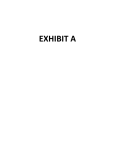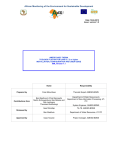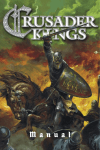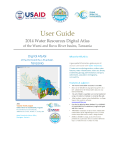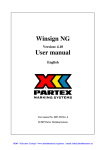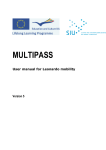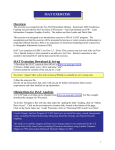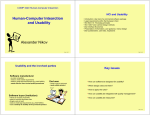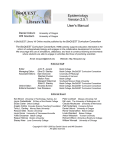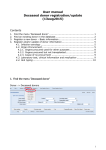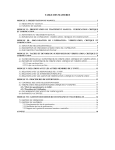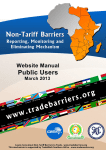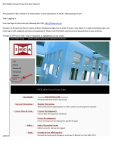Download Ratzooman Geographic Information System User Manual
Transcript
The Ratzooman GIS User Manual Introduction ............................................................................................................................................................................ 3 Starting the Ratzooman database ......................................................................................................................................... 4 Starting the Ratzooman GIS .................................................................................................................................................. 4 Moving between screens ....................................................................................................................................................... 5 Move to Country View............................................................................................................................................................ 5 The Overview (first) GIS screen............................................................................................................................................. 6 Country View.......................................................................................................................................................................... 7 Study Area View .................................................................................................................................................................... 7 Add Topographic Layers to a GIS view ................................................................................................................................. 9 Remove topographic layers from a GIS view ...................................................................................................................... 10 Add Study site place Names................................................................................................................................................ 10 Remove Study site place names ......................................................................................................................................... 10 Meteorological stations ........................................................................................................................................................ 10 Show meteorological data.................................................................................................................................................... 10 The DailyMetRecords option................................................................................................................................................ 11 The MaxTempTable option .................................................................................................................................................. 12 The MonthlyMetRecords option ........................................................................................................................................... 13 Rat data ............................................................................................................................................................................... 14 Rats Caught (Regional and Country views)......................................................................................................................... 15 RatsByDateFocus ................................................................................................................................................................ 15 RatsByMonthByFocus ......................................................................................................................................................... 17 SiteTypesByFocus ............................................................................................................................................................... 18 SpeciesByFocus .................................................................................................................................................................. 19 Rats caught (study site view) ............................................................................................................................................... 20 CatchesByPlaceSpeciesSex................................................................................................................................................ 21 PhotosWithSite .................................................................................................................................................................... 22 Allrats ................................................................................................................................................................................... 23 RatsCaughtByMonth............................................................................................................................................................ 25 RatsCaughtBySession ......................................................................................................................................................... 27 Location summaries............................................................................................................................................................. 28 Counting Rat Parameters .................................................................................................................................................... 30 Showing Serology Data on a Map ....................................................................................................................................... 31 AllSerologyWithSiteData...................................................................................................................................................... 33 PositiveSerologyWithSiteData ............................................................................................................................................. 34 Installation............................................................................................................................................................................ 35 Path structure....................................................................................................................................................................... 36 Setting the ODBC ................................................................................................................................................................ 39 Start up icon and quick start ................................................................................................................................................ 40 2 Introduction The Ratzooman information system is a PC based Geographical Information System and database for storing, managing and displaying rats, disease and environmental data. The data used in Ratzooman come mainly from the project collaborators. The system is intended to be a tool for analysing data and as such it requires interaction with the user to get the full benefit of the data. The RATZOOMAN Information System uses the following hardware and commercial software for which licences are required: • A pc running Windows (2000 or later) with at least 256 Mb ram and 20 gigabyte of hard disc, an intel processor and a cdrom reader/writer • MS OFFICE 2000 professional or later • Arcview 3.x The database can be run independently and can be used to store and manipulate project data, for example, there are pivot tables to enable the rat catch data to be summarised. The GIS uses data stored in the database to examine and display project data. The GIS retains all the functionality of Arcview 3.x, but additional menus and buttons have been added to help the user. These help files do not replicate the Arcview help files or manual and should be used in conjunction with the official Arcview documentation. 3 Starting the Ratzooman database The Ratzooman database works in MSAccess 2000 (or later). It is used to store the data collected by the project and the metadata need for GIS display. The database can be started in several ways · Open the Windows explorer tool and Navigate to c:\ratzooman\database and click on the file rats.mdb and then double click on it or · Click on the Rats database Icon on the desktop or · Click on Rats in the start menu system or · Open Access, then click on File Open and select rats.mdb from your system Starting the Ratzooman GIS · Open the Windows explorer tool and Navigate to c:\ratzooman and click on the file ratsprototypeNIA.apr and then double click on it or · Click on the Ratzooman Icon on the desktop or · Click on Ratzooman in the start menu system or · Open Arcview, then click on File Open and select ratsprototypeNIA.apr from your system. The GIS now starts and loads the first GIS screen showing an overview of the whole study area 4 Moving between screens The ratzooman GIS allows data to be viewed at three different scales, regional (overview). Menu items are provided to enable the user to move between these views with ease. The button always returns to the main Arcview project screen Move to Country View To change to a country view choose the Country View option from the Switch to… menu. It is then possible to choose the required country. After choosing a country the country view opens with a selected set of background topographic layers. 5 The Overview (first) GIS screen This is the first view and the rest of the system can be accessed from here. The view shows the study sites in a regional context. Most of the Arcview functionality has been retained in RATZOOMAN GIS, but extra menus and buttons have been added to enable the user to add relevant topographic and rat disease, social or meteorological data collected by the project. The project data can then be analysed or displayed the view. It is also possible to switch to more detailed views at the country or study site. 6 Country View From this screen it is possible to add and remove topographic layers relating to the country. There are also options to display land use anaylses and to analyse rat, disease and social data. The view above shows the basic country view for Mozambique Study Area View To change to a country view choose the Study Area option from the Switch to… menu. It is then possible to choose an individual study site. After choosing a site a view opens for that site with no background data is shown and the user should add the background data required. 7 From this screen it is possible to add and remove topographic layers relating to the site and landuse layers derived from recent satellite images. There are also options to display and to analyse the following project data Rats Diseases Socio-economic questionaires Anthroplogical studies Meteorological data. The view below shows the extent of the Morogoro study site with two coverages added. 8 Add Topographic Layers to a GIS view When a view opens a selection of topographic layers is loaded by default. However other topographic and background data may be available for the view. To access these extra data either Click on the button or Click on the Add data layers in the Add/Remove Layers menu or Go to the Add/Remove Layers menu and press <shift> and A The layers relevant to the view are now displayed in a table and a box appears with instructions to select data and then click on the button The layers are then added to the view If no layers are chosen the screen. 9 button should be used to return to the Arcview project Remove topographic layers from a GIS view Topographic and background data may be removed from the view. To remove layers either Click on the Remove data layers in the Add/Remove Layers menu or Go to the Add/Remove Layers menu and press <shift> and R Select the layers not wanted from the list that appears and the layers will be removed Add Study site place Names The place names of the study sites may be added to the map. First highlight the theme to be named by clicking on it in the TOC (Table of contents of the view). Then either Click on the Add Study site place names in the Add/Remove Layers menu or Go to the Add/Remove Layers menu and press <shift> and S The place names are then displayed Remove Study site place names Place names may removed from a map. First highlight the theme with the names on by clicking on it in the TOC (Table of contents of the view). Then either Click on the Remove Study site Place names in the Add/Remove Layers menu or Go to the Add/Remove Layers menu and press <shift>and n Meteorological stations In some of the study area meteorological data has been collected. The locations of the meteorological stations can be added to the map views by either Click on the Add Meteorological Stations in the Add/Remove Layers menu or Go to the Add/Remove Layers menu and press <shift>and M The stations are now shown. Show meteorological data 10 The are several options provided for retrieving meteorological data collected for meteorological stations during the life of the project. First add the meteorological stations to the view and then highlight this coverage in the TOC. Click on the Show meteorological data in the Add/Remove Layers menu or Go to the Show meteorological data menu and press <shift>and e A dialogue box appears with several options 1. DailyMetRecords This option retrieves all the daily records available over a given period of time 2. MaxTempTable This option retrieves all the daily maximum temperature records 3. MonthlyMetRecords 4. MonthlyMetRecordsLongTerm The DailyMetRecords option Click on the DailyMetRecords option in the Select Query drop down menu Choose a period of time for the selection Choose a parameter to map by second box and Choose a legend type 11 Click on OK All the available records for that parameter are then retrieved from the data base in one table. Futher analysis and display options are possible using standard Arcview tools. The MaxTempTable option Click on the MaxTempTable option in the Select Query drop down menu Choose a period of time for the selection Choose a parameter to map by second box and Choose a legend type Click on OK All the available records for that the daily maximun temperatures are then retrieved from the data base in one table. Futher analysis and display options are possible using standard Arcview tools 12 The MonthlyMetRecords option 13 Rat data Rat data collected by the project and held in the database can be added to and displayed in the GIS views. In the overview screen and the country view screens, the data is shown on the focus points only. In the study sites views the data is shown on the actual catching points. The data is retrieved in two parts, firstly the actual catch data is retrieved and shown. Secondly it is possible to sum the data over periods of time. To look at data collected either Click on the button or click on the Query rats option from the Rats menu or Go to the Rats menu and press <shift>and Q A box appears with the four options. Choose from Rats caught, Serology, Socio-Economic, Socio-Anthropological 14 Rats Caught (Regional and Country views) When the Rats caught option is chosen from the RATS database query box a dialogue box appears with several options SiteTypesByFocus This option searches the database and retrieves information about the habitats of catching sites in each focus area. SpeciesByFocus This option searches the database for a particular species or a combination of species and sums the data according to the species (male or female) chosen for each focus area. RatsByDateByFocus This option searches the database for a user determined date range and sums the data according to the species (male or female) chosen for each day by focus area. RatsByMonthByFocus This option searches the database for a user determined date range (months only) and sums the data according to the species (male or female) for each month by focus area. The database fields that are available for analysis are shown in a table RatsByDateFocus This function applies to the Overview and country screens and searches the database for a user determined date range and sums the data according to the species chosen 15 Choose RatsByDateByFocus from the Select Query Option and then select the species to be mapped. All species may also be chosen. Choose a start date and end date for the retrieval and then choose which field to map by, for example the numbers caught or the males or females only can be mapped. For a legend the results can either be shown as a graduated symbol or a graduated colour according to the value returned. The results of a RatsByDateByFocus query for South Africa are shown below. This query brings back all the data for each point and the user may like to explore other ways of displaying it using the standard Arcview tools. The database fields that are available for analysis are shown in a table in the database help. 16 RatsByMonthByFocus This function applies to the Overview and country screens and searches the database for a user determined date range (months only) and sums the data according to the species (male or female) for each month by focus area. Choose RatsByMonthByFocus from the Select Query Option and then select the species to be mapped. All species may also be chosen. Choose a start date and end date for the retrieval and then choose which field to map by, for example the numbers caught or the males or females only can be mapped. For a legend the results can either be shown as a graduated symbol or a graduated colour according to the value returned. This query brings back all the data for each point and the user may like to explore other ways of displaying it using the standard Arcview tools. The database fields that are available for analysis are shown in the help files attached to the database. 17 SiteTypesByFocus This function applies to the Overview and country screens and option searches the database and retrieves information about the habitats of catching sites in each focus area Choose SiteTypesByFocus from the Select Query Option. The Select Species option should be ignored. Choose which field to map by, for example the numbers caught or the males or females only can be mapped. For a legend the results can either be shown as a graduated symbol or a graduated colour according to the value returned. This query brings back all the data for each point and the user may like to explore other ways of displaying it using the standard Arcview tools. The database fields that are available for analysis are shown in a table in the database help 18 SpeciesByFocus This function applies to the Overview and country screens and option searches the database for a particular species or a combination of species and sums the data according to the species (male or female) chosen for each focus area Choose SpeciesByFocus from the Select Query Option and then select the species to be mapped. All species may also be chosen. Choose which field to map by, for example the numbers caught or the males or females only can be mapped. For a legend the results can either be shown as a graduated symbol or a graduated colour according to the value returned. This query brings back all the data for each point and the user may like to explore other ways of displaying it using the standard Arcview tools. The database fields that are available for analysis are shown in a table in the database help 19 Rats caught (study site view) When the Rats caught option is chosen in the study sites view there are several options CatchesByPlaceSpeciesSex. In this option all the rodent information is retrieved for all dates, but not the habitat and photograph information. PhotosWithSite This option identifies photographs by location and provides a link to open the photograph in MSPaint. Allrats In this option all data on rats is retrieved together with information on the habitat of the catching site. This query takes longer to perform than the CatchesByPlaceSpeciesSex due to the amount of data in the database. RatsCaughtByMonth This option retrieves data relevant to the actual catching sites. It only shows rodent data (no photos or habitat information) and is related to monthly periods only RatsCaughtBySession This option retrieves data relevant to the actual catching sites. It only shows rodent data (no photos or habitat information) and is related to session periods only 20 CatchesByPlaceSpeciesSex This function applies to the study sites screen only and all the rodent information is retrieved for all dates, but not the habitat and photograph information After choosing the rats caught option Choose CatchesByPlaceSpeciesSex from the Select Query Option and then select the species to be mapped. All species may also be chosen. Choose which field to map by, for example the numbers caught or the males or females only can be mapped. For a legend the results can either be shown as a graduated symbol or a graduated colour according to the value returned or as a unique value for a text field. The results are shown on the map according to the criteria chosen. The selected criteria are shown in the relevant legend in the TOC. The example below shows the results for a search in Morogoro 21 This query brings back all the data for each point and the user may like to explore other ways of displaying it using the standard Arcview tools. The database fields that are available for analysis are shown in a table in the database help PhotosWithSite This function applies to the study sites screen only and identifies photographs by location and provides a link to open the photograph in MSPaint Only digital photographs present in the directory c:\ratzooman\Photos\ work with this option 22 Choose PhotosWithSite from the Select Query Option. Ignore the Select species option as this is not valid in this selection, Choose which field to map by. A map is now drawn showing the places where photos exist. The database fields that are available for analysis are shown in a table in the database help To show the photo in MSpaint Highlight the photo theme in the TOC Click the hotlink tool and place it over a dot on the map to reveal the photo. Allrats This function applies to the study sites screen only. Using the option Allrats from the rats caught query, data on rats is retrieved together with information on the habitat of the catching site. This query takes longer to perform than the CatchesByPlaceSpeciesSex due to the amount of data in the database. 23 . Choose Allrats from the Select Query Option and then select the species to be mapped. All species may also be chosen. Choose a start date and end date for the retrieval and then choose which field to map by, for example the numbers caught or the males or females only can be mapped. For a legend the results can either be shown as a graduated symbol or a graduated colour according to the value returned or as a unique value for a text field. The results are shown on the map according to the criteria chosen. The selected criteria are shown in the relevant legend in the TOC. The example below shows the results for a search for habitat types in part of Morogoro 24 This query brings back all the data for each point and the user may like to explore other ways of displaying it using the standard Arcview tools. The database fields that are available for analysis are shown in a table in the database help RatsCaughtByMonth This function applies to the study sites screen only This option is similar to RatsByMonthByFocus in the country and overview screens. However it retrieves data relevant to the actual catching sites. It only shows rodent data (no photos or habitat information) and is related to monthly periods only 25 Choose RatsCaughtByMonth from the Select Query Option and then select the species to be mapped. All species may also be chosen. Choose a start date and end date for the retrieval and then choose which field to map by, for example the numbers caught or the males or females only can be mapped. For a legend the results can either be shown as a graduated symbol or a graduated colour according to the value returned or as a unique value for a text field. The results are shown on the map according to the criteria chosen. The selected criteria are shown in the relevant legend in the TOC. This query brings back all the data for each point and the user may like to explore other ways of displaying it using the standard Arcview tools. The database fields that are available for analysis are shown in a table in the database help 26 RatsCaughtBySession This function applies to the study sites screen only This option retrieves data relevant to the actual catching sites. It only shows rodent data (no photos or habitat information) and is related to session periods only Choose RatsCaughtBySession from the Select Query Option and then select the species to be mapped. All species may also be chosen. Choose which field to map by, for example the numbers caught or the males or females only can be mapped. For a legend the results can either be shown as a graduated symbol or a graduated colour according to the value returned or as a unique value for a text field. 27 Location summaries The location summaries option in the Rats menu provides a table of rodent catch totals for each focus area in the Regional and Country views and each catching site in the Study sites view. A selection of data from the data base must already be present in the GIS. These data are selected using the Query rats option in the Rats menu. To look at data collected either click on the Location summaries option from the Rats menu or Go to the Rats menu and press <shift>and o From the dialogue box choose a file name for the table. The default location is in C:\Ratzooman\temp\*.dbf. This file will be deleted when Ratzooman GIS is closed so if the data is required permanently another path should be chosen. Choose criteria for analysis from the field list and the way to summarize. Click on OK The table now appears and the combined data may be mapped. There are many mathematical and field combinations possible with this option and the user is encouraged to experiment. An example is shown below where the sum of all female rodents is over a given period of time is mapped. The associated attribute table is also shown 28 29 Counting Rat Parameters Using this option from the graphs of the data selected using rats queries can be shown as graphs over the focus or catching sites. click on the Counting Rat Parameters option from the Rats menu or Go to the Rats menu and press <shift>and c Choose the field to summarise from the counting records box and press OK and then choose the parameters to be shown on the map from the Fields box. 30 After choosing the parameters to graph or show choose whether to show the results as a bar chart a pie chart or another symbol. The example below shows the numbers of each species caught at each focus point as pie charts. Showing Serology Data on a Map There are options available in the GIS for mapping the incidence of diseases in humans, rats and animals. In the overview screen and the country view screens, the data is shown on the focus points only. In the study sites views the data is shown on the actual points where the data was collected. The data is retrieved in two parts, firstly the actual data is retrieved and shown. Secondly it is possible to sum the data over periods of time. To look at data collected either Click on the 31 button or click on the Query rats option from the Rats menu or Go to the Rats menu and press <shift>and Q A box appears with the four options. Choose from Rats caught, Serology, Socio-Economic, Socio-Anthropological When the Serology option is chosen from the RATS database query box a dialogue box appears with two further query options AllSerologyWithSiteData This option retrieves all the serology results for a chosen disease for either humans, rats or animals PostiveSerologyWithSiteData This option retrieves only positive disease occurrence results for a chosen disease for either humans, rats or animals The fields retrieved in both these cases are the same are a given in the Serology table 32 AllSerologyWithSiteData This option retrieves all the serology results for a chosen disease for either humans, rats or animals Choose Lepto for Leptosporosis, Toxo for taxoplamosis Plague for bubonic plague and All to include all disease records in the Test Type field and then select the Animal to be mapped (Rat, human or domestic). Choose AllSerologyWithSiteData from the Select Query options. Select NONE in the Select Species option and shoose the field to map by. For a legend the results can either be shown as a graduated symbol or a graduated colour according to the value returned or as a unique value for a text field. The results are shown on the map according to the criteria chosen. The selected criteria are shown in the relevant legend in the TOC. The information may be further analysed using the CountingRatParameters option in the Rats menu 33 PositiveSerologyWithSiteData This option retrieves only positive disease occurrence results for a chosen disease for either humans, rats or animals Choose Lepto for Leptosporosis, Toxo for taxoplamosis Plague for bubonic plague and All to include all disease records in the Test Type field and then select the Animal to be mapped (Rat, human or domestic). Choose PositiveSerologyWithSiteData from the Select Query options. Select NONE in the Select Species option and shoose the field to map by. For a legend the results can either be shown as a graduated symbol or a graduated colour according to the value returned or as a unique value for a text field. The results are shown on the map according to the criteria chosen. The selected criteria are shown in the relevant legend in the TOC. The information may be further analysed using the CountingRatParameters option in the Rats menu 34 Installation RATZOOMAN INFORMATION SYSTEM uses the following hardware (minimum configuration) and commercial software for which licences are required: • Personal computer running Windows 2000 or XP (not Windows ME) • At least 256 Mb ram and 20 gigabyte of hard disc, cdrom reader/writer. It is recommended that the hard disk is not partitioned as maximum space is needed for the database and satelliteimages • Intel processor • MS OFFICE 2000 pro or MS OFFICE XP pro • ArcView 3.x 35 Path structure It is important to maintain the following structure for data supplied with ratzooman. Please note not all the data will be on one cd and reference should be made to the following when extracting data. The type of information in each directory is given in brackets after the folder name.. C:\ratzooman\banners\ (logos of Ratzooman partners) \database\ (the Ratzooman access database) \Documents\(project documentation) \documents\manual\(GIS help files) \Images\(satellite images and digital aerial photographs) \interpreted data\analysis\ (coverages of analysed data) \interpreted data\Mozambique\(coverages derived from images) \interpreted data\SouthAfrica\(coverages derived from images) \interpreted data\Tanzania\(coverages derived from images) \interpreted data\Zimbabwe\(coverages derived from images) \legends\(legends used to display GIS data) \Photos\(digital photographs related to the project) \Presentation maps\(maps as Powerpoint slides for presentations) \temp\(used by Arcview during a session - all contents deleted at the end of each session) \topo\Mozambique\(digital background data) \topo\SADC\(digital background data) \topo\SouthAfrica\(digital background data) \topo\Tanzania\(digital background data) \topo\Zimbabwe\(digital background data) ratsprototypeNIA.apr (the arcview project file that opens and defines the GIS) If extra data is added in the future the originator must state where to put the data in the information system structure File attributes Files copied from a CD are read only. This attribute must be changed before using the system To do this 36 In the windows explorer highlight the ratzooman folder Click on the right hand mouse button and select properties . 37 In the Attributes portion of the properties make sure there is no tick in the Read-only box (as below) Depending on the version of windows a message might appear asking if all the subdirectories and files should also be made writable – respond yes. However if this message does not appear it is necessary to repeat the above for all the files and subdirectories below Ratzooman. 38 Setting the ODBC Once the data has been added to the C drive, it is necessary to change Windows ODBC driver. The ODBC is the mechanism by which the GIS talks to the ‘database’. To do this, Open up the ODBC dialogue - this is most frequently found in the control panel, but it may be necessary to search for it in Windows Explorer Select the add button Select the Microsoft Access driver and click on OK In the Data source name type "ratzooman" Select the database c:\ratzooman\database\rats The system should now be installed and ready to use. 39 Start up icon and quick start To add an icon on the desk top. In Windows explorer highlight the file \ratzooman\.ratsprototypeNIA.apr. Go to the File menu and click on Create Shortcut Drag the shortcut to the desktop Highlight (do not click on the shortcut at this point), right hand mouse click, choose rename and type a new name for the short cut e.g. Rats The ratzooman GIS can now be started through this shortcut To add an item to the start menu Click on the Start menu and click on Settings Go to Advanced and then Add Change the file type from programs to all files Browse to \ratzooman\.ratsprototypeNIA.apr and click on open. Put the file in the Start Folder (not programs files) and type in a suitable name when prompted 40