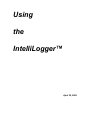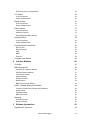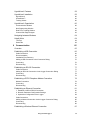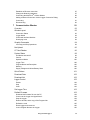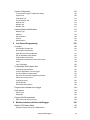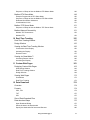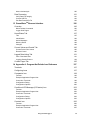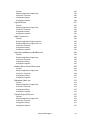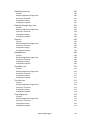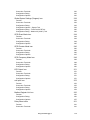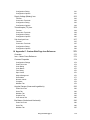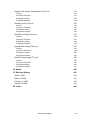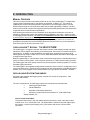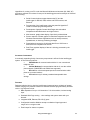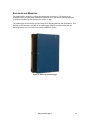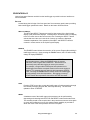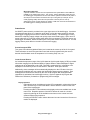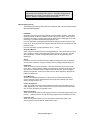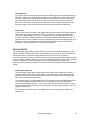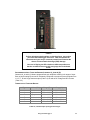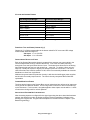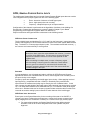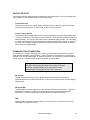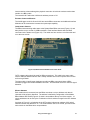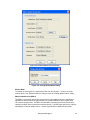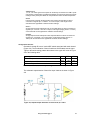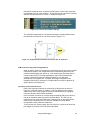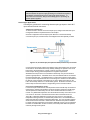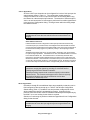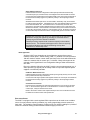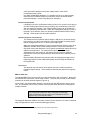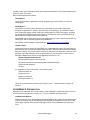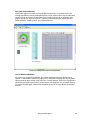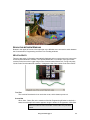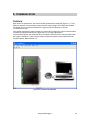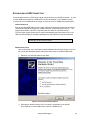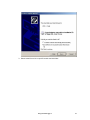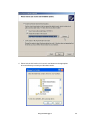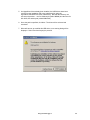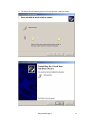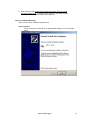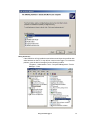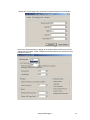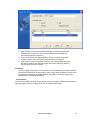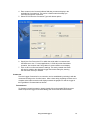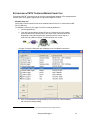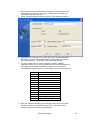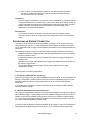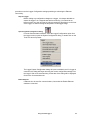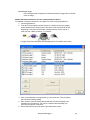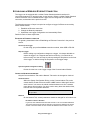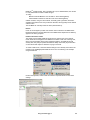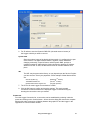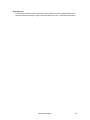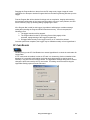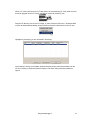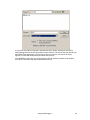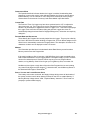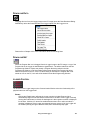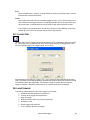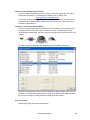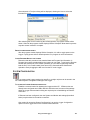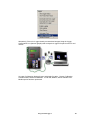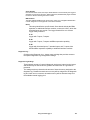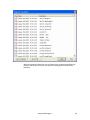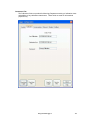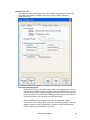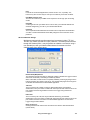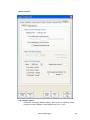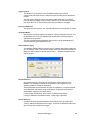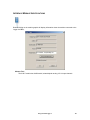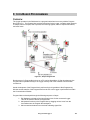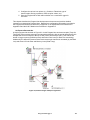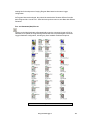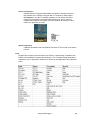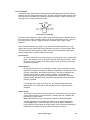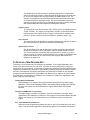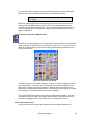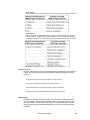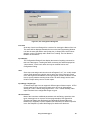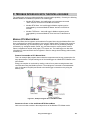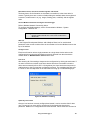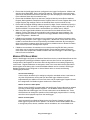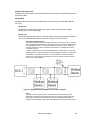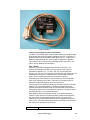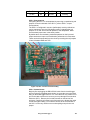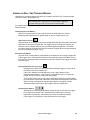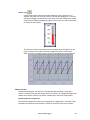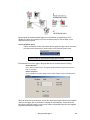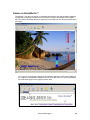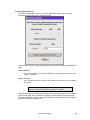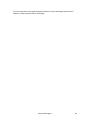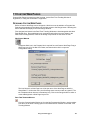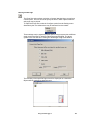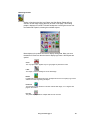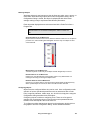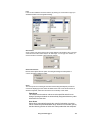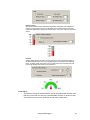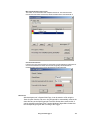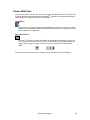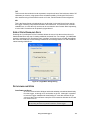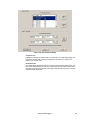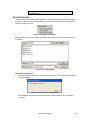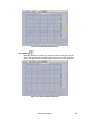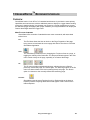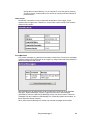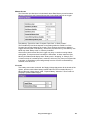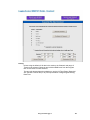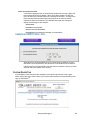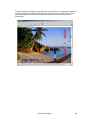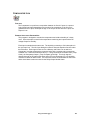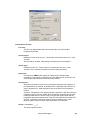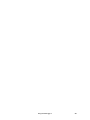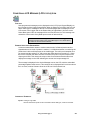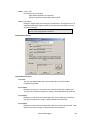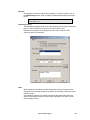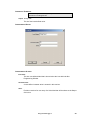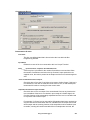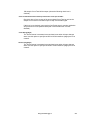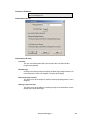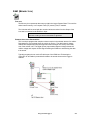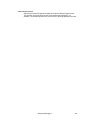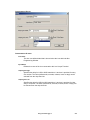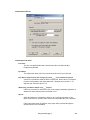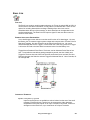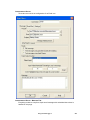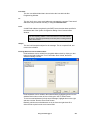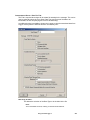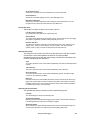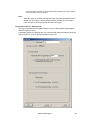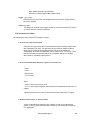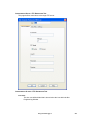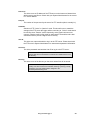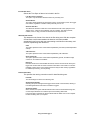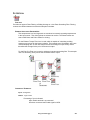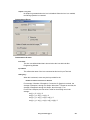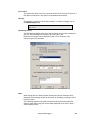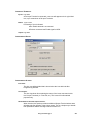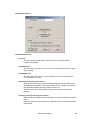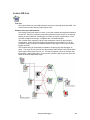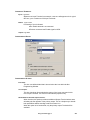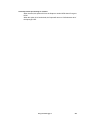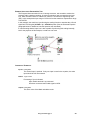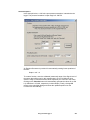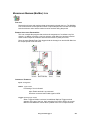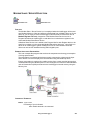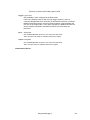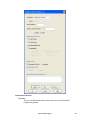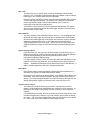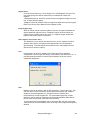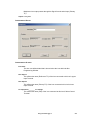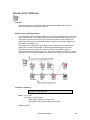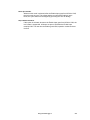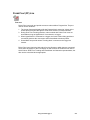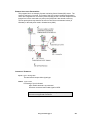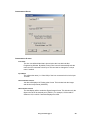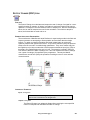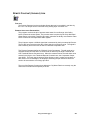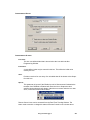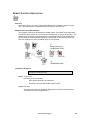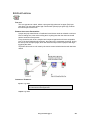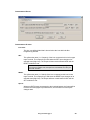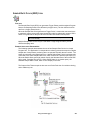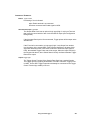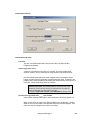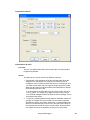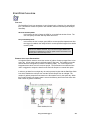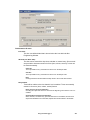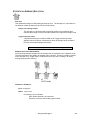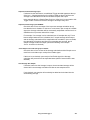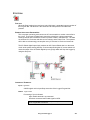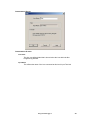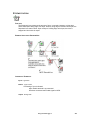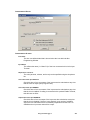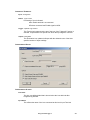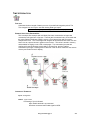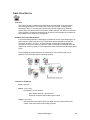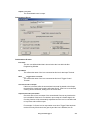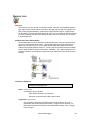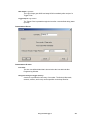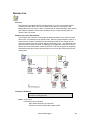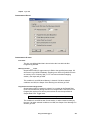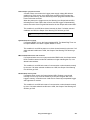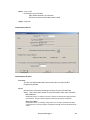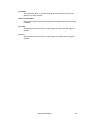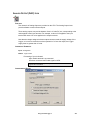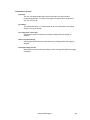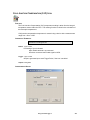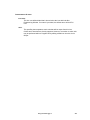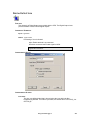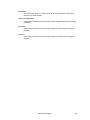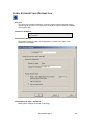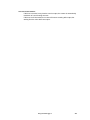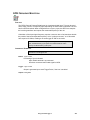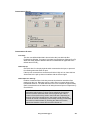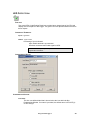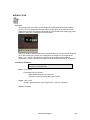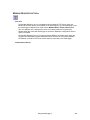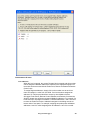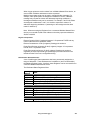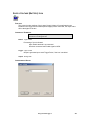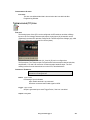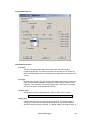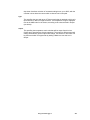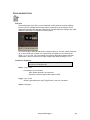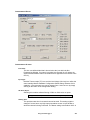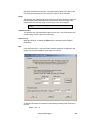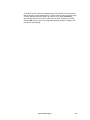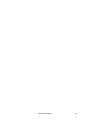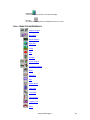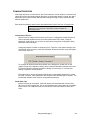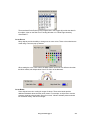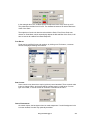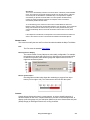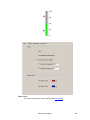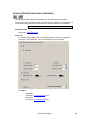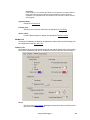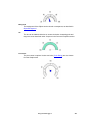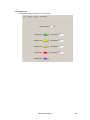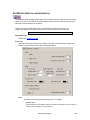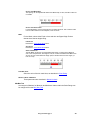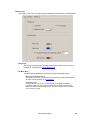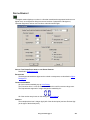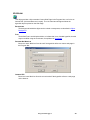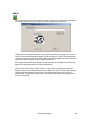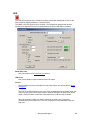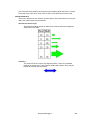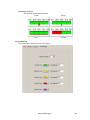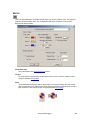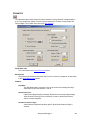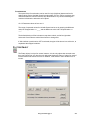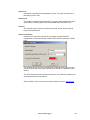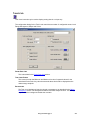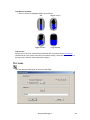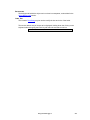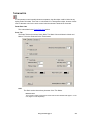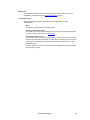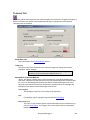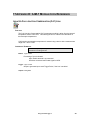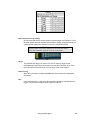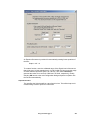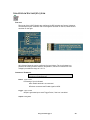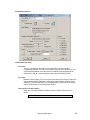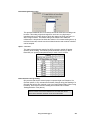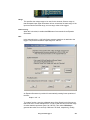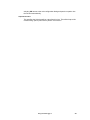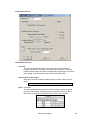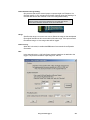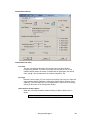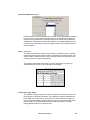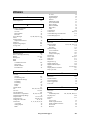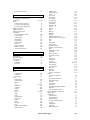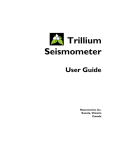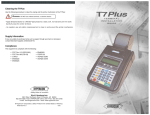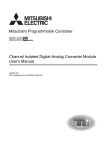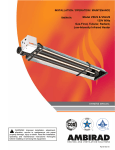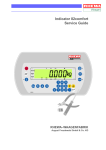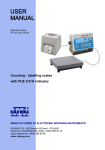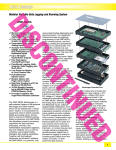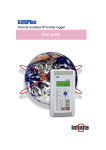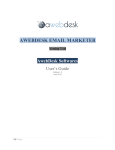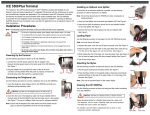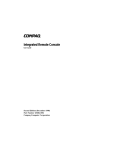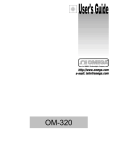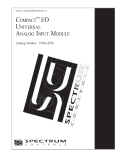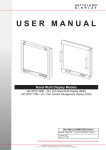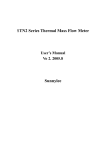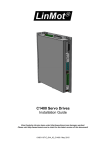Download IntelliLogger Manual - April 30, 2009
Transcript
Using the IntelliLogger™ April 30, 2009 1 TABLE OF CONTENTS 1 Table of Contents 2 Introduction 20 Manual Overview 20 IntelliLogger™ System: `The BIG PICTURE’ 20 IntelliLogger System Components 20 3 1-2 IntelliLogger System Base Interface Modules HyperWare-II Software Accessory Components Features 20 21 22 23 23 IntelliLogger System Base 25 Overview 25 Model Variations 25 Enclosure and Mounting 26 User Interface 28 Buttons Power Switch Status Indicator LEDs Liquid Crystal Display Indicators 28 29 29 29 31 Power and Ground Connections 31 Power and Ground Chassis Ground Power Fuse 31 32 32 Analog Inputs 32 Configuration Switches Programmable Input Types and Ranges (Channels AI_A and AI_B) Thermocouple Types and Ranges Voltage and Current Ranges Fixed Input Type and Range (Channel AI_C) Over-current Protection Fuses Common Mode Input Range Analog Input Program Net Configuration GPDI; General Purpose Digital Inputs GPDI Input Signal Connections Shielding GPDI Event Input Application GPDI Counter Input Application 32 33 33 34 34 34 34 34 35 35 35 35 36 Using the IntelliLogger™ 1-2 GPDI Frequency Input Application +5V Output 36 Load Connections Output Characteristics 36 36 Digital Outputs 37 Load Connections Output Characteristics 37 37 Relay Outputs 37 Load Connections Switching Capacity Relay Energized LED indicators 37 37 37 Analog Outputs 38 Load Connections Output Characteristics 38 38 Communication Connections 38 RS-232 (PC) RS-232 (Comm) USB BBus Ethernet 4 38 38 38 39 39 Compact Flash Socket 39 Interface Modules 40 Overview 40 BBus Interconnect 40 Internal ILIM-7 Interface Module External Interface Modules Interconnect Cabling Module Address Reflash Firmware Module Name BBus Power Booster (BPB-1) 40 41 41 41 42 43 43 ILIM-7; Isolated Analog Input Module Internal vs Stand-Alone External ILIM-7 Modules Analog Inputs Excitation Output BBus Connection Mounting 5 36 44 44 46 51 53 55 Surface Mounting Module Stacking 55 56 Software Introduction 59 HyperWare-II Overview 59 Using the IntelliLogger™ 1-3 HyperWare-II Features 59 HyperWare-II Installation 59 HyperWare-II GreenWater™ Training Videos 60 60 60 HyperWare-II Organization 6 60 Communication Window Net Programming Window Real-Time Trending Window Custom Web Page Designer 60 62 63 63 Navigating between Windows 64 Helpful Hints 64 ToolTips Status Bar 64 64 Communication 65 Overview 65 Establishing a USB Connection 66 Cable Connection Driver Installation Installation Error Recovery Adding a USB Connection to the Connection Dialog Connecting Disconnecting Establishing an RS-232 Connection Cable Connection Adding an RS-232 Connection via the Logger Connection Dialog Connecting Disconnecting Establishing a PSTN Telephone Modem Connection Modem Connection Connecting Disconnecting 66 66 71 75 76 76 77 77 77 78 78 79 79 81 81 Establishing an Ethernet Connection 1. Establish a USB or RS-232 Connection 2. Network Parameter Configuration Settings 3. Upload the Configuration to the Logger Cable Connection Adding a Network Connection via the Logger Connection Dialog Connecting Disconnecting Establishing a Wireless Ethernet Connection Using the IntelliLogger™ 81 81 81 84 84 85 86 86 87 1-4 7 Establish an Ethernet connection Change the Network parameters TM Connecting the MultiTech Cellular Modem Adding a Network Connection via the Logger Connection Dialog Connecting Disconnecting 87 87 89 90 91 92 Communication Window 93 Overview 93 Window Layout 93 Connection Status Logger Model Connected Interface Modules Overlaying Icons 93 94 94 94 Graphic Commands 94 Icon Drag and Drop Operations 94 Net Upload 95 CF Card Reader 96 System Status 99 Unit Name and Unit ID Version Operational Mode Logger Time Program Name and Description Memory Supply Voltage and Lithium Battery State 99 99 100 100 100 100 100 Quick Probes 101 Download Data 102 Download Net 102 Logger Control 102 Enable Stop Clear 102 103 103 Set Logger Time 103 Reflash Firmware 103 Download the firmware file onto the PC Connect to the Logger via HyperWare-II Stop the Logger Retrieve all data, and a copy of the Program Net Reflash the code Reset Logger and reconnect Load a Program Net into the Logger Using the IntelliLogger™ 104 104 104 105 105 106 106 1-5 System Configuration 106 To access the Logger Configuration dialog: System Tab Calibration Tab Communication Tab Network Tab Modem Tab Modbus Tab Interface Module Identifications 127 Module Type Address Serial Number Version Module Name 8 127 128 128 128 128 Icon Based Programming 129 Overview 129 An Example Program Net Net Programming Window Open Net and Save Net Buttons Poll for Hardware (New) Button Program Net Construction Configuration details that must match include: Icons Icon Topography To Develop a New Program Net... Configuring the Hardware Connect HyperWare-II to the Logger Poll the Hardware Configuration Add icons from the Net Programming Palette Select and Connect icons Configuring Icons Saving the Net Review Net Performance 130 131 131 132 133 133 134 135 136 136 136 136 137 137 140 142 142 Program Net to Upload to the Logger 144 View options 144 Paper Color Status Bar 144 144 Program Net Documentation 144 Edge Connector Wiring Printout 9 106 108 113 114 116 119 121 144 Modbus Interface with the IntelliLogger Modbus RTU Master Mode 146 146 Example Program Net in RTU Master Mode Using the IntelliLogger™ 146 1-6 Sequence of Steps to Use the Modbus RTU Master Mode Modbus RTU Slave Mode 146 149 Example Program Net in RTU Slave Mode Sequence of Steps to Use the Modbus RTU Slave Mode Dedicated Use Status Addresses Considerations in Use: Modbus TCP Server Mode 150 150 150 151 151 Sequence of Steps to Use the Modbus TCP Server Mode Modbus Network Connectivity 151 151 Modbus TCP Connections Modbus RTU 152 152 10 Real-Time Trending 155 Real-Time Trending Window 155 Design Window 155 Viewing via Real-Time Trending Window 156 Construction of the Display Activating the Display Remote Control 156 156 157 Viewing via GreenWater™ 159 Accessing Remote Values Accessing the Display 160 161 11 Custom Web Pages 163 Designing Custom Web Pages 163 Web Design Window Real-Time Trending Window Design Window 163 163 164 Viewing Web Pages 173 GreenWater Real-Time Trending 173 173 12 Data Download 174 Overview 174 Formats 174 CSV, TSV TXT XID 174 175 175 Size of Data Download Files 175 Data download Steps 175 Open Download Dialog Select the data to be downloaded Specify the destination file format and filename Using the IntelliLogger™ 175 178 180 1-7 data review/analysis 180 Data Processing 181 Verify Data File Integrity Convert XID File Plot Raw Data (XID) File 181 182 183 13 GreenWaterTM Browser Interface Overview 186 186 Menu/Toolbar Commands Logger Web Pages 186 187 Home/Status Tab 187 Title Identification Active Messages Memory Status Voltages 187 188 188 189 189 Current Values and Control Tab 190 Current Probe Point Values Remote Control 190 190 Logged Data Listing Tab 191 View / Download Data Logging Session Erasure 191 194 Custom Pages Tab 195 14 Appendix A: Program Net Palette Icon Reference 197 Terminals 197 Configuring Icons 197 Comparator Icon 198 Function: Example Application Program Net: Connection Terminals: Configuration Dialog: Configuration Options: Conditional LCD Message (LCD status) Icon Function: Example Application Program Net: Connection Terminals: Configuration Dialog: Configuration Options: Constant Icon 198 198 199 199 200 202 202 202 202 203 203 206 Function: Example Application Program Net: Connection Terminals: Using the IntelliLogger™ 206 206 207 1-8 Configuration Dialog: Configuration Options: 207 207 Counter Icon 208 Function: Example Application Program Net: Connection Terminals: Configuration Dialog: Configuration Options: Custom Webpage (Web) Icon 208 208 208 209 209 211 Function: Example Application Program Net: Connection Terminals: Configuration Dialog: Configuration Options: Function: Example Application Program Net: Connection Terminals: Configuration Dialog: Configuration Options: Delay Icon 211 211 212 212 212 214 214 215 215 215 217 Function: Example Application Program Net: Connection Terminals: Configuration Dialog: Configuration Options: Delta Icon 217 217 217 218 218 219 Function: Example Application Program Net: Connection Terminals: Configuration Dialog: Configuration Options: Duty Cycle Icon 219 219 219 220 220 221 Function: Example Application Program Net: Connection Terminals: Configuration Dialog: Configuration Options: Email Icon 221 221 221 222 222 223 Function: Example Application Program Net: Connection Terminals: Email Troubleshooting Hints Configuration Dialog: Using the IntelliLogger™ 223 223 223 224 225 1-9 Configuration Dialog – Message Tab: Configuration Dialog - Data File Tab: Configuration Dialog – Settings Tab: File Transfer Protocol (FTP) Icon Function: Example Application Program Net: Connection Terminals: FTP Troubleshooting Hints Configuration Dialog - FTP Destination Tab: Configuration Options - FTP Destination Tab: Configuration Dialog - Data File Tab: Configuration Dialog – Settings Tab: Filter Icon 225 229 231 233 233 233 233 234 236 236 238 240 242 Function: Example Application Program Net: Connection Terminals: Configuration Dialog: Configuration Options: Latch Icon 242 242 242 243 243 245 Function: Example Application Program Net: Connection Terminals: Configuration Dialog: Configuration Options: Latched LCD Message (LCD Event) Icon Function: Example Application Program Net: Connection Terminals: Configuration Dialog: Configuration Options: Logical AND Icon 245 245 245 246 246 247 247 247 248 248 248 251 Function: Example Application Program Net: Connection Terminals: Configuration Dialog: Configuration Options: 251 251 252 252 252 Logical Exclusive OR (XOR) Icon 253 Function: Connection Terminals: Configuration Dialog: Configuration Options: 253 253 254 254 Logical Inverter (NOT) Icon 255 Using the IntelliLogger™ 1-10 Function: Example Application Program Net: Connection Terminals: Configuration Dialog: Configuration Options: Logical OR Icon 255 255 256 256 256 257 Function: Example Application Program Net: Connection Terminals: Configuration Dialog: Configuration Options: Math Function Icon 257 257 258 258 258 260 Function: Example Application Program Net One: Example Application Program Net Two: Connection Terminals: Configuration Dialog: Configuration Options: 260 260 261 261 262 262 Minimum and Maximum (Min/Max) Icon 266 Function: Example Application Program Net: Connection Terminals: Configuration Dialog: Configuration Options: 266 266 266 267 267 Modbus Slave / Server Device Icon 269 Function: Example Application Program Net: Connection Terminals: Configuration Dialog: Configuration Options: 269 269 269 270 271 Multiplexer (Mux) Icon 274 Function: Example Application Program Net: Connection Terminals: Configuration Dialog: Configuration Options: Periodic Output (POI) Icon 274 274 274 275 275 276 Function: Example Application Program Net: Connection Terminals: Configuration Dialog: Configuration Options: Using the IntelliLogger™ 276 276 276 277 277 1-11 Probe Point (PP) Icon 279 Function: Example Application Program Net: Connection Terminals: Configuration Dialog: Configuration Options: Rate of Change (ROC) Icon 279 280 280 281 281 282 Function: Example Application Program Net: Connection Terminals: Configuration Dialog: Configuration Options: 282 282 282 283 283 Remote Constant (Variable) Icon 284 Function: Example Application Program Net: Connection Terminals: Configuration Dialog: Configuration Options: 284 284 285 286 286 Remote Control (Switch) Icon 288 Function: Example Application Program Net: Connection Terminals: Configuration Dialog: Configuration Options: R-S Flip Flop Icon 288 288 288 289 289 290 Function: Example Application Program Net: Connection Terminals: Configuration Dialog: Configuration Options: Sample Rate Clock (SRC) Icon 290 290 290 291 291 292 Function: Example Application Program Net: Connection Terminals: Configuration Dialog: Configuration Options: Scheduler Icon 292 292 293 294 294 296 Function: Example Application Program Net: Connection Terminals: Configuration Dialog: Configuration Options: Using the IntelliLogger™ 296 296 296 297 297 1-12 Start/Stop Clock Icon 300 Function: Example Application Program Net: Connection Terminals: Configuration Dialog: Configuration Options: Statistical Average (Avg.) Icon 300 300 301 301 302 303 Function: Example Application Program Net: Connection Terminals: Configuration Dialog: Configuration Options: Stop Icon 303 303 303 304 304 306 Function: Example Application Program Net: Connection Terminals: Configuration Dialog: Configuration Options: Stopwatch Icon 306 306 306 307 307 308 Function: Example Application Program Net: Connection Terminals: Configuration Dialog: Configuration Options: Summation Icon 308 308 308 309 309 310 Function: Example Application Program Net: Connection Terminals: Configuration Dialog: Configuration Options: Text Note Icon 310 310 311 311 311 313 Function: Example Application Program Net: Connection Terminals: Configuration Dialog: Configuration Options: Time Integral Icon 313 313 313 314 314 315 Function: Example Application Program Net: Connection Terminals: Configuration Dialog: Configuration Options: Using the IntelliLogger™ 315 315 315 316 316 1-13 Timed Counter Icon 318 Function: Example Application Program Net: Connection Terminals: Configuration Dialog: Configuration Options: Warm-up Icon 318 318 318 319 319 321 Function: Example Application Program Net: Connection Terminals: Configuration Dialog: Configuration Options: Warning Icon 321 321 321 322 322 323 Function: Example Application Program Net: Connection Terminals: Configuration Dialog: Configuration Options: Window Comparator Icon 323 323 323 324 324 326 Function: Example Application Program Net: Connection Terminals: Configuration Dialog: Configuration Options: 15 Appendix B: System Base Icon Reference +5Vdc Output Icon 326 326 326 327 327 330 330 Function: Connection Terminals: Configuration Dialog: Configuration Options: 330 330 330 330 Analog Output (DAC) Icon 332 Function: Connection Terminals: Configuration Dialog: Configuration Options: 332 332 332 333 Cold Junction Compensation (CJC) Icon Function: Connection Terminals: Configuration Dialog: Configuration Options: 334 334 334 334 335 Digital Output Icon 336 Function: 336 Using the IntelliLogger™ 1-14 Connection Terminals: Configuration Dialog: Configuration Options: 336 336 336 Global System Settings (Program) Icon Function: Connection Terminals: Configuration Dialog: Configuration Options – System Tab: Configuration Dialog – Front Panel/LCD Tab: Configuration Dialog – Module XX (ILIM-7) Tab: 338 338 338 338 338 340 342 GPDI Event Mode Icon 344 Function: Connection Terminals: Configuration Dialog: Configuration Options: 344 344 344 345 GPDI Counter Mode Icon 346 Function: Connection Terminals: Configuration Dialog: Configuration Options: 346 346 346 347 GPDI Frequency Mode Icon 349 Function: Connection Terminals: Configuration Dialog: Configuration Options: 349 349 350 350 LED Output Icon 351 Function: Connection Terminals: Configuration Dialog: Configuration Options: 351 351 351 351 mA Input Icon 353 Function: Connection Terminals: Configuration Dialog: Configuration Options: 353 353 354 354 Modbus Register List Icon 356 Function: Configuration Dialog: Configuration Options: 356 356 357 Relay Alarm Ic8on 361 Function: Connection Terminals: 361 361 Using the IntelliLogger™ 1-15 Configuration Dialog: Configuration Options: 361 361 Supply Voltage (Battery) Icon 363 Function: Connection Terminals: Configuration Dialog: Configuration Options: 363 363 363 364 Thermocouple (TC) Icon 364 Function: Connection Terminals: Configuration Dialog: Configuration Options: 364 364 365 365 Vdc-Low Input Icon 367 Function: Connection Terminals: Configuration Dialog: Configuration Options: 367 367 368 368 16 Appendix C: Custom Web Page Icon Reference 372 Overview 372 Icon – Name Cross Reference 373 Common Properties 374 Configuration Dialogs Probe Point Link Color Dialog Color Bands Font Dialog Spin Control Object Background Scale Mode Numeric Labels Compass Min/Max Tab 374 374 375 375 376 376 376 377 378 378 379 Angular Gauges (Linear and Logarithmic) Probe Point Link Scale Tab Min/Max Tab Graphics Tab Color bands Tab 382 382 382 383 383 385 Bar Meters (Vertical and Horizontal) Probe Point Link Scale Tab Min/Max Tab 386 386 386 387 Using the IntelliLogger™ 1-16 Graphics Tab 388 Digital Readout 389 Analog Type Probe Point linked to the Digital Readout Background Character Segments Quantity Leading Digits Hyperlink 389 389 389 389 390 391 Background Font Program Net Web Icon Internet URL 391 391 391 391 Image 393 LED 394 Probe Point Link LED Shape Colors Arrow Appearance 394 394 394 395 LED Bar Graph 396 Probe Point Link Background Range Color Bands Bar Graph Type Linear Bar Graph Settings Radial Bar Graph Settings 396 396 397 397 397 397 398 Linear Gauges (Vertical and Horizontal) Probe Point Link Scale Tab Min/Max Tab Graphics Tab Color bands Tab 399 399 399 400 400 401 Logarithmic Gauges (Vertical and Horizontal) Probe Point Link Scale Tab Min/Max Tab Graphics Tab Color bands Tab 402 402 402 403 403 404 Motor 405 Probe Point Link Colors Pipes 405 405 405 Using the IntelliLogger™ 1-17 Background Animation 406 406 Odometer 407 Probe Point Link Background General Integer Digits Decimal Digits 407 407 407 408 408 Pipe 409 Probe Point Link Colors/Shapes Flow Animation 409 409 410 Plotter Object 410 Tank Level 412 Probe Point Link Tank Level Range Background Tank Sightglass Shape Tank Colors 412 412 412 413 413 Text Label 413 Background Label Text 414 414 Thermometer 415 Probe Point Link Scale Tab Min/Max Tab Graphics Tab 415 415 416 416 Toggling Text 418 Probe Point Link Threshold Below/Above Threshold Message Valve 418 418 418 419 Probe Point Link Input State affects Background Color Color When Input is LOW / HIGH 419 419 419 419 Viewing Web Pages 420 GreenWater Real-Time Trending Web Page Design 420 420 420 17 Appendix D: ILIM-7 Module Icon Reference 421 Using the IntelliLogger™ 1-18 Isolated Cold Junction Compensation (CJC) Icon Function: Connection Terminals: Configuration Dialog: Configuration Options: 421 421 421 422 422 Isolated Current (mA) Icon 423 Function: Connection Terminals: Configuration Dialog: Configuration Options: 423 423 424 424 Isolated Low Voltage (Vlo) Icon 427 Function: Connection Terminals: Configuration Dialog: Configuration Options: 427 427 428 428 Isolated HIGH Voltage (Vhi) Icon Function: Connection Terminals: Configuration Dialog: Configuration Options: 432 432 432 433 433 Isolated Thermocouple (TC) Icon Function: Connection Terminals: Configuration Dialog: Configuration Options: 436 436 436 437 437 18 Notes 440 19 Revision History 441 April 30, 2009 441 March 12, 2009 441 February 12, 2009 441 January 29, 2009 441 20 Index 442 Using the IntelliLogger™ 1-19 2 INTRODUCTION MANUAL OVERVIEW This User’s manual provides information relative to the use of the IntelliLogger™ Portable Data Logging System manufactured by Logic Beach Incorporated, La Mesa, CA. The manual is organized into sections describing the main components of an IntelliLogger system, from the System Base through the various features within the provided HyperWare-II software. The last section of the manual consists of the Appendices that give detailed specifications and information for general reference and advanced applications. After following the instructions for the installation of the HyperWare-II software, much can be learned by exploring this manual, the software and the hardware in any order... without concern for damaging results. However, it is HIGHLY RECOMMENDED that this User’s manual be read in its entirety before deploying the IntelliLogger in a real application. Throughout the manual, instructions on PC keyboard entry or menu selections via mouse are specified by using italic print such as ENTER which refers to the `Enter’ Key on the keyboard or FILE which refers to the menu item titled `FILE’. INTELLILOGGER™ SYSTEM: `THE BIG PICTURE’ The IntelliLogger is a rugged, low-power stand-alone instrument that samples analog and digital inputs from various signals and sensors, processes the data, then stores it to internal memory for later analysis. In addition to data acquisition, the IntelliLogger simultaneously performs local alarming as well as output of data via FTP, Email, SMS and standard and Custom Web Pages via its integral Web Page Server. With its rugged design, it is well suited to most environments ranging from industrial plant floors to vehicle to outdoor environments. As a low-power instrument, it is well suited to battery operation. The IntelliLogger finds itself equally at home as a permanent plant monitoring system or a remote field data logging instrument. The IntelliLogger is accompanied by HyperWare-II software, which is used for configuration of the system and data review. Data and current readings can also be viewed via a standard Web page browser or the custom pages can be viewed with the free Logic Beach GreenWater™ browser. INTELLILOGGER SYSTEM COMPONENTS An IntelliLogger portable data logging system consists of a number of components... both hardware and software. The main components of an IntelliLogger system are listed below and details follow: • IntelliLogger System Base • Interface Modules • HyperWare-II Windows Application • Accessory components such as modems, CF cards, M2M Probe Sweep Software, etc. INTELLILOGGER SYSTEM BASE The System Base refers to the main data acquisition instrument, which is provided in three models, the IL-10, IL-20 and the IL-80. The System Base includes analog and digital inputs and outputs, a Liquid Crystal Display (LCD), user buttons and various communication connectors. Using the IntelliLogger™ 20 Differences between models are explained in Chapter 2 and mainly relate to the analog and digital input/output (I/O) capacity and channel expansion features. An IL-80 is shown in Figure 2-1 Figure 2-1; IntelliLogger IL-80 INTERFACE MODULES Channel count (analog and digital) in an IntelliLogger system can be expanded by the addition of one or more Interface Modules. Modules are connected to the System Base via the integral BBus connectors… allowing up to 16 modules to be daisy-chained. One of the family of Interface Modules, the ILIM-7 (Figure 2-2) for example adds eight optically isolated analog input channels to the system. Each of the eight analog inputs can be user configured for use with thermocouple, voltage or current type inputs. Using the IntelliLogger™ 21 Figure 2-2; ILIM-7 Isolated Analog Input Interface Module HYPERWARE-II SOFTWARE Supplied with the IntelliLogger is a powerful Windows based software package called HyperWare-II (Figure 2-3). Figure 2-3; Communications Window with Ethernet Connection Established Using the IntelliLogger™ 22 HyperWare-II, running on a PC under the Microsoft Windows environment (98, 2000, XP) provides a multitude of functions for setup of the IntelliLogger as well as analysis of collected data including: ♦ Serial Communications support between the PC and the IntelliLogger for RS-232, USB, cellular and PSTN modem, and Ethernet. ♦ Programming of the IntelliLogger using the powerful HyperNet™ visual icon based programming method. ♦ Development of graphic Custom Web Pages with embedded sampled and calculated sensor and signal values. ♦ Multi-channel, graphic data display of previously collected data. ♦ Screen captures of Plotter graphs for seamless integration into other Windows based software applications such as word processors, spreadsheets, or desk-top publishing packages ♦ Download and conversion of collected data files to ASCII text or Microsoft Excel compatible file formats ♦ Real-Time graphical display of data as it is being processed by the IntelliLogger ACCESSORY COMPONENTS A continually expanding family of accessory components is offered for the IntelliLogger system. A few of the accessories… • PSTN Modem for communication with the IL over conventional telephone lines • Cellular Modems for communication with the IL over the cellular phone network (GSM/GPRS and CDMA/1xrtt supported). • RF Links for unlicensed spread spectrum communication within plants or to remote locations • CF Card memory for industry standard transportable data storage FEATURES Designed with the User in mind, the IntelliLogger instrument has a multitude of integral features ranging from powerful hardware to unlimited software programmability and data review. Key features include: ♦ BBus Expansion for up to 128 channels of 18+ bit resolution, isolated analog input ♦ Standard Web Page serving… view readings and system status with your browser ♦ Integrated USB, Ethernet, RS-232 (2) ports ♦ Configurable Interface Modules accept a multitude of signal types and ranges all on a single module. ♦ Email output for alarms or updates Using the IntelliLogger™ 23 ♦ Custom Web Page serving… drag and drop Web page designer in HyperWare-II allows for Web page development employing animated objects such as motors, pumps, pipes, thermometers, gauges and graphic images. Build pages showing the process being monitored with embedded real-time values. ♦ FTP (File Transfer Protocol) data output for periodic automated archiving of logged data to a remote PC running an FTP Server ♦ Low power design allows for long term field operation from battery ♦ Programmable Analog outputs for sensor excitation and basic control ♦ Four digital inputs user programmable for Event, Count and Frequency measurement ♦ Four integral alarm outputs including two relays ♦ Integral Compact Flash (CF) card socket for expanded and/or transportable log memory ♦ HyperNet™ visual icon based programming provides unlimited flexibility in programming, yet maintains simplicity with drag and drop icon configuration. Set the IntelliLogger up without writing any cryptic lines of code or experiencing the rigors of excruciating two button menu tree nightmares. ♦ Intelligent logging methodologies include logging only upon change of an input (Delta-Logging), Conditional logging based on input levels, Conditional logging based on time of day or elapsed time, dual speed logging initiated by User programmed conditions, and more. ♦ Integral Liquid Crystal Display (LCD) for system status as well as local realtime display of User defined input and/or calculated values and states ♦ User defined alarm messages • • Using the IntelliLogger™ 24 3 INTELLILOGGER SYSTEM BASE OVERVIEW The IntelliLogger System Base consists of an anodized aluminum enclosure, which houses the main microprocessor, internal memory, liquid crystal display, user buttons, and all I/O and support circuitry. With the addition of power, user program and sensor connections, the unit is a fully selfcontained data acquisition, alarming and Web Page serving system. MODEL VARIATIONS The IntelliLogger is provided in several different standard models. The differences between the models lie in their integrated analog input channel count and Interface Module expansion capability. Otherwise the units all support the same feature sets of programmability via HyperWare-II, user interface, communication options and Network features (e.g. Email, FTP, Web Page serving, etc). Model Analog Inputs BBus for Interface Module connection IL-10 Three non-isolated, 10 bit resolution inputs for thermocouple, Vdc and Adc BBus non-functional IL-20 Three non-isolated, 10 bit resolution inputs for thermocouple, Vdc and Adc Functioning BBus for addition of up to 16 ILIM-x Interface Modules IL-80 Three non-isolated, 10 bit resolution inputs for thermocouple, Vdc and Adc Functioning BBus for addition of up to 15 additional ILIM-x Interface Modules and Eight isolated, 18+ bit resolution inputs for thermocouple, Vdc and Adc (same as ILIM-7) Table 3-1; Model Variations Using the IntelliLogger™ 25 ENCLOSURE AND MOUNTING The IntelliLogger is housed in a rugged anodized aluminum housing. The housing is not weatherproof, so for deployment in harsh environments one of the housed systems should be considered (Contact Logic Beach about the IL-250, IL-300). The IntelliLogger can be surface mounted using the IL Mounting Bracket (PN 3539.30010). This flat plate is first fastened to the back of the IntelliLogger using the screws provided with the Mounting Bracket, then mounted to the desired installation surface. Figure 3-1; Mounting the IntelliLogger Using the IntelliLogger™ 26 Additional ILIM-x Interface Modules can be fastened in a stair-step method to the bottom of the IntelliLogger. Back mounting of modules in this way requires the use of the Module Mounting Bracket (PN 3539.30000). Two or three modules can be mounted in this fashion. Figure 3-2; Back Mounting Modules Using the IntelliLogger™ 27 USER INTERFACE Various front panel features are built into the IntelliLogger to provide local user interface as well as feedback. BUTTONS Located along the left edge of the front panel are five momentary push buttons providing basic IntelliLogger operational control. Details on the button functions follow: NEXT and SELECT The NEXT and SELECT buttons are used for User control of the liquid crystal display (LCD) information displays. Pressing NEXT will advance the LCD display to the next menu item at the current menu level. Pressing the SELECT button selects that menu item and a new level of menus or results are displayed. A detailed explanation of the operation of the NEXT and SELECT buttons is covered in a later section on the Liquid Crystal Display. ENABLE The ENABLE button initiates the execution of the current Program Net residing in IntelliLogger memory. Upon pressing the ENABLE button, the LCD will normally change to display ENABLED. FYI: The label ENABLE was chosen rather than START for a subtle but important reason. When the ENABLE button is pressed, execution of the Program Net commences... but that does not necessarily mean that data logging to memory has started. For example, a Program Net is developed and uploaded to the IntelliLogger that includes a setpoint function that controls logging to memory. For example log only when the kiln temperature exceeds 150F. Pressing the ENABLE button merely causes the IntelliLogger to take readings of the kiln temperature... but logging to memory STARTS when the temperature rises above the 150F threshold. STOP Pressing STOP at any time causes the IntelliLogger to finish sequencing through the currently executing Program Net, then stop executing. The LCD then updates to show STOPPED. RESET A hardware reset of the IntelliLogger microprocessor can be performed by depressing and releasing both the STOP and RESET buttons at the same time. This normally should not be required but in the event that an extreme noise glitch or some other malfunction occurs, this manual Reset capability is provided to allow user reset of the microprocessor from the front panel. Using the IntelliLogger™ 28 WATCH-DOG TIMER RESET A special automatic reset circuit is incorporated into the System Base to add additional reliability to the IntelliLogger system. This circuitry, called a Watch-Dog Timer will force the IntelliLogger microprocessor to reset and continue operation where it left off (within 2 seconds) in the event that an unforeseen hiccup or noise glitch (for example, from a nearby lightning strike) causes the microprocessor to lose its place or lock-up. Although this circuit normally should not operate, it adds one more level of robustness to the IntelliLogger for handling unforeseen events. POWER SWITCH An ON/OFF power switch is provided in the upper right corner of the IntelliLogger. As with an unexpected power failure (e.g. batteries going dead), cycling the power switch off while the IntelliLogger is logging will not result in a loss of data in memory. The IntelliLogger circuitry detects the collapsing supply voltage and quickly closes out all data logging. Upon return of power (either due to cycling the power switch back ON or reconnection of external power, the IntelliLogger will awaken, assess its status prior to the power failure and continue on. If it was logging when a power failure occurred it will commence logging. STATUS INDICATOR LEDS Two green LED indicators (labeled Status) are located at the center top of the IL front panel. These indicators are under Program Net control and can be programmed by the user for desired visual feedback such as temperature is in bounds, pump is on, etc. LIQUID CRYSTAL DISPLAY An extended temperature range 4-line by 20-character liquid crystal display (LCD) is provided. Information ranging from Operational Mode to System Status to Alarm Messages to signal readings can all be displayed on the LCD. The LCD is continually ON. Information to be displayed is controlled by a User via the SELECT and NEXT fronts panel buttons. Additionally, alarm messages will be automatically displayed on the LCD when User preprogrammed conditions are met or when the IntelliLogger detects system changes. User messages and conditions are defined by the User in the Program Net developed within HyperWare-II and loaded into IntelliLogger memory. Refer to Appendix A (Program Net Palette Icon Reference) for details on programming LCD messages. Display Operation Information that can be displayed on the LCD is arranged in a hierarchical format and is accessed by a User via the NEXT and the SELECT buttons on the front panel of the IntelliLogger. Pressing the NEXT button advances the display to the next available item in that menu level. Repetitive presses of the NEXT button will result in a circular sequencing through all of the available menu items on the current level and eventual repeat of the sequence. Pressing the SELECT button selects that menu item and a new level of menus or results are displayed. Using the IntelliLogger™ 29 TIP - a basic comprehension of this LCD menu structure can be achieved by close reading of this section... but better results may be achieved by just `diving in’ and poking around with the NEXT and SELECT buttons to develop a feel for the structure. . Basic Display Hierarchy The following is a Listing of the LCD menu structure that can be accessed via the Next and Select buttons. HOME MENU When other menus are not manually selected, the Home Display is shown. Information displayed includes the Model, Firmware (internal code) version number and two lines of Operational and Status messages which indicate what tasks the IntelliLogger is currently performing (e.g. Enabled, Downloading data, Stopped, etc). From the Home Menu, tapping Next will advance the display through a sequence of top level menus. At any top-level menu, tapping Select will advance the LCD deeper into that particular branch. From the Home Menu, pressing Next takes you to… in order… ENTER DATA MARKER Allows insertion of pre-defined text into the logged data file. This can be useful for noting when changes are made to the IntelliLogger location, sensors, etc such as in a mobile survey application. The text messages are defined within the Program Net prior to deployment STATUS Provides a sequence of system information displays including such items as date/time, memory status, Unit Name, supply and backup memory voltages, hardware listing, etc. PROBE POINT Allows for viewing (via manual selection or automatic advancement) of current ‘Probe Point’ values. These Probe Point values are temperatures, pressures, totals, flows, and other actual or calculated analog and digital values that have been previously tagged within the Program Net. Refer to the Probe Point icon within Appendix A (Program Net Palette Icon Reference). ACTIVE MESSAGES System and conditional messages (e.g. alarms) can be reviewed within this branch. Custom messages can be developed within the Program Net to display upon events, alarms, warning conditions, etc. CHANGE ALARM STATES Allows front panel control of the various hardware outputs in the System Base such as relays, digital output, etc. Via the front panel and LCD, the outputs can be forced ON or OFF as well as returned to Program Net control. ERASE LOGGED DATA Allows for front panel erasure of data logged to internal or removable Compact Flash card memory… assuming that the currently executing Program Net has enabled this function. FORMAT CF CARD Allows for front panel formatting of a non-formatted Compact Flash memory card… assuming that the Program Net has enabled this function. Using the IntelliLogger™ 30 INDICATORS Front panel LED indicators provide feedback on status of relay outputs, Ethernet connection and User defined logic signals within a Program Net. Use of these indicators is detailed in following sections. POWER AND GROUND CONNECTIONS The IntelliLogger requires low-voltage (7-30Vdc) external power to operate. Power can be provided from sources such as batteries or the supplied 120Vac to 12Vdc power adapter (PN DCXF-115/12). Two numbered, 18 position pluggable terminal strips are provided along the right edge of the IntelliLogger with associated labeling on the front panel. Wiring connections can be made with the terminal strip installed or these terminal strips can be unplugged from their mating connector and wiring connections made. POWER AND GROUND Power and ground connections are made via the top terminal strip at connections numbered 15 through 17. For installations with a single power source, connect the power source Positive lead to Terminal 17 (Vdc+) and the Negative lead to Terminal 16 (Gnd). Some applications may have two power sources such as a utility powered wall transformer and a backup battery. For these applications, the wall transformer leads can be connected as mentioned above and the backup battery can be connected with its Positive lead (black and white) to Terminal 15 (Vbatt) and the battery Negative lead (black) to the shared Terminal 16 (Gnd). Refer to Figure 3-3. Figure 3-3; Shared External Power Connections Warning In shared power supply installations, before making electrical connection to the IntelliLogger insure that the ‘ground’ of the two power sources can be connected together without problems. Using the IntelliLogger™ 31 CHASSIS GROUND For optimum system accuracy and protection of the IntelliLogger from electrostatic discharge damage, it is highly recommended that an Earth ground connection be made to Terminal 18 (ChGnd). Ideally a short wire will be connected from this terminal to a known Earth ground connection such as an electrical panel ground in industrial environments or a ground rod driven 6’ into the Earth in outdoor/remote installations. Ensure that the lead does not have excessive length or coils as this adds inductance and lessens the effective protection. POWER FUSE An over-current fuse is provided in the System Base and is the topmost fuse visible projecting slightly from the Fuse and Input Switch Access Cover which is located in the upper right corner of the System Base (Figure 3-4). To access the fuse, turn IntelliLogger power OFF, and then use a small Phillips screwdriver to remove the two black screws and the cover. To replace the fuse, use your fingers or a pair of small pliers to tug the fuse straight up and out of its socket. The fuse is rated 3A and is a Littelfuse model 273003, which is commercially available via electronic distribution or direct from Logic Beach. ANALOG INPUTS The IntelliLogger System Base provides three over-current protected analog inputs with 10 bit bipolar resolution. Signal connections for these analog inputs are made on the top terminal strip at terminal locations 1 through 9 and are labeled on the front cover as AI_A, B and C. Two of the channels (AI_A and AI_B) are identical and provide a programmable selection of input types and ranges. The third channel (AI_C) can be configured as a fixed current or a fixed voltage channel. Configuration of input signal type is done via the HyperWare-II Program Net programming as (described in Chapter 7) well as via hardware Configuration Switches (described below). CONFIGURATION SWITCHES The IntelliLogger System Base analog inputs are individually field configured for current or voltage measurement via a DIP switch setting. This switch is accessed by powering down and then removing the Fuse and Input Switch Access Cover (Figure 3-4) in the upper right corner of the IntelliLogger System Base. To access the switch, turn IntelliLogger power OFF, and then use a small Phillips screwdriver to remove the two black screws and the cover. A DIP switch is then accessible which contains three individual switches… one for each of the three analog input channels. Use a small screwdriver to set the switches to the ON position for current measurements or OFF for voltage measurements. The top switch sets Channel AI_A, the middle Channel AI_B and the bottom switch is for Channel AI_C. Using the IntelliLogger™ 32 Figure 3-4; Configuration Switches Caution Before adjusting switch settings or changing fuses, ensure that you touch the IntelliLogger enclosure. This will equalize the instrument and your body’s electrical potential and minimize the chance of electrostatic discharge (ESD) damage. Use care in flipping the DIP switches to different positions so that the screwdriver does not slip and gouge the circuit board below. PROGRAMMABLE INPUT TYPES AND RANGES (CHANNELS AI_A AND AI_B) Channels AI_A and AI_B feature programmable gain amplifiers resulting in 8 ranges of input. Each of these analog inputs can be individually configured to accept and process signals from J, K, E, T, R and S type thermocouples (Table 3-2) as well as DC voltage and DC currents (Table 3-3). THERMOCOUPLE TYPES AND RANGES Type Color (USA) Range (F) Range (C) J white/red -328 to 1832F -200 to 1000C K yellow/red -454 to 2498F -270 to 1370C E purple/red -454 to 1832F -270 to 1000C T blue/red -454 to 752F -270 to 400C R black/red -58 to 3214F -50 to 1768C S black/red -58 to 3214F -50 to 1768C Table 3-2; Thermocouple input types and ranges Using the IntelliLogger™ 33 VOLTAGE AND CURRENT RANGES DC Voltage Input Ranges DC Current Input Ranges -10 to +20mV -100 to +200uA -35 to +60mV -350 to +600uA -45 to +80mV -450 to +800uA -60 to +100mV -0.6 to +1mA -120 to 200mV -1.2 to +2mA -300 to +500mV -3 to +5mA -0.6 to +1.0V -6 to +10mA -1.2 to +2.0V -12 to +20mA Table 3-3; Voltage and Current Ranges FIXED INPUT TYPE AND RANGE (CHANNEL AI_C) Channel AI_C is field programmable via the bottom switch for DC current and DC voltage measurement within the ranges of: Vdc Input: -1.1 to +3.2VDC Adc Input: -11 to +32mAdc OVER-CURRENT PROTECTION FUSES Each of the System Base analog inputs is protected from extreme over-current while in the current measurement mode by a series 100mA fuse. Four fuses are visible protruding through the Fuse and Input Switch Access Cover. The bottom three fuses are for the analog input channels (the top fuse is a main power fuse… rated 3A). To replace a fuse, use your fingers or a small pair of pliers to tug the fuse straight up and out of its socket. The fuse is rated 100mA and is a Littelfuse model 273.100, which is commercially available via electronic distributors or direct from Logic Beach. Additional surge and transient protection circuitry is built into the IntelliLogger power supplies and should not normally require service. The fuse is the only component that is field/user replaceable. COMMON MODE INPUT RANGE The three analog inputs on the System Base are not isolated and are referenced to instrument circuit ground via a 20Kohm resistor. This circuit ground is common to other non-isolated I/O on the instrument. For this reason, all signals applied to these inputs must be within +/- 4VDC of instrument circuit ground for normal operation. ANALOG INPUT PROGRAM NET CONFIGURATION After the analog inputs are configured for the signal type using the above described hardware settings, the channels can then be further configured via the HyperWare-II software in the building of a Program Net. Program Net development is covered in detail in Chapter 7 (Icon Based Programming). Using the IntelliLogger™ 34 GPDI; GENERAL PURPOSE DIGITAL INPUTS The IntelliLogger System Base has four integral General Purpose Digital Inputs that can each be user configured to accept input signals from one of the following types: • Event - detection of discrete or On/Off type inputs • Count - high speed pulse train counting • Frequency - sampled frequency of an input waveform Configuration of the channels is performed via the HyperWare-II software in the building of a Program Net. Program Net development is covered in detail in Chapter 7 (Icon Based Programming) and in Appendix B (System Base Icon Reference). Physical connection and signal interface is discussed in the following section. GPDI INPUT SIGNAL CONNECTIONS The four digital inputs are labeled as DI_A, B, C and D on the front panel. Input signal pairs (positive and negative) for each of these channels is made to the lower System Base terminal strip. Terminals 7 to 14 accept signal inputs in pairs. The terminals marked with a minus ( - ) are common and connect directly to circuit ground. CAUTION: Note that a direct connection exists between the common (-) terminal on all four of the GPDI inputs. For this reason, ensure that signals supplied from different sources are at the same potential on the negative lead. When connecting to multiple event, counter or frequency signal sources sharing a common ground or reference, ensure that the source’s ground or reference is connected to the terminal strip `common’ terminal to prevent shorting out of the source signal and possible damage to the input. SHIELDING In most applications, use of twisted pair leads is sufficient for GPDI Event and Counter applications and the use of shielded cable for event, counter signals is not necessary due to the input circuitry noise margins. Frequency inputs are amplified by the IntelliLogger input circuitry. When applying low level input signals (e.g. amplitudes less than ~500mV) in electrically noisy environments, improvements in measurement quality may be seen by the use of shielded cable. In this case, connect the cable shield to the IntelliLogger ChGnd terminal (top terminal strip, terminal 18). The cable shield should then be allowed to float (i.e. no connection made) at the signal source end. Shielded cable use for frequency signals will also minimize cable to cable noise cross-talk to sensitive analog inputs connected to other channels of the IntelliLogger. GPDI EVENT INPUT APPLICATION Event inputs on the System Base allow for the recording of the state of an ON/OFF or ‘discrete’ type input. Configured as an Event input, a channel will accept a powered input signal (ranging from 0 to a maximum of 30VDC) or a contact closure (dry contact) input. ♦ For powered input signals, the System Base Event function defines signals less than 1VDC as a Low level and greater than 4VDC (30VDC max) as a High level. Using the IntelliLogger™ 35 ♦ For contact closure type inputs, internal power can optionally be supplied from the Event input channel circuitry via a 51Kohm pull-up resistor. A setting within the Program Net icon allows for user control of this pull-up resistor. ♦ Channel input impedance is greater than 50Kohm. GPDI COUNTER INPUT APPLICATION The Counter function of the GPDI provides an accumulating total of signal transitions received at its input. This input is well suited to counting pulses from flow meters, power meters, etc. Configured as a Counter type input, a channel will accept a powered input signal ranging from 0 to a maximum of 30VDC or a contact closure (dry contact) input. ♦ For powered input signals, the GPDI Counter function defines signals less than 1VDC as a Low level and greater than 4VDC as a High level. ♦ For contact closure type inputs, internal power (commonly referred to as contact wetting current) can optionally be supplied by the Counter input channel circuitry via a 51Kohm pull-up resistor. A setting within the Program Net icon allows for user enable of this pull-up resistor. ♦ Channel input impedance is greater than 50Kohm. When a mechanical switch is the source of the input signal, it is common that the mechanical contacts of the switch will bounce a few times upon closure until they settle into a steady closed state. The GPDI circuitry is fast enough to detect these bounces as many On/Off signals and that signal could be logged as multiple transitions. To filter out this bouncing, a 40mS debounce/filter circuit can be enabled in the Program Net icon, which filters out this contact bounce. GPDI FREQUENCY INPUT APPLICATION A GPDI channel configured as a Frequency type input can measure input frequencies ranging from approximately 10Hz to 20KHz. The channel will accurately measure frequencies of sine, square, or sine approximating input waveforms with peak to peak amplitudes of 100mVDC to 30VDC. Channel input impedance is greater than 30Kohm within the specified input range. For special applications, a voltage pull-up and filtering can be enabled within the GPDI Frequency icon during construction of the Program Net. Typically these settings are not necessary. +5V OUTPUT A single 5Vdc output is provided on the System Base and can be used for driving loads as well as sensor excitation. The state of this output is under control of the Program Net. LOAD CONNECTIONS The +5V output connections are on the top terminal strip and are labeled 5V Out. Terminal 11 is the positive and 10 the negative (IntelliLogger ground). OUTPUT CHARACTERISTICS The +5V output provides a good time, temperature and load stable 5VDC output at up to 50mA. The output is current limited and can withstand a load short indefinitely. The output Using the IntelliLogger™ 36 voltage is fixed at 5VDC (+/- 150mV). A typical variation in output voltage as a function of load is 25mV (over a load range from 1 to 50mA). For applications requiring reference or excitation voltage stability exceeding this spec (e.g. bridge measurements), the actual output voltage can be sampled using an analog input channel at the time that the excited sensor output is measured. The excitation voltage can then be normalized (i.e. volts of signal per volt of excitation) within the Program Net. DIGITAL OUTPUTS Two digital (on/off) outputs are provided on the System Base. The state of these outputs is under software control via the Program Net. LOAD CONNECTIONS Connections for these two outputs, labeled DO_A and DO_B are made on the top terminal strip terminals 12, 13 and 14. Terminal 13 is a shared circuit ground terminal (GND). Output DO_A load should be connected from terminal 14 ( + ) to 13 ( - ) and Output DO_B load across terminals 12 ( + ) and 13 ( - ). OUTPUT CHARACTERISTICS The Digital Output terminals switch between 5VDC and 0VDC under Program Net control. The outputs are short-circuit protected and can be shorted indefinitely without damage. Protection circuitry in series with the outputs limits the drive current and the output voltage will drop as a function of the delivered current. An effective 200 ohm series source resistance can be used for calculation of the supplied voltage for user applications. For example, with a load that draws 5mA of current, the output voltage will be approximately 5V - (0.005 x 200) = 4V RELAY OUTPUTS Two ‘Form C’ relays are provided on the System Base. The state of these relays is under software control via the Program Net. LOAD CONNECTIONS Connections for the two relays, labeled RO_A and RO_B are made on the lower terminal strip, terminals 1 through 6. The relay terminals are floating and not connected to internal IntelliLogger power or ground. Each relay has Common (C), Normally Open (NO) and Normally Closed (NC) contacts brought out to the terminal strip. SWITCHING CAPACITY The relay switching capacity is 1A ac/dc, 32V maximum. RELAY ENERGIZED LED INDICATORS A red LED indicator is provided on the front panel for each of the relays. When the indicator is Off, the relay is not energized and continuity exists between the Com and the NC terminals. When On, continuity exists between the Com and the NO terminals. Using the IntelliLogger™ 37 ANALOG OUTPUTS Two voltage sourcing analog outputs are provided on the System Base. The output voltage from these outputs is under software control via the Program Net. LOAD CONNECTIONS Connections for these two analog outputs, identified as AO_A and AO_B are on the bottom terminal strip, terminal pairs 17 and 18 (AO_A) and 15 and 16 (AO_B). OUTPUT CHARACTERISTICS The analog outputs’ voltage range is from 0 to 10Vdc assuming a supply voltage greater than ~10.5Vdc is connected. The output is current limited to ~30mA and can be shorted indefinitely without damage. The 10Vdc is sourced from the unregulated supply voltage. For a full swing to 10Vdc, the voltage powering the IntelliLogger must be approximately 10.5Vdc or greater. In the event that the supply voltage drops below 10.5Vdc, the analog output maximum voltage will be reduced correspondingly. COMMUNICATION CONNECTIONS On the bottom end of the IntelliLogger are a variety of communication connectors for RS-232, USB, Ethernet and BBus communications. These connectors are provided for communication between a PC and the IntelliLogger, for network connection, for connection to Interface Modules and for hook-up of external communication equipment such as modems Note: The BBus and Ethernet ports both use the same RJ-45 type connector so always double-check that cables for either communication are plugged into the correct connector! RS-232 (PC) The DB-9 Female connector on the right end is dedicated to direct connection and communication with a PC RS-232 serial port. It does not have the full suite of control signals implemented. RS-232 (COMM) The DB-9 Male connector supports all of the signals for RS-232 communication. This port is dedicated for connection to external communication devices such as modems and RF transceivers. Contact Logic Beach for the latest offering of supported devices. USB A single USB 1.0 compliant port is provided. This ‘Type B’ port is for direct connection via USB cable to a USB port on a PC. Using the IntelliLogger™ 38 BBUS An RJ-45 (8 conductor) connector is provided for daisy-chain connection of additional Interface Modules. A standard CAT5 Ethernet cable should be used for the interconnecting cable. Interface modules have two BBus connectors… allowing for a System Base connection nd to an Interface Module then out of the Interface Module 2 BBus port to another Interface Module, etc. ETHERNET A 10Base-T Ethernet port is provided for direct connection to a PC (via a crossover cable) or to a hub, router or Ethernet Bridge. This port is typically used to connect the IntelliLogger to a network, allowing remote access via HyperWare-II, Web browser and/or GreenWater. Two front panel indictors are provided for status and troubleshooting. • LAN Activity indicator - lights whenever communication packets are sent or received. • LINK Status indicator - displays steady when a LAN connection is established (i.e. valid link pulses are detected). • COMPACT FLASH SOCKET On the left side of the IntelliLogger, a Compact Flash (CF) card socket is provided. Upon insertion of a CF card, a small ejector lever will project. To remove the card, stop logging (Press Stop) then press on the end of the ejector… and the card will pop out. The CF card can be used in place of internal memory for storing logged data, which may be able to store considerably more data than possible using internal memory. Details on application of the CF card are provided in Chapter 6 (Communication Window). Using the IntelliLogger™ 39 4 INTERFACE MODULES OVERVIEW To expand the input and output channel capability of the IntelliLogger, one or more Interface Modules can be added to an IL-80 or IL-20 System Base. Additional Interface Modules are added by connecting them in a daisy-chain method to the System Base via the IntelliLogger BBus. Communications and power (for up to approximately 5 modules) is provided by the System Base via the BBus. For systems with more than 5 modules, the optional BBus Power Booster (BPB-1) can be used. The BPB-1 injects additional current into the BBus allowing for greater than 5 modules to be BBus networked. BBUS INTERCONNECT The BBus is a serial data link for communication between the IntelliLogger System Base and one or more Interface Module(s). In addition to communication, it also provides a limited amount of power for powering up to approximately 5 modules. Modules that are connected on the BBus must be assigned unique Addresses such that communications can be routed correctly. Note: The IntelliLogger model IL-10… although equipped with a BBus physical connector does not have BBus communication capability. Figure 4-1; IL-80 shown with BBus connected external ILIM-7 Module INTERNAL ILIM-7 INTERFACE MODULE The IntelliLogger model IL-80 has an ILIM-7 Interface Module packaged into the System Base. Although the module is in the same enclosure as the System Base, it still utilizes the BBus Using the IntelliLogger™ 40 interconnection scheme although the physical connection is inside the enclosure rather than outside via a BBus cable. The internal ILIM-7 within the IL-80 has its address pre-set to ‘00’. EXTERNAL INTERFACE MODULES The IntelliLogger model IL-80 and IL-20 have active BBus connectors and additional Interface Modules can be connected to increase the input/output capability. INTERCONNECT CABLING The BBus interconnecting cable starts at the System Base BBus connector (Figure 4-1) and daisy chains to up to a total of 16 BBus modules. Each Interface Module has two BBus connectors at the bottom end (Figure 4-2). The cable runs into one then out of the other and on to the next module. Figure 4-2; BBus Interface Module Connection Ports CAT5 or better cable should be used for BBus connections. This cable is the same cable used for Ethernet based networks and is readily available from most computer stores as well as from Logic Beach. The last module in IntelliLogger deployments with long BBus runs should have a BBus terminator plugged into the second BBus connector. This terminator serves to minimize signal distortion. MODULE ADDRESS Each module that is connected onto the BBus must have a unique Address such that all channels will be uniquely identified. The address is defined by configuration of the Module BBus Address DIP switch (Figure 4-3) which is accessible at the top end of the module. 16 unique addresses can be set by the combination of the 4 switches integral in the DIP Address switch. As shown in Figure 4-3, all switches in the OFF position indicates an address of 00 and all switches ON sets the address to 15. The actual address used is not critical, just ensure that each module on the BBus has a unique address. Using the IntelliLogger™ 41 Note: The ILIM-7 packaged in the IL-80 System Base always has an address of 00 and can not be changed. Insure all external Interface Modules on an IL-80 BBus network are set to addresses other than 00. Figure 4-3; Interface Module Address Setting Switch Once all of the Interface Modules have unique ID’s set, a quick check can be done via the IntelliLogger front panel LCD. 1. From the top menu, use NEXT to step to the Status Menu 2. Push Select to enter into the Status section, then NEXT repetitively until the Installed Hardware menu appears. 3. Press SELECT and a display of the installed Interface Modules will list with their addresses. Alternatively, if a PC serial connection exists, upon connection to the IntelliLogger, the installed and correctly addressed Interface Modules will display graphically around the IntelliLogger. Clicking on any of the graphics representing modules will result in an informational dialog (Figure 4-4) showing the module type, address, Serial Number, Firmware version (if the module includes a microcontroller) and more. Additionally, a name can be assigned to the module from this dialog. REFLASH FIRMWARE To update firmware (reflash) through HyperWare, click the “Reflash…” button next to the firmware version in the “Module Properties” dialog. This will bring up a standard open dialog that will allow the user to navigate to the new firmware file and open it to begin the reflash. Using the IntelliLogger™ 42 Figure 4-4; Interface Module Properties Dialog Figure 4-5; Change Module Name Dialog MODULE NAME To change the name given to a particular module click the “Change…” button next to the module name in the “Module Properties” dialog to open the “Change Module Name” dialog. BBUS POWER BOOSTER (BPB-1) The BPB-1 is an optional device that can be used to inject additional power to the BBus for applications utilizing more than approximately five Interface Modules, as the system base can’t source enough power. The BPB-1 has two BBus connectors (in and out) and is daisychained in a BBus network just like an Interface Module. The BPB-1gets power from a plug-in wall adapter or external battery source. Contact Logic Beach for additional information. Using the IntelliLogger™ 43 ILIM-7; ISOLATED ANALOG INPUT MODULE The ILIM-7 is one of the family of IntelliLogger Interface Modules (Figure 4-6) that provides 8 isolated analog inputs as well as a 5Vdc output for sensor excitation. Each of the inputs is field programmable for thermocouple, Vdc and mAdc input. The input channels are all isolated, channel to channel as well as channel to System Base by 200Vac. CAUTION Although the channels provide electrical isolation up to 200 Vac, the IntelliLogger and accessories including the ILIM-7 module are designed for use only with Class-2 (30Vdc) voltages and the inputs should not be connected to any high voltage sources as potentially lethal injury could result. Figure 4-6; ILIM-7 Isolated Analog Input BBus Connected Module INTERNAL VS STAND-ALONE EXTERNAL ILIM-7 MODULES The ILIM-7 can be provided in IntelliLogger systems in two different package formats: Stand-Alone External Module: As shown in Figure 4-6, the ILIM-7 can be provided as a stand-alone module that is connected to the IntelliLogger System Base via a BBus cable. This package has optional mounting hardware to allow it to be surface mounted using the Surface Mounting Bracket (PN 3539.30010) or alternatively for attachment to the Using the IntelliLogger™ 44 back of an IntelliLogger System Base using the Stair-Step Mounting Bracket (PN 3539.30000). System Base Integrated Module: As shown in Figure 4-7, the ILIM-7 is alternatively supplied integrated into the IntelliLogger System Base in the IntelliLogger model number IL-80. The function of the Integrated Module is identical to that of the External Module, however the BBus connection between the IntelliLogger System Base and the ILIM-7 assembly is done internally. Figure 4-7; IL-80 with Integrated ILIM-7 Module As an IL-80 integrated module, screen-printing is not provided on the front of the System Base detailing Channel and wiring connections. Markings are provided on the actual printed circuit board and in conjunction with the following wiring diagram (Figure 4-8) proper connection points can be identified. Using the IntelliLogger™ 45 Figure 4-8; Integrated ILIM-7 Configuration Switches and Wiring Connections ANALOG INPUTS Eight bipolar analog inputs are provided on the ILIM-7 and are identified as Channels A through H. All eight channels are identical in range and input type offering with the exception that the first four channels (A through D) offer an additional range (Vdc-Hi) that allows for direct connection of Vdc signals up to +/-30Vdc. Analog input channels are configured for current or voltage/thermocouple via a DIP switch setting on a channel by channel basis. Within each input type, multiple full-scale ranges are offered and specified via the HyperWare-II Program Net setup. Input Types The following inputs can be connected to the ILIM-7. Input ranges are specified in Appendix D (ILIM-7 Module Icon Reference). Using the IntelliLogger™ 46 THERMOCOUPLE J, K, E, T, R and S type thermocouples can be directly connected to the ILIM-7 inputs. Cold junction compensation is handled automatically on board such that thermocouple readings read by the System Base are compensated for ILIM-7 ambient temperature. VDC-HI Input channels A through D offer a bipolar Vdc-Hi input type that allow for direct connection of signals up to +/-30VDC. As a Vdc-Hi input, 3 sub-ranges can be selected via the HyperWare-II software channel settings. VDC-LO All eight input channels offer bipolar Vdc-Lo input that allows for direct connection for signals up to +/-2.2Vdc. As a Vdc-Lo input, 8 sub-ranges (ranging down to +/-19mV) can be selected via the HyperWare-II software channel settings. CURRENT All eight input channels offer bipolar mAdc input that allows for direct connection for signals up to +/-22 mAdc. As a current input, 8 sub-ranges (ranging down to +/190uA) can be selected via the HyperWare-II software channel settings. Configuration Switches Channels A through D have a 3 switch DIP switch associated with each channel (Figure 4-8). The combination of these 3 switches On/Off states sets the Input Type per the switch setting pattern table shown in the upper left corner of Figure 4-8 or the following table: Input Application SW 1 SW2 SW3 OFF OFF Thermocouple or Low-Level Vdc (2.2Vdc or less) ON Vdc-Hi; Up to +/- 30Vdc OFF ON OFF DC Current; Up to 22mA ON OFF ON Table 4-1; Channel A, B, C and D Input Configuration Switch Settings The schematic representation of these four input channels is shown in Figure 4-9. Figure 4-9; Simplified Input Schematic for Channels A, B, C and D Using the IntelliLogger™ 47 Channels E through H share a single 4 way DIP switch. Each of the 4 switches is associated with one of the channels. The On/Off state of each of the individual switches sets that channel for Current or Vdc/thermocouple use. Figure 4-10; Channels E to H Switch Settings The schematic representation of channels E through H is slightly different than the schematic for Channels A to D and is shown in Figure 4-11. Figure 4-11; Simplified Input Schematic for Channels E, F, G and D nd H ILIM-7 Channel Configuration Via HyperWare-II When an ILIM-7 channel is configured as a particular type of input via the module configuration switches, the configuration will be automatically detected by the connected IntelliLogger upon power-up. This channel type information is then communicated to the PC running HyperWare-II and icons representing the currently configured channel type will be available for use during the development of a Program Net. Software input range configuration and utilization of the ILIM-7's channels in a Program Net is covered in Appendix D (ILIM-7 Module Icon Reference). Input Over-current Protection Fuses Each of the eight input channels is protected by a 100mA fuse as shown in Figure 4-8 (physical location on module). This fuse will protect the module channel from over-current surges received from malfunctioning or improperly connected sensors and 4-20mA transmitters. In the event that a channel on a module stops responding with proper values, it may be an indication that this protective fuse has blown. The fuse can be removed from the circuit and checked for continuity with an ohm-meter and/or replaced with a Littelfuse P/N: 273.100 fuse available from Logic Beach Incorporated or many electronic distributors. To remove the fuse, grasp it gently with your fingers or a small set of pliers and pull straight up to extract it from its white socket base. Using the IntelliLogger™ 48 Commonly, this fuse is blown during installation of 4-20mA current channels where the power supply powering the 4-20mA transmitter is accidentally shorted directly across the logger input channel. To avoid this inconvenience, always check wiring prior to powering up system power supplies. Thermocouple Applications Following are guidelines for connecting thermocouple type inputs to the ILIM-7 input channel terminal connectors. THERMOCOUPLE CONNECTION To utilize an ILIM-7 channel as a thermocouple input, configure that channel's Input Configuration Switch as explained earlier in this chapter. Channels configured as thermocouple inputs utilize two or three terminal strip connections per input; a Positive lead, and a Negative lead and optionally a shield. Figure 4-12; Thermocouple (and optional shield) terminal strip connection Connect the thermocouple positive and negative (red in USA) leads to the correct pair of terminals on the module terminal strip. Polarity markings are printed on the circuit board next to the terminal strip. Polarity is critical, as reverse connected thermocouples will log positive temperatures as negative temperatures. Shielded thermocouple wire is recommended in electrically noisy environments for optimum signal protection. If shielded wire is used, the shield should be connected to the terminal marked ‘SH’. The Shield serves to conduct away electrical noise picked up by the thermocouple shield and shunt it to Earth ground. Note that for the Shield to be effective a wire should be connected from any of the Shield connections on the ILIM-7 terminal strip and then to a known Earth ground. All Shield connections on the terminal strip are interconnected so a single Earth ground connection suffices. COLD JUNCTION COMPENSATION (CJC): For thermocouple measurements, the temperature of the terminal strip connections is required in the voltage to temperature conversion equation used by the IntelliLogger. This temperature is measured by the CJC sensor located internal to the ILIM-7 module. Any differential temperature from the metal terminal strip connections to the CJC sensor on the ILIM-7 circuit board will result in direct measurement errors. The ILIM-7 is thermally designed to provide good CJC sensor vs. terminal strip temperature tracking however, to minimize this potential error, avoid installations or effects that will induce extreme temperature differential. The most accurate readings will be achieved when the ILIM-7 module has been allowed to temperature stabilize. In rapidly changing temperature environments, additional accuracy can be achieved if the ILIM-7 is housed within another enclosure, which will provide better temperature uniformity throughout the system. Using the IntelliLogger™ 49 Vdc-Lo Applications All of the ILIM-7 input channels can be configured for low-level Vdc input per the switch settings shown in Table 1-1. The configuration switch settings to configure a channel as a Vdc-Lo input are the same as the setting when using the channel as a thermocouple input channel. The selection of thermocouple or Vdc-Lo as well as selection of sub-ranges is performed from within HyperWare-II in the input icon Configuration dialog. Clicking a button within the dialog swaps the channel function. For best accuracy and absolute resolution, utilize the lowest range possible that will cover the input signal's dynamic range without overranging. SIGNAL WIRING CONNECTION: Interface Module channels configured as VDC inputs provide three terminal strip connections per input; a Positive lead, and a Negative lead and a Shield connection. Connect the VDC signal positive and negative leads to the correct pair of terminals on the module terminal strip (Figure 4-8). Observe polarity or the output signal will be reversed. Shielded and/or twisted pair wire is recommended in electrically noisy environments for optimum signal protection. If shielded wire is used, the shield should be connected to the terminal marked ‘SH’. The Shield serves to conduct away electrical noise picked up by the thermocouple shield and shunt it to Earth ground. Note that for the Shield to be effective, a wire should be connected from any of the Shield connections on the ILIM-7 terminal strip and then to a known Earth ground. All Shield connections on the terminal strip are interconnected so a single Earth ground connection suffices. Shielded wire minimizes the amount of noise picked up by the internal conductors carrying the signals by providing an `electrical shell' or Faraday cage around the internal conductors. Twisted pair wiring exposes both conductors equally to the ambient electrical noise. This common-mode type noise is easier to reject by the Interface Modules input signal conditioning circuitry than unbalanced (or differential) noise. Vdc-Hi Applications Channels A through D have additional input range capability in that they can be field configured to directly accept up to +/-30Vdc. Vdc-Hi Input Configuration Switch setting (Table 1-1) enables a front end precision voltage divider circuit which expands the channel’s acceptable input range. Correction for the precision front-end resistor divider is handled automatically and transparently by the ILIM-7 so no user scaling for the divider is required. Selection of a sub-range is performed within the HyperWare-II Icon Configuration dialog for that channel. For best accuracy and absolute resolution, utilize the lowest range possible that will cover the input signal's dynamic range without overranging. Using the IntelliLogger™ 50 SIGNAL WIRING CONNECTION: Interface Module channels configured as VDC inputs provide three terminal strip connections per input; a Positive lead, and a Negative lead and a Shield connection. Connect the VDC signal positive and negative leads to the correct pair of terminals on the module terminal strip (Figure 4-8). Observe polarity or the output signal will be reversed. Shielded and/or twisted pair wire is recommended in electrically noisy environments for optimum signal protection. If shielded wire is used, the shield should be connected to the terminal marked ‘SH’. The Shield serves to conduct away electrical noise picked up by the thermocouple shield and shunt it to Earth ground. Note that for the Shield to be effective, a wire should be connected from any of the Shield connections on the ILIM-7 terminal strip and then to a known Earth ground. All Shield connections on the terminal strip are interconnected so a single Earth ground connection suffices. Shielded wire minimizes the amount of noise picked up by the internal conductors carrying the signals by providing an `electrical shell' or Faraday cage around the internal conductors. Twisted pair wiring exposes both conductors equally to the ambient electrical noise. This common-mode type noise is easier to reject by the Interface Modules input signal conditioning circuitry than unbalanced (or differential) noise. mAdc Application All of the ILIM-7 input channels can be configured to accept direct current milliAmp current inputs. Switch setting (Table 1-1) enables a front end precision 100 ohm ‘burden’ resistor current shunt (and fuse) in the circuit which allows the channel to measure the dc current up to +/-22mAdc. Many sub-ranges can be selected via the HyperWare-II Icon Configuration dialog to allow measurement into uAdc. Due to the isolation offered by the ILIM-7 module, current measurements (e.g. 420mA process loop signals) can be readily made on loops with separate power supplies or at different potentials. MA SIGNAL WIRING CONNECTION: Interface Module channels configured as mAdc inputs typically will only use two of the three provided terminal strip connections. Connect the mAdc signal positive and negative leads to the correct pair of terminals on the module terminal strip (Figure 4-8). Observe polarity or the output signal will be reversed. CURRENT PROTECTION FUSE Each channel is protected from permanent damage due to over-current via an inline fuse. In the event that a signal can not be discerned on a channel configured as a current input, it may be that the fuse is blown. Refer to the section earlier in this chapter titled Input Over-Current Protection Fuses for details on the fuse function and replacement. EXCITATION OUTPUT The ILIM-7 is equipped with a semi-regulated 5Vdc output that can be used as an excitation source for many sensors requiring excitation (e.g. strain gauge bridge pressure sensors or load cells). The excitation output voltage is cycled on prior to a channel reading for a period of time then a channel reading is taken and the excitation supply is turned off. Using the IntelliLogger™ 51 Output Characteristics The Excitation Output is derived from the regulated 5Vdc system voltage on the ILIM-7. The output is controlled via a series transistor, which results in a bit of voltage drop, resulting in an output voltage of approximately 4.8 to 4.9Vdc actual output. Additionally, the output incorporates over-current protection circuitry that starts reducing the voltage when the load current draw exceeds approximately 25mA. Figure 4-13 shows an output voltage vs. current plot. Figure 4-13; Excitation Voltage vs. Current Loading For many sensor excitation applications, the output voltage can be measured once with a voltage meter and this value can be used in any signal derivation equations that are a function of the excitation voltage (e.g. bridge signals). For applications requiring a precision known voltage supply, one of the ILIM-7 channels can be dedicated to reading the Excitation Output actual voltage and another channel can be dedicated to reading the bridge signal output. Within the Program Net, a Math icon can then be used to normalize the output signal as a 1 function of the Excitation voltage . Current Limit Over-ride Jumper The 25mA nominal over-current protection circuit can be bypassed with installation of a jumper across the two pins marked ‘JPR11’ which are located right behind the terminal strip connections for the Excitation Output. Caution must be exercised if using the over-ride jumper as excessive current draw can 1 For example, dividing the measured output signal (Vsignal) from a strain gauge bridge by the measured Excitation Output voltage, Vexc will result in a normalized mV of signal per V of excitation. This normalized value can then be used for the Engineering units calculation associated with that sensor. Using the IntelliLogger™ 52 cause permanent damage to the power supply section of the ILIM-7 necessitating factory repair. In a lightly loaded BBus application, it is possible to draw up to approximately 50mA from the Excitation Outputs for momentary sensor excitation without permanent damage. Contact Logic Beach for assistance. Excitation Output Enable If enabled by the user, the Excitation Output cycles on for a period of time prior to an ILIM-7 analog input channel taking a reading, then automatically cycles OFF after the reading is complete. Use of the Excitation Output can be enabled for 2 use on a channel by channel basis. Within the Configuration Dialog for each of the ILIM-7 input channels, there is a checkbox called Enable Excitation During Reading. Checking this box will enable operation. Excitation Output On-Time Extension The duration that the Excitation Output voltage is ON prior to the actual reading being taken by an ILIM-7 input channel is user programmable for analog inputs that are configured as Vdc-Lo or Thermocouple input types. Within the Configuration Dialog on Vdc-Lo or thermocouple channels, there is an additional checkbox titled Extend Settling/Excitation Time and an associated drop-down list box that allows the user to specify the additional settling time to be added to the default time. For sensors that require ‘warm-up’ or longer stabilization times after power-up, this feature in most cases can meet the requirements in that up to approximately 2 additional seconds (1992mS) can be specified. Note that adding Excitation time will slow down the sampling throughput of the IntelliLogger system as the additional Excitation time will delay the advance of the Program Net. Connections Two terminal strip connections at the bottom end of the module provide the Excitation Output voltage. The terminals are marked with positive and negative marks. BBUS CONNECTION The standard BBus Port connector pair is located at the bottom end of the ILIM-7. Both ports are identical and connections can be made to either. Two ports are provided so that multiple modules can be daisy-chained together (Figure 4-2). On the ILIM-7, the Module BBus Address is set via the four way DIP switch at the top of the unit. Any addresses can be used, however insure that the same address is not assigned to multiple modules. NOTE: The ILIM-7 module integrated into an IL-80 System Base is factory assigned the address 00. When configuring an IntelliLogger system with additional external modules, insure that address 00 is not assigned to any of the external modules. The assigned addresses of BBus connected modules can be checked in a number of different ways via HyperWare-II and a connected IntelliLogger system: 2 Details on configuring input channels via HyperWare-II are discussed in Appendix D. Using the IntelliLogger™ 53 • Upon establishing a connection graphics representing the BBus connected modules will display surrounding the IntelliLogger graphic. • via a Status Query from within HyperWare-II, a listing will display showing the connected modules • From within the Programming window, connect on the New button and then open the Global Icon. Tabs will exist for each of the BBus connected modules. Using the IntelliLogger™ 54 MOUNTING With various mounting kits available from Logic Beach, the ILIM-7 can be surface mounted to a wall or attached in a stair-step fashion onto the back of an IL-20 or IL-80 System Base. SURFACE MOUNTING An optional Surface Mounting Plate (Logic Beach Part Number 3539.30010) can be attached (Figure 4-14) to the back of the ILIM-7 with four flat-head 4-40 x 3/8” machine screws (provided with Mounting Plate kit). The ILIM-7 can then be mounted to a wall or other flat surface with the mounting holes. Figure 4-14; ILIM-7 With Surface Mounting Plate Using the IntelliLogger™ 55 MODULE STACKING One or more ILIM-7 modules can be attached to the back of an ILIM-20 or ILIM-80 (Figure 4-15) in a stair-step fashion using the Module Mounting Angle Bracket Kit (Logic Beach Part Number 3539.30000). Figure 4-15; IL20 or IL80 with Attached ILIM-7 Module Additionally, multiple ILIM-7 modules can be fastened together then wall or surface mounted using the Angle Bracket Kit to attach the modules together then the Surface Mounting Plate (above) to attach the stack to the wall. To attach an ILIM-7 onto the back of an IL-80… 1. Remove the cover from the ILIM-7 by removing the two black screws on each end of the module and the three screws on the right edge of the module. 2. Using two of the four screws provided with the Module Mounting Angle Bracket Kit, attach the angle bracket to the back of the IntelliLogger (Figure 4-16) Using the IntelliLogger™ 56 Figure 4-16; Module Mounting Angle Bracket 3. Using two of the four screws provided, attach the face of the ILIM-7 to the back of the IL-80 (Figure 4-17). Note that four holes are provided in the face of the ILIM-7. Two are aligned for use in mounting the ILIM-7 to an IL-80 and the other two are aligned for use in mounting the ILIM-7 to an IL-20. Using the IntelliLogger™ 57 Figure 4-17; Mounting ILIM Faceplate to IL Base 4. Re-assembly of the ILIM-7: Align the ILIM-7 bottom to the angle bracket and the ILIM-7 top and reinstall the 2 screws on the top and bottom ends of the ILIM-7. Then, install the 3 screws through the angle bracket, the ILIM-7 top and the ILIM-7. It is best to install all of the screws loosely then tighten after all screws have been started. Using the IntelliLogger™ 58 5 SOFTWARE INTRODUCTION HYPERWARE-II OVERVIEW Included with the IntelliLogger is HyperWare-II™, a multi-function Windows™ based software application. HyperWare-II is used for communications, programming, real-time trending, custom Web page construction, data download and file conversion with the IntelliLogger. HYPERWARE-II FEATURES • Communications support for Ethernet, USB, RS-232, cellular and PSTN modem connectivity provides users many options for local and remote communication with the IntelliLogger. Simple graphic driven communications commands allow for quick status checks, viewing of instantaneous signal and calculated values and alarms, data downloads and more. • Icon Based Programming of the IntelliLogger is intuitively performed by simply dragging, dropping and interconnecting graphic icons to build a Program Net. This Program Net is then uploaded to the IntelliLogger’s memory where it executes. Icon based programming allows for quick construction of Program Net that perform simple to complex data logging and alarming strategies. Functions include conditional input sampling, mathematical calculations, setpoint alarming and basic control, statistical data reduction, Email of alarm messages and substantiating data, FTP of log data, SMS message transmission and much more. • Real-Time Trending display of sampled and calculated signals, alarm states, and conditions. Custom displays can be quickly and simply built using a full palette of graphic objects including thermometers, bar charts, gauges, tank levels, pumps, pipes, digital and analog displays, line plots, scrolling numeric charts and much more. Once again, simple drag and drop allows for intuitive construction of a full-featured graphic annunciator panel that can graphically represent a piece of equipment, a process or a plant. • Custom Web Page development… all done with icon based drag and drop ease. As with the Real-Time Trending, built a graphic representation of a process, equipment or a plant, embed actual sampled values (pressures, temperatures, totals, etc) and the IntelliLogger can then serve it up on the Web… without a connected PC. • Logged Data Download and conversion to various formats for analysis. • Graphic Plotting of Downloaded data using the integral multichannel plotter. Each of the features mentioned above are described in detail in the following HyperWare-II Chapters. HYPERWARE-II INSTALLATION HyperWare-II is installed from the provided CD as is most other Windows software. Insert the CD into a drive and follow the prompts. If installation does not start automatically, from the Start menu, select Run then browse to Setup.exe. Using the IntelliLogger™ 59 Included on the disk is a Readme.txt file that includes an explanation of the installed applications as well as other CD content. Major installed applications include: HYPERWARE-II The main HyperWare-II application used for programming, communication, etc with the IntelliLogger. GREENWATER™ GreenWater is a Web browser developed by Logic Beach to view custom web pages designed in HyperWare-II, loaded in and served by an IntelliLogger. GreenWater software also includes the graphic objects used by the IntelliLogger for custom web pages. Including the objects with GreenWater places the object on the users PC and increases the speed at which custom web pages load and are presented. GreenWater can be freely distributed to individuals needing to view or download data from an IntelliLogger and not requiring programming capabilities. GreenWater is also available via download here: www.logicbeach.com/greenwater/ TRAINING VIDEOS Included on CD are a number of Logic Beach Inc. created training videos. The videos are avi files recorded with a screen size slightly larger than 800 x 600 pixels and use Microsoft Media Player for viewing. You do not have to copy the avi movies to your hard drive, however, better playback may result depending upon the performance of your computer. For best viewing expand the Media Player screen so the HyperWare-II screen is 1 to 1. Playback System Requirements: Microsoft Media Player Download at URL: http://www.microsoft.com/windows/windowsmedia/default.aspx Soundcard with speakers CD Drive It is suggested to watch the movies in the following order: Communications.avi Programming.avi Realtime Viewing.avi WebPageCreation.avi This is an excellent way to accelerate your learning curve. Total training time is about 35 minutes. HYPERWARE-II ORGANIZATION HyperWare-II is organized into several windows, each dedicated to a particular function such as communications, programming, trending, etc. The main windows are shown below: COMMUNICATION WINDOW Within this window, icons are dragged and dropped between the graphic PC and IntelliLogger to effect commands such as downloading data, uploading a Program Net from the PC to the IntelliLogger memory, checking the IntelliLogger status, viewing instantaneous values and more. Using the IntelliLogger™ 60 Figure 5-1; Communication Window Using the IntelliLogger™ 61 NET PROGRAMMING WINDOW Within this window, programs consisting of a graphic network of interconnected icons called Program Nets are developed. The Program Nets are built by dragging various icons off of the Icon Palette and interconnecting them with a mouse to other icons representing hardware inputs and outputs. Each of the icons is then further configured (names, units conversion, ranges, math, set point settings, etc) by clicking on the icon to open a settings dialog. Once the Program Net is complete it can be saved to disk as well as uploaded to the IntelliLogger memory where it executes. Figure 5-2; Programming Window with a Simple Program Net Using the IntelliLogger™ 62 REAL-TIME TRENDING WINDOW As an IntelliLogger is executing its Program Net autonomously, a connection from a PC running HyperWare-II can be established and the current values (inputs, outputs, calculated values, etc) can be viewed. Custom Real-Time Trending screens can be designed using graphic objects from a provided palette. Objects include thermometers, analog gauges, On/Off indicators, graphic plotters, text, images and more. Figure 5-3; A Simple Real-Time Trending Window CUSTOM WEB PAGE DESIGNER From within the Programming Window, the Custom Web Page Designer window can be opened. In this window, custom web pages can be designed using drag and drop of graphic objects similar to those offered in the Real-Time Trending window. When the Program Net is uploaded to the IntelliLogger memory, these custom Web pages are also uploaded allowing for viewing of IntelliLogger sampled and calculated values via the Logic Beach GreenWater browser. Using the IntelliLogger™ 63 NAVIGATING BETWEEN WINDOWS Buttons in the upper left corner of the button bar or the Window menu are used to switch between the Communication, Programming and Real-Time Trending windows. HELPFUL HINTS There are two types of information automatically displayed as the cursor hovers over icons on the Communication Window or toolbars: ToolTips and Status Bar. For example, if the cursor floats over the Probe icon on the Logger image on the Communication Window, the ToolTip only says “Quick Probes” but the status bar explains, “A diagnostic view of the current Probe Point values.” TOOLTIPS This is a brief hint about the icon under the cursor, which shows up next to it. STATUS BAR When View - Status Bar on the menubar of the Net Programming Window is checked, a status bar with helpful information appears along the bottom of all Hyperware-II Windows. Note: If View - Status Bar is not checked on the Net Programming Window, the status bar and its information remain hidden away from ALL windows. Using the IntelliLogger™ 64 6 COMMUNICATION OVERVIEW Upon launch of HyperWare-II, the Communication window will be displayed (Figure 6-1). From within this window, communications between the PC and the Logger are initiated and handled. The graphic for the connection between the Logger and the PC depends on the last communications used. This chapter describes the steps necessary to connect and configure the various communication connections supported between the Logger and a PC running HyperWare-II. In the following chapter, the techniques and commands to perform various communications with the Logger is explained. These communications include commands such as Data Download, Program Upload, Status Queries, etc. Figure 6-1; Communication Window Using the IntelliLogger™ 65 ESTABLISHING A USB CONNECTION Communication between a PC and the Logger can be performed via a USB connection. In order to utilize USB communications, a USB driver must first be installed. The installation is fairly conventional and is initiated when the Logger is connected to a PC USB port and powered up. CABLE CONNECTION Plug the provided USB cable into the Logger USB port located at the bottom end of the unit. The other end should be plugged into a USB connector or expansion hub on the PC. The Logger utilizes USB 1.0 hence it will operate with both USB 1.0 and USB 2.0 ports. Turn the Logger power ON and the PC should automatically detect the presence of a new USB device and display a message indicating that a new USB device has been detected. Note: If the Found New Hardware Wizard does NOT come up automatically, see Error Recovery below. DRIVER INSTALLATION After a short delay, the Found New Hardware Wizard dialog will open (Figure 6-2) From the Found New Hardware Wizard dialog follow these steps to install the USB driver: 1. Select No, not this time and then click Next. Figure 6-2; Found New Hardware Wizard 2. Although the wizard indicates a CD is needed, if HyperWare-II has already been installed you should not need to insert an installation CD. Using the IntelliLogger™ 66 3. Select Install from a list or specific location and click Next Using the IntelliLogger™ 67 4. Select Include this location in the search: and browse to the appropriate driver subdirectory to match your Windows version. Using the IntelliLogger™ 68 5. As HyperWare-II has already been installed, the USB drivers have been copied from the installation CD to two subdirectories under the HyperWare II\USB Device Driver subdirectory. Beneath this directory are two driver directories… one for Windows 98 (called WIN98) and the other for Win 2000, XP and beyond (called WINXP2K). 6. Once the path is specified, click Next. The driver will be selected and examined. 7. Microsoft has not yet certified this USB driver, so a warning dialog will be displayed. Select Continue Anyway to proceed. Using the IntelliLogger™ 69 8. The wizard will automatically perform a backup and then install the drivers. Using the IntelliLogger™ 70 9. Upon clicking Finish the process may start over again. This is a normal sequence for this driver. Follow the same sequence once again and the installation will be completed after this second pass. INSTALLATION ERROR RECOVERY Some common driver installation problems are: Partial installation This is usually due to clicking on an inappropriate setting in one of the wizard dialogs. Using the IntelliLogger™ 71 To correct this problem, open the device manager from the following location: Programs – Administrative Tools – Computer Management – Device Manager – Ports Remove any partial installation (exclamation sign in yellow circle) and start the driver installation process again. Using the IntelliLogger™ 72 Wrong Virtual Port If the USB driver is fully installed on and selects a serial port that conflicts with other hardware on the PC, it may still not connect to the logger. To correct this problem, open the device manager from the following location: Programs – Administrative Tools – Computer Management – Device Manager – Ports Using the IntelliLogger™ 73 Double click on the Logger entry to open the Properties dialog for that COM port Click on the Advanced button to display to the settings dialog, which can be used to change the port number. Select a COM Port Number that does not conflict with other hardware on the PC. Using the IntelliLogger™ 74 ADDING A USB CONNECTION TO THE CONNECTION DIALOG Once the USB drivers have been successfully installed (as described above) follow these steps to establish a USB connection to a Logger from a PC running HyperWare-II… 1. Launch HyperWare-II 2. From the Communications window (Figure 6-1) double-click on the graphic communication device showing at the end of the cable connected to the PC. Depending on the last communication method used, the device may be a multi-port hub, a DB-9 connector, a USB connector or a modem. A Logger Connection dialog will open displaying a list of available connections. 3. Click on the Add button to begin defining a new connection. This will display the Connection Settings dialog. 4. Select USB from the Connection Type radio button options Using the IntelliLogger™ 75 5. Enter a name in the Connection Name field that you want to display in the available list of connections. This can be a familiar name that helps you remember the specific connection. 6. If there is more than one Logger shown in the list of currently connected Loggers, select the one you wish to associate with this connection. 7. Click on OK to confirm and save the settings. This newly created connection will then be added to the displayed Logger Connection dialog list, showing the connection name you entered. CONNECTING From the Logger Connection list, a connection can be established by selecting it with the mouse and clicking on the Connect button. After a short delay, the dialog will close and a full USB cable connection will display between the graphic PC and the Logger in the HyperWare-II Communications window. DISCONNECTING To disconnect a USB connection, simply double-click on the graphic USB connector which will open the Logger Connection dialog, then click on the Disconnect button. Using the IntelliLogger™ 76 ESTABLISHING AN RS-232 CONNECTION For PC’s equipped with RS-232 ports, a PC to Logger serial connection can be established. CABLE CONNECTION The Logger has a 9-pin DB-9/F (female) connector located at the bottom end. Utilize a standard RS-232 cable to connect from the Logger RS-232 port which is labeled RS-232 [PC] to a standard RS-232 Com port on the PC. ADDING AN RS-232 CONNECTION VIA THE LOGGER CONNECTION DIALOG To establish an RS-232 connection to an Logger from a PC running HyperWare-II… 1. Launch HyperWare-II 2. From the Communications window (Figure 6-1) double-click on the graphic communication device shown at the end of the cable connected to the PC. Depending on the last communication method used, the device may be a multi-port hub, a DB-9 connector, a USB connector or a modem. A Logger Connection dialog will open displaying a list of available connections. 3. Click on the Add button to begin defining a new connection. This will display the Connection Settings dialog. Using the IntelliLogger™ 77 4. Enter a name in the Connection Name field that you want to display in the available list of connections. This can be a familiar name that helps you remember the specific connection. 5. Select RS-232 from the Connection Type radio button options 6. Specify the Com Port on the PC to which the serial cable is connected and the Baud rate to use. For most applications, 115.2K will provide fast reliable operation. Use a slower rate if long cables or communication errors display. 7. Click on OK to confirm and save the settings. This newly created connection will then be added to the displayed Logger Connection dialog list, showing the connection name you entered. CONNECTING From the Logger Connection list, a connection can be established by selecting it with the mouse and clicking on the Connect button. After a short delay, the dialog will close and a complete serial cable connection will display between the graphic PC and the Logger in the HyperWare-II Communications window. DISCONNECTING To disconnect a serial connection, simply double-click on the graphic DB-9 connector which will open the Logger Connection dialog, then click on the Disconnect button. Using the IntelliLogger™ 78 ESTABLISHING A PSTN TELEPHONE MODEM CONNECTION 3 Conventional PSTN connections can be used for communication between a PC equipped with a modem and a field Logger equipped with a Logic Beach MDM-10 modem. MODEM CONNECTION Insure that a modem with driver has been installed internal to the PC or via an external RS232 (or USB port). To establish a modem to an Logger from a PC running HyperWare-II… 1. Launch HyperWare-II 2. From the Communications window (Figure 6-1) double-click on the graphic communication device showing at the end of the cable connected to the PC. Depending on the last communication method used, the device may be a multi-port hub, a DB-9 connector, a USB connector or a modem. A Logger Connection dialog will open displaying a list of available connections. 3. Click on the Add button to begin defining a new connection. This will display the Connection Settings dialog. 3 Public Switched Telephone Network - the conventional hard-wired phone system network Using the IntelliLogger™ 79 4. Enter a name in the Connection Name field that you want to display in the available list of connections. This can be a familiar name that helps you remember the specific connection. 5. Select Telephone Modem from the Connection Type radio button options. 6. Specify the Com Port on the PC to which the modem is connected and the Baud rate to use for communication between the PC and the PC modem. For most applications, 115.2K will provide fast reliable operation. 7. For some modem types, it may be necessary to specify a Modem Initialization String. This is only for dialing from the PC with HyperWare-II to the Logger. A good modem initialization string to use in most cases is “AT&F1E0Q0V1X4&D0" (where "0" is the number zero and not the letter oh). Command AT &F1 E0 Q0 V1 X4 &D0 &K0 &M0 &N6 &N4 &N3 &N2 Meaning Start command string Reset to factory defaults Disable command mode echo Send result codes Verbal result codes Enable all result codes Ignore DTR Disable data compression. Disable error correction Maximum speed is 9600 baud Maximum speed is 4800 baud Maximum speed is 2400 baud Maximum speed is 1200 baud Table 6-1; AT Initialization Commands 8. Enter the Telephone Number of the field Logger. Enter the full numerical sequence required for establishing contact (i.e. a ‘1’ and Area Code if necessary). Do not use dashes or parentheses. Using the IntelliLogger™ 80 9. Click on OK to confirm and save the settings. This newly created connection will then be added to the displayed Logger Connection dialog list, showing the connection name you entered. CONNECTING From the Logger Connection list, a connection can be established by selecting it with the mouse and clicking on the Connect button. After a short delay, while dialing, modem to modem negotiation and connection is established, the dialog will close and a complete modem connection will display between the graphic PC and the Logger in the HyperWare-II Communications window. DISCONNECTING To disconnect a modem connection, simply double-click on the graphic modem connector which will open the Logger Connection dialog, then click on the Disconnect button. ESTABLISHING AN ETHERNET CONNECTION The Logger can be connected via Ethernet 10Base-T directly to a PC (using a cross-over cable) or added as a node on a Local Area Network (LAN). Before an Ethernet connection can be established with a Logger, various Network parameters must be configured within the instrument. The following sequence of steps is required to setup the Logger for Ethernet connectivity: Establish an RS-232 or USB connection with the Logger (Ethernet is not yet configured, therefore cannot be used) Configure the Network parameters (IP address, etc) within the Logger Configuration / Network Tab. Upload the new Logger Configuration to the Logger non-volatile memory by clicking on the Send to Logger button. This will automatically reset the Logger so that it will adopt these new Logger Configuration settings. Details for each of the above steps follow: 1. ESTABLISH A USB OR RS-232 CONNECTION Connect to the logger using your preferred direct connection method. In order to perform the Ethernet configuration, a USB or RS-232 connection must be established (using one of the procedures described above) such that HyperWare-II can be used to set the Network Parameters. If not already done, follow the procedures described above to establish a USB or RS-232 connection with the Logger. 2. NETWORK PARAMETER CONFIGURATION SETTINGS The Logger is designed with a collection of Configuration Settings that are typically unique to each individual Logger. These settings include non-editable settings such as the unit Serial Number as well as user editable settings such as Unit Name, IP address, modem settings, etc. The Logger Configuration settings are written to non-volatile memory within the IL and are securely retained regardless of power status. In order to utilize the Ethernet connection capability of the Logger, a number of Configuration Settings specific to Networking must first be setup. The following is a direct step by step Using the IntelliLogger™ 81 procedure to set the Logger Configuration settings pertaining to activating the Ethernet connectivity. Stop the Logger Before making any configuration changes to a logger, it is always advisable to ensure the logger is in a stopped state before continuing. You should do so before moving on to the next step, by either pressing the Stop button on the front of the logger, or double-clicking the stop button on the logger image. Open the System Configuration Dialog From the Communication Window, select the Logger Configuration option from the Logger menu to open the System Configuration dialog, or double click on the Tools icon above if present. The Logger System Configuration dialog will open immediately and if a Logger is connected, the dialog will begin retrieving the current configuration settings from the Logger. After a few seconds delay, all the tabs of the dialog will be displayed. Click on the Communication tab. Enable Ethernet If Ethernet is to be used for communications, insure that the Enable Ethernet checkbox is checked. Using the IntelliLogger™ 82 Specify Email / FTP Retry In the event that an attempt to send an Email message or a data files via FTP is prevented for some reason, the Logger will retry at a later time. The Number of Retries setting defines the number of times to try to send and the Minutes between defines the amount of time in minutes to wait before each attempt. Specify Routing Settings Next click on the Network tab. Within the Routing section of the dialog are the IP Address, Subnet Mask and the Gateway settings. Assign values as required by your LAN and/or per your Network Administrator’s directions. If the Logger will be connected to the same LAN as your PC, the Subnet Mask and the Gateway settings may be gleaned from the Network settings for your PC. The IP address however must be unique on the LAN and must be assigned by the party tracking the IP addresses currently in use by the LAN. Note that the Logger uses a fixed IP address. Using the IntelliLogger™ 83 Specify DNS (Domain Name Server) Settings Domain Name Server (DNS) settings point the Logger to the server that provides the translation of English names (e.g. logicbeach.com) to an actual Internet address in IP format (e.g. 111.222.333.44) Enter your Domain name and the Primary DNS and Secondary DNS IP addresses. Typically, your Internet Service Provider (ISP) or your Network Administrator will provide these. In many cases, these may also be set to the same as used by a PC on the LAN to which the Logger is being connected. Specify SMTP (Simple Mail Transfer Protocol) Settings These settings specify the Email server to be used by the Logger when sending Email. The settings include a Server name, typically in a format such as ‘smtp.yourmailserver.net’ along with a Port Number. If the Logger is on the same LAN as a PC, the Email Server name and Port may be gleaned from the PC Email client settings. In almost all conventional applications, the Port Number is set to ‘25’, or rarely ‘110’, or possibly some other number. 3. UPLOAD THE CONFIGURATION TO THE LOGGER Click on the Send to Logger button at the bottom of the Logger Configuration dialog to upload the settings to the Logger. The Logger will force a reset and read the Configuration parameters from non-volatile memory, so the new settings will be in effect. Optionally, the settings can be saved to a file on the PC hard drive (for future reference and/or for use in multiple Logger deployments) with the Save to File button. CABLE CONNECTION A CAT5, CAT5e or CAT6 cable should be used for connecting the Logger to a PC or LAN. Connecting to a PC Use a ‘cross-over’ type cable for the physical direct connection of a Logger to a PC equipped with a Network port. Using the IntelliLogger™ 84 Connecting to a LAN Use a standard cable for physical connection between a Logger and a LAN hub, router or bridge. ADDING A NETWORK CONNECTION VIA THE LOGGER CONNECTION DIALOG To establish a network connection to an Logger from a PC running HyperWare-II… 1. Launch HyperWare-II 2. From the Communications window (Figure 6-1) double-click on the graphic communication device showing at the end of the cable connected to the PC. Depending on the last communication method used, the device may be a multi-port hub, a DB-9 connector, or a modem. A Logger Connection dialog will open displaying a list of available connections. 3. Click on the Add button to begin defining a new connection. This will display the Connection Settings dialog. 4. Enter a name in the Connection Name field that you want to display in the available list of connections. This can be a familiar name that helps you remember the specific connection. 5. Select Network from the Connection Type radio button option Using the IntelliLogger™ 85 4 6. Enter the IP Address (e.g. 192.168.0.122) and the IP Port (default for most Logger communications is 4660) of the Logger to which you want to connect. 7. Click the OK button to confirm and save the settings. This newly created connection will then be added to the displayed Logger Connection dialog list, showing the connection name you entered. CONNECTING From the Logger Connection list, a connection can be established by selecting it with the mouse and clicking on the Connect button. After a short delay (and assuming the unit is on the LAN at the address specified) the dialog will close and a complete Ethernet cable connection will display between the graphic PC and the Logger in the HyperWare-II Communications window. DISCONNECTING To disconnect an Ethernet connection, simply double-click on the graphic Ethernet hub connector which will open the Logger Connection dialog, then click on the Disconnect button. 4 The Port number used by the Logger has a default value of 4660. One situation where the port may need to be changed would be if a firewall (or an ISP) was blocking communications for this particular port. Selecting an appropriate port number to use is often the job of a Network Administrator, however this is typically an unblocked (or open) port on the firewall that allows communication through. Generally port numbers below 1000 are already assigned to well known system services. You may be able to utilize one of these well known ports that is not being used (that are well documented on the Internet), such as SSH port 22, or select an unused higher port number (no greater than 65535). Both the Logger and HyperWare must be configured to use this same port for communication once selected. A similar option exists to change the HTTP Port assignment on the Logger from its default value of 80. Another case where a different Port number might be used is if multiple Loggers are installed on the LAN side of a router that has Network Address Translation (NAT) capability. The router has a single IP address to the outside world however traffic received at this single IP address can have different Port numbers attached. Upon receipt by the router, the IP address and Port number will be translated as they pass through the router (using a Network Administrator implemented NAT table in the router) to IP addresses that are unique in the LAN and all have the same Port number of 4660. In order for this work, the Loggers on the LAN side are then configured to different IP addresses but all using the Port number of 4660. Using the IntelliLogger™ 86 ESTABLISHING A WIRELESS ETHERNET CONNECTION The Logger can be equipped with a cellular Packet-Switched modem that allows for connectivity between a PC and the logger via the Internet. Before a cellular Packet-Switched modem connection can be established, the Logger must be configured for an Ethernet connection, as described in the previous section. The following sequence of steps is required to configure a Logger for Ethernet connectivity with a cellular modem: 1. Establish an Ethernet connection 2. Change the Network parameters 3. Upload the new Logger Configuration and automatically Reset Details for each of these steps follow: ESTABLISH AN ETHERNET CONNECTION For greater, please detail refer to Establishing an Ethernet Connection in the previous section. Connect to the Logger Do this using your preferred direct connection method, either USB or RS-232. Stop the Logger Before making any configuration changes to a logger, it is always advisable to ensure the logger is in a stopped state before continuing. You should do so before moving on to the next step, by either pressing the Stop button on the front of the logger, or double-clicking the stop button on the logger image. Open the System Configuration Dialog Double click the icon on the Logger image of the Communication Window. CHANGE THE NETWORK PARAMETERS Only the Communications Tab and the Network Tab need to be changed or checked. Communications Within the System Configuration Dialog, on the Communications Tab, make certain that the Enable modem checkbox is NOT checked. Although it has the word “modem” in its name, the cellular modem behaves more like a network router than a dial-up modem. You don’t need to worry about the details of this, however this is an important distinction. Note: The cellular modem connection is configured as Ethernet, not a dial-up modem Network On the Network Tab, several parameters should be changed for cell modem use. IP ADDRESS / DEFAULT GATEWAY In general, all IP addresses that start with 192.168.x.x are non-routable addresses. This means that routers should not attempt to route these IP addresses to another network. The third number for each of these IP addresses is the subnet. For the Using the IntelliLogger™ 87 TM MultiTech cellular modem, this is generally set to 2, for Airlink Modems, the number is 13 by default with the fourth number being 31. To clarify: MultiTech Cellular Modems: use 192.168.2.1 as the default gateway. Airlink Cellular modems use 192.168.13.31 as the default gateway. Cellular modems, using non-zero subnets, is actually quite a good idea, because it separates the modems from many local area networks, which typically use the default subnet of zero. The Net Mask can normally remain the same (255.255.255.0). DOMAIN Users are encouraged to put their own domain name in above the two DNS entries. Remember that this is entirely different from the DNS entries despite the fact that they appear in the same group box. PRIMARY/ SECONDARY SERVER The primary and secondary DNS servers shown are generic ones on the Internet. Users should be encouraged to enter DNS server entries of their own choosing here, which may be physically closer to them (therefore quicker). Any DNS servers will actually work, they will just operate with different delays due to their physical location on the Internet with respect to whatever is trying to use them. To select a DNS server, check the network settings of a PC already connected to the network for the most appropriate DNS servers to use. The following is an example TM using Windows XP Under LAN Properties, select TCP/IP and click the Properties button to view these settings. Using the IntelliLogger™ 88 Upload the new Logger Configuration and automatically Reset Upload these settings to the Logger’s non-volatile memory by clicking on the Send to Logger button. This will automatically reset the Logger, which will adopt these new Configuration settings. TM CONNECTING THE MULTITECH CELLULAR MODEM Antenna Connect the antenna to the rear SMA connection (labeled GSM/CDMA), and then connect the power source to the modem. If using the stub antenna, this should generally be pointed upward in a vertical direction for best reception. The PWR LED on the front panel should illuminate as soon as power is applied, then after a minute or two, the TR and CD LED’s should come on together (and stay on) indicating a connection to the cellular network has been established. Connect to Logger Connect the modem to the logger using the special “crossover” Ethernet cable supplied. Note that this crossover cable is not the same as a normal Ethernet cable connecting computers to a wall socket, or a hub, the wiring is slightly different – these crossover cables are generally colored yellow (and often marked too) to highlight this difference. Connect one end of the crossover cable to the 10/100 port on the rear of the modem, and the other end of the cable to the Ethernet port of the Logger. Once connected to the Logger, the L/A LED should illuminate or flash to indicate connectivity between the logger and the modem. Using the IntelliLogger™ 89 ADDING A NETWORK CONNECTION VIA THE LOGGER CONNECTION DIALOG To establish a network connection to an Logger from a PC running HyperWare-II… 1. Launch HyperWare-II 2. From the Communications window (Figure 6-1) double-click on the graphic communication device showing at the end of the cable connected to the PC. Depending on the last communication method used, the device may be a multi-port hub, a DB-9 connector, or a modem. A Logger Connection dialog will open displaying a list of available connections. 3. Click on the Add button to begin defining a new connection. This will display the Connection Settings dialog. 4. Enter a name in the Connection Name field that you want to display in the available list of connections. This can be a familiar name that helps you remember the specific connection. 5. Select Network for the Connection Type radio button option. Using the IntelliLogger™ 90 6. For IP address, enter the Dynamic DNS URL (universal resource locator) of the Logger to which you want to connect. Dynamic DNS Since the modem is part of the digital cellular network, it is configured to be part of the Internet. The digital cellular network is dynamic, with IP addresses changing continually. A special feature, called Dynamic DNS, provides a consistent method of addressing the modem despite the changing IP address. Whenever its URL is used, the Internet will return an actual IP address in its place. URL The URL may be preset at the factory, or may depend upon the Service Provider you have chosen. Check your paperwork. Some example Cellular Modem URLs are: demo01.dyndns.org 1234ABCD.eairlink.com 6195551234.internet.cingular.com TM (MultiTech modem) TM (AirLink modem) (Cingular provider) 7. The IP Port for most Logger communications is 4660. 8. Click the OK button to confirm and save the settings. This newly created connection will then be added to the displayed Logger Connection dialog list, showing the connection name you entered. CONNECTING From the Logger Connection list, a connection can be established by selecting it with the mouse and clicking on the Connect button. After a short the dialog will close and a complete Ethernet hub cable connection will display between the graphic PC and the Logger in the HyperWare-II Communications window Using the IntelliLogger™ 91 DISCONNECTING To disconnect a cellular modem connection, simply double-click on the graphic Ethernet hub connector which will open the Logger Connection dialog, then click on the Disconnect button. Using the IntelliLogger™ 92 7 COMMUNICATION WINDOW OVERVIEW From the Communications Window within HyperWare-II, many operations may be performed including Uploading of information to the Logger (Program Nets, Date/Time, custom Web pages, etc) Downloading information from the Logger to the PC (logged data, status, Probe Point values) as well sending operational commands to the Logger such as Enable, Stop and Clear Memory. WINDOW LAYOUT The Communication Window displays whenever HyperWare-II is launched. Throughout HyperWare, most information is displayed graphically with the intent of quickening the learning curve. Figure 7-1; Communications Window with USB connection established CONNECTION STATUS When a communication link is established between a PC running HyperWare-II and a Logger, a complete link cable is displayed with a connector or other device (e.g. Ethernet hub) shown in the middle of the cable. When a link is not established, the left half of the cable is not shown. Using the IntelliLogger™ 93 Clicking on the connector or device opens the Logger Connection dialog. As described in the previous chapter. Connections can be made, broken, added, deleted, or edited using this Logger Connection dialog. LOGGER MODEL When a connection is established, the connected Logger communicates back to HyperWare-II its Model number. The Logger graphic updates to indicate the model (IL10, IL-20, IL-80) CONNECTED INTERFACE MODULES When the connection is established, the Logger also communicates back to HyperWare information about any additional Interface Modules that are connected to the unit via the BBus. Interface Modules (up to 16) are displayed graphically daisy-chaining around the bottom and up the left side and over the top of the Logger graphic. Double-clicking on the module graphic will display information about the module, as described below in Interface Module Identification. OVERLAYING ICONS Upon establishing a connection between the PC running HyperWare-II and the Logger, icons representing different types of information will be displayed overlaying the Logger and the PC monitor images. These icons may be dragged and dropped between the PC and the Logger to activate various commands as explained in the following section. GRAPHIC COMMANDS Using the mouse, commands can be sent to a connected Logger by dragging and dropping (or double-clicking) icons as well as clicking buttons or other graphic images such as the Logger front panel buttons. ICON DRAG AND DROP OPERATIONS Clicking on an icon overlaying the Logger and dragging it over the PC graphic and then dropping it will transfer information represented by that icon from the Logger to the PC. Dragging icons overlaying the PC to the Logger function similarly but in the opposite direction. The icons are identified in Figure 7-2 and Figure 7-3. Using the IntelliLogger™ 94 Figure 7-2 - Icons Overlaying Logger Figure 7-3 - Icons Overlaying PC NET UPLOAD Program Nets can be built within the Programming Window then uploaded from the PC to the Logger memory where they will execute. The Program Net icon overlaying the PC represents the Program Net that is currently open within the Programming Window. Using the IntelliLogger™ 95 Dragging the Program Net icon above from the PC image to the Logger image will cause HyperWare-II to attempt to load the Program Net from the Net Programming Window up to the Logger. First the Program Net will be checked for things such as completion, integrity and matching the hardware configuration of the Logger and its modules. If there is some problem, the User will be notified by a pop up Warning dialog, highlighting the issue. If the Program Net is valid for this Logger, HyperWare-II will display a reminder message stating that uploading the Program Net will erase data memory. If this is accepted, the following occurs: 1. The logger execution will be stopped. 2. The Program Net from the PC (including Custom Web pages) will be uploaded, reprogramming of the Logger Program Net. 3. All logged data currently in the Logger memory or CF card will be deleted. Once the Upload has completed, the Logger may be enabled manually or from HyperWare-II. CF CARD READER Double-clicking on the CF Card Reader icon causes HyperWare-II to check the card reader for Logger Data. If a CF card reader is installed, but has no CF card in it, the warning Card not installed will be displayed. If a removable card reading device has been disconnected, a warning such as Directory F:\Log was not found may be shown. The HyperWare Settings dialog can be used to change the drive letter used by the CF card reader. This dialog can be accessed using the HyperWare Settings option from the File menu. Using the IntelliLogger™ 96 When a CF card is detected in the CF card reader, the corresponding CF card reader icon will be shown plugged into the PC image, and will be overlaid by a Memory icon. Drag the CF Memory icon into the PC image, or select Compact Flash Card – Download Data to open the data download dialog, which provides access to the data stored on the CF card. Highlight any session(s) you are interested in accessing. Once selected, clicking on the Delete Selected Sessions button will erase that data from the CF card. Clicking on Download Data will display a File Save dialog, with some additional options. Using the IntelliLogger™ 97 If more than one session is selected, radio buttons will be shown, offering two choices for distinguishing between the files generated for each session. The Chosen filename will have an entire Date/Time appended to it as each file is saved, or the User can choose to simply append a number that automatically increases with each file. If the ERASE ALL data after successful transfer option is checked, the data will be deleted from the CF card after it has been downloaded to the PC. Using the IntelliLogger™ 98 SYSTEM STATUS Dragging the System Status icon from the Logger to the PC opens a dialog with status information obtained from the connected Logger. Information includes the Logger’s Name and ID, Version, Operational Mode, Program Net, Memory information, etc. UNIT NAME AND UNIT ID These values may be edited using the Logger System Configuration (described below), to differentiate each individual Logger. VERSION This is the version of the firmware currently loaded in the Logger. This is the core software that drives the Logger and allows it to respond to button presses, perform analog to digital conversions, communicate via a serial link and much more… including interpreting the Program Net that a user has designed and loaded into Logger memory. The firmware can be updated in the field using commands within HyperWare-II allowing for future feature additions as well as bug fixes. This update process is called reflashing and is covered in the Reflash section below. Using the IntelliLogger™ 99 OPERATIONAL MODE The Operational Mode indicates whether the Logger is enabled, downloading data, stopped or in some other mode. It also indicates whether the Logger is storing data to Internal Memory or to an external CF card, and gives a summary of memory usage. Greater detail on the amount of memory used and available is provided below. LOGGER TIME The Date and Time of a Logger may have been synchronized to a PC or adjusted to other time zones, etc. The Logger clock may be changed from the Communication Window. All timestamps for logged data use this “Logger Time”. This value only displays the Logger Time at the time the status dialog was opened. Logger time does not automatically change back and forth for Daylight Savings time, unless the user explicitly changes it. PROGRAM NAME AND DESCRIPTION These identify the Program Net currently loaded into the Logger. They may be edited by the User in the Global icon when building a Program Net. The Icon Name assigned to the Global icon is automatically used as the Program Name. The description is limited to 20 characters so that it can be displayed on the LCD screen. MEMORY The information provided here includes details about Data Memory as well as about Memory used to store the Program Net. If the total Log Memory Size is less than 1,800,000 Bytes, the Logger is probably using Built-in RAM. Otherwise it may be logging data to a Compact Flash (CF) card. A certain amount of overhead space is reserved, which may vary from one Program Net to another, so Log Memory Used will never get up to Log Memory Size, even when full. Net Memory Used gives a rough idea of the size of the Program Net, but not including any custom web pages and their images. To determine that, use the Memory Status of TM the Standard Web Pages of GreenWater . SUPPLY VOLTAGE AND LITHIUM BATTERY STATE Two battery sources are monitored: the Supply Voltage which powers all the boards of the system, and the round Lithium battery mounted on the CPU to sustain Memory. If Memory Backup Voltage shows "LOW - Replace Battery" instead of "Good" tend to it promptly to preserve data integrity. Using the IntelliLogger™ 100 QUICK PROBES Dragging the Quick Probe icon from the Logger to the PC opens a dialog that displays the current values of the various Probe Point icons in the currently executing Program Net. The columns are Probe Point Name, the value, units, and the time it was last sampled. Although the screen polls the Logger and refreshes about every second, note that the values may only change when the clock that drives that Probe Point causes it to update its value. If the Sample Rate Clock only triggers a scan once every 5 minutes, even a one second refresh rate on Quick Probes will not display a fresh value until that 5 minutes passes. Using the IntelliLogger™ 101 DOWNLOAD DATA Dragging this icon from the Logger image to the PC image opens the Data Download Dialog. Alternatively select the Download Data from Logger option from the Logger menu. Please refer to Chapter 10 for more information about Downloading Data. DOWNLOAD NET When the Program Net icon is dragged from the Logger image to the PC image, a copy of the Program Net in the Logger is downloaded to HyperWare-II. The will be loaded into the Net Programming Window. If there was already a Program Net being edited in the Net Programming Window, a File Save Dialog will be shown allowing the Program Net being edited to be stored on the PC. If the File Save Dialog is cancelled, the Program Net is not saved as a file on the PC, but it will still be loaded into the Net Programming Window. LOGGER CONTROL The buttons on the Logger image on the Communication Window mirror the functionality of the physical buttons on the Logger itself. ENABLE Clicking the Enable button will start the Logger running its loaded Program Net. It automatically begins a new Data Session each time it is enabled. If the Logger is already running when this button is clicked, all that happens is that a gentle reminder is displayed for the User. Likewise, if it cannot be enabled because there is no valid net loaded, a reminder is displayed. If the Logger was stopped because memory is full, the Logger will be enabled just long enough to determine that, then automatically stop again. Using the IntelliLogger™ 102 STOP While a Program Net is running, it may be halted by clicking on the Stop button. This will terminate the current Data Session. CLEAR Clicking this button will clear all of the data logging memory. If a CF card is being used, it will be cleared of all Logger data, but if it originally had other files (such as pictures) they will remain intact. If internal Memory is being used for data, then that will be cleared. If the Logger is still running when it receives the command to clear Memory, it will erase all data up to the time of the request, and proceed to log new data. SET LOGGER TIME The Date and Time of a Logger may be synchronized to a PC or adjusted to other time zones, etc. The Logger Time is initialized from the Communication Window, by dragging the Clock icon from the PC image to the Logger image, or vice versa. All timestamps for the data use “Logger Time.” The Logger time does not change back and forth in accordance with Daylight Savings automatically, because this would cause an overlap of timestamps within the logged data. If an attempt is made to change the time while the Logger is enabled, a friendly reminder will pop up, explaining why this is disallowed. REFLASH FIRMWARE The steps to update firmware code in the Logger are as follows: 1. Download the new firmware file onto the PC. 2. Connect to the Logger via HyperWare-II 3. Stop the Logger. 4. Retrieve all data, and a copy of the Program Net. 5. Reflash the code. 6. Reset Logger and reconnect. 7. Load a Program Net into the Logger. Using the IntelliLogger™ 103 DOWNLOAD THE FIRMWARE FILE ONTO THE PC In order to update firmware there must be a copy of the new Logger code on the PC or LAN (local area network). To download the firmware file at no charge, visit: http://logicbeach.com/updates.htm Look for the heading IntelliLogger Firmware Downloads and choose a file based on the Version Number or Release Date. Download the file and save it to a place that can be accessed by HyperWare-II. CONNECT TO THE LOGGER VIA HYPERWARE-II From the Communications Window, double-click on the graphic communication device showing at the end of the serial cable connected to the PC. Depending on the last communication method used, the device may be a multi-port hub, a DB-9 connector, or a modem. A Logger Connection dialog will open displaying a list of available connections. Almost any connection type can be used to Reflash the Logger firmware code. The one exception is a modem that is powered by an output in the Program Net. Obviously when the net is not running (or is being erased) it cannot power the modem. STOP THE LOGGER Stopping the Logger will end the Data Session. Using the IntelliLogger™ 104 RETRIEVE ALL DATA, AND A COPY OF THE PROGRAM NET On the Communication Window of HyperWare-II, drag the Net and Memory icons to the PC image. Dragging this icon from the Logger image to the PC image will allow a copy of the Program Net in the Logger to be saved to the PC. Data should be downloaded before updating the firmware so that any data can be preserved before the reflash operation erases any logged data. Although there are two ways to get the data when using a CF card, it is highly recommended that the CF card be read from the PC, because that method is so much faster than downloading the data. When a PC card reader detects valid Logger data, there will be a Memory icon shown on the card reader image. Simply drag the Memory (RAM) icon from the card reader image to the PC to open the Data Download dialog. Dragging the Memory (RAM) icon from the Logger image to the PC image also opens a Data Download dialog, Passing data to the PC though via Logger messages is much slower for a CF card, but is the only way to get data from the Logger’s internal on-board Memory. For either method, select all Data Sessions to be saved, then click on the Download Data button. This opens a File Save dialog that allows the user to enter a filename. It is highly recommended that this data be saved in *.XID format. Note: only XID format files can later be translated to other formats, viewed graphically, or checked for integrity. If there are multiple sessions, there will be a choice of what to append to the filename, so that each session will be given a unique filename. Refer to Chapter 10 (Downloading Data) if further explanation is required. REFLASH THE CODE Selecting the Reflash Firmware option from the Logger menu will begin the process of reprogramming the Logger with the new firmware. Using the IntelliLogger™ 105 Once selected, a File Open dialog will be displayed, allowing the User to select the firmware file to use. After selecting the file and confirming the reflash operation, a progress window will be shown. Wait until the progress window displays Reflash Complete. Note that this process may take several minutes to complete. RESET LOGGER AND RECONNECT After the progress window displays Reflash Complete, it is safe to toggle power on the Logger. Cycling power while a reflash operation is in progress is not recommended. LOAD A PROGRAM NET INTO THE LOGGER Remember that this procedure has erased all data and Program Net information. A Program Net must be uploaded before the Logger can run again. To retrieve the Program Net that was saved prior to the reflash operation, go to the Net Programming Window, load the file (if it is not still loaded), then return to the Communication Window and Upload the net by dragging the Net icon from the PC to the Logger. SYSTEM CONFIGURATION There are system-wide Logger settings (not specific to a single net) that can be stored in the non-volatile System Configuration Settings of the Logger. TO ACCESS THE LOGGER CONFIGURATION DIALOG: Establish a communication link between the Logger and the PC. If Ethernet has not already been configured then USB or RS-232 should be used, as some of the settings within the Logger Communication dialog are required prior to establishing an Ethernet connection. If Ethernet has been configured, then the System and Modem tab settings (described below) may be edited via a network connection. One method for accessing System Configuration is to use the Logger Configuration option from the Logger menu in the Communications Window. Using the IntelliLogger™ 106 Alternatively, if there is a Logger already connected and stopped, drag the Logger Configuration icon (hammer graphic) that overlays the Logger front panel to the PC and release. A Logger Configuration dialog will open and display five tabs… System, Calibration, Communication, Network and Modem. A sixth tab, Modbus, will be available if the Modbus option has been purchased. Using the IntelliLogger™ 107 SYSTEM TAB The System Tab allows user setting of unit identification information, as well as viewing of the Logger factory programmed (and non-editable) Serial Number, Brand and MAC address. Identification Two text fields are provided for user entry of identifiers. These names will be incorporated into data files, the LCD menu structure, Status responses, Standard Web pages and other locations to assist in tracking the source of data. This is particularly useful when multiple Loggers are used. Factory Settings The Serial Number, MAC address and Brand are preset and cannot be changed. They are for informational purposes only. Using the IntelliLogger™ 108 SERIAL NUMBER Like the Unit Name and ID, the unique Serial Number is used to identify the Logger in data files, the LCD menu structure, Status responses, Standard Web pages and other locations to assist in tracking the source of data. MAC ADDRESS The MAC address (Media Access Control) is a unique, non-changeable identification number assigned to most equipment connected to networks. BRAND This string identifies the specific brand. Some brands include the BBus expansion to additional interface modules, such as the ILIM-7, which has 8 isolated inputs per module. The Logger brand will be one of these Logger family members: IL-10 Logger with 7 inputs, 7 outputs. IL-20 Logger with 7 inputs, 7 outputs and BBus expansion capability. IL-80 Logger with 8 isolated inputs, 7 standard inputs, and 7 outputs. Also includes BBus expansion capability to additional interface modules. Diagnostic Log… Clicking on the Diagnostic Log... button opens a dialog that provides access to the special Diagnostic Log Configuration Settings. Diagnostic Log Settings These settings are part of a special diagnostic log that are internal to the Logger, and should only be used under the guidance and instruction of Logic Beach personnel. The settings at the top determine the amount of internal memory assigned to the diagnostic log. Disabled means that no memory will be assigned to the diagnostic log and it will use no resources, otherwise memory will be allocated away from the available internal logging pool. Using the IntelliLogger™ 109 The settings shown have different meanings depending on the specific version of firmware being used. To access previously recorded diagnostic files, or to save the current file to disk, click the Diagnostic Log Files button. Diagnostic Log Files This dialog provides the ability to download the current diagnostic log file from the Logger to a file for viewing or later analysis and also provides a means of selecting previously stored diagnostic log files to be viewed. Using the IntelliLogger™ 110 Clicking on the View a Previously Saves Diagnostic File button will allow the selection of a previously saved file for viewing. This will display the Diagnostic Log Viewing dialog. Diagnostic Log Viewing After selecting a diagnostic log file from the Diagnostic Log Files dialog, this dialog will be shown, displaying the contents of a previously saved diagnostic log file. These log files can be used under the guidance of Logic Beach personnel to diagnose a number of issues in the field. Using the IntelliLogger™ 111 Often the contents of these files are only useful to the engineering staff at Logic Beach, however they can prove very useful in tracking down elusive real-life problems. Using the IntelliLogger™ 112 CALIBRATION TAB The Calibration fields are provided for Metrology Department tracking of calibration dates and addition of any calibration related notes. These fields are used for informational purposes only. Using the IntelliLogger™ 113 COMMUNICATION TAB The Logger provides multiple options for communication. Both Email and FTP can be sent using either Network or Modem connections. On this Tab the ‘big picture’ parameters are set. Enable Ethernet/Enable Modem For Email and FTP (File Transfer Protocol) icons to send anything out, at least one of these two Enable checkboxes must be checked. When both are checked, Ethernet will be used for outgoing message traffic, however the modem will only be used to respond to incoming calls. Disabling (unchecking) one of the two can help preserve battery life, and prevent unauthorized access. Select Enable Ethernet for operations that will use an Ethernet network connection (i.e. Cat 5 cables, RJ45 connectors, and TCP/IP protocol). This also applies to cellular modem configurations, because the Logger interfaces with cellular modems using an Ethernet connection. Using the IntelliLogger™ 114 Select Enable Modem (PSTN) for operations that require a dial-up ISP (Internet Service Provider) connection. Such operations could include using Email or FTP (dial-out), or accessing the Logger from HyperWare-II (dialing-in). Answer only / dial-out to ISP When Answer only is selected, the modem will respond to incoming calls, but Email and FTP cannot be sent through the modem connection. When Ethernet is Disabled, the second Modem radio button (Answer AND dial-out to ISP) will be selectable, allowing Email or FTP message traffic to be sent through the modem, or to respond only to incoming calls. Settings The Settings… buttons automatically switch to the corresponding Network or Modem Tab allowing for additional corresponding configuration. Clicking these buttons is no different than selecting the other tabs manually, but are here for convenience. Email/FTP Retries In the event that an attempt to send an Email message or an FTP data file is prevented for some reason, the Logger will retry at a later time. The Number of Retries setting defines the number of times the Logger will attempt to send, and the Minutes between defines the amount of time in minutes the Logger will wait between attempts. Using the IntelliLogger™ 115 NETWORK TAB The Network page provides access to the network settings for the Logger as described below. If everything on this Tab is disabled (or grayed), this could mean that the Ethernet option is disabled on the Communication page. To change this, switch to the Communication Tab and select the Enable Ethernet option. Routing Within the Routing section of the dialog are the IP Address, Subnet Mask and the Gateway settings. Assign values as required by your LAN (local area network) and/or per your Network Administrator’s directions. If the Logger will be connected to the same LAN as your PC, the Subnet Mask and the Gateway settings may be obtained by looking at the Network settings for your PC. Using the IntelliLogger™ 116 IP ADDRESS The IP address assigned to the Logger must be unique on the LAN and must be assigned by the person tracking all IP addresses currently in use by the LAN. It must be compatible with the Subnet Mask and Default Gateway. SUBNET MASK Usually the first 2 or 3 segments are masked off (255), so that all IP addresses on the LAN only need to be unique in the low segment(s). DEFAULT GATEWAY A default gateway is a node (typically a router) on a computer network (i.e. your LAN) that serves as an access point to another network (i.e. the Internet). It could be the ISP that connects the user to the Internet, or a proxy server with a firewall. DNS Domain Name Server (DNS) settings point the Logger to a server that provides the translation of English names (e.g. logicbeach.com) to an actual Internet address in IP format (e.g. 111.222.333.44). Typically, your Internet Service Provider (ISP) or your Network Administrator will provide these parameters. If there is a PC on the LAN to which the Logger is being connected, the Logger can usually use the same values as the PC for these parameters. DOMAIN The name your ISP or SMTP server recognizes as your LAN. PRIMARY SERVER This is the IP address of the main Domain Name Server that is able to look up and resolve any domain name references the Logger may use. SECONDARY SERVER This is the IP address of the backup Domain Name Server, for use whenever the primary Domain Name Server is inaccessible. SMTP (Simple Mail Transfer Protocol) Settings The SMTP settings specify the Email server to be used by the Logger when sending Email. If the Logger is on the same LAN as a PC, the Email Server name and Port number may be obtained by reviewing the PC Email client settings. SMTP SERVER The Server name is typically in a format such as ‘smtp.yourmailserver.net’. Using the IntelliLogger™ 117 PORT In almost all conventional applications, this Port is set to ‘25’, or possibly ‘110’, however any other number may be used up to a maximum port number of 65535. USE SMTP AUTHENTICATION This must be checked if your SMTP server requires a secure login prior to sending emails. USERNAME A valid login name for your SMTP server. This is often your full Email address and should be assigned by your ISP or your network administrator. PASSWORD This is a password associated with the username and is required for authentication. Your ISP or network administrator would likely assign this at the same time as the password. Advanced Network Settings Well-known ports typically used by system-level processes include: FTP (21), TELNET (23), SMTP (25) and HTTP (80). However, if a firewall prevents access through the standard ports, it may be possible to establish a connection using a non-standard port. Ask your Network Administrator for assistance before changing these from default values. ENABLE HTTP (WEB) SERVER This checkbox provides the option to selectively enable or disable the Logger’s internal web server functionality. This setting is enabled by default. When unchecked, the web server is completely disabled, preventing anything from the Internet accessing the Logger’s web server. The standard web pages will no longer be accessible with a browser or the GreenWater application. TCP PORT This is commonly set to 4660, but may be altered if directed by your Network Administrator, if the port number conflicts with other aspects of the network. This is the port number used when HyperWare connects to the Logger using an Ethernet connection. HTTP PORT This is commonly set to 80, but may be altered if directed by your Network Administrator, if the port number conflicts with other aspects of the network. This is the port number used when a browser or the GreenWater application connects to the Logger using the web interface. RESET TO DEFAULTS Clicking this button will reset the TCP and HTTP Port values to their default values (shown above). Using the IntelliLogger™ 118 MODEM TAB The Modem page provides access to the modem settings for the Logger as described below. If everything on this Tab is disabled (or grayed), this could mean that the modem option is disabled on the Communication page. To change this, switch to the Communication Tab and select the Enable Modem option. Internet Service Provider: These settings provide the necessary information to allow a Logger to dial out to an ISP and establish an Internet connection. The following settings are typically provided by the ISP at the time that a dial-up account is established. PHONE NUMBER Enter the phone number of the ISP dial-up service. Some modems do not permit dashes, spaces or parentheses in the number. Some installations must first dial 9 for an outside line, or 1 for long distance. In these cases there will be a slight pause to get a dial tone. Insert commas into this number sequence to add pauses during dialing if needed. Using the IntelliLogger™ 119 USER NAME Enter the exact username provided by the ISP for the dial-up account. Note that syntax and spelling typically must be exactly correct for log-in. PASSWORD Enter the exact password provided by the ISP for the dial-up account. Note that syntax and spelling typically must be exactly correct for log-in. Timing: When Ethernet is enabled on the Communication tab, Dial-Out Timeout is disabled. ANSWER AFTER ___ RINGS: The number of ring tones to receive before making connection. When this is set to zero, the modem will be out-going only, and will not answer any incoming calls. Note: Answer after 0 Rings will prohibit in-coming calls. DIAL-OUT TIMEOUT: This is the number of minutes allowed for connection to be established before timing out. Custom Modem Initialization String: This is only used when the Logger dials out to an Internet Service Provider (ISP) for FTP or Email. When this is left blank, the default value will be used. The default Modem Initialization string is "AT&FE0V1&D2&C1S0=0\V1S7=60S30=0\N3%C1 &K3B0N1X4" (where "0" is the number zero and not the letter oh). If the modem was purchased somewhere other than Logic Beach, check with the modem manufacturer for their recommended modem initialization string. Command AT &F1 E0 Q0 V1 X4 &D0 &K0 &M0 &N6 &N4 &N3 &N2 Meaning Start command string Reset to factory defaults Disable command mode echo Send result codes Verbal result codes Enable all result codes Ignore DTR Disable data compression. Disable error correction Maximum speed is 9600 baud Maximum speed is 4800 baud Maximum speed is 2400 baud Maximum speed is 1200 baud Using the IntelliLogger™ 120 MODBUS TAB The Modbus Tab displays when connected to IntelliLoggers purchased with the Modbus option. This tab is used to configure the Modbus communication parameters for the available Modbus mode. Currently, the following Modbus Modes are available as options for the IntelliLogger: • Modbus RTU Master - the IntelliLogger can interrogate connected ‘Slave’ devices via RS-232 or RS-485 connections. • Modbus RTU Slave - the IntelliLogger’s Modbus registers can be interrogated by connected Modbus ‘Master’ devices via RS-232 or RS-485 • Modbus TCP Server - the IntelliLogger’s Modbus registers can be interrogated by a connected Modbus ‘Client’ devices via the Ethernet port Depending on the options purchased and the user selections, dialog sections will be unavailable (grayed out). Each of the Modbus Modes are described following with pertinent settings. Additional details on using the IntelliLogger with Modbus capability is included in Chapter 9 Using the IntelliLogger™ 121 Modbus RTU Master RTU / TCP Specifies the connection type to be used in the Modbus network… Binary serial data (RTU) or TCP via Ethernet Using the IntelliLogger™ 122 RTU uses the IntelliLogger’s RS-232 ‘PC’ serial connection port. If the Modbus device communicates using RS-485, then the Logic Beach SCC-1, Serial Comm Converter, must be used to convert the IntelliLogger's RS-232 communication to RS-485. TCP uses the IntelliLogger’s Ethernet port to communicate to other Modbus devices on the network. Set IntelliLogger to Master/Client or Slave/Server role Select which role the IntelliLogger plays in the Modbus network. Response Timeout Allows the user to specify how many “10ths of seconds” the IntelliLogger should wait for a response from a Slave device after sending it a command. For example, with a value of 20, if the IntelliLogger sent a message to another device, it would wait for the reply for 2 seconds before giving up and moving on to the next message. This feature can be used to force additional wait time for responses from Slave devices that may not respond quickly. Possible values are 0 – 255 and the default is 2. Bitrate Select the rate at which bits are sent during Modbus RTU communication. A dropdown menu allows the user to select among the most typical bitrates, including 1200, 9600, 19200, or 38400 Baud. Note: Every Modbus device connected to the IntelliLogger must be communicating at the same bitrate. Not all devices communicate at more than one bitrate, refer to the individual device manuals for what bitrates are possible. Parity and Stop Bits Parity is a type of simple error checking used in serial communication. Stop bits are used in serial communication to signal that the current message is over. Refer to the individual device manuals for what type of parity and what number of stop bits is necessary for proper serial communication. Note that this is a global setting and all devices on the Modbus network must utilize the same Parity and number of Stop Bits. Inter-Message Delay Multiplier Increases the delay time between messages being sent to a Modbus Slave device. Acceptable values range from 1 to 8. Some Modbus slave devices are unable to communicate as fast as is specified by the Modbus standards. By increasing the delay time between messages being sent to the device, additional time is allowed for slower Slave devices to process messages and respond. Using the IntelliLogger™ 123 Modbus RTU Slave Logger Modbus Address Defines the IntelliLogger Modbus address. Each device on a Modbus network must have a unique Address. Valid addresses are from 1 to 247. Using the IntelliLogger™ 124 Swap Data Register Order Only available if the IntelliLogger is in Slave/Server mode. This is in case the connected Master/Client device expects the data registers provided by the IntelliLogger to be in reverse order. Modbus TCP Server Using the IntelliLogger™ 125 Logger TCP Port The Modbus TCP connection uses the default network port of 502 to communicate with other devices, however this port number can be changed as needed. The port can be assigned virtually any valid number in the range 1 to 65535, however this port number must not conflict with the HTTP port setting (normally port 80) or the main TCP port setting (normally port 4660) for the logger. Filter Client Addresses This gives the user access to the “Allowed Addresses” tab. See below for details. Use Subnet Masks Selecting this checkbox switches the Address Table (see below) from a list of 16 IP addresses to a list of 8 IP Address/Subnet Mask pairs, allowing ranges of addresses to be specified. This is a more advanced configuration and requires a good understanding of network addressing standards before use. Network Address Dialog The Network Address Dialog is used to enter IP address and Subnet mask pairs into the Address Table. To access this dialog, select the IP Address and Subnet Mask pair that you want to change and click the “…” button that appears to the right of the pair. Allowed Addresses Using these settings, it is possible to configure the security settings of the Modbus TCP connection, limiting the accessibility of the Logger to only a specified number of outside IP addresses. These addresses can be specified as simple IP addresses, or may be specified as IP addresses and Subnet mask combinations, as determined by the Use Subnet Mask checkbox (described above). If using simple IP addresses, there may be 16 addresses specified. If using IP addresses and Subnet masks, 8 pairs may be specified. Priority Addresses In addition to these specified addresses, there may be up to an additional 8 "Priority" addresses assigned to the Logger. These are IP addresses that will be given priority connectivity to the Logger. Using the IntelliLogger™ 126 INTERFACE MODULE IDENTIFICATIONS Double-clicking on the module graphic will display information about the module connected to the Logger via BBus. MODULE TYPE The ILIM-7 module has 8 differential, isolated bipolar analog 15+ bit input channels. Using the IntelliLogger™ 127 ADDRESS Valid address numbers are 1-15 on the BBus. The module address is set via DIP switches. Note: Address zero is reserved. It must not be used on the BBus. SERIAL NUMBER The Serial Number is a unique identifier, set at the factory. VERSION The version of firmware code loaded into the Module. MODULE NAME The only parameter the User can set through HyperWare is the name of the module. After entering or changing a module name, it is important to remember to click on Change Module Name to make the new name take effect. The name is limited to 31 characters. Using the IntelliLogger™ 128 8 ICON BASED PROGRAMMING OVERVIEW The Logger operates in the field based on a program loaded into its memory called a Program Net (Figure 8-1). The Program Net provides instructions for the Logger, including which channels to sample, when to sample, how to process the incoming signals, when to Output email alarms, and much more. Figure 8-1; Sample Program Net Development of a Program Net is done on a PC running HyperWare-II. After development, the Program Net is uploaded directly to the Logger memory one of the available communication connections. Actual development of the Program Net is performed in the HyperWare-II Net Programming Window and the transfer of the Program Net from the PC to the Logger is performed from within the Communication Window. Program Nets are developed through the following sequence of steps: 1. Poll Hardware to display all the Input/Output icons for the connected Logger. This can be saved to disk as a Program Net. 2. Add desired functions to the Program Net by dragging various icons from the Icon Palette onto the Program Net workspace. 3. Add connections between icon terminals indicating signal flow. Using the IntelliLogger™ 129 4. Configure the various icon options (e.g. Celsius or Fahrenheit, type of thermocouple, filtering, equations, math, set-point values, etc). 5. Save the Program Net to disk and/or transfer it to a connected Logger for execution. This chapter describes the Program Net development environment and provides detailed instruction on constructing Program Nets. Detailed icon configuration information is provided in the Program Net Palette Icon Reference in Appendix A, the System Base Icon Reference in Appendix B and the ILIM-7 Module Icon Reference in Appendix D. AN EXAMPLE PROGRAM NET A simple Program Net is shown in Figure 8-2. In this Program Net, two thermocouples (Temp IN, Temp OUT) across a heat exchanger are sampled periodically, with the period determined by the Sample Rate Clock connected to the top of each of the Thermocouple icons. Their values are stored in Logger memory (RAM chip icons) and Probe Point icons (for Real-Time monitoring). Additionally, the difference between these two thermocouple channels is calculated (by the Math icon) and stored in Probe Point and Memory Icons (Delta Temp). Figure 8-2; Heat Exchanger Example Program Net Using the IntelliLogger™ 130 NET PROGRAMMING WINDOW Enter the Net Programming Window from any other window within HyperWare-II by clicking on the button at the upper left of the button bar. The Net Programming Window will open (Figure 8-3) displaying a blank development window with only the Icon Palette (described below) and Global icon, or with the Program Net currently in development. Figure 8-3; Blank Programming Window OPEN NET AND SAVE NET BUTTONS These buttons are provided to provide access to Save the Program Net to disk or to Open previously saved Program Nets from disk. Tip: Users that have a number of Loggers in use may find it convenient to create a subdirectory for each of the Loggers or configurations with which they work. Subdirectory names may correlate to the Logger ID or Unit Name which are User-programmed (See Chapter 6 for details of the Logger System Configuration Settings). As Program Nets are developed for each Logger or configuration, they can then be saved into the corresponding subdirectory. A Program Net with only unconnected Hardware icons should be saved to disk for each unique Hardware Configuration, by clicking on the File - Save button or using the File - Save Net As selection from the menubar. This unconnected Program Net can then be used as a Using the IntelliLogger™ 131 starting Net for development of varying Program Nets based on the same Logger configuration. As Program Nets are developed, they should be saved with a filename different from this basic Program Net. Use the File - Save Net As drop-down menu to save Nets with different filenames. POLL FOR HARDWARE (NEW) BUTTON Clicking on the New Net button will automatically query the connected Logger to Poll for Hardware, then update the Programming Window with icons representing the connected Logger's hardware configuration, including any User-installed modules and options. Tip: Save this hardware configuration as a Net, to build from later Using the IntelliLogger™ 132 PROGRAM NET CONSTRUCTION Program Nets are developed in the Net Programming Window and saved as files with the filename extension *.NT2. Program Nets must be developed to match the existing hardware installed in the target Logger. For example, a Program Net that uses an Input icon will only work in a Logger that has a corresponding Module and Channel. Attempting to upload a Program Net that does not match the target Logger hardware configuration causes a configuration mismatch error to display, and the upload will not occur. This checking of compatibility is handled automatically within HyperWare-II during the upload process and insures that hardware and software compatibility exists. CONFIGURATION DETAILS THAT MUST MATCH INCLUDE: Interface Modules Program Nets must match the installed Interface Module types (i.e. ILIM-7). Address The Address used in the Program Net and the Address used for an Interface Module in the Logger must match. In the figures below, the Address of the icon is 3, but the Address of the Module is 0. Using the IntelliLogger™ 133 Channel Configurations Interface Modules equipped with hardware configuration switches must have their switches set to match the Program Net on a channel by channel basis. For Example: If an ILIM-7 is installed at Address 3, and has the Channel B configured (via hardware configuration DIP-switches) for Vdc-HI, then any Program Net loaded into the Logger must have Channel 3B used as a Vdc-HI channel (or optionally, not used). System Configuration If Ethernet and Modem are both disabled, Email and FTP icons will not be able to function. ICONS Program Nets consist of interconnected icons. Below is a partial listing of Hardware and Palette icons available for Program Net construction. For a complete listing and detailed explanation, refer to Appendix A (Palette Icon Reference) and Appendix B & D (Hardware Icons). Using the IntelliLogger™ 134 ICON TOPOGRAPHY Icons share many similar features including their graphic appearance (Input and Output terminals, etc) and configuration techniques. All icons (except the Global, Web and Text Note Icons) have terminals for the addition of signal connections. Figure 8-4 shows the topology of an icon with its various terminals. Figure 8-4; Icon Terminals Terminals on the left side are Inputs, and the ones on the right side are Outputs. Across the top are three Control Terminal positions, but no icon has all three at once. They are, from left to right, the Enable, Trigger and Select Terminals. Only Trigger is edgetriggered. Green Terminals indicate Logic (High / Low) values transmitted between icons. Logic signals have only two states, and can be used either as data or as control signals. Red Terminals represent Analog data only. Black Terminals can be attached to either type, and will change color to match as they are connected. Input Terminals On the left side of the icon are typically one or two Inputs for Logic or Data signal types. Data enters the icon for processing through these Input terminals. Some two Input icons (e.g. Math) do not require signals to be connected to both Input terminals for operation. Output Terminals On the right side of the icon is the Output terminal. After processing of an Input signal(s) is completed, the Output is updated. Depending on the type of icon and the User configuration, this Output terminal may or may not be updated every time the Trigger and/or an Input terminal is updated. The Enable Input (description follows), the type of processing that the icon performs, and User specified parameters within the Configuration dialog all effect when the Output terminal is updated. For example, when using an Average icon, the Output terminal will only be updated with a new value after a User specified number of Inputs has been averaged. Enable Terminal The Enable Terminal can be left unconnected, or connected to any Logic signal (Green output). When a connected Enable Terminal goes Low, it disables the processing of Trigger Pulses. Note: if the Enable Input is not connected, it defaults to the Enabled state. A simple application of the Enable Input might be in an engine temperature recording application. A Thermocouple icon may be enabled / disabled by a Logic signal that is High when the engine ignition is ON. With this configuration, temperature recording will only occur when the engine is running. Using the IntelliLogger™ 135 The Enable Input can also be used for optimizing the speed of Program Nets and/or minimizing the amount of data collected as the processing normally done by an icon in a Program Net is not performed if the Enable Input is Low. For example, a Program Net may be built that has several Input temperatures that are scanned on a fairly high-speed basis. By use of the Enable terminal, the data flow to Logger memory may be disabled during normal operating conditions and enabled when abnormal temperature readings are detected. Trigger Terminal The Input signal icons (Thermocouple, VDC, GPDI, etc) are all equipped with an Trigger Terminal. The Trigger only responds to a Pulse, not the Signal State. Upon transition from LOW to HIGH, a Trigger Pulse causes an enabled icon to process (e.g. take a sample, execute an equation, update its Output, etc). Select Terminal The special functions of the Select Terminal are described in Appendix A with the two icons that have one (Mux and Conditional LCD Message). Update Output Terminal The Sample Rate Clock and the Warm-up icon have a special Output terminal located at the bottom center of the graphic called an Update Output Terminal. This Terminal sends a command to the connected icon to process (e.g. take a sample, execute an equation, update its Output, etc). Details on the Sample Rate Clock and the Warm-up icon are covered in the Program Net Palette Icon Reference in Appendix A. TO DEVELOP A NEW PROGRAM NET... To develop a new Program Net, first configure the hardware. Then configure Hardware and Palette icons and connect them to form a net. Icons are the main building blocks used in the development of a Program Net. Icons within a Program Net graphically represent different items, ranging from hardware Input channels to intermediate processing functions to hardware Outputs and more. See Appendix A (Program Net Palette Icon Reference) for details on the available processing icons and Appendix B (System Base Icon Reference) or Appendix D (ILIM-7 Module Icon Reference) for information on hardware icons. Details on Configuration, applications, and proper usage are described there. CONFIGURING THE HARDWARE Before starting a net, configure the Logger hardware as required for the data logging application. This includes installing modules, and setting channel configuration switches. For more information refer to the Chapters on Logger System Base and Interface Modules. CONNECT HYPERWARE-II TO THE LOGGER The target Logger’s hardware configuration must be known before you begin. Open HyperWare-II and establish a connection to the Logger from the Communication Window. Refer to the Chapter 5 (Communications) for more details on how to connect to the Logger. POLL THE HARDWARE CONFIGURATION Switch to the Net Programming Window and click on the Poll for Hardware (a.k.a. New) button. The connected Logger will be automatically polled for its hardware configuration. Using the IntelliLogger™ 136 The workspace will be updated to show icons representing the standard System Base hardware and all icons representing Channels of User-installed modules. Tip: Save this raw Hardware Configuration as a Program Net file for later use if desired. Before any editing begins, this unconnected Program Net should be saved to disk by clicking on the File Save button or using the `File - Save Net As' selection from the menubar and specifying a suitable name. This unconnected Program Net can then be used as a starting Net for development of varying Program Nets based on the same Logger configuration. ADD ICONS FROM THE NET PROGRAMMING PALETTE A floating Icon Palette displays on the Programming Window workspace. This expands to show a collection of Palette icons when hovering the mouse over it. These icons can be added to the workspace then interconnected with other hardware Input/Output icons to build a Program Net. Figure 8-5; Program Net Icon Palette Hover the mouse over the palette to expand it. Drag an icon from the palette and drop it onto the workspace. To do this, click on the desired icon and while holding the mouse button down, drag the icon onto the workspace. Release the button when the icon is positioned in the approximate desired location. Alternatively, double clicking on a palette icon will copy it to a pre-determined location on the workspace. The same Drag & Drop technique can relocate icons within the workspace - even after connections have been made. The Program Net workspace utilizes dynamic scrolling. As an icon is dragged near the edge of the screen, the workspace will scroll. SELECT AND CONNECT ICONS Lines are used within a Program Net to indicate the flow of signals between icons. Using the IntelliLogger™ 137 Selecting Icons on the Workspace Icons that are selected can be moved or deleted. Click once on an icon to select, or put focus onto it (shown by a blue highlighted band). To select multiple icons, hold down the SHIFT key and click on each of them. A second click on any one of your selected icons (while still holding down the SHIFT key) will deselect only that icon. To simultaneously select a set of icons, click on an empty area of the workspace and drag to create a selection box. Use a selection box to surround or touch the set of icons you want. Removing Icons from the Workspace Click once on the icon to select, or put focus onto it (shown by a blue highlighted band) then press the keyboard Delete or Back Space key. Hardware icons cannot be removed. When a palette icon is removed, all connections to it are also removed. Using the Mouse To connect two icons, locate the mouse cursor over an appropriate Terminal from the first icon (note how the cursor changes when properly located over a Terminal). Click and hold the mouse button down, then drag a connecting line over to the desired Terminal of the other icon. For ease, if the second icon only has one Terminal of that type (i.e. Input), releasing the cursor anywhere on the body of that icon will automatically complete the connection. Color Coding Red (analog) Terminals connect with red lines, and Green (logic) Terminals connect with green lines, unless a Trigger Terminal is involved. Any Logic Output can connect to a Trigger Terminal, but the line will be Blue and squared off, as a reminder that it is an edge-triggered connection, not steady state. Black Terminals can be attached to either Analog or Logic, and will change color to match the signal type as they are connected. Using the IntelliLogger™ 138 ANALOG (RED) Numerical values are transmitted from icon to icon via Analog type signal connections. LOGIC (GREEN) High / Low values are transmitted from icon to icon via Logic type signal connections. A Trigger Pulse is a special type of signal. Whenever a Logic Output is connected to the Trigger Input of an icon, every rising edge of the signal causes the icon to process. Valid Connections During the connection process or before attempting to upload a Program Net to a Logger, the Program Net checks and disallows recognized illegal connections such as: An Analog Terminal cannot be connected to a Logic Terminal. Each Input Terminal can only have one single connection. Output Terminals can only connect to Input or Control Terminals. Connections cannot be made between Terminals on the same icon. Multiple Inputs During the construction of Program Nets, it is common for multiple connection lines to originate from an Output Terminal, however most icons can only have one or two Inputs. Some icons (such as Email or Logical AND) allow for more than two Inputs and will automatically add Input Terminals as connection lines are added. Using the IntelliLogger™ 139 Disconnecting Icons To undo a connection between icons, select the Terminal from either end of the connection line by clicking on it once to put a blue band around it. Then press the keyboard Delete or Backspace key. Global Icon One special icon that is included in every Program Net is called the Global icon. Within the Global icon's Configuration dialog are options for various global Program Net options. These options include the Program Net Name, memory utilization mode, and modem parameters. The operation of this icon should be reviewed in the System Base Icon Reference in Appendix B before attempting to construct a Program Net. CONFIGURING ICONS Most of the icons within HyperWare-II must be configured before they can be used. User configuration entails selection of various icon operational parameters such as names, Input ranges, sampling rates, etc. and is simply done through dialog boxes associated with each icon. To configure an icon that has been placed on the workspace, double-click on the icon body and an icon Configuration Dialog box will appear. Various standard Windows techniques are used to select the different parameters within the dialog box, from text entry and editing to selection via radio buttons. Each icon has unique properties and programmable parameters to meet its needs. However, many properties are common to the different types of icons. The Dialog shown in Figure 8-6 illustrates the most common properties. A description of properties typically seen in a configuration dialog box follows. Using the IntelliLogger™ 140 Figure 8-6; Icon Configuration Dialog Box Icon Name At the top of each icon Dialog will be a text box for entering the Name of the icon. This name will be displayed beneath the icon on the Net Programming Window. It is also the name that will be used for that icon in Output Data, Quick Probes displays, on the LCD display and in Real-Time Trending. The Icon Name is limited to 20 characters. Input Name(s) The Configuration Dialog will also display the names of anything connected to this icon’s data Inputs. If nothing has been connected, this will be displayed as “Unconnected.” Each icon’s name can only be modified from its own Configuration Dialog. Units Some icons can assign various units such as Degrees C or F, etc. to their output values. Radio buttons are typically used to select one of the Unit types. Some icons, which perform calculations on the input signals, provide an edit box for the User to specify what the resulting Units will be. All others simply use the same Units for Output as they receive on their Inputs. Input Range or Signal Type A Thermocouple type icon can support 6 different types of thermocouple. A CPU Current Input type icon can have its range set to any one of eight settings, starting at –100 to +200uA and going as far as –12 to + 20mA. Similarly, other Input icons have User-configurable ranges or types. Other Parameters Most of the icons have additional parameters such as filtering, equations, data types, message text, etc. that are all User-programmable. See Appendix A (Program Net Palette Icon Reference) and Appendix B (System Base Icon Reference) or Appendix D (ILIM-7 Module Icon Reference) for details on specific icons. See Chapter 9 (Custom Web Pages) for detail on the Web icon. Using the IntelliLogger™ 141 SAVING THE NET After development of the Program Net, the program can be saved to a file by using the File - Save Net As selection from the menubar. Any Web Pages and their images will be automatically saved in a subdirectory of the net itself, named after the Program Net. REVIEW NET PERFORMANCE After construction of a Program Net a quick review should be done to insure that the Net's performance in the Logger will meet the User's goal. This check should include proper implementation and for higher speed applications, a processing (execution) speed review. Program Net Checklist Has the Global Icon been configured? Have a Program Name and Description been assigned? Have connections been added between icons? Have desired measurement units (e.g. C, F, ohms, etc) been selected? Does each icon have a meaningful name? Names are not necessary for the icons to function, however, if they are used consistently during the construction of a Program Net, the presence of a User-defined name (vs. the default name) becomes an indicator that the icon has been configured. Additionally, the added annotation makes comprehension of the net by other Users and/or at a later date even easier. Probe Point and Memory icons are especially important for identifying data during Real-Time Trending and Post-processing. Program Net Execution Speed Users utilizing the Logger for data collection at slower rates (e.g. Samples per Minute) may opt to skip this section and refer to it later when faster rates are required. NOTE: The information presented in this section is provided for Users that are attempting to collect data at sub-second sample rates. Due to the nearly unlimited flexibility and potential variations of Program Net designs, it is difficult to specify the actual speed performance of Program Nets. In an attempt to relate to the Logger User a feel for the Program Net processing speeds to be expected, the following guidelines are presented. Program Net Performance Guidelines The time required for a Program Net to execute within the Logger is a function of a number of variables including: TOTAL NUMBER OF ICONS IN THE PROGRAM NET With a greater number of icons to process each time the Program Net loops, more time is required. TYPE OF ICONS Different types of icons require various amounts of time to process. For example, a Thermocouple Input icon requires a considerable amount of processing time to perform the analog to digital conversions, CJC measurements, and the associated Using the IntelliLogger™ 142 math. On the other end of the speed spectrum, a Data Memory icon merely stores data into a memory location - an operation that can be performed very quickly. PROGRAM NET DESIGN Program Nets can be developed that have varying execution times that are a function of Inputs or values within the Net. A simple example of this is a Program Net that scans a single digital Input (e.g. switch state) and only enables the logging of 10 thermocouple Input channels when the switch is closed. In this example, the digital Input could be scanned very fast when open, but when it closes, extra processing time is required for the 10 thermocouple channels. An Empirical Answer... After optimization of a Program Net with consideration of the above guidelines, the best way to determine the speed performance of a Net is to upload it to a Logger and run it. If maximum speed is the goal, the driving Sample Rate Clock rate can be set to a minimum (e.g. 5mS) and the program can be tested. Review of the data and actual sample times will result in a very accurate execution rate value. Following are three benchmark Program Net execution times that can be used to gain a relative feel for the sampling rates achievable with the Logger. The times were empirically determined with a single channel (as specified) storing directly to memory. In each case, the Program Net consists of one Sample Rate Clock icon, one Input channel icon, and one memory icon. No filtering was enabled. Table 8-1; Program Net Approximate Throughput Rates Nets that utilize conditional logging strategies will have varying execution rates. A feel for these Net execution rates can be developed by constructing and running Program Nets that represent each conditional branch of the Net, then summing the execution times for branches that can could execute simultaneously. Miscellaneous Program Net Performance Considerations MISSED SAMPLES Although it is possible to set Sample Rate Clock rates faster than a Program Net can actually execute, the Program Nets will attempt to run. In these conditions, if a Sample Rate Clock sends the Trigger Pulse before the Net has been fully executed, the Logger will finish the Net execution then immediately start processing the Net again. The fact that a Trigger Pulse has been processed late is accessible to the User via the Warning icon. One of the options within the Warning icon is to provide a logic Output if a Sample is Missed. Details on the Warning icon are provided in the Program Net Palette Icon Reference in Appendix A. Using the IntelliLogger™ 143 It must be noted that in this situation, although the actual data has not been sampled at the programmed rate, all collected data will include the actual date/time that the Net executed. Tip: To achieve maximum speed of a Program Net, the Sample Rate Clock (s) used in the Net can be set to a rate faster than the Net can possibly process. OTHER DETRIMENTS TO SPEED Any additional processing that is performed during execution of a Program Net such as communication (e.g. Real-Time Trending, Quick Probes, Status Queries, Data Download, etc.) and/or display of readings through the Logger front panel LCD will have detrimental effects on the rate at which a Program Net can execute. For optimum speed the LCD should not be displaying updating information. PROGRAM NET TO UPLOAD TO THE LOGGER After the Program Net has been checked and saved, clicking on the toolbar Communication Window button will return HyperWare-II to the Communication Window. The Program Net icon displayed on the PC graphic represents the most recently edited Program Net. Drag and drop the Program Net icon from the PC to the connected Logger to upload the new Program Net. Refer to Chapter 6 (Communication Window) for details of the uploading procedure. VIEW OPTIONS There are two options under the menubar command View. PAPER COLOR Changing the Paper Color changes the background color of the Net Programming Window. STATUS BAR When this option is checked, a status bar appears along the bottom of all HyperWare-II Windows, where helpful information appears. For example, if the cursor floats over the Probe icon on the Logger image on the Communication Window, the ToolTip simply displays “Quick Probes” but the status bar explains, “A diagnostic view of the current Probe Point values.” If this option is not checked, the status bar and its information will remain hidden. PROGRAM NET DOCUMENTATION A feature is provided within the Program Net Window to assist in documenting and the ensuing field wiring of the Logger. EDGE CONNECTOR WIRING PRINTOUT An Edge Connector I/O Listing can be generated and printed for the Program Net. This listing can then be used during the field wiring of the various I/O signals to the Edge Connector. Using the IntelliLogger™ 144 Upon completion of the Program Net, select View Wiring/Connection List from the File menu, to display the wiring printout in a separate popup window after the file containing the wiring information is generated. The listing can then be printed and carried with the Logger to the installation site if needed. The Edge Connector Listing includes connection details for each of the I/O channels that is used in the Program Net as well as standard connections for External Power, the Digital Address and the CJC connector. Names assigned to Input and Output icons in the Program Net are used for channel identification. Using the IntelliLogger™ 145 9 MODBUS INTERFACE WITH THE INTELLILOGGER The IntelliLogger can be provided with Modbus communication capability. Currently, the following Modbus Modes are available as options for the IntelliLogger: • Modbus RTU Master - the IntelliLogger can interrogate connected ‘Slave’ devices via RS-232 or RS-485 connections. • Modbus RTU Slave - the IntelliLogger’s Modbus registers can be interrogated by connected Modbus ‘Master’ devices via RS-232 or RS-485. • Modbus TCP Server - the IntelliLogger’s Modbus registers can be interrogated by connected Modbus ‘Client’ devices via the Ethernet port. MODBUS RTU MASTER MODE Connected Slave device registers can be added to Program Nets using the Modbus Slave icon. Once configured from within HyperWare-II, they can be utilized within a Program Net much like any other hardwired (e.g. thermocouple) input. Register values can be periodically sampled, processed (e.g. averaged, totaled, scaled, etc), and then stored to memory and/or used for alarms, integrated into emails, Web pages, FTP reports, etc. The IntelliLogger can also write information to connected Slave device registers in order to change device settings, alarm states, constants, etc. EXAMPLE PROGRAM NET IN RTU MASTER MODE This is an example Net program that monitors the temperature and energy consumption of a large space heater. The part making use of the IntelliLogger as a Modbus RTU Master is the lower branch. Energy consumption is monitored by reading a value from a power sensing harness that communicates using the Modbus protocol. The readings are converted to understandable units of kilowatt-hours (kWh) and stored to the IntelliLogger’s internal memory using the Memory icon. Figure 9-1; Example Program Net in RTU Master Mode SEQUENCE OF STEPS TO USE THE MODBUS RTU MASTER MODE Here is an overview to assist in the setup and use of the Modbus RTU Master mode. Using the IntelliLogger™ 146 Review Slave device manual for available registers and formats The best place to find information on what data is accessible is in the slave device’s manual. Typically there are a number of tables listing the available data, what registers it is stored in, what format it is in (e.g. integer, floating point, or bitfield), and the register order. Connect Modbus Network and Configure the IntelliLogger Refer to Modbus Network Connectivity below. To configure the Modbus settings, refer to Communication Window – System Configuration – Modbus Tab. Warning: The RS-232 PC Port will not work unless you check the box labeled “Enable Optional Use” in the Logger Configuration – Modbus tab. Add icon In the Program Development Window, add a Modbus Slave icon for each desired parameter to the current net either from the Icon Palette or from the Modbus menu at the top of the window. Configure icons Each icon will read or write a single parameter to a single slave device and must be configured to do so using the information previously retrieved from the slave device manual. Refer to Modbus Slave / Server Device Icon. Test icons After entering all of the settings, always test the configuration by clicking the test button. If no value is read from or written to the slave device then there is a mistake in how the device was connected (refer to SCC-1 Wiring below), the slave device has lost power or malfunctioned, or the icon has been configured incorrectly. For troubleshooting tips refer to below or click the Help button in the test window to bring up a troubleshooting topic. Figure 9-2; Modbus Test Dialog Optionally save to disk Once an icon has been correctly configured and tested, it can be saved to disk for later use. This way an icon never has to reconfigured for that particular slave device parameter. Modbus icon configurations are saved with the .mbi file extension and can be Using the IntelliLogger™ 147 added to a net by clicking “Add Saved Icons” under the Modbus menu in the Program Development Window. Build into Program Net READ VARIANT The icon’s trigger will need to be connected to a Sample Rate Clock or some other icon that periodically tell it to take a reading. When the trigger occurs, the IntelliLogger sends out a request for data and upon receiving that data, outputs it as an analog reading to whatever icon is connected to its output terminal (e.g. Math, Probe Point, or Memory icons). WRITE VARIANT The icon’s input must be connected to another icon’s output so that it has some data to send. Whenever the connected icon outputs data, the Modbus icon will write that data to a register in a slave device. For more information on the Modbus Slave icon refer to Modbus Slave / Server Device Icon. Deploy The user should verify that the device is communicating reliably by either monitoring the readings using Probe Point icons and/or analyzing the data periodically. If readings are intermittent, the Response Timeout or the Inter-Message Delay Multiplier may need to be adjusted (refer to Communication Window – System Configuration – Modbus Tab). Troubleshooting Modbus Connection Communication with a connected Modbus Slave device can fail when using the Test Button in the Test dialog for a number of reasons. Following is a quick checklist encompassing common problems: • Make sure the “Enable Optional Use” box is checked in the Logger Configuration Communication Tab if you are using the SCC-1 (Serial Comm Converter, required when using the RS-485 communication protocol in a multi-dropped Modbus network.). • Make sure that Modbus capability is enabled in your IntelliLogger. If any type of Modbus capability has been enabled you will be able to see the Modbus tab in the Logger Configuration dialog. In the Modbus tab you will only be able to select the types of Modbus communication that have been enabled at Logic Beach and types that have not been enabled will be gray. • Make sure that the IntelliLogger's PCA revision level is "I" or any other letter that comes after it in the alphabet. You can find out the PCA revision level by looking at the serial number on the outside of the IntelliLogger. The last letter in the serial number represents the PCA revision level. If the PCA revision level is a letter that comes before “I” in the alphabet or if there are no letters at the end of the serial number then you will need to return your IntelliLogger to Logic Beach to have it upgraded by our technicians. • Make sure the correct type of Modbus communication is selected, RTU Master, RTU Slave, or TCP Server in the Logger Configuration – Modbus tab. • Ensure that all wires in your Modbus network are securely connected and that the SCC-1 is plugged into the IntelliLogger's "RS-232 PC" port. • The RS-485 connections at the TX+/TX- or B/A terminals might be backwards so try switching them. No damage should occur from an incorrect connection at the terminals, it will simply fail to communicate. • Ensure that the Modbus Slave device you are attempting to communicate with is turned on and properly configured. Refer to the individual Slave device's manual for help with this. Using the IntelliLogger™ 148 • Ensure that the IntelliLogger has been configured in the Logger Configuration - Modbus tab with the correct Baud Rate, Parity, and Stop Bit settings. These settings must match those specified for the Modbus Slave device with which you are attempting to communicate. Refer to the individual Slave device's manual for help. • Ensure that the Modbus Slave icon has been configured with the correct Device Address, Register Starting Address, Read/Write mode, Register Numeric Format, Register Order, and Integer Register Sign settings. Refer to the individual Slave device's manual for help. • Ensure that the Register Starting Address contains five digits. Some manuals may specify a short address like "23" and call it a "Holding Register". Holding registers are in the range of 40,000 to 49,999. This means that the actual address you should enter is "40023". • Make sure the Logger Modbus Address is not the same as the Modbus Slave Device Address. Refer to the Slave device manual for help in setting the network address. The IntelliLogger’s network address is specified in the Logger Modbus Address setting in the Logger Configuration – Modbus tab. • If Modbus communication is intermittent or non-existent you may need to increase the InterMessage Delay Multiplier in the Logger Configuration - Modbus tab. Some Slave devices are unable to communicate as fast as is specified by the Modbus standards. By increasing the delay time between messages being sent to the device, additional time is allowed for slower Slave devices to process messages and respond. • If Modbus communication is intermittent or non-existent and long RS-485 wiring runs are used, there may be problems with reflected signals. Ensure that terminating resistors are used. Refer to the chapter titled "Modbus Interface with the IntelliLogger" in the IntelliLogger manual for more information. MODBUS RTU SLAVE MODE With the IntelliLogger configured as a Modbus Slave/Server device, outside Master/Client devices can interrogate the IntelliLogger’s Modbus registers and use them for their own applications. Configuration of the Registers is done from within the HyperWare-II icon-based programming environment. Register addresses are assigned to each of the icons within the Program Net for which register value sharing with a connected Modbus Master device is desired. IntelliLogger Modbus Registers can be configured to allow a Master device to access the following IntelliLogger parameters: Current Value Readings Current values, whether they be analog input signals, calculated values, event states or any other I/O parameter can be read from the IntelliLogger. Modbus access is implemented by the addition of Probe Point icons into the IntelliLogger Program Net and then assignment of a Modbus register number to the Probe Point. Remote Control Icon State Update Remote control (On/Off) icon states within the IntelliLogger Program Net can be updated by writing to IntelliLogger Modbus Registers. This facilitates remote On/Off control of actions within the IntelliLogger from a remote instrument over the Modbus link. These On/Off actions can change the operation of the IntelliLogger program while it is running as well as control physical outputs on the IntelliLogger. Remote constant Update Upon command from a Modbus Master device, the Remote Constant icon within an IntelliLogger Program Net can be updated. This allows a remote Modbus Master device to change set-points, alarms, constants used in calculations, etc via the Modbus link. Using the IntelliLogger™ 149 EXAMPLE PROGRAM NET IN RTU SLAVE MODE This is a net that takes periodic readings from a pressure sensor connected one of the IntelliLogger’s mA inputs and stores readings to memory when the pressure is above a threshold value represented by the remote constant icon. Inside the Modbus Register List icon the pressure sensor and compare probes have been given register addresses so that they can be read by a connected master RTU device and the remote constant has been given a register address so it can be changed by the master RTU device if desired. Figure 9-3; Example Program Net in RTU Slave Mode SEQUENCE OF STEPS TO USE THE MODBUS RTU SLAVE MODE Here is an overview to assist in the setup and use of the Modbus RTU Slave mode. Connect Modbus Network and Configure the IntelliLogger Refer to Modbus Network Connectivity below. To configure the Modbus settings, refer to Communication Window – System Configuration – Modbus Tab. Build Program Net In the Program Development Window, build a net that has at least one Modbus addressable icon, see above for details on which icons have this capability. Configure Modbus Register List icon Set a unique register address for each icon shown in the Modbus Register List dialog. Refer to Modbus Register List Icon and Dedicated Use Status Addresses below. Deploy The user should verify that the device is communicating reliably by either monitoring the readings taken by the master device or verifying that icons in the net are being updated. If things aren’t working smoothly, the Response Timeout or the Inter-Message Delay Multiplier may need to be adjusted (refer to Communication Window – System Configuration – Modbus Tab). DEDICATED USE STATUS ADDRESSES A set of IntelliLogger Status parameters have been permanently assigned to a range of addresses. These addresses are in addition to (and not listed within) the Modbus Register Using the IntelliLogger™ 150 List icon. As above, these Registers can be accessed from a connected Modbus Master/Client device. The Dedicated Status Registers follow: Starting Address Field 9001 Logger Name (Character String) 9012 9023 9025 9027 9029 9031 9042 9053 9055 Unit Name (Character String) Software Version (4 byte value) System Status Flags (32 single-bit flags) Logger Time (32-bit integer seconds) Logging Start Time (32-bit integer seconds) Program Net Name (Character String) Program Net Description (Character String) Log Memory Size (32-bit integer) Log Memory Used (32-bit integer) 9057 9059 Net Memory Size (32-bit integer) Supply Voltage (floating-point volts) CONSIDERATIONS IN USE: The logger uses the Modbus convention of addressing the first available register as register one. Some debugging tools or applications are known to address the first available address as address zero. As a result, if the logger is used with one of these tools, the tool will incorrectly access members of the status block and/or probe point values. Typically, this situation may be resolved by using an address one less than the address expected. For example, try using address 9058 instead of address 9059 to read the logger supply voltage in such cases. Note: Some that third-party tools may reverse the order of the two adjacent 16-bit registers used to form a 32-bit element used by the logger. This situation may be resolved by checking the "Swapped Data Register Order" check-box on the Logger Configuration - Modbus Tab. MODBUS TCP SERVER MODE This option functions identically to the Modbus RTU Slave option (refer to Modbus RTU Slave Mode above) with the exception that communications are all performed over Ethernet using the Ethernet port of the IntelliLogger. Rather than Master and Slave terminology, communicating devices on a Modbus TCP/IP network are referred to as Server and Client. The IntelliLogger Modbus TCP option supports use of the IntelliLogger as a Modbus Server… allowing other network Client devices to garner register values from the IntelliLogger. SEQUENCE OF STEPS TO USE THE MODBUS TCP SERVER MODE The only difference in steps between this and Modbus RTU Slave (refer to Sequence of Steps to Use the Modbus RTU Slave Mode above), are how to connect to and configure the IntelliLogger (refer to Modbus Network Connectivity below). To configure the Modbus settings, refer to Communication Window – System Configuration – Modbus Tab. MODBUS NETWORK CONNECTIVITY The IntelliLogger supports both Modbus TCP and Modbus RTU connectivity. Using the IntelliLogger™ 151 MODBUS TCP CONNECTIONS All Modbus TCP connections to the IntelliLogger are made using its integral Ethernet port and an Ethernet cable. MODBUS RTU All Modbus RTU connections to the IntelliLogger are made using its integral DB-9 “RS-232 [PC]” port. RS-232 links For RS-232 communication, a DB-9 cable can be used to directly connect a single Modbus device to the IntelliLogger. RS-485 Links The Serial Comm Converter (SCC-1) must be used to connect the IntelliLogger’s RS-232 port to the RS-485 Modbus network which can consist of up to 247 devices. OVERVIEW OF RS-485 NETWORK The RS-485 network that the IntelliLogger connects to can consist of one or more RS485 multi-dropped Modbus devices. These devices are all connected in parallel along a long twisted pair of wires. The wires are twisted to avoid any noise or distortion of the signal. Ideally these wires would also be protected by a shielding that would be connected to ground. For cable, Logic Beach recommends using Belden part number 9841 for 2-wire (halfduplex) operation or part number 9842 for 4-wire (full-duplex) operation. These cables are shielded, have 24AWG conductors, 120 ohm impedance, and 300V insulation. Each device is connected to the twisted pair by very short wires so that the devices seem to be “chained” together. Figure 9-4; RS-485 Multi-Dropped Modbus Network Wiring Diagram SCC-1 The Serial Comm Converter (SCC-1) converts RS-232 communication from the IntelliLogger to RS-485. It has a DB-9 cable that connects to the IntelliLogger’s RS232 port and a five position terminal strip to connect to the RS-485 network. It is capable of communicating in both 2-wire (half-duplex) and 4-wire (full-duplex) modes. Using the IntelliLogger™ 152 Figure 9-5; SCC-1 INTELLILOGGER CONNECTION AND CONFIGURATION The SCC-1 has a DB-9 serial communication cable built into the unit that plugs directly into the IntelliLogger’s mating RS-232 “PC” connector. To enable the RS-232 port to communicate with the SCC-1, check the box labeled “Enable Optional Use” in the Logger Configuration - Modbus Tab. If this box is not checked, the IntelliLogger will not be able to use the PC port for Modbus communication. SCC-1 WIRING There is a five-position pluggable terminal strip on the SCC-1 for connections to Modbus devices. From one to five, left to right, the terminals are labeled: TX+ TX- RX+ RX- Sh. For two-wire (halfduplex), only TX+ and TX- will be used. For four-wire (full-duplex), the TX terminals will be the SCC-1 outputs and the RX terminals will be the inputs. Sh is the shield terminal and is connected to ground. A twisted pair of wires should be used for each pair of terminals and if there is any shielding on the wires, it should be connected to the Sh terminal to help protect against any noise interference. The very end of the twisted pair should be connected across a 120 ohm resistor. This “terminating resistor” ensures that signals will not be reflected back down the twisted pair and interfere with communication. Terminating resistors are incorporated into the SCC-1 so they will not be needed at the SCC-1 end of the twisted pair. Many Modbus device manuals are unclear as to which terminals to connect to other devices so a table has been provided below that lists the connections of some typical terminal names. It is common for manuals to reverse the terminal names but if this happens no damage should occur. The device will simply function incorrectly or not at all and the connections will need to be reversed. SCC-1 Terminals Other Common Names Using the IntelliLogger™ 153 TX+/RX+ D1 B TD+/RD+ + Non-Inverting TX-/RX- D0 A TD-/RD- - Inverting Table 9-1; Terminal Connection Names SCC-1 CONFIGURATION Configuring the SCC-1 is accomplished by removing or repositioning red jumpers on the circuit board of the SCC-1 (refer to SCC-1 Jumper Access below). The SCC-1 is configured in two-wire (half-duplex) mode by default but can be changed to four-wire (full-duplex) mode by changing the red jumpers on J1 and J2 from the 2W position to the 4W position. Make sure that both jumpers are in the same position. By default there are terminating resistors/capacitors on the input and output terminals to improve communication performance in most cases. These can be disconnected from the circuit by removing the red jumpers J3 and J4 labeled RXD and TXD. Figure 9-6; SCC-1 Printed Circuit Assembly SCC-1 JUMPER ACCESS Begin by first unplugging the DB-9 RS-232 cable from the IntelliLogger and removing the pluggable terminal strip. Unscrew the cap on the black fitting on the IntelliLogger RS-232 “PC” conn cable. Be very careful not to pull on the cable now that it is loose as you may damage its connections inside the SCC-1. Remove the four black screws on the back of the enclosure. Carefully pull off the back of the enclosure, allowing the cable to slide through the fitting. You now have access to the circuit board of the SCC-1 so be very careful not to touch anything except for the red jumper. Using the IntelliLogger™ 154 10 REAL-TIME TRENDING There are two ways to monitor “live” data in the Logger. Both HyperWare-II’s RTT (Real-Time TM Trending) Window and the stand-alone GreenWater application can graphically display the latest Probe Point readings via Custom Web Pages. REAL-TIME TRENDING WINDOW From the Communication Window or from the Net Programming Window, use the toolbar icon above or the Real-Trending option in the Window menu to switch to the Real-Time Trending Window. DESIGN WINDOW When designing Web Pages or RTT pages, a Palette is available providing object that may be added to the page, and toolbar icons for selecting a background image or changing the display size. These pages can be saved or opened as a *.xml files, and may be used by both Web page design and/or Real-Time Trending design screens interchangeably. For more information on designing RTT pages, refer to Custom Web Pages, which describes Custom Web Pages. Using the IntelliLogger™ 155 VIEWING VIA REAL-TIME TRENDING WINDOW HyperWare-II provides graphical monitoring of live data in the Real-Time Trending Window, via Probe Points in the Program Net. Note: Memory icons accumulate data in RAM, but are not used for RealTime Trending either in HyperWare or the GreenWater™ application. Only Probe Point type icons may be used to monitor live data. For a plain text display of live values, use the Quick Probes option in the Communication Window instead. CONSTRUCTION OF THE DISPLAY Real-Time Trending uses the same type of files as the Web Page icon. Refer to Designing Web Pages above for greater detail on how to construct such a file. Static Probe Point List Objects placed on the design page can only display data after they have been associated with Probe Points from a Program Net. The Logger may be running one Program Net while the User is editing a different one in the Net Programming Window. The toolbar icon above extracts the Probe Point list from whatever Program Net is currently loaded in the Net Programming Window (if any). ACTIVATING THE DISPLAY The Real-Time Trending display is dependent on the data from the running Program Net in the Logger. In the Communication Window, check that the Logger is Enabled. Then in the Real-Time Trending Window, refresh the list of Probe Points in the Logger, and select Run (see below). Running Probe Point List from Logger Clicking on the toolbar icon above will poll the attached Logger for a list of all of the Probe Points in its Program Net. If the icon is disabled, that indicates there is no Logger attached in the Communication Window. If the Logger is connected but has no Program Net loaded, the list will remain empty even after polling. To check the Probe Point list, open the Configuration Dialog for any data Object from the palette. Ensure that valid Probe Points have been assigned to each data Object. Except for Image and Text Note type objects, each object must be associated with a Probe Point in the Logger in order to display data. Run/Pause/Stop Buttons Standard Run, Pause and Stop buttons control the flow of data from the Logger to the objects in the Real-Time Trending Window. When data is Paused, HyperWare-II caches any data received, but does not update the display. If the Logger is not enabled, no data will be sent from the Logger. Using the IntelliLogger™ 156 Position Lock Certain objects have features that involve dragging a part of the object. For example, the plotter can scroll by clicking on an axis and dragging it, or zoom by clicking and dragging a selection box over some of the data. However the default mode is that clicking and dragging anywhere on the body of an object repositions or resizes the entire object. The plotter scroll and zoom features are not available when the object is in that mode. Clicking on the toolbar icon above toggles the Position Lock feature. When it is active, no Objects can be moved, so the plotter can scroll and zoom. REMOTE CONTROL Besides monitoring data, the Real-Time Trending Window provides the User with a means of remotely controlling the Logger while it is running. This capability depends upon whether any Remote Control icons (switch, variable) were used in the Program Net. Example Application Program Net: The following Program Net monitors the temperature of a plating bath. If the Bath Temp temperature exceeds the value entered in Limit then an Email is sent to the operator. Using the IntelliLogger™ 157 By accessing the networked data logger from GreenWater or HyperWare-II’s RTT Window, the User can remotely turn on the circulation pump to cool the bath, or can adjust the limit as needed. Accessing Remote Values If there are Remote Control icons within the Program Net, they can be accessed from the Access Remote Icon Values option in the Remote Control menu. Note: There is no way to revert to prior settings automatically, so it would be wise to record any values before changing them if needed. Each Remote icon in the Logger’s Program Net can be accessed from this Dialog. REMOTE SWITCHES (A.k.a. Remote Control icons) are digital, and may therefore only be set to either a High or Low state. REMOTE CONSTANTS (A.k.a. Variable icons) have analog values, whose numeric values can be altered as needed. When all values are set as desired, clicking the Send Values button will send the updated values to the logger after a confirmation message is acknowledged. These values will take effect during the Logger’s next net scan, which is dependent upon the clock triggers programmed within the Program Net. Using the IntelliLogger™ 158 VIEWING VIA GREENWATER™ GreenWater™ has the look and feel of a standard web browser, but with the added capability of graphically monitoring live data from Probe Points in Custom Web Pages of the Program Net. The Custom Web Page display is dependent on the data from the running Program Net in the Logger. To connect to a Logger after starting the GreenWater application, enter the IP address of the Logger into GreenWater’s address bar, then press the enter key. This should display the main Status page for the Logger as shown here: Using the IntelliLogger™ 159 ACCESSING REMOTE VALUES To modify any Remotely Control icons in the Program Net of the Logger, select the Standard Web Page tab Current Values & Control. Each Remote icon in the Logger’s Program Net can be accessed from this Standard web page. Remote Switches (A.k.a. Remote Control icons) are digital, and may therefore only be set to either a High or Low state. Remote Constants (A.k.a. Variable icons) have analog values, whose numeric values can be altered as needed. Note: There is no way to revert to prior settings automatically, so it would be wise to record the values before changing them if needed. When all values are set as desired, clicking the Send Values button will send the updated values to the logger after a confirmation message is acknowledged. These values will take effect during the Logger’s next net scan, which is dependent upon the clock triggers programmed within the Program Net. Using the IntelliLogger™ 160 ACCESSING THE DISPLAY To view Real-Time values via the graphical displays loaded in the Logger, select the Custom Pages tab. Other Browsers When using a web browser instead of GreenWater, the following message appears when selecting the Custom Pages tab. Follow the instructions to download a FREE copy of GreenWater. GreenWater When using GreenWater, simply click on the Hyperlink corresponding to the Custom Web Page you wish to view. Using the IntelliLogger™ 161 For more information on the graphical objects located on Custom Web Pages, please refer to Chapter 9, which describes Custom Web Pages. Using the IntelliLogger™ 162 11 CUSTOM WEB PAGES Custom Web Pages are used to monitor live data, via the Real-Time Trending Window of HyperWare, or using the GreenWater™ application. DESIGNING CUSTOM WEB PAGES Before a Custom Web Page can be designed, a Web icon must be added to a Program Net. Selecting the properties for this Web icon provides access to the Design button. Selecting this button switches the display to the Web Design Window. Files designed and saved in the Real-Time Trending Window are interchangeable with Web Page Design files. Some additional menu commands and toolbar icons are shown in the Real-Time Trending Window, however the Design components are the same for both. WEB DESIGN WINDOW A separate Web icon in the Program Net is required for each Custom Web Page. Drag a Web Page icon off of the Net Icon Palette, and then double click it to open the Configuration Dialog. The Icon Name for a Web Page icon will be the name of the Web Page as listed by GreenWater™. Unlike other icons, the Web Page name cannot contain any spaces. The two Filenames shown here are informational only. Click on the Design button to select or create a Background or Web Page Layout File. REAL-TIME TRENDING WINDOW From the Communication Window or from the Net Programming Window, use the toolbar icon above or the Real-Trending option in the Window menu to switch to the Real-Time Trending Window. Using the IntelliLogger™ 163 DESIGN WINDOW When designing Web Pages or RTT pages, a Palette is available providing object that may be added to the page, and toolbar icons for selecting a background image or changing the display size. These pages can be saved or opened as a *.xml files, and may be used by both Web page design and/or Real-Time Trending design screens interchangeably. Using the IntelliLogger™ 164 Resizing the Web Page The Page Size option allows a selection of several standard sizes, as well as a custom option. This size is used to specify the area in which objects within the web page may be placed. To adjust this Page Size, select the Configure option from the Settings menu. Alternatively the icon shown above may be selected from the toolbar. These settings may be especially helpful when the target system has a different sized monitor than the PC where the Web Page was designed. The target TM system is the one that will be viewing the Web Pages using GreenWater . The boundary of the specified Page size will be displayed as a dotted line. Objects will be restricted to within this area. Using the IntelliLogger™ 165 Setting the Background It is possible to assign a background image to Custom Web Pages. To select a background image, select the above icon from the toolbar. To save space in the Logger, and to reduce loading time of Web Pages, it is recommended that all images be less than 180 KB in size. Note: Converting a *.BMP file to *.JPG or *.GIF format usually reduces the size. Using the IntelliLogger™ 166 Web Design Palette Similar in function to the Net Icon Palette, the Web Design Palette offers a selection of Web Page objects that may be used on the page. This floating palette is displayed on the RTT Window workspace. Hovering the mouse over the Palette will expand it, showing the available objects. Most objects on the palette are used to display analog data. Many can set a threshold of 0.5 and can then be used to display logic data. A few Objects are special: VALVE The only object which applies only to Logic (High/Low) data is the Valve. LABEL This object is used for adding text on the Web Page. IMAGES In additional to the background image, small pictures such as a company logo can be added to the Web Page using this object. HYPERLINK This provides a quick reference to another Custom Web Page, or to a regular web page on the Internet. PLOTTER The plotter displays data for multiple data sources over time. Using the IntelliLogger™ 167 Web Page Objects Web page objects do not interconnect, but the User can select, move, remove, or resize them. Each Web Page object has its own Configuration Dialog. After a Configuration Dialog is closed, the Object is redisplayed with all the latest settings, making it easy to experiment with different parameters. Each object that displays data must be associated with a Probe Point from a Program Net. Note: These objects do not use Memory (RAM) icons. There must be a red Probe Point icon connected to a data point in order to monitor live data. SELECTING OBJECTS ON THE WORKSPACE Objects that are selected can be moved, resized or deleted. Click once on an object to put focus on it, and its resizing bars will appear around it. Only one Object at a time can be selected. MOVING OBJECTS ON THE WORKSPACE Just click anywhere on the body of an Object and then Drag & Drop to move it. RESIZING OBJECTS ON THE WORKSPACE Unlike icons, most RTT Objects can be resized. Click on any Stretch Point of a resizing bar and drag it to change the Object’s size. REMOVING OBJECTS FROM THE WORKSPACE Click once on an object select it, then press the keyboard Delete or Backspace key. When a palette object is removed, its link to a Probe Point also removed. Configuring Objects Objects must be configured before they can be used. User configuration entails selection of various operational parameters such as association with a Probe Point, image file pathname, visible range, etc. All of this is simply done using the Configuration dialog associated with each object. Configuring objects is similar to configuring icons. There are a few special settings, such as selecting colors or fonts, but the most important difference between icons and objects is the Probe Point List. To configure an object that has been placed on the workspace, double-click on the graphic to show its Configuration dialog. Various standard Windows Using the IntelliLogger™ 168 techniques are used to select the different parameters within the dialog box, from text entry, to color and font editing, to selection via radio buttons. Each object has a unique dialog box with programmable. Many parameters are common to these different types of objects. The items below illustrate typical configuration parameters within a configuration dialog. PROBE POINT LIST Instead of having an Icon Name, most Web objects are linked to a Probe Point (PP) icon from the Program Net. This can be selected from a pull-down list of available Probe Points. The unlabelled columns of the list are Probe Point number, Name and Units. The associated Probe Point from the Program Net in the Logger will provide the data for this object, either on the Real-Time Trending Window or in a Custom Web Page viewed by GreenWater™. COLOR Most objects provide the ability to change one or more of its colors. All color selections use a standard pop-up dialog. Some objects have color coding to differentiate ranges of values. Specify the total number of ranges and the boundaries between them. Using the IntelliLogger™ 169 FONT Fonts can be modified for text and numbers, by clicking on a Font button to pop-up a standard Windows Font Configuration Dialog. SPIN CONTROL Some numeric entry boxes have a spin control attached. This makes it easy to change values and ensure the number stays in its valid range. You can type in a number, or use the arrows to increment or decrement the number. OBJECT BACKGROUND Most of these objects offer the option of making the background transparent or colored, and with or without a border. SCALE This concept can be confusing at first. Most of the Analog data Objects provide two choices for displaying the tick marks and labels of the scale. Fixed Scale focuses on absolute endpoints, and Auto Scale focuses on the density of tick marks. FIXED SCALE The minimum and maximum values must be specified and will never change. Spacing and labels are automatically assigned without any other information from the User. AUTO SCALE Select this to automatically rescale the control’s limits when it receives values outside the present Min/Max range. When this is selected, specify the label density (number of visible tick marks) rather than the endpoints. Using the IntelliLogger™ 170 NUMERIC LABELS The numeric labels of many objects are also readily configurable. For example, the scale on a gauge that runs from 0 to 100 might use no decimal places to label the major ticks, while another gauge that expects values from 0 to 1 might use 2 decimal places. COMPASS Certain objects display the data in a rotary manner. In order to simplify selection of allowed locations on the circle, the Compass Selection is provided. In the example below, to display a half-circle gauge only, the start point is set to West and the end point is 180 degrees from there, moving clockwise. Plotter Object The Plotter is unique for several reasons. It is the only object that can track more than one Probe Point. It is the only one that displays a history of values for each of its Probe Points over time. It also has its own set of toolbar icons. Using the IntelliLogger™ 171 MULTIPLE PROBE POINTS FOR PLOTTER The Plotter can be associated with multiple Probe Points. The Channel section includes the Channel list and the Add, Delete and Edit buttons associated with it. CHAnNEL CONFIGURATION Instead of one drop-down selection list, the Plotter provides individual configuration for each channel that the User adds. Each channel is typically associated with an individual Probe Point, which can be selected from the drop down list. Save to File After development of a Custom Web Page, it can be saved to a file using the Save As option from the File menu. Any images will be automatically saved in the same directory as the Web Page itself. Once this file has been saved to disk, it can be activated on the Real-Time Trending Window of HyperWare-II whenever the corresponding Program Net is running in the Logger. Using the IntelliLogger™ 172 VIEWING WEB PAGES There are two ways to monitor “live” data in the Logger. Both HyperWare-II’s RTT (Real-Time TM Trending) Window and the stand-alone GreenWater application can graphically display the latest Probe Point readings using Custom Web Pages. GREENWATER GreenWater can access a Logger through its Ethernet connection (if it has one). Unlike browsers, it can also download the Custom Web Pages stored in the Logger and activate them to display live Logger data. REAL-TIME TRENDING From the RTT Window, Custom Web Pages can be designed and saved to files on the PC, or opened from files on the PC. A User can activate the RTT Window to display live Logger data by using the Logger Probe Point List icon and the VCR control buttons below. For more information, please refer to Chapter 8, which describes Real-Time Trending. Using the IntelliLogger™ 173 12 DATA DOWNLOAD OVERVIEW Once data has been collected by the Logger it can be downloaded from Logger Memory to a PC, with a number of powerful data analysis and viewing options available from within HyperWare-II. The CF Card option provides the Logger with expanded data storage capacity and memory that can be transported to another location. For a Compact Flash (CF) card, the same HyperWare-II options can be used to process the data directly through a CF card Reader on the PC. Downloading CF data through the Logger is also possible, but is slower than using a CF card reader connected to a PC. Logged data can be retrieved and saved to PC in any of the following date/time annotated file formats: CSV Comma-Separated Variables TSV Tab-Separated Variables TXT Space-Separated columns with a fixed minimum width per column XID Raw data in a special secure format After data has been stored on a CF Card or in the Logger Memory, the collected data is transferred to a Download File on the PC. The following steps detail the procedure to download and perform file conversion to view or analyze this data: Switch to the Communication Window Open Download Dialog Select the data to be downloaded Specify the destination file format and filename Launch the desired data review/analysis application (e.g. Plotter, Excel, Notepad, etc) The Data Processing menu on the Communication Window provides the capability to `Post Process’ (i.e. process after download) raw data (XID) files in the following ways: Plot collected data in a powerful graphing module included in HyperWare-II Filter data by time and/or by Memory channel for convenient analysis Convert files into various User-selected formats, allowing seamless inclusion into other Windows applications such as word processors and spreadsheets Verify the integrity of any XID file FORMATS To preserve configuration and analysis options, it is preferable to save data in XID when downloading it from the Logger or CF card. If the Logger is still collecting data during download, using the XID format will minimize the impact on the Logger, when running sub-second nets. CSV, TSV Most spreadsheets and databases recognize tab-separated or comma-separated file formats. These files begin with Header information located at the top of the file, followed by data which is laid out as one row per Timestamp. Each time the Program Net clocks trigger a set of readings, a new Timestamp is generated. The initial columns specify the date and time, then each data channel has a column for its readings. Using the IntelliLogger™ 174 TXT This format is almost identical to tab separated, except that is has a fixed minimum width of 35 characters per column, using spaces where needed as padding. Viewing this file format is often assisted using a fixed width font such as Courier, which maintains column alignment. XID This is the fastest format to download due to the fact that it is the raw binary format used by the Logger containing compressed information and checksums. This format is not in humanreadable form. It is also the only one that can be converted to other formats. More importantly, it is the ONLY format that can be plotted by HyperWare-II. SIZE OF DATA DOWNLOAD FILES Selecting the “Limit Output File Size” checkbox allows the user to limit the maximum size of a data download file at the cost of creating additional numbered files. For example, if a 148KB data session is saved as a CSV file with the name “readings” and the limit is set to 64KB, HyperWare will create two 64KB files named readings-000000.csv and readings-000001.csv and a 20KB file named readings-000002.csv. Figure 12-1; HyperWare Settings Dialog DATA DOWNLOAD STEPS OPEN DOWNLOAD DIALOG Go to the Communication Window and decide whether to download data directly from the Logger, or through a CF card reader on the PC. Although it is possible to leave the Logger enabled while downloading CF card data, because of the volume of data it is much faster to stop the Current session and take the CF card to a reader on a PC. Note: when running sub-second nets, minimize impact when downloading data by having the PC do any format conversion, not the Logger. Using the IntelliLogger™ 175 CF Card Press STOP on the Logger front panel. Remove the CF card with the Eject button. Insert the card into an appropriate Card Reader on the PC. In the Communication Window, double click the card reader image or alternatively select the Scan Card option from the Compact Flash Card menu. Figure 12-2; Downloading Data from a CF Card After this, double-click the RAM icon that appears on the CF card image to open the Data Download dialog, or alternatively select the Download Data option from the Compact Flash Card menu. Using the IntelliLogger™ 176 Logger On-board Memory Data downloads can be performed while the Logger is Enabled and executing a Program Net. To download directly from the Logger to the PC, click on the RAM memory icon overlaying the Logger image on the Communications Window, and drag it to the PC image then release it. Figure 12-3; Downloading Data From Logger On-board Memory Menu Commands Alternatively, select the Download Data from Logger option from the Logger menu to open the Data Download dialog. Figure 12-4; Downloading Data From Logger Menu Using the IntelliLogger™ 177 SELECT THE DATA TO BE DOWNLOADED Each time the Logger is enabled, a new data logging session is initiated. The Logger automatically assigns the name for each new session, so it will be unique, though cryptic. If a session is currently enabled, it has not stopped, so the stopped Date/Time is shown in asterisks, and the size is only an approximation, as highlighted below. Figure 12-5; Logged Data Listing Dialog Highlighting Click individual rows to select them or use the Select All or Deselect All buttons to perform operations on all rows at once. Select session(s) according to the time of Enable/Stop. Then click on one of the command buttons described below. Erase Selected Data This will delete all data that is selected. Download Selected Data This will pop up a standard File Save dialog, explained below. All of the highlighted data sessions will be saved in the same format, with a separate file for each session. Filter Download This command button is disabled unless there is exactly one session highlighted. Selecting this option displays the same Dialog that is used to convert raw data (XID) files to other formats. The two types of filter (Channel, Time) can be used to extract part of the data from this one selected session. Using the IntelliLogger™ 178 Figure 12-6; Filter Download Dialog CHANNEL FILTER Highlight a Channel to include its data in the output file. As in Web Page Design and Real-Time Trending, the Channel List displays the ID number, the name of the Memory icon, and its Units. DATE/TIME FILTER The dialog initially displays the start and end times of the selected data session. The Reset Time Range button will undo any changes that are been made to these times. Attempting to specify times outside of the original data session range will not include any data outside the session. Using the IntelliLogger™ 179 SPECIFY THE DESTINATION FILE FORMAT AND FILENAME A File Save dialog is used for downloading data from a CF Card Reader, for downloading directly from the Logger, or for downloading Filtered data from a single session. Specify the destination path and filename, which HyperWare should use when saving the files being created. Figure 12-7; File Save Dialog Save as type: Select one of the formats described above and choose a corresponding filename for the data file. Excel, Notepad, etc. can use text-formatted files, but the plotter will only accept files in raw data (XID) format. Note: Only complete sessions can be used to form an XID file. It is not an option when saving Filtered data. Append If multiple sessions are selected, these two radio buttons appear to ensure a unique filename for each session. The base File name will append either a simple sequence Number or a complete timestamp. The timestamp is actually the date and time of the start of the session. It is derived from the encoded session name, and is formatted as shown. ERASE ALL data after successful transfer If the ERASE ALL…. Option is selected, at the end of a successful transfer, an attempt will be made to erase the selected sessions. Note: Only complete sessions can be erased, not Filtered data. DATA REVIEW/ANALYSIS The Plotter accepts raw data (XID) format files. This is a binary, compressed file, so contains no human readable data. Applications such as Excel, Notepad, or other textbased applications may open files of the other formats. Using the IntelliLogger™ 180 Note: Some Windows applications have limited viewing capacity, such as Excel (65535 rows). DATA PROCESSING There are three ways to process Raw Data files (*.XID) that are downloaded from the Logger or from a CF card. The data can be plotted, converted to various text formats, or checked to verify the integrity of the file. Figure 12-8; Data Processing Menu After selecting any of these functions a File Open dialog will be shown, allowing selection of the XID file. Figure 12-9; File Open Dialog VERIFY DATA FILE INTEGRITY After the XID file is selected, the verification process begins. The result will be displayed in a pop-up dialog. Figure 12-10; Verify Data File Integrity Dialog Data Validation Successful means the data has not been tampered with or otherwise corrupted. Using the IntelliLogger™ 181 Figure 12-11; Data Verification Problem Dialog Any problems encountered will be displayed, indicating possible tampering or corruption of the original data. CONVERT XID FILE This dialog is the same Dialog that is used to Filter Downloaded data from a single session. The two types of filter (Channel, Time) can be used to extract part of the data from this one session. To include all data, use the Select All and Reset Time Range buttons. Figure 12-12; Convert XID File Dialog Using the IntelliLogger™ 182 XID files can be converted to any of the three formats shown below: Figure 12-13; File Save Dialog PLOT RAW DATA (XID) FILE After the XID file is selected, it the data will be processed and the plotter output will appear. Each Memory (RAM) icon will be automatically assigned to a unique channel. Figure 12-14; Plotter Output Standard Windows Functions There are toolbar icons for several familiar functions such as Copy, File Save and Print. Use this toolbar icon at any time to revert to the initial display as the file was loaded. Using the IntelliLogger™ 183 Zooming This is a special Axis Zoom function. When this toolbar icon is active, clicking on an axis and dragging it will move the display in that direction. Note that the time axis remains the same in the Before and After images below when altering only the vertical scale. Figure 12-15; Plotter Before Vertical Zoom Figure 12-16; Plotter After Vertical Zoom When this toolbar icon is active, clicking and dragging allows selection of an area of the plot to be zoomed. Figure 12-17; Plotter Before Selection Zoom Using the IntelliLogger™ 184 Figure 12-18; Plotter After Selection Zoom Axis Adjustment When this toolbar icon is active, you can grab an axis and drag it to scroll the data. In the example below, moving the time points to the left will reveal future data on the right, and the oldest data visible will scroll out of view on the left. Figure 12-19; Plotter Using Axis Adjustment Using the IntelliLogger™ 185 13 GREENWATERTM BROWSER INTERFACE OVERVIEW GreenWater has the “Look & Feel” of a standard web browser. It provides the same primary capabilities as most browsers, with the additional power to display live Logger data according to the user’s graphical design. Any browser can connect to a Logger via Ethernet to access the Standard Logger web pages (with proper validation), but only GreenWater can display the Custom Web Pages within the Logger itself. MENU/TOOLBAR COMMANDS GreenWater offers a number of standard browser menu commands, with associated toolbar icons. File The File Menu allows the User to check on the Page Properties of the page being viewed, to bookmark the current page with Add to Favorites or to Exit the GreenWater application. View The View Menu provides access to changing the Font size of text on a page, or toggling the visibility of the Status Bar. The Stop and Reload options in the View menu control activity on the page, especially on a Custom Web Page. Go The Go menu provides navigational shortcuts, allowing the user to Back to previously viewed web page, or Forward again. The Start Page option on the Go menu is a shortcut back to the User’s startup (Home) web page. The Search option is a shortcut to the currently defined web-searching page. Favorites GreenWater uses the same Favorites list (a.k.a. Bookmarks) as the Internet Explorer browsers. Anything added here would appear in the Favorites list in Internet Explorer. Using the IntelliLogger™ 186 LOGGER WEB PAGES To connect to a Logger, simply enter its Ethernet IP address in the Address bar. Once connected, a header is displayed above the four Tabs for the Logger Web Pages. Standard Web Pages The first three tabs provide access to the Standard Logger Web Pages. These provide status, access to data in textual format, and the ability to control Remote Switches through software. Custom Web Pages Custom Web Pages are part of the Program Net in the Logger, and can only be viewed with GreenWater. They provide graphical displays of Real-Time data. These Custom Web pages can be created or modified using the HyperWare application. HOME/STATUS TAB The Standard Status web page identifies the specific Logger and displays information about Battery voltage levels and about the amount of Memory used and available. It also provides access to any programmable messages that may be displayed on the LCD screen of the Logger. TITLE The heading displays Logger Time and Operational Mode. Logger Time This displays the current Date and Time of a Logger. The Logger clock can be adjusted from the Communication Window of HyperWare. All timestamp values used for “Logger Time” when logging data will use this clock. This displays the time of the Logger only when the page was first opened (the time displayed does not update automatically). Logger time does not change back and forth in accordance with Daylight Savings automatically, because it would cause an overlap of timestamps in the data. Operational Mode The Operational Mode indicates whether the Logger is enabled, downloading data, stopped or in some other operational mode. It also shows whether it is Using the IntelliLogger™ 187 storing data to Internal Memory or to an external CF card, and gives a summary of memory usage. Greater detail on the amount of memory used and available is provided below. IDENTIFICATION Identification information not only includes the ID and Name of the Logger, it also specifies which Program Net is loaded in it, and provides a quick lookup of the firmware (internal code) version. ACTIVE MESSAGES LCD screen messages (e.g. alarms) can be easily reviewed here. These same messages could be viewed on the LCD screen of the Logger, by using its Next and Select buttons to advance through the LCD menus. Most messages can be cleared from the list on either the LCD screen or the Standard web page. System Messages, such as “Logger has been reset” and messages generated by a two-line Latched LCD Message (event) icon can be cleared. Three-line messages from the Conditional LCD Message icon continually update current status, so these cannot be cleared manually. When Clear Selected Messages is clicked, only selected messages will be erased. Using the IntelliLogger™ 188 MEMORY STATUS The information provided here includes details about Data Memory as well as about Memory used to store the Program Net and the Custom Web Pages in the Logger. Data Memory Type will be either “Compact Flash Card “ or “Built-in RAM.” The Data Memory Use Mode depends on the Setting within the Global icon of the Program Net currently loaded in the Logger. There are three choices as to what the Logger should do when it fills Memory. If it has not yet filled memory, Data Memory Use Mode may show “Rotary mode” or “Memory Available.” Once memory has become filled, the Logger may stop, or continue running without storing data, or wrap around and overwrite the oldest data. In these instances, Data Memory Use Mode would display either “Rotary mode - Wrapping” or “Memory Full.” A certain amount of overhead space is reserved, which may vary from one Program Net to another, so Data Memory Used will generally never be as much as Data Memory Available, even when full. VOLTAGES Two battery sources are monitored: the Supply Voltage that powers all the boards of the system, and the round Lithium battery located within the CPU to sustain Memory. If Memory Backup Voltage shows "LOW - Replace Battery" instead of "Good" tend to it promptly to preserve data integrity. Using the IntelliLogger™ 189 CURRENT VALUES AND CONTROL TAB The left side of the display displays current Probe Point data. The right side provides the means to remotely control certain icons within the Program Net. CURRENT PROBE POINT VALUES In a Program Net, Probe Point icons provide a way to monitor Real-Time data, as opposed to the Memory icons that record values. In the Current Probe Point Values display, the most recent reading for each Probe Point is shown with its timestamp. The timestamps may differ if differing Sample Rate Clocks drive the icons. Selecting a number of seconds from the drop down list and clicking START will cause the web page to continually refresh at that frequency. Clicking the STOP button halts further updates. REMOTE CONTROL It is possible to remotely control the Logger using Remote icons within the Program Net. Using the IntelliLogger™ 190 Each Remote icon in the Logger’s Program Net can be accessed from this Standard web page. REMOTE SWITCHES (A.k.a. Remote Control icons) are digital, so they may be set to either a High or Low state. REMOTE CONSTANTS (A.k.a. Variable icons) have analog values, which can be changed using an edit box. Note: There is no way to revert to prior settings automatically, so it would be wise to record the values before changing them. When all values are set as desired, clicking on Update Logger with new settings will send all of the values to the Logger at once. Each setting will take effect on its next net scan, when whichever clock drives the corresponding icon causes it to be updated. LOGGED DATA LISTING TAB The Standard Web Page for Data Logged to Memory offers format translation viewing, downloading to the PC or erasing of the data. VIEW / DOWNLOAD DATA Data can be viewed from the Standard web page either in HTML (web page) format, or in CSV (Comma-Separated Variables) format, which can be saved to disk or opened by a TM spreadsheet or database program such as Excel . Using the IntelliLogger™ 191 Filtering Unless using the default of All data in the session, the Channels and range of Time must be selected. Channels are individual RAM icons from the Program Net. Check boxes to select channels. The two radio buttons determine whether to use the full Time Range (Download ALL selected Channel data) or to permit specification of Beginning and Ending Date/Time. Using the IntelliLogger™ 192 View as HTML Data Clicking on View as HTML Data causes GreenWater to generate a temporary Web page in which the selected data will be displayed. Using the IntelliLogger™ 193 Download as CSV file Selecting Download as CSV file offers the choice of saving the data to file or viewing it with a spreadsheet program. If Save to File is selected, a File Save dialog will be shown, allowing you to specify the filename. If Open is selected, the default spreadsheet application will be used to display the data. LOGGING SESSION ERASURE Many Users want to “clean up” after downloading data. The Logged Data Listing Tab of the Standard web pages provides two methods erasing data that the User considers obsolete. Erase ALL Logged Data This will simply clear the data logging memory. If a CF card is being used, it will be cleared of all Logger data, but if it originally had other files (such as pictures) these will remain intact. If internal Memory is being used for data, then that will be cleared. If the Logger is still running when it receives the command to clear Memory, it will erase all data up to the time of the request, and proceed to log new data. Using the IntelliLogger™ 194 Erase selected Sessions Data A new Data Logging Session is automatically started each time the Logger has been stopped and is then enabled. If there are multiple sessions of data, the User can select an individual session by checking its checkbox. Clicking on the Erase selected Sessions Data button only pertains to the sessions whose checkboxes have been selected. The Standard web page then changes to display the following for each session: SESSION NAME DATE/TIME OF START AND END RADIO BUTTONS FOR TIME SEGMENT DATA/TIME ENTRY FOR THRESHOLD (disabled if not applicable) When the Erase Sequential Data file prior to radio button is selected, only the data before the time specified in the edit boxes will be deleted from the session. If the Erase Entire Sequential Data File radio button is selected, clicking on Erase will clear that entire session from memory. CUSTOM PAGES TAB TM In GreenWater this Tab will list the available Custom Web Pages stored in the Logger. When viewing with some other browser, this Tab provides instructions for downloading a free TM copy of GreenWater . Using the IntelliLogger™ 195 The listed Custom Web Pages are hyperlinks that may be clicked to view graphical displays of the latest readings for selected Probe Point icons in the Program Net. Again, these Custom Web Pages may be defined within the HyperWare application and will form part of the Program Net. Using the IntelliLogger™ 196 14 APPENDIX A: PROGRAM NET PALETTE ICON REFERENCE This Appendix contains detailed reference documentation for the various icons that are available on the Icon Palette and used during the construction of a Program Net. Details on Configuration, applications, and proper usage are described here. Icons representing hardware channel Inputs and Outputs are covered in Appendix B (System Base Icon Reference) and Appendix D (ILIM-7 Module Icon Reference). TERMINALS As described in Chapter 7 (Icon-Based Programming), the icon Terminals are as follows: CONFIGURING ICONS Icon configuration entails selection of various icon operational parameters such as names, Input ranges, sampling rates, etc and is simply done through dialog boxes associated with each icon. To configure an icon that has been placed on the workspace, double-click on the graphic and an icon Configuration Dialog box will appear. Various standard Windows techniques are used to select the different parameters within the dialog box, from text entry and editing to selection via radio buttons. Using the IntelliLogger™ 197 COMPARATOR ICON FUNCTION: The Comparator icon performs a comparison between its X and Y Inputs. It outputs a Logic (High/Low) signal depending on the result of the comparison. If the X Input is greater than the Y Input, the Output is High. If the X Input is less then the Y Input, the Output is Low. EXAMPLE APPLICATION PROGRAM NET: This program in designed to monitor the temperature and relative humidity of a clean room. A thermocouple is used for the temperature monitoring and a probe with a DC voltage Output for humidity. Each input is sampled at the same rate. The humidity conversion to %rH takes place in the Vdc Input icon. The Vdc Input dialog box offers a Generate Equation function under the Edit button. Each signal is then sent to a Memory and Probe icon as well as a Comparator icon that compares the measured value with a constant value entered into Constant icon. When the measured value (i.e. Temp) exceeds the Constant value (Temp Const), the Comparator Output (Temp Compare) goes High. This Logic signal is directed through an OR gate which allows either an over-temperature or over-humidity condition to initiate an alarm email. The measured values are embedded into the Email and a visual alarm is also executed via the Relay Output labeled Alarm. Using the IntelliLogger™ 198 CONNECTION TERMINALS: Inputs: Analog Data Two Data type Inputs are required for operation. Enable: Logic Control Processing of icon is allowed: when Enable terminal is unconnected OR when connected and Enable signal is HIGH. Output: Logic Data CONFIGURATION DIALOG: Using the IntelliLogger™ 199 CONFIGURATION OPTIONS: Icon Name: This is a user-defined label that is shown below the icon within the Net Programming Window. Threshold Input: Reflects the name of the icon (i.e. Temp Const) connected to this icon’s + Input Terminal. This is usually a constant, representing a boundary such as the setpoint. Variable Input: Reflects the name (i.e. Temp) of the icon connected to this icon’s - Input Terminal. This is normally connected to the value being monitored. Swap Inputs: Clicking on the SWAP button swaps the Threshold and Variable Input connections. This change is reflected in the Input Name boxes as well as in the actual Program Net where the connections are redrawn. Use Hysteresis: When this is selected, the text box for entering the Hysteresis value appears. If the Hysteresis box is checked, an additional line is displayed with a text box for entry of hysteresis (i.e. dead-band) which is then included in the comparison function. As shown, a Hysteresis of 2.0 degrees has been specified. In this case, when the temperature rises to equal or greater than TempConst, the Output will go HIGH. It will stay HIGH while it is above Temp Const, and will remain HIGH until the temperature drops two degrees below Temp Const at which time the Output will go LOW. Hysteresis is commonly used to prevent oscillation due to quick dynamic system response and/or signal fluctuations and noise/jitter. Variable < ( Threshold - _____ ) This is the Hysteresis value. Using the IntelliLogger™ 200 Using the IntelliLogger™ 201 CONDITIONAL LCD MESSAGE (LCD STATUS) ICON FUNCTION: User-programmed messages can be displayed on the LCD (Liquid Crystal Display) on the front panel of the Logger System Base. When its Select Input is HIGH, this icon will add a Status type of message to the list of Active Messages that are displayed on the LCD screen of the Logger and on the Status dialog of HyperWare-II. As soon as the Select State goes LOW, the message will be removed from the list. This message can embed the current value of any Data Input on each of its three lines. Note: The list of Active Messages can be reviewed via the Logger front panel Next / Select buttons menu Active Messages or via a Status Query from within the Communication Window. EXAMPLE APPLICATION PROGRAM NET: A chemical manufacturer wants to monitor tanks levels of a finished product and be signaled when a low level of product is reached. A 4-20mA transducer is monitoring the product level via the milliAmp Input on the IntelliLogger. The mA Input is sampled once per second and the scaling of 0 -100 percent also takes place in the Input icon. When the level is less than the value set in the Constant icon (Low Level) the Compare icon Output goes HIGH. This causes the relay to close for an alarm and at the same time displays a message on the LCD indicating the current level as percentage full. The message is displayed in the Active Message area on the LCD, with the embedded percentage updated each second. This continues to be displayed until Level rises above the Low Level, making Compare force the LCD icon’s Select signal Low. CONNECTION TERMINALS: Inputs: Analog or Logic Data Each of these three Inputs can be connected to either data type, or left unconnected. Using the IntelliLogger™ 202 Enable: Logic Control Processing of icon is allowed: when Enable terminal is unconnected OR when connected and Enable signal is HIGH. Select: Logic Control Unlike the Trigger Input, the Control Input is state-driven. As long as the icon is enabled and this Input signal is HIGH, the icon will embed the data Inputs and Output the message. Note: Hardware Output (to LCD display) only. No Output terminal is shown on icon for Program Net connections. CONFIGURATION DIALOG: CONFIGURATION OPTIONS: Icon Name: This is a user-defined label that is shown below the icon within the Net Programming Window. Input 1 Name: Reflects the name (i.e. Level) of the icon connected to this icon’s upper Input Terminal. If this optional connection is empty, it will be labeled as Unconnected. Input 2 Name: Reflects the name of the icon connected to this icon’s middle Input Terminal. If this optional connection is empty, it will be labeled as Unconnected. Input 3 Name: Reflects the name of the icon connected to this icon’s lower Input Terminal. If this optional connection is empty, it will be labeled as Unconnected. Using the IntelliLogger™ 203 Message: This displays a summary of the actual message. To edit the message, click on the Edit Message button, which is display the Edit Message Dialog, described below. Note: inserted input values will be displayed here as formatting keys, such as “##.#” or “^1”. Edit Message Dialog: The Edit Message Dialog allows entry and formatting of the custom message for this icon. Each message can consist of up to three lines of text. Because the message can be displayed on the LCD, a maximum of 20 characters per line is permitted. Mode: While editing this icon, Mode selection determines how text insertions will be displayed in the message window at the bottom of the dialog, providing a kind of preview function. The formatting applied to Input Value Insertion entries (see below) affect the spacing, and therefore layout of the text when displayed on the LCD in these various display modes. Using the IntelliLogger™ 204 Message: The text of the message is entered here, when ‘Edit message’ mode is selected. To insert the values of inputs that are connected to this icon into a message, locate the cursor at the appropriate location within the message text, then highlight the desired Input from the Select Input list, and click on the Insert button. When each reference to an input value is added, it is assigned the currently specified Numerical Formatting (see below). Special formatting keys are used to indicate each Input Value. These formatting keys are in the form of a caret (^) followed by the input number. For example, as shown above, the Input Value for Level would be represented as ^1 (because ‘Level’ is connected to input 1). A limitation of these text messages is that only one embedded input value per line is permitted. Select Input: The input list displays the inputs connected to this icon whose input values are available for insertion into the message. The first column shown in the list is the Input number, the second column is the input’s Name, and the final column is that Input’s Units Text. Input Value Numerical Formatting: Values that are inserted into the text message can be formatted as decimal (floating-point) numbers, whole integers, or in the case of Logic Data, as text. When working with Logic Data, you must enter text for both HIGH and LOW conditions. Each description can be up to 11 characters in length. Decimal and integer numbers are also restricted to 11 characters, including the decimal point, if one is present. In the examples above, CJC will be displayed as a whole integer, and for CPU_DI_D, either “empty” or “FULL” will be inserted into the message as applicable at the time. Note: be sure to allocate the maximum expected digits to the left of the decimal point, or the end of the line may be truncated. Using the IntelliLogger™ 205 CONSTANT ICON FUNCTION: The Constant icon represents a fixed user-defined value. A typical application for the Constant is as a threshold for use with the Comparator icon as shown below. EXAMPLE APPLICATION PROGRAM NET: This program in designed to monitor the temperature and relative humidity of a clean room. A thermocouple is used for the temperature monitoring and a probe with a DC voltage Output for humidity. Each of the Input icons is sampled at the same rate. The humidity conversion to %rH takes place in the Vdc Input icon. The Vdc Input dialog box offers a Generate Equation function under the Edit button. Each signal is then sent to a Memory and Probe icon as well as a Comparator icon that compares the measured value with a constant value entered into Constant icon. When the measured value (i.e. Temp) exceeds the Constant value (Temp Const), the Comparator Output (Temp Compare) goes High. This Logic signal is directed through an OR gate which allows either an over-temperature or overhumidity condition to initiate an alarm email. The measured values are embedded into the Email and a visual alarm is also executed via the Relay Output labeled Alarm. Using the IntelliLogger™ 206 CONNECTION TERMINALS: Note: Internal system status only. No Input Terminals are shown for icon connections in the Program Net. Output: Analog Data This is a fixed user defined value. CONFIGURATION DIALOG: CONFIGURATION OPTIONS: Icon Name: This is a user-defined label that is shown below the icon within the Net Programming Window. Constant Value: A user-defined constant value is entered in this text box. Units: Provides a text box for user entry of a Units label that will be shown at the Output of this icon. Using the IntelliLogger™ 207 COUNTER ICON FUNCTION: The Count Accumulator icon is a software counter that can be used within a Program Net to count up to a user-defined count value, then output the count with a timestamp. After outputting the count, the Count Accumulator icon clears the counter and starts counting up again. EXAMPLE APPLICATION PROGRAM NET: As part of a research project a refrigerator manufacturer monitors the number of times the refrigerator door is opened in order to determine when the bulb should be replaced. They estimate that after 10000 open/close cycles that the bulb is nearing the end of its' life and replacement is required. The Digital Input sends a pulse each time the door is opened, which is counted in the Cycle Count Accumulator. Upon reaching the used defined level of 10000 the output value is sent to the Comparator, which compares against the 10000 Constant. Once this value is exceeded, the Comparator Icon’s output will go HIGH, energizing the Relay icon. CONNECTION TERMINALS: Input: Logic Data Enable: Logic Control Processing of icon is allowed: when Enable terminal is unconnected OR when connected and Enable signal is HIGH. Output: Analog Data The accumulated count is output. Using the IntelliLogger™ 208 CONFIGURATION DIALOG: CONFIGURATION OPTIONS: Icon Name: This is a user-defined label that is shown below the icon within the Net Programming Window. Input Name: Reflects the name of the icon connected to this icon’s Input Terminal. Every ____ input transitions, output the Accumulated Count: A text entry box is provided for the number of transitions to accumulate. When the number of transitions received on the Up Counter’s Input equals this user supplied value, the value is passed to the Output and the count resumes again at zero. Clear Accumulated Count on Output: Check this box to force the Count Value to be reset to 0 after Output. If this box is not checked, the icon will not reset this Count Value to zero, so that subsequent increments will continue counting from the current value. Output Accumulated Count upon Disable: Check this box to force an output of the accumulated Count at any time that the icon is disabled. If this box is not checked, upon receipt of a disable signal, the Counting function will be momentarily suspended until the icon is re-enabled and no in-process value will be output. For example, if a Count is to be output after 100 samples have been received but only 60 have been received when the icon is disabled, the 60 sample Count total will be output and the counting function will be suspended until re-enabled. Upon re-enable, counting will continue and after 40 more samples are received, the Using the IntelliLogger™ 209 100 sample Count Total will be output (unless the following check box is checked). Clear Accumulated Count and the Input Transition Count upon Enable: Check this box to force a reset of the accumulated Count Total as well as the Sample count used for calculation upon receipt of an Enable signal. If this box is not checked, upon receipt of an Enable signal, counting calculation will proceed from its suspended state (that it entered when the icon was disabled). Count Rising Edges: The Timed Counter increments its accumulated count when its Input changes state. Use this option to specify that LOW to HIGH transitions (edges) are to be counted. Count Falling Edges: The Timed Counter increments its accumulated count when its Input changes state. Use this option to specify that HIGH to LOW transitions (edges) are to be counted. Using the IntelliLogger™ 210 CUSTOM WEBPAGE (WEB) ICON FUNCTION: This icon provides access to the Web Page Design Window. Each Webpage icon contains the information needed to display one entire webpage in the Real-Time Trending Window, or remotely in the GreenWater application. For detailed explanation of how to design and view Custom Web Pages, refer to Chapter 9. EXAMPLE APPLICATION PROGRAM NET: This program in designed to monitor the temperature and relative humidity of a clean room. A thermocouple is used for the temperature monitoring, and a probe with a DC voltage output is used for humidity. The conversion to relative humidity (rH) uses the Equation Generator within the Low Voltage Input (Humidity) icon. Each signal is then sent to a Memory and Probe icon. The Humidity also goes to a Min/Max icon that has Probe Point icons for the minimum and maximum. A web page icon was added to provide graphical Real-Time monitoring across the Internet. Using the IntelliLogger™ 211 CONNECTION TERMINALS: Note: There are NO Terminals shown for icon connections in the Program Net for the Webpage icon. CONFIGURATION DIALOG: CONFIGURATION OPTIONS: Icon Name: This is a user-defined label that is shown below the icon within the Net Programming Window. Edit Web Page: Clicking on the Design button will display the Web Page Design Window. For more information on this, see Chapter 9 (Custom Web Pages). Background Image Filename: This is the name of the image file specified as the page background, if one is assigned. Web Page Layout Filename: This is the name of the XML file containing design layout information used to display this Custom Web Page. Using the IntelliLogger™ 212 Figure 14-1; Example Custom Web Page Using the IntelliLogger™ 213 RAM (MEMORY ICON) FUNCTION: The Memory icon represents data memory within the Logger System Base. This could be either internal memory or a Compact Flash (CF) memory card, if installed. The Units that will be stored with the recorded values are taken from the Output of the icon that is connected to the RAM icon Input. Note: RAM icons accumulate data in memory, but cannot be used for Real-Time Trending or with the GreenWater™ application. EXAMPLE APPLICATION PROGRAM NET: This is a simple program that samples a thermocouple in the exhaust stream of a vehicle. Data storage is only required when the vehicle is running. The data logger is always enabled and samples the exhaust temperature thermocouple once every 10 seconds, even if the vehicle is off. The Digital (Event) Input labeled System Voltage detects the vehicle voltage and outputs a HIGH signal enabling the RAM icon and allowing the data to be stored. Typically programs do not use the Enable Input of the RAM icon. Eliminating the connection to its Enable Input would allow data to be stored whenever the logger is enabled. Using the IntelliLogger™ 214 CONNECTION TERMINALS: Input: Logic or Analog Data. The Input Terminal will accept either data type. Enable: Logic Control Processing of icon is allowed: when Enable terminal is unconnected OR when connected and Enable signal is HIGH. Note: Output to memory only. There are no Output terminals shown on the icon for Program Net connections. CONFIGURATION DIALOG: CONFIGURATION OPTIONS: Icon Name: This is a user-defined label that is shown below the icon within the Net Programming Window. By default, the RAM icon will automatically take the name of its Input icon, but it can then be changed to a unique name if needed. Input Name: Reflects the name (i.e. Exhaust Temp) of the icon connected to this icon’s Input Terminal. Decimal Number Format: Selecting this option will display the stored data in floating point format. This includes both integer and decimal components (XXX.XXX). Using the IntelliLogger™ 215 Whole Number Format: Selecting this option will display the data as rounded to Signed Integer format. This includes only the digits to the left of the decimal point (XXXXX.). For example, 123.4 would be shown as 123, but 4321.5 would be displayed as 4322. Using the IntelliLogger™ 216 DELAY ICON FUNCTION: The Delay icon can be used to delay or “stretch” logic pulses. When a transition is received at its Input, the icon waits a User-specified period of time before applying the same transition to its Output. Separate delay times can be set for LOW to HIGH and for HIGH to LOW transitions. To delay a Trigger Pulse, both times should be set to equal values. EXAMPLE APPLICATION PROGRAM NET: This program is designed to monitor and record the air quality in an Expanded Polystyrene factory. If the air quality is poor (1000 PPM or greater) an email is generated to warn Operations. The 4-20mA input is sampled at a rate of once per minute and the milliAmps to PPM conversion takes place in the DCmA input icon. The signal is sent directly to memory and also to a Comparator icon for alarming. If the output of the Comparator goes High then an emailed text message is sent to the operator’s cell phone. If an error occurs when sending the message, the Email icon output goes High. The Delay icon delays the High signal for 10 minutes to allow for operator intervention, then using the Latch icon, latches on the Unsafe Levels relay until reset. CONNECTION TERMINALS: Input: Logic Data Enable: Logic Control Processing of icon is allowed: when Enable terminal is unconnected OR when connected and Enable signal is HIGH. Output: Logic Data Using the IntelliLogger™ 217 CONFIGURATION DIALOG: CONFIGURATION OPTIONS: Icon Name: This is a user-defined label that is shown below the icon within the Net Programming Window. Input Name: Reflects the name of the icon connected to this icon’s Input Terminal. Output goes High: Specifies the delay for LOW to HIGH transitions. A text box is provided for entry of a number. The Units (milliseconds, seconds, minutes, hours or days) can be selected from the drop down list. Output goes Low: Specifies the delay for HIGH to LOW transitions. A text box is provided for User entry of a number. The Units (milliseconds, seconds, minutes, hours or days) can be selected from the drop down list. Using the IntelliLogger™ 218 DELTA ICON FUNCTION: The Delta icon provides a special data processing function that can be used in a Program Net to drastically reduce the number of data samples required to profile an analog signal. The Delta icon only passes data from Input to Output when the Input signal differs from the previous sample by more than a preset amount, i.e. the `delta’ value. When logging data that has periods of relatively stable values mixed with occasional dynamic fluctuations, the Delta icon can reduce the amount of data samples required to profile the curve with a minimum of accuracy compromise. EXAMPLE APPLICATION PROGRAM NET: This demonstration Program Net illustrates how the Delta icon can track the more frequently sampled Input. The Delta icon is configured to pass data only if the data changes by more than one and a half degrees F, or once a minute when it is very stable. By watching both Probe Point icons, the ability of the Delta icon to track is apparent. Meanwhile memory space is being conserved if the data do not change by more than 1½ degrees. CONNECTION TERMINALS: Input: Analog Data Enable: Logic Control Processing of icon is allowed: when Enable terminal is unconnected OR when connected and Enable signal is HIGH. Output: Analog Data The Delta icon updates its Output when the Input has changed in magnitude by a user-defined `delta’ amount in comparison to the previous sample. Using the IntelliLogger™ 219 CONFIGURATION DIALOG: CONFIGURATION OPTIONS: Icon Name: This is a user-defined label that is shown below the icon within the Net Programming Window. Input Name: This reflects the name of the icon connected to this icon’s Input Terminal. Pass Data to Output if Input value changes by at least ____ since last data was passed. A text box is provided to allow the User to specify the `Delta’ value. For example, if data is to be passed to the output whenever it changes by more than +/-1½ degrees, then enter the value of 1.5 Additionally, pass Data to Output every ___ samples. If this box is checked, a value will be sent to the output periodically regardless of whether the delta value has been exceeded or not. Special: When the Delta icon is Disabled, it offers an all or nothing proposition. If the Upper radio button is selected, there will be no Output while the icon is disabled. If the Lower radio button is selected, every Input value is passed through the Output while the icon is disabled. Using the IntelliLogger™ 220 DUTY CYCLE ICON FUNCTION: Calculates the accumulated amount of time that the Input signal is HIGH or LOW, during a User-defined time period. At the end of each period the Duty Cycle icon will output the accumulated time its Input was in the selected state. It is to be used with Logic Input signals, connected to the Logic Output of an upstream icon (e.g. an Event icon). NOTE: For integration of Analog type signals, refer to the Integral icon. EXAMPLE APPLICATION PROGRAM NET: A simple temperature monitoring application needed a way to prevent nuisance alarms. (Using the Hysteresis in Temp Compare is another method) The Temp Compare Comparator goes High when the measured temperature exceeds the value in Constant K. The Duty Cycle function uses the High time from Temp Compare to calculate the On Duty Cycle for the length of time in Sample Rate icon Trigger 2. The analog value Output from the Duty Cycle icon is sent to another Comparator that requires the Duty Cycle value to be greater than 80% to trigger the Email icon. CONNECTION TERMINALS: Input: Logic Data Enable: Logic Control Processing of icon is allowed: when Enable terminal is unconnected OR when connected and Enable signal is HIGH. Trigger: Logic Control Specifies the time period over which the Duty Cycle is calculated, if the icon is enabled. Using the IntelliLogger™ 221 Output: Logic Data The Duty Cycle icon updates its Output after receiving a Trigger Pulse from the icon connected to its Trigger Input. The Output will be in Percent or Decimal format, depending on the User-specified Output format within the Configuration Dialog. CONFIGURATION DIALOG: CONFIGURATION OPTIONS: Icon Name: This is a user-defined label that is shown below the icon within the Net Programming Window. Input Name: This value reflects the name of the icon connected to this icon’s Input Terminal. Calculate Duty Cycle: This is used to select whether the state of the Input is HIGH or LOW while accumulating time per Period. Output Format: Specify whether the Output value is to be formatted as: PERCENT A number from 0 to 100 DECIMAL A number from 0.0 to 1.0 Using the IntelliLogger™ 222 EMAIL ICON FUNCTION: The Email icon sends an email message whenever its Trigger is pulsed LOW to HIGH. It can be used to send alarm notification, to relay status or to transmit data. There are two options for including data with the message. Readings from other icons can be embedded within the text of the message, or whole data files can be appended to the email as attachments. The Email icon will output a signal if it was not able to send an email for some reason. EXAMPLE APPLICATION PROGRAM NET: A new IntelliLogger owner wishes to test the email function of his data logger. He uses the Battery icon to measure logger system voltage and connects this to a Probe Point for Real-time Trending. He also connects it to the Input for the Email icon. He uses a different Sample Rate Clock, Trigger 2, for the Email icon. Now every pulse from Trigger 2 will cause an Email to be sent with the measured value from the Battery icon. Trigger2 has a Standard Pulse Rate of 5 minutes, and an Alternate Pulse Rate of one hour. To expedite the test without getting swamped by emails, the User initially runs Trigger2 at 5-minute intervals. When the first few emails have been received, the User Remotely changes the Switch to activate Trigger2’s Alternate Rate of 1-hour intervals, for an overnight test. CONNECTION TERMINALS: Inputs: Analog Data or Logic Data Inputs to the Email icon are available to embed values into the text of the email message. Each Email Input Terminal can be connected to either data type, independent of the other Inputs. As an Input Terminal is connected, a new one will appear on the Email icon, up to a maximum of 24 Input Terminals. Using the IntelliLogger™ 223 Enable: Logic Control Processing of icon is allowed: when Enable terminal is unconnected OR when connected and Enable signal is HIGH. Trigger: Logic Control Output is updated with the most recent Input values Upon each Trigger Pulse, if the icon is enabled, the text of the Email message is updated by embedding the latest Input values, and then an Email is sent. Output: Logic Data The Email icon’s Output goes HIGH if Logger detected an error while sending an Email. Some Email problems are not detectable by the Logger, such as when an SMTP server accepts the email, but then cannot resolve the To: address. If a problem is detected, check the following: EMAIL TROUBLESHOOTING HINTS Email icon: TO: address is invalid (i.e. misspelled) FROM: address is invalid, or is not recognized by the SMTP server System Configuration: These parameters are all set on Tabs of the System Configuration Dialog, in the Communication Window: Ethernet is Disabled in the configuration (Communication Tab), so an ISP must be dialed to get a network connection and: modem is also disabled (Communication Tab) dial out to get a network connection is disabled (Communication Tab) ISP phone number is missing or invalid (Modem Tab) PPP username is missing or invalid (Modem Tab) PPP password is missing or invalid (Modem Tab) Ethernet is Enabled in the configuration (Communication Tab) and: Server and/or port settings are missing or invalid (Network SMTP Tab) Authentication setting is not correct (Network SMTP Tab) Connection errors Modem missing or powered off Incorrect Modem configuration Non-compatible Modem Busy signal Internet Service Provider (ISP) server overburdened or down Telephone Line failure Using the IntelliLogger™ 224 CONFIGURATION DIALOG: Three tabs are used in the configuration of an Email icon. CONFIGURATION DIALOG – MESSAGE TAB: Everything needed to compile a simple email message with embedded data values is handled on this page. Using the IntelliLogger™ 225 Icon Name: This is a user-defined label that is shown below the icon within the Net Programming Window. To: This is a list of one or more email addresses, separated by commas. These email addresses may be entered manually, or using the Address Book. From: A valid Email address recognized by the SMTP server that has been specified in the Network tab of the System Configuration Dialog of the Communication Window. Note: Internet email specifications sometimes refer to the “From:” address as the error reporting address. This means that this is the email address that all error messages generated by the email system, including returned emails, will be sent to. Subject: This is a brief descriptive subject for the message. This is a required field, and must not be left blank. Inserting Addresses from the Address Book Email addresses can be added from the global address book by clicking on the + button to the right of either the To or From fields. Once clicked, the Select Addresses dialog is shown: Email addresses can be added to the selected field by highlighting them from the Address Book entries on the left, then clicking the “Add To Email” button. To remove email addresses from the email message, highlight them on the right and then click the “Remove From Email” button. Basically, whichever email addresses are in the list to the right when Ok is clicked will be copied into the current email field. Using the IntelliLogger™ 226 Mode: While editing this icon, Mode selection determines how text insertions will be displayed in the message window at the bottom of the dialog, providing a kind of preview function. The formatting applied to Input Value Insertion entries (see below) affect the spacing, and therefore layout of this text as shown in these various display modes. Message: The text of the message is entered here, when ‘Edit message’ mode is selected. To insert the values of inputs that are connected to this icon into a message, locate the cursor at the appropriate location within the message text, then highlight the desired Input from the Select Input list, and click on the Insert button. When each reference to an input value is added, it is assigned the currently specified Numerical Formatting (see below). Special formatting keys are used to indicate each Input Value. These formatting keys are in the form of a caret (^) followed by the input number. For example, as shown above, the Input Value for Battery would be represented as ^0 (because ‘Battery’ is connected to input 0). A limitation of these text messages is that only one embedded input value per line is permitted. Select Input: The input list displays the inputs connected to this icon whose input values are available for insertion into the message. The first column shown in the list is the Input number, the second column is the input’s Name, and the final column is that Input’s Units Text. Input Value Numerical Formatting: Values that are inserted into the text message can be formatted as decimal (floating-point) numbers, whole integers, or in the case of Logic Data, as text. When working with Logic Data, you must enter text for both HIGH and LOW conditions. Each description can be up to 11 characters in length. Decimal and integer numbers are also restricted to 11 characters, including the decimal point, if one is present. In the examples above, CJC will be displayed as a whole integer, and for CPU_DI_D, either “empty” or “FULL” will be inserted into the message as applicable at the time. Using the IntelliLogger™ 227 Address Book: Clicking on the Address Book button displays the global email address book, where email commonly used email addresses can be added or removed. This address book is stored on the PC and is therefore not specific to one Program Net. Using the IntelliLogger™ 228 CONFIGURATION DIALOG - DATA FILE TAB: This Tab is required when there will be a data file attached to the message. This can be used to optionally select the Time Span, Data Type and Format of the data to be transmitted, as well as specifying the name of the data file(s). An additional option is available to instruct the Logger to clear the transmitted data from Logger memory after the data file has been successfully sent. Data File(s) to Attach: This allows the selection of the Data Type to be included in the file. NONE: This is the default for Email, meaning no data file will be attached. Using the IntelliLogger™ 229 ALL SEQUENTIAL DATA: Select this to send data from all of the RAM icons in the Program Net. HISTOGRAM DATA: Select this to send data logged to memory from Histogram icons. MOST RECENT READINGS: Select this to send the single most recent reading for each Probe Point icon in the Program Net. This does not include data from any RAM icons. Include Data Since: Selects the Time Span of data to be included in the file. LAST SUCCESSFUL TRANSFER: Only sends data values that were not previously sent. SESSION BEGAN: This option sends all data since the beginning of the current session, when the Logger was enabled, regardless of whether it was previously sent or not. SPECIFIED TIME AGO: This allows the selection of data from a user-defined amount of time just prior to the Trigger event. A text box is provided for entry of a number. The Units (seconds, minutes, hours or days) can then be selected from the drop down list. Attached Data Format: This determines the format of the data in the files being sent. With the exception of Raw Data, each format translates the data into a human-readable spreadsheet-type format, with rows representing each Net Scan timestamp, and Columns representing each RAM icon. CSV: This option specifies column values will be separated by Commas (Comma Separated Values). TAB-SEPARATED: This option specifies column values will be separated by Tab characters. SPACE-SEPARATED: This option specifies column values will be separated by spaces, and filled to align columns on 35 character boundaries. RAW DATA: Data files will be sent in unformatted XID format, which is the raw format used by the logger and contains data as well as checksum information. This format is not humanreadable, however is the most compact format and may be later used by HyperWare for additional processing, such as plotting. Attached Data Filename Base: This specifies the naming convention used for data files being sent. FILENAME: This value assigns a name to the file being sent. APPEND SERIAL NUMBER: Selecting this option will append the logger serial number to the Filename, allowing it to be distinguished from files sent from different Loggers. APPEND DATE/TIME: When checked, this option adds the date and time value to the filenames being sent, so that unique filenames are created to prevent overwriting earlier files. Using the IntelliLogger™ 230 Leave this option unchecked to replace old files with the latest ones on the computer the files are being sent to, if required. Erase: When this option is checked, data that has been successfully transferred will be erased from the Logger. If the transmission failed, this data will remain intact. Leave this option unchecked to keep all data in the Logger. CONFIGURATION DIALOG – SETTINGS TAB: This page is different from the others because it does not affect anything that happens while the logger is running. Parameters specified on this page are only concerned with things that happen during the editing of this icon, such as warning messages for the User. Using the IntelliLogger™ 231 Automatically limit message length to _____ characters: This can usually be left at the full 2880, unless the message is being sent as text messaging to a cell phone. If the cell phone’s provider has a smaller limit, this may be entered. Changing this setting does not affect the Logger, but will provide automatic warnings while editing the Email icon if the message becomes too long. Include datalogger details: Check this box to automatically prepend distinguishing information to the message as it is sent out. This includes the Date and Time, Serial Number, Unit ID and Unit Name of the Logger. Allowed Character Set for Filenames: This affects only warning messages generated while editing this icon. If a Data File is being attached, this will ensure that the filename matches the restrictions of the target system. For example, if the Email is going to a machine that only caters for short file names, select DOS 8.3. Using the IntelliLogger™ 232 FILE TRANSFER PROTOCOL (FTP) ICON FUNCTION: The FTP icon transmits data files to a designated server whenever its Trigger is pulsed. It will output a signal if it was not able to transmit for some reason. EXAMPLE APPLICATION PROGRAM NET: A machine shop is using a networked Logger to collect power consumption data on two machines, a lathe and a CNC mill. At the end of a 12-hour period, the data logger automatically transfers the recorded data to a central PC for analysis. The three-phase 480VAC kWh sensors, monitoring the machinery, output a pulse equal to a programmable number of kilowatt-hours. The Math icon converts the number of pulses into the correct kWh value and the Summation icon generates the total of every 10 samples. The values are then sent to RAM and Probe Point icons. Another Sample Rate Clock connected to the FTP icon is set for 12 hours. Every 12 hours the Trigger pulse will execute an FTP data transfer to the FTP server specified in the FTP icon dialog box with data from the previous 12 hours. CONNECTION TERMINALS: Note: Internal system status only. No Input Terminals are shown for icon connections in the Program Net. Enable: Logic Control Processing of icon is allowed: Using the IntelliLogger™ 233 when Enable terminal is unconnected OR when connected and Enable signal is HIGH. Trigger: Logic Control Data files are sent via FTP to the designated server upon each Trigger Pulse, if the icon is enabled. Output: Logic Data The Output will go HIGH if the Logger detects an error while sending FTP data. If an error is detected, check the following: FTP TROUBLESHOOTING HINTS The following are some reasons FTP transfers may fail: 1. Incorrect user name and password. Verify the user can use the same name/password and successfully transfer data with a Windows FTP client. This has been an issue with cell modem systems, which may use different names/passwords to connect to the modem for configuration, to connect for Hyperware, and to connect to an FTP server. There has been at least one reported instance of a password change not "sticking" when made by a network support person. 2. Incorrect "FTP Destination Directory." Typical correct entries are: / /home /<user> /home/<user> /<???>/<user> . where: <user> is user account name or ID <???> is some system-specific value which must be obtained from the user's IT support. Typically the best source of the correct directory name is the user's IT support. 3. Selection of FTP "active" or "passive" mode. "Active" mode should be tried first, then "Passive" mode. Ensure that failure causes (1) and (2) have been examined, usually by connecting with a Windows FTP application. Using the IntelliLogger™ 234 - Most Windows applications provide a means to select active vs. passive mode. Verify which (or both) work with the Windows application. - Some FTP servers may require a different "FTP Destination Directory" for active vs. passive mode. - Historically, active mode was more common. Passive mode is often used for web-based FTP transfers and is also used to provide a higher level of security. - Ensure that Windows-based testing is done using the --exact-- same configuration as the logger configuration. Connecting to a server inside a corporate firewall via wired Ethernet may be different than using WiFi to a corporate access point which may be different from connecting to a public WiFi access point which may be different from connecting via an ISP which may be different from connecting via cellular modem. Using the IntelliLogger™ 235 CONFIGURATION DIALOG - FTP DESTINATION TAB: This page defines connections to the target FTP server. CONFIGURATION OPTIONS - FTP DESTINATION TAB: Icon Name: This is a user-defined label that is shown below the icon within the Net Programming Window. Using the IntelliLogger™ 236 FTP server: This is the name or IP address of the FTP server on the Internet or Network that will be used to send files to. Check with your System Administrator for the correct FTP server address. FTP port: The number of the port used by the server for FTP transfers (this is normally 21). FTP Mode: Selection of FTP "active" or "passive" mode. This should be set to match the settings of the FTP server the logger will be connecting to. "Active" mode should be tried first, then "Passive" mode. Historically, active mode has been more common. Passive mode is often used for web-based FTP transfers and is also sometimes used to provide a higher level of security. User ID: This is the user name with which to log in to the FTP server. Please check with the FTP server’s System Administrator for username and password information. Password: This is the password used with the User ID to log in to the FTP server. NOTE: Check with the System Administrator to obtain a username and password that will have permission to write files and subdirectories to the FTP directory. Directory: This is the name of the directory on the server where files will be stored. NOTE: this should normally be a relative pathname, beginning with . Typically, this value should not be left blank. Entering a period (.) usually specifies the use of the “default folder” assigned to the username/password being used. Using the IntelliLogger™ 237 CONFIGURATION DIALOG - DATA FILE TAB: These settings can be used to optionally select the Time Span, Data Type and Format of the data to be transmitted, as well as specifying the name of the data file(s). An additional option is available to instruct the Logger to clear the transmitted data from Logger memory after the data file has been successfully sent. Data File(s) to Transfer: This allows the selection of the Data Type to be included in the file. NONE: This option is grayed out because it does not apply to FTP. ALL SEQUENTIAL DATA: This option sends data from all RAM icons in the Program Net. HISTOGRAM DATA: This option sends data from Histogram icons only. MOST RECENT READINGS: This option selects data from the most recent reading from each Probe Point icon included in the Program Net. This does not include data from any RAM icons. Using the IntelliLogger™ 238 Include Data Since: Selects the Time Span of data to be included in the file. LAST SUCCESSFUL TRANSFER: This option only sends data values that were not previously sent. SESSION BEGAN: This option sends all data since the beginning of the current session, when the Logger was enabled, regardless of whether it was previously sent or not. SPECIFIED TIME AGO: This allows the selection of data from a user-defined amount of time just prior to the Trigger event. A text box is provided for entry of a number. The Units (seconds, minutes, hours or days) can then be selected from the drop down list. Attached Data Format: This determines the format of the data in the files being sent. With the exception of Raw Data, each format translates the data into a human-readable spreadsheet-type format, with rows representing each Net Scan timestamp, and Columns representing each RAM icon. CSV: This option specifies column values will be separated by Commas (Comma Separated Values). TAB-SEPARATED: This option specifies column values will be separated by Tab characters. SPACE-SEPARATED: This option specifies column values will be separated by spaces, and filled to align columns on 35 character boundaries. RAW DATA: Data files will be sent in unformatted XID format, which is the raw format used by the logger and contains data as well as checksum information. This format is not humanreadable, however is the most compact format and may be later used by HyperWare for additional processing, such as plotting. FTP Filename Base: This specifies the naming convention used for data files being sent. FILENAME: This value assigns a name to the file being sent. APPEND SERIAL NUMBER: Selecting this option will append the logger serial number to the Filename, allowing it to be distinguished from files sent from different Loggers. APPEND DATE/TIME: When checked, this option adds the date and time value to the filenames being sent, so that unique filenames are created to prevent overwriting earlier files. Leave this option unchecked to replace old files with the latest ones on the computer the files are being sent to, if required. Using the IntelliLogger™ 239 Erase: When this option is checked, data that has been successfully transferred will be erased from the Logger. If the transmission failed, this data will remain intact. Leave this option unchecked to keep all data in the Logger. CONFIGURATION DIALOG – SETTINGS TAB: This page provides the option of creating FTP subdirectories on the target FTP server and in addition allows the selection of the Character Set to be used for filenames associated with this icon. Using the IntelliLogger™ 240 Create Subdirectory: This option will attempt to create and use a subdirectory on the FTP server based on the data session name. This subdirectory will be located in the directory specified on the FTP destination tab. NOTE: Check with the System Administrator to get a username and password that will have permission to write files and create subdirectories in the target FTP directory. Allowed Character Set for Filenames: This affects only warning messages generated while editing this icon. This will ensure that filenames used will match the restrictions of the target system. For example, if the FTP data is going to a machine that only caters for short file names, select DOS 8.3. Using the IntelliLogger™ 241 FILTER ICON FUNCTION: Provides two types of Data Filtering: a Sliding Average or a Low Pass Smoothing Filter. Filtering reduces the variation between consecutive samples in the data. EXAMPLE APPLICATION PROGRAM NET: Two temperatures in a Las Vegas taxi are monitored to research operating temperatures in the hot summer. Two critical points are selected to monitor. The filtered values are sent to RAM icons and Probe Points for viewing. For the Exhaust Temp a Filter icon is used, which is capable of calculating a sliding average every minute for the last ten minutes. This example uses 10 samples, with a one minute sampling rate. As the 10th sample arrives the average is output. Every minute thereafter the average for the prior 10 minutes is output. For the Eng Oil a Filter icon is used to calculate a low-pass smoothing filter. This example uses 7% smoothing. Every minute the smoothed value is output. CONNECTION TERMINALS: Input: Analog Data Enable: Logic Control Processing of icon is allowed: when Enable terminal is unconnected OR when connected and Enable signal is HIGH. Using the IntelliLogger™ 242 Output: Analog Data No Output is generated when the icon is disabled. When the icon is re-enabled, the filtering operation is re-started. CONFIGURATION DIALOG: CONFIGURATION OPTIONS: Icon Name: This is a user-defined label that is shown below the icon within the Net Programming Window. Input Name: This reflects the name of the icon connected to this icon’s Input Terminal. Sliding Avg.: When this is selected, a text entry box is provided for the NUMBER OF SAMPLES OVER WHICH TO AVERAGE th For example, if Number of Samples is 5, when the 5 Sample is received, the th Average of Samples 1 through 5 is Output. When the 6 Sample is received, the Average of Samples 2 through 6 is Output, then 3 through 7, etc. For the first 4 Samples, the first value is used for the missing ones in the average: out[1] = ( 5 * in[1] ) / 5 out[2] = ( (4 * in[1] ) + in[2] ) / 5 out[3] = ( (3 * in[1] )+ in[2] + in[3] ) / 5 out[4] = ( (2 * in[1] ) + in[2] + in[3] + in[4]) / 5 Using the IntelliLogger™ 243 Low Pass Filter: When this is selected, a text entry box is provided for the SMOOTHING FILTER FACTOR (ALPHA) Data will be filtered according to the low-pass alpha filter formula: Out[n] = Sample - (Sample – Out[n-1]) * Alpha/100 Using the IntelliLogger™ 244 LATCH ICON FUNCTION: This icon can be used to keep an alarm Output on if the Input is only HIGH momentarily. A Trigger Pulse causes the Output to latch to the state of the Input at that instant, and remain in that state until the next Trigger Pulse occurs. EXAMPLE APPLICATION PROGRAM NET: This program is identical to the Delay icon program with one exception; the delay has been removed from the Email output. Intended to monitor and record the air quality in an Expanded Polystyrene factory, the program includes a Relay icon that latches if the Email icon detects an error. If the air quality is poor, 1000 PPM or greater an email is generated to warn Operations. The 4-20mA input is sampled at a once per minute rate and the milliAmps to PPM conversion takes place in the DCmA input. The signal is sent directly to memory and also to a Comparator icon. If the output of the Comparator goes High then an emailed text message is sent to the operator’s cell phone. If an error occurs while attempting to send the message, the Email icon’s output will go High. This signal is latched High using the Latch icon, turning the relay on and keeping it on until reset. CONNECTION TERMINALS: Input: Logic Data Trigger: Logic Control Upon transition from LOW to HIGH, the signal from this Terminal forces the Output to latch to the current state of the Input. Output: Logic Data Maintains its state until the Trigger Pulse and Input force it to change. Using the IntelliLogger™ 245 CONFIGURATION DIALOG: CONFIGURATION OPTIONS: Icon Name: This is a user-defined label that is shown below the icon within the Net Programming Window. ____ state is passed to Output upon receipt of a Trigger Pulse: This reflects the name of the icon connected to this icon’s Input Terminal. It is the state of this input that will be latched at the output when a trigger is applied. Using the IntelliLogger™ 246 LATCHED LCD MESSAGE (LCD EVENT) ICON FUNCTION: User-programmed messages can be displayed on the LCD (liquid crystal display) on the front panel of the Logger System Base. When its Trigger Input goes HIGH, this icon will add an Event-Triggered type of message to the list of Active Messages that are displayed on the LCD screen of the Logger and on the Status dialog of HyperWare-II. The value of each Input at the time of the event can be embedded in the message. Since this indicates a past event, it will remain in the list until cleared by the User. Note: The list of Active Messages can be reviewed via the Logger front panel Next / Select buttons menu Active Messages or via a Status Query from within the Communication Window. EXAMPLE APPLICATION PROGRAM NET: A Municipal Water District wants to watch the operating temperatures of two large pumps they believe will fail soon. Each pump is monitored by a thermocouple and compared to 225 degrees F as defined in the Constant icon K. If either of the Comparator icons’ outputs go high, Relay Overheat Alarm is activated, triggering an audible and visual alarm. A message is also sent to the LCD via the Latched LCD Message icon for either motor. The message immediately identifies which motor overheated and its temperature at the time of the event. Using the IntelliLogger™ 247 CONNECTION TERMINALS: Input: Analog or Logic Data Each of these two Inputs can be connected to either data type, or left unconnected. Enable: Logic Control Processing of icon is allowed: when Enable terminal is unconnected OR when connected and Enable signal is HIGH. Trigger: Logic Control Upon each Trigger Pulse, if the icon is enabled, the specified message will be sent to the LCD screen. Note: Hardware Output (to LCD display) only. No Output terminal is shown on the icon for Program Net connection. CONFIGURATION DIALOG: CONFIGURATION OPTIONS: Icon Name: This is a user-defined label that is shown below the icon within the Net Programming Window. Input 0 Name: This reflects the name (i.e. Motor_1) of the icon connected to this icon’s upper Input Terminal. If this optional connection is not used, it will be labeled Unconnected. Using the IntelliLogger™ 248 Input 1 Name: This reflects the name of the icon connected to this icon’s lower Input Terminal. If this optional connection is not used, it will be labeled Unconnected. Message: This displays a summary of the actual message. To edit the message, click on the Edit Message button. Note: inserted values will be displayed here as formatting keys, such as “##.#” or “^0”. Edit Message Dialog: The Edit Message Dialog allows entry and formatting of the custom message for this icon. Each message can consist of up to two lines of text. Because the message can be displayed on the LCD, a maximum of 20 characters per line is permitted. Mode: While editing this icon, Mode selection determines how text insertions will be displayed in the message window at the bottom of the dialog, providing a kind of preview function. The formatting applied to Input Value Insertion entries (see below) affect the spacing, and therefore layout of the text when displayed on the LCD in these various display modes. Using the IntelliLogger™ 249 Message: The text of the message is entered here, when ‘Edit message’ mode is selected. To insert the values of inputs that are connected to this icon into a message, locate the cursor at the appropriate location within the message text, then highlight the desired Input from the Select Input list, and click on the Insert button. When each reference to an input value is added, it is assigned the currently specified Numerical Formatting (see below). Special formatting keys are used to indicate each Input Value. These formatting keys are in the form of a caret (^) followed by the input number. For example, as shown above, the Input Value for Level would be represented as ^1 (because ‘Level’ is connected to input 1). A limitation of these text messages is that only one embedded input value per line is permitted. Select Input: The input list displays the inputs connected to this icon whose input values are available for insertion into the message. The first column shown in the list is the Input number, the second column is the input’s Name, and the final column is that Input’s Units Text. Input Value Numerical Formatting: Values that are inserted into the text message can be formatted as decimal (floating-point) numbers, whole integers, or in the case of Logic Data, as text. When working with Logic Data, you must enter text for both HIGH and LOW conditions. Each description can be up to 11 characters in length. Decimal and integer numbers are also restricted to 11 characters, including the decimal point, if one is present. In the examples above, CJC will be displayed as a whole integer, and for CPU_DI_D, either “empty” or “FULL” will be inserted into the message as applicable at the time. Note: be sure to allocate the maximum expected digits to the left of the decimal point, or the end of the line may get truncated. Using the IntelliLogger™ 250 LOGICAL AND ICON FUNCTION: The Output turns HIGH ONLY when all of its Inputs are HIGH. If any of the Inputs are LOW, the Output is LOW. EXAMPLE APPLICATION PROGRAM NET: The manufacturer of a water purification system that utilizes ozone wants to record two parameters, water flow and % ozone in some test systems. They only care about recording the data when water flow is at a certain rate and ozone is above a certain percentage. A single sample rate clock (Trigger) controls both inputs, which are sampled every 10 seconds. The flow rate (Flow) is sent to a Window Comparator (Flow OK) with two Constants (5gpm and 3gpm), and the ozone percentage (Ozone) is sent to a single comparator (Ozone OK). The outputs of each Comparator go into a Logical And icon (And) which controls the RAM icons for each of the two Inputs. When both Comparator Outputs are HIGH, the Output of the Logical And icon will be HIGH, allowing data to be stored, by enabling the Memory icons. Using the IntelliLogger™ 251 CONNECTION TERMINALS: Inputs: Logic Data As an Input Terminal is connected, a new one will appear on the Logical And icon, up to a maximum of 24 Input Terminals. Enable: Logic Control Processing of icon is allowed: when Enable terminal is unconnected OR when connected and Enable signal is HIGH. Output: Logic Data CONFIGURATION DIALOG: CONFIGURATION OPTIONS: Icon Name: This is a user-defined label that is shown below the icon within the Net Programming Window. List of Inputs: This is a drop-down list containing the names of the icons connected to this icon’s Input Terminals (i.e. Flow OK, etc.). This is used for informational purposes only. Show additional Inverted Output Terminal: When checked, this option provides an additional Output Terminal whose state will always be the opposite of the primary output. This is a simple way to handle both possibilities without needing to add an Inverter icon. Using the IntelliLogger™ 252 When this option is left unchecked, only the primary output Terminal will be available. Latch Output state upon meeting And condition: When checked, this option will force the Output to remain HIGH when it first goes HIGH. When this option is left unchecked, the Output will return to LOW whenever any of the Inputs go LOW. LOGICAL EXCLUSIVE OR (XOR) ICON FUNCTION: The Output turns HIGH when the state of the two inputs are different, i.e. ONLY ONE of the Inputs is HIGH. If neither or both of the Inputs are HIGH, the Output is LOW. CONNECTION TERMINALS: Inputs: Logic Data There are only two Inputs for the Exclusive OR icon. Enable: Logic Control Processing of icon is allowed: when Enable terminal is unconnected OR when connected and Enable signal is HIGH. Output: Logic Data Using the IntelliLogger™ 253 CONFIGURATION DIALOG: CONFIGURATION OPTIONS: Icon Name: This is a user-defined label that is shown below the icon within the Net Programming Window. Output HIGH when: This field reflects the name (i.e. Flow) of the icon connected to this icon’s upper Input Terminal. Is DIFFERENT than: This field reflects the name (i.e. Value Position) of the icon connected to this icon’s lower Input Terminal. Show additional Inverted Output Terminal: When checked, this option provides an additional Output Terminal whose state will always be the opposite of the primary output. This is a simple way to handle both possibilities without needing to add an Inverter icon. When this option is left unchecked, only the primary output Terminal will be available. Latch Output state upon meeting And condition: When checked, this option will force the Output to remain HIGH when it first goes HIGH. When this option is left unchecked, the Output will return to LOW whenever both Inputs match. Using the IntelliLogger™ 254 LOGICAL INVERTER (NOT) ICON FUNCTION: The NOT icon inverts signals passing through it. When the Input is HIGH the Output will be LOW. When the Input is LOW, the Output will be HIGH. EXAMPLE APPLICATION PROGRAM NET: A manufacturing company is monitoring the temperature and pressure of an important process. They wish to know if any faults occur with the data logger and also have a regular heartbeat email that assures them the logger is operating properly and recording the data of this critical process. When the Warning icon indicates a fault it immediately triggers the Email Fault icon to send an Email indicating attention to the system is needed. When a logger fault is not present, the Inverter icon flips the Low Warning icon signal to a High signal which enables the System OK Email icon. The Email icon, Triggered hourly with the Sample Rate Clock, sends this regular message indicating so with the latest temperature and pressure readings. The program also sends data using FTP regularly on a 24-hour schedule. If a fault does occur Email Fault is programmed to send the last data attached to the email. Using the IntelliLogger™ 255 CONNECTION TERMINALS: Input: Logic Data Enable: Logic Control Processing of icon is allowed: when Enable terminal is unconnected OR when connected and Enable signal is HIGH. Output: Logic Data CONFIGURATION DIALOG: CONFIGURATION OPTIONS: Icon Name: This is a user-defined label that is shown below the icon within the Net Programming Window. Input Name: This reflects the name (i.e. Warning) of the icon connected to this icon’s Input Terminal Using the IntelliLogger™ 256 LOGICAL OR ICON FUNCTION: The Output of this icon goes HIGH whenever any of its connected inputs are HIGH. If all of the inputs are LOW, then the Output will be LOW. EXAMPLE APPLICATION PROGRAM NET: A University Physics lab wants to monitor, record and maintain lab temperature between 70 and 75F. They have a building automation system that does not seem to be working properly so they installed an IntelliLogger to monitor the system’s performance. Each room has a single thermocouple, configured with a Fahrenheit Output. Two Constant icons supply the high and low temperature values for three Window Comparators. When any of the monitored temperatures move outside the 75 to 70F acceptable range, its Window Comparator passes a High signal to the Logic Or which triggers an Email. This means that any of the Window Comparator’s outputs going High will trigger an email. The Logic Or icon also has an inverted Output which keeps a relay closed when all the Inputs of the Logical Or are Low. The relay completes a circuit for a larger relay that powers a visible green light in a control room. When the light is green all rooms are within the desired temperature range. Using the IntelliLogger™ 257 CONNECTION TERMINALS: Input: Logic Data Whenever an Input Terminal is connected, a new one will appear on the Logical OR icon, up to a maximum of 24 Input Terminals. Enable: Logic Control Processing of icon is allowed: when Enable terminal is unconnected OR when connected and Enable signal is HIGH. Output: Logic Data CONFIGURATION DIALOG: CONFIGURATION OPTIONS: Icon Name: This is a user-defined label that is shown below the icon within the Net Programming Window. List of Inputs: This is a drop-down list containing the names of the icons connected to this icon’s Input Terminals. This list is for informational purposes only. Show additional Inverted Output Terminal: When checked, this option provides an additional Output Terminal whose state will always be the opposite of the primary output. This is a simple way to handle both possibilities without needing to add an Inverter icon. When this option is left unchecked, only the primary output Terminal will be available. Using the IntelliLogger™ 258 Latch Output state upon meeting Or condition: When checked, this option will force the Output to remain HIGH when it first goes HIGH. When this option is left unchecked, the Output will return to LOW whenever all of the Inputs go LOW. Using the IntelliLogger™ 259 MATH FUNCTION ICON FUNCTION: The Math icon accepts one or two Input signals, then performs the designated mathematical calculation based on their values, and then outputs the result. Equations used in these icons may be optionally saved to and selected from a userdefined Math Library. The two Program Nets below illustrate how a Math icon may be used in two different manners. Equations for one or more Inputs may be manually entered. Alternatively, for conversion of a single input in Linear Scaling (mX+b) applications, equations can be generated by using the integrated Equation Generator. EXAMPLE APPLICATION PROGRAM NET ONE: This Program Net samples two thermocouples across a heat exchanger, and calculates the temperature differential. The inlet and outlet temperatures (Temp IN and Temp OUT) are measured using thermocouples. Each thermocouple value is sent to a Probe Point icon and to a Memory icon for display and storage. Both temperature values are sent to a Math icon which performs the simple calculation (X - Y) for the differential value (Delta Temp). This calculated Delta Temp is then sent to a Probe Point icon and a Memory icon. Using the IntelliLogger™ 260 EXAMPLE APPLICATION PROGRAM NET TWO: This Program Net was needed for an oil storage customer, who needed to monitor the pressure within a storage container. A pressure transducer was connected to the input icon, which sends the value to a Math icon, where it is converted to engineering units (PSI). In this example the Input range of 4-20 mA from the transducer represents a range of 0-100 PSI. In this example, the math icon is performing the scaling function to translate the 4-20 mA signal into PSI using the (6.15839 * x) + -25.4342 equation (See the Generate Equation paragraph below for details on how this equation was calculated). It is worth noting that the input icon is also capable of performing this scaling internally, but for the purposes of this example, a math icon was used. CONNECTION TERMINALS: Inputs: Analog Data The second Input is optional. If only one input is used in the equation, the other input should be left unconnected. Enable: Logic Control Processing of icon is allowed: when Enable terminal is unconnected OR when connected and Enable signal is HIGH. Output: Analog Data This is the value of the Math calculation result. Using the IntelliLogger™ 261 CONFIGURATION DIALOG: CONFIGURATION OPTIONS: Icon Name: This is a user-defined label that is shown below the icon within the Net Programming Window. X and Y Inputs: These reflect the names (i.e. PSI Transducer) of the icons connected to this icon’s Input Terminals. X represents the upper Terminal. The Y Input Terminal is optional. If it is left empty, Y Input will be labeled Unconnected. Swap X and Y: Clicking on the SWAP button swaps the X and Y Input connections. The change is reflected in the X and Y Input Name boxes as well as in the actual Program Net where the connections are redrawn. NOTE: The Function area, including Save, Function Library and Generate Equation buttons are described below in detail. Output Units: This provides a text box for User entry of a Units label that will be shown at the Output of this icon. Output When: This option defines in what circumstances the Output value will be updated. This may be useful if the inputs to the icon are updated at different times/rates (asynchronously). Using the IntelliLogger™ 262 X input Updated: When this option is selected, the Output is updated only when the X Input is updated. If a calculation is performed that uses the Y Input, the last Y Input value will be used in the calculation and the Output will be updated. Y input Updated: When this option is selected, the Output is updated only when the Y Input is updated. If a calculation is performed that uses the X Input, the last X Input value will be used in the calculation and the Output will be updated. X or Y Updated: When this option is selected, the Output is updated if either of the X or Y Inputs is updated. Function: A text box is provided for entry of the equation to be calculated. In the equation, use X and Y to represent the values at the X and Y Inputs. Supported math Functions, their Syntax, and Explanations are provided in the following table: Function Library: A math Function Library is provided, allowing the storage of user-defined equations that may be used frequently. Using the IntelliLogger™ 263 To save a function to the Library, enter the equation in the Math Function text box, then click the Save button. A dialog will be displayed, allowing for user entry of a short comment describing the function being saved. Clicking the OK button saves the function to the Function Library for future recall. Once saved, the Math Function Library dialog will be displayed. To retrieve a previously saved function for use, click the Function Library button, which will open a dialog allowing access to the Library where user-added equations are retained. Highlight the desired equation and click on the Use button to have the function loaded into the Math Function text box. To delete an equation from the Library, highlight it, and then click on the Remove button. Using the IntelliLogger™ 264 Generate Equation: In the example below, a 4-20 mA output pressure transducer is attached to the logger. The pressure transducer’s input range is 0-100 PSI. An Equation Generator is provided for automatically creating linear equations of the form: Output = mX + b To create a function, enter the calibrated (measured) range of the Signal Level of the sensor that will be used. In this example that is 4.13 to 20.368 mA. Next, enter the range of values that these values represent (0 to 100 PSI in this case). Clicking on the Calculate button will automatically generate the values for m and b (6.15839 and –25.4342, respectively in this example). Finally, clicking OK returns to the main Math dialog and inserts the updated equation into the Function box automatically. Using the IntelliLogger™ 265 MINIMUM AND MAXIMUM (MIN/MAX) ICON FUNCTION: Detects the minimum and maximum data values passing through the icon. The Min/Max icon will accumulate a user-specified number of input samples, then calculate and output both the minimum value and the maximum value received during that period. EXAMPLE APPLICATION PROGRAM NET: This is an example Net program that monitors the temperature of a radiator every five minutes. In addition to storing a one-hour average, a Min Max icon has been included which will also output the minimum and maximum values to probe point icons. Since the same Sample Rate Clock triggers both the Average icon and the Min Max icon the sample period will be the same. CONNECTION TERMINALS: Input: Analog Data Enable: Logic Control Processing of icon is allowed: when Enable terminal is unconnected OR when connected and Enable signal is HIGH. Trigger: Optional Logic Control When ‘Triggered’ Mode is selected, an additional Optional Trigger terminal appears on the top of the icon. Upon transition from LOW to HIGH, the current Minimum and Maximum values will be updated at the icon’s output terminals. Using the IntelliLogger™ 266 Outputs: Analog Data The upper Output Terminal is the Minimum, and the lower one is the Maximum. CONFIGURATION DIALOG: CONFIGURATION OPTIONS: Icon Name: This is a user-defined label that is shown below the icon within the Net Programming Window. Input Name: This reflects the name of the icon connected to this icon’s Input Terminal. Output Min and Max after: If this option is selected, the number of samples entered will be buffered up (accumulated) before the Minimum and Maximum will be calculated and output. Output accumulated Min and Max upon: If this option is selected, an Optional Trigger Terminal appears at the top of the icon. A signal transitioning from LOW to HIGH on this pin will force the Minimum and Maximum to be calculated from the accumulated samples and output. Output Current Min and Max upon DISABLE: Select this option to force an output of the Minimum and Maximum thus far, at any time that the icon is disabled. If this option is not checked, upon receipt of a disable signal, the Min/Max calculation will be suspended until the icon is reenabled and no in-process value will be output. Using the IntelliLogger™ 267 For example, if Minimum and Maximum values are to be calculated over 10 samples but only 7 have been received when the icon is disabled, the 7 sample Minimum and Maximum will be output, and the Min/Max calculation will be suspended until re-enabled. When the icon is re-enabled, the calculation will continue and after 3 more samples are received, the 10 sample Minimum and Maximum will also be output (unless the following Clear Sample Count…option is selected). Clear Sample Count and Min and Max upon Enable: Select this option to force a reset of the Min/Max calculation values and of the sample count used for the calculation, whenever the enable signal is applied. If this option is not selected, the Average calculation will proceed from its suspended state (which it entered when it was disabled) each time the icon is enabled. Clear Min and Max after Output: Whenever this option is selected, each time the values are output, the Minimum and Maximum values will be cleared and a new calculation will start as new samples arrive. If this option is not selected, new samples will continually be added and calculated into the accumulating Minimum and Maximum values. Using the IntelliLogger™ 268 MODBUS SLAVE / SERVER DEVICE ICON Read Mode icon Write Mode icon FUNCTION: The Modbus Slave / Server Device icon is employed when the IntelliLogger will be used as a Modbus Master or Client and will be accessing data from a Modbus Slave or Server device (if you are trying to use the IntelliLogger in the Slave/Server mode then refer to Modbus Register List Icon). Integration of the Modbus Slave Device icon into a Program Net allows the IntelliLogger to read data from or write data to registers in the connected Modbus Slave/Server device. A Modbus Slave Device icon is added to the Program Net for each Register that is to be read from or written to in the connected Modbus Slave/client device(s). Use of this icon allows for an IntelliLogger to garner readings from one or more Modbus connected devices as well as from hardwired analog and/or digital inputs. EXAMPLE APPLICATION PROGRAM NET: This is an example Net program that monitors the temperature and energy consumption of a large space heater. The temperature is monitored with a thermocouple connected to a thermocouple input and is written to a remote display that communicates using the Modbus protocol. Energy consumption is monitored by reading a value from a power sensing harness that communicates using the Modbus protocol. The readings are converted to understandable units of kilowatt-hours (kWh) and stored to the IntelliLogger’s internal memory using the Memory icon. CONNECTION TERMINALS: Enable: Logic Control Processing of icon is allowed: when Enable terminal is unconnected Using the IntelliLogger™ 269 OR when connected and Enable signal is HIGH. Trigger: Logic Control. Only available in icons configured in the Read mode. If the icon is Enabled, upon receipt of a logic trigger signal (e.g. from an connected Sample Rate Clock as shown) a command is sent to the connected Modbus Slave/Server device and the received response is then passed to the next icon in the Program Net. In the above example, the Modbus Slave/Server device response is passed to the Math icon where unit conversions are performed. Input: Analog Data. Only available/applicable when the icon is used in the Write mode. This is the value to be written to a Modbus slave device register. Output: Analog Data. Only available/applicable when the icon is used in the Read mode. This is the value read from a Modbus slave device register. CONFIGURATION DIALOG: Using the IntelliLogger™ 270 CONFIGURATION OPTIONS: Icon Name: This is a user-defined label that is shown below the icon within the Net Programming Window. Using the IntelliLogger™ 271 RTU / TCP: This allows the user to specify which version of the Modbus communication protocol to use. Depending on the Modbus option(s) available on the connected IntelliLogger, one or both of these options may display. Remote Terminal Unit (RTU) protocol communicates with Modbus Slave devices via the IntelliLogger RS-232 Port. For RS-485 (2 or 4-wire) RTU connections, utilize Logic Beach’s Serial Communication Module (SCC-1) and the IntelliLogger’s RS-232 [PC] connection port. Transmission Control Protocol (TCP) communicates with Modbus TCP Server devices over a network and utilizes the IntelliLogger’s Ethernet connection port and conventional CAT5 cable. Device Address: This is the address of the actual Slave/Server device (i.e. not the Register) with which with the IntelliLogger will communicate for this parameter. Each Modbus device that the IntelliLogger will communicate with must have a unique address. Valid device addresses are from 1 to 247 although not all devices can be assigned addresses over this full range. Refer to the device User’s Manual for supported addresses, assign a unique address then match that address in this field. Register Starting Address: Each parameter (e.g. flow rate, Vac, Phase A voltage, mass flow rate, etc) in a Modbus device has an address associated with the register that holds that data. Enter the starting address for the desired parameter per the device manufacturer’s Modbus Register listing. If a single register (16 bits) is used, then enter the address of that register. If two registers are used for the parameter, enter the address of the lower numbered register. All Modbus Slave/Client devices should have in their User Manuals, a table of available parameters with their associated addresses. Read / Write: Radio button selection defines whether the IntelliLogger will read data from or write data to a register in a Modbus Slave/Server device. Depending on this selection, the bitmap graphic of the Modbus Slave Device icon will change. As a Write configured Register, the input terminal (on the left) will display. As a Read configured Register, an Output terminal on the right side will display (along with a Trigger input terminal in the center top of the icon). Register Numeric Format: This selects the format of data being accessed in the Slave/Server device register. 16 Bit Integers and 16 Bit Bitfields are contained in single registers. 32 Bit Integers and 32 Bit Floating Points are each contained in two consecutive registers. If a 16 Bit Bitfield is selected, the user must also specify how many bits are used to define the parameter of interest (e.g. 2 bits could be used to define 4 settings of a motor… Off, Low, Med and High) and which bit in the register is the leftmost bit. Refer to the device User’s Manual for the Register format. Using the IntelliLogger™ 272 Register Order: In 32-bit Format values (e.g. 32 bit Integer), two 16 bit Registers are used. The user must specify how data is ordered in the concatenation of these two registers. “Unswapped (Normal)” should be selected if the most significant digits are in the first, or lower address register. “Swapped” should be selected if the least significant digits are in the first register. Refer to the device User’s Manual for the Register format. Integer Register Sign: When an Integer format is selected (above), the user must specify whether the desired parameter register uses an “Unsigned” integer, where all values are positive and no negative values can occur, or a “Signed” integer, where both negative and positive values are possible. Notes (Optional, 64 characters max.): This allows the user to write a note about the icon, device, registers, format or whatever they choose, and keep it inside that specific icon’s Configuration Options dialog. This Note will be saved with the icon in the Program Net and with the icon if saved to a library. Test: Use this button to open the “Modbus Test” dialog and test the specified configuration of the icon (per this dialog), the connection, the end device, etc. A test should always be done to confirm proper operation of the icon prior to unattended deployment. Save: Modbus icons can be saved to disk as files (extension *.mbi) for later use. This can save time in reuse in that they can be simply opened from disk, modified slightly for the new application (e.g. change the Device Address) and incorporated into a new Program Net. For organizational purposes, a folder (directory) can be made for each device and associated Modbus Slave/Server Device icons can be saved under that device directory. To add a previously saved Modbus icon to a Program Net, the user must select “Add Saved Icon” from the Modbus menu at the top of the Program Development Window. Using the IntelliLogger™ 273 MULTIPLEXER (MUX) ICON FUNCTION: This icon will pass through the signal from one of its two Inputs. Which of these inputs permitted to pass through depends on the state of the icon’s Select Control input. When the Select Control input is LOW, Input A will be passed to the Output. When the Select Control input is High, Input B will be passed. EXAMPLE APPLICATION PROGRAM NET: This example program net was used by a customer whose data file was to be parsed by a legacy program that expected hourly reference measurements in the same data column (RAM Icon) as the primary sampled data. For the first minute of each hour, the POI Output will go HIGH, causing the MUX to pass along the Reference reading (Reference TC). The rest of the time it will pass along the normal Thermocouple reading (Primary TC). CONNECTION TERMINALS: Inputs: Analog Data Enable: Logic Control Processing of icon is allowed: when Enable terminal is unconnected OR when connected and Enable signal is HIGH. Select: Logic Control Unlike the Trigger, this Control Input is state-driven. While the Select Input (POI) signal is LOW, the Multiplexer (Mux) icon output passes through the Signal from the upper Input (Reference TC). While the Select Input signal is HIGH, the Using the IntelliLogger™ 274 Multiplexer icon output passes through the Signal from the other Input (Primary TC). Output: Analog Data CONFIGURATION DIALOG: CONFIGURATION OPTIONS: Icon Name: This is a user-defined label that is shown below the icon within the Net Programming Window. Pass Input A: This reflects the name (Reference TC) of the icon connected to this icon’s upper Input Terminal. Pass Input B: This reflects the name (Primary TC) of the icon connected to this icon’s lower Input Terminal. To Output when ________ is Low/High: This reflects the name (POI) of the icon connected to this icon’s Select Control Terminal. Using the IntelliLogger™ 275 PERIODIC OUTPUT (POI) ICON FUNCTION: The Periodic Output Icon generates a Square Wave/Pulse Output based upon time values specified in its configuration dialog box. EXAMPLE APPLICATION PROGRAM NET: This is a good example of sampling data from an input at a fast rate while storing the data at a much slower rate. The 4-20mA output flow meter is being sampled every 1 second. The output of this icon is being fed into an Integral icon, which converts this flow rate (gallons per minute) into an actual amount which is updated every minute (based on the clock above the Integral icon). The output from the Integral icon is in gallons, which is passed into a summation icon, whose job it is to total up the number of gallons that passed though the flow meter. The information sent to memory is only stored one time every 24 hours, which is controlled by the POI (Periodic Output) icon. Once every 24 hours, the POI icon’s output goes high for two seconds, enabling the summation icon’s output to be stored to memory. CONNECTION TERMINALS: Note: Internal Input only. No Input Terminals are shown for icon connections in the Program Net. Enable: Logic Control Processing of icon is allowed: when Enable terminal is unconnected OR when connected and Enable signal is HIGH. Output: Logic Data Using the IntelliLogger™ 276 CONFIGURATION DIALOG: CONFIGURATION OPTIONS: Icon Name: This is a user-defined label that is shown below the icon within the Net Programming Window. Note: Time values are entered in hours (HH), minutes (MM), seconds (SS) and milliseconds (sss). Delay to Initial Turn-On: This is the amount of time after the Enable Input goes HIGH that the Output remains LOW. If the Enable pin is not connected, it is assumed to be HIGH (enabled). In this case, the Delay is the amount of delay after enabling the Logger itself. On Duration: This is the amount of time the Output remains HIGH during its cycle. Off Duration: This is the amount of time the Output remains LOW during its cycle. Number of Cycles to Repeat: This is the number of times that the specified cycle will repeat before stopping. Entering a value of zero will cause the cycle to repeat continuously. NOTE: The Delay to Initial Turn-On time is not repeated. Using the IntelliLogger™ 277 Reset Upon Disable: Whenever this mode is selected, after the Enable Input goes from HIGH to LOW, the icon’s state is reset. This means that the next time the Enable pin goes HIGH, the cycle starts from the beginning (including the Turn-On Delay). Suspend While Disabled: If this option is selected, whenever the Enable Input goes from HIGH to LOW, the icon’s state is suspended. All timers are put on hold while the Enable input remains LOW. The next time the Enable goes HIGH, operation continues where it left off. Using the IntelliLogger™ 278 PROBE POINT (PP) ICON FUNCTION: Probe Point icons mark and provide access to nodes within a Program Net. They are used in various situations: 1. The Logger front panel display while the Program Net is executing. Values at the nodes can be accessed through the Probe Point Values LCD menu selection. 2. During Real-Time Trending sessions, nodes marked with Probe Point icons are accessible as long as HyperWare-II is connected to a Logger. 3. When HyperWare-II is connected to a logger, the Quick Probes dialog provides a convenient glance at the most recent values associated with these probes. 4. GreenWater can provide remote Trending when it connects to the Logger via Internet. Probe Point icons inherit the Units value from the Outputs to which they are connected. These units will appear on the LCD display as well as when the Probe Point is used in Quick Probes. Real-Time Trending and GreenWater are illustrative representations, but also use the units label where appropriate. Using the IntelliLogger™ 279 EXAMPLE APPLICATION PROGRAM NET: This program Net is an example of power monitoring from a kilowatt (kW) sensor. The sensor is read every 1-second. The output of this icon is sent to probe point (demand) and is also integrated over a one-hour period resulting in kWh. This kWh output from the Integral icon is also connected to a probe point (kWh) and is also stored to memory. The two probe points may therefore be used to view the current demand values (is Kilowatts) or the total power used in kilowatt-hours (kWh). CONNECTION TERMINALS: Input: Logic or Analog Data. The terminal will accept either signal type. Enable: Logic Control Processing of icon is allowed: when Enable terminal is unconnected OR when connected and Enable signal is HIGH. Note: Hardware Output to displays only. No Output terminals are shown on the icon for Program Net connections. Using the IntelliLogger™ 280 CONFIGURATION DIALOG: CONFIGURATION OPTIONS: Icon Name: This is a user-defined label that is shown below the icon within the Net Programming Window. By default, Probe Point icons will automatically take the name the icon connected to their input. This can later be changed to a unique name if needed. Input Name: This reflects the name (i.e. Calcs kWh) of the icon connected to this icon’s Input Terminal Decimal Number Format: The data will displayed in Floating point format. This includes both the integer and decimal components (XXX.XXX). Whole Number Format: The data display will be rounded to Signed Integer format. This includes only the digits to the left of the decimal point (XXXXX.). For example, 123.4 would be shown as 123, but 4321.5 would be displayed as 4322. Using the IntelliLogger™ 281 RATE OF CHANGE (ROC) ICON FUNCTION: The Rate of Change icon calculates and outputs the rate of change of a signal for a userspecified number of samples. A “sliding” calculation is performed each time the Input is updated. For example, if the user-entered number of samples is 5, after the 5th sample is taken, the 1st and 5th samples are used for the calculation. The next time sample is taken, the 2nd and 6th are used and so on. EXAMPLE APPLICATION PROGRAM NET: The manufacturer of Manlifts and Aerial Platforms is experiencing trouble in the field and suspect operators are attempting to lift the platform and arm faster than the design intends. To gather real world information they install a data logger to monitor the hydraulic pressure that operates the lift arm. They want to see how quickly the pressure builds to the lift arm and if it is within design parameters. They use a contact relay into the Digital Input (In Use) to enable the 4-20mA pressure transducer Input (Hyd_PSI) so that data is only gathered when the arm is in use. The pressure is scaled in the Input icon and then sent to the Rate of Change icon. This icon measures the Rate of Change over a span of readings (10) specified by the programmer. This way the Manlift manufacturer can tell how quickly the operators are telling the arm to move and take corrective action. CONNECTION TERMINALS: Input: Analog Data Note: This icon runs according to its input only. No Control Terminals are shown for icon connections in the Program Net. Output: Analog Data The Rate of Change icon updates its Output after receiving the user-specified number of samples and calculation the Rate of Change. Using the IntelliLogger™ 282 CONFIGURATION DIALOG: CONFIGURATION OPTIONS: Icon Name: This is a user-defined label that is shown below the icon within the Net Programming Window. Input Name: This reflects the name of the icon connected to this icon’s Input Terminal. Rate is in Units: This option specifies the time base units (i.e. per second, per minute, etc.) for which the Input signal rate is specified. For example if Seconds is selected and the Input is temperature, the Output would be the rate of change of the Input in degrees per second. By providing this information, the Program Net will automatically calculate the correct Rate of Change. If a time base other than seconds, minutes, hours, or days is used, the value being supplied into this icon can be scaled by a math icon prior to connection. Calculate over _____ Sample Intervals: This provides a text box for user entry of the number of samples. The number of samples implicitly defines the time interval used for the calculation. Units: Provides a text box for user entry of a Units label for the Output value. Using the IntelliLogger™ 283 REMOTE CONSTANT (VARIABLE) ICON FUNCTION: The Remote Constant icon has an Analog Output that can be controlled in real-time by the user. This Output can be connected to any Analog Input of another icon. EXAMPLE APPLICATION PROGRAM NET: This program monitors the pH of process waste water from an Orange Juice facility before it enters the sewer system. The process water is required by the City's Municipal Water District to be within a specified pH range, otherwise the facility must treat the water before it enters the municipal waste water system. The pH sensor outputs a 4-20mA signal that is measured by the Input named pH Sensor. The mA DC Input icon also scales the 4-20mA signal to engineering units. The signal is sent to Memory and Probe icons as well as a Window Comparator icon. Two Remote Constants define the "Window" for the Comparator. The pH needs to be regulated such that it falls within a narrow band as defined by the High Threshold and Low Threshold Remote Constant icons. When the measured value exceeds either value entered in the High or Low Threshold Remote Constant icons, the Comparator Output goes HIGH. This Logic signal causes a Relay Output to close, creating a local alarm. It also causes an LCD message to be displayed, indicating the pH value and causes an email to be sent with the out of range pH value. The use of the Remote Constant icons allows the City Water District to remotely vary the values used to determine acceptable pH levels. Using the IntelliLogger™ 284 CONNECTION TERMINALS: Note: Internal system status only. No Input Terminals are shown for icon connections in the Program Net. Enable: Logic Control Processing of icon is allowed: when Enable terminal is unconnected OR when connected and Enable signal is HIGH. Output: Analog Data The Remote Constant icon updates its Output after receiving a user-generated command to do so from HyperWare-II. Using the IntelliLogger™ 285 CONFIGURATION DIALOG: CONFIGURATION OPTIONS: Icon Name: This is a user-defined label that is shown below the icon within the Net Programming Window. Initial Value: A user-defined value may be entered in this box. This will be the initial value used by the icon. Units: Provides a text box for user entry of a units label that will be shown at the Output from this icon. Special: This parameter is ignored if the Enable Input is left Unconnected. Otherwise the transition form Disabled to Enabled will cause the icon to Output the value specified by the selected radio button: either the most recent value the icon was set to, or the Initial Value entered above. Remote Control icons can be accessed from the Real-Time Trending Window. The button used to monitor or change the states of Remote Control icons is shown above. Using the IntelliLogger™ 286 Clicking this button will cause HyperWare-II to query the Logger for the names and corresponding states of its Remote Control icons. HyperWare-II will then display a dialog box such as the example below. The state of each icon may then be changed. Clicking OK will cause HyperWare-II to send any updated values to the Logger. Using the IntelliLogger™ 287 REMOTE CONTROL (SWITCH) ICON FUNCTION: The Remote Control icon has a Logic Output that can be controlled in real-time by the user. This Output can be connected to the Logic Input of any other icon. EXAMPLE APPLICATION PROGRAM NET: This program monitors the temperature of a plating bath. If the Bath Temp temperature exceeds the value entered in Limit icon then a warning email is sent to the operator. The operator will receive the email containing the current temperature on his cellular phone. By accessing the networked data logger from GreenWater or an Internet browser, the user can remotely turn on the circulation pump to cool the bath. CONNECTION TERMINALS: Note: Internal system status only. No Input Terminals are shown for icon connections in the Program Net. Enable: Logic Control Processing of icon is allowed: when Enable terminal is unconnected OR when connected and Enable signal is HIGH. Output: Logic Data The Remote Control icon updates its Output after receiving a user-generated command to do so from HyperWare-II. Using the IntelliLogger™ 288 CONFIGURATION DIALOG: CONFIGURATION OPTIONS: Icon Name: This is a user-defined label that is shown below the icon within the Net Programming Window. Initial State of Output: This is used to specify the initial state of the icon’s Output. Special: This parameter is ignored if the Enable Input is left Unconnected. Otherwise the transition form Disabled to Enabled will cause the icon to Output the state specified by the selected radio button: either the most recent value the icon was set to, or the Initial Value entered above. Using the IntelliLogger™ 289 R-S FLIP FLOP ICON FUNCTION: This icon operates as a latch, whose output goes high whenever its upper (Set) input goes high. The output will remain high until the lower (Reset) input goes high, at which time the output will return low. EXAMPLE APPLICATION PROGRAM NET: A paper and pulp manufacturer of cardboard cereal boxes needs to maintain a minimum level of sealing wax in the active holding tank. Anything less than the minimum should halt the continuous flow process. Every minute the tank level is sampled and compared against the minimum acceptable level. If the level falls below the minimum, the output of the comparator goes high, forcing the Set input of the flip flop high, which will cause the output of the flip flop to latch high triggering the alarm. The alarm will remain on until reset by the remote control switch when the tank has been refilled. CONNECTION TERMINALS: Inputs: Logic Data Note: Runs according to Inputs only. No Control Terminals are shown for icon connections in the Program Net. Output: Logic Data Using the IntelliLogger™ 290 CONFIGURATION DIALOG: CONFIGURATION OPTIONS: Icon Name: This is a user-defined label that is shown below the icon within the Net Programming Window. SET: This reflects the name (i.e. Compare) of the icon connected to this icon’s upper Input Terminal. The output will go HIGH when the SET Input changes to its selected state (High/Low). The output will then remain latched HIGH until the RESET condition is met. Note: When the Special condition is met, this overrides everything else. As the Special condition ends, the Inputs are re-evaluated, as if each just had a fresh transition. RESET: This reflects the name (i.e. Switch) of the icon connected to this icon’s lower Input Terminal. The output will go LOW when the RESET Input changes to its selected state (High/Low). The Output will then remain latched LOW until the SET condition is met. Special: Whenever BOTH Inputs are asserted to their selected states, the Output will be forced to the state (High/Low) selected here, until at least one of the Inputs changes state. Using the IntelliLogger™ 291 SAMPLE RATE CLOCK (SRC) ICON FUNCTION: The Sample Rate Clock (SRC) icon generates Trigger Pulses used throughout Program Nets to set Sampling Rates of the different Input type icons. (The icon derives its clock rate from a Logger internal clock.) When the Sample Rate Clock generates a Trigger Pulse, it causes the connected icons to read their Inputs, process the signal accordingly and then update their outputs. SRCs within a Program Net set the pace at which the various branches will sequence. NOTE: Every Program Net must have at least one Sample Rate Clock or POI to run correctly Multiple Sample Rate Clocks may be used within a single Program Net to provide different sampling rates. EXAMPLE APPLICATION PROGRAM NET: The following example demonstrates the use of two Sample Rate Clocks in a simple Program Net. The application is a temperature monitoring process that requires a higher sample rate of temperature monitoring when an operator manually throws a switch. The switch is connected to the Digital Input icon, labeled Switch State, which is subsequently connected to the other Sample Rate Clock, which controls the Thermocouple Input icon. When the Switch State goes high (switch closed), the Alternate Rate of the second SRC will be used: 5 samples per second. When Switch State is Low (switch open), the standard Sample Rate is used, which is one sample per second. The Output of the Thermocouple is then sent to a Probe Point icon for real-time viewing, and to a Memory icon. Using the IntelliLogger™ 292 CONNECTION TERMINALS: Enable: Logic Control Processing of icon is allowed: when Enable terminal is unconnected OR when connected and Enable signal is HIGH. Alternate Rate Input: Logic data The Sample Rate Clock has an optional Logic type (High / Low) Input Terminal that is used to control which of two clock rates will be output (see Configuration Dialog below). If the Alternate Rate Input is left unconnected, Trigger pulses will be output at the standard rate. If this Terminal is connected to a Logic type (High / Low) Output from another icon (as shown in the second SRC in the Program Net above), the state of this signal will determine which of two rates will be used. When the Input signal is LOW, the standard Trigger Pulse rate will be output. When the Input is HIGH (in the Program Net above, when Switch State is HIGH), the faster Alternate Trigger Rate will be output. Output: Trigger type The Trigger Output Terminal of the Sample Rate Clock has a special function. The Logger ignores everything downstream of an SRC unless the Trigger Pulse is HIGH. So the SRC Trigger Output should always be connected to the Trigger Control Terminal (top middle) of an icon. Using the IntelliLogger™ 293 CONFIGURATION DIALOG: CONFIGURATION OPTIONS: Icon Name: This is a user-defined label that is shown below the icon within the Net Programming Window. Output Trigger Pulse every: A text box is provided for user entry of a number. The Units (milliseconds, seconds, minutes, hours, and days) can be specified via the drop-down list. Use of the Millisecond setting will result in higher power consumption as the Logger microprocessor is continually running during this mode. If nothing in the Program Net is using the Millisecond setting, the microprocessor can be put to a low power `sleep’ mode during times of inactivity. NOTE: With MILLISECOND Units, logging sessions must be limited to a maximum of 8 months. This limitation holds for both Rotary and Log to Full Memory modes. This limit is due to a maximum time count that the Logger can internally store at the faster clock rate. For sessions longer than 8 months, utilize SECONDS (or greater) Units. Use Alternate Trigger Rate when _____ input is HIGH: If the optional Alternate Rate Input is left unconnected, this will be grayed out. When a Connection is made to the Alternate Rate Input, the Name (i.e. Switch State) of the icon connected to the Alternate Rate Input terminal displays. That name can only be changed in the other icon’s dialog. Using the IntelliLogger™ 294 Alternate Trigger Rate: If a Logic Terminal is connected to the Alternate Rate Input Terminal, the Alternate Trigger Rate settings are enabled. Enter the rate to be used when the Alternate Rate Input signal is High. A text box is provided for user entry of a number. The units (milliseconds, seconds, minutes, hours, and days) can be specified using the drop-down list. Using the IntelliLogger™ 295 SCHEDULER ICON FUNCTION: The Scheduler Icon has a Logic Output that is toggled High then Low based on a userspecified schedule. The icon can be used in a wide variety of applications where Program Net logic needs to be asserted or triggered based on a calendar or time-of-day type of schedule. Examples include the following: • Trigger an email at a specified time each day. • Trigger an FTP of all stored data at a certain time on the 1st of every month. • Turn on a relay for a short period every few hours. • Connect the Scheduler Icon to the Trigger input of the Summation icon in order to generate weekly flow totals that are stored to Memory at midnight each Sunday. EXAMPLE APPLICATION PROGRAM NET: The following example demonstrates the use of a Scheduler Icon in a simple Program Net to email the daily temperature samples from the Logger's location to the Analyst. The Sample Rate Clock (Trigger) Icon is configured to sample the CJC Temperature every one hour and record these values to Memory. The Scheduler Icon is configured to output a trigger to the Email icon, resulting in the sending of an email containing the previous 24 hours samples to the Analyst at 2am each day. CONNECTION TERMINALS: Enable: Logic Control Processing of icon is allowed: when Enable terminal is unconnected OR when connected and Enable signal is HIGH. Output: Logic Data The Output is HIGH then LOW based on a user-specified schedule. Using the IntelliLogger™ 296 CONFIGURATION DIALOG: CONFIGURATION OPTIONS: Icon Name: This is a user-defined label that is shown below the icon within the Net Programming Window. Start On The Start On time can be used for two different purposes: 1. Specification of the beginning of the time window within which the Scheduler Icon will operate. For example, if the Start On time is midnight on June 1st, 2008, and the Stop On time is midnight on July 1st, 2008, the Scheduler will only toggle its output during June 2008. Whenever the logger is enabled outside of the specified time window, the Scheduler icon will be idle. If, in this example, the Scheduler is set to Periodic mode, and set to "Every 1 Days". The output will go High every day of the month of June, 2008 at midnight because the Start On time is midnight. This is discussed further below. 2. To specify a repeating absolute time when the Scheduler Output will go High, for example every day at 3PM. The user simply wants the Scheduler to perform its function "all the time". In these situations the Start On time would be set to some time in the past and the Stop On time would be set far into the future. In these cases, the date portion of the Start On time is not important (as long as it is in the past). Using the IntelliLogger™ 297 However the time portion needs to be set to the time of day that the Output is to go High (3PM in this example). In this mode, every day at 3PM an Output Trigger would be generated for a duration of time specified in the “Go HIGH each cycle for:” field explained below. Stop On The calendar date/time when the scheduler icon will stop functioning. Tip: Clicking the Now button will reset both Start On and Stop On values to the current date and time. Go HIGH each cycle for These two fields (number and units of time) allow the selection of the amount of time that the output of the Scheduler Icon should go high when an activation time has been reached, as determined by the settings in the Frequency fields. Frequency The frequency fields allow an extremely flexible selection of schedule, based on either a Monthly, Weekly or Periodic frequency. PERIODIC In the example Configuration Dialog shown above, a simple frequency of once per day has been selected, which will output a 2 second pulse. Of particular importance is the start time - this was set to a future date, with the start time of 2am, meaning that all activation times would be synchronized with 2am each day (the value of this might not be immediately obvious, but can be quite a useful function). MONTHLY As can be seen from these settings, the Scheduler has output Triggers configured for every first Tuesday in January, April and September. WEEKLY These settings are configured for every first week on Wednesdays and Thursdays. Using the IntelliLogger™ 298 Using the IntelliLogger™ 299 START/STOP CLOCK ICON FUNCTION: The Start/Stop Clock icon generates a Logic Output that is a function of a user-defined time. Two different modes of operation are available, Absolute Start/Stop and Delayed Start/Stop. Absolute Start/Stop Mode: In this mode, the icon’s Output is HIGH for a user-defined window of time. The user can specify the Start and Stop dates and times. Delayed Start/Stop Mode: In this mode, the icon’s output goes HIGH at a user-specified elapsed time after the Logger is enabled, then stays HIGH for a user-specified length of time before returning LOW. NOTE: In both modes, after the Start/Stop clock `stops’, the Logger will continue to be enabled. However, any icons in the Program Net that are controlled by the Start/Stop icon will not update. Alarms will remain in the state they are in when the Stop occurs. EXAMPLE APPLICATION PROGRAM NET: An Irrigation District wants to record the number of gallons of water pumped from a river every day. A flow meter outputs a 4-20mA signal for flow rate. The mADC Input reads and converts the mA signal into Gallons Per Minute (GPM). The Time Integral icon integrates these values over a five-minute period. The Summation icon totals the flow until it is triggered to output the data from the Periodic Output icon named 24hr pulse. In order to get data for one single day, the entire process begins with the Start/Stop Clock icon which enables the mA Input icon and the Periodic Output icon at midnight. The number of gallons pumped accumulates in the Summation icon for the entire day. When the Periodic Output icon triggers, data is sent to the Memory and Probe Point icons with total number of gallons for the day. Using the IntelliLogger™ 300 CONNECTION TERMINALS: Note: Internal system status only. No Input Terminals are shown for icon connections in the Program Net. Enable: Logic Control Processing of icon is allowed: when Enable terminal is unconnected OR when connected and Enable signal is HIGH. Output: Logic Data The Output is HIGH during User-defined time windows. CONFIGURATION DIALOG: Using the IntelliLogger™ 301 CONFIGURATION OPTIONS: Icon Name: This is a user-defined label that is shown below the icon within the Net Programming Window. Absolute Time Start / Stop: The date can be entered via drop down calendar or manual entry. Spin controls are provided to increment each unit of time (hour, minute, second), or time can be entered manually. START ON: This is provided for entry of the date and time to turn the Output HIGH. STOP ON: This is provided for entry of the date and time to turn the Output LOW. NOW: Clicking this button sets both Start and Stop times to the current date and time. Delayed Start: Times will be relative to the time that this icon is enabled. Times are manually entered in hh:mm:ss (hour, minute, second) format. RESET TO INITIAL VALUES UPON DISABLE: Checking this option will cause it to start from the beginning, each time the icon is reenabled. SUSPEND TIME COUNTDOWN WHILE DISABLED: When checked, countdown only proceeds while the icon is Enabled, and the clock stops while disabled. If left unchecked, Elapsed time will be relative to the Enable. Using the IntelliLogger™ 302 STATISTICAL AVERAGE (AVG.) ICON FUNCTION: This calculates averages of data passing through the icon. The Average icon can function in two different modes as defined by the Function radio buttons. Sample Count Average Output The Average icon will accumulate a specified number of input samples then calculate the average of the accumulated samples and output the average result. Triggered Average Output A signal transitioning from LOW to HIGH on the Trigger terminal (terminal appears when this function is selected) will force the Average to be calculated from the accumulated samples and output. Note: For a Sliding Average function, refer to the Smoothing Filter icon. EXAMPLE APPLICATION PROGRAM NET: In the following example Program Net, the Average icon is employed in the ‘Triggered’ mode. The Inlet temperature of a radiator is sampled every 5 minutes. An hourly average is desired so the Average icon’s Trigger Input is connected to an hourly clock, resulting in an hourly average being stored to memory. CONNECTION TERMINALS: Input: Analog Data Enable: Logic Control Processing of icon is allowed: when Enable terminal is unconnected OR when connected and Enable signal is HIGH. Using the IntelliLogger™ 303 Trigger: Optional Logic Control When ‘Triggered’ Mode is selected, an additional Optional Trigger terminal appears on the top of the icon. This forces output of the currently calculated average upon transition from LOW to HIGH. Output: Analog Data CONFIGURATION DIALOG: CONFIGURATION OPTIONS: Icon Name: This is a user-defined label that is shown below the icon within the Net Programming Window. Input Name: This reflects the name (i.e. Radiator) of the icon connected to this icon’s Input Terminal Output Average after: If selected via the radio button, specify the number of samples to buffer up (accumulate) before the average is calculated and output. In the example above, averaging 12 samples at 5-minute intervals would be an alternate way to generate hourly Output. Using the IntelliLogger™ 304 Output accumulated Average upon: If selected via the radio button, an additional Trigger terminal appears at the top of the icon. A signal transitioning from LOW to HIGH on this pin will force the Average to be calculated from the accumulated samples and output. In the example above, a Sample Rate Clock icon (One-Hour) is connected to this Trigger Control Terminal to force an Average to be output every hour. Output Current Average upon DISABLE: Check this box to force an output of the in-process average calculation at any time that the icon is disabled. If this box is not checked, upon receipt of a disable signal, the Average calculation will be momentarily suspended until the icon is reenabled and no in-process value will be output. For example, if an average is to be calculated over 10 samples but only 7 have been averaged when the icon is disabled, the 7 sample average will be output and the Average calculation will be suspended until re-enabled. Upon re-enable, the calculation will continue and after 3 more samples are received, the 10 sample average will also be output (unless the following Clear Sample Count…check box is checked) Clear Sample Count and Average upon Enable: Check this box to force a reset of the Average calculation and the Sample count used for the calculation upon receipt of an Enable signal. If this box is not checked, upon receipt of an Enable signal, the Average calculation will proceed from its suspended state (which it entered when it was disabled). Clear Average after Output: If checked, each time the Average is output, the accumulated average will be cleared and a new average calculation will start as new samples arrive. If not checked, new samples will continually be added and calculated into the accumulating average. Using the IntelliLogger™ 305 STOP ICON FUNCTION: When the Stop Logging icon receives a Logic High Input, it stops the Logger execution of the Program Net. The function is the same as if the front panel STOP button was pressed. EXAMPLE APPLICATION PROGRAM NET: This is a power monitoring net that uses an AC current switch to monitor current flow in the circuit. The Pulses In Digital Input counts the pulses from a pulse output power sensing harness and converts the number of pulses to kWh in the Math icon. The kWh are summed for 15 minutes and then sent to memory and a Probe Point. The operator will be able to review energy consumption every 15 minutes in 15-minute increments. The AC Switch digital input simply monitors an AC Current Switch that is on the same circuit as the power sensing harness. If current stops flowing the AC current switch will cause the output of the AC Switch Digital input to go high which will Stop the Logger by using the Stop icon. CONNECTION TERMINALS: Input: Logic Data A HIGH signal on this Input Stops execution of the Logger Program Net. Enable: Logic Control Processing of icon is allowed: when Enable terminal is unconnected OR when connected and Enable signal is HIGH. Note: Internal system control Output only. No Output terminal is shown on icon for Program Net connections. Using the IntelliLogger™ 306 CONFIGURATION DIALOG: CONFIGURATION OPTIONS: Icon Name: This is a user-defined label that is shown below the icon within the Net Programming Window. Input Name: This reflects the name of the icon connected to this icon’s Input Terminal. Using the IntelliLogger™ 307 STOPWATCH ICON FUNCTION: The Stopwatch icon measures the amount of time, in seconds, between a rising edge and a subsequent falling edge at its Input. When a rising edge is detected at its Input, the Stopwatch icon starts a timer. Upon receipt of a falling edge at its Input, the timer is stopped and time value is output. EXAMPLE APPLICATION PROGRAM NET: CONNECTION TERMINALS: Input: Logic Data Enable: Logic Control Processing of icon is allowed: when Enable terminal is unconnected OR when connected and Enable signal is HIGH. Output: Analog Data Using the IntelliLogger™ 308 CONFIGURATION DIALOG: CONFIGURATION OPTIONS: Icon Name: This is a user-defined label that is shown below the icon within the Net Programming Window. Input Name: This reflects the name (i.e. Motor D1) of the icon connected to this icon’s Input Terminal. Report Time in units of: The units (seconds, minutes, and hours) can be specified using the drop-down list. Clear Time Value upon OUTPUT: Check this box to force an erasure of the in-process time calculation at any time that the value is output (as Input goes LOW). Clear Time Value upon ENABLE: Check this box to force an erasure of the in-process time calculation at any time that the icon is enabled. If nothing is connected to the optional Enable Terminal, this will have no effect. Output Time Value upon DISABLE: Check this box to force an output of the in-process time calculation at any time that the icon is disabled. If this box is not checked, upon receipt of a disable signal, the time calculation will be momentarily suspended until the icon is reenabled and no in-process value will be output. Using the IntelliLogger™ 309 SUMMATION ICON FUNCTION: Sums the Input values received for a specified number of Input updates. The Summation icon will accumulate a specified number of input samples, then will calculate and output the arithmetic sum of this set of received Input values. EXAMPLE APPLICATION PROGRAM NET: A 4-20mA flow meter is connected to a milliAmp Input (Flow Rate) that converts the mA signal into a flow rate. The flow rate is measured every 10 seconds (Trigger 10 Secs) and the value Gallons Per Minute (GPM) is sent to a Time Integral icon (Integ) with a one hour Sample Rate Clock (Trigger 1 Hr). The Time Integral will integrate all the measured flow rates over one hour's time to output a volume in gallons over one hour. This value is stored in memory (Hrly Flow) and available for display on the LCD or web pages. The upper Summation icon (24 Hr Sum) totals the hourly values for a day and outputs the value to memory (Daily Flow). Its Trigger Control is connected to a 24 Hr clock, so the Daily Flow will be equal to one day or 24 hours. The Daily Flow total is not synchronized with the day, but could be synchronized with the use of a Start/Stop Clock icon initiating the two Sample Rate Clocks. The other Summation icon (Totalizer) is configured not to clear data after Output. It is programmed to output data every 1 sample, so every hour it will output a value (Total Flow) which will be the running total flow. Memory and Probe Point icons allow for memory storage and real-time viewing, respectively. Using the IntelliLogger™ 310 CONNECTION TERMINALS: Input: Analog Data Enable: Logic Control Processing of icon is allowed: when Enable terminal is unconnected OR when connected and Enable signal is HIGH. Trigger: Optional Logic Control This Terminal only appears at the top of the icon if the ‘Triggered’ Function is selected. It specifies the time period over which the Input signal is summed. Output: Analog Data The Summation icon updates its Output with the arithmetic sum of the Userspecified number of Input readings. CONFIGURATION DIALOG: CONFIGURATION OPTIONS: Icon Name: This is a user-defined label that is shown below the icon within the Net Programming Window. Input Name: This reflects the name of the icon connected to this icon’s Input Terminal. Using the IntelliLogger™ 311 Output Sum after _____ Samples: Specify the number of Input readings to totalize before outputting the sum of the Input readings. Output accumulated Sum upon _________ going HIGH: When this radio button is selected, the Optional Trigger Terminal appears. After this Configuration Dialog is closed, another icon can be connected to the new Terminal. Then if the Configuration is re-opened by double clicking on the Summation icon, the associated text box will reflects the name of the icon connected to this icon’s Trigger Terminal. Output Current Sum upon Disable: Check this box to force an output of the current Sum Value at any time that the icon is disabled. If this box is not checked, upon receipt of a disable signal, the Summation calculation will be momentarily suspended until the icon is re-enabled and no in-process value will be output. For example, if a Sum is to be calculated over 10 samples but only 7 have been analyzed and the icon is disabled, the 7 sample Summation Value will be output and the Summing calculation will be suspended until re-enabled. Upon re-enable, the summing will continue and after 3 more samples are received, the 10 sample Summation Value will be output (unless the following check box is checked) Clear Sample Count and Sum upon Enable: Check this box to force a reset of the Summation Value as well as the Sample count used for the calculation upon receipt of an Enable signal. If this box is not checked, upon receipt of an Enable signal, the Summation calculation will proceed from its suspended state (that it entered when it was disabled). Clear Sum after Output: Check this box to force the Sum Value to be reset to 0 after Output. If this box is not checked, the icon will perform as a totalizer. Using the IntelliLogger™ 312 TEXT NOTE ICON FUNCTION: The Text Note icon provides a means to add user comments to a specific portion of a Program Net. Simply enter the text that is to be displayed. EXAMPLE APPLICATION PROGRAM NET: A power efficiency study group created a program to track the length of time an AC pump is on. An AC Current switch determines when the AC motor is operating, and the program can track and record for how long, when, and total operating time. When the motor is on, the AC Current switch is closed and the GPDI Digital input output transitions from Low to High. When High the Stopwatch counts the time and outputs this value to a Probe Point and Memory when the value goes low. The Summation icon totals the on times and outputs the accumulated on time whenever the AC motor is off. CONNECTION TERMINALS: Note: There are NO Terminals shown for icon connections in the Program Net for the Text Note icon. Using the IntelliLogger™ 313 CONFIGURATION DIALOG: CONFIGURATION OPTIONS: Text Note: Simply enter the text that is to be displayed. The height and width adjust automatically, according to linefeeds (Enter/Return on keyboard). Any text entered is purely for informational purposes when viewing or editing the Program Net. It has not impact on the performance of the Net while running. Using the IntelliLogger™ 314 TIME INTEGRAL ICON FUNCTION: Calculates the time integral of data Input over a User-defined integration period. The Time Integral icon can only be used with Analog Data type Inputs. Note: For LOGIC type Input time integration, refer to the Duty-Cycle icon. EXAMPLE APPLICATION PROGRAM NET: This is a simple flow example with a 4-20mA flow meter connected to an Input that converts the mA signal into a flow rate. The flow rate is measured every 10 seconds and the value Gallons Per Minute (GPM) is sent to a Time Integral icon with a one-hour Sample Rate Clock. The Time Integral will integrate all the measured flow rates over one hour's time to output a volume in gallons over one hour. This value is stored in memory and available for display on the LCD or web pages. Two summation icons that are configured for specific Outputs provide daily or 24 hour flow, and the Totalizer Summation icon keeps a running total for total flow. Both of these values are also sent to memory and Probe Points for display. CONNECTION TERMINALS: Input: Analog Data Enable: Logic Control Processing of icon is allowed: when Enable terminal is unconnected OR when connected and Enable signal is HIGH. Using the IntelliLogger™ 315 Trigger: Logic Control This Terminal specifies the time period over which the Input signal is integrated. Output: Analog Data The Integral icon updates its Output with the new integral value after receiving a Trigger Pulse from the Trigger Control Terminal. CONFIGURATION DIALOG: CONFIGURATION OPTIONS: Icon Name: This is a user-defined label that is shown below the icon within the Net Programming Window. Input Name: This reflects the name (i.e. Flow Rate) of the icon connected to this icon’s Input Terminal. Rate is in Units: This is used to specify the time base (i.e. per second, per minute, etc.) for the input signal rate (Flow Rate). By providing this information, the Program Net will automatically calculate the correct unit volume Output based on the integration period. In the above example, Flow Rate was in gallons per minute (GPM), so per Minute is selected. With a 1 hour integration period specified by the user in a Sample Rate Clock icon (i.e. Trigger 1 Hr), the Logger will automatically generate the correct volume Output. If a time base other than seconds, minutes, hours, or days is used, the input can be scaled by a math icon prior to connection to the Integral icon. Using the IntelliLogger™ 316 Units: This provides a text box for entry of a Units label (i.e. Gals) for the Output value. Using the IntelliLogger™ 317 TIMED COUNTER ICON FUNCTION: The Timed Counter is a software counter that can be used within a Program Net for accumulating transitions over a fixed period of time (for example: counting pulses received per hour). In concept, this icon performs a similar function as a hardware counter Input such as the GPDI in the Counter mode. However, the difference is that the Timed Counter is a software version that can be used to count transitions received from other software icons such as the Comparator. EXAMPLE APPLICATION PROGRAM NET: In a metal smelting operation a data logger is installed to monitor a gas temperature. An alarm condition exists if the gas in Pot 1 exceeds the critical temperature of 500F for more than 30 times in one hour. A Timed Counter will count the Comparator High excursions for one hour, and then output the value to an Email text message where the operator can view the number of over-temperature alarm excursions and take appropriate action. A text message is programmed to be sent every hour on the 24-hour shift so that operators can confirm the system is working correctly. CONNECTION TERMINALS: Input: Logic Data Enable: Logic Control Processing of icon is allowed: when Enable terminal is unconnected OR when connected and Enable signal is HIGH. Trigger: Logic Control Upon transition from LOW to HIGH, the signal from this Terminal forces the current count to be output, and counting resumes. Using the IntelliLogger™ 318 Output: Analog Data The accumulated count is output. CONFIGURATION DIALOG: CONFIGURATION OPTIONS: Icon Name: This is a user-defined label that is shown below the icon within the Net Programming Window. Input Name: This reflects the name of the icon connected to this icon’s data Input Terminal. When _____ Trigger Pulse is received: This reflects the name of the icon connected to this icon’s Trigger Control Terminal. Clear Count Total on Output: If this box is checked, after the accumulated count total is passed to the Output, the total will be cleared and counting will restart from 0. If the box is not checked, counting will be cumulative, adding on to the current total. Output Count Total upon Disable: Check this box to force an output of the accumulated Count at any time that the icon is disabled. If this box is not checked, upon receipt of a disable signal, the Counting function will be momentarily suspended until the icon is re-enabled and no in-process value will be output. For example, if a Count is to be output when a one hour Trigger Pulse has been received but only 20 minutes have gone by and the icon is disabled, the 20 Using the IntelliLogger™ 319 minute sample Count total will be output and the counting function will be suspended until re-enabled. Upon re-enable, counting will continue and after 40 more minutes, the hourly Count Total will be output (unless one of the other check boxes is checked). Clear Count Total upon Enable: Check this box to force a reset of the Count upon receipt of an enable signal. If this box is not checked, upon receipt of an Enable signal, the accumulated Count will proceed from its suspended state (which it entered when it was disabled). Count Rising Edges: The Timed Counter increments its accumulated count when its Input changes state. Use this option to specify that LOW to HIGH transitions (edges) are to be counted. Count Falling Edges: The Timed Counter increments its accumulated count when its Input changes state. Use this option to specify that HIGH to LOW transitions (edges) are to be counted. Using the IntelliLogger™ 320 WARM-UP ICON FUNCTION: The Warm-up icon is a special icon, with two Output Terminals. It immediately outputs a logic signal on the normal Output Terminal (on the right) upon receipt of a Trigger Pulse. After a user-programmed delay, it passes the Trigger Pulse through its Trigger Output (on the bottom). The function of the Warm-Up icon is to turn on power to external sensors for a few seconds before the actual reading is taken from them, and then turn off power to extend battery life. EXAMPLE APPLICATION PROGRAM NET: This simple program is taking a pressure measurement every 1-minute using the Warm Up icon to control power to the sensor. The Sample Rate Clock is first connected to a Warm-Up icon, which turns on a low voltage control signal that subsequently turns a PSM-2 (Power Supply Module) output on. There is a 5-second delay before the reading is taken which allows the pressure transducer to stabilize. The 4-20mA signal from the pressure transducer is converted to engineering units (PSI) in the input icon then sent to memory. CONNECTION TERMINALS: Note: Trigger Input only. No Data Input Terminals are shown for icon connections in the Program Net. Enable: Logic Control Processing of icon is allowed: when Enable terminal is unconnected OR when connected and Enable signal is HIGH. Trigger Input: Logic Control Upon transition from LOW to HIGH this Input forces the Warm-up icon to immediately set its Data Output HIGH when a Trigger Pulse is received. The Data Output remains HIGH until the User-defined time expires. Then a Trigger Pulse is output. Using the IntelliLogger™ 321 Data Output: Logic Data The Logic Output goes HIGH and stays HIGH immediately after receipt of a Trigger Pulse. Trigger Output: Logic Control The Trigger Pulse is passed through the icon after a user-defined delay (warmup time). CONFIGURATION DIALOG: CONFIGURATION OPTIONS: Icon Name: This is a user-defined label that is shown below the icon within the Net Programming Window. Delay pass-through of Trigger Pulse by: A text box is provided for User entry of a number. The Units (milliseconds, seconds, minutes, and hours) can be specified via the drop down list. Using the IntelliLogger™ 322 WARNING ICON FUNCTION: The Warning icon outputs a HIGH Logic signal while any of the user-selected system conditions are valid. When none of the conditions are valid, the output goes LOW. Multiple Warning icons may be used in a Program Net to initiate alarming or other actions upon different conditions. Some of the conditions may be cleared remotely from the menus of the LCD screen. EXAMPLE APPLICATION PROGRAM NET: A municipality has a number of rain gauges located around their city to collect city wide data for use in a rainwater run-off capacity study. Each rain gauge outputs a pulse for a certain amount of water. The Math icon converts these pulses to mm of water and its output is summed every hour and day using the Summation icons. The Start/Stop clock synchronizes the timing of the data. The Warning icon triggers the Email icon to send a data file and clear memory when memory is 80% full. This way the system is completely automated based upon memory used and there is no concern about filling memory and missing data. CONNECTION TERMINALS: Note: Internal system status only. No Input Terminals are shown for icon connections in the Program Net. Enable: Logic Control Processing of icon is allowed: when Enable terminal is unconnected OR when connected and Enable signal is HIGH. Using the IntelliLogger™ 323 Output: Logic data CONFIGURATION DIALOG: CONFIGURATION OPTIONS: Icon Name: This is a user-defined label that is shown below the icon within the Net Programming Window. Memory becomes ____ % full: Output latches HIGH if Logger memory is filled to the specified percentage. 0% will cause it to go HIGH immediately. Anything over 100% will go HIGH as soon as memory is full. If memory fails (i.e. CF card removed without stopping session), the output will go HIGH. This condition is set LOW when Memory is cleared. If all other selected conditions are LOW, the Output of the Warning icon will then go LOW. Program Net execution falling behind: Output latches HIGH if a sample is missed (i.e. not taken at the Sample Rate Clock commanded time) during execution of a Program Net. This can occur if a Program Net requires more time to process than the user has specified via Sample Rate Clock Trigger rates. Note: missing a sample does not cause the Program Net to stop. This condition is set LOW at start of new session, or when cleared remotely by the user. If all other selected conditions are LOW, the Output of the Warning icon will then go LOW. Using the IntelliLogger™ 324 Power Failure cycle has occurred: A Power Failure occurs when the Logger power supply voltage falls below a useable level. If this occurs, the Logger stops execution of the Program Net, preserves data memory, and sets a memory marker (flag) that indicates that a Power Failure has occurred. When the power to the Logger returns, the Warning icon Output latches HIGH indicating that a Power Failure has occurred, and the Logger will automatically resume execution of the Program Net however the icon Output will remain HIGH. This condition is set LOW when cleared remotely by User. If all other selected conditions are LOW, the Output of the Warning icon will then go LOW. Note: For warning of impending power failure, use the battery and alarm icons. System Reset has occurred: If a System RESET occurs, the Output latches HIGH. The Watch-Dog Timer or a front panel RESET can cause a System RESET to occur. This condition is set LOW at power on or when cleared remotely by the user. If all other selected conditions are LOW, the Output of the Warning icon will then go LOW. BBus Communication error has occurred: If a Communication error occurs across the blue BBUS cable, the Output latches HIGH. Possible causes include DIP switches no longer matching the net, or an altered board address. This condition is set LOW at the start of a new session or when cleared remotely by the user. If all other selected conditions are LOW, the Output of the Warning icon will then go LOW. Runtime Error has occurred: If a Runtime Error occurs, the Output latches HIGH. Runtime errors should normally not occur, but could be caused by a corrupted Program Net in the Logger’s memory. A Runtime error could also be caused by incompatible Logger and Hyperware-II versions. This condition is set LOW at the start of a new session or when cleared remotely by User. If all other selected conditions are LOW, the Output of the Warning icon will then go LOW. Using the IntelliLogger™ 325 WINDOW COMPARATOR ICON FUNCTION: The Window Comparator icon checks if the input lies within a ‘window’ bounded by two other inputs called High and Low Thresholds. If the input lies in the ‘window’ between the High and Low Inputs, the Output is forced to the user-defined ‘between thresholds’ Logic State. If the input is outside the ‘window’ the Output is forced to the opposite state. The High and Low Threshold Inputs are defined by their Program Net connections. For fixed window comparisons these Threshold Inputs might connect to Constant icons (which provide a fixed numerical value). Hysteresis can be enabled and defined by the user to prevent oscillation as the Input passes through a window-bounding threshold. EXAMPLE APPLICATION PROGRAM NET: In the following example, it is desired to output an alarm if an annealing oven temperature (measured by a thermocouple Input) wanders out of the desired temperature window of 1150 to 1200 degrees Fahrenheit. The window is defined by the two Constant icons, which have been assigned these numerical values. The Window Comparator is configured to output a HIGH signal if the Annealing Temperature exceeds the High Threshold or falls below the Low Threshold. A HIGH Output turns the Alarm icons ON. Note the use of the Remote Control Constant for the Low Threshold in this example that allows for user adjustment of the threshold while the Program Net is executing. CONNECTION TERMINALS: Inputs: Analog data High Threshold, Low Threshold and Signal Input are all required. Using the IntelliLogger™ 326 Enable: Logic Control Processing of icon is allowed: when Enable terminal is unconnected OR when connected and Enable signal is HIGH. Output: Logic Data CONFIGURATION DIALOG: CONFIGURATION OPTIONS: Icon Name: This is a user-defined label that is shown below the icon within the Net Programming Window. Inputs: Note that none of these three settings are set by the user from within this dialog… they merely reflect names of icons connected to these Input Terminals. HIGH THRESHOLD: Reflects the name (i.e. 1200 F) of the icon currently connected to the High Threshold input terminal. This Input sets the upper boundary for the window comparison. SIGNAL INPUT NAME: Reflects the name (i.e. Annealing Temp) of the icon currently connected to the Input (center) terminal. This Input signal is compared to the High and Low Threshold Inputs’ values. Using the IntelliLogger™ 327 LOW THRESHOLD: Reflects the name (i.e. 1150 F) of the icon currently connected to the Low Threshold Input Terminal. This Input sets the Lower boundary for the window comparison. Function: Specify the desired logical state for the Output when the Input is between the High and Low Thresholds. The Resulting Window Comparator Operation states how the Window Comparator will operate based on the current connections and User-specified settings. USE HYSTERESIS: Checking this box and entering a Hysteresis value applies Hysteresis to both switching threshold levels. The following diagrams illustrate operation with and without Hysteresis: Figure 14-2; Window Comparator without Hysteresis Enabled Using the IntelliLogger™ 328 Figure 14-3; Window Comparator Operation with Hysteresis Enabled Using the IntelliLogger™ 329 15 APPENDIX B: SYSTEM BASE ICON REFERENCE +5VDC OUTPUT ICON FUNCTION: Only one five volt Output is provided as an integral part of the CPU. The +5Vdc Output icon provides software access to this Output. CONNECTION TERMINALS: Input: Logic Data. Enable: Logic Control Processing of icon is allowed: when Enable terminal is unconnected OR when connected and Enable signal is HIGH. Note: Hardware Output only. No Output terminal is shown on the icon for Program Net connections. CONFIGURATION DIALOG: CONFIGURATION OPTIONS: Icon Name: This is a user-defined label that is shown below the icon within the Net Programming Window. If no name is provided, the default name will be CPU +5V_Out. Using the IntelliLogger™ 330 Input Name: This reflects the name (i.e. Unconnected) of the icon connected to the +5Vdc Output icon’s Input Terminal. Retain last Output State: Selecting this option will prevent the output from changing state when the Logger is stopped. Force OFF: Selecting this option will force the output signal to go LOW when the Logger is stopped. Force On: Selecting this option will force the output signal to go HIGH when the Logger is stopped. Using the IntelliLogger™ 331 ANALOG OUTPUT (DAC) ICON FUNCTION: Two channels of Analog Output are provided on the CPU. The Analog Output icons provide software access to these outputs. These analog outputs can provide between 0 and +10 volts DC out, corresponding to the value applied to their input terminal. For example, a value of 8.5 applied to the input terminal will cause 8.5v to be applied to the output terminals. Note that the voltage assigned to these outputs cannot exceed the supply voltage of the Logger, so in order to reach the maximum potential of +10v at the output, the Logger supply must be greater than 10 volts. CONNECTION TERMINALS: Input: Analog Data. Enable: Logic Control Processing of icon is allowed: when Enable terminal is unconnected OR when connected and Enable signal is HIGH. Note: Hardware Output only. No Output terminal is shown on the icon for Program Net connections. CONFIGURATION DIALOG: Using the IntelliLogger™ 332 CONFIGURATION OPTIONS: Icon Name: This is a user-defined label that is shown below the icon within the Net Programming Window. If no name is provided, the default name will be CPU AO_A or CPU AO_B. Input Name: This reflects the name (i.e. Unconnected) of the icon connected to the Analog Output icon’s input terminal. Turn output drive current OFF: Selecting this option will disconnect (float) the Output when the Logger is stopped. Retain last Output Voltage: Selecting this option will prevent the Output from changing when the Logger is stopped. Set Output Voltage to 0 Vdc: Selecting this option will drive the Output to zero volts (ground) when the Logger is stopped. Using the IntelliLogger™ 333 COLD JUNCTION COMPENSATION (CJC) ICON FUNCTION: The Cold Junction Compensation (CJC) temperature reading is taken from the integral temperature sensor within the CPU. This sensing function is critical in the calculation of thermocouple temperatures. Cold junction compensation temperature is sensed using a device with a measurement range from –40 to +125C. CONNECTION TERMINALS: Note: Internal Input only. No Input Terminals are shown for icon connections in the Program Net. Enable: Logic Control Processing of icon is allowed: when Enable terminal is unconnected OR when connected and Enable signal is HIGH. Trigger: Logic Control Output is generated upon each Trigger Pulse, if the icon is enabled. Output: Analog Data. CONFIGURATION DIALOG: Using the IntelliLogger™ 334 CONFIGURATION OPTIONS: Icon Name: This is a user-defined label that is shown below the icon within the Net Programming Window. If no name is provided, the default name will be CPU CJC. Units: This specifies the temperature scale units that will be output from this icon. Celsius and Fahrenheit are directly supported, however, conversion to other units may be performed within a Program Net by adding a Math Icon onto this icon’s Output. Using the IntelliLogger™ 335 DIGITAL OUTPUT ICON FUNCTION: Two channels of Digital Output are provided with the CPU. The Digital Output icons provide software access to these digital outputs. CONNECTION TERMINALS: Input: Logic Data. Enable: Logic Control Processing of icon is allowed: when Enable terminal is unconnected OR when connected and Enable signal is HIGH. Note: Hardware Output only. No Output terminal is shown on the icon for Program Net connections. CONFIGURATION DIALOG: CONFIGURATION OPTIONS: Icon Name: This is a user-defined label that is shown below the icon within the Net Programming Window. If no name is provided, the default name is CPU DO_A or CPU DO_B. Using the IntelliLogger™ 336 Input Name: This reflects the name (i.e. Unconnected) of the icon connected to the Digital Output icon’s input terminal. Retain last Output State: Selecting this option will prevent the output from changing state when the Logger is stopped. Force OFF: Selecting this option will force the output signal to go LOW when the Logger is stopped. Force On: Selecting this option will force the output signal to go HIGH when the Logger is stopped. Using the IntelliLogger™ 337 GLOBAL SYSTEM SETTINGS (PROGRAM) ICON FUNCTION: The Global icon provides for definition of various Logger system settings that may be used during the execution of a Program Net. No Input or Output terminals are available on this type of icon. CONNECTION TERMINALS: Note: There are NO Terminals shown for icon connections in the Program Net for this icon. CONFIGURATION DIALOG: Three types of tabs are used in the configuration of a Global icon: System, Front Panel/LCD, and Module. CONFIGURATION OPTIONS – SYSTEM TAB: Basic System Settings are handled on this page. Using the IntelliLogger™ 338 Icon Name: This is a user-defined label that is shown below the icon within the Net Programming Window. This is also used as the default Program Net name when it is saved as a *.nt2 file. This is limited to 20 characters in length (to fit on the LCD screen) and may only contain digits, letters, spaces or plus, minus, underscore and tilde characters. This name can be accessed from the Logger front panel LCD as well as when using a Status query when connected to a Logger with HyperWare. Program Net Description: This is a brief description of the Program Net. This description is limited to 20 characters in length. Memory Utilization Mode: ROTARY: If this option is selected, the Logger will log data until the memory is filled, then begin overwriting the oldest sample in memory. Processing of the complete Program Net will continue as normal. When this mode is selected, the associated percentage must be set. ______% When Rotary mode is selected, this specifies the Percentage of available Logger memory to use for storing sequential data. The rest of the available memory will be used for special icon data files. When the sequential data memory limit is reached, the Logger will delete the oldest sequential data to make room for more data. Generally, the rotary percentage should be set to 100%. One reason to set it to anything less would be to reserve log memory for a subsequent logging session. LOG TO FULL AND STOP: If this option is selected, the Logger will log data until memory is filled, then stop execution of the Program Net to conserve battery life. LOG TO FULL AND CONTINUE: If this option is selected, the Logger will log data until memory is filled, then continue the execution of the Program Net, without storing any data to memory. This mode allows all of the non-Memory icons in the Program Net to continue operation, providing continued Alarm, Probe Point, etc access. If memory space later becomes available, due to a user erasing some data, then data logging will resume from that point. Using the IntelliLogger™ 339 CONFIGURATION DIALOG – FRONT PANEL/LCD TAB: Liquid Crystal Display settings are handled on this page. Auto-sequencing Display Dwell Time Selections: When the Logger is configured in Auto-Sequence mode, the LCD will automatically step through all of the Probe Point displays or System Messages in the queue. Dwell Time is the number of seconds that each page is automatically displayed. These selections are the choices a user will be given, to select the rate of auto sequencing (dwell time) during Program Net execution. Message Interruption Dwell Time: Some LCD screen messages will briefly interrupt the current display. This setting defines the number of seconds (1 to 99) that the interruption should last. System and LCD icon messages can occur at any time. If the LCD screen is at the top level, or is auto-sequencing through Probe Points, these messages will immediately interrupt and display on the LCD screen for the number of seconds specified in Message Interruption Dwell Time. Using the IntelliLogger™ 340 When Logger is Enabled, Begin Auto-Sequencing: PROBE POINTS: Checking this box enables Auto-Sequencing of the Probe Point list. Probe Point icons mark and provide access to nodes within a Program Net. They are similar to Memory (RAM) icons, but are used to display values rather than to store them to memory. The Logger keeps a list of all Probe Points in the Program Net. This list includes the name, most recent value, and units for each Probe Point. While the Logger is enabled these values will be continually updated. ACTIVE MESSAGES: Checking this box enables Auto-Sequencing of the Active Messages list. This list consists of two types of Messages: User-defined ones, generated by the LCD Message icon, and those generated by the System (refer to the Warning icon). Some of the messages in the list will be self-clearing, and the other messages will need to be cleared manually by a user. If neither of these is checked, the LCD default display will be the top-level screen. Enable these Front Panel / LCD Interface Functions: There are a several sub-menus under the LCD Top Level screen. Some of them can be effectively locked out by not checking these enable boxes. ALLOW LOGGED DATA ERASURE: Enable erase of memory data. If this is left Unchecked, data can only be erased remotely, using HyperWare II, GreenWater or the Standard Web Pages. ALLOW ALARM OUTPUT STATE CHANGES: The functional goals of the Change Alarm States menu are to override / acknowledge an alarm from the unit front panel, or to control the outputs for manual testing. Alarm outputs are hardware outputs that are actually connected within the Program Net. On the CPU, this would include the two relays, the GP+5V, and the two LED's. If this is left Unchecked, Alarm States can only be changed remotely, using HyperWare II. ENABLE CF CARD FORMATTING: When this is checked, if an unformatted CF card is detected while the Logger is stopped, the Logger can attempt to format it. If this is left Unchecked, CF cards can only be formatted remotely, using HyperWare II. Using the IntelliLogger™ 341 CONFIGURATION DIALOG – MODULE XX (ILIM-7) TAB: For each module on the BBUS, there will be one configuration page. This page is for an ILIM-7 module. The module number on the tab reflects its BBUS address. This page is primarily just a status display. It has the most of the same fields as the board dialog on the Communication Window, except that here it is possible to set the CJC update frequency setting, instead of the name. Module Name: This is a name unique to that board and is assigned by the user from the Communications Window, not from the Module Tab of the Program icon. Module Type: This is the type of module, such as the ILIM-7 (with 8 channels of isolated Input). Using the IntelliLogger™ 342 Module Address: This is the address of this board on the BBUS, which is set via DIP switch. Serial Number: This is a factory set unique number for each board. Version: This is the revision of firmware loaded in the board. CJC Recal Period: The Logger performs various self-calibrations during execution of a Program Net. The frequency of these calibrations can be modified. If a 0 is entered for the period, a recalibration will be performed at the start of each Program Net execution. If speed is not of concern, entering 0 for each of the recalibration periods will result in optimum performance. A Cold Junction Compensation (CJC) sensor is mounted on the board. The temperature it measures on the edge connector is used during thermocouple millivolt to temperature conversions. This CJC Recalibration period specifies how frequently the CJC temperature is checked and updated in the thermocouple calculation equation. Any temperature error in the measurement of the board will result in a nearly equal error in the thermocouple reading. Note: If a short duration test is being performed where maximum speed of thermocouple readings is required, sufficient accuracy may be achieved by setting the Recalibration Period fairly long. In this way, a CJC recalibration will be done before the first pass through the Program Net, then the high speed readings will be taken, then another CJC recalbration. During the test, the board’s thermal mass will keep the CJC temperature fairly constant. Using the IntelliLogger™ 343 GPDI EVENT MODE ICON FUNCTION: The GPDI (General Purpose Digital Input) is a hardware digital Input. This may be used as an event, counter, or frequency Input, depending on which mode is selected. The CPU has four GPDI channels. When configured as an Event input, the GPDI icon samples the input Signal State (High or Low) per the sampling rate set on the Trigger input. It updates its Output only when the Input changes state. CONNECTION TERMINALS: Note: Internal Input only. No Input Terminals are shown for icon connections in the Program Net. Enable: Logic Control Processing of icon is allowed: when Enable terminal is unconnected OR when connected and Enable signal is HIGH. Trigger: Logic Control Output is generated upon each Trigger Pulse, if the icon is enabled. Output: Logic Data. CONFIGURATION DIALOG: Using the IntelliLogger™ 344 CONFIGURATION OPTIONS: Icon Name: This is a user-defined label that is shown below the icon within the Net Programming Window. If no name is provided, the Channel (A to D) where the actual Interface Module channel is installed will be appended to the default name CPU DI_. Output Units Label: In Event mode the units cannot be changed. The “Hi/Low” Units label and the green Logic Output identify the GPDI in the Program Net as being in Event mode. Output Logic: This indicates whether to pass the hardware signal into the Program Net exactly as is (Output is HIGH when Input is HIGH) or inverted (Output is LOW when Input is HIGH). For example, if a switch is connected to the Event icon input, the user can then specify which state the switch should be in for a HIGH output from the Event icon. Enable Pull-up: Check this box for a simple physical switch connected to the Input, to prevent it from floating when the switch is open. If the Input is connected to a sensor that will drive it High or Low, leave this box Unchecked so the Pull-up does not interfere with the sensor signal. Enable Debounce Filtering: Enables a hardware filter circuit that prevents short duration transitions from passing into the icon. Debounce can be used to filter out contact bounce from mechanical switches. The GPDI debounce has a time constant of approximately 50mS. Note that the use of debounce will delay the actual input to output time by 50 to 200 mS. Note: Contact bounce is a phenomenon that occurs when a mechanical switch opens or closes. During switching, the physical electrical contacts inside the switch bounce against each other a number of times before they settle to their final state. Depending on the duty cycle of the contact bounce, the Logger could count these bounces as events or transitions (count mode), resulting in technically accurate but undesired data. By enabling the debounce function, typical short duration contact bounce will be filtered out. Using the IntelliLogger™ 345 GPDI COUNTER MODE ICON FUNCTION: The GPDI (General Purpose Digital Input) is a hardware digital Input. This may be used as an event, counter, or frequency Input, depending on which mode is selected. The CPU has four GPDI channels. When configured as a Counter Input, the GPDI icon accumulates counts from a hardware signal Input, then outputs the count when it receives a Trigger pulse. The GPDI Counter (in contrast to the Count Accumulator) is very fast and can count pulses received at Input rates up to approximately 20 kHz. When using the GPDI Counter with high speed inputs, it is imperative that the counter be cleared before it overflows, or a counter roll-over condition will occur (start over at zero), causing data to be lost. CONNECTION TERMINALS: Note: Internal Input only. No Input Terminals are shown for icon connections in the Program Net. Enable: Logic Control Processing of icon is allowed: when Enable terminal is unconnected OR when connected and Enable signal is HIGH. Trigger: Logic Control Output is generated upon each Trigger Pulse, if the icon is enabled. Output: Analog Data. CONFIGURATION DIALOG: Using the IntelliLogger™ 346 CONFIGURATION OPTIONS: Icon Name: This is a user-defined label that is shown below the icon within the Net Programming Window. If no name is provided, the Channel (A to D) where the actual Interface Module channel is installed will be appended to the default name CPU DI_ Output Units Label: This provides a text box for entry of a units label that will be shown at the output from this icon. Counter Operation: The GPDI increments its accumulated count only when its Input changes state. The user can specify which transition (edge) is to be counted: Rising (low to high) or Falling (high to low). For example if a switch is connected to the Input, the User can specify that the count increment when the switch closes (Falling Edge) or when it opens (Rising Edge). Enable Pull-up: Check this box for a simple physical switch connected to the Input, to prevent it from floating when the switch is open. If the Input is connected to a sensor that will drive it High or Low, leave this box Unchecked so the Pull-up does not interfere with the sensor signal. Enable Debounce Filtering: Enables a hardware filter circuit that prevents short duration transitions from passing into the icon. Debounce can be used to filter out contact bounce from mechanical switches. The GPDI debounce has a time constant of approximately 50mS. Note that the use of debounce will delay the actual input to output time by 50 to 200 mS. Note: Contact bounce is a phenomenon that occurs when a mechanical switch opens or closes. During switching, the physical electrical contacts inside the switch bounce against each other a number of times before they settle to their final state. Depending on the duty cycle of the contact bounce, the Logger could count these bounces as events or transitions (count mode), resulting in technically accurate but undesired data. By enabling the debounce function, typical short duration contact bounce will be filtered out. Output Count upon DISABLE: If this box is checked, each time the icon is disabled, the output will be forced just as if a Trigger Pulse had been received. Clear Count upon ENABLE: If this box is checked, each time the icon is enabled, the counter will be automatically reset back to 0 and counting resumes. However this will NOT force an extra Output. Using the IntelliLogger™ 347 Clear Count after OUTPUT: If this box is checked, every time the count is output, the counter is automatically reset back to 0 and counting resumes. If this box is left Unchecked, the counter will resume counting after output, but starting from the value which was output. Using the IntelliLogger™ 348 GPDI FREQUENCY MODE ICON FUNCTION: The GPDI (General Purpose Digital Input) is a hardware digital Input. This may be used as an event, counter, or frequency Input, depending on which mode is selected. The CPU has four GPDI channels. When configured as a Frequency Input, the GPDI icon samples the incoming waveform and outputs the measured frequency to the net. Calculation of the Input signal frequency requires a net scan time of at least about double the period of the lowest expected frequency. Hz is “cycles per second,” so 10 Hz would have a period of 100ms, needing a net scan trigger of 200 ms or slower. NOTE: Due to the advanced signal processing utilized in the frequency mode, unbalanced duty-cycle Inputs are measured with the same accuracy as balanced duty-cycle Inputs. CONNECTION TERMINALS: Note: Internal Input only. No Input Terminals are shown for icon connections in the Program Net. Enable: Logic Control Processing of icon is allowed: when Enable terminal is unconnected OR when connected and Enable signal is HIGH. Trigger: Logic Control Output is generated upon each Trigger Pulse, if the icon is enabled. Output: Analog Data. Using the IntelliLogger™ 349 CONFIGURATION DIALOG: CONFIGURATION OPTIONS: Icon Name: This is a user-defined label that is shown below the icon within the Net Programming Window. If no name is provided, the Digital Input Channel (A to D) where the actual Interface Module channel is installed will be appended to the default name CPU DI_. Enable Pull-up: Check this box for a simple physical switch connected to the Input, to prevent it from floating when the switch is open. If the Input is connected to a sensor that will drive it High or Low, leave this box Unchecked so the pull-up does not interfere with the sensor signal. Enable Debounce Filtering: Enables a hardware filter circuit that prevents short duration transitions from passing into the icon. Debounce can be used to filter out contact bounce from mechanical switches. The GPDI debounce has a time constant of approximately 50mS. Note that the use of debounce will delay the actual input to output time by 50 to 200 mS. Note: Contact bounce is a phenomenon that occurs when a mechanical switch opens or closes. During switching, the physical electrical contacts inside the switch bounce against each other a number of times before they settle to their final state. Depending on the duty cycle of the contact bounce, the Logger could count these bounces as events or transitions (count mode), resulting in technically accurate but undesired data. By enabling the debounce function, typical short duration contact bounce will be filtered out. Using the IntelliLogger™ 350 LED OUTPUT ICON FUNCTION: Two green LEDs (Light Emitting Diode) are provided as an integral part of the CPU and display on the front panel of the Logger. The green LED icons provide software access to these outputs. CONNECTION TERMINALS: Input: Logic Data. Enable: Logic Control Processing of icon is allowed: when Enable terminal is unconnected OR when connected and Enable signal is HIGH. Note: Hardware Output only. No Output terminal are shown on icon for Program Net connections. CONFIGURATION DIALOG: CONFIGURATION OPTIONS: Icon Name: This is a user-defined label that is shown below the icon within the Net Programming Window. If no name is provided, the default name is CPU LED_A or CPU LED_B. Using the IntelliLogger™ 351 Input Name: This reflects the name (i.e. Unconnected) of the icon connected to the green LED icon’s Input Terminal. Retain last Output State: Selecting this option will prevent the output from changing state when the Logger is stopped. Force OFF: Selecting this option will force the output signal to go LOW when the Logger is stopped. Force On: Selecting this option will force the output signal to go HIGH when the Logger is stopped. Blink while On: Selecting this option will force the output signal to pulse at one-second intervals while the Input is HIGH. Continuous On while On: Selecting this option will force the output signal to remain HIGH while the Input is HIGH. Using the IntelliLogger™ 352 MA INPUT ICON FUNCTION: The Analog Inputs of the CPU can be configured via DIP switches as either milliAmp Inputs or as Low Voltage/Thermocouple Inputs. Analog Input (AI) channels A and B (rightmost) here have dip switches configured for Thermocouple/Low Voltage (up), while Channel C (leftmost) is configured for current (down). The CPU has three channels that can be configured this way. The last of these Channels (AI_C) has a fixed gain, so when it is configured as a Voltage icon it is limited to the range –11 to +32 mA. The mA Input icon performs the analog channel selection, amplification, and A-D conversion for a DC current Input within the range of +/-20mADC. CONNECTION TERMINALS: Note: Internal Input only. No Input Terminals are shown for icon connections in the Program Net. Enable: Logic Control Processing of icon is allowed: when Enable terminal is unconnected OR when connected and Enable signal is HIGH. Trigger: Logic Control Output is generated upon each Trigger Pulse, if the icon is enabled. Output: Analog Data. Using the IntelliLogger™ 353 CONFIGURATION DIALOG: CONFIGURATION OPTIONS: Icon Name: This is a user-defined label that is shown below the icon within the Net Programming Window. If no name is provided, the Channel (A to C) where the actual Interface Module channel is installed will be appended to the default name CPU AI_. AC Noise Reject: Enables software filtering of 50Hz or 60Hz noise on Inputs. See Appendix for an explanation of the 50/60 Hz filtering technique. Settling Time: This provides additional time for sensors that need to settle. This setting might be changed if a user has a very high output impedance sensor or input divider to which the channel is being connected. The fastest setting is the default: 100%. A drop-down list allows the User to select increased settling times, up to 400%, with the cost that it slows down the rate at which a channel can be sampled. Range: This specifies the current range to be used for the channel. Select the range so that anticipated Input signal fluctuations will not exceed this full-scale range. If the Input exceeds the selected range, an over-range value will be logged. Note: Channel AI_C has a fixed gain, so it is limited to the range –11 to +32 mAdc Output Units Label: This specifies the units that will be output from this icon. This will be kept at mA unless scaling is used to perform a conversion. Using the IntelliLogger™ 354 Enable scaling: When this checked, it enables the Edit button for automatic linear Equation Generation. Edit: In the example below, a 4-20 mA Output pressure transducer is attached to the logger. The pressure transducer Input range is 0-100 PSI. An Equation Generator is provided for automatically creating linear equations of the form: Output = mX + b To create a function, enter the calibrated range of the Signal Level of the sensor that will be used. In this example that is 4.13 to 20.368 mA. Next, enter the range of values that this represents (here 0 to 100 PSI). Then select Calculate to generate the values for m and b (6.15839 and –25.4342, respectively). Finally, selecting OK returns to the main configuration dialog and puts the equation into the Function automatically. Using the IntelliLogger™ 355 MODBUS REGISTER LIST ICON FUNCTION: The Modbus Register List icon is available when the Modbus TCP Server and/or the Modbus RTU Slave options are available on the IntelliLogger (if you are attempting to use the IntelliLogger in Master/Client mode refer to Modbus Slave / Server Device Icon). This icon appears on the workspace (not the icon palette) within the Programming Window when the connected IntelliLogger is queried for Hardware configuration and the option is available. The Modbus Register List icon is used to associate Modbus accessible icons within the Program Net with Modbus register addresses which can then be accessed by Modbus RTU Master or Modbus TCP Client devices that are connected to the IntelliLogger. CONFIGURATION DIALOG: Using the IntelliLogger™ 356 CONFIGURATION OPTIONS: Icon Addresses: When this icon is opened, the current Program Net is scanned and all icons that can be assigned a Modbus address are included in the displayed Register List. Icons that can be accessed include Probe Point, Remote Constant and Remote Control icons. To assign Register addresses, simply click on the number next to each icon name and assign it a value from 0 to 9900. If an icon has been assigned an address of 0, it will be precluded from access by other Modbus devices. All Logger Probe Points, Remote Control Switches, and Remote Constants are 32 bits in length, thus utilize two sequential Modbus addresses. For example, if a Probe Point icon is assigned to address 1, Modbus addresses 1 and 2 are used to return the Probe Point value. Addresses assigned in the dialog must be at least a value of two apart. For example, assigning two probe points at Modbus addresses 1 and 3 is valid. Assigning them at addresses 1 and 2 is not valid. Using the IntelliLogger™ 357 When Logger points are read or written from a Modbus Master/Client device, an even number of Modbus addresses must be requested. Multiple Logger data points may be read in a single Modbus message. For example, if two probe points are assigned to addresses 1 and 3, a Modbus message may request the values at 4 addresses beginning at address 1. Unassigned addresses may not be accessed. For example, if two Probe Points are assigned to addresses 1 and 5, it is invalid to request the values of 6 addresses beginning at address 1 (assuming no other assignment has been made for address 3). Note: When accessing the Registers from a connected Modbus Master/Client device you must add 40,000 to the address so that they represent addresses 40,001 to 49,900 Register Interpretation: Remote Controls 32-bit (2 registers) integers. A 0 represents FALSE and any number other than zero represents TRUE. Remote Constants are 32-bit (2 registers) floating point numbers. Probe Point Boolean values are 32-bit (2 registers) integers. A 0 represents FALSE and a 1 represents TRUE. Probe Point analog values are 32-bit (2 registers) floating point numbers, regardless of which output data type (float/integer) has been selected in the individual Probe Point Icon's configuration dialog. Dedicated Use Status Addresses: A set of IntelliLogger Status parameters has been permanently assigned to a range of addresses. These addresses are in addition to (and not listed within) the Modbus Register Listing. As above, these Registers can be accessed from a connected Modbus Master/Client device. The Dedicated Status Registers follow: Starting Address Field 9001 Logger Name (Character String) 9012 9023 9025 9027 9029 9031 9042 9053 9055 Unit Name (Character String) Software Version (4 byte value) System Status Flags (32 single-bit flags) Logger Time (32-bit integer seconds) Logging Start Time (32-bit integer seconds) Program Net Name (Character String) Program Net Description (Character String) Log Memory Size (32-bit integer) Log Memory Used (32-bit integer) 9057 9059 Net Memory Size (32-bit integer) Supply Voltage (floating-point volts) Using the IntelliLogger™ 358 System Status Flags: The System Flags starting at address 9025 are each a single bit that can be either a 1 meaning true or a 0 meaning false. To read these flags you must still read all 32 bits from the IntelliLogger and filter or pick out the flag whose value you wish to know. Note that not every bit has an associated system status flag. The most significant bit would be numbered 31 and least significant bit would be numbered 0 in the table below: Bit Definition 31 The IntelliLogger is logging 30 29 28 27 26 25 24 15 14 Log memory is full Log memory is wrapping Log memory is in rotary mode Log memory is in Compact Flash memory No net ready to enable Error in last attempted net load System configuration error Memory usage is past the threshold Scan overrun 13 12 11 10 9 Backup battery voltage is low Power failure Manual reset Net runtime error BBus error Considerations in Use: The logger uses the Modbus convention of addressing the first available register as register one. Some debugging tools or applications are known to address the first available address as zero. As a result, if the logger is used with one of these tools, the tool will incorrectly access members of the status block and/or probe point values. Typically, this situation may be resolved by using an address one less than the address expected. For example, try using address 9058 instead of address 9059 to read the logger supply voltage in such cases. Note: Some that third-party tools may reverse the order of the two adjacent 16bit registers used to form a 32-bit element used by the logger. This situation may be resolved by checking the "Swap Data" check-box on the Logger Configuration - Modbus Tab Error Codes The following Modbus error codes can be returned when the IntelliLogger is operating as a Modbus Slave device: ERROR CODE 1: The IntelliLogger received a Modbus function code other than the two accepted codes, 0x03 (read multiple registers) or 0x04 (write multiple registers). Using the IntelliLogger™ 359 ERROR CODE 2: The IntelliLogger received a Modbus read or write request but the net's Modbus icon does not contain any configured Modbus addresses. ERROR CODE 3: • The IntelliLogger received a Modbus write request that contains fewer bytes of data than are called for by the request. • The IntelliLogger received a Modbus read request that is asking for more bytes than the maximum allowed size of a Modbus message. • The IntelliLogger received a Modbus read or write request that was badly malformed and does not contain enough bytes for the register address or register count. • The IntelliLogger received a Modbus read or write request for a net data point (all are contained in 2 registers each) in an odd number of registers. Since all net data points are each contained within 2 registers, the number of registers in a Modbus read or write requests for net data points must always be a multiple of 2. • The IntelliLogger received a Modbus read or write request for the second of two consecutive registers comprising a 32-bit, 2 register data point. For example, requesting register 2 if a data point comprises registers 1 and 2. • The IntelliLogger received a Modbus write request for a Probe Point. ERROR CODE 4: The IntelliLogger received a Modbus read or write request for a register or status block that has not been configured for use in the net's Modbus icon. Using the IntelliLogger™ 360 RELAY ALARM IC8ON FUNCTION: Two Relay Alarm Outputs are provided as an integral part of the CPU. The Relay Alarm icons provide software access to these alarm outputs. CONNECTION TERMINALS: Input: Logic Data. Enable: Logic Control Processing of icon is allowed: when Enable terminal is unconnected OR when connected and Enable signal is HIGH. Note: Hardware Output only. No Output terminals are shown on the icon for Program Net connections. CONFIGURATION DIALOG: CONFIGURATION OPTIONS: Icon Name: This is a user-defined label that is shown below the icon within the Net Programming Window. If no name is provided, the default name is CPU RO_A or CPU RO_B. Using the IntelliLogger™ 361 Input Name: This reflects the name (i.e. Unconnected) of the icon connected to the Relay Alarm icon’s input terminal. Retain last Output State: Selecting this option will prevent the output from changing state when the Logger is stopped. Force OFF: Selecting this option will force the output signal to go LOW when the Logger is stopped. Force On: Selecting this option will force the output signal to go HIGH when the Logger is stopped. Using the IntelliLogger™ 362 SUPPLY VOLTAGE (BATTERY) ICON FUNCTION: This is used to take readings of the Logger Supply Voltage. If internal batteries are installed in the Logger and an external power supply is also connected, the output value will be the higher of the two. CONNECTION TERMINALS: Note: Internal Input only. No Input Terminals are shown for icon connections in the Program Net. Enable: Logic Control Processing of icon is allowed: when Enable terminal is unconnected OR when connected and Enable signal is HIGH. Trigger: Logic Control Output is generated upon each Trigger Pulse, if the icon is enabled. Output: Analog Data. CONFIGURATION DIALOG: Using the IntelliLogger™ 363 CONFIGURATION OPTIONS: Icon Name: This is a user-defined label that is shown below the icon within the Net Programming Window. THERMOCOUPLE (TC) ICON FUNCTION: The Analog Inputs of the CPU can be configured via DIP switches as either milliAmp Inputs or as Low Voltage/Thermocouple Inputs. Analog Input (AI) channels A and B (rightmost) here have DIP switches configured for Thermocouple/Low Voltage (up), while Channel C (leftmost) is configured for current (down). Only the first two of these Channels (AI_A and AI_B) can be configured as Thermocouples. The Thermocouple icon performs the thermocouple channel selection, amplification, CJC and A-D conversion for thermocouple hardware Input. The CJC reading is taken from the thermal sensor on the CPU, described above. CONNECTION TERMINALS: Note: Internal Input only. No Input Terminals are shown for icon connections in the Program Net. Enable: Logic Control Processing of icon is allowed: when Enable terminal is unconnected OR when connected and Enable signal is HIGH. Trigger: Logic Control Output is generated upon each Trigger Pulse, if the icon is enabled. Output: Analog Data. Using the IntelliLogger™ 364 CONFIGURATION DIALOG: CONFIGURATION OPTIONS: Icon Name: This is a user-defined label that is shown below the icon within the Net Programming Window. If no name is provided, the Channel (A to C) where the actual Interface Module channel is installed will be appended to the default name CPU AI_. Input Type: Both the Thermocouple (TC) icon and the Low Voltage (Vdc-Low) icon utilize the same Interface Module hardware Configuration Switch setting. Because of this capability, a Thermocouple icon can be changed into a Vdc-Low icon by simply clicking on the button in the Configuration Dialog. AC Noise Reject: Selecting this enables software filtering of 50Hz or 60Hz noise on Inputs. See Appendix for an explanation of the 50/60 Hz filtering technique. Settling Time: This provides extra time for sensors that need to settle. This setting might be changed if a user has a very high output impedance sensor or input divider to which the channel is being connected. The fastest setting is the default: 100%. A Using the IntelliLogger™ 365 drop-down list allows selection of increased settling times, up to 400%, with the cost that it slows down the rate at which a channel can be sampled. Type: This specifies the type and range of Thermocouple that is attached to this icon’s input channel on the CPU edge connector. The temperature range is displayed next to the ANSI code for the sensor, according to the units selected in Output (see below). Output: This specifies the temperature scale units that will be output from this icon. Celsius and Fahrenheit are directly supported. The range for different types will change automatically as the output units change. Conversion to other units can be performed within a Program Net by adding a Math icon onto this icon’s Output. Using the IntelliLogger™ 366 VDC-LOW INPUT ICON FUNCTION: The Analog Inputs of the CPU can be configured via DIP switches as either milliAmp Inputs or as Low Voltage/Thermocouple Inputs. Analog Input (AI) channels A and B (rightmost) here have DIP switches configured for Thermocouple/Low Voltage (up), while Channel C (leftmost) is configured for current (down). The CPU has three channels that can be configured this way. The last of these Channels (AI_C) has a fixed gain, so when it is configured as a Voltage icon it is limited to the range –1.1 to +3.2 Vdc. The Low Voltage icon performs the analog channel selection, amplification, and A-D conversion for a DC voltage Input within the range of +/-2V. CONNECTION TERMINALS: Note: Internal Input only. No Input Terminals are shown for icon connections in the Program Net. Enable: Logic Control Processing of icon is allowed: when Enable terminal is unconnected OR when connected and Enable signal is HIGH. Trigger: Logic Control Output is generated upon each Trigger Pulse, if the icon is enabled. Output: Analog Data. Using the IntelliLogger™ 367 CONFIGURATION DIALOG: CONFIGURATION OPTIONS: Icon Name: This is a user-defined label that is shown below the icon within the Net Programming Window. If no name is provided, the Channel (A to C) where the actual Interface Module channel is installed will be appended to the default name CPU AI_ Input Type: Both the Thermocouple (TC) icon and the Low Voltage (Vdc-Low) icon utilize the same Interface Module hardware Configuration Switch setting. Because of this capability, a Thermocouple icon can be changed into a Vdc-Low icon by simply clicking on the button in the Configuration Dialog. AC Noise Reject: Selecting this enables software filtering of 50Hz or 60Hz noise on Inputs. See Appendix for an explanation of the 50/60 Hz filtering technique. Settling Time: This provides extra time for sensors that need to settle. This setting might be changed if a user has a very high output impedance sensor or input divider to which the channel is being connected. The fastest setting is the default: 100%. A Using the IntelliLogger™ 368 drop-down list allows the selection of increased settling times, up to 400%, with the cost that it slows down the rate at which a channel can be sampled. Range: This specifies the Voltage range to be used for this channel. Select the range so that anticipated signal fluctuations will not exceed this full-scale range. If the Input exceeds the selected range, an over-range value will be logged. Note: Channel AI_C has a fixed gain, so it is limited to the range –1.1 to +3.2 Vdc Output Units Label: This specifies the units that will be output from this icon. This will be kept at Vdc unless scaling is used to perform a conversion. Enable scaling: When this checked, it enables the Edit button for automatic linear Equation Generation. Edit: In the example below, a 4-20 mA Output pressure transducer is attached to the logger. The pressure transducer input range is 0-100 PSI. An Equation Generator is provided for automatically creating linear equations of the form: Output = mX + b Using the IntelliLogger™ 369 To create a function, enter the calibrated range of the Signal Level of the sensor that will be used. In this example that is 4.13 to 20.368 mA. Next, enter the range of values that this represents (here 0 to 100 PSI). Then select Calculate to generate the values for m and b (6.15839 and –25.4342, respectively). Finally, selecting OK returns to the main configuration dialog and puts the equation into the function automatically. Using the IntelliLogger™ 370 Using the IntelliLogger™ 371 16 APPENDIX C: CUSTOM WEB PAGE ICON REFERENCE Custom Web Pages are used to monitor live data using the Real-Time Trending Window of HyperWare, or remotely using the GreenWater™ application. These methods display the data graphically, using a wide variety of graphic objects. OVERVIEW All Web Page Objects are available from the Web Design Palette, as shown below. Most objects on the Palette are used to represent Analog data. Many of these may be used to display Logic Level data also by setting a threshold 0.5. A few of the objects are special: VALVE The only Object that applies only to Logic (High/Low) data is the Valve. MOTOR AND PIPE These two Objects are animated. During long intervals between Value changes, they continue to “move” graphics within the Object. TEXT LABEL This Object is perfect for labeling anything on the Web Page. IMAGES In additional to the background image, small pictures such as a company logo can be added to Web Pages using this type of object. Using the IntelliLogger™ 372 HYPERLINK This provides a quick reference to another Web Page. PLOTTER Only the plotter displays data for multiple data sources over time. ICON – NAME CROSS REFERENCE Angular Gauges Bar Meters Digital Readout HyperLink Image LED LED Bar Linear Gauges Logarithmic Gauges Motor Odometer Pipe Plotter Object Tank Level Text Label Thermometer Toggling Text Valve Using the IntelliLogger™ 373 COMMON PROPERTIES Web Page objects do not interconnect, but can be selected, moved, deleted, or resized. Each object has its own configuration dialog. Whenever a configuration dialog is closed, the object associated with it will be redrawn with the latest settings, making it easy to experiment with different parameters. Each object that displays data must be associated with a Probe Point from a Program Net. Note: Web objects do not use Memory (RAM) icons. There must be a red Probe Point icon connected to a data point to make it available for monitoring live data. CONFIGURATION DIALOGS Objects must be configured before they can be used. Configuration entails selection of various operational parameters such as association with a Probe Point, image file pathname, visible range, etc. All of this is simply done through the configuration dialog associated with each object. Configuring objects is similar to configuring icons. There are a few special settings, such as selecting colors or fonts, but the most important difference between Icons and objects is the Probe Point List. To configure an object that has been placed on the workspace, double-click on the graphic to open its configuration dialog. Various standard Windows techniques are used to select the different parameters within the dialog, from text entry, to color and font editing, to selection via radio buttons. Each object has a unique configuration dialog with programmable parameters to meets its needs. However, many parameters are common to the different types of objects. The items below illustrate some common configuration parameters. PROBE POINT LINK Instead of having an Icon Name, most Web objects are associated with a Probe Point (PP) icon from the Program Net. This is accomplished using a drop-down list of available Probe Points. The unlabelled columns of the list are Probe Point Number, Name and Units. Using the IntelliLogger™ 374 The associated Probe Point from the Program Net in the Logger will provide the data for this object, either on the Real-Time Trending Window or in a Web Page viewed by GreenWater™. COLOR DIALOG Many objects provide the ability to change one or more colors. These color selections are made using a common pop-up window. When setting the color of tick marks, the Major marks can be set to a different color than the Minor marks, both independent of the Font Color of the Numbers. COLOR BANDS Some objects have color coding for ranges of values. These color bands provide additional feedback about what the value means. For example, an object set to monitor pressure might have three bands: Green for normal, Yellow to indicate pressure should be monitored closely, and Red for danger. Using the IntelliLogger™ 375 In the example above, the 1st Band is from the Minimum Value of the Scale up to 25. The yellow Band extends from 25 to 50. The 3rd Band is between 50 and the Maximum Value of the Scale. The endpoints of each color band must be within the Scale. Even if Auto Scale was chosen for Scale Mode, which automatically adjusts the Min and Max of the Scale, it will have to include all enabled Color Band Endpoints. FONT DIALOG Fonts may be modified for text and numbers, by clicking on a Font button, a common window is displayed allowing font selection. SPIN CONTROL Some numeric entry boxes have a spin (up/down) control attached. These controls make it easy to change values, and ensure that the number stays in a valid range. You can type in a number, or use the arrows to increment or decrement the value. OBJECT BACKGROUND On certain objects, the background can be made transparent. If a solid background color is chosen instead, a border may optionally be added. Using the IntelliLogger™ 376 SCALE MODE Several objects have both linear and logarithmic types available on the palette. These operate in much the same way, and their configuration dialogs are very similar. The primary difference between linear and logarithmic objects is their scale mode. Logarithmic For logarithmic meters and gauges, the scale is simply defined by the Minimum and Maximum Values. Remember that 0 is invalid for logarithmic. Linear For Linear meters and gauges the scale mode provides two choices for displaying the tick marks and labels of the scale: Fixed Scale or Auto Scale. This concept can be confusing at first. Fixed Scale focuses on absolute endpoints, and Auto Scale focuses on the density of tick marks. FIXED SCALE The Minimum Value and Maximum Value must be specified and will never change. The number of Major and Minor Ticks can still be modified between those endpoints, and the major ticks will be automatically labeled. If the Probe Point data exceeds the maximum, it will simply show the color bar extended all the way to the Maximum end. Using the IntelliLogger™ 377 AUTO SCALE This is set to automatically rescale as it receives values outside the present Min/Max range. The endpoints will include all data received since the last time the endpoints were reset (refer to Reset Button on Min/Max tab). The endpoints are adjusted automatically to optimize tick mark labels. The User specifies the label density (number of visible tick marks) instead of the endpoints. When it rescales it automatically relabels the tick marks. To set the starting points, switch to Fixed Scale to enable Minimum Value and Maximum Value and exit the Configuration Dialog to save the Values. Then reopen the dialog and reselect Auto Scale once they are set correctly. Remember they may change automatically with the first Probe Point data received when in Auto Scale mode. If the Object has Color Bands, the Endpoints of each Color Band must be within the Scale. If Auto Scale is chosen it will include all enabled Color Band Endpoints. NUMERIC LABELS This is used to modify the size and Font of the Numbers that label the Major Tick Marks. Font The Font uses the standard Font Dialog. Decimal places to Display The numeric labels of many Objects are also readily configurable. For example, the numbers on a gauge that runs from 0 to 100 might use zero decimal places to label the major ticks, while another gauge that expects values from 0 to 1 might use two decimal places. Reverse pointer motion Checking Reverse label order allows the numbering to progress from top to bottom (or from right to left). The Thermometer does not offer this option. COMPASS Certain objects display their data in a rotary manner. In order to simplify selection of allowed locations on the circle, compass selection is provided. In the example below, to display a half-circle gauge only, the start point (Minimum) is set to West and the end point (Sweep Range) is 180 degrees from there, moving clockwise. Using the IntelliLogger™ 378 MIN/M AX TAB Each of the objects with a Min/Max tab in the configuration dialog has a pair of markers that can be set along the scale to provide some historical information. They can be completely hidden, or can be set in place according to one of two modes. They appear as two small triangles, on the side opposite the tick marks, as shown below. Using the IntelliLogger™ 379 Marker Colors The color of each Marker can be modified using Color Dialog. Using the IntelliLogger™ 380 Static Min and Max Marker For example, if the scale is set to Autoscale, Static Min and Max Markers could denote the original endpoints, to emphasize how far they were exceeded. Show Min/Max levels achieved Alternatively, if scale is set to Fixed, then Show Min/Max levels achieved provides an idea of how much the data has been drifting within the endpoints. The Reset button will move both Min and Max Markers to the current value of the probe point data. Using the IntelliLogger™ 381 ANGULAR GAUGES (LINEAR AND LOGARITHMIC) Angular Gauge Objects display Analog data on a dial, with optional color bands. There are two types of Angular Gauge icons (Linear and Logarithmic) on the palette. The Configuration Dialog is the same for both of them, except for Mode on the Scale tab. Note: Logarithmic Gauges can only display numbers greater than zero. PROBE POINT LINK Described in Probe Point Link. SCALE TAB For Angular Gauge Objects, the one difference between Linear and Logarithmic Properties is the Scale Mode. This is an example of a Linear Scale tab. Linear Mode FIXED SCALE Described in Linear Scale Mode above. AUTO SCALE Described in Linear Scale Mode above. Using the IntelliLogger™ 382 SHOW SCALE If this checkbox is not checked, there will be no tick marks and no numeric labels. If Fixed Scale was selected, the Minimum Value and Maximum Value will still be adjustable. The endpoints will be used as limits for the color bar, but those numbers will not appear. Logarithmic Mode Described in Scale Mode. Tick Mark Color Select the color of the tick mark lines, as described in Color Dialog. Numeric Labels Font and Decimal places to display are described in Numeric Labels. MIN/M AX TAB An extra pair of Markers for Minimum and Maximum Values within the Scale Range can be configured from the Min_Max_Tab. GRAPHICS TAB The Graphics tab of the Configuration Dialog for the Angular Gauge offers many options. The Pointer, the Background, the Arc and the Pivot Center each have several choices. Pointer Choose a color (Color Dialog) and shape for the pointer. Bear in mind that it will stay on the inside edge of the arc. Using the IntelliLogger™ 383 Background The background of the Object can be colored or transparent, as described in Object Background. Arc The Arc can be labeled clockwise or counter-clockwise. Its starting point and range are set as described under Compass in the Common Properties section. Pivot Center The pivot center is optional. Its size and color (Color Dialog) are also chosen from the Graphics tab. Using the IntelliLogger™ 384 COLOR BANDS TAB The Angular gauge provides up to 5 Color Bands. Using the IntelliLogger™ 385 BAR METERS (VERTICAL AND HORIZONTAL) The Bar Meter objects display analog data. They fill a shaft from the Origin point to the current Value. There are no color bands for the Bar Meters, however they do offer an alternate color when the selected threshold is exceeded. There are two types of Bar Meter icons on the palette, Horizontal and Vertical. The configuration dialog is the same for both of them, except for scale on the scale tab. Note: Logarithmic Gauges can only display numbers greater than zero. PROBE POINT LINK Described in Probe Point Link. SCALE TAB The Scale Tab has 4 sections: Scale, Mode, Tick Mark Color and Numeric Labels and Motion. This is the Scale Tab for the Horizontal Bar Meter. Scale The Scale section determines placement of the Tick Marks. RADIO BUTTONS Decide whether the Tick Marks and Numeric Labels should appear on the Top (Left for Vertical), Bottom (Right) or not at all (Hidden). Using the IntelliLogger™ 386 OFFSET FROM METER BODY The spacing can be adjusted with Offset from Meter Body. At zero, the Minor Ticks are not visible. OFFSET FROM OBJECT ENDS For the Bar Meters, only the Horizontal one can adjust the ends. This is used to make room for wide numbers on the endpoints, such as 123.45 Mode For the Mode, select either Fixed or Auto and then set Signal Origin Point to denote where the bar begins filling. FIXED SCALE Described in Linear Scale Mode above. AUTO SCALE Described in Linear Scale Mode above. SIGNAL ORIGIN POINT The Bar Meter can fill from any designated Origin Point, not just from the Minimum end. In the example below, the Origin is at 30, so a Value of 50 fills the Bar Meter from 30 up to 50. For Values below the Origin point, it will fill from there to the Origin, (i.e. from 15 to 30). . Tick Mark Color Select the color of the tick mark lines, as described in Color Dialog. Numeric Labels and Motion These parameters are described in Numeric Labels. MIN/M AX TAB An extra pair of Markers for Minimum and Maximum Values within the Scale Range can be configured from the Min_Max_Tab. Using the IntelliLogger™ 387 GRAPHICS TAB The Graphics Tab is used to modify both the Background and the Body of the Bar Meter. Background The background behind the Tick Marks and Numeric Labels can be colored or transparent, as described in Object Background. Bar Meter Body This provides the capability to modify colors inside the Bar Meter itself. METER COLOR AND SIGNAL COLOR The signal color is the fill, and the Meter color is the body of the Bar Meter behind it. All colors use the standard pop-up Color Dialog. ALTERNATE COLOR Having a different color when the Value exceeds the designated threshold is particularly useful when the Signal Origin Point from the Scale tab matches the threshold number for Alternate Signal color. The color change is also is beneficial when used as a warning. Using the IntelliLogger™ 388 DIGITAL READOUT The digital readout displays a number in a font that resembles the segmented numbers on a digital clock. Its configuration dialog has several sections of parameters: Background, Character Segments, and two more sections under Numerical Digits. ANALOG TYPE PROBE POINT LINKED TO THE DIGITAL READOUT Described in Probe Point Link. BACKGROUND The background behind the digits can be colored or transparent, as described in Object Background. CHARACTER SEGMENTS All Colors use the standard pop-up Color Dialog. The Size varies from 1 to 30, the latter of which can be read from across a large room. The Gap between segments of a digit changes the readability of it. All of the number entry boxes on this dialog use Spin Controls. QUANTITY The example above has 2 Integer digits (left of the decimal point) and one Decimal digit (to the right of the decimal point). Using the IntelliLogger™ 389 The Space between digits also affects readability. LEADING DIGITS Leading digits are to the left of the decimal point. For example, if Integer digits was set to 4 but the Value is only 17.0, then choose whether leading digits should be zeros (show digits in all places), spaces (to keep the box the same size) or hidden (adjusts to the number of digits displayed). If Show sign is not checked, even negative numbers will have no sign. Using the IntelliLogger™ 390 HYPERLINK This object provides a link to another Custom Web Page in the Program Net, or a link to an Internet URL (Universal Resource Locator). The Link Label text will appear where the hyperlink object is placed on the Web Page. BACKGROUND The background behind the digits can be colored or transparent, as described in Object Background. FONT The default Font is underlined and blue, to indicate that it is a clickable hyperlink, but this may be modified using the Font button, as explained in Font Dialog. PROGRAM NET WEB ICON Be sure to check Web icon from the net if the hyperlink refers to a custom web page in the Program Net. INTERNET URL Be sure to leave Web icon from the net unchecked if the hyperlink refers to a web page on the Internet. Using the IntelliLogger™ 391 When a URL has been entered, the Browser button provides a convenient way to check that it is typed in correctly, by activating the Standard Browser (i.e. FireFox, NetScape, Iexplorer, etc.) with that URL address. Using the IntelliLogger™ 392 IMAGE The image object may be used to display a picture, such as a logo, that can be superimposed over the background. This type of object is not associated with any Probe Point. Images that are associated with custom web page will uploaded to the Logger, so it is wise to reduce or limit image sizes where possible. A picture saved as a *.JPG file will generally take up less space than one saved as a *.BMP. Many image-editing applications also permit image resizing to reduce the amount of space image files takes up. Each image should be less than 180 KB, and the total space for all images in all custom web pages of a Program Net should be limited to 600 KB total. When a Custom Web Page is saved, it makes a copy of each of its images (including the background) in the same subdirectory where the *.XML file is saved. So if the original image is changed after the web page has been saved, the web page will still show a copy of the original image. Reopening the image object’s configuration dialog will show the pathname of the file it is now using. Using the IntelliLogger™ 393 LED The LED object displays only 2 conditions, however works with analog data as well as with Logic (high/low) data by assigning a Threshold Value. The shape of the LED object may be modified – the configuration dialog below shows a section (Arrow Appearance) that only appears when the Arrow LED shape is selected. PROBE POINT LINK This is described in the Probe Point Link section. LED SHAPE One of three shapes may be selected for the LED object. COLORS The first section of colors is standard for most of the objects, and is described in Object Background. The color of the LED depends on the value of the associated probe point data. When the value from the Probe Point is higher than the defined Threshold, the HIGH color will be shown. When the Value is lower than the threshold, the LOW color will be shown. When the Automatic LOW color option is selected, the LOW color is generated automatically from the HIGH color. This color is typically a few shades darker than the high color. Using the IntelliLogger™ 394 The Threshold Value specifies the crossover point between HIGH and LOW. For Probe Points with Logic data, use a value of 0.5 so that 1 will be HIGH and 0 will be LOW. ARROW APPEARANCE The arrow is directional, so a direction must be chosen. Also, because this is a two-part object, the relative sizes must be selected. Head Size and Shank Length The head size actually affects the width of the shaft as well as the length and width of the arrow head. Orientation The arrow LED does not have any diagonal position. There are 4 standard positions to choose from. There is also a double-ended option, which may be used both vertically and horizontally. Using the IntelliLogger™ 395 LED BAR GRAPH The LED Bar Graph displays sequences of LED segments within a bar. These segments are illuminated from the minimum value of the scale to the current value of the Probe Point. The remainder of the segments are darkened. There are 5 sections to the LED Bar Graph configuration dialog: Background, Bar Graph Type, Range, Color Bands, and a Graph Settings section that changes depending on the Bar Graph Type selected. PROBE POINT LINK This is described in the Probe Point Link section. BACKGROUND The background behind the segments can be colored or transparent, as described in the Object Background section. Using the IntelliLogger™ 396 RANGE This is used to set the Minimum and Maximum values for the display. Note: Color Band endpoints must be within the Range. COLOR BANDS This standard parameter is described in the Color Bands section. BAR GRAPH TYPE Segments may be laid out in a linear or radial fashion. LINEAR BAR GRAPH SETTINGS The linear settings can be used to modify the direction of the entire bar, as well as the shape, size and visibility of the individual segments. Direction of Increase This is used to select the direction of progression from Minimum to Maximum. If necessary, the object will automatically resize, reversing the height and width to guarantee that the direction moves along the greater of the dimensions. For example, if the dimensions of the object were Height = 20 cm and Width = 1 cm, selecting Right or Left will cause it to become Height = 1 cm and Width = 20 cm, after the configuration dialog closed. LED Segment Shape This allows the selection of a shape. Triangles will always point in the direction of increase. LED Segments The number of Linear segments and their width across the bar (i.e. height when the bar is horizontal) are calculated automatically, based on the total dimensions of the object. Both of these number entry boxes use Spin Controls. SIZE This adjusts the size of individual segments, in the direction of increase. Valid sizes are between 2 and 20. Choose a size small enough to give sufficient resolution for the total dimensions of the object. Using the IntelliLogger™ 397 SPACE BETWEEN This adjusts the space between the individual segments, in the direction of increase. Valid values are between 1 and 10. Hide Segments that are OFF When this option is selected, it overrides the default behavior. Instead of automatically darkening segments between the current data value and the maximum value of the range, it makes these segments disappear. RADIAL BAR GRAPH SETTINGS The radial LED represents an arched bar of segments. The direction of progression from Minimum to Maximum is always clockwise. Its configuration dialog offers modification of parameters of the arc, as well as parameters of the individual segments. These number entry boxes use Spin Controls. Arc Size This allows the arc angle to be specified. Valid values are between 30 and 360 degrees. Arc Start Point 0 is the right side (East), 90 is at the top (North) and 180 is the left side (West). The Arc will progress clockwise from the start point. Valid values are between 0 and 360. Width In line with the direction of increase along the arc, choose a width small enough to prevent segment overlap for the selected quantity and the total dimensions of the object. Valid values are between 2 and 100. Height This is the size of individual segments, in the direction from the inside to the outside edge of arc. Valid values for height are between 1 and 50. Quantity Choose a Quantity large enough to give sufficient resolution. Valid values for quantity are between 8 and 360. Note: Width may need to be adjusted when Quantity changes, to prevent Segments from overlapping. Using the IntelliLogger™ 398 LINEAR GAUGES (VERTICAL AND HORIZONTAL) Linear Gauge objects display analog data on a straight shaft, with optional color bands. There are two types of Linear Gauge objects available on the palette- Horizontal and Vertical. The configuration dialog is about the same for both of these. PROBE POINT LINK This is described in the Probe Point Link section. SCALE TAB The Scale tab has 4 sections: Scale, Mode, Tick Mark Color and Numeric Labels and Motion. This is the scale tab for the vertical linear gauge. Scale The Scale section determines placement of the Tick Marks. RADIO BUTTONS These are used to select where the tick marks and numeric labels should appear - on the Top (Left for Vertical), Bottom (Right) or not at all (Hidden). OFFSET FROM OBJECT ENDS This is used to make room for numbers on the endpoints, such as 123.45 Using the IntelliLogger™ 399 Mode For the Mode, select either Fixed or Auto. FIXED SCALE This is described in the Linear Scale Mode section above. AUTO SCALE This is described in the Linear Scale Mode section above. Tick Mark Color Select the color of the tick mark lines, as described in the Color Dialog section. Numeric Labels and Motion These parameters are described in the Numeric Labels section. MIN/M AX TAB An extra pair of markers for Minimum and Maximum values within the scale range can be configured from the Min_Max_Tab. GRAPHICS TAB The Graphics Tab is used to modify both the background and the pointer of the Linear Gauge. Background The background behind the tick marks and numeric labels can be colored or transparent, as described in the Object Background section. Using the IntelliLogger™ 400 Pointer Style and Color The 4 pointer options are shown here: Pointer Triangle T-line Color Bar COLOR BANDS TAB The Linear Gauge provides up to 5 Color Bands. Using the IntelliLogger™ 401 LOGARITHMIC GAUGES (VERTICAL AND HORIZONTAL) Logarithmic Gauge objects are used to display analog data on a straight shaft, with optional color bands. There are two types of Logarithmic Gauge icons on the palette, Horizontal and Vertical. Their configuration dialogs is very similar for both. Note: Logarithmic Gauges can only display numbers greater than zero. PROBE POINT LINK This is described in the Probe Point Link section. SCALE TAB The Scale Tab has 4 sections: Scale, Mode, Tick Mark Color and Numeric Labels and Motion. This is the Scale tab for the Vertical Logarithmic Gauge. Scale The Scale section determines placement of the Tick Marks. RADIO BUTTONS This is used to select where the tick marks and numeric labels should appear - on the Top (Left for Vertical), Bottom (Right) or not at all (Hidden). Using the IntelliLogger™ 402 OFFSET FROM OBJECT ENDS This is used to make room for numbers on the endpoints, such as 123.45 Mode This is described in the Scale Mode section, under Logarithmic. Tick Mark Color Select the color of the tick mark lines, as described in the Color Dialog section. Numeric Labels and Motion These parameters are described in the Numeric Labels section. MIN/M AX TAB An extra pair of Markers for Minimum and Maximum Values within the Scale Range can be configured from the Min_Max_Tab. GRAPHICS TAB The Graphics Tab is used to modify both the Background and the Pointer of the Linear Gauge. Background The background behind the tick marks and numeric labels can be colored or transparent, as described in Object Background. Using the IntelliLogger™ 403 Pointer Style and Color The 4 pointer options are shown here: Pointer Triangle T-line Color Bar COLOR BANDS TAB The Linear Gauge provides up to 5 Color Bands. Using the IntelliLogger™ 404 MOTOR This is an animated object. It rotates colored rotors (“pie slices”) inside a circle. The speed of rotation indicates the data value. This configuration dialog has 4 sections: Colors, Pipes, Background and Animation. PROBE POINT LINK This is described in the Probe Point Link section. COLORS To show rotation, colored rotors are advanced around a circle. Choose 3 distinct colors, using the standard Color Dialog. PIPES The default Motor has a base with no pipes. When it is used to indicate flow rate, small pipe connections can be added to the image. Check the boxes to indicate where to add a pipe connection, then choose a color using the standard Color Dialog. Using the IntelliLogger™ 405 BACKGROUND The background behind the Motor object can be colored or transparent, as described in the Object Background section. If Show Motor Base is not checked, the base will not be shown. ANIMATION To show rotation, colored rotors are advanced around a circle. The speed of rotation depends on the data input signal from the Probe Point that is associated with this object. There are two modes of operation - one for Analog data and another for Logic (high/low) data. Variable Speed This is used for analog data. Enter the minimum value of the range for Stopped when and enter the maximum value for Full Speed when. On/Off This is primarily used for Logic data. There is a trick to showing analog data as On/Off, based on a Threshold number. With variable speed selected (to enable entry of min/max values), set Stopped when to your desired Threshold Value, then click the On/Off radio button. When the data exceeds the specified number, the motor will run full speed. Otherwise it will be completely stopped. Using the IntelliLogger™ 406 ODOMETER The Odometer object makes analog numbers resemble a rolling odometer mileage display in a car. The configuration dialog covers 4 sections: Background, General, Integer Digits and Decimal Digits. The number entry boxes use Spin Controls. PROBE POINT LINK This is described in the Probe Point Link section. BACKGROUND The background behind the Odometer object can be colored or transparent, as described in the Object Background section. GENERAL Digit Width The Digit Width setting controls the size of the column surrounding each digit. Valid values for this are between 1 and 30. Show Decimal Point If the Decimal Digits display is distinctly different from the Integer Digits display, Show Decimal Point may be left unchecked, so that no decimal point will be visible in the decimal place. Show Border between Digits Vertical bars will separate individual digits if Show Border between Digits is checked. Using the IntelliLogger™ 407 Border Color Set the color of those border bars using the standard Color Dialog. INTEGER DIGITS Integer digits are the digits to the LEFT of the decimal point. Number of Digits specifies the maximum expected number of integer digits. These are right justified and zero-filled if the value has fewer digits. If the value has more digits than specified, the most significant digits will not be shown. The Font and Color of the integer digits can be selected using the standard Font Dialog. Use the standard Color Dialog to set the Integer Color of the background within the columns for the integer digits. DECIMAL DIGITS Decimal Digits are the digits to the RIGHT of the decimal point. This Number of Digits specifies the maximum expected number of Decimal digits. If the value has greater precision than the number of digits specified, the extra digits are truncated. Font and Color use the common Font Dialog to select the Decimal Digits. The Decimal Color behind the Decimal Digits may be specified using the common Color Dialog. Using the IntelliLogger™ 408 PIPE This is an animated object. The body of the pipe contains Indicators that move along the length of the pipe. The rate of the animation depends on the data value from the Probe Point associated with the object. Pipes flow vertically or horizontally, depending on which dimension of the object is longer. PROBE POINT LINK This is described in the Probe Point Link section. COLORS/SHAPES This is used to specify the color of the Pipe itself and for the Flow Indicators inside it using common Color Dialogs. Two of the 3 choices for the Flow Indicator symbol are shown below. The size of the flow indicators and the space between them can be set using standard Spin Controls. The valid values for both Flow Indicator Size and the Space between Indicators range between 1 and 30. Using the IntelliLogger™ 409 FLOW ANIMATION The speed of the flow animation can be used for Logic (high/low) data as well as for analog values. Select Variable Speed for analog data, and On / Off for Logic data. Any values less than the minimum will also stop the animation. Any values exceeding the maximum will show the animation at full speed. On / Off assumes values of zero and 1. The range of expected values for Variable Speed can be set by entering the Minimum value into Stopped when <= ____ and the Maximum value into Full Speed when <= ____. The default direction of flow is bottom-to-top when vertical, and left-to-right when horizontal. Check Reverse active flow direction to change this. If Hide indicator symbols when OFF is selected, the pipe will be shown in a solid color, to emphasize the stopped condition. PLOTTER OBJECT The Plotter object is unique for several reasons. It is the only object that can track more than one Probe Point. It is also the only object that displays a history of values for each of its associated Probe Points over time. In addition, it has a built-in set of toolbar icons of its own. Using the IntelliLogger™ 410 Display Title A checkbox is provided to permit display of a Title. The entry box at the top of this dialog is for the Title. Show Legend A checkbox is provided to permit display of a Legend. When selected a legend will be shown, indicating which color is associated with each Probe Point. Channels The Channel section includes a Channel list as well as Add, Delete and Edit buttons associated with it. Channel Configuration Instead of one drop-down selection list, the Plotter provides individual configuration for each channel that is added. Each channel represents a Probe Point. The Channel Name entry box is the label that will appear in the legend for the current Channel data. This may be different from the name of the Probe Point if desired. The Probe Point drop-down list allows selection of one of the Probe Points to be associated with the current channel. Select a distinct Trace color for each channel using the common Color Dialog. Using the IntelliLogger™ 411 TANK LEVEL Tank Level controls may be used to display analog data in a unique way. The configuration dialog for the Tank Level control has a number of configurable areas: Level Range, Background, Shape and Colors PROBE POINT LINK This is described in the Probe Point Link section. TANK LEVEL RANGE This is used to enter the Minimum and Maximum Levels of expected values for the associated Probe Point. Any value that exceeds these levels will be displayed as the nearest range endpoint. BACKGROUND The Tank Level background may be colored or transparent, as described in the Object Background section. The background inside the tank will always be black. This setting only modifies the background outside the oval tank. Using the IntelliLogger™ 412 TANK SIGHTGLASS SHAPE The four choices for Sightglass Shape are as follows: Slot Jagged cutout 1 Jagged cutout 2 Large Window TANK COLORS Set the color of the Tank Contents/Level inside the tank using the common Color Dialog. Likewise set the Tank outside color and Tank outside shading. These two colors combine to give the body of the tank a three-dimensional aspect. TEXT LABEL The Text object provides labels or titles for a Web Page. Using the IntelliLogger™ 413 BACKGROUND The background behind the object can be colored or transparent, as described in the Object Background section. LABEL TEXT The common Font Dialog may be used to modify the size and color of the Label. The text box allows entry of the text to be displayed. Holding down the Ctrl key on the keyboard while also typing the Enter key will make the text start a new line. Note: to force a line break, use Ctrl-Enter Using the IntelliLogger™ 414 THERMOMETER A Thermometer control normally shows a temperature, but this object could be linked to any analog Probe Point data. There are no color bands for a Thermometer object, however it does offer an alternate color for the entire control when the selected Threshold is exceeded. PROBE POINT LINK This is described in the Probe Point Link section. SCALE TAB The Scale Tab has 4 sections: Scale, Mode, Tick Mark Color and Numeric Labels and Motion. This is the Scale tab for the Thermometer. Scale The Scale section determines placement of the Tick Marks. RADIO BUTTONS This is used to specify where the tick marks and numeric labels should appear - on the Left, Right or not at all (Hidden). Using the IntelliLogger™ 415 OFFSET FROM THERMOMETER BODY The spacing between the tick marks and the shaft of the thermometer can be adjusted using the Offset from Thermometer Body setting. This offset is actually from the center of the shaft, so changing the Thermometer Width on the Graphics tab will affect the space between the marks and the outer edge of the Thermometer. At zero, the Minor Ticks are usually not visible. At an offset of 100 (the maximum), the scale is far away from the thermometer. Mode This is described in the Linear Scale Mode section above. Tick Mark Color This area can be used to select the color of the tick mark lines, as described in the Color Dialog section. Numeric Labels These parameters are described in the Numeric Labels section. MIN/M AX TAB An extra pair of markers for Minimum and Maximum values within the scale range can be configured using the Min_Max_Tab. GRAPHICS TAB The Graphics Tab is used to modify both the background and the body of the Thermometer. Using the IntelliLogger™ 416 Background The background behind the tick marks and numeric labels can be colored or transparent, as described in the Object Background section. Thermometer Body This are provides the options to modify the visual appearance of the Thermometer. WIDTH This sets the horizontal size of the bulb and shaft. GLASS COLOR AND SIGNAL COLOR The Signal color is the fill, and the Glass color is the body of the Thermometer behind it. All colors use the common pop-up Color Dialog. USE ALTERNATE SIGNAL COLOR… Color bands are not used for Thermometer controls, however, if this option is selected, the color of the bulb and fill will change from the Signal to Alternate color whenever the value from the Probe Point becomes greater than the value entered here (i.e. 100). ALTERNATE COLOR Having a different color when the value exceeds the designated threshold is beneficial when used as a warning. Using the IntelliLogger™ 417 TOGGLING TEXT This object and the Label object are both used to display text, however the Toggling Text object is linked to a Probe Point. Both its Font and Background may be changed when the specified Threshold value is exceeded. PROBE POINT LINK This is described in the Probe Point Link section. THRESHOLD This allows entry of the Threshold value, which will trigger the change from “Below” settings to “Above” settings. Note: this object can also be used for logic type data, by setting the Threshold to 0.5 (to catch the logic transition from 0 to 1) BELOW/ABOVE THRESHOLD MESSAGE “Above” and “Below” settings may be set so that they are easily distinguishable from each other. Whenever the data from the Probe Point remains below the Threshold value, the Text, Font and Background settings from Below Threshold Message will be used. When the value from the Probe Point exceeds the Threshold value, the message and settings from the Above Threshold Message will be shown. Text Entry Box This accepts a single line of text, limited to 80 characters. Font Font settings may be changed using the common Font Dialog. Background Color The color of each condition (above or below threshold) may be modified using a common Color Dialog. The Toggling Text control does not have a transparent background option. Using the IntelliLogger™ 418 VALVE Value controls can be used to indicate High and Low conditions. A valve should only be associated with Logic Probe Points. PROBE POINT LINK This is described in the Probe Point Link section. INPUT STATE AFFECTS These options select whether the whole valve will be colored, or only the Top portion when the state of the associated Probe Point changes. BACKGROUND COLOR The Valve control does not have a transparent option. COLOR WHEN INPUT IS LOW / HIGH The color for each state can be modified using a common Color Dialog. Using the IntelliLogger™ 419 VIEWING WEB PAGES There are two ways to monitor “live” data from the Logger. Both HyperWare-II’s RTT (RealTM Time Trending) Window and the stand-alone GreenWater application can graphically display the latest Probe Point readings using Custom Web Pages. GREENWATER Similar to most browsers, GreenWater can access a Logger through its Ethernet connection (if it is using one). Unlike other browsers, it can also display special Custom Web Pages stored within the Logger and activate them to display live Logger data. GreenWater can connect to a Logger over the Internet and display its data. Most object properties, such as color or scale notation, may be adjusted from within GreenWater, however objects cannot be moved or resized. Also the Probe Point associated with an object cannot be changed from GreenWater. REAL-TIME TRENDING From the RTT Window, Custom Web Pages can be designed, saved to files on the PC, or opened from files on the PC. The RTT Window can be used to display live Logger data using the Logger Probe Point List icon and the VCR-type control buttons shown below. When stopped, RTT has all of the functionality of the Web Page Design Window. When running, it has all the power of GreenWater. For more information, refer to Chapter 8 (Real-Time Trending). WEB PAGE DESIGN In the Web Design Window it is possible to change which Probe Point is associated with an object. More than one object may display data from the same Probe Point. This is also the best place to move objects around in relation to the background, or to change the size of an object. Web Page Design is done before the Program Net is uploaded to the Logger. This is because Custom Web Pages are part of the Program Net. Since the Program Net is not running in the Logger, this Web Page Design Window does not have any live data to display. Using the IntelliLogger™ 420 17 APPENDIX D: ILIM-7 MODULE ICON REFERENCE ISOLATED COLD JUNCTION COMPENSATION (CJC) ICON FUNCTION: The Cold Junction Compensation (CJC) temperature reading is taken from the integral temperature sensor of the CPU. This sensing function is critical in the calculation of thermocouple temperatures. Cold junction compensation temperature is sensed using a device with a measurement range from –40 to +125C. CONNECTION TERMINALS: Note: Internal input only. No Input Terminals are shown for icon connections in the Program Net. Enable: Logic Control Processing of icon is allowed: when Enable terminal is unconnected OR when connected and Enable signal is HIGH. Trigger: Logic Control Output is generated upon each Trigger Pulse, if the icon is enabled. Output: Analog Data. Using the IntelliLogger™ 421 CONFIGURATION DIALOG: CONFIGURATION OPTIONS: Icon Name: This is a user-defined label that is shown below the icon within the Net Programming Window. If no name is provided by the User, the default name will be “Iso_#” (# is the address of the module) followed by “CJC”. Units: Specifies the temperature scale units that will be output from this icon. Celsius and Fahrenheit are directly supported, however, conversion to other units may be performed within a Program Net by adding a Math Icon onto this icon’s output. Using the IntelliLogger™ 422 ISOLATED CURRENT (MA) ICON FUNCTION: The Inputs of the ILIM-7 Module can configured via DIP switches as Current, Voltage or Thermocouple Inputs. Channels A-D are configured as shown on the left, Channels E-H as shown on the right. All 8 of these channels can be configured for Current. The mA Input icon performs the analog channel selection, amplification, and A-D conversion for a DC current input within the range of +/-22 mA. CONNECTION TERMINALS: Note: Internal input only. No Input Terminals are shown for icon connections in the Program Net. Enable: Logic Control Processing of icon is allowed: when Enable terminal is unconnected OR when connected and Enable signal is HIGH. Trigger: Logic Control Output is generated upon each Trigger Pulse, if the icon is enabled. Output: Analog Data. Using the IntelliLogger™ 423 CONFIGURATION DIALOG: CONFIGURATION OPTIONS: Icon Name: This is a user-defined label that is shown below the icon within the Net Programming Window. If no name is provided by the User, the Channel (A to H) on the Interface Module where the sensor is installed will be appended to the default name “Iso_#” (# is the address of the module) followed by “mA”. Enable 50/60 Hz AC Noise Reject: When this is checked it enables software filtering of 50Hz or 60Hz noise on inputs. Note: Enabling this prevents the option of adjusting Speed vs. Precision Speed … Precision: This setting determines the speed of an analogue to digital conversion traded off against accuracy of the reading. The following chart shows the accuracy (in bits of resolution) vs. speed (in samples/sec) for each of the 5 choices: Using the IntelliLogger™ 424 Enable Excitation During Reading: Only sensors that require external power to operate might use Excitation. This is Channel-specific and only activates the Excitation Voltage during the Reading of a Channel that has this box checked on the icon configuration dialog. Note: Excitation is current-limited to 25mA, and drives a 4.5 to 5 V output. Check for 4 wires on the sensor instead of 2. The extra wires would connect to the Excitation Terminals on the end of the board. Range: This specifies the range to be used for the channel. Select a range so that anticipated input signal fluctuations will not exceed this Full Scale range. If the input exceeds the selected range, an over-range value will be logged. Enable scaling: When this is checked, it enables the Edit button for automatic linear Equation Generation. Edit: In the example below, a 4-20 mA output pressure transducer is attached to the logger. The pressure transducer input range is 0-100 PSI. Using the IntelliLogger™ 425 An Equation Generator is provided for automatically creating linear equations of the form: Output = mX + b To create a function, enter the calibrated range of the Signal Level of the sensor that will be used. In this example that is 4.13 to 20.368 mA. Next, enter the range of values that this represents (here 0 to 100 PSI). Then select Calculate to generate the values for m and b (6.15839 and –25.4342, respectively). Finally, selecting OK returns to the main configuration dialog and puts the equation into the Function automatically. Output Units Label: This specifies the Units that will be output from this icon. This will be kept at mA unless scaling is used to perform a conversion. Using the IntelliLogger™ 426 ISOLATED LOW VOLTAGE (VLO) ICON FUNCTION: The Inputs of the ILIM-7 Module can configured via DIP switches as Current, Voltage or Thermocouple Inputs. Channels A-D are configured as shown on the left, Channels E-H as shown on the right. All 8 of these Channels can be configured for Low Voltage. The Low Voltage icon performs the analog channel selection, amplification, and A-D conversion for a DC voltage input within the range of +/-2.2 V. CONNECTION TERMINALS: Note: Internal input only. No Input Terminals are shown for icon connections in the Program Net. Enable: Logic Control Processing of icon is allowed: when Enable terminal is unconnected OR when connected and Enable signal is HIGH. Trigger: Logic Control Output is generated upon each Trigger Pulse, if the icon is enabled. Output: Analog Data. Using the IntelliLogger™ 427 CONFIGURATION DIALOG: CONFIGURATION OPTIONS: Icon Name: This is a user-defined label that is shown below the icon within the Net Programming Window. If no name is provided by the User, the Channel (A to H) on the Interface Module where the sensor is installed will be appended to the default name “Iso_#” (# is the address of the module) followed by “Vlo” Input Type: Both the Thermocouple (TC) icon and the Low Voltage (Vdc-Low) icon utilize the same Interface Module hardware Configuration Switch setting. Because of this capability, a Thermocouple Icon can be changed into a Vdc-Low icon by simply clicking on the button in the Configuration Dialog. Enable 50/60 Hz AC Noise Reject: When this is checked it enables software filtering of 50Hz or 60Hz noise on inputs. Note: Enabling this prevents the option of adjusting Speed vs. Precision. Using the IntelliLogger™ 428 Extend Settling/Excitation Time: This provides additional time for sensors that need to settle before readings can be taken. This setting might be changed if a user has a very high output impedance sensor or input divider to which the channel is being connected, or when using Excitation. The fastest setting is the default: zero additional milliseconds. A drop-down list allows the selection of increased settling times, up to almost 2 seconds, with the cost that it slows down the rate at which a channel can be sampled. Speed … Precision: This setting determines the speed of an ADC conversion traded off against accuracy of the reading. The following chart shows the accuracy (in bits of Resolution) vs. speed (in samples/second) for each of the 5 choices: Enable Excitation During Reading: Only sensors that require external power to operate might use Excitation. It is Channel-specific; it only activates the Excitation Voltage during the Reading of a Channel that has this box checked on the icon Configuration Dialog. When using Excitation, select how much extra settling time it should use in Extend Settling/Excitation Time (above). Note: Excitation is current-limited to 25mA, and drives a 4.5 to 5 V output. Check for 4 wires on the sensor instead of 2. The extra wires would connect to the Excitation Terminals on the end of the board. Using the IntelliLogger™ 429 Range: This specifies the voltage range to be used for this channel. Select a range so that anticipated input signal fluctuations will not exceed this full-scale range. If the input exceeds the selected range, an over-range value will be logged. Enable scaling: When this is checked, it enables the Edit button for automatic linear Equation Generation. Edit: In the example below, a 4-20 mA Output pressure transducer is attached to the logger. The pressure transducer Input range is 0-100 PSI. An Equation Generator is provided for automatically creating linear equations of the form: Output = mX + b To create a function, enter the calibrated range of the Signal Level of the sensor that will be used. In this example that is 4.13 to 20.368 mA. Next, enter the range of values that this represents (here 0 to 100 PSI). Then select Calculate to generate the values for m and b (6.15839 and –25.4342, respectively). Finally, Using the IntelliLogger™ 430 selecting OK returns to the main configuration dialog and puts the equation into the Function automatically. Output Units Label: This specifies the Units that will be output from this icon. This will be kept at Vdc unless scaling (above) was used to perform a conversion. Using the IntelliLogger™ 431 ISOLATED HIGH VOLTAGE (VHI) ICON FUNCTION: The Inputs of the ILIM-7 Module can configured via DIP switches as Current, Voltage or Thermocouple Inputs. However only Channels A-D can be configured for HIGH Voltage. CONNECTION TERMINALS: Note: Internal input only. No Input Terminals are shown for icon connections in the Program Net. Enable: Logic Control Processing of icon is allowed: when Enable terminal is unconnected OR when connected and Enable signal is HIGH. Trigger: Logic Control Output is generated upon each Trigger Pulse, if the icon is enabled. Output: Analog Data. Using the IntelliLogger™ 432 CONFIGURATION DIALOG: CONFIGURATION OPTIONS: Icon Name: This is a user-defined label that is shown below the icon within the Net Programming Window. If no name is provided, the Channel (A to H) on the Interface Module where the sensor is installed will be appended to the default name “Iso_#” (# is the address of the module) followed by “Vhi” Enable 50/60 Hz AC Noise Reject: When this is checked it enables software filtering of 50Hz or 60Hz noise on inputs. Note: Enabling this prevents the option of adjusting Speed vs. Precision. Speed … Precision: This setting determines the speed of an ADC conversion traded off against accuracy of the reading. The following chart shows the accuracy (in bits of Resolution) vs. speed (in samples/second) for each of the 5 choices: Using the IntelliLogger™ 433 Enable Excitation During Reading: Only sensors that require external power to operate might use Excitation. It is Channel-specific; it only activates the Excitation Voltage during the Reading of a Channel that has this box checked on the icon Configuration Dialog. Note: Excitation is current-limited to 25mA, and drives a 4.5 to 5 V output. Check for 4 wires on the sensor instead of 2. The extra wires would connect to the Excitation Terminals on the end of the board. Range: Specifies the range to be used for this channel. Select the range so that anticipated input signal fluctuations will not exceed this full-scale range. If the input exceeds the selected range, an over-range value will be logged. Enable scaling: When this is checked, it enables the Edit button for automatic linear Equation Generation. Edit: In the example below, a 4-20 mA Output pressure transducer is attached to the logger. The pressure transducer Input range is 0-100 PSI. Using the IntelliLogger™ 434 An Equation Generator is provided for automatically creating linear equations of the form: Output = mX + b To create a function, enter the calibrated range of the Signal Level of the sensor that will be used. In this example that is 4.13 to 20.368 mA. Next, enter the range of values that this represents (here 0 to 100 PSI). Then select Calculate to generate the values for m and b (6.15839 and –25.4342, respectively). Finally, selecting OK returns to the main configuration dialog and puts the equation into the Function automatically. Output Units Label: This specifies the Units that will be output from this icon. This is kept at Vdc unless scaling is used to perform a conversion. Using the IntelliLogger™ 435 ISOLATED THERMOCOUPLE (TC) ICON FUNCTION: The Inputs of the ILIM-7 Module can configured via DIP switches as Current, Voltage or Thermocouple Inputs. Channels A-D are configured as shown on the left, Channels E-H as shown on the right. All 8 Channels may be configured for Thermocouples. The Thermocouple icon performs the thermocouple channel selection, amplification, CJC and A-D conversion for thermocouple hardware input. The CJC reading is taken from the thermal sensor on the CPU, described above. CONNECTION TERMINALS: Note: Internal input only. No Input Terminals are shown for icon connections in the Program Net. Enable: Logic Control Processing of icon is allowed: when Enable terminal is unconnected OR when connected and Enable signal is HIGH. Trigger: Logic Control Output is generated upon each Trigger Pulse, if the icon is enabled. Output: Analog Data. Using the IntelliLogger™ 436 CONFIGURATION DIALOG: CONFIGURATION OPTIONS: Icon Name: This is a user-defined label that is shown below the icon within the Net Programming Window. If no name is provided, the Channel (A to H) on the Interface Module where the sensor is installed will be appended to the default name “Iso_#” (# is the address of the module) followed by “TC” Input Type: Both the Thermocouple (TC) icon and the Low Voltage (Vdc-Low) icon utilize the same Interface Module hardware Configuration Switch setting. Because of this capability, a Thermocouple Icon can be changed into a Vdc-Low icon by simply clicking on the button in the Configuration Dialog. Enable 50/60 Hz AC Noise Reject: When this is checked it enables software filtering of 50Hz or 60Hz noise on inputs. Note: Enabling this prevents the option of adjusting Speed vs. Precision. Using the IntelliLogger™ 437 Extend Settling/Excitation Time: Provides extra time for sensors that need to settle. This setting might be changed if a user has a very high output impedance sensor or input divider to which the channel is being connected. The fastest setting is the default of zero additional milliseconds. A drop-down list allows the selection of increased settling times, up to almost 2 seconds, with the cost that it slows down the rate at which a channel can be sampled. Speed … Precision: This setting determines the speed of an analogue to digital conversion, which is traded off against accuracy of the reading. The default is the middle setting. The speed remains constant for each of the 5 choices, however the precision is also contingent upon the range setting (below). The following chart shows the accuracy (in bits of Resolution) vs. speed (in samples/second) for each of the 5 choices for the Ranges: Thermocouple Type / Range: This specifies the type and range of Thermocouple that is attached to this icon’s input channel on the Edge Connector. The temperature range is displayed next to the ANSI code for the sensor, according to the units selected in output (see below). Selecting Limited provides greater precision over a smaller range, much like zooming in. The Range selection will also affect the Speed…Precision setting (described above) if it is being used. Using the IntelliLogger™ 438 FULL LIMITED Note: There is no Limited Range (zoomed-in) option for S type Thermocouples. Output: This specifies the Units that will be output from this icon. Celsius and Fahrenheit are directly supported. The range for different types will change automatically as the output units change. Conversion to other units can be performed within a Program Net by adding a Math Icon onto this icon’s output. Using the IntelliLogger™ 439 18 NOTES Using the IntelliLogger™ 440 19 REVISION HISTORY APRIL 30, 2009 • Updated Modbus Slave Icon Configuration Dialog screen captures. • Moved Modbus Register List Icon to System Base Icon chapter. MARCH 12, 2009 • Updated Modbus images: new dialogs, SCC-1 and SCC-1 PCA. • Added information on the Inter-Message Delay Multiplier. • Added definitions for Modbus System Status bits and RTU Slave mode error codes. • Added accessible variable types for registers when in Modbus RTU Slave mode. • Updated real-time trending images and a cross-reference. FEBRUARY 12, 2009 • Fixed chapter and figure numbering errors. • Added RS-485 cable recommendation. • Added Scheduler icon information. • Added note about “Enable Optional Use” checkbox for SCC-1 operation. JANUARY 29, 2009 • Added Modbus chapter and updated various pre-existing Modbus references to go along with the new Modbus release. • Updated screen captures and text for ILIM Properties dialog. • Updated screen captures for Logger Configuration dialog and added Modbus tab description. Using the IntelliLogger™ 441 20 INDEX 5 5Vdc Output Icon 330 A Accessory Components Cellular Modem CF Card PSTN Modem RF Links Active Messages Alarm Analog Outputs Output Characteristics AND Icon Angular Gauge Objects Average Icon 23 23 23 23 30, 188, 202, 247, 341 30 CF Card Communications Digital Outputs Ethernet GPDI Input Signal Power and Ground Relay Outputs RS232 (COMM) RS232 (PC) USB Constant Icon Counter Icon Custom Web Page Icon Reference Custom Webpage Icon 39 38 37 39 35 31 37 38 38 38 206 208, 318 372 211 D 38 251 382 303 B Bar Meter Objects Basic LCD Display Hierarchy Battery Battery Icon Baud BBus Communication Error Interconnect Module Address Power Booster 386 30 187, 227 363 78, 80 325 40 41 43 DAC Icon Data Download File Formats Procedure Data Processing Convert XID File Plot File Data Verify File Integrity DC-HI Icon DC-LO Icon Delay Icon Delta Icon Diagnostic Log Digital Output Icon Digital Readout Objects Display Display Probe Icon Values Duty Cycle Icon 332 59, 65, 102, 105, 174 174 175 181 182 183 181 432 367, 427 217 219 109 336 389 See also LCD 101 221 C CF Card Clearing Downloading Data Expanded Data Storage Formatting Formatting Reader Socket Channel Name CJC CJC Icon CJC Recalibration Cold Junction Compensation Common Mode Input Range Compact Flash Comparator Icon Configuration Switches Connections +5V Output Analog Outputs BBus E 103 176 174 30 341 96 39 411 205, 227, 250, 436 334, 421 343 49, 334, 343, 421 34 See CF Card 198, 208, 326 32, 33, 46 31, 37, 38, 46, 53, 94 36 38 39 Email Icon ENABLE button Enter Data Marker Erase Logged Data Event icon 223 28 30 30 35 F Filter Icon 242 Filtering 50/60 Hz Rejection 354, 365, 424, 428, 433 Flip Flop Icon 290 FTP Icon 233 Fuses Access Cover 32 ILIM-7 Input Protection 51 ILIM-7 Module Protection 48 Power Fuse 32 Removal 48 Using the IntelliLogger™ 442 System Base Protection 34 G General Purpose Digital Inputs Global Icon GPDI Counter Input Application event type input application Frequency Input Application GPDI Counter Icon GPDI Event Icon GPDI Frequency Icon GreenWater Accessing Remote Values Control Values Custom Pages Home/Status Logged Data Menu/Toolbar Overview Remote Constants Remote Switches Viewing Probe Points 35 140, 338 36 35 36 346 344 349 160 190 195 187 191 186 186 160 160 159 H Home Menu Hyperlink Objects HyperWare-II Features Installation Overview 30 391 59 59 59 I Icon Configuration Terminals Topography Icons 5Vdc Output Analog Output Battery CJC Comparator Constant Counter DC-HI DC-LO Delay Delta Digital Output Duty Cycle Email Filter Flip Flop FTP Global System Settings GPDI Counter 197 197 135 330 332 363 334, 421 198 206 208 432 367, 427 217 219 336 221 223 242 290 233 338 346 GPDI Event GPDI Frequency Latch LCD Event LCD Status LED Output Logical AND Logical NOT Logical OR Logical XOR ma LO mA LO Math Memory Min/Max Modbus Modbus Register List Modbus Slave Device Register Mux POI Probe Point Relay Alarm Remote Constant Remote Control (Switch) ROC Sample Rate Clock Scheduler Start/Stop Clock Statistical Average Stop Stopwatch Summation Text Note Thermocouple Time Integral Timed Counter Warm-up Warning Webpage Window Comparator ILIM-7 Channel Configuration CJC Configuration Switches Excitation Output External Input Types Integrated Isolated Analog Input Module Mounting Over Current Protection ILIM-7 Module Icon Reference Image Objects IntelliLogger Analog Inputs Analog Outputs Digital Outputs Enclosure and Mounting Features GPDI Inputs Indicators Model Variations Using the IntelliLogger™ 344 349 245 247 202 351 251 255 257 253 353 423 260 214 266 372 356 269 274 276 279 361 284 288 282 292 296 300 303 306 308 310 313 364, 436 315 318 321 323 211 326 48 49 47 51 44 46 45 44 55 48 421 393 32 38 37 26 23 35 31 25 443 Relay Outputs System Base System Base Input Ranges System Base Over Current Fuses System Components The Big Picture User Interface Interface Modules Name Reflash Firmware Invertor Icon 37 20, 25 34 34 20 20 28 21 43 42 255 N NEXT button NOT Icon O Odometer Objects OR Icon 407 257 P L Latch Icon LCD Operation LCD Event Icon LCD Status Icon LED Bar Graph Objects LED Objects LED Output Icon Linear Gauge Objects Logarithmic Gauge Objects Logger Time 28 See Invertor Icon 245 29, 340 29 247 202 396 394 351 399 402 100 M mA LO Icon 353, 423 Math Icon 260 Memory Status 189 Min/Max Icon 266 Modbus Allowed Addresses 126 Bitrate 123 Filter Client Addresses 126 Interfacing to slow response Slave devices 123 Inter-Message Delay Multiplier 123 Logger Configuration Tab 121 Logger Modbus Address 124 Logger TCP Port 126 Master/Client or Slave/Server 123 Parity 123 Priority Addresses 126 Response Timeout 123 RTU and TCP 122 RTU Master 121, 122, 146 RTU Slave 121, 124, 146, 149 SCC-1 See SCC-1 Stop Bits 123 Swap Data Register Order 125 TCP Server 121, 125, 146, 151 Use Subnet Masks 126 Modbus Icon 372 Modbus Register List Icon 356 Modbus Slave Device Register Icon 269 Module Stacking 56 Motor Objects 405 Multiplexer Icon See Mux Icon Mux Icon 274 Palette Icon Reference Performance Considerations Guidelines Periodic Ouput Icon Pipe Objects Plotter Objects POI Icon Power Switch Probe Point Probe Point Icon Program Net Documentation Example Loading and Saving Files Polling for Hardware Programming Programming Overview Programming Window Saving Upload to Logger Wiring Printout 197 143 142 See POI Icon 409 410 276 29 30 279 144 130 131 132 62 129 131 142 144 144 R RAM (Memory) Icon Relay Alarm Icon Relay Outputs LED Indicators Switching Capacity RESET button ROC Icon 214 361 37 37 28 282 S Sample Rate Clock Icon 292 SCC-1 152 Configuration 154 IntelliLogger Configuration 153 Wiring 153 Scheduler Icon 296 SELECT button 28 Serial Comm Converter See SCC-1 Set Logger Time 103 SRC See Sample Rate Clock Start/Stop Clock Icon 300 Using the IntelliLogger™ 444 Status Status Indicator LEDs STOP button Stop Icon Stopwatch Icon Summation Icon Surface Mounting Switch Icon System Base Icon Reference 30 29 28 306 308 310 55 288 330 T Tank Level Objects Text Label Objects Text Note Icon Thermocouple Icon Thermocouples Types and Ranges Thermometer Objects Time Integral Icon Toggling Text Objects 412 413 313 364, 436 33 415 315 418 V Valve Objects Variable Icon 284 W Warm-Up Icon Warning Icon Watch-Dog Timer reset Web Design Configuring Objects Palette Viewing Web Pages Web Page Objects Web Page Objects Common Properties Windows Custom Web Page Design Real Time Trending Resizing Setting the Background 321 323 29 168 167 173 168 374 163 155 165 166 X XOR Icon 253 419 Using the IntelliLogger™ 445