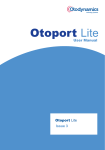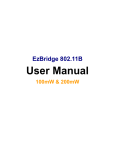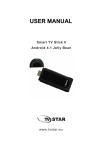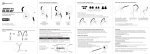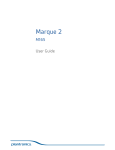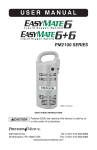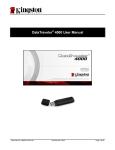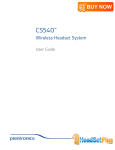Download Install Manual - Mimosa Acoustics
Transcript
Hear I D5. 1I ns t a l l Manual f o r y o ur Audi t or yDi a gnos t i c sS y s t em © 2014 Mimosa Acoustics, Inc. This software package and documentation are copyrighted by Mimosa Acoustics, Inc. All product names used herein are trademarks of their respective companies. All patients named in examples are fictitious. For Software Version: 5.1 Manual Version: 3.1.1 Date: October 30, 2014 C 0086 Printed in the U.S.A. Using this manual • Use the Find feature of Adobe Reader™ to search for specific words or phrases. • Pay close attention to warnings, indicated with exclamation marks in the margin. ¢¢¢ • Handy hints are indicated in the margin with an asterisk. ] HINT • Colored text indicate hyperlinks: – Internal links take you to related content within the manual, including full references for citations. – HearID links take you to one of the other HearID manuals. – External links take you to a web page on an external web site (an active Internet link is needed to view external web sites). • Screenshots were captured using Windows™ 7 with the default display settings. Symbols The following symbols may be found in this manual, in the HearID program, and on the HearID hardware. Contents 1 Hardware Setup and Operating Conditions 1.1 HearID hardware inventory . . . . . . . . . . . . . . 1.2 HearID hardware components . . . . . . . . . . . . 1.3 Computer hardware and system requirements . . . 1.4 Electrical Safety for the Patient and User . . . . . . . 1.5 Cleaning, preventative inspection, and maintenance 1.5.1 Linearity Check . . . . . . . . . . . . . . . . . 1.6 Environmental conditions . . . . . . . . . . . . . . . . . . . . . . . . . . . . . 2 Installing the Software and Hardware Drivers 2.1 Installing HearID software . . . . . . . . . . . . . . . . . 2.2 Connecting and Disconnecting HearID Hardware . . . . 2.2.1 Audio Processing Unit Hardware . . . . . . . . . 2.2.2 PC-Card Hardware . . . . . . . . . . . . . . . . . 2.2.3 Windows™ 7 and Vista Driver Installation . . . . 2.2.4 Windows™ XP Driver Installation . . . . . . . . . 2.2.5 Disconnecting the hardware from your computer 2.3 Software Activation . . . . . . . . . . . . . . . . . . . . . 2.4 Uninstalling HearID . . . . . . . . . . . . . . . . . . . . . 4 . . . . . . . . . . . . . . . . . . . . . . . . . . . . . . . . . . . . . . . . . . . . . . . . . . . . . . . . . . . . . . . . . . . . . . . . . . . . . . . . . . . . . . . . . . . . . . . . . . . . . . . . . . . . . . . . . . . . . . . . . . . . . . . . . . . . . . . . . . . . . . . . . . . . . . . . . . . . . . . . . . . . . . . . . . . . . . . . . . . . . . . . . . . . . . . . . . . . . . . . . . . . . . . . . . . . . . . . . . . . . . . . . . . . . . . . . . . . . . . . . . . . . . . . . . . . . . . . . . . . . . . . . . . . . . . . . . . . . . . . . . . . . . . . . . . . . . . . . . . . . . . . . . . . . . . . . . . . . . . . . . . . . . . . . . . . . . . . . . . . . . . . . . . . . . . . . . . . . . . . . . . . . . . . . . . . . . . . . . . . . . . . . . . . . . . . . . . . . . . . . . . . . . . 6 7 8 11 12 12 13 13 . . . . . . . . . 14 15 36 36 36 37 39 45 50 51 CONTENTS 2.5 Uninstalling HearID Drivers . . . . . . . . . . . . . . . . . . . . . . . . . . . . . . . . . . . . . . . . . . 2.6 Uninstalling Third Party Software . . . . . . . . . . . . . . . . . . . . . . . . . . . . . . . . . . . . . . . 5 60 66 A Troubleshooting FAQs 74 B Contact & Technical Support 76 Chapter 1 Hardware Setup and Operating Conditions Contents 1.1 HearID hardware inventory . . . . . . . . . . . . . . . . . . . . . . . . . . . . . . . . . . . . . . . . . . 7 1.2 HearID hardware components . . . . . . . . . . . . . . . . . . . . . . . . . . . . . . . . . . . . . . . . 8 1.3 Computer hardware and system requirements . . . . . . . . . . . . . . . . . . . . . . . . . . . . . . . 11 1.4 Electrical Safety for the Patient and User . . . . . . . . . . . . . . . . . . . . . . . . . . . . . . . . . . 12 1.5 Cleaning, preventative inspection, and maintenance . . . . . . . . . . . . . . . . . . . . . . . . . . . 12 1.5.1 Linearity Check . . . . . . . . . . . . . . . . . . . . . . . . . . . . . . . . . . . . . . . . . . . . . . 13 1.6 Environmental conditions . . . . . . . . . . . . . . . . . . . . . . . . . . . . . . . . . . . . . . . . . . . 13 6 1.1 HearID hardware inventory 1.1 7 HearID hardware inventory The HearID system consists of the following components (see Figures 1.1 and 1.2): • EN60950 (IEC950) compliant notebook computer (not shown). HearID may be purchased with or without a notebook computer. If you supply your own computer, please see Section 1.3 for computer requirements. • Audio Processing Unit hardware option: – Audio Processing Unit. During installation, do not connect the Audio Processing Unit to the computer until ¢¢¢ instructed. – USB cable. • PC-card hardware option: – PC-card. During installation, do not insert into the computer until instructed. ¢¢¢ – Probe-adaptor cable. • Etymōtic Research ER10C probe containing: two transducers for delivering acoustic stimuli and one microphone for recording the sounds in the ear canal. The probe cord is 6 feet long, shielded, and has a shirt-clip. The probe is equipped with a diode network to protect the probe from damage due to electrostatic discharge. • Calibration cavity set (if the MEPA3 module was purchased). Also included is a piece of foam, which you can use to isolate the calibration cavity set from vibration. • Eartips. Caution: Do not re-use eartips . The eartip set contains seven different bags of disposable eartips ¢¢¢ to accommodate most ear canals. The seven types are listed below in Table 1.1 and shown in Figure 1.1. More eartips may be ordered from your vendor. ER10C-06 eartips cannot be used for MEPA measurements; however, they may be used for OAE measurements. • Cut-off syringe (not shown). The cut-off syringe is used as a test cavity to provide a quick and simple way to ensure that the HearID system is functioning properly. 1.2 HearID hardware components 8 • Carrying case (not shown). • CD-ROM (not shown) containing the software package and e-manuals in pdf format. Eartip Code ER10C-14A ER10C-14B ER10C-14C ER10C-06 ER10C-05 ER10C-04 ER10C-03 Description Yellow adult foam eartips Beige baby/young children/adult foam eartips Yellow extra large adult foam eartips Red 6 mm pediatric tips Red 5 mm pediatric tips Red 4 mm pediatric tips Red 3.5 mm pediatric tips Tips per Bag 25 25 18 20 20 20 20 Measurements OAE & MEPA OAE & MEPA OAE & MEPA OAE OAE & MEPA OAE & MEPA OAE & MEPA Table 1.1: Eartips supplied with HearID and the measurements they may be used for. 1.2 HearID hardware components Figures 1.1 and 1.2 illustrate the hardware components of the HearID system. For the Audio Processing Unit option, a USB cable connects the unit to the computer, and the probe connects to the unit. See the User’s Manual for the proper connection of the eartip. For the PC-card option, the card is inserted into a PC-card slot on the laptop, the adaptor cable is plugged into the card, and the probe attached to the other end of the adaptor cable. For both hardware options, an eartip is placed on the metal probe tubes to couple the probe to the ear canal or calibration cavity set. To calibrate the system (MEPA3 module only), the eartip covered probe is inserted into the calibration cavity set. To make a measurement, the eartip-covered sound tubes of the probe are inserted into the patient’s ear canal. See the MEPA3 Module Manual for instructions on the use of the calibration cavity. See the User’s Manual for how to make measurements in human ears. 1.2 HearID hardware components 9 Figure 1.1: The HearID hardware system for the HearID Audio Processing Unit option. The calibration cavity set is included in systems with the MEPA3 module. Product details may differ from the photo. The foam eartips are from left to right: ER10C-14C, ER10C-14A, and ER10C-14B. The rubber eartips are from left to right: ER10C-06, ER10C-05, ER10C-04, ER10C-03 (see Table 1.1). 1.2 HearID hardware components 10 Figure 1.2: The HearID hardware system for the HearID PC-card option. The calibration cavity set is included in systems with the MEPA3 module. Product details may differ from the photo. 1.3 Computer hardware and system requirements 1.3 11 Computer hardware and system requirements • The HearID system must be run from an IBM™ compatible laptop computer. • Supported Microsoft Windows™ operating system. Operating System Windows 2000 and earlier Windows XP 32-Bit SP1, SP2 Windows XP 32-Bit SP3 Windows XP 64-Bit Windows Vista 32-Bit Windows Vista 64-Bit Windows 7 32-Bit Windows 7 64-Bit Support Status Not Supported Not Supported Supported Not Supported Supported Supported Supported Supported Hardware Compatiable PC-Card and Audio Processing Unit PC-Card and Audio Processing Unit Audio Processing Unit Only PC-Card and Audio Processing Unit Audio Processing Unit Only • For the HearID PC-Card, an available PC-card Cardbus (Type II) slot is required. • For the HearID Audio Processing Unit, an unused USB 2.0 slot (or better) must be available. • The computer must be EN60950 (IEC950) compliant. If the laptop is not EN60950 compliant, it must be used in battery mode only. • Pentium™ class processor at least 1.80 GHz. • For Windows™ XP systems: at least 512 MB RAM and at least 20 GB hard drive. • For Windows™ Vista systems: at least 1 GB RAM and at least 50 GB hard drive. • For Windows™ 7 systems: at least 2 GB RAM and at least 80 GB hard drive. • Recent version of Adobe Reader™ (for displaying the electronic manuals). The reader may be downloaded and used for free from http://get.adobe.com/reader/. 1.4 Electrical Safety for the Patient and User 1.4 12 Electrical Safety for the Patient and User Protection against electric shock for the patient and user is provided primarily by the power supply that connects the laptop computer to the main power supply. This power supply must be double insulated EN60950 (IEC950) indicates double insulation. Lack of the double insulation symbol compliant. The presence of a double box symbol implies that the power supply is not likely to meet safety standards. If the power supply can not be verified as double insulated EN60950 safe, then the laptop must be run on internal battery power while in clinical use. The foam or rubber eartip forms an additional layer of electrical safety. Since this layer can be removed and may be circumvented by humidity, it cannot be depended upon in the absence of a double-insulated power supply. In general, do not use the probe without an eartip in place, and avoid touching the metal tubes of the probe when replacing the eartip. The system has been tested for electromagnetic compliance (EMC) and there are no known susceptibility or interference issues. No special procedures are required to avoid EMC problems. However, it is recommended that to ensure quality measurements, avoid plugging the laptop in to a circuit that has other high-draw devices active (e.g., laser printers, photocopiers), or instead, run the laptop using the internal battery. 1.5 Cleaning, preventative inspection, and maintenance There are no user serviceable parts. Disassembly of the Audio Processing Unit is not permitted, and will void the warranty. Eartips are single-use only and must be replaced between patients. Do not reuse eartips on the same patient once the eartip has been removed from the probe as the eartip can be damaged during removal. Each time the eartip is removed, the metal tubes should be visually inspected for obstructions (for instance, with an otoscope). Do not touch the metal tubes. In the event of tube obstruction, the probe must be returned to the manufacturer for cleaning and repair. Maintenance cleaning of the outside plastic casing of the probe and unit with alcohol pads or cotton buds should be conducted as necessary. Additionally, at least once per year all connections should be visually inspected for bent or damaged pins. 1.6 Environmental conditions 1.5.1 13 Linearity Check Users making DPOAE or TEOAE measurements should perform a linearity check once every 3 months. This check will detect non-linear elements in the system and probe that could result in false negative measurements of cochlear problems. This check can be performed more often if the system is in heavy use or if some problem with the system is suspected. For details on how to perform the check, consult the DP Module Manual or TE Module Manual. 1.6 Environmental conditions The following ambient conditions must be met for valid measurements: • The air temperature must be within +15° C to +35° C (+59° F to +95° F). • The relative air humidity must be within 30% to 90%. • Ambient noise should be minimal; however, a sound-treated booth or room is not necessary. Chapter 2 Installing the Software and Hardware Drivers Contents 2.1 Installing HearID software . . . . . . . . . . . . . . . . . . . . . . . . . . . . . . . . . . . . . . . . . . . 15 2.2 Connecting and Disconnecting HearID Hardware . . . . . . . . . . . . . . . . . . . . . . . . . . . . . 36 2.2.1 Audio Processing Unit Hardware . . . . . . . . . . . . . . . . . . . . . . . . . . . . . . . . . . . . 36 2.2.2 PC-Card Hardware . . . . . . . . . . . . . . . . . . . . . . . . . . . . . . . . . . . . . . . . . . . . 36 2.2.3 Windows™ 7 and Vista Driver Installation . . . . . . . . . . . . . . . . . . . . . . . . . . . . . . . 37 2.2.4 Windows™ XP Driver Installation . . . . . . . . . . . . . . . . . . . . . . . . . . . . . . . . . . . . 39 2.2.5 Disconnecting the hardware from your computer . . . . . . . . . . . . . . . . . . . . . . . . . . . 45 2.3 Software Activation . . . . . . . . . . . . . . . . . . . . . . . . . . . . . . . . . . . . . . . . . . . . . . . 50 2.4 Uninstalling HearID . . . . . . . . . . . . . . . . . . . . . . . . . . . . . . . . . . . . . . . . . . . . . . . 51 2.5 Uninstalling HearID Drivers . . . . . . . . . . . . . . . . . . . . . . . . . . . . . . . . . . . . . . . . . . 60 2.6 Uninstalling Third Party Software . . . . . . . . . . . . . . . . . . . . . . . . . . . . . . . . . . . . . . 66 14 2.1 Installing HearID software 15 IMPORTANT Please read all directions prior to installing. Do not connect the HearID Audio Processing Unit to the computer before the driver software installation is complete. 2.1 Installing HearID software • Close all running Windows applications prior to installation, and start the installation process from a freshly ] HINT re-booted computer. If you are installing the application for the first time on your computer, you will see screen shots starting from Figure 2.1. • Insert the HearID CD-ROM into your CD-ROM drive. • The setup program should automatically run. If it doesn’t, you will have to manually initiate the installation procedure. To start the installation procedure, activate the Windows Start button, select Run and type in DriveLetter:setup.exe (where DriveLetter is the letter for your CD-ROM drive) in the Open field. • Follow the onscreen instructions to install the software—they will vary depending on whether you are installing HearID for the first time or upgrading, and whether you are installing the hardware drivers or not. • The following series of figures show some of the setup screens that you will encounter for a new installation. The figure captions provide additional information to guide you through the setup procedure. 2.1 Installing HearID software 16 Figure 2.1: The User Access Control dialog may appear. You must allow Setup.exe to make changes to your computer to install the HearID software. Select Yes to continue. 2.1 Installing HearID software 17 Figure 2.2: The Existing Installed Instances Detected window appears if the installer detected another instance of HearID already installed on your computer. You may choose to update an installed HearID instance, or install another copy of the program. Updating HearID 5.X to a newer version of HearID 5.X is supported, but updating HearID 3.X to HearID 5.X is not recommended (see Upgrading Quick Start Notes and User’s Manual for more information). Select the Install or Maintain or update radio button, then Choose Next to continue. 2.1 Installing HearID software 18 Figure 2.3: The InstallShield Preparing Setup screen appears with its progress bar. If Preparing Setup does not appear, you will have to manually initiate the installation procedure. To start the installation procedure, activate the Windows Start button, select Run and type in DriveLetter:setup.exe (where DriveLetter is the letter for your CD-ROM drive) in the Open field. 2.1 Installing HearID software 19 Figure 2.4: The Welcome screen appears once Setup has loaded. Choose Next to continue, or Cancel to exit Setup at any time (you will be prompted to confirm that you wish to cancel). 2.1 Installing HearID software 20 Figure 2.5: Select the location where the software is to be installed (the location of the patient database and data files is specified separately; this location is just for the main program). It is strongly recommended that you accept the default folder provided by the setup program. If you choose to install HearID into the default location choose Next. To specify a different destination folder for your HearID software, choose the Browse button to open the Choose Folder window. 2.1 Installing HearID software 21 Figure 2.6: If you choose to install to somewhere other than the default location, the Choose Folder window appears. You can change the default path by selecting a path in the path tree with the mouse or entering a path by keyboard. When finished, choose OK to close the Choose Folder dialog, and then Next to continue. 2.1 Installing HearID software 22 Figure 2.7: The HearID software has two main components: the hardware drivers and the application. You may choose to install HearID with or without the supplied drivers. If you are installing this application for the first time, or if you are upgrading from HearID 3.X, you MUST install both the application and the drivers, unless you intend only to use HearID to review previously collected data. (If you ever need to re-install the drivers, run setup.exe from the CD and choose the “Maintain or Update” option.) Once you have made your choice, choose Next to continue. 2.1 Installing HearID software 23 Figure 2.8: A Setup Status window with progress bar appears. Command windows and other installation windows may appear and close automatically as the software is installed. 2.1 Installing HearID software 24 Figure 2.9: The Windows Security dialog may appear at this time. Select Install this driver software anyway to continue. 2.1 Installing HearID software 25 Figure 2.10: The data analysis for the MEPA3 and TE measurement modules requires additional files to be installed. You will enter a third party setup process for this. The next screens are generated by Mathworks™and will have a different appearance. Select Next to continue. If you do not have these measurement modules, please skip ahead to Figure 2.20. 2.1 Installing HearID software 26 Figure 2.11: This window shows the progress of extracting the Matlab™ Compiler Runtime installer. This process may take several minutes. 2.1 Installing HearID software Figure 2.12: This begins the Matlab™ Compiler Runtime installation. Choose Next to continue. 27 2.1 Installing HearID software 28 Figure 2.13: The Destination Folder screen appears. Select the location where the software is to be installed. It is strongly recommended that you accept the default folder provided by the setup program. If you choose to install Matlab™ Compiler Runtime into the default location choose Next. To specify a different destination folder for Matlab™ Compiler Runtime software, choose the Browse button to open the Change Destination window. 2.1 Installing HearID software 29 Figure 2.14: If you choose to install to somewhere other than the default location, the MathWorks Installation Folder window appears. You can change the default path by selecting a path in the path tree with the mouse or entering a path by keyboard. When finished, choose Select to close the MathWorks Installation Folder dialog, and then Next to continue. 2.1 Installing HearID software Figure 2.15: Choose Install to begin the Matlab™ Compiler Runtime installation. 30 2.1 Installing HearID software 31 Figure 2.16: This window displays the progress and estimated time remaining for the Matlab™ Compiler Runtime installation. 2.1 Installing HearID software 32 Figure 2.17: The Matlab™ components have been loaded on your machine. Choose Finish to return to the HearID software installation. 2.1 Installing HearID software 33 Figure 2.18: In this window, you must inform the HearID software installer where Matlab™ Compiler Runtime was installed so that HearID may access it. If you chose to install Matlab™ Compiler Runtime in a directory other than the default directory, type the path or navigate to the directory, then select Next. 2.1 Installing HearID software 34 Figure 2.19: The Microsoft™ Visual C++ 2005 Redistributable installation dialog may appear at this point. This dialog requires no user interaction, and will automatically close upon completion. 2.1 Installing HearID software 35 Figure 2.20: The Installer notifies that it has completed the installation. If you have chosen to install the drivers, the Installer prompts you to attach the HearID Audio Processing Unit or PC-card (depending on your hardware configuration). Choose Finish to exit the Installer. Go to the next section for instructions on connecting the hardware. If this is not a first time install you may be instructed to reboot after the installation is complete. Any new drivers will not be used until you reboot. 2.2 Connecting and Disconnecting HearID Hardware 2.2 36 Connecting and Disconnecting HearID Hardware HearID supports both PC-card and Audio Processing Unit hardware. Installation and use of the unit is detailed in Section 2.2.1; Installation and use of the PC-card is detailed in Section 2.2.2. 2.2.1 Audio Processing Unit Hardware 1. Install the HearID software before connecting the Audio Processing Unit (see Section 2.1). 2. Insert the supplied HearID USB cable square end into the corresponding port on the Unit. There is only one correct orientation, such that the USB symbol on the cable faces up. 3. Insert the rectangular end of the same cable into a free USB port on the computer which the software was installed. There is again only one correct orientation, so do not force the insertion. The use of port replicators is not recommended or supported. 4. The unit initializes for about 15 seconds, indicated by a flashing blue light. A solid green light indicates the unit is on and ready. 5. The driver installation interface differs by Windows™ version. For Windows™ 7 and Vista, see Section 2.2.3. For Windows XP, see Section 2.2.4. 2.2.2 PC-Card Hardware 1. Install the HearID software before inserting the PC-card (see Section 2.1). 2. Insert the PC-card into a free Cardbus (Type II) slot in your computer (turning the computer off is unnecessary). (a) The location of the Cardbus slot(s) differ by make and model of laptops, but are usually found on the left or right side of the computer case. Any free Cardbus slot may be used. 2.2 Connecting and Disconnecting HearID Hardware 37 (b) Determining the correct orientation of the PC-card is crucial; inserting the PC-card in any other orientation is impossible. The top of the PC-card displays the distributor’s label. The front of the card (the end which should be inserted into the computer) has a black face with two rows of pin-sized holes. The back edge of the card has a shorter black and silver port used to connect to the Probe Adapter Cable. (c) Some notebook computers have two Cardbus slots, allowing two PC-cards to be inserted. If both Cardbus slots are empty, ensure that the PC-card is correctly positioned in only one slot. It is possible to insert the card slanted, causing the PC-card to straddle the rails of both slots. If the PC-card is engaged properly the insertion will be smooth. Insert the PC-card into the PC-card slot and push it in firmly. 3. The driver installation interface differs by Windows™ version. For Windows™ 7 and Vista, see Section 2.2.3. For Windows XP, see Section 2.2.4. 2.2.3 Windows™ 7 and Vista Driver Installation The driver installation process occurs the first time the hardware is connected to the computer (see Figure 2.21). The drivers for your hardware have been added to your computer’s library already, so driver installation is automatic. It may take up to a minute for the hardware to be detected. Do not disconnect the hardware during the process. Once the notification in Figure 2.22 appears, driver installation is complete and the hardware is ready to use. Afterwards, the driver installation alerts will not appear again, even if you disconnect and reconnect the hardware. 2.2 Connecting and Disconnecting HearID Hardware Figure 2.21: The Installing device driver software notification. Figure 2.22: The Driver installation completed notification. Device name may vary from that shown above. 38 2.2 Connecting and Disconnecting HearID Hardware 2.2.4 39 Windows™ XP Driver Installation Follow the instructions in Figures 2.23 to 2.28 when the Windows XP Add New Hardware wizard opens. Afterwards, the Add New Hardware wizard will not appear again, even if you disconnect and reconnect the hardware. Figure 2.23: The Found New Hardware notification appears in the system tray. A wizard dialog will appear shortly thereafter. 2.2 Connecting and Disconnecting HearID Hardware 40 Figure 2.24: The drivers for your hardware have been installed on your machine already. You do not need to let Windows connect to Windows Update to search for them. Select No, not this time and choose Next to continue. 2.2 Connecting and Disconnecting HearID Hardware 41 Figure 2.25: Select the Install the software automatically option and choose Next to continue. The device name may vary from that shown above. 2.2 Connecting and Disconnecting HearID Hardware 42 Figure 2.26: You will get a message that the driver has not passed Window’s XP logo testing. Choose Continue Anyway to continue the installation process. 2.2 Connecting and Disconnecting HearID Hardware Figure 2.27: Please wait while the drivers are loaded. 43 2.2 Connecting and Disconnecting HearID Hardware Figure 2.28: Choose Finish, and the installation of your HearID system is complete. 44 2.2 Connecting and Disconnecting HearID Hardware 2.2.5 45 Disconnecting the hardware from your computer Different disconnection procedures are necessary depending on the hardware used. The procedures for disconnecting the Audio Processing Unit and for removing the PC-card from the computer are detailed below. Disconnecting the Audio Processing Unit from your computer The HearID Audio Processing Unit should only be disconnected from the computer after all instances of the HearID ¢¢¢ software have been closed. The Safely remove USB device dialog is not supported for the unit. Simply unplug the USB cord at the computer or unit to disconnect. Removing the PC-card from your computer Properly removing the PC-card from your computer is crucial; simply ejecting it could damage the software or hardware. To safely remove the PC-card from a Windows™ 7 system, follow these instructions: 1. If HearID is running, close the program. 2. Click the Safely Remove Hardware and Eject Media icon in the system tray (See Figure 2.29(a)). 3. When the pop-up menu appears, select Eject Multimedia Controller (See Figure 2.29(b)) Other devices may also be displayed in this menu. 4. A pop-up tip will appear above the system tray to indicate that it is safe to remove the PC-card (see Figure 2.30). 2.2 Connecting and Disconnecting HearID Hardware (a) 46 (b) Figure 2.29: (a) The Safely Remove Hardware icon, and (b) the Safely Remove Hardware menu. Figure 2.30: This pop-up balloon indicates it is now safe to eject the PC-card. 2.2 Connecting and Disconnecting HearID Hardware 47 To safely remove the PC-card from a Windows™ XP or Vista system, follow these instructions: 1. If HearID is running, close the program. 2. Double-click the Safely Remove Hardware icon in the system tray (see figure 2.31). (a) (b) Figure 2.31: The Safely Remove Hardware icon in (a) Windows™ XP, and (b) Windows™ Vista. 3. The Safely Remove Hardware window appears (see Figure 2.32(a)). Choose HearID and Stop. Other devices may also be displayed in this window. 4. Another window appears, asking for confirmation that you wish to remove the hardware (see Figure 2.32(b)). 5. Choose OK to tell Windows to detach the PC-card and to close the confirmation window. 6. A pop-up message will appear to indicate that it is safe to remove the PC-card (see Figure 2.33). 7. Choose Close to close the Safely Remove Hardware window. 8. Physically eject the PC-card from your computer: (a) Most laptops have levers or buttons next to the PC-card ports that are for ejecting PC-cards. (b) To eject the card press the lever or button in. Usually, the lever or button will move freely until it engages the card, and then it will require some force to push the card out of the laptop. (c) The PC-card will be ejected far enough out of the laptop-case that you can pull it out by hand. (d) Many PC-card ejection levers may be pushed into the computer case while a PC-card is not used. This allows the lever to be protected inside the computer case and is highly recommended. 2.2 Connecting and Disconnecting HearID Hardware (a) 48 (b) Figure 2.32: (a) The Safely Remove Hardware window, and (b) the Stop a Hardware Device confirmation window. 2.2 Connecting and Disconnecting HearID Hardware 49 (a) (b) Figure 2.33: This message indicates that the PC-card can be safely ejected from the laptop. (a) Windows™ Vista, (b) Windows™ XP. 2.3 Software Activation 2.3 50 Software Activation Figure 2.34: The Activation screen. To activate the HearID software, run HearID by double-clicking the HearID icon on your desktop or by choosing it from the Start menu. The first time the software runs, the Activation screen appears (see Figure 2.34). There are two pieces of information necessary to properly activate your system—Institution Name and Activation Key. You will find both items on the CD case or the information will be provided by your vendor. Please enter them into the Activation screen exactly as they appear on the label. Fill out the fields as follows: 2.4 Uninstalling HearID 51 Institution Name: The Activation Key is tied to the Institution Name, so your key will not be validated unless you use the name supplied to your vendor. You will find this information on your CD case. Address Line 1: Input the Address of the Institution. Your address is printed on some reports directly below the Institution Name. Address Line 2: Use this field for City, State, Zip or the equivalent outside of the USA. Telephone: Input the phone number for the Institution. Activation Key: Input the Activation Key provided by your vendor. You will find this information on your CD case. You may choose to Activate Now or Activate Later, or to Cancel. If you choose Activate Later you are allowed 30 trial uses of the software. If you are using a trial copy, contact your vendor to obtain an Activation Key. To get a paper copy for your records, choose Print Form. The information on the screen will be output to your default printer. To begin to use the HearID software, refer to the User’s Manual on setting up User accounts and the Patient Database. 2.4 Uninstalling HearID Before uninstalling HearID, ensure any data and configuration files you wish to keep are backed-up. The HearID uninstaller does not delete data files, but it is always prudent to make a back up. Follow the instructions in Figures 2.35 to 2.41. 2.4 Uninstalling HearID 52 Figure 2.35: Open the Control Panel from the Windows Start Menu. 2.4 Uninstalling HearID 53 Figure 2.36: Select Uninstall a program. 2.4 Uninstalling HearID 54 Figure 2.37: The Uninstall or change a program window appears and shows a list of all installed programs. Scroll down and select HearID, then choose Uninstall to uninstall HearID. If you have more than one instance of HearID installed, ensure the correct version is selected for uninstalling. 2.4 Uninstalling HearID Figure 2.38: The HearID Install Shield Wizard prepares the uninstall process. 55 2.4 Uninstalling HearID 56 Figure 2.39: Choose Uninstall, then Next to continue. 2.4 Uninstalling HearID 57 Figure 2.40: The Install Shield Wizard uninstalls HearID. 2.4 Uninstalling HearID Figure 2.41: When the Install Shield Wizard is completed, choose Finish to exit. 58 2.4 Uninstalling HearID 59 Figure 2.42: Three folders are left after uninstalling: the Data, Drivers and Registry Files folders. You may choose to manually delete these folders. 2.5 Uninstalling HearID Drivers 2.5 60 Uninstalling HearID Drivers HearID drivers are installed during software installation. To remove the drivers, follow the steps in Figures 2.43 to 2.47. 2.5 Uninstalling HearID Drivers Figure 2.43: Open the Control Panel from the Windows Start Menu. 61 2.5 Uninstalling HearID Drivers 62 Figure 2.44: Select Uninstall a program. 2.5 Uninstalling HearID Drivers 63 Figure 2.45: The Uninstall or change a program window appears and shows a list of all installed programs. Scroll down and select HearID driver 7, then choose Uninstall to uninstall HearID Drivers. 2.5 Uninstalling HearID Drivers 64 Figure 2.46: The HearID driver 7 Uninstall: Confirmation window appears. Choose Uninstall to uninstall HearID drivers. 2.5 Uninstalling HearID Drivers Figure 2.47: The drivers have been uninstalled. Choose Close to exit the Uninstaller. 65 2.6 Uninstalling Third Party Software 2.6 66 Uninstalling Third Party Software This section describes how to remove the Matlab™ Compiler Runtime software from your computer. Follow the steps in Figures 2.48 to 2.54. 2.6 Uninstalling Third Party Software Figure 2.48: Open the Control Panel from the Windows Start Menu. 67 2.6 Uninstalling Third Party Software 68 Figure 2.49: Select Uninstall a program. 2.6 Uninstalling Third Party Software 69 Figure 2.50: The Uninstall or change a program window appears and shows a list of all installed programs. Scroll down and select MATLAB(R) Compiler Runtime 7.10, then choose Uninstall to uninstall Matlab™ Compiler Runtime. 2.6 Uninstalling Third Party Software Figure 2.51: The Programs and Features window appears to confirm your choice. Choose Next to continue. 70 2.6 Uninstalling Third Party Software Figure 2.52: The Windows Installer begins the uninstall process. 71 2.6 Uninstalling Third Party Software 72 Figure 2.53: The User Account Control dialog may appear. You must allow the program to make changes to your computer to uninstall the Matlab™ Compiler Runtime software. Select Yes to continue. 2.6 Uninstalling Third Party Software Figure 2.54: The uninstaller dialog continues. The window closes automatically when the uninstall is complete. 73 Appendix A Troubleshooting FAQs If you cannot find the answer to your question here, try the Mimosa Acoustics website www.mimosaacoustics.com for the latest Troubleshooting FAQs (look under the Support menu). Otherwise, contact Technical Support using the contact information listed in Appendix B. Q: I got either error message: “System Error [53] - File not found: measure.dll.” or “System Error [53] - File not found: rdser.dll.” A: The drivers are not installed properly. You have either installed an “Application Only” version of the software, or you connected the hardware prior to the software installation. Use your Software CD to maintain your current installation and install/reinstall the drivers. Q: The Audio Processing Unit is not shown as “Mimosa Acoustics USB Ethernet/RNDIS Device” or is shown with “!” in the device manager. A: The unit was inadvertently connected to the computer before installing the software and drivers. To fix: while the unit is connected to the computer, uninstall all incorrect drivers. In the device manager, remove any additional devices listed like “multimedia controller” marked with an “!” that show up under “Sound, Video, and Game Controllers,” but are not functional and not related to any real device in your computer. Then reinstall the driver software from the 74 75 device manager. Q: The PC-card is not shown as “HearID” or is shown with “!” in the device manager. What should I do? A: The PC-card was inadvertently inserted into the computer before installing the software and card driver. To fix: while the PC-card is plugged into the computer, uninstall the PC-Card. In the device manager, remove any additional devices listed like “multimedia controller” marked with an “!” that show up under “Sound, Video, and Game Controllers,” but are not functional and not related to any real device in your computer. Then reinstall the driver software from the device manager. Q: How do I determine the version of the drivers? A: The driver version can be found by double-clicking on the device as seen in the Device Manager. Q: Which version of the software is installed on my machine? A: Choose the ‘About’ option from the ‘Help Menu. A window will open that contains the version and module information. Q: Which version of Microsoft Windows do I need to have? A: Windows™ XP 32-Bit with SP3, Windows™ Vista, or Windows™ 7. PC-card hardware operates only with 32-Bit versions of Windows™. Audio Processing Unit hardware operates with 32 or 64-Bit versions of Windows™. Windows™ XP 64-Bit is not supported. Q: HearID stopped working after running Windows Update. I got the error ”HearID has encountered a problem and needs to close.” What should I do? A: It is normally safe to run Windows Update. However, on occasion, some customers have found that after running Windows Update, HearID no longer works. The simplest solution is to reinstall HearID using the install CD. As a precaution, back-up your HearID data first. Appendix B Contact & Technical Support Mimosa Acoustics, Inc. 335 Fremont St., Champaign, IL 61820 USA Phone: +1-217-359-9740 Fax: +1-217-359-9741 Email: [email protected] Web: www.mimosaacoustics.com Facebook: www.facebook.com/MimosaAcoustics Twitter: @MimosaAcoustics EU Representative Emergo Europe Molenstraat 15 2513 BH, The Hague The Netherlands Phone: +31 (0)70 345 8570 Fax: +31 (0)70 346 7299 76