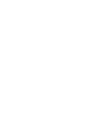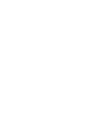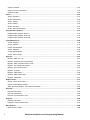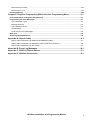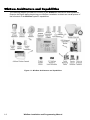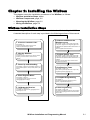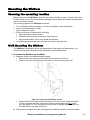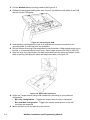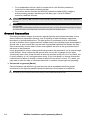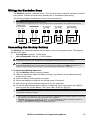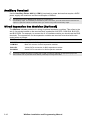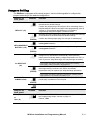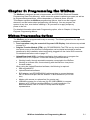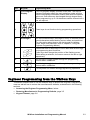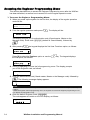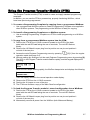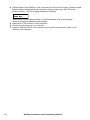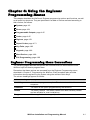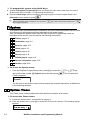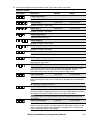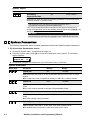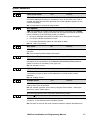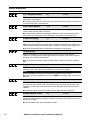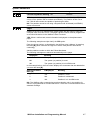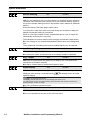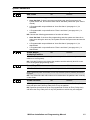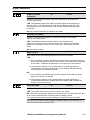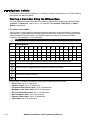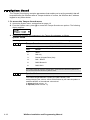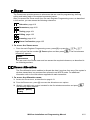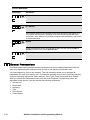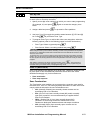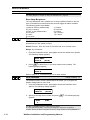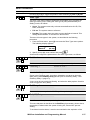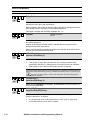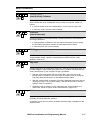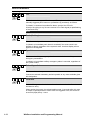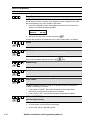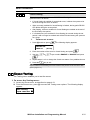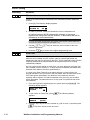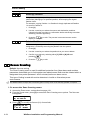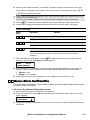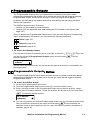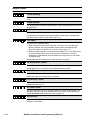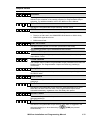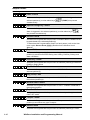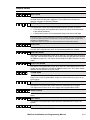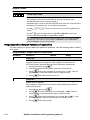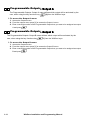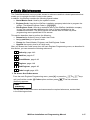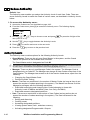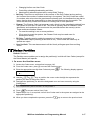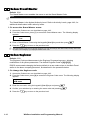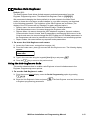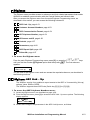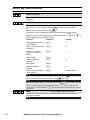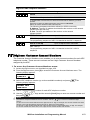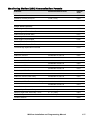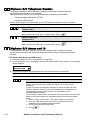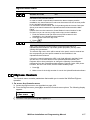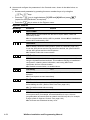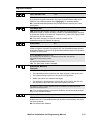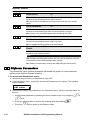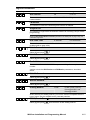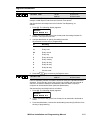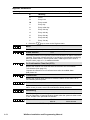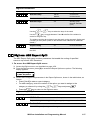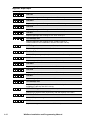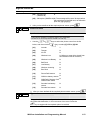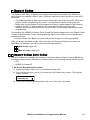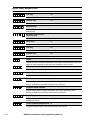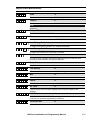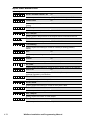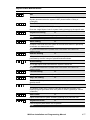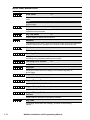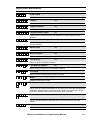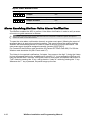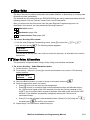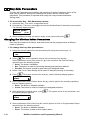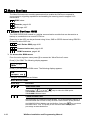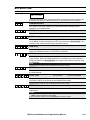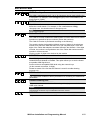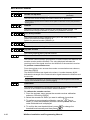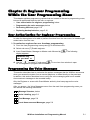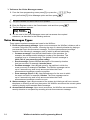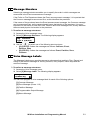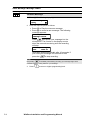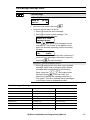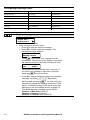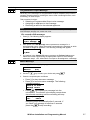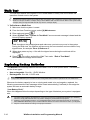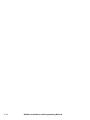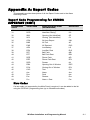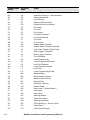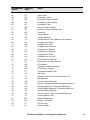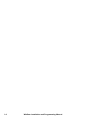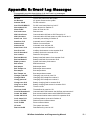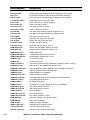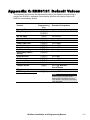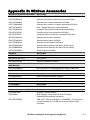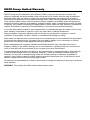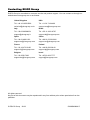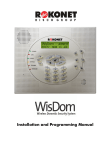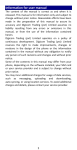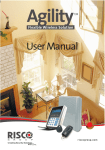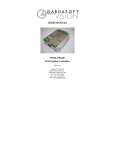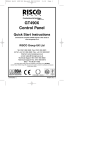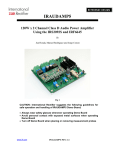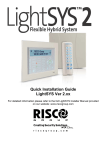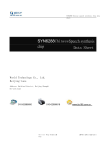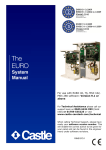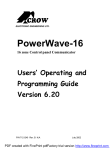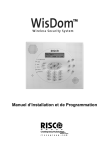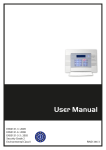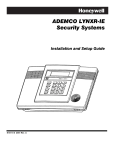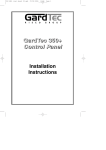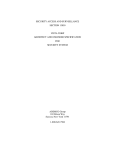Download WisDom Installation and Programming Manual
Transcript
Installation and Programming Manual Installation and Programming Manual (Ver 4.31 and above) Table of Contents Chapter 1: Introducing WisDom...........................................................................................1-1 What is the WisDom? ..................................................................................................................................1-1 WisDom Architecture and Capabilities ......................................................................................................1-2 WisDom Features ........................................................................................................................................1-3 Technical Specifications .............................................................................................................................1-4 Chapter 2: Installing the WisDom ........................................................................................2-1 WisDom Installation Steps..........................................................................................................................2-1 WisDom Components..................................................................................................................................2-2 Mounting the WisDom .................................................................................................................................2-3 Choosing the mounting location.................................................................................................................2-3 Wall Mounting the WisDom........................................................................................................................2-3 Wiring the WisDom ......................................................................................................................................2-6 Connecting AC Power ...............................................................................................................................2-6 Connecting the Telephones Lines..............................................................................................................2-6 Wiring the Bell Tamper ..............................................................................................................................2-7 Wiring the Programming Outputs...............................................................................................................2-7 Wiring an External Sounder .......................................................................................................................2-7 Ground Connection....................................................................................................................................2-8 Wiring the Hardwire Zone ..........................................................................................................................2-9 Connecting the Backup Battery .................................................................................................................2-9 Auxiliary Terminal ......................................................................................................................................2-10 Wired Expansion Bus Modules (Optional)..................................................................................................2-10 Jumpers Setting.........................................................................................................................................2-11 Adjusting the LCD Contrast .......................................................................................................................2-12 Chapter 3: Programming the WisDom.................................................................................3-1 WisDom Programming Options..................................................................................................................3-1 Using the WisDom’s LEDs and Keys .........................................................................................................3-2 Engineer Programming from the WisDom Keys .......................................................................................3-3 Accessing the Engineer Programming Menu .............................................................................................3-4 Restoring Manufacturer's Programming Defaults.......................................................................................3-5 Keypad Timeout.........................................................................................................................................3-6 Using the Program Transfer Module (PTM) ...............................................................................................3-7 Chapter 4: Using the Engineer Programming Menus ........................................................4-1 Engineer Programming Menu Conventions ..............................................................................................4-1 System..........................................................................................................................................................4-2 System: Timers..........................................................................................................................................4-2 System: Parameters ..................................................................................................................................4-4 System: Receiver.......................................................................................................................................4-13 System: Clock............................................................................................................................................4-15 System: Labels ..........................................................................................................................................4-16 System: Sound ..........................................................................................................................................4-18 WisDom Installation and Programming Manual i System: Defaults .......................................................................................................................................4-19 System: Service Information ......................................................................................................................4-19 System: Version ........................................................................................................................................4-20 Zones…….....................................................................................................................................................4-21 Zones: Allocation .......................................................................................................................................4-21 Zones: Parameters ....................................................................................................................................4-22 Zones: Testing...........................................................................................................................................4-31 Zones: Editing............................................................................................................................................4-33 Zones: Crossing ........................................................................................................................................4-34 Zones: Alarm Confirmation ........................................................................................................................4-35 Programmable Outputs...............................................................................................................................4-37 Programmable Outputs: Define .................................................................................................................4-37 Programmable Outputs: Output A..............................................................................................................4-44 Programmable Outputs: Output B..............................................................................................................4-44 Code Maintenance .......................................................................................................................................4-45 Codes: Authority ........................................................................................................................................4-46 Codes: Partition .........................................................................................................................................4-47 Codes: Grand Master ................................................................................................................................4-48 Codes: Engineer........................................................................................................................................4-48 Codes: Sub-Engineer ................................................................................................................................4-49 Codes: Code Length..................................................................................................................................4-50 Digicom ........................................................................................................................................................4-51 Digicom: ARC Link - Up.............................................................................................................................4-51 Digicom: Customer Account Numbers .......................................................................................................4-53 Digicom: ARC Communication Format ......................................................................................................4-54 Digicom: U/D Telephone Number ..............................................................................................................4-56 Digicom: U/D Access and ID .....................................................................................................................4-56 Digicom: Controls ......................................................................................................................................4-57 Digicom: Parameters .................................................................................................................................4-60 Digicom: ARC Report Split ........................................................................................................................4-65 Digicom: Follow-Me ...................................................................................................................................4-67 Report Codes ...............................................................................................................................................4-71 Report Codes: Auto Codes........................................................................................................................4-71 Report Codes: Manual Codes ...................................................................................................................4-73 Alarm Receiving Station: Voice Alarm Verification.....................................................................................4-82 Key-fobs .......................................................................................................................................................4-83 Key-fobs: Allocation...................................................................................................................................4-83 Key-fob: Parameters..................................................................................................................................4-84 Key-fob: Communication Test....................................................................................................................4-85 Keypads .......................................................................................................................................................4-86 Keypads: Allocation ...................................................................................................................................4-86 Keypads: Communication Test ..................................................................................................................4-87 More Devices ...............................................................................................................................................4-88 More Devices: GSM ..................................................................................................................................4-88 ii WisDom Installation and Programming Manual More Devices: Sounder .............................................................................................................................4-94 More Devices: X-10 ...................................................................................................................................4-97 Exit Programming........................................................................................................................................4-99 Chapter 5: Engineer Programming Within the User Programming Menu .......................5-1 User Authorization for Engineer Programming.........................................................................................5-1 Programming the Voice Messages.............................................................................................................5-1 Voice Messages Types..............................................................................................................................5-2 Message Structure.....................................................................................................................................5-3 Voice Message Labels...............................................................................................................................5-3 Test Message ............................................................................................................................................5-7 Local Announcement Messages ................................................................................................................5-8 Walk Test......................................................................................................................................................5-9 Replacing Backup Batteries .......................................................................................................................5-9 Appendix A: Report Codes ...................................................................................................A-1 Report Code Programming for SESCOA SUPERFAST (03B1) .................................................................A-1 Report Code Programming for ADEMCO POINT (CONTACT) ID (0420) ..................................................A-2 Report Code Programming for SIA (0700) .................................................................................................A-3 Appendix B: Event Log Messages.......................................................................................B-1 Appendix C: EN50131 Default Values..................................................................................C-1 Appendix D: WisDom Accessories......................................................................................D-1 WisDom Installation and Programming Manual iii iv WisDom Installation and Programming Manual Chapter 1: Introducing WisDom This chapter provides a basic introduction to the WisDom system, its architecture and capabilities, as described in the following sections: ♦ What is the WisDom? below ♦ WisDom Architecture and Capabilities, page 1-2 ♦ WisDom Features, page 1-3 ♦ Technical Specifications, page 1-3 What is the WisDom? The WisDom is a fully featured wireless security system, providing sophisticated solutions for alerting and reporting premises alarm signals. The WisDom has been specifically designed to meet a wide range of security needs of homes, offices and small commercial applications. The WisDom is simple and fast to install. It has a user friendly interface that enables easy installation, programming and use. In addition, the WisDom can also be programmed and/or controlled through local or remote Upload/Download software installed on a PC computer with a Windows operating system. It has a built in sounder and it is designed around microprocessor and EEPROM (Electrically Erasable Programmable Read-Only Memory) technology, which stores the system's operating program, as well as its programmable parameters, without dependency on external power sources. The WisDom is available in 868.65 MHz Radio Frequency. The WisDom main benefits are: ¾ Engineer Benefits: ♦ ♦ ♦ ♦ ♦ Simple programming logic – fully menu driven Wireless calibration and adjustable threshold level, enables higher false alarm immunity. Actual transmitter signal strength and RF noise displayed on LCD, eliminating the need for an external strength meter. All detectors supervised for presence, low battery, jamming and tamper Supports all major central station reporting codes. ¾ User Benefits: ♦ ♦ ♦ ♦ ♦ ♦ ♦ Full voice guide enables simple remote phone operation Built in two-way voice communication to the premises. Local announcement and feedback of system status. Family message center. Dedicated buttons for simple emergency notification Quick key operation of users functions Full control of voice messages and system sounds. WisDom Installation and Programming Manual 1-1 WisDom Architecture and Capabilities The following diagram provides an overview of the WisDom's architecture and capabilities. Examine this figure before beginning your WisDom installation to obtain an overall picture of the full extent of the WisDom system's capabilities. Figure 1-1: WisDom Architecture and Capabilities 1-2 WisDom Installation and Programming Manual WisDom Features The following illustration describes the main features of the WisDom. Figure 1-2: WisDom Features WisDom Installation and Programming Manual 1-3 Technical Specifications The following technical specifications are applicable for the WisDom: Electrical Characteristics System Power 230/120VAC, External Transformer 1500mA, 9VAC Current Consumption (Standby / Maximum) 140 mA minimum / 1200 mA maximum Backup Battery 6 x 1.5VDC Size AA, Alkaline or 6 x 1.2V Size AA, rechargeable cells Relay Outputs 2 x 3 Amps 24 VDC programmable relay outputs Transistor Outputs 2 x 70mA transistors (Open Collector) Auxiliary Power 9V DC @ 200 mA maximum Bell/LS(External) Sounder Output 9V DC @ 500mA maximum Internal Bell intensity 90 dbA / 1 m Operating Temperature -10°C to 40°C (14°F to 104°F) Physical Characteristics Dimension 24 cm x 19 cm x 4.8 cm (9.4 in x 7.4in x 1.8in) Weight (with batteries) 0.970 Kg Wireless Characteristics 1-4 RF immunity According to EN50130-4 Frequency 868.65 MHz WisDom Installation and Programming Manual Chapter 2: Installing the WisDom This chapter covers the installation procedures of the WisDom, as follows: ♦ WisDom Installation Steps, below ♦ WisDom Components, page, 2-2 ♦ Mounting the WisDom, page 2-2 ♦ Wiring the WisDom, page 2-6 WisDom Installation Steps The following workflow illustrates the recommended method for installing the WisDom. A detailed description of each step is provided in the following sections of this manual. 1. Create an installation Plan See Chapter 2 Choose a mounting location near AC outlet telephone outlet and easy to operate. 6. Allocate and Mount the Wireless Devices See Chapter 4 page 4-19 for zones, page 4-80 for Key-fobs, page 4-83 for Keypads, page 4-85 for More Devices (GSM, Wireless Sirens and X-10 modules). Use the supplied devices instructions. 2. Wire the WisDom See Chapter 2 Connect AC power, telephone line, outputs, external sounder, ground connection, wired zone and batteries. 7. Perform Comm. Test See Chapter 4 page 4-19 for zones, page 4-80 for Key-fobs, page 4-83 for keypads, page 4-85 for More Devices (GSM, Wireless Sirens and X-10 modules). Perform a communication test for each device as described in this manual. 3. Power Up and Defaulting See Chapter 3 page 3-5 and Chapter 4 page 4-17 Set the default jumper on both pins and power up the system. 8. Set Receiver Times See Chapter 4 page 4-14 Define jamming and supervision times in quick key programming location: [#][1][3][2] / [3]. 4. Enter Engineer Menu See Chapter 3 page 3-3 To programming menu, from the user menu press:[*][9][Engineer code][#]. 5. Calibrate the Receiver See Chapter 4 page 4-13 To calibrate the receiver press: [1][3][1][#] from the main Engineer menu. 9. Complete Programming See Chapter 4 Complete all programming parameters (zones, Digicom, programmable outputs etc.) 10. Exit Programming See Chapter 4 page 4-95 After exiting the installer programming menu perform a Walk test [*][4][code][2] and check communication with the ARC. WisDom Installation and Programming Manual 2-1 WisDom Components J500 The illustration below shows the internal components when the front panel is separated from the back plate. Figure 2-1: WisDom Internal components Layout 1. Back panel 9. Tamper spring 17. Internal sounder / buzzer 2. Tamper housing 10. Default jumper (J9) 18. Main terminal block 3. Wires access hole 11. Speaker 19. Battery locking screw 4. Telephone connectors 12. AC restore jumper (J6) 20. Backup battery holder 5. AC connector 13. Line seizure LED 21. Wall Mounting holes 6. Ribbon Flat cable 14. Rechargeable Battery Jumper (J10) 22. Tamper Switch Plate 7. Front panel 15. Programmable outputs jumper (J4, J5) 23. Locking screw Tamper Jumper (J500) 16. BUS connector (J1) 8. LCD back light trimmer 2-2 WisDom Installation and Programming Manual Mounting the WisDom Choosing the mounting location Before you mount the WisDom, study the premises carefully in order to choose the exact location of the unit for the best possible coverage and yet easily accessible to prospective users of the alarm system. The mounting place of the WisDom should be: ♦ Try to centrally locate the system, as close as possible to the transmitters. ♦ Near an uninterrupted AC outlet. ♦ Near a telephone outlet. ♦ Far from sources of interference, including: Direct sunlight or heat sources Electrical noise such as computers, televisions etc. Large metal objects, which may shield the antenna. ♦ In a place where the alarm can be heard during Part setting mode. Wall Mounting the WisDom The WisDom is comprised of two sub-assemblies (front panel and back panel). It is mounted on the wall, using the proper hardware, as described below. ¾ To mount the WisDom on the Wall: 1. Separate the two sub assemblies as follows: Remove the case locking screw located at the bottom of the unit. Press on the two locking tabs at the bottom of the unit (see figure 2-2). Figure 2-2: Opening the WisDom casing Gently hold the front panel from both sides, pull it up to a 45° angle and slide it to front to release the front panel from the two locking tabs at the top of the unit, see figure 2-2. (DO not open the front cover to a larger angle in order not to break the two top tabs at the top) 2. Disconnect the ribbon flat cable, leaving the flat cable connected to the front panel. WisDom Installation and Programming Manual 2-3 3. Pull the WisDom battery housing outward (See figure 2-1) 4. Release the back panel holding tabs (see Figure 2-3) located on both sides of the PCB and pull out the PCB gently. Figure 2-3: Releasing the PCB 5. Hold the back panel against the wall as a template and mark the locations for the mounting holes (6 mounting holes are available). 6. Drill the desired mounting holes and place the screw anchors. When attaching the box to the wall, it is recommended to use 4.2mm, 32mm length screws (DIN 7981 4.2X32 ZP) 7. Open the wire entry knockouts in the back panel and insert the wires and cables via the cable’s opening (including AC cable and telephone cable), see figure 2-4. Figure 2-4: Open cable knockouts 8. Adjust the Tamper switch (using a flat screwdriver) according to your preferred configuration. Box only configuration – Triggers the tamper when the box is tampered. Box and Wall configuration - Triggers the tamper when the box or the wall mounting are tampered 9. Mount the back unit to the wall using the screws. 2-4 WisDom Installation and Programming Manual 10.Connect the desired wires to the back panel’s terminal block as illustrated in the WisDom Wiring Diagram on page 2-6. 11.If desired, before closing the unit: Set the jumpers as described on page 2-11. Set the LCD contrast as described on page 2-12. Return the battery housing (after placing the batteries) and attach the battery locking screw (if required). 12.After the wiring connections are made, return the PCB to its place and reconnect the ribbon cable to the front panel. ! IMPORTANT: Before wiring the WisDom, ensure that the connection to the power supplies, mains or battery, is switched OFF. 13.Reattach the two sub-assemblies as follows: Snap the front panel onto the upper tabs of the appropriate slots on the back panel Pay attention to the placing of the tamper spring (see figure 2-5). Push the bottom of the front panel onto the back panel so the locking tabs at the bottom hold it. Figure 2-5: Locking tabs and Tamper Spring ! Reattach the case locking screw located at the bottom. On closing, a click should be heard. IMPORTANT: Discharging Static Electricity: Please note that it is important to discharge static electricity that may have built up in your body before you touch a circuit. To do this, touch the earth. Following Local Regulations: Be sure to follow your local regulations regarding fire protection, electrical installation, noise pollution, and security systems installation. WisDom Installation and Programming Manual 2-5 Wiring the WisDom This step explains the various wiring and connection procedures that must be performed when wiring the WisDom, as follows ! IMPORTANT: Before wiring the WisDom, ensure that the connection to the power supplies, mains or battery, is switched OFF. Figure 2-6: WisDom Wiring Diagram Connecting AC Power The WisDom is powered by a safety approved 230V/120VAC to 9VAC 1500 mA transformer (supplied, RISCO Group part number 1ACA230V9VUK for 230V VAC to 9VAC). 1. Connect the transformer to an AC source and to the AC connector (optional) or the AC terminals. NOTES: Do not connect the transformer to a power supply until you have completed all your wiring. If you remove power from the unit (AC and battery), wait at least 10 seconds before reapplying power. Connecting the Telephones Lines Connect the system to a telephone line if the system is monitored or a remote connection to a follow me number is required. 1. Connect the incoming telephone line to the PHONE LINE terminals or the optional plug-in jack RJ11 marked as U3 (see figure 2-1). 2. Connect any telephone on the premises to the PHONE SET terminals or the optional plug-in jack RJ31 marked as U2 - Line and Set (see figure 2-1). 2-6 WisDom Installation and Programming Manual BELL TMP Wiring the Bell Tamper COM Connect the bell tamper to the BELL TMP and COM terminals on the PCB’s block terminals using a 2.2 KΩ resistor. 2.2 K EOL NOTE: RESISTOR Bell tamper will be indicated only if the system parameter External Bell, (quick key [1][2][31]) is defined as Yes. For more information refer to page 4-10. BELL TAMPER Wiring the Programming Outputs The WisDom includes 4 programming outputs (2 x 24VDC 3Amps relays, 2 x 13.8 VDC 70 mA transistor outputs). These outputs help operate external devices in response to a number of system activities related to alarms, zones, partitions, general system events, actions of particular user or scheduled events based on the system’s internal clock. ¾ To wire Relay Outputs (PO1- PO2) The connections of relay outputs PO1 and PO2 depend on the settings of jumpers J5 and J4 consecutively, which determine the outputs behavior. Wire the devices that you want to activate to the outputs PO1-PO2, as follows: NOTE: The maximum current for PO1 and PO2 should not exceed 200 mA in POS or NEG configurations. In 1 PIN Only configuration with an external power supply the maximum current for PO1 or PO2 should not exceed 3 Amps. PO S CO M + - J4 2) J4 (UO (PO2) or or J5 1) J5 (UO (PO1) N.O C + NEG - N.C AUX N.O PO2/ /UO PO1 UO2 1 Positive: The C terminal on PO1/PO2 receives 9 VDC + J4 (UO2) or J5 (UO1) C 1 PIN Only N.C J4 (PO2) (UO2) or or J5 J5 (PO1) (UO1) N.O C N.C PO2 / PO1 UO2 UO1 UO2 / UO1 Negative: The C terminal on PO1/PO2 receives COM - EXTERNAL POWER 1 PIN only: PO1/PO2 behave as dry contacts ¾ To wire Transistor Outputs (PO3-PO4) Connect the positive connection of the device to AUX (+) and the negative connection to the PO's (-) terminals. Wiring an External Sounder The WisDom is equipped with a built-in sounder (see figure 2-1). If desired, an external bell or piezo sounder can be connected to alert occupants and neighbors with a loud sounder during an alarm. ¾ To wire an external sounder 1. Connect the external sounder wires to the BELL (+) (-) terminals. Ensure that you note the polarity when connecting an electronic sounder and/or polarized bells. 2. Adjust the sound to be produced (See Chapter 4 page 4-10, quick key [1][2][32]) depending on the type of sounder. WisDom Installation and Programming Manual 2-7 ! For a loudspeaker without a built in sounder driver, the WisDom produces a continuous or interrupted oscillating voltage. For a bell or electric sounder the WisDom produces a steady 9VDC voltage or a slow pulsating voltage, depending on the alarm type. Use a 9V 500mA maximum rated bell sounder. WARNING: To avoid Bell Loop Fault if NO connection is made to the BELL terminals, connect a 2200Ω resistor between the terminals. NOTES: It is important to define the BELL/LS system control parameter correctly. The definition varies depending on the type of sounder. If the bell output is overloaded (exceeds 500 mA) and is shut down, you must disconnect the load from the output for a period of at least 10 seconds before you reconnect any load to the auxiliary output Ground Connection Grounding provides a degree of protection against lightning and induced transients for any piece of electronic equipment that may, due to lightning or static discharge, experience permanent or general malfunctions. The ideal ground is considered to be a unified earth ground in which an 8-foot copper-clad rod, located close to the existing power and telephone ground rods, is sunk several feet into the earth. Appropriate hardware and clamps are then used to electrically connect each of these rods together and then to the ground terminal of the device to be protected. It may be possible to use an existing electrical ground on the premises if one is close enough to the WisDom. When connecting the ground wire, use a solid 14-gauge wire [or larger (numerically lower) size]. Keep this wire as short as possible and do not run it in conduit, coil it, bend it sharply, or run it alongside other wiring. If you must bend it or change its direction, it should have a radius of at least 8 inches at the point from which it is bent. If in doubt, you may want to enlist the help of a licensed electrician in matters concerning such grounding. ¾ To connect to ground (Earth) Connect between the WisDom’s ground terminal and an acceptable electrical ground connection for the lightning transient protective devices in this product to be effective. ! 2-8 IMPORTANT: Connecting to ground must be performed according to the local National Electrical Code. WisDom Installation and Programming Manual Wiring the Hardwire Zone The WisDom supports 1 hardwire zone - Zone 33 which can be used for example to connect a key switch. Connect this zone using twisted–pair or 4-conductor cable wiring. The following diagram illustrates the various zone connections: NOTE: The hardwire zone cannot be used as a fire zone. For a zone with a tamper switch, you can use a Double End-of-Line Resistor to save additional connections. NORMALLY CLOSED ZONE CONFIGURATION zone com NORMALLY OPEN ZONE CONFIGURATION zone END OF LINE ZONE (N.C CONTACT) com zone com END OF LINE ZONE (N.O CONTACT) DOUBLE END OF LINE ZONE CONFIGURATION zone zone 2.2 K 2.2 K ALARM ALARM DETECTOR DETECTOR ALARM DETECTOR com 2.2 K 2.2 K ALARM ALARM DETECTOR com TAMPER DETECTOR Connecting the Backup Battery The WisDom has 6 backup batteries that are used in time of main power failure. The batteries can be of two types: ♦ Rechargeable: Size AA, 1.2VDC cells ♦ Non rechargeable: Size AA, 1.5VDC Alkaline ! IMPORTANT: ! CAUTION: The provided batteries by the manufacturer are rechargeable Nickel Metal size AA 1.2V 2300mA. If rechargeable batteries are to be used, verify that J10 jumper is positioned on its two pins (see page 2-11) Failure to comply with the above instruction, may result in damage to personnel or equipment. ¾ To insert the Backup batteries: 1. Pull the WisDom battery housing outward. 2. Place the 6 batteries inside the battery housing. Pay attention to the batteries polarity printed on the case. 3. Insert the battery housing back to its place. 4. Secure the battery housing with the locking screw (if required). 5. After all wiring is done plug the transformer into the wall outlet. 6. To test the new batteries perform Battery Voltage test (User menu: Quick key [4][1][6]) and only then the regular Battery Test (User menu: Quick key [4][1][5]). NOTE: Rechargeable batteries should be charged for at least 24 hours. The “low battery” fault should disappear within 15 minutes after the battery is charged. IMPORTANT: 1. When replacing the batteries be sure to buy the same type (Nickel Metal up to 2500mA). Failure to comply with this instruction may result in damage to personnel and/or equipment. 2. CAUTION: Replacing a rechargeable cell with a non-rechargeable battery might cause damage unless you change the RECHARGABLE BATTERY jumper, located inside the WisDom. 3. Dispose of used batteries according to the proper instructions. WisDom Installation and Programming Manual 2-9 Auxiliary Terminal Use the Auxiliary Power AUX (+) COM (-) terminals to power devices that require a 9VDC power supply with maximum current consumption of 200mA. NOTES: The total power from the AUX terminals should not exceed 200mA. If the auxiliary output is overloaded (exceed 200mA) and is shut down, you must disconnect the load from the output for a period of at least 10 seconds before you reconnect any load to the auxiliary output. Wired Expansion Bus Modules (Optional) The WisDom includes provision for wiring of optional expansion modules. This refers to the set of 4 terminals located on the terminal block marked as AUX RED, COM BLK, BUS YEL and BUS GRN. For example, to connect the X-10 interface module you should use the BUS terminals. The connections for the expansion modules are terminal to terminal with colorcoded wires as follows: BUS Terminal Description AUX RED +9V power for BUS expansion modules COM BLK Black 0V common for BUS expansion modules BUS YEL Yellow DATA connection for BUS expansion modules BUS GRN Green DATA connection for BUS expansion modules NOTE: To prevent a possible drop down in voltage use a quality 4-conductor cable with an appropriate gauge size. The maximum wire run permitted is 300 meters (1000 feet) for all legs of the BUS. 2-10 WisDom Installation and Programming Manual Jumpers Setting The WisDom is equipped with internal jumpers. Use the following table to configure the jumpers according to the desired configuration: Jumpers on front panel Position Function Enables to default the panel and restore the WisDom to the manufacturers default settings. Position the jumper plug over both pins when reinstating factory installed defaults values to the Main Panel programming (refer to Chapter 3, Programming the WisDom) or for installing programming using the Program Transfer module. DEFAULT (J9) Maintains the last programming setting and disables the restoring of the WisDom to the manufacturers default settings. (Default) Position the default jumper plug over one pin for safekeeping. Enables continuous battery charging. Use this setting when using rechargeable batteries. RECHARGEABLE BATTERY (J10) Disables battery charging. Use this setting when using nonrechargeable batteries. (Default) Battery Discharge Protection is ON: If a continuous AC power outage occurs, the WisDom automatically disconnects the battery when its backup battery voltage drops below 6.3 VDC, in order to prevent "deep discharge” that may damage the battery. NOTE: In this position, the WisDom will not start to operate from a battery power supply, unless connected to the Mains first. AC RESTORE (J6) (Default) Battery Discharge Protection is OFF; The battery may be totally discharged during continuous AC failure, thus battery replacement may be required (no deep discharge protection). NOTE: In this position, the WisDom will start to operate from a battery power supply whether it is connected to the Mains or not. TAMPER JUMPER (J500) Tamper of the case locking screw is disabled (default) when the jumper plug is positioned over two pins. (Default) To enable Tamper protection, remove the jumper plug. Jumpers on back panel UO1 (J5) Position Function or Determines the PO1 / PO2 connection (behavior), see “Wiring the Programming Output” section on page 2-7. UO2 (J4) Default: 1 PIN WisDom Installation and Programming Manual 2-11 Adjusting the LCD Contrast The WisDom includes a trimmer located on the PCB of the front panel, next to the default jumper (see figure 2-1) that enables you to adjust the brightness and contrast of the LCD display. It is recommended to adjust the LCD display after powering up the system but prior to reattaching the two sub-assemblies when closing the unit. ¾ To adjust the LCD contrast: Using a Philips screwdriver turn the trimmer clock-wise or counter clock-wise until the desired intensity is achieved 2-12 WisDom Installation and Programming Manual Chapter 3: Programming the WisDom The WisDom is designed around microprocessor and EEPROM (Electrical Erasable Programming Read Only Memory), which stores the system’s operating program, as well as its programmable parameters, without dependency of external power sources. This chapter explains the WisDom programming options, how to use the keypad elements, and the basics about programming via the keys. You can program the system at any time, even before installing it. All you need is to apply temporary power to the unit. For detailed information about each Programming option, refer to Chapter 4, Using the Engineer Programming Menus. WisDom Programming Options The WisDom can be programmed locally or remotely. The following describes the options to program the WisDom: ♦ Local operation using the numerical Keys and LCD Display: Instructions are provided on page 3-3. ♦ Program Transfer Module (PTM): (p/n RP128EE0000A) The PTM is a tiny circuit board into which a copy of the WisDom's configuration can be copied and stored as well as transferred to any installation when temporarily plugged into the 4-wire BUS connector. For detailed instructions refer to page 3-7 . ♦ Upload/Download (U/D): A software application that enables you to program the WisDom from a PC computer. It offers the following two alternatives: Working locally, through a portable computer connected to the WisDom Working at a remote site, communicating with the WisDom via a phone line and modem When using the Upload/Download software, the following is required: IBM compatible PC Upload/Download software BUS adapter (p/n RP296EBA000A) cable and plug to connect between the PC serial COM port and the WisDom J1 BUS connector (for on-site use) Modem with access to a phone line (for remote use). USB/485 converter for on-site use (p/n RP128EUSB00A) to connect between a PC USB port and the WisDom J1 serial connection. For additional details, refer to a RISCO Group technical support representative. WisDom Installation and Programming Manual 3-1 Using the WisDom’s LEDs and Keys 10 1 2 3 7 4 5 6 15 11 16 13 14 8 12 9 Figure 3-1: The WisDom Surface The WisDom surface contains six LED indicators, an LCD display and a variety of keys. The LEDs have a different indication during programming mode than in normal operation mode. The LED’s indication in normal operation mode is described in the WisDom user manual. The following table describes the LEDs and keys typical uses during the programming mode: Item Key/LED Programming Mode 1 Power LED Slow flashing LED = an active programming session 2 Set LED 3 Ready LED 4 Omit LED 5 Fault LED 6 Message LED 7 These keys do not function during programming operations 8 Use this key to exit the current programming selection and move up to the next higher level in the programming hierarchy. 9 3-2 These LEDS are off (unlit) during programming operations. Use this key to enter selected information into the system or to accept the current selection and access the lower level of options in the programming hierarchy WisDom Installation and Programming Manual Item Key/LED Programming Mode 10 LCD Program Display The LCD program display consists of two lines. The top line displays information about the main selection mode, and the bottom line displays information and/or data about the specific option set. Such data may be changed through keypad entry. When programming, up to 16-characters can be entered into a line, as required. 11 12 These keys do not function during programming operations 0 through 9 Use the numbered keys, 0 through 9, to key in numbers and/or special characters when labeling zones, areas, and partitions. (For information about how to use the keypad for labeling zones, areas, and partitions, refer to Chapter 4, Using the Engineer Programming Menus.) 13 Press either one of these keys to move back and forth through the programming level functions. These keys also change the position of the flashing cursor. When editing a selection, the cursor moves to the left or right respectively. 14 Use this key to toggle forward through the programming choices within a selection. 15 Use this key to toggle backward through the programming choices within a selection. 16 This key does not function during programming operations Engineer Programming from the WisDom Keys This section explains how to use the WisDom keys to access the Engineer Programming menu as well as how to restore the manufacturer's defaults, as described in the following sections: ♦ Accessing the Engineer Programming Menu, below ♦ Restoring Manufacturer's Programming Defaults, page 3-5 ♦ Keypad Timeout, page 3-6 WisDom Installation and Programming Manual 3-3 Accessing the Engineer Programming Menu This section describes how to access the Engineer Programming menu after the WisDom has been defaulted, as well as how to access it from the regular operation mode. ¾ To access the Engineer Programming Menu: 1. When you power up the system for the first time, the display of the regular operation mode will be: WisDom: --:-- ... .. ... 2. From the regular operation mode press . The display will be: The display prompts you for authorization code (Grand master, Master or the Manager code). Enter code [1][2][3][4] (default for Grand Master), followed by . 3. After pressing the keypad displays the first User Functions option, as follows: User functions: Ð 1)Omit zone Press [9] to select the Engineer option or use the the first option, as follows: key. The keypad displays Engineer: 1)Full prog. Ð 4. Press [1] Full prog. to enter the full programming menu. The display prompts you for the Engineer code, as follows: GM/MST/MGR code: _ 5. Enter the authorization code (Grand master, Master or the Manager code) followed by . The following message display appears. Engineer code: NOTES: 1. The authorization code is defined by default as Enable. For more information refer to Chapter 4, Quick key [1][2][41]. 2. After the Engineer exits the programming menu, the engineer can access the Engineer programming for one hour without the authorization code. 6. Enter the default Engineer Code: [0][1][3][3] The code appears as ΘΘΘΘ on the LCD display, as follows: Engineer code: 3-4 WisDom Installation and Programming Manual 7. Press The following message display appears: Installation: Please wait, Followed by the following message: 8. Press appears: to erase Wireless transmitters. The following message display Choose YES (Y) or NO (N) using the Or key, to erase Use the key to abort and access the first main Engineer Programming menu option is displayed bellow: Engineer Prog: 1)System The Power LED begins flashing slowly at this point, indicating that you have entered a programming session. The main Engineer Programming menu options are available, as follows: [1] System [6] Report codes [2] Zones [7] Key Fobs [3] Programmable Outputs [8] Keypads [4] Codes [9] More Devices [5] Digicom [0] Exit Programming Each of the main Engineer Programming menu options enables you to access and program all of the WisDom options. Each option is also discussed in detail in Chapter 4, Using the Engineer Programming Menus. Restoring Manufacturer's Programming Defaults You may find it useful to be able to remove all changes made to the WisDom’s programming and restore the default settings provided by the manufacturer. ! IMPORTANT: Before defaulting the WisDom you should enable the Default Enable/Disable parameter that controls the authority to restore to the manufacture’s defaults. The Default option for this parameter, as defined by the manufacturer is Enable. The quick programming key for this parameter is [1][7] from the main Engineer-programming menu. If you need to program this parameter, remember to exit the Engineer-programming menu, after you set your choice, and save your selection. ¾ To restore the WisDom to the manufacturer's defaults: 1. Make sure that the Default Enable/Disable parameter is set to Enable (The default as supplied by the manufacturer is Enable) 2. Disconnect all power from the WisDom. 3. Open the WisDom unit and position the default jumper J9, located on the PCB of the front panel, on both pins. WisDom Installation and Programming Manual 3-5 4. Reconnect the power to the WisDom. All the LEDs flash once and a long beep is heard. The following message is displayed: WisDom: --:-- ... .. ... NOTE: The Omit LED is ON as long as the default jumper (J9) is on both pins . 5. Reposition the J9 default jumper on one of the J9 pins (where it resides for safekeeping). 6. Access the Engineer-programming menu as described on page 3-4 and program the system, as required. NOTE: Remember that the Engineer Code has been restored to the manufacturer's default [0][1][3][3]. 7. When you finish your programming, exit the Engineer-programming menu by selecting [0] Exit from the main Engineer-programming menu. The display prompts you to save your changes by displaying the following message: Do you want to save the data? Y 8. Confirm saving the data by pressing the following messages are displayed. key. A short beep is heard and the Please wait Data saving… 9. When the function is completed, the display goes to regular operation mode, as follows: WisDom: --:-- ... .. ... If while exiting, the following display appears, this means that the J9 default jumper is NOT positioned on 1 pin, but wrongly positioned on both J9 pins. Keypad Timeout If, after 15 minutes, during the Engineer programming, no entry is made to the keys the WisDom will produce an audible reminder, consisting of several beeps in rapid succession, along with the following display: Timeout Hit any key Pressing any key stops the beeping. To re-enter the Engineer Programming menu, you must key in your Engineer code again and press 3-6 . WisDom Installation and Programming Manual Using the Program Transfer Module (PTM) The Program Transfer module (PTM) is used to create and apply standard programming templates. In addition, you can use the PTM on powered-up, properly functioning WisDom , which have been previously programmed. ¾ To create a Programming Template by copying from a programmed WisDom: ♦ Use a programmed WisDom system to create a Programming Template to be applied to other WisDom systems. The programming on the WisDom is ready for copying. ¾ To install a Programming Template on a WisDom system: ♦ Use an existing Programming Template on a PTM to install programming on a WisDom system. ¾ To copy from a programmed WisDom system into the PTM: 1. Position the PTM on the J1 BUS connector located on the PCB of the back panel with the red LED not facing the row of terminals. The red LED flashes slowly. 2. Remove the J9 Default Jumper plug from its position on one pin and position it on both of the two pins. [9] [1] from the regular 3. Access the main Engineer Programming menu by pressing operation mode (see page 3-4). 4. Without making any changes, exit the main Engineer Programming menu by pressing [0]. The LED on the Program Transfer module flashes rapidly, and the keypad displays the following: When the LED stops flashing rapidly, the WisDom beeps twice and displays the following: Data is saved Please wait.. Then the display returns to the normal operation mode display. 5. Remove the PTM from the J1 BUS connector. 6. Position the J9 jumper on one of the pins. 7. The PTM now contains a copy of the Main Panel's configuration. ¾ To load the Program Transfer module’s stored configuration into a WisDom: 1. Position the PTM on the J1 BUS connector located on the PCB of the back panel with the red LED not facing the row of terminals. The red LED flashes slowly. 2. Remove the J9 Default Jumper plug from its position on one pin and position it on both of the two pins. 3. Momentarily remove all power from the WisDom (both Mains and Battery). WisDom Installation and Programming Manual 3-7 4. Restore power to the WisDom. After a moment, the LED on the Program Transfer module flashes rapidly, indicating that the information is being copied from the PTM to the WisDom system. The LCD keypad displays the following: PLEASE WAIT ... When the LED stops flashing rapidly, the WisDom beeps once, and its display returns to the normal operation mode display. 5. Remove the PTM from the J1 BUS connector. 6. Position the J9 jumper on one of the pins. 7. Reset its TIME and DATE, which were lost when power was removed. (Refer to the WisDom User's Manual.) 3-8 WisDom Installation and Programming Manual Chapter 4: Using the Engineer Programming Menus This chapter describes the WisDom’s Engineer programming options and functions, as well as all quick key shortcuts. They are presented in a table of menus are listed according to their number, as follows: 1 System, page 4-2 2 Zones, page 4-21 3 Programmable Outputs, page 4-45 4 Codes, page 4-45 5 Digicom, page 4-51 6 Report Codes, page 4-71 7 Key-Fobs, page 4-83 8 Keypads, page 4-86 9 More Devices, page 4-88 0 Exit Programming, page 4-99 Engineer Programming Menu Conventions The following pages describe the options and functions that can be accessed via the WisDom keys and how to program them. Remember that these options are accessed from the Engineer Programming menu, described in Chapter 3, Programming the WisDom. Each procedure also provides information about programming the system using the relevant Quick Keys. The column headings appear as follows: Column Heading Description Quick Keys A shortcut to program an option. The shortcuts are listed in numerical sequence. Parameter The name of the option programmed by the selection. Default The factory default. The default values have been carefully chosen and are suitable for most installations. . Range Where applicable, the range of possible values. WisDom Installation and Programming Manual 4-1 ¾ To program the system using Quick Keys: 1. Access the Engineer Programming menu and select the main menu option that you want to access (refer also to Chapter 3, Programming the WisDom). 2. Press the Quick Keys listed in sequence (from left to right) to locate the option listed in the Parameter column and then press . NOTE: When programming items in sequence, you can use the key to toggle the options. 1 key to exit to the previous level and the System The System menu provides access to submenus and their related parameters that are used for programming configuration settings applicable to the entire system. After you access the System menu from the main Engineer Programming menu, as described in this section, you can access the following sub-menus: 1 1 Timers, page 4-2 1 2 Parameters, page 4-4 1 3 Receiver, page 4-13 1 4 Clock, page 4-15 1 5 Labels, page 4-16 1 6 Sound, page 4-18 1 7 Default jumper, page 4-19 1 8 Service Information, page 4-19 1 9 Version, page 4-20 ¾ To access the System menu: ♦ From the Engineer Programming menu, press [1], or press the until you find the number [1] System option and then press (Timers) appears: or keys . The first submenu System prog.: 1)Timers You are now in the System menu and can access the required submenus, as described in the following sections. 1 1 System: Timers The Timers menu contains parameters that specify the duration of an action. ¾ To access the Timers menu: 1. Access the System menu, as described on page 4-2. 2. From the System menu, press [1] to access the Timers menu options. The following display appears: System timers: 1)Ex/En delay 1 Ð 4-2 WisDom Installation and Programming Manual 3. Access and configure the parameters in the Time Define menu, as follows: System: Timers Quick Keys 1 1 1 1 1 1 Parameter Default Range 45 seconds 0-45 seconds 45 seconds 0-45 seconds 45 seconds 0-45 seconds 45 seconds 0-45 seconds 04 minutes 01-90 minutes Exit/Entry Delay 1 Exit/Entry Delays (Group 1). 1 Entry Delay 1 Duration of Group 1 Entry Delay. 1 1 1 1 1 2 1 1 2 2 Exit Delay 1 Duration of Group 1 Exit Delay. Exit/Entry Delay 2 Exit/Entry Delays (Group 2). 1 Entry Delay 2 Duration of Group 2 Entry Delay. 2 Exit Delay 2 1 1 2 1 1 3 1 1 4 Bell Delay 5 The time delay before the keypad sounder and the external sounder operates after the onset of an alarm. 60 minutes 0-60 minutes AC Off Delay Time 6 In the case of a loss of AC power, this parameter specifies the delay period before reporting the event or operating the Programmable Output. If the delay time is set to 0 (zero), there will be no delay period 04 minutes 00-20 minutes Line Cut Delay Duration of Group 2 Exit Delay. Bell Timeout Duration of the external sounder(s) during alarm. 1 1 1 1 00 minutes 00-90 minutes In the case of a cut phone line, this parameter specifies the delay period before reporting the event into the event log or operating the Programmable Output. NOTE: 00 - Indicates no phone line supervision. 1 1 7 Confirm Time Window 60 minutes 30-60 minutes Specifies a time period that starts when an alarm is triggered for the first time. If a second alarm is triggered before the end of the confirmation time window, the WisDom will send a confirmed alarm to the Monitoring Station. NOTE: Reopening the first zone for sequential alarm during the confirmation time window will reset the timer. 1 1 8 Start Confirmation 0 minutes 0-120 minutes Specifies that the WisDom cannot start a sequential confirmation process until the timer has expired. This time starts when the system has set and will prevent confirmed alarms being generated in situations when a person has been accidentally locked in the building. WisDom Installation and Programming Manual 4-3 System: Timers Quick Keys 1 1 9 Parameter Default Range Accessory supervision time 050 0-255 minutes Specifies how often the wireless accessory generates a supervision signal (wireless sounder or wireless GSM). NOTE: If the system bit Comm Fail (Quick key [1][2][33] is defined as YES, a communication fault will be regarded as a tamper alarm. If any of the accessories does not respond to the request, at least once, during the supervision time of the WisDom receiver (Quick Key [1][3][3] ) the WisDom will regard the accessory as Lost. IMPORTANT: The supervision time of the WisDom receiver (Quick key [1][3][3]) should be higher than the accessory supervision time ([1][1][9]) in order to eliminate false lost event. 1 System: Parameters 2 The System Parameters menu contains parameters that control specific system operations. ¾ To access the Parameters menu: 1. Access the System menu, as described on page 4-2. 2. From the System menu, press [2] to access the Parameters menu options. The following display appears: Parameters: N Ð 1)Quick set 3. Access and configure the parameters in the Parameters menu, as follows: System: Parameters Quick Keys 1 2 01 Parameter Default Range Quick Set NO YES/NO YES: Eliminates the need for a User Code when Setting in PART SET or AWAY modes. NO: A valid User Code is required for Setting in PART SET or AWAY modes. 1 2 02 Quick PO YES YES/NO YES: A user can activate a Programmable Output without the need to enter a User Code. NO: A User Code is required to activate a Programmable Output. 1 2 03 Allow Omit YES YES/NO YES: Permits zone omitting by authorized system users after entering a valid User Code. NO: Zone omitting is NOT permitted. 1 2 04 Quick Omit NO YES/NO YES: Eliminates the need for a valid User Code when omitting zones. NO: Qualified users must enter a valid User Code to omit zones. 4-4 WisDom Installation and Programming Manual System: Parameters Quick Keys 1 2 05 Parameter Default Range False Code Fault YES YES/NO YES: A False Code report is sent to the ARC (Alarm Receiving Centre) after three successive attempts at Setting or Unsetting in which an incorrect User Code is entered. No alarm sounds at the premises, but a fault indication appears on the system's keypad(s). NO: A local alarm is sounded at the premises. 1 2 06 Bell Squawk YES YES/NO YES: If a keyswitch or a rolling code remote control is used (also when setting with a keypad), a brief "chirp" is produced from the system's external sounder(s) (at the conclusion of the Exit Delay period), as follows: Φ One chirp indicates the system is set (also when arming with a keypad). Φ Two chirps indicate the system is unset. Φ Four chirps indicate the system is unset after an alarm. NO: No "chirp" is produced. 1 2 07 Bell 30/10 NO YES/NO YES: The sounders cease to sound for 10 seconds after each 30 seconds of operation. NO: The sounders operate without interruption. 1 2 08 Alarm Line Fault NO YES/NO YES: Activates the sounders if the phone line is cut or the telephone service is interrupted for the time defined in the Phone Line Cut Delay Time parameter. (Refer to Phone Line Cut Delay Time, page 4-3.) NO: No activation occurs. 1 2 09 3 Minute Omit NO YES/NO YES: Omits all zones automatically for 3 minutes when power is restored to an "unpowered" system to allow for the stabilization of motion and/or smoke detectors. NO: No omitting occurs. 1 2 10 Audible Panic YES YES/NO YES: The sounders operate when a "Police Alarm" is initiated at the keypad or when a Panic Zone is activated. NO: No sounder operation occurs during a keypad "Police Alarm," making the alarm truly "silent" (Silent Panic). NOTE: The system also transmits a Panic report to the Alarm Receiving Centre. 1 2 11 Buzzer Æ Bell NO YES/NO YES: If an alarm occurs when the system is set in the Part Set mode, a buzzer sounds for 15 seconds before the sounders operate. NO: An alarm in the Part Set mode causes sounders to operate simultaneously. WisDom Installation and Programming Manual 4-5 System: Parameters Quick Keys 1 2 12 Parameter Default Range Fire Temporal Pattern NO YES/NO YES: During a fire alarm, the sounders produce a pattern of three short bursts, followed by a brief pause. NO: During a fire alarm, the flow of sounds produced by the sounder is a pattern of 2 seconds ON, then 2 seconds OFF. 1 2 13 Code Grand Master YES YES/NO YES: Only a user with the Grand Master Authority Level can change all user codes, along with the TIME and DATE. NO: Users with the Master and Manager Authority Levels can change their own User Codes, all codes with a lower Authority Level, and the TIME and DATE. 1 2 14 Audible Jamming NO YES/NO Relates to the Jamming Time parameter, described on page 4-14. YES: Once the specified time is reached, the WisDom activates the sounder and sends a Report Code to the Central Station. (Refer to Jamming Fault, page 4-78.) NO: Once the specified time is reached the sounders do not operate. 1 2 15 Tamper Reset NO YES/NO YES: It is necessary to enter the Engineer Code to reset a Tamper Alarm. Therefore, resetting Tamper Alarm require the intervention of the alarm company. However, the system can still be set. NO: Correcting the problem resets a tamper Alarm, requiring no alarm company help. 1 2 16 Engineer Reset YES YES/NO YES: It is necessary to enter the Engineer Code to reset an alarmed partition after it's been unset. This requires the intervention of the alarm company. NOTE: Before the READY LED can light, all zones within the partition must be secured. NO: Once an alarmed partition is reset, the READY LED lights when all zones are secured. 1 2 17 Abort Alarm NO YES/NO YES: If an alarm is sent in error, it is possible for the ARC Alarm Receiving Center) to receive an Abort Alarm Code, sent subsequent to the initial Alarm Code. This happens if a valid User Code is entered to reset the alarm within 90 seconds of initiation. NO: No Abort Alarm Code can be sent once an alarm has been triggered. 1 2 18 Summer/Winter Clock NO YES/NO YES: The WisDom automatically sets its Time of Day clock one hour ahead in the spring (on the last Sunday in March) and one hour back in the Autumn (on the last Sunday in October). NO: No automatic time accommodation is made. 4-6 WisDom Installation and Programming Manual System: Parameters Quick Keys 1 2 19 Parameter Default Range Forced Keyswitch Setting NO YES/NO YES: Keyswitch Setting is performed on any partition. Any violated (not READY) zone(s) in the partition will be omitted automatically. The partition is then "force set," and all intact zones are capable of producing an alarm. NO: The partition cannot be set using a keyswitch until all violated (not READY) zones are secured. 1 2 20 NO Pager YES/NO Relates to the use of an alphanumeric pocket pager with the option to notify the customer when an event occurs. The pager's phone number must be programmed as a Follow-Me device in the WisDom's User Functions. YES: When a call is made, event information is displayed on the alphanumeric pager. The following examples and tips clarify the YES option. Enter the phone number, as described in the WisDom User's Manual, by entering the letter [B] (which instructs the Digicom to wait a fixed period of time before continuing). Add the partition number to which the Follow-Me relates. The following messages are delivered automatically to the pager. Displayed Meaning 1# The system (or partition) is set. 2# The system (or partition) is unset. 3# The system (or partition) is in ALARM mode. In the example below, the first column displays the characters that are added after you enter the letter [B]: Characters Added After [B] If Displayed Meaning 1 11# Partition 1 is set. 2 22# Partition 2 is disarmed. 3 33# Partition 3 is in ALARM mode. NO: The WisDom calls a pager during an alarm situation only in the partition for which it is programmed as a Follow-Me device. There are no enhancements to the standard message. WisDom Installation and Programming Manual 4-7 System: Parameters Quick Keys 1 2 21 Parameter Default Range Set Pre-Warning NO YES/NO Related to auto Set/Unset operation. YES: For any partition(s) set up for Auto Setting, an audible Exit Delay (warning) countdown will commence 4.25 minutes prior to the automatic Setting. (Refer to the user's Automatic Setting function in the WisDom User's Manual for additional details.) During this period, Exit Delay beeps will be heard. You can enter a valid User Code at any time during the countdown to delay the partition's automatic Setting by 45 minutes. When an "Auto-Set" partition is unset, as described above, it can no longer be automatically set during the current day. The extended 4.25 minutes warning does not apply to automatic Partial Setting. NO: Auto Setting for any programmed partition(s) takes place at the designated time. The programmed Exit Delay period and any audible signal occur as expected. 1 2 22 Low Battery Setting YES YES/NO YES: Allows Setting of the system when a low battery condition is detected. NO: Setting the system is disabled when a low battery condition is detected. 1 2 23 Eng. Tamper YES YES/NO YES: After a Tamper alarm, the system is not ready to arm. This requires the intervention of the alarm company. NO: After a Tamper alarm is restored the system is ready. 1 2 24 Blank Display YES YES/NO YES: Two minutes after the last keypad operation Enter Code message will be displayed. After entering a code followed by operation display. the display returns to its last NOTE: The Power Led is activated at all time. The Ready LED will blink when one of the following fault events occur: Low battery fault on main, AC fault, bell fault, phone line fault, clock not set or at least one partition (area) is at alarm or tamper. NO: The LCD display operates normally. 1 2 25 24 Hour Omit NO YES/NO YES: It is possible for the user to omit a 24-hour zone. NO: It is not possible for the user to omit a 24-hour zone. 4-8 WisDom Installation and Programming Manual System: Parameters Quick Keys 1 2 26 Parameter Default Range IMQ Install NO YES/NO YES: Causes the following parameters to function as follows: ♦ Auto Set Omit: If there is an open zone during the Auto Set process, the system will be set, and a silent alarm will be activated (unless the open zone is closed). ♦ A Programmable output defined as “Auto Set Alarm” (see page 4-41 ) is activated. ♦ A Programmable output defined as “Zone Loss Alarm” (see page 4-41 ) is activated NO: Causes the following parameters to function as follows: 1 2 27 ♦ Auto Set Omit: If the Auto Set programming sets the system and there is an open zone during the auto set, the system will omit the open zones and set the system. ♦ A Programmable output defined as “Auto Set Alarm” (see page 4-41 ) is deactivated. ♦ A Programmable output defined as “Zone Loss Alarm” (see page 4-41 ) is deactivated Grand Master Authority/Partition NO YES/NO YES: The Grand master can change the user's partitions and authority level (In addition to the Engineer). NO: Only the Engineer can change the partition and the authority level of a user from the Engineer programming menu. 1 2 28 Unset Stop FM YES YES/NO YES: The Follow-Me calls will stop when the partitions are unset by a User Code. NOTE: When a latched keyswitch is activated, you can only unset the system by releasing the latched keyswitch. NO: The Follow-Me calls will continue to be made when the partitions are unset by a User Code. 1 2 29 Global Follower NO YES/NO YES: Specifies that all zones (that are programmed to follow an Exit/Entry Delay time) will follow the Exit/Entry Delay time of any set partition. NO: Specifies that all zones (that are programmed to follow an Entry Delay time) will follow the Entry Delay time of only the partitions to which they are assigned. WisDom Installation and Programming Manual 4-9 System: Parameters Quick Keys 1 2 30 Parameter Default Range Area NO YES/NO Changes the system operation to Area instead of Partition, which then changes only the operation of the common zone. YES: When selected, the following points are relevant: ♦ The common zone will be set after any partition is set. ♦ The common zone will be unset only when all partitions are unset. NO: When selected, the following points are relevant: 1 2 31 ♦ The common zone will be set only when all partitions are set. ♦ The common zone will be unset when any partition is unset. External Bell NO YES/NO YES: Use this option when an external sounder is connected to the WisDom. The WisDom supervises the Bell (+)(-) terminals and BELL TMP COM terminals and announces faults, events, alarms and reports. To avoid Bell loop fault, if no connection is made to the Bell (+)(-) terminals, use a 2.2 KΩ resistor in its place. To avoid tamper alarm, if no connection is made to the BELL TMP COM terminals use a 2.2 KΩ resistor in its place. No: Use this option when no external sounder is connected to the WisDom. The WisDom’s Bell (+)(-) terminals and BELL TMP COM are not supervised. There will not be an indication of bell loop fault or bell tamper alarm if no connection is made to these terminals. 1 2 32 Loudspeaker-No/Bell-Yes NO YES/NO YES: (For a bell or electric sounder) A 9 VDC is produced at the Bell terminals during burglary and panic alarm. A pulsing voltage is produced during a fire alarm. No: (For a loudspeaker with no build in sounder driver) The WisDom produces a continuous oscillating voltage for burglary and panic alarms and an interrupted oscillating voltage for fire alarms. 1 2 33 Communication Failure NO YES/NO This option specifies the type of alarm caused due to BUS or wireless communication loss between the WisDom and any of its accessories. YES: Initiates tamper alarm followed by a report transmitted to the Alarm Receiving Centre. NO: No alarm occurs, however the system initiates a local fault indication 4-10 WisDom Installation and Programming Manual System: Parameters Quick Keys 1 2 34 Parameter Default Range GSM Pre Alarm Indication NO YES/NO Specifies if the WisDom will send a pre alarm message to the GSM when an entry delay starts. YES: The WisDom will send the GSM a pre alarm signal at the beginning of the entry delay. If the GSM does not receive a cancellation signal from the WisDom at the end of the entry time, it will send an intruder message report to the ARC. NO: No pre alarm indication is initiated to the GSM. 1 2 35 Sounder Pre Alarm NO YES/NO Specifies if the WisDom will send a Pre Alarm message to the sounder while an entry delay starts. YES: The WisDom sends a pre alarm signal to the sounder at the beginning of the entry delay. If the sounder does not receive a cancellation signal from the WisDom at the end of the entry time, the sounder goes into alarm. NO: Pre Alarm disabled 1 2 36 EN50131-5-3 YES YES/NO This control causes the following operations to function as follows: YES: 1. Prior to setting the system, the WisDom will check for supervised zones that did not send a signal for more than 20 minutes. These zones will be regarded as not ready. A partition assigned with a not ready zone cannot be set. 2. During learning mode of a new wireless device or while performing a communication test with a wireless device the WisDom will attenuate the receiving level of the WisDom by 6dB. NO: 1. Prior to setting, the WisDom will not check whether a zone did not send a signal for more than 20 minutes 2. During learning mode of a new wireless device or while performing a communication test with a wireless device the WisDom will not make any change in its receiving level. 1 2 37 Override Fault NO YES/NO Specifies if the system/partition can be set when there is a fault in the system. YES: The system will set even if there is a fault in the system NO: When the user starts the Setting process and there is a system-fault, the user must confirm all faults before continuing with the Setting process. The system will not set during forced setting if a fault occurred in the system NOTE: If the system bit "Low Battery Setting" ([1][2][24] is defined as NO the system cannot be set (Even if the Override fault is defined as YES). WisDom Installation and Programming Manual 4-11 System: Parameters Quick Keys 1 2 38 Parameter Default Range Exit Alarm NO YES/NO YES: A violated zone outside the exit route will generate an alarm during the exit time. A report to the ARC for setting the system is send at the beginning of the setting procedure. NO: A violated zone outside the exit route will cancel the setting process. A report to the ARC is send at the end of a successful setting procedure. 1 2 39 Authorise Engineer YES YES/NO This option limits the Engineer and Sub-Engineer authorisation to access the Engineer programming menu and user functions that may be accessed by the Engineer code (Walk Test, View faults, Testing, System status, Zone status, View event log and Voice test message). YES: Only the Grand Master can authorise the Engineer code. The authorisation is performed as follows: ♦ To access the Engineer programming: A Grand Master code will be required before the Engineer code. NOTE: After the Engineer exits the programming menu, he can access the Engineer programming mode for one hour without the authorisation code. ♦ To access user functions options: Only The Grand Master can activate a user function “ENABLE ENGINEER” (Quick key [*][2][7] under the user menu)that will give the engineer a time window of 1 hour to use his code. After 1 hour the authorisation code is required again. NOTE: If an alarm occurs during the 1 hour time window the authorisation given to the engineer code, in both cases, is deleted. NO: The Engineer does not need an authorisation code. 1 2 40 Omit Exit/Entry NO YES/NO YES: It is possible for the user to omit an Exit/Entry zone NO: An Exit/Entry zone cannot be omitted. 1 2 41 Entry Disable NO YES/NO YES: The alarm confirmation process will be disabled when the entry time starts. NO: The alarm confirmation process will start when the entry time starts. 1 2 Route Disable YES YES/NO YES: The panel disables the entry route zones (EX/EN, EX(OP)/EN, followers and Final Exit) from participating in the alarm confirmation process when the entry time starts. NOTE: Sequential confirmation can still be established from two confirmed zones, located off the entry route. NO: The entry route zones will participate in the alarm confirmation process when the entry time starts. 4-12 WisDom Installation and Programming Manual System: Parameters Quick Keys 1 2 Parameter Default Range Engineer Reset Confirmation YES YES/NO YES: An engineer reset is required in order to reset the system after a confirmed alarm. The system cannot be set until an Engineer Reset is performed. The reset can be done by entering the Anti code or entering the engineer installation mode or by performing a “remote reset” from the UD software or performing engineer reset form the user functions menu Quick key [*][2][8] NOTE: In order to let the engineer to perform reset from the user functions menu ([*][2][8]) the user must give the engineer an authorization(quick key [*][2][7] from the user functions menu gives the engineer 1 hour time window to use his code without the need for an authorisation code) 1 2 NO: Any code can reset a confirmed alarm. NO Keyswitch Lock YES/NO YES: Only a Latched Key-Switch zone can set or unset the system. NOTE: When the system has more than 1 zone defined as Latch Key Switch, the system the set/unset operation will occur only after all these zones are set or unset. NO: Any means can be used to set or unset the system (keypad, remote phone operation etc.). 1 2 Entry Unset NO YES/NO Determines if the system’s unsettling depends on the entry time. YES: The system can be unset only with a keyfob during the entry time. NO: The system can be unset during any time using any unsetting device. NOTE: 1. If the system is set (not on the entry time), the system can't be unset with a keyfob. 2. Unsetting the system, while the parameter is defined as YES, from the WisDom keys, is disabled. 1 3 System: Receiver The Receiver menu contains parameters that control the WisDom receiver. ¾ To access the Receiver menu: 1. Access the System menu, as described on page 4-2. 2. From the System menu, press [3] to access the Receiver menu options. The following display appears: Receiver: 1)Calibration Ð 3. Access and configure the parameters in the Receiver menu, as follows: WisDom Installation and Programming Manual 4-13 System: Receiver Quick Keys 1 3 1 Parameter Default Range Calibration Establishes the threshold level for jamming indication in order to eliminate false jamming alarms. Range for noise threshold: 00-99. 1. Press [1]. The following display appears, showing the current threshold level: Thold=XX Re-calibrate? N 2. To perform a new automatic calibration, use the [Y] YES. key to select After the calibration process is finished, the new noise threshold is displayed, as follows: Thold=XX New Thold=XX 3. To confirm the new threshold, press , -ORTo change the threshold manually, enter the required level and press . NOTE: In order to ensure that a momentary high noise level (due to environmental reasons) will not cause a jamming alarm, you can set the noise level to be higher than the calibrated level. 1 3 2 Jamming Time 30 seconds NONE, 10, 20 or 30 seconds Specifies the period of time that the WisDom's receiver tolerates unwanted radio frequencies capable of blocking (jamming) signals produced by the system's transmitters. Once the specified time is reached, the WisDom sends a Report Code to the Central Station. (Refer to Jamming Fault, page 4-78.) NONE: No jamming will be detected or reported. NOTE: Refer also to Audible Jamming, page 4-6. Different sounds will be produced when jamming is detected, depending on the defined Audible Jamming time. 1 3 3 Supervisory (S.V.) Time 3 hours 0-7 hours Specifies how often the WisDom checks for supervision signals, identifying each of the system's transmitters. The WisDom generates a local fault signal identifying the zone of any transmitter from which a signal is not received during the specified interval. Then it sends the Supervision Report Code to the Central Station. (Refer to Report Codes: Zones fault page 4-74.) NOTE: 0 hours disables supervision. It is recommended to set the supervision time to a minimum of 3 hours. 4-14 WisDom Installation and Programming Manual System: Receiver Quick Keys 1 Parameter Default Range Erase Wireless 3 This option allows to erase all wireless transmitters from the system (Detectors, key-fobs, sounders, keypads and GSM transceiver). NOTE: When the default jumper J9 is located on both pins, this programming option will be the first to appear when entering the Engineer programming mode. 1 4 System: Clock The Clock menu enables you to set the system's date and time. ¾ To access the Clock menu: 1. Access the System menu, as described on page 4-2. 2. From the System menu, press [4] to access the Clock menu options. The following display appears: System Clock: 1)System time 3. Access and configure the parameters in the Clock menu, as follows: System: Clock Quick Keys 1 4 1 1 4 2 Parameter Default Range System Time 00:00 HH:MM Sets the current TIME (in 24-hour format). System Date JAN 01 2009 (SUN) MM DD YYYY (DAY) Sets the current DATE. (Refer to Chapter 3, Programming the WisDom, for instructions for using the keypad.) WisDom Installation and Programming Manual 4-15 1 5 System: Labels The System Labels menu enables you to modify the labels displayed by the LCD that identify the system and partition labels. Entering a New Label Using the WisDom Keys You can rename the labels that identify zones and partitions by changing the default labels (Partition 1, Partition 2, and so on) to, for example, The Jones's, Sales Dept, or Mastr Bedr as appropriate. ¾ To enter a new label: Use the keys on the keypad to produce characters according to the table below. Pressing a particular key, toggles between the characters available from that key in the sequence listed below followed by a blank space. The WisDom permits a total of 74 characters (letters, numbers, and symbols) for use in labelling. NOTE: The data sequence of each key in the following table is suitable only for the English version. KEY DATA SEQUENCE 1 1 A 2 2 N 3 3 ! 4 4 a 5 5 n 6-0 B C D E F G H I J K L M O P Q " & ' R S T U V W X Y Z : – . ? / ( ) b c o p d e f g h i j K l m q r s t u v w X y z Each of these keys toggles between producing their number and a blank space. Use this button to toggle forward through the available characters. Use this button to toggle backward through the available characters. To move the cursor to the left. To move the cursor to the right. To enter a completed label into the system. The number of allowed characters for each type of label varies, as follows: ♦ Zone Label: Up to 15 characters ♦ Partition Label: Up to 12 characters ♦ Programmable Output Label: Up to 12 characters ♦ Message to the User Label: Up to 12 characters ♦ Service Information Label: Up to 16 characters ♦ Service Name Label: Up to 16 characters ♦ System Global Label: Up to 16 characters ♦ User Label: Up to 10 characters 4-16 WisDom Installation and Programming Manual ¾ To access the System Labels menu: 1. Access the System menu, as described on page 4-2. 2. From the System menu, press [5] to access the Labels menu options. The following display appears: Labels: 1)System 3. Access and configure the parameters in the System Labels menu, as follows: System: Labels Quick Keys 1 5 1 1 5 2 1 5 4 Parameter Default Range System WisDom Any 12 characters Edits the global (system) label for viewing during Download sessions. to Partitions 1 through 3 Partitions 1 through 3 Any 12 characters Partitions 1 through 3. Example: The example below describes how to edit each partition label. TO ASSIGN THE JONES'S NAME TO PARTITION 1, FOLLOW THE STEPS BELOW: 1. Press [1] for partition 1 and press . 2. Press the [2] key repeatedly until a T appears in the display; press the key once to move the cursor to the right. 3. Press the [4] key repeatedly until an h appears in the display; again, press the key to advance the cursor. 4. Press the [4] key repeatedly until an e appears and press the advance the cursor. key to 5. Press the [6], [7], [8], [9], or [0] key to create a space and press the key to advance the cursor. 6. Press the [1] key until a J appears. 7. Use the elements of this procedure to assign the remaining Partition Labels. WisDom Installation and Programming Manual 4-17 1 6 System: Sound The Tamper Sound menu contains parameters that enable you to set the sound(s) that will be produced by the WisDom after a Tamper violation of a zone, the WisDom box, wireless keypad or any other device. ¾ To access the Tamper Sound menu: 1. Access the System menu, as described on page 4-2. 2. From the System menu, press [6] to access the Tamper Sound menu options. The following display appears: 3. Access and configure the parameters in the Tamper Sound menu, as follows: System: Sound Quick Keys 1 6 1 Parameter Default Range Tamper Sound BELL/S BUZZER/U 1 to 6 Sets the sound(s) produced by a Tamper violation as follows: Key Sound 1 Silent 2 Bell only 3 Buzzer (Keypad Piezo) Only 4 Bell + Buzzer 5 Bell/S Buzzer/U 6 Bell/S Sil/U NOTE: If you select option (5), during a Tamper alarm, a bell will sound when the system is set, and a buzzer will sound when the system is unset. 1 6 2 Speaker Volume Sets the internal speaker’s Alarm and Squawk volume. The volume ranges between 0 (silent) to 5 (Max volume). After setting/changing the volume, sound will be emitted by the internal speaker to enable evaluation of the selected volume level. 1. Alarm (default volume - 5) 2. Squawk (default volume - 5) 4-18 WisDom Installation and Programming Manual 1 7 System: Defaults Default: Enable Range: Enable/Disable The Default jumper parameter relates to what happens if the DEFAULT (J9) Jumper is in place when power to the WisDom is switched off and then on. ¾ To access the Defaults jumper menu option: Access the System menu, as described on page 4-2. From the System menu, press [7] to access the Defaults jumper menu option. The following display appears: Select the required option, as follows and then press to confirm your choice: System: Defaults Quick Keys 1 7 1 Parameter Default Range Default Jumper Enable Enable/Disable Default jumper: (J9) is enabled ENABLE: The WisDom loses its programmed configuration, including all Labels and User/Engineer Codes. It returns to its original, factory default configuration. Any user who knows the default User and Engineer Codes can then reprogram it. DISABLE: An unauthorized user cannot return the system to the manufacturer’s default settings. The WisDom maintains its previously programmed configuration, keeping all Parameters, Labels, and User/Engineer Codes intact. As with any instance of a total loss of power, you must reset the system's TIME and DATE. 1 7 EN50131 Defaults 2 Disable Enable/Disable Once enabled the defaults of some parameters will change in the Wisdom programming in order to comply with EN50131 standards. See Appendix C: EN50131 Default Values for a list of these changes. 1 8 System: Service Information The Service Information menu enables to insert information accessible to the system's users of the alarm company from whom the service is obtained. ¾ To access the Service Information menu: 1. Access the System menu, as described on page 4-2. 2. From the System menu, press [8] to access the Service Information menu options. The following display appears: Service info: 1)Serv. Name WisDom Installation and Programming Manual 4-19 3. Access and configure the parameters in the Service Information menu, as follows: System: Service Information Quick Keys 1 8 1 Parameter Default Range Service Name Security Any 16 characters Enables you to insert and/or edit the name of the alarm company from whom service may be obtained. For additional details about how to enter a label, refer to page 4-16). 1 8 2 Service Phone System Any 16 characters Enables you to insert and/or edit the service phone number. 1 9 System: Version The System Version menu supplies the current system version . ¾ To access the System Version menu: 1. Access the System menu, as described on page 4-2. 2. From the System menu, press [9] to access the System Version menu option. The system version with the software's checksum number is displayed. 4-20 WisDom Installation and Programming Manual 2 Zones The Zones menu provides access to submenus that are used for programming, defining, editing and testing each of the system's protected zones. After you access the Zones menu from the main Engineer Programming menu, as described in this section, you can access the following submenus: 2 1 Allocation, page 4-21 2 2 Parameters, page 4-22 2 3 Testing, page 4-31 2 4 Editing, page 4-33 2 5 Crossing, page 4-34 2 6 Alarm Confirmation, page 4-35 ¾ To access the Zones menu: ♦ From the main Engineer Programming menu, press [2], or press the keys until you find the number [2] Zones option and then press (Allocation) appears: or . The first submenu Zones: 1)Allocation You are now in the Zones menu and can access the required submenus, as described in the following sections. 2 1 Zones: Allocation The Zone Allocation menu enables to allocate the data it receives from any of the system’s wireless transmitters in a process often referred to as WRITE mode. For additional information refer to the instructions supplied with each transmitter. ¾ To access the Allocation menu: 1. Access the Zones menu, as described on page 4-21. 2. From the Zones menu, press [1] to access the Allocation menu options. 3. Specify a two-digit zone number intended for the first wireless transmitter and press The following display appears: Zone:xx 1)Skip . (Alloc) WisDom Installation and Programming Manual 4-21 Zones: Allocation Quick Keys 2 1 ZZ Parameter Skip 1 Skip to the next transmitter assignment. 2 1 ZZ Re (Write) 2 Overwrite the data into the selected location and allocate the transmitter to a zone (within 255 seconds), according to the instructions supplied with each transmitter. If the WisDom successfully recognizes the transmitter it will sound a confirmation beep. 2 1 ZZ Erase 3 Erase the allocation data in the selected location and then press [Y] YES or [N] NO to confirm your choice (Default: NO). 2 1 ZZ Supervision 4 Choose supervision and then press [Y] YES or [N] NO to confirm your choice 2 2 Zones: Parameters The Parameters menu provides access to submenus and their related parameters that are used for programming the characteristics of each of the system's protected zones. You can program by zone or by category. The first submenu allows you to program all parameters for each zone one by one. You can also program one or more zones by category using the following sub-menus: label, partition, Zone Type, Zone Sound and force Setting . After you access the Parameters menu from the main Engineer Programming menu, as described in this section, you can access the following submenus: ♦ One by one ♦ Zone Label ♦ Partitions ♦ Type ♦ Zone Sound ♦ Force Setting 4-22 WisDom Installation and Programming Manual Zones: Parameters Quick Keys 2 2 1 Parameter One By One The one by one option enables to program the full complement of parameters for each zone on a one-by-one basis 1. Specify a two-digit zone number from which you want to start programming (for example, 01) and press Label 2. Assign a label and press again to access the category zone to proceed to Zone partitions. 3. Use keys [1] to [3] to toggle the partition status between [Y] YES and [N] No. Press to proceed to Zone Type. 4. To program Zone Type, as well as the other zone categories, select the following options (refer to the following pages for further instructions) Zone Type: Select a type and press Zone Sound: Select a sounding method and press . . IMPORTANT: When using the One by One method, the listing of each zone's parameters is sequential. Once Zone 1's parameters have been programmed, they are followed by Zone 2's, then Zone 3's, and so forth. To program one or more of the system's zones using the One by One method, changes made to any (or all) of the Zone parameters will NOT be recorded without going through the One by One list, ending with the Zone sound parameter of the last zone you want to program. After making changes to the Zone Sound parameter, press . This produces a one-second tone and assures that change(s) you make to the zone programming are recorded when you exit the One by One programming mode. Zone 33 (Wired zone) Zone 33 is defined in the WisDom as a wired zone. Therefore, during the One By One option it has two additional parameters which follow the sound definitions and apply only for this wired zone: ♦ Zone termination ♦ Zone loop response Zone Termination: The Termination menu enables you to program the connection type used for the wired zone, zone 33. The actual (physical) termination for each zone must comply with that selected in the zone termination menu. N/C: (Normally Closed) Uses normally-closed contacts and no terminating End-of-Line Resistor. EOL: (End of Line) Uses normally-closed (NC) and/or normallyopen (NO) contacts in a zone terminated by a supplied 2200Ω End-of-Line Resistor DEOL: (Double End of Line) Uses normally-closed (NC) contacts in a zone using at least two 2200Ω End-of-Line Resistors to distinguish between alarms and tamper conditions N/O: (Normally Open) Uses normally-open contacts and no terminating End-of-Line Resistor WisDom Installation and Programming Manual 4-23 Zones: Parameters Quick Keys Parameter NOTE: See Wiring diagram in Chapter 2, Wiring the hardwire Zone , page 2-9. Zone Loop Response: The Loop Response menu enables you to set the different times for which a zone 33 violation must exist before the zone will trigger an alarm condition. The following option are available: 1) Normal: 400 ms (milliseconds) 2) Long: 1 second 3) Fast: 10 ms (milliseconds) 4) 0.5 hours 5) 1 hour 6) 1.5 hours 2 2 2 7) 2 hours 8) 2.5 hours 9) 3 hours 10) 3.5 hours 11) 4 hours Zone Labels The Zone Label menu enables you to create and/or edit up to 15 characters to describe each of the system's zones. Default: Zone 01, Zone 02, Zone 03, Zone 04 and so on for each zone Range: Any characters 1. From the Parameters menu, press [2] to access the Labels menu options. The following display appears: Zone label: Zone:01 (01-33) 2. Press to label Zone 01 (or enter another zone number). The following display appears: Zone label: Zone 01 01 Refer to page 4-16, for details about how to enter a label. 2 2 3 Range: Partition 1-3 Zone Partitions The Partitions menu contains parameters that enable you to program the partition assignment for each zone. 1. From the Parameters menu, press [3] to access the Partitions menu options. The following display appears: Zone partition: Zone:01 (01-33) 2. Specify a two-digit zone number and press appears: P=123 Y.. . The following display Z=XX NOTE: The XX in the Z=XX designation refers the zone number. In a multi-partitioned system, a zone can be assigned to more than one partition. A system without partitions is regarded as having a single partition (meaning Partition 1). 4-24 WisDom Installation and Programming Manual Zones: Parameters Quick Keys Parameter Use keys [1] to [3] to toggle the partition status between [Y] YES or [N] NO. 2 2 Zone Type 4 The Zone Type menu contains parameters that enable you to program the zone type for any zone. Setting the zone type is partly determined by the Setting levels, as follows: ♦ Unset: The system reacts only to those zones defined as 24 HR, Fire, Panic, and Fault. ♦ Full set: The system reacts to all zones. ♦ Part Set: The system does not react to zones defined as internal. This setting allows freedom of movement in those zones. There are 23 zone types in the system, as described in the following procedure. 1. From the Zones menu, press [3] to access the Zone Type menu options. The following display appears: Zone type: Zone:01 (01-33) 2. Specify a two-digit zone number and press . Access and configure the parameters in the Zone Type menu, as follows: 2 2 4 ZZ + Not Used 00 Disables a zone. All unused zones should be given this designation. 2 2 4 ZZ + Exit/Entry 1 Default for zone 1 01 Used for Exit/Entry doors. Zones in the Exit/Entry path, that when violated do not cause an intrusion alarm during the Exit/Entry Delay periods (refer to Exit/Entry Delay 1 and Exit/Entry Delay 2, page 4-3). A zone must be secured during Setting and when the delay expires. Use this zone to trigger the entry delay. 2 2 4 ZZ + Exit/Entry 2 02 Same as above, except that the Exit/Entry 2 time period applies. 2 2 4 ZZ + Exit (OP)/Entry 03 Used for an exit/entry door, open during the set period. This zone behaves as described in the Exit/Entry 1 parameter, shown above, except that, if faulted when the system is being set, it does NOT prevent Setting . To avoid an intrusion alarm, it must be secured before the expiration of the WisDom Installation and Programming Manual 4-25 Zones: Parameters Quick Keys Parameter Exit Delay period. 2 2 4 ZZ + Entry Follower Default for zone 2 04 Usually assigned to motion detectors and to interior doors protecting the area between the entry door and the WisDom. When violated, it will cause an intrusion alarm and ARC notification during the Entry Delay periods, according to the standard definitions. This option complies with the BSIA Guideline No. 171. 2 2 4 ZZ + Intruder 05 Default for zones 03-33 Usually intended for non-exit/entry doors, window protection, shock detection, and motion detectors. Causes an immediate intrusion alarm if violated after the system is set or during the Exit Delay time period. When Auto Set and Pre-Warning are defined, the intruder zone will be set at the end of the Pre-Warning time period. 2 2 4 ZZ + 06 I+ Exit/Entry 1 (Interior +Exit/Entry 1) Used for Exit/Entry doors, as follows: ♦ If the system is set in the Full Set mode, the zone(s) provide a delay (specified by Exit/Entry 1) allowing entry into and exit from set premises. ♦ If the system is set in the Part Set mode, the zone is omitted. IMPORTANT: For greater security when Setting in the Part Set mode, it is possible to eliminate the Entry Delay period associated with any zone(s), classified as Exit/Entry Delay 1 by pressing the key twice, one after another. In effect, this makes it an Intruder zone during the Part Set mode of operation. 2 2 4 ZZ + 07 I+Exit/Entry 2 (Interior+Exit/Entry 2) Same as the I+Exit/Entry 1 parameter, described above, but the Exit/Entry 2 time period is applicable. 2 2 4 08 ZZ + I+Exit(OP)/Entry (Interior+Exit(OP)/Entry) Used for an Exit/Entry door that, for convenience, may be kept open when the system is being set , as follows: 4-26 ♦ In Full Set mode, refer to the explanation in Zone Type 03, page 4-25. ♦ In Part Set mode, the zone will be omitted. WisDom Installation and Programming Manual Zones: Parameters Quick Keys 2 2 4 Parameter ZZ + 09 I+Entry Follow (Interior+Entry Follower) Generally used for motion detectors and/or interior doors (for example, foyer), which would have to be violated after entry in order to unset the system, as follows: 2 2 4 ZZ + 10 ♦ In Full Set mode, refer to the explanation in Zone Type 04, page 4-26. ♦ In Part Set mode, the zone will be omitted. I+Intruder (Interior+Intruder) Usually intended for non-exit/entry doors, window protection, shock detection and motion detectors. 2 2 4 ZZ + ♦ In Full Set mode, a violation of this zone after the system is set or during the Exit Delay time period causes an immediate intrusion alarm. ♦ In Part Set mode, the zone is omitted. PO Trigger 11 For a device or zone, which if violated at any time triggers a previously Programmable Output, capable of activating an external indicator, relay, appliance, and so on. 2 2 4 ZZ + Day Zone 12 Usually assigned to an infrequently used door, such as an emergency door or a movable skylight. Used to alert the system user if a violation occurs during the unset period (fault by day; burglary at night), as follows: 2 2 4 ZZ + ♦ With the system set (either Full Set or Part Set ), the zone acts as an intruder zone. A violation of this zone after the system is set or during the Exit Delay time period causes an immediate intrusion alarm. ♦ With the system unset, a violation of this zone attempts to alert the user by causing the FAULT LED to flash rapidly. This directs the user to view the system's FAULT indications. ♦ Optionally, such a violation can be reported to the Central Station as a Zone Fault. (Refer to Report Codes: Miscellaneous, page 4-74) 24 Hours 13 Usually assigned to protect non-movable glass, fixed skylights, and cabinets (possibly) for shock detection systems. A violation of such a zone causes an instant intrusion alarm, regardless of the system's state. WisDom Installation and Programming Manual 4-27 Zones: Parameters Quick Keys 2 2 4 Parameter ZZ + Fire 14 For smoke or other types of fire detectors. This option can also be used for manually triggered panic buttons or pull stations (if permitted), as follows: If violated, it causes an immediate fire alarm, and the Set LED is lit. A fault in the wiring to any fire zone causes a Fire Fault signal (a rapid flashing of the Fault LED). NOTE: Zone 33 cannot be defined as a Fire zone 2 2 4 ZZ + Panic (Hold up) 15 Used for external panic buttons and wireless panic transmitters. If violated, an immediate panic alarm is sounded (if the zone sound is not defined as silent), regardless of the system's state. An alarm display will not appear on the keypads. 2 2 4 ZZ + Special 16 For external auxiliary emergency alert buttons and wireless auxiliary emergency transmitters. If violated, an immediate auxiliary emergency alarm is sounded, regardless of the system's state. 2 2 4 ZZ + Pulse Keyswitch 17 Used to set/unset the system. Connect an external momentary action keyswitch to any zone terminals given this designation. 2 2 4 ZZ + Final Exit 18 Zones of this type must be the last to be activated on exit or the first to be activated on entry. When setting the system, the related partition sets 10 seconds after this zone is closed or opened and then closed. After it is triggered once, the zone acts as an Exit (Open)/Entry 1 zone. 4-28 WisDom Installation and Programming Manual Zones: Parameters Quick Keys 2 2 4 Parameter ZZ + Exit Termination 19 This type of zone is used to avoid a false alarm by acting like an Exit (OP)/Entry zone (see Exit (OP)/Entry, see page 4-25). When triggered (after Setting the system and closing the door or opening the door, Setting the system, and closing the door), the system's Exit Delay time period will be shortened to 3 seconds. When you re-open the door, the entry time restarts. 2 2 4 ZZ + Latch Keyswitch 20 Connect an external SPST latched (non-momentary) keyswitch to zone 33 or to any other wireless device as follows: ♦ After setting one or more partitions using the keyswitch and then unsetting using the keypad, the related partitions will be unset. In order to set the partition using the keyswitch again, turn the key to the unset position and then to the set position. ♦ If a keyswitch latch is assigned to more than one partition and one of the partitions is set by using the keypad (the keyswitch stays in the unset position), then: 2 2 4 ZZ + When changing the position of the keyswitch to the set position, all the unset partitions, which belong to this keyswitch, will be set. When turning the keyswitch to the unset position, all the partitions will be unset. Entry Follower + Part Set 21 Assigned to motion detectors and to interior doors protecting the area between the entry door and the keypad, as follows: 2 2 4 ZZ + ♦ In Part Set mode, a zone(s) given this designation behaves like an Exit/Entry zone and is subject to the Entry and Exit Delay time periods specified under Exit/Entry Delay 1. (Refer to Exit/Entry Delay 1, page 4-3.) ♦ In Full Set mode, a zone(s) given this designation behaves like an Entry Follower Zone and causes an immediate intrusion alarm when violated unless an Exit/Entry zone was violated first. ♦ If so, an Entry Follower + Part Set zone(s) remains omitted until the end of the Entry Delay period. Keyswitch Delay 22 Used to apply the Exit/Entry Delay 1 parameter to the momentary keyswitch operation. 2 2 4 ZZ + Latch KSW Delay Used to apply the Exit/Entry Delay 1 parameter to the latched keyswitch WisDom Installation and Programming Manual 4-29 Zones: Parameters Quick Keys Parameter operation. 2 2 Zone Sound 5 The Zone Sound menu contains parameters that enable you to program the sound produced when a system zone triggers an alarm. Reports to the ARC are not affected by any of the options in this menu 1. From the Parameters menu, press [5] to access the Zone Sound menu options. The following display appears: Zone sound: Zone:01 (01-33) 2. Specify a two-digit zone number and press . Access and configure the parameters in the Zone Sound menu, as follows: 2 2 5 ZZ + Silent 1 Produces no sound. 2 2 5 ZZ + Bell Only Default for all zones 2 Activates the bell sounders for the duration of the Bell Timeout period, or until a User Code is entered, followed by use of the 2 2 5 ZZ key. + Buzzer Only 3 Activates each keypad's internal piezo buzzer. 2 2 5 ZZ + Bell + Buzzer 4 Activates the bell sounders and the keypads' buzzers simultaneously. 2 2 5 ZZ + Door Chime 5 The Door Chime parameter is used as an audible sounder to indicate the violation of a zone(s), as follows: 2 2 5 6 ZZ ♦ If the system is UNSET, the system's keypad buzzers make three momentary sounds whenever the zone is violated. ♦ If the system is SET, only the bell sounders will produce the alarm. + (BELL/S BUZZER/U) (Bell /Set Buzzer/Unset) In a case of alarm, the following occurs: 4-30 ♦ In Unset mode, only the buzzer will operate. ♦ In Set mode, only the bell will operate. WisDom Installation and Programming Manual Zones: Parameters Quick Keys 2 2 6 Parameter Forced Setting This option enables or disables the use of forced Setting for each of the system's zones, as follows: ♦ If forced Setting is enabled for a particular zone, it allows the system to be set even though this zone is faulted. ♦ When a zone(s) enabled for forced Setting is faulted, the keypad's READY LED blinks during the unset period. ♦ After Setting, all zones enabled for forced Setting are omitted at the end of the Exit Delay time period. ♦ If a faulted zone (one enabled for force Setting) is secured during the set period, it will no longer be omitted and will be included among the system's set zones. ¾ To force set a zone: 1. Press [6] and then press . The following display appears: Forced set: Zone:01 (01-33) 2. Enter the number of the zone for forced Setting and press 3. Use the or . keys to select ENABLE or DISABLE and press . 4. Repeat steps 1 to 3 to change the forced arm status of any additional zone. 5. Press the key to exit. NOTE: Report Codes for forced Setting and zones omitted in the process can be sent to the ARC (refer to page 4-77). 2 3 Zones: Testing The Testing menu enables you to test the zones. ¾ To access the Testing menu: 1. Access the Zones menu, as described on page 4-21. 2. From the Zones menu, press [3] to access the Testing menu options. The following display appears: Zone testing: 01)WL.comm.test Ð WisDom Installation and Programming Manual 4-31 Zones: Testing Quick Keys 2 3 1 Parameter Wireless Communication Test Performs a communication test between the transmitters and the WisDom’s receiver. 1. Press [1]. The following display appears: Zone comm.test: 01)Zone 01 :00 Ð 2. In order to proceed, initiate a transmission from the selected zone. A number between 00-99 indicates the strength of the signal between the transmitter and the WisDom. A successful test will be followed by a confirmation beep. NOTE: For more successful communication the strength of the signal should be higher than the receiver’s noise threshold level (see page 4-14) 3. Use the or wireless transmitter. 4. Press the 2 3 2 keys to select the zone number for the next key to return to the higher programming level Soak Test The Soak Test feature is designed to allow false alarming for predefined detectors to be omitted from the system, while any alarms generated are displayed to the user for reporting to the ARC. This is especially useful if Police response withdrawal is being threatened and a particular zone is causing unidentified problems. Up to 8 zones can be placed on Soak Test. Any zone placed in the Soak Test list is omitted from the system for 14 days and is automatically reinstated after that time if NO alarms have been generated by it. If a zone in the Soak Test list has an alarm during the 14-day period, the keypad indicates to the user that the test has failed. After the user looks at the View Fault option (described in the WisDom User's Manual), the fault message will be erased. This will be indicated in the event log, but no alarm will be generated. The alarmed zone's 14-day Soak Test period is then reset and restarted. 1. From the Engineer Programming menu, press quick keys [2] [3] [2]. The following display appears: Zones for test: 01)None Ð 2. To put a zone on Soak Test, press appears: . The following display LOCATION 01: ZONE:00 (00—33) 3. Press the keys as per the zone number (e.g. 01 for zone 1) and then press . The menu moves to the next zone. 4-32 WisDom Installation and Programming Manual Zones: Testing Quick Keys Parameter 4. To add a second zone for Soak Test, press procedure above, and repeat the -ORPress the 2 4 key to return to the previous menu. Zones: Editing The Editing menu provides some useful tools for system maintenance. ¾ To access the Editing menu: 1. Access the Zones menu, as described on page 4-21. 2. From the Zones menu, press [4] to access the Editing menu options. The following display appears Zone editing: 1)Copy zone Ð Zones: Editing Quick Keys 2 4 1 Parameter Copy to a Zone Copies all the parameters belonging to a specified zone (except the Label parameter). 1. Press [1]. The following display appears: Copy zone: From:01 To:01 2. Use the or keys or the [1 to 9] keys to select the zone from which a copy is to be made and the zone to which it is being copied. Using this function provides no confirmation before advancing to another Copy Zone opportunity. key to exit. The process is executed as the display is 3. Press the changed. 2 4 2 Delete a Zone Deactivates a designated zone by setting its Zone Type to Not Used, while maintaining all the previously programmed parameters. 1. Press [2]. 2. Use the or keys or the [1 to 9] keys to select the zone that is to be deleted. This process can also be used to temporarily disable a zone from the protection scheme. 3. Confirm your choice by selecting either [Y] YES or [N] NO and pressing 4. Press the changed. . key to exit. The process is executed as the display is WisDom Installation and Programming Manual 4-33 Zones: Editing Quick Keys 2 4 Parameter Add/Copy Partition 3 Assigns, to a designated partition, all the zones (and their respective parameters) belonging to a specified partition, while keeping the original partition intact. For example, copying Partition 1 to Partition 2 simply duplicates all Partition 1's zones in Partition 2. 1. Press [3]. 2. Use the cursor keys to select the source and destination partitions. Using this function provides no confirmation before advancing to another Add/Copy Partition opportunity. key to exit. The process is executed as soon as the 3. Press the display is changed. 2 4 Delete a Partition 4 Deletes a designated partition. Selecting this option removes all zones assigned to it, effectively removing the partition from the system. 1. Press [4]. 2. Use the cursor keys to select the partition that you want to delete. 3. Confirm your choice by selecting either [Y] YES or [N] NO and pressing 4. Press the 2 5 . key to exit. Zones: Crossing Default: No cross zoning The Zone Crossing menu is used for additional protection from false alarms and contains parameters that enable you to link together two related zones. Both must be violated within a designated time period (between 1 and 9 minutes) before an alarm occurs. This type of linking is used with motion detectors in hostile or false-alarm prone environments. NOTE: The WisDom allows 10 unique sets of zone links (pairs of zones), which can be manually specified, as required. ¾ To access the Zone Crossing menu: 1. Access the Zones menu, as described on page 4-21. 2. From the Zones menu, press [5] to access the Zone Crossing menu options. The first zone link appears: Zone crossing: 01) 01 with 01 3. Press to modify the first set (01) of zone links. Crossing set 01: 1st=01 01 2nd=01 4-34 WisDom Installation and Programming Manual 4. Select the zone pairs manually, as required, by making changes to the number of the first zone in the set, followed by the number of the second zone. If necessary, use the or keys to position the cursor. NOTES: Zones crossed with themselves are valid pairs. They need to register a violation twice to trigger the alarm. This process is known as Double Knock. You may want to establish a number of zone links, but leave them deactivated at this time (see below). 5. Press to determine how the WisDom will process violations of the paired zones. 6. Access and configure the paired parameters in the Zone Crossing menu, as follows: Zones: Crossing Quick Keys 2 5 1 Parameter Default None 3 Temporarily disables any associated zone pairings. 2 5 2 2 5 3 Ordered Effects an alarm so the first listed zone is tripped before the second. Not Ordered Affects an alarm in which either zone in the pair may be tripped first. If this case, the specified zone order (1st, 2nd) has no bearing on the alarm activation. 7. After choosing one of the above, press to define the maximum time-lapse interval between 1 and 9. The Time Slot parameter appears: Slot: 01,01: Time=1 Minutes 8. Enter the time slot, meaning the maximum amount of time allowed between the triggering events for them to be considered a valid violation (XX,YY indicate the crossed zones). Default: 1 min Range: 1 to 9 minutes 9. Repeat the entire process, as required, for any additional zone links (up to 10). 2 6 Zones: Alarm Confirmation The Zone Alarm Confirmation menu enables to define protection against false alarm and will be used for alarm verification. ¾ To access the Alarm Confirmation menu: 1. Access the Zones menu, as described on page 4-21. 2. From the Zones menu, press [6] to access the Alarm Confirmation menu options. The first option appears: Alarm Confirm: 1)Partition Ð 3. Access and configure the partitions and zones to be used in the alarm confirmation process , as follows: WisDom Installation and Programming Manual 4-35 Zones: Alarm Confirmation Quick Keys 2 6 1 Parameter Default Confirm Partition YES Defines which partitions will be defined for alarm sequential confirmation. Each confirmed partition has a separate timer, which is equivalent to the confirmation time defined in “Confirm Time Window” (see page 4-3). NOTE: A confirmed intruder alarm will be reported if two separate alarm conditions are detected in the same confirmed partition, during the confirmation time. YES: The partition is defined for alarm confirmation. NO: The partition is not defined for alarm confirmation 2 6 2 Confirm Zones YES Define which zones will be defined for alarm sequential confirmation. When the first zone goes into alarm the WisDom transmits the first zone alarm. When the second zone goes into alarm, during the confirmation time, the panel transmits the zone alarm and the Police code. YES: The zone is defined for alarm confirmation. NO: The zone is not defined for alarm confirmation NOTES: 1. A confirmed zone will be part of the sequential confirmation only if the partition in which the alarm occurs is defined as confirmed partition as well. 2. Any Code can reset a confirmed alarm. 3. If the first zone is violated and not restored until the end of the confirmation time (no second zone alarm), than this zone will be excluded from the confirmation process until the next Setting. 4-36 WisDom Installation and Programming Manual 3 Programmable Outputs The Programmable Outputs menu provides access to submenus and their related programming parameters that enable you to choose the event that will trigger a selected Programmable Output, as well as the manner in which the output will be applied. In addition you can assign the outputs that will be activated by the user using the quick function key operation. The WisDom supports up to 20 outputs. ♦ Outputs 1-4 are located on the main board ♦ Outputs 5-20 are applicable only when adding an X-10 module to the system (see page 4-97). After you access the Programmable Outputs menu from the main Engineer Programming menu, as described in this section, you can access the following submenus: 3 1 Define, page 4-37 3 2 Output A, page 4-44 3 3 Output B, page 4-44 ¾ To access the Outputs menu: From the main Engineer Programming menu, press [3], or press the you find the number [3] Programmable Outputs option and then press submenu appears: or keys until . The first Prog. Outputs: 1)Define Ð You are now in the Outputs menu and can access the required submenus, as described in the following sections. 3 1 Programmable Outputs: Define The Programmable Outputs Define menu provides access to submenus and their related programming parameters that enable you to choose the event that will trigger a selected Programmable Output. ¾ To access the Define menu: 1. Access the Programmable Outputs menu. 2. From the Programmable Outputs menu press [1] to access the Define menu . 3. Enter a two-digit number for the Programmable Output that you want to program, using a leading zero for numbers between 1 and 9 (for example, 01, 02, and so on) and then press . The following display appears: PO:1 Follows: 0)Nothing Ð 4. You can now program the selected Programmable Output. Use the information shown below. After you define the events that the output will follow press and proceed with the displayed menus to define partitions (only for output that follows a partition) and pattern of operation, page 4-42). WisDom Installation and Programming Manual 4-37 Outputs: Define Quick Keys 3 1 UO Parameter Follow Nothing 0 The Nothing option enables you to disable the selected Programmable output 3 1 UO Follow System 1 The System menu contains Programmable Output parameters that follow the System Event 3 1 UO 1 01 Bell Follow Activates when a bell is triggered. If a bell delay was defined, the Programmable Output will be activated after the delay period. (Refer to Bell Delay, page 4-3.) 3 1 UO 1 02 Line Fault Activates in the following cases: 1. When a telephone line fault is detected. If a Phone Line Cut Delay time period is defined, the Programmable Output will be activated after the delay time. (Refer to Phone Line Cut Delay Time, page 4-3.). 2. When the GSM module is connected to the WisDom, the Line Fault output is activated when there is a loss of phone line simulation connection between the GSM Module and the WisDom (meaning there is both GSM and PSTN loss). Deactivates after the telephone line fault has been corrected. 3 1 UO 1 03 Communication Failure Activates when communication with the ARC cannot be established. Deactivates after a successful call is established with the ARC. 3 1 UO 1 04 Fault Follow Activates when a system fault condition is detected. Deactivates after the fault has been corrected. 3 1 UO 1 05 Low Battery Follow Activates when the WisDom battery has insufficient reserve capacity and the voltage decreases to 7V. 3 1 UO 1 06 AC Loss Follow Activates when the source of the Main Panel's AC power is interrupted. This activation will follow the delay time defined in the system control times and the AC Off Delay Time parameter (refer to page 4-3). 3 1 UO 1 07 Bell Intruder Activates the Programmable Output after any bell intruder alarm in any partition in the system. 4-38 WisDom Installation and Programming Manual Outputs: Define Quick Keys 3 1 UO Parameter 1 08 Scheduler The Programmable Output will follow the predefined time programming that is defined in the scheduler of the weekly programs for Programmable Output activation. For additional details, refer to the WisDom User's Manual. 3 1 UO 1 09 Chime Follow Activates the Programmable Output following a chime sound. 3 1 UO 1 10 GSM Error Activates the programming output in the following cases: 3 1 UO 1 11 ♦ There is no SIM card in the GSM/GPRS BUS Module or SIM is faulty ♦ GSM RSSI signal level is low ♦ GSM network fault GSM: PSTN Loss Activates following a loss of PSTN line (connected to the GSM) NOTE: This parameter is relevant only for GSM/GPRS full version module. 3 1 UO 1 12 GSM Low Battery Activates the programming output when the GSM back up battery voltage drops below 11VDC. 3 1 UO Follow Partition 2 The Partition menu contains Programmable Output parameters that follow the Partition Event. The Programmable Output can follow any partition(s) combination 3 1 UO 2 01 Ready Follow Activates the Programmable Output when all the selected partition(s) are in the READY state. 3 1 UO 2 02 Alarm Follow Activates the Programmable Output when an alarm occurs in the selected partition(s). 3 1 UO 2 03 Set Follow Activates the Programmable Output when the selected partition(s) is set in either the Full Set or Part Set mode. The Programmable Output will be activated immediately, regardless of the Exit Delay time period. 3 1 UO 2 04 Intruder Follow Activates the Programmable Output when a intrusion alarm occurs in the selected partition(s). 3 1 UO 2 05 Fire Follow Activates the Programmable Output when a FIRE alarm is triggered in the selected partition(s) or when alarm keys simultaneously. WisDom Installation and Programming Manual (FIRE) are pressed 4-39 Outputs: Define Quick Keys 3 1 UO Parameter 2 06 Panic Follow Activates the Programmable Output when a PANIC alarm is triggered in the selected partition(s) or when alarm keys simultaneously. 3 1 UO 2 07 (PANIC) are pressed Special Emergency Follow Activates the Programmable Output when an AUXILIARY EMERGENCY alarm is triggered in the selected partition(s) or when alarm keys are pressed simultaneously. 3 1 UO 2 08 Duress Follow Activates the Programmable Output when a DURESS alarm is initiated at the keypad related to the selected partition(s). To deactivate this Programmable Output in a latch pattern, refer to the User menu option Duress Reset ([2][6]) (described in the WisDom User's Manual). 3 1 UO 2 09 Buzzer Follow Activates the Programmable Output when a keypad in the selected partition(s) sounds its BUZZER during Auto Setting, Exit/Entry Delays, and alarm conditions. 3 1 UO 2 10 Exit/Entry Follow Activates the Programmable Output when the selected partition(s) initiates an Exit/Entry Delay period. 3 1 UO 2 11 Fire Fault Follow Activates the Programmable Output when a FIRE FAULT is detected in the selected partition(s). 3 1 UO 2 12 Day (Zone) Fault Activates the Programmable Output when a DAY ZONE Fault is detected in the selected partition(s). 3 1 UO 2 13 General Fault Follow Activates the Programmable Output when a FAULT condition is detected in the selected partition. 3 1 UO 2 14 Part Set Follow Activates the Programmable Output when the selected partition(s) is set in PART SET mode. 3 1 UO 2 15 Tamper Follow Activates the Programmable Output when a Tamper occurs in the selected partition(s) and follows any type of tamper. 3 1 UO 2 16 Unset Follow Activates the Programmable Output when the selected partition(s) is unset. 4-40 WisDom Installation and Programming Manual Outputs: Define Quick Keys 3 1 UO Parameter 2 17 Bell Follow Activates the Programmable Output when one of the defined partitions is in ALARM mode and the bell is triggered. This enables the connection of different sounders to different partitions. 3 1 UO 2 18 Bell Stay Off This parameter causes the Programmable Output to function as follows: ♦ In Full Set mode, the Programmable Output will follow the bell activation in the defined partitions. ♦ In Part Setting mode, the Programmable Output will not be activated. NOTE: If an alarm occurs in a zone that shares more than one partition and one of the partitions is in SET mode (while the other is in PART SET mode), the Programmable Output will be activated, as described above. In PART SET mode, a 24-hour zone will not activate this Programmable Output 3 1 UO 2 19 Zone Omit Activates the Programmable Output when the relevant partitions are in FULL or PART SET mode and any zone in the relevant partitions is omitted. 3 1 UO 2 20 Auto Set Alarm Activates the Programmable output when there is a not ready zone at the end of the pre- warning time during an auto-set process and the IMQ bit is defined as YES (see page 4-9). The output restore shall be on Bell-Timeout or at user unset. 3 1 UO 2 21 Zone Loss Alarm Activates the Programmable output when there is a lost wireless zone in the system and the IMQ bit is defined as YES (see page 4-9). The output restore shall be on Bell-Timeout or at user unset. 3 1 UO Follow Zone 3 The Zone menu contains Programmable Output parameters that follow the Zone Event. Each Programmable Output can be activated by a group of up to five zones 3 1 UO 3 1 Zone Follow Activates the Programmable Output when the selected zone is tripped. The tripped zone need not be set to trigger the Programmable Output. 3 1 UO 3 2 Alarm Follow Activates the Programmable Output when the selected zone causes an alarm. 3 1 UO 3 3 Set Follow Activates the Programmable Output when the selected zone is set by the system. 3 1 UO 3 4 Unset Follow Activates the Programmable Output when the selected zones are unset. WisDom Installation and Programming Manual 4-41 Outputs: Define Quick Keys 3 1 UO Parameter 4 Follow User Code Defines the User Code(s) for triggering the selected PO. The activation of the PO is performed from the user Functions menu Activities/Operate Output, quick key [*][2][1]. Remember that in order to activate the output by a code, this code should be defined as PO authority level, in Code Menu parameters. Use the Codes. or keys to select from any of the 32 available User key to toggle between [Y] YES or [N] NO for each user Use the chosen to trip the designated Programmable Output. NOTE: The Programmable Output will be activated by entering a User Code, only if the Quick PO parameter under System Control is defined as Disabled. When the Quick PO is defined as Enabled, no User Code is required. Programmable Output Pattern of operation For each output you need to define the pattern of operation. Use the following table to select your option: Programmable Output: Pattern of Operation Quick Keys 1 Parameter Default Range Pulse N/C 05 seconds 01-90 seconds The Programmable Output is always Activated (N/C) before it is triggered (pulled down to negative). When triggered, it deactivates for the Pulse Duration specified below and then reactivates automatically. . 1. Press [1] and then press 2. Choose the desired Pulse Duration, between 01-90 seconds. and set the activation by choosing ALL or ANY. (Only for 3. Press Programmable output that follows Zone or Partition event). 4. Press 2 and select a label for the UO. Latch N/C The Programmable Output is always Activated (N/C) before it is triggered (pulled down to negative). When triggered, it deactivates and remains deactivated (latched) until the operation is restored. 1. Press [2] and then press . 2. Press to set the activation by choosing ALL or ANY. (Only for Programmable output that follows Zone or Partition event) and set the deactivation by choosing ALL or ANY. ( Only 3. Press for Programmable output that follows Zone or Partition event) 4. Press 4-42 and choose a label. WisDom Installation and Programming Manual Programmable Output: Pattern of Operation Quick Keys 3 Parameter Default Range Pulse N/O 05 seconds 01-90 seconds The Programmable Output is always Deactivated (N/O) before it is triggered (pulled up). When triggered, it activates (pulled down) for the Pulse Duration specified below, then deactivates automatically. . 1. Press [3] and then press 2. Choose the desired Pulse Duration, between 01-90 seconds and set the activation by choosing ALL or ANY. (Only for 3. Press Programmable output that follows Zone or Partition event). 4. Press 4 and select a label for the UO. Latch N/O The Programmable Output is always Deactivated (N/O) before it is triggered (pulled up). When triggered, it activates (pulled down) and remains activated (latched) until the operation is restored. 1. Press [4] and then press . to set the activation by choosing ALL or ANY. (Only for 2. Press Programmable output that follows Zone or Partition event) and set the deactivation by choosing ALL or ANY. (Only for 3. Press Programmable output that follows Zone or Partition event) 4. Press and choose a label. Activation/Deactivation When the Programmable Output is following more than one Partition or Zone, the Engineer can choose the logic of the Programmable Output activation or deactivation, as follows: ♦ If the Pattern of Operation is defined as Latch N/O or Latch N/C, the Engineer can choose the activation and deactivation logic of the PO to follow either after all the Partitions/Zones or after any of the Partitions/Zones. ♦ If the Pattern of Operation is defined as Pulse N/O or Pulse N/C, the Engineer can choose only the activation logic of the Programmable Output to follow either after all the Partitions/Zones or after any of the Partitions/Zones. The deactivation operation follows the defined time period. Output Label The final step of defining an output is defining a label. You can create and/or edit a 10character label description for each Programmable Output. Refer to Entering a New Label Using the LCD Keypad, page 4-16, for additional details. WisDom Installation and Programming Manual 4-43 3 2 Programmable Outputs: Output A The Programmable Outputs: Output A menu defines which output will be activated, by the user, when using the key functions key [4] from the WisDom keys. ¾ To access the Output A menu: 1. Access the Outputs menu. 2. From the outputs menu press [2] to access the Output A menu. 3. Enter a two-digit number of the Programmable Output that you want to be assigned as output A and press 3 3 . Programmable Outputs: Output B The Programmable Outputs: Output B menu defines which output will be activated, by the user, when using the key functions key [6] from the WisDom keys. ¾ To access the Output B menu: 1. Access the Outputs menu. 2. From the outputs menu press [3] to access the Output B menu. 3. Enter a two-digit number of the Programmable Output that you want to be assigned as output B and press 4-44 . WisDom Installation and Programming Manual 4 Code Maintenance The Code Maintenance menu provides access to submenus and their related parameters that enable you to maintain the User Codes in the system. In addition, the WisDom contains the following special codes: ♦ Grand Master Code: Used by the system's owner. ♦ Engineer Code: Used by the WisDom installation company technician to program the system. The default Engineer Code is : [0][1][3][3] ♦ Sub-Engineer Code: Used by a technician sent by the WisDom installation company to carry out restricted tasks defined at the time of system installation by the installation technician. The Sub-Engineer can access with his code only those programming menus predefined for his access. This section describes how to perform the following: ♦ Determine the Authority Level of each User Code ♦ Assign partition(s) to a specific code ♦ Change the Grand Master, Engineer, and Sub-Engineer Codes ♦ Upgrade the security level to a 6-digit code After you access the Codes menu from the main Engineer Programming menu, as described in this section, you can access the following submenus: 4 1 Authority, page 4-46 4 2 Partition, page 4-47 4 3 Grand Master, page 4-48 4 4 Engineer, page 4-48 4 5 Sub-Engineer, page 4-49 4 6 Code Length, page 4-50 ¾ To access the Codes menu: From the main Engineer Programming menu, press [4], or press the until you find the number [4] Codes option and then press (Authority) appears: or keys . The first submenu Codes: 1)Authority You are now in the Codes menu and can access the required submenus, as described in the following sections. WisDom Installation and Programming Manual 4-45 4 1 Codes: Authority Default: User The Authority menu enables you assign the Authority Level of each User Code. There are seven Authority Levels to match the needs of various users, as described in Authority Levels, below. ¾ To access the Authority menu: 1. Access the Codes menu, as described on page 4-43. 2. From the Codes menu, press [1] to access the Authority menu. The following display appears: Select user: 01)User 01 3. Use the or user (from 01 to 31) . 4. Use the 5. Press 6. Press the keys to choose a user and press or press the 2 digits of the key to toggle between the Authority Levels. to confirm and move to the next code. key to return to the previous level. Authority Levels The Authority menu contains options for the following Authority Levels: ♦ Grand Master: There can be only one Grand Master in the system, and the Grand Master can perform all the available user functions. The Grand Master code is designated as Code 00. NOTE: The Engineer can define that the Grand Master has the ability to change the authority level and allowed partitions for users. Refer to Grand Master Authority/Partition (Quick Keys [1] [2] [27]), page 4-9.) ♦ ♦ ♦ 4-46 Manager: There can be only one Manager Code in the system. The Manager Code is designated only as Code 01. The Manager can change all User Codes except that of the Grand Master. The Manager has access to all of the function listed above, apart from the following: Changing the Grand Master Code Performing Walk Testing Master: There are no restrictions in the number of Master Codes (as long as they do not exceed the number of codes remaining in the system). The Master has access to all the Manager's privileges, with the following restrictions: Restricted to assigning and changing User Codes belonging to those with Authority Levels of Master and below (User, Arm Only, and Maid) Restricted access to designated partitions User: There are no restrictions in the number of User Codes (as long as they do not exceed the number of codes remaining in the system). The User has access to the following: Setting and disarming Omitting zones Accessing designated partitions Viewing system status, fault , and alarm memory Activating designated Programmable Outputs WisDom Installation and Programming Manual ♦ ♦ ♦ ♦ 4 2 Changing his/her own User Code Controlling uploading/downloading activities Administering selected system tests, except Walk Testing Set Only: There are no restrictions in the number of Set Only Codes (as long as they don't exceed the number of codes remaining in the system). Set Only Codes are useful for workers who arrive when the premises are already open, but because they are last to leave, they're given the responsibility to close the premises and arm the system. The users with Set Only Codes have access for Setting one or more partitions. Cleaner: The Cleaner Code is a temporary code, which is to be immediately deleted from the system as soon as it is used to set. This code is typically used for cleaners, home attendants, and repairmen who must enter the premises before the owner(s) arrive. These codes are used as follows: For one-time setting in one or more partitions If first used to unset the system, the Cleaner Code may be used once for subsequent setting PO Only: Typically used to enable the operation of a device controlled by a Programmable Output (meaning a door and so on). These codes are used only to operate an output. User Un-Omit: This user has access to all the User's privileges apart from omitting zones. Codes: Partition Default: Partition 1 The Partition menu enables you to assign the partition(s) in which all User Codes (except for the Grand Master) will operate. ¾ To access the Partition menu: 1. Access the Codes menu, as described on page 4-43. 2. From the Codes menu, press [2] to access the Partition menu. 3. Enter the appropriate two-digit User Code and press P=123 Y.. . The following display appears: C=01 4. Use the or keys to position the cursor under the digit the represents the partition you want to assign the code to. 5. Designate the partition(s) for which the designated user can have access by using the [1 to 3] keys. NOTE: The "non-partitioned" system is assumed to be using Partition 1. 6. Press to access another User Code. 7. Repeat steps 2 to 6, as required, until all User Codes used in the system are assigned to the appropriate partition(s). 8. When you have completed the process, press the key to return to the previous level. WisDom Installation and Programming Manual 4-47 4 3 Codes: Grand Master Default: 1234 The Grand Master menu enables the owner to set the Grand Master Code. NOTE: The Grand Master code can also be changed in the User menu (by the Grand Master). The Grand Master is the highest Authority Level. Refer to Authority Levels, page 4-46, for additional details about other authority levels. ¾ To access the Grand Master menu: 1. Access the Codes menu, as described on page 4-43. 2. From the Codes menu, press [3] to access the Grand Master menu. The following display appears: Grand Master **** 3. Enter a Grand Master Code using the keypad's [0 to 9] keys and then press 4. Press the . key to return to the previous level. NOTE: The Grand Master, Engineer and the Sub-Engineer can enter and change other level codes, but they cannot see the code. The message [****] is displayed instead of the code. 4 4 Codes: Engineer Default: 0133 The Engineer Code provides access to the Engineer Programming menu, allowing modification of all system parameters. The default Engineer Code is:[0][1][3][3] RISCO recommends changing the factory default to a new code unique to the Main Panel and/or to the alarm company personnel, as described in the procedure below. ¾ To change the Engineer code: 1. Access the Codes menu, as described on page 4-43. 2. From the Codes menu, press [4] to access the Engineer Code menu. The following display appears: Engineer: Code:0133 3. Enter the new code, using the keypad's [0 to 9] keys and press 4. Confirm your selection by re-entering the same code and pressing 5. Press the 4-48 key to return to the previous level. WisDom Installation and Programming Manual . . 4 5 Codes: Sub-Engineer Default: 0233 The Sub-Engineer Code allows limited access to selected parameters from the Engineer Programming menu. The default Sub-Engineer Code is: [0][2][3][3] We recommend changing the factory default to a code unique to the Main Panel and/or to those who may serve as sub-installers in your alarm company, as described in the following procedure. The limitations of the Sub Engineer are as follows (The display of the LCD screen will be “Disabled” for each restricted option): ♦ System menu: He cannot define the Default Enable / Disable parameter. ♦ Code Maintenance menu: He cannot change the Engineer code. ♦ Digicom Menu: He cannot change the ARC telephone numbers, Account numbers, Communication format, Access and ID parameters, and Remote Split menus. In the Controls sub menu he cannot change the ARC Enable and UD Enable parameters. In the Parameters sub menu he can define only the FM Retries, and windowing options. ♦ Report Codes: He cannot define any reported codes parameters. ¾ To access the Sub-Engineer code menu: 1. Access the Codes menu, as described on page 4-43. 2. From the Codes menu, press [5] to access the Sub-Engineer menu. The following display appears: Sub-Engineer: Code:0233 3. Type in the new code using the keypad's [0 to 9] keys and press 4. Press the . key to return to the previous level. Using the Sub-Engineer's Code This section describes how to enable a sub-Engineer to have limited access to the Engineer Programming menu options. ¾ To use the Sub-Engineer's code: 1. From the normal user's display, enter the Partial Programming option by pressing [9] [2]. 2. Enter the Sub-Engineer's Code and press to Engineer programming parameters. . The Sub-Engineer now has limited access WisDom Installation and Programming Manual 4-49 4 6 Codes: Code Length Default: 4 digits The Code Length specifies the number of digits (either 4 or 6) for the Grand Master, Manager, and Master Codes. All the other codes (User, Set Only and Cleaner) use from one digit up to a maximum of six digits. ¾ To access and program the Code Length menu parameters: 1. Access the Codes menu, as described on page 4-43. 2. From the Codes menu, press [6] to access the Code Length menu. The following display appears: Length: 1) 4 digits 3. Select your choice using the keys and press a change in the Code Length, the following display appears: Code should be deleted. Sure? 4. Use the to confirm. When you make N key to change the default [N] and press . NOTES: When you change the Code Length parameter, all User Codes are deleted and must be re-programmed or downloaded. For a 6-digit Code Length system, 4-digit default codes like 1-2-3-4 (Grand Master), 0-1-3-3 (Engineer), and 0-23-3 (Sub-Engineer) become 1-2-3-4-0-0, 0-1-3-3-0-0, and 0-2-3-3-0-0, respectively. If you change the Code Length back to 4 digits, the system codes are restored to the default 4-digit codes. For EN 50131 requirements: To comply with EN 50131 requirements a minimum number of code combinations is required, therefore the code length (quick key [4][6]) definition changes. See Appendix C: EN50131 Default Values for more information. 4-50 WisDom Installation and Programming Manual 5 Digicom The Digicom menu provides access to submenus and their related parameters that enable WisDom to establish communication with the Central Station and transmit data. After you access the Digicom menu from the main Engineer Programming menu, as described in this section, you can access the following submenus: 5 1 ARC Link - Up, page 4-51 5 2 Customer Account Numbers, page 4-53 5 3 ARC Communication Format, page 4-54 5 4 UD Telephone Number, page 4-54 5 5 UD Access and ID, page 4-56 5 6 Controls, page 4-57 5 7 Parameters, page 4-60 5 8 ARC Report Split, page 4-65 5 9 Follow Me, page 4-67 ¾ To access the Digicom menu: From the main Engineer Programming menu, press [5], or press the until you find the number [5] Digicom option and then press appears: or keys . The first submenu Digicom: 1)ARC Link-Up You are now in the Digicom menu and can access the required submenus, as described in the following sections. 5 1 Digicom: ARC Link - Up The WisDom version 4.xx enables to report events to the ARC in 3 connectivity (link-up) options: Voice, SMS or GPRS. The WisDom supports three ARC links (Quick key [5][1][1] to [5][1][3]). ¾ To access the ARC Telephone Numbers menu: 1. Access the Digicom menu, as described on page 4-50. 2. From the Digicom menu, press [1] to access the ARC Link - Up menu options. The following display appears: 3. Access and configure the parameters in the ARC Link-Up menu, as follows: WisDom Installation and Programming Manual 4-51 Digicom: ARC Telephone Numbers Quick Keys 5 1 Parameter Range ARC # 1 link up 1 The first ARC Link Up. Defines the type of connection to ARC 1 (Voice, SMS or GPRS). 5 1 1 1 Up to 32 alphanumeric characters PSTN/Voice The WisDom reports the ARC over the voice channel (PSTN or GSM). Press [1] and type in up to 32 digits. Include dialling prefixes and area code or . special letters. When finished press If required, you can include the following special functions in the phone number to achieve the effect listed in the table. (Press the keys to toggle to the required character.) or Function Sequence Results Stop dialling and wait for a new dial tone. [¾] [1] A Wait a fixed period before continuing. [¾] [2] B Switch from Pulse to Tone (or from Tone to Pulse). [¾] [3] C Enter hyphen [¾] [5] - Send the DTMF ¾ character. [¾] [7] ¾ Enter space [¾] [8] Send the DTMF # character. [¾] [9] # Delete numbers from the cursor position. [¾] [0] Delete numbers NOTE: To delete a number, place the cursor in the first position and press [¾] [0]. When you have completed your entry, press to store it. NOTE: When entering special letters, you must press and hold the required number at the same time without releasing the special letter, you must release the special letter. 5 1 1 2 SMS key and then press the key. To enter the next key and then repeat the procedure for the next Up to 32 alphanumeric characters The WisDom will report the ARC via SMS. Enter the ARC phone number with prefix included. NOTE: RISCO IP receiver has to be used at the ARC site. 4-52 WisDom Installation and Programming Manual Digicom: ARC Telephone Numbers Quick Keys 5 1 1 Parameter Range GPRS 3 The WisDom will report the ARC via the GPRS network. NOTES: To enable GPRS communication, the GPRS channel should be defined by your local provider. Remember to define the GPRS Parameters using quick key [9][1][3][5] RISCO IP receiver should be used at the ARC site. 5 5 1 1 2 The following parameters should be defined for GPRS connectivity: IP Address: The ARC IP address that identifies the receiver on the network. (Default: 000.000.000.000) IP Port: The ARC port address of the receiver on the network (Default: 00000) Up to 32 alphanumeric characters ARC # 2 link up 3 ARC 2 link up. The programming sequence of ARC 2 is identical to the ARC 1 sequence. Up to 32 alphanumeric characters ARC # 3 link up ARC 3 link up. The programming sequence of ARC 3 is identical to the ARC 1/ARC 2 sequence. 5 2 Digicom: Customer Account Numbers The Customer Account Numbers menu enables you to enter account numbers for each ARC telephone number. These account numbers are the 6-digit Customer Account Numbers assigned by the ARC. ¾ To access the Customer Account Numbers menu: 1. Access the Digicom menu, as described on page 4-50. 2. From the Digicom menu, press [2] to access the Customer Account Numbers menu. The following display appears: Cust. Account: 1)ARC No.1 Ð 3. Select ARC telephone number (up to three available numbers) and press following display appears: . The ACCOUNT: PN=X CODE:001111 4. Define a different account number for each ARC telephone number. 5. Use the then press or keys and the numeric [0 to 9] keys to enter an account number and . NOTES: The WisDom accepts hexadecimal account numbers. Use the key to enter the hexadecimal digits (A to F). To send an account number with less than 6 digits use the “0” digit, for example: For account number 1234 enter 001234. In this case the WisDom will not send the “0” digit to the central station. To send the “0” digit located at the left side of the number use the “A” digit instead of the “0” digit. For example, for account number 0407 enter A407, for 6 a digit account number 001207 enter AA1207. WisDom Installation and Programming Manual 4-53 5 3 Digicom: ARC Communication Format The Communication Format menu contains parameters that define the communication protocol format used by the digital receiver in the ARC for each account. The corresponding format codes are listed in the right-hand column in the Monitoring Station (ARC) Communication Formats table on page 4-55. ¾ To access the ARC Communication Format menu: 1. Access the Digicom menu, as described on page 4-50. 2. From the Digicom menu, press [3] to access the Communication Format menu options. The following display appears: Comm. format: 1)For ARC 1 Ð 3. Select the ARC telephone number (up to three available numbers) and press following display appears: . The Format for ARC 1: Code: 0000 4. Use the [0 to 9] keys to assign the format code (for example, 0420 ADEMCO Contact ID format. 5. Press . 6. Press again followed by the key to return to the previous level. NOTE: For SIA and Contact ID formats, refer to Digicom: Auto Codes, page 4-71. 7. Access and configure the parameters in the Communication Format menu, as follows: Digicom: ARC Communication Format Quick Keys 5 3 1 Parameter Default Format for ARC Tel No. 1 0000 Defines the protocol format for the first ARC telephone number. 1. Type in the 4-digit Format Code that corresponds to the communication protocol for the Central Station Receiver connected to the first ARC Telephone Number. 2. Toggle to access the [0 to 9] keys using the 3. Press 5 3 2 or keys. . Format for ARC Tel No. 2 0000 Defines the protocol format for the second ARC telephone number. Same as the option described above, except for the receiver connected to the second ARC Telephone Number. 5 3 3 Format for ARC Tel No. 3 0000 Defines the protocol format for the third ARC telephone number. Same as the option described above, except for the receiver connected to the third ARC Telephone Number. 4-54 WisDom Installation and Programming Manual Monitoring Station (ARC) Communication Formats Protocols Communication Formats Format Code DTMF, Parity 0420 Most Common Protocols: ADEMCO Contact (Point) ID SIA Level 0700 Simple Pulse Protocols: Silent Knight/ADEMCO Slow 010F Silent Knight/ADEMCO Slow-Extended 014F Radionics/DCI/Franklin Slow 0117 Silent Knight Fast 010E Silent Knight Fast-Extended 014E Sescoa/Franklin/Vertex/DCI Fast 0116 Sescoa/Franklin/Vertex/DCI-Extended 0156 Universal High Speed Non-Extended 0112 Radionics Protocols: Radionics, 20 PPS Radionics, 20 PPS-Extended handshake at 1400 Hz 0202 handshake at 2300 Hz 0212 handshake at 1400 Hz 0242 handshake at 2300 Hz 0252 handshake at 1400 Hz 0200 handshake at 2300 Hz 0210 handshake at 1400 Hz 0240 handshake at 2300 Hz 0250 Radionics, 40 PPS, with Parity handshake at 1400 Hz 0220 handshake at 2300 Hz 0230 Radionics, 40 PPS-Extended, with Parity handshake at 1400 Hz 0260 handshake at 2300 Hz 0270 Radionics, 40 PPS Radionics, 40 PPS-Extended Other Protocols: Sescoa, Super Fast, with Parity 4 + 3 + Parity 0331 Sescoa, Super Fast, with Parity + ETX 4 + 3 + Parity 03B1 ADEMCO Express 4 + 2+ Parity 0520 Sweden Robofon 0600 WisDom Installation and Programming Manual 4-55 5 4 Digicom: U/D Telephone Number The phone numbers to which the alarm company's computer, equipped with the Upload/Download software, is connected. Two types of connections, using two different phone numbers are available: 1. Using the regular phone line (PSTN) 2. Using the GSM channel Access and configure the parameters in the U/D Telephone Number menu, as follows: Quick Keys 5 4 Parameter Default Upload /Download Telephone # 1 1 Telephone number for regular PSTN connection. Type in up to 32 digits. Include dialling prefixes and area code or special letters. Press 5 4 . Upload /Download Telephone # 2 2 Telephone number used Only for GSM connection. Type in up to 32 digits. Include dialling prefixes and area code or special letters. Press 5 5 . Digicom: U/D Access and ID The Access and ID menu enables you to set the access and ID Codes for remote communication between the technician and the WisDom using the Upload/Download software. ¾ To access the Access and ID menu: 1. Access the Digicom menu, as described on page 4-50. 2. From the Digicom menu, press [5] to access the Access and ID menu options. The following display appears: U/D Access & ID: 1)Access code Ð 3. Access and configure the parameters in the Access and ID menu, as follows: Digicom: Access and ID Quick Keys 5 5 1 Parameter Default Access Code 5678 Enables you to define an Access Code that is stored in the WisDom. RISCO recommends using a different 4-digit Access Code for each installation. In order to enable communication between the Alarm Company and the WisDom, the same Access Code must subsequently be entered into the corresponding account profile created for the installation in the Upload/Download software. For successful communication, the Access Code along with the ID code (see below) must match between the Upload/Download software and the Main Panel. 1. Select a 4-digit Access Code. This code is stored in the WisDom. 2. Enter the code selected into the account profile created for this installation in the Upload/Download software. 3. Press [1] and enter the 4-digit code. 4. Press 4-56 . WisDom Installation and Programming Manual Digicom: Access and ID Quick Keys 5 5 2 Parameter Default Remote ID Code 0001 Defines an ID Code that serves as an extension of the Access Code, described in the procedure above. In order to enable communication between the alarm company and the Installation, the same Remote ID code must be entered into the account profile in the Upload/Download software. For successful communication, the ID Code along with the Access Code (see above) must match between the Upload/Download software and the Main Panel. Dealers often use the customer's Central Station Account Number for the ID Code, but you can use any 4-digit code unique to the installation. 1. Enter the selected code into the account profile created for this installation in the Upload/Download software. 2. Press [1] and enter the 4-digit code. 3. Press 5 5 . ARC Lock 3 000000 ARC Lock is a security function used in conjunction with RISCO 's Upload/Download software. It provides greater proprietary security when viewing ARC parameters. The same 6-digit code, which will be stored in the panel, must be entered into the corresponding account profile created for the installation in the Upload/Download software. If there is no match between the ARC Lock Code defined in the Main Panel and the ARC Lock Code defined in the Upload/Download software, the Engineer will not have permission to change the following Central Station parameters from the Upload/Download software: Engineer Code, ARC phone numbers, the ARC Lock Code, and the Default Enable jumper. 1. Press [3]. 2. Make a note of the 6-digit number for use in the Upload/Download software. 5 6 Digicom: Controls The Controls menu contains parameters that enable you to control the WisDom Digicom operation. ¾ To access the Controls menu: 1. Access the Digicom menu, as described on page 4-50. 2. From the Digicom menu, press [6] to access the Controls menu options. The following display appears: Digic. controls: 1)ARC enable Ð NOTE: The menus in this option require [Y] YES or [N] NO input. WisDom Installation and Programming Manual 4-57 3. Access and configure the parameters in the Controls menu, shown in the table below, as follows: Access each parameter by pressing the menu number keys or by using the or keys. key to toggle between [Y] YES and [N] NO and press Press the (repeat for each parameter, as required). Press the key to return to the Digicom menu. Digicom: Controls Quick Keys 5 6 01 Parameter Default ARC Enable NO YES: Enables communication with the ARC to report alarms, faults and supervisory events. NO: No communication with the ARC is possible. Choose NO for installations that are NOT monitored by ARC. 5 6 02 FM Enable NO YES: Enables Follow-Me communication. (Refer to Follow-Me, page 4-67.) If both the ARC phones and the FM phones are defined, the system will first call the ARC phones and then the FM phones. NO: Disables Follow-Me communication. 5 6 03 U/D Enable NO YES: Enables communication between the alarm company and the WisDom using the Upload/Download software. This enables modifying an installation's configuration, obtaining status information, and issuing Main Panel commands, all from a remote location. NO: Disables communication, as detailed above. 5 6 04 Call Delay YES YES: Event reports to the ARC are delayed for 15 seconds after they are detected. NO: Event reports are sent immediately. 5 6 05 Dial Tone YES YES: The WisDom waits a short (selectable) interval to detect a dial tone before dialling the ARC. (Refer to Dial Tone Time, page 4-61.) NO: The WisDom dials without waiting. 5 6 06 Call Save NO YES: For reducing ARC traffic congestion, the system holds all non-urgent events (for example, test transmissions) for up to 12 hours (programmable) and sends them as a batch at a less busy time, for example, at night. (Refer to Digicom: Periodic Test, page 4-62.) NO: All events are transmitted as they occur. 4-58 WisDom Installation and Programming Manual Digicom: Controls Quick Keys 5 6 07 Parameter Default User Initiated Call YES YES: For a remote Upload/Download session to take place, the user must first enter specific keypad commands in the User Functions mode. Refer to the WisDom User's Manual (Quick Keys [*][2][3][3]) for additional details. NO: Upload/Download operations are possible without requiring the user's participation. 5 6 08 Call Back U/D YES YES: Requires the WisDom system to call back the pre-programmed telephone number to which the alarm company's Upload/Download computer is connected. (Refer to Remote U/D Telephone No., page 4-56) This provides more security for U/D operations. NO: The alarm company's computer calls the number set for Upload/Download. No callback is required. 5 6 09 Auto Batch NO YES: The WisDom calls the alarm company's computer at a preset time. (Refer to Digicom: Periodic Test, page 4-62) The Upload/Download software downloads a batch of previously programmed installation data from the alarm company to the account. NOTE: For the Auto Batch parameter to work: The computer must be turned on, connected to a phone line, and have the Upload/Download software loaded. -ANDThe call must be initiated by the account. NO: The Auto Batch mode is disabled. 5 6 10 Answering Machine Override YES YES: The Answering Machine Override is enabled, as follows: ♦ The Upload/Download software at the alarm company calls the account. ♦ The software hangs up after one ring by the U/D operator. ♦ Within one minute, the software calls again. ♦ The WisDom is programmed to pick up this second call on the first ring, thus bypassing any interaction with the answering machine. NOTE: This feature is used to prevent interference from an answering machine with remote Upload/Download operations. NO: The Answering Machine Override is disabled, and communication takes place in the standard manner. 5 6 11 UL Installation NO YES: Disables features inappropriate for UL listed installations. This feature disables the use of Upload/Download and permits a status display only when remotely accessed. NO: No features are disabled. WisDom Installation and Programming Manual 4-59 Digicom: Controls Quick Keys 5 6 12 Parameter Default Show Kissoff NO YES: All LEDs on the WisDom light for one second when the Digicom receives the kissoff signal from the ARC's receiver. NO: The LEDS on the WisDom do not light upon receiving of the kissoff signal. 5 6 Show Handshake 13 NO YES: All LEDs on the WisDom light up for one second when the Digicom receives the handshake signal from the Central Station's receiver. NO: Receipt of the handshake signal does not light up the LEDS 5 6 Audible Kissoff 14 NO YES: There is an audible sound emitted from the WisDom when the Digicom receives the kissoff signal from the ARC's receiver. NO: No audible sound on receipt of the kissoff signal. 5 6 Upload /Download GSM Enable 15 NO This option allows performing remote Uploading /Downloading using the GSM module through the data channel. NOTE: The data channel on the SIM card must be enabled YES: Enables communication between the ARC and the WisDom using the U/D software over the GSM analogue data channel. NO: Disables communication through the GSM analogue data channel. 5 7 Digicom: Parameters The Parameters menu contains parameters that enable the system to control additional aspects of the WisDom Digicom operation. ¾ To access the Parameters menu: 1. Access the Digicom menu, as described on page 4-50. 2. From the Digicom menu, press [7] to access the Parameters menu options. The following display appears: Dig parameters: 1)ARC retries Ð 3. Access and configure the parameters in the Parameters menu, shown in the table below, as follows: Access each parameter by pressing the menu number keys or by using the keys. 4-60 Enter the relevant value or confirm the existing value by pressing Press the key to return to the Digicom menu. WisDom Installation and Programming Manual . or Digicom: Parameters Quick Keys 5 7 1 Parameter Default Range ARC Retries 08 01 to 15 The number of times the WisDom redials the ARC after failing to establish communication. 5 7 2 5 7 3 03 FM Retries 01 to 15 The number of times the Follow-Me phone number is redialed. 12 Rings to U/D 01 to 15 The number of rings before the WisDom answers an incoming call (for remote programming). NOTE: When the Answering Machine Override parameter is enabled (refer to page 4-59), this parameter is ignored. 5 7 6 seconds Dial Tone Time 4 6 or 9 seconds The number of seconds the WisDom waits when the Dial Tone parameter is enabled (refer to page 4-58). 5 7 4 1 Wait 6 Seconds Select [1] and press 5 7 4 5 7 5 2 . Wait 9 Seconds Select [2] and press . 30 seconds Redial Wait 30 or 60 seconds The number of seconds between attempts at redialling the same phone number. Applies to both the ARC Retries and FM Retries parameters, described above. 5 7 5 1 Wait 30 Seconds Select [1] and press 5 7 5 5 7 6 2 . Wait 60 Seconds Select [2] and press Dialling Method . DTMF DTMF (Touch Tone ®), Pulse @ 20 BPS, and Pulse @ 10 BPS When selecting the dialling method, your choice must be compatible with the type of phone service available at the protected premises. 5 7 6 1 DTMF (Touch Tone ®) Select [1] and press to activate the DTMF dialling method. WisDom Installation and Programming Manual 4-61 Digicom: Parameters Quick Keys 5 7 6 Parameter 2 7 6 5 7 7 3 Range Pulse @ 20 BPS (pulses per second) Select [2] and press method. 5 Default to activate the Pulse @ 20 BPS dialling Pulse @ 10 BPS (pulses per second) Select [3] and press to activate the Pulse @ 10 BPS dialling method. 61/39% Pulse Duty Cycle 67/33% and 61/39% For pulse dialing, choose the proper dialling duty cycle for the location, as described below. 5 7 7 1 5 7 7 2 5 7 8 67/33% Select [1] and press for European telephone systems. 61/39% Select [2] and press for USA telephone systems. Swinger Limit (Swinger Shutdown) 00 00 to 15 A swinger is a repeated violation of the same zone, often resulting in a nuisance alarm and usually due to a malfunction, an environmental problem, or the incorrect installation of a detector or sensor. This parameter specifies the number of violations of the same zone reported during a single set period, before the zone is automatically omitted. NOTE: Enter 00 to disable the swinger shutdown. 5 7 9 Periodic Test The Periodic Test menu enables you to set the time period that the WisDom will automatically call the ARC or Upload/Download phone numbers in order to check the phone line connection. It also sends reports of non-urgent events, which reduces the number of calls made (only if the Call Save option is defined as YES). (Refer to Call Save, page 4-58, for additional details). 4-62 WisDom Installation and Programming Manual Digicom: Parameters Quick Keys 5 7 9 1 Parameter Default Range For ARC Test HR:00 MIN:00 00-24 hours 00-59 minutes Sends Periodic Test reports to the ARC Receiver monitoring the account and assigns a valid Report Code for these Periodic Test reports. Set the test time and daily interval for Periodic Test Reporting, as follows: 1. Press [1]. The following display appears: MS test: Hr=00 Min=00 D:0 2. Type in the time of day (in 24-hour format) and the testing intervals for Periodic Test reports to be sent. 3. Use the table below to specify the testing intervals (D)-effective from the day of programming: 5 7 9 2 D Meaning 0 Never H Every hour M Every month 1 Every day 2 Every other day 3 Every 3rd day 4 Every 4th day 5 Every 5th day 6 Every 6th day 7 Once a week 4. Press the key to return to the Digicom menu. For UD Test HR:00 MIN:00 00-24 hours 00-59 minutes Used to schedule periodic Auto Batch download using the Upload/Download software. This is the day, time of day (in 24-hour format) and time interval at which the customer's WisDom automatically calls the alarm company's computer to download the Batch (selected parameters). Set the test time and daily interval, as follows: 1. Press [2]. The following display appears: UD test: Hr=00 Min=00 D:0 2. Type in the time of day (in 24-hour format) for an automatic download to occur. 3. From the table below, choose the downloading intervals (D)-effective from the day of programming: WisDom Installation and Programming Manual 4-63 Digicom: Parameters Quick Keys Parameter Default D Meaning 0 Never H Every hour M Every month 1 Every day 2 Every other day 3 Every 3rd day 4 Every 4th day 5 Every 5th day 6 Every 6th day 7 Every 7th day 4. Press the 5 7 0 5 7 0 Range key to return to the Digicom menu. More Enables to define more parameters of the WisDom Digicom Alarm Restore 1 CTO The Alarm Restore menu specifies under what conditions an Alarm Restoral is reported. This option informs the ARC of a change in the specified condition(s) during an alarm restore. These reports need a valid Report Code. Refer to Report Codes, page 4-71, for additional details 5 7 0 1 1 On Confirmation Time Out (CTO) Reports the restoral of a confirmed zone at the end of the Confirmation Time Window (See page 4-3). Reports the restoral of an unconfirmed zone after the audible alarm (Bell) times out. 5 7 0 1 2 Follow Zone Reports the restoral when the zone in which the alarm occurs returns to its non-violated (secured) state. 5 7 0 1 3 At Unset Reports the restoral when the system (or the partition in which the alarm occurs) is unset, even if the sounder has already timed out. 5 7 0 Windowing 2 The Windowing menu enables you to define a time window and its effective days for Reporting of Opening/Closing signals when the system is either unset or set outside of the specified time window 5 7 0 2 1 Window Start HR:00 MIN:00 Sets the window's START time (in 24-hour format). 4-64 WisDom Installation and Programming Manual 00-24 hours 00-59 minutes Digicom: Parameters Quick Keys 5 7 0 2 2 5 7 0 2 3 Parameter Default Range Window Stop HR:00 MIN:00 00-24 hours 00-59 minutes Sets the window's STOP time (in 24-hour format). All Window Days Sunday (Y/N) through Saturday (Y/N) Sets the days of the week in which the window is activated. Use the or keys to select the days of the week. Use the key to toggle between Y and N to define if the window is active for the given day. The window and the days chosen here also apply to the automatic Setting and Unsetting of the system. (Refer to the WisDom User's Manual for additional details.) 5 7 0 30 Report Delay 3 00 to 60 seconds Defines the Digicom time delay before reporting an alarm condition to the ARC. 5 8 Digicom: ARC Report Split The ARC Report Split menu contains parameters that enable the routing of specified events to up to three ARC Receivers. ¾ To access the ARC Report Split menu: 1. Access the Digicom menu, as described on page 4-50. 2. From the Digicom menu, press [8] to access the Report Split menu options. The following display appears: ARC report split: 1)ARC Set/Unset Ð 3. Access and configure the parameters in the Report Split menu, shown in the table below, as follows: Press [1 to 3] to enter a report category. For each category, enter the number of the option you want to assign to the category or choose it by using the Press the or keys and press . key to return to the Digicom menu. Digicom: Report Split Quick Keys 5 8 1 5 8 1 Parameter Default ARC Set/Unset 1st Backup 2nd Reports Setting / Unsetting(meaning Closings/Openings) events to the ARC. 1 Do Not Call Does NOT report Openings and Closings. WisDom Installation and Programming Manual 4-65 Digicom: Report Split Quick Keys Parameter 5 8 1 2 5 8 1 3 5 8 1 4 Default Call 1st Reports Openings and Closings to the 1st ARC Link-Up. Call 2nd Reports Openings and Closings to the 2nd ARC Link-Up. Call 3rd Reports Openings and Closings to the 3rd ARC Link-Up. 5 8 1 5 5 8 1 6 Call All Reports Openings and Closings to ALL ARC Link-Up’s. 1st Backup 2nd Reports Openings and Closings to the 1st ARC Link-Up. If communication is not established, calls the 2nd ARC Link-Up. 5 8 ARC Urgent 2 1st Backup 2nd Reports urgent (alarm) events to the ARC. 5 8 2 1 5 8 2 2 5 8 2 3 Do Not Call Does NOT report urgent (alarm) events to the Alarm Receiving Centre. Call 1st Reports urgent (alarm) events to the 1st ARC Link-Up. Call 2nd Reports urgent (alarm) events to the 2nd ARC Link-Up. 5 8 2 4 5 8 2 5 5 8 2 6 Call 3rd Reports urgent (alarm) events to the 3rd ARC Link-Up. Call All Reports urgent (alarm) events to ALL ARC Link-Up’s. 1st Backup 2nd Reports urgent (alarm) events to the 1st ARC Link-Up. If communication is not established, calls the 2nd ARC Link-Up. 5 8 3 5 8 3 ARC NON-Urgent 1st Backup 2nd Reports non-urgent events (supervisory and test reports) to the ARC. 1 Do Not Call Does NOT report non-urgent events to the ARC. 5 8 3 2 Call 1st Reports non-urgent events to the 1st ARC Link-Up. 4-66 WisDom Installation and Programming Manual Digicom: Report Split Quick Keys Parameter 5 8 3 3 5 8 3 4 5 8 3 5 Default Call 2nd Reports non-urgent events to the 2nd ARC Link-Up. Call 3rd Reports non-urgent events to the 3rd ARC Link-Up. Call All Reports non-urgent events to ALL ARC Link-Up’s. 5 8 3 6 1st Backup 2nd Reports non-urgent events to the 1st ARC Link-Up. If communication is not established, calls the 2nd ARC Link-Up. 5 9 Digicom: Follow-Me In addition to reporting to the ARC, the WisDom has a Follow-Me feature, in which a standard phone call, reporting a system event, is made to a designated phone number. This procedure is useful to alert a homeowner at work, or a business owner at home, of an alarm. There are two variations of the Follow-Me operation: ♦ Standard Phone Call: The Follow-Me call emits a series of tones or voice messages representing an active alarm (burglary or fire) The phone number(s) called are programmed from the User Functions mode (refer to User Functions in the WisDom User's Manual). ♦ Phone Call to a Pager: The Follow-Me call can be configured to a pager (numeric or alphanumeric) that displays a specific event (alarm or arm/disarm)(Refer to Pager, page 4-7). ♦ SMS: Using a AGM module ♦ E-mail: Using a AGM module The Follow Me menu defines the events and restore events that will cause a Follow Me call to the phone number if they occur. NOTES: Follow-Me (FM Enable) must be enabled before any calls can be made. (Refer to FM Enable, page 4-58.). It is the user's responsibility to program Follow-Me phone numbers (refer to the User Functions section in the WisDom User's Manual). ¾ To access the Follow me menu: 1. Access the Digicom menu, as described on page 4-50. 2. From the Digicom menu, press [9] to access the Follow Me menu options. 3. Use the keys to select the Follow Me number and press WisDom Installation and Programming Manual . 4-67 Digicom: Follow-Me Quick Keys 5 9 Parameter Default Events 1 Specifies which phone events will activate this Follow-Me number. NOTES: In a WisDom without voice capabilities, the Follow Me conveys a series of tones representing an active event. Events 19-25 can be reported as an SMS or E-mail. 1. Use the or keys to select the phone event from the list below, and then use the [01] Intruder key to select [Y] YES or [N] NO. Y [02] Fire Y [03] Emergency Y [04] Panic Y [05] Tamper N [06] Remote Programming N [07] AC Off N [08] Duress Y [09] Full Set N [10] Unset N [11] Omit N [12] Wireless Lost N (When no supervision signal from the wireless zones is received.) [13] Wireless Low Battery N (Transmitters battery) [14] Bell Fault N [15] False Code N (When a wrong User Code is entered more than 3 times.) [16] Low Battery N (Backup battery) [17] Wireless Jamming N [18] BUS Fault N [19] Provider Message (SMS/Email) N (An automatic SMS SIM Credit message received from the provider phone can be transferred to a follow me number) [20] Phone fault (SMS/Email) N (PSTN lost event) [21] GSM low battery (SMS/Email) N [22] GSM fault (SMS/Email) N (General GSM fault (SIM card fault, Network availability, Network Quality, PIN code error, Module communication, GPRS password, GPRS IP fault, GPRS Connection, PUK code fault) [23] Sounder low battery (SMS/Email) 4-68 N (Low battery in a wireless sounder) WisDom Installation and Programming Manual Digicom: Follow-Me Quick Keys Parameter Default [24] Sounder lost (SMS/Email) N [25] SIM expire (SMS/Email) N (The message will be sent 30 days before the expire time of the SIM card, as defined in quick key [9][1][3][2][3]) 2. After you have defined all the required phone events, press 5 9 . Events Restore 2 Specifies which restore events will activate this Follow-Me number. NOTE: 1. This option is disabled on a WisDom without voice capabilities. 2. Events 10-14 can be reported as an SMS or E-mail only. 1. Use the or keys to select the phone event from the list below, and then use the key to select [Y] YES or [N] NO. [01] Intruder Y [02] Tamper N [03] AC Off N [04] Wireless Lost N (When no supervision signal from the wireless zones is received.) [05] Wireless Low Battery N [06] Bell Fault N [07] Low Battery N [08] Wireless Jamming N [09] Bus Fault N [10] Phone fault restore N [11] GSM low battery restore N GSM fault: Restore of all N [12] GSM module faults [13] Sounder low battery restore N [14] Sounder lost restore N 2. After you have defined all the required phone restore events, press 5 9 Type Voice 3 This option allows you to configure the format of the message sent to the Follow Me destination, in an occurrence of an event. Press the key to toggle until the required option is received. WisDom Installation and Programming Manual 4-69 Digicom: Follow-Me Quick Keys 5 9 3 1 5 9 3 2 Parameter Default Voice Events are reported to the Follow Me number by voice messages. SMS Events are reported to the Follow Me number in SMS format. 5 9 3 3 GSM E-mail Events are reported to the Follow Me destination by E-mail using the GPRS network. NOTE: Remember to define the GPRS parameters using quick key [9][1][4][3] 4-70 WisDom Installation and Programming Manual 6 Report Codes The Report Codes menu enables you to program the codes transmitted by the WisDom to report events (for example, alarms, fault s, restores, supervisory tests, and so on) to the ARC, as follows: ♦ The codes specified for each type of event transmission are a function of the ARC's own policies. Before programming any codes, it is important to check the ARC protocols. ♦ While most Communication Formats support the Report Codes detailed in the following pages, some do not (refer to page 4-54). Check with the ARC monitoring your WisDom accounts to determine if the Communication Format being used requires such programming. For example, the ADEMCO Contact (Point) ID and SIA formats support their own Report Codes. If either of these formats is used, the programming steps in this section are not relevant and should be ignored. ♦ Using a double-zero (00) for any event will prevent a report from being generated. After you access the Report Codes menu from the main Engineer Programming menu, as described in this section, you can access the following submenus: 6 1 6 1 Auto Codes, page 4-71 6 2 Manual Codes, page 4-73 Report Codes: Auto Codes The Auto Codes menu enables the resetting of all Central Station Report Codes to 00 without the need to restore factory defaults for the auto setting of the following Central Station formats: ♦ SIA ♦ ADEMCO Contact ID ¾ To access the Auto Codes menu: 1. Access the Report Codes menu, as described on page 4-50. 2. From the Digicom menu, press [1] to access the Auto Codes menu options. The following display appears: Auto codes: 1)Contact ID Ð 3. Access and configure the parameters in the Auto Codes menu, as follows: WisDom Installation and Programming Manual 4-71 Report Codes: Auto Codes Quick Keys 6 1 1 Parameter Contact ID The WisDom allocates Report Codes supporting ADEMCO Contact (Point) ID. 1. Press to select this option and deselect the SIA option (described below). The following display appears: Point ID codes: Auto allocate? N 2. Press 3. Press and to confirm your choice. to return to the previous programming level. NOTE: Any change in the system parameters requires you to reload the Auto Codes parameters in order to update the information that is being sent to the monitoring station. 6 1 2 SIA The WisDom allocates Report Codes supporting the SIA (Security Industry Association) format. to select this option and deselect the Contact ID option 1. Press (described above). The following display appears: SIA codes: Auto allocate? N 2. Press 3. Press and to confirm your choice. to return to the previous programming level. NOTE: Any change in the system parameters requires you to reload the Auto Codes parameters in order to update the information that is being sent to the monitoring station. 6 1 3 Delete All The WisDom resets to 00 all previously programmed Central Station Report Codes. This does not change any other programmed parameters. 1. Press to select this option. The following display appears: Clear all codes Are you sure? N 2. Press 3. Press and to confirm your choice. to return to the previous programming level NOTE: Any change in the system parameters requires you to reload the Auto Codes parameters in order to update the information that is being sent to the monitoring station. 4-72 WisDom Installation and Programming Manual 6 2 Report Codes: Manual Codes The Manual Codes menu enables to assign a specified report code for each event. Enter the 2-digit zone number and the corresponding 2-digit Report Code, representing the event in this zone. If this event is not to be transmitted, use the 00 default 6 2 1 Emergency Key, page 4-73 6 2 2 Zones, page 4-74 6 2 3 Faults, page 4-75 6 2 4 Set Codes, page 4-77 6 2 5 Unset Codes, page 4-77 6 2 6 Wireless Codes, page 4-78 6 2 7 Miscellaneous Codes, page 4-79 6 2 8 Special Communication, page 4-80 6 2 9 Devices, page 4-80 ¾ To access the Report Codes menu: 1. Access the Report Codes menu, as described on page 4-50. 2. Press [2] to access the Manual Codes menu options. The first submenu appears: Manual rp.codes: 1)Emergency Ð You are now in the Manual report Codes menu and you can access the required submenus for programming the many events codes supported by the WisDom, as described in the following sections: Report Codes: Manual Codes Quick Keys 6 2 Parameter Emergency Key 1 The Emergency Key menu enables you to define the codes transmitted to the ARC when an alarm is sent (meaning Police, Fire, and Auxiliary Emergency) via a WisDom’s emergency keys 6 6 2 2 1 1 1 Alarm key 1 Enter a 2-digit code for each of the following keypad-generated alarms. Use the 00 default if the event should not be transmitted. 00 Auxiliary Emergency 1 (Special) key To report an Auxiliary Emergency. 6 2 1 1 2 Panic key 00 To report a Police Emergency. WisDom Installation and Programming Manual 4-73 Report Codes: Manual Codes Quick Keys Parameter 6 2 1 1 3 6 2 1 1 4 Fire key 00 To report a Fire Emergency. Duress key 00 To report a Duress Emergency (refer also to the WisDom's User's Manual). 6 2 1 Restore key 2 Enter the 2-digit code used to report a restoral of the above keypad emergencies. 6 2 1 2 1 6 2 1 2 2 6 2 1 2 3 Auxiliary Emergency (Special) key 00 To report the restoral of an Auxiliary Emergency. Panic key 00 To report the restoral of a Police Emergency. Fire key 00 To report the restoral of a Fire Emergency. 6 2 1 6 2 2 2 4 Duress key 00 To report the restoral of a Duress Emergency. Zones The Zones menu contains parameters of the Report Code generated when an alarm (or alarm restoral) occurs due to the violation of an set zone 6 2 2 1 Alarm 00 To report an alarm in a designated zone. 6 2 2 2 6 2 2 3 Alarm Restore 00 To report an alarm restoral in the designated zone. Confirm Alarm 00 Enter a 2-digit code to confirm each of the zone generated alarms. Use the 00 default if the alarm should not be confirmed. 6 2 2 4 Confirm Alarm restore 00 Enter a 2-digit code to confirm the restore of the zone generated alarm. Use the 00 default if the restore should not be confirmed. 6 2 2 5 Fault /Supervision 00 To report a Day Zone fault for zone 33 during the unset period and/or a wireless zone fault. 6 2 2 6 Fault Restore/Supervision 00 To report a restoral after a Day Zone violation (see above). 4-74 WisDom Installation and Programming Manual Report Codes: Manual Codes Quick Keys 6 2 2 7 6 2 2 8 Parameter Omit 00 To report the selective omitting (or force Setting) of one or more zones. Tamper 00 To report a tamper for zone tamper alarm condition NOTE: If a zone with a tamper switch is omitted, both the tamper switch and the Report Code are unaffected. 6 2 2 6 2 2 Tamper Restore 9 00 To report the restoral-to-normal of a tamper condition. More… Manual codes related to wireless transmitters. 6 2 2 1 6 2 2 2 Low Battery Fault 00 To report a low battery condition in a wireless transmitter. Low Battery Fault Restore 00 To report the correction of a low battery condition. 6 2 Faults 3 The Faults menu contains codes that enable reporting the detection (and restoral) of faults related to the system operation 6 2 3 Fault Events 1 Fault Codes assigned to the WisDom. 6 2 3 1 1 Low Battery 00 Code to report the detection of a weak (or missing) standby battery. 6 2 3 1 2 6 2 3 1 3 Bell 00 Code to report a fault condition with the management of a sounder. Phone 00 Code to report a fault condition regarding telephone service management. 6 2 3 1 4 AC Loss 00 Code to report a fault condition regarding the AC power supply to the WisDom. 6 2 3 1 5 AUX Fail 00 Code to report a fault condition regarding the loss of Auxiliary Power (either continuous or switched) supplied by the WisDom. 6 2 3 1 6 Clock Not Set 00 Code to report a fault condition caused by a Clock Not Set. WisDom Installation and Programming Manual 4-75 Report Codes: Manual Codes Quick Keys Parameter BUS Communication Fail 6 2 3 1 7 6 2 3 1 8 False Code 00 Code to report a fault condition regarding a failure in the system BUS. 00 6 2 3 1 9 Code to report the repeated use of an incorrect User Code to disarm the system. 00 Bell Tamper 6 2 3 1 0 Code to report a tamper alarm of an external bell connected to the WisDom. 00 Box Tamper 6 2 3 2 6 2 3 2 Code to report a tamper alarm of the tamper switch connected to the box. 6 2 3 2 Fault Restore 1 Fault restore codes assigned to the WisDom Main Panel. 00 Low Battery 2 Code to report the restoring to normal of a weak (or missing) standby battery. 00 Bell 6 2 3 2 3 Code to report restoring to normal of an internal sounder wired to the Main Panel. 00 Phone 6 2 3 2 4 Code to report the restoring to normal of the telephone service to the WisDom. 00 AC Loss 6 2 3 2 5 Code to report the restoring to normal of the AC power supply to the WisDom. 00 AUX Fail 6 2 3 2 6 Code to report the restoring to normal of Auxiliary Power (either continuous or switched) supplied by the WisDom. 00 Clock is Set 6 2 3 2 7 2-digit code to report that the system's clock is now set. 00 BUS Comm. 6 2 3 2 8 Code to report the restoring to normal of the system's BUS. 00 False Code 6 2 3 2 9 Code to report the restoring of an incorrect User Code 00 Bell Tamper 6 2 3 2 0 Code to report the restore of a bell tamper. 00 Box Tamper Code to report the restore of a box tamper. 4-76 WisDom Installation and Programming Manual Report Codes: Manual Codes Quick Keys 6 2 Parameter Set 4 The Set Codes menu contains codes that enable the reporting of the Closing Signals generated when the system is SET (closed under a variety of conditions) 6 2 4 1 User Set 00 Enter the 2-digit Report Code representing the User. Enter the 2-digit Report Code for system Setting (closing) by the specific user. 6 2 4 2 Keyswitch Setting 00 Enter the 2-digit code for Setting the system via a keyswitch. NOTE: No user identification is possible. 6 2 4 3 Auto Setting 00 A Report Code used when the system is Auto Set as a result of a previously scheduled user-determined event. NOTE: No specific user identification is possible. Refer to the WisDom User's Manual for additional details. 6 2 4 4 Remote Setting 00 A Report Code used when the system is Remotely Set as a result of actions performed by the ARC using its Upload/Download software. 6 2 4 5 Quick Setting 00 The 2-digit Report Code used when the system is Quick Set. NOTE: No specific user identification is possible. Refer to the WisDom User's Manual for additional details. 6 2 4 6 Forced Setting 00 A Report Code used when the system is Force Set . 6 2 4 7 Key Fob Setting 00 Enter the 2-digit Report Code transmitted when the system is set with this specific device. 6 2 Unset 5 The Disarm Codes menu contains codes that enable the reporting of the Opening Signals generated when the system is UNSET (opened) in various conditions) 6 2 5 1 User Unset 00 Report Code used for system Unsetting (opening) by a particular user. 6 2 5 2 Keyswitch Unset 00 Code to report system disarm via a keyswitch NOTE: No user identification is possible. WisDom Installation and Programming Manual 4-77 Report Codes: Manual Codes Quick Keys 6 2 5 Parameter Auto Unset 3 00 Report Code used when the system is Auto Unset by a previously scheduled event. NOTE: No specific user identification is possible. Refer to the WisDom User's Manual for additional details. 6 2 5 Remote Unset 4 00 Report Code for Remote Unsetting by the alarm company using its Upload/Download software. 6 2 5 6 2 6 Key Fob Unset 5 00 Code to report Unsetting with this device. Wireless The Wireless Codes menu contains codes that enable reporting the detections of fault s relating to the operation of the receiver or the wireless devices. 6 2 6 1 6 2 6 1 Receiver Press [1] to access each sub-category, as shown below. 1 Jamming Fault 00 2-digit Report Code for the detection of jamming interference, according to the parameters defined in the system. 6 2 6 1 6 2 6 2 2 Jamming Fault Restore 00 2 -digit Report Code for the restore to normal detection of interference. Keypads Press [2] to access each sub-category of the wireless keypads, as shown below. 6 2 6 2 1 Keypad Tamper 00 Tamper code for wireless keypad tamper condition. 6 2 6 2 2 6 2 6 2 3 6 2 6 2 4 Keypad Tamper Restore 00 Code to restore to normal of a tamper condition. Keypad Battery Fault 00 Report code for low battery condition in a wireless keypad. Keypad Battery Fault Restore 00 Report code for correction of low battery condition. 6 2 6 3 Key Fobs Press [3] to access each sub-category, as shown in the following options. 4-78 WisDom Installation and Programming Manual Report Codes: Manual Codes Quick Keys Parameter 6 2 6 3 1 6 2 6 3 2 6 2 6 4 WB. Battery Fault 00 Report Code for low battery condition. WB. Battery Fault Restore 00 Report code for correction of low battery condition. Sounder Codes The Sounder Codes menu includes codes related to the wireless sounders. 6 2 6 4 1 6 2 6 4 2 6 2 6 4 3 Tamper Tamper alarm from sounder X Tamper Restore Tamper alarm restore from sounder X Battery Fault Report code for a low battery condition in a wireless sounder 6 2 6 4 4 6 2 6 4 5 Battery Fault Restore Report code for the correction of a low battery condition Lost Fault A report code that indicates the following condition: If any of the sounders does not respond to any request from the WisDom, during the supervision time of the WisDom receiver (Quick Key [1][3][3] ), the WisDom will regard the sounder as Lost. 6 2 6 4 6 Lost Fault Restore Restore is established when the WisDom receives any signal from the sounder. 6 2 Miscellaneous 7 The Miscellaneous menu contains codes that enable the reporting of miscellaneous events to the Central Station 6 2 7 1 Enter Programming 00 Report Code for entering the Engineer Programming mode, either locally (via the WisDom’s keys) or remotely (via the Upload/Download software). 6 2 7 2 Exit Programming 00 Report Code for termination of the Engineer Programming mode, either locally (via the WisDom’s keys) or remotely (via the Upload/Download software). 6 2 7 3 Periodic ARC Test 00 Report Code used for periodic ARC Test transmissions. (Refer to Digicom: Periodic Test, page 4-62, for additional details). WisDom Installation and Programming Manual 4-79 Report Codes: Manual Codes Quick Keys 6 2 7 Parameter Periodic U/D Test 4 00 Report Code for the system's periodic Upload/Download (Auto Batch) transmissions. 6 2 7 Call Back Request 5 00 Report Code for automatic callback to the alarm company's Upload/Download software. 6 2 7 6 6 2 7 7 00 System Reset Report Code for manual reset using the WisDom DEFAULT (J9) jumper. 00 Abort Alarm Report Code used when the system sends an ABORT message to the Central Station. (Refer to Abort Alarm, page 4-6, for additional details.) 6 2 7 Cancel Report 8 00 Report Code for a user-initiated cancellation of an alarm in progress. (Refer to the WisDom User's Manual for additional details.) 6 2 7 9 6 2 7 0 00 Auto Set Fail Report code for failing to perform automatic Setting of the system. More More … 6 2 7 0 1 00 Listen In Report code that informs the receiver at the ARC that the WisDom will automatically switch to Listen-In mode at the end of events transmission. For more information refer to ARC: Two Way Communication, below). 6 2 8 Special The Special Communication menu enables you to program the 3-digit Report Codes for Central Station Communication Formats requiring 3-digit Event Codes. When entering the menu the following display appears: Special codes: Code=AA Send=000 1. Enter the 2-digit code to be modified (AA-29 (decimal) for Contact ID (AA represents code 00), 00-1D (hexadecimal) for SIA). This number appears in the CODE = AA area of the display shown above. 2. Enter the code to be actually sent. This number appears in the SEND=000 area of the display shown above. 3. Press level 6 2 9 .Press the key to return to the previous programming Devices The Devices menu contains codes that enable reporting events related to the GSM, and the X-10 to the Central Station 4-80 WisDom Installation and Programming Manual Report Codes: Manual Codes Quick Keys Parameter GSM Codes 6 2 9 1 6 2 9 1 1 6 2 9 1 2 The GSM report codes menu. Tamper Yes Report Code of GSM box tamper alarm condition. Tamper Restore Yes Code to restore the GSM box tamper alarm condition 6 2 9 1 3 Communication Fault Yes Report Code of Communication fault between the GSM module and the WisDom. 6 2 9 1 4 Communication Restore Yes Code to report the restore of Communication fault between the GSM module and the WisDom. 6 2 9 1 5 Mains Fault Yes Report Code of loss of main power to the GSM module 6 2 9 1 6 6 2 9 1 7 6 2 9 1 8 Mains Restore Yes Code to restore the main power to the GSM module Low Battery YES Report code for low battery condition Low Battery Restore NO Report Code for correction of low battery condition 6 2 9 1 9 6 2 9 1 0 6 2 9 1 0 Pre alarm NO Report Code for restoring the pre alarm condition More… Additional GSM report codes Faults NO 1 Report code for general GSM fault that can result from: SIM card fault Network availability, Network Quality, PIN code error, Module communication, GPRS password, GPRS IP fault, GPRS Connection, PUK code fault. 6 2 9 1 0 Faults restore NO 2 Report code that indicates that there are no troubles related to the GSM module. 6 2 9 2 X-10 The X-10 report codes menu. WisDom Installation and Programming Manual 4-81 Report Codes: Manual Codes Quick Keys Parameter 6 2 9 2 1 6 2 9 2 2 Tamper Yes Report Code of X-10 box tamper alarm condition. Tamper Restore Yes Code to restore the X-10 alarm condition Alarm Receiving Station: Voice Alarm Verification The WisDom enables the ARC to perform Voice Alarm Verification in order to verify a cause of event or to guide someone in distress. NOTE: The receiver at the ARC should support this feature and be configured to enable the operator the option to perform the Listen-In and Talk functions. To open the voice alarm confirmation channel, an extra event report (following the report of an urgent alarm) is sent to the monitoring station. This event informs the receiver that the WisDom will automatically switch to Listen-In mode at the end of event transmission. The extra event report should be assigned manually (location [6][2][7][0][1]). For Contact ID the WisDom code should be 84 (Contact ID: Event code 606). For SIA the Wisdom code should be 84 (SIA: Event code LF). The Listen-In time period is defined as 2 minutes. Any press on the digit '1' during the ListenIn time will expand the time for an additional 2 minutes. If '1' is not pressed the WisDom will hang up the line after 2 minutes. During the Listen-In time period, the operator can switch to ‘Talk” mode by pressing the ‘2’ key, and go back to ‘Listen-In” mode by pressing the ‘1’ key. Whenever the ‘*’ key is pressed, the panel hangs up the line. 4-82 WisDom Installation and Programming Manual 7 Key-fobs The Key Fobs menu contains parameters that enable WisDom to allocate up to 8 rolling code Wireless key-fobs transmitters. The wireless key-fob transmitters (p/n RP128T4RC00A) are rolling code transmitters with the following options: Full set, Part set, Unset, Panic, and PO activation. After you access the Key-fobs menu from the main Engineer Programming menu, as described in this section, you can access the following submenu: 7 1 Allocation, below 7 2 Parameters, page 4-84 7 3 Communication Test, page 4-85 ¾ To access the Key Fobs menu: ♦ From the main Engineer Programming menu, press [7] or press the keys and then press or . The following display appears: Key-fobs: 1)Allocation You are now in the Key-fobs menu and can access the submenu, as described in the section that follows. 7 1 Key-fobs: Allocation This procedure is required when using a 4-key rolling code wireless transmitter. ¾ To access the Key – Fobs Allocation menu: 1. Access the Key - fobs menu. 2. From the Key - fobs menu, press [1] to access the Allocation menu options. The following display appears: Key-fob alloc.: Select=1 (1-8) 3. Select the Button Number you wish to assign to the system and press . 4. Select the appropriate option, as follows: Press [1] to move to the next key-fob assignment. Press [2] to write (or overwrite) data into the selected location and allocate the keyfob. Send a write signal (within 255 seconds) from the key-fob by pressing on the ±(SET) key on the key-fob for at least 2 seconds. After each press the key-fob LED will blink. If the WisDom successfully recognizes the key-fob it will sound a confirmation beep. Press [3] to erase the data in the selected location. Select [Y] or [N] using the key and press to confirm your selection 5. Repeat steps 2-4 to allocate an additional key-fob. WisDom Installation and Programming Manual 4-83 7 2 Key-fob: Parameters The Key fob Parameters menu defines the operation of the key fobs keys. Some of the keys may be used for Setting and Unsetting the system and for various other operations. This procedure is required when using the 4-key wireless transmitter (rolling code). ¾ To access the Key – Fob Parameters menu: 1. Access the Key - Fob menu, as described above. 2. From the Key - Fob menu, press [2] to access the Wireless Button Parameters menu options. The following display appears: Key-fob params.: Select=1 (1-8) 3. Select the Button Number you wish to assign to the system and press Changing the Wireless Button Parameters Each key-fob consists of 4 buttons, and each button can be programmed to a different mode of operation. ¾ To change the key-fobs parameters: 1. Assign the relevant partition for the selected key-fob using the numeric keys 1-3. P=123 YYY KF=1 2. Press and set the operation of each of the 4 buttons of the key-fob. Set the parameters for the Arm button #1 (±) (used to perform the Full/Part Setting operation) from the following options: None: The button is disabled. Set: The button is used for full setting the assigned partitions (default). Part Set: The button is used for part setting the assigned areas. 3. Define if the Full or Partial Setting will be instant or delayed (following an exit delay) 4. Press Key-fob:1 1)None . The system moves to the next key, and the following display appears: Butt:2 Ð 5. Set the parameters for the Disarm button #2 (²) (used to perform the unsetting operation) from the following options: None: The button is disabled (default). Unset: The button is used for unsetting its assigned partitions. 6. After selecting the required option, press the following display appears: Key-fob:1 1)None . The system moves to the next button, and Butt:3 Ð 7. Set the parameters for the Panic Key #3 (used to perform a Panic or Programmable Output operation) from the following options: None: The button is disabled (default). Panic: The button is used to send a panic alarm. 4-84 WisDom Installation and Programming Manual PO: The button is used to operate a Programmable Output. When selecting this option, you must select a Programmable Output. The following display appears: Fob:1 Butt:3 PO: Ð 01)Output 1 8. After selecting the required option, press the following display appears: Kef-fob:1 1)None . The system moves to the next button, and Butt:4 Ð 9. Set the parameters for the button #4 (the small button), from the following options: None: The button is disabled (default). Set: The button is used for full setting the assigned partitions. Part Set: The button is used for part setting the assigned partitions. PO: The button is used to operate a Programmable Output. When selecting this option, you must select a Programmable Output: NOTE: Full or Part setting can be defined as instant or delayed (Exit Delay) 10. After selecting the required option, press . 11. Repeat the procedure to program the other wireless key fobs. 7 3 Key-fob: Communication Test The Key fob communication menu enables to perform a communication test between the key fob and the WisDom’s receiver. ¾ To access the Key – Fob Communication Test menu: 1. Access the Key - Fob menu, as described above. 2. From the Key - Fob menu, press [3] to access the Communication Test menu options. The following display appears: K-fob comm.test 1)Key-fob 1: -- Ð 3. Select the key-fob you wish to perform the test on. 4. In order to proceed, initiate a transmission from the selected key-fob by pressing on any of the buttons. A confirmation beep along with an OK message indicates a successful communication test. 5. Repeat the procedure to test the other key fobs or press to exit. WisDom Installation and Programming Manual 4-85 8 Keypads The Keypads menu contains parameters that enable WisDom to allocate the data it receives from the wireless keypads. Up to 2 wireless keypad can be added to the system. The wireless keypads are rolling code transmitters with the following options: Full Set, Part Set , Unset, Panic, and PO activation: After you access the Keypads menu from the main Engineer Programming menu, as described in this section, you can access the following submenu: 8 1 Allocation, below 8 2 Communication Test, page 4-87 ¾ To access the Keypads menu: From the main Engineer Programming menu, press [8] or use the and then press Keypads: 1)Allocation or keys . The following display appears: Ð You are now in the Keypads menu and can access the submenu, as described in the sections that follow. 8 1 Keypads: Allocation This procedure is required to assign a wireless keypad to the WisDom. ¾ To access the Keypads Allocation menu: 1. Access the Keypads menu,. 2. From the Keypads menu, press [1] to access the Allocation menu options. The following display appears: Keypad alloc.: Select=1 (1-2) 3. Select the keypad you wish to learn-in to the system. . Three options are available, as follows:. 4. Press Press [1] to move to the next keypad assignment. Press [2] to write (or overwrite) data into the selected location and allocate a Wireless Keypad. Send a write signal (within 255 seconds) from the keypad by pressing the ±(Set) key twice on the keypad. After each press the wireless keypad will send a beep and its Power LED will blink. If the WisDom successfully recognizes the wireless keypad it will sound a confirmation beep. Press [3] to erase the data in the selected location. Select [Y] or [N] using the key and press to confirm your selection. 5. Repeat steps 2-4 to allocate a second wireless keypad. 4-86 WisDom Installation and Programming Manual 8 2 Keypads: Communication Test The Keypads communication menu enables to perform a communication test between the wireless keypad and receiver. ¾ To access the Keypads Communication Test menu: 1. Access the Keypads menu, as described above. 2. From the Keypads menu, press [2] to access the Communication Test menu options. The following display appears: Keypad comm.test 1)Keypad 1: -- Ð 3. Select the keypad you wish to perform the test on 4. In order to proceed, initiate a transmission from the selected keypad by pressing on any of the keypad keys. Allow a few seconds for the receiver to react. A confirmation beep along with an OK message indicates a successful communication test . 5. Repeat the procedure to test an additional keypad or press to exit. WisDom Installation and Programming Manual 4-87 9 More Devices The More Devices menu contains parameters that enable the WisDom to expend its communication, signaling capabilities and enabling the security panel to support X-10 transmitters. 9 9 1 GSM, below 9 2 Sounder, page 4-94 9 3 X-10, page 4-97 More Devices: GSM 1 The GSM /GPRS BUS module is a cellular communication module that can be used as a backup or a substitute to a normal PSTN line. Reporting to the ARC can be performed using Voice, SMS or GPRS channel using RISCO's IP receiver at the ARC site. 9 1 1 Add / Delete GSM, page 4-88 9 1 2 Communication test, page 4-88 9 1 3 GSM Parameters, page 4-89 ¾ To access the GSM menu: From the main engineer menu press [9] to access the “More Devices” menu. Press [1] for GSM. The following display appears: Press [1] for the Add/Del GSM menu. The following display appears: Configure the parameters as follows: More Devices: GSM Quick Keys 9 1 1 Parameter 1 2 Range Add/Delete GSM Press on the or on the TYPE=NONE: GSM deactivated TYPE=GSM: GSM activated 9 Default key to select the GSM option. Communication test After allocating the GSM/GPRS BUS Module, it is recommended to perform a communication test in order to verify the BUS communication quality between key to activate the GSM/GPRS BUS Module and the WisDom. Press the the GSM Comm. Test. The quality of the communication is displayed in percentage as described below: 4-88 WisDom Installation and Programming Manual More Devices: GSM Quick Keys Parameter Default Range BUS COM QUALITY GSM :01 =100% A result of less than 100% means that there is a BUS connection problem (for example poor wiring or cabling located in a harsh electrical environment). 9 1 GSM parameters 3 This option’s sub menu enables to program parameters allowing proper operation of the GSM module. 9 1 3 1 9 1 3 1 GSM Mode This option configures the GSM module modes of operation (voice channel). 1 GSM Back Up The outgoing calls are executed through the PSTN line. When the PSTN line is not available for the time defined in PSTN Lost (Quick key [9][1][3][2][1]), the outgoing calls will be executed using the GSM network. 9 1 3 1 2 GSM Only The outgoing calls are executed through the GSM voice channel only. Use this option for installations where no PSTN line is available. 9 1 3 1 3 GSM Main GSM Main (PSTN Backup) - the outgoing calls are executed through the GSM voice channel. When the GSM network is not available for the time defined in GSM Lost (Quick key [9][1][3][2][2]), the outgoing calls will be executed using the PSTN line. NOTE: This parameter is relevant only for GSM/GPRS full version module. 9 1 3 GSM Times 2 The submenu of this feature allows to program timers related to operation with the GSM module. 9 1 3 2 1 PSTN Lost 10 seconds 010-255 seconds The time after which the module will switch over to the GSM network upon PSTN lost. (PSTN is connected to the GSM/GPRS module). NOTE: This parameter is relevant only for GSM/GPRS full version module. 9 1 3 2 2 GSM Lost 10 minutes 001-255 minutes The time after which the module will switch over to the PSTN line upon GSM network lost. NOTES: 1) Network loss is defined as RSSI level below the level defined in the minimum RSSI LEVEL parameter (Quick key [9][1][3][8]). 2) This parameter is relevant only for GSM/GPRS full version module. WisDom Installation and Programming Manual 4-89 More Devices: GSM Quick Keys 9 1 3 2 3 Parameter Default Range SIM Expire Date 00 00-36 Months A Pre-paid SIM card has a defined life length defined by the provider. After each charging of the SIM, the user will have to manually reset the expiration time of the SIM card. 30 days before the expiring date, a notification will be displayed on the WisDom’s LCD panel. Set the SIM expiring date (in months) using the numeric keys, according to the time given by the provider. 9 1 3 Prefix 3 Prefix Number Definition The following parameters (Quick Key [9][1][3][3][1] to [9][1][3][3][0]) are used for the prefix conversion, performed when dialing with the GSM module through the voice channel only. A description of the methodology is detailed below. For better understanding of the procedure, use the examples on page 91. NOTE: The Prefix Numbers Conversion is relevant only for GSM/GPRS full version module. Conversion Methodology If the dialled number begins with an outgoing line number (when the module is connected to the PBX and not directly to the PSTN line), the outgoing line number will be deleted. Go to step 2 If the dialled number begins with a prefix, (Constant prefix) recognized by the GSM/GPRS BUS Module, the module will not change the number. Go to step 5 else go to step 3 If the dialled number begins with a prefix that needs to be removed (Prefix to remove), the module will delete the Prefix number. Go to step 5 else go to step 4 If the dialled number has no prefixes known to the GSM/GPRS BUS Module, the module will add a Prefix (Prefix to add) defined in the security panel (usually used for the local area code of the PSTN). Go to step 5 Dial the number. 9 1 1 to 3 PBX Prefix 3 2 A number dialled to access an outgoing line when the module is connected to a Private Branch Exchange (PBX) and not directly to a PSTN line. The WisDom enables to program two PBX numbers. Each PBX number can contain up to 6 numeric characters. 9 3 1 to 3 Prefix Constant 3 8 A number that is not to be corrected by the algorithm when calling from the GSM network, for example cellular telephone prefixes. The WisDom enables to program up to 6 Prefix constants. 9 1 3 3 9 Remove Prefix A number that will be deleted before dialling the number. 4-90 WisDom Installation and Programming Manual More Devices: GSM Quick Keys 9 1 3 Parameter 3 0 Default Range Add Prefix A number that is to be added at the beginning of the dialled number, for instance an area code added to a local number, when calling from the GSM network. NOTE: All the parameters and the prefixes mentioned below are programmed in the control panel. Examples of programming the Numbers and Prefixes NOTE: Prefixes are used for voice calls only. Example 1: The GSM/GPRS BUS Module is connected directly to a PSTN line, in area code – 03. The outgoing calls through the GSM/GPRS BUS Module are defined to the following telephone numbers: 03-910-5555 – owner’s residence telephone number 052 366-4444 - owner’s cellular telephone number 054 366-5555 - owner’s spouse cellular telephone number Due to the fact that the security control panel is connected to the subscriber line through the GSM/GPRS BUS Module, the listed numbers should be programmed in the control panel as if the GSM/GPRS BUS Module is not present. The telephone numbers for messaging should be: “910-5555”, “0523664444”, “0543665555” Configuring the module for such an operation requires programming the numbers and prefixes as described below: PBX prefix: None Prefix Constant: “052”, “054” (or “05” only) Prefix to remove: None Prefix to add: "03" Telephone numbers dialled by the GSM module: “039105555”, “0523664444”, “0543665555” Example 2: The module is connected to PBX (Private Branch Exchange), which has a PSTN line in area code 03 after dialling the “access number” 9. The outgoing calls through the GSM module are allowed to the following telephone numbers: 03 910-5555 – owner’s residence 052 366-4444 - owner’s cellular 054 366-5555 - owner’s spouse cellular The telephone numbers definition in the panel should be: “99105555”, “90523664444”, “90543665555” Configuring the module for such an operation requires programming the numbers and prefixes as described below: PBX prefix: "9" Prefix Constant: “052”, “054” (or “05” only) Prefix to remove: None Prefix to add: "03" Telephone numbers dialled the by GSM module: "039105555”, “0523664444”, “0543665555” WisDom Installation and Programming Manual 4-91 More Devices: GSM Quick Keys 9 1 3 Parameter Default Range PIN Code 4 The PIN (Personal Identity Number) code is a four-digit number giving you access to the GSM provider network. Enter the required PIN code followed by . NOTE: You can cancel the PIN code request function by inserting the SIM card into a regular mobile phone and according to the phone settings, disable this function. 9 1 3 GPRS 5 The GPRS menu defines parameters ((Quick Key [9][1][3][5] to [9][1][3][5][3]) required when using the GPRS communication channel. Before programming these parameters, you should gather the required network settings information and enable the GPRS channel (for more information, contact the cellular provider). 9 1 3 5 1 APN code To establish a connection to the GPRS network an APN (Access Point Name) code is required. The APN code differs from country to country and from one provider to another (the APN code is provided by your cellular provider). The WisDom supports an APN code field of up to 30 alphanumeric characters and symbols (!, &, ? etc). 9 1 3 5 2 GPRS User Name Enter user name for the GPRS network (if required). The User name is provided by your provider. The WisDom supports a user name field of up to 20 alphanumeric characters and symbols (!, &, ? etc). 9 1 3 5 3 GPRS User password The password to the GPRS network as provided by your provider (if required). The WisDom supports a user name field of up to 20 alphanumeric characters and symbols. 9 1 3 E-mail 6 The following programming parameters ([9][1][3][6][1]) to ([9][1][3][6][6])are used to enable sending Follow Me event messages by e-mail through GPRS. NOTES: 1. To enable e-mail messaging, the GPRS parameters have to be defined (see Quick Key [9][1][3][5]). 2. Sending e-mails is possible only through servers that do not require user authentication. 000.000.000.000 9 1 3 6 1 SMTP IP address 9 1 3 6 2 The IP address of the SMTP mail server 00000 SMTP port 9 1 3 6 3 00000-65535 The port address of the SMTP mail server SMTP User name A name identifying the user to the SMTP mail server The user name field can include up to 10 alphanumeric characters and symbols (!, &, ? etc). Provision for future functionality. 9 1 3 6 4 SMTP Password The password authenticating the user to the SMTP mail server The password can include up to 10 alphanumeric characters and symbols (!, &, ? etc). Provision for future functionality 4-92 WisDom Installation and Programming Manual More Devices: GSM Quick Keys 9 1 3 Parameter 6 5 Default Range SMTP E-mail prefix The GSM e-mail address prefix. Up to 16 characters can be used to define the e-mail prefix. For example, in the [email protected] e-mail address, the prefix name is “GSM”). 9 1 3 6 6 SMTP E-mail domain The GSM e-mail address domain name. Up to 33 characters can be used to define the e-mail domain. For example, in the e-mail address GSM@ riscogroup.com, the domain name is riscogroup.com. NOTE: Do not enter the @ sign. 9 1 3 7 Caller ID 00 00-10 The Caller ID function enables the GSM module to restrict SMS remote control operations to predefined phone numbers (Follow Me numbers). The Caller ID function is performed according to the following: 9 1 3 8 The module checks the last digits (defined number of digits) of the telephone number from which the SMS was sent from, and compares them, to the last digits of the Follow Me telephone numbers defined in the WisDom. If the digits coincide, the number is recognized as one of the Follow Me numbers and the operation will be executed. Set the number of digits to be checked by the module. 02 0-5 GSM RSSI level The GSM Signal Level (RSSI) depends on the location in which the GSM/GPRS BUS Module is installed. This option allows you to set the lowest acceptable GSM Signal level. Set the minimum acceptable RSSI level using the numeric keys (0= No network connection, 5=High). Please be aware of the fact that this feature is used for trouble shooting purpose only. 9 9 1 1 4 GSM Control 4 The control menu enables to define parameters for controlling the GSM/GPRS parameters. NO YES/NO Disable Incoming Call 1 This parameter is used to disable all incoming calls trying to come in via the GSM voice channel. NOTES: Only SMS or Upload/Download incoming calls are allowed. This parameter is relevant only for GSM/GPRS full version module 9 1 5 GSM IMEI This parameter is used to view the IMEI number of the GSM/GPRS module. WisDom Installation and Programming Manual 4-93 9 More Devices: Sounder 2 The two-way Wireless Sounders are designed to extend the signalling capabilities of the WisDom wireless system within the protected area. The wireless Sirens offer an easy and flexible solution for quick installations. The sirens are powered by their own batteries and communicate wirelessly with the security panel using 868MHz frequency band. Up to 3 wireless sirens (external or internal) can be assigned to a WisDom. For detailed description of installing the Sounder refer to the instructions supplied with the product. 9 2 1 Allocation, page 4-94 9 2 2 Parameters, page 4-95 9 2 3 Communication test, page 4-96 9 2 4 Calibration, page 4-96 9 2 5 Tamper Mute, page 4-97 ¾ To access the sounder menu 1. From the main engineer menu press [9] to access the More "Devices menu". 2. Press [2] for Sounder. 3. You are now in the sounder submenus as described below. More Devices: Sounder Quick Keys 9 2 1 Default Parameter Range Allocation The sounder must identify itself to the system's receiver by writing its ID into the WisDom. 1. After accessing the sounder menu, press [1] for the Allocation menu. Select the sounder ID you want to assign. 2. Place the cursor over the Type filed. Use the following options and then press key to choose one of the : NONE ODWS1: Outdoor wireless sounder INWS1: Indoor wireless sounder NOTE: After selecting the NONE option the system will ask you whether to erase the sounder or not. 3. Use the press key to choose if the sounder will be audible [Y] or silent [N] and . 4. Use the key to choose if the squawk sound will be audible [Y] or silent [N] and press 5. Use the . key to choose if the squawk strobe is enabled [Y] or disabled [N] and press . NOTE: The definition of the squawk strobe is applicable only for the outdoor (ODWS1) sounder. 6. After adding the sounder to the panel, the sounder must identify itself to the system's receiver by writing its ID into the Wisdom receiver. Select the appropriate option as follows: ♦ 4-94 Press [1] to Skip to the next sounder assignment WisDom Installation and Programming Manual More Devices: Sounder Quick Keys Default Parameter ♦ Range Press [2] to allocate the sounder into the WisDom. 7. Send a write signal (within 255 seconds) from the sounder as follows: 8. Press the reset switch on the sounder. 9. After a squawk is sounded and the sounder's strobe flashes (only in outdoor sounder) you have 10 seconds to press on the tamper switch for at least 3 seconds. If the sounder is successfully recognized, the WisDom will sound a confirmation beep, the sounder will initiate a squawk sound and the 2 LEDs on the sounder will flash for 3 seconds. 10. Press [3] to erase the sounder from the WisDom memory. 11. Press [4] to select whether the sounder will be supervised or not. 12. Repeat the process for other sirens in the system (up to 3). 9 2 Parameters 2 Using this menu you can define parameters that reflect the operation of the sounder. To set the sounder parameters: From the engineer menu, access the sounder parameters submenu, Quick Key [9][2][2]. . Enter the number of the sounder that you want to program and then press You can now program the sounder parameters. NOTE: For internal sounder (INWS1) only the Volume parameter is available. Strobe Control 9 2 2 1 9 2 2 1 1 9 2 2 1 2 9 2 2 1 3 9 2 2 Follow Bell Always Off, Follow Bell Defines the Strobe operation mode. Always Off The strobe is deactivated Follow Bell The strobe is activated when the sounder bell is triggered. Follow Alarm The strobe is activated when an alarm event occurs in the system. 2 Strobe Blink 40 [Times/MIN] Defines the number of times that the strobe will flash per minute. Strobe Blink options: [1] 20 times per minute [4] 50 times per minute [2] 30 times per minute [5] 60 times per minute [3] 40 times per minute WisDom Installation and Programming Manual 4-95 More Devices: Sounder Quick Keys 9 2 2 3 Parameter Default Strobe Set Squawk 05 Range Range: 01-20 (seconds) The time that strobe blinking will continue when set is performed. NOTE: If the sounder’s squawk strobe is defined as NO (Refer to Allocation section) this parameter will be ignored. 9 2 2 Volume 4 Defines the sounder sound volume for the following system modes. The sound volume range is between 0 (silent) to 9 (maximum volume). 9 2 2 4 1 Exit / Entry volume 9 2 2 4 The sound produced during exit/entry time (not in the external sounder) Default for internal sounder (IDWS1): 9 Default for external sounder (ODWS1): 0 9 2 Alarm volume 9 2 2 4 3 9 2 3 The sound produced during alarm 9 Squawk volume The sound produced during squawk sounds Communication Test The sounder communication test performs a communication test between the sounder receiver and the WisDom. The value displayed indicates the receiving level of the signal sent from the WisDom to the sounder's receiver. To perform communication test: From the engineer menu access the sounder communication test submenu, Quick Key [9][2][3]. The WisDom sends a test signal to the sirens. A number between 00-99 indicates the strength of the communication signal between the WisDom and the sounder. NOTE: For successful communication, the strength of the signal should be higher that the sounder receiver noise threshold level (see quick key [9][2][4]). 9 2 4 Calibration This feature establishes the threshold noise level of the wireless sounder receiver for successful communication with the WisDom. To calibrate the sounder receiver 1. From the engineer menu access the sounder receiver calibration submenu, Quick Key [9][2][4]. 2. Select the sounder for which you want to calibrate its receiver. key to 3. To perform a new automatic calibration, use the select [Y]. After the calibration process is accomplished, the new noise threshold level is displayed. or change the 4. To confirm the new threshold level, press threshold level manually and then press 4-96 . WisDom Installation and Programming Manual More Devices: Sounder Quick Keys 9 2 Default Parameter Range Tamper Mute 5 Selecting this option will disable the tamper sound during the current installation programming period. NOTE: An ongoing tamper alarm will not be disabled. 9 More Devices: X-10 3 The X-10 Adapter Module is a unique service component, which enables RISCO Group's security panels to activate X -10 devices. The X-10-adapter module converts the information sent from the programmable programming output into the X - 10 protocol. 9 3 1 9 3 2 Add/Delete X-10, page 4-97. Communication test, page 4-98. ¾ To access the X-10 menu: 1. From the main engineer menu press [9] to access the “More Devices” menu. 2. Press [3] for X-10. The following display appears: 3. Press [1] for the Add/Del X-10 menu. The following display appears: 4. Configure the parameters as follows: More Devices: X-10 Quick Keys 9 3 1 Default Parameter Range Add/Delete X-10 1. Set the module ID DIP switches to the OFF position. 2. Place the cursor over the X-10 ID field. ¾ If J2 is positioned on 1 PIN: Select ID 1. Programming outputs 5-12 will be added to the system outputs. ¾ If J2 is positioned on 2 PINs : ID1 for programming outputs 5-12 ID2 for programming outputs 13-20 3. Place the cursor on the type field. Use the "XO08" 4. Press key to select the X-10 as to store the choice. WisDom Installation and Programming Manual 4-97 More Devices: X-10 Quick Keys 9 3 2 Parameter Default Range Communication test After allocating the X-10, it is recommended to perform a communication test in order to verify the BUS communication quality between the X-10 and the key to activate the X-10 Comm. TEST. The quality of WisDom. Press the the communication is displayed in percentage as described bellow: A result of less than 100% means that there is a BUS connection problem (for example poor wiring or cabling located in harsh electrical environment). 4-98 WisDom Installation and Programming Manual 0 Exit Programming The Exit Programming menu enables you to save any programming changes made during the current session. IMPORTANT: Any changes you make to the programmed parameters are not saved until you exit the Engineer Programming Menu correctly. NOTE: To exit the Engineer programming mode, place the default jumper (J9) on 1 PIN. ¾ To access the Exit Programming menu: 1. From the main Engineer Programming menu, press [0], or press the or until you find the number [0] Exit Program option, shown below, and then press Programming: 0)Exit keys . Ï This display is the last option in the main Engineer Programming menu. The following display appears: Do you want to save the data? Y 2. Select the appropriate option to save or discard your changes, as follows: ϖ Save your changes by pressing . The following display appears: Please wait Data saving… When the data has been saved, the following display appears: Data is saved Please wait.. The WisDom returns to the normal user display. -OR- Discard your changes by using the NO on the display and then press key to change the [Y] YES to [N] . The WisDom returns to the normal user display. NOTE: If while exiting, the following display appears, this means that the J9 (default jumper) is NOT positioned on 1 pin, but wrongly positioned on both J9 pins. WisDom Installation and Programming Manual 4-99 4-100 WisDom Installation and Programming Manual Chapter 5: Engineer Programming Within the User Programming Menu This chapter explains programming options that are located in the user’s programming menu, but can be performed either by the user or engineer. ♦ User authorization for engineer programming, below ♦ Programming the voice messages, below ♦ Performing walk test, page 5-10 ♦ Replacing backup batteries, page 5-10 User Authorization for Engineer Programming In order for the engineer to be able to perform functions from the user menu, he needs to get authorization from the user. ¾ To authorize engineer for user functions programming 1. From the User programming menu press [2] for Activities menu. 2. Select sub menu [7] Enable engineer. 3. Insert Grand Master, Manager or Master code followed by display appears: . The following Authorise eng. Are you sure? N to select [Y] and press . A one hour time window is open 4. Use the for the engineer to program user functions. Programming the Voice Messages This section describes how to customize the spoken messages that the WisDom announces when you access the system from a remote telephone, or heard locally on the premises. In addition, this section describes how to verify the voice messaging and how to enable Announcement messages to be sounded locally. Only the Engineer or a user with Grand Master authority level can program the voice messages. After you access the Voice Messages menu from the main User programming menu you can access the following submenus: 7 1 Message Structure, below 7 2 Voice Labeling, page 5-3 7 3 Test Message, page 5-8 7 4 Local Announcement Messages, page 5-9 WisDom Installation and Programming Manual 5-1 ¾ To Access the Voice Messages menu: 1. From the User programming menu press [7], or press the until you find the [7] Voice Message option and then press keys . NOTE: This option is disabled on a WisDom without voice capabilities. 2. Enter the Engineer code or the Grand master code and then press 3. The first submenu appears: Voice Message: 1)Msg.structure Ð 4. You are now in the Voice Messages menu and can access the required submenus, as described in the following sections. Voice Messages Types Three types of spoken messages are heard in the WisDom: 1. Event announcement message: Upon event occurrence, the WisDom initiates a call to a remote Follow Me (FM) number, informing the user of a security situation by playing a pre-recorded Event announcement message. The Event announcement message consists of the following 4 messages, each of which is defined individually: Common message: User-defined identification of the premises, for example, the address and/or telephone number of the premises. This message is up to 10 seconds long. The default Common message is Hello, this is your security system calling Event message: System-defined description of the security situation that has occurred, for example, Intruder alarm. Partition message: User-defined name for the partition in which the event occurred, for example, First floor. The Partition message can be up to 2 seconds long, and is only announced when the Event announcement message concerns a partition Zone message (Zones 1-16): User-defined name for the zone in which the event occurred, for example, Kitchen. The Zone message can be up to 2 seconds long, and is only announced when the Event announcement message concerns a zone 2. Status message: Upon remote access of the system by initiating a call from a remote telephone or receiving a call from the system, the WisDom announces the current system status by playing a pre-recorded Status message. 3. Announcement message: Upon event occurrence, the WisDom can announce the security situation to occupants by sounding a local Announcement message. 5-2 WisDom Installation and Programming Manual 7 1 Message Structure Selecting a message structure enables you to specify the order in which messages are announced in the Event announcement message. If the Police or Fire Department hears the Event announcement message, it is important that the Common message be announced first, as this identifies the premises. If the owner of the premises hears the Event announcement message, the Common message can be announced last, as the owner already knows the identity of the premises. It is more important for the owner to hear the Event, Partition and Zone messages first, as they describe the event and pinpoint its location in the premises. ¾ To select a message structure: 1. Access the Voice message menu. 2. Select [1] Message Structure. The following display appears: Msg. structure: Type:A (C/E/P/Z) 3. Use the to select one of the following structure types [A] (C/E/P/Z): Orders the messages as follows: Common, Event, Partition, Zone [B] (E/P/Z/C): Orders the messages as follows: Event, Partition, Zone, Common. 7 2 Voice Message Labels The Message Labels menu provides access to submenus that enable to Play, Record and Assign a pre-defined message for zones, partitions, utility outputs, macro keys and the common message. ¾ To select a message structure: 1. Access the Voice message menu. 2. Select [2] Message Label. The following display appears: Message Label: 1)Common msg. Ð You can now program a voice message label for each of the following options: [1] Common Message [2] Zone Message (zones 1-16) [3] Partition Message [4] Programmable Output Message [5] Macro Message WisDom Installation and Programming Manual 5-3 Voice Message: Message Labels Quick Keys 7 2 1 Parameter Common Message 1. Press [1]. The following display appears: Common message: 1)Play Ð 2. Press the required option as follows: Press [1] to Play the common message. Press [2] to record a new message. The following message appears: Press # to start Message record. and speak your message into the Press microphone. The counter in the display counts down the seconds remaining until the recording will stop. Press # to stop Rec. Time:10 Recording stops automatically after 10 seconds. If you finish your message in 9 seconds or less press the to stop recording. NOTE: Not pressing immediately after finishing recording your message might cause unwanted noises or a long silence in your message. 3. Press 5-4 to return to higher programming level. WisDom Installation and Programming Manual Voice Message: Message Labels Quick Keys 7 2 2 Parameter Zone Message 1. Press [2]. The following display appears: Zone#:01 Zone 01 (01-33) Ð . 2. Select the zone number and press 3. Press the required option as follows: Press [1] to play the zone message. Press [2] to record a zone message. The following message appears: Press # to start Message record. and speak your message into the Press microphone. The counter in the display counts down the seconds remaining until the recording will stop. Press # to stop rec. Time:2 Recording stops automatically after 2 seconds. If you finish your message in less than 2 seconds press the to stop recording. NOTE: Only zones 1-16 can be recorded by the user. Press [3] to assign the zone with a pre-recorded message. Each zone is assigned with a default message label, as described in the following table. Using the keys select zone label and press . You can verify your selection by playing the message using the [1] Play option. The list of available zones messages is as follows, listed in alphabetical order. Voice Message: Message Labels Zone Label Zone Label Zone Label 01) Attic 16) Game room 31) Patio 02) Back door 17) Garage 32) Perimeter area 03) Basement 18) Garage door 33) Reception 04) Bathroom 19) Ground floor 34) Safe 05) Bedroom 1 20) Guest room 35) Second floor 06) Bedroom 2 21) Hall 36) Shop 07) Bedroom 3 22) Hallway 37) Side door 08) Child room 23) Kitchen 38) Stairs WisDom Installation and Programming Manual 5-5 Voice Message: Message Labels Zone Label Zone Label 09) Dining room 24) Landing Zone Label 39) Store room 10) Downstairs 25) Living room 40) Study 11) Dressing room 26) Master bedroom 41) Third floor 12) Family room 27) Nursery 42) TV room 13) First floor 28) Office 43) Upstairs 14) Foyer 29) Out building 44) Washroom 15) Front door 30) Passage 45) Warehouse Quick Keys 7 2 3 Parameter Partition Message 1. Press [3]. The following display appears: Choose Part.: 1)Partition 1 Ð 2. Select the partition number. 3. Press the required option as follows: Press [1] to play the partition message. Press [2] to record a partition message. The following message appears: Press # to start Message record. and speak your message into the Press microphone. The counter in the display counts down the seconds remaining until the recording will stop. Press # to stop rec. Time:2 Recording stops automatically after 2 seconds. If you finish your message in less than 2 seconds press the to stop recording. Press [3] to assign the partition with a pre-recorded message. Using the keys select partition label and press . You can verify your selection by playing the message using the [1] Play option. The table of options is the same as the one described in the Zone Labels section on page 5-5. The default partition messages are as follows: Partition 1: Main floor (Label 27) Partition 2: Upstairs (Label 43) Partition 3: Perimeter area (Label 33) 5-6 WisDom Installation and Programming Manual Quick Keys 7 2 4 Parameter Programmable Output Message Recording voice messages for Programmable Outputs simplifies the process of remotely operating them by enabling the user to hear a meaningful name, such as Heating, for each Output. This procedure involves: Selecting a Programmable Output voice message. Assigning an appliance to that message. Recording a name for the selected appliance. NOTE: The programmable output must be defined as Follow Code in order for you to assign them to voice messages, see page 4-37, Follow User Code. ¾ To record a PO message: 1. Press [4]. The following display appears: PO message: 1)PO 1 message Ð 2. Each option in the PO Message menu represents a message for a programmable output. Select the number representing the message to which you want to assign an appliance. The following message will appear: Choose PO: 1)None Ð 3. The options in the Choose PO menu represent the Follow Code outputs. Select the number representing the appropriate output for the message selected in step 3 -OR- select 00 for no output to be assigned to a message. 7 2 5 Macro Message 1. Press [5]. The following display appears: Choose macro: Macro:A (A-C) 2. Use the key to select your choice and press . 3. Press the required option as follows Press [1] to play the macro message. Press [2] to record a macro message. The following message appears: Press # to start Message record. Press and speak your message into the microphone. The counter in the display counts down the seconds remaining until the recording will stop. Press # to stop rec. Time:2 Recording stops automatically after 2 seconds. If you finish your message in less than 2 seconds press the to stop recording. WisDom Installation and Programming Manual 5-7 7 3 Test Message The Test Message menu enables to verify the operation of the WisDom’s voice capabilities locally or remotely (using a remote Follow-Me telephone number) ¾ To perform messages testing: 1. Access the Voice message menu. 2. Select [3] Test Message. The following display appears: Test message: 1)Send message Ð 3. Access and perform local or remote messages testing as follows: Voice Message: Test Message Quick Keys 7 3 1 Parameter Send Message The Send Message option is used to verify remote messaging by sending an event message to a selected Follow me number. In order to perform this, a phone number must first be assigned to the relevant FM number by entering [¿][2][2][1][CODE][#], as described in the WisDom User's Manual, Chapter 6: Setting Follow Me Numbers. ¾ To send a test message: 1. Press [1]. The following display appears: Choose FM: 1)FM number 1 Ð 2. Select the FM number to which you want the test message to be sent. The following display appears: Voice FM test activated. The Wisdom calls the FM number and announces the following message “Test Message”. 7 3 2 Local Play Local message is performed by playing the “Test message” by the WisDom’s speaker. Use this option to test and adjust the volume of the WisDom. ¾ To play a test message Locally: 1. Press [2]. The announcement message “Test Message” is repeated continuously for 90 seconds and the following display appears: Press any key to stop test 2. Press any key to stop the announcement. 5-8 WisDom Installation and Programming Manual 7 4 Local Announcement Messages Upon event occurrence, the WisDom can announce the security situation to occupants of the premises by sounding a local Announcement message. This Announcement message can be enabled or disabled, per event. ¾ To Enable/Disable Announcement Message: 1. Access the Voice message menu. 2. Select [4] Announce msg.. The following display appears: Announce msg: 01)Intruder Ð 3. The Announce Message menu lists system events. Enable or disable each message announcement according to your customer request. The events list contains the following options: Event Default 1) Intruder Y 2) Fire Y 3) Emergency Y 4) Panic(Hold up) Y 5) Auto Set Y 6) Set Process Y 7) Full Set Y 8) Part Set Y 9) Unset Y 10) Entry Y 11) Menu Y 12) Walk Test Y (Refers to messages produced when using the keypad function keys) 4. Use the key to select one of the following options: ♦ [N]: To disable the Announcement message for the selected event. ♦ [Y]: To enable the Announcement message for the selected event. WisDom Installation and Programming Manual 5-9 Walk Test The walk test enables the Engineer or the Grand Master to easily test and evaluate the operation of each zone in the system. NOTE: The difference between performing a walk test with an Engineer code compared to using the Grand master code relates to a tamper condition. A tamper during a Grand Master Walk Test will cause an alarm in the system while, a tamper during an Engineer Walk test will only cause a message display. ¾ To Perform a Walk Test 1. Make sure that the system is unset. 2. From the User Functions menu, select [4] Maintenance. 3. Enter code and press . 4. Select [2] Walk Test. “System in Test Mode” announcement message is heard and the following display appears: Start Walk test. Done, Hit a key Walk throughout the protected area and make sure you test every zone in the system. During the Walk test, the WisDom will announce the zone number and zone label of any tripped zone, for example “Zone 2, Bedroom 1”. 5. When done press any key. A list with the tripped zones during the walk test will be displayed. 6. Press to confirm and exit the Walk Test mode. “End of Test Mode” announcement message will be heard. Replacing Backup Batteries The WisDom has 6 backup batteries that are used in time of main power failure. The batteries can be of two types: ♦ Non rechargeable: Size AA, 1.5VDC Alkaline ♦ Rechargeable: Size AA, 1.2VDC cells NOTE: The provided batteries by the manufacturer are rechargeable Nickel Cadmium cylindrical cell 1.2V 2300mA AA. Whenever the battery capacity is low or missing and needs to be recharged or replaced, the following announcement fault message will be heard automatically (if defined):In this stage the system will start an automatic battery charge. “Low Battery Fault” When this happens follow the steps depending on the type of batteries your system is equipped with: ! IMPORTANT: 1. 2. 3. 5-10 CAUTION: When replacing the batteries be sure to buy the same type (Nickel Metal batteries up to 2500mA). Failure to comply with this instruction may result in damage to personnel and/or equipment. Replacing a rechargeable cell with a non-rechargeable battery might cause damage unless you change the RECHARGABLE BATTERY jumper, located inside the WisDom. For further instructions refer to your engineer. Dispose of used batteries according to the proper instructions. WisDom Installation and Programming Manual ¾ Rechargeable batteries: 1. After replacing the batteries the system should recharge the batteries for a period of minimum 24 hours 2. If the low battery fault is still on, follow the instructions described in replacing nonrechargeable batteries ¾ Non rechargeable batteries: 1. ! Pull out the battery housing located on the WisDom’s rear side. IMPORTANT: Your engineer may have locked the battery case by an internal screw. In this case contact your engineer to replace the batteries 2. Replace all the batteries with the same battery type. Pay attention to the batteries polarity printed on the case. 3. Put the battery housing back to its place. The low battery fault should disappear within 15 minutes. WisDom Installation and Programming Manual 5-11 5-12 WisDom Installation and Programming Manual Appendix A: Report Codes This appendix provides descriptions of all the Report Codes sent to the Alarm Receiving Center. Report Code Programming for SESCOA SUPERFAST (03B1) PROGRAMMED DIGITS SESCOA CODE EVENT REPORTING EVENT (RECOMMENDED) ALPHA CODE 3A 31 32 33 34 35 36 37 38 39 4A 41 42 43 44 DBD DCD 9B9 9C9 CDA BAB EAB AEA EEA DFF EFF DEE EEE DDD EBA Identified Opening Identified Closing Opening (Not Identified) Closing (Not Identified) 24-Hour Report AC Fail AC Restoral Low Battery Low Bat. Rest Bell Fault Bell Fault Rest Phone Fault Phone Fault Rest Duress Opening Out of Window IOP ICL OP CL 24H AC EAC LO ELO dBL EBL dPL EPL dU EOP 45 46 47 48 49 5A ECA CAC Axx Dxx Exx Fxx Closing Out of Window Test Alarm Fault Restore Alarm + Rest ECL CH Axx dxx Exx Fxx New Codes If a new code, not supported by the Main Panel is required, it can be added to the list using the 'SPECIAL' programming item (up to 30 additional codes). WisDom Installation and Programming Manual A-1 Report Code Programming for ADEMCO POINT (CONTACT) ID (0420) A-2 PROGRAMMED DIGITS ADEMCO CODE EVENT REPORTING EVENT (RECOMMENDED) 3A 31 32 33 34 35 36 37 38 39 4A 41 42 43 44 45 46 47 48 49 5A 51 52 53 54 55 56 57 58 59 6A 61 62 63 64 65 100 110 111 115 120 121 122 123 130 131 132 133 134 135 136 137 140 144 145 150 155 156 300 301 302 305 321 330 333 351 373 380 400 401 402 403 Medical Key Fire Alarm Smoke Fire Key Panic Key Duress Silent Alarm Audible Alarm Burglary Perimeter Interior 24 Hour Entry/Exit Day/Night Outdoor Tamper General Alarm Sensor Tamper Accessory Tamper 24 Hour Non-Burg. Foil Break Day Fault Main Aux Fault Main AC Fault Main Battery Fault System Reset Main Bell Fault Power Supply Fault BUS Communication Fault Line Fault Fire Fault Sensor Fault Set/Unset Out Of Window User Set/Unset (with User ID) User Set/Unset (Group No. + User ID) Auto Set/Unset WisDom Installation and Programming Manual PROGRAMMED DIGITS ADEMCO CODE EVENT REPORTING EVENT (RECOMMENDED) 66 67 68 69 7A 71 72 73 74 75 76 77 78 79 8A 81 84 85 ------ 407 408 409 411 421 570 574 602 143 307 334 336 355 381 384 406 606 139 626 625 344 627 628 Remote Set/Unset Quick Setting Keyswitch Set/Unset Callback Request False Security Code Omitting Zone Forced Setting Communication test Exp. Module Fail Self-test Fail Repeater Fail Local Printer Fail Loss of Radio Supervision Loss of Supervision RF Rx Transmitter Low Bat Cancel Listen-In to Follow Confirmed alarm Clock / date fault Clock / date fault restore Receiver jamming fault / restore Program mode entry Program mode exit Report Code Programming for SIA (0700) PROGRAMMED DIGITS SIA EVENT CODE EVENT 1E 1F 21 22 23 24 25 26 27 28 29 2A 2B AR AT BA BC BH BJ BT BX CA CF CG CJ CK AC Restoral AC Fault Burglary Alarm Burglary Cancelled Burglary Alarm Restore Burglary Fault Restore Burglary Fault Burglary Test Automatic Closing ('+ Area Number') Forced Closing Close Area ('System has been partly set') Late Close Early Close WisDom Installation and Programming Manual A-3 A-4 PROGRAMMED DIGITS SIA EVENT CODE EVENT 2C 2D 2E 2F 33 34 35 36 37 38 39 3A 3B 3C 3D 3E 3F 41 42 43 44 45 46 47 48 49 4A 4B 4C 4D 4E 4F 51 52 53 54 55 56 57 58 CL CP CS CZ ET ER FA FB FC FH FJ FT FU HA HH JA JL JO JT LB LD LR LS LT LX MA MH MJ MT OA OC OG OJ OK OP OR OS OZ PA PH Closing Report Automatic Closing ('+ User Number') Closing Keyswitch Point Closing Expansion Device Fault Expansion Device Restoral Fire Alarm Fire Omit Fire Cancel Fire Alarm Restoral Fire Fault Restoral Fire Fault Fire Un-omit Holdup Alarm ('Duress') Holdup Alarm ('Duress') Restoral User Code Tamper (False Code) Event Logger Threshold Event Logger Overflow Time Changed Local Programming Local Programming Denied Line Fault Restoral Local Program Success Line Fault Local Programming Ended Medical Alarm Medical Alarm Restore Medical Fault Restore Medical Fault Automatic Opening Cancel Report Open Area ('+ Area Number') Late Open Early Open Opening Report Unset from Alarm Opening Keyswitch Point Opening ('+ Zone or Point') Panic Alarm Panic Alarm Restore WisDom Installation and Programming Manual PROGRAMMED DIGITS SIA EVENT CODE EVENT 59 5A 5B 5C 5D 5E 5F 61 62 63 64 65 66 67 68 69 6A 6B 6C 6F 71 72 73 74 75 76 77 78 79 7A 7B 7C 7D 7E 7F 81 82 83 84 PJ PT QA QH QJ QT RB RP RR TA TR TX UA UB UH UJ UR UT UU XH XJ XQ XR XS XT YA YC YH YK YM YP YQ YR YS YT BZ BV CI LF Panic Fault Restore Panic Fault Emergency Alarm Emergency Alarm Restore Emergency Fault Restore Emergency Fault Remote Program Begin Automatic Communication Test Power Up Tamper Alarm Tamper Restoral Communication Test ('Manual or Automatic') Untyped Zone Alarm Untyped Zone Omit Untyped Alarm Restore Untyped Fault Restore Untyped Zone Restoral Untyped Zone Fault Untyped Zone Un-omit RF Interference Restoral RF Receiver Tamper Restoral RF Interface Transmitter Battery Restoral RF Receiver Tamper Transmitter Battery Fault Bell Fault Receiver/Transmitter Communication Fail Bell Restoral Communication Restoral System (Transmitter/Receiver) Battery Missing Power Supply Fault (Transmitter/Receiver) Power Supply Restored (Transmitter/Receiver) System Battery Restoral Communication Fault (Transmitter/Receiver) System Battery Fault Missing Supervision Burglar Verification Auto Set Fail Listen-In Begin WisDom Installation and Programming Manual A-5 A-6 WisDom Installation and Programming Manual Appendix B: Event Log Messages This appendix provides descriptions of all the Event Log messages. EVENT MESSAGE DESCRIPTION AC lost Loss of AC power from the system AC Restore AC power restore to the system Activate PO=X PO XX activation Actv PO=XX WB=YY PO XX is activated from key-fob YY Alarm abort P=X Alarm aborted on Partition X Alarm Z=XX Alarm in Zone No. XX Anti-code reset Remote reset ARC=X call error Communication fail fault to ARC Phone No. X ARC=X restore Communication fail fault restore to ARC Phone No. X Auto P.set :P=X Automatic part setting in Partition X Auto Set :P=X Automatic set on Partition X Auto test fail Failure of zone self-test Auto test OK Automatic zone self-test OK Auto Unset :P=X Automatic unset on Partition X Aux flt rs S=X Auxiliary fault restore on the sounder ID=X Aux flt Soundr=X Auxiliary fault on the sounder ID=X Aux. restore Restore of Aux power Bat load RS S=X Battery load fault restore from sounder ID=X Bat load Sndr=X Battery load fault from sounder ID=X Battery restore System low battery fault restore Bell restore Bell fault restore Bell tamper Bell tamper alarm Bell Tamper rst Bell tamper alarm restore Box tamper Box tamper alarm Box Tamper rst Box tamper alarm restore Change code=XX Changing user code by user XX Change FM=X Changing ARC telephone number X Chang phone=X Changing ARC telephone number X Charge curr S=X Battery charging fault in sounder ID=X Chrg curr rs S=X Battery charging fault restore in sounder ID=X Clock not set Time is not set Clock set C=XX Time defined by user No. XX Com OK Sounder=X Communication OK between the WisDom and sounder X Comm. OK GSM Bus communication restore with GSM/GPRS module Comm OK PO=X Bus communication restore with X10 expander ID=X Conf. alarm P=X Confirmed alarm occurred in Partition X Conf. rs Z=XXX Restore Zone confirmed alarm Conf. Z=XXX Zone confirmed alarm CP reset The system has reset Date set C=XX Date defined by user No. XX WisDom Installation and Programming Manual B-1 B-2 EVENT MESSAGE DESCRIPTION Duress C=XX Duress alarm from user No. XX Enter program Entering Engineer programming from keypad or UD software Exit error Final Exit zone has not been properly secured in Partition X Exit program Exiting Engineer programming from keypad or UD software F. Fault OK Z=XXX Fault restore in Fire Zone No. XXX False code False code due to 3 wrong attempts False code rest. False code alarm restore Fault set C=XX The system could not be set Fire Fault Z=XXX Fault in Fire Zone No. XXX Fire KP=XX Fire alarm from wireless keypad XX (keys 3 & 4) Fire main KP Fire alarm from the WisDom fire emergency keys Fire Z=XXX Fire alarm in zone No. XXX Foil ok Z=XXX Restore in foil (Day) Zone No. XXX Foil Z=XXX Fault in foil (Day) Zone No. XXX Forced set P=X Partition X was forced set Func=XX C=YY Quick key function XX by user YY GSM:ARC Fault GPRS communication failure to the ARC GSM:ARC OK GPRS communication to the ARC is OK GSM:battery OK GSM battery OK GSM:GPRS PW err Authentication password is incorrect GSM:GPRS PW OK Authentication password is correct GSM:IP Fault IP connectivity fault GSM:IP OK IP connectivity OK GSM:Low battery Low battery power from the GSM back-up battery (below 11VDC) GSM:Mains OK Main power to the GSM/GPRS module is OK GSM:Mdl comm.OK Internal GSM/GPRS BUS Module communication fault restore GSM:Mdl comm. Internal GSM/GPRS BUS Module fault GSM:NET avail GSM Network is not available GSM:NET avail.OK GSM Network is available GSM:NET qual.OK The GSM RSSI level is OK (according to the defined level) GSM:NET quality The GSM RSSI level is low GSM:No Mains No Power from mains GSM:No PSTN No PSTN line (regular telephone line is not available) GSM:PIN code err PIN code entered is incorrect GSM:PIN code OK PIN code entered is correct GSM:PSTN OK PSTN available GSM:PUK Code err PUK Code required GSM:PUK Code OK PUK Code entered is correct GSM:SIM fault SIM Card missing or not properly sited GSM:SIM OK SIM card is available GSM:Tamper GSM box tamper condition GSM:Tamper OK GSM/GPRS Box tamper restore Intern.comm fail Internal communication fault Internal comm ok Internal communication fault restore WisDom Installation and Programming Manual EVENT MESSAGE DESCRIPTION Jamming restore Wireless jamming restore K.set : Z=YYY P=X Partition X is set by key switch defined as Zone YYY K.ust : Z=YYY P=X Partition X is unset by key switch defined as Zone YYY L.bat rstr WB=XX Low battery fault restore from wireless key-fob XX LB rstr Z=XXX Low battery restore from wireless Zone No. XXX Line fault If the phone line is cut or the DC level is under 3V Line restore Phone line fault restore Lost Z=XXX Wireless zone lost, Zone No. XXX Low bat rs S=X Low battery fault restore from sounder ID=X Low bat Soundr=X Low battery fault from sounder ID=X Low bat Z=XXX Low battery fault from wireless Zone No. XXX Low bat. WB=XX Low battery fault from wireless key-fob XX Low battery System low battery fault from the WisDom Masked Z=XXX Anti mask fault from zone XXX Next P.Set :P=X Partition X set in Next Part Set mode Next Set :P=X Partition X set in Next Set mode Next Unset :P=X Partition X unset in Next Unset mode No Auxiliary Failure in the system’s Aux power No Bell Bell fault No Comm PO=X Communication failure with X10 expander ID=X No comm Soundr=X Communication failure between the WisDom and sounder X No comm. GSM Bus communication failure with the GSM/GPRS module No mask Z=XXX Anti mask fault restore from zone XXX Omit Box+Bell Box + Bell tamper is omitted Omit Zone=XXX Zone No. XXX is omitted P.Set :P=X C=YY Partition X is set in Part Set mode by user YY P.Set :P=X WB=YY Partition X is set in Part Set mode from key-fob YY Panic WB=XX Police (panic) alarm from key-fob XX Police KP=XX Police (panic) alarm from wireless keypad XX (keys 1 & 2) Police main KP Police (panic) alarm from the WisDom police keys PTM Upload Load new parameters from PTM accessory Radio l.bat S=X Radio low battery fault Radio l.bat rs=X Radio (Transceiver) low battery restore from sounder X Remote P.Set: P=X Partition X set in Part Set mode from the UD software Remote program The system has been programmed from the UD software Remote Set :P=X Partition X set from the UD software Remote Unset :P=X Partition X unset from the UD software Restore Z=XXX Alarm restore in zone No. XXX RF Jamming Wireless system jamming Set: P=X C=YY Partition X set by user YY Set: P=X WB=YY Partition X set by wireless key-fob YY Set fail P=X Partition X did not complete the setting procedure Sndr=X Lost Rst The WisDom received a signal from sounder X after it has been regarded as lost WisDom Installation and Programming Manual B-3 B-4 EVENT MESSAGE DESCRIPTION Soak fail Z=XX Zone XX has failed in the Soak test Sounder=X Lost Sounder X is regarded as lost following supervision test Spec. main KP Special alarm from the WisDom emergency keys Special KP=XX Special alarm from the from wireless keypad XX (keys 7 & 8) Spk flt rs S=$ Speaker fault restore on sounder ID=X Spk flt Soundr=$ Speaker fault on sounder ID=X Spkr l.bat rsS=X Speaker low battery restore from sounder X Spkr low bat S=X Speaker low battery fault Start exit P=X Exit time started in partition X Tamper KP=XX Tamper alarm from keypad ID=XX Tamper PO=X Tamper alarm from X10 expander ID=X Tamper rst KP=XX Keypad XX tamper restore Tamper Sounder=X Tamper alarm from wireless sounder X Tamper Zone=XXX Tamper alarm from Zone No. XXX Tmp Rst Soundr=X Tamper alarm restore from wireless sounder X Tmp. Rst. PO=X Tamper alarm restore from X10 expander ID=X Tmp. Rst. Z=XX Tamper alarm restore on Zone No. XX Un-omit Box+Bell Box + Bell reinstated from omit UN-Omit Zone=XXX Zone No. XXX is reinstated from omit Unset:P=X C=YY Partition X unset by user YY Unset:P=X WB=YY Partition X unset by wireless key-fob YY W.Zn found Z=XXX Wireless zone found, Zone No. XXX Z=XXX auto bad Zone self-test failed, Zone No. XXX Z=XXX auto ok Zone self-test OK, Zone No. XXX WisDom Installation and Programming Manual Appendix C: EN50131 Default Values This appendix summarizes the adjustments made in the Wisdom programming to comply with EN50131 standards. Note that the WisDom UK panels comply with EN50131 standards by default. Quick Programming Key Feature System: Timers Entry Delay AC Off Delay System: Parameters Quick Set False Code Fault Audible Panic Code Grand Master Audible Jamming Forced Key Switch Setting Override Fault Exit Alarm Authorize Engineer System: Sound Tamper Sound Digicom: Controls Call Delay Standard Compliance [1][1][1][1] [1][1][2][1] [1][1][5] 45 seconds (maximum allowed) 60 minutes [1][2][01] [1][2][05] [1][2][10] [1][2][13] [1][2][14] [1][2][19] Set to NO Set to YES Set to YES Set to YES Set to No Set to NO [1][2][37] [1][2][38] [1][2][39] Set to NO Set to NO Set to YES [1][6][1] Set to [6] Bell/Arm Silent/Disarm [5][6][04] Set to YES NOTE: Event reports to the ARC will be delayed after their detection for the time defined in the Report Time Delay timer [5][7][0][3]. WisDom Installation and Programming Manual C-1 In addition to the defaults described above certain system behavioral changes occur in the WisDom: Code Length (Logical and Physical Keys) To comply with EN 50131 requirements a minimum number of code combinations is required, therefore the code length (quick key [4][6]) definition is changed as follows: ♦ 4 digits: This is the minimum number of digits that can be used per code. This option allows you to define the code to be 4, 5 or 6 digits. The total number of combinations including the disallowed codes is 11100000. ♦ 6 digits: The code length is always 6 digits. The total number of combinations including the disallowed codes is 10000000. Notes: 1. Codes 0000, 00000 and 000000 are not allowed codes. 2. All codes of the system will be defaulted to their factory defaults while defaulting the panel to EN 50131 (quick key [1][7][2]). Event Log Messages 1. Only mandatory events will be displayed in the Event Log list. (Mandatory events are specified in the EN standard.) 2. A recurrence of the same event will be registered in the Event Log for a maximum of 3 times. After that the recurring event will not appear in the Event Log. Alarm Memory Display The user must approve an alarm that occurred in the system. After unsetting an alarm, an Alarm Memory Display will appear on the screen. To or . approve that the alarm occurred press False Code Attempts After 5 successive attempts of entering an incorrect user code, the keypad will be locked for 30 minutes. Deviation This feature is used to reduce false alarm reports to the ARC. A violated zone outside the entry route will generate an alarm during the entry time. Unsetting the system will cancel the report. A report to the ARC will be delayed for 30 seconds in addition to the time defined under the Report Delay Timer (Quick key [5][7][0][3) to allow time for unsetting. Note: Report Delay Timer defines the Digicom time delay before reporting an alarm condition to the ARC. C-2 WisDom Installation and Programming Manual Appendix D: WisDom Accessories Wireless Transmitters 868 MHz Description RWT92086800A Wireless PIR detector 868 MHz RWT92P86800A Wireless PIR detector with pet immunity 868 MHz RWT72C86800A Wireless door contact transmitter 868 MHz RWT72M86800A Wireless door contact + magnet transmitter 868 MHz RWT72P86800A Door / Shutter Wireless contact 868 MHz RWT72X86800A 2 channel Shutter/Universal transmitter 868 MHz RP128T4RC00A 4-button rolling code transmitter 868 MHz RP128T4Z000A 4-channel button zone button transmitter 868 MHz RWT50P86800A Wireless panic button 868 MHz RWT52P86800A Wireless panic button 868 MHz RWT33S86800A Wireless smoke detector 868 MHz RWT6SW86800A Wireless shock detector 868 MHz, White casing RWT6SB86800A Wireless shock detector 868 MHz, Brown casing RWT6FW86800A Flood Detector 868 MHz Keypads Description RWSALKWL100A Wireless Keypad 868 MHz Wireless Repeaters Description RP128EWR000A Wireless Repeater 868 MHz AGM (Advanced GSM/GPRS BUS Module) Description RP128GSXM00A Bus Full Version (Voice/SMS/GPRS/Data) in Metal box RP128GSMM00A Bus GPRS Version(SMS/GPRS/Data) in Metal box Wireless Sounders Description RWS40086800A Internal Wireless sounder 868MHz RWS50B868UKA External Wireless sounder 868MHz Blue without cover RWS50R868UKA External Wireless sounder 868MHz Red without cover X-10 Module Description RP296EXT000A X-10 interface module Engineer Programming Tools Description RP128EE000A Program Transfer Module RP296EBA BUS adapter (cable) used for local PC-based Uploading/Downloading operations RP128EUSB00A USB 232 + 9/25 pin converter + PR296EBA for local use to connect between a PC USB port and the WisDom BUS connector WisDom Installation and Programming Manual D-1 RTTE Declaration Of Conformity Hereby RISCO Group declares that this control panel and its accessories are in compliance with the essential requirements and other relevant provisions of Directive 1999/5/EC. For the CE Declaration of Conformity please refer to our website: www.riscogroup.com. Note: The WisDom control panel complies with: • PD 6662:2004, Security Grade II • EN50131-1 Security Grade II • EN50131-1 Environmental Class I (Tested -10° C to 55°C) • DD 243:2004 RISCO Group Safety Warnings: • Only authorized service personnel are allowed to install the systems. • For products powered by high voltage* (not including products powered by an external adapter): Installation should be done by a qualified electrician and according to the country's national electrical codes. • Installation or usage of the product not according to the intended use as defined by RISCO Group and as described in the manuals can result in severe injury or even death. • For products powered by high voltage: The product should be connected to an easily accessible wall outlet, so that power can be disconnected immediately in case of any malfunction or hazard. If the product is permanently connected to AC mains (120/230V), then the connection should include an easily accessible disconnection device (i.e. circuit breaker). • For products powered by high voltage and/or connected to telephone lines: Disconnect the AC power and the telephone line before conducting any maintenance activities. • If you need to clean the product, use only a soft cloth or sponge moistened lightly with water, and then wipe it dry. The use of abrasive materials of any kind is strictly forbidden. • For products that contain batteries: CAUTION: Risk of explosion if battery is replaced by an incorrect type. Dispose of used batteries according to battery manufacturer instructions. • Product maintenance should be performed at least once a year by trained and certified personnel. * High Voltage: 60 VDC and/or 42.4 VAC RISCO Group Limited Warranty RISCO Group and its subsidiaries and affiliates ("Seller") warrants its products to be free from defects in materials and workmanship under normal use for 24 months from the date of production. Because Seller does not install or connect the product and because the product may be used in conjunction with products not manufactured by the Seller, Seller cannot guarantee the performance of the security system which uses this product. Seller's obligation and liability under this warranty is expressly limited to repairing and replacing, at Seller's option, within a reasonable time after the date of delivery, any product not meeting the specifications. Seller makes no other warranty, expressed or implied, and makes no warranty of merchantability or of fitness for any particular purpose. In no case shall seller be liable for any consequential or incidental damages for breach of this or any other warranty, expressed or implied, or upon any other basis of liability whatsoever. Seller's obligation under this warranty shall not include any transportation charges or costs of installation or any liability for direct, indirect, or consequential damages or delay. Seller does not represent that its product may not be compromised or circumvented; that the product will prevent any personal injury or property loss by burglary, robbery, fire or otherwise; or that the product will in all cases provide adequate warning or protection. Buyer understands that a properly installed and maintained alarm may only reduce the risk of burglary, robbery or fire without warning, but is not insurance or a guaranty that such event will not occur or that there will be no personal injury or property loss as a result thereof. Consequently seller shall have no liability for any personal injury, property damage or loss based on a claim that the product fails to give warning. However, if seller is held liable, whether directly or indirectly, for any loss or damage arising under this limited warranty or otherwise, regardless of cause or origin, seller's maximum liability shall not exceed the purchase price of the product, which shall be complete and exclusive remedy against seller. No employee or representative of Seller is authorized to change this warranty in any way or grant any other warranty. WARNING: This product should be tested at least once a week. Contacting RISCO Group RISCO Group is committed to customer service and product support. You can contact us through our website www.riscogroup.com or as follows: United Kingdom USA Tel: +44-161-655-5500 Tel: +1-631-719-4400 [email protected] [email protected] Italy Brazil Tel: +39-02-66590054 Tel: +55-11-3661-8767 [email protected] [email protected] Spain China Tel: +34-91-490-2133 Tel: +86-21-52-39-0066 [email protected] [email protected] France Poland Tel: +33-164-73-28-50 Tel: +48-22-500-28-40 [email protected] [email protected] Belgium Israel Tel: +32-2522-7622 Tel: +972-3-963-7777 [email protected] [email protected] All rights reserved. No part of this document may be reproduced in any form without prior written permission from the publisher. © RISCO Group 12/09 5INWSAIMUK C