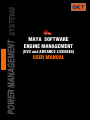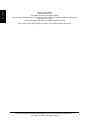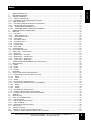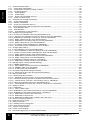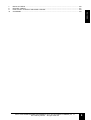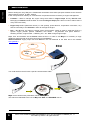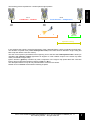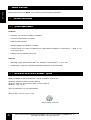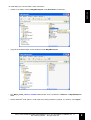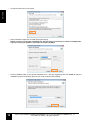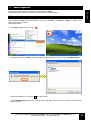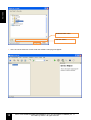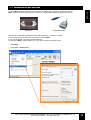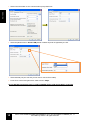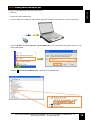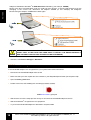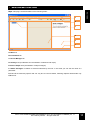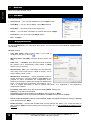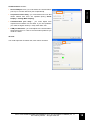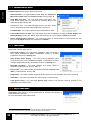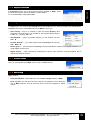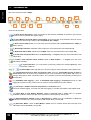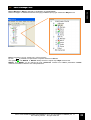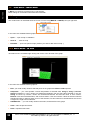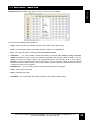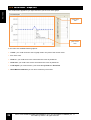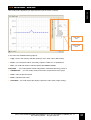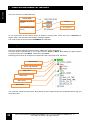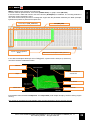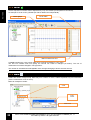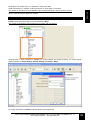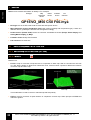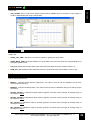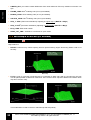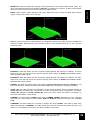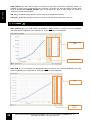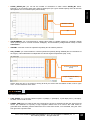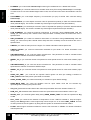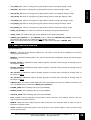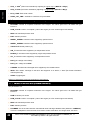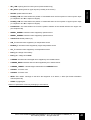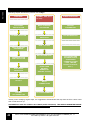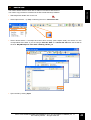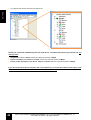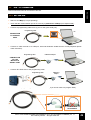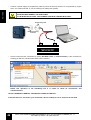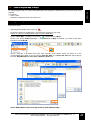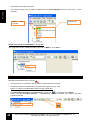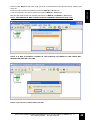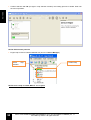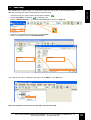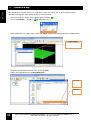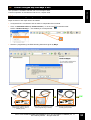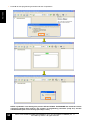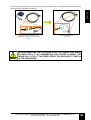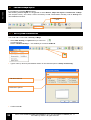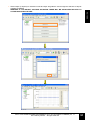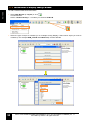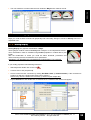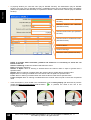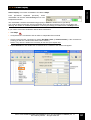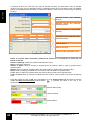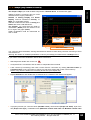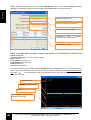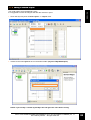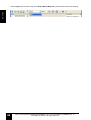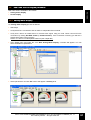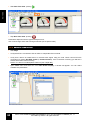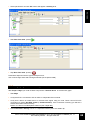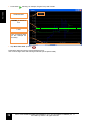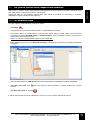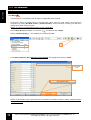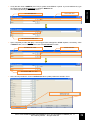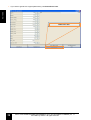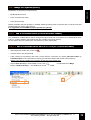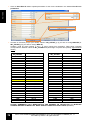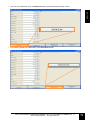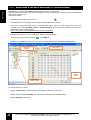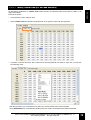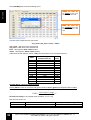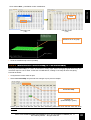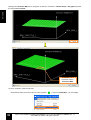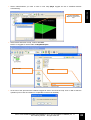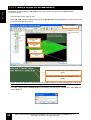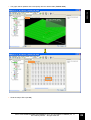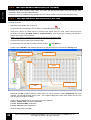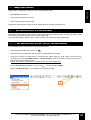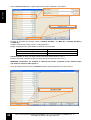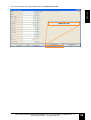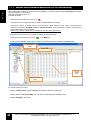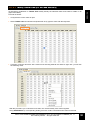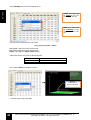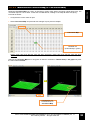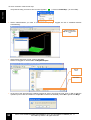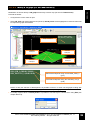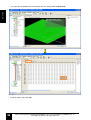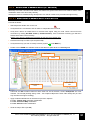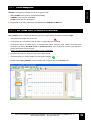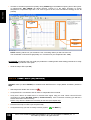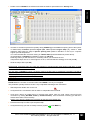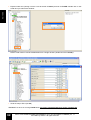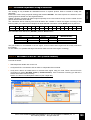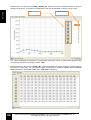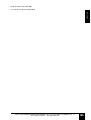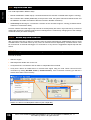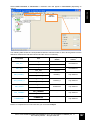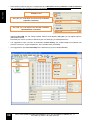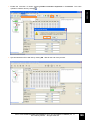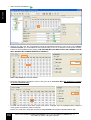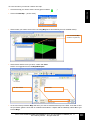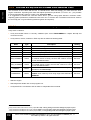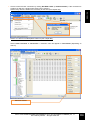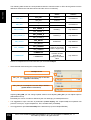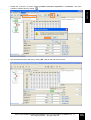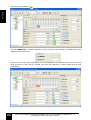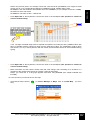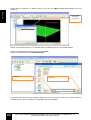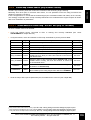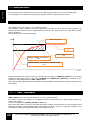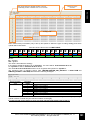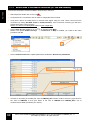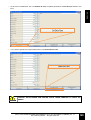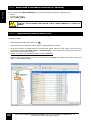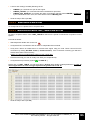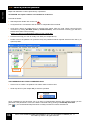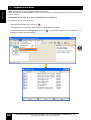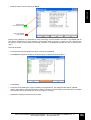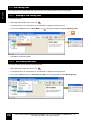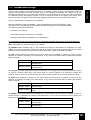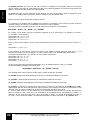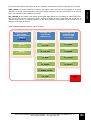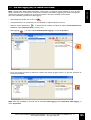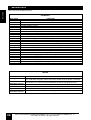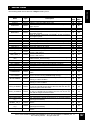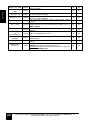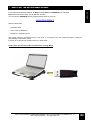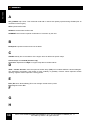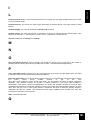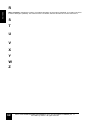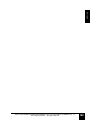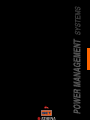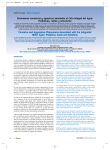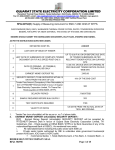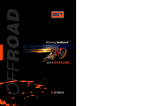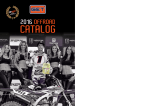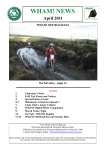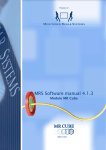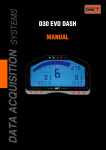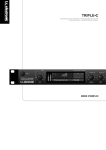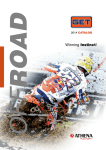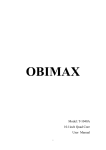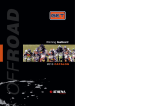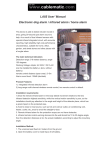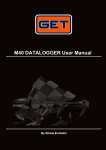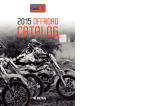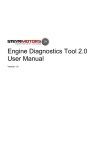Download 0 0 0 0 0 0 0 0 0 0 0 0 0 0 0 0
Transcript
ENGLISH MAYA SOFTWARE ENGINE MANAGEMENT (EVO and ADVANCE LICENSES) USER MANUAL ENGLISH MAYA – SOFTWARE Maya Release 0.6.4 2013 GET by Athena. All rights reserved. The contents of this document, or any part of it, may not be reproduced, transferred, distributed or memorised in any form whatsoever without the written permission of GET by Athena GET reserves the right to modify the content of this manual without prior notice. MAYA SOFTWARE ENGINE MANAGEMENT (EVO and ADVANCE LICENSES) rev. 11 2013 GET by Athena. All rights reserved 1 BASIC PRINCIPLES ............................................................................................................................... 6 2 BEFORE STARTING............................................................................................................................... 8 2.1 Software Installation ................................................................................................................................ 8 2.1.1 System requirements ............................................................................................................................ 8 2.1.2 Installation on Microsoft Windows© system .......................................................................................... 8 2.2 Base configuration ................................................................................................................................. 11 2.2.1 First start of Maya and selection of workspace .................................................................................. 11 2.2.2 Communication port selection ............................................................................................................ 13 2.2.2.1 Finding serial/USB adptor port ......................................................................................................... 15 2.2.2.2 Serial/USB adptor: manual driver installation .................................................................................. 16 3 MENÙ AND MAYA FUNCTIONS .......................................................................................................... 17 3.1 Menu bar ............................................................................................................................................... 18 3.1.1 File menu ............................................................................................................................................ 18 3.1.1.1 Maya preferences ............................................................................................................................. 18 3.1.2 Communication menu ......................................................................................................................... 20 3.1.3 Tools menu ......................................................................................................................................... 20 3.1.4 Corrections menu................................................................................................................................ 20 3.1.5 Acquisition menu................................................................................................................................. 21 3.1.6 Layout menu ....................................................................................................................................... 21 3.1.7 License menu ...................................................................................................................................... 21 3.1.8 Menù Help ........................................................................................................................................... 21 3.2 Instruments bar...................................................................................................................................... 22 3.3 Device Manager Area ............................................................................................................................ 23 3.4 Other menu – context menu .................................................................................................................. 24 3.4.1 Map menu ........................................................................................................................................... 24 3.4.2 Matrix menu – 3D View ....................................................................................................................... 24 3.4.3 Matrix menu – Tabular View ............................................................................................................... 25 3.4.4 Vector menu – Graph area ................................................................................................................. 26 3.4.5 Vector menu – Data area .................................................................................................................... 27 4 STRUCTURE AND ELEMENTS OF THE DEVICE .............................................................................. 28 4.1 Maps structure ....................................................................................................................................... 28 4.1.1 Matrix .................................................................................................................................................. 29 4.1.2 Vector .................................................................................................................................................. 30 4.1.3 Scalar .................................................................................................................................................. 30 4.1.4 Packet ................................................................................................................................................. 31 5 DEVICES ............................................................................................................................................... 32 5.1 Device component for GP1EVO ECU ................................................................................................... 32 5.1.1 Device map for GP1EVO ECU (lic. EVO) ........................................................................................... 32 5.1.1.1 Matrix ................................................................................................................................................ 32 5.1.1.2 Vector ............................................................................................................................................... 33 5.1.2 Scalar .................................................................................................................................................. 33 5.1.3 End Of Line in GP1EVO ECU ............................................................................................................. 33 5.1.4 Device map in GP1EVO ECU (lic. ADVANCE) .................................................................................. 34 5.1.4.1 Matrix ................................................................................................................................................ 34 5.1.4.2 Vector ............................................................................................................................................... 36 5.1.4.3 Scalar ............................................................................................................................................... 37 5.1.5 End Of Line in GP1EVO ECU ............................................................................................................. 39 5.1.6 Packet in GP1EVO ECU (licence EVO) ............................................................................................. 40 5.1.7 Packet in GP1EVO ECU (licence ADVANCE) ................................................................................... 40 6 HOW TO … ........................................................................................................................................... 42 6.1 DEVICE load ......................................................................................................................................... 43 6.2 ECU – PC CONNECTION ..................................................................................................................... 45 6.2.1 GP1 EVO ECU .................................................................................................................................... 45 6.3 Load an engine map in Maya ................................................................................................................ 47 6.3.1 Open a map file ................................................................................................................................... 47 6.3.2 Download of map/s from ECU ............................................................................................................ 48 6.4 Save a map ........................................................................................................................................... 51 6.5 Creation of a map .................................................................................................................................. 52 6.6 Transfer an engine map from Maya to ECU ......................................................................................... 53 6.6.1 Transfer a engine map from Maya to GP1 EVO ECU ........................................................................ 53 MAYA SOFTWARE ENGINE MANAGEMENT (EVO and ADVANCE LICENSES) rev. 11 2013 GET by Athena. All rights reserved 3 ENGLISH INDEX: ENGLISH 6.7 Customize Maya aspect ........................................................................................................................ 56 6.7.1 Activity area customization ................................................................................................................. 56 6.7.2 Customization of Maya by adding a window ...................................................................................... 58 6.7.3 The MAYA gauges .............................................................................................................................. 59 6.7.3.1 Analog display .................................................................................................................................. 59 6.7.3.2 Scalar display ................................................................................................................................... 61 6.7.3.3 Scope (only ADVANCE licence) ...................................................................................................... 63 6.7.4 Saving a custom Layout...................................................................................................................... 65 6.8 Real time view for Engine parameter .................................................................................................... 67 6.8.1 Analog meter Display .......................................................................................................................... 67 6.8.2 Numeric visualization .......................................................................................................................... 68 6.8.3 Scope (only ADVANCE licence) ......................................................................................................... 69 6.9 TPS (Throttle Position Sensor) inspection and calibration .................................................................... 71 6.9.1 TPS calibration check ......................................................................................................................... 71 6.9.2 TPS calibration .................................................................................................................................... 72 6.9.2.1 TPS calibration on ECU GP1EVO ................................................................................................... 72 6.10 Change fuel injected quantity ................................................................................................................ 75 6.10.1 End Of Line modification (EVO and ADVANCE licence) .................................................................... 75 6.10.1.1 End Of Line modification on ECU GP1 EVO (lic. EVO and ADVANCE) ......................................... 75 6.10.2 Modification of fuel matrix correction (lic. EVO and ADVANCE) ........................................................ 78 6.10.2.1 Modify Tabular View (lic. EVO and ADVANCE) ............................................................................... 79 6.10.2.2 Modification of Correction Map (lic. EVO and ADVANCE) .............................................................. 81 6.10.2.3 Modify a 3D graph (lic. EVO and ADVANCE) .................................................................................. 84 6.10.3 Fuel injection matrix modification (lic. ADVANCE) ............................................................................. 86 6.10.3.1 Fuel injection matrix modification in ECU GP1EVO......................................................................... 86 6.11 Change spark advance ......................................................................................................................... 87 6.11.1 EOL modification (lic. EVO and ADVANCE) ...................................................................................... 87 6.11.1.1 EOL modification on ECU GP1 EVO (lic. EVO and ADVANCE) ..................................................... 87 6.11.2 Advance correction matrix modification (lic. EVO and ADVANCE) .................................................... 90 6.11.2.1 Modify Tabular View (lic. EVO and ADVANCE) ............................................................................... 91 6.11.2.2 Modification of Correction Map (lic. EVO and ADVANCE) .............................................................. 93 6.11.2.3 Modify a 3D graph (lic. EVO and ADVANCE) .................................................................................. 95 6.11.3 Modification of advance matrix (lic. ADVANCE) ................................................................................. 97 6.11.3.1 Modification of advance matrix in ECU GP1EVO ............................................................................ 97 6.12 Manage engine cranking (CRANK strategy) ......................................................................................... 98 6.12.1 CRANK management ......................................................................................................................... 99 6.12.1.1 ADJ_CRANK vector (licences EVO ed ADVANCE) ........................................................................ 99 6.12.1.2 CRANKT matrix (only ADVANCE) ................................................................................................. 100 6.12.1.3 FLARE scalar (only ADVANCE) ..................................................................................................... 101 6.13 Enrichment adjustment during acceleration ........................................................................................ 103 6.13.1.1 Enrichment on ECU GP1 EVO (licence ADVANCE) ..................................................................... 103 6.14 Map correction data ............................................................................................................................. 106 6.14.1 Manual map data correction ............................................................................................................. 106 6.14.1.1 Map data correction on ECU (lic. EVO and ADVANCE) ............................................................... 106 6.14.2 Correction with map data with a Lambda sensor connected to ECU ............................................... 112 6.14.2.1 Lambda sensor correction - ECU GP1EVO (only lic. ADVANCE) ................................................. 112 6.14.3 Closed loop Lambda control (only ADVANCE licence) .................................................................... 119 6.14.3.1 Sonda lambda in Closed Loop – ECU GP1 EVO (only lic. ADVANCE) ........................................ 119 6.15 Modify rev limiter ................................................................................................................................. 120 6.15.1 RPM limiter ....................................................................................................................................... 120 6.15.1.1 LIMIT_TABLE matrix ...................................................................................................................... 120 6.15.2 Modification of intervention thresholds (lic. EVO and ADVANCE) ................................................... 122 6.15.3 Modification of intervention thresholds (lic. ADVANCE) ................................................................... 124 6.15.3.1 Modification of scalar in ECU GP1 EVO ........................................................................................ 124 6.15.3.2 Modification of End Of Line ............................................................................................................ 125 6.15.3.3 Modification of Matrix LIMIT_TABLE in ECU GP1 EVO ................................................................ 125 6.16 Define a protection password .............................................................................................................. 126 6.17 Diagnosis of ECU errors ...................................................................................................................... 128 6.18 ECU running time ................................................................................................................................ 130 6.18.1 Reading of ECU running time ........................................................................................................... 130 6.18.2 ECU running time reset..................................................................................................................... 130 6.19 Traction control settings ...................................................................................................................... 131 6.20 Launch control settings ....................................................................................................................... 134 6.21 ECU data logging (only for remote ASSISTANCE) ............................................................................. 135 4 MAYA SOFTWARE ENGINE MANAGEMENT (EVO and ADVANCE LICENSES) rev. 11 2013 GET by Athena. All rights reserved MAYA HOT KEYS ............................................................................................................................... 136 DEVICES TABLES .............................................................................................................................. 137 HOW TO GET THE MAYA ADVANCE LICENCE ............................................................................... 139 GLOSSARY ......................................................................................................................................... 140 ENGLISH 7 8 9 10 MAYA SOFTWARE ENGINE MANAGEMENT (EVO and ADVANCE LICENSES) rev. 11 2013 GET by Athena. All rights reserved 5 1 BASIC PRINCIPLES ENGLISH Before starting the use of Maya it is fundamental understand some basic principles relatives to the structure and functioning of ECU1 by GET- Athena. Inside microprocessor memory we could find two components that are necessary to engine management: • Firmware : allow to manage the engine using what define in Engine maps and by End Of Line. Belonging to firmware inside the ECU we could load Engine maps (this is done in order to reduce risks if many ECUs are used). • Engine map: define parameter values (i.e. fuel quantity, spark advance, temperature corrections, etc.) that are necessary to the firmware in order to manage the engine. • EOL – End Of Line: this helps to change quickly some specific values in order to adapt the ECU to a specific engine (throttle position calibration, fuel factors - INJ_OFFSET and spark advance SPARK_OFFSET, engine limiter - LIMITER_ADJ – etc.. EOL change engine maps. Maps, EOL and firmware are the Device inside the ECU. In order to use Maya it is necessary to reply (loading a similar file both in the ECU and in the PC) the Device. Athena Evolution supply maps files and Device in the CD attached to the ECU and in the website www.getdata.it . EOL Engine map ECU Firmware Device You could link ECU and PC with a specific communication cable. Maya licence define which parameters can be view/adjusted. This manual is dedicated to the use on Maya with EVO and ADVANCE licenze. 1 ECU (acronimus of Engine Control Unit) 6 MAYA SOFTWARE ENGINE MANAGEMENT (EVO and ADVANCE LICENSES) rev. 11 2013 GET by Athena. All rights reserved rev 1 Combustion - Exhaust 720° TDC ENGLISH The following picture represents a 4 strokes petrol engine phases. rev 2 Fresh Air Inlet - Compression 360° TDC Total Injection Time 0° TDC Ignition Injection Timing In this example the engine is at the first devolution of the crankshaft (rev 1), before combustion and exhaust. The duration of injection time (called Total Injection Time) is the result of which defined in engine map (fuel base map and relative correction values). The end of fuel injection (and therefore the beginning, due to the fact that Total Injection Time is known) is calculated with Injection Timing (expressed in degrees of crank rotation respect to the active top death center) contained in engine map. Ignition advance (Ignition) is defined by other component in the engine map (base table and correction factors) and is expressed in degrees respect to TDC (o T.D.C.). The description above is only an easy summarization of how an ECU works. Details on ECU’s Device will be listed in following chapters. MAYA SOFTWARE ENGINE MANAGEMENT (EVO and ADVANCE LICENSES) rev. 11 2013 GET by Athena. All rights reserved 7 2 BEFORE STARTING ENGLISH Before starting the use of MAYA it is necessary to do the following operations. 2.1 Software Installation 2.1.1 System requirements Hardware: • Hardware: PC Intel x86 or AMD64 compatible • Processor: Intel Pentium III or better • RAM: 512 Mb minimum • Network adapter: 10/100 Mbps (or better) • Communication port: serial port RS232 9-pin UART16550 compatible or, alternatively, a USB 2.0 to connect ECU to PC • USB 2.0 port for hardware licence key Software: • Operating system: Microsoft Windows© XP, Windows© Vista, Windows© 7, Linux 2.6.x • Graphic library: OpenGL compatible (hardware acceleration is recommended) 2.1.2 Installation on Microsoft Windows© system Maya is available for Microsoft Windows©. Official compatible versions are: Windows© XP (Service Pack 2, Service Pack 3) Windows© Vista (32 - 64 bit ,Service Pack 1, Service Pack 2) Windows© 7 (32 - 64 bit) Maya is distributed as a *.exe self installing: Maya_Install_<Version number >.exe Maya_Install_0.6.27.exe 8 MAYA SOFTWARE ENGINE MANAGEMENT (EVO and ADVANCE LICENSES) rev. 11 2013 GET by Athena. All rights reserved To install Maya you need to follow screen instructions: © ENGLISH • Create a new folder, rename it MayaWorkspace inside Documents in Windows • Copy all CD Software Maya content inside the folder MayaWorkspace • Run Maya_Install_<Version number>.exe (double click) contained in Software in MayaWorkspace folder. • NOTE: Windows© Vista and/or 7 could show some other permission requests. To continue, chose Agree. MAYA SOFTWARE ENGINE MANAGEMENT (EVO and ADVANCE LICENSES) rev. 11 2013 GET by Athena. All rights reserved 9 • Accept the user licence to proceed: ENGLISH • Select software components to install (see figure below). NOTE: if you are running the installation for the first time it is necessary to select all components. If you are running an update it is possible to install only Maya • Chose installation path (or accept the predefinite one – strongly suggested) and click Install to start the installation process. During this process you could create a link to Desktop. 10 MAYA SOFTWARE ENGINE MANAGEMENT (EVO and ADVANCE LICENSES) rev. 11 2013 GET by Athena. All rights reserved 2.2 Base configuration ENGLISH Following instructions help to configure the base settings of Maya. Please follow these instructions in order to simplify the use of the software. 2.2.1 First start of Maya and selection of workspace After installation, Maya can be launched via the link in Start → Programs→ Maya, or directly from desktop (previously created). Proceed as follows: • Start Maya double clicking on icon: • During first execution of Maya, you need to define in which folder you whish to save data (Workspace): • Expand the folder tree by clicking + near Documents. • Select MayaWorkspace previously created (see chap. 2.2.1 ) and confirm the selection with OK (see previous page). MAYA SOFTWARE ENGINE MANAGEMENT (EVO and ADVANCE LICENSES) rev. 11 2013 GET by Athena. All rights reserved 11 ENGLISH Selected folder name Selection button • At the end of the selection of work folder the software main page will appear: 12 MAYA SOFTWARE ENGINE MANAGEMENT (EVO and ADVANCE LICENSES) rev. 11 2013 GET by Athena. All rights reserved 2.2.2 Communication port selection serial port ENGLISH To make Maya working with ECUs it is necessary to define communication port that PC will use. Maya needs a serial port RS232 (picture below) or a USB-RS232 adaptor (supplied with the kit) . serial/USB adaptor Serial ports are defined by Windows© with COM followed by a number (1 to 256). If PC has got a physical serial port, generally is named COM1. If you use an adaptor, the name could be different. To define the Maya communication port, you need to operate as describe here: • Start Maya • Select File -> Preferences MAYA SOFTWARE ENGINE MANAGEMENT (EVO and ADVANCE LICENSES) rev. 11 2013 GET by Athena. All rights reserved 13 • Select Communication to see communication port preferences. ENGLISH • Select dropdown menu in Serial COM port to visualize all ports recognized by the PC. • Select desired port (the one that you will use to connect ECU cable). • Push OK to confirm and get back to main screen in Maya. NOTE: INSTRUCTION RELATIVE TO PORT NUMBER SELECTION ARE IN NEXT CHAPTER. 14 MAYA SOFTWARE ENGINE MANAGEMENT (EVO and ADVANCE LICENSES) rev. 11 2013 GET by Athena. All rights reserved 2.2.2.1 Finding serial/USB adptor port ENGLISH Using an serial/USB adaptor follow the instructions: • Start PC • Disconnect other USB devices • Connect adaptor to a USB port and wait until Windows© installs drivers (follow on screen instructions) • Click on Start and select Execute, digit devmgmt.msc and confirm with OK (picture below): a new window will appear. • Click on + near Ports (COM and LPT) to show list of recognized ports. MAYA SOFTWARE ENGINE MANAGEMENT (EVO and ADVANCE LICENSES) rev. 11 2013 GET by Athena. All rights reserved 15 Adaptor is identified in Windows© as USB Serial Port followed by port name(ie. COM85). NOTE: in the list of communication ports you could see many devices. To be sure that the device you are managing is the correct one, disconnect the adaptor: COM85 (in this example) will disappear. Reconnecting the adaptor, COM85 will be back again. ENGLISH SOMETIMES WINDOWS© DOESN’T RECOGNIZE THE SERIAL/USB ADAPTOR AS A SERIAL PORT: IN THIS CASE THE USER HAVE TO INSTALL THE DRIVER MANUALLY (SEE THE NEXT CHAPTER FOR THE INSTALLING PROCEDURE) • After this, close Device manager in Windows©. 2.2.2.2 Serial/USB adptor: manual driver installation If the serial/USB adaptor isn’t recognize from your system follow these instructions: • Disconnect the serial/USB adaptor from the PC • Make sure that you have copied all of CD contents in your MayaWorkspace folder (see chapter 2.1.2) • Open the Driver_FTDI folder. • Double click on the self installing file: the setup procedure will start. CDM<Version number >_Setup.exe • Wait until the end of the setup process and try to reconnect the serial/USB adaptor to the PC. • Wait until Windows© recognises the new peripheral. • Try to find the serial/USB adaptor as described in chapter 2.2.2.1 16 MAYA SOFTWARE ENGINE MANAGEMENT (EVO and ADVANCE LICENSES) rev. 11 2013 GET by Athena. All rights reserved 3 MENÙ AND MAYA FUNCTIONS ENGLISH Maya main page could be divided into the following areas: A B C D E F A: Menu bar B: Instruments bar C: Device Manager bar D: Activity area (modification and visualization of elements and maps) E: Device Helper area (visualization of help messages) F: Status messages is relative to elements selected by the user. In this area you can see the value of a parameter. D, E and F are extremely specific and can vary due to user’s activities, following chapters will describe only A, B and C. MAYA SOFTWARE ENGINE MANAGEMENT (EVO and ADVANCE LICENSES) rev. 11 2013 GET by Athena. All rights reserved 17 3.1 Menu bar Menu bar include all Maya menus. ENGLISH 3.1.1 File menu Here you could find: • Open Device… : you can open a Device in current Maya session. • Open Map… : you can open a map in current Maya session. • Save Map… : you could create a new engine map. • About… : you can obtain information on release and licence of Maya • Preferences : you can modify some Maya options • Exit : exit Maya 3.1.1.1 Maya preferences By clicking Preferences you could adjust preferences. You could see three tabs: General, Communication and 3D View General contains: • User Data folder: define working folder. If you need to modify this, just click on the icon. • Warning folder size (MB): maximum working folder size (MB). • Auto save…… (disable): auto saving time (how frequently the software save automatically maps loaded in Maya session (only corrections). • Stoichiometric ratio: you could adjust the stoichiometric ratio (STO) for the used fuel (i.e. 14.70 for petrol). This is used to adjust λ value in AFR. • Multiplicative corrections… : select visualization mode for values expressed in correction tables of map matrix. It is possible to select visualization as: multiplicative factor, absolute percentage or relative percentage (ie. Multiplicative factor 1.10 correspond to an absolute percentage of 110 % and to a relative percentage of 10% of original map value). It is suggested to use engineering multiplicative constant. • On startup, load: define which files download starting Maya. Settings are: Nothing: no file will be downloaded Only Device: will be downloaded only the Device used previously in Maya Device and maps: will be downloaded both Device and maps used previously in Maya. • Device, maps and layout: software will load Device, maps and layout (visualization settings in Activity area) used previously in Maya. • Enable hot keys…: options Yes and No switch function buttons (F1, F2 etc..) for a rapid execution of fast controls in Maya (example sending and receiving maps, etc…). It is suggested to switch on this function. 18 MAYA SOFTWARE ENGINE MANAGEMENT (EVO and ADVANCE LICENSES) rev. 11 2013 GET by Athena. All rights reserved Communication contains: ENGLISH • Serial COM port: here you could select the communication port of pc to connect with ECU (see chapter 2.2.2). • Acquisition refresh delay : you could select which how fast values loaded from ECU are updated (during Scalar Display or Analog Meter Display). • Communication port delay : you could adjust here response time between PC and ECU. If you face problems you could set higher values (i.e. 200). Max value: 300. • COM port baud rate : you could adjust here communication speed to/from ECU. In case of communication problems you could set 19200. 3D view : You could adjust the 3D matrix view, with colours and lines. MAYA SOFTWARE ENGINE MANAGEMENT (EVO and ADVANCE LICENSES) rev. 11 2013 GET by Athena. All rights reserved 19 3.1.2 Communication menu Communication menu has got all these functions: ENGLISH • Get ECU Codes : you could read ECU data. Data are: Calibration Map code, Packet code2 and Firmware code. Hot key: Crtl + E. • Read Map from ECU : you could read data in ECU maps. You could decide which map you will read. By selecting All you will download all data. Hot key: F3. • Download to ECU : you could write data to ECU. The ECU needs to be in programming mode (read chapter 6.6). Hot key: F4. • Compare Map : you could compare an ECU map with a PC map. • Connect/Disconnect to ECU: you could switch on/off live visualization of values in Scalar Display and Analog Display. Hot key: F1. NOTE: when this function is on, some options in Maya are disabled. • Select Communication Channel : you could choice type of communication to use between PC and ECU. Actually Maya supports only serial protocol RS232. 3.1.3 Tools menu Tools menu has got these options: • New Scalar display : you could select parameters when connected to ECU (using Connect to ECU). Visualization format is numeric; parameters are show in Activity area. • New Analog meter display : you could select parameters when connected to ECU (using Connect to ECU). Visualization format is analogic (analog dial gauge); parameters are show in Activity area. • Edit Map Variables : you could visualize and modify values of variables3 in selected map. Hot key: Ctrl + L. • End Of Line : you could visualize the window parameter in End of Line (EOL)2 in selected map. Hot key: F5. • Diagnostics : you could visualize diagnosis window of ECU to verify the status of the unit. Hot key: 6. • Hour Meter : you could count ECU time activity (hour counter function). • Clear Service Flag : you could clear Service Flag of ECU. This function could be enabled or not depending on the ECU model. 3.1.4 Corrections menu Corrections menu allows to modify parameters for advance and injection in map/s loaded in to the ECU. For more information read chapter 6.14. 2 3 The packet code is used by Maya to manage visualization of Scalar and Analog Display. For further information on engine maps components please read chapter 4.1 20 MAYA SOFTWARE ENGINE MANAGEMENT (EVO and ADVANCE LICENSES) rev. 11 2013 GET by Athena. All rights reserved 3.1.5 Acquisition menu ENGLISH In Acquisition menu you could access to logging facilities in Maya. These functions are used for remote assistance by GET-Athena. For more information read chapter 6.21. 3.1.6 Layout menu In Layout menu you could modify Activity area (read chapter 6.7 for more information) and add windows. Layout is linked to the used Device and to the Maya licence type. • New Activity : here it is possible to add and divide Activity area. Following vide instructions, it is possible to add various objects (matrix, scalars etc..). Hot key: Ctrl + A. • New Window... : here it is possible objects in a new window. Hot key: Ctrl + N. • Rename Activity… : you could rename area the Activity area. Hot key: Ctrl + Shift + N. • Save Layout… : save the layout of Activity area and all windows created. From Layout selection you could rapidly access to this. • Import Layout… : read a previously created layout. NOTE: some functions could be disabled, due to differences between Devices. 3.1.7 License menu Here you could update your Maya licence. Only for OEM licences. 3.1.8 Menù Help Help contains: • View Help Window : able/disable the view of Device Helper window in Maya. • Save Log File : this function can save a log file if a problems occurs during the use of Maya software. This file could be sent to Technical Support for further actions. MAYA SOFTWARE ENGINE MANAGEMENT (EVO and ADVANCE LICENSES) rev. 11 2013 GET by Athena. All rights reserved 21 3.2 Instruments bar ENGLISH This is the Instruments bar in Maya: 2 4 1 6 3 9 8 5 7 10 14 12 11 15 13 These are all elements: • (1) Open Device descriptor : open the window for the selection of Device in used ECU (you need to do this in order to operate with engine maps). • (2) Open Map file and load data to current map: open the window of file selection saved in the PC and fix it in the active map (reference 9 in Instruments bar in Maya). • (3) Save current map to file: you could save the map (reference 9 in Instruments bar in Maya) to store in the PC. • (4) Read map from ECU: download of ECU maps (for more information read chapter 6.3.2). • (5) Download map to ECU: upload to ECU Maya maps (for more information read chapter 6.6). • (6) Create new activity window: same as New Activity… in Layout menu (for more information read chapter 6.7). • (7) Create a new separate viewer window: same as New window … in Layout menu (for more information read 6.7). • (8) Layout selection: you could select a previously created and saved Layout (for more information read 6.7). • (9) Active Map: select map that you need to modify (for more information read chapter 3.3). • (10) Connect/Disconnect to ECU and monitor data: same as Connect/Disconnect to ECU in Connections menu to read live ECU parameters (for more information read chapter 6.8). The icon changes belonging to ECU connection status. The command could be executed also pressing F1 in the keyboard. • (11) Start/Stop data logging : same as Start/Stop data logging in Acquisition menu for data logging during ECU running. This function is used for remote assistance by GET-Athena. • (12) Correction : Enable correction acquisition (in Correction menu). First click will start logging, a second click will stop logging. For further information read chapter 6.14. • (13) Open End of Line Setting Window: similar to End Of Line in Tools menu to visualize parameter window in linked ECU (for more information read chapter 5). Hot key: F5. • (14) Open Diagnostic window: similar to Diagnostics in Tools menu for visualization of diagnosis window for once ECU (for more information read chapter 6.17). Hot key: F6. • (15) View Hour Meter : same as Hour Meter in Tools menu to visualize activity ECU time (for more information read chapter6.18). Hot key F6. 22 MAYA SOFTWARE ENGINE MANAGEMENT (EVO and ADVANCE LICENSES) rev. 11 2013 GET by Athena. All rights reserved 3.3 Device Manager Area ENGLISH Device Manager in Maya is deputed to visualization of loaded Device. Number and type of visualized elements belonging to Device (ECU) type used and to Maya licence. Device represent a sort of “virtual copy” of ECU memory. + By click is possible to expand roots to explore elements in Device. This symbol near MAP#0 or MAP#1 identify the active engine map. Maya will save this. MAP#0 and MAP#1 can be changed by user. Addresses contains non editable parameters. Packet contains informations relative to live view parameters. MAYA SOFTWARE ENGINE MANAGEMENT (EVO and ADVANCE LICENSES) rev. 11 2013 GET by Athena. All rights reserved 23 3.4 Other menu – context menu ENGLISH In Maya you could use context menu by right clicking. Menu change in combination with elements underneath. 3.4.1 Map menu The context menu is visualized when the cursor is on the map (MAP #0 or MAP #1) and you right click. In the menu are available following options: • Open… : open a map or calibration • Save as… : save the map • Edit Note… : open note pad for maps (useful if you wish to add notes to map...) 3.4.2 Matrix menu – 3D View 3D matrix menu is visualized right clicking with cursor in the 3D area of the graph. In the menu are available following options: • Edit : you could modify values if selected points in the graph with Offset and Gain options. • Interpolate… : you could operate a linear interpolation of selected data, along X, along Y, bilinear. Along X operates by rows, values are transformed between first and last value selected in the row. Along Y is done by columns, values are transformed between first and last value of each column. Bilinear is a bi-linear transformation, and it is done both in rows and columns: values in selected cells are transformed using 4 values at each corner of the selection; for this reason this command does not work in a single row, single column selection. • Add/Subtract… : you can modify values in the matrix, and therefore in the graph. • Undo : undo the previous action. • Redo : repeat the last action. 24 MAYA SOFTWARE ENGINE MANAGEMENT (EVO and ADVANCE LICENSES) rev. 11 2013 GET by Athena. All rights reserved 3.4.3 Matrix menu – Tabular View ENGLISH Tabular View appears when right clicking once the cursor is on top of a table. In the menu are available following options: • Copy : store in the memory selected values (to use in other cells or MS Excell®). • Paste : you could paste values, previously copied in a table or in a spreadsheet. • Edit : you could edit values of selected points with Offset and Gain • Interpolate… : you could operate a linear interpolation of selected data, along X, along Y, bilinear. Along X operates by rows, values are transformed between first and last value selected in the row. Along Y is done by columns, values are transformed between first and last value of each column. Bilinear is a bi-linear transformation, and it is done both in rows and columns: values in selected cells are transformed using 4 values at each corner of the selection; for this reason this command does not work in a single row, single column selection. • Add/Subtract… : you can modify values in the matrix, and therefore in the graph. • Undo : undo the previous action. • Redo : repeat the last action. • View Mode : you could change the display output if the value (real, integer, binary). MAYA SOFTWARE ENGINE MANAGEMENT (EVO and ADVANCE LICENSES) rev. 11 2013 GET by Athena. All rights reserved 25 3.4.4 Vector menu – Graph area The context menu appears if you right click when you are on a vector graph. ENGLISH vector graph area graph context menu In the menu are available following options: • Center : you could center the view of graph area in the point of the mouse cursor. • Fit : fit the view. • Zoom in : you could zoom in the view where the cursor is positioned • Zoom out : you could zoom out the view where the cursor is positioned • Lock aspect: you could lock the y axis scale during Zoom in / Zoom Out. • Show Mouse command: you can show controls by the mouse. 26 MAYA SOFTWARE ENGINE MANAGEMENT (EVO and ADVANCE LICENSES) rev. 11 2013 GET by Athena. All rights reserved 3.4.5 Vector menu – Data area ENGLISH The context menu appears if you right click when you are on the Y column. vector data area graph context menù In the menu are available following options: • Copy : store in the memory selected values (to use in other cells or MS Excell®). • Paste : you could paste values, previously copied in a table or in a spreadsheet. • Edit : you could edit values of selected points with Offset and Gain Interpolate… : you could operate a linear interpolation of selected cells along column Y • Add/Subtract… : you can modify values in the matrix, and therefore in the graph. • Undo : undo the previous action. • Redo : repeat the last action. • View Mode : you could change the display output if the value (real, integer, binary). MAYA SOFTWARE ENGINE MANAGEMENT (EVO and ADVANCE LICENSES) rev. 11 2013 GET by Athena. All rights reserved 27 4 STRUCTURE AND ELEMENTS OF THE DEVICE ENGLISH This is the structure of a Maya DEVICE: DEVICE NAME Parameter list stored in the ECU Live parameters (Scalar display) Calibration ECU password As you could notice in the previous device is divided in various parts. Users will work in calibration (or engine maps). The structure is discussed in following chapters. You could control the access with a PASSWORD for calibration. 4.1 Maps structure Each map contains different correction factors, tables and various parameters. Correction factors could depend by one or two elements: Vector or Matrix. Base tables (for spark advance or injection times) are inside Matrix. Fixed values are Scalar. Following picture shows an example of components inside a ECU map mod. GP1 EVO: Map number Active map indicator Map name Map matrix Map vectors Map scalars You could see, beside the map name, the indicator of active map that permit to understand which map you are working with. 28 MAYA SOFTWARE ENGINE MANAGEMENT (EVO and ADVANCE LICENSES) rev. 11 2013 GET by Athena. All rights reserved Matrix contains some elements for engine map. A matrix could be represented in “test” mode (Tabular View) or “graph” mode (3D View). In the first case a table with various rows and columns (breakpoint) is visualized. The crossing between a row and a column represent a value. The value will be used by the ECU to manage the engine with the parameter defined by the table (example: injection time). Below a picture that express this: Load breakpoint (BRK_THROTTLE) Injection value cell (Injection Pulse) RPM (BRK_RPM) Measurement unit of injection value (1µs=10-6 s) In the above example at 6000 rpm and a TPS @ 50%, injection time is 5253 µs (or 5,253 ms). The table could be visualized as follow. Cell axis Graph Info box: information on selected cells Point selected Column axis Row axis Intermediate values between breakpoints are interpolated (read chapter 3.4.3) by the ECU during engine running. The number of visualized and manageable matrix change belonging to device and user licence. MAYA SOFTWARE ENGINE MANAGEMENT (EVO and ADVANCE LICENSES) rev. 11 2013 GET by Athena. All rights reserved 29 ENGLISH 4.1.1 Matrix 4.1.2 Vector ENGLISH Vectors represent correction values dependent by only one variable (as temperature corrections). An example of vector is ADJ_CRANK (for further details read chapter 6.12). Vector graph Vector table Main measurement unit A vector is defined by a two column table and it could be visualized in a XY graph. The first row contains main unit (fixed), the second row could be changed (Y column). The unit of measurement could be changed in low right menu. The number of visualized and manageable vector change belonging to device and user licence. 4.1.3 Scalar Scalars are values of engine map. Differently from a matrix or vector, scalars represent only one information (not the combination of two or three). Below an example of scalar: Scalar Editor window Scalar value 30 MAYA SOFTWARE ENGINE MANAGEMENT (EVO and ADVANCE LICENSES) rev. 11 2013 GET by Athena. All rights reserved Clicking twice on scalar name, it is possible to change the value. Scalar will change, for example, engine rpm limiter or quick shifter cut-off time. ENGLISH The number of visualized and manageable scalar change belonging to device and user licence. NOTE: matrix and vector depend on scalars 4.1.4 Packet Packet contain parameters that could be visualized in Maya. The number of parameters change belonging to device and user licence. Clicking twice on each parameter in Packet you could visualize the window property: you could change graphical effects on Scalar Display, Analog Display and Scope in Maya. For further information of Packet properties please read chapter 6.7. MAYA SOFTWARE ENGINE MANAGEMENT (EVO and ADVANCE LICENSES) rev. 11 2013 GET by Athena. All rights reserved 31 5 DEVICES Device name contains information to identify it. For example: ENGLISH ECU type Map component version Packet version Firmware version File extension GP1EVO_M50 C50 F60.mya • ECU type: this is the ECU that could be used with that specific device • Map component version (Calibration code): Map version (quantity and components type). If there is a different version, probably the firmware has changed accordingly. • Packet version (Packet Code): these are real time visualizable channels (Scope, Scalar Display and Analog Meter Display) by Maya • Firmware Code: identify ECU firmware • File extension: file extension 5.1 Device component for GP1EVO ECU 5.1.1 Device map for GP1EVO ECU (lic. EVO) 5.1.1.1 Matrix Matrixes are: • FTCYL1: map for correction of injection time in comparison to base map. With no correction the 3D view is a flat plane parallel to RPM and THROTTLE axis. Pictures below represent differences between correction map and base map. Correction map Base map This modification is used to reduce or add fuel injected fuel quantity. • ITCYL1: map for correction of spark advance in comparison to base map. Same principle of FTCYL but referred to ignition. 32 MAYA SOFTWARE ENGINE MANAGEMENT (EVO and ADVANCE LICENSES) rev. 11 2013 GET by Athena. All rights reserved 5.1.1.2 Vector • ADJ_CRANK: add or reduce fuel quantity injected during CRANK (first 16 revolution of the engine). It could be differentiated with engine temperature. 5.1.2 Scalar Scalars are: • GEAR_CUT_TIME: definition of cut off time (injection, ignition) for quick shifter. • GEAR_MUTE_TIME: blind time definition for quick shifter: ECU will not activate any injection/ignition cut during this period of time. • TPS_CUT_TH: threshold value. Below this value the quick shifter will not be enabled. Value in %. • RPM_CUT_TH: threshold value. Below this value the quick shifter will not be enabled. Value in rpm. 5.1.3 End Of Line in GP1EVO ECU End of Line parameters are: • MINPTV: minimum throttle position (relative bit). This value is used for sensor calibration and by ECU during engine functioning. • MAXPTV: maximum throttle position. This value is used for sensor calibration and by ECU during engine functioning. • SPARK_OFFSET_1: add/reduce spark advance (ignition correction factor) through all working range of the engine in map 0. • SPARK_OFFSET_2: add/reduce spark advance (ignition correction factor) through all working range of the engine in map 1. • INJ_OFFSET_1: add/reduce injection quantity (injection correction factor) through all working range of the engine in map 0. • INJ_OFFSET_2: add/reduce injection quantity (injection correction factor) through all working range of the engine in map 1. MAYA SOFTWARE ENGINE MANAGEMENT (EVO and ADVANCE LICENSES) rev. 11 2013 GET by Athena. All rights reserved 33 ENGLISH Vectors are: • LIMITER_ADJ: you could increase RPM limiter from value defined in ECU map. Maximum increase: 510 rpm. ENGLISH • FRAME_CODE: GPA® enabling code (of not yet available). • ENGINE_CODE: GPA® enabling code (of not yet available). • UNLOCK_CODE: GPA® enabling code (of not yet available). • GPA_1: GPA® (Get Power Assistance) adjusting in engine map 1 (MAP #0 in Maya). • GPA_2: GPA® (Get Power Assistance) adjusting in engine map 2 (MAP #1 in Maya). • ECU_CODE: ECU serial number • GEAR_CUT_TIME: add/reduce cut-off time for quick shifter. 5.1.4 Device map in GP1EVO ECU (lic. ADVANCE) 5.1.4.1 Matrix Map matrix are: • BFUELT: base fuel map. Define opening time for injector/s during engine functioning. Below a 3D vie of the map: Base map • FTCYL1: map for correction of injection time in comparison to base map. With no correction the 3D view is a flat plane parallel to RPM and THROTTLE axis. Pictures below represent differences between base map and correction map. Correction map Base map This modification is used to reduce or add fuel injected fuel quantity. 34 MAYA SOFTWARE ENGINE MANAGEMENT (EVO and ADVANCE LICENSES) rev. 11 2013 GET by Athena. All rights reserved • BIGNT: spark advance matrix (advance base map). Define the point in which the spark will fire during engine running. Below a 3D View of the map: • ITCYL1: map for correction of spark advance in comparison to base map. Same principle of FTCYL but referred to ignition. Differently from fuel correction (value=1), this correction factor is 0, if any correction have been used. Spark correction map Spark advance base map • BPHASETL: table that define the end of injection angles (defined with reference of T.D.C.). The ECU define how much the injector will be opened. Opening time is define in BFUELT and FTCYL1 tables. Matrix will affect lower injector. • BPHASETH: table that define the end of injection angles (defined with reference of T.D.C.). The ECU define how much the injector will be opened. Opening time is define in BFUELT and FTCYL1 tables. Matrix will affect upper injector. • CRANKT: this table will change offset values adding injector opening time (defined in BFUELT in cell 0-0 – first top left) to a defined revolution and engine temperature. This table is used during cranking. • ACCEL_INJ: this table will add fuel depending on the speed of throttle opening (throttle derivate or dTPS) depending on throttle rpm. This function is similar to accelerator pump of carburettor. This matrix ACCEL_INJ depends on ACCEL_DECAY_INJ vector (this vector define the number of revolutions in which the matrix works – linear decay). • LAMBDAT: this table define Lambda target value (LAMBDA TARGET) depending on rpm. Changing this value you could change the ratio between AFR and AFRSTO during fuel correction and in Closed Loop. • LAMBAENT: this table enable the correction of air/fuel ratio using Lambda value read by ECU using target value defined in LAMBDAT. The table enable the correction using throttle position and rpm. The value 0 in a cell disable the correction, the value 2 enable the correction. MAYA SOFTWARE ENGINE MANAGEMENT (EVO and ADVANCE LICENSES) rev. 11 2013 GET by Athena. All rights reserved 35 ENGLISH • INJRATIOT: matrix that define the quantity of fuel injected by the low injector (after throttle valve). The value 100 indicate that all the fuel (defined in BFUELT) is injected by low injector. A value of 20 indicates that 20% of fuel is injected by low injector and 80% by upper injector. • LIMIT_TABLE: this table define engine running before rpm limiter intervention. Modifying values it is possible to change type of intervention (none, injection cut, ignition cut, both) and entity of limiter. Rpm range is defined with LIMITER_OFFSET, type of intervention by value in cells, length by number of columns (revolution of the engine). ENGLISH • AIR_INJ_T: this table change injection as a function of air temperature and rpm. • TH2O_INJ_T: this table change injection as a function of engine water temperature and rpm. 5.1.4.2 Vector • BRK_THROTTLE_2: you could define load breakpoint only in matrix for injection correction (FTCYL1) and spark advance (ITCYL1) (see chapter 4.1.1). There is a total of 16 breakpoints. Percentage of throttle position Breakpoint number • BRK_RPM_2: you could define rpm breakpoints only in matrix for fuel correction (FTCYL1) and spark advance (ITCYL1) (see chapter 4.1.1). there is a total of 32 rpm breakpoints. rpm Breakpoint number 36 MAYA SOFTWARE ENGINE MANAGEMENT (EVO and ADVANCE LICENSES) rev. 11 2013 GET by Athena. All rights reserved ENGLISH • ACCEL_DECAY_INJ: you can set the number of revolutions in which matrix ACCEL_INJ works. Example: if an enrichment have been define at 3500 rpms (for a given throttle speed), ECU will execute this operation for 14 revolutions (see picture below). Revolution number rpm • TBLINLAMBDA: you could associate a voltage value (read in Lambda module) to a defined Lambda value (used by ECU to controll correction strategies). This association (voltage-lambda value) is called linearization. • TBAPINJ: correction vector for injected fuel quantity due to ambient pressure. • ADJ_CRANK: you could increase or reduce injected fuel quantity during CRANK (first 16 revolutions of the engine). This modification is independent for various engine temperatures (step: 10°C). Correction for injected fuel quantity Engine temperature read by ECU NOTE: steps are 10°C, if an engine is running at 89 °C you will use the cell relative to 80°C, if the e ngine is at - 11°C the reference cell is -20°C 5.1.4.3 Scalar The Scalar parameters are: • CAN_SPEED: you could set CAN bus speed: 0 (1Mbps), 1 (500 kbps), 3 (250 kbps) and 7 (125 kbps). No other values could be used. • CRASH_TIME_TH: you could set the time (seconds) the engine is switched off after the signal from tilt sensor (TILT SWITCH or Tipover) is high. Negative values have to be used if the used sensor is grounded when activated; positive values have to be used if the sensor, once activated, bring the value from ground to a specific state. MAYA SOFTWARE ENGINE MANAGEMENT (EVO and ADVANCE LICENSES) rev. 11 2013 GET by Athena. All rights reserved 37 • FLAMBDA: you could enable Closed Loop functioning for Lambda sensor. 0 disable the function. ENGLISH • LAMBDAERR: you could set tolerance for Lambda value red by ECU during Closed Loop. For example, if a value is set to 0.01 and Lambda target value is 0.83, the correction will not be done between 0.82 and 0.84 • CLKLAMBDA: you could adjust frequency of intervention (in rpm) of air/fuel ratio correction during Closed Loop • INCLKLAMBDA: you could adjust correction value of injected fuel quantity to reach the desired lambda value (lambda target). This scalar is needed only if the engine request more fuel (lean situation). • DECLKLAMBDA: you could adjust correction value of injected fuel quantity to reach the desired lambda value (lambda target). This scalar is needed only if the engine request less fuel (rich situation). • • LOW_KLAMBDA: you could set minimum intervention of correction during Closed Loop. With this setting you could avoid (if the Lambda sensor fails) that ECU constantly leans the air/fuel ratio over a specified limit. • HIGH_KLAMBDA: you could set maximum intervention of correction during Closed Loop. With this setting you could avoid (if the Lambda sensor fails) that ECU constantly enrich the air/fuel ratio over a specified limit. • LIMITER: you could set max rpm for the engine. For further information read chapter 6.15. • LIMITER_OFFSET: you could set intervention threshold for rpm limiter. For further information read chapter 6.15. • CIRCUMFERENCE_1: you could set wheel circumference. This parameter is used to calculate wheel speed with the channel connected to SPEED1 input. • WHEEL_TIC_1: you could set number of impulses for wheel speed sensor for each wheel rotation (input 1). • CIRCUMFERENCE_2: you could set wheel circumference. This parameter is used to calculate wheel speed with the channel connected to SPEED2 input. • WHEEL_TIC_2: you could set number of impulses for wheel speed sensor for each wheel rotation (input 2). • GEAR_CUT_TIME: you could set the injection and/or ignition cut time (the strategy is defined in LIMIT_TABLE matrix table) when quick shifter is activated. • GEAR_SPARK_TIME: you could set the delay on activation of quick shifter strategy. • GEAR_MUTE_TIME: you could set inhibition time for quick shifter: ECU will not activate any injection/ignition cut during this period of time. • TPS_CUT_TH: threshold value. Below this value the quick shifter will not be enabled. Value in %. • RPM_CUT_TH: threshold value. Below this value the quick shifter will not be enabled. Value in rpm. • SPARK_CUT: you could set ignition delay during GEAR_SPARK_TIME. This value is expressed in deg or rad. • KILL_TYPE: you could set the duration of depression of KILL SWITCH needed to stop the engine. Setting 0 the Racing mode is used: engine stop is done as per row 15 in matrix LIMIT_TABLE. This will cut the injection but not the ignition. By doing this the cylinder is cleaned from air/fuel residue. • FLARE: define engine revolutions needed to clear the fuel correction in CRANK. For further information read chapter 6.12. 38 MAYA SOFTWARE ENGINE MANAGEMENT (EVO and ADVANCE LICENSES) rev. 11 2013 GET by Athena. All rights reserved • 1ST_GEAR_TH: value (in count) given by gear position sensor in first gear. Range: 0-255. ENGLISH • NEUTRAL_TH: value (in count) given by gear position sensor in neutral. Range: 0-255. • 2ND_GEAR_TH: value (in count) given by gear position sensor in second gear. Range: 0-255. • 3RD_GEAR_TH: value (in count) given by gear position sensor in third gear. Range: 0-255. • 4TH_GEAR_TH: value (in count) given by gear position sensor in fourth gear. Range: 0-255. • 5TH_GEAR_TH: value (in count) given by gear position sensor in fifth gear. Range: 0-255. • 6TH_GEAR_TH: value (in count) given by gear position sensor in sixth gear. Range: 0-255. • GEAR_TH_OFFSET: you could set a tolerance of values given by gear position sensor. • GEAR_TYPE: you could set the type of gear position sensor used in the system. • LIMITER_ADJ_DEFAULT: if the LIMITER is set to 10000 and LIMITER_ADJ_OFFSET is set to 200, ECU will spin the engine up to 10200 rpm max. Range: 0-510 rpm. Note: if you change a End Of Line in the ECU, this value will be changed in LIMITER_ADJ. 5.1.5 End Of Line in GP1EVO ECU The parameters are: • MINPTV: minimum throttle position (relative bit). This value is used for sensor calibration and by ECU during engine functioning. • MAXPTV: maximum throttle position. This value is used for sensor calibration and by ECU during engine functioning. • SPARK_OFFSET_1: add/reduce spark advance (ignition correction factor) through all working range of the engine in map 1. • SPARK_OFFSET_2: add/reduce spark advance (ignition correction factor) through all working range of the engine in map 2. • INJ_OFFSET_1: add/reduce injection quantity (injection correction factor) through all working range of the engine in map 1. • INJ_OFFSET_2: add/reduce injection quantity (injection correction factor) through all working range of the engine in map 2. • LIMITER_ADJ: you could increase RPM limiter from value defined in ECU map. Maximum increase: 510 rpm. The default value is defined in LIMITER_ADJ_DEFAULT. • FRAME_CODE: GPA® enabling code (of not yet available). • ENGINE_CODE: GPA® enabling code (of not yet available). • UNLOCK_CODE: GPA® enabling code (of not yet available). • DAY: variable to set the date (day of the month) to store in the ECU. This could be useful in case you wish to keep trace of special events. • MONTH: variable to set the date (month) to store in the ECU. This could be useful in case you wish to keep trace of special events. • YEAR: variable to set the date (year) to store in the ECU. This could be useful in case you wish to keep trace of special events. MAYA SOFTWARE ENGINE MANAGEMENT (EVO and ADVANCE LICENSES) rev. 11 2013 GET by Athena. All rights reserved 39 • GPA_1: GPA® (Get Power Assistance) adjusting in engine map 1 (MAP #0 in Maya). • GPA_2: GPA® (Get Power Assistance) adjusting in engine map 2 (MAP #1 in Maya). ENGLISH • ECU_CODE: ECU serial number • GEAR_CUT_TIME: add/reduce cutoff time for quick shifter. 5.1.6 Packet in GP1EVO ECU (licence EVO) • ERCOUNT: number of complete revolutions of the engine. The values goes from 0 to 65535 then get back to 0. • RPM_CYCLE: number of complete cycles of the engine (in a four stroke engine 720° rotation) • MAP: inlet manifold pressure value • BAP: ambient pressure • WHEEL_SPEED1: linearized value supplied by speed sensor 1 • WHEEL_SPEED2: linearized value supplied by speed sensor 2 • THROTTLE: throttle position (%) • AIR_T: linearized value supplied by air temperature sensor • ENGINE_T: linearized value supplied by engine temperature sensor • OIL_T: linearized value supplied by oil temperature sensor • BATT_V1: voltage of the battery • BATT_V2 : voltage of the ECR • LAMBDA: linearized and averaged value supplied by the Lambda sensor • INFO1: ECU status. Last digit on the left is the diagnosis: 0 no alarms, 1 alarm (for further information read chapter 6.17) • GEAR: engaged gear Number of parameters could vary belonging to used device. 5.1.7 Packet in GP1EVO ECU (licence ADVANCE) The parameters are: • ERCOUNT: number of complete revolutions of the engine. The values goes from 0 to 65535 then get back to 0. • RPM: revolution per minute • RPM_CYCLE: number of complete cycles of the engine (in a four stroke engine 720° rotation) • MAP: inlet manifold pressure value • BAP: ambient pressure • KLAMBDA: this is the ratio between read lambda value and target lambda value (defined in LAMBDAT). This is the multiplicative factor that has to be used to make “read value” and “target value” the same. 40 MAYA SOFTWARE ENGINE MANAGEMENT (EVO and ADVANCE LICENSES) rev. 11 2013 GET by Athena. All rights reserved • INJ_LOW: opening time for lower injector (inside throttle body) • SPARK: sparkle advance value • PHASE_LOW: this value define the position of crankshaft when the fuel injection of lower injector stops (in comparison to T.D.C express in degree) • PHASE_LOW: this value define the position of crankshaft when the fuel injection of upper injector stops (in comparison to T.D.C express in degree) • DeltaWTPS+ : this value define how much the positive variation of the throttle influence the engine mix (see chapter 6.13) • WHEEL_SPEED1: linearized value supplied by speed sensor 1 • WHEEL_SPEED2: linearized value supplied by speed sensor 2 • THROTTLE: throttle position (%) • AIR_T: linearized value supplied by air temperature sensor • ENGINE_T: linearized value supplied by engine temperature sensor • OIL_T: linearized value supplied by oil temperature sensor • BATT_V1: voltage of the battery • BATT_V2 : voltage of the ECR • LAMBDA: linearized and averaged value supplied by the Lambda sensor • LAMBDA_RAW: linearized and raw value supplied by the Lambda sensor • LAMBDA_TARGET: Lambda target value defined in LAMBDAT table • ADVAR1: for future uses • ADVAR2: for future uses • INFO1: ECU status. Last digit on the left is the diagnosis: 0 no alarms, 1 alarm (for further information read chapter 6.17) • GEAR: engaged gear Number of parameters could vary belonging to used device. MAYA SOFTWARE ENGINE MANAGEMENT (EVO and ADVANCE LICENSES) rev. 11 2013 GET by Athena. All rights reserved 41 ENGLISH • INJ_HIGH: opening time for upper injector (normally in the air box) 6 HOW TO … ENGLISH Following chapter will introduce practical use of Maya. FIRST USE: NORMAL USE (ECUPC link): OTHER FUNCTIONS: SOFTWARE INSTALLATION MAYA STARTING PROCEDURE SENSOR CALIBRATION FOLDER SELECTION ECU DEVICE SELECTION ECU DIAGNOSTICS ECU – PC LINK READ PASSWORD MAYA STARTING PROCEDURE MAP/S DOWNLOAD COMMUNICATION PORT SELECTION ECU DEVICE SELECTION PERSONALIZED LAYOUT NORMAL SOFTWARE USE LIVE VIEW OF DATA (ANALOGUE GAUGES, NUMERICAL GAUGES, SCOPE) ACTIVATION AND OPTIMIZATION OF STRATEGIES (LAMBDA CLOSED LOOP, LIMITER, LAUNCH CONTROL, ETC...) MAPS CORRECTIONS ECU PROGRAMMING Usually, when modifying engine maps, it is suggested to download first the map from the ECU. Users could work on file saved on pc. SUGGESTION: SAVE ON THE ECU ALL MAPS (ALSO IF EQUALS). THIS AVOID UNWANTED ENGINE STOPS IF A EMPTY MAP IS SELECTED BY MAP SWITCH. 42 MAYA SOFTWARE ENGINE MANAGEMENT (EVO and ADVANCE LICENSES) rev. 11 2013 GET by Athena. All rights reserved 6.1 DEVICE load ENGLISH You need to load a device to work with or without a connection with the ECU. You need to copy the device contained in the ECU inside the Maya software: • Start Maya with double click on the icon • Select Open Device… (in File) or selecting the icon in Instruments bar. • Select desired device. If all steps have been done correctly (read chapter 2.1.2), the device is in the correspondent ECU folder. If you are using a ECU GP1 EVO on a Honda CRF 250 2012 the file will be saved in: MayaWorkSpace \ GP1 EVO \ HONDA_CRF250_12 • Open the file by clicking Open MAYA SOFTWARE ENGINE MANAGEMENT (EVO and ADVANCE LICENSES) rev. 11 2013 GET by Athena. All rights reserved 43 • You will see the device structure in activity area. ENGLISH NOTE: you could load automatically the last used device. To enable this function you need to set “On startup, load”: • Only Device: load the device used in the previous session of Maya • Device and maps: load device and maps used in the previous session of Maya. • Device, maps and layout: load device, maps and layout used in the previous session of Maya. If you do not know the device stored in the connected ECU, you could load a device and require code from the ECU with the command “Get ECU Code” (see chapter 6.2) 44 MAYA SOFTWARE ENGINE MANAGEMENT (EVO and ADVANCE LICENSES) rev. 11 2013 GET by Athena. All rights reserved 6.2 ECU – PC CONNECTION ENGLISH Follow instruction below to connect ECU and PC. 6.2.1 GP1 EVO ECU • Start PC and Maya (if not yet operating). • check that the communication port is set correctly in preferences of Maya (see chapter 2.2.2 ). • Connect to programming cable to PC (if you PC has got a serial port). Programming cable PC CONNECTION TO A SERIAL PORT • Connect to USB converter to a USB port, wait until Windows© installs drivers of new peripheral (follow video instruction). Programming cable PC USB/serial adaptor CONNECTION TO A PC WITHOUT A SERIAL PORT • Connect GP1 EVO ECU to the programming cable: Programming cable USB/serial adaptor PC • Be sure that the programming connector is not connected (if you do not need to to program ECU). PLUG ONLY FOR PROGRAMMING MAYA SOFTWARE ENGINE MANAGEMENT (EVO and ADVANCE LICENSES) rev. 11 2013 GET by Athena. All rights reserved 45 • Connect a power supply to programming cable to power the ECU (if the ECU is not powered by engine loom, or it is disconnected, or you are working in a battery less system). ENGLISH IN BATTERY LESS SYSTEMS IT IS SUGGESTED TO USE A AUXILIARY POWER. IN THIS SITUATION DISCONNECT THE FUEL PUMP. IF THE INJECTOR IS OPEN, THE CILINDER COULD BE LOADED WITH FUEL. Programming cable PC Data/programming connector + - Auxiliary power supply (MIN 12 V- MAX 15V) • Check correct ECU-PC connection by clicking Get ECU Codes (in Communication). If the connection is working you will see a window with codes in ECU memory. NOTE: this operation is not mandatory but it is useful to check all connections and communications. NOTE: CODES WILL IDENTIFY THE DEVICE LOADED IN THE ECU. If the ECU device is not known, you could load a device in Maya to see an answer from the ECU. 46 MAYA SOFTWARE ENGINE MANAGEMENT (EVO and ADVANCE LICENSES) rev. 11 2013 GET by Athena. All rights reserved Load an engine map in Maya To change engine map you need to edit parameters, this operation is possible only if you load a map in the software. Two options: • Open a map • Download a map from ECU connected to PC 6.3.1 Open a map file Proceed as follow: • Start Maya with double click on the icon • Verify that a device is loaded and it is coherent with engine map you need. NOTE: if no device is loaded please load one (see chapter 6.1) • Click on Open Map… (in File) or in the icon in instrument bar of Maya. NOTE: if the option Enable Hot keys … in Preferences of Maya is enabled, you could do the same procedure with CTRL+M. • Select a map file. If all steps have been done correctly (read chapter 2.1.2), the device is in the correspondant ECU folder. If you are using a ECU GP1 EVO on a Honda CRF 250 2012 the file will be saved in: MayaWorkSpace \ GP1 EVO \ HONDA_CRF250_12 NOTE: MANY MAP FILES COULD BE STORE IN THE SAME FOLDER MAYA SOFTWARE ENGINE MANAGEMENT (EVO and ADVANCE LICENSES) rev. 11 2013 GET by Athena. All rights reserved 47 ENGLISH 6.3 • Click OPEN to load the desired file • The selected engine map is loaded in device tree (in Device Manager area) (in active map – green indicator). ENGLISH Active indicator map Loaded map NOTE: when a map is loaded MAP #... is in green. You could load a map in a different mode: right click on MAP #..., then Open…. 6.3.2 Download of map/s from ECU Start Maya with double click on the icon • Verify that ECU is connected to PC as define in chapter 6.2 of this manual. • Verify that a device is loaded and it is coherent with engine map you need. NOTE: if no device is loaded please load one (see chapter 6.1) • Click Read Map from ECU (in Communication) or the icon in instrument bare of Maya. NOTE: if the option Enable Hot keys … in Preferences of Maya is enabled, you could do the same procedure with F3. 48 MAYA SOFTWARE ENGINE MANAGEMENT (EVO and ADVANCE LICENSES) rev. 11 2013 GET by Athena. All rights reserved • After this step, Maya will ask which map you whish to download from ECU (picture below). Options (left click) are: 0: the first map in the ECU is loaded and saved is MAP #0 in device tree. ENGLISH 1: the second map in the ECU is loaded and saved is MAP #1 in device tree. All: all maps will be saved and visualize respectively in MAP #0 and MAP #1 in device tree. NOTE: THE NUMBER OF MAP STORED IN THE ECU MEMORY DEPEND ON ECU TYPE NOTE: IF A MAP IS ALREADY LOADED IN THE POSITION YOU WHISH TO USE, MAYA WILL INFORM THE USER AS FOLLOWS. NOTE: if you want to overwrite data push YES. MAYA SOFTWARE ENGINE MANAGEMENT (EVO and ADVANCE LICENSES) rev. 11 2013 GET by Athena. All rights reserved 49 • Confirm selection with Ok (low right in map selection window): the reading process is started. Wait until the end of operation. ENGLISH NOTA: ECU must be powered • Engine map in ECU is loaded in device tree (shown in Device Manager). Active indicator map Loaded map NOTE: when a map is loaded, MAP #... are in green 50 MAYA SOFTWARE ENGINE MANAGEMENT (EVO and ADVANCE LICENSES) rev. 11 2013 GET by Athena. All rights reserved 6.4 Save a map ENGLISH After modification in engine maps, you could need to save it in a file (in PC or other storage devices). With Maya running and maps already loaded, proceed as follow: • Check that map you need to save is active (green indicator ) • Click on Save Map… (in File) or in instrument bar. NOTE: If Enable Hot keys … is enabled in Preferences) the hot key is CTRL+S. • Select the desired folder and map name, and push Save. NOTE: it is suggested to save in MayaWorkspace . Map name Save button You could save a map in a different mode: right click on MAP #..., then Save as…. Note: this operation will save the selected map, not the active map. MAYA SOFTWARE ENGINE MANAGEMENT (EVO and ADVANCE LICENSES) rev. 11 2013 GET by Athena. All rights reserved 51 6.5 Creation of a map ENGLISH After modification in engine maps, you could need to save it in a file (in PC or other storage devices). With Maya running and maps already loaded, proceed as follow: • Check that map you need to save is active (green indicator Click on Create Map… (in File) or in instrument bar. ) • Select matrix that you need to save in new map (Maya suggest automatically the list of modified matrix). Correction Map modified in original map • Select the desired folder and map name, and push Save. NOTE: it is suggested to save in MayaWorkspace . Map name Save button 52 MAYA SOFTWARE ENGINE MANAGEMENT (EVO and ADVANCE LICENSES) rev. 11 2013 GET by Athena. All rights reserved 6.6 Transfer an engine map from Maya to ECU ENGLISH This operation is needed to transfer one or more maps to ECU. From this operation is excluded the End Of Line, chapter 5.1.2. 6.6.1 Transfer a engine map from Maya to GP1 EVO ECU Maya must be on and maps need to be loaded • Verify that ECU is connected to PC as define in chapter 6.2 of this manual. • Click on Download to ECU (in Communication ) or in the icon NOTE: if Enable Hot keys … are enabled you could press F4. in instrument bar. • Switch to “programming” the ECU following instructions given by Maya. OK Switch off ECU (disconnect the programming cable or remove auxiliary power) Switch ECU in programming mode (close programming connector) Reconnect the programming cable (or auxiliary power) to ECU MAYA SOFTWARE ENGINE MANAGEMENT (EVO and ADVANCE LICENSES) rev. 11 2013 GET by Athena. All rights reserved 53 • Push Ok to start programming and wait until end of operations. ENGLISH NOTE: if problems occur during this process DO NOT START THE ENGINE and check the correct connection between ECU and PC, the position of programming connector (chap. 6.2) and the communication port is set correctly (see chap. 2.2.2.1). 54 MAYA SOFTWARE ENGINE MANAGEMENT (EVO and ADVANCE LICENSES) rev. 11 2013 GET by Athena. All rights reserved ENGLISH • At the end of programming, switch off ECU (removing auxiliary power or programming cable from ECU), and reconnect programming connector Switch off the ECU (disconnect the programming connector or remove auxiliary power) Disconnect programming connector BEFORE REWRITING THE ECU MAKE SURE THAT MAP#0 AND MAP#1 INCLUDES DATA. IF NO PARAMETERS ARE LOADED IN MAP#1 THE ENGINE WILL STOP IF THE RIDER PRESS THE MAP-SELECT SWITCH ON THE HANDLEBAR. MAYA SOFTWARE ENGINE MANAGEMENT (EVO and ADVANCE LICENSES) rev. 11 2013 GET by Athena. All rights reserved 55 6.7 Customize Maya aspect ENGLISH It is possible to customize Maya aspects. After defining desired layout, it is suggested to select Device, maps and layout in Preferences of Maya (see chapter 3.1.1.1). Vice versa, it will be necessary to load customization manually, both in Activity and other additional windows. Layout selection menu 6.7.1 Activity area customization You could add a custom tab in Activity of Maya: • Select New Activity (in Layout menu) or in the icon In instrument bar. NOTE: if Enable Hot keys … are enabled you could use CTRL+A. • Type a name (in text box) and desired division in new tab with options in Setup new Activity. test Tab name text box Tab division options • Confirm with Ok. 56 MAYA SOFTWARE ENGINE MANAGEMENT (EVO and ADVANCE LICENSES) rev. 11 2013 GET by Athena. All rights reserved ENGLISH • Select object (or objects) to visualize in new tab: Maya will guide the user through the selection of objects available for device. WARNING: IF YOU SELECT VECTORS OR MATRIX THESE WILL BE VISUALIZED RELATED TO ACTIVE MAP IN DEVICE TREE MAYA SOFTWARE ENGINE MANAGEMENT (EVO and ADVANCE LICENSES) rev. 11 2013 GET by Athena. All rights reserved 57 6.7.2 Customization of Maya by adding a window To add a window follow these instructions: ENGLISH • Select New Window (in Layout) or click In instrument bar. NOTE: if Enable Hot keys … is enable you could use CTRL+N. • Select the type of object to visualize (in our example Analog Display). Select which object you want to visualize (in our example RPM_CYCLE and THROTTLE). Confirm with Ok. 58 MAYA SOFTWARE ENGINE MANAGEMENT (EVO and ADVANCE LICENSES) rev. 11 2013 GET by Athena. All rights reserved ENGLISH • The new window is not linked with the main window in Maya and it could be moved. 6.7.3 The MAYA gauges Maya you could visualize channel both graphically and numerically. Gauges could be in Activity area or in a separated view. 6.7.3.1 Analog display Analog Display are graphical visualization in Maya. These gauges could be viewed in Activity area in Maya or in an independent window. Their visualization could be modified using Packet properties in loaded device (see 4.1.4). With the modification of scalar you could set alarm threshold, pre-alarms and reference during real time visualization of EC parameters. WARNING: THE NUMBER OF PARAMETERS IS DEPENDENT TO LICENCE. If you modify properties read following instruction: • Start Maya with double click on the icon • Connect ECU to PC (chapter 6.2). • Check correct ECU-PC connection by clicking Get ECU Codes (in Communication). If the connection is working you will see a window with codes in ECU memory. NOTA: if any device is loaded it is necessary yo load one (see chapter 6.1). • Expand Packet tree and double click on desired voice: a window of the channel will appear. MAYA SOFTWARE ENGINE MANAGEMENT (EVO and ADVANCE LICENSES) rev. 11 2013 GET by Athena. All rights reserved 59 • In property window you could set color (only for SCOPE function), line thicknesses (only for SCOPE function), line style (only for SCOPE function), visualization limits (only for SCOPE function) and alarms (alarms and prealarms with threshold). It is possible to define a value for each channel (only for SCOPE function). ENGLISH Selected channel color (SCOPE function) Selected channel line thickness (SCOPE function) Selected channel line style (SCOPE function) Selected channel visualization limits (SCOPE function) Channel alarms Channel warnings Reference value (SCOPE function) NOTE: to activate alarms threshold, prealarm and reference it is necessary to select the cell beside of the row. Alarm and Warning enable the condition that define the event: None: no alarms or warnings Greater or Equal: alarm or warning is enabled when the channel value is equal or greater than a specified value Greater: alarm or warning is enabled when the channel value is greater than a specified value Equal: alarm or warning is enabled when the channel value is equal to a specified value Lower: alarm or warning is enabled when the channel value is lower than a specified value Lower or Equal: alarm or warning is enabled when the channel value is equal or lower than a specified value • close the window by click on OK. If the visualization is set to Analog display (ad discussed in previous chapter with ECU connected to PC) and the button is pressed, the result is the one in the pictures below: Channel below thresholds 60 Warning Alarm MAYA SOFTWARE ENGINE MANAGEMENT (EVO and ADVANCE LICENSES) rev. 11 2013 GET by Athena. All rights reserved 6.7.3.2 Scalar display ENGLISH Scalar Display are numeric visualization of scalars in Maya. From procedures explained previously, these visualization can be seen inside Activity area or in an independent window. The visualization could be customized using property in Packet of loaded device (see 4.1.4). You could set alarm thresholds, warning threshold during real time monitoring of ECU connected to PC. Warning: the number of visualized parameters could vary accordingly to loaded device and Maya licence. If you need to customize visualization follows these instructions: • Start Maya • Verify that ECU is connected to PC as define in chapter 6.2 of this manual. • Check correct ECU-PC connection by clicking Get ECU Codes (in Communication). If the connection is working you will see a window with codes in ECU memory. NOTE: if any device is loaded it is necessary to load one (see chapter 6.1). • Expand Packet tree and double click on desired voice: a window of the channel will appear. MAYA SOFTWARE ENGINE MANAGEMENT (EVO and ADVANCE LICENSES) rev. 11 2013 GET by Athena. All rights reserved 61 • In property window you could set color (only for SCOPE function), line thicknesses (only for SCOPE function), line style (only for SCOPE function), visualization limits (only for SCOPE function) and alarms (alarms and prealarms with threshold). It is possible to define a value for each channel (only for SCOPE function). ENGLISH Selected channel color (SCOPE function) Selected channel line thickness (SCOPE function) Selected channel line style (COPE function) Selected channel visualization limits (SCOPE function) Channel alarms Channel warnings Reference value (SCOPE function) NOTE: to activate alarms threshold, prealarm and reference it is necessary to select the cell beside of the row. Alarm and Warning enable the condition that define the event: None: no alarms or warnings Greater or Equal: alarm or warning is enabled when the channel value is equal or greater than a specified value Greater: alarm or warning is enabled when the channel value is greater than a specified value Equal: alarm or warning is enabled when the channel value is equal to a specified value Lower: alarm or warning is enabled when the channel value is lower than a specified value Lower or Equal: alarm or warning is enabled when the channel value is equal or lower than a specified value • Close the window by click on OK. If the visualization is set to Analog display (ad discussed in previous chapter with ECU connected to PC) and the button is pressed, the result is the one in the pictures below: Channel within limits Channel warning Channel alarm 62 MAYA SOFTWARE ENGINE MANAGEMENT (EVO and ADVANCE LICENSES) rev. 11 2013 GET by Athena. All rights reserved 6.7.3.3 Scope (only ADVANCE licence) ENGLISH With Scope in Maya you could visualize components of Packet device as a time linear graph. Update of values is continuous and you could visualize live the engine parameters. SCOPE, as Analog Display and Scalar Display, could be visualized in Activity of Maya or in a separate window. Selection modes are the same of Analog and Scalar with some small differences. With SCOPE you could select the width of visualization (Width) and the channel to set the Y origin in the graph (Scale). Scalar visualization could be customized as seen in 4.1.4. Button for the definition of time width Button for the definition of Y axis scale Quick channel button You could set alarm thresholds, warning threshold and reference value during real time monitoring of ECU connected to PC. Warning: the number of visualized parameters could vary accordingly to loaded device and Maya licence. If you need to customize visualization follows these instructions: • Start Maya with double click on the icon • Verify that ECU is connected to PC as define in chapter 6.2 of this manual. • Load a device (if necessary) and check correct ECU-PC connection by clicking Get ECU Codes (in Communication). If the connection is working you will see a window with codes in ECU memory. NOTE: if any device is loaded it is necessary to load one (see chapter 6.1). • Expand Packet tree and double click on desired voice: a window of the channel will appear. • In property window you could set colour (Variable colour), line thickness (Scope line width), style of the line (Scope line style), visualization limit (Maximum custom view limit and Minimum custom view MAYA SOFTWARE ENGINE MANAGEMENT (EVO and ADVANCE LICENSES) rev. 11 2013 GET by Athena. All rights reserved 63 limit). Alarms and warnings are not included in SCOPE (but can be seen with Analog and Scalar display). It is possible to define a reference value (using Reference in channel properties). ENGLISH Selected channel color Selected channel line thickness Selected channel line style Visualization limito f selected channel (Y axis of the graph) Reference line setting NOTE: to activate alarms threshold, prealarm and reference it is necessary to select the cell beside of the row. With Scope line style you could set graph aspect: Solid: solid line Long dashed: long dash line Short dashed: short dash line Dotted: dotted line Dot-dash: dot-dash line • Close the window by click on OK. Activate SCOPE function in Activity area or in a separated window (see chapter 6.7.1 and 6.7.2) and channels just set (as described previously with ECU connected with PC). Push (live visualization); select, for example, Engine Temp and Throttle position the result will be similar to this: Visualized data ENGINE_T reference line Y axis Time visualized width (in this example 50 seconds) 64 MAYA SOFTWARE ENGINE MANAGEMENT (EVO and ADVANCE LICENSES) rev. 11 2013 GET by Athena. All rights reserved 6.7.4 Saving a custom Layout ENGLISH You could need to save the defined Layout. It is suggested to make all changes and after this save the Layout. • Save new layout by click on Save Layout… in Layout menu. • rename to the new Layout to save in the defined folder (Layout of MayaWorkspace). NOTE: if you modify a custom layout Maya will ask again the name before saving. MAYA SOFTWARE ENGINE MANAGEMENT (EVO and ADVANCE LICENSES) rev. 11 2013 GET by Athena. All rights reserved 65 • Select Layout just created in drop menu Select Menu (Maya will load this layout at the next starting). ENGLISH 66 MAYA SOFTWARE ENGINE MANAGEMENT (EVO and ADVANCE LICENSES) rev. 11 2013 GET by Athena. All rights reserved 6.8 Real time view for Engine parameter ENGLISH Real Time View is available in two modes: • Analog meter Display • Scalar Display 6.8.1 Analog meter Display For Analog meter Display proceed as follows: • Start Maya • Verify that ECU is connected to PC as define in chapter 6.2 of this manual. • Verify that a device is loaded and it is coherent with engine map you need. Check correct ECU-PC connection by clicking Get ECU Codes (in Communication). If the connection is working you will see a window with codes in ECU memory. NOTE: if no device is loaded please load one (see chapter 6.1) • Open Tools menu and select the voice New Analog Meter Display: a window will appear. You can select available live parameters. • Select parameter/s and click OK: values will appear in Activity area. MAYA SOFTWARE ENGINE MANAGEMENT (EVO and ADVANCE LICENSES) rev. 11 2013 GET by Athena. All rights reserved 67 • Start Real Time View pushing ENGLISH • Stop Real Time View pushing Parameters depend on device type and Maya licence. User could change alarm and warning thresholds (see chapter 6.7.3.1) 6.8.2 Numeric visualization • Start Maya • Verify that ECU is connected to PC as define in chapter 6.2 of this manual. • Verify that a device is loaded and it is coherent with engine map you need. Check correct ECU-PC connection by clicking Get ECU Codes (in Communication). If the connection is working you will see a window with codes in ECU memory. NOTE: if no device is loaded please load one (see chapter 6.1) • Open Tools menu and select the voice New Scalar Display: a window will appear. You can select available live parameters. 68 MAYA SOFTWARE ENGINE MANAGEMENT (EVO and ADVANCE LICENSES) rev. 11 2013 GET by Athena. All rights reserved ENGLISH • Select parameter/s and click OK: values will appear in Activity area. 0 0 -40 • Start Real Time View pushing 10000 1024 20 • Stop Real Time View pushing Parameters depend on device type and Maya licence. User could change alarm and warning thresholds (see chapter 6.7.3.2) 6.8.3 Scope (only ADVANCE licence) With Scope in Maya you could visualize components of Packet device as a time linear graph. • Start Maya • Verify that ECU is connected to PC as define in chapter 6.2 of this manual. • Verify that a device is loaded and it is coherent with engine map you need. Check correct ECU-PC connection by clicking Get ECU Codes (in Communication). If the connection is working you will see a window with codes in ECU memory. NOTE: if no device is loaded please load one (see chapter 6.1) • Activate SCOPE in Activity area or in a separated window (see 6.7.1 and 6.7.2). MAYA SOFTWARE ENGINE MANAGEMENT (EVO and ADVANCE LICENSES) rev. 11 2013 GET by Athena. All rights reserved 69 • Push button selecting, for example, Engine Temp and Throttle: ENGLISH Visualized data ENGINE_T reference line Y axis Time visualized width (in this example 50 seconds) • Stop Real Time View pushing Parameters depend on device type and Maya licence. User could change alarm and warning thresholds (see chapter 6.7.3.3) 70 MAYA SOFTWARE ENGINE MANAGEMENT (EVO and ADVANCE LICENSES) rev. 11 2013 GET by Athena. All rights reserved TPS (Throttle Position Sensor) inspection and calibration TPS sensor is crucial in engine maps and ECU management: as seen in previous chapters, this value is the main parameter for matrix and vectors for engine maps. Usually the data can vary between engines (also same maker and model): it is necessary to a specific calibration to ensure a perfect ECU functioning. 6.9.1 TPS calibration check To verify a perfect TPS calibration proceed as follows: • Start Maya • Verify that ECU is connected to PC as define in chapter 6.2 of this manual. • Verify that a device is loaded and it is coherent with engine map you need. Check correct ECU-PC connection by clicking Get ECU Codes (in Communication). If the connection is working you will see a window with codes in ECU memory. NOTE: if no device is loaded please load one (see chapter 6.1) • Open Tools and select the voice New Scalar Display: a window for the selection of available parameters will appear. • Select throttle parameter (THROTTLE) and confirm with OK: the visualizator will appear in Activity. • Start Real Time View with throttle). and verify that the value is between 0 (closed throttle) and 100 (full • Stop Real Time View by clicking If values respect limits the sensor calibration is correct, if not you need to calibrate the sensor. MAYA SOFTWARE ENGINE MANAGEMENT (EVO and ADVANCE LICENSES) rev. 11 2013 GET by Athena. All rights reserved 71 ENGLISH 6.9 6.9.2 TPS calibration ENGLISH 6.9.2.1 TPS calibration on ECU GP1EVO Start Maya • Verify that ECU is connected to PC as define in chapter 6.2 of this manual. • Verify that a device is loaded and it is coherent with engine map you need. Check correct ECU-PC connection by clicking Get ECU Codes (in Communication). If the connection is working you will see a window with codes in ECU memory. NOTE: if no device is loaded please load one (see chapter 6.1) • Click on End Of Line (in Tools) or in the icon in instrument bar of Maya. NOTE: if Enable Hot keys … are enabled you could use also F5. • Push Start Calibration Read with fully closed throttle: the logged value will be in CTPS. TPS current value NOTE: to get a better value, open and close a few times the throttle in order to reduce mechanical plays on sensor reading. 72 MAYA SOFTWARE ENGINE MANAGEMENT (EVO and ADVANCE LICENSES) rev. 11 2013 GET by Athena. All rights reserved ECU zero TPS value ENGLISH • Verify that the value in MINPTV (zero TPS) is greater than CTPS of 2 points. If you see differences, type the logged value (CTPS) increased of 2 points in MINPTV cell. You could type directly the value or push + / Current TPS value 125.000 115 225 125.000 127 225 Re-calibrated zero TPS value • Open completely throttle (full gas): current logged value will appear in CTPS. Update, if necessary, value in MAXPTV but, in this case, the value have to be decreased of 2 units. ECU TPS max. value Current TPS value 127 236.000 225 127 236.000 234 Re-calibrated TPS max. value • At the end of procedures, click on Set End Of Line to update parameters stored in ECU. MAYA SOFTWARE ENGINE MANAGEMENT (EVO and ADVANCE LICENSES) rev. 11 2013 GET by Athena. All rights reserved 73 • If you want to get back to original parameters, push Reset End of Line. ENGLISH 74 MAYA SOFTWARE ENGINE MANAGEMENT (EVO and ADVANCE LICENSES) rev. 11 2013 GET by Athena. All rights reserved 6.10 Change fuel injected quantity ENGLISH Modification of injected fuel could be done: • By End Of Line in ECU • From correction fuel matrix • From base fuel map Please remember that fuel quantity is modified adjusting opening time of injectors and it could be executed independently for engine map in device. It is suggested to use GAINS to adjust injected fuel quantity. 6.10.1 End Of Line modification (EVO and ADVANCE licence) The modification on End Of Line will be through all engine range and it is linked to ECU. Modifications done to E.O.L. could be saved in PC because they are normally in the ECU memory. For this reason the ECU needs to be connected to PC (see chapter 6.2). 6.10.1.1 End Of Line modification on ECU GP1 EVO (lic. EVO and ADVANCE) • Start Maya with double click on the icon • Connect ECU to PC (chapter 6.2). • Load a device (if necessary) and check correct ECU-PC connection by clicking Get ECU Codes (in Communication). If the connection is working you will see a window with codes in ECU memory. NOTE: if any device is loaded it is necessary to load one (see chapter 6.1). • Click on End Of Line (in menu Tools) or on the icon NOTE: if Enable Hot keys … are enabled you could use also F5. in instrument bar of Maya. MAYA SOFTWARE ENGINE MANAGEMENT (EVO and ADVANCE LICENSES) rev. 11 2013 GET by Athena. All rights reserved 75 • Click on Read End Of Line to update parameters of end of line visualized in the window End Of Line parameters. ENGLISH • Increase or decrease (as per your needs) values in INJ_OFFSET_1 (if you wish to change MAP #0) or INJ_OFFSET_2 (if you wish to change MAP #1). Variation could be done pushing + and – or typing values from keyboard. Table below indicates correspondence between values in INJ_OFFSET and percentage of injected fuel quantity (approximated values) Value for INJ_OFFSET 0.898 0.906 0.914 0.922 0.930 0.938 0.945 0.953 0.961 0.969 0.977 0.984 0.992 1.000 1.008 1.016 1.023 1.031 1.039 1.047 1.055 1.063 1.070 1.078 1.086 1.094 Increase/Decrease (%) - 10 % - 9.5 % -9% -8% -7% -6% - 5.5 % -5% -4% -3% - 2.5 % -2% -1% 0% +1 % +1.5 % +2 % +3 % +4 % +4.5 % +5.5 % +6 % +7 % +8 % +8.5 % +9.5 % Value for INJ_OFFSET 1.102 1.109 1.117 1.125 1.133 1.141 1.148 1.156 1.164 1.172 1.180 1.188 1.195 1.203 1.211 1.219 1.227 1.234 1.242 1.250 1.258 1.266 1.273 1.281 1.289 1.297 Increase/Decrease (%) +10 % +11% +11.5% +12.5% +13.5% +14% +15% +15.5% +16.5% +17.2% +18% +19% +19.5% +20 % +21% +22% +22.5% +23.5% +24% +25% +25.8% +26.5% +27% +28% +29% +30% PLEASE REMEMBER THAT MODIFICATION ARE SUMMED OR DETRACTED TO INJECTOR OPENING DEFINED IN BASE FUEL MAPS AND IN CORRECTION FUEL TABLE (FTCYL1) 76 MAYA SOFTWARE ENGINE MANAGEMENT (EVO and ADVANCE LICENSES) rev. 11 2013 GET by Athena. All rights reserved ENGLISH • At the end of modification click on Set End Of Line to update parameters stored in ECU. • If you want to get back to default data, press Reset End of Line. MAYA SOFTWARE ENGINE MANAGEMENT (EVO and ADVANCE LICENSES) rev. 11 2013 GET by Athena. All rights reserved 77 6.10.2 Modification of fuel matrix correction (lic. EVO and ADVANCE) ENGLISH In FTCYL1 you could modify break points in specific engine working points. With this specific intervention the user could adjust the map in specific rpm and TPS position. Modification could then be stored in PC. Proceed as follows: • Start Maya with double click on the icon • Verify that ECU is connected to PC as define in chapter 6.2 of this manual. • Verify that a device is loaded and it is coherent with engine map you need. Check correct ECU-PC connection by clicking Get ECU Codes (in Communication). If the connection is working you will see a window with codes in ECU memory. NOTE: if no device is loaded please load one (see chapter 6.1) • Download the map you wish to modify from ECU (see chapter 6.3.2). • Verify that the map is active (symbol near MAP #...). • Double click on FTCYL1 of the map you need: correction table will be visualized in Activity area. Active map indicator Map number Fuel correction matrix Name of fuel correction matrix To change values you could: • Work in Tabular View: values modified in this table are written in active map • Modify values in Correction Map: you can create a new table with modified values. • Modify 3D graph in the matrix 78 MAYA SOFTWARE ENGINE MANAGEMENT (EVO and ADVANCE LICENSES) rev. 11 2013 GET by Athena. All rights reserved As discussed, modification in Tabular View modify directly the selected matrix and could be visible in 3D graph immediately. Proceed as follows: • Verify that the correct matrix is open • Select Tabular view and desired cell (double left click), type the value with the keyboard: • Correction could be done also with context menu selecting desired cell and then right click: you will see the following menu. With this procedure you could select more than one cell and modify more values together. Using Add/Subtract (or corresponding Hotkey) the user could increase/decrease values as desired. MAYA SOFTWARE ENGINE MANAGEMENT (EVO and ADVANCE LICENSES) rev. 11 2013 GET by Athena. All rights reserved 79 ENGLISH 6.10.2.1 Modify Tabular View (lic. EVO and ADVANCE) Using Edit Maya will show the following menu: ENGLISH Offset: this value will be added to the one contained in the cell Gain: this value will be multiplied to the one contained in the cell The final value contained in the cell will be: new_value=(old_value x Gain) + Offset new_value : new value in the selected cell old_value : initial value in the selected cell Gain : value typed in Gain of Edit window Offset : value typed in Offset of Edit window Table below shows different values of Gain and final values of the cell (initial value=1): Percentage add/decrease (%) -10 % -8% -6% -4% -2% -1% 0% +1% +2% +4% +6% +8% + 10 % GAIN 0.90 0.92 0.94 0.96 0.98 0.99 1 1.01 1.02 1.04 1.06 1.08 1.1 Final value 0.898 0.922 0.938 0.961 0.977 0.992 1.000 1.01 1.02 1.04 1.06 1.08 1.10 PLEASE NOTE: values are approximated Usually Offset is used in correction and Ignition advance tables (Ignition) and Spark advance tables. To calculate Gain value to type you could use the following formula: GAIN = ± desired percentage +1 100 Desired percentage: it the needed value (example: +7% or -3%) Max and min values are: Minimum GAIN Maximum GAIN 80 GAIN value 0.00 1.99 Correspondent percentage value - 100 % + 100 % MAYA SOFTWARE ENGINE MANAGEMENT (EVO and ADVANCE LICENSES) rev. 11 2013 GET by Athena. All rights reserved ENGLISH Once defined Gain , push OK to confirm modification. 1.039 1.04 Cell value =1.039 (+ 4%) Gain value =1.04 (+ 4%) Modified cell in 3D graph • Send the modified map to ECU (see 6.6) 6.10.2.2 Modification of Correction Map (lic. EVO and ADVANCE) Modifying Correction Map you could, as discussed, modify maps without changing original base map. The correction map is a sort of “draft”. At the end of modifications, creating a new map will store everything. Proceed as follows: • Verify that the correct matrix is open • Select Correction Map and proceed with changes as per previous chapter. Correction Map Modified cell (automatically in green) NOTE: green cells show that the value has been increased, yellow cells show that the value has been reduced. MAYA SOFTWARE ENGINE MANAGEMENT (EVO and ADVANCE LICENSES) rev. 11 2013 GET by Athena. All rights reserved 81 Changes in Correction Map are in red (green is used for correction in Tabular View) in 3D graph only after the user selects Preview. ENGLISH Visualization of a correction done in Correction Map To store correction create a new map: verify that the map you wish to save is active (symbol 82 ). Click on Create Map… (in menu File). MAYA SOFTWARE ENGINE MANAGEMENT (EVO and ADVANCE LICENSES) rev. 11 2013 GET by Athena. All rights reserved ENGLISH • Select matrix/matrixes you wish to save in new map (Maya suggest the list of modified matrixes automatically). Modified Correction Map list in original base map • Select folder and name of map, confirm with Save. NOTE: we suggest to use the folder in MayaWorkspace . Map file name Save button • At the end of this procedure the software suggest to save in the ECU the map: click on Yes to start the operation (in this case all condition in chapter 6.6.1 need to be satisfied). MAYA SOFTWARE ENGINE MANAGEMENT (EVO and ADVANCE LICENSES) rev. 11 2013 GET by Athena. All rights reserved 83 6.10.2.3 Modify a 3D graph (lic. EVO and ADVANCE) ENGLISH Modification of values directly in 3D graph acts directly in active map (as seen for Tabular View). Proceed as follows: • Verify that the correct matrix is open • Select 3D View and desired graph area (left click): break points will be highlighted in red and values will be reported in graph informations. Graph information Selected break point Selected break point Selected break point Selected break point Selected breakpoints along the axis BRK_RPM_2 (rpm) Selected breakpoints along the axis BRK_TPS_2 (load) NOTE: to easy the selection of break points it is possible to zoom in or zoom out the graph scrolling with the mouse, the rotation could be done moving the mouse while pressing right click. • To modify original values of break points it is possible to use hot keys or context menu using Edit (see chapter 6.10.2.1). 84 MAYA SOFTWARE ENGINE MANAGEMENT (EVO and ADVANCE LICENSES) rev. 11 2013 GET by Athena. All rights reserved ENGLISH • The graph will be updated and consequently also the relative table (Tabular View). • Send the map to ECU (see 6.6) MAYA SOFTWARE ENGINE MANAGEMENT (EVO and ADVANCE LICENSES) rev. 11 2013 GET by Athena. All rights reserved 85 6.10.3 Fuel injection matrix modification (lic. ADVANCE) ENGLISH Differently from other correction seen before, this matrix has got the total control over fuel injected: each modification have to be done really carefully. Usually this matrix is modified during development of a vehicle or after heavy mechanical engine tuning. 6.10.3.1 Fuel injection matrix modification in ECU GP1EVO Proceed as follows: • Start Maya with double click on the icon • Verify that ECU is connected to PC as define in chapter 6.2 of this manual. • Verify that a device is loaded and it is coherent with engine map you need. Check correct ECU-PC connection by clicking Get ECU Codes (in Communication). If the connection is working you will see a window with codes in ECU memory. NOTE: if any device is loaded it is necessary to load one (see chapter 6.1). • Download the map from ECU (see chapter 6.3.2). • Verify that the map you wish to modify is active (symbol near MAP #...). • Double click on BFUELT: the software will show you the table for fuel injected time in Activity area Active map indicator Map number CRF250_12_GPr cell 0,0 Fuel injection map Fuel injection matrix Column 0 and 500 contains values 1.0 since third row: this is because, at idle, breakpoints are never reached. The cell 0,0 (working during crank – see chapter 6.10) and the three cells nearby this (in some way are linked to engine cranking). • Apply needed modifications as discussed in previous chapters: 6.10.2.1: Tabular View parameter modification 6.10.2.2: Correction Map modification 6.10.2.3: 3D View matrix modification • Send the map to ECU (see 6.6) 86 MAYA SOFTWARE ENGINE MANAGEMENT (EVO and ADVANCE LICENSES) rev. 11 2013 GET by Athena. All rights reserved 6.11 Change spark advance ENGLISH Spark advance modification could be done in many different ways: • With End Of Line of ECU • From matrix for advance correction • From matrix for base advance map Changes for spark advance could be done independently for maps inside the device. 6.11.1 EOL modification (lic. EVO and ADVANCE) Modification of End Of Line works through all working range of the engine and it is linked to the type of used ECU. Changes could be stored in your PC (see chapter 1.0 ). To change something in End Of Line the ECU must be connected to PC (see chapter 6.2). 6.11.1.1 EOL modification on ECU GP1 EVO (lic. EVO and ADVANCE) To modify End Of Line in ECU GP1 EVO proceed as follows: • Start Maya with double click on the icon • Verify that ECU is connected to PC as define in chapter 6.2 of this manual. • Verify that a device is loaded and it is coherent with engine map you need. Check correct ECU-PC connection by clicking Get ECU Codes (in Communication). If the connection is working you will see a window with codes in ECU memory. NOTA: if any device is loaded it is necessary to load one (see chapter 6.1). • Click on End Of Line (in Tools) or in the icon in instrument bar of Maya. NOTE: if Enable Hot keys … are enabled you could use also F5. MAYA SOFTWARE ENGINE MANAGEMENT (EVO and ADVANCE LICENSES) rev. 11 2013 GET by Athena. All rights reserved 87 • Click on Read End Of Line to update parameters of EOL visualized in the window. ENGLISH • Increase or decrease (as needed) values in SPARK_OFFSET_1 (for MAP #0) or SPARK_OFFSET_2 (for MAP #1). Variation could be done using + and – or using keyboard. Range of spark advance and available increments are in this table: Minimum SPARK_OFFSET value Maximum SPARK_OFFSET value Increase - 30° + 5° ± 0.25° Negative values will delay the spark moment (the spark will be closer to T.D.C.). Positive values will anticipate the spark moment (the spark will be far from T.D.C.). WARNING: modification are summed or subtracted to values contained in base advance maps and advance correction table (ITCYL1) • Once all changes are done click on Set End Of Line to update parameters and store in ECU. 88 MAYA SOFTWARE ENGINE MANAGEMENT (EVO and ADVANCE LICENSES) rev. 11 2013 GET by Athena. All rights reserved ENGLISH • If you want to get back to original parameters, push Reset End of Line. MAYA SOFTWARE ENGINE MANAGEMENT (EVO and ADVANCE LICENSES) rev. 11 2013 GET by Athena. All rights reserved 89 6.11.2 Advance correction matrix modification (lic. EVO and ADVANCE) ENGLISH With modification to advance correction matrix (ITCYL1) you could change specific break points in engine working range (rpm and throttle). Changes could be saved on PC. Proceed as follows: • Start Maya with double click on the icon • Verify that ECU is connected to PC as define in chapter 6.2 of this manual. • Verify that a device is loaded and it is coherent with engine map you need. Check correct ECU-PC connection by clicking Get ECU Codes (in Communication). If the connection is working you will see a window with codes in ECU memory. NOTA: if any device is loaded it is necessary to load one (see chapter 6.1). • Download from ECU the map you wish to modify (see chapter 6.3.2). • Verify that the map is active (symbol near MAP #...). • Double click on ITCYL1 of the map you need: correction table will be visualized in Activity area. Active map indicator Map number Advance correction table Advance correction matrix To change values you could: • Work in Tabular View: values modified in this table are written in active map • Modify values in Correction Map: you can create a new table with modified values. • Modify 3D graph in the matrix 90 MAYA SOFTWARE ENGINE MANAGEMENT (EVO and ADVANCE LICENSES) rev. 11 2013 GET by Athena. All rights reserved As discussed, modification in Tabular View modify directly the selected matrix and could be visible in 3D graph immediately. Proceed as follows: • Verify that the correct matrix is open • Select Tabular view and desired cell (double left click), type the value with the keyboard: • Correction could be done also with context menu selecting desired cell and then right click: you will see the following menu. With this procedure you could select more than one cell and modify more values together. Using Add/Subtract (or corresponding Hotkey) the user could increase/decrease values as desired. MAYA SOFTWARE ENGINE MANAGEMENT (EVO and ADVANCE LICENSES) rev. 11 2013 GET by Athena. All rights reserved 91 ENGLISH 6.11.2.1 Modify Tabular View (lic. EVO and ADVANCE) Using Edit Maya will show the following menu: ENGLISH Offset: this value will be added to the one contained in the cell Gain: this value will be multiplied to the one contained in the cell The final value contained in the cell will be: new_value=old_value + Offset new_value : new value in the selected cell old_value : initial value in the selected cell Offset : value typed in Offset of Edit window Table below shows the range of value and steps: OFFSET OFFSET minimum OFFSET maximum Value - 64 ° + 64 ° Once defined Offset push OK to confirm. Effect of modification of offset to 3D graph • Send the map to ECU (see 6.6) 92 MAYA SOFTWARE ENGINE MANAGEMENT (EVO and ADVANCE LICENSES) rev. 11 2013 GET by Athena. All rights reserved Modifying Correction Map you could, as discussed, modify maps without changing original base map. The correction map is a sort of “draft”. At the end of modifications, creating a new map will store everything. Proceed as follows: • Verify that the correct matrix is open • Select Correction Map and proceed with changes as per previous chapter. Correction Map Modified cell (automatically in green) NOTE: green cells show that the value has been increased, yellow cells show that the value has been reduced. Changes in Correction Map are in red (green is used for correction in Tabular View) in 3D graph only after the user selects Preview. Visualization of a correction done in Correction Map MAYA SOFTWARE ENGINE MANAGEMENT (EVO and ADVANCE LICENSES) rev. 11 2013 GET by Athena. All rights reserved 93 ENGLISH 6.11.2.2 Modification of Correction Map (lic. EVO and ADVANCE) To store correction create a new map: verify that the map you wish to save is active (symbol ). Click on Create Map… (in menu File). ENGLISH • Select matrix/matrixes you wish to save in new map (Maya suggest the list of modified matrixes automatically). Modified Correction Map list in original base map • Select folder and name of map, confirm with Save. NOTE: we suggest to use the folder in MayaWorkspace . Map file name Save button • At the end of this procedure the software suggest to save in the ECU the map: click on Yes to start the operation (in this case all condition in chapter 6.6.1 need to be satisfied), select No to get back to Maya. 94 MAYA SOFTWARE ENGINE MANAGEMENT (EVO and ADVANCE LICENSES) rev. 11 2013 GET by Athena. All rights reserved 6.11.2.3 Modify a 3D graph (lic. EVO and ADVANCE) ENGLISH Modification of values directly in 3D graph acts directly in active map (as seen for Tabular View). Proceed as follows: • Verify that the correct matrix is open • Select 3D View and desired graph area (left click): break points will be highlighted in red and values will be reported in graph informations. Graph information Selected breakpoint Selected breakpoint Selected breakpoint Selected breakpoint Selected breakpoints along the axis BRK_RPM_2 (rpm) Selected breakpoints along the axis BRK_TPS_2 (load) NOTE: to easy the selection of break points it is possible to zoom in or zoom out the graph scrolling with the mouse, the rotation could be done moving the mouse while pressing right click. • To modify original values of break points it is possible to use hot keys or context menu using Edit (see chapter 6.11.2.1). MAYA SOFTWARE ENGINE MANAGEMENT (EVO and ADVANCE LICENSES) rev. 11 2013 GET by Athena. All rights reserved 95 • The graph will be updated and consequently also the relative table (Tabular View). ENGLISH • Send the map to ECU (see 6.6) 96 MAYA SOFTWARE ENGINE MANAGEMENT (EVO and ADVANCE LICENSES) rev. 11 2013 GET by Athena. All rights reserved Differently from other correction seen before, this matrix has got the total control over advance values: each modification have to be done really carefully. Usually this matrix is modified during development of a vehicle or after heavy mechanical engine tuning. 6.11.3.1 Modification of advance matrix in ECU GP1EVO Proceed as follows: • Start Maya with double click on the icon • Verify that ECU is connected to PC as define in chapter 6.2 of this manual. • Verify that a device is loaded and it is coherent with engine map you need. Check correct ECU-PC connection by clicking Get ECU Codes (in Communication). If the connection is working you will see a window with codes in ECU memory. NOTE: if any device is loaded it is necessary to load one (see chapter 6.1). • Download the map from ECU (see chapter 6.3.2). • Verify that the map you wish to modify is active (symbol near MAP #...). • Double click on BIGN: the software will show the table for spark advance in Activity area Active map indicator Map number cell 0,0 Spark advance matrix Spark advance table Column 0 and 500 contains values 1.0 since third row: this is because, at idle, breakpoints are never reached. The cell 0,0 (working during crank – see chapter 6.12) and the three cells nearby this (in some way are linked to engine cranking). • Apply needed modifications as discussed in previous chapters: 6.11.2.1: Tabular View parameter modification 6.11.2.2: Correction Map modification 6.11.2.3: 3D View matrix modification • Send the map to ECU (see 6.6) MAYA SOFTWARE ENGINE MANAGEMENT (EVO and ADVANCE LICENSES) rev. 11 2013 GET by Athena. All rights reserved 97 ENGLISH 6.11.3 Modification of advance matrix (lic. ADVANCE) 6.12 Manage engine cranking (CRANK strategy) ENGLISH The engine first revolutions are called CRANK. CRANK strategy manage ECU during first 16 revolutions of crank shaft and parameter are defined in specific injection maps. It is obvious that a correct CRANK regulations helps to: • Start easily the engine • Avoid unwanted and dangerous situations (as for examples in kick-starter engines) CRANK strategy permit to modify the injected fuel quantity (belonging to engine temperature). This strategy will make some corrections defined by starting procedure and environmental parameters. After CRANK, the engine will operate as defined in base fuel map (BFUELT matrix in GP1EVO) and from all correction parameters in engine map (fuel correction, air temp, environmental pressure, etc…). The quantity of revolutions needed for this phase is defined in scalar FLARE. The following picture resumes CRANK strategy: The fuel quantity during CRANK is regulated by the value in cell 0,0 (first row, first column) of BFUELT matrix, by the matrix CRANKT and vector ADJ_CRANK. FLARE will “synchronized” last value of fuel injected during CRANK to “normal” working parameters. During this phase, ECU will calculate fuel injected quantity using breakpoint (rpm, load, etc...) reached by the engine. As a reference, LAMBDA sensor value is in the same picture: no peaks or steps mean that CRANK strategy is set correctly. 98 MAYA SOFTWARE ENGINE MANAGEMENT (EVO and ADVANCE LICENSES) rev. 11 2013 GET by Athena. All rights reserved 6.12.1 CRANK management ENGLISH CRANK is managed by two different voices in injection map: • ADJ_CRANK vector (only for EVO and ADVANCE) • CRANKT matrix (only for ADVANCE) • FLARE scalar (only for ADVANCE) It is suggested to set same parameters of CRANK both in MAP #0 and MAP #1. 6.12.1.1 ADJ_CRANK vector (licences EVO ed ADVANCE) ADJ_CRANK vector is situated inside VECTOR tree in maps (MAP0 and MAP1) loaded in Maya: • Start Maya with double click on the icon • Verify that ECU is connected to PC as define in chapter 6.2 of this manual. • Verify that a device is loaded and it is coherent with engine map you need. Check correct ECU-PC connection by clicking Get ECU Codes (in Communication). If the connection is working you will see a window with codes in ECU memory. NOTE: if no device is loaded please load one (see chapter 6.1) • Download the map you need from ECU (see chapter 6.3.2). • Check that map you need to modify is active (green indicator ) • Double click on ADJ_CRANK: you will visualize the correction values on Activity area. MAYA SOFTWARE ENGINE MANAGEMENT (EVO and ADVANCE LICENSES) rev. 11 2013 GET by Athena. All rights reserved 99 ENGLISH • Increase or decrease injected fuel quantity during CRANK (type the additional opening time of the injector in milliseconds). ADJ_CRANK will adjust injection (column Y in the table) according to engine temperature. Temperature steps are 10 °C: if the en gine is at 19°C, ECU will start the strategy at row 10 (not 20). ADJ_CRANK graph injection time column Engine temp. column NOTE: reducing values in Y you will lean the mix, increasing values you will enrich the mix. The modification could be done graphically or in context menu (see chapter 3.4.4 e 3.4.5). ATTENTION: a extremely lean mix could give problems to cranking and/or hard starting pedal kicks. A really rich mix will give problems of wet spark. • Send the map to ECU (see 6.6). 6.12.1.2 CRANKT matrix (only ADVANCE) CRANKT matrix (or table CRANKT) is situated inside MATRIX tree in maps (MAP0 and MAP1) loaded in Maya. • Start Maya with double click on the icon • Verify that ECU is connected to PC as define in chapter 6.2 of this manual. • Verify that a device is loaded and it is coherent with engine map you need. Check correct ECU-PC connection by clicking Get ECU Codes (in Communication). If the connection is working you will see a window with codes in ECU memory. NOTE: if any device is loaded it is necessary to load one (see chapter 6.1). • Download the map from ECU (see chapter 6.3.2). • Verify that the map you wish to modify is active (symbol 100 near MAP #...). MAYA SOFTWARE ENGINE MANAGEMENT (EVO and ADVANCE LICENSES) rev. 11 2013 GET by Athena. All rights reserved ENGLISH • Double click on CRANKT: the software will show the table for spark advance in Activity area • Increase or decrease injected fuel quantity during CRANK (type the additional opening time of the injector in milliseconds). Columns represent engine rpm, rows represent engine temp (°C), values in cells represent offset value (to add) to injector opening time (define in BFUELT in cell 0,0) in a specific engine rpm and temperature. You could visualize the correction clicking on Tabular View (as demonstrated in picture above). 3D visualization of CRANKT is possible by clicking on 3D View. Reducing values you will lean the mix, increasing values you will enrich the mix. Temperature steps are 10 °C: if the engine is at 19 °C, ECU will start the strategy at row 10 (not 20). • Send the map to ECU (see 6.6) ATTENTION: a extremely lean mix could give problems to cranking and/or hard starting pedal kicks. A really rich mix will give problems of wet spark. The last value in CRANKT (column 15) will be used by the ECU also in subsequent revolutions, but will be progressively decreased. After a certain number of revolution it will become zero. This moment is called FLARE and it is adjustable by modifying this scalar. 6.12.1.3 FLARE scalar (only ADVANCE) FLARE define the number of revolution after that CRANK is not any more applied. This parameter (usually between 80 and 110) is adjustable following these instructions: • Start Maya with double click on the icon • Verify that ECU is connected to PC as define in chapter 6.2 of this manual. • Verify that a device is loaded and it is coherent with engine map you need. Check correct ECU-PC connection by clicking Get ECU Codes (in Communication). If the connection is working you will see a window with codes in ECU memory. NOTE: if any device is loaded it is necessary to load one (see chapter 6.1). • Download the map from ECU (see chapter 6.3.2). • Verify that the map you wish to modify is active (symbol near MAP #...). MAYA SOFTWARE ENGINE MANAGEMENT (EVO and ADVANCE LICENSES) rev. 11 2013 GET by Athena. All rights reserved 101 • Expand scalar tree (clicking once the cross at the left of Scalar) and look for FLARE. Double click on this scalar and you will see this window: ENGLISH NOTE: scalar values could be modified also from a single window (double left click on Scalar): • Send the map to ECU (see 6.6) WARNING: too short or too long FLARE times can cause unwanted switch off and/or unstable idle. 102 MAYA SOFTWARE ENGINE MANAGEMENT (EVO and ADVANCE LICENSES) rev. 11 2013 GET by Athena. All rights reserved This strategy is only available for ADVANCE licence or superior (licence EVO is not able to modify this parameter. Enrichment is done using a specific strategy that read the DwTPS+. This value express the influence of the opening speed of throttle over the engine behaviour. Sudden variation of throttle will affect engine especially at low revs because at high revs the inertia of inlet gasses will minimize these effects. This calculation will be made by ECU and will define the condition in which the engine is running; in the following table you could see an example that relate TPS with calculation results (WTPS) done by the ECU. TPS WTPS 0 0 2 10 4 20 6 30 8 40 10 50 12 55 14 60 16 65 18 70 25 75 30 80 45 85 60 90 80 95 100 100 Let’s calculate some differences (DwTPS+) between WTPS values: TPS variation from to 4 18 16 30 80 100 WTPS relative WTPS1 WTPS2 20 70 65 80 95 100 DwTPS+ (WTPS2-WTPS1) 50 15 5 The gas variation is concentrated in the low region, for this reason these regions will be mostly involved in this strategy. For this reason, it is possible that high TPS values could even not in the region of strategy. 6.13.1.1 Enrichment on ECU GP1 EVO (licence ADVANCE) Proceed as follows: • Start Maya with double click on the icon • Verify that ECU is connected to PC as define in chapter 6.2 of this manual. • Verify that a device is loaded and it is coherent with engine map you need. Check correct ECU-PC connection by clicking Get ECU Codes (in Communication). If the connection is working you will see a window with codes in ECU memory. NOTE: if no device is loaded please load one (see chapter 6.1) MAYA SOFTWARE ENGINE MANAGEMENT (EVO and ADVANCE LICENSES) rev. 11 2013 GET by Athena. All rights reserved 103 ENGLISH 6.13 Enrichment adjustment during acceleration • Expand vector tree and click on ACCEL_DECAY_INJ, decide how many revolutions (based on rpm) the strategy will be active. To operate the modification insert the value desired in column Y of the vector. RPM Revolution number ENGLISH The values modification could be done in graph mode (moving the mouse on points of the graph) or with context menu functions (see chapter 3.4.4 e 3.4.5). • Expand matrix tree and click on ACCEL_INJ, define the desired fuel quantity (typing the opening time of the injector in table cells). You could adjust values as described in previous chapters: 6.9.2.1 (Tabular View modification) and 6.9.2.3 (modification of 3D View modification). 104 MAYA SOFTWARE ENGINE MANAGEMENT (EVO and ADVANCE LICENSES) rev. 11 2013 GET by Athena. All rights reserved • Send the map to ECU (see 6.6) ENGLISH • You can save map (see chapter 6.4). MAYA SOFTWARE ENGINE MANAGEMENT (EVO and ADVANCE LICENSES) rev. 11 2013 GET by Athena. All rights reserved 105 6.14 Map correction data ENGLISH You could adjust data in different ways: • Manual modification of data map (a connection between ECU and PC is needed while engine is running). • Mix correction with Lambda (additionally to the previous mode, the system will need a lambda sensor and the abilitation of scalars and matrixes that are involved in lambda corrections). • closed loop functioning for a continuous correction of the mix while engine is running (a lambda sensor needs to be connected to ECU). First two methods need that engine map need to be saved (usually are done in dyno test bench), in the third method this approach is useless because the mix management is continuously changing due to the readings of lambda sensor (and ECU strategies). 6.14.1 Manual map data correction With a manual correction of data you could fine tune the engine performances. Modifications does not need a lambda sensor connected to ECU (in any case it is useful to tune mix adjustment). A lambda sensor could be connected to an external data logger or to a test bench: in any case it is suggested to adjust map with this sensor. 6.14.1.1 Map data correction on ECU (lic. EVO and ADVANCE) Proceed as follows: • Start the engine. • Start Maya with double click on the icon. • Verify that ECU is connected to PC as define in chapter 6.2 of this manual. • Verify that a device is loaded and it is coherent with engine map you need. Check correct ECU-PC connection by clicking Get ECU Codes (in Communication). If the connection is working you will see a window with codes in ECU memory. CODE CODE CODE NOTE: if no device is loaded please load one (see chapter 6.1) 106 MAYA SOFTWARE ENGINE MANAGEMENT (EVO and ADVANCE LICENSES) rev. 11 2013 GET by Athena. All rights reserved ENGLISH Select View Correction in Corrections: a selection menu will appear in Corrections (depending on licence). Matrix selection The following table shows the correspondance between cells and matrix on GP1 device (please note the difference between the cells with bold text and the ones in normal text): Correction Cell Correspondent matrix ADJ_INJ BFUELT ADJ_INJ FTCYL1 ADJ_IGN BIGN ADJ_IGN ITCYL1 ADJ_INJ ADJ_IGN Needed Maya licence Evo/Advance Evo/Advance ADJ_PHASE_L ADJ_PHASE_L PHASE_L only Advance PHASE_H only Advance INJRATIOT only Advance - only Advance - only Advance ADJ_PHASE_L ADJ_PHASE_H ADJ_PHASE_H ADJ_PHASE_H ADJ_RATIO ADJ_RATIO ADJ_RATIO ADJ_LAMBDA ADJ_LAMBDA ADJ_LAMBDA LAMBDAOFF LAMBDAOFF LAMBDAOFF NOTE: to compress the list of all correction you could use Collapse. MAYA SOFTWARE ENGINE MANAGEMENT (EVO and ADVANCE LICENSES) rev. 11 2013 GET by Athena. All rights reserved 107 • Select desired matrix ticking the correspondent box. With EVO licence parameters could be modified and visualized in the following picture (spark advance and injection time correction): ENGLISH Collapse button ADJ_INJ: you could adjust Correction Map of FTCYL1 (injection correction) ADJ_IGN: you could adjust Correction Map of ITCYL1 (spark advance correction) Adjusting ADJ_IGN you will change sparkle advance and adjusting ADJ_INJ you will adjust injection (ADVANCE licence). Essentially the choice of modes is defined by the user belonging to needs/preferences. • It is suggested to open real view of parameters (scalar display, see chapter 6.8.2): this operation will permit to check rpm, engine temperature, TPS, Lambda value (if installed). • It is suggested to open Correction Map of the desired map (in the example FTCYL1) 108 MAYA SOFTWARE ENGINE MANAGEMENT (EVO and ADVANCE LICENSES) rev. 11 2013 GET by Athena. All rights reserved ENGLISH • Enable the correction of values selecting Enable correction acquisition in Correction. The same operation could be done by clicking . • Synchronize data in ECU with PC by clicking OK. Wait for the end of the process. MAYA SOFTWARE ENGINE MANAGEMENT (EVO and ADVANCE LICENSES) rev. 11 2013 GET by Athena. All rights reserved 109 • Start real time visualization ( ). ENGLISH • Select a rpm and a tps: the correspondent cell will be highlighted. Modify the value in ADJ_INJ of matrix selection window: you could adjust the value with arrows ( and ) or with the mouse (avoid numbers buttons to avoid mistakes during typing). THE VALUES WILL BE USED IN ECU AND LAMBDA VALUE WILL BE READ BY LAMBDA SENSOR (IF PRESENT). 1.102 Note: read chapter 6.10.2.1 for values. • Space bar will permit to change the value in ADJ_INJ cell of Correction Map (this operation is needed to save the modified map). 1.102 • Proceed with corrections with same modes seen before. Changed cells are highlighted with a different colour (green if increased, yellow if reduced). NOTE: you could see in 3D graph corrections using Preview (see chapter 6.10.2.2 and 6.11.2.2). 110 MAYA SOFTWARE ENGINE MANAGEMENT (EVO and ADVANCE LICENSES) rev. 11 2013 GET by Athena. All rights reserved To save correction you need to create a new map: • Check that map you need to save is active (green indicator ) ENGLISH • Click on Create Map… (in File menu). • Select matrix you need to save in the new map (Maya show automatically a list of modified matrix). List of Correction Map modified in original map • Select folder and file name you wish, confirm with Save. NOTE: it is suggested to save in MayaWorkspace. File name window Save button • At the end of the procedure Maya will ask if you want to download the map in the ECU: click Yes to start the procedure (please check that all conditions described in chapter 6.6 are satisfied), select No to get back to Maya. MAYA SOFTWARE ENGINE MANAGEMENT (EVO and ADVANCE LICENSES) rev. 11 2013 GET by Athena. All rights reserved 111 6.14.2 Correction with map data with a Lambda sensor connected to ECU ENGLISH The correction of mix is done with the use a Lambda sensor. With this strategy you could reach the “best” engine combustion. Operating with matrix that adjust injected fuel (as BFUELT, FTCYL1 etc...) it is possible to extract automatically values to create a new Correction Map. It is suggested to activate fuel correction matrix also if you are using spark advance correction matrix. Adjusting ignition parameters, lambda will correct the mix. If correction are not enabled could not be saved in the new map (risk: no good matching between ignition and injection). 6.14.2.1 Lambda sensor correction - ECU GP1EVO (only lic. ADVANCE) Verify these conditions: • Verify that lambda sensor is correctly calibrated (see vector TBLINLAMBDA in chapter 5.1.3.2) and connected to ECU • Verify scalars, vectors, matrixes in ECU map are as defined in following table: Name Type FLAMBDA Scalar LAMBDAERR CLKLAMBDA INCLKLAMBDA DECLKLAMBDA Scalar Scalar Scalar Scalar LOW_KLAMBDA Scalar HIGH_KLAMBDA Scalar LAMBDAT Matrix LAMBDAENT Matrix Description Enable Closed Loop of Lambda value Tolerance on reading of Lambda sensor Intervention frequency (in rpm) of correction on mix Injected fuel quantity to obtain lambda target (lean mix) Injected fuel quantity to obtain lambda target (rich mix) Minimum value to start correction during Closed Loop. If the Lambda sensor is faulty, the ECU will continue to lean the mix until defined value. Maximum value to start correction during Closed Loop. If the Lambda sensor is faulty, the ECU will continue to enrich the mix until defined value. Table of “ideal” Lambda values to be used during map correction or in Closed Loop This table enable the correction of air/fuel ratio using Lambda value readed by ECU using target value defined in LAMBDAT Setting See note4 See note5 See note5 See note5 See note5 See note5 See note5 See note6 See note7 • Start the engine. • Start Maya with double click on the program icon. • Verify that ECU is connected to PC as define in chapter 6.2 of this manual. 4 The values does not influence corrections Verify that the value of the scalar is correct (chapter 5.1.4.3): a wrong setting could cause damages to people or parts 6 Verify that values of breakpoints are correct (chapter 5.3.3.1): a wrong setting could cause damages to people or parts 7 Verify that values of breakpoints are enabled (cap. 5.1.3.1) : a wrong setting could cause damages to people or parts 5 112 MAYA SOFTWARE ENGINE MANAGEMENT (EVO and ADVANCE LICENSES) rev. 11 2013 GET by Athena. All rights reserved ENGLISH • Check correct ECU-PC connection by clicking Get ECU Codes (in Communication). If the connection is working you will see a window with codes in ECU memory. NOTE: if any device is loaded it is necessary to load one (see chapter 6.1). NOTE: if no device is loaded please load one (see chapter 6.1) Select View Correction in Corrections: a selection menu will appear in Corrections (depending on licence). Selection window MAYA SOFTWARE ENGINE MANAGEMENT (EVO and ADVANCE LICENSES) rev. 11 2013 GET by Athena. All rights reserved 113 The following table shows the correspondance between cells and matrix on GP1 device (please note the difference between the cells with bold text and the ones in normal text): ENGLISH Correction Cell Correspondent matrix ADJ_INJ BFUELT ADJ_INJ FTCYL1 ADJ_IGN BIGN ADJ_IGN ITCYL1 ADJ_INJ ADJ_IGN Needed Maya licence Evo/Advance Evo/Advance ADJ_PHASE_L ADJ_PHASE_L PHASE_L only Advance PHASE_H only Advance INJRATIOT only Advance Offset on the target value in engine map only Advance Activate the orrection of data according to readings of Lambda value only Advance ADJ_PHASE_L ADJ_PHASE_H ADJ_PHASE_H ADJ_PHASE_H ADJ_RATIO ADJ_RATIO ADJ_RATIO ADJ_LAMBDA ADJ_LAMBDA ADJ_LAMBDA LAMBDAOFF LAMBDAOFF LAMBDAOFF NOTA: to compress the list of all correction you could use Collapse. • Select desired matrix ticking the correspondent box Collapse button ADJ_INJ: you could adjust Correction Map of FTCYL1 (injection correction) ADJ_IGN: you could adjust Correction Map of ITCYL1 (spark advance correction) Adjusting ADJ_IGN you will change sparkle advance and adjusting ADJ_INJ you will adjust injection (ADVANCE licence). Essentially the choice of modes is defined by the user belonging to needs/preferences. • It is suggested to open real view of parameters (scalar display, see chapter 6.8.2): this operation will permit to check rpm, engine temperature, TPS, Lambda value (if installed). • It is suggested to open Correction Map of the desired map (in the example FTCYL1) 114 MAYA SOFTWARE ENGINE MANAGEMENT (EVO and ADVANCE LICENSES) rev. 11 2013 GET by Athena. All rights reserved ENGLISH • Enable the correction of values selecting Enable correction acquisition in Correction. The same operation could be done by clicking . • Synchronize data in ECU with PC by clicking OK. Wait for the end of the process. MAYA SOFTWARE ENGINE MANAGEMENT (EVO and ADVANCE LICENSES) rev. 11 2013 GET by Athena. All rights reserved 115 • Start real time visualization ( ). ENGLISH 1.000 • Tick cell LAMBDAOFF to enable calculation of data correction using readings of Lambda sensor (and relative scalar and matrixes). • Select a rpm and a tps: the correspondent cell will be highlighted. Automatically the ECU will correct mix value according to what read by Lambda value and what defined by Lambda target (and all other parameters). 1.000 116 MAYA SOFTWARE ENGINE MANAGEMENT (EVO and ADVANCE LICENSES) rev. 11 2013 GET by Athena. All rights reserved • Press Space bar of the keyboard to confirm the value in the breakpoint (this operation is needed to save the modified map). 0.953 If a fast change of lambda target value is required the operator can modify the ADJ_LAMBDA value: with this it is possible to add or subtract a value from the optimal mix value. The modification could be done with arrows ( or ) in the keyboard or with the mouse (avoid numbers buttons to avoid mistakes during typing). • Press Space bar of the keyboard to confirm the value in the breakpoint (this operation is needed to save the modified map). • Make corrections as seen before. Please note that cells change color according to an increase or a decrease of the original value (green for increase, yellow for decrease). NOTE: you could see in a 3D graph applied corrections using Preview (see chapter 6.10.2.2 and 6.11.2.2). To save correction you need to save a new map: • verify that the map is active ( File). ) in Device Manager of Maya. Click on Create Map… (in menu MAYA SOFTWARE ENGINE MANAGEMENT (EVO and ADVANCE LICENSES) rev. 11 2013 GET by Athena. All rights reserved 117 ENGLISH NOTE: the previous picture, for example, shows the correction factor (KLAMBDA) o fan engine at 1500 giri/min, tps at 11.5%, lambda target (defined in LAMBDAT) is 0.86, lambda value is 0.82. KLAMBDA is the ratio between read lambda value and LAMBDAT (in our example: 0.82/0.87 = 0.953). the total sum of the cell will be: KLAMBDA X cell value= 0.953 x 1.000=0.953 • Select matrix or matrixes you whish to save in the new map (Maya suggest automatically the list of modified). ENGLISH Correction Map modified in original map NOTE: in the previous picture you could see that it is possible to select or not modified tables. • Select the desired folder and map name, and push Save. NOTE: it is suggested to save in MayaWorkspace . Map name Save button • At the end of this procedure the software suggest to save in the ECU the map: click on Yes to start the operation (in this case all condition in chapter 6.6 need to be satisfied). 118 MAYA SOFTWARE ENGINE MANAGEMENT (EVO and ADVANCE LICENSES) rev. 11 2013 GET by Athena. All rights reserved Closed Loop correction permit the continuous correction of the mix during engine working. Differently from other tipes of correction seen before, it is not possibile to save the map (corrections are applied in real time by the ECU). In this configuration it is crucial that the lambda target (and correlated scalars and matrix) is set correctly. This strategy is important when a map is already defined and it is needed that the engine respecs its values, with a live modification of parameters. 6.14.3.1 Sonda lambda in Closed Loop – ECU GP1 EVO (only lic. ADVANCE) All these condition have to be satisfied: • Verify that lambda sensor connected to ECU is working and correctly calibrated (see vector TBLINLAMBDA in chapter 5.1.3.2 ) • Verify that scalars, vector and matrixes in ECU map are defined as per the previous table: Name FLAMBDA LAMBDAERR CLKLAMBDA INCLKLAMBDA DECLKLAMBDA LOW_KLAMBDA HIGH_KLAMBDA LAMBDAT LAMBDAENT Type Description Setting Scalar Enable Closed Loop of Lambda value Scalar Tollerance on reading of Lambda sensor Scalar Intervention frequency (in rpm) of correction on mix Scalar Injected fuel quantity to obtain lambda target (lean mix) Scalar Injected fuel quantity to obtain lambda target (rich mix) Set to 2 See note8 See note8 See note8 See note8 Minimum value to start correction during Closed Loop. If the Scalar Lambda sensor is faulty, the ECU will continue to lean the mix until defined value. See note8 Maximum value to start correction during Closed Loop. If the Scalar Lambda sensor is faulty, the ECU will continue to enrich the mix until defined value. Table of “ideal” Lambda values to be used during map Matrix correction or in Closed Loop Matrix This table enable the correction of air/fuel ratio using Lambda value readed by ECU using target value defined in LAMBDAT See note8 See note9 See note10 • Send the map to ECU (see chapter 6.6.1) and, if needed save it in the PC (see chapter 6.4). Verify that the value of the scalar is correct (chapter 5.1.3.3): a wrong setting could cause damages to people or parts Verify that values of breakpoints are correct (chapter 5.3.3.1): a wrong setting could cause damages to people or parts 10 Verify that values of breakpoints are enabled (cap. 5.1.3.1) : a wrong setting could cause damages to people or parts 8 9 MAYA SOFTWARE ENGINE MANAGEMENT (EVO and ADVANCE LICENSES) rev. 11 2013 GET by Athena. All rights reserved 119 ENGLISH 6.14.3 Closed loop Lambda control (only ADVANCE licence) 6.15 Modify rev limiter ENGLISH It is important to know all parameters involved in the strategy before start to work on the strategy itself. These strategies are valid also during electronic gearbox, traction control and launch control. 6.15.1 RPM limiter This strategy is not only a simple “cut” of ignition/injection. The strategy is really complex to save the engine and to advise the driver that the limit is going to be reached, for this reason the limit is progressively “announced” (the engine will arrive to the “limiter” gently and not suddenly). The following picture resume the strategy: Effect on engine rpm RPM rpm LIMIT_TABLE intervention area LIMITER + LIMITER_ADJ_DEFAULT value (LIMITER+LIMITER_ADJ_DEFAULT) - LIMITER OFFSET value time During acceleration the engine could try to get over the limit define in LIMITER_OFFSET: from this point onward the max engine rpm (as the sum of LIMITER and LIMITER_ADJ_DEFAULT) is defined by the activation of the strategy define in LIMIT_TABLE matrix. Due to this strategy implementation the engine rpm will decelerate and accelerate until the reaching of max rpm allowed. 6.15.1.1 LIMIT_TABLE matrix LIMIT_TABLE matrix will operate a sequence of “cuts” to ignition/injection. This matrix works for 8 revolutions on 16 different levels of intervention (also “cutting depth”) defined by scalars in the graph. Let’s fix for example the LIMITER_OFFSET to 1600 rpm. Each row of the matrix is 100 rpm: with this pace and for a length of 8 revolutions, the ECU will apply what defined in the matrix cyclically (starting again from column 0 once the column 7 is reached). During the cycle it is possible to jump a level (row) belonging to calculated rpm drop. 120 MAYA SOFTWARE ENGINE MANAGEMENT (EVO and ADVANCE LICENSES) rev. 11 2013 GET by Athena. All rights reserved Number of engine revolution ENGLISH Rpm range (defined in LIMITER OFFSET). example: If LIMITER_OFFSET=1600RPM each row is 100 RPM Strategy mode Cells contain binary information (only 0 and 1) and permit to define the type of cutting strategy and which cylinder will be interested. Structure of the value in the cell LIMIT TABLE 0 0 0 0 0 0 0 0 0 0 0 0 0 0 0 0 Coil Inj Cylinder 8 Coil Inj Cylinder 7 Coil Inj Cylinder 6 Coil Inj Cylinder 5 Coil Inj Cylinder 4 Coil Inj Cylinder 3 Coil Inj Cylinder 2 Coil Inj Cylinder 1 Where: Inj = injection Coil = ignition The value 1 will enable the strategy. If we need to enable the ignition cut on Cylinder 1, the value will be: 00 00 00 00 00 00 00 10 For Cylinder 2 it will be: 00 00 00 00 00 00 10 00 The value 00 00 00 00 00 00 00 11 will be a cut of ignition and injection for Cylinder 1. The sequence seen in following picture (with LIMITER+LIMITER_ADJ_DEFAULT = 10000 RPM and LIMITER_OFFSET= 1600 RPM) will enable the following strategies: Engine revolution value 9900 Revolution number 0 1 2 3 4 5 6 7 Effect Injection cut on Cylinder 1 Injection cut on Cylinder 2 Igniction cut on Cylinder 3 Igniction cut on Cylinder 4 Injection cut on Cylinder 1 Injection cut on Cylinder 2 Igniction cut on Cylinder 3 Igniction cut on Cylinder 4 It the number of cylinder is less than 8, ECU will consider only values for the engine is managed (in a single cylinder i twill be consider only the first two numbers on the right). In order to avoid engine failure or over revs type injection and ignition cuts in row 15. MAYA SOFTWARE ENGINE MANAGEMENT (EVO and ADVANCE LICENSES) rev. 11 2013 GET by Athena. All rights reserved 121 6.15.2 Modification of intervention thresholds (lic. EVO and ADVANCE) Intervention thresholds could be modified in End Of Line in the ECU: ENGLISH • Start Maya with double click on the icon • Verify that ECU is connected to PC as define in chapter 6.2 of this manual. • Verify that a device is loaded and it is coherent with engine map you need. Check correct ECU-PC connection by clicking Get ECU Codes (in Communication). If the connection is working you will see a window with codes in ECU memory. NOTE: if no device is loaded please load one (see chapter 6.1) • Click on End Of Line (Tools) or on icon in instrument bar Maya. NOTE: if the option Enable Hot keys … in Preferences of Maya is enabled, you could do the same procedure with F5 • Click on Read End Of Line to update parameters visualized in End Of Line parameters. • Increase or decrease (as needed) the value of LIMITER_ADJ. Values could be set from 0 (rpm limiter is the value of LIMITER) to 510 (rpm limiter is the sum of LIMITER and LIMITER_ADJ). unit of measurement is RPM (revolutions per minute) 122 MAYA SOFTWARE ENGINE MANAGEMENT (EVO and ADVANCE LICENSES) rev. 11 2013 GET by Athena. All rights reserved ENGLISH • At the end of modification click on Set End Of Line to update parameters of End Of Line stored in the ECU. • If you want to get back to original parameters, push Reset End of Line. WARNING: AN EXCESSIVE RPM LIMITER COULD CAUSE DAMAGES TO PARTS OR PERSON MAYA SOFTWARE ENGINE MANAGEMENT (EVO and ADVANCE LICENSES) rev. 11 2013 GET by Athena. All rights reserved 123 6.15.3 Modification of intervention thresholds (lic. ADVANCE) ENGLISH If you have a licence Maya ADVANCE you could set rpm limiter thresholds in different ways: • Scalar • End Of Line in ECU • Matrix LIMIT_TABLE WARNING: AN EXCESSIVE RPM LIMITER COULD CAUSE DAMAGES TO PARTS OR PERSON 6.15.3.1 Modification of scalar in ECU GP1 EVO Operate as follows: • Start Maya with double click on the icon • Verify that ECU is connected to PC as define in chapter 6.2 of this manual. • Verify that a device is loaded and it is coherent with engine map you need. Check correct ECU-PC connection by clicking Get ECU Codes (in Communication). If the connection is working you will see a window with codes in ECU memory. NOTE: if no device is loaded please load one (see chapter 6.1) • Expand scalar tree (clicking once the cross at the left of Scalar) and select scalars that involve rpm limiter, or open Scalar window. 124 MAYA SOFTWARE ENGINE MANAGEMENT (EVO and ADVANCE LICENSES) rev. 11 2013 GET by Athena. All rights reserved - LIMITER: you could set max rpm for the engine. LIMITER_OFFSET: you could set intervention threshold for rpm limiter. LIMITER_ADJ_DEFAULT: to increase the value of rpm limiter (set with scalar LIMITER). WARNING: if you reset End Of Line in ECU, the value will be reset in LIMITER_ADJ. • Send the map to ECU (see 6.6) 6.15.3.2 Modification of End Of Line To modify End Of Line please refer to chapter 6.15.2. 6.15.3.3 Modification of Matrix LIMIT_TABLE in ECU GP1 EVO As seen in chapter 6.15.1.1 matrix LIMIT_TABLE will influence the speed of intervention of injection cut and ignition. Proceed as follows: • Start Maya with double click on the icon • Verify that ECU is connected to PC as define in chapter 6.2 of this manual. • Verify that a device is loaded and it is coherent with engine map you need. Check correct ECU-PC connection by clicking Get ECU Codes (in Communication). If the connection is working you will see a window with codes in ECU memory. NOTE: if no device is loaded please load one (see chapter 6.1) • Download the map you wish to modify from ECU (see chapter 6.3.2). • Verify that the map is active (symbol near MAP #...). Double click on LIMIT_TABLE: you will see a table in Activity area. Modify needed parameters: in order to avoid engine failure or over revs type injection and ignition cuts in row 15. • Send the map to ECU (see 6.6) MAYA SOFTWARE ENGINE MANAGEMENT (EVO and ADVANCE LICENSES) rev. 11 2013 GET by Athena. All rights reserved 125 ENGLISH • Look for and modify (if needed) following voices: 6.16 Define a protection password ENGLISH Maps and calibration could be protected by a password. ATTENTION: this option could be not available for all devices. Proceed as follows: • Start Maya with double click on the icon • Verify that ECU is connected to PC as define in chapter 6.2 of this manual. • Verify that a device is loaded and it is coherent with engine map you need. Check correct ECU-PC connection by clicking Get ECU Codes (in Communication). If the connection is working you will see a window with codes in ECU memory. NOTE: if no device is loaded please load one (see chapter 6.1) • Download the map you wish to modify from ECU (see chapter 6.3.1). • Double click on the padlock icon (in device tree): the password will be required each time the user try to open map data. THE PASSWORD HAS TO BE 8 NUMBERS LONG. • Click on OK to confirm: the padlock now will be visible on device tree. • Send map to ECU (see chapter 6.6) to save the operation Once a password is set each time you try to open a communication with the ECU, Maya will ask you the password. If the password is correct, the ECU is unlocked and by pushing on Read Map from ECU (icon ) you can download maps and work normally until the ECU will be switched off. 126 MAYA SOFTWARE ENGINE MANAGEMENT (EVO and ADVANCE LICENSES) rev. 11 2013 GET by Athena. All rights reserved If you want to disable a password proceed as follows: • Verify that ECU is connected to PC as define in chapter 6.2 of this manual. • Verify that a device is loaded and it is coherent with engine map you need. Check correct ECU-PC connection by clicking Get ECU Codes (in Communication). If the connection is working you will see a window with codes in ECU memory. NOTE: if no device is loaded please load one (see chapter 6.1) • Download the map you wish to modify from ECU (see chapter 6.3.2). • Double click on padlock: set password 00000000 (eight zeroes). • Transmit map/maps to ECU: data will be updated with new parameter and this will be unlocked for next readings. NOTE: if the status of the padlock is not updated after unlocking, close/open Maya. MAYA SOFTWARE ENGINE MANAGEMENT (EVO and ADVANCE LICENSES) rev. 11 2013 GET by Athena. All rights reserved 127 ENGLISH • Start Maya with double click on the icon 6.17 Diagnosis of ECU errors ENGLISH Maya integrate the function of diagnosis of connected ECU. This tools permit to understand status of ECU and errors store in it being fundamental to solve issues during vehicle running. ATTENTION: the number of sensors is dependent to stsored device. For diagnosis tool proceed as follows: • Start Maya with double click on the icon • Verify that ECU is connected to PC as define in chapter 6.2 of this manual. • In menu Tools and click on Diagnostics or on icon operation could be done also with F6. 128 : the diagnosis window will be visualized. The MAYA SOFTWARE ENGINE MANAGEMENT (EVO and ADVANCE LICENSES) rev. 11 2013 GET by Athena. All rights reserved ENGLISH • Read the status of errors clicking on Read: Diagnosys OK No errors are stored Diagnosys ERROR: error is stored During these operations it is important to erase chronology of errors stored in the ECU: it is possible that an error that is visualized in the error window is not anymore seen by the ECU. The ECU in any case stores in its memory events occurred during functioning, therefore in the diagnosis window the error is stored (false error). Proceed as follows: • Check that previous passages have been correctly accomplished, • Push Reset in diagnosis window to reset the history of alarms stored in the ECU: • Push Close. • Power the ECU (starting the engine in battery-less applications): the diagnosis table will be updated. NOTE: some failures of sensors/actuators could not be seen if the ECU didn’t used them (as for example fuel injectors that are activated only when the engine is running). • Repeat the reading procedure as seen before. MAYA SOFTWARE ENGINE MANAGEMENT (EVO and ADVANCE LICENSES) rev. 11 2013 GET by Athena. All rights reserved 129 6.18 ECU running time GET-Athena ECUs are provided with a time-counter to monitor the hours of ECU running time. ENGLISH 6.18.1 Reading of ECU running time Proceed as follows: • Start Maya with double click on the icon • Verify that the ECU is connected to PC as indicated in chapter 6.2 of this manual. • Go to menu Tools and click on Hour Meter or on : the report window will appear (Working Time). • Push OK to close this window. 6.18.2 ECU running time reset To reset the ECU running time proceed as follows: • Start Maya with double click on the icon • Verify that the ECU is connected to PC as indicated in chapter 6.2 of this manual. • Go to menu Tools and click on Clear Service Flag: the running time will be reset (Working Time). 130 MAYA SOFTWARE ENGINE MANAGEMENT (EVO and ADVANCE LICENSES) rev. 11 2013 GET by Athena. All rights reserved Traction Control strategy (TC) presented below is a standard Traction Control implementation based on reading wheel speeds from wheel mounted sensor. The following informations are related only to this strategy while GPA strategy, the GET Power Assistant, is a sensorless Power Control and will be described on a different section. The primary function of TC is to reduce the power of the engine if the SLIP% value became too large. The SLIP% is the percentage difference between the Front and Rear Wheel Speed: SLIP% = (RearSpeed – FrontSpeed) / Front Speed Where FrontSpeed is read from SPEED_1 Input and RearSpeed is read from SPEED_2 input During the power reduction mainly two method are used: Sequential cut or/and Ignition Retard The steps to enable TC are as follow: • Activation of TC strategy. • Set of Start and Stop conditions for TC actuation. • Settings of progression parameters for Power Reduction. TC, Parameters of Traction Control and their names are related to the Devices and can be different. Below a description of Scalars involved in TC settings: TC_ENABLE: Main activation flag for TC. Clearing this value to 0 will disable TC regardless any other setting on the rest of parameters. Values other than 0 will enable the TC strategy and its behaviour for Power Reduction. Power reduction can be actuate mainly trough LIMIT_TABLE or/and GET_MATRIX. TC_TPS: Throttle threshold to activate TC. Its value setting can be positive or negative in order to set the direction of activation according to the table below. In any case the threshold value is always the absolute value (unsigned) SETTING Positive Values Negative Values EFFECT TC is active for Throttle positions greater or equal to the absolute value. TC is active for Throttle positions lower or equal to the absolute value. TC_TPS_OFF: Throttle threshold to release TC actuation. This settings has no meaning when the previous TC_TPS is a Positive value while it has sense when TC_TPS is negative. It is intended to release any actuation from TC when the Throttle is below this value to avoid actuation al low Throttle (Cranking ,Idling) TC_RPM: Rpm threshold to activate TC. Its value setting can be positive or negative in order to set the direction of activation according to the table below. In any case the threshold value is always the absolute value (unsigned) SETTING Positive Values Negative Values EFFECT TC is active for Rpm values greater or equal to the absolute value. TC is active for Rpm values lower or equal to the absolute value. TC_SPEED: Front Speed threshold to activate TC. Its value setting can be positive or negative in order to set the direction of activation according to the table below. In any case the threshold value is always the absolute value (unsigned) SETTING EFFECT TC is active for Speed values greater or equal to the Positive Values absolute value. TC is active for Speed values lower or equal to the Negative Values absolute value. MAYA SOFTWARE ENGINE MANAGEMENT (EVO and ADVANCE LICENSES) rev. 11 2013 GET by Athena. All rights reserved 131 ENGLISH 6.19 Traction control settings TC_SPEED_FILTER: this value set the type of filter to be applied to the samples read from the speed sensor. Clearing this value to 0 will disable any filter. Only values suggested on the Device Help section are allowed. Larger is the value higher is the filter applied. ENGLISH TC_SLIP: this value set the maximum SLIP% allowed. As soon as the SLIP% became greater than this value the TC strategy start to reduce the power according to the normalized value. Before continue with the description a preface is need. To provide the TC Strategy with an INDEX that contain the information of the amount of power reduction need according to the SLIP% a normalization to the SLIP% value is applied. The formula used to translate the SLIP% into an index in the range 0 to 15 is as follows: SLIPSTAR = SLIP% * TC _ GAINP + TC _ OFFSET Ex: Having a max SLIP% (from the acquisition analysis) of 50 % and using a TC_GAINP of 0.3 and a TC_OFFSET = 0 the resulting SLIPSTAR = 50 * 0.3 + 0 = 15 SLIPSTAR = 20 * 0.3 + 0 = 6 SLIPSTAR = 10 * 0.3 + 0 = 3 If the TC_SLIP value setting is 6 (no Traction Control below 6% SLIP) the above formula for a SLIP% = 7 gives: SLIPSTAR = 7 * 0.3 + 0 = 2 In this situation as soon as the SLIP% rise above 6 the INDEX of Power reduction pass from (-1 = no reduction) to 2 without moves through 0-1-2. In this case the help of TC_OFFSET adjust the setting. In the above example with a TC_OFFSET of -2 the results change into: SLIPSTAR = 50 * 0.3 - 2 = 13 SLIPSTAR = 20 * 0.3 - 2 = 4 SLIPSTAR = 10 * 0.3 - 2 = 1 SLIPSTAR = 7 * 0.3 - 2 = 0 To take in account of the progression (Derivative) of TC an additional gain is used : TC_GAIND So the final INDEX calculation formula became: SLIPSTARD = SLIPSTAR + ( TC _ GAIND * ∆SLIP%) The resulting Index value is used to access LIMIT_TABLE or/and GET_MATRIX TC_GAINP: proportional GAIN applied to the SLIP% to calculate the INDEX of correction TC_OFFSET: offset applied to the SLIP% to calculate the INDEX of correction TC_GAIND: derivative GAIN applied to the SLIP% to calculate the INDEX of correction TC_DECAY: in case the TC strategy is set active only on a region by the setting of TC_RPM and TC_TPS it might happen that the driver exit the active region while the TC is applying a correction or a limitation. In this case the return to normal condition can be set as a decreasing function by this value. Ex. The TC_TPS is set to -70. This means the TC is active below 70% Throttle. At a certain time while the driver is running at TPS = 50% the TC is activated by an increased SLIP% event applying a INDEX = 5 reduction. At the same time the driver open the throttle at 100%. TC should be disabled according to TC_TPS = -70%. The active INDEX = 5 is then decremented to 0 within a time set by TC_DECAY value. 132 MAYA SOFTWARE ENGINE MANAGEMENT (EVO and ADVANCE LICENSES) rev. 11 2013 GET by Athena. All rights reserved LIMIT_TABLE: this matrix defines the sequence and type of cuts in the event of an activation of TC power reduction. On single cylinder application this type of power reduction is too hard and invasive to be used as by the TC. Instead the GET_MATRIX_A is used GET_MATRIX_A: this matrix is the Ignition spark retard table used by the TC strategy to reduce the Power. The 16 lines (0 to 15) are accessed by the TC strategy according to the TC index while the 10 row are 10 different lines used by TC strategy selected by the driver using the CAN Switch on the handlebar or by setting a single value on the EoL. Finally Traction Control schematic can be as follow ENABLING OF TC AND POWER REDUCTION METHOD CHOICE (TC_ENABLE) MATRIX LIMIT_TABLE MATRIX GET_MATRIX_A SCALARS FOR ACTIVATION THRESHOLDS SELECTION OF TC PROGRESSION (SLIPSTAR AND SLIPSTARD) SCALAR TC_TPS SCALAR TC_GAINP SCALAR TC_TPS_OFF SCALAR TC_GAIND SCALAR TC_RPM SCALAR TC_OFFSET SCALAR TC_SPEED SCALAR TC_DECAY SCALAR TC_SPEED_FILTER SCALAR TC_ SLIP TC MAYA SOFTWARE ENGINE MANAGEMENT (EVO and ADVANCE LICENSES) rev. 11 2013 GET by Athena. All rights reserved 133 ENGLISH The next two descriptions are relative to the two elements used to reduce Power according to the TC index. 6.20 Launch control settings ENGLISH Launch control or LC strategy is based on injection cuts or advances define in LIMIT_TABLE (see chapter 6.15.1.1). The input in the matrix is defined by specific scalars contained in the device. Device define parameters for launch control. These are parameters involved in the strategy (names could be different belonging to the device in use): LAUNCH_SPEED: speed threshold after that LC is disable. Value=0 means that LC is disabled. LAUNCH_LIMITER: define the max rpm value for activation of Launch control. Once this limit is reached, the ECU will apply what contained in row 15 of LIMIT_TABLE (see chapter 6.15.1.1). LAUNCH_LIMITER_OFFSET: similar to LIMITER_OFFSET (see chapter 6.15.1) used for input in LIMIT_TABLE of ECU map. To implement the use of this strategy, a switch in the handle bar (steering wheel) is needed. The strategy is started when the button is pressed for more than 3 seconds and the speed is below the limit define in LAUNCH_SPEED. Each time that the strategy is “engaged”, it is necessary that the vehicle will be at 0 km/h, for a minimum of 5 seconds. 134 MAYA SOFTWARE ENGINE MANAGEMENT (EVO and ADVANCE LICENSES) rev. 11 2013 GET by Athena. All rights reserved Maya could log GET-Athena ECU parameters. This function is useful for remote assistance, given by GET – Athena, because you could send to technicians informations and failures logged by the ECU in a single file. Usually the technician will guide you to solve the problem, during the assistance intervention. This is the (standard) procedure for data logging: • Start Maya with double click on the icon • Verify that the ECU is connected to PC as indicated in chapter 6.2 of this manual. • Start live view of parameters in Instrument bar of Maya (or select the option Connect/Disconnect to ECU in menu Communication). Hot key = F1. • Start logging ( ) (or select option Start/Stop data logging in menu Acquisition). • Once the logging procedure is started, the button will change (logging active). To stop the operation do the same procedure. Maya offers the possibility to proceed with an automatic data logging. Select Automatic data logging in menu Acquisition. MAYA SOFTWARE ENGINE MANAGEMENT (EVO and ADVANCE LICENSES) rev. 11 2013 GET by Athena. All rights reserved 135 ENGLISH 6.21 ECU data logging (only for remote ASSISTANCE) 7 MAYA HOT KEYS This is the list of all Maya Hot keys: ENGLISH KEYBOARD HOT KEYS A Q S X W Z Ctrl+ Ctrl+ + Ctrl+A Ctrl+E Ctrl+I Ctrl+J Ctrl+K Ctrl+L Ctrl+M Ctrl+N Ctrl+S Ctrl+Shift+A F1 F2 F3 F4 F5 F6 SPACE FUNCTION Decrease values of 1% Decrease values of - 5% Increase values of + 1% Increase values of + 0.5% Increase values of + 5% Decrease values of - 0.5% Decrease values of a single step Increase values of a single step New Activity… (new custom tab) Get ECU Codes… Map interpolation along X axis of matrix/vector graph Map interpolation along Y axis of matrix/vector graph Map interpolation along E and Y axis of matrix/vector graph Open window for scalar modification in active map (same as function Edit Map Variables) Open window to open a engine map file (same function as Open Map…) Start a new window (same as New Window…) Open save window map (same as Save Map…) You could rename the visualized tab Activity Connect/disconnect ECU for live view of parameters Start/Stop ECU data logging (for remote assistance) Start read (download) of map/maps in the ECU (same as Read Map from ECU) Start download maps in ECU (same as Download to ECU) Open window for reading/writing of End Of Line in ECU (same as End Of Line ) Open ECU diagnostic page (same as Diagnostics) You could write modification of Correction Map during calibration procedure MOUSE HOT KEYS Right click Right click and movement of arrow Scroll Scroll + Ctrl Scroll + Shift Left click and movement of arrow 136 FUNCTION Open context menu You could rotate 3D graph (mouse need to be rotated while the button is pressed) Pan function. You could scroll the visualized area without changing the zoom You could zoom in or zoom out 3D Graph visualization, move vertically vectors You could zoom in or zoom out 3D Graph visualization Move horizontally vector graphs Select cells in tables, zoom of vectors in graphs MAYA SOFTWARE ENGINE MANAGEMENT (EVO and ADVANCE LICENSES) rev. 11 2013 GET by Athena. All rights reserved 8 DEVICES TABLES ECU : GP1 EVO Name Type Description BFUELT FTCYL1 Matrix Matrix INJRATIOT Matrix BIGN ITCYL1 Matrix Matrix BPHASETL Matrix BPHASETH Matrix CRANKT ACCEL_INJ LAMBDAT LAMBDAENT LIMIT_TABLE TAIR_INJ_T TH2O_INJ_T BRK_THROTTLE_ 2 Matrix Matrix Matrix Matrix Matrix Matrix Matrix Injection time (base map) Injection correction table (base map) Table of the injected fuel ration between lower injector and upper injector Advance spark table (base advance map) Advance correction table Table of degree (measured from T.D.C.) of end of injection from lower injector Table of degree (measured from T.D.C.) of end of injection from upper injector Correction during cranking Enrichment table during acceleration Lambda target value table (used with Closed Loop mode) Enabling table for mix correction with Lambda value Table for modification during rev limiter strategy Correction table for air Temp Correction table for engine Temp With this vector you could set TPS breakpoint values in FTCYL1 and ITCYL1 With this vector you could set RPM breakpoint values in FTCYL1 and ITCYL1 This vector will define number of revolutions during the matrix ACCEL_INJ is running Lambda calibration vector Correction table for air Pressure Correction vector during engine starting procedure Setting for CAN bus speed Automatic engine switch off time (seconds) This variable will enable Closed Loop strategy This variable define tolerance of reading error of Lambda value This variable will manage the intervention frequency (rpm) of fuel correction during Closed Loop strategy Variable used to reach lambda target if the engine is running in a lean condition Variable used to reach lambda target if the engine is running in a rich condition Minimum threshold for activation of Closed Loop strategy. In case of Lambda sensor failures the ECU will lean the mix until the engine reach this value. Maximum threshold for activation of Closed Loop strategy. In case of Lambda sensor failures the ECU will enrich the mix until the engine reach this value. you could set maximum engine RPM you could set the enabling value of rpm for limiter strategy you could set the wheel circumference to calculate vehicle speed (input SPEED1) you could set number of electrical impulses for wheel sensor. you could set the wheel circumference to calculate vehicle speed (input SPEED2) you could set number of electrical impulses for wheel sensor. BRK_RPM_2 Vector Vector ACCEL_DECAY_ INJ TBLINLAMBDA TBAPNJ ADJ_CRANK CAN_SPEED: CRASH_TIME_TH FLAMBDA Vector Vector Vector Scalar Scalar Scalar LAMBDAERR Scalar CLKLAMBDA Scalar INCLKLAMBDA Scalar DECLKLAMBDA Scalar LOW_KLAMBDA Scalar HIGH_KLAMBDA Scalar LIMITER LIMITER_OFFSET CIRCUMFERENC E_1 Scalar Scalar Vector Scalar WHEEL_TIC_1 Scalar CIRCUMFERENC E_2 Scalar WHEEL_TIC_2 Scalar Lic. EVO Lic. ADV. MAYA SOFTWARE ENGINE MANAGEMENT (EVO and ADVANCE LICENSES) rev. 11 2013 GET by Athena. All rights reserved 137 ENGLISH The following table resume devices of Maya divided by ECU: ENGLISH GEAR_CUT_TIME Scalar GEAR_SPARK_ TIME Scalar TPS_CUT_TH Scalar RPM_CUT_TH Scalar SPARK_CUT Scalar KILL_TYPE Scalar FLARE 1ST_GEAR_TH 6TH_GEAR_TH GEAR_TH_ OFFSET Scalar Scalar Scalar GEAR_TYPE Scalar LIMITER_ADJ_ DEFAULT Scalar 138 you could set injection/ignition cut time for electronic gearbox strategy. you could set ignition cut time for electronic gearbox. you could set the threshold of TPS value that activate electronic gearbox strategy you could set the threshold of RPM value that activate electronic gearbox strategy you could set maximum ignition delay during engine running. Set the time for stop the engine (KILL SWITCH). Value = 0 is Racing mode: the stop will be done according row 15 in LIMIT_TABLE. Define the number of revolution to stop the CRANK strategy. Value for engaged gear (count) You could set the tolerance for readings of gearbox potentiometer. you could set the type of gearbox potentiometer connected to ECU. you could increase the value for RPM limiter (set by LIMITER). The value could be from 0 to 510. ATTENTION: after a reset of End Of Line the ECU will reset the value to LIMITER_ADJ MAYA SOFTWARE ENGINE MANAGEMENT (EVO and ADVANCE LICENSES) rev. 11 2013 GET by Athena. All rights reserved 9 HOW TO GET THE MAYA ADVANCE LICENCE ENGLISH In this manual the different features of Maya licenses (EVO and ADVANCE) are indicated. EVO means the basic license you get with the CD Rom. To purchase the ADVANCE license upgrade please send an e-mail to: [email protected] Please indicate also: • Name/Surname • Team name (if available) • Number of required licences The license consist in a HASP usb key: every time it is inserted in the PC socket the Maya is switched automatically in ADVANCE mode. If the key is not present the software will run in EVO mode. Please note: the key have to be inserted before running Maya! MAYA SOFTWARE ENGINE MANAGEMENT (EVO and ADVANCE LICENSES) rev. 11 2013 GET by Athena. All rights reserved 139 10 GLOSSARY ENGLISH A ADJ_CRANK: map vector. This command could add or reduce fuel quantity injected during CRANK (first 16 revolutions of the engine). AFR: injected air/fuel ratio AFRSTO: stoichiometric air/fuel ratio LAMBDAT: this function requests confirmation of correction by the user. B Breakpoint: represent column and rows in tables. C CRANK: identify first 16 revolutions of the engine and it is defined in specific maps. Closed Loop: see Lambda (Closed Loop) Correction: adjustment in Maya for engine maps due to lambda values. D dTPS – throttle derivate: show the speed of throttle body (TPS). ECU enables different vehicle strategies. This parameter will explain if the throttle is open suddenly of gradually. Positive values represent throttle opening, negative values represent a closing phase. E ECR: (Electronic Control Relay) ECU can manage vehicle electric power ECU: Engine Control Unit F G H 140 MAYA SOFTWARE ENGINE MANAGEMENT (EVO and ADVANCE LICENSES) rev. 11 2013 GET by Athena. All rights reserved ENGLISH I L Lambda (Closed Loop ): this function permit the ECU to change the mix using Lambda value input in order to reach Lambda Target. Lambda (sensor): this sensor can read oxygen percentage in exhaust gasses. The output values is called lambda. Lambda (target): this value is used during Closed Loop correction. Lambda (value): this value express the concentration of oxygen in exhaust gasses. Stoichiometric value between air and fuel is 1. Values below 1 mean rich mix, values above 1 mean lean mix. Layout: visualization in Activity area of Maya M N O OTS (off throttle steering): control strategy that enable the steering of the boat also if the throttle is released and the steering is centered (normally used in PWC - personal watercraft application) P T.D.C. (top dead centre): the piston is in the most upper part of its stroke, near the engine head. This point is used as a reference of engine phasing and spark advance. Pump for acceleration: this is an enrichment system present in some carburettor, and it was used to reduce the power losses during sudden opening of gas at low revs. once gas is open suddenly, the air column slow down. The deceleration is higher for higher carburettor diameters. This condition produce an increase of relative pressure in the venturi (and therefore a deceleration). This means a stop of fuel dispatching. The engine will “hesitate” until the air column is again accelerated and therefore a small fuel quantity is moved. This system avoid this problem because, once the driver open the gas, one or more levers activate a membrane that push a fixed fuel quantity through a calibrated hole after the venture. This enrichment avoid engine hesitation and increase rpm. After this moment the carburettor works normally. PWC: personal watercraft Q MAYA SOFTWARE ENGINE MANAGEMENT (EVO and ADVANCE LICENSES) rev. 11 2013 GET by Athena. All rights reserved 141 R ENGLISH REV: revolution, indicate the number of complete devolution of the engine crankshaft. It is used by the ECU to define strategies (CRANK). This values is from 0 to 65535, after this number the counter stars from 0. S T U V X Y W Z 142 MAYA SOFTWARE ENGINE MANAGEMENT (EVO and ADVANCE LICENSES) rev. 11 2013 GET by Athena. All rights reserved ENGLISH MAYA SOFTWARE ENGINE MANAGEMENT (EVO and ADVANCE LICENSES) rev. 11 2013 GET by Athena. All rights reserved 143 ENGLISH 144 MAYA SOFTWARE ENGINE MANAGEMENT (EVO and ADVANCE LICENSES) rev. 11 2013 GET by Athena. All rights reserved