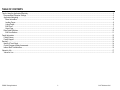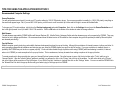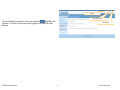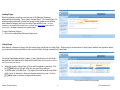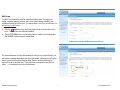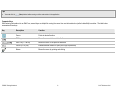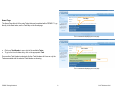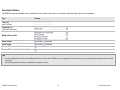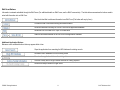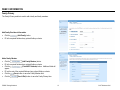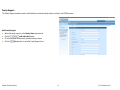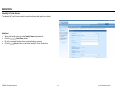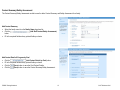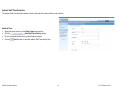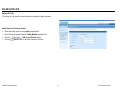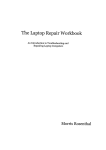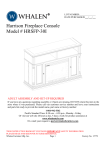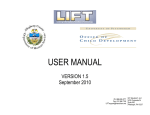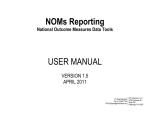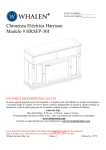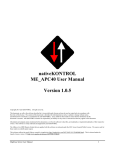Download FGDMS USER MANUAL - KIT Solutions Support Site
Transcript
FGDMS Family Group Decision Making System USER MANUAL VERSION 1.0 March 2010 Ph: 888.600.4777 Fax: 412.366.7199 [email protected] KIT Solutions®, LLC 5700 Corporate Dr Suite 530 Pittsburgh, PA 15237 TABLE OF CONTENTS Tips for Using the Application Effectively.................................................................................................................................................................................................................. 3 Recommended Computer Settings ...................................................................................................................................................................................................................... 3 Application Navigating.......................................................................................................................................................................................................................................... 4 Menu Information............................................................................................................................................................................................................................................. 4 Landing Pages................................................................................................................................................................................................................................................. 6 Listing Pages ................................................................................................................................................................................................................................................... 6 Edit Forms ....................................................................................................................................................................................................................................................... 7 Home Page...................................................................................................................................................................................................................................................... 9 Data Fields & Buttons ........................................................................................................................................................................................................................................ 10 Edit Form Buttons .......................................................................................................................................................................................................................................... 11 Family Information .................................................................................................................................................................................................................................................. 12 Family-Primary ................................................................................................................................................................................................................................................... 12 Family-Support................................................................................................................................................................................................................................................... 13 Services.................................................................................................................................................................................................................................................................. 14 Identify & Track Goals........................................................................................................................................................................................................................................ 14 Contact Summary/Safety Assessment............................................................................................................................................................................................................... 15 Indirect Staff Time/Activities ............................................................................................................................................................................................................................... 16 Values for Life......................................................................................................................................................................................................................................................... 17 Values for Live ................................................................................................................................................................................................................................................... 17 FGDMS Training Workbook 2 © KIT Solutions® 2010 TIPS FOR USING THE APPLICATION EFFECTIVELY Recommended Computer Settings Screen Resolution You will get the best screen layout if you set your PC monitor settings to 1024 X 768 pixels or larger. If your screen resolution is smaller (i.e., 800 X 600 pixels), everything on the screen will appear larger. But, if you use 800 X 600 pixels, you will have to scroll more both up & down and left & right to access all the data fields. To change your PC monitor settings, right click on the Desktop background and select Properties. Next, click on the Settings tab and move the Screen Resolution scroll bar to the right (towards “more”) to select 1024 X 768 resolution. Click the OK button at the bottom of the window to make the change effective. Web Browser The web browser supported by FGDMS is Microsoft Internet Explorer (IE). Mozilla Firefox, Netscape, Safari and other browsers may not be supported by FGDMS. They may function but not to design specifications. We recommend users have the latest version of IE installed on their computer along with the updates provided by Microsoft (which are released periodically). Pop-Up Blocker Modern computer security technology and usability features development have lead to pop-up blocking. Although this new feature of internet browsers, toolbars, and other 3rd party managing software blocks hazardous and annoying pop-ups, sites like FGDMS require pop-ups to be able to function. If your pop-up blocker is enabled, there is a possibility that FGDMS may not function or appear properly. You should either disable the pop-up blocker while using FGDMS (while remembering to enable it, if desired, when not in FGDMS) or create exceptions for the pop-up blocker. This is cumbersome, but may be easier than making exceptions to the pop-up blocker. To create exceptions for the pop-up blocker, open your Internet Explorer browser window. Once the browser is open, click the top toolbar option “Tools” and then go to “Internet Options”. After the “Internet Options” window is available, you will want to click on the “Privacy” tab at the top of the window. You will notice while on the “Privacy” tab, at the bottom will be a section on Pop-Up Blockers. If your “Block Pop-Ups” checkbox is checked then click on the “Settings” button. You can now add the FGDMS link to the “Allowed Sites” list which the pop-up blocker will ignore when trying to block pop-ups from FGDMS. *Note: These are instructions for Internet Explorer 6.0 and may be different for other Internet Explorer version. FGDMS Training Workbook 3 © KIT Solutions® 2010 Application Navigating FGDMS is set up in such a fashion that moving from left to right on the menu is the best approach to using the application. Start at Family Information, filling in all the information for that area, before moving on to the Services section. Continuing in this manner will ensure that all of the sections of the application have enough information to function correctly. If all of the different sections are not completed, some modules will not work correctly. Menu Information The Menu for FGDMS is located across the top of the screen. Some Menu categories may be broken down into submenu categories to choose from. The Menu categories list the main modules that are within the application. When a Menu category is selected a list of Submenu categories will be displayed on the Landing Page as links to access the modules/forms. (For more information on Landing Pages, see the Understanding the Landing Page section.) 1. Menu Constant (unchanging). Available at all times. 2. Landing Page Varies depending on which Menu category is selected. Displays the Submenu Categories. 3. Submenu Category Varies depending on which Menu category is selected. 4. Listing Page Varies depending on which Submenu Category is selected. Listing Page Submenu Category Menu Landing Page This is a sample screenshot of a Listing Page This is a screenshot of a Landing Page FGDMS Training Workbook 4 © KIT Solutions® 2010 User ID link to Home page The top of the Menu provides links to the Home page and to (Log Off) of the application. The User ID of the user currently logged into the application is also displayed. FGDMS Training Workbook Log Off link 5 © KIT Solutions® 2010 Landing Pages When first entering a module you may see a list of the Submenu Categories associated with that module. This is called a “Landing Page”. The Landing Page of a module provides a description of what can be done in that module as well as listing each Submenu Category as a link to the Listing Page and Edit Forms. (For more Submenu Category link information on the Listing Pages and Edit Forms, see the Using the Listing Page section and Edit Forms section.) No data is entered on a Landing Page. To open a Submenu Category: • Click on the Landing Page Submenu Category link. Listing Pages After selecting a Submenu Category from the Landing Page you will see the “Listing Page”. When going into an area where a Listing Page is available, the application allows you to select previously entered data to edit or view its content. No data is entered on a Listing Page. The Listing Page displays the data in tables, or grids. Specific pieces of data will be displayed within the table based on fields within the Edit Form (for more details on the Edit Form, see the Edit Forms section). • • Edit button When first viewing a Listing Page, all of the data is available for searching. Click the (Edit) button to the right of the data you would like to edit/view. You will be taken to the Edit Form. This page will be in edit mode (the data fields will be “open” for data entry). Make any changes needed to the form. Click the (Save) button to save any changes that were made. This is a sample screenshot of a Listing Page FGDMS Training Workbook 6 © KIT Solutions® 2010 Edit Forms The Edit Form contains the fields for entering and editing data. The buttons for saving, cancelling, deleting, printing, and in some cases, adding and editing, are available at the top right of the form. (For additional details on the function of these buttons, see the Data Fields & Buttons section.) • • Click the (Add) button from the Listing Page to enter new information into a Form. The Edit Form data fields will be blank. Click the (Edit) button from the Listing Page to modify or view existing data. The fields will contain previously entered data. This is a partial screenshot of a blank Family-Primary Edit Form If a required field does not have data entered into it and you try to save the form, you will receive a message that informs you of the field vacant of data and you will not be able to save that form until that field has data. Some or all of the fields may be required in order to save the form. Those fields that are required to save the form have a (checkmark) to the left of the field name. Required field FGDMS Training Workbook 7 © KIT Solutions® 2010 Tips • You must click the (Save) button before moving on to the next section in the application. Computer Keys While entering information into an Edit Form, several keys are helpful for moving the cursor from one information box (called a data field) to another. The table below summarizes those keys. Key + Description Function Cursor Points to desired location TAB key Moves the cursor to the next data field SHIFT key + TAB key Moves the cursor to the previous data field Control (CTRL) key Enables blocked material to open (due to pop-up blockers) Mouse Moves the cursor by pointing and clicking FGDMS Training Workbook 8 © KIT Solutions® 2010 Task Map Home Page The Home Page lists all of the main Tasks that need completed within FGDMS. To go directly to the main tasks, use the Task Map on the Home page. This is a screenshot displaying the Home page • • Task Header Click on a Task Header to open a list of the available Tasks. To go to the form for data entry, click on the appropriate Task. Once another Task Header is selected, all other Task Headers will close so only the Tasks associated with the selected Task Header are showing. Task This is a screenshot displaying the Home page FGDMS Training Workbook 9 © KIT Solutions® 2010 Data Fields & Buttons In FGDMS there are several fields, boxes, and buttons that are used to collect, store, print, organize, and delete data. Here are some examples. Type Preview Text Field (aka ‘Text Box’) Dropdown List (aka ‘Pull Down Menu’) Multiple Selector Box Radio Buttons checked unchecked Check Boxes checked unchecked Required Field needed to Save Form Required Field needed to Complete Form Tips • • To select multiple data at one time from a Multiple Selector Box, hold the control (CTRL) key on the keyboard and left click the mouse on any of the data options that you’d like to include in your entry. Type an identifying letter of an item in a dropdown list to appear in the box. FGDMS Training Workbook 10 © KIT Solutions® 2010 Edit Form Buttons Information is entered and edited through the Edit Forms (For additional details on Edit Forms, see the Edit Forms section). The table below summarizes the buttons used to enter/edit information into an Edit Form. Must be clicked first to add new information to an Edit Form (This button will vary by form.) Cancels the Add or Edit without saving information entered Removes information currently on an Edit Form from the application database Allows the Edit Form fields to be “open” for modification or Adds the information entered on an Edit Form to the application database Additional Application Buttons Below are some additional buttons that may appear within a form. Stops the application from searching the MCI database for existing records Reviews the MCI database to find an existing record Searches the application database for existing data Archives a family that no longer receives services for history purposes Reenrolls a family that was no longer active FGDMS Training Workbook 11 © KIT Solutions® 2010 FAMILY INFORMATION Family-Primary The Family-Primary module is used to add a family and family members. Add Family Enrollment Information • • Click the (Add Family) button. Fill in the required fields and any optional fields you desire. Add a Family Member • • • • • • Click the (Add Family Member) button. Fill in the required fields and any optional fields you desire. Click the (Check MCI Database) button. Additional fields will appear. Fill out the rest of the required fields and any optional fields you desire. Click the (Save) button to save the Family Member form. Click the (Save & Exit) button to save the Family-Primary form. FGDMS Training Workbook 12 © KIT Solutions® 2010 Family-Support The Family-Support module is used to add individuals outside the family that are involved in the FGDM process. Add Family-Support • • • • Select the family name from the Family Name dropdown list. Click the (Add Individual) button. Fill in the required fields and any optional fields you desire. Click the (Save) button to save the Family-Support form. FGDMS Training Workbook 13 © KIT Solutions® 2010 SERVICES Identify & Track Goals The Identify & Track Goals module is used to add and edit goals for a family. Add Goal • • • • Select the family name from the Family Name dropdown list. Click the (Add Goal) button. Fill in the required fields and any optional fields you desire. Click the (Save) button to save the Identify & Track Goals form. FGDMS Training Workbook 14 © KIT Solutions® 2010 Contact Summary/Safety Assessment The Contact Summary/Safety Assessment module is used to add a Contact Summary and Safety Assessment for a family. Add Contact Summary • • • Select the family name from the Family Name dropdown list. Click the (Add Staff Contact/Safety Assessment) button. Fill in the required fields and any optional fields you desire. Add Contact Details & Progress by Goal • • • • Click the (Add Contact Details by Goal) button. Fill in the required fields and any optional fields you desire. Click the (Save) button to save the Goal Contact Details. Click the (Save) button to save the Contact Summary/Safety Assessment. FGDMS Training Workbook 15 © KIT Solutions® 2010 Indirect Staff Time/Activities The Indirect Staff Time/Activities module is used to add and edit indirect staff time and activities. Add Staff Time • • • • Select the family name from the Family Name dropdown list. Click the (Add Staff Time/Activity) button. Fill in the required fields and any optional fields you desire. Click the (Save) button to save the Indirect Staff Time/Activity form. FGDMS Training Workbook 16 © KIT Solutions® 2010 VALUES FOR LIFE Values for Life The Values for Life module is used to add survey results for family members. Add Values for Life Survey Details • • • • Select the family name from the Family dropdown list. Select the family member from the Family Member dropdown list. Click the (Add Survey Results) button. Click the (Save) button to save the Values for Life form. FGDMS Training Workbook 17 © KIT Solutions® 2010