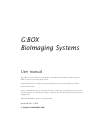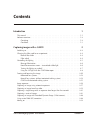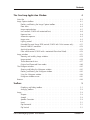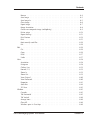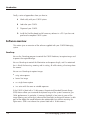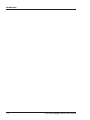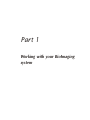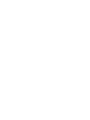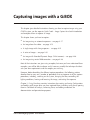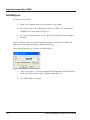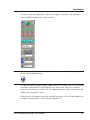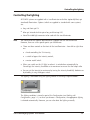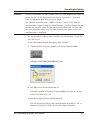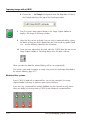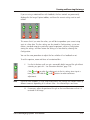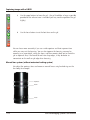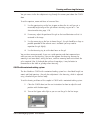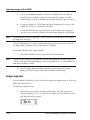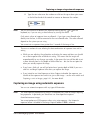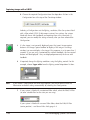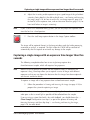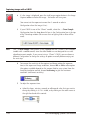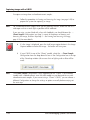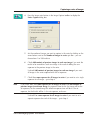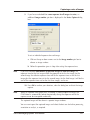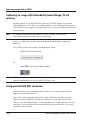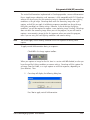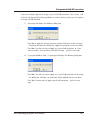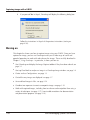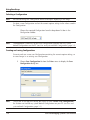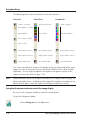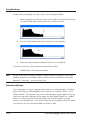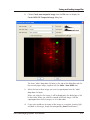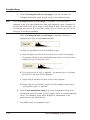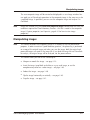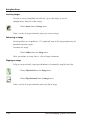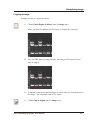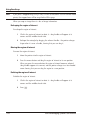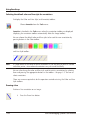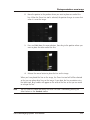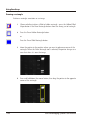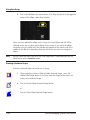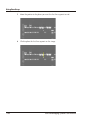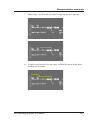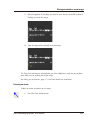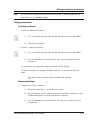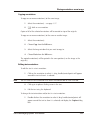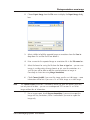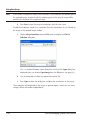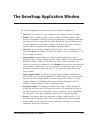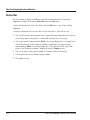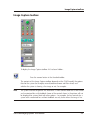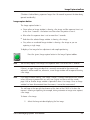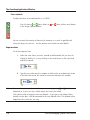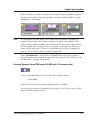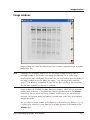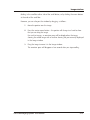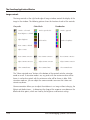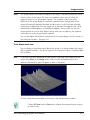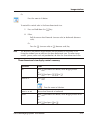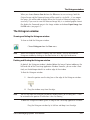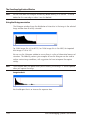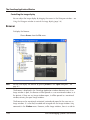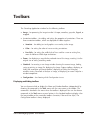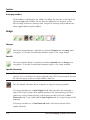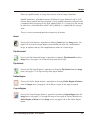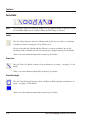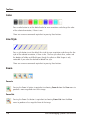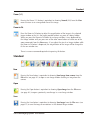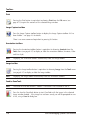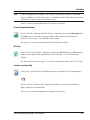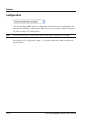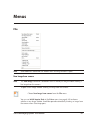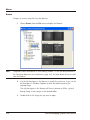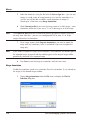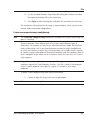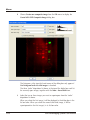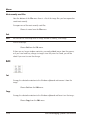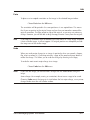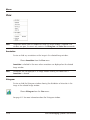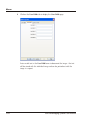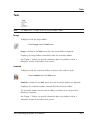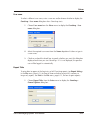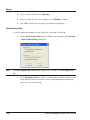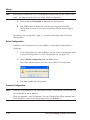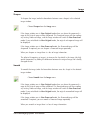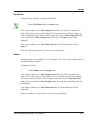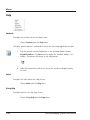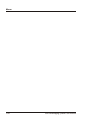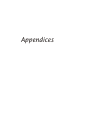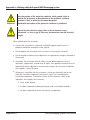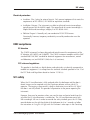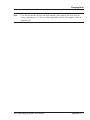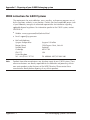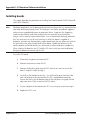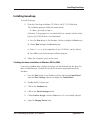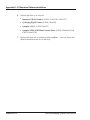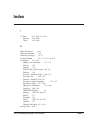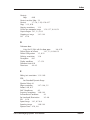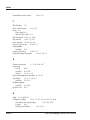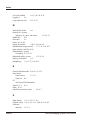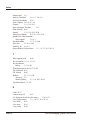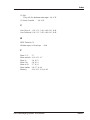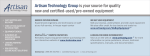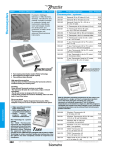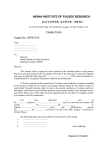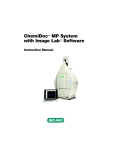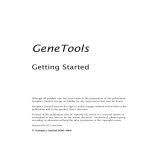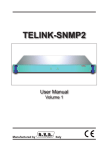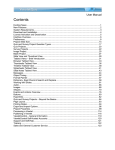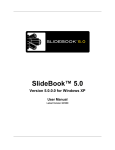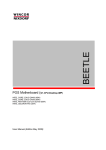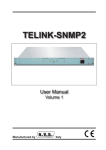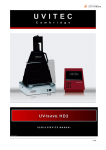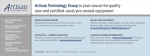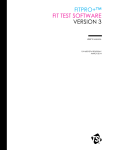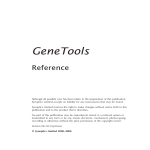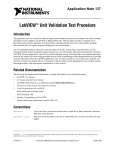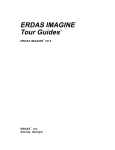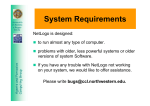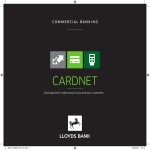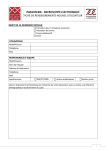Download G:BOX BioImaging Systems
Transcript
G:BOX BioImaging Systems User manual All possible care has been taken in the preparation of this publication, but Synoptics Limited accepts no liability for any inaccuracies that may be found. Synoptics Limited reserves the right to make changes without notice both to this publication and to the product that it describes. No part of this publication may be reproduced, stored in a retrieval system or transmitted in any form or by any means electronic, mechanical, photocopying, recording or otherwise without the prior permission of the copyright owner. Published by SYNGENE, a division of Synoptics Limited Version 06-2d.1- G:BOX © Synoptics Limited 2003–2006 Contents Introduction This manual . . . Software overview. GeneSnap . . GeneTools . . 1 . . . . . . . . . . . . . . . . . . . . . . . . . . . . . . . . Capturing images with a G:BOX . . . . . . . . . . . . . . . . . . . . . . . . . . . . . . . . . . . . . . . . . . . . . . . . . . . . . . . . . . . . . . . . . . . . . . . . . . . . . . . . . . . . . . . . . . . . 1-1 1-2 1-2 1-3 2 Switching on . . . . . . . . . . . . . . . . . . . . . . . . . . . . . . . . . . 2-2 Changing the filter used for an experiment . . . . . . . . . . . . . . . . . . . . . 2-4 Manual filter slider . . . . . . . . . . . . . . . . . . . . . . . . . . . . . 2-4 Filter wheel . . . . . . . . . . . . . . . . . . . . . . . . . . . . . . . . 2-4 Controlling the lighting . . . . . . . . . . . . . . . . . . . . . . . . . . . . . . 2-5 Blue epi illumination . . . . . . . . . . . . . . . . . . . . . . . . . . . . 2-6 NovaGlo conversion screen – transmitted visible light. . . . . . . . . . . . . . 2-6 Turning the lighting on and off . . . . . . . . . . . . . . . . . . . . . . . . 2-7 Using the UV light with the G:BOX door open. . . . . . . . . . . . . . . . . 2-8 Framing and focussing the image. . . . . . . . . . . . . . . . . . . . . . . . . 2-10 Motorized lens systems. . . . . . . . . . . . . . . . . . . . . . . . . . . 2-12 Manual lens systems (without motorized racking system) . . . . . . . . . . . . 2-14 G:BOX with motorized racking system . . . . . . . . . . . . . . . . . . . . 2-15 Image exposure . . . . . . . . . . . . . . . . . . . . . . . . . . . . . . . . 2-16 Capturing an image using automatic exposure. . . . . . . . . . . . . . . . . . . 2-17 Capturing an image from live video . . . . . . . . . . . . . . . . . . . . . . . 2-19 Capturing a single image with an exposure time longer than five seconds . . . . . . 2-21 Capturing a series of images . . . . . . . . . . . . . . . . . . . . . . . . . . . 2-23 Capturing an image with Extended Dynamic Range (12-bit camera) . . . . . . . . . 2-28 Using neutral field (NF) correction . . . . . . . . . . . . . . . . . . . . . . . . 2-28 Moving on . . . . . . . . . . . . . . . . . . . . . . . . . . . . . . . . . . 2-32 G:BOX BioImaging Systems User Manual Contents-1 Contents Using GeneSnap 3 Starting GeneSnap. . . . . . . . . . . . . . . . . . . . . . . . . . . . . . . . 3-1 Displaying the Image Capture toolbox . . . . . . . . . . . . . . . . . . . . . . . 3-2 Analyzing the image . . . . . . . . . . . . . . . . . . . . . . . . . . . . . . . 3-2 Working with Configurations . . . . . . . . . . . . . . . . . . . . . . . . . . . 3-3 User and system default Configurations . . . . . . . . . . . . . . . . . . . . 3-3 Selecting a Configuration . . . . . . . . . . . . . . . . . . . . . . . . . . 3-4 Creating and saving Configurations . . . . . . . . . . . . . . . . . . . . . . 3-4 Deleting a Configuration. . . . . . . . . . . . . . . . . . . . . . . . . . . 3-5 Promoting a user Configuration . . . . . . . . . . . . . . . . . . . . . . . 3-6 Adjusting display conditions . . . . . . . . . . . . . . . . . . . . . . . . . . . 3-7 Using the Image window display controls . . . . . . . . . . . . . . . . . . . 3-7 Using the Histogram window to control the image display . . . . . . . . . . . 3-8 Saturation detection . . . . . . . . . . . . . . . . . . . . . . . . . . . . 3-10 Saving and loading image files . . . . . . . . . . . . . . . . . . . . . . . . . . 3-12 Loading image files . . . . . . . . . . . . . . . . . . . . . . . . . . . . 3-13 Creating a composite image (multiplexing) . . . . . . . . . . . . . . . . . . 3-14 Manipulating images . . . . . . . . . . . . . . . . . . . . . . . . . . . . . . 3-17 Image toolbar . . . . . . . . . . . . . . . . . . . . . . . . . . . . . . . 3-18 Original and Processed images . . . . . . . . . . . . . . . . . . . . . . . 3-18 Sharpening and smoothing images. . . . . . . . . . . . . . . . . . . . . . 3-19 Inverting images . . . . . . . . . . . . . . . . . . . . . . . . . . . . . . 3-20 Embossing an image . . . . . . . . . . . . . . . . . . . . . . . . . . . . 3-20 Flipping an image . . . . . . . . . . . . . . . . . . . . . . . . . . . . . 3-20 Cropping an image . . . . . . . . . . . . . . . . . . . . . . . . . . . . 3-21 Placing annotations on an image . . . . . . . . . . . . . . . . . . . . . . . . . 3-23 Annotate toolbar . . . . . . . . . . . . . . . . . . . . . . . . . . . . . 3-23 Showing and hiding annotations. . . . . . . . . . . . . . . . . . . . . . . 3-23 Selecting the default color and line style for annotations . . . . . . . . . . . . 3-24 Drawing a line . . . . . . . . . . . . . . . . . . . . . . . . . . . . . . 3-24 Drawing a rectangle . . . . . . . . . . . . . . . . . . . . . . . . . . . . 3-26 Drawing an ellipse . . . . . . . . . . . . . . . . . . . . . . . . . . . . . 3-27 Drawing a freehand shape . . . . . . . . . . . . . . . . . . . . . . . . . 3-28 Placing text on an image . . . . . . . . . . . . . . . . . . . . . . . . . . 3-33 Drawing an arrow . . . . . . . . . . . . . . . . . . . . . . . . . . . . . 3-35 Changing annotations . . . . . . . . . . . . . . . . . . . . . . . . . . . 3-37 Exporting images and engraving, saving and merging annotations . . . . . . . . 3-40 Contents-2 G:BOX BioImaging Systems User Manual Contents The GeneSnap Application Window 4 Status Bar . . . . . . . . . . . . . . . . . . . . . . . . . . . . . . . . . . . 4-2 Image Capture toolbox . . . . . . . . . . . . . . . . . . . . . . . . . . . . . 4-3 Docking and floating the Image Capture toolbox . . . . . . . . . . . . . . . . 4-4 Door icons . . . . . . . . . . . . . . . . . . . . . . . . . . . . . . . . . 4-4 Image capture button . . . . . . . . . . . . . . . . . . . . . . . . . . . . 4-5 Lens controls (G:BOX with motorized lens) . . . . . . . . . . . . . . . . . . 4-6 Exposure time . . . . . . . . . . . . . . . . . . . . . . . . . . . . . . . 4-8 Automatic exposure . . . . . . . . . . . . . . . . . . . . . . . . . . . . . 4-9 Image series . . . . . . . . . . . . . . . . . . . . . . . . . . . . . . . . 4-9 Lighting control . . . . . . . . . . . . . . . . . . . . . . . . . . . . . . . 4-9 Extended Dynamic Range (EDR) control (G:BOX with 12-bit camera only). . . . 4-11 Neutral Field (NF) correction . . . . . . . . . . . . . . . . . . . . . . . . 4-12 Sensitivity/resolution . . . . . . . . . . . . . . . . . . . . . . . . . . . . 4-12 Filter wheel control (G:BOX with a motorized filter wheel fitted) . . . . . . . . 4-12 Image windows . . . . . . . . . . . . . . . . . . . . . . . . . . . . . . . . 4-13 Zooming and scrolling Image windows. . . . . . . . . . . . . . . . . . . . 4-14 Image controls . . . . . . . . . . . . . . . . . . . . . . . . . . . . . . 4-16 Three-dimensional view . . . . . . . . . . . . . . . . . . . . . . . . . . 4-17 Original and Processed View modes . . . . . . . . . . . . . . . . . . . . . 4-20 The Histogram window . . . . . . . . . . . . . . . . . . . . . . . . . . . . . 4-21 Showing and hiding the Histogram window . . . . . . . . . . . . . . . . . 4-21 Docking and floating the Histogram window . . . . . . . . . . . . . . . . . 4-21 Using the Histogram window . . . . . . . . . . . . . . . . . . . . . . . . 4-22 Histogram window cursors . . . . . . . . . . . . . . . . . . . . . . . . . 4-23 Browser . . . . . . . . . . . . . . . . . . . . . . . . . . . . . . . . . . . . 4-24 Toolbars Displaying and hiding Arranging toolbars . Image . . . . . . . . . Sharpen . . . . . . Smooth . . . . . . Speckle Correction . Invert . . . . . . . Flip Horizontal . . . Flip Vertical . . . . 5 toolbars . . . . . . . . . . . . . . . . . . . . . . . . . . . . . . . . . . . . . . . . . G:BOX BioImaging Systems User Manual . . . . . . . . . . . . . . . . . . . . . . . . . . . . . . . . . . . . . . . . . . . . . . . . . . . . . . . . . . . . . . . . . . . . . . . . . . . . . . . . . . . . . . . . . . . . . . . . . . . . . . . . . . . . . . . . . . . . . . . . . . . . . . . . . . . . . . . . . . . . . . . . . . . . . . . . . . . . . . . . . . . . . . . . . . . . . . . . . . . . . . . . . . . . . . . . . . . . . . . . . . . . . . . 5-1 5-2 5-2 5-2 5-2 5-2 5-3 5-3 5-3 Contents-3 Contents Define Region . . . . . . . . . . . . . . . . . . . . . . . . . . . . . . . 5-3 Crop to Region . . . . . . . . . . . . . . . . . . . . . . . . . . . . . . . 5-3 Annotate . . . . . . . . . . . . . . . . . . . . . . . . . . . . . . . . . . . . 5-4 Select . . . . . . . . . . . . . . . . . . . . . . . . . . . . . . . . . . . 5-4 Draw Line . . . . . . . . . . . . . . . . . . . . . . . . . . . . . . . . . 5-4 Draw Rectangle . . . . . . . . . . . . . . . . . . . . . . . . . . . . . . 5-4 Draw Ellipse . . . . . . . . . . . . . . . . . . . . . . . . . . . . . . . . 5-5 Draw Freehand Shape. . . . . . . . . . . . . . . . . . . . . . . . . . . . 5-5 Draw Text . . . . . . . . . . . . . . . . . . . . . . . . . . . . . . . . . 5-5 Draw Arrow . . . . . . . . . . . . . . . . . . . . . . . . . . . . . . . . 5-5 Hollow/Filled Shapes . . . . . . . . . . . . . . . . . . . . . . . . . . . . 5-5 Color . . . . . . . . . . . . . . . . . . . . . . . . . . . . . . . . . . . . . 5-6 Line Style. . . . . . . . . . . . . . . . . . . . . . . . . . . . . . . . . . . . 5-6 Zoom . . . . . . . . . . . . . . . . . . . . . . . . . . . . . . . . . . . . . 5-6 Zoom In . . . . . . . . . . . . . . . . . . . . . . . . . . . . . . . . . . 5-6 Zoom Out . . . . . . . . . . . . . . . . . . . . . . . . . . . . . . . . . 5-6 Zoom (1:1) . . . . . . . . . . . . . . . . . . . . . . . . . . . . . . . . 5-7 Zoom to Fit . . . . . . . . . . . . . . . . . . . . . . . . . . . . . . . . 5-7 Standard . . . . . . . . . . . . . . . . . . . . . . . . . . . . . . . . . . . . 5-7 New. . . . . . . . . . . . . . . . . . . . . . . . . . . . . . . . . . . . 5-7 Open . . . . . . . . . . . . . . . . . . . . . . . . . . . . . . . . . . . 5-7 Save. . . . . . . . . . . . . . . . . . . . . . . . . . . . . . . . . . . . 5-7 Print. . . . . . . . . . . . . . . . . . . . . . . . . . . . . . . . . . . . 5-8 Image Capture toolbox . . . . . . . . . . . . . . . . . . . . . . . . . . . 5-8 Annotation toolbars . . . . . . . . . . . . . . . . . . . . . . . . . . . . . 5-8 Image toolbar . . . . . . . . . . . . . . . . . . . . . . . . . . . . . . . 5-8 Send to GeneTools . . . . . . . . . . . . . . . . . . . . . . . . . . . . . 5-8 Show Histogram Window . . . . . . . . . . . . . . . . . . . . . . . . . . 5-9 3D View . . . . . . . . . . . . . . . . . . . . . . . . . . . . . . . . . . 5-9 Context-sensitive Help . . . . . . . . . . . . . . . . . . . . . . . . . . . 5-9 Configuration . . . . . . . . . . . . . . . . . . . . . . . . . . . . . . . . . 5-10 Menus File . . . . . . . . New Image from New Image from Open Image . . Contents-4 6 . . . . camera File . . . . . . . . . . . . . . . . . . . . . . . . . . . . . . . . . . . . . . . . . . . . . . . . . . . . . . . . . . . . . . . . . . . . . . . . . . . . . . . . . . . . . . . . . . . . . . . . . . . . . . . . . . . . . . 6-1 6-1 6-2 6-3 G:BOX BioImaging Systems User Manual Contents Browse . . . . . . . . . . . . . . . . . . . . . . . . . . . . . . . . . . 6-4 Save Image . . . . . . . . . . . . . . . . . . . . . . . . . . . . . . . . 6-5 Save Image As . . . . . . . . . . . . . . . . . . . . . . . . . . . . . . . 6-5 Close Image . . . . . . . . . . . . . . . . . . . . . . . . . . . . . . . . 6-6 Export Image . . . . . . . . . . . . . . . . . . . . . . . . . . . . . . . . 6-7 Merge Annotation . . . . . . . . . . . . . . . . . . . . . . . . . . . . . 6-8 Create new composite image (multiplexing) . . . . . . . . . . . . . . . . . . 6-9 Printer setup . . . . . . . . . . . . . . . . . . . . . . . . . . . . . . . 6-12 Report Settings . . . . . . . . . . . . . . . . . . . . . . . . . . . . . . 6-13 Print Preview . . . . . . . . . . . . . . . . . . . . . . . . . . . . . . . 6-14 Print . . . . . . . . . . . . . . . . . . . . . . . . . . . . . . . . . . . 6-15 Most recently used files . . . . . . . . . . . . . . . . . . . . . . . . . . 6-16 Exit . . . . . . . . . . . . . . . . . . . . . . . . . . . . . . . . . . . 6-16 Edit . . . . . . . . . . . . . . . . . . . . . . . . . . . . . . . . . . . . . . 6-16 Cut . . . . . . . . . . . . . . . . . . . . . . . . . . . . . . . . . . . 6-16 Copy . . . . . . . . . . . . . . . . . . . . . . . . . . . . . . . . . . . 6-16 Paste . . . . . . . . . . . . . . . . . . . . . . . . . . . . . . . . . . . 6-17 Undo . . . . . . . . . . . . . . . . . . . . . . . . . . . . . . . . . . 6-17 View . . . . . . . . . . . . . . . . . . . . . . . . . . . . . . . . . . . . . 6-18 Annotation . . . . . . . . . . . . . . . . . . . . . . . . . . . . . . . . 6-18 Histogram . . . . . . . . . . . . . . . . . . . . . . . . . . . . . . . . 6-18 Grid on Live . . . . . . . . . . . . . . . . . . . . . . . . . . . . . . . 6-19 Normal (1:1) . . . . . . . . . . . . . . . . . . . . . . . . . . . . . . . 6-19 Zoom In . . . . . . . . . . . . . . . . . . . . . . . . . . . . . . . . . 6-19 Zoom Out . . . . . . . . . . . . . . . . . . . . . . . . . . . . . . . . 6-19 View Original . . . . . . . . . . . . . . . . . . . . . . . . . . . . . . . 6-20 View Processed . . . . . . . . . . . . . . . . . . . . . . . . . . . . . . 6-20 Properties. . . . . . . . . . . . . . . . . . . . . . . . . . . . . . . . . 6-21 Status Bar. . . . . . . . . . . . . . . . . . . . . . . . . . . . . . . . . 6-24 3D View . . . . . . . . . . . . . . . . . . . . . . . . . . . . . . . . . 6-25 Window . . . . . . . . . . . . . . . . . . . . . . . . . . . . . . . . . . . 6-25 Cascade . . . . . . . . . . . . . . . . . . . . . . . . . . . . . . . . . 6-25 Tile Horizontal . . . . . . . . . . . . . . . . . . . . . . . . . . . . . . 6-25 Tile Vertical . . . . . . . . . . . . . . . . . . . . . . . . . . . . . . . . 6-26 Arrange Icons . . . . . . . . . . . . . . . . . . . . . . . . . . . . . . . 6-26 Close All . . . . . . . . . . . . . . . . . . . . . . . . . . . . . . . . . 6-26 Windows open in GeneSnap . . . . . . . . . . . . . . . . . . . . . . . . 6-26 G:BOX BioImaging Systems User Manual Contents-5 Contents Tools . . . . . . . . . . . . Image . . . . . . . . . Annotate . . . . . . . . Zoom . . . . . . . . . Standard . . . . . . . . Extras . . . . . . . . . . . . User name . . . . . . . Report Titles . . . . . . Initial Acquire State . . . Save Configuration. . . . Delete Configuration. . . Promote Configuration . . Autoscale on capture . . Image. . . . . . . . . . . . Sharpen . . . . . . . . Smooth. . . . . . . . . Invert . . . . . . . . . Flip Horizontal . . . . . Flip Vertical . . . . . . . Emboss . . . . . . . . . Define Region of Interest . Crop to Region . . . . . Help . . . . . . . . . . . . Contents . . . . . . . . Index. . . . . . . . . . Using Help . . . . . . . Show Wizard . . . . . . Change Wizard . . . . . About GeneSnap . . . . . . . . . . . . . . . . . . . . . . . . . . . . . . . . . . . . . . . . . . . . . . . . . . . . . . . . . . . . . . . . . . . . . . . . . . . . . . . . . . . . . . . . . . . . . . . . . . . . . . . . . . . . . . . . . . . . . . . . . . . . . . . . . . . . . . . . . . . . . . . . . . . . . . . . . . . . . . . . . . . . . . . . . . . . . . . . . . . . . . . . . . . . . . . . . . . . . . . . . . . . . . . . . . . . . . . . . . . . . . . . . . . . . . . . . . . . . . . . . . . . . . . . . . . . . . . . . . . . . . . . . . . . . . . . . . . . . . . . . . . . . . . . . . . . . . . . . . . . . . . . . . . . . . . . . . . . . . . . . . . . . . . . . . . . . . . . . . . . . . . . . . . . . . . . . . . . . . . . . . . . . . . . . . . . . . . . . . . . . . . . . . . . . . . . . . . . . . . . . . . . . . . . . . . . . . . . . . . . . . . . . . . . . . . . . . . . . . . . . . . . . . . . . . . . . . . . . . . . . . . . . . . . . . . . . . . . . . . . . . . . . . . . . . . . . . . . . . . . . . . . . . . . . . . . . . . . . . . . . . . . . . . . . . . . . . . . . . . . . . . . . . . . . . . . . . . . . . . . . . . . . . . . . . . . . . . . . . . . . . . . . . . . . . . . . . . . . . . . . . . . . . . . . . . . . . . . . . . . . . . . . . . . . . . . . . . . . . . . . . . . . . . . . . . . . . . . . . . . . . . . . . . . . . . . . . . . . . . . . . . . . . . . . . . . . . . . . . . . . . . . . . . . . . . . . . . . . . . . . . . . . . . . . 6-27 6-27 6-27 6-28 6-28 6-28 6-29 6-29 6-30 6-31 6-32 6-32 6-34 6-34 6-35 6-35 6-36 6-36 6-37 6-37 6-38 6-39 6-40 6-40 6-40 6-40 6-41 6-41 6-41 Appendix A – Working safely with your G:BOX BioImaging system Safety practices . . . . . . . Warning notices . . . . . . . Precautions . . . . . . . . . General operating conditions . Environmental conditions . . Contents-6 . . . . . . . . . . . . . . . . . . . . . . . . . . . . . . . . . . . . . . . . . . . . . . . . . . . . . . . . . . . . . . . . . . . . . . . . . . . . . . . . . . . . . . . . . . . . . . . . . . . . . . . . . . . . . . . . . . . A . . . . . . . . . . . . . . . A-1 A-1 A-2 A-2 A-3 G:BOX BioImaging Systems User Manual Contents Electrical safety . . . . . . . . . Electrical protection . . . . . EMC compliance . . . . . . . . UV safety. . . . . . . . . . . . Warning labels . . . . . . . . . Warning labels on the G:BOX Warning labels on the G:BOX Changing fuses . . . . . . . . . . . . . . . . . . . . . . . . . . . . . exterior interior. . . . . . . . . . . . . . . . . . . . . . . . . . . . . . . . . . . . . . . . . . . . . . . . . . . . . . . . . . . . . . . . . . . . . . . . . . . . . . . . . . . . . . . . . . . . . . . . . . . . . . . . . . . . . . . . . . . . . . . . . . . . . . . . . . . . . . . . . . . . . . . . . . . . . . . . . . . . . . . . . . . . . Appendix B – Looking after your G:BOX BioImaging system A-3 A-5 A-5 A-5 A-7 A-7 A-8 A-9 B Cleaning the imaging system . . . . . . . . . . . . . . . . . . . . . . . . . . . B-1 Appendix C – Disposing of your G:BOX BioImaging system C The Waste Electrical and Electronic Equipment (WEEE) Directive . . . . . . . . . . . C-1 WEEE instructions for G:BOX Systems . . . . . . . . . . . . . . . . . . . . . . . C-2 Appendix D – PC Board and Software Installation Installing GeneTools . . . . . . . . . Installing boards . . . . . . . . . . Installing GeneSnap . . . . . . . . . Checking the driver installation in G:BOX BioImaging Systems User Manual . . . . . . . . . . . . . . . . . . Windows XP . . . . . . . . . . . . . . . Pro/2003. D . . . . . . . . . . . . . . . . . . . . . . . . . . . . . . . . . . . . . . . . . . . . D-1 D-4 D-5 D-5 Contents-7 Introduction This manual This manual gives full instructions for using the SYNGENE G:BOX range of BioImaging systems. Note In the rest of this manual, instructions that depend on the particular type of G:BOX system you are using do not refer to the model names but to specific features that vary between the models: for example, manual lens systems and motorized lens systems. This is because, although, for example, a particular model may be fitted with a manual lens as standard, it may also be fitted with a motorized lens as an upgrade. The manual includes full instructions for using the GeneSnap software (see the separate Installation Guide supplied with your system for how to install and set up your system.) Following this introduction, the manual is divided into two parts: Working with your BioImaging system and Reference. The Working with your BioImaging system part of the manual begins with a chapter showing you how to capture images with a G:BOX system. Chapter 3, Using GeneSnap, then goes on to give instructions for how to carry out a variety of more advanced operations, including how to create and use Configurations, how to control the way images are displayed, how to save and load image files, how to combine two exposures to create a composite image, how to enhance images using a variety of techniques, and how to add annotations for documentation and presentation purposes. The Reference part of the manual contains a comprehensive description of the GeneSnap program. Chapter 4, The GeneSnap Application Window, describes the layout of the program interface and shows you how to work with the Image Capture toolbox, Image windows, the Histogram window and the Browser. Chapter 5, The Toolbars, describes some general features of working with toolbars, and then provides brief instructions for using each of the tools. Chapter 6, Menus, describes each of the menus in turn, with instructions for using each of the commands they contain. G:BOX BioImaging Systems User Manual 1-1 Introduction Finally, a series of appendices show you how to: A Work safely with your G:BOX system. B Look after your G:BOX. C Dispose of your G:BOX. D Install the FireWire board and all necessary software in a PC if you have not purchased a complete G:BOX system. Software overview This section gives an overview of the software supplied with your G:BOX BioImaging system. GeneSnap You use the GeneSnap program to control the G:BOX hardware, to capture images and to process the captured images. You use GeneSnap to control the illumination and exposure length, and if a motorized lens is fitted, the focussing, zooming and iris setting, all while viewing a live image from the camera. You can use GeneSnap to capture images: ● using auto exposure ● from a live image ● as a single frame capture ● in a series with the same or variable exposures If the G:BOX is fitted with a 12-bit camera, the patented Extended Dynamic Range (EDR) feature allows you to extend the dynamic range of the system’s camera to give 16-bit performance. In particular, it increases the detail in low intensity areas of the image allowing you (and analysis software like GeneTools) to distinguish features in dark parts of the object that would otherwise be undetectable, but without saturating the lighter areas. (EDR is not relevant for systems fitted with a 16-bit camera.) 1-2 G:BOX BioImaging Systems User Manual Software overview You can also use GeneSnap to apply “neutral field correction” to compensate for the effects of any uneven illumination. Configurations allow you to save and restore the conditions used for image capture, including, where appropriate, exposure length, filter (for a G:BOX fitted with a filter wheel), lighting conditions, resolution, EDR (12-bit camera systems) and lens settings (aperture, zoom and focus for a G:BOX fitted with a motorized lens with feedback). A histogram display allows you to maximize the image contrast without losing any detail. You can also display a 3D view with image intensity shown as height above the plane of the gel. You can process captured images to create a negative image, and increase or decrease the sharpness. You can also crop images or flip them horizontally or vertically. GeneSnap also allows you to add graphical and textual annotations. You can save the annotations in a separate file from the image to transfer them to other images. All processing is performed on a copy of the original image, which is saved with the original image. In accordance with Good Laboratory Practice, GeneTools always analyzes the original unprocessed image in the image file. Original and Processed images can be exported to files using a wide range of standard graphics formats, and you can choose whether or not to “engrave” the annotations on the exported image. GeneTools GeneTools is an extremely powerful and easy-to-use gel analysis program. It is fully automated, allowing analyses to be carried out in seconds. However, it is also extremely flexible, giving you the option to control every aspect of the analysis manually if you wish. See the separate GeneTools documentation for details. G:BOX BioImaging Systems User Manual 1-3 Introduction 1-4 G:BOX BioImaging Systems User Manual Part 1 Working with your BioImaging system Capturing images with a G:BOX This chapter gives detailed instructions showing you how to capture images using your G:BOX system: see the separate Quick Guide – Image Capture for a brief introduction and example of how to capture an image. This chapter shows you how to capture: ● An image using an automatic exposure – see page 2-17 ● An image from live video – see page 2-19 ● A single image with a long exposure – see page 2-21 ● A series of images – see page 2-23 ● An image with Extended Dynamic Range (12-bit cameras) – see page 2-28 ● An image using neutral field correction – see page 2-28. Most of the instructions are given using examples, but once you have understood these examples, you will be able to choose and, if necessary, modify the technique that best suits your own requirements and the samples you are using. However, before describing the different capture procedures, the following sections describe how to carry out a number of procedures that are common to all the capture procedures, including, switching on the system, changing the filter, controlling the lighting conditions, framing and focussing the image, and setting the exposure. Chapter 3, Using GeneSnap, contains instructions for creating and saving Configurations and working with images once you have captured them, including saving them, opening them in GeneTools for analysis, enhancing them, and adding annotations for documentation and presentation purposes. G:BOX BioImaging Systems User Manual 2-1 Capturing images with a G:BOX Switching on To switch on the system: 1 Make sure the power leads are connected to a live supply. 2 Turn on the G:BOX using the power switch on its back – the green power indicator on the front panel will light up. 3 Turn on the monitor, printer and PC (press the on/off button for a couple of seconds). The PC will take a little time to start up, load Windows, check that the G:BOX and camera are connected and working, and load GeneSnap. When GeneSnap starts up, you may be asked to log on: 2-2 1 Type in your name – if you have opened GeneSnap before and entered your name, you will be able to select it from the drop-down list. 2 Press OK to open GeneSnap. G:BOX BioImaging Systems User Manual Switching on The main GeneSnap Application window (see Chapter 4) will open with the Image Capture toolbox displayed on its left-hand side: Note If at any time you close the Image Capture toolbox, you can redisplay it by pressing the Image Capture toolbox button. The picture shows the Image Capture toolbox for a G:BOX system with a 12-bit camera fitted with a motorized lens with feedback and a filter wheel. Some of the controls shown are only shown for systems with the appropriate option fitted, and some may be hidden when the image is frozen. Depending on what options have been selected (see page 6-30), an Image window may be opened automatically and a live image displayed in it. G:BOX BioImaging Systems User Manual 2-3 Capturing images with a G:BOX Changing the filter used for an experiment Depending on the model and options selected, G:BOX systems may be fitted with a 3-position manual filter slider or a 7- or 9-position automatic filter wheel, or neither. Manual filter slider The manual filter slider is located below the camera. To change the filter used in a system fitted with a manual filter slider: 1 Open the G:BOX door. 2 Move the slider: ● to the center position to use the EtBr/UV filter ● to the left to use no filter ● to the right to use any additional filter you have fitted. Filter wheel If your system is fitted with a filter wheel, the filter wheel control in the Image Capture toolbox will be enabled: The drop-down list box lists the filters installed in your system. The filter position is stored as part of the Configuration (see Working with Configurations, page 3-3), so when you choose a Configuration, the appropriate filter is selected automatically. However, you can also select the filter manually. To choose which filter to use manually: Select the required filter (or No Filter) from the filter drop-down list box. The filter drop-down list box will be empty until the selected filter is in position. 2-4 G:BOX BioImaging Systems User Manual Controlling the lighting Controlling the lighting All G:BOX systems are supplied with a transilluminator and white (optionally blue) epi (overhead) illumination. Options (which are supplied as standard with some systems) are: Note ● long and short epi UV ● blue epi (instead of white epi or long and short epi UV) ● NovaGlo visible-light converter to be used with the transilluminator. You should read the separate documentation supplied with the transilluminator. However, there are a few specific points you should note: ● There are three controls on the front of the transilluminator – from left to right these are: ● a knob controlling the UV intensity; ● a switch to bypass the intensity control; ● a master on/off switch. ● When you switch on the UV light (or when it is switched on automatically by GeneSnap), the intensity should be set to maximum to ensure that the lamps strike ● You can set the intensity to maximum by turning the intensity knob fully clockwise or by disabling it using the bypass switch. The lighting is controlled using the lighting control in the Image Capture toolbox: The lighting condition is stored as part of the Configuration (see Working with Configurations, page 3-3), so when you choose a Configuration, the appropriate lighting is selected automatically. However, you can also select the lighting manually. G:BOX BioImaging Systems User Manual 2-5 Capturing images with a G:BOX To select which lighting to use in the G:BOX: Select the required option from the lighting control drop-down list box. Depending on options fitted to the system, you can select: Note ● No light ● Transilluminator ● Epi long wave UV ● Epi short wave UV ● Upper white. Lower white may also appear on the list – this is provided for legacy systems and has no use in G:BOX. Blue epi illumination Blue epi illumination does not appear in the list of options in the lighting control, even if it is fitted to your system. This is because it is fitted in place of either the white epi or UV epi illumination. To select blue epi illumination: ● If it has been fitted instead of white epi, choose Upper white from the lighting control drop-down list box. ● If it is fitted instead of UV epi illumination, choose Epi short wave UV from the lighting control drop-down list box. NovaGlo conversion screen – transmitted visible light To work with transmitted visible light: 2-6 1 Place the NovaGlo conversion screen on top of the transilluminator. 2 Place the gel on top of the NovaGlo conversion screen. 3 Select Transilluminator from the lighting control drop-down list box. G:BOX BioImaging Systems User Manual Controlling the lighting WARNING The NovaGlo conversion screen is NOT a UV filter – some UV light from the transilluminator will pass through the NovaGlo screen, as well as through the gap between the NovaGlo screen and the top of the transilluminator. If you work with the G:BOX door open (see Using the UV light with the G:BOX door open, page 2-8), you must take all necessary precautions to protect yourself and any other people in the vicinity to ensure that the UV light cannot enter your eyes or anyone else’s – you, and anyone else at risk, must wear the appropriate protective eye or face shield. Turning the lighting on and off The operation of the lighting is completely automatic. For example, the selected lighting is turned on automatically when you create a new Image window showing a live image, or when you press the Image capture button to display a live image. The lighting is then turned off automatically when you freeze the image. Similarly, the lighting is turned on (if necessary) and off automatically when you perform an automatic exposure or image series capture. Note As a safety measure, the UV lighting will only turn on if the G:BOX door is closed unless you have deliberately disabled the door safety interlock (see next section) to work with an open door. If a live image is displayed with UV lighting selected, the lighting will turn off automatically if you open the door, and then switch on again when the door is closed. GeneSnap will also turn the lights off automatically if a live image is left displayed for more than ten minutes – a dialog box will be displayed warning you and giving you the option to turn the lights back on. When the lighting is turned on (to show a live image or during an automatic exposure or image series capture), the lighting graphic in the Image capture toolbox is “lit up” appropriately – for example: The red lamp on the front of the G:BOX shows when the camera is displaying or capturing (for example, during automatic exposure or image series capture) a live image; the lighting control graphic shows the state of the illumination. Although these G:BOX BioImaging Systems User Manual 2-7 Capturing images with a G:BOX are often linked, they are not the same – for example, if you open the door when showing a live image with UV lighting, the red lamp will stay lit but the graphic will show that the UV light has been turned off automatically. Using the UV light with the G:BOX door open For safety reasons, if the G:BOX door is open, the UV lights are not turned on when you display a live image or capture an image. Similarly, the UV lights are turned off if you open the G:BOX door while you are displaying a live image or capturing an image. However, there are occasions when you may want to work on a gel illuminated by UV light from the transilluminator: for example to cut out bands. To allow you to do this, when Transilluminator is selected in the lighting control you can override the door’s lighting safety interlock for a live image. Note You cannot override the lighting safety interlock for Epi illumination. To override the door’s lighting safety interlock so that you can use the transilluminator with the door open: Note 1 Display a live image in an Image window and select it. 2 Open the G:BOX door. 3 Select Transilluminator from the lighting control drop-down list box (the lighting graphic will show that the transilluminator is turned off when the door is open). Steps 1–3 can be performed in any order. 4 2-8 Take suitable precautions to protect yourself and all others present from UV light coming from the transilluminator. G:BOX BioImaging Systems User Manual Controlling the lighting WARNING You must not override the door interlock unless you take adequate precautions to ensure that the UV light cannot enter your eyes or anyone else’s – you must wear the appropriate protective eye or face shield. The NovaGlo conversion screen is NOT a UV filter – some UV light from the transilluminator will pass through the NovaGlo screen, as well as through the gap between the NovaGlo screen and the top of the transilluminator. You must take the same precautions when using the NovaGlo conversion screen as when the transilluminator is uncovered. 5 You can override the lighting safety interlock using GeneSnap or a switch on the G:BOX itself. To use GeneSnap to override the lighting safety interlock: a Double-click on the lighting graphic in the Image Capture toolbox: to display the UV Safety Override dialog box: b Press Yes to turn the transilluminator on. The lighting graphic in the Image Capture toolbox will “light up” to show that the transilluminator is on. To override the lighting safety interlock manually: Press the rectangular lighting safety override button and hold it in for 2–3 seconds until you hear a click. You can then release the button. G:BOX BioImaging Systems User Manual 2-9 Capturing images with a G:BOX Note The lighting safety override button is located on the front wall of the G:BOX, near the top and to the right of the door opening – it is covered by the door when the door is closed. You can repeat Step 5 to turn the transilluminator off again. The door safety interlock will also be re-engaged if you freeze the image or shut the G:BOX door. Framing and focussing the image To frame and focus the image: 1 Note Notes Prepare the gel. When working with chemiluminescent samples, membranes may be used with or without cling wrap film, though reflections from film can give problems. We recommend that instead of using cling wrap film, you place the sample between two pieces of acetate sheet (for example, overhead transparency film). 2 Open the G:BOX door. 3 If your system includes a NovaGlo conversion screen and you want to use transmitted visible-light illumination, place the NovaGlo conversion screen on the transilluminator. 4 Place the gel centrally on the transilluminator with the well line to the back – leave the door open to allow light in so that you can frame and focus the image. It is not essential to have the well line to the back since GeneTools will analyze gels in any orientation. However, gel images are normally shown with this orientation, so it is usually convenient to maintain this convention. You can choose Grid on Live from the View menu to display a grid on the image to help you line up the gel. 5 2-10 Press the (green) Image capture button in the Image Capture toolbox to display a live image in the Image window. G:BOX BioImaging Systems User Manual Framing and focussing the image 6 Note The exposure time should be set to a low figure (less than a second) to ensure that the image responds rapidly to any changes you make – you cannot display a live image if the exposure is set to more than 5 seconds. 7 Note Go straight to Step 9 if the image displayed is already suitable for making lens adjustments: the image should be reasonably bright, without saturation (see Saturation detection, page 3-10) and have an exposure time of less than a second. If the image is too light or too dark for you to judge the zooming and focussing of the lens accurately, you will need to adjust the iris, exposure and/or lighting until you can. You can do this by adjusting these settings individually, or you can select the … Gel Sample Configuration temporarily – this is one of the System default Configurations supplied with GeneSnap and contains suitable settings for framing and focussing the image (but see the following note if your system is fitted with a motorized lens with feedback). If your system is fitted with a motorized lens with feedback (LFB), the lens settings (aperture, zoom and focus) are stored as part of the Configuration (see Working with Configurations, page 3-3), so when you choose a Configuration, the stored settings will be applied to the lens. This means that once you have established the best lens settings, you can save them in a Configuration for future use. However, it also means that if you want to use an LFB Configuration, you must choose that Configuration before you make any individual adjustments to the lens settings, since choosing it later will override the settings you have just made. This means that you may also need to make some temporary adjustments to the iris setting, lighting and/or exposure to get a suitable image for framing, zooming and focussing. You will find instructions for carrying out changes to the lighting, iris setting and exposure later in this chapter; to choose a Configuration for making lens adjustments: a Press the red Image capture button in the Image Capture toolbox to freeze the image. G:BOX BioImaging Systems User Manual 2-11 Capturing images with a G:BOX b Choose the … Gel Sample Configuration from the drop-down list box in the Configuration bar at the top of the GeneSnap window: 8 Press the (green) Image capture button in the Image Capture toolbox to display a live image in the Image window. 9 Adjust the lens (or lens and rack if you are using a motorized racking system): the details of how you do this depend on your system and any options fitted to it – see the following subsections for instructions. 10 Once you have adjusted the lens/rack, close the G:BOX door (the icon on the Image Capture toolbox in GeneSnap shows when the door is closed): When you close the door the selected lighting will turn on automatically. The system is now ready to capture an image using one of the techniques described in the sections following page 2-17). Motorized lens systems If your G:BOX is fitted with a motorized lens, you use lens controls in the Image Capture toolbox to change its aperture, zoom setting and focus. If you are using a motorized lens without feedback, the lens controls are only shown when you display a live image from a G:BOX system fitted with a motorized lens, 2-12 G:BOX BioImaging Systems User Manual Framing and focussing the image If you are using a motorized lens with feedback, the lens controls are permanently displayed in the Image Capture toolbox, and show the current settings next to each control: This means that if you note the values, you will be to reproduce your current setup again at a later date. The lens settings are also stored in Configurations, so you can create a standard setup for a particular type of experiment, create a Configuration storing the settings, and then restore the settings at a later date by selecting that Configuration. You use the same procedures to adjust the lens whether it has feedback or not. To set the aperture, zoom and focus of a motorized lens: 1 Use the iris buttons until you get a reasonably bright image of the gel without saturating any part of it – see Saturation detection, page 3-10. Click and to make fine adjustments to the iris settings (one step at a time); press and hold the and buttons to make continuous adjustments. Note For lenses with feedback, a single step of adjustment may change the number shown by different amounts depending on its current value – the relationship is non-linear. 2 If necessary, adjust the position of the gel on the transilluminator so that it is centered in the image. G:BOX BioImaging Systems User Manual 2-13 Capturing images with a G:BOX 3 Use the zoom buttons to frame the gel – the gel should be as large as possible provided all the relevant area is included (you may need to reposition the gel slightly). 4 Use the focus buttons to set the best focus on the gel. You can focus more accurately if you use a wide aperture and short exposure time while you carry out the focussing. You can also improve the focussing accuracy by zooming in on some detail, setting the focus, and then zooming back out to frame the gel as required. Also, if the bands do not have sharp edges, it may be better to concentrate on the wells or gel edge when focussing. Manual lens systems (without motorized racking system) You adjust the aperture, focus and zoom on manual lenses using knurled rings on the lens body, for example: Aperture Zoom Focus 2-14 G:BOX BioImaging Systems User Manual Framing and focussing the image You gain access to the lens adjustment rings through the camera port above the G:BOX door. To set the aperture, zoom and focus of a manual lens: 1 Use the aperture ring on the lens to open or close the iris until you get a reasonably bright image of the gel without saturating any part of it – see Saturation detection, page 3-10. 2 If necessary, adjust the position of the gel on the transilluminator so that it is centered in the image. 3 Use the zoom ring on the lens to frame the gel – the gel should be as large as possible provided all the relevant area is included (you may need to reposition the gel slightly). 4 Use the focussing ring to set the best focus on the gel. You can focus more accurately if you use a wide aperture and short exposure time while you carry out the focussing. You can also improve the focussing accuracy by zooming in on some detail, setting the focus, and then zooming back out to frame the gel as required. Also, if the bands do not have sharp edges, it may be better to concentrate on the wells or gel edge when focussing. G:BOX with motorized racking system The lens fitted to a G:BOX with a motorized racking system has a fixed focal length (no zoom) and fixed aperture – the only lens adjustment is the focussing, which is adjusted using a knurled ring on the lens body. To set the framing and focus of the sample in G:BOX with a motorized racking system: 1 Close the G:BOX door (see the next instructions for how to adjust the rack position with the door open). 2 Turn on the Upper white light so you can see the gel in the live image: G:BOX BioImaging Systems User Manual 2-15 Capturing images with a G:BOX Note 3 Use the top or bottom sample tray buttons (located beneath the door) to move the tray up or down (nearer or further from the camera) until the sample image is as large as possible, but includes all relevant parts of the gel. 4 If necessary, open the G:BOX door and adjust the position of the gel on the sample tray so that it is centered in the image. 5 Use the knurled focussing ring on the lens to set the best focus on the gel – you gain access to the lens through the camera port above the G:BOX door. If the bands do not have sharp edges, it may be better to concentrate on the wells or gel edge when focussing. The rack adjustment has a safety interlock preventing you from moving the rack when the door is open. However, you can override this if required. To override the door’s rack safety interlock: 1 Note Press and hold down the rack safety interlock override button. The rack safety interlock override button is round and located on the front wall of the G:BOX, to the right of the door opening and near the door latch – it is covered by the door when the door is closed. 2 Press the top or bottom sample tray buttons (located beneath the door opening) while pressing the rack safety interlock override button. Image exposure You can control the brightness of the image by changing the exposure time as well as by opening or closing the iris. To change the exposure time: 1 2-16 Select the hours, minutes, seconds or milliseconds value that you want to change by clicking in it if it is visible, or by clicking on the scroll arrows at the right-hand end of the control: G:BOX BioImaging Systems User Manual Capturing an image using automatic exposure 2 Notes Type the new value over the numbers or click on the up or down spin arrow at the left-hand end of the control to increase or decrease the number: You can also increase or decrease the exposure time by pressing wor keyboard, or, if you are using a wheel mouse, by turning the wheel. yon the Only certain values of exposure time are allowed – if you type a non-allowed value directly into the box, it will be corrected to the next allowed value. The values allowed depend on the system you are using. You cannot set an exposure time greater than 5 seconds if the image is live. There are a number of issues affecting the best combination of exposure time and iris setting. ● While you are adjusting the gel position and setting the zoom and focus you should use a short exposure time and wide iris setting. This means that the image will respond quickly to any changes you make. It also means that you will be able to set a more accurate focus as the depth of field will be less – but see the next point for when you actually capture the image. ● If you have a thick gel, you will get better focus (greater depth of field) if you use a small iris and longer exposure time when you capture the image. ● If you intend to use Auto Exposure or Series Capture to bracket the exposure, you should set the exposure time and iris to give a dark image – see the next section and Capturing a series of images, page 2-23, for more details. Capturing an image using automatic exposure You can use automatic exposure with any type of illumination. Notes The auto exposure procedure may take an unacceptably long time for images requiring long exposures. In particular, you should not use auto exposure to capture chemiluminescence images. You cannot perform an EDR exposure when using auto exposure – the Automatic exposure button is disabled in the Image Capture toolbox if EDR is selected. G:BOX BioImaging Systems User Manual 2-17 Capturing images with a G:BOX To carry out an image capture using an automatic exposure: 1 Note Follow the procedure in Framing and focussing the image (see page 2-10) to prepare the system for capturing an image. If you are using a system fitted with a lens with feedback, and you want to use the settings stored in a Configuration (see next step), you should select the Configuration as part of the process of framing and focussing the image, and then skip the next step – see Framing and focussing the image, page 2-10, for more details. 2 If there is an appropriate Configuration for the sample you are using: a If a live image is displayed, press the red Image capture button in the Image Capture toolbox to freeze the image. b Choose the required Configuration from the drop-down list box in the Configuration bar at the top of the GeneSnap window: Selecting a Configuration sets the lighting, resolution, filter (for systems fitted with a filter wheel), EDR (12-bit camera systems), lens settings (for systems fitted with lenses with feedback) and exposure time at the same time. If required, you can modify the settings manually after you have selected the Configuration. 3 2-18 If required, change the lighting conditions using the lighting control. For example, choose Transilluminator from the lighting control drop-down list box: G:BOX BioImaging Systems User Manual Capturing an image from live video 4 Note Press the Automatic exposure button in the Image Capture toolbox. When you are using auto exposure, the iris should be set so that there are no saturated areas in the image when the exposure is set to the minimum time – see Framing and focussing the image (see page 2-10) for how to set the iris; see also, Saturation detection, page 3-10. GeneSnap determines the correct exposure by grabbing a series of images starting with the minimum exposure, and then with increasing exposures until an image is grabbed that has some saturated areas. The exposure is then reduced by one step and the image captured and displayed in an Image window, ready for further processing, annotation or analysis, as required. The light inside the G:BOX will be switched off automatically after the final exposure to minimize any damage to the sample. Capturing an image from live video The following instructions use epi (overhead) white-light illumination as an example, but you can use the same technique with any type of illumination. However, since you can only display live images when the exposure is set to less than 5 seconds, it cannot be used for chemiluminescent samples. To capture an image manually from live video: 1 Note Follow the procedure in Framing and focussing the image (see page 2-10) to prepare the system for capturing an image. If you are using a system fitted with a lens with feedback, and you want to use the settings stored in a Configuration (see next step), you should select the Configuration as part of the process of framing and focussing the image, and then skip the next step – see Framing and focussing the image, page 2-10, for more details. 2 If there is an appropriate Configuration for the sample you are using: a If a live image is displayed, press the red Image capture button in the Image Capture toolbox to freeze the image. G:BOX BioImaging Systems User Manual 2-19 Capturing images with a G:BOX b Choose the required Configuration from the drop-down list box in the Configuration bar at the top of the GeneSnap window: Selecting a Configuration sets the lighting, resolution, filter (for systems fitted with a filter wheel), EDR (12-bit camera systems), lens settings (for systems fitted with lenses with feedback) and exposure time at the same time. If required, you can modify the settings manually after you have selected the Configuration. Note 3 If a live image is not currently displayed, press the (green) Image capture button in the Image Capture toolbox to display a live image in an Image window (you cannot display a live image if the exposure is set to more than 5 seconds). If you are using a motorized lens without feedback, the lens control buttons will be displayed – they are displayed permanently for lenses with feedback. 4 If required, change the lighting conditions using the lighting control. For this example, choose Upper white from the lighting control drop-down list box: If you create a Configuration for white-light captures, you will be able to select the illumination and other settings automatically by selecting that Configuration. 5 If your system is fitted with a motorized filter wheel, select the EtBr/UV filter (or other suitable filter for the stain you are using): If your system is fitted with a manual filter slider, select the EtBr/UV filter (center position) – see Manual filter slider, page 2-4. 2-20 G:BOX BioImaging Systems User Manual Capturing a single image with an exposure time longer than five seconds 6 Note Adjust the iris setting and/or exposure to give a good image of the gel without saturating (losing detail in) the dark or bright areas – see Framing and focussing the image, page 2-10, for how to set the iris; see Image exposure, page 2-16 for how to set the exposure time; and see Saturation detection, page 3-10, for how to tell when an image is saturating). If your G:BOX has a motorized racking system, you can only adjust the exposure time since the lens has a fixed aperture. 7 Press the (red) Image capture button in the Image Capture toolbox. The image will be captured (frozen) in the Image window, ready for further processing, annotation or analysis, as required. The light inside the G:BOX will be switched off automatically after the capture to minimize any damage to the sample. Capturing a single image with an exposure time longer than five seconds The following example describes how to use single image capture for a chemiluminescent sample, which will require a long exposure. Note Because it can be difficult to estimate the best exposure setting in advance if the exposure is long, GeneSnap allows you to capture a series of images with different exposures so that you can choose the best one after the images have been captured – see the next section for details. To capture an image with a long exposure from a chemiluminescent sample: 1 Note Follow the procedure in Framing and focussing the image (see page 2-10) to prepare the system for capturing an image. For a chemiluminescent sample, while you are adjusting the lens, make sure the iris is wide open so that as much light as possible will be collected from the sample. If you are using a system fitted with a lens with feedback, you should choose the … Chemi Sample Configuration (see Step 3) as part of the process of framing and focussing the image, and then skip Step 3 – see Framing and focussing the image, page 2-10, for more details. G:BOX BioImaging Systems User Manual 2-21 Capturing images with a G:BOX 2 If a live image is displayed, press the (red) Image capture button in the Image Capture toolbox to freeze the image – the button will turn green. (You cannot set the exposure to more than 5 seconds or select a Configuration when the image is live.) 3 Note If your G:BOX is one of the “Chemi” models, select the … Chemi Sample Configuration from the drop-down list box in the Configuration bar at the top of the GeneSnap window (this ensures that no lighting and no filter will be used): The … Chemi Sample Configuration is only supplied with the “Chemi” G:BOX models (models with a cooled camera) since the other models are not designed for use with chemiluminescent samples. If you are not using a “Chemi” G:BOX, you can choose a different Configuration or change the settings or options manually before carrying out the next step. 4 To increase the sensitivity of the capture (and hence reduce the exposure time) at the expense of image resolution, choose 2X2 or 4X4 or other option (the options available depend on the camera fitted to your system) from the Sensitivity/resolution control; choose No binning to give the maximum resolution (and lowest sensitivity): 5 To adjust the exposure time: a Select the hours, minutes, seconds or milliseconds value that you want to change by clicking in it if it is visible, or by clicking on the scroll arrows at the right-hand end of the control: 2-22 G:BOX BioImaging Systems User Manual Capturing a series of images b Type the new value over the numbers or click on the up or down spin arrow at the left-hand end of the control to increase or decrease the number: Notes You can also increase or decrease the exposure time by pressing wor keyboard, or, if you are using a wheel mouse, by turning the wheel. yon the Only certain values of exposure time are allowed – if you type a non-allowed value directly into the box it will be corrected to the next allowed value. The values allowed depend on the system you are using. The Image capture button button turns blue when the exposure is set longer than 5 seconds. 6 Press the (blue) Image capture button in the Image Capture toolbox to capture the image – the button will turn gray while the image is captured. When an exposure time greater than 30 seconds is used to capture an image, the G:BOX door is automatically locked electronically during the exposure so that the capture cannot be interrupted accidentally. The icon in the Image Capture toolbox will show that the door is locked: The captured image will be shown in a new Image window. Capturing a series of images You can use this capture procedure for any type of experiment, but it is particularly useful for chemiluminescent samples, which require a long exposure that can be difficult to assess in advance. By taking a series of exposures of different lengths, you will be able to “bracket” the expected exposure with longer and shorter exposure times, and then choose the best image from the series. The following example describes how to use series capture for a chemiluminescent sample, but a very similar procedure can be used for other types of sample. G:BOX BioImaging Systems User Manual 2-23 Capturing images with a G:BOX To capture an image from a chemiluminescent sample: 1 Note Follow the procedure in Framing and focussing the image (see page 2-10) to prepare the system for capturing an image. For a chemiluminescent sample, while you are adjusting the lens, make sure the iris is wide open so that as much light as possible will be collected. If you are using a system fitted with a lens with feedback, you should choose the … Chemi Sample Configuration (see Step 3) as part of the process of framing and focussing the image, and then skip Step 3 – see Framing and focussing the image, page 2-10, for more details. Note 2-24 2 If a live image is displayed, press the (red) Image capture button in the Image Capture toolbox to freeze the image – the button will turn green. 3 If your G:BOX is one of the “Chemi” models, select the … Chemi Sample Configuration from the drop-down list box in the Configuration bar at the top of the GeneSnap window (this ensures that no lighting and no filter will be used): The Chemi sample Configuration is only supplied with the “Chemi” G:BOX models (models with a cooled camera) since the other models are not designed for use with chemiluminescent samples. If you are not using a “Chemi” G:BOX, you can choose a different Configuration or change the settings or options manually before carrying out the next step. G:BOX BioImaging Systems User Manual Capturing a series of images 4 Press the Image series button in the Image Capture toolbox to display the Series Capture dialog box: 5 Set the number of images you want to capture in the series by clicking on the arrow buttons next to the Number of images in series spin box – you can choose from 1 to 100 inclusive. 6 Check Add contents of previous images to each new image if you want the results to be cumulative: each new image is the result of adding the new exposure to the previous image in the series. Uncheck Add contents of previous images to each new image if you want all images in the series captured with the set exposure. 7 Note Check Use same exposure for all images in series if you want to set a single exposure for all images – go to Step 8. If you check both Use same exposure for all images in series and Add contents of previous images to each new image, the exposure time for the first image will be the set exposure, for the second image the effective exposure time will be 2´ the set exposure, for the third it will be 3´ the set exposure, and so on. Uncheck Use same exposure for all images in series if you want to set a separate exposure for each of the images – go to Step 9. G:BOX BioImaging Systems User Manual 2-25 Capturing images with a G:BOX 8 If you have checked Use same exposure for all images in series, you can adjust the exposure time as follows: a Select the value (hours, minutes, seconds or milliseconds) that you want to change by clicking in the exposure time control, or by clicking on the scroll arrows at the right-hand end of the control: b Type the new value over the numbers or click on the up or down spin arrow at the left-hand end of the control to increase or decrease the number: c Go to Step 10. Notes You can also increase or decrease the exposure time by pressing wor keyboard, or, if you are using a wheel mouse, by turning the wheel. yon the Only certain values of exposure time are allowed – if you type a non-allowed value directly into the box it will be corrected to the next allowed value. The values allowed depend on the system you are using. 2-26 G:BOX BioImaging Systems User Manual Capturing a series of images 9 If you have unchecked Use same exposure for all images in series, an additional Image number spin box is displayed in the Series Capture dialog box: To set an individual exposure for each image: a Click on the up or down arrows next to the Image number spin box to choose an image number. b Follow the procedure given in Step 8 for setting the exposure time. Note If you have checked Add contents of previous images to each new image, the exposure time for the first image will be the exposure set for the first image, for the second image the effective exposure time will be the exposure time set for the first image plus the exposure time set for the second image, for the third image it will be the sum of the exposure times set for the first three images, and so on. 10 Press OK to confirm your selections, close the dialog box and start the image capture. Note When an exposure time greater than 30 seconds is used to capture an image, the G:BOX door is automatically locked electronically during the exposure so that the capture cannot be interrupted accidentally. The captured images will be shown in separate Image windows. You can now inspect the captured images and select the best one for further processing, annotation or analysis, as required. G:BOX BioImaging Systems User Manual 2-27 Capturing images with a G:BOX Capturing an image with Extended Dynamic Range (12-bit camera) GeneSnap allows you to extend the dynamic range of 12-bit cameras to give them 16-bit performance. This allows you to capture details in the darkest part of the image without having to over-expose the brightest parts of the image and losing detail there by saturating them. Note An important feature of the EDR process is that the validity of quantitative measurements taken from EDR images is maintained. You can use EDR with any of the capture methods described above except Auto exposure. To use EDR with one of the capture methods above, either: Choose an EDR Configuration: Or: Check EDR in the Image Capture toolbox: Note EDR is not suitable for use with chemiluminescent samples because of the long exposures required due to the low levels of light they emit. Using neutral field (NF) correction GeneSnap allows you to compensate for the effects of any uneven illumination by applying “neutral field correction”. Some other systems attempt to correct for uneven illumination by allowing you to capture an image without the gel and then subtract the results from the gel image. However, this “flat field correction” is not compatible with “Good Laboratory Practice” since there is no guarantee that the correcting image was actually taken in the same conditions as the gel image. 2-28 G:BOX BioImaging Systems User Manual Using neutral field (NF) correction The neutral field correction implemented in GeneSnap provides a more valid correction than a simple image subtraction, and, moreover, is fully compatible with GLP. GeneSnap achieves this by ensuring that the correcting image is captured under the same lighting conditions as the gel image. GeneSnap does retain the correcting image after a gel capture, and will let you apply it to following exposures provided you do not change the lighting conditions or camera settings. However, if you do change the lighting conditions, you will be required to capture a new correcting image. Similarly, GeneSnap does not retain the correcting image when you exit the program, so you will need to capture a new correcting image for the first exposure when you restart the program, even if you are using the same lighting conditions and camera settings. Note You cannot apply neutral fielding correction to an EDR exposure or during Series capture. To apply neutral field correction during an exposure: Check NF in the Image capture toolbox: When you capture an image for the first time in a session with NF checked, or after you have changed the lighting conditions or camera settings, GeneSnap will first capture the gel image (from live video, as a single capture or with auto exposure, depending on your selection). Then: 1 GeneSnap will display the following dialog box: Press Yes to apply neutral field correction. G:BOX BioImaging Systems User Manual 2-29 Capturing images with a G:BOX 2 Note The following dialog box will be displayed: The reference to the white light screen/pad is for legacy systems and does not apply to G:BOX systems. If you used UV light to capture the gel image: a Remove the gel and replace it with the blue neutral field screen. b Place the frosty neutral field screen on top of the blue screen. c Press OK to close the dialog box. If you used the NovaGlo converter screen to capture the gel image using visible-light: a Remove the gel from the NovaGlo converter screen, leaving the screen in place. b Press OK to close the dialog box. GeneSnap will capture the correcting neutral field image using automatic exposure, and then apply it to the gel image. 2-30 G:BOX BioImaging Systems User Manual Using neutral field (NF) correction If you have already captured an image using neutral field correction in this session, and you have not changed the lighting conditions or camera settings, when you next capture an image with NF checked: 1 GeneSnap will display the following dialog box: Press Yes to apply the existing correcting neutral field image to the gel image – GeneSnap will close the dialog box, apply the correction and you are done. Press No if you do not want to apply any neutral field correction, or if you want to create a new correcting neutral field image – go to the next step. 2 If you pressed No in Step 1, GeneSnap will display the following dialog box: Press No if you do not want to apply any neutral field correction to the image – the dialog box will close, no correction will be applied and you are done. Press Yes if you do want to apply neutral field correction – go to the next step. G:BOX BioImaging Systems User Manual 2-31 Capturing images with a G:BOX 3 If you pressed Yes in Step 2, GeneSnap will display the following dialog box: Follow the instructions in Step 2 of the previous instructions (starting on page 2-30). Moving on This chapter has shown you how to capture images using your G:BOX. Once you have captured an image, you can use GeneSnap to carry out a wide range of useful and powerful operations to work with and enhance the images. These are fully described in Chapter 3, Using GeneSnap – in particular, it shows you how to: 2-32 ● Start GeneSnap and display the Image Capture toolbox if they have been closed: see page 3-1 ● Start up GeneTools to analyze an image in a GeneSnap Image window: see page 3-2 ● Create and use Configurations: see page 3-3 ● Control the way images are displayed: see page 3-7 ● Save and load images in files: see page 3-12 ● Combine two exposures to create a composite image: see page 3-14 ● Work with captured images, including how to enhance and manipulate them using a variety of techniques (see page 3-17), how to add annotations for documentation and presentation purposes (see page 3-23). G:BOX BioImaging Systems User Manual Using GeneSnap The previous chapter showed you how to capture images using your G:BOX BioImaging system; this chapter shows you how to: ● Start GeneSnap and display the Image Capture toolbox if they have been closed: see the next two sections ● Start up GeneTools to analyze an image in a GeneSnap Image window: see page 3-2 ● Create and use Configurations: see page 3-3 ● Control the way images are displayed: see page 3-7 ● Save and load images: see page 3-12 ● Combine two exposures to create a composite image: see page 3-14 ● Work with captured images for documentation and presentation purposes, including how to enhance and manipulate them using a variety of techniques (see page 3-17), and adding annotations (see page 3-23). Starting GeneSnap GeneSnap starts automatically when you turn on the PC. However, if you close it for any reason, you can restart it without having to restart the PC. To restart GeneSnap: Double-click on the GeneSnap icon on the Windows Desktop. G:BOX BioImaging Systems User Manual 3-1 Using GeneSnap Displaying the Image Capture toolbox To display the Image Capture toolbox if it is not displayed: Press the camera button in the Standard toolbar. Analyzing the image Once you have captured an image using your G:BOX, you can analyze it using GeneTools. To start up GeneTools to analyze the image in the selected Image window: 1 Press the Send to GeneTools button. A standard Windows Save As dialog box will open so that you can save the image file: 3-2 2 Select a folder to hold the image file from the Save in drop-down list and the file list box below it. 3 Enter a name for the image file in the File name box. 4 Press Save to save the image with the new name. G:BOX BioImaging Systems User Manual Working with Configurations Once you have saved the image, GeneTools will open with the image loaded ready for you to analyze it – see your GeneTools documentation for how to use GeneTools. Working with Configurations GeneSnap allows you to create and save “Configurations” containing default settings. You can then change quickly from one type of work to another by selecting the appropriate Configuration to set the required: filter (for systems fitted with a filter wheel), lighting, resolution, EDR (12-bit camera systems), exposure time and lens settings (for systems fitted with lenses with feedback) at the same time. However, if required, you can also change these settings individually after you have selected the Configuration. User and system default Configurations GeneSnap is supplied with a number of “system default Configurations” with appropriate default settings for different types of analysis. Any user on the PC can select any of the system default Configurations, but they cannot edit or delete them. Note You can change the settings from the system default Configuration values for use with an individual exposure, but you cannot save the changes in the system default Configuration for use at a later time. You can, however, save the changes in a user Configuration – see the next paragraph. In addition to system default Configurations, you can create your own “user Configurations”. When you create and save a user Configuration (see Creating and saving Configurations, page 3-4), it is saved on the PC for you individually (you are identified by your login name – see page 6-29). Each user on a PC has their own individual set of user Configurations, which they can select, and if required, edit and resave, at any time. Note that you cannot select a user Configuration saved by another user on the PC (unless they have promoted it to be a system default Configuration – see the next paragraph). You can promote one of your own user Configurations to be a system default Configuration so that it can be used by other users logged in on the PC (see Promoting a user Configuration, page 3-6, for how to create system default Configurations). However, once you have promoted one of your user Configurations, you will not be able to edit it. G:BOX BioImaging Systems User Manual 3-3 Using GeneSnap Selecting a Configuration Note You cannot change the Configuration while GeneSnap is displaying a live image. To select a new Configuration and set the current capture settings to the values saved in the Configuration: Choose the required Configuration from the drop-down list box in the Configuration toolbar: Note The drop-down list box lists all your user Configurations together with any system default Configurations on the PC (see User and system default Configurations, page 3-3). Creating and saving Configurations To create and save a new user Configuration containing the current capture settings, or to save changes in an existing user Configuration: 1 Note 3-4 Choose Save Configuration As from the Extras menu to display the Save Configuration dialog box: The list box at the top of the dialog box shows all your Current User Configurations – the list does not include any system default Configurations on your PC (see User and system default Configurations, page 3-3). G:BOX BioImaging Systems User Manual Working with Configurations 2 The Save As box shows the name of the current Configuration. Either: Leave the existing name unchanged if you want to update the current Configuration to the current capture settings. Or: Enter a new name if you want to create a new Configuration with the current capture settings. Note If the original Configuration was a system default Configuration, you must enter a new name – you cannot save changes to a system default Configuration. 3 Enter or edit the Description to document the Configuration. 4 Press OK to close the dialog box and save the changes to the existing Configuration or create a new user Configuration with the current capture settings. Deleting a Configuration To delete a user Configuration (you cannot delete a system default Configuration): 1 If the Configuration you want to delete is not the current Configuration, select it using the Configuration list in the Configuration bar. 2 Choose Delete Configuration from the Extras menu. You will be asked to confirm that you want to delete the Configuration: 3 Press Yes to delete the Configuration. G:BOX BioImaging Systems User Manual 3-5 Using GeneSnap Promoting a user Configuration To promote a user Configuration to be a system default Configuration: 1 Note If you have made any changes to the capture settings since selecting the Configuration you want to promote, the changed settings, not the original ones, will be saved in the promoted Configuration. 2 Note 3-6 Choose Promote Configuration from the Extras menu to display the Promote to System Default Configuration dialog box: The list box at the top of the dialog box shows all the Current System Configurations – the list does not include your user Configurations. 3 Note If the Configuration you want to promote is not the current Configuration, select it using the Configuration list in the Configuration bar. If you want to change the name of the Configuration when it is promoted, edit the name in the New Name box. The original user Configuration will be removed even if you enter a new name for the promoted Configuration. 4 If required, edit the Description. 5 Press OK to confirm that you want to promote the Configuration. G:BOX BioImaging Systems User Manual Adjusting display conditions Once you have promoted a user Configuration to be a system default Configuration it will be available to all users on the PC. You cannot delete or edit a system default Configuration using GeneSnap. Note You can change the capture settings while you are using a system default Configuration, but if you then try to save the Configuration, you will have to enter a new name, and it will be saved as a new user Configuration. Adjusting display conditions Note The adjustments described in this section only affect the display of the images; they have no effect on the actual image values. This may cause problems when you are setting the iris or exposure time to get the best exposure. For example, if you increase the brightness of the image display of a correctly exposed image, the light parts of the image will get lighter and eventually become saturated (and be shown in red if the Show saturated areas button is depressed). However, increasing the brightness control setting has no effect on the image itself, and if you were tempted to decrease the exposure, the image may become underexposed. To avoid these problems, always make sure that the image controls are reset to their default positions before deciding whether you need to adjust the iris setting or exposure time. You can adjust the display conditions for an individual Image window using: ● the display controls on the Image window – see the next section ● the Histogram window – see Using the Histogram window to control the image display, page 3-8. Using the Image window display controls When you display an image in an image window (either from a camera or a saved image), you can use the display controls attached to the right-hand edge of the window to adjust the display brightness, contrast and gamma, to apply a color wash (color washes tint the images to replicate the effect of stains) or to use a pseudocolor palette (with a pseudocolor palette, intensities in the image are represented by different colors). G:BOX BioImaging Systems User Manual 3-7 Using GeneSnap The following pictures show the function of each of the controls: Grayscale Color Wash Switch to color wash Pseudocolor Switch to pseudocolor Switch to grayscale Reset brightness to default Adjust brightness Color washes Pseudocolor palettes Reset contrast to default Adjust contrast Reset Gamma correction Reset Gamma correction Reset Gamma correction Adjust Gamma correction Adjust Gamma correction Adjust Gamma correction Show saturated areas Show saturated areas Show saturated areas The “Show saturated areas” button at the bottom of the grayscale control allows you to display any areas in the image that have saturated on black or white in blue and red, respectively – this can help you optimize the exposure and aperture settings on the camera (see Saturation detection, page 3-10). Note Gamma correction allows you to adjust the midtones in an image without changing the lightest and darkest tones – it determines the shape of the response curve between the black and white points, which are fixed by the brightness and contrast settings. Using the Histogram window to control the image display You can use the Histogram window to control the image display. To view the Histogram window: Choose Histogram from the View menu. 3-8 G:BOX BioImaging Systems User Manual Adjusting display conditions To hide the Histogram window: Click on the close button at the top right-hand corner of the Histogram window. The Histogram window shows the distribution of intensities in the selected Image window. It also shows the range of the image display using two vertical red cursor lines: The picture above shows the Histogram window for a 16-bit image (0–65535); for a 12-bit image the range would be 0–4095; and for an imported 8-bit image, it would be 0-255. The left-hand cursor shows the image intensity that is displayed as black in the Image window and the right-hand cursor shows the image intensity that is displayed as white. Any parts of the image with intensities to the left of the left-hand cursor or to the right of the right-hand cursor will be displayed as black or white, respectively. Note The status bar shows the position of the left-hand (Black) and right-hand (White) cursors. Note If you adjust the brightness and contrast of the image display using the image controls with the Histogram window displayed, you can see the cursors move in response to any adjustments you make to the image controls. In the previous example, the cursor lines lie outside the actual distribution, so no parts of the image display will be fully black or fully white (in other words, the display will have less than the maximum contrast). G:BOX BioImaging Systems User Manual 3-9 Using GeneSnap To adjust the image display using the cursors in the Histogram window: 1 Move the pointer over the cursor you want to adjust. The pointer will change to a two-headed arrow showing that you can drag the cursor: 2 Press the mouse button and drag the cursor to its new position: 3 Release the mouse button to drop the cursor in its new position. To reset the cursor lines to the minimum and maximum values: Double-click in the Histogram window. Note You can also use the Histogram window to judge whether the exposure of an image could be improved: for example whether a large amount of information is being lost because it is saturating – see next section also. Saturation detection If you overexpose an image (exposure time too long or iris too wide open), the lighter parts of the image may be completely white and show no “highlight” details – this is called saturation. On the other hand, if you underexpose an image (exposure time too short or iris too small), dark parts of the image may be all black without any “shadow” details. The Show saturated areas button allows you to check whether an image contains any saturated areas – areas of the image that are saturated to white are shown in red and any that are saturated to black are shown in blue. 3-10 G:BOX BioImaging Systems User Manual Adjusting display conditions Saturation mode is particularly useful when you are viewing a live image and adjusting the exposure time and iris settings to get the correct exposure – in order to get the best results you should choose an exposure that avoids important parts of the image saturating and losing detail. Note It is important to make sure that the image brightness and contrast controls are set to their default positions before adjusting the exposure time and iris settings – see the note at the start of Adjusting display conditions (page 3-7) for more details. To check for image saturation: Press the Show saturated areas button in the image control bar at the right-hand edge of the image window. When saturation mode is on, the Show saturated areas button is depressed. To switch saturation mode off: Press the Show saturated areas button again. You can also judge the degree of saturation by displaying the Histogram window. To display the Histogram window: Choose Histogram from the View menu to view the Histogram window: Provided the distribution lies within the range of the histogram, without saturating at either end, you will be able to carry out a quantitative image analysis with confidence. Note It may not matter if some parts of the image saturate provided the areas and features you are going to analyze are not saturated. This means that saturation mode can be a better way of judging saturation since it allows you to see where any saturation may be in the image. G:BOX BioImaging Systems User Manual 3-11 Using GeneSnap You can also use the Histogram window to adjust the display conditions in the Image window (see previous section). Saving and loading image files To save the image in the active Image window to a new image file: Note Note 3-12 See Exporting images and engraving, saving and merging annotations, page 3-40, for how to save the image in a format other than as a secure image file (.sgd). 1 Choose Save Image As from the File menu to display a standard Windows Save As dialog box: 2 Select a folder to hold the image file from the Save in drop-down list and the file list box below it. 3 Enter a name for the image file in the File name box. 4 Press Save to save the image with the new name. If you have processed the image in any way (see Manipulating images on page 3-17 for details), both the Processed and Original images will be saved, together with any annotations you have placed on them (see Placing annotations on an image on page 3-23 for details). If you reopen the image in GeneSnap, you will be able to use View Original or View Processed in the View menu to choose which version to view, and the annotations will still exist as separate objects that can be moved or edited as required. G:BOX BioImaging Systems User Manual Saving and loading image files If the image has not been saved before, an alternative to Step 1 above is: Choose Save Image from the File menu. The remaining steps are then the same. However, if the image has been saved before, Save Image will save the image in the existing file and will not prompt you to enter a new file name. Loading image files Note In accordance with Good Laboratory Practice, you can only load .sgd secure image files. (The .sgd secure image files can also be opened in GeneTools, which also accepts tiff, bmp and JPEG files.) To load a previously saved image file: 1 Choose Open Image from the File menu to display a standard Windows Open dialog box: 2 Select the folder holding the image file using the Look in drop-down list and the file list box below it. 3 Select the required file by clicking on it in the file list box. 4 Press Open to open the image file in a new Image window. G:BOX BioImaging Systems User Manual 3-13 Using GeneSnap If the image had been processed in any way before it was saved, both the Processed and Original images (see Original and Processed images, page 3-18) will be opened – choose View Original or View Processed from the View menu to select which version to view. If there were any annotations on the image when it was saved, the annotations will still exist on the image as separate objects that can be moved or edited as required. Note You can also load images using the Browser – see page 4-25 for details. Creating a composite image (multiplexing) Sometimes different parts of a gel require different types of illumination. For example, a chemiluminescence sample, requiring no illumination, with a non-chemiluminescent molecular weight standard track, requiring white light. GeneSnap allows you to cope with this situation by capturing images under different illumination conditions and then combining them to form a composite image, which can be analyzed in exactly the same way as if it were a single exposure. To create a new composite image from two or three other images: 1 Note 3-14 Capture or open the images you want to superimpose. (The Create new composite image command is disabled unless two or more images are open in GeneSnap.) Take care not to move the gel between captures. G:BOX BioImaging Systems User Manual Saving and loading image files 2 Choose Create new composite image from the File menu to display the Create NON GLP Composite Image dialog box: The three “color” drop-down list boxes at the top of the dialog box each list the currently open images, together with the None - leave blank item. 3 Select the two or three images you want to superimpose from the “color” drop-down list boxes. When you select the first image, it will be displayed in the dialog box in the list box color. When you select the second (and third) image, it will be superimposed on the first image(s) in its list box color. 4 If you want to add one (or more) of the images as a negative (inverting light and dark in the image), check the corresponding Invert check box(es). G:BOX BioImaging Systems User Manual 3-15 Using GeneSnap 5 Note Check Use histogram levels to scale images if you want to adjust the individual contributions made by each image to the composite image. When Use histogram levels to scale images is unchecked, GeneSnap creates a composite image using equal contributions from each component image. However, this can give poor results if one of the images is much lighter or darker than the other(s), or if the images are a mixture of 12 and 16-bit images. If this is the case, you can use the histograms to avoid these problems. When Use histogram levels to scale images is checked, a histogram is displayed to the right of each Invert check box: To adjust the contributions from the individual images: a Move the pointer over one of the red cursor lines on the first histogram. The pointer will change to a two-headed arrow when it is over the cursor showing that you can drag the cursor: b Drag the cursor left or right, as required – the preview pane in the dialog box will show the effect of the adjustment. c Repeat steps a and b for the other cursor on the histogram. d Repeat steps a–c for the other image(s) until the composite image shown in the preview pane is as required. 3-16 6 Check Create monochrome image if you want the composite image to be monochrome rather than color (so that it appears similar to a normal captured image). The composite image will be displayed in monochrome in the preview pane if you check the box. 7 Press OK to create the composite image. G:BOX BioImaging Systems User Manual Manipulating images The new composite image will be created and displayed in a new Image window. You can apply any of GeneSnap’s operations to the composite image in the same way as for a captured image. In particular, you can save the composite image and analyze it in GeneTools. Note Image files created using the Create new composite image command do not satisfy the conditions required for Good Laboratory Practice – this fact is noted in the composite image’s Capture properties (see Properties, page 6-21 for how to view image properties). Manipulating images Note This section describes how to process images in a number of ways for presentation purposes. In order to maintain “good laboratory practice”, the processing is performed on a copy of the original image and when you save the image, both the original and processed images are saved in the image file. If you load the image file into GeneTools for analysis, the original image will be analysed, not the processed one. This section shows you how to use GeneSnap to: ● Sharpen or smooth the image – see page 3-19. ● Invert the image (swap black and white on a gray scale image, or use the complementary colors on a color image) – see page 3-20. ● Emboss the image – see page 3-20. ● Flip the image horizontally or vertically – see page 3-20. ● Crop the image – see page 3-21. G:BOX BioImaging Systems User Manual 3-17 Using GeneSnap Notes GeneSnap does not contain a function allowing you to rotate the image by a user-defined angle. This is because each of the pixels in the new image would overlap several pixels in the original image. So the value in each new pixel would need to be calculated in some way from the values in the overlapped original pixels. This recalculation process would then bring into question the validity of any analysis. You can also add annotations to an image – see page 3-23 for details. When you make major changes to an image (in particular, when you smooth, sharpen, flip, invert or emboss it), GeneSnap maintains a copy of the processed image before it makes the change. This allows you to choose Undo from the Edit menu to revert to the copy. See Undo, page 6-17, for more details. Image toolbar All of the operations described in this section (except embossing) can be carried out using tools in the Image toolbar. To display the Image toolbar if it is not already displayed: Choose Image from the Tools menu. Image is checked in the Tools menu when the Image toolbar is displayed. Note Displaying the Image toolbar automatically hides the annotation toolbars. If you do not want to display the Image toolbar, there are menu equivalents for all the operations described in this chapter. Original and Processed images GeneSnap protects your original images by applying manipulations to a copy of the “Original” image – the Processed image. You can then apply further manipulations to this Processed image. You can choose whether to display the Original or the Processed image in an Image window. To display the Original or Processed image in the active image window: Choose View Original or View Processed from the View menu (View Processed is disabled if there is no Processed image). 3-18 G:BOX BioImaging Systems User Manual Manipulating images When the Processed image is displayed, the name of the image shown in the Image window’s title bar is followed by a hyphen and a number showing the number of processing actions that have been performed on the image. Note If you choose one of the image manipulation commands when an Original image is displayed, the change will be applied to a new Processed image – the new change will replace any existing ones. However, if a Processed image is displayed, the change will be applied to the existing Processed image – the new change will be added to any existing ones. When you save an image using Save Image or Save Image As, the resulting file will contain both the Original and Processed images. If you want to save the Processed image only in a standard graphics format file, display the Processed image in the Image window and choose Export Image from the File menu (see page 6-7). Sharpening and smoothing images To sharpen the image (make the boundaries between areas sharper) in the active Image window: Choose Sharpen from the Image menu. The effect of sharpening an image is to increase the fine detail in the image (the high spatial frequencies) by adding the difference between the original image and a locally averaged version. To smooth the image (make the boundaries between areas less sharp) in the selected image window: Choose Smooth from the Image menu. The smooth operation is carried out by calculating a local average for each pixel in the image. When you sharpen or smooth an image there is a loss of image information. G:BOX BioImaging Systems User Manual 3-19 Using GeneSnap Inverting images To invert an image (swap black and white for a gray scale image, or use the complementary colors for a color image): Choose Invert from the Image menu. There is no loss of image information when you invert an image. Embossing an image GeneSnap allows you to produce a 3-D “embossed” view of the image emphasizing the boundaries between regions. To emboss the image: Choose Emboss from the Image menu. When you emboss an image there is a loss of image information. Flipping an image To flip an image vertically (swap top and bottom) or horizontally (swap left and right): Choose Flip Vertical from the Image menu. Choose Flip Horizontal from the Image menu. There is no loss of image information when you flip an image. 3-20 G:BOX BioImaging Systems User Manual Manipulating images Cropping an image To crop an image to a region of interest: 1 Choose Define Region of Interest from the Image menu. When you move the pointer over the image, it changes to a cross-hair: 2 Press and hold down the mouse button, then drag out the region that you want to crop to: 3 If required, move or reshape the region of interest after you have placed it on the image – see instructions later in this section. 4 Choose Crop to Region from the Image menu. G:BOX BioImaging Systems User Manual 3-21 Using GeneSnap Note If you print a cropped image using a Sony UPD895 or Mitsubishi P93DW thermal video printer, the cropped area will be magnified to fill the page. When you crop an image there is a loss of image information. Reshaping the region of interest To reshape the region of interest: 1 Click in the region of interest to select it – drag handles will appear at its corners and the middle of each side. 2 Reshape the rectangle by dragging the relevant handle – the pointer changes shape when it is over a handle, showing that you can drag it. Moving the region of interest To move the region of interest: 1 Move the pointer into the region of interest. 2 Press the mouse button and drag the region of interest to its new position. When you press the mouse button the region of interest becomes selected (drag handles appear at its corners) and the pointer changes to a four-headed arrow showing that you can drag the region to a new position. Deleting the region of interest To delete the region of interest: 3-22 1 Click in the region of interest to select it – drag handles will appear at its corners and the middle of each side. 2 Press c. G:BOX BioImaging Systems User Manual Placing annotations on an image Placing annotations on an image Note The procedures in this section describe how to place annotations on an image. The annotations are stored separately from the image and do not affect the information stored in the image. You can apply annotations separately to the Original and Processed images. When you export an image to a standard graphics file, you can choose whether to include the annotations – if you do, they will be “engraved” on the image, in other words, the annotation will become part of the graphic itself, replacing any underlying image information (see Exporting images and engraving, saving and merging annotations on page 3-40 for details). Annotate toolbar The operations described in this section for placing annotations on an image are carried out using tools in the Annotate toolbar: To display or hide the Annotate toolbar (together with the Color and Line Style toolbars): Choose Annotate from the Tools menu. Annotate is checked in the Tools menu when the annotation toolbars are displayed. Note Displaying annotation toolbars automatically hides the Image toolbar. There are no menu equivalents for the operations carried out using the Annotate toolbar. Showing and hiding annotations To show or hide the annotations on an image: Choose Annotation from the View menu – the command is checked in the menu when annotations are shown. G:BOX BioImaging Systems User Manual 3-23 Using GeneSnap Selecting the default color and line style for annotations To display the Color and Line Style (and Annotate) toolbars: Choose Annotate from the Tools menu. Annotate is checked in the Tools menu when the annotation toolbars are displayed (displaying the annotation toolbars automatically hides the Image toolbar). You can choose the default color and line styles to be used for new annotations by pressing buttons in the Color toolbar: and Line Style toolbar: Note It is often better to use black or white annotations if you are going to print on a black and white printer, since coloured annotations may not stand out clearly. You can also change the color and line style used for existing annotations by selecting them and pressing the appropriate buttons in the toolbar – see page 3-37 for how to select annotations. There are no menu equivalents for the operations carried out using the Color and Line Style toolbars. Drawing a line To draw a line annotation on an image: 1 3-24 Press the Draw Line button. G:BOX BioImaging Systems User Manual Placing annotations on an image 2 Move the pointer to the position where you want to place one end of the line. When the Draw Line tool is selected, the pointer changes to a cross-hair when it is over the image: 3 Press and hold down the mouse button, then drag to the position where you want to place the other end of the line: 4 Release the mouse button to place the line on the image. When you have placed the line on the image, the Draw Line tool will still be selected so that you can place other lines on the image. If you select the line annotation using the Select tool, drag handles will appear on the ends of the line so that you can move or reshape the line. Note You can select the Select tool when the Draw Line tool is selected by pressing the Select button on the Annotate toolbar. G:BOX BioImaging Systems User Manual 3-25 Using GeneSnap Drawing a rectangle To draw a rectangle annotation on an image: 1 Choose whether to draw a filled or hollow rectangle – press the Hollow/Filled Shape button if the Draw Rectangle button shows the wrong sort of rectangle. 2 Press the Draw Hollow Rectangle button or Press the Draw Filled Rectangle button. 3-26 3 Move the pointer to the position where you want to place one corner of the rectangle. When the Draw Rectangle tool is selected, the pointer changes to a cross-hair when it is over the image: 4 Press and hold down the mouse button, then drag the pointer to the opposite corner of the rectangle: G:BOX BioImaging Systems User Manual Placing annotations on an image When you have placed the rectangle on the image, the Draw Rectangle tool will still be selected so that you can place other rectangles on the image. If you select the rectangle annotation using the Select tool, drag handles will appear on its corners and in the middle of its sides so that you can move or reshape the rectangle. Note You can select the Select tool when the Draw Rectangle tool is selected by pressing the Select button on the Annotate toolbar. Drawing an ellipse To draw an ellipse or circle annotation on an image: 1 Choose whether to draw a filled or hollow ellipse – press the Hollow/Filled Shape button if the Draw Ellipse button shows the wrong sort of ellipse. 2 Press the Draw Hollow Ellipse button or Press the Draw Filled Ellipse button. You will draw the ellipse by dragging out the bounding rectangle for it on the image. 3 Move the pointer to the position where you want to place one corner of the ellipse’s bounding rectangle. When the Draw Ellipse tool is selected, the pointer changes to a cross-hair when it is over the image: G:BOX BioImaging Systems User Manual 3-27 Using GeneSnap 4 Press and hold down the mouse button, then drag the pointer to the opposite corner of the ellipse’s bounding rectangle: When you have placed the ellipse on the image, the Draw Ellipse tool will still be selected so that you can place other ellipses on the image. If you select the ellipse annotation using the Select tool, drag handles will appear on the corners and in the middle of the sides of its bounding rectangle so that you can move or reshape the ellipse. Note You can select the Select tool when the Draw Ellipse tool is selected by pressing the Select button on the Annotate toolbar. Drawing a freehand shape To draw a freehand shape annotation on an image: 1 Choose whether to draw a filled or hollow freehand shape – press the Hollow/Filled Shape button if the Draw Freehand Shape button shows the wrong sort of freehand shape. 2 Press the Draw Hollow Freehand Shape button or Press the Draw Filled Freehand Shape button. 3-28 G:BOX BioImaging Systems User Manual Placing annotations on an image Note You can draw a freehand shape as a series of straight line segments or completely freehand, or as a mixture of the two. As an example, the following instructions show you how to draw a freehand shape by drawing a series of straight line segments, followed by a freehand section and finishing with a final straight line segment back to the start point. 3 Move the pointer to the position where you want to start the freehand shape. When the Draw Freehand Shape tool is selected, the pointer changes to a pencil when it is over the image: 4 Click to place the start of the first line segment in the freehand shape (it will be marked by a light-blue square): G:BOX BioImaging Systems User Manual 3-29 Using GeneSnap 5 Move the pointer to the place you want the first line segment to end: 6 Click to place the first line segment on the image: I 3-30 G:BOX BioImaging Systems User Manual Placing annotations on an image 7 Repeat Steps 5 and 6 to add any further straight line segments required: 8 To add a curved section to the line, press and hold the mouse button down and drag out the section: G:BOX BioImaging Systems User Manual 3-31 Using GeneSnap 9 To finish the freehand shape, move the pointer to the place you want to put the last corner: 10 Double-click to place the corner and add two line segments to close the freehand shape: When you have placed the freehand shape on the image, the Draw Freehand Shape tool will still be selected so that you can place other freehand shapes on the image. If you select the freehand shape annotation using the Select tool, drag handles will appear where the edges change direction so that you can move or reshape the freehand shape. Note 3-32 You can select the Select tool when the Draw Freehand Shape tool is selected by pressing the Select button on the Annotate toolbar. G:BOX BioImaging Systems User Manual Placing annotations on an image Placing text on an image To place a text annotation on an image: 1 Press the Draw Text button. After you have pressed the button, the pointer changes shape when it is over the image. 2 If you want to change the text orientation and/or font from the current defaults, double-click on the image to display the Caption dialog box (otherwise go straight to Step 3): a Click on a radio button to choose whether the text should be Horizontal or Vertical (with the text rotated by 90°). G:BOX BioImaging Systems User Manual 3-33 Using GeneSnap b Press Font to display the Font dialog box: This is a standard Windows Font dialog box. c Choose the required typeface from the Font list. d Click on a style for the text from the Font style list. e Select a font size from the Size list, or type a value into the edit box. f If relevant, select a script from the Script drop-down list box – some fonts come in different scripts such as Western, Greek, Turkish or Cyrillic. g Press OK to close the dialog box and return to the Caption dialog box. h Press OK in the Caption dialog box. Note You can type the required text into the Caption dialog box (when you close the dialog box the text will be placed on the image at the point you double-clicked). However, you can also add text by typing directly on the image – see the remaining instructions. Note Changes to the default text orientation and font are not saved when you close GeneSnap – the original defaults will be restored when you restart the program. 3-34 G:BOX BioImaging Systems User Manual Placing annotations on an image 3 Move the pointer to the place you want to enter the text and click to place a flashing cursor on the image: 4 Type the required text directly onto the image: The Draw Text tool remains selected after you have added text, ready for you to place some other text on another part of the image. See Editing text annotations, page 3-39, for how to edit text annotations. Drawing an arrow To draw an arrow annotation on an image: 1 Press the Draw Arrow button. G:BOX BioImaging Systems User Manual 3-35 Using GeneSnap 2 Move the pointer to the position where you want to place the tail of the arrow. When the arrow drawing tool is selected, the pointer changes to a cross-hair when it is over the image: 3 Press and hold down the mouse button, then drag to the position where you want to place the head of the arrow: 4 Release to place the arrow head on the image: When you have placed the arrow on the image, the Draw Arrow tool will still be selected so that you can place other arrows on the image. If you select the arrow annotation using the Select tool, drag handles appear on the head and tail of the arrow so that you can move or reshape the arrow. 3-36 G:BOX BioImaging Systems User Manual Placing annotations on an image Note You can select the Select tool when the Draw Arrow tool is selected by pressing the Select button on the Annotate toolbar. Changing annotations Selecting annotations To select an individual annotation: 1 If it is not already selected, select the Selector tool from the Image toolbar. 2 Click on the annotation. To select a group of annotations: 1 If it is not already selected, select the Selector tool from the Image toolbar. 2 Press and hold down the mouse button, then drag a rectangle around the annotations. Any annotations with some part inside the rectangle will be selected. To add an annotation to a group of selected annotations, or remove one from the group: j-click on the annotation with the Selector tool selected. Moving annotations To move one or more annotations: 1 Select the annotation(s) – see the previous section. 2 Move the pointer over the edge of one of the annotations, avoiding any drag handles/control points if only one annotation is selected. 3 Press and hold down the mouse button, then drag the annotation(s) to the new position. G:BOX BioImaging Systems User Manual 3-37 Using GeneSnap Aligning annotations To align a group of annotations: 1 Select the annotations. 2 Right-click in the image at the position you want to align the annotations. A pop-up menu will be displayed: 3 Choose the required option. Reshaping annotations Note The instructions in this section do not apply to text annotations. To reshape an annotation: 1 Click on the annotation to select it – drag handles/control points will appear on the annotation. 2 Move the pointer over the drag handle/control point you want to move. 3 Press and hold down the mouse button, then drag the handle/control point to its new position. Deleting annotations To delete an annotation: 3-38 1 Click on the annotation to select it. 2 Press c. G:BOX BioImaging Systems User Manual Placing annotations on an image Copying annotations To copy one or more annotation(s) to the same image: 1 Select the annotation(s) – see page 3-37. 2 b-click on an annotation. Copies of all of the selected annotations will be created on top of the originals. To copy one or more annotation(s) to the same or another image: 1 Select the annotation(s). 2 Choose Copy from the Edit menu. 3 Select the Image window that you want to copy to. 4 Choose Paste from the Edit menu. The copied annotation(s) will be pasted in the same position(s) on the image as the original(s). Editing text annotations To edit the text in a text annotation: 1 Note Click on the annotation to select it – drag handles/control points will appear around the text to show it is selected. You can select the text annotation with either the Selector tool or Draw Text tool. 2 Click again to place a flashing cursor in the text. 3 Edit the text using the keyboard. To change the text orientation and/or font in a text annotation: 1 Double-click on the annotation to select it (drag handles/control points will appear around the text to show it is selected) and display the Caption dialog box. G:BOX BioImaging Systems User Manual 3-39 Using GeneSnap Note You can double-click the text annotation with either the Selector tool or Draw Text tool. The edit box shows the text in the selected annotation – you can edit the annotation text here if required. 2 Use the Caption dialog box to change the text orientation and or font as required – see page 3-33 for further details of how to use the Caption dialog box. Exporting images and engraving, saving and merging annotations The annotations you place on an image exist as separate objects from the image. This means that adding an annotation leaves the image data unchanged, and it means that you can move, edit or delete the annotations independently of the image. When you save an image using Save Image or Save Image As, any annotations on the Original and, if it exists, Processed images are also saved in the image file, but as separate objects so you can still move, edit or delete the annotations when you reopen it. See Saving and loading image files (page 3-12) for details. This section shows you how to: ● Export images, with or without annotations, to standard graphics format files ● Save annotations into a separate annotations file ● Merge annotations from a separate annotations file with any existing annotations on an image. To export the image or save the annotations on the image in the active Image window: 1 3-40 Choose View Original or View Processed from the View menu, depending on whether you want to export the Original or Processed image, or the annotations on the Original or Processed image. G:BOX BioImaging Systems User Manual Placing annotations on an image Note 2 Choose Export Image from the File menu to display the Export Image dialog box: 3 Select a folder to hold the exported image or annotations from the Save in drop-down list and the file list box below it. 4 Enter a name for the exported image or annotations file in the File name box. 5 Select the format for saving the file from the Save as type box – you can save images in a wide variety of image formats or just save the annotations in a .ann file (you will be able to add the saved annotations to images in GeneSnap at a later time using Merge Annotation). 6 Check Convert to 8bit if you want the image saved as an 8-bit image – some information will be lost if you save a 12- or 16-bit image as an 8-bit image. The Convert to 8bit check box is checked by default for some file formats since they can only store 8 bit data – you can use uncompressed TIFF to store 12- or 16-bit images without loss of information. 7 For an image export, check Engrave Annotation if you want to export the image with any annotations; leave it unchecked if you want to export the image only. G:BOX BioImaging Systems User Manual 3-41 Using GeneSnap Note If you choose to export the image with annotations, the annotations will become part of the exported image (engraved) and the underlying parts of the original image will be permanently obscured in the exported image. 8 Press Save to save the image or annotations with the new name. To add the annotations saved in an annotation file to the annotations (if any) already on the image in the selected Image window: 1 Choose Merge Annotation from the File menu to display the File List Selection dialog box: This is a standard Windows Open dialog box, similar to the Open dialog box displayed when you choose Open Image from the File menu (see page 6-3). 2 Use the dialog box to select the required annotation file. 3 Press Open to close the dialog box and place the annotations on the image. The annotations will be placed on the image as separate objects, which you can move, reshape, delete and recolor independently. 3-42 G:BOX BioImaging Systems User Manual Part 2 Reference The GeneSnap Application Window The GeneSnap Application window can contain the following components: ● Menu bar The menu bar is always displayed – see chapter 6, Menus, for details. ● Toolbars You can display or hide a variety of toolbars containing buttons (and in one case a drop-down list box) for carrying out operations in GeneSnap. Some tools are shortcuts for menu commands, but others provide the only method of carrying out some operations. See Chapter 5, Toolbars, for how to hide, show and arrange toolbars, and for a description of each toolbar and toolbar button. ● Status bar You can choose to display or hide the Status Bar at the bottom of the GeneSnap Application window. The Status Bar displays a variety of information – see the next section for details. ● Image windows Image windows can show live video images from a camera, captured images, or images loaded from files. Image windows are standard Windows document windows, which you can minimize, restore, move and resize in the normal way. You can use commands in the Window menu to tile the non-minimized Image windows (and Browser if it is not minimized), cascade them, and if they are minimized, arrange their icons. See page 4-13 for more information about using Image windows. ● Image Capture toolbox By default, the Image Capture toolbox is docked to the left-hand side of the GeneSnap Application Window. However, you can also make it float freely on the desktop or dock it to another edge of the window. The Image Capture toolbox is not affected by the tiling or cascading commands, and if it overlaps an Image window, it is always displayed on top. ● Histogram window The Histogram window can be shown, hidden, moved and resized, but not minimized. The Histogram window is not affected by the tiling or cascading commands, and if it overlaps an Image window, it is always displayed on top. See page 4-21 for more information about using the Histogram window. ● Browser The Browser allows you to preview and open saved image files. If it is non-minimized, the Browser will be tiled and cascaded with the non-minimized Image windows by the tiling and cascading commands. See page 4-25 for more information about using the Browser. G:BOX BioImaging Systems User Manual 4-1 The GeneSnap Application Window Status Bar You can choose to display or hide the Status Bar at the bottom of the GeneSnap Application window by choosing Status Bar from the View menu. The left-hand end of the Status Bar shows the text LIVE when a live image is being displayed. The other information that can be shown in the Status Bar is, from left to right: 4-2 ● The X and Y position of the pointer over a captured image followed by the intensity of the image pixel at the pointer – these fields are blank for a live image. ● The image intensity represented by Black in the image display (this is the position of the left-hand cursor if the Histogram window is displayed), the image intensity represented by White in the image display (this is the position of the right-hand cursor if the Histogram window is displayed) and the Gamma setting. ● The size (in pixels) and grayscale depth (in number of bits) of the image. ● The magnification of the selected Image window. ● The exposure time. G:BOX BioImaging Systems User Manual Image Capture toolbox Image Capture toolbox To display the Image Capture toolbox if it has been hidden: Press the camera button in the Standard toolbar. The contents of the Image Capture toolbox depends on the G:BOX model, the options fitted to the system (for example, manual/motorized zoom and filter wheel) and whether the system is showing a live image or not. For example: Note The system used for the picture was fitted with a 12-bit camera fitted with a filter wheel and a motorized lens with feedback. Some of the controls shown in the picture will not be displayed for systems fitted with other options – for example, the lens controls for a system with a motorized lens without feedback are only shown when the image is live. G:BOX BioImaging Systems User Manual 4-3 The GeneSnap Application Window Docking and floating the Image Capture toolbox By default, the Image Capture toolbox is docked on the left-hand side of the GeneSnap Application Window. However, you can make it float freely on the desktop or dock it to another edge of the window. To float the Image Capture toolbox: Note 1 Move the pointer over the drag bars at the edge of the Image Capture toolbox: 2 Drag the toolbox away from the edge. You can also float the Image Capture toolbox by double-clicking on the drag bars – it will be restored to the position it held when it was last floating. When the Image Capture toolbox is floating you can close it by clicking on the close button at its top right-hand corner – see the previous section for how to display it again. To dock the Image Capture toolbox against an edge of the GeneSnap Application Window: Drag the Image Capture toolbox by its title bar and drop it on the edge. Note You can also dock the Image Capture toolbox by double-clicking on its title bar – it will be docked on the same edge as when it was last docked. Door icons The door icon in the Image Capture toolbox for a system in the G:BOX range shows whether the G:BOX door is: open 4-4 closed locked G:BOX BioImaging Systems User Manual Image Capture toolbox (The door is locked during exposures longer than 30 seconds to prevent the door being opened accidentally.) Image capture button The Image capture button is: ● Green when no Image window is showing a live image and the exposure time is set to less than 5 seconds – the button turns blue when the pointer is over it. ● Blue when the exposure time is set to more than 5 seconds. ● Red when the selected Image window is showing a live image. ● Gray when an unselected Image window is showing a live image or you are capturing a single image. To display a live image for lens adjustment and sample positioning: Press the (green) Image capture button in the Image Capture toolbox. Note You can only display a live image if the exposure time is set to less than 5 seconds. If there is an open Image window that is currently connected to the camera and selected, it will be made live, otherwise, a new Image window will be opened showing a live image. Note If an Image window showing a live image is frozen, it remains connected to the camera unless the image is processed in any way (see Original and Processed View modes, page 4-20) or another Image window is opened to show a Live image. Once an Image window has been disconnected from the camera, it cannot be reconnected. The red lamp at the top right-hand corner of the front of the G:BOX is lit when the camera is showing or capturing (for example, during automatic or image series capture) a live image. To freeze a live image: 1 Select the Image window displaying the live image. G:BOX BioImaging Systems User Manual 4-5 The GeneSnap Application Window 2 Press the (red) Image capture button in the Image Capture toolbox. Lens controls (G:BOX with motorized lens) You use the lens controls in the Image Capture toolbox to adjust the aperture, zoom setting and focus of a motorized lens. The lens controls are shown permanently for a lens with feedback, but for a lens without feedback, they are only shown when you display a live image: No lens feedback Lens feedback For each setting: ● Press and hold ● Click or or to make continuous adjustments to the setting. to make fine adjustments to the setting (one step at a time). Lens feedback Systems fitted with lens feedback show the current lens settings next to the lens controls. This means that if you note the values, you will be to reproduce your current setup again at a later date. Also, when you save a Configuration (see Working with Configurations, page 3-3, the current lens settings are saved in the Configuration so that when you select the Configuration the saved lens settings will be restored. However, the presence of lens feedback has no effect on the way you adjust the lens – see the following sections. Note 4-6 A single step of adjustment (see previous section) may change the feedback number shown by different amounts depending on its current value. G:BOX BioImaging Systems User Manual Image Capture toolbox Iris controls To open or close the iris in a motorized lens in a G:BOX: Press the iris toolbox. or (open) or or (close) button in the Image Capture The iris controls the amount of light reaching the camera but also affects the depth of field of the lens (the distance between the nearest and furthest points on the image that are in focus) – the more open the iris, the smaller the depth of field and vice versa. This means that when you are focussing you should use the widest iris setting you can (you can reduce the exposure time setting to compensate). On the other hand, if you want to increase the depth of field when you are capturing the image (for example, for a thick gel), you should use the smallest iris setting (compensated by a larger exposure time setting). Zoom controls To zoom a motorized lens in a G:BOX: Press the zoom or (zoom in) or Image Capture toolbox. or (zoom out) button in the You use the zoom controls to frame the image, but you can also improve the accuracy of focussing by zooming in before focussing and then zooming out to frame the image. G:BOX BioImaging Systems User Manual 4-7 The GeneSnap Application Window Focus controls To adjust the focus of a motorized lens in a G:BOX: Press the focus or (focus closer) or in the Image Capture toolbox. or (focus further away) button You can increase the accuracy of focussing by zooming in as much as possible and setting the largest iris you can – see the previous two sections for more details. Exposure time To set the exposure time: Note 1 Select the value (hours, minutes, seconds or milliseconds) that you want to change by clicking in it, or by clicking on the scroll arrows at the right-hand end of the control: 2 Type the new value over the numbers or click on the up or down spin arrow at the left-hand end of the control to increase or decrease the number: You can also increase or decrease the exposure time by pressing wor keyboard, or, if you are using a wheel mouse, by turning the wheel. yon the Only certain values of exposure time are allowed – if you type a non-allowed value directly into the box, it will be corrected to the next allowed value. The allowed values depend on the system you are using. 4-8 G:BOX BioImaging Systems User Manual Image Capture toolbox Automatic exposure To capture an image from the camera using an automatically determined exposure: Press the Automatic exposure button in the Image Capture toolbox. See page 2-17 for further details. Image series To capture a series of images from the camera using identical or individually set exposures: Press the Image series button in the Image Capture toolbox. See page 2-23 for further details. Lighting control To select which lighting to use in the G:BOX: Select the required option from the lighting control drop-down list box. Depending on options fitted to the system, you can select: ● No light ● Transilluminator ● Epi long wave UV ● Epi short wave UV ● Upper white G:BOX BioImaging Systems User Manual 4-9 The GeneSnap Application Window Note See the next section for how to select blue epi illumination if it is fitted in your system. The list may also contain Lower white – this is for use with legacy systems and has no use in a G:BOX. Blue epi illumination Blue epi illumination does not appear in the list of options in the lighting control, even if it is fitted to your system. This is because it is fitted instead of either the white epi or the UV epi illumination. To select blue epi illumination: ● If it has been fitted instead of white epi, choose White Light. ● If it is fitted instead of UV epi illumination, choose Epi short wave UV. Controlling the lighting The operation of the lighting is completely automatic. For example, the selected lighting is turned on automatically when you create a new Image window showing a live image, or when you press the Image capture button to display a live image. The lighting is then turned off automatically when you freeze the image. Similarly, the lighting is turned on (if necessary) and off automatically when you perform an automatic exposure or image series capture. Note As a safety measure, the UV lighting will only turn on if the G:BOX door is closed unless you have deliberately disabled the door safety interlock (see page 2-8) to work with an open door. If a live image is displayed with UV lighting selected, the lighting will turn off automatically if you open the door, and switch on again when the door is closed. GeneSnap will also turn the lights off automatically if a live image is left displayed for more than ten minutes – a dialog box will be displayed warning you and giving you the option to turn the lights back on. 4-10 G:BOX BioImaging Systems User Manual Image Capture toolbox When the lighting is turned on (to show a live image or during an automatic exposure or image series capture), the lighting graphic in the Image capture toolbox is “lit up” appropriately – for example: Note The red lamp on the front of the G:BOX shows when the camera is displaying or capturing (for example, during automatic exposure or image series capture) a live image; the lighting control graphic shows the state of the illumination. Although these are often linked, they are not the same – for example, if you open the door when showing a live image with UV lighting, the red lamp will stay lit but the graphic will show that the UV light has been turned off automatically. When Transilluminator is selected you can double-click on the lighting graphic to override the door safety interlock to work with a live image with the UV light on and the door open – see page 2-8 for details. Extended Dynamic Range (EDR) control (G:BOX with 12-bit camera only) To use an extended dynamic range (16 bits) when capturing images: Check E.D.R. When EDR is selected, the automatic exposure button is disabled. See Capturing an image with Extended Dynamic Range (12-bit camera), page 2-28 for more information about using EDR. G:BOX BioImaging Systems User Manual 4-11 The GeneSnap Application Window Neutral Field (NF) correction To use neutral field correction to compensate for the effects of any uneven illumination: Check N.F. See Using Neutral Field (NF) correction, page 2-28, for more information about using neutral field correction. Sensitivity/resolution The Sensitivity/resolution control allows you to optimize the balance between resolution and sensitivity – the sensitivity can be increased at the cost of resolution by “binning” pixels together. For example, you may want to increase the sensitivity to reduce the exposure time required for chemiluminescence samples. To set the balance between resolution and sensitivity: Choose the required setting from the Sensitivity/resolution drop-down list box. Filter wheel control (G:BOX with a motorized filter wheel fitted) The drop-down list box lists the filters installed in your system. To choose which filter to use: Select the required filter (or No Filter) from the filter drop-down list box. The filter drop-down list box will be empty until the selected filter is in position. See Manual filter slider, page 2-4, for more information about using filters if you have a filter slider fitted in your system 4-12 G:BOX BioImaging Systems User Manual Image windows Image windows Image windows can show live video images from a camera, captured images, or images loaded from files. Note Depending on the display mode of the PC, the Image window may only show a restricted number of gray shades, even though the captured 12- or 16-bit image contains much more information. This means that you may need to adjust the display in the image window to view the detail you require – see Adjusting display conditions (page 3-7) for details. It is important to note that this does not change the information that has been captured, just the way it is viewed. Image windows are standard Windows document windows, which you can minimize, restore, move and resize in the normal way. You can use commands in the Window menu to tile the non-minimized Image windows (and Browser if it is not minimized – see page 4-24 for more about the Browser), cascade them, and if they are minimized, arrange their icons. You can select an Image window (or the Browser) in the usual way by clicking in it, if it is visible, or by selecting its name from the list of open windows at the bottom of the Window menu. G:BOX BioImaging Systems User Manual 4-13 The GeneSnap Application Window You can also select an Image window (but not the Browser) by clicking on its tab at the bottom of the Application window (there is a tab corresponding to each open Image window): Zooming and scrolling Image windows By default, images are automatically resized so that they fit the Image window – if you adjust the size of the Image window, the image will be resized to fit it. The procedures described later in this section show you how to zoom an image to produce magnified views. However, you can switch back to autosizing mode at any time. To reset an Image window to autosizing mode: 1 Select the window. 2 Press the Zoom to Fit button, or press Enter. The Zoom to fit button is disabled when the selected Image window is in autosizing mode. You can use the commands in the View menu (see page 6-19) or buttons in the Zoom toolbar (see page 5-6) to adjust the magnification of the display. You can also adjust the magnification of the display using the wheel on a wheel mouse, as follows: Note 1 Move the pointer over the image to the point about which you want to adjust the magnification (this point will stay in view, whatever the magnification). 2 Roll the mouse wheel forwards (to increase the magnification) or backwards (to decrease the magnification). For a non-live image, if the image is larger than the window, an overview pane will be displayed as you zoom using a mouse wheel. If the image is larger than the window, the window will have a vertical and/or horizontal scroll bar. You can scroll the window in the usual ways by dragging the scroll button, 4-14 G:BOX BioImaging Systems User Manual Image windows clicking in the scroll bar either side of the scroll button, or by clicking the arrow buttons at the ends of the scroll bar. However, you can also pan the window by dragging, as follows: 1 Move the pointer over the image. 2 Press the center mouse button – the pointer will change to a hand to show that you can drag the image. For non-live images, an overview pane will be displayed on the image showing the whole image with an outline showing the part currently displayed in the Image window. 3 Drag the image to move it in the Image window. The overview pane will disappear a few seconds after you stop scrolling. G:BOX BioImaging Systems User Manual 4-15 The GeneSnap Application Window Image controls The image controls at the right-hand edge of Image windows control the display of the image in the window. The following pictures show the function of each of the controls: Grayscale Switch to color wash Color Wash Pseudocolor Switch to pseudocolor Switch to grayscale Reset brightness to default Adjust brightness Color washes Pseudocolor palettes Reset contrast to default Adjust contrast Reset Gamma correction Reset Gamma correction Reset Gamma correction Adjust Gamma correction Adjust Gamma correction Adjust Gamma correction Show saturated areas Show saturated areas Show saturated areas The “Show saturated areas” button at the bottom of the controls switches saturation mode on or off. If saturation mode is on, any pixels with the maximum value will be shown in red and any pixels with the minimum value will be shown in blue. With saturation mode on, you can adjust the camera controls to ensure that it does not saturate anywhere. Gamma correction allows you to adjust the midtones in an image without changing the lightest and darkest tones – it determines the shape of the response curve between the black and white points, which are fixed by the brightness and contrast settings. 4-16 G:BOX BioImaging Systems User Manual Image windows Notes The image controls only affect the display of the image – they do not affect the actual intensity values in the image. This may cause problems when you are setting the exposure time or iris to get the best exposure. For example, if you increase the brightness of the image display of a correctly exposed image, the light parts of the image will eventually become saturated (and be shown in red if the Show saturated areas button is depressed). This may tempt you to decrease the exposure time, which would lead to underexposure. To avoid these problems, always make sure that the image controls are reset to their default settings when you are adjusting the exposure time and/or iris setting to get the best exposure. You can also adjust the brightness and contrast of the image display using the cursors in the Histogram window – see page 4-21. Three-dimensional view You can display a three-dimensional plot of the image in an Image window with image density plotted vertically – the denser a point in the image the higher it is plotted above the axis plane. Note If you have a gel with dark bands or spots against a light field, you should invert the image (using Invert in the Image menu) when using the three dimensional view otherwise the bands or spots will appear as holes in the plane. To view a three-dimensional plot of the image in the selected Image window: Choose 3D View from the View menu (choose the command again to return to normal view). G:BOX BioImaging Systems User Manual 4-17 The GeneSnap Application Window You can display a three-dimensional view of the original or processed image, or change between the two using the commands in the View menu – see Original and Processed View modes, page 4-20. To rotate (or tilt) the three-dimensional view: 1 Press and hold down 2 Either: b. Press the left-hand mouse button and drag the mouse left or right (or up or down). Or: Press zor x (or wor y). To pan the image in the three-dimensional view: 1 Press and hold down 2 Either: j. Press the left-hand mouse button and drag the mouse. Or: Press zxwor y. To zoom (control the horizontal scale) in the three-dimensional view: 1 Move the pointer over the image to the point about which you want to adjust the magnification (this point will stay in view, whatever the magnification). 2 Roll the mouse wheel forwards (to increase the magnification) or backwards (to decrease the magnification). Or: Press the + (increase scale) or - (decrease scale) key. In this case the center of the Image window will be used as the point about which the magnification will be adjusted. You can hold down jas you press + or - to make smaller changes in the magnification. To make the three-dimensional view fit in the Image window: Press 4-18 e. G:BOX BioImaging Systems User Manual Image windows Or: Press the zoom to fit button. To control the vertical scale in the three-dimensional view: 1 Press and hold down the 2 Either: bkey. Roll the mouse wheel forwards (increase scale) or backwards (decrease scale). Or: Press the Note + (increase scale) or - (decrease scale) key. The brightness and contrast image controls and the position of the cursors in the Histogram window have no effect on the three-dimensional view. The other image controls (gamma, color wash and pseudocolor) do affect the three-dimensional view. Three-dimensional view display controls summary Operation Action Pan Hold jand mouse left button, while dragging mouse Or: Zoom to fit Hold jand press zxwor y Press e Or: Press the zoom to fit button. Zoom in or out Mouse wheel forwards or backwards Rotate Hold right band mouse left button, while dragging mouse left or Or: Hold band press zor x G:BOX BioImaging Systems User Manual 4-19 The GeneSnap Application Window Operation Action Tilt Hold band mouse left button, while dragging mouse up or down Or: Vertical scale Hold band press w or y Hold bwhile mouse wheel forwards or backwards Or: Hold band press + or - Original and Processed View modes In order to protect your data, GeneSnap does not allow you to change the image values in the original image. Therefore, when you carry out an operation that changes the image values, GeneSnap makes a copy of the “Original” image and changes the values in the copy. This Processed image is then displayed in the Image window in place of the original. However, the Original image is still associated with the image window and you can choose between showing the Processed image or the Original image in the Image window. To switch the selected Image window to View Original mode: Choose View Original from the Image menu. To switch the selected Image window to View Processed mode: Choose View Processed from the Image menu. (The command is disabled if there is no Processed image associated with the selected Image window.) If you carry out another operation that changes the image values: ● if the Image window is in View Processed mode, the Processed image will be processed further; ● if the Image window is in View Original mode, a copy of the Original image will be processed. In both cases, the new Processed image will replace any existing one. 4-20 G:BOX BioImaging Systems User Manual The Histogram window When you choose Save or Save As from the File menu to save an image, both the Original image and the Processed image will be saved in a single file – if you reopen the image, you will be able to display either the Original or Processed image in the usual way. If you want to save the Processed image only in a standard graphics format file, display the Processed image in the Image window and choose Export Image from the File menu (see page 6-7). The Histogram window Showing and hiding the Histogram window To show or hide the Histogram window: Choose Histogram from the View menu. Note When the Histogram window is floating (see next section), you can also hide the Histogram window by clicking on the close button at its top right-hand corner. Docking and floating the Histogram window By default, the Histogram window is docked below the Image Capture toolbox on the left-hand side of the GeneSnap Application Window. However, you can make it float freely on the desktop or dock it to another edge of the window. To float the Histogram window: Note 1 Move the pointer over the drag bars at the edge of the Histogram window: 2 Drag the window away from the edge. You can also float the Histogram window by double-clicking on the drag bars – it will be restored to the position it held when it was last floating. To dock the Histogram window against an edge of the GeneSnap Application Window: Drag the Histogram window by its title bar and drop it on the edge. G:BOX BioImaging Systems User Manual 4-21 The GeneSnap Application Window Note You can also dock the Histogram window by double-clicking in its title bar – it will be docked on the same edge as when it was last docked. Using the Histogram window The Histogram window shows the distribution of intensities in the image in the selected Image window from 0 to fully saturated: For 16-bit images this is 0 to 65535; for 12-bit images this is 0 to 4095; for imported 8-bit images it is 0 to 255. You can use the Histogram window to ensure there is no loss of information because of saturation. The following sections give examples of how the histogram can be used to analyze various image conditions, with suggestions for how to improve the capture settings. Note The histogram does not update while you are viewing a live image – it will be updated when you capture the image. Image too dark You should open the iris or increase the exposure time. 4-22 G:BOX BioImaging Systems User Manual The Histogram window Image too light You should close the iris or decrease the exposure time. Note The adjustments to the iris and exposure time described above are made before you recapture the image and affect the amount of information that is captured. You can also use the Histogram to control the way the information is displayed, but this has no effect on the amount of information captured – see the following section. Histogram window cursors The Histogram window shows the distribution of intensities present in the image in the selected Image window. It also shows the range of the image display using two vertical red cursor lines: The left-hand cursor shows the image intensity that is displayed as black in the Image window and the right-hand cursor shows the image intensity that is displayed as white. Any parts the image with intensities to the left of the left-hand cursor or to the right of the right-hand cursor will be displayed as black or white, respectively. Note The status bar shows the position of the left-hand (Black) and right-hand (White) cursors. In the example above, the cursor lines lie outside the actual distribution, so no parts of the image display will be fully black or fully white (in other words, the display will have less than the maximum contrast). G:BOX BioImaging Systems User Manual 4-23 The GeneSnap Application Window Controlling the image display You can adjust the image display by dragging the cursors in the Histogram window – see Using the Histogram window to control the image display (page 3-8). Browser To display the Browser: Choose Browse from the File menu. Note You can also display the Browser by pressing Browse in the Open dialog box – see page 6-3. The Browser is displayed in the GeneSnap Application window document area. If no Image window is open, the Browser will be opened as a non-maximized window (as in the picture); if there are any Image windows open, it will be opened as a maximized window, covering the open Image windows. The Browser can be maximized, minimized, restored and moved in the same way as Image windows. It is also tiled, cascaded and arranged with the Image windows using commands in the Window menu. However, unlike Image windows, there is no tab for 4-24 G:BOX BioImaging Systems User Manual Browser the Browser at the bottom of the GeneSnap Application window document area – you can select it by choosing it from the list of open windows at the bottom of the Window menu or by clicking in it. To open an existing image file using the Browser: 1 Use the left-hand pane in the Browser in exactly the same way as you use the left-hand pane in Windows Explorer to select the folder containing the required image. The right-hand pane in the Browser will show a preview of all the images in the selected folder. 2 Double-click on the image that you want to open. G:BOX BioImaging Systems User Manual 4-25 The GeneSnap Application Window 4-26 G:BOX BioImaging Systems User Manual Toolbars The GeneSnap Application window has the following toolbars: ● Image – for processing the image to make it sharper, smoother, grayscale, flipped, or cropped. ● Annotation toolbars – for adding and setting the properties of annotations. There are three annotation toolbars, which are displayed or hidden together: ● Annotate – for adding text and graphics as an overlay to the image. ● Color – for setting the color of new or existing annotations. ● Line Style – for setting the width/style of lines used for a new or existing line, arrow or hollow or filled shape annotations. ● Zoom – for displaying a magnified or reduced view of the image, resetting it to the original size or setting autosizing mode. ● Standard – for creating a new Image window showing the camera image, loading, saving or printing an image file, displaying the Image Capture toolbox, displaying or hiding the annotation and Image toolbars, displaying or hiding the Histogram window, starting GeneTools to analyze an image, or displaying on-screen Help for a window component. ● Configuration – for choosing which Configuration to use. Displaying and hiding toolbars You can choose to hide or display the Zoom and Standard toolbars independently by choosing the command in the Tools menu with the same name as the toolbar. The command is checked in the menu when the toolbar is displayed. You can also choose commands in the Tools menu or press buttons in the Standard toolbar to display either the Image toolbar or the annotation toolbars (Annotate, Color and Line Style). The Configuration toolbar is always displayed. G:BOX BioImaging Systems User Manual 5-1 Toolbars Arranging toolbars All the toolbars are displayed in the toolbar area below the menu bar at the top of the GeneSnap Application window. You can drag the toolbars by the drag bars at their left-hand edge to move or rearrange them, except that the Image and annotation bars always appear below the other toolbars. Image Sharpen Pressing the Sharpen button is equivalent to choosing Sharpen from the Image menu (see page 6-35) to make the boundaries between regions in the image sharper. Smooth Pressing the Smooth button is equivalent to choosing Smooth from the Image menu (see page 6-35) to make the boundaries between regions in the image smoother. Speckle Correction Note The Speckle Correction button can be used to remove hot pixels from non-digital cameras. This is not relevant for images captured using G:BOX system cameras, but may be useful for legacy systems or images loaded in from file. Press the Speckle Correction button to process an image by removing speckles. If the Image window was in View Original mode when you chose the command, a copy of the Original image will be speckle corrected. This Processed image will then replace any existing Processed image, and the Image window will switch to View Processed mode. If you switch back to View Original mode, the Original image will be displayed. If the Image window was in View Processed mode, the Processed image will be speckle corrected. 5-2 G:BOX BioImaging Systems User Manual Image When you speckle correct an image there may be a loss of image information. Speckle correction is intended to remove the effects of rogue (defective) cells in CCD cameras being used for low light integration. During speckle correction each pixel value is compared with the average of the eight adjacent pixels. If it is larger than the average by more than a threshold value (which is 64 by default), it is replaced by the average value. There is no menu command equivalent to pressing this button. Invert Pressing the Invert button is equivalent to choosing Invert from the Image menu (see page 6-36) to invert the image display (reverse black and white for a monochrome image, or replace colors by their complementary colors for a color image). Flip Horizontal Pressing the Flip Horizontal button is equivalent to choosing Flip Horizontal from the Image menu (see page 6-36) to flip the image from left to right. Flip Vertical Pressing the Flip Vertical button is equivalent to choosing Flip Vertical from the Image menu (see page 6-37) to flip the image from top to bottom. Define Region Pressing the Define Region button is equivalent to choosing Define Region of Interest from the Image menu (see page 6-38) to define a region of the image to crop to. Crop to Region Pressing the Crop to Region button is equivalent to choosing Crop to Region from the Image menu (see page 6-39) to crop the image to the region of interest defined using Define Region of Interest in the Image menu (see page 6-38) or the Define Region button. G:BOX BioImaging Systems User Manual 5-3 Toolbars Annotate Note The rectangle, ellipse and freehand shape icons may appear hollow (as above) or filled on the toolbar depending on whether hollow or filled shapes is selected. Select Press the Select button to select the Selector tool so that you can select an annotation or Region of Interest (see page 6-38) by clicking on it. You can also select the Selector tool by clicking in an Image window if one of the annotation tools is selected and you are not part way through drawing the annotation. There is no menu command equivalent to pressing this button. Draw Line Press the Draw Line button to draw a line annotation on an image – see page 3-24 for details. There is no menu command equivalent to pressing this button. Draw Rectangle Press the Draw Rectangle button to draw a hollow or filled rectangle annotation on an image – see page 3-26 for details. There is no menu command equivalent to pressing this button. 5-4 G:BOX BioImaging Systems User Manual Annotate Draw Ellipse Press the Draw Ellipse button to draw a hollow or filled ellipse annotation on an image – see page 3-27 for details. There is no menu command equivalent to pressing this button. Draw Freehand Shape Press the Draw Freehand Shape button to draw a hollow or filled freehand shape annotation on an image – see page 3-28 for details. There is no menu command equivalent to pressing this button. Draw Text Press the Draw Text button to place a text annotation on an image – see page 3-33 for details. There is no menu command equivalent to pressing this button. Draw Arrow Press the Draw Arrow button to draw an arrow annotation on an image – see page 3-35 for details. There is no menu command equivalent to pressing this button. Hollow/Filled Shapes Press the Hollow/Filled Shapes button to switch the Draw Rectangle, Draw Ellipse and Draw Freehand Shape buttons between fill and hollow modes – the Draw buttons show which mode is selected. There is no menu command equivalent to pressing this button. G:BOX BioImaging Systems User Manual 5-5 Toolbars Color Press a color button to set the default color for new annotations and change the color of the selected annotation, if there is one. There are no menu commands equivalent to pressing these buttons. Line Style Press a style button to set the default line style for new annotations and change the line style of the selected annotation, if there is one. The line style affects lines, arrows and the borders of hollow and filled shapes, though the effect on filled shapes is only noticeable if you select the dashed or dotted line style. There are no menu commands equivalent to pressing these buttons. Zoom Zoom In Pressing the Zoom In button is equivalent to choosing Zoom In from the View menu to produce a more magnified view of the image. Zoom Out Pressing the Zoom Out button is equivalent to choosing Zoom Out from the View menu to produce a less magnified view of the image. 5-6 G:BOX BioImaging Systems User Manual Standard Zoom (1:1) Pressing the Zoom (1:1) button is equivalent to choosing Normal (1:1) from the View menu to return to an unmagnified view of the image. Zoom to Fit Press the Zoom to Fit button to adjust the magnification of the image in the selected Image window so that it is the largest possible without any parts of it being hidden. When you press the Zoom to Fit button for an Image window, it stays depressed for that Image window until you press one of the other zoom buttons or select one of the zoom commands from the View menu. If you adjust the size of an Image window while the Zoom to Fit button is depressed, the magnification of the image will be changed to fit the new window size. There is no menu command equivalent to pressing this button. Standard New Pressing the New button is equivalent to choosing New Image from camera from the File menu (see page 6-1) to open a new Image window showing an image from the camera. Open Pressing the Open button is equivalent to choosing Open Image from the File menu (see page 6-3) to open a previously saved image in a new Image window. Save Pressing the Save button is equivalent to choosing Save Image from the File menu (see page 6-5) to save the image or annotations in the selected Image window. G:BOX BioImaging Systems User Manual 5-7 Toolbars Print Pressing the Print button is equivalent to choosing Print from the File menu (see page 6-15) to print the contents of the selected Image window. Image Capture toolbox Press the Image Capture toolbox button to display the Image Capture toolbox if it has been hidden – see page 4-3 for details. There is no menu command equivalent to pressing this button. Annotation toolbars Pressing the Annotation toolbars button is equivalent to choosing Annotate from the Tools menu (see page 6-27) to display or hide the annotation toolbars (Annotate, Color and Line Style). Note Displaying the annotation toolbars automatically hides the Image toolbar. Image toolbar Pressing the Image toolbar button is equivalent to choosing Image from the Tools menu (see page 6-27) to display or hide the Image toolbar. Note Displaying the Image toolbar automatically hides the annotation toolbars. Send to GeneTools Note The Send to GeneTools button is hidden if GeneTools is not installed on the PC. Press the Send to GeneTools button to start GeneTools with the image in the selected Image window loaded – if the image has not been saved, you will be prompted to save it first, using a Save As dialog box. 5-8 G:BOX BioImaging Systems User Manual Standard Note If you have processed the image in any way, the image file will contain a Processed image in addition to the Original image – in accordance with Good Laboratory Practice, GeneTools will always analyze the Original image. There is no menu command equivalent to pressing this button. Show Histogram Window Pressing the Show Histogram Window button is equivalent to choosing Histogram from the View menu to view the Histogram window, which shows the distribution of intensities in the image in the selected Image window. See page 4-21 for more information about the Histogram window. 3D View Pressing the 3D View button is equivalent to choosing 3D View from the View menu to display a three-dimensional representation of the intensities in the selected image window. See Three-dimensional view, page 4-17, for more information about using the 3D View. Context-sensitive Help Pressing the Context-sensitive Help button changes the pointer into the Help pointer: You can use this to select a menu command or click on an area of the window to display Help for the selected item. There is no menu command equivalent to pressing this button. G:BOX BioImaging Systems User Manual 5-9 Toolbars Configuration The Configuration toolbar contains a drop-down list box listing the Configurations that you can use. Selecting a Configuration from the list sets the current capture settings to the values saved in the Configuration. Note You cannot change the Configuration while GeneSnap is displaying a live image. See Working with Configurations, page 3-3, for more information about working with Configurations. 5-10 G:BOX BioImaging Systems User Manual Menus File Note Some File menu commands are hidden when no Image window is open. New Image from camera Note The New Image command is disabled if there is already an Image window showing a live image from the camera. To open a new Image window showing an image from the camera: Choose New Image from camera from the File menu. You can use Initial Acquire State in the Extras menu (see page 6-30) to choose whether a new Image window should be opened automatically showing an image from the camera when GeneSnap opens. G:BOX BioImaging Systems User Manual 6-1 Menus New Image from File To open a new Image window showing a new image created from a non-sgd file: 1 Choose New Image from File from the File menu to display a standard Windows Open dialog box: If you wish, you can press Browse to close the Open dialog box and display the file browser window instead – see Browser, page 4-24, for more details of how to work with the Browser. 6-2 2 Choose the file format of the required image from the Files of type drop-down list box. 3 Use the dialog box to locate and select the required file in the normal way. 4 Press Open to open a new Image window showing the selected image. G:BOX BioImaging Systems User Manual File Open Image To open a previously saved image in a new Image window: 1 Choose Open Image from the File menu to display a standard Windows Open dialog box: If you wish, you can press Browse to close the Open dialog box and display the file browser window instead – see the next command (Browse) for how to use the file browser window. 2 Use the dialog box to locate and select the required file in the normal way. 3 Press Open to open the image file in a new Image window. If the image had been processed in any way before it was saved, both the Processed and Original images will be opened – choose View Original or View Processed from the View menu to select which version to view. If there were any annotations on the image when it was saved, the annotations will still exist on the image as separate objects that can be moved or edited as required. G:BOX BioImaging Systems User Manual 6-3 Menus Browse To open an existing image file using the Browser: 1 Note Choose Browse from the File menu to display the Browser: The picture shows the Browser in a free floating window – it can also be maximized in the GeneSnap document area (see Browser, page 4-24, for more details of how to work with the Browser). 2 Use the left-hand pane in the Browser in exactly the same way as you use the left-hand pane in Windows Explorer to select the folder containing the required image. The right-hand pane in the Browser will show a preview of all the .sgd and bitmap (.bmp, .tif etc) images in the selected folder. 3 6-4 Double-click on the image that you want to open. G:BOX BioImaging Systems User Manual File Save Image Note The Save Image command is disabled when the selected Image window is showing a live image from the camera. To save the grabbed image in the selected Image window to an image file: Choose Save Image from the File menu. If the Image has been saved previously to an image file, the image will be saved again with that name. Otherwise, the command will behave as if you had selected Save Image As – see the next section. If you have processed the image in any way, both the Processed and Original images will be saved together with any annotations you have placed on them. If you reopen the image in GeneSnap, you will be able to use View Original or View Processed to view both versions, and the annotations will still exist as separate objects that can still be moved or edited as required. Save Image As Notes The Save Image As command is disabled when the selected Image window is showing a live image from the camera. You use Save Image As to save the image in SynGene Data (*.sgd) format for Good Laboratory Practice purposes – you can reopen images saved in this format in GeneSnap using Open Image. You can save images in a wide range of other image formats using Export Image (see page 6-7) – you will be able to open these images in paint programs or place them in word processor documents, but you will not be able to reopen them in GeneSnap. When you use Export Image to save an image, you can choose whether to save the image with its annotations engraved on it. Alternatively, you can use Export Image to save the image annotations in a separate file. G:BOX BioImaging Systems User Manual 6-5 Menus To save the image in the selected Image window to a new image file: 1 Choose Save Image As from the File menu to display a standard Windows Save As dialog box: 2 Select a folder to hold the image from the Save in drop-down list and the file list box below it. 3 Enter a name for the image file in the File name box. 4 Press Save to save the image with the new name. If you have processed the image in any way, both the Processed and Original images will be saved together with any annotations you have placed on them. If you reopen the image in GeneSnap, you will be able to use View Original or View Processed to view both versions, and the annotations will still exist as separate objects that can still be moved or edited as required. Close Image To close the selected Image window: Choose Close Image from the File menu. If the Image window contains an unsaved image grabbed from the camera, or if you have made any changes to it since it was last saved, you will be asked if you want to save the changes. 6-6 G:BOX BioImaging Systems User Manual File Export Image Notes You use Save Image As to save the image in SynGene Data (*.sgd) format for Good Laboratory Practice purposes – you can reopen images saved in this format in GeneSnap using Open Image. You use Export Image to save images in a wide range of other image formats – you will be able to open these images in paint programs or place them in word processor documents, but you will not be able to reopen them in GeneSnap. When you use Export Image to save an image, you can choose to save the image with its annotations engraved on it, or just the image. Alternatively, you can use Export Image to save the image annotations in a separate file. To export the image or annotations in the selected Image window to a new image file: 1 Choose View Original or View Processed from the View menu, depending on whether you want to export the Original or Processed image (or the annotations on the Original or Processed image). 2 Choose Export from the File menu to display the Export dialog box: 3 Select a folder to hold the exported image or annotations from the Save in drop-down list and the file list box below it. 4 Enter a name for the exported image or annotations file in the File name box. G:BOX BioImaging Systems User Manual 6-7 Menus Note 5 Select the format for saving the file from the Save as type box – you can save images in a wide variety of image formats or just save the annotations in a .ann file (you will be able to add the saved annotations to images in GeneSnap at a later time using Merge Annotation). 6 Check Convert to 8bit if you want the image saved as an 8-bit image – some information will be lost if you save a 12- or 16-bit image as an 8-bit image. The Convert to 8bit check box is checked by default for some file formats since they can only store 8 bit data – you can use uncompressed TIFF to store 12- or 16-bit images without loss of information. 7 Note For an image export, check Engrave Annotation if you want to export the image with any annotations; leave it unchecked if you want to export the image only. If you choose to export the image with annotations, the annotations will become part of the exported image (engraved) and the underlying parts of the original image will be permanently obscured in the exported image. 8 Press Save to save the image or annotations with the new name. Merge Annotation To add the annotations saved in an annotation file to the annotations (if any) already on the image in the selected Image window: 1 6-8 Choose Merge Annotation from the File menu to display the File List Selection dialog box: G:BOX BioImaging Systems User Manual File 2 Use this standard Windows Open dialog box dialog box to locate and select the required annotation file in the normal way. 3 Press Open to close the dialog box and place the annotations on the image. The annotations will be placed on the image as separate objects, which you can move, reshape, delete and recolor independently. Create new composite image (multiplexing) Note The Create new composite image command is disabled unless two or more images are open in GeneSnap. There are occasions when different parts of a gel may require different types of illumination. For example, you may have a chemiluminescence sample, for which you need no illumination, with a non-chemiluminescent molecular weight standard track, for which you need to use white light. GeneSnap allows you to cope with this situation by capturing images under different illumination conditions and then combining them to form a composite image, which can be analyzed in exactly the same way as if it were a single exposure. Note Image files created using the Create new composite image command do not satisfy the conditions required for Good Laboratory Practice – this fact is noted in the composite image’s Capture properties (see Properties, page 6-21, for how to view image properties). To create a new composite image from two or three images: 1 Note Capture or open the images you want to superimpose. Take care not to move the gel between captures. G:BOX BioImaging Systems User Manual 6-9 Menus 2 Choose Create new composite image from the File menu to display the Create NON GLP Composite Image dialog box: The histograms at the top right-hand corner of the dialog box only appear if Use histogram levels to scale images is checked. The three “color” drop-down list boxes at the top of the dialog box each list the currently open images, together with the None - leave blank item. 3 Select the two or three images you want to superimpose from the “color” drop-down list boxes. When you select the first image, it will be displayed in the dialog box in the list box color. When you select the second (and third) image, it will be superimposed on the first image(s) in its list box color. 6-10 G:BOX BioImaging Systems User Manual File Note 4 If you want to add one (or more) of the images as a negative (inverting light and dark in the image), check the corresponding Invert check box(es). 5 Check Use histogram levels to scale images if you want to adjust the individual contributions made by each image to the composite image. When Use histogram levels to scale images is unchecked, GeneSnap creates a composite image using equal contributions from each component image. However, this can give poor results if one of the images is much lighter or darker than the other(s), or if the images are a mixture of 12- and 16-bit images. If this is the case, you can use the histograms to avoid these problems. When Use histogram levels to scale images is checked, a histogram is displayed to the right of each Invert check box: To adjust the contributions from the individual images: a Move the pointer over one of the red cursor lines on the first histogram. The pointer will change to a two-headed arrow when it is over the cursor showing that you can drag the cursor: b Drag the cursor left or right, as required – the preview pane in the dialog box will show the effect of the adjustment. c Repeat steps a and b for the other cursor on the histogram. d Repeat steps a–c for the other image(s) until the composite image shown in the preview pane is as required. 6 Check Create monochrome image if you want the composite image to be monochrome rather than color (so that it appears similar to a normal captured image). The preview of the composite image will be displayed in monochrome in the preview pane if you check the box. G:BOX BioImaging Systems User Manual 6-11 Menus 7 Press OK to create the composite image. The new composite image will be created and displayed in a new Image window. You can apply any of GeneSnap’s operations to the composite image in the same way as for a captured image. In particular, you can save the composite image and analyze it in GeneTools. However, you should note that the results of analyzing a composite image do not satisfy the conditions required for Good Laboratory Practice. Printer setup To choose a new printer or change the settings for the existing one: Note 1 Choose Printer setup from the File menu to display the Print Setup dialog box: 2 To select a different printer, choose it from the Name drop-down list box. The fields below the Name box show properties of the selected printer. If the PC is connected to a network, you can also press Network to select a network printer. 3 Press Properties to display a dialog box allowing you to choose options for the selected printer. The options available depend on the printer – see your printer documentation for details. 4 6-12 Choose the paper Size and Source to use from the drop-down list boxes. G:BOX BioImaging Systems User Manual File The options available depend on the printer – see your printer documentation for details. 5 Click on the Landscape or Portrait radio button to choose the paper orientation – the graphic in the Orientation box illustrates the selected orientation. 6 Press OK to save the settings and close the dialog box. Report Settings To choose what information to include in printed reports: Note 1 Choose Report Settings from the File menu to display the GeneSnap Report Settings dialog box: 2 Click on the radio button for the amount of detail you want to include in the report. For a full report you can choose to include full details of capture settings by checking the check box. If you want to print to a thermal printer, select one of the Video Printer output options. 3 Note Press OK to confirm your choice and close the dialog box. See Report Titles in the Extras menu (page 6-29) for how to set the text to appear at the top of full reports; see Print in the File (page 6-15) for how to print reports. G:BOX BioImaging Systems User Manual 6-13 Menus Print Preview To preview a printout of the image in the selected image window: Choose Print Preview from the File menu. The Image window will switch to preview mode with a preview button bar at the top: Press Next Page to preview the next page (if there is one). Press Prev Page to preview the previous page (if there is one). Press Two Page/One Page to change between previewing multiple page reports two pages or one page at a time. Press Zoom In and Zoom Out to change the magnification of the preview (alternatively, click the left, respectively, right mouse button). Press Close to return the Image window to normal mode. Press Print to send the printout to the printer and return the Image window to normal mode. 6-14 G:BOX BioImaging Systems User Manual File Print To print the contents of the selected Image window: 1 Choose Print from the File menu to display a standard Windows Print dialog box: 2 If required, choose a different printer from the Name drop-down list box. 3 Press Properties to display a dialog box allowing you to set options for the selected printer. The options available depend on the specific printer selected – see your printer’s documentation for details. 4 Check Print to file if you want to send the printer output to a file rather than directly to a printer. If you choose this option, you will be prompted to give a file name for the output when you press OK. 5 Select the All radio button if you want to print all the pages in the report; select the Pages radio button and enter the start (from) and end (to) pages if you want to print a range of pages only. 6 Enter the Number of copies of the report that you want to print. 7 Press OK to close the dialog box and send the output to the printer, or display a dialog box so that you can enter a name for the file if you are printing to a file. G:BOX BioImaging Systems User Manual 6-15 Menus Most recently used files Near the bottom of the File menu there is a list of the image files you have opened or saved most recently. To reopen one of the most recently used files: Choose its name from the File menu. Exit Note You cannot exit GeneSnap while an Image window is showing a live image. To exit GeneSnap: Choose Exit from the File menu. If there are any Image windows containing unsaved grabbed images from the camera, or if you have made any changes to images since they were last saved, you will be asked if you want to save the changes. Edit Cut To copy the selected annotation to the Windows clipboard and remove it from the image: Choose Cut from the Edit menu. Copy To copy the selected annotation to the Windows clipboard and leave it on the image: Choose Copy from the Edit menu. 6-16 G:BOX BioImaging Systems User Manual Edit Paste To place a cut or copied annotation on the image in the selected Image window: Choose Paste from the Edit menu. The annotation will be pasted in the same position as it was copied from. This means that if you are pasting to the original image and you have not moved or removed the original annotation, it will be pasted on top of the original, so you may not notice any change. However, you will be able to drag the copy to move it away from the original. Note If you copy an annotation from the bottom right-hand corner of a large image and paste it onto a smaller image, it will not appear if its original position was completely outside the image area of the smaller image. Undo When you make major changes to an image (in particular, when you smooth, sharpen, flip, invert or emboss it), GeneSnap maintains a copy of the processed image before it makes the change. This allows you to undo the change by reverting to the copy. To undo the most recent major change to an image: Choose Undo from the Edit menu. Notes If you save the image, you cannot undo a change that was made before saving the image. Some changes (for example, moving an annotation) do not cause a copy to be saved. Choosing Undo reverts the image to its state before the last major change, so any minor changes made since then will also be undone. G:BOX BioImaging Systems User Manual 6-17 Menus View Note The picture above shows the View menu when an Image window is selected. If no windows are open, the menu only contains the Histogram and Status Bar commands. Annotation To view or hide any annotations on the image in the selected Image window: Choose Annotation from the View menu. Annotation is checked in the menu when annotations are displayed on the selected Image window. Note Annotations are not displayed in an Image window showing live video even if Annotation is selected. Histogram To view or hide the Histogram window showing the distribution of intensities in the image in the selected Image window: Choose Histogram from the View menu. See page 4-21 for more information about the Histogram window. 6-18 G:BOX BioImaging Systems User Manual View Grid on Live To choose whether to show or hide a grid over live images: Choose Grid on Live from the View menu. Grid on Live is checked in the View menu when the option is selected. Displaying a grid on a live image can help you adjust the position of the gel so that the tracks are parallel to the edges of the image – this makes it easier to apply annotation overlays to the image and can also make analysis more straightforward. Normal (1:1) To return the view of the image in the selected Image window to the normal (1:1 magnification) state: Choose Normal (1:1) from the View menu. Zoom In To produce a more magnified view of the image: Choose Zoom In from the View menu. You can also zoom in to an image using a wheel mouse by spinning the wheel away from you. See Zooming and scrolling Image windows, pages 4-14–4-15, for information about using the overview to scroll a zoomed image. Zoom Out To produce a less magnified view of the image: Choose Zoom Out from the View menu. You can also zoom out from an image using a wheel mouse by spinning the wheel towards you. G:BOX BioImaging Systems User Manual 6-19 Menus View Original To switch the selected Image window to View Original mode: Choose View Original from the Image menu. See Original and Processed View modes, page 4-20, for further information. View Processed To switch the selected Image window to View Processed mode: Choose View Processed from the Image menu. The command is disabled if there is no Processed image associated with the selected Image window. See Original and Processed View modes, page 4-20, for further information. 6-20 G:BOX BioImaging Systems User Manual View Properties To view/edit the properties of the image in the selected Image window: 1 Choose Properties from the View menu to display the View Properties dialog box: The Description page shows the unique image ID number, the time and date it was captured and the user name of the person who captured it – you cannot change this information. G:BOX BioImaging Systems User Manual 6-21 Menus 2 Click on the User Fields tab to display the User Fields page: Enter or edit text in the User Field boxes to document the image – the text will be stored with this individual image and can be printed out with the image in a report. 6-22 G:BOX BioImaging Systems User Manual View 3 Click on the Capture tab to display the Capture page: The Capture page shows the capture settings when the image was captured you cannot change this information. G:BOX BioImaging Systems User Manual 6-23 Menus 4 Click on the Notes tab to display the Notes page: Enter or edit text on the Notes page to document the image – the text will be stored with this individual image and can be printed out with the image in a report 5 Press OK to close the dialog box and save any additions or changes you have made. Status Bar To show or hide the Status Bar at the bottom of the GeneSnap Application window: Choose Status Bar from the View menu. The command is checked in the menu when the Status Bar is shown. 6-24 G:BOX BioImaging Systems User Manual Window 3D View To view a three-dimensional plot of the image in an Image window: Choose 3D View from the View menu. The command is checked in the menu when the 3D View is shown. To return the image to the normal view: Choose 3D View again from the View menu. See Three-dimensional view, page 4-17, for more on how to work with the 3D view. Window Note The Window menu is hidden when no Image window is open. Cascade To resize and arrange the open (non-minimized) Image and Browser windows so that they are overlapping with their title bars visible: Choose Cascade from the Window menu. Tile Horizontal To arrange (and resize if necessary) the open (non-minimized) Image and Browser windows so that they are non-overlapping and one above the other: Choose Tile Horizontal from the Window menu. G:BOX BioImaging Systems User Manual 6-25 Menus Tile Vertical To arrange (and resize if necessary) the open (non-minimized) Image and Browser windows so that they are non-overlapping and side-by-side: Choose Tile Vertical from the Window menu. Arrange Icons To tidy up the icons (title bars) representing minimized Image and Browser windows so that they are in a row along the bottom edge of the GeneSnap Application window: Choose Arrange Icons from the Window menu. Close All To close all of the open Image and Browser windows: Choose Close All from the Window menu. If any of the Image windows contain unsaved grabbed images from the camera, you will be asked if you want to save the changes. Windows open in GeneSnap The Image and Browser windows currently open in GeneSnap are listed at the bottom of the Window menu. To select one of the open Image or Browser windows: Select it from the list in the Window menu or Click in it. 6-26 G:BOX BioImaging Systems User Manual Tools Tools Note The Tools menu is hidden when no Image window is open. Image To display or hide the Image toolbar: Choose Image from the Tools menu. Image is checked in the Tools menu when the Image toolbar is displayed. Displaying the Image toolbar automatically hides the annotation toolbars. See Chapter 5, Toolbars, for general information about using toolbars and for a description of each of the buttons they contain. Annotate To display or hide the annotation toolbars (Annotate, Color and Line Style): Choose Annotate from the Tools menu. Annotate is checked in the Tools menu when the annotation toolbars are displayed. Displaying the annotation toolbars automatically hides the Image toolbar. The annotation toolbars contain tools for adding annotations to an image and for formatting annotations. See Chapter 5, Toolbars, for general information about using toolbars and for a description of each of the buttons they contain. G:BOX BioImaging Systems User Manual 6-27 Menus Zoom To display or hide the Zoom toolbar: Choose Zoom from the Tools menu. Zoom is checked in the Tools menu when the Zoom toolbar is displayed. The Zoom toolbar contains tools for changing the magnification of the image. See Chapter 5, Toolbars, for general information about using toolbars and for a description of each of the buttons they contain. Standard To display or hide the Standard toolbar: Choose Standard from the Tools menu. Standard is checked in the Tools menu when the Standard toolbar is displayed. The standard toolbar contains tools for creating a new Image window showing the camera image, loading, saving or printing an image file, displaying the Image Capture toolbox, displaying or hiding the annotation and Image toolbars, starting GeneTools to analyze an image, displaying or hiding the Histogram window, switching 3D view mode on or off and displaying on-screen Help for a window component. See Chapter 5, Toolbars, for general information about using toolbars and for a description of each of the buttons they contain. Extras 6-28 G:BOX BioImaging Systems User Manual Extras User name To select a different user name, enter a new one and/or choose whether to display the GeneSnap - User name dialog box when GeneSnap starts: 1 Choose User name from the Extras menu to display the GeneSnap - User name dialog box: 2 Select the required user name from the Name drop-down list box or type in a new name. 3 Check or uncheck the check box to specify whether you want this dialog box displayed each time you start GeneSnap – if it is not displayed, the previous user will be logged in automatically. Report Titles To enter data to appear at the beginning of full GeneSnap reports (see Report Settings in the File menu, page 6-13, for how to choose whether to print full, summary or image only reports; see Print in the File menu, page 6-15, for how to print reports): 1 Choose Report Titles from the Extras menu to display the GeneSnap General Options dialog box: G:BOX BioImaging Systems User Manual 6-29 Menus 2 Enter a name to identify your Laboratory. 3 Enter any other text you want to appear in the Heading of reports. 4 Press OK to confirm the new settings and close the dialog box. Initial Acquire State To set the acquisition properties to be used when GeneSnap is started up: 1 Note The Take snapshot only radio button should be left selected in the Live Image state box. 2 6-30 Choose Initial Acquire State from the Extras menu to display the GeneSnap - Initial Acquire Settings dialog box: In the Document state box, click on a radio button to choose whether a new Image window showing the camera image should be opened automatically when you start up GeneSnap. G:BOX BioImaging Systems User Manual Extras Save Configuration To create a new user Configuration to save the current capture settings or to save any changes you have made since selecting the current Configuration: 1 Note Choose Save Configuration As from the Extras menu to display the Save Configuration dialog box: The list box at the top of the dialog box shows all your Current User Configurations – the list does not include any system default Configurations on your PC (see Promote Configuration, page 6-32, for more information about system default Configurations). 2 The Save As box shows the name of the current Configuration (or Type new config name here if the current Configuration is a system default Configuration). Either: Leave the existing name unchanged if you want to update the current Configuration to the current capture settings. Or: Enter a new name if you want to create a new Configuration with the current capture settings. G:BOX BioImaging Systems User Manual 6-31 Menus Note If the original Configuration was a system default Configuration, you must enter a new name – you cannot save changes to a system default Configuration. 3 Enter or edit the Description to document the Configuration. 4 Press OK to close the dialog box and save the changes to the existing Configuration or create a new user Configuration with the current capture settings. See Working with Configurations, page 3-3, for more information about GeneSnap Configurations. Delete Configuration To delete a user Configuration (you cannot delete a system default Configuration in GeneSnap): 1 If the Configuration you want to delete is not the current Configuration, select it using the Configuration list in the Configuration bar (see page 5-10). 2 Choose Delete Configuration from the Extras menu. You will be asked to confirm that you want to delete the Configuration: 3 Press Yes to delete the Configuration. Promote Configuration Notes Once you have promoted a user Configuration to be a system default Configuration you will not be able to edit or delete it. When you promote a user Configuration, the user Configuration will be removed, even if you change the name of the Configuration when you promote it. 6-32 G:BOX BioImaging Systems User Manual Extras To promote a user Configuration to be a system default Configuration: 1 Note If you have made any changes to the capture settings after selecting the Configuration you want to promote, the changed settings, not the original ones, will be saved in the promoted Configuration. 2 Note Choose Promote Configuration from the Extras menu to display the Promote to System Default Configuration dialog box: The list box at the top of the dialog box shows all the Current System Configurations – the list does not include your user Configurations. 3 Note If the Configuration you want to promote is not the current Configuration, select it using the Configuration list in the Configuration bar (see page 5-10). If you want to change the name of the Configuration when it is promoted, edit the name in the New Name box. The original user Configuration will be removed even if you enter a new name for the promoted Configuration. 4 If required, edit the Description (the description of the selected Configuration is displayed in a tooltip when you hold the pointer over it in the Configuration toolbar). 5 Press OK to confirm that you want to promote the Configuration. G:BOX BioImaging Systems User Manual 6-33 Menus Once you have promoted a user Configuration to be a system default Configuration it will be available to all users on the PC. Note You can change the capture settings while you are using a system default Configuration, but if you then try to save the Configuration, you will have to enter a new name, and it will be saved as a new user Configuration. Autoscale on capture To choose whether the new windows created when you capture an image should be in fixed magnification or autoscale (zoom to fit) mode: Choose Autoscale on capture from the Extras menu. When the command is checked in the menu, new windows will be created in autoscale mode. If you adjust the size of an Image window in autoscale mode, the magnification of the image will be changed to fit the new window size. You can switch an autoscaling window to fixed magnification mode using the zoom commands from the View menu or the zoom buttons. You can switch a fixed magnification mode window to autoscaling mode by pressing the Zoom to Fit button. Image 6-34 G:BOX BioImaging Systems User Manual Image Sharpen To sharpen the image (make the boundaries between areas sharper) in the selected image window: Choose Sharpen from the Image menu. If the Image window was in View Original mode when you chose the command, a copy of the Original image will be sharpened. This Processed image will then replace any existing Processed image, and the Image window will switch to View Processed mode. If you switch back to View Original mode, the original unsharpened image will be displayed. If the Image window was in View Processed mode, the Processed image will be sharpened. If required, you can sharpen a Processed image repeatedly. When you sharpen an image there is a loss of image information. The effect of sharpening an image is to increase the fine detail in the image (the high spatial frequencies) by adding the difference between the original image and a locally averaged version. Smooth To smooth the image (make the boundaries between areas less sharp) in the selected image window: Choose Smooth from the Image menu. If the Image window was in View Original mode when you chose the command, a copy of the Original image will be smoothed. This Processed image will then replace any existing Processed image, and the Image window will switch to View Processed mode. If you switch back to View Original mode, the original unsmoothed image will be displayed. If the Image window was in View Processed mode, the Processed image will be smoothed. If required, you can smooth a Processed image repeatedly. When you smooth an image there is a loss of image information. G:BOX BioImaging Systems User Manual 6-35 Menus The smooth operation is carried out by calculating a local average for each pixel in the image. Invert To invert the image display (reverse black and white for a monochrome image, or replace colors by their complementary colors for a color image): Choose Invert from the Image menu. If the Image window was in View Original mode when you chose the command, a copy of the Original image will be inverted. This Processed image will then replace any existing Processed image, and the Image window will switch to View Processed mode. If you switch back to View Original mode, the original uninverted image will be displayed. If the Image window was in View Processed mode, the Processed image will be inverted. When you invert an image there is no loss of image information. Flip Horizontal To flip the image horizontally (swap left and right): Choose Flip Horizontal from the Image menu. If the Image window was in View Original mode when you chose the command, a copy of the Original image will be flipped. This Processed image will then replace any existing Processed image, and the Image window will switch to View Processed mode. If you switch back to View Original mode, the original unflipped image will be displayed. If the Image window was in View Processed mode, the Processed image will be flipped. When you flip an image there is no loss of image information. 6-36 G:BOX BioImaging Systems User Manual Image Flip Vertical To flip the image vertically (swap top and bottom): Choose Flip Vertical from the Image menu. If the Image window was in View Original mode when you chose the command, a copy of the Original image will be flipped. This Processed image will then replace any existing Processed image, and the Image window will switch to View Processed mode. If you switch back to View Original mode, the original unflipped image will be displayed. If the Image window was in View Processed mode, the Processed image will be flipped. When you flip an image there is no loss of image information. Emboss GeneSnap allows you to produce a 3-D “embossed” view of the image emphasizing the boundaries between regions. To emboss the image: Choose Emboss from the Image menu. If the Image window was in View Original mode when you chose the command, a copy of the Original image will be embossed. This Processed image will then replace any existing Processed image, and the Image window will switch to View Processed mode. If you switch back to View Original mode, the original unembossed image will be displayed. If the Image window was in View Processed mode, the Processed image will be embossed. When you emboss an image there is a loss of image information. G:BOX BioImaging Systems User Manual 6-37 Menus Define Region of Interest In order to crop an image, you need to define the region of interest first. To define an area to crop to: 1 Choose Define Region of Interest from the Image menu. When you move the pointer over the image, it changes to a cross-hair: 2 Press and hold down the mouse button, then drag out the region that you want to crop to: When you release the mouse button, the region will be left selected (shown by the drag handles at the corners and the middle of the sides) and the pointer changes back to the selection pointer when it is not over a drag handle. 6-38 G:BOX BioImaging Systems User Manual Image The region of interest is a selectable object, which you can select at a later time to move, reshape or delete – see page 3-22 for details. Crop to Region To crop the image to the region of interest: Choose Crop to Region from the Image menu. If the Image window was in View Original mode when you chose the command, a copy of the Original image will be cropped. This Processed image will then replace any existing Processed image, and the Image window will switch to View Processed mode. If you switch back to View Original mode, the original uncropped image will be displayed. If the Image window was in View Processed mode, the Processed image will be cropped. When you crop an image there is a loss of image information. G:BOX BioImaging Systems User Manual 6-39 Menus Help Contents To display the Contents tab for the Help System: Choose Contents from the Help menu. To display specific help for a command or area of the GeneSnap Application window: 1 Press the context-sensitive help button in the Standard Toolbar (choose Standard Toolbar in the View menu to display the Standard Toolbar if it is hidden). The pointer will change to the Help pointer: 2 Select the command or click on an area of the window to display help for that item. Index To display the Index tab for the Help System: Choose Index from the Help menu. Using Help To display help for using the Help System: Choose Using Help from the Help menu. 6-40 G:BOX BioImaging Systems User Manual Help Show Wizard To display a Wizard to give you a quick tour of the program: Choose Show Wizard from the Help menu. Change Wizard To change the animation character used for the Wizard: 1 Choose Change Wizard from the Help menu to display the Character Properties dialog box. 2 Press the Next and Back buttons to preview the different characters. 3 When the required character is displayed, press OK to select the character and close the dialog box. About GeneSnap To display the About GeneSnap dialog box to view information about the version of GeneSnap you are using: Choose About GeneSnap from the Help menu. The About GeneSnap dialog box shows the registered serial number of the copy of the program on your PC. It also has a link to the SYNGENE web site. G:BOX BioImaging Systems User Manual 6-41 Menus 6-42 G:BOX BioImaging Systems User Manual Appendices Appendix A – Working safely with your G:BOX BioImaging system Safety practices This appendix describes the general safety practices and precautions that must be observed when operating the G:BOX. This advice is intended to supplement, not supersede, the normal safety codes in the user’s country. The information provided does not cover every safety procedure that should be followed. Ultimately, maintenance of a safe laboratory environment is the responsibility of the user and the user’s organization. Please consult all documentation supplied with the G:BOX System before you start working with the instrument. Carefully read the safety information in this appendix and in the other documentation supplied. When setting up the instrument or performing analyses or maintenance procedures, strictly follow the instructions provided. Warning notices We use ‘Warnings’ to highlight information or instructions that must be followed to avoid personal injury to yourself or other people in the vicinity. For example: Switch off the mains voltage and remove the mains cord before cleaning. WARNING G:BOX BioImaging Systems User Manual Appendix-A-1 Appendix A – Working safely with your G:BOX BioImaging system Precautions Ensure that all instrument operators read and understand the precautions listed below. You are advised to post a copy of the precautions near or on the instrument shelf. WARNING The following precautions must be observed when using the G:BOX. ● Be sure that the voltage of the G:BOX instrument corresponds to the voltage used in your laboratory. ● Never remove the side or back panels of the G:BOX instrument without shutting down the instrument and disconnecting the instrument power cord from line power. General operating conditions The G:BOX Systems have been designed and tested in accordance with the safety requirements of the International Electrotechnical Commission (IEC). The G:BOX Systems conform to IEC61010-1 (Safety Requirements for electrical equipment for measurement, control and laboratory use) as it applies to IEC Class 1 (earthed) appliances, and therefore meet the requirements of EC directive 73/23/EEC. Only use the G:BOX System indoors and under the following conditions: ● Temperature: 15 oC to 35 oC ● Relative humidity: 75% maximum (non-condensing) If possible, avoid any adjustment, maintenance or repair to the instrument while it is open and operative. However, if any adjustment, maintenance or repair is necessary while the instrument is open, this must be done by a skilled person who is aware of the hazards involved. Whenever circumstances arise that mean your G:BOX System may be unsafe, make it inoperative. In particular, a G:BOX System may be unsafe if it: ● Shows visible damage; ● Fails to perform the intended measurement; ● Has been subjected to prolonged storage in unfavorable conditions; Appendix-A-2 G:BOX BioImaging Systems User Manual Electrical safety ● Has been subjected to severe transport stresses. Environmental conditions The instrument should ony be used under the following conditions: ● Indoors ● Altitudes below 2000 m ● Ambient temperature between 5 oC and 40 oC ● Relative humidity below 80% for temperatures up to 31 oC, decreasing linearly to 50% relative humidity at 40 oC ● Electrical supply fluctuations not exceeding + 10% of the nominal voltage. The protection provided by the equipment may be impaired iIf the operating conditions do not lie within these parameters. WARNING Electrical safety The instrument has been designed to protect the operator from potential electrical hazards. This section describes some recommended electrical safety practices. Lethal voltages are present at certain points within the instrument. When the instrument is connected to line power, removing the instrument covers is likely to expose live parts. WARNING Even when the power switch is off, high voltages can still be present – capacitors within the instrument may still be charged even if the instrument has been disconnected from all voltage sources. The instrument must be correctly connected to a suitable electrical supply. The supply must have a correctly installed protective conductor (earth ground) and must be installed or checked by a qualified electrician before connecting the instrument. G:BOX BioImaging Systems User Manual Appendix-A-3 Appendix A – Working safely with your G:BOX BioImaging system Any interruption of the protective conductor (earth ground) inside or outside the instrument, or disconnection of the protective conductor terminal is likely to make the instrument dangerous. Intentional interruption of the protective conductor is prohibited. WARNING Ensure that the electricity supply inlets on the instrument are not obstructed, i.e. leave a gap to allow easy disconnection from the electricity supply. WARNING When working with the instrument: ● Connect the instrument to a correctly installed line power outlet that has a protective conductor connection (earth ground). ● Do not operate the instrument with any covers or internal parts removed. ● Do not attempt to make internal adjustments or replacements except as directed in the manuals. ● Disconnect the instrument from all voltage sources before opening it for any adjustment, replacement, maintenance or repair. If the opened instrument must be operated for further adjustment, maintenance or repair, this must only be done by your supplier’s Service Engineer. ● Whenever it is possible that the instrument is no longer electrically safe for use, make the instrument inoperative and secure it against any unauthorized or unintentional operation. The electrical safety of the instrument is likely to be impaired if, for example, the instrument : Appendix-A-4 ● shows visible damage ● has been subjected to prolonged storage under unfavorable conditions ● has been subjected to severe stress during transportation. G:BOX BioImaging Systems User Manual UV safety Electrical protection ● Insulation: Class I rating for external circuits. Only connect equipment that meets the requirements of IEC 61010-1, IEC 60950 or equivalent standards. ● Installation Category: The instruments are able to withstand transient overvoltages typically present on the MAINS supply. The normal level of transient overvoltages is impulse withstand (overvoltage) category II of IEC 60364-4-443. ● Pollution Degree 2: Normally only non-conductive POLLUTION occurs. Occasionally, however, temporary conductivity caused by condensation must be expected. EMC compliance EC directive The G:BOX instrument has been designed and tested to meet the requirements of the EC directive 89/336/EEC and 93/68/EEC. The G:BOX instrument complies with the EMC standard EN61326 (EMC standard for electrical equipment for measurement, control and laboratory use) and EN55011 (ISM) class A (rf emissions). FCC rules and regulations This product is classified as a digital device used exclusively as industrial, commercial or medical test equipment. It is exempt from the technical standards specified in Part 15 of the FCC Rules and Regulations based on Section 15.103 (c). UV safety When the UV transilluminator is fully enclosed within the darkroom and the door is closed, images can be acquired using the GeneSnap software with no risk of UV exposure. The imaging system contains a built-in mechanism to cut off the UV light if the door is not fully closed. This provides full protection to the person operating the instrument. However, there may be occasions when you need to view and excise bands from the gel while the UV transilluminator is switched on. The UV transilluminator emits light with wavelength 302 nm. In order to override the safety interlock, press the UV safety override button on the right-hand side of the darkroom for 2 to 3 seconds, or follow the instructions in Using the UV light with the Darkroom’s door open in the GeneSnap G:BOX BioImaging Systems User Manual Appendix-A-5 Appendix A – Working safely with your G:BOX BioImaging system software Help file. The UV transilluminator can be pulled forward while still engaged to the darkroom runners. Before you override the UV safety interlock, read the following recommendations: ● You should wear appropriate personal protection. As a minimum, we recommend the use of full-face shields that meet the necessary levels of UV protection. Those meeting the standard will be marked with the ANSI Z87.1. notation [ANSI Z87.1-89, Practice for Occupational and Educational Eye and Face Protection, IBR approved for 29CFR1910.133(b)(1)]. ● We recommend that all users of UV be made familiar with the guidelines published by the various national authorities. In the USA these guidelines are published by OSHA (www.osha.gov) in their standard 29CFR1910. This provides up to date safety information and guidance. In the UK the NRPB (www.nrpb.org) issues similar guidelines. Employers must familiarize themselves with these guidelines and their obligations described in the standards. ● In addition to face shields, we recommend that you should consider wearing appropriate clothing to protect potential exposure to areas of skin (face, arms, hands for example). WARNING Note The door safety interlock is reset when you shut the darkroom door. Appendix-A-6 G:BOX BioImaging Systems User Manual Warning labels Warning labels WARNING Warning labels attached to the instrument draw your attention to specific hazards – you must refer to this user guide and the other documentation provided with your system for more details concerning the potential hazard and any precautions or other actions that must be taken. Warning labels on the G:BOX exterior The following labels are displayed on the outer surfaces of the darkroom: G:BOX BioImaging Systems User Manual Appendix-A-7 Appendix A – Working safely with your G:BOX BioImaging system Warning labels on the G:BOX interior The following labels are displayed inside the darkroom: Appendix-A-8 G:BOX BioImaging Systems User Manual Changing fuses Changing fuses ELECTRICAL HAZARD: To prevent potential injury to yourself and damage to the instrument, switch OFF all components in the system and disconnect them from the line power supply before you alter, or make any new electrical connections. WARNING There are two sets of fuses that you may need to replace: the first set is located near the electrical power cord socket on the rear of the darkroom; the second set is located on the rear of the UV transilluminator inside the darkroom. To change the fuses on the rear of the darkroom: 1 Switch off the darkroom and remove the line power cord from the electrical supply. 2 Gently pull out the fuse holder on the rear of the darkroom: Power cord Fuse holder 3 Replace the fuse(s) with new ones of the same type and rating. The fuse type is 20 mm x 5 mm IEC127 T 6.3 A H 250V for instruments in all countries. Note In some countries the darkroom may have two fuses, one fuse in the live wire and one fuse in the neutral wire. If the darkroom has two fuses, always replace both at the same time, even if only one of them has blown, as the other may have been weakened. G:BOX BioImaging Systems User Manual Appendix-A-9 Appendix A – Working safely with your G:BOX BioImaging system 4 Note Replace the fuse holder. If the instrument still does not work correctly after replacing the fuses with the correct replacements, or if the fuses blow repeatedly, contact your supplier’s office or representative. To change the fuse on the rear of the UV transilluminator: 1 Switch off the darkroom and remove the line power cord from the electrical supply. 2 Open the darkroom door and pull the transilluminator towards you until it reaches the end of the rails. 3 Remove the mains lead from the mains socket on the back of the transilluminator. 4 Lift the front of the transilluminator upwards and remove it from the rails. You can now remove the unit from the darkroom. 5 Place the transilluminator on a flat surface and then gently pull out the fuse holder on the rear panel: Power cord Fuse holder 6 Replace the fuse with a new one of the same type and rating. The fuse type is 20 mm x 5 mm IEC127 T 3.15 A H 250V for instruments in all countries. 7 Appendix-A-10 Replace the fuse holder. G:BOX BioImaging Systems User Manual Changing fuses Note If the transilluminator still does not work correctly after replacing the fuses with the correct replacements, or if the fuses blow repeatedly, contact your supplier’s office or representative. G:BOX BioImaging Systems User Manual Appendix-A-11 Appendix A – Working safely with your G:BOX BioImaging system Appendix-A-12 G:BOX BioImaging Systems User Manual Appendix B – Looking after your G:BOX BioImaging system The system does not require regular maintenance or calibration other than occasional checking and cleaning. Cleaning the imaging system Switch off the mains voltage and remove the mains cord before cleaning. WARNING You can clean the outside of the G:BOX using a soft lint-free cloth, moistened if required with a little water. Mild detergent may be used, if necessary. Do not use abrasive or solvent based cleaning materials. Always perform a patch test on an inconspicuous area before you clean the entire accessory. Avoid spilling any liquid into the body of the G:BOX, and clean any external spills immediately. If any liquid enters the main body of the darkroom, make the instrument inoperative and contact your dealer. G:BOX BioImaging Systems User Manual B-1 Appendix B – Looking after your G:BOX BioImaging system Appendix-B-2 G:BOX BioImaging Systems User Manual Appendix C – Disposing of your G:BOX BioImaging system The Waste Electrical and Electronic Equipment (WEEE) Directive or A label with a crossed-out wheeled bin symbol and a rectangular bar indicates that the product is covered by the Waste Electrical and Electronic Equipment (WEEE) Directive and must not be disposed of as unsorted municipal waste. Any products marked with this symbol must be collected separately, and in accordance with the regulatory guidelines in your area. The objectives of the WEEE Directive are to preserve, protect and improve the quality of the environment, protect human health, and utilize natural resources prudently and rationally. Specific treatment of WEEE is indispensable in order to avoid the dispersion of pollutants into the recycled material or waste stream. Such treatment is the most effective means of protecting the customer’s environment. G:BOX BioImaging Systems User Manual Appendix-C-1 Appendix C – Disposing of your G:BOX BioImaging system WEEE instructions for G:BOX Systems The requirements for waste collection, reuse, recycling, and recovery programs are set by the regulatory authority in your location. Contact your local responsible person (such as your laboratory manager) or authorized representative for information regarding applicable disposal regulations. For information specific to the G:BOX system, contact SYNGENE at: Note ● Website: www.syngene.com/html/technical.html ● Email: [email protected] ● Mail and telephone: Syngene Europe office Beacon House Nuffield Road Cambridge CB4 1TF United Kingdom Tel: +44 (0)1223 727123 Syngene USA office 5108 Pegasus Court, Suite M Frederick MD 21704 USA Tel: 800 686 4407/301 662 2863 Products from other manufacturers may also form a part of your G:BOX system. These other manufacturers are directly responsible for the collection and processing of their own waste products under the terms of the WEEE Directive. Please contact these manufacturers directly before disposing of any of their products. Appendix-C-2 G:BOX BioImaging Systems User Manual Appendix D – PC Board and Software Installation If you have not purchased a complete system, you will need to install the Firewire board and supporting software in your PC. To install a board, you will need a free PCI slot in the PC. The recommended installation order is: ● GeneTools ● Firewire board ● GeneSnap. Installing GeneTools To install GeneTools: 1 Place the GeneTools installation CD ROM in the PC’s CD ROM drive. The GeneTools CD Guide should open automatically: If it does, go straight to Step 2. Otherwise, if the program has not started within ten seconds and the activity light on the CD ROM drive is not illuminated: a Press the Start button in the Windows Task bar to display the Start menu. b Choose Run to display the Run dialog box. c Enter d:\cdguide (or the equivalent if your CD ROM is not the d drive). d Press OK to open the GeneTools CD Guide. 2 Press Install. G:BOX BioImaging Systems User Manual Appendix-D-1 Appendix D – PC Board and Software Installation 3 Follow the instructions on screen. 4 At the end of the first stage of the installation procedure, the Install Wizard: Protection Method dialog box will be displayed. If you have a USB hardware key or network licence: Refer to the separate Installation Guide. Otherwise: a Choose Software Key. b Press Next. c Continue with the following instructions. Note 5 If you are using a Software Key, the Install Wizard: Your installation dialog box will be displayed so that you can request a security key from SYNGENE. 6 Enter the Media Key supplied with the software and, if required, edit the Name and Organization. 7 Press Next to display the Install Wizard: Electronic Mail dialog box. 8 Select Create a message for me if you want the Install Wizard to compile and send an email message to SYNGENE requesting the security key; otherwise select Show me what to send. YOU MUST SEND ALL THE INFORMATION GIVEN. 9 Press Next to compile and send the email message or display the Install Wizard: Code Request dialog box. You can press a button to print the request so that you can fax it to SYNGENE, or save the text of the request in a text file. Appendix-D-2 G:BOX BioImaging Systems User Manual Installing GeneTools Notes The email key issuing system at SYNGENE uses an automatic response program. Your message should only include the installation request, since any other text will be ignored. The message body of the installation request should consist of the seven lines from the Install Wizard; any changes you make to the format of the message may prevent the automatic system from issuing your security code. The Installation Wizard determines the Request Key you send to SYNGENE on the basis of the media key and the current configuration of the PC. The Security Code is then based on the Request Key. This means that you should not change the configuration of the PC (by installing or removing hardware, for example) between sending the Request Key and entering the Security Code. It also means that this installation will only work on the PC used to generate the Request Key. 10 Unless you have already received the reply from SYNGENE with your security code, press Cancel to close the Install Wizard; if you have received the security code from SYNGENE, press Next to display the Install Wizard: Security Code dialog box – see Step 12. Note You may wish to install the Firewire board while you are waiting for the reply from SYNGENE – see next section. 11 When you receive the security code from SYNGENE, start up the Install Wizard again – choose Install Wizard from the Start®Programs®SYNGENE submenu. The Install Wizard: Security Code dialog box will be displayed. 12 Type in the Security Code EXACTLY as it appears from SYNGENE and press Next to register the Security Code and complete the installation. Once you have fitted the Firewire board, connected up the system components and installed the software, you are ready to run the system for the first time. Note Some systems are sold with multiple copies of GeneTools. Each copy will have a different, but very similar, Media Key (usually differing by only one digit). If you mistakenly re-use a Media Key you will receive a rejection message from the automatic response program. You can determine the Media Key in use on existing systems from the About dialog box in GeneTools (choose About from the Help menu). Note that some versions of GeneTools may reformat the Media Key by changing any asterisks (*) into dashes (-). You should use the format shown on the insert card or case that came with the GeneTools CD. (The insert card also has space for you to record which system was used for each Media Key.) G:BOX BioImaging Systems User Manual Appendix-D-3 Appendix D – PC Board and Software Installation Installing boards This section describes the procedure for installing the Firewire board (G:BOX ChemiHR and G:BOX ChemiXT). Note Electronic components can be damaged by electrostatic charge that has accumulated on your body discharging through them. This damage is not always immediately apparent and can cause unpredictable errors or premature failure. To prevent this happening: avoid wearing clothing made from materials that can generate large electrostatic charges, such as wool or some artificial fibers. Use an electrostatic discharge protection kit if you have one, or use the anti-static bag in which the board is supplied as a temporary antistatic mat. Before picking up the board from the mat, place one hand on the mat and use the other hand to pick up the board. Handle the board using the metal end-plate and avoid touching any connectors or other conducting components. When inserting the board in the PC, hold the PC chassis with your free hand before bringing the board into contact with the PC. To install a PC board: Appendix-D-4 1 Disconnect the power lead from the PC. 2 Remove the outer case from the PC. 3 Remove the blanking plate from the PCI slot that you want to use for the board – keep the screw for Step 5. 4 Carefully fit the board into the slot – you will need to push firmly but take care not to bend or flex the board or the PC’s motherboard excessively. Ensure that the lug on the bottom edge of the end plate is engaged and the edge connecter is fully inserted in the PCI socket. 5 Fix the end-plate of the board to the PC’s case using the screw from Step 3. 6 Replace the PC’s case. G:BOX BioImaging Systems User Manual Installing GeneSnap Installing GeneSnap To install GeneSnap: 1 Place the GeneSnap installation CD ROM in the PC’s CD ROM drive. The installation program should start automatically: If it does, go straight to Step 2. Otherwise, if the program has not started within ten seconds and the activity light on the CD ROM drive is not illuminated: a Press the Start button in the Windows Task bar to display the Start menu. b Choose Run to display the Run dialog box. c Enter d:\setup (or the equivalent if your CD ROM is not the d drive). d Press OK to start the GeneSnap installation program. 2 Follow the instructions given on the screen. Checking the driver installation in Windows XP Pro/2003 If you have a problem after installing GeneSnap, you should check that the driver has been installed correctly. To check that the driver has been recognized correctly by Windows: 1 Press the Start button in the Windows task bar and choose Control Panel from the Start®Settings submenu to display the Control Panel. 2 Double-click the System icon. 3 Click on the Hardware tab. 4 Click on the Device Manager button. 5 Choose Devices by type from the View menu if it is not already selected. 6 Open the Imaging Devices item. G:BOX BioImaging Systems User Manual Appendix-D-5 Appendix D – PC Board and Software Installation 6 7 Appendix-D-6 Confirm that there is an entry for: ● Lumenera USB 2.0 Camera (G:BOX, G:BOX HR, G:BOX XT) ● Q Imaging Digital Camera (G:BOX ChemiHR) ● Synoptics CG2-1 (G:BOX ChemiXT). ● Synoptcs USB 2.0 HR Chemi Camera Driver (G:BOX ChemiHR16 and G:BOX ChemiXT16) Confirm that there are no conflicts or other problems – these are shown by a yellow exclamation mark next to the entry. G:BOX BioImaging Systems User Manual Index ! 3D View Rotating Tilting 4-17–4-20, 5-9, 6-25 4-18–4-20 4-18–4-20 A About GeneSnap 6-41 Aligning annotations 3-38 Analyzing the image 3-2–3-3 Annotate toolbar 3-23, 5-4–5-5, 5-8, 6-27 Annotations 3-23–3-42 Adding a text annotation 3-33–3-35 Aligning 3-38 Copying 3-39 Default color and line styles 3-24, 5-6 Deleting 3-38 Drawing a freehand shape 3-28–3-32 Drawing a line 3-24–3-25 Drawing a rectangle 3-26–3-27 Drawing an arrow annotation 3-35–3-37 Drawing an ellipse 3-27–3-28 Editing text annotations 3-39–3-40 Engraving 3-40–3-42 Hollow/Filled Shapes 5-5 Merging 3-40–3-42, 6-8–6-9 Moving 3-37 Reshaping 3-38 Saving 3-40–3-42, 6-7–6-8 Selecting 3-37 Showing and hiding 3-23, 6-18 Arrange Icons 6-26 G:BOX BioImaging Systems User Manual Index-1 Index Arrow annotation Automatic exposure Autoscale on capture 3-35–3-37, 5-5 2-17–2-19, 4-9 6-34 B Binning4-12 Blue epi illumination 2-6, 4-10 Brightness 3-7–3-8, 3-10, 4-16–4-17 Browse 4-24–4-25, 6-4 Browser 4-1, 4-24–4-25, 6-4 C Capture properties 6-23 Capturing images 2-1–2-32 Auto exposure 2-17–2-19 From live video 2-19–2-21 Series Capture 2-23–2-27 Single image capture 2-21–2-23 Using EDR 2-28 Using neutral field correction 2-28–2-32 Cascade 6-25 Change Wizard 6-41 Close All 6-26 Close Image 6-6 Color toolbar 3-24, 5-6, 5-8, 6-27 Color wash palette 3-7–3-8, 4-16–4-17 Composite image 3-14–3-17, 6-9–6-12 Configuration toolbar 5-10 Configurations 3-3–3-7, 5-10, 6-31–6-34 Creating 3-4–3-5 Deleting 3-5, 6-32 Promoting 3-6–3-7, 6-32–6-34 Saving 3-4–3-5, 6-31–6-32 Selecting 3-4 System default 3-3, 3-5–3-7, 6-31–6-34 User 3-3, 3-6–3-7, 6-31–6-34 Index-2 G:BOX BioImaging Systems User Manual Index Contents Help 6-40 Context-sensitive Help 5-9 Contrast 3-7–3-8, 3-10, 4-16–4-17 Copy 3-39, 6-16 Copying annotations 3-39 Create new composite image 3-14–3-17, 6-9–6-12 Crop to Region 3-21, 5-3, 6-39 Cropping an image 3-21–3-22 Cut 6-16 D Darkroom door Using the UV light with the door open 2-8–2-10 Define Region of Interest 3-21, 5-3, 6-38–6-39 Delete Configuration 3-5, 6-32 Deleting annotations 3-38 Description 6-21 Display conditions 3-7–3-12 Document state 6-30 Door icons 4-4–4-5 E Editing text annotations 3-39–3-40 EDR See Extended Dynamic Range Electrical Safety A-3 Ellipse annotation 3-27–3-28, 5-5 Emboss 3-20, 6-37 EMC Compliance A-5 Engraving annotations 3-40–3-42 Environmental Conditions A-3 Epi (overhead) illumination 2-5–2-6 Exit 6-16 Export Image 3-41, 6-7–6-8 Exporting images 3-40–3-42 Exposure time 2-16, 4-8 G:BOX BioImaging Systems User Manual Index-3 Index Extended Dynamic Range 2-28, 4-11 F Filled Shapes 5-5 Filter wheel control 2-4, 4-12 Filters 2-4 Filter wheel 2-4 Manual filter slider 2-4 Flip Horizontal 3-20, 5-3, 6-36 Flip Vertical 3-20, 5-3, 6-37 Focus controls 2-14–2-16, 4-8 Focussing the image 2-10–2-31 Framegrabber Installing D-4 Framing the image 2-10–2-31 Freehand shape annotation 3-28–3-32, 5-5 G Gamma correction 3-7–3-8, 4-16–4-17 GeneSnap Exiting 6-16 Installing D-5–D-6 Starting 2-2–2-3, 3-1 GeneSnap Application Window 4-1–4-25 GeneTools 3-2–3-3, 5-8–5-9 Installing D-1–D-3 Grabber support Installing D-5–D-6 Grid on Live 6-19 H Help 5-9, 6-40–6-41 Histogram window 3-8–3-11, 4-1, 4-21–4-24, 5-9, 6-18 Controlling the image display 3-8–3-10, 4-24 Cursors 4-23 Docking and floating 4-21–4-22 Index-4 G:BOX BioImaging Systems User Manual Index Showing and hiding 4-21, 6-18 Using 4-22–4-24 Hollow/Filled Shapes 5-5 I Illumination 2-5–2-7, 4-9–4-11 Image Analyzing 3-2–3-3 Panning 4-14–4-15, 4-18–4-20 Scrolling 4-14–4-15 Zooming 4-14–4-15, 4-18–4-20 Image capture button 4-5–4-6 Image Capture toolbox 4-1, 4-3–4-12, 5-8 Displaying 3-2–4-3 Docking and floating 4-4 Image controls 3-7–3-8, 4-16–4-17 Image file Closing 6-6 Loading 3-13–3-14 Saving 3-12–3-13, 6-5–6-6 Image series 4-9 Image toolbar 3-18, 5-2–5-3, 5-8, 6-27 Image windows 4-1, 4-13–4-21 Closing 6-6, 6-26 Opening new 6-1–6-3 Selecting 4-13 Index Help 6-40 Initial Acquire State 6-30 Invert 3-20, 5-3, 6-36 Iris controls 2-13, 2-15, 4-7 L Lens controls 4-6, 4-8 Lens feedback 4-6 Lighting control 2-5–2-7, 4-9–4-11 Line annotation 3-24–3-25, 5-4 G:BOX BioImaging Systems User Manual Index-5 Index Line Style toolbar Logging in 2-2 Long exposure time 3-24, 5-6, 5-8, 6-27 2-21–2-23 M Manual filter slider 2-4 Manual lens systems Adjusting iris, focus and zoom 2-14–2-15 Media Key D-2 Menu bar 4-1 Menus 6-1–6-40 Merge Annotation 3-40–3-42, 6-8–6-9 Monochrome image controls 3-7–3-8, 4-16–4-17 Most recently used files 6-16 Motorized lens systems Controlling 2-12–2-14 Motorized racking system 2-15–2-16 Moving annotations 3-37 Multiplexing 3-14–3-17, 6-9–6-12 N Neutral field correction 2-28–2-32, 4-12 New Image From camera 5-7, 6-1 From file 6-2 NF See Neutral field correction Normal (1:1) 6-19 Notes 6-24 NovaGlo conversion screen 2-6–2-7 O Open Image 3-13–3-14, 5-7, 6-3 Original image 3-18–3-19, 3-23, 4-20–4-21, 6-20 Overview Software 1-2–1-4 Index-6 G:BOX BioImaging Systems User Manual Index P Panning 4-14–4-15, 4-18–4-20 Paste 3-39, 6-17 Print 5-8, 6-15 Print Preview 6-14 Printer Setup 6-12–6-13 Processed image 3-18–3-19, 3-23, 4-20–4-21, 6-20 Promote Configuration 3-6–3-7, 6-32–6-34 Properties 6-21–6-24 Pseudocolor palette 3-7–3-8, 4-16–4-17 R Rectangle annotation 3-26–3-27, 5-4 Region of Interest Defining 3-21–3-22 Deleting 3-22 Moving 3-22 Reshaping 3-22 Report Settings 6-13 Report Titles 6-29–6-30 Reshaping annotations 3-38 Resolution 4-12 S Safety Information Electrical Safety A-3 Environmental Conditions A-3 Saturation detection 3-10–3-12 Saturation highlighting 3-7–3-8, 4-16–4-17 Save Configuration As 3-4–3-5, 6-31–6-32 Save Image 5-7, 6-5 Save Image As 3-12–3-13, 6-5–6-6 Saving annotations 3-40–3-42, 6-7–6-8 Scrolling Image windows 4-14–4-15 Security Code D-3 Selecting annotations 3-37, 5-4 G:BOX BioImaging Systems User Manual Index-7 Index Selector tool 5-4 Send to GeneTools 3-2–3-3, 5-8–5-9 Sensitivity/resolution 4-12 Series Capture 2-23–2-27, 4-9 Sharpen 3-19, 5-2, 6-35 Show Histogram Window 5-9 Show Wizard 6-41 Smooth 3-19, 5-2, 6-35–6-36 Software installation D-1–D-3, D-5–D-6 Speckle/Star Field correction After capture 5-2–5-3 Standard toolbar 5-7–5-9, 6-28 Status Bar 4-1–4-2, 6-24 Switching on 2-2–2-3 System default Configurations 3-3, 3-5–3-7, 6-31–6-34 T Take snapshot only 6-30 Text annotation 3-33–3-35, 5-5 Text annotations Editing 3-39–3-40 Three-dimensional view 4-17–4-20 Tile Horizontal 6-25 Tile Vertical 6-26 Toolbars 4-1, 5-1–5-10 Arranging 5-2 Showing/hiding 5-1, 5-8, 6-27–6-28 Transilluminator 2-5–2-10 U Undo 6-17 Unique image ID 6-21 Use histogram levels to scale images 3-16, 6-11 User Configurations 3-3, 3-6–3-7, 6-31–6-34 User Fields 6-22 User name 6-29 Using Help 6-40 Index-8 G:BOX BioImaging Systems User Manual Index UV light Using with the darkroom door open 2-8–2-10 UV Safety Override 2-8–2-10 V View Original 3-18–3-19, 3-40, 4-20–4-21, 6-20 View Processed 3-18–3-19, 3-40, 4-20–4-21, 6-20 W WEEE Directive C-2 Windows open in GeneSnap 6-26 Z Zoom (1:1) Zoom controls Zoom In Zoom Out Zoom to Fit Zoom toolbar Zooming 5-7 2-14–2-15, 4-7 5-6, 6-19 5-6, 6-19 5-7, 6-34 5-6–5-7, 6-28 4-14–4-15, 4-18–4-20 G:BOX BioImaging Systems User Manual Index-9