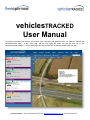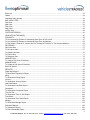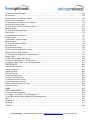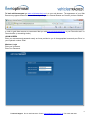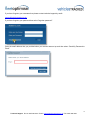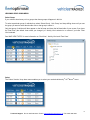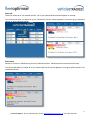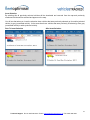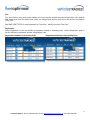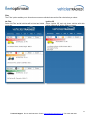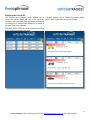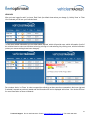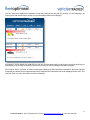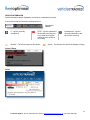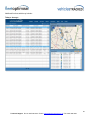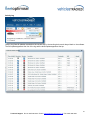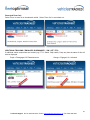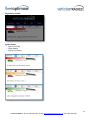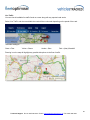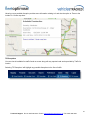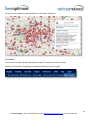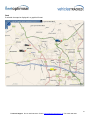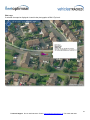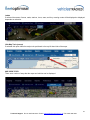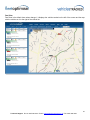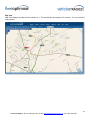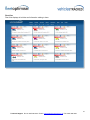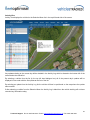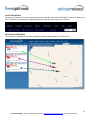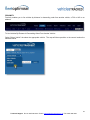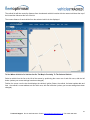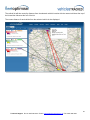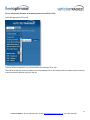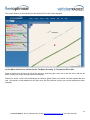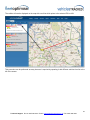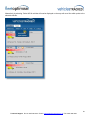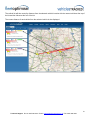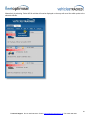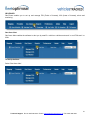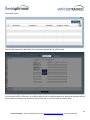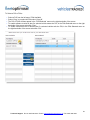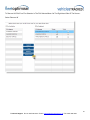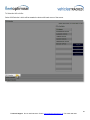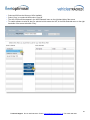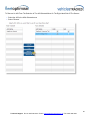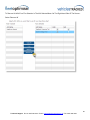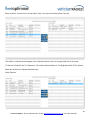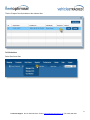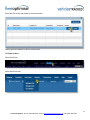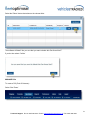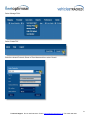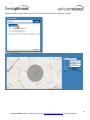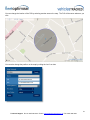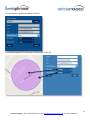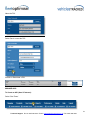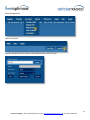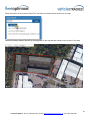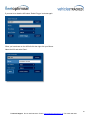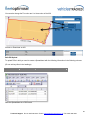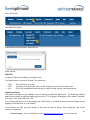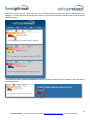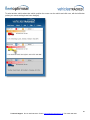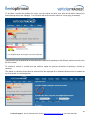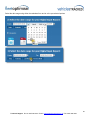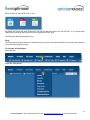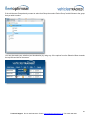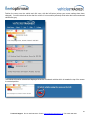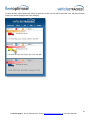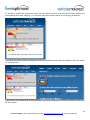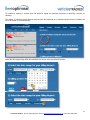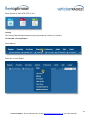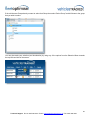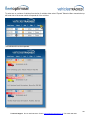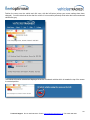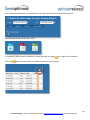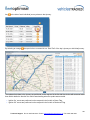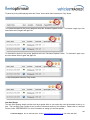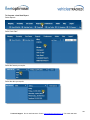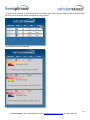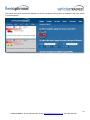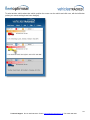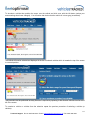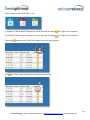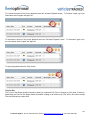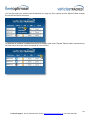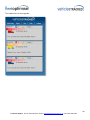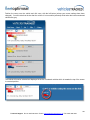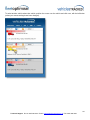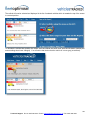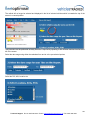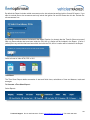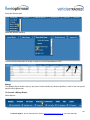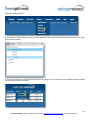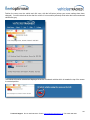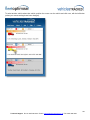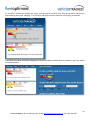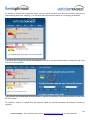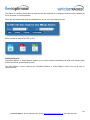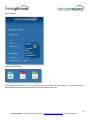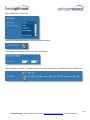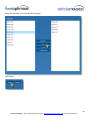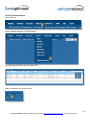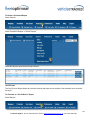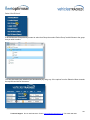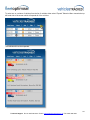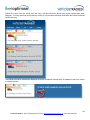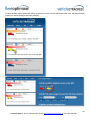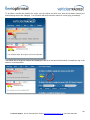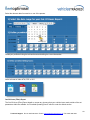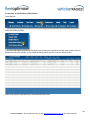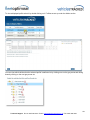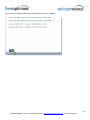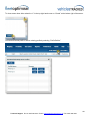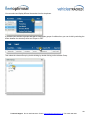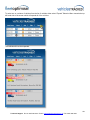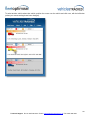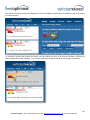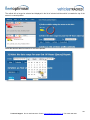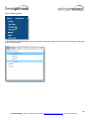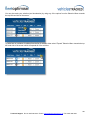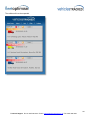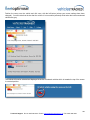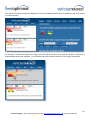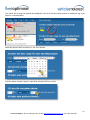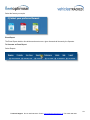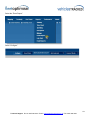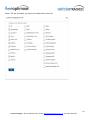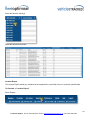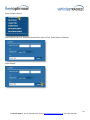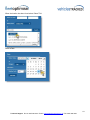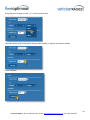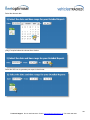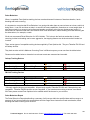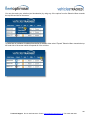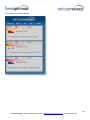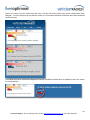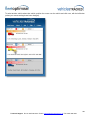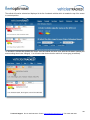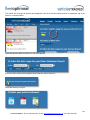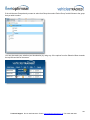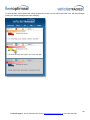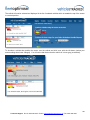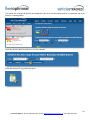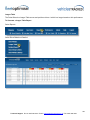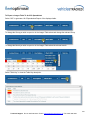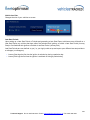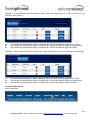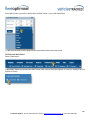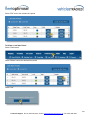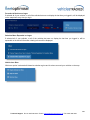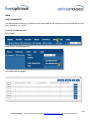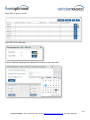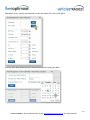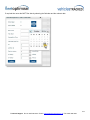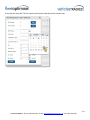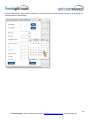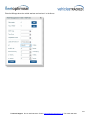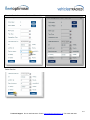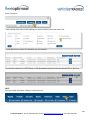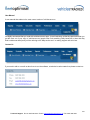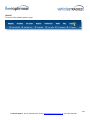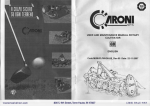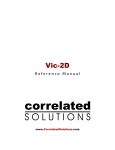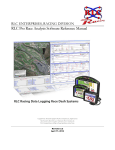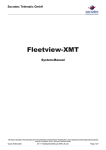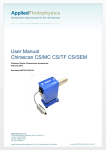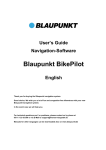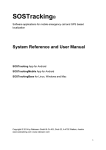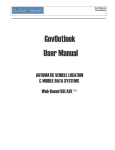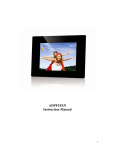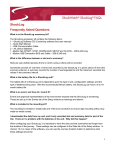Download Instruction Manual 02
Transcript
vehiclesTRACKED User Manual We highly recommend as soon as you receive your username and password that you read this manual with vehiclesTRACKED open. It won’t take long, and the time spent will mean you get the most out of your vehiclesTRACKED software. You’ll be referring to the Help section and / or making support calls a lot less. Technical Support: Phone: 0845 388 4001 / Email: [email protected] / Fax: 0845 388 4002 To load vehiclesTRACKED ............................................................................................................................................ 5 LOGIN SCREEN ............................................................................................................................................................ 5 Member’s Login .............................................................................................................................................................. 5 FRONT SCREEN ........................................................................................................................................................... 7 HEADINGS DROP DOWN MENU ................................................................................................................................. 8 Select Group................................................................................................................................................................... 8 Select.............................................................................................................................................................................. 8 Select All......................................................................................................................................................................... 9 Select None .................................................................................................................................................................... 9 Invert Selection............................................................................................................................................................. 10 Sort ............................................................................................................................................................................... 11 Registration................................................................................................................................................................... 11 Registration Numbers In Ascending Order .................................................................................................................. 11 Registration Numbers In Descending Order ................................................................................................................ 11 Time .............................................................................................................................................................................. 12 Filter.............................................................................................................................................................................. 13 No Filter ........................................................................................................................................................................ 13 Ignition Off .................................................................................................................................................................... 13 Idling ............................................................................................................................................................................. 14 Ignition On .................................................................................................................................................................... 14 EXPAND (AND COLLAPSE)........................................................................................................................................ 15 VEHICLES .................................................................................................................................................................... 16 VEHICLE INFORMATION............................................................................................................................................ 19 Action & Zoom .............................................................................................................................................................. 19 Action............................................................................................................................................................................ 19 Today’s Journeys ......................................................................................................................................................... 20 Activity Log ................................................................................................................................................................... 21 Edit Information ............................................................................................................................................................ 22 Zoom (and Zoom Out) .................................................................................................................................................. 23 ADDITIONAL TRACKING (“ENGAGED / DISENGAGED”. “ON / OFF” ETC) ............................................................ 23 Registration Number..................................................................................................................................................... 24 Ignition Status............................................................................................................................................................... 24 MAPS............................................................................................................................................................................ 25 Show POI/AOIs ............................................................................................................................................................ 25 Hide Map Tools ............................................................................................................................................................ 25 Pause Map.................................................................................................................................................................... 25 Live Traffic .................................................................................................................................................................... 26 Tfl Disruptions............................................................................................................................................................... 27 Tfl Cameras .................................................................................................................................................................. 28 Driving Time.................................................................................................................................................................. 29 Pan................................................................................................................................................................................ 30 Zoom In......................................................................................................................................................................... 30 Zoom Out...................................................................................................................................................................... 30 Road ............................................................................................................................................................................. 31 Aerial............................................................................................................................................................................. 32 2 Technical Support: Phone: 0845 388 4001 / Email: [email protected] / Fax: 0845 388 4002 Bird’s eye ...................................................................................................................................................................... 33 Labels ........................................................................................................................................................................... 34 Hide Map Tools (arrows) .............................................................................................................................................. 34 MAP VIEW TYPES....................................................................................................................................................... 34 Dual View...................................................................................................................................................................... 35 Map View ...................................................................................................................................................................... 36 Fleet View ..................................................................................................................................................................... 37 Map View+.................................................................................................................................................................... 38 Activity View.................................................................................................................................................................. 39 POSTCODE SEARCH ................................................................................................................................................. 40 VEHICLES ON THE MAP(S) ....................................................................................................................................... 40 PROXIMITY .................................................................................................................................................................. 42 To List Vehicles By Distance In Ascending Order From A POI or AOI........................................................................ 47 To List Vehicles By Distance In Ascending Order From An Address .......................................................................... 52 To See Where A Vehicle Or Vehicles Are On The Map In Proximity To The Selected Address ................................ 53 GEO-ZONES ................................................................................................................................................................ 57 Geo-fence Alert ............................................................................................................................................................ 57 To Set Up An Alert........................................................................................................................................................ 57 To Suspend An Alert .................................................................................................................................................... 70 To Edit An Alert ............................................................................................................................................................ 71 To Delete An Alert ........................................................................................................................................................ 72 MANAGE POIs ............................................................................................................................................................. 73 To create a POI (Point Of Interest):- ............................................................................................................................ 73 MANAGE AOIS ............................................................................................................................................................ 78 To Create an AOI (Area Of Interest):- .......................................................................................................................... 78 Bulk POI Upload ........................................................................................................................................................... 82 REPORTS .................................................................................................................................................................... 83 Digital Input Report....................................................................................................................................................... 83 To Generate a Digital Input Report .............................................................................................................................. 84 Idling ............................................................................................................................................................................. 91 To Generate an Idling Report....................................................................................................................................... 91 Journey ......................................................................................................................................................................... 98 To Generate a Journey Report..................................................................................................................................... 98 Late Start Report ........................................................................................................................................................ 108 To Generate a Late Start Report................................................................................................................................ 109 Overspeed .................................................................................................................................................................. 111 To Generate a Overspeed Report.............................................................................................................................. 111 Time On Site............................................................................................................................................................... 122 To Generate a Time On Site Report .......................................................................................................................... 123 Time Sheet ................................................................................................................................................................. 130 To Generate a Time Sheet Report............................................................................................................................. 130 Mileage ....................................................................................................................................................................... 132 To Generate a Mileage Report................................................................................................................................... 132 Scheduled Reports ..................................................................................................................................................... 139 To Schedule A Report ................................................................................................................................................ 140 To Edit a Scheduled Report ....................................................................................................................................... 144 3 Technical Support: Phone: 0845 388 4001 / Email: [email protected] / Fax: 0845 388 4002 To Delete a Scheduled Report ................................................................................................................................... 145 Out-Of-Hours .............................................................................................................................................................. 145 To Generate an “Out-Of-Hours” Report ..................................................................................................................... 145 Out-Of-Hours (Filter) Report....................................................................................................................................... 151 To Generate an Out-Of-Hours (Filter) Report ............................................................................................................ 152 Out-Of-Hours (Query) Report..................................................................................................................................... 157 To Generate an Out-Of-Hours (Query) Report .......................................................................................................... 157 Speeding Report......................................................................................................................................................... 164 To Generate a Speeding Report ................................................................................................................................ 164 Event Report............................................................................................................................................................... 172 To Generate an Event Report .................................................................................................................................... 172 Location Report .......................................................................................................................................................... 175 To Generate a “Location Report” ............................................................................................................................... 175 Detailed Report........................................................................................................................................................... 179 To Generate a Detailed Report .................................................................................................................................. 179 Driver Behaviour......................................................................................................................................................... 183 Driver Behaviour Report............................................................................................................................................. 183 To Generate a Driver Behaviour Report .................................................................................................................... 184 Driver Behaviour Detailed Report............................................................................................................................... 191 To Generate a Driver Behaviour Detailed Report ...................................................................................................... 191 League Table.............................................................................................................................................................. 198 To Generate a League Table Report ......................................................................................................................... 198 To Export a League Table To A PDF Report............................................................................................................. 200 To Export a League Table To An XLS Spreadsheet.................................................................................................. 201 PREFERENCES......................................................................................................................................................... 202 Distance Measurements............................................................................................................................................. 202 Change Password ...................................................................................................................................................... 202 Vehicle Icon Size ........................................................................................................................................................ 203 Late Start Periods....................................................................................................................................................... 203 Create Late Start Period............................................................................................................................................. 204 To Edit a Late Start Period ......................................................................................................................................... 206 To Delete a Late Start Period..................................................................................................................................... 207 Pre-select all devices on logon................................................................................................................................... 208 Selection Menu Expanded on Logon ......................................................................................................................... 208 Vehicle Icon Glow....................................................................................................................................................... 208 ADMIN ........................................................................................................................................................................ 209 FLEET MANAGEMENT.............................................................................................................................................. 209 To Set Up Fleet Management .................................................................................................................................... 209 To Configure Your Alerts in Fleet Management......................................................................................................... 218 To Configure the On Screen Display On Fleet Management .................................................................................... 219 HELP .......................................................................................................................................................................... 220 User Manual ............................................................................................................................................................... 221 Contact Us .................................................................................................................................................................. 221 LOGOUT..................................................................................................................................................................... 222 4 Technical Support: Phone: 0845 388 4001 / Email: [email protected] / Fax: 0845 388 4002 To load vehiclesTRACKED type www.vehiclestracked.com in to your web browser. The appearance of your Web Browser may appear different to the one below depending on the Internet Browser and Version you have installed. In order to gain faster access we recommend that you add www.vehiclestracked.com to your Favourites and / or Favourites Bar (or something similar). LOGIN SCREEN Enter your username and password exactly as it was provided to you in the appropriate boxes and pres ‘Enter’ on your keyboard or select ‘Enter’ Member’s Login Enter your Username: Enter Your Password: 5 Technical Support: Phone: 0845 388 4001 / Email: [email protected] / Fax: 0845 388 4002 If you have forgotten your username then please contact technical support by email:[email protected]. If you have forgotten your password then select “forgotten password”. Enter the email address that you provided when your account was set up and then select “Send My Password to Email”. 6 Technical Support: Phone: 0845 388 4001 / Email: [email protected] / Fax: 0845 388 4002 FRONT SCREEN 7 Technical Support: Phone: 0845 388 4001 / Email: [email protected] / Fax: 0845 388 4002 HEADINGS DROP DOWN MENU Select Group If your vehicles have been put in to groups then those groups will appear in this list. To select a particular group of vehicles then select ‘Select Group’, ‘Unit Group’ and keep drilling down until you see the group you want to select then double click on that group to select it. Only that group of vehicles will then appear on the left map and down the left hand side of your screen if you have the ‘Dual View’ (the default view unless you change it) or ‘Activity View’ selected or on screen if you have ‘Fleet View’ selected. See ‘MAP VIEW TYPES ’for more information on ‘Dual View’, ‘Activity View’ and ‘Fleet View’. Select The ‘Select’ function / drop down menu enables you to select your tracked vehicles by 1) All 2) None 3) Invert 8 Technical Support: Phone: 0845 388 4001 / Email: [email protected] / Fax: 0845 388 4002 Select All ‘Select All’ selects all of your tracked vehicles. All of your tracked vehicles will then appear on the map. You will see that when you select all of your vehicles the box the vehicle appears in turns from grey (unselected vehicle) to white (selected vehicle). Select None Selects no vehicles or deselects any previously selected vehicles. Vehicles are then removed from the map. You will see that when you select all of your vehicles the box the vehicle appears in turns grey (which means it’s an unselected vehicle). 9 Technical Support: Phone: 0845 388 4001 / Email: [email protected] / Fax: 0845 388 4002 Invert Selection By selecting this all previously selected vehicles will be deselected and removed from the map and previously unselected vehicles will be selected and appear on the map. You will see that when you invert the selection those vehicles that were previously selected go from white (selected vehicle) to grey (unselected vehicle). At the same time those vehicles that were previously unselected go from grey (unselected vehicle) to white (selected vehicle). Prior To Invert Selection After Invert Selection 10 Technical Support: Phone: 0845 388 4001 / Email: [email protected] / Fax: 0845 388 4002 Sort The ‘Sort’ function / drop down menu enables you to sort how the vehicles down the left hand side of the page on Map Views ‘Dual View’ (the default view unless you change it)and ‘Activity View’ and on the whole of the page for ‘Fleet View’. See ‘MAP VIEW TYPES ’for more information on ‘Dual View’, ‘Activity View’ and ‘Fleet View’. Registration Select ‘Registration’ to sort the vehicles by registration number in ascending order. Select ‘Registration’ again to sort the vehicles by registration number in descending order. Registration Numbers In Ascending Order Registration Numbers In Descending Order 11 Technical Support: Phone: 0845 388 4001 / Email: [email protected] / Fax: 0845 388 4002 Time Select ‘Time’ to sort the vehicles by the time of the most recent vehicle update in ascending order (or the time of the earliest vehicle update in descending order). Select ‘Time’ again to sort the vehicles by the time of the earliest vehicle update in ascending order (or the time of the most recent vehicle update in descending order). 12 Technical Support: Phone: 0845 388 4001 / Email: [email protected] / Fax: 0845 388 4002 Filter The ‘Filter’ option enables you to list and see on screen vehicles that meet the filter criteria that you select. No Filter Select ‘No Filter’ and all vehicles will be listed and visible on screen. Ignition Off Select ‘Ignition Off’ and only those vehicles with their ignition switched off will be visible on screen. 13 Technical Support: Phone: 0845 388 4001 / Email: [email protected] / Fax: 0845 388 4002 Idling Select ‘Idling’ and only those vehicles with their ignition switched to the second point (electrics on) or third point (engine running) will be visible on screen. Ignition On Select ‘Ignition On’ and only those vehicles with their ignition switched on will be visible on screen. 14 Technical Support: Phone: 0845 388 4001 / Email: [email protected] / Fax: 0845 388 4002 EXPAND (AND COLLAPSE) The ‘Expand (and Collapse)’ option enables you to expand the vehicle details that are to the left of the software if you have ‘Dual View’ (the default view unless you change it) or ‘Activity View’ selected or on screen if you have ‘Fleet View’ selected. ‘Collapse’ enables you to contract the vehicle details back to their original state at the point of logon. See ‘MAP VIEW TYPES ’for more information on ‘Dual View’, ‘Activity View’ and ‘Fleet View’. 15 Technical Support: Phone: 0845 388 4001 / Email: [email protected] / Fax: 0845 388 4002 VEHICLES After you have logged in and if you have ‘Dual View’ (the default view unless you change it), ‘Activity View’ or ‘Fleet View’ selected you will see your vehicles listed. To see more vehicle information you can either select ‘Expand’ which will provide more vehicle information for all of the vehicles listed or select one vehicle at a time by pointing to it and selecting it by clicking once, with the left button (unless your mouse settings have been changed). Do not select ‘Action’ or ‘Zoom’ in order to expand the vehicle(s) as these are other commands in their own right and if selected It expand as previously stated and the information will not be displayed at this time. See ‘Action & Zoom’ for more information on these commands. 16 Technical Support: Phone: 0845 388 4001 / Email: [email protected] / Fax: 0845 388 4002 You can select and expand the information on as many vehicles as you wish by pointing to it and selecting it by clicking once with the left button (unless your mouse settings have been changed). Conversely if vehicle details are expanded you can also contract them back by selecting the vehicle by pointing to it and selecting it by clicking once with the left button (unless your mouse settings have been changed). Do not select ‘Action’ or ‘Zoom’ in order to expand the vehicle(s) as these are other commands in their own right and if selected the vehicle will not expand as previously stated and the information will not be displayed at this time. See ‘Action & Zoom’ for more information on these commands. 17 Technical Support: Phone: 0845 388 4001 / Email: [email protected] / Fax: 0845 388 4002 To contract all vehicles select ‘Collapse’:- See ‘MAP VIEW TYPES ’for more information on ‘Dual View’, ‘Activity View’ and ‘Fleet View’. 18 Technical Support: Phone: 0845 388 4001 / Email: [email protected] / Fax: 0845 388 4002 VEHICLE INFORMATION Vehicle information will be displayed in a concise or comprehensive format In a concise format the information displayed will be:Registration Number P – Ignition currently switched off STOP – Ignition switched to the second point (electrics on) or third point (engine running) but the vehicle is not moving Number – The current speed of the vehicle Speedometer – Ignition currently switched on and the vehicle is moving Arrow – The direction the vehicle is heading or facing Action & Zoom Action 19 Technical Support: Phone: 0845 388 4001 / Email: [email protected] / Fax: 0845 388 4002 Additional functions which may include:Today’s Journeys 20 Technical Support: Phone: 0845 388 4001 / Email: [email protected] / Fax: 0845 388 4002 Activity Log ‘Activity Log’ lists all updates recorded on the current day by the tracking device and relayed back to the software. The first update appears at the foot of the log and the latest update appears at the top. 21 Technical Support: Phone: 0845 388 4001 / Email: [email protected] / Fax: 0845 388 4002 Edit Information ‘Edit Information’ enables you to add additional information that will appear in the expanded vehicle box below the address where the selected vehicle is currently. 22 Technical Support: Phone: 0845 388 4001 / Email: [email protected] / Fax: 0845 388 4002 Zoom (and Zoom Out) Select ‘Zoom’ to zoom in on the selected vehicle. Select ‘Zoom Out’ to zoom back out. ADDITIONAL TRACKING (“ENGAGED / DISENGAGED”. “ON / OFF” ETC) If additional vehicle components are tracked (e.g. P.T.O. Switch, Skip Loader, Pump etc) then the status of this will also be displayed. Purple = Disengaged, Off, Deactivated etc. Orange = Engaged, On, Activated 23 Technical Support: Phone: 0845 388 4001 / Email: [email protected] / Fax: 0845 388 4002 Registration Number Ignition Status • Ignition On (Red) • Idling (Amber) • Ignition On (Green) 24 Technical Support: Phone: 0845 388 4001 / Email: [email protected] / Fax: 0845 388 4002 MAPS There are a number of maps / views to choose from. A quick way to zoom in and out on the map is to use the tracker ball on a mouse. Roll forward to zoom in and backwards to zoom out. A quick way to pan around the map is to click once on the map with the left button (unless your mouse settings have been change) and drag the map with your mouse. Every map view details the following information and/or options:Show POI/AOIs If selected (ticked) “Show POI/AOIs” reveals the POIs and AOIs as blue pins on the map. The name of the POI or AOI is revealed when the cursor is positioned over it. Hide Map Tools If selected (ticked) “Hide Map Tools” hides the map’s tools positioned to the top left hand side of the maps. Pause Map If selected (ticked) “Pause Map” stops the map from repositioning itself to the location of the latest vehicle to update. 25 Technical Support: Phone: 0845 388 4001 / Email: [email protected] / Fax: 0845 388 4002 Live Traffic You can view all available live traffic feeds on screen along with any reported road works. Select ‘Live Traffic’ and where available the roads will be re-coloured depending on the speed of the road. The colour coding is:Green = Fast Yellow = Slower Amber = Slow Red = (Near) Standstill Zooming in on the map will highlight any possible disruptions to the flow of traffic. 26 Technical Support: Phone: 0845 388 4001 / Email: [email protected] / Fax: 0845 388 4002 Hovering over a possible disruption provides more information relating to it and also the option to ‘Zoom to the incident’ or ‘Centre map here’. Tfl Disruptions You can view all available live traffic feeds on screen along with any reported road works provided by Traffic for London. Selecting ‘Tfl Disruptions’ will highlight any possible disruptions to the flow of traffic. 27 Technical Support: Phone: 0845 388 4001 / Email: [email protected] / Fax: 0845 388 4002 Hovering over a possible disruption provides more information relating to it. Tfl Cameras You can view live traffic camera image feeds provided by Transport for London Cameras. Selecting ‘Tfl Cameras’ will highlight any possible disruptions to the flow of traffic. 28 Technical Support: Phone: 0845 388 4001 / Email: [email protected] / Fax: 0845 388 4002 Hovering over a camera will provide the latest image available. Driving Time ‘Driving Time’ provides a summary snapshot of your vehicles(s) journeys for the current day. 29 Technical Support: Phone: 0845 388 4001 / Email: [email protected] / Fax: 0845 388 4002 Pan Select north, south, east, and west to pan around the map. A quick way to pan around the map is to click once on the map with the left button (unless your mouse settings have been change) and drag the map with your mouse. Zoom In Select ‘Zoom’ to zoom in on the map. A quick way to zoom in on the map is to use the tracker ball on a mouse. Roll forward to zoom in. Zoom Out Select ‘Zoom Out’ to zoom back out from the map. A quick way to zoom out from the map is to use the tracker ball on a mouse. Roll backwards to zoom out. 30 Technical Support: Phone: 0845 388 4001 / Email: [email protected] / Fax: 0845 388 4002 Road If selected the maps be displayed in a graphical format. 31 Technical Support: Phone: 0845 388 4001 / Email: [email protected] / Fax: 0845 388 4002 Aerial If selected the maps be displayed via aerial view photographs. 32 Technical Support: Phone: 0845 388 4001 / Email: [email protected] / Fax: 0845 388 4002 Bird’s eye If selected the maps be displayed via aerial view photographs at Bird’s Eye level. 33 Technical Support: Phone: 0845 388 4001 / Email: [email protected] / Fax: 0845 388 4002 Labels If selected the names of areas, roads, stations, rivers, seas, and ferry crossing routes will be displayed or displayed dependant on selection. Hide Map Tools (arrows) If selected this option hides the map’s tools positioned to the top left hand side of the maps. MAP VIEW TYPES There are a number of ways that the maps and vehicles can be displayed. 34 Technical Support: Phone: 0845 388 4001 / Email: [email protected] / Fax: 0845 388 4002 Dual View Dual View is the default view unless changed. It displays the vehicles tracked on the left of the screen and the map with the vehicles on it to the right of the vehicle list. 35 Technical Support: Phone: 0845 388 4001 / Email: [email protected] / Fax: 0845 388 4002 Map View Map View displays the map with the vehicles on it. The map fills the vast majority of the screen. It is very useful for large screens. 36 Technical Support: Phone: 0845 388 4001 / Email: [email protected] / Fax: 0845 388 4002 Fleet View Fleet View displays all vehicles and information relating to them. 37 Technical Support: Phone: 0845 388 4001 / Email: [email protected] / Fax: 0845 388 4002 Map View+ Map View displays the map with the vehicles on it. The map fills the vast majority of the screen. 38 Technical Support: Phone: 0845 388 4001 / Email: [email protected] / Fax: 0845 388 4002 Activity View Activity View displays the vehicles in the Selection Menu list in the top left hand side of the screen. Any updates relating to the current day will be detailed in the Activity Log which is situated to the bottom left of the screen below the vehicle list. By selecting a vehicle from the list (in the top left hand dialogue box) all of the present day’s updates will be displayed in time order with the first update at the foot of the list. By selecting an update from the Activity Log list the vehicle will then be positioned on the map where the update was recorded. If after selecting a vehicle from the Selection Menu the Activity Log is blank then the vehicle tracking will not have recorded any information today. 39 Technical Support: Phone: 0845 388 4001 / Email: [email protected] / Fax: 0845 388 4002 POSTCODE SEARCH By entering a Postcode (or a road name (and postcode to provide more specific information) or place) in place of the word “Postcode” and selecting the magnifying glass the map will search and go to the location. VEHICLES ON THE MAP(S) The vehicles are displayed on the maps graphically the same as they appear in the vehicle list. 40 Technical Support: Phone: 0845 388 4001 / Email: [email protected] / Fax: 0845 388 4002 Next to each vehicle will also be:A red semi circle which highlights the fact that the ignition is currently switched off An amber semi circle which highlights the fact that the ignition is switched to the second point (electrics on) or third point (engine on) but the vehicle was not moving along when the update was taken A green arrow which highlights the fact that the ignition is switched on and the vehicle is moving. The arrow direction highlights the direction that the vehicle is heading. By hovering over a vehicle the following information is displayed in a call out box:• • • • • • • Vehicle Registration Number Ignition Status Speed at the time of latest update Day, Date and time of the latest update Time Zone Address at the time of latest update POI or AOI at the time of latest update 41 Technical Support: Phone: 0845 388 4001 / Email: [email protected] / Fax: 0845 388 4002 PROXIMITY Proximity enables you to list vehicles by distance in descending order from another vehicle, a POI or AOI or an address. To List Vehicles By Distance In Descending Order From Another Vehicle:Select “Select Vehicle” the select the appropriate vehicle. The map will then reposition to the current location the selected vehicle. 42 Technical Support: Phone: 0845 388 4001 / Email: [email protected] / Fax: 0845 388 4002 The vehicle list will then sorted by distance from the selected vehicle’s location with the nearest vehicle at the top of the list and the furthest at the foot of the list. The current distance of each vehicle from the selected vehicle is also displayed. To See Where A Vehicle Or Vehicles Are On The Map In Proximity To The Selected Vehicle:Select a vehicle from the list to the left of the screen by positioning the cursor over it and click once, with the left button (unless your mouse settings have been changed). Position the cursor over the box that displays the vehicle’s Ignition Status, the vehicle, the latest update date and time , the vehicle’s current address etc and click once, with the left button (unless your mouse settings have been changed). 43 Technical Support: Phone: 0845 388 4001 / Email: [email protected] / Fax: 0845 388 4002 The vehicle will now be displayed on the map with a red line which points to the selected vehicle. This procedure can be performed as many times as is required by repeating it with different vehicles from list to the left of the screen. 44 Technical Support: Phone: 0845 388 4001 / Email: [email protected] / Fax: 0845 388 4002 Alternatively by selecting “Select All” all vehicles will now be displayed on the map with a red line which points to the selected vehicles. 45 Technical Support: Phone: 0845 388 4001 / Email: [email protected] / Fax: 0845 388 4002 The vehicle list will then sorted by distance from the selected vehicle’s location with the nearest vehicle at the top of the list and the furthest at the foot of the list. The current distance of each vehicle from the selected vehicle is also displayed. 46 Technical Support: Phone: 0845 388 4001 / Email: [email protected] / Fax: 0845 388 4002 To List Vehicles By Distance In Ascending Order From A POI or AOI:Select the appropriate POI or AOI. The map will then reposition to the current location the selected POI or AOI. The vehicle list will then sorted by distance from the selected POI or AOI location with the nearest vehicle at the top of the list and the furthest at the foot of the list. 47 Technical Support: Phone: 0845 388 4001 / Email: [email protected] / Fax: 0845 388 4002 The current distance of each vehicle from the selected POI or AOI is also displayed. To See Where A Vehicle Or Vehicles Are On The Map In Proximity To The Selected POI or AOI:Select a vehicle from the list to the left of the screen by positioning the cursor over it and click once, with the left button (unless your mouse settings have been changed). Position the cursor over the box that displays the vehicle’s Ignition Status, the vehicle, the latest update date and time , the vehicle’s current address etc and click once, with the left button (unless your mouse settings have been changed). 48 Technical Support: Phone: 0845 388 4001 / Email: [email protected] / Fax: 0845 388 4002 The vehicle will now be displayed on the map with a red line which points to the selected POI or AOI. This procedure can be performed as many times as is required by repeating it with different vehicles from list to the left of the screen. 49 Technical Support: Phone: 0845 388 4001 / Email: [email protected] / Fax: 0845 388 4002 Alternatively by selecting “Select All” all vehicles will now be displayed on the map with a red line which points to the selected vehicles. 50 Technical Support: Phone: 0845 388 4001 / Email: [email protected] / Fax: 0845 388 4002 The vehicle list will then sorted by distance from the selected vehicle’s location with the nearest vehicle at the top of the list and the furthest at the foot of the list. The current distance of each vehicle from the selected vehicle is also displayed. 51 Technical Support: Phone: 0845 388 4001 / Email: [email protected] / Fax: 0845 388 4002 To List Vehicles By Distance In Ascending Order From An Address:Enter the appropriate address information. When the software has found and displays the address information select “Select This” The map will then reposition to the current location the selected address. 52 Technical Support: Phone: 0845 388 4001 / Email: [email protected] / Fax: 0845 388 4002 The vehicle list will then sorted by distance from the selected address location with the nearest vehicle at the top of the list and the furthest at the foot of the list. The current distance of each vehicle from the selected address is also displayed. To See Where A Vehicle Or Vehicles Are On The Map In Proximity To The Selected Address:Select a vehicle from the list to the left of the screen by positioning the cursor over it and click once, with the left button (unless your mouse settings have been changed). Position the cursor over the box that displays the vehicle’s Ignition Status, the vehicle, the latest update date and time , the vehicle’s current address etc and click once, with the left button (unless your mouse settings have been changed). 53 Technical Support: Phone: 0845 388 4001 / Email: [email protected] / Fax: 0845 388 4002 The vehicle will now be displayed on the map with a red line which points to the selected address. This procedure can be performed as many times as is required by repeating it with different vehicles from list to the left of the screen. 54 Technical Support: Phone: 0845 388 4001 / Email: [email protected] / Fax: 0845 388 4002 Alternatively by selecting “Select All” all vehicles will now be displayed on the map with a red line which points to the selected vehicles. 55 Technical Support: Phone: 0845 388 4001 / Email: [email protected] / Fax: 0845 388 4002 The vehicle list will then sorted by distance from the selected vehicle’s location with the nearest vehicle at the top of the list and the furthest at the foot of the list. The current distance of each vehicle from the selected vehicle is also displayed. 56 Technical Support: Phone: 0845 388 4001 / Email: [email protected] / Fax: 0845 388 4002 GEO-ZONES Geo-Zones enables you to set up and manage POI (Points of Interest), AOI (Areas of Interest), alerts and monitoring. Geo-fence Alert Geo-fence Alert enables the software to alert you by email if a vehicle or vehicles enter and / or exit POIs and / or AOIs. To Set Up An Alert:Select ‘Geo-fence Alert’ 57 Technical Support: Phone: 0845 388 4001 / Email: [email protected] / Fax: 0845 388 4002 Select ‘Add Record’ Enter an alert name in the ‘Alert Name’ box in the centre towards the top of the screen You can select a POI or POIs and / or an AOI or AOIs as well as selecting whether you want to be alerted to the fact that a vehicle (or vehicles) has entered the POI or POIs and / or an AOI or AOIs or exited or both. 58 Technical Support: Phone: 0845 388 4001 / Email: [email protected] / Fax: 0845 388 4002 To Select a POI or POIs:• • • • Select a POI from the left menu ‘POIs Available’ Select ‘Copy’ or to select all POIs select ‘Copy All’. The POI or POIS will then appear in the ‘POIs Selected’ menu on the right hand side of the screen To enable software to raise an alert if a selected vehicle enters the POI, in the POIs Selected menu on the right hand side of the screen select/tick ‘Entry’. • To enable vehiclesTRACKED to raise an alert if a selected vehicle exits the POI, in the POIs Selected menu on the right hand side of the screen select/tick ‘Exit’. 59 Technical Support: Phone: 0845 388 4001 / Email: [email protected] / Fax: 0845 388 4002 To Remove A POI From The Selection In The POI Selected Menu On The Right Hand Side Of The Screen:• Select the POI in the POIs Selected menu • Select ‘Remove’ 60 Technical Support: Phone: 0845 388 4001 / Email: [email protected] / Fax: 0845 388 4002 To Remove All POIs From The Selection In The POI Selected Menu On The Right Hand Side Of The Screen:Select ‘Remove All’ 61 Technical Support: Phone: 0845 388 4001 / Email: [email protected] / Fax: 0845 388 4002 To Select An AOI or AOIs:Select ‘AOI Selection’ which will be towards the bottom left hand corner of the screen. 62 Technical Support: Phone: 0845 388 4001 / Email: [email protected] / Fax: 0845 388 4002 • • • • Select an AOI from the left menu ‘AOIs Available’ Select ‘Copy’ or to select all AOIs select ‘Copy All’. The AOI or AOIs will then appear in the ‘AOIs Selected’ menu on the right hand side of the screen To enable software to raise an alert if a selected vehicle enters the AOI, in the AOIs Selected menu on the right hand side of the screen select/tick ‘Entry’. 63 Technical Support: Phone: 0845 388 4001 / Email: [email protected] / Fax: 0845 388 4002 To enable vehiclesTRACKED to raise an alert if a selected vehicle exits the AOI, in the AOIs Selected menu on the right hand side of the screen select/tick ‘Exit’. 64 Technical Support: Phone: 0845 388 4001 / Email: [email protected] / Fax: 0845 388 4002 To Remove An AOI From The Selection In The AOI Selected Menu On The Right Hand Side Of The Screen:• Select the AOI in the AOIs Selected menu • Select ‘Remove’ 65 Technical Support: Phone: 0845 388 4001 / Email: [email protected] / Fax: 0845 388 4002 To Remove All AOIs From The Selection In The AOI Selected Menu On The Right Hand Side Of The Screen:Select ‘Remove All’ 66 Technical Support: Phone: 0845 388 4001 / Email: [email protected] / Fax: 0845 388 4002 To Select Which Vehicles Should Trigger The Alert:• Select ‘Vehicles Available’ which will be towards the bottom left hand corner of the screen. • Select a vehicle from the left menu ‘Vehicles Available’ 67 Technical Support: Phone: 0845 388 4001 / Email: [email protected] / Fax: 0845 388 4002 Select a vehicle, vehicles one by one and then ‘Copy’ or to select all vehicles select ‘Copy All’. The vehicle or vehicles will then appear in the ‘Vehicles Selected’ menu on the right hand side of the screen To Remove A Vehicle From The Selection In The Vehicle Selected Menu On The Right Hand Side Of The Screen:Select the vehicle in the Vehicles Selected menu Select ‘Remove’ 68 Technical Support: Phone: 0845 388 4001 / Email: [email protected] / Fax: 0845 388 4002 To Remove All Vehicles From The Selection In The Vehicle Selected Menu On The Right Hand Side Of The Screen:Select ‘Remove All’ To save a newly created or edited Geo-fence Alert select ‘Confirm’. 69 Technical Support: Phone: 0845 388 4001 / Email: [email protected] / Fax: 0845 388 4002 The Alert will now appear in the list. To suspend the alert is to stop the alerts being raised without having to delete the record. To Suspend An Alert Select Geo-Zones Select Geo-fence Alert 70 Technical Support: Phone: 0845 388 4001 / Email: [email protected] / Fax: 0845 388 4002 Tick the ‘Suspend’ box that relates to the relevant Alert To Edit An Alert Select Geo-fence Alert 71 Technical Support: Phone: 0845 388 4001 / Email: [email protected] / Fax: 0845 388 4002 Select the ‘Edit’ button that relates to the relevant Alert Refer to previous chapters to edit the relevant alert. To Delete An Alert Select Geo-Zones Select Geo-fence Alert 72 Technical Support: Phone: 0845 388 4001 / Email: [email protected] / Fax: 0845 388 4002 Select the ‘Delete’ button that relates to the relevant Alert The software will detail “Are you sure that you want to delete this Geo-fence Alert?” If you do then select ‘Confirm’ MANAGE POIs To create a POI (Point Of Interest):Select ‘Geo-Zones’. 73 Technical Support: Phone: 0845 388 4001 / Email: [email protected] / Fax: 0845 388 4002 Select ‘Manage POIs’. Select ‘Create POI’. Enter the relevant Postcode, Street or Place Name and then select ‘Search’. 74 Technical Support: Phone: 0845 388 4001 / Email: [email protected] / Fax: 0845 388 4002 When the location is found select ‘Select This’ and then the location will be centered on the map. 75 Technical Support: Phone: 0845 388 4001 / Email: [email protected] / Fax: 0845 388 4002 You can change the location of the POI by selecting another area on the map. The POI will be centre wherever you click. You can also change the position on the map by editing the Lat / Lon data. 76 Technical Support: Phone: 0845 388 4001 / Email: [email protected] / Fax: 0845 388 4002 You can increase / decrease the radius of the POI. You can also change the Pin colour and / or Area colour of the POI. 77 Technical Support: Phone: 0845 388 4001 / Email: [email protected] / Fax: 0845 388 4002 Name the POI. Select ‘Save’ to save the POI. Activate or Deactivate a POI. MANAGE AOIS To Create an AOI (Area Of Interest):Select ‘Geo-Zones’. 78 Technical Support: Phone: 0845 388 4001 / Email: [email protected] / Fax: 0845 388 4002 Select ‘Manage AOIs’. Select ‘Create AOI’. Enter the relevant Postcode, Street or Place Name and then select ‘Search’. 79 Technical Support: Phone: 0845 388 4001 / Email: [email protected] / Fax: 0845 388 4002 When the location is found select ‘Select This’ and then the location will be centered on the map. Draw the boundary shape of the AOI by clicking points on the map that are relevant to the contour of the area. 80 Technical Support: Phone: 0845 388 4001 / Email: [email protected] / Fax: 0845 388 4002 If you want to re-draw the AOI select ‘Delete Polygon’ and start again. When you have drawn on the AOI left click then right click your Mouse. Name the AOI and select ‘Save’. 81 Technical Support: Phone: 0845 388 4001 / Email: [email protected] / Fax: 0845 388 4002 You can also change the Pin colour and / or Area colour of the AOI. Activate or Deactivate an AOI. Bulk POI Upload To upload POIs in bulk you need to create a Spreadsheet with the following information in the following columns. (Do not add any titles in the headings) Column A POI Name Column B Lat Column C Lon Column D Radius Save the Spreadsheet in a CSV format. 82 Technical Support: Phone: 0845 388 4001 / Email: [email protected] / Fax: 0845 388 4002 Select Geo-Zones. Select Bulk POI Upload. Select ‘Choose File’ and locate / select your file. Select ‘Upload’. REPORTS A variety of Reports are available on vehiclesTRACKED. The Reports come in a variety of formats. The formats are:• HTM • PDF • XLS This is the report on screen This report is usually printed, can be saved, emailed on and text can be copied from This is in a Spreadsheet format that can be used for editing, moving, calculating data etc Digital Input Report The Digital Input Report is only available if you are tracking an additional Digital Input. The Digital Input Report details events relating to additional digital inputs such as P.T.O. Engaged / Disengaged, Skip Loaded / Unloaded, Door Open / Shut, Crane Switch On / Off. If for example vehiclesTRACKED is also tracking the Crane Switch on a vehicle (or vehicles) then the Report will be displayed in the Report list as “Crane Switch” In this instance the PDF and XLS versions of the report will also be named “Crane Switch.pdf” and “Crane Switch.xls” respectively. 83 Technical Support: Phone: 0845 388 4001 / Email: [email protected] / Fax: 0845 388 4002 To Generate a Digital Input Report Select Reports Select the “Digital Input Report” or the relevant name of the Report (“P.T.O, Crane, Skip, Door, Pump etc) 84 Technical Support: Phone: 0845 388 4001 / Email: [email protected] / Fax: 0845 388 4002 If the vehicles are Grouped and you want to select that Group then select “Select Group” and drill down to the group that you wish to select. You can also make your selection (and de-selection) by using any of the options from the Selection Menu towards the top left hand side of the screen. 85 Technical Support: Phone: 0845 388 4001 / Email: [email protected] / Fax: 0845 388 4002 To select one or a mixture of vehicles from the list of vehicles either select “Expand” Selection Menu towards the top left hand side of the screen which will expand all of the vehicles. The vehicles will now be expanded. 86 Technical Support: Phone: 0845 388 4001 / Email: [email protected] / Fax: 0845 388 4002 Position the cursor over the vehicle and click once, with the left button (unless your mouse settings have been changed). You will notice that the box that the vehicle is in turns white (selected) whilst other the boxes unselected vehicles are grey. The vehicle will now be selected and displayed in the list of selected vehicles which is towards the top of the screen in a central position. 87 Technical Support: Phone: 0845 388 4001 / Email: [email protected] / Fax: 0845 388 4002 To select another vehicle select that vehicle, position the cursor over the vehicle and click once, with the left button (unless your mouse settings have been changed). 88 Technical Support: Phone: 0845 388 4001 / Email: [email protected] / Fax: 0845 388 4002 To de-select a vehicle then position the cursor over the vehicle and click once, with the left button (unless your mouse settings have been changed). You will notice that the box that the vehicle is in turns grey (unselected). This procedure can be performed as many times as is required by repeating it with different vehicles from list to the left of the screen. To unselect a vehicle or vehicles from the selection repeat the previous procedure of selecting a vehicle (or vehicles). The vehicle (or vehicles) should then be removed from the displayed list of selected vehicles which is towards the top of the screen in a central position. 89 Technical Support: Phone: 0845 388 4001 / Email: [email protected] / Fax: 0845 388 4002 Select the date range using either the calendars from and to or the pre-selected options 90 Technical Support: Phone: 0845 388 4001 / Email: [email protected] / Fax: 0845 388 4002 Select a format of either HTM, PDF or XLS By default the Report will detail Digital Input On and Off data and Ignition On and Off Data. If you would prefer Digital Input On and Off data only then tick the “Digital Inputs Only” box The Report will then be generated for you. Idling The Idling Report details instances by exception when an ignition has been switched to the second point (electrics on) or third point (engine running). To Generate an Idling Report Select Reports Select the “Idling Report” 91 Technical Support: Phone: 0845 388 4001 / Email: [email protected] / Fax: 0845 388 4002 If the vehicles are Grouped and you want to select that Group then select “Select Group” and drill down to the group that you wish to select. You can also make your selection (and de-selection) by using any of the options from the Selection Menu towards the top left hand side of the screen. 92 Technical Support: Phone: 0845 388 4001 / Email: [email protected] / Fax: 0845 388 4002 To select one or a mixture of vehicles from the list of vehicles either select “Expand” Selection Menu towards the top left hand side of the screen which will expand all of the vehicles. The vehicles will now be expanded. 93 Technical Support: Phone: 0845 388 4001 / Email: [email protected] / Fax: 0845 388 4002 Position the cursor over the vehicle and click once, with the left button (unless your mouse settings have been changed). You will notice that the box that the vehicle is in turns white (selected) whilst other the boxes unselected vehicles are grey. The vehicle will now be selected and displayed in the list of selected vehicles which is towards the top of the screen in a central position. 94 Technical Support: Phone: 0845 388 4001 / Email: [email protected] / Fax: 0845 388 4002 To select another vehicle select that vehicle, position the cursor over the vehicle and click once, with the left button (unless your mouse settings have been changed). 95 Technical Support: Phone: 0845 388 4001 / Email: [email protected] / Fax: 0845 388 4002 To de-select a vehicle then position the cursor over the vehicle and click once, with the left button (unless your mouse settings have been changed). You will notice that the box that the vehicle is in turns grey (unselected). The vehicle will now be selected and displayed in the list of selected vehicles which is towards the top of the screen in a central position. This procedure can be performed as many times as is required by repeating it with different vehicles from list to the left of the screen. 96 Technical Support: Phone: 0845 388 4001 / Email: [email protected] / Fax: 0845 388 4002 To unselect a vehicle or vehicles from the selection repeat the previous procedure of selecting a vehicle (or vehicles). The vehicle (or vehicles) should then be removed from the displayed list of selected vehicles which is towards the top of the screen in a central position. Select the date range using either the calendars from and to or the pre-selected options 97 Technical Support: Phone: 0845 388 4001 / Email: [email protected] / Fax: 0845 388 4002 Select a format of either HTM, PDF or XLS Journey The Journey Report details summaries of journeys made by a vehicle (or vehicles) To Generate a Journey Report Select Reports Select the “Journey Report” 98 Technical Support: Phone: 0845 388 4001 / Email: [email protected] / Fax: 0845 388 4002 If the vehicles are Grouped and you want to select that Group then select “Select Group” and drill down to the group that you wish to select. You can also make your selection (and de-selection) by using any of the options from the Selection Menu towards the top left hand side of the screen. 99 Technical Support: Phone: 0845 388 4001 / Email: [email protected] / Fax: 0845 388 4002 To select one or a mixture of vehicles from the list of vehicles either select “Expand” Selection Menu towards the top left hand side of the screen which will expand all of the vehicles. The vehicles will now be expanded. 100 Technical Support: Phone: 0845 388 4001 / Email: [email protected] / Fax: 0845 388 4002 Position the cursor over the vehicle and click once, with the left button (unless your mouse settings have been changed). You will notice that the box that the vehicle is in turns white (selected) whilst other the boxes unselected vehicles are grey. The vehicle will now be selected and displayed in the list of selected vehicles which is towards the top of the screen in a central position. 101 Technical Support: Phone: 0845 388 4001 / Email: [email protected] / Fax: 0845 388 4002 To select another vehicle select that vehicle, position the cursor over the vehicle and click once, with the left button (unless your mouse settings have been changed). 102 Technical Support: Phone: 0845 388 4001 / Email: [email protected] / Fax: 0845 388 4002 To de-select a vehicle then position the cursor over the vehicle and click once, with the left button (unless your mouse settings have been changed). You will notice that the box that the vehicle is in turns grey (unselected). The vehicle will now be selected and displayed in the list of selected vehicles which is towards the top of the screen in a central position. This procedure can be performed as many times as is required by repeating it with different vehicles from list to the left of the screen. To unselect a vehicle or vehicles from the selection repeat the previous procedure of selecting a vehicle (or vehicles). 103 Technical Support: Phone: 0845 388 4001 / Email: [email protected] / Fax: 0845 388 4002 The vehicle (or vehicles) should then be removed from the displayed list of selected vehicles which is towards the top of the screen in a central position. Select the date range using either the calendars from and to or the pre-selected options 104 Technical Support: Phone: 0845 388 4001 / Email: [email protected] / Fax: 0845 388 4002 Select whether weekends are to be excluded from the report by ticking the ‘Exclude Weekends’ box Select a format of either HTM, PDF or XLS If you select HTML the report will appear on screen along with an orange The orange to the right of the information. above the word “Snail Trail” relates to the whole day’s journeys. 105 Technical Support: Phone: 0845 388 4001 / Email: [email protected] / Fax: 0845 388 4002 Any to the side of each individual journey relates to that journey. By selecting an orange the report is then converted in to a ‘Snail Trail’ of the day’s journeys or individual journey. The updates that relate to the journey are positioned on the map and in the list with blue circles with an arrow inside them which details the direction the vehicle was heading when the update was recorded. • ‘Ignition On’ events are positioned on the map and in the list with a Green Flag. • ‘Ignition Off’ events are positioned on the map and in the list with a Checkered Flag 106 Technical Support: Phone: 0845 388 4001 / Email: [email protected] / Fax: 0845 388 4002 Vehicle movements are positioned on the map and in the list with a blue circle with an arrow which depicts the direction the vehicle is pointing. By double clicking a vehicle event in the right hand list this will highlight the event on the map. Refer to the section “Maps” on how to use the maps. To play through the journey select the ‘Play’ button which then becomes the ‘Pause’ button. 107 Technical Support: Phone: 0845 388 4001 / Email: [email protected] / Fax: 0845 388 4002 To pause a journey whilst playing select the ‘Pause’ button which then becomes the ‘Play’ button. To increase the speed of the journey playback select the ‘Increase Playback’ button. To increase it again up to four times faster select it again and again etc To decrease the speed of the journey playback select the ‘Decrease Playback’ button. To decrease it again up to ten times slower select it again and again etc To stop the playback select the ‘Stop’ button Late Start Report The Late Start Reports details vehicles that have started within a time scale that could be deemed as late or on time. The Late Start Time Periods are set up within Preferences section of the software. Please refer to ‘Late Start Periods’ under ‘PREFERENCES’ for more information on setting up Late Start periods. 108 Technical Support: Phone: 0845 388 4001 / Email: [email protected] / Fax: 0845 388 4002 To Generate a Late Start Report Select Reports Select “Late Start” Select the format you require. Select the date you require. 109 Technical Support: Phone: 0845 388 4001 / Email: [email protected] / Fax: 0845 388 4002 If the vehicles are Grouped and you want to select that Group then select “Select Group” and drill down to the group that you wish to select If you have selected PDF or XLS as a format then these will be downloaded. If you have selected HTML then the report will be displayed. 110 Technical Support: Phone: 0845 388 4001 / Email: [email protected] / Fax: 0845 388 4002 Overspeed The Overspeed Report details instances by exception when an update has been recorded at or above the speed specified within the criteria. To Generate a Overspeed Report Select Reports Select the “Overspeed Report” 111 Technical Support: Phone: 0845 388 4001 / Email: [email protected] / Fax: 0845 388 4002 If the vehicles are Grouped and you want to select that Group then select “Select Group” and drill down to the group that you wish to select. You can also make your selection (and de-selection) by using any of the options from the Selection Menu towards the top left hand side of the screen. 112 Technical Support: Phone: 0845 388 4001 / Email: [email protected] / Fax: 0845 388 4002 To select one or a mixture of vehicles from the list of vehicles either select “Expand” Selection Menu towards the top left hand side of the screen which will expand all of the vehicles. The vehicles will now be expanded. 113 Technical Support: Phone: 0845 388 4001 / Email: [email protected] / Fax: 0845 388 4002 Position the cursor over the vehicle and click once, with the left button (unless your mouse settings have been changed). You will notice that the box that the vehicle is in turns white (selected) whilst other the boxes unselected vehicles are grey. 114 Technical Support: Phone: 0845 388 4001 / Email: [email protected] / Fax: 0845 388 4002 The vehicle will now be selected and displayed in the list of selected vehicles which is towards the top of the screen in a central position. 115 Technical Support: Phone: 0845 388 4001 / Email: [email protected] / Fax: 0845 388 4002 To select another vehicle select that vehicle, position the cursor over the vehicle and click once, with the left button (unless your mouse settings have been changed). 116 Technical Support: Phone: 0845 388 4001 / Email: [email protected] / Fax: 0845 388 4002 To de-select a vehicle then position the cursor over the vehicle and click once, with the left button (unless your mouse settings have been changed). You will notice that the box that the vehicle is in turns grey (unselected). The vehicle will now be selected and displayed in the list of selected vehicles which is towards the top of the screen in a central position. This procedure can be performed as many times as is required by repeating it with different vehicles from list to the left of the screen. To unselect a vehicle or vehicles from the selection repeat the previous procedure of selecting a vehicle (or vehicles). 117 Technical Support: Phone: 0845 388 4001 / Email: [email protected] / Fax: 0845 388 4002 The vehicle (or vehicles) should then be removed from the displayed list of selected vehicles which is towards the top of the screen in a central position. Select the date range using either the calendars from and to or the pre-selected options Enter the maximum permitted speed 118 Technical Support: Phone: 0845 388 4001 / Email: [email protected] / Fax: 0845 388 4002 Select a format of either HTM, PDF or XLS If you select HTML the report will appear on screen along with an orange to the right of the information. If you select HTML the report will appear on screen along with an orange to the right of the information. The orange Any above the word “Snail Trail” relates to the whole day’s journeys. to the side of each individual journey relates to that journey. 119 Technical Support: Phone: 0845 388 4001 / Email: [email protected] / Fax: 0845 388 4002 By selecting an orange the report is then converted in to a ‘Snail Trail’ of the day’s journeys or individual journey. The updates that relate to the journey are positioned on the map and in the list with blue circles with an arrow inside them which details the direction the vehicle was heading when the update was recorded. • ‘Ignition On’ events are positioned on the map and in the list with a Green Flag • ‘Ignition Off’ events are positioned on the map and in the list with a Checkered Flag Vehicle movements are positioned on the map and in the list with a blue circle with an arrow which depicts the direction the vehicle is pointing. 120 Technical Support: Phone: 0845 388 4001 / Email: [email protected] / Fax: 0845 388 4002 By double clicking a vehicle event in the right hand list this will highlight the event on the map. Refer to the section “Maps” on how to use the maps. To play through the journey select the ‘Play’ button which then becomes the ‘Pause’ button. To pause a journey whilst playing select the ‘Pause’ button which then becomes the ‘Play’ button. 121 Technical Support: Phone: 0845 388 4001 / Email: [email protected] / Fax: 0845 388 4002 To increase the speed of the journey playback select the ‘Increase Playback’ button. To increase it again up to four times faster select it again and again etc To decrease the speed of the journey playback select the ‘Decrease Playback’ button. To decrease it again up to ten times slower select it again and again etc To stop the playback select the ‘Stop’ button Time On Site The Time On Site Report details information relating to a selected POI (Point of Interest) or AOI (Area of Interest). Additionally the Time On Site Report details information relating to all locations, all POIs, AOIs, all locations except POIs and all locations except AOIs. 122 Technical Support: Phone: 0845 388 4001 / Email: [email protected] / Fax: 0845 388 4002 To Generate a Time On Site Report Select Reports Select the “Time On Site Report” If the vehicles are Grouped and you want to select that Group then select “Select Group” and drill down to the group that you wish to select. 123 Technical Support: Phone: 0845 388 4001 / Email: [email protected] / Fax: 0845 388 4002 You can also make your selection (and de-selection) by using any of the options from the Selection Menu towards the top left hand side of the screen. To select one or a mixture of vehicles from the list of vehicles either select “Expand” Selection Menu towards the top left hand side of the screen which will expand all of the vehicles. 124 Technical Support: Phone: 0845 388 4001 / Email: [email protected] / Fax: 0845 388 4002 The vehicles will now be expanded. 125 Technical Support: Phone: 0845 388 4001 / Email: [email protected] / Fax: 0845 388 4002 Position the cursor over the vehicle and click once, with the left button (unless your mouse settings have been changed). You will notice that the box that the vehicle is in turns white (selected) whilst other the boxes unselected vehicles are grey. The vehicle will now be selected and displayed in the list of selected vehicles which is towards the top of the screen in a central position. 126 Technical Support: Phone: 0845 388 4001 / Email: [email protected] / Fax: 0845 388 4002 To select another vehicle select that vehicle, position the cursor over the vehicle and click once, with the left button (unless your mouse settings have been changed). 127 Technical Support: Phone: 0845 388 4001 / Email: [email protected] / Fax: 0845 388 4002 The vehicle will now be selected and displayed in the list of selected vehicles which is towards the top of the screen in a central position. To de-select a vehicle then position the cursor over the vehicle and click once, with the left button (unless your mouse settings have been changed). You will notice that the box that the vehicle is in turns grey (unselected). 128 Technical Support: Phone: 0845 388 4001 / Email: [email protected] / Fax: 0845 388 4002 The vehicle will no longer be selected and displayed in the list of selected vehicles which is towards the top of the screen in a central position. This procedure can be performed as many times as is required by repeating it with different vehicles from list to the left of the screen. Select the date range using either the calendars from and to or the pre-selected options Select the POI, AOI, Location etc 129 Technical Support: Phone: 0845 388 4001 / Email: [email protected] / Fax: 0845 388 4002 By default the Report includes vehicle movements on the site selected as well as Ignition On and Off events. If you want to exclude the on site movements and only include the Ignition On and Off events then tick the ‘Exclude Onsite movements’ box. By entering a minimum amount of minutes in the Select ‘Duration (in minutes) that the Time-On-Site must exceed’ field only those vehicles that have been inside the POI, AOI or Location will be included in the Report. If left a 0 (default) then any vehicles that have been within the inside the POI, AOI or Location will be included in the Report. Select a format of either HTM, PDF or XLS Time Sheet The Time Sheet Report details summaries of start and finish times, calculations of time and distance, totals and averages. To Generate a Time Sheet Report:Select Reports 130 Technical Support: Phone: 0845 388 4001 / Email: [email protected] / Fax: 0845 388 4002 Select the “Time Sheet” If the vehicles are Grouped and you want to select that Group then select “Select Group” and drill down to the group that you wish to select 131 Technical Support: Phone: 0845 388 4001 / Email: [email protected] / Fax: 0845 388 4002 Select the relevant week. Select the relevant vehicle(s). You can view the information on screen or export it to an XLS Spreadsheet or PDF. Mileage The Mileage Report details a day by day total of miles travelled by vehicles specified, a total for the time period specified and a grand total. To Generate a Mileage Report:Select Reports 132 Technical Support: Phone: 0845 388 4001 / Email: [email protected] / Fax: 0845 388 4002 Select the “Mileage Report” If the vehicles are Grouped and you want to select that Group then select “Select Group” and drill down to the group that you wish to select. You can also make your selection (and de-selection) by using any of the options from the Selection Menu towards the top left hand side of the screen. 133 Technical Support: Phone: 0845 388 4001 / Email: [email protected] / Fax: 0845 388 4002 To select one or a mixture of vehicles from the list of vehicles either select “Expand” Selection Menu towards the top left hand side of the screen which will expand all of the vehicles. The vehicles will now be expanded. 134 Technical Support: Phone: 0845 388 4001 / Email: [email protected] / Fax: 0845 388 4002 Position the cursor over the vehicle and click once, with the left button (unless your mouse settings have been changed). You will notice that the box that the vehicle is in turns white (selected) whilst other the boxes unselected vehicles are grey. The vehicle will now be selected and displayed in the list of selected vehicles which is towards the top of the screen in a central position. 135 Technical Support: Phone: 0845 388 4001 / Email: [email protected] / Fax: 0845 388 4002 To select another vehicle select that vehicle, position the cursor over the vehicle and click once, with the left button (unless your mouse settings have been changed). 136 Technical Support: Phone: 0845 388 4001 / Email: [email protected] / Fax: 0845 388 4002 To de-select a vehicle then position the cursor over the vehicle and click once, with the left button (unless your mouse settings have been changed). You will notice that the box that the vehicle is in turns grey (unselected). The vehicle will now be selected and displayed in the list of selected vehicles which is towards the top of the screen in a central position. 137 Technical Support: Phone: 0845 388 4001 / Email: [email protected] / Fax: 0845 388 4002 To de-select a vehicle then position the cursor over the vehicle and click once, with the left button (unless your mouse settings have been changed). You will notice that the box that the vehicle is in turns grey (unselected). The vehicle will no longer be selected and displayed in the list of selected vehicles which is towards the top of the screen in a central position. This procedure can be performed as many times as is required by repeating it with different vehicles from list to the left of the screen. To unselect a vehicle or vehicles from the selection repeat the previous procedure of selecting a vehicle (or vehicles). 138 Technical Support: Phone: 0845 388 4001 / Email: [email protected] / Fax: 0845 388 4002 The vehicle (or vehicles) should then be removed from the displayed list of selected vehicles which is towards the top of the screen in a central position. Select the date range using either the calendars from and to or the pre-selected options Select a format of either HTM, PDF or XLS Scheduled Reports ‘Scheduled Reports’ or ‘Email Reports’ enables you to receive reports automatically via email on a frequent basis without the need to generate them yourself. The email address / person receiving the ‘Scheduled Reports’ or ‘Email Reports’ must be set up as user on vehiclesTRACKED. 139 Technical Support: Phone: 0845 388 4001 / Email: [email protected] / Fax: 0845 388 4002 To Schedule A Report:Select ‘Reports’ Select ‘Scheduled Reports’ or ‘Email Reports’ Select “Schedule A Report” 140 Technical Support: Phone: 0845 388 4001 / Email: [email protected] / Fax: 0845 388 4002 Select a Report Select a Report Format If other parameters specific to that Report are relevant to you then also enter these. For more information on specific parameters please review that report information within this help file. 141 Technical Support: Phone: 0845 388 4001 / Email: [email protected] / Fax: 0845 388 4002 Select a Date Range Period Type Select Exclude Weekends whether you wish to exclude weekends Select what time vehiclesTRACKED should email you the Report Select either Daily or Weekly. If Weekly is selected then also select the day(s) you want the report emailed to you 142 Technical Support: Phone: 0845 388 4001 / Email: [email protected] / Fax: 0845 388 4002 Select the vehicle(s) to be included within the report Select ‘Save’ 143 Technical Support: Phone: 0845 388 4001 / Email: [email protected] / Fax: 0845 388 4002 To Edit a Scheduled Report Select ‘Reports’ Select ‘Scheduled Reports’ or ‘Email Reports’ Select the relevant Report and then select ‘Edit’ Make you alterations then select “Save” 144 Technical Support: Phone: 0845 388 4001 / Email: [email protected] / Fax: 0845 388 4002 To Delete a Scheduled Report Select ‘Reports’ Select ‘Scheduled Reports’ or ‘Email Reports’ Select the relevant report and then select ‘Delete’ Out-Of-Hours The Out-Of-Hours Report details any selected vehicles that have moved outside of the permitted hours set within the query. To Generate an “Out-Of-Hours” Report Select Reports. 145 Technical Support: Phone: 0845 388 4001 / Email: [email protected] / Fax: 0845 388 4002 Select “Out-Of-Hours” If the vehicles are Grouped and you want to select that Group then select “Select Group” and drill down to the group that you wish to select. You can also make your selection (and de-selection) by using any of the options from the Selection Menu towards the top left hand side of the screen. 146 Technical Support: Phone: 0845 388 4001 / Email: [email protected] / Fax: 0845 388 4002 To select one or a mixture of vehicles from the list of vehicles either select “Expand” Selection Menu towards the top left hand side of the screen which will expand all of the vehicles. The vehicles will now be expanded. 147 Technical Support: Phone: 0845 388 4001 / Email: [email protected] / Fax: 0845 388 4002 Position the cursor over the vehicle and click once, with the left button (unless your mouse settings have been changed). You will notice that the box that the vehicle is in turns white (selected) whilst other the boxes unselected vehicles are grey. The vehicle will now be selected and displayed in the list of selected vehicles which is towards the top of the screen in a central position. 148 Technical Support: Phone: 0845 388 4001 / Email: [email protected] / Fax: 0845 388 4002 To select another vehicle select that vehicle, position the cursor over the vehicle and click once, with the left button (unless your mouse settings have been changed). 149 Technical Support: Phone: 0845 388 4001 / Email: [email protected] / Fax: 0845 388 4002 To de-select a vehicle then position the cursor over the vehicle and click once, with the left button (unless your mouse settings have been changed). You will notice that the box that the vehicle is in turns grey (unselected). The vehicle will no longer be selected and displayed in the list of selected vehicles which is towards the top of the screen in a central position. 150 Technical Support: Phone: 0845 388 4001 / Email: [email protected] / Fax: 0845 388 4002 Select the relevant dates from and to or one of the presets. Create your profile be ticking the relevant boxes and editing the correct timescales. Select a format of either HTM, PDF or XLS Out-Of-Hours (Filter) Report The Out-Of-Hours (Filter) Report details on screen any journeys that your vehicles have made outside of the set parameters within the software via “Permitted Operating Hours” which is under the Admin section. 151 Technical Support: Phone: 0845 388 4001 / Email: [email protected] / Fax: 0845 388 4002 To Generate an Out-Of-Hours (Filter) Report Select Reports. Select Out-Of-Hours (Filter) Your screen will display and journeys that have journeys that your vehicles have today made outside of the set parameters within the software via “Permitted Operating Hours” which is under the Admin section. There are a number of procedures you can follow with this screen. 152 Technical Support: Phone: 0845 388 4001 / Email: [email protected] / Fax: 0845 388 4002 To view a displayed profile select it by double clicking on it. Profiles are set up under the Admin section. You can view which vehicles that the selected profile is attributed to by clicking once on the grey arrow and drilling down by clicking on the next grey arrow etc. 153 Technical Support: Phone: 0845 388 4001 / Email: [email protected] / Fax: 0845 388 4002 If you want to change the profile then select Edit and make your changes. 154 Technical Support: Phone: 0845 388 4001 / Email: [email protected] / Fax: 0845 388 4002 To close screen down either select the “x” in the top right hand corner or “Cancel” at the bottom right of the screen. You can build a new profile or edit an existing profile by selecting “Profile Builder”. 155 Technical Support: Phone: 0845 388 4001 / Email: [email protected] / Fax: 0845 388 4002 You can select and display different timescales from the drop down. If you have your vehicles in groups and want to view certain groups of vehicles then you can do this by selecting the button between the date drop down and “Export to PDF” Then select the relevant Group by double clicking by double clicking on the relevant Group. 156 Technical Support: Phone: 0845 388 4001 / Email: [email protected] / Fax: 0845 388 4002 You can export the information on screen to a PDF Report by selecting “Export to PDF” You can export the information on screen to a XLS Report by selecting “Export to “XLS” You can view an individual journey on a map via Journey Replay (Journey Report in HTM format) by selecting the orange circle with a “i” in it on the same line of the journey. Out-Of-Hours (Query) Report The Out-Of-Hours (Query) Report details any selected vehicles that have moved outside of the selected date / time scales and the selected Out-Of-Hours profile.. To Generate an Out-Of-Hours (Query) Report Select Reports. 157 Technical Support: Phone: 0845 388 4001 / Email: [email protected] / Fax: 0845 388 4002 Select Out-Of-Hours (Query) If the vehicles are Grouped and you want to select that Group then select “Select Group” and drill down to the group that you wish to select. You can also make your selection (and de-selection) by using any of the options from the Selection Menu towards the top left hand side of the screen. 158 Technical Support: Phone: 0845 388 4001 / Email: [email protected] / Fax: 0845 388 4002 To select one or a mixture of vehicles from the list of vehicles either select “Expand” Selection Menu towards the top left hand side of the screen which will expand all of the vehicles. The vehicles will now be expanded. 159 Technical Support: Phone: 0845 388 4001 / Email: [email protected] / Fax: 0845 388 4002 Position the cursor over the vehicle and click once, with the left button (unless your mouse settings have been changed). You will notice that the box that the vehicle is in turns white (selected) whilst other the boxes unselected vehicles are grey. The vehicle will now be selected and displayed in the list of selected vehicles which is towards the top of the screen in a central position. 160 Technical Support: Phone: 0845 388 4001 / Email: [email protected] / Fax: 0845 388 4002 To select another vehicle select that vehicle, position the cursor over the vehicle and click once, with the left button (unless your mouse settings have been changed). 161 Technical Support: Phone: 0845 388 4001 / Email: [email protected] / Fax: 0845 388 4002 The vehicle will now be selected and displayed in the list of selected vehicles which is towards the top of the screen in a central position. To de-select a vehicle then position the cursor over the vehicle and click once, with the left button (unless your mouse settings have been changed). You will notice that the box that the vehicle is in turns grey (unselected). 162 Technical Support: Phone: 0845 388 4001 / Email: [email protected] / Fax: 0845 388 4002 The vehicle will no longer be selected and displayed in the list of selected vehicles which is towards the top of the screen in a central position. Select the relevant dates from and to or one of the presets. 163 Technical Support: Phone: 0845 388 4001 / Email: [email protected] / Fax: 0845 388 4002 Select the profile you require. If you have set up just one profile then this will be selected as a default and you do not have to make any selection. Select a format of either HTM, PDF or XLS Speeding Report The Speeding Report details any exception instances when an update has been recorded above the exception of the speed limit on the relevant road where the speed limit data is available to us. To Generate a Speeding Report Select Reports 164 Technical Support: Phone: 0845 388 4001 / Email: [email protected] / Fax: 0845 388 4002 Select “Speeding Report” If the vehicles are Grouped and you want to select that Group then select “Select Group” and drill down to the group that you wish to select. 165 Technical Support: Phone: 0845 388 4001 / Email: [email protected] / Fax: 0845 388 4002 You can also make your selection (and de-selection) by using any of the options from the Selection Menu towards the top left hand side of the screen. To select one or a mixture of vehicles from the list of vehicles either select “Expand” Selection Menu towards the top left hand side of the screen which will expand all of the vehicles. 166 Technical Support: Phone: 0845 388 4001 / Email: [email protected] / Fax: 0845 388 4002 The vehicles will now be expanded. 167 Technical Support: Phone: 0845 388 4001 / Email: [email protected] / Fax: 0845 388 4002 Position the cursor over the vehicle and click once, with the left button (unless your mouse settings have been changed). You will notice that the box that the vehicle is in turns white (selected) whilst other the boxes unselected vehicles are grey. The vehicle will now be selected and displayed in the list of selected vehicles which is towards the top of the screen in a central position. 168 Technical Support: Phone: 0845 388 4001 / Email: [email protected] / Fax: 0845 388 4002 To select another vehicle select that vehicle, position the cursor over the vehicle and click once, with the left button (unless your mouse settings have been changed). 169 Technical Support: Phone: 0845 388 4001 / Email: [email protected] / Fax: 0845 388 4002 The vehicle will now be selected and displayed in the list of selected vehicles which is towards the top of the screen in a central position. To de-select a vehicle then position the cursor over the vehicle and click once, with the left button (unless your mouse settings have been changed). You will notice that the box that the vehicle is in turns grey (unselected). 170 Technical Support: Phone: 0845 388 4001 / Email: [email protected] / Fax: 0845 388 4002 The vehicle will no longer be selected and displayed in the list of selected vehicles which is towards the top of the screen in a central position. Select the relevant dates from and to or one of the presets. Enter the lowest exception speed in mph about the speed limit you require 171 Technical Support: Phone: 0845 388 4001 / Email: [email protected] / Fax: 0845 388 4002 Select the format you require Event Report The Event Report details a list vehicles and events over a given timescale all chosen by the Operator. To Generate an Event Report Select Reports. 172 Technical Support: Phone: 0845 388 4001 / Email: [email protected] / Fax: 0845 388 4002 Select the “Event Report”. Select “Configure”. 173 Technical Support: Phone: 0845 388 4001 / Email: [email protected] / Fax: 0845 388 4002 Select / Tick the information you require in the Report then select ‘OK’. 174 Technical Support: Phone: 0845 388 4001 / Email: [email protected] / Fax: 0845 388 4002 Select the relevant vehicle(s). Select the relevant time period. Location Report The Location Report details any vehicles that have appeared in a specified area on or around a specified date. To Generate a “Location Report” Select Reports. 175 Technical Support: Phone: 0845 388 4001 / Email: [email protected] / Fax: 0845 388 4002 Select “Location Report”. Enter either the Lat / Lon, Select the relevant POI or enter a Town, Street Name or Postcode. Select ‘Search’. 176 Technical Support: Phone: 0845 388 4001 / Email: [email protected] / Fax: 0845 388 4002 When the location has been found select ‘Select This’. Select a Date. 177 Technical Support: Phone: 0845 388 4001 / Email: [email protected] / Fax: 0845 388 4002 If required select a range or either + or – and the relevant days. Select the Radius range of the location that you have entered to “capture” the relevant vehicles. Select Calculate. 178 Technical Support: Phone: 0845 388 4001 / Email: [email protected] / Fax: 0845 388 4002 Detailed Report The Detailed Report details each update for a vehicle over a specified day and optional time range in a Spreadsheet format. To Generate a Detailed Report Select Reports. Select Detailed Reports. You can select one vehicle at a time for a Detailed Report. 179 Technical Support: Phone: 0845 388 4001 / Email: [email protected] / Fax: 0845 388 4002 Position the cursor over the vehicle and click once, with the left button (unless your mouse settings have been changed). The vehicle will now be selected and displayed in the list of selected vehicles which is towards the top of the screen in a central position. 180 Technical Support: Phone: 0845 388 4001 / Email: [email protected] / Fax: 0845 388 4002 To select replace the vehicle selected select that vehicle position the cursor over the vehicle and click once, with the left button (unless your mouse settings have been changed). 181 Technical Support: Phone: 0845 388 4001 / Email: [email protected] / Fax: 0845 388 4002 Select the relevant date. (Only) if required select the relevant time window. Select the XLS icon to generate your report in that format. 182 Technical Support: Phone: 0845 388 4001 / Email: [email protected] / Fax: 0845 388 4002 Driver Behaviour Where *compatible Fleet Optimise tracking devices record and transmit instances of harsh acceleration, harsh breaking and harsh cornering. It is important to recognise that Driver Behaviour is a good guide rather than an exact science as to how a vehicle is being driven. It can not and does not take in to account the exact capabilities, dimensions or current weight load. It also does not take in to account road surfaces and weather conditions at the time any instances are logged. It should also be understood that there are instance when harsh acceleration, harsh breaking and harsh cornering are the alternative to, for example, a crash. We do not recommend Driver Behaviour for HGV Vehicles. This is due to the fact that acceleration is slower, cornering is wider but breaking can be more aggressive, the stopping distance can be shorter and air breaks are involved. There are two types of compatible tracking devices supplied by Fleet Optimise Ltd. They are Teltonika FM1100 and all Calamp devices. They both record a vehicle’s Maximum Cornering Force in different ways as you can see from the tables below. Please see the tables below to determine how relevant events are measured and recorded. Calamp Tracking Devices Description Max. Acceleration Force Max. Breaking Force Max. Cornering Force Measure gForce*100m/s2 gForce*100m/s2 gForce * sm/s2 Display when > 0.25 0.25 250 Display when > 0.7 0.7 400 Measure gForce*100m/s2 gForce*100m/s2 Degrees Display when > 0.25 0.25 60 Display when > 0.7 0.7 90 FM1100 Tracking Devices Description Max. Acceleration Force Max. Breaking Force Max. Cornering Force * All newly supplied devices are compatible. All previously supplied Teltonika FM1100 and Calamp devices are compatible. Teltonika FM2200 devices are not compatible. If you have been an existing customer since March 2015 then please contact Fleet Optimise Ltd to establish which devices are in your vehicles. Driver Behaviour Report The Driver Behaviour Report details either a summary of all journeys within the specified date and time range or a summary of any journeys within the specified date and time range where instances of harsh acceleration, harsh breaking and harsh cornering have occurred. 183 Technical Support: Phone: 0845 388 4001 / Email: [email protected] / Fax: 0845 388 4002 To Generate a Driver Behaviour Report Select Reports. Select Driver Behaviour If the vehicles are Grouped and you want to select that Group then select “Select Group” and drill down to the group that you wish to select. 184 Technical Support: Phone: 0845 388 4001 / Email: [email protected] / Fax: 0845 388 4002 You can also make your selection (and de-selection) by using any of the options from the Selection Menu towards the top left hand side of the screen. To select one or a mixture of vehicles from the list of vehicles either select “Expand” Selection Menu towards the top left hand side of the screen which will expand all of the vehicles. 185 Technical Support: Phone: 0845 388 4001 / Email: [email protected] / Fax: 0845 388 4002 The vehicles will now be expanded. 186 Technical Support: Phone: 0845 388 4001 / Email: [email protected] / Fax: 0845 388 4002 Position the cursor over the vehicle and click once, with the left button (unless your mouse settings have been changed). You will notice that the box that the vehicle is in turns white (selected) whilst other the boxes unselected vehicles are grey. The vehicle will now be selected and displayed in the list of selected vehicles which is towards the top of the screen in a central position. 187 Technical Support: Phone: 0845 388 4001 / Email: [email protected] / Fax: 0845 388 4002 To select another vehicle select that vehicle, position the cursor over the vehicle and click once, with the left button (unless your mouse settings have been changed). 188 Technical Support: Phone: 0845 388 4001 / Email: [email protected] / Fax: 0845 388 4002 The vehicle will now be selected and displayed in the list of selected vehicles which is towards the top of the screen in a central position. To de-select a vehicle then position the cursor over the vehicle and click once, with the left button (unless your mouse settings have been changed). You will notice that the box that the vehicle is in turns grey (unselected). 189 Technical Support: Phone: 0845 388 4001 / Email: [email protected] / Fax: 0845 388 4002 The vehicle will no longer be selected and displayed in the list of selected vehicles which is towards the top of the screen in a central position. Select the relevant dates from and to or one of the presets. If you only want Journeys with negative driver behaviour then tick the box Select the format you require 190 Technical Support: Phone: 0845 388 4001 / Email: [email protected] / Fax: 0845 388 4002 If you selected HTM as a format then the report will appear on screen. You can view an individual journeys by selecting the on the same line. You can view all relevant journeys for that day by selecting the outside of the grid. Driver Behaviour Detailed Report The Driver Behaviour Detailed Report details any instances of harsh acceleration, harsh breaking and harsh cornering that have occurred during the specified date and time range. To Generate a Driver Behaviour Detailed Report Select Reports. Select Driver Behaviour Detailed 191 Technical Support: Phone: 0845 388 4001 / Email: [email protected] / Fax: 0845 388 4002 If the vehicles are Grouped and you want to select that Group then select “Select Group” and drill down to the group that you wish to select. You can also make your selection (and de-selection) by using any of the options from the Selection Menu towards the top left hand side of the screen. 192 Technical Support: Phone: 0845 388 4001 / Email: [email protected] / Fax: 0845 388 4002 To select one or a mixture of vehicles from the list of vehicles either select “Expand” Selection Menu towards the top left hand side of the screen which will expand all of the vehicles. The vehicles will now be expanded. 193 Technical Support: Phone: 0845 388 4001 / Email: [email protected] / Fax: 0845 388 4002 Position the cursor over the vehicle and click once, with the left button (unless your mouse settings have been changed). You will notice that the box that the vehicle is in turns white (selected) whilst other the boxes unselected vehicles are grey. The vehicle will now be selected and displayed in the list of selected vehicles which is towards the top of the screen in a central position. 194 Technical Support: Phone: 0845 388 4001 / Email: [email protected] / Fax: 0845 388 4002 To select another vehicle select that vehicle, position the cursor over the vehicle and click once, with the left button (unless your mouse settings have been changed). 195 Technical Support: Phone: 0845 388 4001 / Email: [email protected] / Fax: 0845 388 4002 The vehicle will now be selected and displayed in the list of selected vehicles which is towards the top of the screen in a central position. To de-select a vehicle then position the cursor over the vehicle and click once, with the left button (unless your mouse settings have been changed). You will notice that the box that the vehicle is in turns grey (unselected). 196 Technical Support: Phone: 0845 388 4001 / Email: [email protected] / Fax: 0845 388 4002 The vehicle will no longer be selected and displayed in the list of selected vehicles which is towards the top of the screen in a central position. Select the relevant dates from and to or one of the presets. Select the format XLS to generate the report 197 Technical Support: Phone: 0845 388 4001 / Email: [email protected] / Fax: 0845 388 4002 League Table The Driver Behaviour League Table scores and positions drivers / vehicle in a league based on their performance. To Generate a League Table Report Select Reports. Select Driver Behaviour Detailed 198 Technical Support: Phone: 0845 388 4001 / Email: [email protected] / Fax: 0845 388 4002 Regardless of the type of compatible tracking device installed in to the relevant vehicle(s) the League Table is a summary of the Harsh (Orange) instances and a summary of Very Harsh (Red) instances against Acceleration, Braking and Cornering for each vehicle. The points next to each Harsh type is a total of the volume of Harsh events by each type. The Points next to each Harsh type are scored as: (Each Orange Event = 2 Points) + (Each Red Event = 3 Points). In the Totals Columns you can see a summary of the total number of Harsh Events (Orange) and Very Harsh Events (Red). The total (number) next to these is a summary of the aforementioned calculation. 199 Technical Support: Phone: 0845 388 4001 / Email: [email protected] / Fax: 0845 388 4002 The Miles are the total number of miles travelled during the time period. The “Score” is the Total Number of Points divided by the Total Number of Miles travelled during the time period. The higher the score the better the individual(s) is driving / the vehicle is being driven. Select “Excluded Drivers” to view which Drivers / Vehicles have not performed any journeys in a ‘Driver Behaviour’ enabled vehicle during the selected period To Export a League Table To A PDF Report Select “PDF” to generate a PDF Report of the displayed table. 200 Technical Support: Phone: 0845 388 4001 / Email: [email protected] / Fax: 0845 388 4002 To Export a League Table To An XLS Spreadsheet Select “XLS” to generate a XLS Spreadsheet Report of the displayed table. To change the Group you wish to report on in the League Table select and change the relevant Group. To change the Month you wish to report on in the League Table select the relevant month. Select “Table Key” to view the Table Key description. 201 Technical Support: Phone: 0845 388 4001 / Email: [email protected] / Fax: 0845 388 4002 PREFERENCES ‘Preferences’ enables you to set up vehiclesTRACKED how you would like it to look and operate within the parameters shown Distance Measurements Select either Miles or Kilometres and vehiclesTRACKED will based all of it distance calculations around your selection Change Password Enables you to change your current password for a new one 202 Technical Support: Phone: 0845 388 4001 / Email: [email protected] / Fax: 0845 388 4002 Vehicle Icon Size Changes the size of your vehicles on screen Late Start Periods Upon setting up a Late Start Period or Periods and generating a Late Start Report vehiclesTRACKED will detail on a Late Start Report any vehicles that have either first switched their ignitions on within a Late Start Period (Journey Start) or first switched their ignitions off within a Late Start Period (Journey End). Late Start Periods are user defined so you (i.e, your login) could set up and report upon different late start periods to a colleague (or colleagues). • Journey Start logs the first time the ignition is switched on during a particular day • Journey End logs the first time the ignition is switched off during a particular day 203 Technical Support: Phone: 0845 388 4001 / Email: [email protected] / Fax: 0845 388 4002 Example 1: If every tracked vehicle should leave home no later than 08:00 every day in order to get to work you could set up the following:- #1 #2 #3 Any vehicles first switching their ignition on between 00:00 and 08:00 would be logged here (on time) Any vehicles first switching their ignition on between 08:01 and 08:15 would be logged here (slightly late) Any vehicles first switching their ignition on between 08:16 and 23:59 would be logged here (late) Example 2: If every tracked vehicle should be at work no later than 08:30 every day you could set up the following:- #1 #2 #1 Any vehicles first switching their ignition off between 00:00 and 08:30 would be logged here (on time) Any vehicles first switching their ignition off between 08:31 and 08:45 would be logged here (slightly late) Any vehicles first switching their ignition off between 08:46 and 23:59 would be logged here (late) Create Late Start Period Select Preferences 204 Technical Support: Phone: 0845 388 4001 / Email: [email protected] / Fax: 0845 388 4002 Select the relevant Late Start Period; either Journey Start (first Ignition on event) or Journey End (first Ignition Off event) Select “Create Late Start Period” Enter your start and end times 205 Technical Support: Phone: 0845 388 4001 / Email: [email protected] / Fax: 0845 388 4002 Select which colour you prefer to depict that Late Start Period on your Late Start Report To add more late start periods repeat the above procedures with a later time period To Edit a Late Start Period Select “Preferences” (If applicable) Select the relevant Late Start Period; either Journey Start (first Ignition on event) or Journey End (first Ignition Off event) 206 Technical Support: Phone: 0845 388 4001 / Email: [email protected] / Fax: 0845 388 4002 Select “Edit” next to the relevant time period To Delete a Late Start Period Select “Preferences” Select “Delete” next to the relevant time period Select “Yes” 207 Technical Support: Phone: 0845 388 4001 / Email: [email protected] / Fax: 0845 388 4002 Pre-select all devices on logon If selected all of your vehicles, or all of the vehicles that were on display the last time you logged in, will be displayed on the map when every time you log in Selection Menu Expanded on Logon If selected all of your vehicles, or all of the vehicles that were on display the last time you logged in, will be expanded on the and all information relating to them will be displayed. Vehicle Icon Glow Whichever option is selected will determine whether a glow and its colour surround your vehicles on the map. 208 Technical Support: Phone: 0845 388 4001 / Email: [email protected] / Fax: 0845 388 4002 ADMIN FLEET MANAGEMENT Fleet Management enables you to schedule vehicle related tasks and be reminded by vehiclesTRACKED when the task is approaching or overdue. To Set Up Fleet Management Select ‘Admin’. Select Tools > ‘Fleet Management+’. Your vehicles will now appear. 209 Technical Support: Phone: 0845 388 4001 / Email: [email protected] / Fax: 0845 388 4002 Select ‘Edit’ to right of a vehicle. Select ‘Edit’ next to Odometer. Enter the Odometer Reading and the date and time that the reading was taken. 210 Technical Support: Phone: 0845 388 4001 / Email: [email protected] / Fax: 0845 388 4002 Alternatively if your vehicles are measured in hours then select ‘Edit’ next to Hour Meter. Enter the Hour Meter Reading and the date and time that the reading was taken. 211 Technical Support: Phone: 0845 388 4001 / Email: [email protected] / Fax: 0845 388 4002 If required then enter the MOT Due date by selecting the Calendar and the relevant date. 212 Technical Support: Phone: 0845 388 4001 / Email: [email protected] / Fax: 0845 388 4002 If required then enter the Tax Due date by selecting the Calendar and the relevant date. 213 Technical Support: Phone: 0845 388 4001 / Email: [email protected] / Fax: 0845 388 4002 If required then enter the Inspection Due date by selecting the Calendar and the relevant date. 214 Technical Support: Phone: 0845 388 4001 / Email: [email protected] / Fax: 0845 388 4002 If Service Scheduling / Reminding is required then enter the date the vehicle was last serviced on by selecting the Calendar and the relevant date. 215 Technical Support: Phone: 0845 388 4001 / Email: [email protected] / Fax: 0845 388 4002 Enter the Mileage when the vehicle was last serviced and / or the Hours. 216 Technical Support: Phone: 0845 388 4001 / Email: [email protected] / Fax: 0845 388 4002 Enter the Service Intervals by Months, or Miles or Hours. Select Confirm. 217 Technical Support: Phone: 0845 388 4001 / Email: [email protected] / Fax: 0845 388 4002 To Configure Your Alerts in Fleet Management Select ‘Admin’. Select Tools > ‘Fleet Management+’. Select ‘Configure’. Select whether you want to receive emails when a job is overdue by selecting ‘E-mail Alert On’ or ‘E-mail Alert Off’ from the drop down menu. 218 Technical Support: Phone: 0845 388 4001 / Email: [email protected] / Fax: 0845 388 4002 Select whether you want to receive emails when a job is due within a date or within a distance by selecting ‘E-mail Alert On’ or ‘E-mail Alert Off’ from the drop down menu. Then enter the relevant number of days, distance and if relevant, hours when you want to be alerted / the software to display when a job is due. To Configure the On Screen Display On Fleet Management Select ‘Admin’. Select Tools > ‘Fleet Management+’. 219 Technical Support: Phone: 0845 388 4001 / Email: [email protected] / Fax: 0845 388 4002 Select ‘Configure’. Tick the boxes at the side of each heading you want to view on screen then select ‘OK’. You will then see on screen the information you pre-selected. You can also export this to a PDF Report or XLS Spreadsheet by select either the relevant PDF or XLS icon. HELP Provides helpful information relating to vehiclesTRACKED 220 Technical Support: Phone: 0845 388 4001 / Email: [email protected] / Fax: 0845 388 4002 User Manual A user manual that relates to the most current version of vehiclesTRACKED. We highly recommend that you read with vehiclesTRACKED open. It won’t take long, ad the time spent will mean you get the most out of your copy of vehiclesTRACKED (people often find something really beneficial to them that they didn’t realise was there!) and you’ll be referring to the Help section and / or making support calls a lot less. Contact Us If you need to talk to or email us about how to use the software, a technical or sales matter then please contact us:- 221 Technical Support: Phone: 0845 388 4001 / Email: [email protected] / Fax: 0845 388 4002 LOGOUT To log out of the software select ‘Logout’ 222 Technical Support: Phone: 0845 388 4001 / Email: [email protected] / Fax: 0845 388 4002