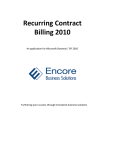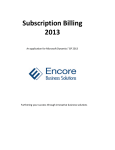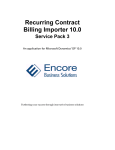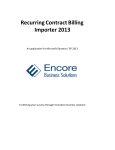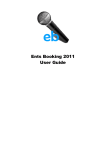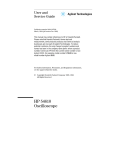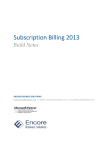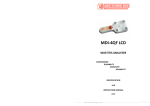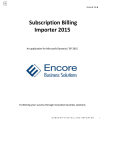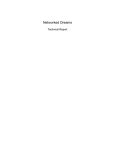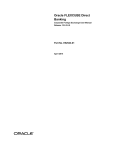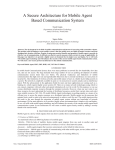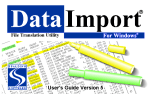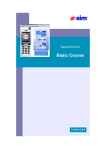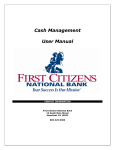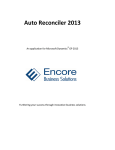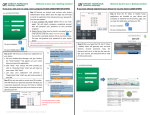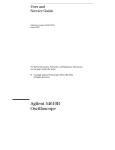Download Recurring Contract Billing 10.0 SP6
Transcript
Recurring Contract Billing 10.0 SP6 ΤΜ An application for Microsoft Dynamics GP 10.0 Furthering your success through innovative business solutions Copyright Manual copyright © 2011 Encore Business Solutions, Inc. Printed in Canada. All rights reserved. Your right to copy this documentation is limited by copyright law and the terms of the software license agreement. As the software licensee, you may make a reasonable number of copies or printouts for your own use. Making unauthorized copies, adaptations, compilations, or derivative works for commercial distribution is prohibited and constitutes a punishable violation of the law. Trademarks Microsoft, Microsoft Excel ®, and Microsoft Dynamics ΤΜ GP are either registered trademarks or trademarks of Microsoft Corporation or its affiliates in the United States and/or other countries. The names of actual companies and products mentioned herein may be trademarks or registered marks ‐ in the United States and/or other countries ‐ of their respective owners. The names of companies, products, people and/or data used in window illustrations and sample output are fictitious and are in no way intended to represent any real individual, company, product, or event, unless otherwise noted. Warranty disclaimer Encore Business Solutions Inc. disclaims any warranty regarding the sample code contained in this documentation, including the warranties of merchantability and fitness for a particular purpose. Limitation of liability The content of this manual is furnished for informational use only, is subject to change without notice, and should not be construed as a commitment by Encore Business Solutions Inc. Encore Business Solutions Inc. assumes no responsibility or liability for any errors or inaccuracies that may appear in this manual. Neither Encore Business Solutions Inc. nor anyone else who has been involved in the creation, production, or delivery of this documentation shall be liable for any indirect, incidental, special, exemplary or consequential damages, including but not limited to any loss of anticipated profit or benefits, resulting from the use of this documentation or sample code. License agreement Use of this product is covered by a license agreement provided by Encore Business Solutions Inc. If you have any questions, please call our office at 888‐898‐4330 (North America only). Publication Date January 2011 C O N TE N T S Contents Introduction ................................................................................................................................ 6 Recurring Contract Billing Importer ................................................................................... 7 Mass Billing ................................................................................................................................. 8 Symbols and conventions ...................................................................................................... 8 .NET Window standards ......................................................................................................... 9 Additional resources.............................................................................................................. 10 Support services ..................................................................................................................... 10 Chapter 1: Installation & Registration............................................................. 14 Microsoft .NET Framework installation .......................................................................... 14 Upgrading from previous versions ................................................................................... 15 Installing Billing Solutions .................................................................................................... 15 Entering registration keys .................................................................................................... 16 Creating tables......................................................................................................................... 19 Chapter 2: Setup ................................................................................................................. 22 Setting up Recurring Contract Billing ............................................................................... 22 Chapter 3: Using Recurring Contract Billing............................................... 28 Entering customer contracts .............................................................................................. 28 Document Status .................................................................................................................... 37 Skipping billing cycles............................................................................................................ 38 Assigning an Accounts Receivable account to contracts .......................................... 39 Editing individual line items ................................................................................................ 40 Using Recurring Contract Billing user‐defined fields .................................................. 43 Using Sales Order Processing user‐defined fields ....................................................... 44 Viewing contract document history ................................................................................ 45 Integrating with Receivables Electronic Funds Transfer (EFT)................................. 47 Creating recurring documents ........................................................................................... 49 Editing contract documents ................................................................................................ 54 R E C U R R I N G C O N T R AC T B I L LI N G iii C O N T E N TS Allocation and fulfillment ................................................................................................... 55 Posting invoices from Recurring Contract Billing ........................................................ 55 Using Rollback ......................................................................................................................... 56 Running the Rollback Archive report .............................................................................. 58 Purging the rollback archive............................................................................................... 59 Creating project distributions in Project Tracking ...................................................... 59 Adding comments to the contract ................................................................................... 61 Creating Revenue/ Expense Deferrals ............................................................................ 63 Chapter 4: Reporting ....................................................................................................... 68 Printing a Recurring Contract Agreement ..................................................................... 68 Printing the Recurring Contract Reports........................................................................ 69 Adding fields to Microsoft Dynamics GP reports in Report Writer ...................... 71 Setting security access for modified reports ................................................................ 78 Appendix A: Data Tables ............................................................................................................ 81 What’s New in Recurring Contract Billing for 10.0 SP6 .................................................. 83 What’s New in Recurring Contract Billing for 10.0 SP5 .................................................. 83 What’s New in Recurring Contract Billing for 10.0 SP4 .................................................. 83 What’s New in Recurring Contract Billing for 10.0 SP2 .................................................. 84 What’s New in Recurring Contract Billing for 10.0 .......................................................... 84 What’s New in Recurring Contract Billing for 9.0 Extension ........................................ 84 Known Issues .................................................................................................................................. 86 New Encore Products .................................................................................................................. 87 Documentation Feedback.......................................................................................................... 87 About Encore Business Solutions ........................................................................................... 89 iv R E C U R R I N G C O N T R AC T B IL L I N G INTRODUCTION Introduction Recurring Contract Billing allows you to create customer contracts with ΤΜ customers within your Microsoft Dynamics GP system. These contracts can include inventory and non‐inventory items, a different billing frequency for each line item, and automatic payments. Recurring Contract Billing requires minimal setup as it takes advantage of all the standard setup options from the Microsoft Dynamics GP Sales Order Processing, Receivables, Inventory, and Posting modules. The contract billing process in Recurring Contract Billing creates batches of invoices in the Sales Order Processing module to take advantage of the standard editing, invoicing and posting functionality. Recurring Contract Billing will make it possible for you to: 6 R E C U R R I N G • Calculate commissions using information from the customer record. • Calculate sales tax using information from the customer record. • Include customers who exceed their credit limit or put their invoices on “Process Hold”. • Include or exclude customers who are on Hold. This option can be password protected. • Include or exclude customers who are Inactive. This option can be password protected. • Include or exclude items that are discontinued. This option can be password protected. • Levy freight charges on the invoices created. • Calculate payment terms based on information in the customer record. • Automatically distribute the invoices, ready to be posted. • Print a Recurring Contract Agreement which will contain contract details in a legal contract format for customer review and signature. C O N TR AC T B IL L I N G • Create either quotes, orders or invoices for the selected contracts in the Sales Transaction Entry module. • Print an exception report that lists why certain items and/or customers were not included in the invoice batch. • Select various ranges that will determine which contracts will be billed in a given batch. • When used in conjunction with Microsoft Dynamics GP Electronic Funds Transfer (EFT) for Receivables, the Electronic Funds Transfer module (EFT) will create an EFT file to send to your bank during the invoice posting process. • The integration of Recurring Contract Billing with Microsoft Dynamics GP Revenue/Expense Deferral module provides an automatic method of allocating sales amounts over specific time periods. • Generate project distributions when used in conjunction with Encore’s Project Tracking module. • Create new contracts using the multicurrency functionality. Recurring Contract Billing Importer Recurring Contract Billing Importer allows users to import existing contract information from an external system. This feature is great for users moving to Microsoft Dynamics GP from an older system and for those users who use an external CRM system to gather contract information. Importing is done from a simple text file, either fixed field, comma delimited, or tab delimited. The importer can also be used to quickly generate large numbers of contracts. The Recurring Contract Billing Importer requires separate registration keys. For more details on importing contracts see the user manual for Recurring Contract Billing Importer. The Recurring Contract Billing Importer now supports the multicurrency functionality. The Currency ID can now also be imported through the Recurring Contract Importer window. The Recurring Contract Importer R E C U R R I N G C O N T R AC T B I L LI N G 7 window also provides the ability to create a new contract with a different currency. Both existing and creating contract lines must be considered. Symbols and conventions This user manual and the online help uses the following symbols and conventions to make important information stand out. Symbol/Convention Description The warning symbol indicates situations you should be especially aware of when completing tasks. Typically, this symbol includes cautions about performing steps in their proper order, or important reminders about how other information may be affected. The light bulb symbol indicates helpful tips, shortcuts and suggestions. File >> Print The ( >> ) symbol indicates selections to make from a menu. In this example, from the File menu, choose Print. .NET Window standards 8 R E C U R R I N G • The scrolling window has been replaced by .NET grid rows. The use of grid rows allows all line item fields to be included on one row. This provides you, the user to add, remove and edit line items more ease. • All fields, including non‐editable fields are available for standard copy and paste functionality using CTRL+C and CTRL+V. • Fields that are in error are easily identified by the red error indicator beside the field. When a line item has an error in any of its fields an error indicator will be displayed at the front of the line item as well as at the field in error. If the grid row view is in the single line view, expand the view so that you can see the second line for any possible errors. C O N TR AC T B IL L I N G • To add a new value for any of the fields, select the link or zoom for that field. The link or zoom will take you to the associated maintenance or setup window for that field. • Selecting the New button will bring up a new blank contract displaying the next available contract number. • Clear a contract from the window by selecting the Clear button. If changes were made to the contract you have the option to save or discard them. • To save information that has been entered or changed on a contract you must select the Save button. Previously changes made to the contract were saved as you completed each line preventing the editing and discard functionality. • A footer toolbar on the line items tab that provides functionality such as: • VCR buttons to scroll through multiple line items. • Plus + sign icon to insert an additional line item. • Minus ‐ sign icon to remove a selected line item. • Skip Cycle icon to skip a billing cycle for a selected line item. • Hide/ Expand icons to change the line items view from a single line to a double line. Additional resources The Recurring Contract Billing user manual is provided in your Microsoft Dynamic GP folder in the hard copy format as an Adobe Acrobat PDF file. Online help is available for this version of Recurring Contract Billing by pressing F1 on any of the Recurring Contract Billing windows. The online help includes all the information in the user manual except the What’s New and Known Issues sections. R E C U R R I N G C O N T R AC T B I L LI N G 9 Support services Please refer to this quick reference table when you need to use Encore’s Technical Support services. Service Contact General Calls 204.989.4330 Toll Free (North America only) 866.472.0824 Fax 204.235.2331 E‐mail [email protected] www.encorebusiness.com Web Before You Call Support: You should have the answers for all of the following questions to help your support specialist quickly narrow down the source of the problem you are experiencing. 10 R E C U R R I N G • What is the exact error message? • When did the error first occur? • What task were you attempting to perform at the time you received the error message? • Has the task been completed successfully in the past? • What is the name of the window you are working in? • What have you done so far to attempt to fix the problem? • Have you performed any of the table maintenance procedures such as check links? • If have performed table maintenance procedures and received error messages, what kind of messages? • Does the problem occur in another company? C O N T R AC T B IL L I N G • Does the problem occur on another workstation? • Does the problem occur for more than one user? • Have you imported any data? • What versions of software are you using? Verify the version numbers for Microsoft Dynamics GP, your database software, Encore product and Windows. Also note service packs. To locate the version number for Recurring Contract Billing in version 10.0 go to Microsoft Dynamics GP menu >> Tools >> Setup >> System >> Encore Product Registration. The About window can be located by selecting Recurring Contract Billing and expanding the window. The About window link is located in the bottom left hand corner of the Encore Product Registration window. To locate the version number for Recurring Contract Billing in version 8.0 and 9.0 go to Tools >> Setup >> System >> Encore Product Registration. The About window can be located by selecting Recurring Contract Billing and expanding the window. The About window link is located in the bottom left hand corner of the Encore Product Registration window. R E C U R R I N G C O N T R AC T B I L LI N G 11 12 R E C U R R I N G C O N T R AC T B IL L I N G CHAPTER 2: SETUP Chapter 2: Setup This chapter describes how to set up Recurring Contract Billing. Setting up Recurring Contract Billing The Recurring Contract Billing Setup Options window has been separated into three different tabs: • Contract tab ‐ The Contract tab allows you to setup the contract number sequence you would like to use for your contracts. Determine whether you want to enable rollback or not and select whether to get warnings when changes have been made to the customer card. • Billing tab ‐ The Billing tab allows you to setup the process hold ID option and passwords to prevent users from creating invoices for: • Customers at or above their credit limit • Customers on hold • Inactive customers • Discontinued items • User‐Defined tab ‐ Provides 16 user‐defined fields: • 4 Text • 4 Date • 4 Numeric • 4 Check Box This chapter includes the following topics: • • • 22 R E C U R R I N G C O N T R AC T To set up Recurring Contract Billing ‐ Contract Tab: To set up Recurring Contract Billing ‐ Billing Tab: To set up Recurring Contract Billing ‐ User‐Defined Tab: B IL L I N G C H A PT E R 2 : S E TU P To set up Recurring Contract Billing ‐ Contract Tab: 1. Open the Recurring Contract Billing Setup Options window. (Microsoft Dynamics GP menu >> Tools >> Setup >> Sales >> Recurring Contract Billing >> Contract Tab). 2. Enter the contract number that you would like to use. This can be any alphanumeric string, up to 20 characters long. Leave leading zeros and make the number long enough to be incremented as the system will not add digits. To use a contract number that can’t be incremented, such as an alpha only number, enter it in the Recurring Contract Entry window. 3. To enable the rollback feature that allows you to delete invoices prior to posting and rollback contracts to their status prior to the creation of those invoices, mark the Enable Rollback check box. For more information about the rollback feature, see To rollback contracts:. 4. Choose whether or not to update customer information on recurring billing contracts whenever changes are made to the Customer Card. You may select Never, Always, or Ask Each Time. R E C U R R I N G C O N T R AC T B I L LI N G 23 C H A P T E R 2 : S E T U P 5. The clear activity feature is only used when a batch invoice creation is terminated abnormally and a table lock occurs. The clear activity button will remove the batch activity file, clean the activity lock table and clear up the lock. All users should be logged out of Microsoft Dynamics GP when clear activity is activated. 6. Select OK. To set up Recurring Contract Billing ‐ Billing Tab: 1. Open the Recurring Contract Billing Setup Options window. (Microsoft Dynamics GP menu >> Tools >> Setup >> Sales >> Recurring Contract Billing >> Billing Tab) Refer to the Microsoft Dynamics GP documentation for instructions on creating a Process Hold record. 2. To prevent users from processing Sales Order Processing invoices that cause customers to exceed their credit limits, select a Process Hold ID that has a password set up in the Sales Process Holds Setup window. This will ensure that the user must enter the correct password before selecting the Exceed Credit Limit option. An error will be generated if a process hold ID is not selected. 3. Choose your billing option: Bill in Arrears or Bill in Advance. Your choice will determine how the Billing From and To Dates are calculated during invoice creation. 24 R E C U R R I N G C O N T R AC T B IL L I N G C H A PT E R 2 : S E TU P • If Bill in Arrears is selected, during invoice creation, the To Date is set to the current line item’s next bill date, and the From Date is calculated by subtracting the line frequency from the To Date then adding a day. • If Bill in Advance is selected, the From Date is set to the current line item’s next bill date, and the To Date is calculated by adding the line frequency to the From Date then subtracting a day. For example: Line Item’s Next Bill Date = 5/15/2001, and Line Frequency = monthly. Bill in Arrears: From Date = 4/16/2001, To Date = 5/15/2001 Bill in Advance: From Date = 5/15/2001, To Date = 6/14/2001 You can view the From and To dates by selecting a contract in the Recurring Contract Entry window, then choosing the Invoicing History button. The Contracts Invoicing window will open. Choose an invoice and select the Line Items button. The From Date and To Date appear on the Invoice Line Items window. 4. To prevent users from creating invoices for customers who are on hold, enter a password. This password will be required to process customers who are on hold. 5. To prevent users from creating invoices for customers who are inactive, enter a password. This password will be required to process customers who are inactive. 6. To allow users to include discontinued items in invoices, enter a password. If you do not enter a password in the Process Discontinued Items field, Recurring Contract Billing will automatically exclude discontinued items during invoice creation. 7. Select OK. R E C U R R I N G C O N T R AC T B I L LI N G 25 C H A P T E R 2 : S E T U P To set up Recurring Contract Billing ‐ User‐Defined Tab: 1. Open the Recurring Contract Billing Setup Options window. (Microsoft Dynamics GP menu >> Tools >> Setup >> Sales >> Recurring Contract Billing >> User‐Defined Tab). 2. Choose the Text Fields tab to enter labels for the text user‐defined fields. 3. Choose the Date Fields tab to enter labels for the date user‐defined fields. 4. Choose the Numeric Fields tab to enter labels for the numeric user‐ defined fields. 5. Choose the Check Box Fields tab to enter labels for the check box user‐ defined fields. 6. Select OK. 26 R E C U R R I N G C O N T R AC T B IL L I N G CHAPTER 1: INSTALLATION & REGISTRATION Chapter 1: Installation & Registration This chapter describes how to install, and register Recurring Contract Billing. If you are installing our Billing Solutions suite of products you will need separate registration keys to register each product ‐ Recurring Contract Billing, Recurring Contract Billing Importer and Mass Billing. This chapter contains the following sections: • • • • • Microsoft .NET Framework installation Upgrading from previous versions Installing Billing Solutions Entering registration keys Creating tables Microsoft .NET Framework installation In order to properly execute and operate Recurring Contract Billing, you need to install Microsoft .NET Framework version 2.0 from the Microsoft website ‐ http://www.windowsupdate.com. If you think it has been installed previously, check your Windows Control Panel (See Step #6). 1. Select the Microsoft website, http://www.windowsupdate.com, in your internet explorer. 2. Locate the download for Microsoft .NET Framework version 2.0. 3. Launch thedotnetfx.exe file by double clicking on it. This will start the installation program. 4. Follow the instructions in the installation wizard. 5. Choose OK on the message displayed when the installation is completed. 6. To ensure Microsoft .NET Framework version 2.0 has been installed check your Windows Control Panel. (Start >> Control Panel >> Add or Remove Programs) 14 R E C U R R I N G C O N T R AC T B IL L I N G C H AP T E R 1 : IN S T AL LA T IO N & R E G IS T R A T IO N Upgrading from previous versions To upgrade from a version previous to 10.0, follow all the steps required to install a new version as explained in the following sections: When upgrading Recurring Contract Billing to version 10.0 from any version previous to Recurring Contract Billing version 9.0.NET including version 9.0.00.01.006, you must first upgrade to version 9.0 Extension to adapt the .NET technology. • • • • Microsoft .NET Framework installation Installing Billing Solutions Entering registration keys Creating tables Installing Billing Solutions You will use the installation program to install Recurring Contract Billing. Before you begin installing, do the following: • Note the directory location of your Microsoft Dynamics GP installation. You will need this information during the installation. • Verify that the RCB10.00.01.xxx.exe file has been loaded on to your computer. (The x’s in the file name will be replaced with numbers.) • Create a backup of your Microsoft Dynamics GP data before installing Billing Solutions. • Exit all applications. R E C U R R I N G C O N T R AC T B I L LI N G 15 C H A P T E R 1 : I N S TA LL AT I O N & R E G I S T R A T I O N To install Billing Solutions: 1. Open Windows Explorer and locate the RCB10.00.01.xxx.exe file. The location of this file will vary depending on how you acquired the application. (The x’s in the file name will be replaced with numbers.) 2. Launch the RCB10.00.01.xxx.exe file by double‐clicking it. The installation program for Billing Solutions will start. 3. Follow the instructions in each window. 4. After the installation is complete, start Microsoft Dynamics GP. You will receive the following message. 5. Select Yes. Information for Billing Solutions and Encore Product Registration will be included in the Dynamics.set file. Entering registration keys Before you can use Recurring Contract Billing with your company data, you must register your software. To register your software enter the product registration key or the drop file provided to you by Encore. If you choose not to enter the registration information, you will only be able to create sample transactions using Fabrikam Inc ‐ the lesson company. 16 R E C U R R I N G C O N T R AC T B IL L I N G C H AP T E R 1 : IN S T AL LA T IO N & R E G IS T R A T IO N To register your product: 1. Open the Encore Product Registration window. (Microsoft Dynamics GP menu >> Tools >> Setup >> System >> Encore Product Registration) 2. Select the product you wish to register. 3. Choose the show detail expansion button to display the detailed view of the registration window. R E C U R R I N G C O N T R AC T B I L LI N G 17 C H A P T E R 1 : I N S TA LL AT I O N & R E G I S T R A T I O N 4. Enter the product registration key provided by Encore. 5. If you have purchased more than one Recurring Contract Billing product, repeat steps 2 to 4 until all your purchased products are registered. 6. Select the About zoom field to open the About window for this product. This window contains the version number for this product and information on how to contact Encore. 7. Select OK to close the window. To register your product using a drop file: 1. Copy or save the drop file to the directory location for your Microsoft Dynamics GP. For Example: C:\ Microsoft Dynamics GP\ 2. Log in to Microsoft Dynamics GP as a system administrator. 3. The system will notify you that it has found a registration file, accept the prompt. 4. The system will notify you when the product has been registered. 18 R E C U R R I N G C O N T R AC T B IL L I N G C H AP T E R 1 : IN S T AL LA T IO N & R E G IS T R A T IO N 5. Open the Encore Product Registration window to ensure that it has been registered. (Microsoft Dynamics GP menu >> Tools >> Setup >> System >> Encore Product Registration) Creating tables Whether you want to demo or run the product, you must run the Table Conversion/Upgrade process to create tables—this will set up SQL components and convert any existing data. You must log in as System Administrator to run the Table Conversion/Upgrade process. To create tables: 1. Open the Table Conversion window. (Microsoft Dynamics GP menu >> Maintenance >> Recurring Contract Billing >> Table Conversion) 2. Select Process. Tables will be created, permissions will be set, and existing data will be converted. Every time you install Recurring Contract Billing, you must run the Table Conversion/Upgrade process for each company. Companies that have a large volume of records may take an extended period of time to run the table conversion process. R E C U R R I N G C O N T R AC T B I L LI N G 19 C H A P T E R 20 1 : I N S TA LL AT I O N R E C U R R I N G C O N T R AC T & R E G I S T R A T I O N B IL L I N G CHAPTER 3: USING RECURRING CONTRACT BILLING Chapter 3: Using Recurring Contract Billing Recurring Contract Billing allows you to create contracts in Microsoft Dynamics GP that will generate invoices, quotes or orders at regular intervals. This chapter includes the following topics: • • • • • • • • • • • • • • • • • • • Entering customer contracts Document Status Skipping billing cycles Assigning an Accounts Receivable account to contracts Editing individual line items Using Recurring Contract Billing user‐defined fields Using Sales Order Processing user‐defined fields Viewing contract document history Integrating with Receivables Electronic Funds Transfer (EFT) Creating recurring documents Editing contract documents Allocation and fulfillment Posting invoices from Recurring Contract Billing Using Rollback Running the Rollback Archive report Purging the rollback archive Creating project distributions in Project Tracking Adding comments to the contract Creating Revenue/ Expense Deferrals Entering customer contracts Every contract that you create will be assigned a Customer ID and may include inventory and non‐inventory line items with differing billing frequencies, unit prices and quantities. Based on the information you enter, invoices for items that are due to be billed will automatically be created as part of the create documents process. For more information about the create document process, see Creating recurring documents on page 49. Make sure you have completed the setup as described in Setting up Recurring Contract Billing on page 22. Once the setup is complete, you are ready to enter customer contracts. 28 R E C U R R I N G C O N T R AC T B I L LI N G C H A PT E R 3 : U S I N G R E C U R R I N G C O N T R A C T B I L L I N G To enter customer contracts ‐ contract header: 1. Open the Recurring Contract Entry window. (Transactions >> Sales >> Recurring Contract Entry) 2. Enter or select a contract number or accept the default entry. If a change needs to be made to the contract number format you can select Contract Numbering from the Additional menu or CTRL+N which will take you to the Recurring Contract Billing Setup Options window. A unique contract number can be entered here but depending on the format Recurring Contract Billing may not be able to increment it. 3. Enter the Customer ID. Information from the customer record such as address, salesperson, sales territory, commission, payment terms, distribution account numbers, etc. will be used to create the invoice. Commission is calculated on the invoice total only. R E C U R R I N G C O N T R AC T B I L LI N G 29 C H A PT E R 3 : U S I N G All setup for Currency ID will be done in in the Dynamics GP multicurrency windows (Tools >> Setup >> Financial >> Multicurrency). R E C U R R I N G C O N T R A C T B I L L I N G 4. In the General tab, select a contract status. Contracts with a status of Inactive or Hold will not be billed. 5. Select the Currency ID if you want to use different currency for the contract. Multicurrency functionality is only avvailable if you are using the Sales Order Processing Module. 6. To group your recurring contracts into different classes, enter a contract class. 7. Accept the default Site ID or select a different one. 8. If desired, enter a PO Number and the PO Date. 9. The Contract Summary fields will be populated based on the information entered for the line items. • The frequency field will be populated with the most granular frequency entered for all of the line items. • The Start date and the Next Date to Bill will be populated with the earliest date for all of the line items. • The End date and the Last Date Billed will be populated with the latest date for all of the line items. • The Continuous Billing field will default as marked if a line item has been marked as continuous billing in the Line Item Detail window. 10. Select the Line Items tab. 11. Enter all the items to be invoiced to the customer on this contract. • 30 R E C U R R I N G C O N T R AC T If the item is inventoried, enter or select the item number, unit of measure, item quantity, and price level for the invoice. B IL L I N G C H A PT E R 3 : U S I N G R E C U R R I N G C O N T R A C T B I L L I N G Any inventory item that is included in an active contract cannot be deleted from Microsoft Dynamics GP. If you need to delete an inventory item that is on an active contract, delete the item from the contract first before deleting it from Microsoft Dynamics GP. • If the item is non‐inventoried enter the item number, unit price, and the quantity. The CP (Contracted Price) check box will automatically be marked. To update the price of a non‐inventoried item, you must edit the price on the contract. 12. To keep an item at a static price, mark the CP (Contracted Price) check box. When the CP check box is marked, all price levels are disabled and all price changes must be entered manually. If you leave the Contracted Price check box unmarked, price level pricing at the time of invoice creation will override the unit price entered in this window. 13. To enter a markdown amount or percentage, choose the Markdown expansion button. The Contract Markdown Entry window will open for you to select a percentage or enter the markdown amount. The currency fields in the Contract Markdown Entry window will be formatted using the currency selected for the contract. If the Contract does not have a currency, the functional currency will be used. R E C U R R I N G C O N T R AC T B I L LI N G 31 C H A PT E R 3 : U S I N G R E C U R R I N G C O N T R A C T B I L L I N G A markdown can not be specified for a line item that has been entered with a negative price. 14. Select a billing frequency. It will be the default billing frequency for all the line items on the contract. However, each line item can have its own billing frequency. The billing cycle for the contract will be based on the line item with the most frequent billing cycle. For example, if a contract has one line item with a weekly billing frequency and the rest of the line items on the contract have a monthly billing frequency, the billing cycle will be based on weekly billings. 32 R E C U R R I N G C O N T R AC T B IL L I N G C H A PT E R 3 : U S I N G R E C U R R I N G C O N T R A C T B I L L I N G 15. If you choose a frequency of user‐defined you must enter the number of days between billings in the user‐defined number of days (UDD) field. 16. Enter the Comment ID—the comment will display as the default comment in the Line Item Detail window. 17. Enter the billing start date—the start date for the first billing cycle. 18. Enter the billing end date—the date the contract will terminate. If an end date is not entered, this line item will be billed indefinitely. This is optional. Take care that you do not inadvertently miss the last billing cycle when entering a billing end date. For instance, if you have a monthly contract that is to last for one year, you must enter an end date that is exactly a year after that start date. If Continuous Billing has been marked for a line item, in the Line Item Detail window, the line item will continue to bill past the entered end date. 19. Enter the next scheduled billing date or accept the default value. • If you must edit the Next Date to Bill, be VERY careful. Errors may result in missed billings. The system uses the Next Date to Bill to determine when recurring contract line items are eligible for invoicing, then automatically updates the Next Date to Bill field once an invoice has been created. When creating invoices, the Due Date on the Create Recurring Documents window is compared to this date. If the Next Date to Bill is equal to or prior to the Due Date on the Create Documents window, an invoice will be created from this contract. 20. If you choose a billing frequency of monthly, bimonthly, quarterly, semiannually, or annually, select a billing day. Select End of Month to give true end of month billing 21. The number of times a line item has been billed will be displayed in the #B field. R E C U R R I N G C O N T R AC T B I L LI N G 33 C H A PT E R 3 : U S I N G R E C U R R I N G C O N T R A C T B I L L I N G 22. The footer toolbar on the line items tab provides functionality such as: •VCR buttons to help scroll through multiple line items. •Plus + sign icon to insert an additional line item. •Minus ‐ sign icon to remove a selected line item. •Skip Cycle icon to skip a billing cycle for a selected line item. •Hide/ Expand icons to change the line item view from single line to double line. When editing a field, the Minus sign icon will be greyed out. Before deleting the line press ESC to escape the line or Enter to save the line. 23. Select the Options tab. This tab contains fields that will be populated from the Microsoft Dynamics GP customer card. Any changes made to the fields would only affect the current contract. 24. Select a payment term which will be specific to the contract. This is optional. The Payment Term assigned in the Recurring Contract Entry window is only valid when creating Sales Order Processing Invoices. If the option to Update Contract when Customer Card changes is marked in the Recurring Contract Billing Setup Options window, and if payment terms 34 R E C U R R I N G C O N T R AC T B IL L I N G C H A PT E R 3 : U S I N G R E C U R R I N G C O N T R A C T B I L L I N G are updated on the customer card, the payment terms on the contract will be updated as well. 25. To print a comment on the contract, select the Comment ID from the Comments lookup window or choose the Comment ID expansion button to create a one‐time comment. For more information about adding comments, see Adding comments to the contract on page 61. 26. The Deferral Profile Group attaches deferral profiles, established in the Microsoft Dynamics GP Revenue Expense Deferral module, to the line items on the contract. For more information about creating deferrals, see Creating Revenue/ Expense Deferrals on page 63. 27. If a Electronic Funds Transfer (EFT) payment record is to be created along with the invoice, select an EFT option from the Auto Payment Type drop‐down list. See Integrating with Receivables Electronic Funds Transfer (EFT) on page 47 for more information. If you integrate Recurring Contract Billing with a credit card processing module, you will need to contact the company providing the credit card integration (For Example; Nodus or Assurebuy). 28. Enter an Accounts Receivable account which will be specific for this contract or leave it blank to use the default set up on the customer card. See Assigning an Accounts Receivable account to contracts on page 39 for more information. 29. Enter a Bill to Address which will be specific for this contract or retain the default. 30. Enter a Ship to Address account which will be specific for this contract or retain the default. Taxes in Sales Order Processing can be affected by the ship‐to address that you select. Each address code may have an associated tax schedule ID that will override the tax schedule ID from the customer card. The shipping method associated with the address code can also affect the selection of tax schedules. Please refer to the Microsoft Dynamics GP Sales Order Processing documentation for more information. R E C U R R I N G C O N T R AC T B I L LI N G 35 C H A PT E R 3 : U S I N G R E C U R R I N G C O N T R A C T B I L L I N G 31. Enter a Salesperson ID which will be specific for this contract or retain the default. 32. Enter a Sales Territory which will be specific for this contract or retain the default. 33. Enter a Trade Discount, Freight, and Miscellaneous charge for this contract if applicable. These amounts will appear on all documents created from this contract. 34. Select the User‐Defined tab. This is optional. 35. Choose the Contract Fields tab to enter Recurring Contract Billing User‐ defined values. See Using Recurring Contract Billing user‐defined fields on page 43 for further information. 36. Choose the Sales Fields tab to enter Sales Order Processing User‐ Defined values. See Using Sales Order Processing user‐defined fields on page 44 for further information. 37. Select Save at any time during the contract entry process to save the entries that have been made. 36 R E C U R R I N G C O N T R AC T B IL L I N G C H A PT E R 3 : U S I N G R E C U R R I N G C O N T R A C T B I L L I N G With Recurring Contract Billing DexToNET entries are not saved as they are made. The status of the contract will be changed to saved when the save button is selected. See Document Status on page 37 Document Status The status of the selected contract will be displayed on the footer of the contract. The document status will change automatically when the contract is being created, edited or saved. New ‐ will be displayed when the New button has been selected or when the Recurring Contract window is opened. Existing ‐ will be displayed when a contract that has previously been created is selected. Saved ‐ will be displayed when the Save button has been selected or when an existing contract is opened. Unsaved ‐ will be displayed when a contract is started or when a contract is being edited. R E C U R R I N G C O N T R AC T B I L LI N G 37 C H A PT E R 3 : U S I N G R E C U R R I N G C O N T R A C T B I L L I N G Read Only ‐ will be displayed when a contract has been selected that is being edited by someone else. This prevents two users from editing a contract at the same time. Skipping billing cycles If all items on the contract have the same billing frequencies, you may use the Skip Cycle button on the toolbar header of the Recurring Contract Entry window to skip a billing cycle. If the recurring billing frequencies differ per line item, then you must use the Skip Cycle icon on the footer toolbar of the Line Item tab. When a cycle has been skipped for line items that have an end date, you will have to manually change the end date to reflect the new date if you want the client to be billed for the missed cycle. If the contract or the line item is marked for continuous billing, the "skipped" billing will not be recovered. To skip a billing cycle for an entire contract: 1. Open the Recurring Contract Entry window. (Transactions >> Sales >> Recurring Contract Entry) 2. Enter or choose a contract. 3. Select the Skip Cycle button . 4. Select Skip on the message. The Next Date to Bill will move ahead as per the billing frequency. To skip a billing cycle for a line item: 1. Open the Recurring Contract Entry window. (Transactions >> Sales >> Recurring Contract Entry) 2. Enter or choose a contract. 3. Select the Line Item tab. 4. Choose the line item you want to skip a billing cycle for. 38 R E C U R R I N G C O N T R AC T B IL L I N G C H A PT E R 3 : U S I N G R E C U R R I N G 5. Select the Skip Cycle icon toolbar. C O N T R A C T B I L L I N G on the Recurring Contract Entry footer 6. Select Skip on message. The Next Date to Bill will move ahead as per the selected billing frequency for the selected line item. Assigning an Accounts Receivable account to contracts You can assign a specific Accounts Receivable account number to contracts in the Recurring Contract Entry Options tab. When you create documents for this contract, the account that you select will be used. To assign an Accounts Receivable account to contracts: 1. Open the Recurring Contract Entry window. (Transactions >> Sales >> Recurring Contract Entry) 2. Enter or choose a contract. 3. Choose the Options tab. 4. Enter or select an Accounts Receivable account. If the option to Update Contract when Customer Card changes is marked in the Recurring Contract Billing Setup Options window, and if the account number is R E C U R R I N G C O N T R AC T B I L LI N G 39 C H A PT E R 3 : U S I N G R E C U R R I N G C O N T R A C T B I L L I N G updated on the customer card, the account number on the contract will be updated as well. 5. Select Save. Editing individual line items Individual line items can be edited using the Recurring Contract Entry Line Item tab or the Line Item Detail window. Fields that are not on the Line Item tab such as continuous billing, payments and the ability to override the default distribution accounts can be edited for each line item using the Line Item Detail window. To edit line items using the Line Item Detail window: 1. Open the Recurring Contract Entry window. (Transactions >> Sales >> Recurring Contract Entry) 2. Enter or select the contract number. 3. Choose the Line Items tab. 40 R E C U R R I N G C O N T R AC T B IL L I N G C H A PT E R 3 : U S I N G R E C U R R I N G C O N T R A C T B I L L I N G 4. Highlight the line item and then click the Item Number expansion box. The Line Item Detail window will open. 5. If desired, edit the line item data: description, site, pricing, quantity, contracted price, etc. You can edit the Site ID for specific inventoried line items here; the Site ID field in the Recurring Contract Entry General tab applies to the contract not to individual line items. 6. To print a comment on the contract, select the Comment ID from the Comments lookup window or choose the Comment ID expansion button to create the one‐time comment. For more information about adding comments, see Adding comments to the contract on page 61 R E C U R R I N G C O N T R AC T B I L LI N G 41 C H A PT E R 3 : U S I N G R E C U R R I N G C O N T R A C T B I L L I N G 7. Change the line billing frequency for this line item. Each line may have any frequency listed. The billing cycle in the summary information on the General tab will be based on the line item with the most frequent billing cycle. For example, if you have one line item that has a weekly billing frequency and the rest of the line items are monthly, the billing cycle will be based on weekly billings. 8. Enter a monthly billing day to bill on the same day of each month. You can also select End of Month to give true end of month billing. 9. To bill every set number of days, choose User‐Defined as the billing frequency. When you chose User‐Defined as the frequency, enter the number of days between billings in the UDD field. 10. To bill the selected line item a specific number of times, enter the number of required payments in the Payments field. 11. Enter the billing start date for this item. Each item can have a different start and end billing date. 12. If desired, enter a billing end date for this item. If no end date is entered, this line item will be billed indefinitely. Take care that you do not inadvertently miss the last billing cycle. For instance, if you have a monthly contract that is to last for one year, you must enter an end date that is exactly a year after that start date. 13. If you must edit the Next Date to Bill, be VERY careful. Errors may result in missed billings. The system uses the Next Date to Bill to determine when recurring contract line items are eligible for invoicing, then automatically updates the Next Date to Bill field once an invoice has been created. The date entered in this field will be the next billed date used as you create the contract line items. When an order or a quote is created the next date to bill date will update accordingly. 14. To continue to bill a line item past the end date entered for the line item, mark the Continuous Billing check box. 42 R E C U R R I N G C O N T R AC T B IL L I N G C H A PT E R 3 : U S I N G R E C U R R I N G C O N T R A C T B I L L I N G 15. To override the default distribution accounts displayed, enter or select accounts in the Default Account Override fields. To accept the default distribution accounts, leave the override fields blank. 16. Select Save. Using Recurring Contract Billing user‐defined fields There are sixteen user‐defined fields available for Recurring Contract Billing. The labels for these fields are entered in the Recurring Contract Billing Setup Options window. The values that you enter for these user‐ defined fields can be added onto the Recurring Contract Agreement template using Report Writer. To enter values for Recurring Contract Billing user‐defined fields: 1. Open the Recurring Contract Entry window. (Transactions >> Sales >> Recurring Contract Entry) 2. Enter or select a contract. 3. Choose the User‐Defined tab. R E C U R R I N G C O N T R AC T B I L LI N G 43 C H A PT E R 3 : U S I N G R E C U R R I N G C O N T R A C T B I L L I N G 4. Choose the Contract Fields tab. 5. Enter values for the Contract user‐defined fields as required. 6. Select Save. Using Sales Order Processing user‐defined fields There are ten user‐defined fields available in Recurring Contract Billing that are setup in the Sales Order Processing system. (Tools >> Setup >> Sales >> Sales Order Processing >> User‐Defined button) Any values you enter for those fields in the User‐Defined tab on the Recurring Contract Entry window will be transmitted to the corresponding user‐defined field on the Sales Order Processing documents. To view these fields on reports, you must add the fields to the desired reports using Report Writer. See Adding fields to Microsoft Dynamics GP reports in Report Writer on page 71. 44 R E C U R R I N G C O N T R AC T B IL L I N G C H A PT E R 3 : U S I N G R E C U R R I N G C O N T R A C T B I L L I N G To enter values for user‐defined fields: 1. Open the Recurring Contract Entry window. (Transactions >> Sales >> Recurring Contract Entry) 2. Enter or select a contract. 3. Choose the User‐Defined tab. 4. Choose the Sales Fields tab. 5. Enter values for the Sales Order Processing user‐defined fields you want to see on the documents. 6. Select Save. Viewing contract document history The Recurring Contract Document History window displays all the documents that have been created for the selected contract. If no recurring documents have been created, the window will be blank. R E C U R R I N G C O N T R AC T B I L LI N G 45 C H A PT E R 3 : U S I N G R E C U R R I N G C O N T R A C T B I L L I N G To view contract invoices: 1. Open the Recurring Contract Entry window. (Transactions >> Sales >> Recurring Contract Entry >> Document History button) or (Inquiry >> Sales >> Recurring Contract Document History) 2. Enter or select a contract. 3. To change the currency view of a contract to either functional or originating select the Currency list button. 4. Highlight a document and select the Document Number zoom to view the details of the selected document. 46 R E C U R R I N G C O N T R AC T B IL L I N G C H A PT E R 3 : U S I N G R E C U R R I N G C O N T R A C T B I L L I N G 5. To view the line item details of the contract, highlight a document line and choose the Line Items button. Integrating with Receivables Electronic Funds Transfer (EFT) If you are using the Electronic Funds Transfer or eBanking module and you have Recurring Contract Billing set up to use EFT, then an EFT file will be created to send to your bank . To view individual EFT payments that were created during the invoicing process open the Sales Payment Entry window which is available when you have selected a Sales Order Processing invoice. Refer to the Microsoft Dynamics GP Receivables Electronic Fund Transfer documentation for EFT setup information. To set up EFT: 1. Open the Recurring Contract Entry window. (Transactions >> Sales >> Recurring Contract Entry) 2. Enter or select a contract. 3. Select the Options tab. R E C U R R I N G C O N T R AC T B I L LI N G 47 C H A PT E R 3 : U S I N G R E C U R R I N G C O N T R A C T B I L L I N G 4. Choose an EFT option from the Auto Payment Type drop‐down list. Microsoft Dynamics GP eBanking module must be installed for EFT to be activated. 5. Select Save. 48 R E C U R R I N G C O N T R AC T B IL L I N G C H A PT E R 3 : U S I N G R E C U R R I N G C O N T R A C T B I L L I N G Creating recurring documents The Recurring Contract Billing create process allows you to create quotes, orders or invoices. The type of document you create from your contract is determined by the SOP type that is selected. When using the Sales Order Processing module, in order to differentiate between the types of document (quote, order or invoice) you want to create in a batch, assign a specific contract class to each contract. Recurring documents are created based on the information entered in the Recurring Contract Entry window. How often you run this process depends on the line item billing frequency for the items on your contract and your company’s business practices. If there is more than one type of frequency, then you must run the batch invoice creation process based on the shortest frequency selected. The options and ranges you select, plus the frequency and dates entered for each line item in the Recurring Contract Entry window will determine which customers and which items are included in this invoice‐creation run. When multicurrency is being used the applicable exchange rate will be calculated when a SOP document is created. Multicurrency functionality is not available for the Invoicing module. For example, if some items have a frequency of weekly and some have a frequency of monthly, then you must run the create recurring documents process weekly. Recurring Contract Billing tracks which contracts and line items are due for billing, and using the ranges and selections you enter, creates documents only for those that are due. Be sure to set up default account numbers for each of your customers and for each of your posting accounts. Refer to Sales Order Processing documentation for instructions. Before you can run the creation process, make sure you have completed the installation and setup instructions described in previous sections. We strongly recommend the use of a distinct Type ID to prevent numbering problems that may occur in multi‐user situations. R E C U R R I N G C O N T R AC T B I L LI N G 49 C H A PT E R 3 : U S I N G R E C U R R I N G C O N T R A C T B I L L I N G To create a batch of recurring contract documents: 1. Open the Create Recurring Documents window. (Transactions >> Sales >> Create Recurring Documents) 2. Select the Sales Order Processing module or Invoicing module. Only the SOP module supports multicurrency functionality. The Invoicing module does not support multicurrency. 50 R E C U R R I N G C O N T R AC T B IL L I N G C H A PT E R 3 : U S I N G R E C U R R I N G C O N T R A C T B I L L I N G 3. If you are using the Sales Order Processing module, choose a document type of either invoice, order or quote to create the preferred document. 4. Choose the Type ID. 5. Enter the Billing Due Date—the cut‐off date for billing contracts. Only those contracts with a next billing date on or before this date will be created. For contracts with varying billing due dates for line items, only the line items due on or before this date will appear on the contract bills. 6. Enter or accept the Document Date—this is the date that will be used when the documents are created. 7. When Deferred revenue is being used A Start Date if Not on Profile will default from the document date. This field can be different from the document date to be more specific if required. 8. Enter a Batch Number—you can assign an existing batch for all the documents that will be created or you can create a new batch. 9. You may choose to enter a GL Reference. This reference will be posted to the general ledger for all invoices created by the Recurring Contract Billing process. When you use an existing batch for the invoice, the GL Reference can be very handy to distinguish the invoices created by this process. R E C U R R I N G C O N T R AC T B I L LI N G 51 C H A PT E R 3 : U S I N G R E C U R R I N G C O N T R A C T B I L L I N G 10. Select a Sort Order: by Customer ID, or by Contract Class. The sort order you select will be the order in which the documents will be created. 11. To limit the documents being created, enter ranges for the various categories listed. Only those due‐for‐billing contracts that fall within all entered ranges will be created. The following categories are available: • Contract Class • Customer Class • Customer ID • Item Number—if a contract has an Item Number within this range, ALL items on the Contract will be billed • Territory—contracts and line items within the specified territory range will be billed; any line items whose Sales Territory falls outside of the range will not be included. 12. To restrict the documents created by user‐defined fields, choose the User‐Defined Ranges button to open the User‐Defined Ranges window. Enter any ranges that apply. Access setup for the SOP User‐Defined Fields and Dates by choosing: Microsoft Dynamics GP menu >> Tools >> Setup >> Sales >> Sales Order Processing >> 52 R E C U R R I N G C O N T R AC T B IL L I N G C H A PT E R 3 : U S I N G R E C U R R I N G C O N T R A C T B I L L I N G User‐Defined. Access setup for the Customer User‐Defined fields by choosing: Microsoft Dynamics GP menu >> Tools >> Setup >> Sales >> Receivables >> Options. 13. If desired, mark the check boxes that will allow you to exceed the credit limit, include customers on hold, include inactive customers, or to include discontinued items. If you want users to be required to enter a password to be able to use these overrides, enter the passwords. 14. Choose Create—this will begin the create routine. The Batch Progress window will open once the selection process is completed. The number of contracts selected to be processed will appear in the Total Records Selected field. 15. To preview or print a report listing the contracts selected, choose Report. The Detail report will list the contracts to be processed as well as the line item details. To print a summary report without the line item details, uncheck the Create Detailed Edit Report option on the Create Recurring Documents window and then choose Report on the Batch Progress window. If the Total Records Selected is large, you may wish to interrupt the batch creation process before it is completed. To interrupt the batch creation process, set a Break At Record Number figure that is less than the Total Records Selected. When that number is reached, the process will be interrupted, and you will then have the option of canceling the remaining R E C U R R I N G C O N T R AC T B I L LI N G 53 C H A PT E R 3 : U S I N G R E C U R R I N G C O N T R A C T B I L L I N G contracts or continuing the batch. If you don’t want to interrupt the batch creation process, leave the Break at Record number field set to 0. 16. Choose Create to print the selected contracts. After the documents are created, a report will the generated detailing that were created. Use the document numbers on this report to view or edit any documents in the appropriate Microsoft Dynamics GP sales entry window. 17. To view the first document that was created by a batch, choose the Transactions button. 18. To print an Exceptions report, choose Exceptions. This report lists only those contracts that were due to be processed but exceptioned out. A short description is provided of why the document was not generated. Editing contract documents If necessary, you can edit the documents that were created from Recurring Contract Billing in the Sales Transaction Entry window or the Invoice Entry window. Invoices must be edited before they are posted. Use the Invoices Created report, available from the Create Recurring Document window after the batch has been created, to identify which documents were created by Recurring Contract Billing. To edit a document: 1. Open the Sales Order Processing Entry window. (Transactions >> Sales >> Sales Transaction Entry) or the Invoice Entry window (Transactions >> Sales >> Invoice Entry) The Invoicing module does not support multicurrency functionality. 2. In the Sales Transaction Entry window choose a Type ID. 3. Choose or enter a document number. 4. Edit the document as required. 54 R E C U R R I N G C O N T R AC T B IL L I N G C H A PT E R 3 : U S I N G R E C U R R I N G C O N T R A C T B I L L I N G 5. Select save. You can use the link from the invoice window to the corresponding contract by choosing Additional >> Go to Recurring Contract Entry CTRL+G. Allocation and fulfillment The allocation and fulfillment process in Sales Order Processing depends on how your Document ID is set up in the Sales Order Setup window. If the invoice or order that you’re using is set up to use a separate fulfillment process, then you will need to manually allocate the batch. If the invoice or order that you’re using is NOT set up to use a separate fulfillment process, the batch will be automatically fulfilled when it is posted. For a serial or lot‐numbered item, if the quantity being invoiced or ordered is less than or equal to the quantity available, then an invoice or order will automatically be created whether or not the option in Invoicing and Sales Order Processing to auto‐assign serial numbers and lot numbers is marked. If the quantity being invoiced or ordered for a serial‐numbered item is greater than the quantity available, the serial‐numbered item will not appear on the invoice or order and will be noted as an exception. Posting invoices from Recurring Contract Billing Once you have created the invoices using the Create Recurring Documents window, you will have an invoicing batch ready to post in Sales Order Processing. R E C U R R I N G C O N T R AC T B I L LI N G 55 C H A PT E R 3 : U S I N G R E C U R R I N G C O N T R A C T B I L L I N G To post the invoicing batch: 1. Open the Sales Batch Entry window. (Transactions >> Sales >> Sales Batches) 2. Enter the batch number of the batch you just created. 3. Select Print from the File menu to print invoices, picking tickets, edit list, and any other documents that you may need. 4. Choose Post. The invoices will be posted to the Microsoft Dynamics GP Receivables system and the General Ledger. Using Rollback If a price was set incorrectly on an inventory item and 1,000 documents were generated with incorrect pricing, what would you do? The rollback feature in Recurring Contract Billing protects you from generating a large number of incorrect invoices in Invoicing or documents in Sales Order Processing based on an error in the system setup. Using the rollback feature, you can delete the documents prior to posting and roll back all the contracts to their status prior to the creation of the documents. When you first open the Recurring Contract Billing Setup Options window, the rollback feature is enabled. We recommend that you leave this option enabled unless you have a good reason to disable it. If you must disable rollback, make sure you have a backup of your recurring billing contracts 56 R E C U R R I N G C O N T R AC T B IL L I N G C H A PT E R 3 : U S I N G R E C U R R I N G C O N T R A C T B I L L I N G prior to creation of your documents, so that you have a fallback position in the event of system or setup error. If the rollback feature is enabled, the following business rules apply to all document types (invoices, quotes or orders): Rollback Rule #1: You cannot create a recurring documents for a contract that has an unposted invoice. For example, if you enter a contract numbered CONTRACT1 and then run the create recurring documents process, an invoice numbered INV1 is created. Before you can create another invoice from CONTRACT1 using the create recurring documents process, the invoice INV1 must be posted, deleted, voided, or (in the case of Sales Order Processing) transferred to a back order. If you try to invoice CONTRACT1, an exception will be generated. Rollback Rule #2: You can only roll back a contract by one billing. For example, if INV1 from the previous example has been created for CONTRACT1 and posted, CONTRACT1 cannot be rolled back. After posting INV1, you can run the create recurring process for CONTRACT1 again to create INV2. Posting INV2 or transferring it to a back order will make CONTRACT1 unavailable to roll back. When deleting or voiding INV2, you will be asked if you want to roll back CONTRACT1. Choosing Yes will put CONTRACT1 back to the state it was in before creating INV2; choosing No will provide you the opportunity to inactivate the contract. Rollback Rule #3: Rolling back a contract deletes any changes made to it since the last billing. For example, if you add a line item to CONTRACT1 after it has been invoiced and INV1 has been created, and if CONTRACT1 is rolled back when INV1 is deleted or voided, the added line item is no longer on CONTRACT1. If rolling back a contract results in any changes to the contract, you will receive a report listing the changed items. R E C U R R I N G C O N T R AC T B I L LI N G 57 C H A PT E R 3 : U S I N G R E C U R R I N G C O N T R A C T B I L L I N G To rollback contracts: Delete or void an invoice from Invoicing or documents from Sales Order Processing and you will be asked if you want to roll back the contract that was used when creating that document or documents. When documents are created using the create recurring documents process, they are assigned to a batch. You can also delete the batch from the appropriate module’s batch entry window. As each document in the batch is deleted, you will be asked if the associated contract should also be rolled back. Choose Yes to All to make multiple contracts roll back as their documents are deleted. If you choose not to rollback to the contracts you will be given the option to change the contract to inactive. Running the Rollback Archive report When a contract is rolled back, Recurring Contract Billing keeps an archived copy of the contract. You can print a listing of rolled‐back contracts by running the Rollback Archive Report. To run the Rollback Archive report: 1. Open the Rollback Archive Manager window. (Reports >> Sales >> Recurring Contract Rollback Archive) 58 R E C U R R I N G C O N T R AC T B IL L I N G C H A PT E R 3 : U S I N G R E C U R R I N G C O N T R A C T B I L L I N G 2. Choose Run Rollback Archive Report. The report writer printer options window will open. 3. Select the location for the report to be printed. 4. To completely erase all archived records, see the next section Purging the rollback archive on page 59. The rollback feature uses a fair amount of disk space. Every contract that has been billed at least once will have two copies stored in the database. If you have 10,000 contracts that have been billed at least once, you are storing an additional 10,000 copies of the contract before the last billing. However, if you post, delete, or void an invoice created from a contract, the extra copy is purged from the database. Purging the rollback archive The rollback archive also uses large amounts of disk space; it stores a copy of every contract that is rolled back. If you frequently roll back contracts, we recommend that you regularly monitor the amount of space the archive is consuming and purge records when necessary. To manually purge the archive: 1. Open the Rollback Archive Manager (Reports >> Sales >> Recurring Contract Rollback Archive) 2. Choose Clear Archive. Creating project distributions in Project Tracking Recurring Contract Billing can be used in conjunction with Encore’s Project Tracking module to create project distributions for each contract. Encore’s Project Tracking module analyzes profitability on "projects" in your business. Project Tracking’s powerful reports will help you to analyze your business and to monitor and control costs. R E C U R R I N G C O N T R AC T B I L LI N G 59 C H A PT E R 3 : U S I N G See the Encore Project Tracking User Manual for more information regarding Project Tracking. R E C U R R I N G C O N T R A C T B I L L I N G If you’re using Encore’s Project Tracking module with Recurring Contract Billing and you have transactions with project distributions, Project Tracking will automatically create those distributions, including Auto‐Pay distributions. To create project distributions in Project Tracking: 1. Open the Recurring Contract Entry window. (Transactions >> Sales >> Recurring Contract Entry) 2. Enter or select a contract. 3. Choose the Line Items tab. 4. Open the Project Tracking Distribution window. (Additional >> Project Distributions Ctrl+J) 5. When you open this window, contract information is automatically transferred and default distributions are created. 60 R E C U R R I N G C O N T R AC T B IL L I N G C H A PT E R 3 : U S I N G R E C U R R I N G C O N T R A C T B I L L I N G If you have made changes to the items in the Line Items tab, select the default button on the Project Tracking Distribution window to include the new items. The Project Tracking Distribution window amounts will display as zero’s when multicurrency functionality is being used. The general ledger accounts for distributions will be blank because the general ledger accounts are assigned to the actual project distributions at invoice creation. You can assign account numbers in the Default Account Override fields on the Line Item Detail window and select them in the Project Tracking distribution window if you want to use specific account numbers. When you first distribute to a project from Recurring Contract Billing, the originating contract number will be the document number and the transaction type will be Contract Bill. When you create a batch, the project distributions associated with each contract will be copied to each of the created invoices, orders or quotes. As batches are created the distributed project amounts are compared to the transaction amounts. If a discrepancy is found, the distribution amounts will be changed to the actual transaction amounts. (For example, if an item cost is changed after being distributed on a contract, the distribution would reflect the correct amount.) When an existing distributed line item changes (quantity, amount, etc.), the distributions will automatically be adjusted. However, if you add or delete a line item, you must open the distribution window and choose Default to correct the distribution. You will only be notified to distribute if the contract is set to Require Full Project Distribution on the Project Tracking Setup window. As invoice batches with auto‐pay items are created, project distributions for the payments are automatically created. The project ID, description and user defined fields will default to the same values that were associated with the contract line item project distribution for the amount type SALES. However, the breakdown code will originate from the default breakdown code set up for CASH in the Project Setup Options window. Adding comments to the contract You can create new comments to the whole contract or modify predefined comments. One‐time comments are used only for particular line items. R E C U R R I N G C O N T R AC T B I L LI N G 61 C H A PT E R 3 : U S I N G R E C U R R I N G C O N T R A C T B I L L I N G You can enter up to 200 characters, which will display on the contract as four lines of 50 characters each. To add a new comment: 1. In the Recurring Contract Entry window or in the Line Item Detail window enter a new Comment ID, then press TAB key. 2. A red error bubble will display that the Comment ID was not found. Select the Comment ID link to open the Comment Setup window to add a new comment. 3. Select the series this comment will be associated with from the drop down list. 4. Enter the comment text. 5. Select the Save button to save the new comment. To create an one‐time comment: 1. In the Recurring Contract Entry window or in the Line Item Detail window select the Comment ID expansion button to open the Contract Comment Entry window. 62 R E C U R R I N G C O N T R AC T B IL L I N G C H A PT E R 3 : U S I N G R E C U R R I N G C O N T R A C T B I L L I N G If the Comment ID field contained a value, you will be able to modify the existing comment. If the Comment ID field was blank, you will be able to add a new one‐time comment. 2. Enter the comment text. 3. Select the OK button to save the comment and close the Contract Comment Entry window. Creating Revenue/ Expense Deferrals Revenue/Expense Deferrals enable users to defer revenues and distribute costs over a specified period by calculating and posting values spread over selected date ranges. Recurring Contract Billing can be used in conjunction with Microsoft Dynamics GP Revenue/Expense Deferral module. The integration of Recurring Contract Billing with Deferrals provides an automatic method of allocating sales amounts over specific time periods for invoices and orders. See Microsoft Dynamics GP Revenue Expense Deferral documentation for information on setting up Deferred Revenue. In the Revenue Expense Deferral module you will need to set up Deferral Profiles which contains a profile template for deferring a distribution line. The profile template is used when the deferral account (original billing account) on the profile matches the account on the distribution line. Recurring Contract Billing allows you to group several deferral profiles so that different line items can be deferred individually. Each profile that is attached to the group must have a different deferral account (original billing account). R E C U R R I N G C O N T R AC T B I L LI N G 63 C H A PT E R 3 : U S I N G R E C U R R I N G C O N T R A C T B I L L I N G This Deferral Profile Group is attached to a contract. Recurring Contract Billing will use the profiles for all sales distribution lines that use the deferral account (original billing account) on the profile. Profile Group Example: Profile Name Start Date Number of Periods Deferral Account Profile # 1 01/01/2000 12 100‐10 Profile # 2 01/01/2000 3 200‐10 On the contract: Item Account Number Amount Quarterly Access Fee 200‐10 $100.00Annual Maintenance Fee 100‐10 $200.00Purchase Supplies 110‐10 $25.00 When the invoice or order is created: Quarterly Access Fee is distributed to account 200‐10 which matches profile # 2 therefore the system will defer the $100.00 over 3 periods. Annual Maintenance Fee is distributed to account 100‐10 which matches profile # 1 therefore the system will defer the $200.00 over 12 periods. Purchase Supplies is distributed to account 110‐10 which has no profile matches therefore the system will not defer the $25.00. To Create a Deferral Profile Group 1. Open the Recurring Contract Entry window. (Transactions >> Sales >> Recurring Contract Entry) 2. Choose a contract. 3. Choose the Options tab. The Microsoft Dynamics GP Revenue Expense Deferral module must be installed and setup before attempting to enter deferral profile groups in Recurring Contract Billing. 64 R E C U R R I N G C O N T R AC T B IL L I N G C H A PT E R 3 : U S I N G R E C U R R I N G C O N T R A C T B I L L I N G 4. Enter a new Deferral Profile Group and select yes to add the group. The Deferral Group Profile Maintenance window will open. 5. Enter a description. 6. Select all profile names from the Profile Names lookup window that should be included in this group. 7. Select Save to save your new Deferral Profile Group. A Deferral Account (Original Billing Account) can only exist once within a group. R E C U R R I N G C O N T R AC T B I L LI N G 65 C H A PT E R 66 3 : U S I N G R E C U R R I N G R E C U R R I N G C O N T R AC T C O N T R A C T B IL L I N G B I L L I N G CHAPTER 4: REPORTING Chapter 4: Reporting This chapter includes the following sections: • • • • Printing a Recurring Contract Agreement Printing the Recurring Contract Reports Adding fields to Microsoft Dynamics GP reports in Report Writer Setting security access for modified reports Printing a Recurring Contract Agreement You can print a Recurring Contract Agreement for a selected contract. This document is a template for a printable contract can include all the fields from the contract header and the contract line items. All fields can be added or removed using Report Writer. Legal terms and conditions can be included using Report Writer. To print a Recurring Contract Agreement: 1. Open the Recurring Contract Reports window. (Transactions >> Sales >> Recurring Contract Entry) 2. Select a contract. 3. Select the Print icon or select Contract from the Print drop‐down list. 4. The Report Destination dialogue window will open. 5. Choose the preferred destination for your document; screen, printer or file. 6. To modify the Recurring Contract Agreement, print the Recurring Contract Agreement to the screen. R E C U R R I N G C O N T R AC T B IL L I N G C H A P T E R 4 : R E P O R T I N G 7. Select the modify button on the screen output toolbar or select Microsoft Dynamics GP menu >> Tools >> Customize >> Modify Current Report. This will open up Report Writer so you can modify the contract template as required. Printing the Recurring Contract Reports You can print a wide variety of reports showing all contracts for a customer, all contracts for an item, all contracts within a range of territories or all contracts ready to expire by a certain date. The following reports will display the currency ID of the contract. If the contract does not have a specified currency ID, the functional currency is to be used. • • • • • • • Rollback Archive Report Recurring Contract Agreement Invoices Created Contracts Selected for Invoicing Recurring Contract Listing ‐ Sorted by Contract Number Recurring Contract Listing ‐ Sorted by Inventory Item Recurring Contract Listing ‐ Sorted by Customers R E C U R R I N G C O N T R AC T B I L LI N G 69 C H A PT E R 4 : R E PO R TI N G To print the Recurring Contract Reports: 1. Open the Recurring Contract Reports window. (Reports >> Sales >> Recurring Contract Reports) or (Transactions >> Sales >> Recurring Contract Entry and select the Print drop‐down list) 2. Choose a Report Choice option or accept the default. 3. Choose a Sort By option or accept the default. 4. Choose the ranges that you want to report on. If no ranges are selected the report will default with all the information for that range. 70 R E C U R R I N G C O N T R AC T B IL L I N G C H A P T E R 4 : R E P O R T I N G 5. Enter a Due to be billed by date. (Optional) 6. Enter a Due to expire by date. (Optional) 7. Choose a Billing Status. (Optional) 8. Select Print. Adding fields to Microsoft Dynamics GP reports in Report Writer Many Recurring Contract Billing users like to print information from Recurring Contract Billing on Microsoft Dynamics GP reports, such as a Sales Order Processing Invoice. To make this task easier, Encore has added five Report Writer functions to Recurring Contract Billing. These functions make it easy for you to print the following information on Microsoft Dynamics GP reports: • Contract Number—Each contract set up in Recurring Contract Billing has a unique contract number. When invoices are created from a contract, the contract number stays associated with the invoice. You can print the contract number on the invoice itself if you choose. • Contract Total—Include the aggregate dollar value of the extended price of each line item on a contract plus any freight amount, trade discount amount, and miscellaneous amount on the contract, in other words, the total for the contract from which the invoice in question was created including the extended price of all line items on a contract, even those line items not included in that billing period. • Line Item Billing End Date—Include the contract billing end date for each line item on an invoice generated by a recurring contract. • Line Item Next Date‐To‐Bill—Include the next date to bill for each line item on an invoice generated by a recurring contract. • Line Item Billing Frequency—Include the billing frequency of each line item on an invoice generated from a recurring contract. R E C U R R I N G C O N T R AC T B I L LI N G 71 C H A PT E R 4 : R E PO R TI N G You can add fields to Microsoft Dynamics GP reports to make the reports more useful to you. To add fields to Microsoft Dynamics GP reports: 1. Open the Report Writer window. (Microsoft Dynamics GP menu >> Tools >> Customize >> Report Writer) 2. Select Batch Invoicing as the Product. 3. Choose the Reports button. In the left‐hand column, you will see all of the accessible reports. Find the report you wish to modify. The screenshot contains only a partial list of the reports available for modification. Please scroll the entire list to find the report you wish to modify. The Next Line Billing Date and the Line Billing End Date can not be added on the SOP Blank Options Invoice Form. 72 R E C U R R I N G C O N T R AC T B IL L I N G C H A P T E R 4 : R E P O R T I N G 4. Highlight the report you want to modify on the left side of the Reports window under Original Reports. Choose the Insert button. The report will appear on the right side of the window under Modified Reports (If you are modifying a previously modified report, skip this step.) 5. In the right hand column, under Modified Reports, double‐click the report you want to modify or highlight the report and choose Open. The Report Definition window will open. 6. Choose Layout. The report you selected will open. R E C U R R I N G C O N T R AC T B I L LI N G 73 C H A PT E R 4 : R E PO R TI N G 7. If the Toolbox window is not open, select Layout >> Toolbox. 8. Choose the Layout tab on the Toolbox window. 9. From the drop‐down list, choose Calculated Fields and select the New button. The Calculated Field Definition window will open. 74 R E C U R R I N G C O N T R AC T B IL L I N G C H A P T E R 4 : R E P O R T I N G 10. Enter the name for the calculated field and select the result type. The following chart details the options: Fields Result Type Contract Number String Contract Total Currency Line Billing End Date Date Next Line Billing Date Date Line Item Frequency String 11. Choose the Functions tab. 12. Mark the User‐Defined radio button. 13. Select System from the Core drop‐down list. 14. Select the appropriate function from the Function drop‐down list. The following chart details the options: Fields Function Contract Number rw_Contract_Number Contract Total rw_Contract_Total Line Billing End Date rw_Line_billing_EndDate Next Line Billing Date rw_Next_Line_Billing_Date R E C U R R I N G C O N T R AC T B I L LI N G 75 C H A PT E R 4 : R E PO R TI N G Line Item Frequency rw_Line_Frequency 15. Choose Add. 16. Select the Fields tab. 17. Based on the module your report is created on, select the resource and the first field shown in the following tables: 76 R E C U R R I N G Field to be added to an Invoicing report Resources Fields Contract Number or Contract Total Invoicing Transaction Amounts WORK Invoice Number, Document Type Line Billing End Date Invoicing Transaction Amounts WORK Invoice Number, Document Type, Component Sequence, Line Item Sequence Line Item Frequency Invoicing Transaction Amounts WORK Invoice Number, Document Type, Line Item Sequence Next Line Billing Date Invoicing Transaction Amounts WORK Invoice Number, Document Type, Component Sequence, Line Item Sequence C O N T R AC T B IL L I N G C H A P T E R 4 : R E P O R T I N G Field to be added to a Sales Resources Order Processing report Fields Contract Number Sales Document Header Temp Document Type Contract Total Sales Document Header Temp SOP Number, Document Type Line Billing End Date Sales Document Header Temp SOP Number Document Type Sales Transaction Amounts WORK Component Sequence Line Item Sequence Sales Document Header Temp SOP Number Document Type Sales Transaction Amounts WORK Line Item Sequence Sales Document Header Temp SOP Number Document Type Sales Transaction Amounts WORK Component Sequence Line Item Sequence Line Item Frequency Next Line Billing Date 18. Choose Add and select the next field in the chart (if any). Repeat until all fields are selected. 19. Choose OK to save the field. 20. Close the Calculated Field Definition window. 21. Select the field you just created from the Toolbox Layout list and drag it to where you would like it displayed on your report. 22. Close the Report Layout window. 23. Choose Save to save the report. 24. Return to Microsoft Dynamics GP. (File >> Microsoft Dynamics GP) R E C U R R I N G C O N T R AC T B I L LI N G 77 C H A PT E R 4 : R E PO R TI N G Setting security access for modified reports If you modify a statement report, you will have to set security access on the modified report in order to see your changes. To set security access for the modified report for each company: 1. Open the Alternate/Modified Forms and Reports window. (Microsoft Dynamics GP menu >> Tools >> Setup >> System >> Alternate/Modified Forms and Reports) 2. Create or select an ID to which you want to grant access. 3. Choose Batch Invoicing from the Product list. 4. Choose Reports from the Type list. 5. Highlight and expand the module for your modified report. Ensure that the modified report option is marked. 6. Select Save to save your changes. 78 R E C U R R I N G C O N T R AC T B IL L I N G C H A P T E R 4 : R E P O R T I N G 7. Open the User Security Setup window. (Microsoft Dynamics GP menu >> Tools >> Setup >> System >> User Security) 8. Select the user that you want to provide access to the modified report. R E C U R R I N G C O N T R AC T B I L LI N G 79 C H A PT E R 4 : R E PO R TI N G 9. Choose the company for which the user needs access to the modified report. Ensure that the correct Alternate/Modified Forms and Reports ID is displayed in the Alternate/Modified Forms and Reports ID field at the bottom of the window. 10. Find and mark the appropriate Security Role ID. 11. Select Save to save your changes. Changes will not take affect until you log out and back in to Microsoft Dynamics GP. 80 R E C U R R I N G C O N T R AC T B IL L I N G A D AT A T AB LE S Appendix A:Data Tables The following charts list all related data tables created in Recurring Con‐ tract Billing and their descriptions.P Sales Series Display Name Physical Name Technical Name Description ME_Batch_Invoice_Contract_CLASS ME50408 ME_Batch_Invoice_Contract_CLASS Contract Class Definitions (most fields are reserved for future use) ME_Batch_Invoice_MSTR_DTL ME50403 ME_Batch_Invoice_MSTR_DTL Recurring Contract Line Details ME_Batch_Invoice_MSTR_HDR ME50405 ME_Batch_Invoice_MSTR_HDR Recurring Contract Header ME_Batch_Invoice_SETP ME50402 ME_Batch_Invoice_SETP Batch Invoicing Setup ME_BIC_Invoices_LOG ME50411 ME_BIC_Invoices_LOG Batch Invoicing Invoices Created Log ME_BIC_Invoices_LOG_DTL ME50413 ME_BIC_Invoices_LOG_DTL Batch Invoicing Invoices Details Created Log ME_BilledContract_Object_DTL ME50438 ME_Batch_Invoice_MSTR_DTL Contract Line Details Rollback (Legacy Support) ME_BilledContract_Object_HDR ME50437 ME_Batch_Invoice_MSTR_HDR Contract Header Rollback (Legacy Support) ME_Contract_Line_Item_Note ME50435 ME_Contract_Line_Item_Note Contract Line Details Notes ME_Deferral_Profile_Group ME50440 ME_Deferral_Profile_Group Deferral Profile Group ME_Deferral_Profile_Group_LINE ME50445 ME_Deferral_Profile_Group_LINE Deferral Profile Group Lines ME_Import_Fields ME50430 ME_Import_Fields Contract Importer Fields ME_Import_SETP ME50431 ME_Import_SETP Contract Importer Setup ME_Import_SETP_DTL ME50432 ME_Import_SETP_DTL Contract Importer Setup Details ME_LINE_CMT_WORK_HIST ME50417 ME_LINE_CMT_WORK_HIST Contract Comment Work History ME_Recurring_Batch_Activity ME50434 ME_Recurring_Batch_Avtivity Matching Invoicing Batch Activity ME_Rollback_Archive_DTL ME504031 ME_Rollback_Archive_DTL Contract Rollback Line Details ME_Rollback_Archive_HDR ME504051 ME_Rollback_Archive_HDR Contract Rollback Header 81 82 What’s New in Recurring Contract Billing for 10.0 SP6 Recurring Contract Billing is now DSS compliant for Nodus users. EFT can now be assigned when creating Orders through Recurring Contracting Billing. When an order is created from a contract that has an auto‐payment type of EFT Active, the EFT information will follow the order when the order is transferred to the invoice. What’s New in Recurring Contract Billing for 10.0 SP5 Multicurrency functionality is now available for Recurring Contract Billing when using the Sales Order Processing module. This new functionality provides the ability to use a currency other than the functional currency for each contract. The contract amount fields will display in the currency selected on the General tab in the Recurring Contract Entry window, with the appropriate currency symbol. If a currency ID is not selected, the contract will be created using the currency ID specified in the Customer Maintenance Option window. Reports will display the amounts in the currency selected for the contract with the appropriate currency symbol. In the Recurring Contract Document History window, ability has been provided to change the view to either the functional or non‐functional currencies. What’s New in Recurring Contract Billing for 10.0 SP4 The Comment ID functionality has been enhanced so changes made in the newly added comment ID expansion window on the Recurring Contract Entry Line Items tab will be included in the Line Item Detail comment ID. The improvements to the functionality also includes the ability to modify comment ID’s and have untitled comments. What’s New in Recurring Contract Billing for 10.0 SP2 Recurring Contract Billing has been provided with exciting new functionality! When using the create process you can now create either an 83 order, quote or invoice for selected contracts. Some of the windows have been renamed to reflect this additional functionality. • • Create Recurring Invoices changed to Create Recurring Documents Invoice History changed to Recurring Contract Document History What’s New in Recurring Contract Billing for 10.0 Recurring Contract Billing has been upgraded to be fully compatible with Microsoft Dynamics GP version 10.0. What’s New in Recurring Contract Billing for 9.0 Extension A .NET User Interface has been created for Recurring Contract Billing using Encore’s DexToNETTM development tool. For this version of Recurring Contract Billing a new user interface has been developed for both the Recurring Contract Billing Setup Options window and the Recurring Contract Entry window. The Recurring Contract Billing 9.0 Extension version is compatible with Microsoft Dynamics GP version 9.0 SP1. As well this version of Recurring Contract Billing was designed for integration with the Microsoft Dynamics GP Sales Order Processing module. A prerequisite for the installation is to install Microsoft .NET Framework version 2.0 from the Microsoft website http://www.windowsupdate.com. • Please read all of the installation instructions before starting the installation procedure. The DexToNET technology introduces new functionality that enhances the user experience. Some of the new functionality included is: 84 • Each section of the setup window and the contract entry window have been separated into logical groups using the .NET tab feature. • The Contract Number, the Customer ID and Customer Name make up the header portion of the window and will be visible no matter which tab you select. • The scrolling window has been replaced by .NET grid rows. The use of grid rows allows all line item fields to be included on one row. This provides you, the user to add, remove and edit line items with more ease. This replaces current Microsoft Dynamics GP menu edit functionality. • All fields, including non‐editable fields are available for standard copy and paste functionality using CTRL+C and CTRL+V. This replaces current Microsoft Dynamics GP edit functionality. • Fields error are quickly and easily identified by a red error indicator beside the field. • To add a new value for any of the fields, select the link or zoom for that field. The link or zoom will take you to the associated maintenance or setup window for the selected field. • Open a new blank contract by selecting the New button. When you select the New button the contract number will automatically increment to the next contract number. • Clear a contract from the window by selecting the Clear button. If changes were made to the contract you have the option to save or discard them. • The save functionality has been changed so that information entered or changed on a contract will only be saved when you select the Save button. Previously changes made to the contract were saved as you completed each line preventing the editing and discard functionality. • A new footer toolbar on the line items tab provides functionality such as: • • • • • VCR buttons to help scroll through multiple line items. Plus + sign icon to insert an additional line item. Minus ‐ sign icon to remove a selected line item. Skip Cycle icon to skip a billing cycle for a selected line item. Hide/ Expand icons to change the line item view from single line to double line. 85 • A new status field was added to the footer of the Recurring Contract Entry window to provide a visual status indicator of the selected contract. • The General tab replaces the contract header. • The Contract Summary date fields will automatically populate based on the most granular dates entered for line items on the Line Item tab. • A Recurring Contract Agreement template was established to print contract details in a legal contract format for customer review and signature. • • • 86 The template is designed to provide the ability to customize the format and the layout to best suit your company. All the fields from the contract header and contract lines can be added or deleted from the template using report writer. Legal terms and conditions have not been included allowing you complete control of the legal content. • User‐defined fields were added to Recurring Contract Billing to track additional contract information and can be included on the Recurring Contract Agreement. • Record locking has been implemented so only one person can edit a contract at a time. • Non‐inventory functionality has been stream lined so that an item that isn’t entered as an inventory item will automatically be identified as a non‐inventory item. • The Skip Cycle functionality was changed to maintain data integrity on the Last Billed Date and the End date. Only the Next Date to Bill will be changed when you skip a cycle. • The integration process for Credit Card Processing applications to Recurring Contract Billing has been changed. If you are currently integrating with a Credit Card Processing application you need to contact your VAR to ensure that they have made the necessary changes to be compatible with this version of Recurring Contract Billing. Known Issues • Manually resetting the systems next invoice number after deleting invoices, is not recommended. Resetting the invoice number may cause you to receive exceptions during the next Recurring Contract Billing invoice creation batch run. We do not ensure that the invoice will be created correctly after the invoice number has been reset. • When contracts are being created or edited in the Recurring Contract Entry window and the Microsoft Dynamics Customer Card is being edited at the same time, the changes made to the customer card will not affect the contract that is being edited. • The Microsoft Dynamics Invoicing module does not support negative pricing, however, Recurring Contract Billing does. Invoices that are created by Recurring Contract Billing that have negative pricing may result in unpredictable behavior. • When eBanking/ EFT is being used with Recurring Contract Billing it is possible that the invoices created in the previous month will show up on the current Invoices Created report providing results that looks like two invoices have been created per contract instead of one. • When upgrading to Recurring Contract Billing version 9.0.NET you may have to manually import or reapply any customizations and/or modifications to your Recurring Contract Billing forms and reports. • When upgrading Recurring Contract Billing to version 10.0 from any version previous to Recurring Contract Billing version 9.0.NET including version 9.0.00.01.006, you must first upgrade to version 9.0 Extension to adapt the .NET technology. See the section on Upgrading from previous versions. 87 New Encore Products Investor Relationship Manager Investor Relationship Manager developed by Encore Business Solutions Inc. seemlessly integrates with Microsoft Dynamics GP. Investor Relationship Manager allows users to coordinate, monitor and manage various types of third party investments including shareholder investments and equities such as stock certificates and dividends. Documentation Feedback Do you have any feedback or comments about this product? We value your opinion. Please send your comments to [email protected]. 88 About Encore Business Solutions Encore Business Solutions Inc. is part of a worldwide network of independent partner organizations that sell, implement, and support the award‐winning products of Microsoft® Business Solutions. Encore is also an authorized Solution Developer for Microsoft Business Solutions developing and marketing industry‐specific software worldwide that tightly integrates to core modules of Microsoft Dynamics GP. We are 100% dedicated to developing client‐focused, reliable, industry‐specific solutions and companion applications providing total end‐to‐end solutions that meet the operational and reporting needs of our customers. The Encore Business Solutions Inc. suite of products include: Project Tracking Solutions: • • • Project Tracking with Advanced Analytics Project Tracking with Budgeting Project Tracking Importer Billing Solutions: • • Recurring Contract Billing Recurring Contract Billing Importer Bank Reconciliation Solutions: • • Auto Reconciler Account Reconciler Bio‐fuel Solutions: • • • • REAP REAP Auto Delivery REAP Integration REAP eConnect Additional Encore Products: • • • Advanced SmartList Investor Relationship Manager Inventory I/O Control If you have questions regarding any Encore product or service, feel free to contact us. Toll Free: Phone: Fax: E‐mail: Internet: Mail: 888.898.4330 (North America only) 204.989.4330 204.235.2331 [email protected] www.encorebusiness.com 467 Provencher Blvd. Winnipeg, MB, Canada R2J 0B8 Microsoft® Gold Certified Partner 2003 ‐ 2010 Microsoft® Business Solutions Inner Circle Member 2000, 2002 ‐ 2005 Microsoft® Business Solutions President’s Club Member 1996 ‐ 2010 Microsoft® Business Solutions Organizational Excellence 2002 Microsoft® Business Solutions Partners’ Choice Developer Award 1999 & 2000