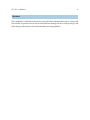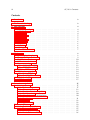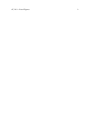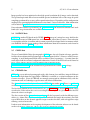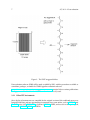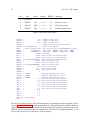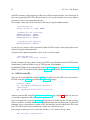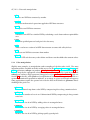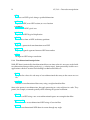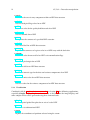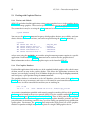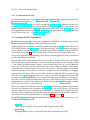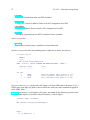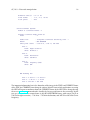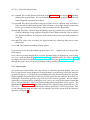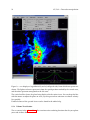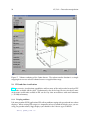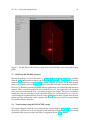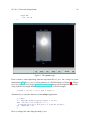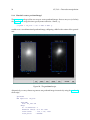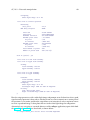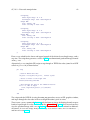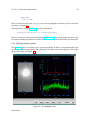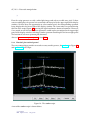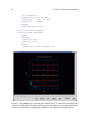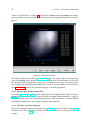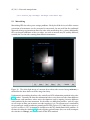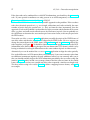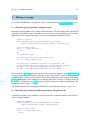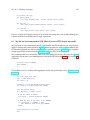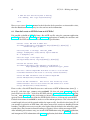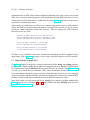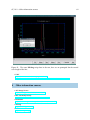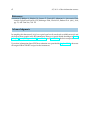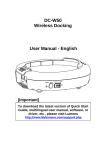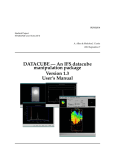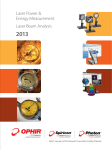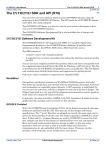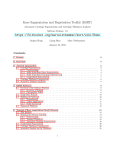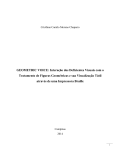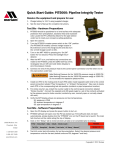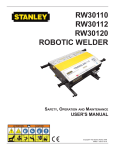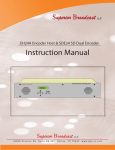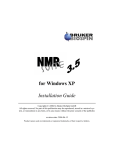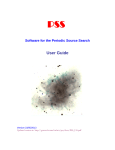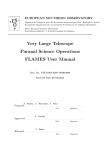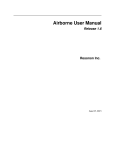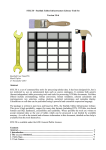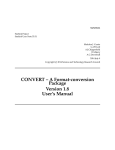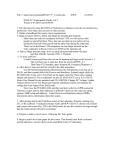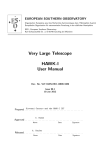Download The IFU Data-Product Cookbook
Transcript
SC/16.2 Starlink Project STARLINK Cookbook 16.2 A. Allan & Malcolm J. Currie 2008 July 4 The IFU Data-Product Cookbook Version 1.3 SC/16.2 —Abstract ii Abstract This cookbook is a collection of material covering IFU data reduction and analysis. Along with this material are pointers to more advanced documents dealing with the various packages, and hints and tips about how to deal with commonly occurring problems. iii SC/16.2—Contents Contents 1 Introduction 3 2 The Datacube Package 3 3 Data reduction 3.1 Reduction paradigms . 3.2 INTEGRAL data . . . . 3.3 OASIS data . . . . . . . 3.4 SAURON data . . . . . 3.5 GMOS data . . . . . . . 3.6 CIRPASS data . . . . . 3.7 SMIRFS data . . . . . . 3.8 TEIFU data . . . . . . . 3.9 UIST data . . . . . . . . 3.10 VIMOS data . . . . . . 3.11 Other IFU instruments . . . . . . . . . . . . . . . . . . . . . . . . . . . . . . . . . . . . . . . . . . . . . . . . . . . . . . . . . . . . . . . . . . . . . . . . . . . . . . . . . . . . . . . . . . . . . . . . . . . . . . . . . . . . . . . . . . . . . . . . . . . . . . . . . . . . . . . . . . . . . . . . . . . . . . . . . . . . . . . . . . . . . . . . . . . . . . . . . . . . . . . . . . . . . . . . . . . . . . . . . . . . . . . . . . . . . . . . . . . . . . . . . . . . . . . . . . . . . . . . . . . . . . . . . . . . . . . . . . . . . . . . . . . . . . . . . . . . . . . . . . . . . . . . . . . . . . . . . . . . . . . . . . . . . . . . . . . . . . . . . . . . . . . . . . 4 4 4 4 5 5 5 6 6 6 6 7 4 File formats 4.1 The GMOS working format . . 4.2 The new IRAF spectral format . 4.3 The UK data-cube format . . . 4.4 MEF to data-cube format . . . . 4.5 Format conversion . . . . . . . 4.5.1 GMOS MEF to NDF . . 4.5.2 TEIFU FITS to NDF . . . 4.6 GMOS vs. TEIFU format . . . . 4.7 FITS header manipulation . . . 4.7.1 Native FITS files . . . . 4.7.2 The NDF FITS extension 4.8 FITS I/O with IDL . . . . . . . 4.9 NDF I/O with IDL . . . . . . . . . . . . . . . . . . . . . . . . . . . . . . . . . . . . . . . . . . . . . . . . . . . . . . . . . . . . . . . . . . . . . . . . . . . . . . . . . . . . . . . . . . . . . . . . . . . . . . . . . . . . . . . . . . . . . . . . . . . . . . . . . . . . . . . . . . . . . . . . . . . . . . . . . . . . . . . . . . . . . . . . . . . . . . . . . . . . . . . . . . . . . . . . . . . . . . . . . . . . . . . . . . . . . . . . . . . . . . . . . . . . . . . . . . . . . . . . . . . . . . . . . . . . . . . . . . . . . . . . . . . . . . . . . . . . . . . . . . . . . . . . . . . . . . . . . . . . . . . . . . . . . . . . . . . . . . . . . . . . . . . . . . . . . . . . . . . . . . . . . . . . . . . . . . . . . . . . . . . . . . . . . . . . . . . . . . . . . . . . 8 8 9 10 12 12 12 13 14 14 14 14 14 15 . . . . . . . . . . . . . . 17 17 17 18 19 20 20 21 22 22 23 25 25 25 26 . . . . . . . . . . . . . . . . . . . . . . . . . . . . . . . . . . . . . . . . . . . . 5 Data-cube manipulation 5.1 Existing software . . . . . . . . . . . . . . 5.1.1 Arithmetic Operations . . . . . . . 5.1.2 Cube manipulation . . . . . . . . . 5.1.3 Two-dimensional manipulation . . 5.1.4 Pixel Operations . . . . . . . . . . 5.1.5 Other tools and file manipulation . 5.1.6 Visualisation . . . . . . . . . . . . . 5.1.7 Mosaics . . . . . . . . . . . . . . . 5.1.8 Spectral fitting . . . . . . . . . . . . 5.2 Locating Features . . . . . . . . . . . . . . 5.3 Dealing with Graphical Devices . . . . . . 5.3.1 Devices and Globals . . . . . . . . 5.3.2 The Graphics Database . . . . . . . 5.3.3 Pseudo Colour and LUTs . . . . . . . . . . . . . . . . . . . . . . . . . . . . . . . . . . . . . . . . . . . . . . . . . . . . . . . . . . . . . . . . . . . . . . . . . . . . . . . . . . . . . . . . . . . . . . . . . . . . . . . . . . . . . . . . . . . . . . . . . . . . . . . . . . . . . . . . . . . . . . . . . . . . . . . . . . . . . . . . . . . . . . . . . . . . . . . . . . . . . . . . . . . . . . . . . . . . . . . . . . . . . . . . . . . . . . . . . . . . . . . . . . . . . . . . . . . . . . . . . . . . . . . . . . . . . . . . . . . . . . . . . . . . . . . . . . . . . . . . . . . . . . . . . . . . . . . . . . . . . . . . . . . . . . . . . SC/16.2 —Contents 5.4 5.5 5.6 5.7 5.8 5.9 Dealing with WCS Information . . . . . . . . . . GAIA data visualisation . . . . . . . . . . . . . . 5.5.1 Cube toolbox . . . . . . . . . . . . . . . . 5.5.2 Spectral plot . . . . . . . . . . . . . . . . . 5.5.3 Volume Visualisation . . . . . . . . . . . . IDL and data visualisation . . . . . . . . . . . . . 5.6.1 Display problems . . . . . . . . . . . . . . 5.6.2 Slicer3 . . . . . . . . . . . . . . . . . . . . 5.6.3 The IDL Astronomy Library . . . . . . . . 5.6.4 ATV Image Viewer . . . . . . . . . . . . . IRAF and the Starlink software . . . . . . . . . . Visualisation using the DATACUBE scripts . . . 5.8.1 How do I create a white-light image? . . 5.8.2 How do I create a passband image? . . . 5.8.3 How do I step through passband images? 5.8.4 How do I extract individual spectra? . . . 5.8.5 How do I compare spectra? . . . . . . . . 5.8.6 How do I plot stacked spectra? . . . . . . 5.8.7 How do I create a grid of spectra? . . . . 5.8.8 How do I create a velocity map? . . . . . 5.8.9 How do I create line-strength map? . . . 5.8.10 But they don’t handle blended lines! . . . 5.8.11 How do I create line-ratio map? . . . . . . Mosaicking . . . . . . . . . . . . . . . . . . . . . . iv . . . . . . . . . . . . . . . . . . . . . . . . . . . . . . . . . . . . . . . . . . . . . . . . . . . . . . . . . . . . . . . . . . . . . . . . . . . . . . . . . . . . . . . . . . . . . . . . . . . . . . . . . . . . . . . . . . . . . . . . . . . . . . . . . . . . . . . . . . . . . . . . . . . . . . . . . . . . . . . . . . . . . . . . . . . . . . . . . . . . . . . . . . . . . . . . . . . . . . . . . . . . . . . . . . . . . . . . . . . . . . . . . . . . . . . . . . . . . . . . . . . . . . . . . . . . . . . . . . . . . . . . . . . . . . . . . . . . . . . . . . . . . . . . . . . . . . . . . . . . . . . . . . . . . . . . . . . . . . . . . . . . . . . . . . . . . . . . . . . . . . . . . . . . . . . . . . . . . . . . . . . . . . . . . . . . . . . . . . . . . . . . 6 Writing csh scripts 6.1 How do I get pixel positions using the cursor? . . . . . . . . . . . . . . . . . 6.2 How do I get real world co-ordinate positions using the cursor? . . . . . . . 6.3 How do I overplot contours from one image on to another? . . . . . . . . . . 6.4 How do I use scientific notation in bc? . . . . . . . . . . . . . . . . . . . . . . 6.5 My file has been converted to NDF. How do I access FITS header keywords? 6.6 How do I create an NDF file from an ASCII file? . . . . . . . . . . . . . . . . 6.7 How to make a simple GUI . . . . . . . . . . . . . . . . . . . . . . . . . . . . . . . . . . . . . . . . . . . . . . . . . . . . . . . . . . . . . . . . . . . . . . . . . . . . . . . . . . . . . . . . . . . . . . . . . . . . . . . . . . . . . . . . . . 26 29 29 30 31 33 33 34 35 35 36 36 37 39 41 43 44 46 48 50 54 55 55 56 . . . . . . . 58 58 58 59 59 60 61 62 7 Instrument information sources 63 8 Other information sources 64 v SC/16.2—List of Figures List of Figures 1 2 3 4 5 6 7 8 9 10 11 12 13 14 15 16 17 18 19 20 21 The UIST staggered slitlets. . . . . . . . . . . . . . . . . . . . . . . . . . . . . . The GAIA toolbox for displaying a cube. . . . . . . . . . . . . . . . . . . . . . . GAIA displays a collapsed cube with two spectra. . . . . . . . . . . . . . . . . Isophotal contours . . . . . . . . . . . . . . . . . . . . . . . . . . . . . . . . . . Volume rendering of the Orion dataset. . . . . . . . . . . . . . . . . . . . . . . The IDL Slice3 GUI showing a projection and a cut. . . . . . . . . . . . . . . . The IDL Slice3 GUI showing a projection and the data probe. . . . . . . . . . . The ATV viewr interface. . . . . . . . . . . . . . . . . . . . . . . . . . . . . . . . The squash script. . . . . . . . . . . . . . . . . . . . . . . . . . . . . . . . . . . . The passband script. . . . . . . . . . . . . . . . . . . . . . . . . . . . . . . . . . A series of 500Å passband images of 3C 27 produced by the step shell script. The ripper script. . . . . . . . . . . . . . . . . . . . . . . . . . . . . . . . . . . . The compare script. . . . . . . . . . . . . . . . . . . . . . . . . . . . . . . . . . . The stacker script. . . . . . . . . . . . . . . . . . . . . . . . . . . . . . . . . . . . The gridspec script. . . . . . . . . . . . . . . . . . . . . . . . . . . . . . . . . . . The velmap script . . . . . . . . . . . . . . . . . . . . . . . . . . . . . . . . . . . The velmoment script. . . . . . . . . . . . . . . . . . . . . . . . . . . . . . . . . The peakmap script. . . . . . . . . . . . . . . . . . . . . . . . . . . . . . . . . . . A white-light image of a mosaic. . . . . . . . . . . . . . . . . . . . . . . . . . . An XDialog script based on velmap; here it asks for an input file. . . . . . . . The same XDialog script later in the run. . . . . . . . . . . . . . . . . . . . . . . . . . . . . . . . . . . . . . . . . . . . . . . . . . . . . . . . . . . . . . . . 7 29 31 32 33 35 36 37 38 39 41 43 44 46 49 51 54 55 56 63 64 1 SC/16.2 —List of Figures Revision history (1) 1st September 2000; Version 0.1 Original version (AA) (2) 24th November 2000; Version 0.2 Added VIMOS information (AA) (3) 12th December 2000; Version 0.3 Added IDL procedures (AA) (4) 30th December 2000; Version 0.4 Cleanup for release (AA) (5) 2nd January 2001; Version 1.0 Release version (AA) (6) 30th September 2002; Version 1.0-1 Minor changes (AA) (7) 2005 October; Version 1.1 Updated for DATACUBE version 1.1 and major tidy. (MJC) (8) 2006 March 17; Version 1.1-1 Add illustrated velmoment and gridspec sections; mention CLINPLOT. (MJC) (9) 2006 June 16; Version 1.1.-2 Introduce GAIA ‘3D’ in a new illustrated subsection. List CHANMAP, and smoothing of planes by BLOCK and GAUSMOOTH. (MJC) (10) 2008 July 4; Version 1.2 Add section on locating features with CUPID and STILTS. Update GAIA section and graphics; add new illustrated subsection on three-dimensional rendering. Mention PLUCK and PERMAXES. (MJC) SC/16.2 —List of Figures 2 3 1 SC/16.2 —The Datacube Package Introduction Integral Field Spectroscopy (IFS) is a technique to produce a spectra over a contiguous twodimensional field, producing as a final data product a three-dimensional data cube of the two spatial co-ordinate axes plus an additional spectral axis, usually in wavelength. Although existing techniques, such as stepping a longslit spectrograph or scanning a Fabry-Perot device, can produce such a data cube, the IFS technique collects the data simultaneously with obvious savings in observing efficiency. However, IFS has only recently approached maturity as a hardware technique. The technique started with the use of lenslet arrays without fibres, but the lack of a reformatting ability resulted in a short spectral range. The use of fibres improves on the lenslet-only technique, since the field can be reformatted into a pseudo-slit which can be dispersed by conventional spectrographs, and allows an IFS capability to be retrofitted to existing spectrographs. The earliest versions used bare fibres (e.g. INTEGRAL on WHT) but this suffers from inefficient coupling to the telescope and incomplete field coverage due to gaps between the fibre cores. Both these problems can be solved by coupling the fibres to micro-lenses. Despite its greater technical difficulty, this technique has been successfully prototyped, e.g. SMIRFS on UKIRT and TEIFU on the WHT. For infrared instruments working in cryogenic or space environments which are hostile to fibres, the technique of image slicing has been developed. Here the field is sliced into one-dimensional sections which are then reformatted into a near-continuous long slit. 2 The Datacube Package The Starlink DATACUBE Package (see SUN/237) of which this cookbook forms a part, mainly consists of C-shell (csh) scripts layered on top of various pieces of the Starlink Software Collection (SSC). This approach was a deliberate design decision to allow the maximum amount of flexibility during data visualisation. Due to the relative lack of maturity in this still developing field, it is difficult to say exactly what visualisation tasks you may wish (or be required) to carry out to achieve the underlying science. While I (AA) have attempted to anticipate commonly required tasks, the implementation of the package in easily understandable, and modifiable, scripts allows you to make minor (or even major) changes to the way they behave, although most of the scripts already have command-line arguments which can modify their behaviour to some extent (see SUN/237 for details). It is to be hoped that enough ground work has been done so that the approach to solving your data visualisation or manipulation problem is obvious, even if DATACUBE doesn’t have a script or application to exactly what you require. I would welcome comments, contributions and corrections to the package since I have been very much aware while compiling it my on lack of experience in this fast evolving field, and my own biases. For instance, this document deals only briefly with IRAF, while I am aware that there are IRAF applications available that will deal with spectral data cubes, my own lack of familiarlity with the IRAF package has lead to only spartan coverage. Comments should be sent to the Starlink support mailing list [email protected] . SC/16.2 —Data reduction 3 4 Data reduction Initial data reduction to remove instrumental effects such as flat fielding and cosmic-ray removal, and mapping between the two-dimensional detector co-ordinates and the data cube, is highly instrument dependent. The IFU instruments currently in use, with obvious exceptions, tend not to be common user but instead fast-track or in-house instruments. This has had a strong influence on the available data-reduction software. 3.1 Reduction paradigms There are two paradigms for IFS data reduction. First, the ‘traditional’ method, adapted from multi-object spectroscopy (MOS), where the output from each fibre is extracted by tracing the spectrum and accounting for wavelength-dependent distortion (normally referred to as the MOS paradigm). More recently, with the arrival of TEIFU where the fibre outputs are under-sampled by the detector, an alternative paradigm has arisen (usually referred to as the longslit paradigm). Although the independence of the spatial samples is lost due to the under-sampling of the point-spread function (PSF) by the detector, it can be shown that this is irrelevant so long as the target is critically sampled by the IFU; see Allington-Smith & Content (1998). Here the methods adapted from MOS cannot be used and the resulting dataset bears more resemblance to traditional longslit spectroscopy than to MOS data. 3.2 INTEGRAL data INTEGRAL is an integral-field spectroscopic facility deployed at the Nasmyth focus of the WHT, and channels the light into WYFFOS fibre spectrograph. Up to six fibre bundles are available, although only three bundles are used in normal operation, with field sizes ranging from 10 to 40 arcseconds and different fibre core sizes. These options allow observers to make the most efficient use of the prevailing seeing conditions. More information can be found at http://www.iac.es/proyect/integral/. Data-reduction facilities for the instrument are provided by the INTEGRAL IRAFpackage which contains some standard tasks from other IRAF packages (such as ONEDSPEC, SPECRED, and CCDRED) and some custom tasks designed to deal with INTEGRAL data. The package can be downloaded from http://andromeda.roque.ing.iac.es/~astrosw/InstSoft/integral/integral-0.3.tar.gz along with the package user manual, which contains installation instructions and a description of the available reduction software (see Section 7). It should be noted that to compile the INTEGRAL package requires the Starlink public-domain algorithms (PDA) package to be present on your machine (see SUN/194). 3.3 OASIS data OASIS is an integral field spectrograph for use with AOB/PUEO although it can also be used at the direct f/8 Cassegrain focus as a backup mode and for science programs necessitating IFS but with a coarser spatial sampling defined by the natural seeing. OASIS can currently be used in two modes. The imagery mode is used primary for accurate pointing on objects. 5 SC/16.2 —Data reduction Image quality has been optimized so that high spatial resolution (0.00 1) images can be obtained. The spectroscopic mode offers low-to-medium spectral resolution with a wide range of spatial samplings performed by an array of hexagonal micro-lenses. Depending of the configuration employed, the spectrographic field diameter varies from 1.5 arcsec to 10 arcsec. More information can be found at http://www.cfht.hawaii.edu/Instruments/Spectroscopy/OASIS/. Data-reduction facilities is provided by the XOASIS software and detailed installation and ‘cookbook style’ usage instructions are available online. 3.4 SAURON data SAURON is another IFS based on the TIGRE/OASIS concept of a micro-lens array built for the WHT. It has an array of 1500 square lens, and a wide field, either 10 or 35 arcsec2 . Data reduction is via pipeline software (XSAURON and PALANTIR) especially developed for the instrument which was modelled after the XOASIS package. More information about the instrument can be found at http://www.strw.leidenuniv.nl/sauron/. 3.5 GMOS data The two Gemini Multi-Object Spectrographs (GMOS), one for each Gemini telescope, provides facilities for two-dimensional spectroscopy over a contiguous field of ∼50 arcsec2 with 0.2-arcsec sampling. A small background field will be available at fixed separation (> 1 arcmin) from the main object field for accurate background subtraction. Details of the IFU itself can be found at http://www.gemini.edu/sciops/instruments/gmos/gmosIFU.html. Data-reduction facilities for the instrument are provided in the Gemini IRAF package. 3.6 CIRPASS data CIRPASS is a near-infrared spectrograph with a 499-element, lens and fibre, integral-field unit to collect the light from the target object. CIRPASS is available as a visitor instrument on the Gemini telescopes. Users of CIRPASS are strongly encouraged to collaborate fully with the instrument team in Cambridge to get the most out of their Gemini time. The data-reduction and analysis software for CIRPASS runs under IRAF. There is a cookbook available at http://www.ast.cam.ac.uk/~optics/cirpass/datared/cookbook_sn1987a.php. The final data product for the science data is an x,y,λ data cube (see Section 4.3), which can be visualised as a cube where the z-axis is wavelength and each plane is a picture of what the IFU observed at that wavelength. The first version of the data-reduction package will deal separately with the different types of data (e.g. dome flats, sky flats, arc lamps, flux standards and target observations). For each type of data there are one or more pipeline scripts to reduce the data, with each pipeline script running a series of IRAF tasks. Links to more information on the ongoing development of the reduction software can be found on the web at http://www.ast.cam.ac.uk/~optics/cirpass/docs.html. SC/16.2 —Data reduction 3.7 6 SMIRFS data SMIRFS was constructed by the Durham group as a technology demonstrator for the more ambitious integral-field units which Durham has producing and continues to develop for the WHT and Gemini (e.g. GMOS). The IFU works with CGS4 on UKIRT to provide IFS for the near infrared (1–2 µm in the J and H bands). The SMIRFS IFU is available for use in collaboration with the SMIRFS-IFU team, please contact Jeremy Allington-Smith ([email protected]). More information on the technical specifications of the SMIRFS instrument, and the science that can be done with it, can be found at http://star-www.dur.ac.uk/~jra/ukirt_ifu.html. 3.8 TEIFU data TEIFU is a system for integral-field spectroscopy using adaptively corrected images produced by the ELECTRA and NAOMI AO systems on the WHT. It is also able to operate in a stand-alone mode without an adaptive-optics system. Data-reduction facilities will be provided by the IMSPEC IRAF package which is under development at Durham. No detailed information is available at this time. 3.9 UIST data UIST is a general-purpose imager and spectrometer operating in the 1–5 µm range at UKIRT, It was commissioned in 2002 October, replacing all spectroscopy functions of CGS4 except for echelle spectroscopy, all imaging functions of IRCAM/TUFTI and all imaging functions of UFTI except the Fabry-Perot filter. It also includes a deployable image slicing IFU mounted in the slit wheel. Slicing mirrors are used to reformat a 6.0 × 3.3-arcsec region of the sky into fourteen slices (the IFU contains eighteen slicing mirrors but four are currently not usable), each fifty pixels long, offset from one another along their length. This produces a staggered column on slitlets (as shown in Figure 1) which is used as the input for the spectrometer in place of the long slit. Data acquisition, reduction and control software is provided by the JAC ORAC system. The data-reduction part of the system, ORAC-DR, is provided by JAC and distributed by Starlink, and consists of a fully automated perl-based pipelining software (Economouet al. 1999) sitting on top of the Starlink software collection. A general introduction to the ORAC-DR system can be found in SUN/230. The data-reduction recipes are documented in SUN/246 and at the JAC web site. An arc spectrum (Ar or Kr from the UIST calibration unit) is used to straighten the staggered slitlets (which correspond to a wavelength displacement from one slice to another) and apply a wavelength calibration to the image. The individual slice images will then be copied to form y-λ planes of an x,y,λ data cube. Recipes are also provided to carry out tasks such as flat-fielding and flux-calibration. Many of the recipes have specific requirements in terms of, for instance, darks and flats fields which must be acquired before a target observation is obtained and reduced on-line. 3.10 VIMOS data VIMOS has been developed in fast track under ESO contract by the VIRMOS consortium, headed by the Laboratoire d’Astrophysique de Marseille. In IFU mode the field of view is between 13×13 arcsec2 and 54×54 arcsec2 at 0.33 or 0.67 arcsec fibre−1 . 7 SC/16.2 —Data reduction Figure 1: The UIST staggered slitlets. Data-reduction software (DRS) will be made available by ESO, with the procedures available as standalone packages, or under the VIMOS pipeline-reduction software. http://www.oamp.fr/virmos/virmos_publications.htm contains links to various publications. Two papers are scheduled for the 2005 November Astronomical Journal. 3.11 Other IFU instruments Since the list of instruments was compiled for the original version of this cookbook, many new Integral Field Units and area-spectroscopy instruments have come online, such as SINFONI and FLAMES at the VLT, GNIRS-IFU at Gemini-S, FISICA, SNIFS; and several are being designed, for instance KMOS-1, MUSE, and FRIDA. SC/16.2 —File formats 4 8 File formats There are two main file format for IFS final data products, and one further prospective format. The first of these file formats is a MOS style multi-extension FITS file, and is being put forward by the GEMINI group (see Section 4.1). The other main format is an xyλ—data cube which is used by the Durham group (i.e. for SMIRFS and TEIFU data) (see Section 4.3). Of these two formats the more natural for data analysis is the TEIFU style data cube, it has therefore been adopted as the standard format by the major IFS groups in the UK, Durham (SMIRFS and TEIFU), Cambridge (CIRPASS) and the ATC (UIST). Conversion between the GMOS/CIRPASS MEF and UK standard data cube formats(see Section 4.4) will therefore need to be implemented before these instruments are brought into general use. The EOS VIMOS instrument will provide its final data product in both MEF and data-cube formats. The final IFS format is still in draft, and is the new IRAF spectroscopic file format (see Section 4.2). The specification is intended to provide a general description for two-dimensional spectroscopic image data, and should be able to represent long-slit, multi-object (MOS), integral-field unit (IFU) and slitless spectroscopy. Conversion between this format and the standard data-cube format will be implemented if the standard is adopted. 4.1 The GMOS working format Currently the final data product of the GMOS and CIRPASS data-reduction software is a multiextension FITS (MEF) file. However, this format may be replaced by the new IRAF spectral format (see Section 4.2) which is currently in development by the IRAF group at NOAO. The MEF is similar to the standard NIRI format now used with GEMINI, and has a binary FITS table with separate data, variance and quality planes. No. Type Name Format BITPIX INH 0 ifs_data.fits 1 BINTABLE TAB 16×num. of fibres 8 2 IMAGE SCI λ×num. of fibres −32 F 3 IMAGE VAR λ×num. of fibres −32 F 4 IMAGE DQ λ×num. of fibres 16 F 16 Table 1: GEMINI MEF file format The first extension is a binary FITS table with columns: ID, RA, DEC, and SKY. This table would hold information specific to individual lenslets/fibres like relative fibre positions on the sky (RA, DEC), whether the fibre is a sky or object spectrum (SKY), etc. The three image planes are like the IRAF multispec format; each row is a separate spectrum. This is a compact and efficient way of storing the extracted spectra, avoiding having multiple extensions for each individual spectra. From IRAF, ONEDSPEC tasks like splot can be used on individual planes, and ldisplay should be able to work directly on the MEF. 9 4.2 SC/16.2 —File formats The new IRAF spectral format A draft document has been written by the NOAO describing the new IRAF spectroscopic file format. This may, eventually, replace the GMOS working format as the final science data product for GMOS and CIRPASS observations. An example header block is shown below for the CIRPASS instrument. OBJECT = OBJNAME = OBJRA = OBJDEC = OBJEPOCH= EQUINOX = RADECSYS= RAUNIT = DECUNIT = APERTURE= APTYPE = APERDIA = APERPA = APUNIT = APPAUNIT= APEPOCH = CRVAL1 = CRVAL2 = CRPIX1 = CRPIX2 = CMIN1 = CMAX1 = CMIN2 = CMAX2 = CTYPE1 = CTYPE2 = CUNIT1 = CUNIT2 = CD1_1 = CD1_2 = CD2_1 = CD2_2 = SPECFWHM= ARA0001 = ADEC0001= CRP20001= ARA0002 = ADEC0002= CRP20002= ’CIRPASS: m51 V 600s’ / Observation title ’M 51 ’ / Target object ’13:29:24.00’ / Right ascension of object (hr) ’47:15:34.00’ / Declination of object (deg) 2000.1 / Epoch of object coordinates (yr) 2000.0 / Default coordinate equinox (yr) ’FK5 ’ / Default coordinate system ’hr ’ / Right ascension unit ’deg ’ / Declination unit ’CIRPASS IFU’ / Aperture identification ’hexlens+fiber’ / Aperture type 0.36 / Aperture diameter (arcsec) 90.0 / Hexagon angle (deg) ’arcsec ’ / Aperture dimension unit ’deg ’ / Aperture position angle unit 2000.1 / Aperture coordinate epoch (yr) 1.1 / Spectrum dispersion center (um) 0. / Spectrum cross-dispersion center (pixel) 1024.0 / Spectrum center (pixel) 1024.0 / Spectrum center (pixel) 0.9 / Spectrum dispersion limit (um) 1.3 / Spectrum dispersion limit (um) -1.5 / Spectrum cross-dispersion limit (pixel) 1.5 / Spectrum cross-dispersion limit (pixel) ’WAVE-WAV’ / Spectrum coordinate type ’LINEAR ’ / Spectrum coordinate type ’um’ / Spectrum coordinate unit ’pixel’ / Spectrum coordinate unit 0.00022 / Spec coord matrix (um/pixel) 0.0 / Spec coord matrix (um/pixel) 0.0 / Spec coord matrix (pixel/pixel) 1.0 / Spec coord matrix (pixel/pixel) 2.0 / Fiber FWHM (pixel) ’13:29:24.00’ / Aperture right ascension (hr) ’47:15:34.00’ / Aperture declination (deg) 500.0 / Spectrum center (pixel) ’13:29:24.00’ / Aperture right ascension (hr) ’47:15:34.36’ / Aperture declination (deg) 504.0 / Spectrum center (pixel) The aperture identification, APERTURE, specifies the IFU. The aperture type APTYPE, aperture diameter APERDIA, and aperture position angle APERPA are the same for each spectrum. This information can be used to construct a data cube (see Section 4.4) or spatial/dispersion displays in conjunction with the aperture centres. The position angle is for one of the hexagonal edges and would orient the hexagons (IFU lenslets) when reconstructing a spatial display or data cube. SC/16.2 —File formats 10 For a purely fibre IFU (such as SAURON) much the same description would be used except the position angle would be eliminated. The centre of each spectrum in world co-ordinates is given by the CRVAL keywords. In this example each spectrum is centred at about 1.1 µm in the dispersion direction (CRVAL1) and zero pixels in the cross-dispersion direction (CRVAL2). The cross-dispersion co-ordinates are defined as pixels from the centre of the fibre profile, since there is no real spatial information. The region the spectra cover in world co-ordinates are given by the CMIN and CMAX keywords. In this example the spectra cover the range 0.9 to 1.3 µm along the dispersion and −1.5 to 1.5 pixels relative to the fibre profile centre. The CD keywords define the conversion between world co-ordinates and pixels on the detector. They also define any possible tilt of the dispersion path relative to the detector pixels. In this example the dispersion is 0.22 nm per pixel along the first image axis (detector rows) and there is no tilt. The CRP keywords override the CRPIX keyword and provide the positions of the fibre spectra on the detector. The fibre full width at half maximum (SPECFWHM) gives the fibre profile FWHM at the detector in the units of the spatial WCS, in this case pixels. This is used to guide the tracing and extraction of blended fibre profiles. The ARA and ADEC keywords give the centre positions of each lenslet element or fibre. While it is desirable for the absolute co-ordinates to be accurate it is more important that the relative positions be fairly precise. It is these keywords that determine the reconstructed field and gives the IFU sampling pattern and orientation. The relative positions of the lenslets or fibres on the sky is something that should be well-known for each IFU instrument. 4.3 The UK data-cube format The MOS-style MEF format, which is the end product of the GMOS and CIRPASS data-reduction software, is not particularly natural way of handling IFS data. Indeed, under the longslit paradigm (used to reduce TEIFU data) these files cannot be generated. The TEIFU-style data cube format has therefore been adopted as the standard UK IFS file format and will be used in the analysis stages for both CIRPASS and UIST. This adoption allows the use of many of the generic applications within the SSC, which due to the adoption of NDF as the standard file interchange format for Starlink applications, has many tasks that can process N-dimensional data. A conversion program for GMOS and CIRPASS data to a more easily analysed data cube, which will involve re-binning the input spectra on to a rectangular array, is therefore desirable (see Section 4.4). In the case of this format the IFU geometry information is no longer needed, as the input spectra have already been rebinned, but it is likely that (in the finalised file format) such information will be included as a FITS binary table. An example of the FITS header block from a TEIFU data cube is shown below. SIMPLE BITPIX NAXIS = = = T / 16 / 3 / file does conform to FITS standard number of bits per data pixel number of data axes 11 SC/16.2 —File formats No. Type Name Format BITPIX 0 ifs_data.fits 1 Comment IMAGE SCI x×y×λ −32 3-D science array 2 IMAGE VAR x×y×λ −32 3-D variance array 3 IMAGE DQ x×y×λ 16 3-D data-quality array Table 2: TEIFU data-cube format NAXIS1 = NAXIS2 = NAXIS3 = EXTEND = OBJECT = DATE = BSCALE = BZERO = BLANK = CD1_1 = CD2_2 = CD3_3 = CRVAL1 = CRVAL2 = CRVAL3 = CRPIX1 = CRPIX2 = CRPIX3 = WCSDIM = CTYPE1 = CTYPE2 = CTYPE3 = CD1_2 = CD1_3 = CD2_1 = CD2_3 = CD3_1 = CD3_2 = LTV3 = LTM1_1 = LTM2_2 = LTM3_3 = WAT0_001= END 59 / 110 / 961 / T / ’T/S MOVING field ’ / ’2000-10-05T17:50:52’/ 3.126180E-02 / 6.089249E+02 / -32768 / 0.0625 / 0.0625 / 5.795317000000068219 / -0.03125 / -0.03125 / 7302.291864499999065 / 29.5 / 55.0 / 480.5 / 3 ’LINEAR ’ / ’LINEAR ’ / ’LAMBDA ’ / 0.0 / 0.0 / 0.0 / 0.0 / 0.0 / 0.0 / -39.0 1.0 1.0 1.0 ’system=image’ length of data axis 1 length of data axis 2 length of data axis 3 FITS dataset may contain extensions Title of the dataset file creation date (YYYY-MM-DDThh:mm:ss UTC) True_value = BSCALE * FITS_value + BZERO True_value = BSCALE * FITS_value + BZERO Bad value Axis rotation and scaling matrix Axis rotation and scaling matrix Axis rotation and scaling matrix Axis 1 reference value Axis 2 reference value Axis 3 reference value Axis 1 pixel value Axis 2 pixel value Axis 3 pixel value Quantity represented by axis 1 Quantity represented by axis 2 Quantity represented by axis 3 Axis rotation and scaling matrix Axis rotation and scaling matrix Axis rotation and scaling matrix Axis rotation and scaling matrix Axis rotation and scaling matrix Axis rotation and scaling matrix Here the the number and size of the cube dimensions is specified by the NAXIS keywords, and as with the IRAF spectral format the CD keywords define the conversion between world co-ordinates and pixels on the detector, along with the tilt of the dispersion path relative to the detector pixels. While the CRVAL keywords defines the central value of each axis in world co-ordinates, e.g. in the case the spectral axis is centred on ∼7302 Å (CRVAL3). SC/16.2 —File formats 12 A full dictionary defining FITS header keywords which can be generated by the data-acquisition system is provided on the web by the National Optical Astronomy Observatories (NOAO) at http://iraf.noao.edu/projects/ccdmosaic/imagedef/fitsdic.html. 4.4 MEF to data-cube format In the Gemini IRAF package the command gfcube converts the GMOS working format, which is currently being used as the science end product file format for the GMOS and CIRPASS instruments, to a UK standard x,y,λ data cube in FITS format. 4.5 Format conversion The Starlink CONVERT package (see SUN/55) can be used to convert to and from the Starlink NDF format. On-the-fly conversion of supported file formats (such as FITS and IRAF) can also be done by most Starlink applications if the CONVERT package has been initialised. 4.5.1 GMOS MEF to NDF The CONVERT package handles the GMOS/CIRPASS MEF working format without complaint, as in the following example. % fits2ndf IN - Input FITS file(s) > gmos.fits 1 file selected. OUT - Output NDF data structure(s) > out % Converting the MEF to a Starlink standard NDF, the FITS binary table is converted into a normal NDF extension. An example of a resulting NDF is illustrated below. The < > indicate the data type of a component. Those beginning with an underscore are primitive types; others are structures. IFS_FILE <NDF> DATA_ARRAY <ARRAY> ORIGIN(2) <_INTEGER> DATA(2010,750) <_REAL> MORE <EXT> FITS_EXT_1 <TABLE> NROWS <_INTEGER> COLUMNS <COLUMNS> ID <COLUMN> DATA(750) <_INTEGER> RA COMMENT DATA(750) DEC <COLUMN> <_CHAR*19> <_REAL> <COLUMN> 13 SC/16.2 —File formats COMMENT DATA(750) <_CHAR*19> <_REAL> SKY <COLUMN> COMMENT <_CHAR*19> DATA(750) <_INTEGER> FITS(790) <_CHAR*80> VARIANCE <ARRAY> DATA(2010,750) <_REAL> ORIGIN(2) <_INTEGER> QUALITY <QUALITY> QUALITY <ARRAY> DATA(2010,750) <_UBYTE> ORIGIN(2) <_INTEGER> Here the right ascension and declination position of each fibre is preserved in the FITS_EXT_1 NDF extension along with and array indicating whether the fibre is ‘on sky’. 4.5.2 TEIFU FITS to NDF The CONVERT package also handles the UK standard data cube format (i.e. TEIFU style data) without complaint, such as in the example below. % fits2ndf IN - Input FITS file(s) > teifu.fits 1 file selected. OUT - Output NDF data structure(s) > out % The FITS file is be converted it into a three-dimensional NDF which, as discussed earlier (see Section 4.3) can be read by many existing applications in the software collection. IFS_FILE <NDF> DATA_ARRAY <ARRAY> ORIGIN(3) <_INTEGER> DATA(59,110,961) <_DOUBLE> BAD_PIXEL <_LOGICAL> MORE FITS(45) <EXT> <_CHAR*80> TITLE WCS DATA(99) <_CHAR*18> <WCS> <_CHAR*32> SC/16.2 —File formats 4.6 14 GMOS vs. TEIFU format While both GMOS (MOS style) and TEIFU (data cube) representations of IFS data are perfectly valid, there are several advantages to using the data-cube format in preference to other options. First, and perhaps most importantly, for ‘longslit’ paradigm instruments such as TEIFU (and perhaps also CIRPASS) a MOS style data reduction is not possible and therefore it is impossible to produce the first file type without major problems. Additionally a data-cube format is considered, by most people, to be intrinsically easier to visualise. Both these reasons were taken under consideration when the data-cube format was adopted, with consultation of Durham, Cambridge and the ATC, as the UK standard format for this data. 4.7 FITS header manipulation Due to the still developing nature of the IFU file formats it is possible that your data may have missing FITS header keywords, or keywords which contain incorrect information. If this is the case you may need to manually edit your FITS file headers. 4.7.1 Native FITS files A good package to use for FITS header (and data) manipulation is the FTOOLS software, which is released along with XANADU, as part of the HEASOFT package from GSFC. Further information about HEASOFT, along with detailed installation instructions, user manuals and a development guide, can be found at http://heasarc.gsfc.nasa.gov/docs/software/lheasoft/. 4.7.2 The NDF FITS extension When a FITS file is converted to an NDF a FITS extension—sometimes called the ‘airlock’ to avoid confusion with extensions within FITS files—is created. This comprises a one-dimensional array of character strings containing the imported FITS header information. On exporting a file from NDF format back to FITS using ndf2fits the airlock contents will be propagated back to the FITS file. However, since the FITS extension is not updated when an NDF is manipulated, any information that can be derived directly from the NDF structure such as dimensionality, units and axis information will replace any equivalent information held in the FITS extension when it is exported. The (SUN/95) package provides tools that allow you to read from, and write to, an NDF FITS extension. Example code using some of these tools is shown later in this document (see Section 6.5), and detailed documentation on these tasks is available in SUN/95. 4.8 FITS I/O with IDL FITS I/O with IDL can be accomplished using the IDL Astronomy Library from the GSFC. The IDL Astronomy Library contains four different sets of procedures for reading, writing, and modifying FITS files. The reason for having four different methods of FITS I/O with IDL is partly historical, as different groups developed the software independently. However, each method also has its own strengths and weakness for any particular task. For example, the procedure MRDFITS()—which can read a FITS table into an IDL structure—is the easiest procedure for analyzing FITS files at the IDL prompt level (provided that one is comfortable 15 SC/16.2 —File formats with IDL structures). But mapping a table into an IDL structure includes extra overhead, so that when performing FITS I/O at the procedure level, it may be desirable to use more efficient procedures such as FITS_READ and FTAB_EXT. For example a data cube can be read into an IDL array using the FXREAD method. ; Read the FITS file fxread, ’ifu_file.fit’, DATA, HEADER ; Determine the size of the image SIZEX=fxpar(header, ’NAXIS1’) SIZEY=fxpar(header, ’NAXIS2’) SIZEZ=fxpar(header, ’NAXIS3’) ; Find the data type being read DTYPE=fxpar(header, ’BITPIX’) As can be seen, various values contained within the FITS header of the original file can be obtained using the FXPAR procedure. Alternatively the MRDFITS procedure can be used, as in this example. ; Read the FITS file data = mrdfits(’ifu_file.fit’,0,header) In both examples the image data is read into an IDL array called DATA, while the FITS header information is read into another array, of TYPE STRING, called HEADER. In addition FITS files can be read into IDL using the CONVERT package’s on-the-fly file conversion ability (see SUN/55 for more details) and the READ_NDF IDL function. 4.9 NDF I/O with IDL There are several methods for reading an NDF file into IDL. First the NDF can be converted to a FITS file using the ndf2fits application in the CONVERT package, % ndf2fits comp=D IN - Input NDF data structure(s) /@section/ > 1 NDF selected. OUT - Output FITS file(s) /@out/ > section.fit % and then read into IDL using the IDL Astronomy Library (as in Section 4.8). However, there are several other approaches that can be taken. The easiest approach is to use the READ_NDF IDL procedure available with the CONVERT package. When CONVERT is installed, both the IDL procedures READ_NDF and WRITE_NDF are placed in $CONVERT_DIR so, to make them available to IDL, that directory must be added to the IDL search path. This will be done if the environment variable IDL_PATH has been set. For example assuming we have a data cube called file.sdf which is of type _REAL IDL> data_array = read_ndf(’file’) SC/16.2 —File formats 16 creates an IDL floating array, data_array, with the same dimensions as the NDF and containing the values from its DATA component. IDL> data_array = read_ndf(’file’, !values.f_nan) As above except that any occurrence of a bad value (VAL__BADR as defined by the Starlink PRIMDAT package) in the NDF will be replaced by NaN in the IDL array. IDL> var_array = read_ndf(’file’,comp=’v’) creates an IDL byte array from the VARIANCE component of the same NDF. Output of an IDL array is achieved using the corresponding WRITE_NDF procedure, for example assuming data_array is an IDL floating array then, IDL> write_ndf, data_array, ’file’ creates the NDF file.sdf with the same dimensions as the IDL array data_array, and writes the array to its DATA component (of type _REAL). No checks on bad values are made by default, such checks can be carried out, e.g. IDL> write_ndf, data_array, ’file’, !values.f_nan Here any occurrence of the value NaN in the array will be replaced by the VAL__BADR value as defined by the Starlink PRIMDAT package. While IDL> write_ndf, var_array, ’file’, comp=’v’ writes the IDL array var_array to the VARIANCE component of the NDF created above. A check is made that the size of the array corresponds with the size of the NDF. There is yet another approach to read NDF data into IDL. Again we make use of the CONVERT package, this time we use the ndf2ascii application to convert the NDF to a ASCII text file so that we may use the IDL read_ascii procedure, after generating an associated data template using the ascii_template GUI. For instance reading the file file.dat in the subdirectory ifu_data IDL> data_file = filepath(’file.dat’, SUBDIR=’ifu_data’) IDL> data_template = ascii_template(data_file) IDL> data = read_ascii(data_file, TEMPLATE=data_template) we create an associated data template using ascii_template GUI and read the data into the IDL structure data. We can similarly use the ndf2unf application to create a sequential unformatted binary file and use the read_binary and assocaited binary_template GUI to read the data into IDL, e.g. IDL> udata_file = filepath(’binary.dat’, SUBDIR=’ifu_data’) IDL> udata_template = binary_template(udata_file) IDL> udata = read_binary(udata_file, TEMPLATE=udata_template) will return an IDL structure variable udata. The alternative more-low-level approach to reading either the ASCII or binary unformated files can be taken, allowing you to bypass the template GUIs. More details can be found in CONVERT documentation (see SUN/55). 17 SC/16.2 —Data-cube manipulation 5 Data-cube manipulation While the initial data-reduction software for IFUs is highly instrument dependent, the data analysis of the final science data product for all these instruments should be fairly generic. The end product of the data reduction for IFS is, almost naturally, an x,y,λ data cube. For instruments not working in the optical and infrared regimes, the third axis may also be in some other spectral co-ordinate system, such as frequency. Once assembled, with associated variance and quality arrays, scientifically interesting information can be extracted from the cube. 5.1 Existing software For long-slit paradigm instruments a data cube is the only data product available, as overlapping point-spread functions mean that the spectral data must be resampled. For MOS paradigm data, while the individual spectra are available, data visualisation is often intrinisically more intuitive if done on resampled data cubes. As such, this cookbook will (in the main) only deal with applications that handle the data-cube format. If you have already sourced the Starlink /star/etc/login and /star/etc/cshrc files1 then the commands kappa, figaro, and ccdpack will set up access to the (SUN/95), FIGARO, and CCDPACK tasks respectively, including most of the following applications. 5.1.1 Arithmetic Operations Some of the most fundamental operations you might wish to perform on a data cube are the arithmetic operations of addition, subtraction, multiplication and division, both by scalars and other data cubes. All these basic operations, and additional more complicated ones, can be carried out using tasks from the (SUN/95) package. Detailed documentation for all of these tasks can be found in SUN/95. • add Adds two NDF data structures • cadd Adds a scalar to an NDF data structure • calc Evaluates a mathematical expression • cdiv Divides an NDF by a scalar • cmult Multiplies an NDF by a scalar • csub Subtracts a scalar from an NDF data structure 1 /star/etc/ on your system. is for a standard Starlink installation, but the Starlink software may be in a different directory tree SC/16.2 —Data-cube manipulation 18 • div Divides one NDF data structure by another • maths Evaluates mathematical expressions applied to NDF data structures • mult Multiplies two NDF data structures • normalize Normalises one NDF to a similar NDF by calculating a scale factor and zero-point difference • pow Takes the specified power of each pixel of a data array • rift Adds a scalar to a section of an NDF data structure to correct rift-valley defects • sub Subtracts one NDF data structure from another • thresh Edits an NDF such that array values below and above two thresholds take constant values 5.1.2 Cube manipulation Slightly more complex is manipulation and resampling of the data cube itself. The most important utilities available to do this within KAPPA are the collapse, chanmap, ndfcopy, and pluck applications. collapse can produce white-light and passband images (see Section 5.8) and velocity maps by the appropriate selection of statistic. chanmap creates a grid of passbands. ndfcopy can extract a single spectrum (along pixel axes) or arbitrary cube sections (again see Section 5.8 for details), while pluck uses interpolation to extract at arbitrary positions, such as a spectrum at nominated equatorial co-ordinates, or an image at a given wavelength or frequency. Some applications require the spectral axis to be the first or the third axis; permaxes allows shuffling of the pixel axes. • chanmap Creates a channel map from a cube NDF by compressing slices along a nominated axis • collapse Reduces the number of axes in an N-dimensional NDF by compressing it along a nominated axis • compadd Reduces the size of an NDF by adding values in rectangular boxes • compave Reduces the size of an NDF by averaging values in rectangular boxes • compick Reduces the size of an NDF by picking equally spaced pixels 19 SC/16.2 —Data-cube manipulation • flip Reverses an NDF’s pixels along a specified dimension • ndfcopy Copies an NDF, or an NDF section, to a new location • permaxes Permutes an NDF’s pixel axes • pixdupe Expands an NDF by pixel duplication • pluck Plucks slices from an NDF at arbitrary positions • regrid Applies a geometrical transformation to an NDF • segment Copies polygonal segments from one NDF into another • slide Realigns an NDF using a translation. 5.1.3 Two-dimensional manipulation While IFU data is intrinsically three dimensional there are times when it is necessary to deal with two dimensional images during analysis (e.g. velocity maps). Some potentially useful KAPPA applications which are restricted to handling two-dimensional files are • look Outputs the values of a sub-array of a two-dimensional data array to the screen or a text file • median Smooths a two-dimensional data array using a weighted median filter Some tasks operate in two dimensions, but apply processing to a series of planes in a cube. They permit, for example, to smooth spatially while retaining the spectral resolution. • block Smooths an NDF using a one- or two-dimensional square or rectangular box filter • gausmooth Smooths a one- or two-dimensional NDF using a Gaussian filter • rotate Rotates two-dimensional NDF about its centre through any angle SC/16.2 —Data-cube manipulation 5.1.4 20 Pixel Operations There are several applications which can carry out operations on individual pixels, the most general of these is chpix which can replace the pixel value of a single, or region, of pixels with an user defined value (including the bad magic value). • chpix Replaces the values of selected pixels in an NDF • errclip Removes pixels with large errors from an NDF • fillbad Removes regions of bad values from an NDF • nomagic Replaces all occurrences of magic value (see SUN/95 for details) pixels in an NDF array with a new value • numb Counts the number of elements of an NDF with values or absolute values above or below a threshold • substitute Replaces all occurrences of a given value in an NDF array with another value 5.1.5 Other tools and file manipulation Building processing scripts from the Starlink applications can involve you manipulating or querying information about structures within the NDF file itself, three useful (SUN/95) commands to do this are listed below. • ndftrace Displays the attributes of an NDF data structure • parget Obtains the value or values of an application parameter • stats Computes simple statistics for an NDF’s pixels In some cases NDF information must be modified after a processing step (e.g. the NDF title) or, in the case of a newly created NDF (see Section 6.6), we must generate inital values. KAPPA provides various tools to manipulate NDF extensions. • axlabel Sets a new label value for an axis within an NDF data structure • axunits Sets a new units value for an axis within an NDF data structure 21 SC/16.2 —Data-cube manipulation • setaxis Sets values for an axis array component within an NDF data structure • setbad Sets new bad-pixel flag values for an NDF • setbb Sets a new value for the quality bad-bits mask of an NDF • setbound Sets new bounds for an NDF • setext Manipulates the contents of a specified NDF extension • setlabel Sets a new label for an NDF data structure • setmagic Replaces all occurrences of a given value in an NDF array with the bad value • setnorm Sets a new value for one or all of an NDF’s axis-normalisation flags • setorigin Sets a new pixel origin for an NDF • settitle Sets a new title for an NDF data structure • settype Sets a new numeric type for the data and variance components of an NDF • setunits Sets a new units value for an NDF data structure • setvar Sets new values for the variance component of an NDF data structure 5.1.6 Visualisation Combined with the graphics devices commands (see Section 5.3) the following applications, especially clinplot, display, linplot and contour act as the backbone for image display, and some complex effects can be generated using these elemental tasks. • clinplot Draws a spatial grid of line plots for an axis of a cube NDF • contour Contours a two-dimensional NDF • cursor Reports the co-ordinates of positions selected using the cursor SC/16.2 —Data-cube manipulation 22 • display Displays a one- or two-dimensional NDF • drawsig Draws +/-n standard-deviation lines on a line plot • linplot Draws a line plot of the data values in a one-dimensional NDF • profile Creates a one-dimensional profile through an N-dimensional NDF 5.1.7 Mosaics Mosaicking multiple IFU data cubes together is something you may well wish to consider, unfortuantely there are problems involved in doing so (see Section 5.9), however, the following tasks from KAPPA may be useful • wcsalign Aligns a group of NDFs using World Co-ordinate System information • wcsmosaic Tiles a group of NDFs using World Co-ordinate System information along with the following tasks from CCDPACK. • makemos Makes a mosaic by combining and (optionally) normalising a set of images • drizzle Resamples and mosaics using the drizzling algorithm 5.1.8 Spectral fitting Some of the most useful applications available for spectral fitting and manipulation live inside FIGARO as part of SPECDRE. Some of these applications work on individual spectra, however, others read a whole cube at once and work on each row in turn. A possible problem at this stage is that many of these applications expect the spectroscopic axis to be the first in the cube, whereas for the current generation of IFU data cubes the spectral axis is typically the third axis in the cube. KAPPA permaxes can reconfigure the cube as needed by the various packages. A full list of SPECDRE applications can be found in SUN/86. One of the fundamental building blocks of spectral analysis is gaussian fitting, amougst other tools, FIGARO provides the fitgauss application (part of SPECDRE) to carry out this task. FITGAUSS is especially well suited to automation inside a script. For example, fitgauss \ in=${spectrum} mask1=${low_mask} mask2=${upp_mask} \ cont=${cont} peak=${peak} fwhm=${fwhm} reguess=no remask=no \ ncomp=1 cf=0 pf=0 wf=0 comp=${component} fitgood=yes \ centre=${position} logfil=${fitfile} device=xwin \ dialog=f 23 SC/16.2 —Data-cube manipulation we call the fitgauss routine here specifying all the necessary parameters, and suppressing user interaction, to allow us to automatically fit a spectrum from inside a shell script. Here we have specified an input file, ${spectrum} and the lower and upper boundaries of the fitting region, ${low_mask}, and ${upp_mask}, respectively. Various initial guesses for the fitting parameters have also been specified: the continuum level ${cont}, peak height ${peak}, full-width halfmaximum ${fwhm} and the line centre ${position}. By specifying ncomp=1 cf=0 pf=0 wf=0 we have told the application that we want it to fit a single gaussian with the central line position, peak height and FWHM being free to vary. In addition we have turned off user interaction with the application, by setting the following parameters, reguess=no, remask=no, dialog=f and fitgood=yes. This allows fitgauss to go about the fit without further user intervention, displaying its resulting fit in an X-display, logging the fit characteristics to a file (${fitfile}) and saving the fit in the SPECDRE extension (see SUN/86 for details) of the NDF where it is available for future reference and manipulation by other SPECDRE applications. The velmap and peakmap scripts are based around the SPECDRE fitgauss application. For data with a significantly varying continuum mfittrend is available in KAPPA to fit and remove the continuum signal, thereby making fitgauss’s job easier. 5.2 Locating Features The ability to identify and measure the properties of features can play an important role in spectral-cube analysis. For example, you may wish to locate emission lines and obtain their widths as initial guesses to spectral fitting, or to mask the lines in order to determine the baseline or continuum. Extending to three dimensions you may want to identify and measure the properties of clumps of comoving emission in a velocity cube. The CUPID package addresses these needs. The findclumps is the main command. It offers a choice of clump-finding algorithms with detailed configuration control, and generates a catalogue in FITS format storing for each peak its centre and centroid co-ordinates, its width, peak value, total flux and number of contributing pixels. Information from the catalogue can be extracted into scripts using STILTS and in particular its powerful tpipe command. findclumps in=cube out=clumps outcat=cubeclump perspectrum \ config="^ClumpFind.par" accept set peak = ‘stilts tpipe in=cubeclump.FIT cmd="select index==1" \ cmd=’keepcols Cen3’ omode=out ofmt=csv-nohead‘ Here we find the clumps in the three-dimensional NDF called cube using the configuration stored in the text file ClumpFind.par that will specify things like the minimum number of pixels in a clump, the instruments’s beam FWHM, and tuning of the particular clump-finding algorithm chosen. The PERSPECTRUM parameter requests that the spectra be analysed independently. It would be absent if you were looking for features in a velocity cube. The contents of output NDF clumps is algorithm dependent, but in most cases its data array stores the index of the clump in which each pixel resides, and all contain clump information and cut-outs of the original data about each clump in an extension called CUPID; and its QUALITY array has flags to indicate if SC/16.2 —Data-cube manipulation 24 the pixel is part of a clump or background. The last is useful for masking and inspecting the located clumps. Some experimentation with findclumps algorithms and configuration to obtain a suitable segmentation for your data’s characteristics is expected. That is why we have not listed any configuration parameters or even chosen a clump-finding algorithm in the example. Continuing with the example, the catalogue of clumps detected and passing any threshold criteria are stored in cubeclump.FIT. (See the CUPID manual for details of all the column names.) We then use tpipe to select the third axis centroid co-ordinate (Cen3) of the first clump (index==1) and store the numerical value in shell variable peak. The commands cmd= are executed in the order they appear. This could be extended to keep other columns keepcols and return them in an array of the line with most flux given in column Sum. set parline = ‘stilts tpipe in=cubeclump.FIT cmd=’sort -down Sum’ \ cmd="select index==1" cmd=’keepcols "Cen3 Width3"’ \ omode=out ofmt=ascii‘ set centre = $parline[3] set width = $parline[4] Here tpipe sorts the fluxes, picks that clump, and writes an ASCII catalogue containing the centroid and width along the third axis storing the one-line catalogue to shell variable parline. In this format the names of the columns appear first, hence the required values are in the third and fourth elements. We could have used the csv-nohead output format to give a commaseparated list of values as in the previous example, and split these with awk. tpipe has many command options that for example permit the selection, addition, and deletion of columns; and the statistics of columns. The selections can be complex boolean expressions involving many columns. There are even functions to compute angular distances on the sky, to say select a spatial region. See the STILTS manual for many examples. also includes a background-tracing and subtraction application findback. You may need to run this or mfittrend to remove the background before feature detection. Note the if you are applying findback to the spectra independently, the spectral axis must be first, even if this demands a re-orient the cube. CUPID $KAPPA_DIR/permaxes in=scube out=cubeperm perm=\[3,1,2\] $CUPID_DIR/findback in=scubeperm sub=no out=backperm box=\[$box,1,1\] \ ilevel=0 rms=$noise $ $KAPPA_DIR/permaxes in=backperm out=back perm=\[2,3,1\] $KAPPA_DIR/sub in1=cube in2=back out=cube_bs In this example, the spectral axis is the third axis of NDF cube. findback removes structure smaller than $box pixels along each spectrum independently. The resulting estimated backgrounds for each spectrum are stored in NDF backperm, which is re-oriented to the original axis permutation to allow subtraction from cube. 25 5.3 5.3.1 SC/16.2 —Data-cube manipulation Dealing with Graphical Devices Devices and Globals (SUN/95) and other Starlink applications using PGPLOT graphics have a single graphics device for line and image graphics. These can be specified as either PGPLOT or Starlink device names. The current device may be set using the gdset command as in the example below. % gdset xwindows You can use the gdnames command to query which graphics devices are available, and your choice of device will remain in force, and can be inspected using the globals command, e.g. % globals The current The current The current The current The current data file is graphics device is lookup table file is transformation is interaction mode is : : : : : /tmp/ifu_data xwindows <undefined> <undefined> <undefined> unless unset using the noglobals, or overriden using the DEVICE parameter option in a specific application. Predicatably, the gdclear command can be used to clear the graphics device. More information on these and other graphics topics can be found in SUN/95. 5.3.2 The Graphics Database Each Starlink application which makes use of the standard Starlink graphics calls, which is most of them, creates an entry in the graphics database. This allows the applications to interact, for instance you can display an image to an X-Window display device using the display command, and later query a pixel position using the cursor command. The graphics database is referred to as the AGI database, after the name of the subroutine library used to access its contents, and exists as a file stored in your home directory. In most circumstances it will be named for the machine you are working on. % ls ~/*.sdf -rw-r--r-- 1 aa users 2083328 Jan 02 12:50 /home/aa/agi_pc10.sdf An extensive introduction sprinkled with tutorial examples to making full use of the graphics database can be found in the KAPPA manual (SUN/95) in the sections entitled The Graphics Database in Action and Other Graphics Database Facilities. There is little point in repeating the information here, however learning to manipulate the graphics database provides you with powerful tools in visualising your IFU data, as well as letting you produce pretty publication quality plots. For instance, the compare shell script make fairly trivial use of the graphics database to produce multiple image and line plots on a single GWM graphics device. SC/16.2 —Data-cube manipulation 5.3.3 26 Pseudo Colour and LUTs The different display types, such as pseudo colour and true colour, are explained in detail in the Graphics Cookbook (SC/15). On pseudo-colour displays KAPPA uses a number of look-up tables (commonly refered to as LUTs) to manipulate the colours of your display. For instance you may want to have your images displayed in grey scale (lutgrey) or using a false colour ‘heat’ scale (lutheat). KAPPA has many applications to deal with LUTs (see SUN/95), these applications can easily be identified as they all start with “lut”, e.g. lutable, lutcol. 5.4 Dealing with WCS Information World Co-ordinate System (i.e. real world co-ordinates) information is a complex topic, and one that many people, including the author, find confusing at times. Starlink applications usually deal with WCS information using the AST subroutine library (see SUN/210 for Fortran and SUN/211 for C language bindings), although notably some parts of FIGARO (such as SPECDRE) have legacy and totally independent methods of dealing with WCS information. See Section 6.6 for an example of how to overcome this interoperability issue. This general approach has an underlying effect on how Starlink applications look at co-ordinate systems and your data in general. Starlink applications therefore tend to deal with co-ordinate ‘Frames’. For instance, the PIXEL Frame is the frame in which your data is considered in the physical pixels with a specified origin, i.e. for a simple two-dimensional example, your data frame may have an x size of 100 pixels and a y size of 150 pixels with the origin of the frame at the co-ordinates (20,30). Another frame is the SKY frame, which positions your image in the real sky—normally right ascension and declination but other sky co-ordinate systems are available and easily transformed. A ‘mapping’ between these two frames will exist, and will be described, inside the WCS extension of your NDF. The KAPPA wcscopy application can be used to copy WCS component from one NDF to another, optionally introducing a linear transformation of pixel co-ordinates in the process. This can be used to add WCS information back into an NDF which has been stripped of WCS information by non-WCS aware applications. Further details about WCS Frames are available in SUN/95 Using World Co-ordinate Systems. Why is this important? Well, for instance, the display command will automatically plot your data with axes annotated with co-ordinates described by the current WCS frame, so if your data contains a SKY frame it can (and much of the time will) be automatically be plotted annotaed with the real sky co-ordinates, usyally right ascension and declination, of the observation. It is also critical for mosaicking of data cubes, as explained later in Section 5.9. Both (SUN/95) and CCDPACK contain commands to handle WCS NDF extensions. In KAPPA we have the following applications. • wcsadd Adds a new co-ordinate Frame into the WCS component of an NDF • wcsattrib Manages attribute values associated with the WCS component of an NDF 27 SC/16.2 —Data-cube manipulation • wcscopy Copies WCS information from one NDF to another • wcsframe Changes the current co-ordinate Frame in the WCS component of an NDF • wcsremove Removes co-ordinate Frames from the WCS component of an NDF • wcstran Transforms a position from one NDF co-ordinate Frame to another while CCDPACK has • wcsedit Modifies or examines image co-ordinate system information which is a very useful utility for handling frames within the extension. For instance, % wcsedit ifu_file WCSEDIT ======= 1 NDF accessed using parameter IN MODE - Action to perform (CURRENT,ADD,REMOVE,SET,SHOW) /’SHOW’/ > Index Cur ----- --ifu_file: 1 2 3 * Domain ------ Title ----- GRID PIXEL AXIS Data grid indices; first pixel at (1,1,1) Pixel coordinates; first pixel at (0.5,0... Axis coordinates; first pixel at (-1.812... % here we see that ifu_file.sdf has three WCS frames, the base GRID frame with origin (1,1,1), a PIXEL frame with origin (0.5,0.5,0.5) and an AXIS frame with real world co-ordinate mapped on to the PIXEL frame. ndftrace also contains a useful option at this point: FULLFRAME. In the following example, most of the ndftrace output is excised for clarity, denoted by a vertical ellipsis. % ndftrace mms6_co fullframe NDF structure /data/mjc/datacube/mms6_co: . . . Shape: No. of dimensions: 3 SC/16.2 —Data-cube manipulation Dimension size(s): Pixel bounds : Total pixels : . . . 28 5 x 5 x 83 -2:2, -2:2, -54:28 2075 World Coordinate Systems: Number of coordinate Frames: 4 Current coordinate Frame (Frame 4): Index : 4 Frame title Domain First pixel centre : "Compound coordinates describing celes..." : SKY-SPECTRUM : 5:36:52.8, -7:26:11, 345.7623 Axis 1: Label: Right ascension Units: hh:mm:ss.s Axis 2: Label: Declination Units: ddd:mm:ss Axis 3: Label: Frequency (LSB) Units: GHz . . . NDF Bounding Box: Axis 1: 5:36:51.0 -> 5:36:53.0 Axis 2: -7:26:14 -> -7:25:44 Axis 3: 345.762 -> 345.8139 The important information here is the boundary of the image in the PIXEL and CURRENT frame of the NDF, the CURRENT frame being the current ‘default’ frame which applications accessing the NDF will report co-ordinates from (the CURRENT frame of the NDF can be changed using the KAPPA wcsframe command and is usually the last accessed frame in the extension). In this case we can see that the current frame is the SKY-SPECTRUM frame, with extent 5:36:51 to 5:36:53.0 in right ascension, −7:26:14 to −7:25:44 in declination, and 345.762 to 345.8139 Ghz in frequency. 29 5.5 SC/16.2 —Data-cube manipulation GAIA data visualisation is a display and analysis tool widely used for two-dimensional data. For many years the GAIA tool had little to offer for cube visualisation. At the appropriately named Version 3.0, came a toolbox for cubes to permit inspection of planes individually, or as an animation, or as a passband image by collapsing. Now at the time of writing, Version 4.2 GAIA offers further facilities, such as rendering, for cube analysis. GAIA is also under active delevopment. Check the $STARLINK_DIR/news/gaia.news file for the latest features extending upon those summarised below. GAIA 5.5.1 Cube toolbox If you start up GAIA with a cube % gaia orion_mos_msk.sdf & the cube toolbox appears (see Figure 2). In the upper portion you may choose the axis perpendicular to the axes visible in the regular two-dimensional display; this will normally be the spectral axis, and that is what is assumed this manual. You can select a plane to view in the main display by giving its index or adjusting the slider. Figure 2: The GAIA toolbox for displaying a cube. The lower portion of the toolbox has a tabbed interface to a selection of methods. The controls change for each method. Of particular note are the following methods. Animation tab This steps through a range of planes automataically at a controlled rate. The animation can be captured to a GIF. SC/16.2 —Data-cube manipulation 30 Spectrum tab This extends the basic behaviour of the spectrum plot (see Section 5.5.2 including defining the spectral limits. You can also define spatial regions graphically, and thereby form a composite spectrum for an object. Collapse tab This allows you collapse along the spectral axis over a defined range and offers a wide selection of combination options. Most will form a ‘white-light’ image in some form, but Iwc gives a form of velocity map, and Iwd estimates the line dispersions. Chanmap tab This forms a channel map comprising a grid of passband tiles, each tile being the result of collapsing a range of planes using one of the Collapse methods. You can inspect the spectral co-ordinate of each plane and with the cursor mark equivalent positions in every tile. Rebin tab This allows you to increase the signal-to-noise by rebinning along one or more dimensions. Filter tab This controls smoothing of image planes. If you need to access the Cube toolbox, go to the Open cube... option in the File menu of the main display. Once you have an image displayed, be it a plane, passband image or channel map, you can then use GAIA’s wide selection of image-display facilities described in SUN/214 (also see SC/17) to enhance the elements under investigation. There are also many analysis capabilities mostly through the (Image-Analysis menu), including masking and flux measurement. 5.5.2 Spectral plot One of the most useful facilities for cube analysis is a dynamic spectrum display. Once you have a representative image displayed, click on the mouse over the image a line plot along the spectral axis appears. As you drag the cursor holding down the first mouse button, the spectrum display updates to dynamically to reflect the current spatial location while the data limits are unchanged. If you click again the range will reset to the current spectrum. You can enforce autoscaling as you drag too by enabling Options→Autoscale in the spectral plot’s control bar. This is slower although it allows an intensity independent comparison of the spectra. The Spectrum tab mentioned earlier also allows control of the plotting range along both axes. The Reference: Set button lets you nominate the current spectrum as a reference spectrum. Then as you subsequently drag the mouse you can compare any of the spectra with the reference spectrum. See Figure 3. 31 SC/16.2 —Data-cube manipulation Figure 3: GAIA displays a logarithmically scaled, collapsed cube, from which two spectra are shown. The lighter reference spectrum is from the spatial position marked by the central cross, and the other spectrum corresponds to the left cross. The vertical red line shows the plane being displayed in the main viewer. You can drag that line with the mouse to adjust the plane on view, say to inspect where emission at a chosen velocity lies spatially. Further features of the spectral viewer can be found in the online help. 5.5.3 Volume Visualisation The View menu in the cube toolbox offers two interactive rendering functions that let you explore your cube in three dimensions. SC/16.2 —Data-cube manipulation 32 The first of these is iso-surface. It’s akin to contouring of an image extended to three dimensions. Each coloured surface corresponds to a constant data value. In order to see inside a surface, each surface should have an opacity that is less than 1.0. An example using the same Orion dataset is in Figure 4. Figure 4: Isophotal contours with various colours and opacities allows you to see different depths. Just as with the contouring in GAIA, there are different methods to generate iso-surface levels authomatically, as well as manually. You can adjust the viewing angle and zoom factor either with the mouse, or with the keyboard for finer control. The online help lists the various controls. There are many options to control the appearance, such as directional and annotated axes. GAIA can also display the current slice and displayed spectrum. It is also possible to display two cubes simultaneously, say to compare data from different wavelengths measuring different molecular species. GAIA provides a number of alignment options in this regard. The second function is volume rendering. It displays all the data within two data limits as a single volume. You assign a colour and opacity to each limit. The controls and options are the same as for the iso-surfaces. See Figure 5. These visualisation functions place heavy demands on computer memory and CPU. Also a modern graphics card with hardware support for OpenGL makes a huge difference in interactive performance. So you will need a modern machine to get the best out of these tools. Of the two tools, iso-surface is quicker to render and uses less memory. 33 SC/16.2 —Data-cube manipulation Figure 5: Volume rendering of the Orion dataset. The colour transfer function is a simple mapping between two selected colours between a supplied data range. 5.6 IDL and data visualisation IDL has extensive visualisations capabilities and has many of the tools needed to analyse IFU data cubes available ‘off the shelf’. Unfortunately, due to the large file sizes involved, some of the more useful tools availble in IDL can be very slow on machines with small amounts (< 512 Mb) of memory. 5.6.1 Display problems Like many modern UNIX applications IDL suffers problems coping with pseudo and true colour displays. When writing IDL scripts it is important to bear in mind the display type you are using, for pseudo colour (8 bpp) displays you should set the X device type as follows device, pseudo_color = 8 SC/16.2 —Data-cube manipulation 34 while for true-colour displays, commonly found on modern machines running Linux, you should set the X device type to have the appropriate display depth, e.g. for a 24-bpp display. device, true_color = 24 It should be noted that while the IDL Development Environment (IDLDE) will run in UNIX on a 16 bpp display, only 8 bpp and 24 bpp display are supported for graphics output. If your IDL script or procedure involves graphics display you must run IDL either under an 8-bpp pseudo-colour display, or a 24-bpp true-colour display. Ask your system administrator if you are in any doubt as to whether you machine is capable of producing a 24-bpp true-colour display. Using a true-colour display if you wish to make use of the colour look-up tables (LUTs), and the loadct procedure, you should also set the decomposed keyword to 0, e.g. device, true_color = 24 device, decomposed = 0 or alteratively, if you wish to make of 24-bit colour rather than use the LUTs then you should the decomposed keyword to 1, e.g. device, true_color = 24 device, decomposed = 1 For more general information about this issue you should consult the Graphics Cookbook (SC/15). 5.6.2 Slicer3 Slicer3 is a GUI widget based application to visualize three-dimensional data which comes with the IDL environment, a simple script to read an IFU data cube into the GUI is shown below, pro display_slicer ; Read in TEIFU data cube ifu_data = read_ndf(’ifu_file’, !values.f_nan) ; create a pointer to the data array ifu_ptr = ptr_new(ifu_data) ; run slicer3 slicer3, ifu_ptr end here we create a pointer to our data array and pass this pointer to the slicer3 procedure. The Slicer3 GUI is shown in Figures 6 and 7. These display a projection of an IFU data cube and the user operating on it with the cut and probe tools. One of the interesting things about the Slicer3 GUI is that it is entirely implemented as an IDL procedure and the code can therefore be modified by the user for specific tasks. More information on Slicer3 can be found in the online help in IDL. 35 SC/16.2 —Data-cube manipulation Figure 6: The IDL Slicer3 GUI showing a projection of an NDF data cube, with a cut running in the λ direction. 5.6.3 The IDL Astronomy Library No discussion of astronomy data visualisation in IDL can be complete without reference to the IDL Astronomy Library. This IDL procedure library, which is maintained by the GSFC, provides most of the necessary tools to handle your data inside IDL. The library is quite extensive, and fairly well documented. A list of the library routines, broken down by task, can be found at http://idlastro.gsfc.nasa.gov/contents.html. 5.6.4 ATV Image Viewer is a frontend for the IDL tv procedure. Like the Slicer3 GUI discussed previously, ATV is entirely implemented as an IDL procedure so it is simple to add new routines, buttons or menus if additional functionality is needed. The interface, deliberately, resembles SAOimage so that users can quickly start using it. Detailed usage instructions are available online at http: //www.physics.uci.edu/~barth/atv/instructions.html. However, to display an a plane in a data cube you can pass an array directly to atv as follows. ATV ; display plane i in the data cube atv, array(*,*,i) SC/16.2 —Data-cube manipulation 36 Figure 7: The IDL Slicer3 GUI showing a projection of and NDF data cube, along with the data probe. 5.7 IRAF and the Starlink software Most of the packages we have discussed, e.g. (SUN/95), FIGARO, and CCDPACK, are available from the IRAF command-line interface (up to the 2004 Spring release) and can be used just like normal IRAF applications (see SUN/217 for details) and IRAF CL scripts can be built around them as you would expect to allow you to analyse your IFU data cubes using their capabilities. However, it should be noted that Starlink and IRAF applications use intrinsically different data formats. When a Starlink application is run from the IRAF CL, the application will automatically convert to and from the IRAF .imh format on input and output. This process should be transparent, and you will only see native IRAF files. However, you should be aware, if you are used to using the Starlink software, that the native NDF format is more capable than the IRAF format and some information (such as quality and variance arrays) may be lost when running the Starlink software from IRAF. 5.8 Visualisation using the DATACUBE scripts The scripts shipped within the DATACUBE package are described in SUN/237. The example dataset has a spectral axis in the wavelength system with units of Ångstrom, however DATACUBE can handle other spectral systems and units, as supported by the FITS standard. 37 SC/16.2 —Data-cube manipulation Figure 8: The ATV viewer interface. 5.8.1 How do I create a white-light image? You can make use of the DATACUBE squash shell script which is a user friendly interface to the KAPPA collapse application allowing you to create both white-light and passband image, e.g. % squash -p NDF input file: ifu_file Shape: No. of dimensions: 3 Dimension size(s): 59 x 110 x 961 Pixel bounds : 1:59, 1:110, 1:961 Total pixels : 6236890 Wavelength bounds : 4526:10089.8 Lower Wavelength-axis bound : 4526 Upper Wavelength-axis bound : 10089.8 Collapsing: White-light image: 59 x 110 Wavelength range: 4526--10089.8 Angstrom NDF output file: out SC/16.2 —Data-cube manipulation 38 Output NDF: File: out.sdf % Figure 9: The squash script. Here we make a white-light image from the input data file ifu_file.sdf, saving it as a twodimensional NDF file out.sdf as well as plotting it in a GWM window (see Figure 9). Alternatively we can make use of scripts command-line options and specify the input and output files, along with the wavelength bounds, on the command line, as in this example. % squash -i ifu_file -o out -l 4526 -u 10089.8 -p Alternatively we can make direct use of the collapse application. % collapse IN - Input NDF /@/tmp/aa_squash_collapse/ > ifu_file AXIS - The axis to be collapsed /’1’/ > 3 Collapsing pixel axis 3 from pixel 1 to pixel 961 inclusive... OUT - Output NDF > out % Here we collapse the cube along the third (λ) axis. 39 5.8.2 SC/16.2 —Data-cube manipulation How do I create a passband image? The DATACUBE package offers two ways to create passband images: first we may use (as before) the squash shell script, this time specify more restrictive λ limits, e.g. % squash -i ifu_file -o out -l 5490 -u 5690 -p would create a two-dimensional passband image, collapsing a 200 Å-wide section of the spectral axis. Figure 10: The passband script. Alternatively, we may choose to generate our passband image interactively using the passband shell script. %passband NDF input file: ifu_file Input NDF: File: ifu_file.sdf Shape: No. of dimensions: Dimension size(s): Pixel bounds : Total pixels : 3 59 x 110 x 961 1:59, 1:110, 1:961 6236890 SC/16.2 —Data-cube manipulation 40 Collapsing: White-light image: 59 x 110 Left click to extract spectrum. Extracting: (X,Y) pixel NDF array analysed Pixel sum Pixel mean Standard deviation Minimum pixel value At pixel Co-ordinate Maximum pixel value At pixel Co-ordinate Total number of pixels Number of pixels used : 32,71 : DATA : : : : : : : : : : : 47734.279694 49.671466903226 62.703311643991 -21.781915 (31) (4697.297) 916.4472266 (174) (5526.027) 961 961 (100.0%) Zoom in (yes/no): yes Left click on lower zoom boundary. Left click on upper zoom boundary. Zooming: Lower Boundary: 5237.92 Upper Boundary: 5756.03 Left click on lower boundary. Left click on upper boundary. Passband: Lower Boundary: 5498.83 Upper Boundary: 5561.82 Collapsing: White-light image: 59 x 110 Wavelength range: 5498.83--5561.82 Angstrom Plotting: Left: White-light image. Right: Passband image (5498.83--5561.82 Angstrom) % Here the script presents us with a white-light image and prompts us to click on it to select a good signal-to-noise spectrum, it then asks us whether or not we want to zoom in on a certain part of the spectrum. Let us zoom, and then the script allows us to interactively select a region to extract to create a passband image. It then plots this next to the white-light image for comparison. Alternatively we can again we can make direct use of the collapse application, upon which both the squash and passband have been built, as shown below. % collapse in=ifu_file out=out axis=3 low=5490 high=5560 41 SC/16.2 —Data-cube manipulation 5.8.3 How do I step through passband images? Figure 11: A series of 500Å passband images of 3C 27 produced by the step shell script. The DATACUBE package provides the step shell script to carry out this task. % step NDF input file: ifu_file Input NDF: File: ifu_file.sdf Shape: No. of dimensions: 3 Dimension size(s): 21 x 21 x 961 Pixel bounds : 20:40, 60:80, 1:961 Total pixels : 423801 Wavelength bounds : 4526:10089.8 Angstrom Lower Wavelength-axis bound: 5000 Upper Wavelength-axis bound: 8000 Wavelength step size: 1000 Stepping: Range: 5000--8000 Angstrom Step: 1000 SC/16.2 —Data-cube manipulation 42 Collapsing: White-light image: 21 x 21 Wavelength range: 5000--6000 Angstrom Output NDF: File: chunk_1.sdf Title: Setting to 5000--6000 Collapsing: White-light image: 21 x 21 Wavelength range: 6000--7000 Angstrom Output NDF: File: chunk_2.sdf Title: Setting to 6000--7000 Angstrom Collapsing: White-light image: 21 x 21 Wavelength range: 7000--8000 Angstrom Output NDF: File: chunk_3.sdf Title: Setting to 7000--8000 Angstrom % Here we are asked for the lower and upper bounds of the desired wavelength range, and a step size. The script then generates a series of NDF two-dimensional passband images named chunk_*.sdf. Alternatively, a very simplistic IDL script to step through an TEIFU data cube (stored in an NDF called ifu_file.sdf) is shown below. pro step ; Read in TEIFU data cube ifu_data = read_ndf(’ifu_file’, !values.f_nan) ; Create a window of the right size window,xsize=236,ysize=440 ; Step through the data in the lambda direction for i = 0, 960 do begin tvscl,congrid(ifu_data(*,*,i),236,440) endfor end The script reads the NDF file in using the READ_NDF procedure, creates an IDL graphics window, and steps through the data cube in the wavelength direction a pixel at a time. There is now a KAPPA command chanmap task that forms an image of abutting channels or passbands of equal depth. It is also available from the cube toolbox in GAIA. Once created you may view the passband image with GAIA or display. To read off the three-dimensional co-ordinates of features, in GAIA use Image-Analysis→Change Coordinates→Show All Coordinates..., and in KAPPA run cursor. 43 5.8.4 SC/16.2 —Data-cube manipulation How do I extract individual spectra? The ripper shell script in the DATACUBE package was designed as a user-friendly interface over the KAPPA ndfcopy application. Figure 12: The ripper script. % ripper -p NDF input file: ifu_file Input NDF: File: ifu_file.sdf Shape: No. of dimensions: Dimension size(s): Pixel bounds : Total pixels : Collapsing: White-light image: 3 59 x 110 x 961 1:59, 1:110, 1:961 6236890 59 x 110 Left click to extract spectrum. Extracting: (X,Y) pixel: 31,73 NDF output file: out SC/16.2 —Data-cube manipulation 44 Output NDF: File: out.sdf Here we read in the data cube, ifu_file.sdf, and are prompted to click on a pixel to extract the spectrum, see Figure 12. Alternatively we can use ndfcopy directly as underneath. % ndfcopy in="ifu_file(31,73,)" out=out trim trimwcs Here we extract the same spectrum by using NDF sections to specify a region of interest, and the TRIM and TRIMWCS parameters to reduce the dimensionality of the file to only one dimension. 5.8.5 How do I compare spectra? The compare script was written to give you this capability. It allows you to continually select spectra from different parts of the cube, plotting the two most recent to the right of a white-light image of the cube. See Figure 13. Figure 13: The compare script. For instance, 45 SC/16.2 —Data-cube manipulation % compare NDF input file: ifu_file Input NDF: File: ifu_file.sdf Shape: No. of dimensions: Dimension size(s): Pixel bounds : Total pixels : Collapsing: White-light image: 3 59 x 110 x 961 1:59, 1:110, 1:961 6236890 59 x 110 Left click to extract a spectrum. Right click to exit program. Extracting: (X,Y) pixel NDF array analysed Pixel sum Pixel mean Standard deviation Minimum pixel value At pixel Co-ordinate Maximum pixel value At pixel Co-ordinate Total number of pixels Number of pixels used : 31,77 : DATA : : : : : : : : : : : 37022.3614004 38.524829761082 51.712134738114 -11.8406626 (7) (4558.209) 927.2638094 (174) (5526.027) 961 961 (100.0%) Left click to extract a spectrum. Right click to exit program. Extracting: (X,Y) pixel NDF array analysed Pixel sum Pixel mean Standard deviation Minimum pixel value At pixel Co-ordinate Maximum pixel value At pixel Co-ordinate Total number of pixels Number of pixels used : 40,36 : DATA : : : : : : : : : : : 7506.1577888 7.8107781361082 8.9202431481454 -38.7883342 (133) (5288.419) 47.7443282 (670) (8400.505) 961 961 (100.0%) Left click to extract a spectrum. Right click to exit program. SC/16.2 —Data-cube manipulation 46 % Here the script presents us with a white-light image and asks us to click on a pixel. It then extracts and displays the spectral axis associated with that pixel in the upper right of the display window. We then have the opportunity to select another pixel, the corresponding spectrum being displayed in the lower right of the display window. We extract only two spectra during this run of the script (Figure 13), pressing the right-hand mouse button to terminate. However, if we carried on and selected a further spectrum it would replace our original in the upper-right panel of the display window. Selecting a further spectrum would replace the lower-right panel. The location of each new spectrum plot alternates. Also see how GAIAcompares spectra Section 5.5.2. 5.8.6 How do I plot stacked spectra? The DATACUBE package provides two tasks to carry out this process, the stacker (see Figure 14) and multistack shell scripts. Figure 14: The stacker script. A run of the stacker script is shown below. % stacker NDF input file: ifu_file 47 SC/16.2 —Data-cube manipulation Input NDF: File: ifu_file.sdf Shape: No. of dimensions: Dimension size(s): Pixel bounds : Total pixels : Collapsing: White-light image: 3 59 x 110 x 961 1:59, 1:110, 1:961 6236890 59 x 110 Number of spectra: 3 Left click on pixel to be extracted. Extracting: (X,Y) pixel: 24,80 Left click on pixel to be extracted. Extracting: (X,Y) pixel: 30,71 Left click on pixel to be extracted. Extracting: (X,Y) pixel: 30,55 Offset: 200 Adding: Adding 0 to spectrum 1 Adding 200 to spectrum 2 Adding 400 to spectrum 3 Plotting: Spectrum: 3 Spectrum: 2 Spectrum: 1 Zoom in (yes/no): yes Left click on lower zoom boundary. Left click on upper zoom boundary. Zooming: Lower Boundary: 6792.26 Upper Boundary: 7745.58 Plotting: Spectrum: 3 Spectrum: 2 Spectrum: 1 % SC/16.2 —Data-cube manipulation 48 Here we extract three spectra by clicking on a white-light image of the data cube, and these are then plotted with an offset of 200 counts between each spectrum. We then get the opportunity to zoom into a region of interest, and the three spectra are then re-plotted. The multistack script operates in a similar manner, however, here we are prompted for the number of spectral groups required, and the number of spectra in each group. The mean spectrum of for each ‘group’ of spectra is calculated, and then all the mean spectra are plotted in a stack as before, as seen in the following example. % multistacker NDF input file: ifu_file Input NDF: File: ifu_file.sdf Shape: No. of dimensions: Dimension size(s): Pixel bounds : Total pixels : Collapsing: White-light image: 3 59 x 110 x 961 1:59, 1:110, 1:961 6236890 59 x 110 Number of groups: 3 Number of spectra in group: 4 Left click on pixel to be extracted. . . . Here we request three groups of four spectra each, i.e. we’ll get three mean spectra plotted as a stack in the final display. 5.8.7 How do I create a grid of spectra? For an overview visual inspection of the spectra in a cube, it is useful to plot many spectra simultaneously, albeit at a lower resolution, in their respective spatial locations. While KAPPA provides the clinplot command to make such a grid, sometimes the sheer number of spatial pixels can make the spectra unreadable and will take some time to plot. Therefore the DATACUBE package offers the gridspec shell script. It has an option to average the spectra in the spatial domain, thereby reducing the number of spectra plotted by several times, generating more practical graphics quicker. See Figure 15. Below is an example. The -z option requests that the white-light image be shown and a subset of the cube selected with the cursor. The -b option sets the spatial blocking factor. Different factors may be given for x and y, the two values separated by a comma. % gridspec -b 4 -i ifu_file -z Input NDF: File: ifu_file.sdf Shape: 49 SC/16.2 —Data-cube manipulation No. of dimensions: Dimension size(s): Pixel bounds : Total pixels : 3 59 x 110 x 961 1:59, 1:110, 1:961 6236890 Collapsing: White-light image: 59 x 110 Left click on lower zoom boundary. Left click on upper zoom boundary. Zooming: Extracting: Lower (X,Y): 20,61 Upper (X,Y): 42,82 Plotting: Clinplot: Grid of spectra, averaged 4 x 4 Figure 15: The gridspec script, operating on a subset of the 3C 27 observation consisting of the central core of the galaxy, averaging sixteen spectra in the cube for each spectrum plotted. The exterior axes indicate the average spatial co-ordinates of each block of averaged spectra. SC/16.2 —Data-cube manipulation 50 A useful strategy is to select a blocking factor that gives no more than ten plots2 along an axis. Then focus on regions of interest—you either supply an NDF section or select from the white-light image—by decreasing the blocking, and thus increasing both the spatial and spectral plotting resolutions. 5.8.8 How do I create a velocity map? The DATACUBE package provides the velmap and velmoment shell scripts to manage this fairly complex task. velmap fits Gaussians to a selected line, and involves some graphical interaction to select the template spectrum, and initial fitting parameters. For data well characterised by a Gaussian, velmap can produce excellent results. However, it is an expensive algorithm to apply to each spatial pixel. Also Gaussian fitting is not appropriate for all data. The alternative offered velmoment collapses along the spectral axis by deriving the intensityweighted mean co-ordinate, and converts this to a velocity. This is turbo-charged compared with fitting. The downside is that the results will not be as accurate as line fitting, and care must be taken to select regions of the spectra populated by a single significant emission line. By fitting velmap allows you to select the highest signal-to-noise spectrum from a white-light image. You can then interactively fit a line in this spectrum. The script will attempt to automatically fit the same line in all the remaining spectra in the cube, calculate the Doppler velocity of this line from a rest-frame co-ordinate you provide or is read from the NDF WCS, and create a velocity map of that line in the cube. See Figure 16. Below is an example. % velmap -v -p NDF input file: section Input NDF: File: section.sdf Shape: No. of dimensions: Dimension size(s): Pixel bounds : Total pixels : Collapsing: White-light image: 3 21 x 21 x 961 20:40, 60:80, 1:961 423801 21 x 21 Left click on pixel to be extracted. Extracting: (X,Y) pixel: 31,72 Variances: Extension present. Zoom in (yes/no): yes Left click on lower zoom boundary. Left click on upper zoom boundary. 2 This is a guide figure. The limit will depend on your hardware and the size of your plotting window. It will be more for a higher-resolution hardcopy. 51 SC/16.2 —Data-cube manipulation Figure 16: The velmap script, operating on a sub-cube of the 3C 27 observation consisting of the central core of the galaxy. Zooming: Lower Boundary: 5289.73 Upper Boundary: 5714.58 Left click on the lower limit of the fitting region. Left click on the upper limit of the fitting region. Fit Mask: Lower Mask Boundary: 5500.97 Upper Mask Boundary: 5649.73 Left click on your first estimate of the continuum. Left click on your second estimate of the continuum. Continuum: First Estimate: 34.2915 Second Estimate: 10.2744 Average Value: 22.5659 Left click on the line peak. SC/16.2 —Data-cube manipulation Line Position: Peak Position: 5526.29 Peak Height: 979.966 Left click on the left-hand edge of the FWHM. Left click on the right-hand edge of the FWHM. FWHM: Lower Bound: 5518.38 Upper Bound: 5535.79 FWHM: 17.41 Rest Wavelength: 5007 Rest Wavelength: Wavelength: 5007 Angstrom Fitting: Centre Position: 5527.768 +- 0.7394548E-01 Peak Height: 1020.167 +- 11.59994 FWHM: 13.28973 +- 0.1748629 Line integral: 14431.77 +- 163.9841 Fit okay (yes/no): yes NDF output file: output Fitting: Spectrum at (20,60): 5530.940 +- 0.5387596 31392.451 +- 32.26783 km/s Spectrum at (21,60): 5531.210 +- 0.5329667 31408.628 +- 31.94727 km/s . . . Spectrum at (39,80): 5526.000 +- 0.7465050E-01 31096.465 +- 4.475734 km/s Spectrum at (40,80): 5526.596 +- 0.8262261E-01 31132.175 +- 4.943080 km/s Output NDF: Converting: Creating NDF from data. Origin: Attaching origin (20,60). Converting: Attaching VARIANCE array. Axes: Attaching AXIS extensions. WCS: Attaching WCS information. Title: Setting title. Plotting: Display: Velocity map using percentile scaling. Contour: White-light image with equally spaced contours. Refit points (yes/no): no % 52 53 SC/16.2 —Data-cube manipulation As no automatic process is ever perfect the script allows you to manually refit spectra where it had difficulties in obtaining a fit. If the script was unable to fit an (x,y) position this value will be marked as VAL__BADD in the final velocity map. Should you choose to Refit points, clicking on these (normally black) data points in the final output image will drop you into an interactive fitting routine. However, you are not restricted to just refitting those points where the script was unable to obtain a fit, you may manually refit any data point in the velocity map. There is a -a option where you can review each fit at each spatial pixel. The fit parameters can be logged to a Small Text List with the -l option. By moments The second script for generating a velocity map is velmoment. This first allows you to select a region of interest. For large regions or noisy spectra you can also request spatial averaging (-b option) to reduce the spatial dimensions by integer factors. If your dataset has a WCS SPECTRUM or DSBSPECTRUM Domain, velmoment then switches co-ordinate system to one of four velocities, such as optical or radio. It can also cope with NDFs in the UK data-cube format too. Then comes the heart of the script—the collapse task acting upon the spectral axis. It derives the intensity-weighted velocity moment. For simple spectra, i.e. a single or dominant emission line, collapse finds a representative velocity for the line. The final stage is to display the map of the velocities. It uses a colour table that runs from blue to red in order to give a visual clue of the relative motions. You may choose to superimpose optional contours of the white-light image upon the velocity map. Here is an example. Rather than supply a spatial subset as in the velmap example, we choose to select the spatial region for analysis by interacting with a 2×2 spatially averaged (-b 2) ‘whitelight’ image that the script presents. The wavelength bounds in the NDF section 5300.:5750. restricts the spectral compression to the range 5300 to 5750 Ångstrom and brackets the [OIII] line. This means that the ’white-light’ image is effectively a map of the [OIII] emission. The script converts the intensity-weighted wavelengths into velocities that it displays with a key and suitable colour map. Finally it overlays a ten-level contour plot of [OIII] map on the velocity map. See Figure 17. Below is an example. % velmoment -b 2 -i ifu_file"(,,5300.:5750.)" -r 5007 -p -c 10 Input NDF: File: ifu_file.sdf Shape: No. of dimensions: Dimension size(s): Pixel bounds : Total pixels : 3 59 x 110 x 79 1:59, 1:110, 135:213 512710 Display white-light image to select subset (yes/no): y Collapsing: White-light image: 59 x 110 Left click on lower zoom boundary. Left click on upper zoom boundary. SC/16.2 —Data-cube manipulation 54 Figure 17: The velmoment script, operating on a sub-cube of the 3C 27 observation consisting of the central core of the galaxy. Zooming: Extracting: Lower (X,Y): 14,56 Upper (X,Y): 46,97 Rest Wavelength : Wavelength : 5007 Angstrom NDF output file: moment Collapsing: Intensity-weighted co-ordinate image: 16 x 21 Plotting: Display: Velocity map using percentile scaling. Contour: White-light image with equally spaced contours. 5.8.9 How do I create line-strength map? The DATACUBE peakmap script will generate a line-strength map. The interface to this script is very similar to that of the velmap script discussed in Section 5.8.8, and it also generates final 55 SC/16.2 —Data-cube manipulation output in a similar form, see Figure 18. Much like the velmap script the peakmap script allows you to manually refit any spectrum that you think may have been poorly fitted by the automatic process. Figure 18: The peakmap script. It should be noted that generating a passband image of a line region, and a line-strength map using the peakmap script, should yield similar results. If you are worried about how accurately the automatic fitting of gaussians is doing on a particularly noisy image, then generating a line-strength map and making this comparison is an easy way of deciding a level of trust in your velocity maps, as these are generated using the same fitting algorithms. 5.8.10 But they don’t handle blended lines! No, neither peakmap nor velmap handle multiple gaussians or blended lines. While the FIGARO fitgauss application on which these scripts are based can handle fitting blended lines—up to six through the NCOMP parameter—automating this process reliably proved to be extremely difficult and made the fitting routine very fragile to signal-to-noise problems. 5.8.11 How do I create line-ratio map? Make a line-strength map of the both lines using peakmap or passband images using squash, and then use the KAPPA div task to divide one by the other to create a ratio map. Here is an example. SC/16.2 —Data-cube manipulation 56 % div out=ratio_map in1=image1 in2=image2 title="Ratio Map" 5.9 Mosaicking Mosaicking IFU data cubes poses unique problems. Firstly the field of view of all the current generation of instruments can be measured in arcseconds, far too small for the traditional approach of image registration to allow the cubes to be matched up the x,y plane, additionally, the wavelength calibration of the two cubes you wish to mosaic may be entirely different, certainly the case for cubes coming from different instruments. Figure 19: The white-light image of a mosaic of two data cubes created using makemos; a dashed line has been drawn on to the image for clarity. Unfortunately mosaicking therefore relies critically on WCS information provided in the cube FITS headers. Currently the form this information takes varies between cubes from different instruments; and sometimes where active development work is ongoing, between different cubes produced by the same instrument. It is therefore very difficult to provide a ‘catch all’ script or even recipe to allow you to mosaic two cubes together as yet. The agreement of a standard for the spectroscopic world co-ordinates promulgated in FITS (Greisen et al., 2006, Representations of spectral coordinates in FITS, Astronomy & Astrophysics 446,747) should diminish the problem. At the time of writing the Starlink AST already supports spectral frames (these are used to compute the velocities in velmap), and most features of this FITS standard. 57 SC/16.2 —Data-cube manipulation If the data cubes to be combined have valid WCS information, you should try the wcsmosaic task. If your spectral co-ordinates are only present in an AXIS component, see the section Converting an AXIS structure to a SpecFrame in SUN/95. Without valid WCS information we offer a possible approach to the problem. If the two data cubes have identical spectral-axis, e.g. wavelength, calibrations and, rather critically, the same number of pixels along the spectral axis, (i.e. they are from the same instrument); then the approach we take to the problem is to determine the right ascension and declination of the centre of the x,y plane and work out the offset between the two frames in pixels. You can probably use the AXIS frame to determine the arcsecond-to-pixel conversion factor, or this may be present in the FITS headers. Then make use of the CCDPACK wcsedit application to modify the origin of the PIXEL frame of one of the cubes such that the two cubes are aligned in the PIXEL frame. Next we suggest you change the current frame to the PIXEL frame (with wcsframe) and use makemos to mosaic the cubes together (see Figure 19). It should be noted that makemos pays no attention to the WCS information in the third axis (being designed for two-dimensional CCD frames) which is why having an identical wavelength calibration over the same number of pixels is rather crucial. Alternatively use can be made of the CCDPACK wcsreg application to align the cubes spatially. Due to the differences in WCS content between instruments, if you want to mosaic cubes from two different instruments together, the only additional advice we can currently offer you is that you should carefully inspect the WCS information provided by the two cubes using (for instance) wcsedit and try to find a way to map a frame in the first cube to a frame in the second. It may then prove necessary to re-sample one of the cubes to provide a similar wavelength scale. This may involve using KAPPA tasks wcsadd to define a mapping between frames, and regrid to resample. SC/16.2 —Writing csh scripts 6 58 Writing csh scripts An excellent introduction to writing csh scripts can be found in the C-shell Cookbook (SC/4). 6.1 How do I get pixel positions using the cursor? Seemingly a trivial problem with a simple solution this turns out to be slightly more complicated than you would initially expect. Presuming we need an integer pixel position to give to another application we are using in our script, we can use the following code block to do so. # Grab x,y position. cursor showpixel=true style="Colour(marker)=3" plot=mark \ maxpos=1 marker=2 device=xwin frame="PIXEL" > /tmp/cursor_lock # Wait for cursor input. while ( ! -e /tmp/cursor_lock ) sleep 1 end rm -f /tmp/cursor_lock # Retrieve the position from the parameter file. set pos = ‘parget lastpos cursor‘ # Get the pixel co-ordinates and convert to grid indices. The # exterior NINT replaces the bug/feature -0 result with the desired 0. set xpix = ‘calc exp="nint(nint($pos[1]+0.5))" prec=_REAL‘ set ypix = ‘calc exp="nint(nint($pos[2]+0.5))" prec=_REAL‘ Here we run the cursor application, requesting it to return co-ordinates in the PIXEL Frame, creating a lock file to stop further execution of the script until the user has clicked on the graphics display window. We then delete the lock file and retrieve the cursor position using parget. cursor returns each co-ordinates as a floating-point value, whereas we require an integer pixel index. We therefore use calc to convert from co-ordinates to indices by adding 0.5 and finding the nearest integer. This functionality has been encapsulated within the script $DATACUBE_DIR/getcurpos.csh. 6.2 How do I get real world co-ordinate positions using the cursor? A similar, but slightly easier, problem is to grab real world co-ordinates from a cursor click on a graphics display window. # Grab one position. cursor showpixel=true style="Colour(marker)=3" plot=mark \ maxpos=1 marker=2 device=xwin > /tmp/cursor_lock # Wait for cursor input. while ( ! -e /tmp/cursor_lock ) sleep 1 59 SC/16.2 —Writing csh scripts end rm -f /tmp/cursor_lock # Retrieve WCS co-ordinates. set pos = ‘parget lastpos cursor‘ set x = $pos[1] set y = $pos[2] Here we run the cursor application, again creating a lock file to stop further execution of the script. We then delete the lock file and retrieve the cursor position using parget. This functionality has been encapsulated within the script $DATACUBE_DIR/getcurpos.csh. 6.3 How do I overplot contours from one image on to another? The following code will overplot the contours of one dataset on to the greyscale image of another of the same spatial size using the KAPPA display and contour tasks. # Display greyscale image. display in=file1 device=xwin mode=per percentiles=[15,98] \ axes=yes lut=$KAPPA_DIR/grey_lut margin=! # plot contours contour ndf=file2 device=xwin clear=no mode=equi axes=no \ ncont=${numcont} pens=’colour=2’ margin=! This is useful in many circumstances, for instance, plotting the contours of a white-light image over a passband image, or velocity map. 6.4 How do I use scientific notation in bc? If you want to make use of the bc utility to carry out floating-point calculations in csh scripts you may come across a problem with scientific notation. In many cases applications return scientific notation in the form 3.0E+08, or 3.0E-0.8, while bc requires these numbers to be of the form 3.0*10^08, or 3.0*10^-08. The following example segment of code takes two numbers in the first format and passes them to bc in the correct manner so that it can do some arithmetic with them. bc will return a floating-point number (not in scientific notation). # first number set num1 = ‘echo ${num1} | sed ’s/E/\\*10\\^/’ | sed ’s/+//’‘ # second number set num2 = ‘echo ${num2} | sed ’s/E/\\*10\\^/’ | sed ’s/+//’‘ # answer set num3 = ‘echo "scale = 15; ${num1}-${num2}" | bc‘ The scale specifies the number of decimal places. An alternative to using bc inside your scripts is the KAPPA calc command which can evaluate many arbitrary mathematical expressions, as in this extract. SC/16.2 —Writing csh scripts 60 # calculate velocity set delta_lambda = \ ‘calc exp="’${centre_fit} - ${line_centre}’" prec=_double‘ set velocity = \ ‘calc exp="’${delta_lambda}/${line_centre}’" prec=_double‘ set velocity = \ ‘calc exp="’${velocity}*3.0E+08’" prec=_double‘ here we evaluate the Doppler velocity of an emission line using three calls to calc, although the velocity could have been derived in a single expression. 6.5 My file has been converted to NDF. How do I access FITS header keywords? You may need to access information that was contained in the FITS header to carry out your data analysis, having converted your data to NDF format to make use of the Starlink software the FITS header keywords are still accessible as part of an NDF extension. (SUN/95) has a number of tools specifically written to handle FITS keywords (see SUN/95 for details). The recommended way to find the value of a FITS header keyword is by using the fitsval application. For instance, you could obtain the value of the FITS keyword CRVAL3 (see Section 4.3) as follows. % fitsval ifu_file CRVAL3 7302.2918645 % This could be used in a script to take appropriate action along with other KAPPA FITS manipulation tools. # Get the input file name. echo -n "NDF input file: " set infile = $< # Check to see if the CTYPE3 keyword exists. set status = ‘fitsexist ${infile} CTYPE3‘ # If the keyword exists... if ( ${status} == "TRUE" ) then # get the value of CTYPE3. set ctype3 = ‘fitsval ${infile} CTYPE3‘ # Warn the user if its value is not LAMBDA. if ( ${ctype3} != "LAMBDA" ) then echo "Warning: Axis 3 not type LAMBDA" endif # The keyword does not exist. else 61 SC/16.2 —Writing csh scripts # Warn the user that the keyword is missing. echo "Warning: Axis 3 type keyword missing" endif Here we use KAPPA fitsexist comtmnd to check that the the keyword we are interested in exists, then the fitsval command to query its value and act on the information. 6.6 How do I create an NDF file from an ASCII file? If it possible to build an NDF file from a flat ASCII text file using the CONVERT application ascii2ndf and then use (SUN/95) and DATACUBE applications to modify the structure and contents of the NDF extensions until it has the correct specifications. # Create a basic NDF from an ASCII file. ascii2ndf in=${datfile} out=${tmpfile} shape=[${dims[1]},${dims[2]}] \ maxlen=1024 type=’_double’ # Set bad pixels to the magic value VAL__BADD. setmagic in=${tmpfile} out=${outfile} repval=-9999.99 rm -f "${tmpfile}.sdf" # Set the origin of the output file. setorigin ndf=${outfile} origin=[${lbnd[1]},${lbnd[2]}] # Attach the variance array. ascii2ndf in=${varfile} comp="Variance" out=${outfile} \ shape=[${dims[1]},${dims[2]}] maxlen=1024 type=’_double’ # We have a similar shaped NDF from which we want to clone the WCS # and AXIS information and attach to our newly created ${outfile}. # Clone the AXIS information from an similar shaped NDF. setaxis ndf=${outfile} like=${likefile} # Clone the WCS information. This will be done incorrectly if the # AXIS structures does not exits before the WCS extension is cloned wcscopy ndf=${outfile} like=${likefile} Here we take a flat ASCII data file $datfile and create an NDF of dimensions $dims[1] × $dims[2], with data type _DOUBLE, using ascii2ndf. We then cal upon setmagic to flag all pixels that have the value −9999.99 in the NDF with the standard bad ‘magic’ value, in this case VAL__BADD. setorigin sets the pixel origin to ($lbnd[1],$lbnd[2]). We then use ascii2ndf again to attach a variance array, from the ASCII flat file $varfile, to our newly created NDF. For both invocations of ascii2ndf we make use of the MAXLEN parameter. This is the maximum record length (in bytes) of the records within the input text file, the default value being 512. If you attempt to generate an NDF from a file where many of the entries are double-precision numbers, it might be necessary to set this value higher than the default value otherwise some records (lines) may become truncated leading to ‘stepping’ effects within your output NDF. After including our variance array, we attach AXIS information using the setaxis application, and incorporate WCS information with wcscopy application, both from KAPPA. We clone this SC/16.2 —Writing csh scripts 62 information from an NDF whose world co-ordinate information is the same as our newly created NDF. If we wanted to avoid copying the AXIS information (or if the NDF from where we were cloning had no WCS information) we could make use of the wcscopy command’s TR parameter to provide a transformation matrix. Alternatively, we could make use of the KAPPA setaxis command to create an AXIS structure within the NDF being cloned obtained from its existing WCS extension via the $likefile parameter. setaxis should be invoked for each axis. Then we copying the AXIS and WCS structures to our new NDF. # Create an AXIS structure from a WCS extension setaxis ndf=${likefile} mode=wcs comp=Centre dim=1 setaxis ndf=${likefile} mode=wcs comp=Centre dim=2 # Copy the AXIS structure to our new NDF. setaxis ndf=${outfile} like=${likefile} # Copy the WCS extension to our new NDF wcscopy ndf=${outfile} like=${likefile} The above usage of setaxis is sometimes needed when including non-WCS compliant legacy applications, such as fitgauss, in scripts, as these legacy tasks do recognise the AXIS structure. 6.7 How to make a simple GUI The Xdialog program is designed as a drop-in replacement for the dialog and cdialog programs. It can convert a simple terminal based script into a program with an X-Windows (GUI) interface. The requirements to install XDialog is that you must have the X11 libraries and GTK+ libraries (version 1.2.×) installed on your machine. GTK+ comes installed by default with most recent Linux distributions (being necessary to run the GNOME desktop), however, it can be compiled under both Solaris and Tru64 UNIX, and with the adoption of GNOME as the standard SUN desktop will increasing come installed by default on platforms other than Linux. Most shell scripts are easily converted to use Xdialog, for example we quickly modified the velmap script to use it, see Figures 20 and 21. More information about XDialog can be found at http://xdialog.dyns.net/. 63 SC/16.2 —Instrument information sources Figure 20: An XDialog script based on velmap; here it asks for an input file. 7 Instrument information sources • CIRPASS http://www.ast.cam.ac.uk/∼optics/cirpass/ • GMOS http://www.gemini.edu/sciops/instruments/gmos/gmosIndex.html • INTEGRAL http://andromeda.roque.ing.iac.es/∼astrosw/InstSoft/integral/integral-0.3.tar.gz http://andromeda.roque.ing.iac.es/∼astrosw/InstSoft/integral/manual_de_reducciones.ps.gz • OASIS http://www.cfht.hawaii.edu/Instruments/Spectroscopy/OASIS/ • SAURON http://www.strw.leidenuniv.nl/sauron/ • SMIRFS http://star-www.dur.ac.uk/∼jra/ukirt_ifu.html • TEIFU http://star-www.dur.ac.uk/∼jra/teifu.html SC/16.2 —Other information sources 64 Figure 21: The same XDialog script later in the run; here we are prompted for the central wavelength of the line. • UIST http://www.roe.ac.uk/ukatc/projects/uist/ http://www.jach.hawaii.edu/UKIRT/instruments/uist/ifu/uistoracdr.html 8 Other information sources • ATV Image Viewer http://www.physics.uci.edu/ barth/atv/ • IDL Astronomy Library http://idlastro.gsfc.nasa.gov/homepage.html • HEASOFT http://heasarc.gsfc.nasa.gov/docs/software/lheasoft/ • XDialog http://xdialog.free.fr/ • GTK+ http://www.gtk.org/ 65 SC/16.2 —Other information sources References Economou F., Bridger A., Wright G.S., Jenness T., Currie M.J., Adamson A., Astronomical Data Analysis Software and Systems VIII, Mehringer D.M., Plante R.L., Roberts D.A. (eds.), 1999, p.p. 11, ASP Conf. Ser., Vol. 172 Acknowledgments In compiling this document I (AA) have again leant heavily on already available material, and the help of many people in the IFS community. However, special thanks should go to Rachel Johnston, Jeremy Allington-Smith, James Turner and Frank Valdes for their co-operation and contributions. Up-to-date information about UIST data reduction was provided by Stephen Todd who wrote the original ORAC-DR IFU recipes for the instrument.