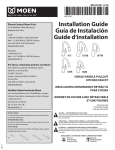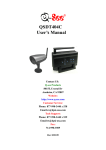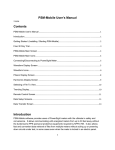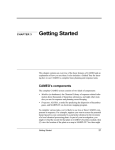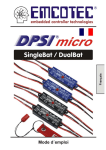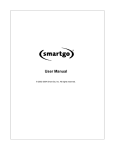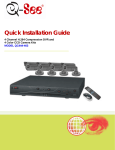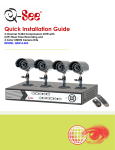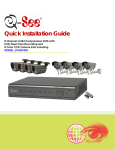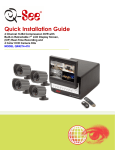Download QSNDVR4R Quick Installation Manual
Transcript
Quick Installation Guide 8 Channel H.264 Compression DVR with (CIF) Real-Time Recording and 8 Color CCD Camera Kits MODEL QT208-818 Part 1- Package contents: Part 2 – DVR Camera and Power Connections Part 3 – Connecting the DVR to your TV or Monitor Part 4 – DVR Controls: Front Panel Part 5 – Accessing the DVR menus Press the MENU key which will bring up the LOG IN screen, shown as Pic 5.1, and enter the admin password which is 123456 by default. This will bring up the SYSTEM screen in Pic 5.2. Use the Direction Keys (number 13 on the Front Panel diagram in Part 4) to move the cursor, selected icon will have a square around it. You use the BASIC option to set time and date, and select video format, language, and audio channel. The LIVE option is used to adjust the camera images. The RECORD option is used to enable channels to record and set up resolution, frame rate, and video quality. The SCHEDULE option is used to setup recording schedules. The ALARM option used to setup external alarm sensors (optional). The PTZ option is used to set up Pan-Tilt-Zoom cameras. The USER option is used to set up users on the system. The NETWORK option is used to setup the unit for remote access. The TOOLS option is used to access hard drive info, update firmware, and restore system defaults. Part 6 – Setting up DVR to record Before you can record on the system you need to enable recording on the channels where you want to record. To do so follow the instructions in Part 5 to go to the SYSTEM screen and select the RECORD option (RED square in Pic 6.1) This will bring up the RECORD screen shown as Pic 6.2. Go to the Record section (RED box in Pic 6.2) and use the Direction Keys and ENTER button to put checkmarks in the boxes for the cameras that you want to record. You can also setup the record quality, resolution, and frame rate for the cameras on this screen. There are 3 modes for recording. 1. Manual Recording: Push the RECORD button (number 5 on Front Panel in Part 4). It will start recording and will continue recording until you push the STOP button (number 10 on Front Panel in Part 4) to stop it. If the system is password protected it will ask for a password to stop recording. 2. Motion Detection Recording: Follow instructions in Part 5 to go to MAIN MENU. Use the Direction Keys to select MOTION (GREEN box in Pic 6.3) and hit ENTER, this will display the screen in Pic 6.4. Put a checkmark in the Enable box to enable motion detection for the camera (GREEN box in Pic 6.4). Select the Area Set option (RED box), and hit ENTER. This will bring up the screen in Pic 6.5. In the detection area RED means inactive, motion in this area will NOT trigger recording, transparent means active, motion in this area will trigger recording. You can select the All option (RED box in Pic 6.5) to make the entire area sensitive, or select the Custom option (GREEN box in Pic 6.5) to setup specific active areas using the Direction Keys and ENTER button, or you can select an area using a mouse . Then go to the SENSITIVITY option (ORANGE box in Pic 6.5) and hit ENTER to change the value from 1 to 8 with 8 being the most sensitive. Next click on the Save icon to save the settings. Next you have to setup the motion recording schedule. Go to the SCHEDULE option on the SYSTEM menu (ORANGE box in Pic 6.3) which will bring up the SCHEDULE screen (shown as Pic 6.6). Select the Motion option by using the Direction Keys and ENTER button to put a checkmark in the box (ORANGE box in Pic 6.6) Use the Direction Keys and ENTER button to select the days and times that you want to camera to record on motion, green means the time is active. Click on the OK button to save the settings. 3. Time Schedule Recording. Follow instructions in Part 5 to go to SYSTEM menu. Use the Direction Keys to select the SCHEDULE option (PURPLE box in Pic 6.7) and hit ENTER, this will display the screen in Pic 6.8. Use the Direction Keys to go to the Always option and hit the ENTER key to put a check mark in the box, use the Direction Keys and ENTER button to select the days and times that you want the camera to record on motion, green means the time is active. Click on the OK button to save the settings. You can setup special recording times on holidays, see section 3.3.3 Scheduled Recording in the DVR User’s Manual for instructions. Part 7 – Setting up DVR to Playback Files Press the SEARCH button on the DVR (number 6 on the Front Panel in Part 4), if the system is password protected it will ask you to enter a user name and password. This will bring up the SEARCH box shown as Pic 7.1. You can search by Time or Event. TO SEARCH BY TIME: Click on the Time search option (RED box in Pic 7.1). This will display the TIME screen shown as Pic 7.2. Use the Direction Keys to select the date you want, the highlighted days have files available, hit the ENTER key to display the TIME SEARCH screen shown as Pic 7.3. Here you can select how many cameras you want to display (RED box in Pic 7.3), and put checkmarks in the boxes for the cameras you want to display. In the illustration, a 4 camera view has been selected displaying cameras 2, 4, 9, and 12.The area on the time line in GREEN has files available, the top line is hours and the bottom line is minutes. Use the Direction Keys to select the time you want, and then click the PLAY icon to play the files. TO SEARCH BY EVENT: Click on the Event search option (GREEN box in Pic 7.1). This will display the EVENTS screen shown as Pic 7.2. Select the camera or cameras you want to view (RED box in Pic 7.4), and the event type, Motion or Sensor (GREEN box in Pic 7.4), then select the file you want to play and hit enter. NOTE: Recording will not be interrupted while you are in Playback mode. Part 8 – Setting up the DVR to Backup Files Insert a flash drive into the USB port on the DVR, if you have installed a DVD burner into the DVR you can record to it as well. Press the BACKUP button on the DVR (number 4 on the Front Panel in Part 4), if the system is password protected it will ask you to enter a user name and password. This will bring up the BACKUP box shown as Pic 8.1. Choose the camera (RED box in Pic 8.1), use the Direction Keys and ENTER button on the DVR to select the start and end time. Click the Date button to change the date. If you put a checkmark in the “Attach record player” option, it will save a file player along with the backed up files. With this player users can make time and event searches when checking the backup. Click Backup button. The BACKUP INFO window will appear as shown in Pic 8.2. Press the OK button. The DVR will begin to write the video files you have selected to the backup device. A progress bar will be displayed and when the backup is completed a message box will appear with “Backup Complete”. NOTE: If you stop recording while backing up the files, the backup will go faster. If you have questions: Contact Us: Mailing Address: DPS Inc. 8015 E. Crystal Dr Anaheim, CA 92807 Customer Service: Phone: 877-998-3440 x 538 Email: [email protected] Live Chat: www.q-see.com Website: http://www.q-see.com Fax: 714-998-3509 Tech Support: Phone: 877-998-3440 x 539 Email: [email protected] Live Chat: www.q-see.com REV 082510