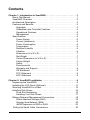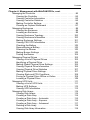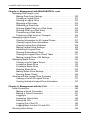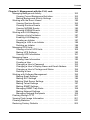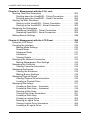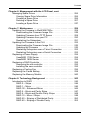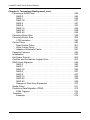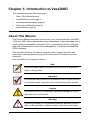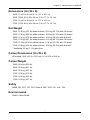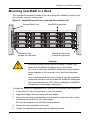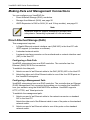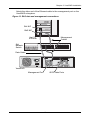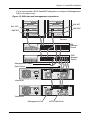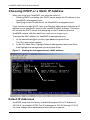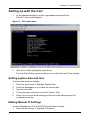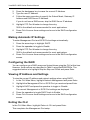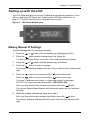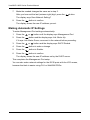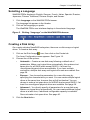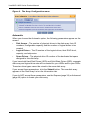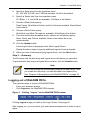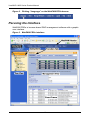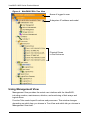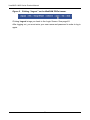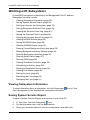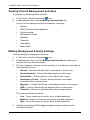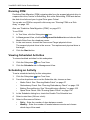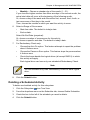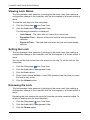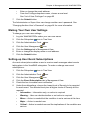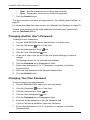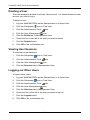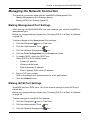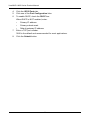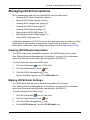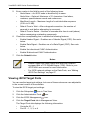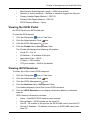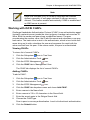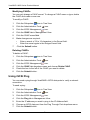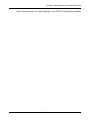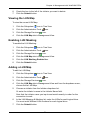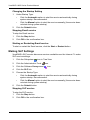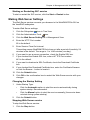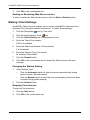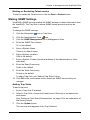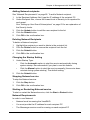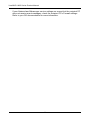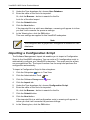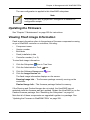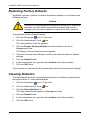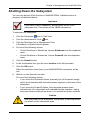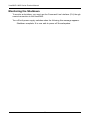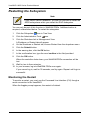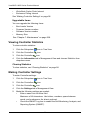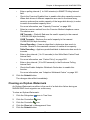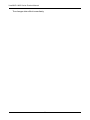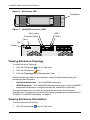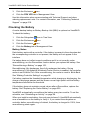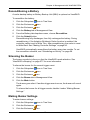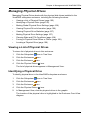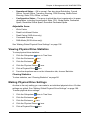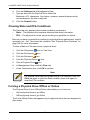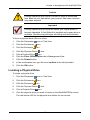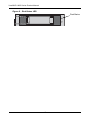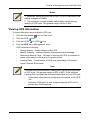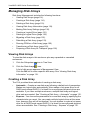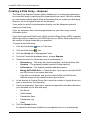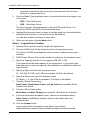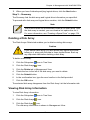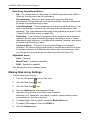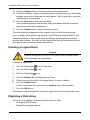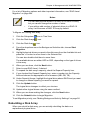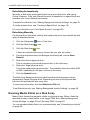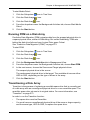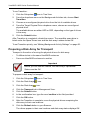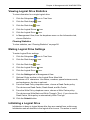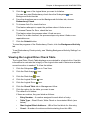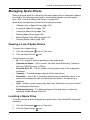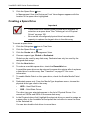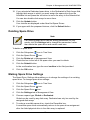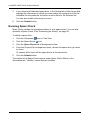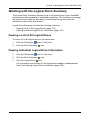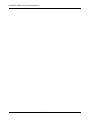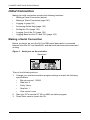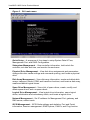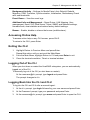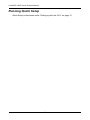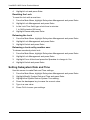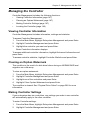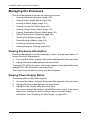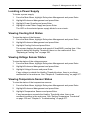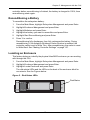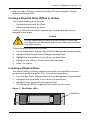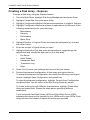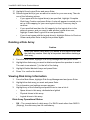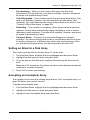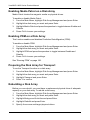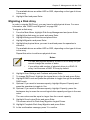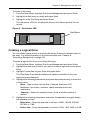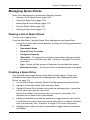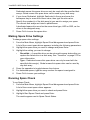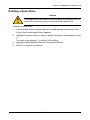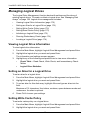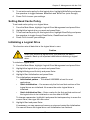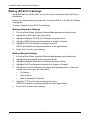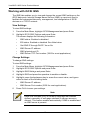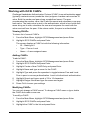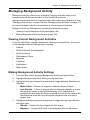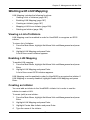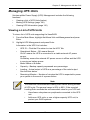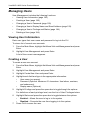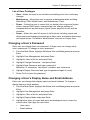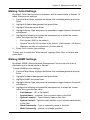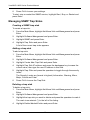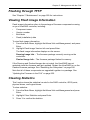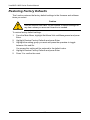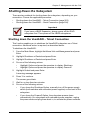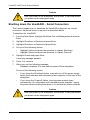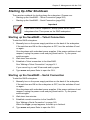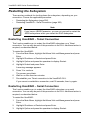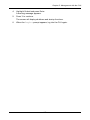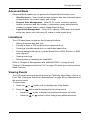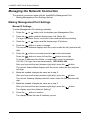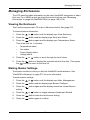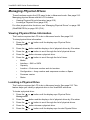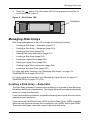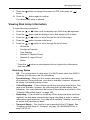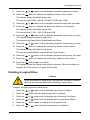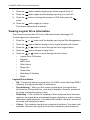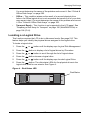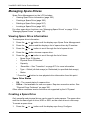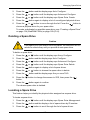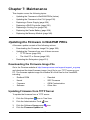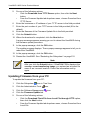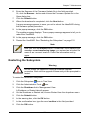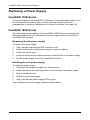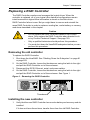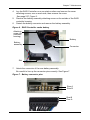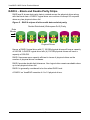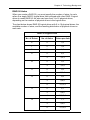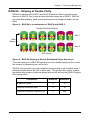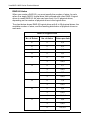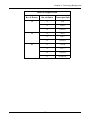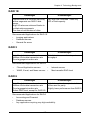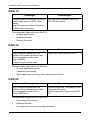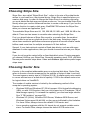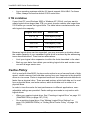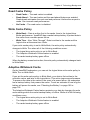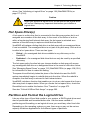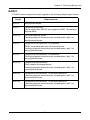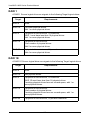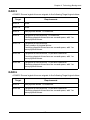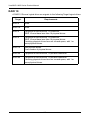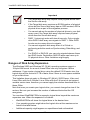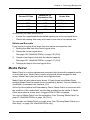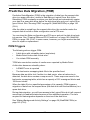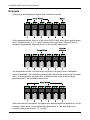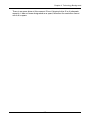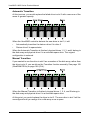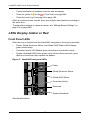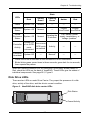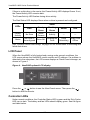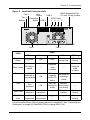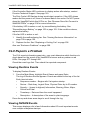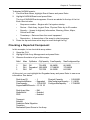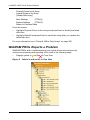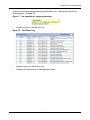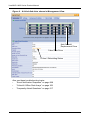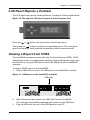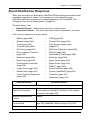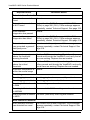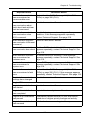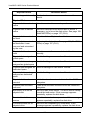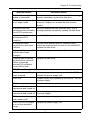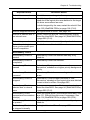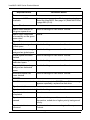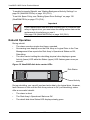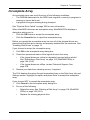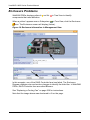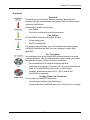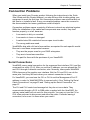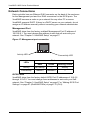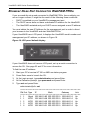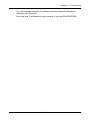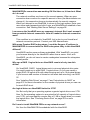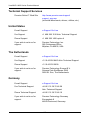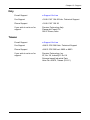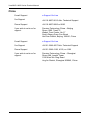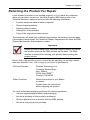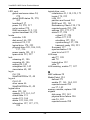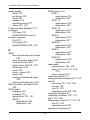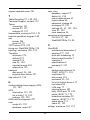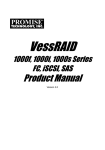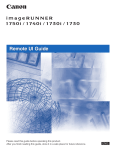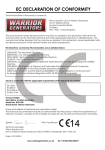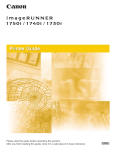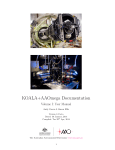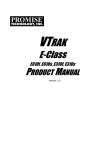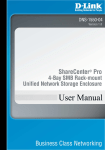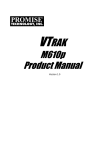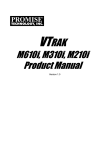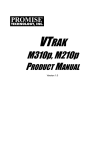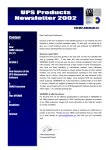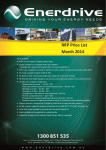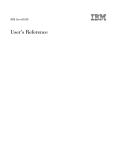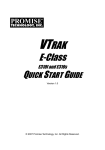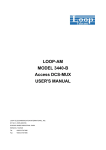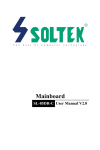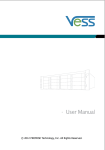Download VessRAID 1000i Series Product Manual
Transcript
VessRAID 1720i, 1730i, 1740i, 1820i, 1830i, 1840i Product Manual Version 1.0 VessRAID 1000i Series Product Manual Copyright © 2009 Promise Technology, Inc. All Rights Reserved. Copyright by Promise Technology, Inc. (Promise Technology). No part of this manual may be reproduced or transmitted in any form without the expressed, written permission of Promise Technology. Trademarks Promise, and the Promise logo are registered in U.S. Patent and Trademark Office. All other product names mentioned herein may be trademarks or registered trademarks of their respective companies. Important data protection information You should back up all data before installing any drive controller or storage peripheral. Promise Technology is not responsible for any loss of data resulting from the use, disuse or misuse of this or any other Promise Technology product. Notice Although Promise Technology has attempted to ensure the accuracy of the content of this manual, it is possible that this document may contain technical inaccuracies, typographical, or other errors. Promise Technology assumes no liability for any error in this publication, and for damages, whether direct, indirect, incidental, consequential or otherwise, that may result from such error, including, but not limited to loss of data or profits. Promise Technology provides this publication “as is” without warranty of any kind, either express or implied, including, but not limited to implied warranties of merchantability or fitness for a particular purpose. The published information in the manual is subject to change without notice. Promise Technology reserves the right to make changes in the product design, layout, and driver revisions without notification to its users. This version of the Product Manual supersedes all previous versions. Recommendations In this Product Manual, the appearance of products made by other companies, including but not limited to software, servers, and disk drives, is for the purpose of illustration and explanation only. Promise Technology does not recommend, endorse, prefer, or support any product made by another manufacturer. ii Contents Chapter 1: Introduction to VessRAID . . . . . . . . . . . . . . . . . . . . . . . . . .1 About This Manual . . . . . . . . . . . . . . . . . . . . . . . . . . . . . . . . . . . . . . .1 VessRAID Overview . . . . . . . . . . . . . . . . . . . . . . . . . . . . . . . . . . . . .2 Architectural Description . . . . . . . . . . . . . . . . . . . . . . . . . . . . . . . . . .3 Features and Benefits . . . . . . . . . . . . . . . . . . . . . . . . . . . . . . . . . . . .3 Highlights . . . . . . . . . . . . . . . . . . . . . . . . . . . . . . . . . . . . . . . . . .3 Subsystem and Controller Features . . . . . . . . . . . . . . . . . . . . . .4 Operational Features . . . . . . . . . . . . . . . . . . . . . . . . . . . . . . . . .4 Management . . . . . . . . . . . . . . . . . . . . . . . . . . . . . . . . . . . . . . . .5 Specifications . . . . . . . . . . . . . . . . . . . . . . . . . . . . . . . . . . . . . . . . . .6 Power Supply . . . . . . . . . . . . . . . . . . . . . . . . . . . . . . . . . . . . . . .6 Current (maximum) . . . . . . . . . . . . . . . . . . . . . . . . . . . . . . . . . . .6 Power Consumption . . . . . . . . . . . . . . . . . . . . . . . . . . . . . . . . . .6 Temperature . . . . . . . . . . . . . . . . . . . . . . . . . . . . . . . . . . . . . . . .6 Relative Humidity . . . . . . . . . . . . . . . . . . . . . . . . . . . . . . . . . . . .6 Vibration . . . . . . . . . . . . . . . . . . . . . . . . . . . . . . . . . . . . . . . . . . .6 Dimensions (H x W x D) . . . . . . . . . . . . . . . . . . . . . . . . . . . . . . .7 Net Weight . . . . . . . . . . . . . . . . . . . . . . . . . . . . . . . . . . . . . . . . .7 Carton Dimensions (H x W x D) . . . . . . . . . . . . . . . . . . . . . . . . .7 Carton Weight . . . . . . . . . . . . . . . . . . . . . . . . . . . . . . . . . . . . . . .7 Safety . . . . . . . . . . . . . . . . . . . . . . . . . . . . . . . . . . . . . . . . . . . . .7 Environmental . . . . . . . . . . . . . . . . . . . . . . . . . . . . . . . . . . . . . . .7 Warranty and Support . . . . . . . . . . . . . . . . . . . . . . . . . . . . . . . . .8 CE Statement . . . . . . . . . . . . . . . . . . . . . . . . . . . . . . . . . . . . . . .8 FCC Statement . . . . . . . . . . . . . . . . . . . . . . . . . . . . . . . . . . . . . .8 KCC Statement . . . . . . . . . . . . . . . . . . . . . . . . . . . . . . . . . . . . . .8 Chapter 2: VessRAID Installation . . . . . . . . . . . . . . . . . . . . . . . . . . . . .9 Unpacking the VessRAID . . . . . . . . . . . . . . . . . . . . . . . . . . . . . . . . .9 Installing the LCD Panel (Optional) . . . . . . . . . . . . . . . . . . . . . . . . .11 Mounting VessRAID in a Rack . . . . . . . . . . . . . . . . . . . . . . . . . . . .13 Installing Disk Drives . . . . . . . . . . . . . . . . . . . . . . . . . . . . . . . . . . . .15 Drive Slot Numbering . . . . . . . . . . . . . . . . . . . . . . . . . . . . . . . .15 Installing Your Disk Drives . . . . . . . . . . . . . . . . . . . . . . . . . . . .17 Making Data and Management Connections . . . . . . . . . . . . . . . . .18 Direct Attached Storage (DAS) . . . . . . . . . . . . . . . . . . . . . . . . .18 Storage Area Network (SAN) . . . . . . . . . . . . . . . . . . . . . . . . . .20 JBOD Expansion to DAS or SAN . . . . . . . . . . . . . . . . . . . . . . .22 Setting Up Serial Cable Connections . . . . . . . . . . . . . . . . . . . . . . .23 iii VessRAID 1000i Series Product Manual Chapter 2: VessRAID Installation, cont. Connecting the Power . . . . . . . . . . . . . . . . . . . . . . . . . . . . . . . . . . .24 Front Panel LEDs . . . . . . . . . . . . . . . . . . . . . . . . . . . . . . . . . . .24 Controller LEDs . . . . . . . . . . . . . . . . . . . . . . . . . . . . . . . . . . . . .25 Disk Drive LEDs . . . . . . . . . . . . . . . . . . . . . . . . . . . . . . . . . . . .25 LCD Panel . . . . . . . . . . . . . . . . . . . . . . . . . . . . . . . . . . . . . . . . .26 Chapter 3: VessRAID Setup . . . . . . . . . . . . . . . . . . . . . . . . . . . . . . . .27 Setting up the Serial Connection . . . . . . . . . . . . . . . . . . . . . . . . . . .27 Choosing DHCP or a Static IP Address . . . . . . . . . . . . . . . . . . . . .28 Default IP Addresses . . . . . . . . . . . . . . . . . . . . . . . . . . . . . . . .28 Setting up with the CLI . . . . . . . . . . . . . . . . . . . . . . . . . . . . . . . . . .29 Setting up with the CLU . . . . . . . . . . . . . . . . . . . . . . . . . . . . . . . . . .31 Setting system date and time . . . . . . . . . . . . . . . . . . . . . . . . . .31 Making Manual IP Settings . . . . . . . . . . . . . . . . . . . . . . . . . . . .31 Making Automatic IP Settings . . . . . . . . . . . . . . . . . . . . . . . . . .32 Configuring the RAID . . . . . . . . . . . . . . . . . . . . . . . . . . . . . . . .32 Viewing IP Address and Settings . . . . . . . . . . . . . . . . . . . . . . .32 Exiting the CLU . . . . . . . . . . . . . . . . . . . . . . . . . . . . . . . . . . . . .32 Setting up with the LCD . . . . . . . . . . . . . . . . . . . . . . . . . . . . . . . . . .33 Making Manual IP Settings . . . . . . . . . . . . . . . . . . . . . . . . . . . .33 Making Automatic IP Settings . . . . . . . . . . . . . . . . . . . . . . . . . .34 Creating Disk Arrays with WebPAM PROe . . . . . . . . . . . . . . . . . . .35 Logging into WebPAM PROe . . . . . . . . . . . . . . . . . . . . . . . . . .35 Selecting a Language . . . . . . . . . . . . . . . . . . . . . . . . . . . . . . . .37 Creating a Disk Array . . . . . . . . . . . . . . . . . . . . . . . . . . . . . . . .37 Logging out of WebPAM PROe . . . . . . . . . . . . . . . . . . . . . . . .41 Using WebPAM PROe over the Internet . . . . . . . . . . . . . . . . . .42 Chapter 4: Management with WebPAM PROe . . . . . . . . . . . . . . . . . .43 Logging into WebPAM PROe . . . . . . . . . . . . . . . . . . . . . . . . . . . . .44 Selecting a Language . . . . . . . . . . . . . . . . . . . . . . . . . . . . . . . .45 Perusing the Interface . . . . . . . . . . . . . . . . . . . . . . . . . . . . . . . . . . .46 Using the Header . . . . . . . . . . . . . . . . . . . . . . . . . . . . . . . . . . .47 Using Tree View . . . . . . . . . . . . . . . . . . . . . . . . . . . . . . . . . . . .47 Using Management View . . . . . . . . . . . . . . . . . . . . . . . . . . . . .48 Viewing the Event Frame . . . . . . . . . . . . . . . . . . . . . . . . . . . . .49 Logging out of WebPAM PROe . . . . . . . . . . . . . . . . . . . . . . . .49 iv Contents Chapter 4: Management with WebPAM PROe, cont. Working with the Storage Network . . . . . . . . . . . . . . . . . . . . . . . . .51 Viewing Other Subsytems . . . . . . . . . . . . . . . . . . . . . . . . . . . . .51 Updating the List of Subsystems . . . . . . . . . . . . . . . . . . . . . . .51 Logging into a Subsystem . . . . . . . . . . . . . . . . . . . . . . . . . . . . .51 Hiding the Other Subsystems . . . . . . . . . . . . . . . . . . . . . . . . . .51 Working with Subsystems . . . . . . . . . . . . . . . . . . . . . . . . . . . . . . . .52 Viewing Subsystem Information . . . . . . . . . . . . . . . . . . . . . . . .52 Saving System Service Report . . . . . . . . . . . . . . . . . . . . . . . . .52 Setting an Alias for the Subsystem . . . . . . . . . . . . . . . . . . . . . .53 Setting Subsystem Date and Time . . . . . . . . . . . . . . . . . . . . . .53 Viewing the Runtime Event Log . . . . . . . . . . . . . . . . . . . . . . . .53 Saving the Runtime Event Log . . . . . . . . . . . . . . . . . . . . . . . . .54 Clearing the Runtime Event Log . . . . . . . . . . . . . . . . . . . . . . . .54 Viewing NVRAM Events . . . . . . . . . . . . . . . . . . . . . . . . . . . . . .54 Saving NVRAM Events . . . . . . . . . . . . . . . . . . . . . . . . . . . . . . .55 Clearing NVRAM Events . . . . . . . . . . . . . . . . . . . . . . . . . . . . . .55 Viewing Current Background Activities . . . . . . . . . . . . . . . . . . .56 Making Background Activity Settings . . . . . . . . . . . . . . . . . . . .56 Running Background Activities . . . . . . . . . . . . . . . . . . . . . . . . .57 Running Media Patrol . . . . . . . . . . . . . . . . . . . . . . . . . . . . . . . .57 Running PDM . . . . . . . . . . . . . . . . . . . . . . . . . . . . . . . . . . . . . .58 Viewing Scheduled Activities . . . . . . . . . . . . . . . . . . . . . . . . . .58 Scheduling an Activity . . . . . . . . . . . . . . . . . . . . . . . . . . . . . . . .58 Deleting a Scheduled Activity . . . . . . . . . . . . . . . . . . . . . . . . . .59 Viewing Lock Status . . . . . . . . . . . . . . . . . . . . . . . . . . . . . . . . .60 Setting the Lock . . . . . . . . . . . . . . . . . . . . . . . . . . . . . . . . . . . .60 Renewing the Lock . . . . . . . . . . . . . . . . . . . . . . . . . . . . . . . . . .60 Releasing the Lock . . . . . . . . . . . . . . . . . . . . . . . . . . . . . . . . . .61 Managing Users . . . . . . . . . . . . . . . . . . . . . . . . . . . . . . . . . . . . . . .62 Viewing User Information . . . . . . . . . . . . . . . . . . . . . . . . . . . . .62 Making User Settings . . . . . . . . . . . . . . . . . . . . . . . . . . . . . . . .62 Making Your Own User Settings . . . . . . . . . . . . . . . . . . . . . . . .63 Setting-up User Event Subscriptions . . . . . . . . . . . . . . . . . . . .63 Changing Another User’s Password . . . . . . . . . . . . . . . . . . . . .64 Changing Your Own Password . . . . . . . . . . . . . . . . . . . . . . . . .64 Creating a User . . . . . . . . . . . . . . . . . . . . . . . . . . . . . . . . . . . . .65 Deleting a User . . . . . . . . . . . . . . . . . . . . . . . . . . . . . . . . . . . . .66 Viewing User Sessions . . . . . . . . . . . . . . . . . . . . . . . . . . . . . . .66 Logging out Other Users . . . . . . . . . . . . . . . . . . . . . . . . . . . . . .66 v VessRAID 1000i Series Product Manual Chapter 4: Management with WebPAM PROe, cont. Managing the Network Connection . . . . . . . . . . . . . . . . . . . . . . . . .67 Making Management Port Settings . . . . . . . . . . . . . . . . . . . . . .67 Making iSCSI Port Settings . . . . . . . . . . . . . . . . . . . . . . . . . . . .67 Managing iSCSI Connections . . . . . . . . . . . . . . . . . . . . . . . . . . . . .69 Viewing iSCSI Node Information . . . . . . . . . . . . . . . . . . . . . . . .69 Making iSCSI Node Settings . . . . . . . . . . . . . . . . . . . . . . . . . . .69 Viewing iSCSI Target Ports . . . . . . . . . . . . . . . . . . . . . . . . . . .70 Viewing the iSCSI Portal . . . . . . . . . . . . . . . . . . . . . . . . . . . . . .71 Viewing iSCSI Sessions . . . . . . . . . . . . . . . . . . . . . . . . . . . . . .71 Working with iSCSI iSNS . . . . . . . . . . . . . . . . . . . . . . . . . . . . .72 Working with iSCSI CHAPs . . . . . . . . . . . . . . . . . . . . . . . . . . .73 Using iSCSI Ping . . . . . . . . . . . . . . . . . . . . . . . . . . . . . . . . . . .74 Managing Storage Services . . . . . . . . . . . . . . . . . . . . . . . . . . . . . .76 Adding an Initiator . . . . . . . . . . . . . . . . . . . . . . . . . . . . . . . . . . .76 Deleting an Initiator . . . . . . . . . . . . . . . . . . . . . . . . . . . . . . . . . .76 Viewing the LUN Map . . . . . . . . . . . . . . . . . . . . . . . . . . . . . . . .77 Enabling LUN Masking . . . . . . . . . . . . . . . . . . . . . . . . . . . . . . .77 Adding a LUN Map . . . . . . . . . . . . . . . . . . . . . . . . . . . . . . . . . .77 Editing a LUN Map . . . . . . . . . . . . . . . . . . . . . . . . . . . . . . . . . .78 Managing Software Services . . . . . . . . . . . . . . . . . . . . . . . . . . . . . .79 Making Email Settings . . . . . . . . . . . . . . . . . . . . . . . . . . . . . . .79 Making SLP Settings . . . . . . . . . . . . . . . . . . . . . . . . . . . . . . . . .80 Making Web Server Settings . . . . . . . . . . . . . . . . . . . . . . . . . .81 Making Telnet Settings . . . . . . . . . . . . . . . . . . . . . . . . . . . . . . .82 Making SNMP Settings . . . . . . . . . . . . . . . . . . . . . . . . . . . . . . .83 Making Netsend Settings . . . . . . . . . . . . . . . . . . . . . . . . . . . . .84 Exporting the User Database . . . . . . . . . . . . . . . . . . . . . . . . . . . . .87 Importing a User Database . . . . . . . . . . . . . . . . . . . . . . . . . . . . . . .87 Importing a Configuration Script . . . . . . . . . . . . . . . . . . . . . . . . . . .88 Updating the Firmware . . . . . . . . . . . . . . . . . . . . . . . . . . . . . . . . . .89 Viewing Flash Image Information . . . . . . . . . . . . . . . . . . . . . . . . . .89 Restoring Factory Defaults . . . . . . . . . . . . . . . . . . . . . . . . . . . . . . .90 Clearing Statistics . . . . . . . . . . . . . . . . . . . . . . . . . . . . . . . . . . . . . .90 Shutting Down the Subsystem . . . . . . . . . . . . . . . . . . . . . . . . . . . .91 Monitoring the Shutdown . . . . . . . . . . . . . . . . . . . . . . . . . . . . .92 Starting Up After Shutdown . . . . . . . . . . . . . . . . . . . . . . . . . . . . . . .93 Monitoring the Startup . . . . . . . . . . . . . . . . . . . . . . . . . . . . . . . .93 Restarting the Subsystem . . . . . . . . . . . . . . . . . . . . . . . . . . . . . . . .94 Monitoring the Restart . . . . . . . . . . . . . . . . . . . . . . . . . . . . . . . .94 vi Contents Chapter 4: Management with WebPAM PROe, cont. Managing the Controller . . . . . . . . . . . . . . . . . . . . . . . . . . . . . . . . .95 Viewing the Controller . . . . . . . . . . . . . . . . . . . . . . . . . . . . . . . .95 Viewing Controller Information . . . . . . . . . . . . . . . . . . . . . . . . .95 Viewing Controller Statistics . . . . . . . . . . . . . . . . . . . . . . . . . . .96 Making Controller Settings . . . . . . . . . . . . . . . . . . . . . . . . . . . .96 Clearing an Orphan Watermark . . . . . . . . . . . . . . . . . . . . . . . .97 Managing Enclosures . . . . . . . . . . . . . . . . . . . . . . . . . . . . . . . . . . .99 Viewing the Enclosure . . . . . . . . . . . . . . . . . . . . . . . . . . . . . . .99 Locating an Enclosure . . . . . . . . . . . . . . . . . . . . . . . . . . . . . . .99 Viewing Enclosure Topology . . . . . . . . . . . . . . . . . . . . . . . . . .100 Viewing Enclosure Information . . . . . . . . . . . . . . . . . . . . . . . .100 Making Enclosure Settings . . . . . . . . . . . . . . . . . . . . . . . . . . .101 Viewing FRU VPD Information . . . . . . . . . . . . . . . . . . . . . . . .101 Checking the Battery . . . . . . . . . . . . . . . . . . . . . . . . . . . . . . . .102 Reconditioning a Battery . . . . . . . . . . . . . . . . . . . . . . . . . . . . .103 Silencing the Buzzer . . . . . . . . . . . . . . . . . . . . . . . . . . . . . . . .103 Making Buzzer Settings . . . . . . . . . . . . . . . . . . . . . . . . . . . . .103 Testing the Buzzer . . . . . . . . . . . . . . . . . . . . . . . . . . . . . . . . .104 Managing Physical Drives . . . . . . . . . . . . . . . . . . . . . . . . . . . . . . .105 Viewing a List of Physical Drives . . . . . . . . . . . . . . . . . . . . . .105 Identifying a Physical Drive . . . . . . . . . . . . . . . . . . . . . . . . . . .105 Making Global Physical Drive Settings . . . . . . . . . . . . . . . . . .106 Viewing Physical Drive Information . . . . . . . . . . . . . . . . . . . . .106 Viewing Physical Drive Statistics . . . . . . . . . . . . . . . . . . . . . .107 Making Physical Drive Settings . . . . . . . . . . . . . . . . . . . . . . . .107 Clearing Stale and PFA Conditions . . . . . . . . . . . . . . . . . . . .108 Forcing a Physical Drive Offline or Online . . . . . . . . . . . . . . .108 Locating a Physical Drive . . . . . . . . . . . . . . . . . . . . . . . . . . . .109 Managing UPS Units . . . . . . . . . . . . . . . . . . . . . . . . . . . . . . . . . . .111 Viewing a List of UPS Units . . . . . . . . . . . . . . . . . . . . . . . . . .111 Making UPS Settings . . . . . . . . . . . . . . . . . . . . . . . . . . . . . . .112 Viewing UPS Information . . . . . . . . . . . . . . . . . . . . . . . . . . . .113 Managing Disk Arrays . . . . . . . . . . . . . . . . . . . . . . . . . . . . . . . . . .114 Viewing Disk Arrays . . . . . . . . . . . . . . . . . . . . . . . . . . . . . . . .114 Creating a Disk Array . . . . . . . . . . . . . . . . . . . . . . . . . . . . . . .114 Creating a Disk Array – Automatic . . . . . . . . . . . . . . . . . . . . .115 Creating a Disk Array – Express . . . . . . . . . . . . . . . . . . . . . . .116 Creating a Disk Array – Advanced . . . . . . . . . . . . . . . . . . . . .117 Deleting a Disk Array . . . . . . . . . . . . . . . . . . . . . . . . . . . . . . .119 Viewing Disk Array Information . . . . . . . . . . . . . . . . . . . . . . . .119 vii VessRAID 1000i Series Product Manual Chapter 4: Management with WebPAM PROe, cont. Managing Disk Arrays, cont. Making Disk Array Settings . . . . . . . . . . . . . . . . . . . . . . . . . . .120 Creating a Logical Drive . . . . . . . . . . . . . . . . . . . . . . . . . . . . .121 Deleting a Logical Drive . . . . . . . . . . . . . . . . . . . . . . . . . . . . .122 Migrating a Disk Array . . . . . . . . . . . . . . . . . . . . . . . . . . . . . . .122 Rebuilding a Disk Array . . . . . . . . . . . . . . . . . . . . . . . . . . . . .123 Running Media Patrol on a Disk Array . . . . . . . . . . . . . . . . . .124 Running PDM on a Disk Array . . . . . . . . . . . . . . . . . . . . . . . .125 Transitioning a Disk Array . . . . . . . . . . . . . . . . . . . . . . . . . . . .125 Preparing a Disk Array for Transport . . . . . . . . . . . . . . . . . . .126 Managing Logical Drives . . . . . . . . . . . . . . . . . . . . . . . . . . . . . . . .127 Viewing Information for All Logical Drives . . . . . . . . . . . . . . . .127 Viewing Logical Drive Information . . . . . . . . . . . . . . . . . . . . . .128 Viewing Logical Drive Statistics . . . . . . . . . . . . . . . . . . . . . . .129 Making Logical Drive Settings . . . . . . . . . . . . . . . . . . . . . . . . .129 Initializing a Logical Drive . . . . . . . . . . . . . . . . . . . . . . . . . . . .129 Running Redundancy Check . . . . . . . . . . . . . . . . . . . . . . . . .130 Viewing the Logical Drive Check Table . . . . . . . . . . . . . . . . .131 Making Logical Drive LUN Settings . . . . . . . . . . . . . . . . . . . .132 Managing Spare Drives . . . . . . . . . . . . . . . . . . . . . . . . . . . . . . . . .133 Viewing a List of Spare Drives . . . . . . . . . . . . . . . . . . . . . . . .133 Locating a Spare Drive . . . . . . . . . . . . . . . . . . . . . . . . . . . . . .133 Creating a Spare Drive . . . . . . . . . . . . . . . . . . . . . . . . . . . . . .134 Deleting Spare Drive . . . . . . . . . . . . . . . . . . . . . . . . . . . . . . . .135 Making Spare Drive Settings . . . . . . . . . . . . . . . . . . . . . . . . .135 Running Spare Check . . . . . . . . . . . . . . . . . . . . . . . . . . . . . . .136 Working with the Logical Drive Summary . . . . . . . . . . . . . . . . . . .137 Viewing a List of All Logical Drives . . . . . . . . . . . . . . . . . . . . .137 Viewing Individual Logical Drive Information . . . . . . . . . . . . .137 Chapter 5: Management with the CLU . . . . . . . . . . . . . . . . . . . . . . .139 Initial Connection . . . . . . . . . . . . . . . . . . . . . . . . . . . . . . . . . . . . . .140 Making a Serial Connection . . . . . . . . . . . . . . . . . . . . . . . . . .140 Making a Telnet Connection . . . . . . . . . . . . . . . . . . . . . . . . . .141 Logging In . . . . . . . . . . . . . . . . . . . . . . . . . . . . . . . . . . . . . . . .141 Accessing Online Help . . . . . . . . . . . . . . . . . . . . . . . . . . . . . .143 Exiting the CLU . . . . . . . . . . . . . . . . . . . . . . . . . . . . . . . . . . . .143 Logging Out of the CLI . . . . . . . . . . . . . . . . . . . . . . . . . . . . . .143 Logging Back Into the CLI and CLU . . . . . . . . . . . . . . . . . . . .143 Running Quick Setup . . . . . . . . . . . . . . . . . . . . . . . . . . . . . . . . . . .144 viii Contents Chapter 5: Management with the CLU, cont. Managing the Subsystem . . . . . . . . . . . . . . . . . . . . . . . . . . . . . . .145 Setting an Alias for the Subsystem . . . . . . . . . . . . . . . . . . . . .145 Running Media Patrol . . . . . . . . . . . . . . . . . . . . . . . . . . . . . . .145 Locking or Unlocking the Subsystem . . . . . . . . . . . . . . . . . . .145 Setting Subsystem Date and Time . . . . . . . . . . . . . . . . . . . . .146 Managing the Controller . . . . . . . . . . . . . . . . . . . . . . . . . . . . . . . .147 Viewing Controller Information . . . . . . . . . . . . . . . . . . . . . . . .147 Clearing an Orphan Watermark . . . . . . . . . . . . . . . . . . . . . . .147 Making Controller Settings . . . . . . . . . . . . . . . . . . . . . . . . . . .147 Locating the Controller . . . . . . . . . . . . . . . . . . . . . . . . . . . . . .148 Managing the Enclosure . . . . . . . . . . . . . . . . . . . . . . . . . . . . . . . .150 Viewing Enclosure Information . . . . . . . . . . . . . . . . . . . . . . . .150 Viewing Power Supply Status . . . . . . . . . . . . . . . . . . . . . . . . .150 Locating a Power Supply . . . . . . . . . . . . . . . . . . . . . . . . . . . .151 Viewing Cooling Unit Status . . . . . . . . . . . . . . . . . . . . . . . . . .151 Viewing Voltage Sensor Status . . . . . . . . . . . . . . . . . . . . . . . .151 Viewing Temperature Sensor Status . . . . . . . . . . . . . . . . . . .151 Setting Temperature Thresholds . . . . . . . . . . . . . . . . . . . . . .152 Checking the Batteries . . . . . . . . . . . . . . . . . . . . . . . . . . . . . .152 Reconditioning a Battery . . . . . . . . . . . . . . . . . . . . . . . . . . . . .153 Locating an Enclosure . . . . . . . . . . . . . . . . . . . . . . . . . . . . . .153 Viewing Enclosure Topology . . . . . . . . . . . . . . . . . . . . . . . . . .154 Managing Physical Drives . . . . . . . . . . . . . . . . . . . . . . . . . . . . . . .155 Making Global Physical Drive Settings . . . . . . . . . . . . . . . . . .155 Setting an Alias . . . . . . . . . . . . . . . . . . . . . . . . . . . . . . . . . . . .156 Viewing Advanced Information . . . . . . . . . . . . . . . . . . . . . . . .156 Viewing Physical Drive Statistics . . . . . . . . . . . . . . . . . . . . . .156 Clearing Stale and PFA Conditions . . . . . . . . . . . . . . . . . . . .156 Forcing a Physical Drive Offline or Online . . . . . . . . . . . . . . .157 Locating a Physical Drive . . . . . . . . . . . . . . . . . . . . . . . . . . . .157 Managing Disk Arrays . . . . . . . . . . . . . . . . . . . . . . . . . . . . . . . . . .158 Creating a Disk Array . . . . . . . . . . . . . . . . . . . . . . . . . . . . . . .158 Creating a Disk Array – Automatic . . . . . . . . . . . . . . . . . . . . .159 Creating a Disk Array – Express . . . . . . . . . . . . . . . . . . . . . . .160 Creating a Disk Array – Advanced . . . . . . . . . . . . . . . . . . . . .161 Deleting a Disk Array . . . . . . . . . . . . . . . . . . . . . . . . . . . . . . .162 Viewing Disk Array Information . . . . . . . . . . . . . . . . . . . . . . . .162 Setting an Alias for a Disk Array . . . . . . . . . . . . . . . . . . . . . . .163 Accepting an Incomplete Array . . . . . . . . . . . . . . . . . . . . . . . .163 Enabling Media Patrol on a Disk Array . . . . . . . . . . . . . . . . . .164 ix VessRAID 1000i Series Product Manual Chapter 5: Management with the CLU, cont. Managing Disk Arrays, cont. Enabling PDM on a Disk Array . . . . . . . . . . . . . . . . . . . . . . . .164 Preparing the Disk Array for Transport . . . . . . . . . . . . . . . . . .164 Rebuilding a Disk Array . . . . . . . . . . . . . . . . . . . . . . . . . . . . .164 Migrating a Disk Array . . . . . . . . . . . . . . . . . . . . . . . . . . . . . . .165 Running PDM . . . . . . . . . . . . . . . . . . . . . . . . . . . . . . . . . . . . .166 Running Transition on a Disk Array . . . . . . . . . . . . . . . . . . . .166 Locating a Disk Array . . . . . . . . . . . . . . . . . . . . . . . . . . . . . . .166 Creating a Logical Drive . . . . . . . . . . . . . . . . . . . . . . . . . . . . .167 Deleting a Logical Drive . . . . . . . . . . . . . . . . . . . . . . . . . . . . .168 Managing Spare Drives . . . . . . . . . . . . . . . . . . . . . . . . . . . . . . . . .169 Viewing a list of Spare Drives . . . . . . . . . . . . . . . . . . . . . . . . .169 Creating a Spare Drive . . . . . . . . . . . . . . . . . . . . . . . . . . . . . .169 Making Spare Drive Settings . . . . . . . . . . . . . . . . . . . . . . . . .170 Running Spare Check . . . . . . . . . . . . . . . . . . . . . . . . . . . . . . .170 Deleting a Spare Drive . . . . . . . . . . . . . . . . . . . . . . . . . . . . . .171 Managing Logical Drives . . . . . . . . . . . . . . . . . . . . . . . . . . . . . . . .172 Viewing Logical Drive Information . . . . . . . . . . . . . . . . . . . . . .172 Setting an Alias for a Logical Drive . . . . . . . . . . . . . . . . . . . . .172 Setting Write Cache Policy . . . . . . . . . . . . . . . . . . . . . . . . . . .172 Setting Read Cache Policy . . . . . . . . . . . . . . . . . . . . . . . . . . .173 Initializing a Logical Drive . . . . . . . . . . . . . . . . . . . . . . . . . . . .173 Running Redundancy Check . . . . . . . . . . . . . . . . . . . . . . . . .174 Locating a Logical Drive . . . . . . . . . . . . . . . . . . . . . . . . . . . . .174 Managing the Network Connection . . . . . . . . . . . . . . . . . . . . . . . .175 Making Management Port Settings . . . . . . . . . . . . . . . . . . . . .175 Making iSCSI Port Settings . . . . . . . . . . . . . . . . . . . . . . . . . . .176 Managing iSCSI Connections . . . . . . . . . . . . . . . . . . . . . . . . . . . .177 Viewing iSCSI Node Information . . . . . . . . . . . . . . . . . . . . . . .177 Making iSCSI Node Settings . . . . . . . . . . . . . . . . . . . . . . . . . .177 Viewing iSCSI Target Ports . . . . . . . . . . . . . . . . . . . . . . . . . .178 Viewing iSCSI Target Port Statistics . . . . . . . . . . . . . . . . . . . .179 Viewing the iSCSI Portal . . . . . . . . . . . . . . . . . . . . . . . . . . . . .179 Viewing iSCSI Sessions . . . . . . . . . . . . . . . . . . . . . . . . . . . . .179 Working with iSCSI iSNS . . . . . . . . . . . . . . . . . . . . . . . . . . . .180 Working with iSCSI CHAPs . . . . . . . . . . . . . . . . . . . . . . . . . .181 Using iSCSI Ping . . . . . . . . . . . . . . . . . . . . . . . . . . . . . . . . . .182 x Contents Chapter 5: Management with the CLU, cont. Managing Background Activity . . . . . . . . . . . . . . . . . . . . . . . . . . .183 Viewing Current Background Activities . . . . . . . . . . . . . . . . . .183 Making Background Activity Settings . . . . . . . . . . . . . . . . . . .183 Working with the Event Viewer . . . . . . . . . . . . . . . . . . . . . . . . . . .185 Viewing Runtime Events . . . . . . . . . . . . . . . . . . . . . . . . . . . . .185 Clearing Runtime Events . . . . . . . . . . . . . . . . . . . . . . . . . . . .185 Viewing NVRAM Events . . . . . . . . . . . . . . . . . . . . . . . . . . . . .185 Clearing NVRAM Events . . . . . . . . . . . . . . . . . . . . . . . . . . . . .186 Working with LUN Mapping . . . . . . . . . . . . . . . . . . . . . . . . . . . . . .187 Viewing a List of Initiators . . . . . . . . . . . . . . . . . . . . . . . . . . . .187 Enabling LUN Mapping . . . . . . . . . . . . . . . . . . . . . . . . . . . . . .187 Creating an Initiator . . . . . . . . . . . . . . . . . . . . . . . . . . . . . . . . .187 Mapping a LUN to an Initiator . . . . . . . . . . . . . . . . . . . . . . . . .188 Deleting an Initiator . . . . . . . . . . . . . . . . . . . . . . . . . . . . . . . . .188 Managing UPS Units . . . . . . . . . . . . . . . . . . . . . . . . . . . . . . . . . . .189 Viewing a List of UPS Units . . . . . . . . . . . . . . . . . . . . . . . . . .189 Making UPS Settings . . . . . . . . . . . . . . . . . . . . . . . . . . . . . . .190 Viewing UPS Information . . . . . . . . . . . . . . . . . . . . . . . . . . . .191 Managing Users . . . . . . . . . . . . . . . . . . . . . . . . . . . . . . . . . . . . . .192 Viewing User Information . . . . . . . . . . . . . . . . . . . . . . . . . . . .192 Creating a User . . . . . . . . . . . . . . . . . . . . . . . . . . . . . . . . . . . .192 Changing a User’s Password . . . . . . . . . . . . . . . . . . . . . . . . .193 Changing a User’s Display Name and Email Address . . . . . .193 Changing a User’s Privilege and Status . . . . . . . . . . . . . . . . .194 Deleting a User . . . . . . . . . . . . . . . . . . . . . . . . . . . . . . . . . . . .194 Working with Software Management . . . . . . . . . . . . . . . . . . . . . . .195 Making Email Settings . . . . . . . . . . . . . . . . . . . . . . . . . . . . . .195 Making SLP Settings . . . . . . . . . . . . . . . . . . . . . . . . . . . . . . . .196 Making Web Server Settings . . . . . . . . . . . . . . . . . . . . . . . . .196 Making Telnet Settings . . . . . . . . . . . . . . . . . . . . . . . . . . . . . .197 Making SNMP Settings . . . . . . . . . . . . . . . . . . . . . . . . . . . . . .197 Managing SNMP Trap Sinks . . . . . . . . . . . . . . . . . . . . . . . . . .198 Making Netsend Settings . . . . . . . . . . . . . . . . . . . . . . . . . . . .199 Managing Netsend Recipients . . . . . . . . . . . . . . . . . . . . . . . .199 Flashing through TFTP . . . . . . . . . . . . . . . . . . . . . . . . . . . . . . . . .201 Viewing Flash Image Information . . . . . . . . . . . . . . . . . . . . . . . . .201 Clearing Statistics . . . . . . . . . . . . . . . . . . . . . . . . . . . . . . . . . . . . .201 Restoring Factory Defaults . . . . . . . . . . . . . . . . . . . . . . . . . . . . . .202 xi VessRAID 1000i Series Product Manual Chapter 5: Management with the CLU, cont. Shutting Down the Subsystem . . . . . . . . . . . . . . . . . . . . . . . . . . .203 Shutting down the VessRAID – Telnet Connection . . . . . . . .203 Shutting down the VessRAID – Serial Connection . . . . . . . . .204 Starting Up After Shutdown . . . . . . . . . . . . . . . . . . . . . . . . . . . . . .205 Starting up the VessRAID – Telnet Connection . . . . . . . . . . .205 Starting up the VessRAID – Serial Connection . . . . . . . . . . . .205 Restarting the Subsystem . . . . . . . . . . . . . . . . . . . . . . . . . . . . . . .206 Restarting VessRAID – Telnet Connection . . . . . . . . . . . . . . .206 Restarting VessRAID – Serial Connection . . . . . . . . . . . . . . .206 Making Buzzer Settings . . . . . . . . . . . . . . . . . . . . . . . . . . . . . . . . .208 Chapter 6: Management with the LCD Panel . . . . . . . . . . . . . . . . . .209 Using the LCD Panel . . . . . . . . . . . . . . . . . . . . . . . . . . . . . . . . . . .209 Perusing the Interface . . . . . . . . . . . . . . . . . . . . . . . . . . . . . . . . . .210 Making Mode Settings . . . . . . . . . . . . . . . . . . . . . . . . . . . . . .210 Simple Mode . . . . . . . . . . . . . . . . . . . . . . . . . . . . . . . . . . . . . .210 Advanced Mode . . . . . . . . . . . . . . . . . . . . . . . . . . . . . . . . . . .211 Limitations . . . . . . . . . . . . . . . . . . . . . . . . . . . . . . . . . . . . . . . .211 Viewing Events . . . . . . . . . . . . . . . . . . . . . . . . . . . . . . . . . . . .211 Managing the Network Connection . . . . . . . . . . . . . . . . . . . . . . . .212 Making Management Port Settings . . . . . . . . . . . . . . . . . . . . .212 Managing the Controller . . . . . . . . . . . . . . . . . . . . . . . . . . . . . . . .214 Viewing Controller Information . . . . . . . . . . . . . . . . . . . . . . . .214 Managing Enclosures . . . . . . . . . . . . . . . . . . . . . . . . . . . . . . . . . .215 Viewing the Enclosure . . . . . . . . . . . . . . . . . . . . . . . . . . . . . .215 Making Buzzer Settings . . . . . . . . . . . . . . . . . . . . . . . . . . . . .215 Managing Physical Drives . . . . . . . . . . . . . . . . . . . . . . . . . . . . . . .216 Viewing Physical Drive Information . . . . . . . . . . . . . . . . . . . . .216 Locating a Physical Drive . . . . . . . . . . . . . . . . . . . . . . . . . . . .216 Managing Disk Arrays . . . . . . . . . . . . . . . . . . . . . . . . . . . . . . . . . .217 Creating a Disk Array – Automatic . . . . . . . . . . . . . . . . . . . . .217 Creating a Disk Array – Advanced . . . . . . . . . . . . . . . . . . . . .218 Deleting a Disk Array . . . . . . . . . . . . . . . . . . . . . . . . . . . . . . .220 Viewing Disk Array Information . . . . . . . . . . . . . . . . . . . . . . . .221 Locating a Disk Array . . . . . . . . . . . . . . . . . . . . . . . . . . . . . . .222 Creating a Logical Drive . . . . . . . . . . . . . . . . . . . . . . . . . . . . .222 Deleting a Logical Drive . . . . . . . . . . . . . . . . . . . . . . . . . . . . .223 Viewing Logical Drive Information . . . . . . . . . . . . . . . . . . . . . .224 Locating a a Logical Drive . . . . . . . . . . . . . . . . . . . . . . . . . . . .225 xii Contents Chapter 6: Management with the LCD Panel, cont. Managing Spare Drives . . . . . . . . . . . . . . . . . . . . . . . . . . . . . . . . .226 Viewing Spare Drive Information . . . . . . . . . . . . . . . . . . . . . .226 Creating a Spare Drive . . . . . . . . . . . . . . . . . . . . . . . . . . . . . .226 Deleting a Spare Drive . . . . . . . . . . . . . . . . . . . . . . . . . . . . . .227 Locating a Spare Drive . . . . . . . . . . . . . . . . . . . . . . . . . . . . . .227 Chapter 7: Maintenance . . . . . . . . . . . . . . . . . . . . . . . . . . . . . . . . . .229 Updating the Firmware in WebPAM PROe . . . . . . . . . . . . . . . . . .229 Downloading the Firmware Image File . . . . . . . . . . . . . . . . . .229 Updating Firmware from TFTP Server . . . . . . . . . . . . . . . . . .229 Updating Firmware from your PC . . . . . . . . . . . . . . . . . . . . . .230 Restarting the Subsystem . . . . . . . . . . . . . . . . . . . . . . . . . . . .231 Updating the Firmware in the CLU . . . . . . . . . . . . . . . . . . . . . . . .232 Downloading the Firmware Image File . . . . . . . . . . . . . . . . . .232 Updating the Firmware . . . . . . . . . . . . . . . . . . . . . . . . . . . . . .232 Restarting Subsystem over a Telnet Connection . . . . . . . . . .233 Restarting Subsystem over a Serial Connection . . . . . . . . . .233 Replacing a Power Supply . . . . . . . . . . . . . . . . . . . . . . . . . . . . . .234 VessRAID 1700i Series . . . . . . . . . . . . . . . . . . . . . . . . . . . . .234 VessRAID 1800i Series . . . . . . . . . . . . . . . . . . . . . . . . . . . . .234 Replacing a RAID Controller . . . . . . . . . . . . . . . . . . . . . . . . . . . . .235 Removing the old controller . . . . . . . . . . . . . . . . . . . . . . . . . .235 Installing the new controller . . . . . . . . . . . . . . . . . . . . . . . . . .235 Replacing a Cooling Fan . . . . . . . . . . . . . . . . . . . . . . . . . . . . . . . .236 Replacing the Cache Battery . . . . . . . . . . . . . . . . . . . . . . . . . . . . .238 Replacing the Memory Module . . . . . . . . . . . . . . . . . . . . . . . . . . .240 Chapter 8: Technology Background . . . . . . . . . . . . . . . . . . . . . . . .243 Introduction to RAID . . . . . . . . . . . . . . . . . . . . . . . . . . . . . . . . . . .243 RAID 0 – Stripe . . . . . . . . . . . . . . . . . . . . . . . . . . . . . . . . . . . .244 RAID 1 – Mirror . . . . . . . . . . . . . . . . . . . . . . . . . . . . . . . . . . . .245 RAID 1E – Enhanced Mirror . . . . . . . . . . . . . . . . . . . . . . . . . .246 RAID 5 – Block and Parity Stripe . . . . . . . . . . . . . . . . . . . . . .247 RAID 6 – Block and Double Parity Stripe . . . . . . . . . . . . . . . .248 RAID 10 – Mirror / Stripe . . . . . . . . . . . . . . . . . . . . . . . . . . . . .249 RAID 50 – Striping of Distributed Parity . . . . . . . . . . . . . . . . .250 RAID 60 – Striping of Double Parity . . . . . . . . . . . . . . . . . . . .253 xiii VessRAID 1000i Series Product Manual Chapter 8: Technology Background, cont. Choosing a RAID Level . . . . . . . . . . . . . . . . . . . . . . . . . . . . . . . . .256 RAID 0 . . . . . . . . . . . . . . . . . . . . . . . . . . . . . . . . . . . . . . . . . .256 RAID 1 . . . . . . . . . . . . . . . . . . . . . . . . . . . . . . . . . . . . . . . . . .256 RAID 1E . . . . . . . . . . . . . . . . . . . . . . . . . . . . . . . . . . . . . . . . .257 RAID 5 . . . . . . . . . . . . . . . . . . . . . . . . . . . . . . . . . . . . . . . . . .257 RAID 6 . . . . . . . . . . . . . . . . . . . . . . . . . . . . . . . . . . . . . . . . . .257 RAID 10 . . . . . . . . . . . . . . . . . . . . . . . . . . . . . . . . . . . . . . . . .258 RAID 50 . . . . . . . . . . . . . . . . . . . . . . . . . . . . . . . . . . . . . . . . .258 RAID 60 . . . . . . . . . . . . . . . . . . . . . . . . . . . . . . . . . . . . . . . . .258 Choosing Stripe Size . . . . . . . . . . . . . . . . . . . . . . . . . . . . . . . . . . .259 Choosing Sector Size . . . . . . . . . . . . . . . . . . . . . . . . . . . . . . . . . .259 2 TB Limitation . . . . . . . . . . . . . . . . . . . . . . . . . . . . . . . . . . . .260 Cache Policy . . . . . . . . . . . . . . . . . . . . . . . . . . . . . . . . . . . . . . . . .260 Read Cache Policy . . . . . . . . . . . . . . . . . . . . . . . . . . . . . . . . .261 Write Cache Policy . . . . . . . . . . . . . . . . . . . . . . . . . . . . . . . . .261 Adaptive Writeback Cache . . . . . . . . . . . . . . . . . . . . . . . . . . .261 Capacity Coercion . . . . . . . . . . . . . . . . . . . . . . . . . . . . . . . . . . . . .262 Initialization . . . . . . . . . . . . . . . . . . . . . . . . . . . . . . . . . . . . . . . . . .262 Hot Spare Drive(s) . . . . . . . . . . . . . . . . . . . . . . . . . . . . . . . . . . . . .263 Partition and Format the Logical Drive . . . . . . . . . . . . . . . . . . . . .263 RAID Level Migration . . . . . . . . . . . . . . . . . . . . . . . . . . . . . . . . . . .264 RAID 0 . . . . . . . . . . . . . . . . . . . . . . . . . . . . . . . . . . . . . . . . . .265 RAID 1 . . . . . . . . . . . . . . . . . . . . . . . . . . . . . . . . . . . . . . . . . .266 RAID 1E . . . . . . . . . . . . . . . . . . . . . . . . . . . . . . . . . . . . . . . . .266 RAID 5 . . . . . . . . . . . . . . . . . . . . . . . . . . . . . . . . . . . . . . . . . .267 RAID 6 . . . . . . . . . . . . . . . . . . . . . . . . . . . . . . . . . . . . . . . . . .267 RAID 10 . . . . . . . . . . . . . . . . . . . . . . . . . . . . . . . . . . . . . . . . .268 RAID 50 . . . . . . . . . . . . . . . . . . . . . . . . . . . . . . . . . . . . . . . . .269 RAID 60 . . . . . . . . . . . . . . . . . . . . . . . . . . . . . . . . . . . . . . . . .269 Ranges of Disk Array Expansion . . . . . . . . . . . . . . . . . . . . . .270 Media Patrol . . . . . . . . . . . . . . . . . . . . . . . . . . . . . . . . . . . . . . . . .271 Predictive Data Migration (PDM) . . . . . . . . . . . . . . . . . . . . . . . . . .272 PDM Triggers . . . . . . . . . . . . . . . . . . . . . . . . . . . . . . . . . . . . .272 Transition . . . . . . . . . . . . . . . . . . . . . . . . . . . . . . . . . . . . . . . . . . . .273 Example . . . . . . . . . . . . . . . . . . . . . . . . . . . . . . . . . . . . . . . . .274 xiv Contents Chapter 9: Troubleshooting . . . . . . . . . . . . . . . . . . . . . . . . . . . . . . .277 VessRAID is Beeping . . . . . . . . . . . . . . . . . . . . . . . . . . . . . . . . . .277 LEDs Display Amber or Red . . . . . . . . . . . . . . . . . . . . . . . . . . . . .278 Front Panel LEDs . . . . . . . . . . . . . . . . . . . . . . . . . . . . . . . . . .278 Disk Drive LEDs . . . . . . . . . . . . . . . . . . . . . . . . . . . . . . . . . . .279 LCD Panel . . . . . . . . . . . . . . . . . . . . . . . . . . . . . . . . . . . . . . . .280 Controller LEDs . . . . . . . . . . . . . . . . . . . . . . . . . . . . . . . . . . . .280 CLU Reports a Problem . . . . . . . . . . . . . . . . . . . . . . . . . . . . . . . .282 Viewing Runtime Events . . . . . . . . . . . . . . . . . . . . . . . . . . . . .282 Viewing NVRAM Events . . . . . . . . . . . . . . . . . . . . . . . . . . . . .282 Checking a Reported Component . . . . . . . . . . . . . . . . . . . . . .283 WebPAM PROe Reports a Problem . . . . . . . . . . . . . . . . . . . . . . .284 LCD Panel Reports a Problem . . . . . . . . . . . . . . . . . . . . . . . . . . .287 Viewing a Report from OPAS . . . . . . . . . . . . . . . . . . . . . . . . . . . .287 Event Notification Response . . . . . . . . . . . . . . . . . . . . . . . . . . . . .289 Critical & Offline Disk Arrays . . . . . . . . . . . . . . . . . . . . . . . . . . . . .302 When a Physical Drive Fails . . . . . . . . . . . . . . . . . . . . . . . . . .302 With a Hot Spare Drive . . . . . . . . . . . . . . . . . . . . . . . . . . . . . .303 Without a Hot Spare Drive . . . . . . . . . . . . . . . . . . . . . . . . . . .303 Rebuild Operation . . . . . . . . . . . . . . . . . . . . . . . . . . . . . . . . . .304 Incomplete Array . . . . . . . . . . . . . . . . . . . . . . . . . . . . . . . . . . . . . .305 Physical Drive Problems . . . . . . . . . . . . . . . . . . . . . . . . . . . . . . . .306 Physical Drive Offline . . . . . . . . . . . . . . . . . . . . . . . . . . . . . . .306 Physical Drive Not Usable . . . . . . . . . . . . . . . . . . . . . . . . . . .306 Physical Drive Failed . . . . . . . . . . . . . . . . . . . . . . . . . . . . . . .306 Enclosure Problems . . . . . . . . . . . . . . . . . . . . . . . . . . . . . . . . . . .308 Connection Problems . . . . . . . . . . . . . . . . . . . . . . . . . . . . . . . . . .311 Serial Connections . . . . . . . . . . . . . . . . . . . . . . . . . . . . . . . . .311 Network Connections . . . . . . . . . . . . . . . . . . . . . . . . . . . . . . .312 Browser Does Not Connect to WebPAM PROe . . . . . . . . . . . . . .314 Unsaved Data in the Controller Cache . . . . . . . . . . . . . . . . . . . . .316 Chapter 10: Support . . . . . . . . . . . . . . . . . . . . . . . . . . . . . . . . . . . . .317 Frequently Asked Questions . . . . . . . . . . . . . . . . . . . . . . . . . . . . .317 Contacting Technical Support . . . . . . . . . . . . . . . . . . . . . . . . . . . .319 Limited Warranty . . . . . . . . . . . . . . . . . . . . . . . . . . . . . . . . . . . . . .323 Returning the Product For Repair . . . . . . . . . . . . . . . . . . . . . . . . .325 Index. . . . . . . . . . . . . . . . . . . . . . . . . . . . . . . . . . . . . . . . . . . . . . . . . . .327 xv VessRAID 1000i Series Product Manual xvi Chapter 1: Introduction to VessRAID This chapter covers the following topics: • About This Manual (below) • VessRAID Overview (page 2) • Architectural Description (page 3) • Features and Benefits (page 3) • Specifications (page 6) About This Manual This Product Manual describes how to setup, use, and maintain the VessRAID 1700i and 1800i Series external disk array subsystems. It also describes how to use the built-in command-line interface (CLI), command-line utility (CLU) and embedded Web-based Promise Array Management—Professional (WebPAM PROe) software. This manual includes a full table of contents, index, chapter task lists, and numerous cross-references to help you find the specific information you are looking for. Also included are four levels of notices: Note A Note provides helpful information such as hints or alternative ways of doing a task. Important An Important calls attention to an essential step or point required to complete a task. Important items include things often missed. Caution A Caution informs you of possible equipment damage or loss of data and how to avoid them. Warning A Warning notifies you of probable equipment damage or loss of data, or the possibility of physical injury, and how to avoid them. 1 VessRAID 1000i Series Product Manual VessRAID Overview VessRAID provides data storage solutions for applications where high performance and data protection are required. The failure of any single drive will not affect data integrity or accessibility of the data in a RAID protected logical drive. Figure 1. VessRAID 1730i front view Drive Carrier LEDs Drive Carriers Power and Status LEDs A defective drive may be replaced without interruption of data availability to the host computer. If so configured, a hot spare drive will automatically replace a failed drive, securing the fault-tolerant integrity of the logical drive. The selfcontained hardware-based RAID logical drive provides maximum performance in a compact external chassis. Figure 2. VessRAID 1730i rear view RAID Controller Power Supply 2 Chapter 1: Introduction to VessRAID Architectural Description The VessRAID 1700i and 1800i Series are iSCSI subsystems suitable for Direct Attached Storage (DAS) and Expanded Storage. The VessRAID subsystems support: • 3.0 Gb/s SATA disk drives • 3.0 Gb/s SAS disk drives All VessRAID enclosures include a mid-plane, RAID controller, power supply unit, and enclosure processor all in one cable-less chassis design. Multiple fans and optional power supplies provide redundancy to ensure continued usage during component failure. The RAID controller is hardware based and controls all logical drive functions transparently to the host system. VessRAID appears to the computer’s operating system as a standard SCSI drive or drives. Features and Benefits Highlights • Intel 81348 I/O Processor with 4MB NOR flash memory, 128 MB NAND flash memory for additional functions and 128 KB 8-bit NVRAM. • 512 MB DDRII SDRAM DIMM expandable to 2GB. • SDRAM available with optional battery backup up to 72 hours. • PMC PM8388 expander with 2MB flash memory. 16- and 12-bay models only. • 10/100Mb RJ45 Ethernet management port. • RJ11 serial port supports RS232 protocol via adapter cable. • USB 2.0 external ports for subsystem management. • 8 or 12 hot-swappable drive bays in a robust 2U rackmount chassis. • 16 hot-swappable drive bays in a robust 3U rackmount chassis. • Redundant, hot-swappable power supplies on 1800i Series models. • Supports for SAS and SATA 3 Gb/s drives simultaneously in the same system—choose the drive that is best suited to your application. • Four GbE iSCSI host ports provide high-availability SAN and cluster-friendly platform. • JBOD expansion support through a 3 Gb/s SAS x4 port on 16- and 12-bay models. • Simplified remote management with a comprehensive embedded webbased management via Ethernet—WebPAM PROe. Command Line Interface Utility via RJ-11 Serial Port. 3 VessRAID 1000i Series Product Manual • Three-year system limited warranty includes 24 x 7 email and phone support with highly experienced technical support technicians and an advanced replacements program. The optional battery backup unit has a one-year warranty. • Support for the latest RAID technology—RAID 6—Protection from a catastrophic double-drive failure. • Resilient data protection features such as Predictive Data Migration™ and PerfectRAID™ provide rock solid data protection. • LUN Mapping and Masking bring flexibility for multiple application and OS support on the same storage subsystem. • Open architecture, industry’s most comprehensive support for SAS and SATA hard drives and standards-based management interfaces including SNMP and WBEM. • Support for the industry standard Disk Data Format (DDF from SNIA) ensures interoperability and drive roaming even among different RAID vendors. • Compatible with leading SAS hard drives, host bus adapters, and RAID controllers. Subsystem and Controller Features • Drive Support: Up to 16 3.5" x 1" SAS or SATA 3 Gb/s hard disk drives. • Supports any combination of SAS and SATA drives in the system. • Staggered physical drive spin-up. • External I/O Ports: Four GbE iSCSI host ports; One external 3 Gb/s SAS x4 port for JBOD expansion on 16- and 12-bay models. • Data Cache: Shared 512 MB predictive data cache (expandable to 2 GB); Automatic write cache destaging; optional 72-hour battery backup (for 512 MB cache). • Command Queue Depth: 1024 commands per VessRAID. Operational Features • RAID Levels: RAID 0, 1, 1E, 5, 6, 10, 50, and 60 – Any combination of these RAID levels can exist at the same time. • Configurable RAID stripe size: 64 KB, 128 KB, 256 KB, 512 KB, and 1 MB stripe size per logical drive. • Background task priority tuning: Adjustment of minimum I/O reserved for server use during all background tasks. • Hot spares: Multiple global or dedicated hot-spare drives with revert option. • Maximum LUNs per subsystem: 256 in any combination of RAID levels. 4 Chapter 1: Introduction to VessRAID • Maximum LUNs per array: 32 logical drives (LUNs). Supports LUN carving by allowing an array to be divided into multiple logical drives. Supports outof-order logical drive deletion and re-creation. • LUN Masking and Mapping: Supports multiple hosts. • Disk Data Formats: Supports Disk Data Format (DDF) for industry-wide standardization and drive roaming between VTrak and VessRAID systems. • Background Activities: Media Patrol, background synchronizing, disk array rebuild, Redundancy Check, SMART condition pooling, Online Capacity Expansion (OCE), RAID Level Migration (RLM). Includes priority control, rate control, and watermarking per BGA in disk and NVRAM. • Foreground Activities: Disk array initialization. • Physical Drive Error Recovery: Predictive Data Migration (PDM), replaces un-healthy disk member in array, while maintaining normal array status during the data transition. Bad Sector Mapping, Media Patrol, SMART, Hard/ Soft Reset to recover HD from bad status, HD Power-control to recover HD from hung status. • Array Error Recovery: Data recovery from bad sector or failed HD for redundant RAID, RAID 5/6 inconsistent data Prevent (Write Hole Table), Data content Error Prevent (Read/Write Check Table) NVRAM event logging. • SCSI Commands: Supports extensive SCSI command set equivalent to SCSI/FC hard disk drives. Variable sector size (512 byte to 4 KB) to break OS 2TB limitation. 16 byte CDB support for 64-bit LBA addressing. Management • Supported Operating Systems: Windows 2003 Server, Windows 2008 Server, Linux (Red Hat, SuSE), Macintosh OS X, Solaris. • Management Tools: WebPAM PROe via out-of-band Ethernet. OS independent, localized in multiple languages, SSL Security support. Command Line Interface (CLI) and Command Line Utility (CLU) via RJ-11 Serial Port or Telnet. • Standard Management Protocols: SNMP and WBEM • RAID Creation: Automatic, Express, and Advanced configuration support for novice to skilled users. • Management Interfaces: WebPAM PROe, CLU, CLI, audible (buzzer) and visible (LEDs) alarms. • Management Protocols: Embedded web server and management support— no host agent needed. Ethernet, RJ-11 serial port, SNMP, SSL, Telnet, Email. 5 VessRAID 1000i Series Product Manual Specifications Power Supply 1840i: 450W, Dual hot-swappable and redundant, 100-240 VAC auto-ranging, 50-60 Hz, with PFC 1830i, 1820i: 350W, Dual hot-swappable and redundant, 100-240 VAC autoranging, 50-60 Hz, with PFC 1740i: 450W, Single, 100-240 VAC auto-ranging, 50-60 Hz, with PFC and 80PLUS certification 1730i, 1720i: 350W, Single, 100-240 VAC auto-ranging, 50-60 Hz, with PFC and 80PLUS certification Current (maximum) 1840i: 8 A @ 100 VAC or 4 A @ 240 VAC current rating with two power cords 1830i, 1820i: 6A @ 100 VAC or 3 A @ 240 VAC Current rating with two power cords 1740i: 7A @ 100 VAC or 3.5 A @ 240 VAC Current rating with one power cord 1730i, 1720i: 6A @ 100 VAC or 3 A @ 240 VAC Current rating with one power cord Power Consumption 1740i, 1840i: without disk drives, 72.3 W; with disk drives, 242.8 W 1730i, 1830i: without disk drives, 82.2 W; with disk drives, 218.6 W 1720i, 1820i: without disk drives, 73.2 W; with disk drives, 167.3 W Temperature Normal conditions: 5° to 40°C operational (-40° to 60°C non-operational) Conditions of running SAS disk drives with one failed cooling fan: 5° to 35°C operational (-40° to 60°C non-operational) Relative Humidity 95 percent maximum Vibration Random, 0.21 grms, 5-500 Hz, 30 Mins, X, Y, Z axis. 6 Chapter 1: Introduction to VessRAID Dimensions (H x W x D) 1840i: 13 x 45 x 46 cm (5.1 x 17.7 x 18.1 in) 1830i, 1820i: 8.8 x 45 x 46 cm (3.5 x 17.7 x 18.1 in) 1740i: 13 x 45 x 46 cm (5.1 x 17.7 x 18.1 in) 1730i, 1720i: 8.8 x 45 x 46 cm (3.5 x 17.7 x 18.1 in) Net Weight 1840i: 15.0 kg (33.1 lb) without drives, 23.0 kg (50.7 lb) with 16 drives* 1830i: 12.8 kg (28.2 lb) without drives, 18.8 kg (41.4 lb) with 12 drives* 1820i: 12.6 kg (27.8 lb) without drives, 16.6 kg (36.6 lb) with 8 drives* 1740i: 13.2 kg (29.1 lb) without drives, 21.2 kg (46.7 lb) with 16 drives* 1730i: 11.0 kg (25.6 lb) without drives, 17.0 kg (37.5 lb) with 12 drives* 1720i: 10.8 kg (23.8 lb) without drives, 14.8 kg (32.6 lb) with 8 drives* * Assuming 0.5 kg (1.1 lb) per drive. Carton Dimensions (H x W x D) All models: 28.5 x 57.2 x 75.2 cm (11.2 x 22.5 x 29.6 in) Carton Weight 1840i: 20.4 kg (45.0 lb) 1830i: 18.2 kg (40.1 lb) 1820i: 18.0 kg (39.7 lb) 1740i: 18.6 kg (41.0 lb) 1730i: 16.4 kg (36.2 lb) 1720i: 16.2 kg (35.7 lb) Safety BSMI, CB, CCC, CE, FCC Class B, MIC, VCCI, UL, cUL, TUV. Environmental RoHS, China RoHS. 7 VessRAID 1000i Series Product Manual Warranty and Support Warranty: Three year limited warranty on all components except the optional battery backup unit, which has a one-year warranty. Support: 24x7 email and phone support (English only). 24x7 access to Promise support site for drivers, firmware, and compatibility. CE Statement Warning: This is a class B product. In a domestic environment this product may cause radio interference in which case the user may be required to take adequate measures. FCC Statement This device complies with Part 15 of the FCC Rules. Operation is subject to the following two conditions: (1) this device may not cause harmful interference, and (2) this device must accept any interference received, including interference that may cause undesired operation. KCC Statement 8 Chapter 2: VessRAID Installation This chapter covers the following topics: • Unpacking the VessRAID (below) • Installing the LCD Panel (Optional) (page 11) • Mounting VessRAID in a Rack (page 13) • Installing Disk Drives (page 15) • Making Data and Management Connections (page 18) • Setting Up Serial Cable Connections (page 23) • Connecting the Power (page 24) Unpacking the VessRAID The VessRAID box contains the following items: • VessRAID Unit • Quick Start Guide printed • RJ11-to-DB9 serial data cable • Screws for disk drives (70 pieces for 16-bay, 50 pieces for 12- and 8-bay) • 1.5m (4.9 ft) Power cords (1700i models, 1; 1800i models, 2) • CD with SNMP files, Product Manual and Quick Start Guide in PDF format A Battery Backup Unit (BBU) is optional on the VessRAID subsystem. In the event of a power failure, the BBU powers the controller cache to preserve any data it contains. Caution • There is a risk of explosion if the battery is replaced by the incorrect type. • Dispose of used batteries according to the instructions that accompany the battery. Warning The electronic components within the VessRAID enclosure are sensitive to damage from Electro-Static Discharge (ESD). Observe appropriate precautions at all times when handling the VessRAID or its subassemblies. 9 VessRAID 1000i Series Product Manual VessRAID Models and Descriptions 1800i Model Drive Slots Power Supplies 1700i Model Drive Slots Power Supplies 1840i 16 2 1740i 16 1 1830i 12 2 1730i 12 1 1820i 8 2 1720i 8 1 Figure 1. VessRAID 1730i or 1830i front view Drive Carrier LEDs Drive Carriers Power and Status LEDs A defective drive may be replaced without interruption of data availability to the host computer. If so configured, a hot spare drive will automatically replace a failed drive, securing the fault-tolerant integrity of the logical drive. The selfcontained hardware-based RAID logical drive provides maximum performance in a compact external chassis. Figure 1. VessRAID 1730i rear view RAID Controller Power Supply 10 Chapter 2: VessRAID Installation Figure 2. VessRAID 1830i rear view RAID Controller Power Supply For a description of the LEDs, see pages 24 and 25. Installing the LCD Panel (Optional) Cautions • The LCD panel is NOT a hot-swap device. Be sure the VessRAID is powered down before you connect or disconnect the LCD panel. • You must install the LCD panel before you mount the VessRAID subsystem in a rack. The LCD panel mounts to the left ear of the VessRAID enclosure. 2. Align the connector on the left bracket of the VessRAID enclosure to the connector on the back of the LCD panel, as shown in Figure 3. Figure 3. Align the connectors on the enclosure and the LCD panel Connector on the enclosure Connector on the LCD panel 11 VessRAID 1000i Series Product Manual 3. Insert the two screws that you removed in step 1 through the holes in the left bracket and into the threaded holes in the LCD panel, as shown in Figure 4. Tighten the screws to secure the LCD panel to the bracket. Figure 4. Attach the LCD panel to the VessRAID enclosure The LCD screen activates when the VessRAID boots. See “Connecting the Power” on page 24. 12 Chapter 2: VessRAID Installation Mounting VessRAID in a Rack The VessRAID subsystem installs to the rack using the available mounting rails. You can also use your existing rails. Figure 5. VessRAID mounted in a rack with the available rails Vertical Rack Post VessRAID subsystem Mounting rails mount outside the rack post Handles mount outside the rack post Cautions • At least two persons are required to safely lift, place, and attach the VessRAID subsystem into a rack system. • Do not lift or move the VessRAID subsystem by the handles, power supplies or the controller units. Hold the subsystem itself. • Only a qualified electrician who is familiar with the installation procedure should mount and install the VessRAID subsystem. • Be sure all switches are OFF before installing the VessRAID subsystem or exchanging components. To install the VessRAID subsystem into a rack with the available mounting rails: 1. Check the fit of the mounting rails in your rack system. 2. Adjust the length of the mounting rails as needed. 3. Attach the mounting rail assemblies to the outside of the rack posts, using the attaching screws from your rack system. Be sure the support is on the bottom facing inward. 4. Square the rail assemblies in the rack. 5. Tighten the adjustment screws and the attaching screws. 13 VessRAID 1000i Series Product Manual 6. Place the VessRAID subsystem onto the rails. 7. Secure the VessRAID subsystem to the rack through each handle, using the attaching screws from your rack system. Figure 6. Rack mount assembly diagram Rack front post Rack back post Locating pins (2 on each end) Rail attaching screws (not included) Flange Support Rear rail Front rail Inside of post Rail adjustment screw (center, outside of rail) This completes rack mounting. 14 Inside of post Chapter 2: VessRAID Installation Installing Disk Drives You can populate the VessRAID with SAS or SATA hard disk drives. For optimal performance, install physical drives of the same model and capacity. The drives’ matched performance allows the logical drive to function better as a single drive. The table below shows the number of drives required for each RAID level. Level Number of Drives Level Number of Drives RAID 0 1 or more RAID 6 4 to 32 RAID 1 2 only RAID 10 4 or more* RAID 1E 2 or more RAID 50 6 or more RAID 5 3 to 32 RAID 60 8 or more * Must be an even number of drives. Drive Slot Numbering You can install any suitable disk drive into any slot in the enclosure. The diagrams below show how VessRAID’s drive slots are numbered. Slot numbering is reflected in the WebPAM PROe and CLU user interfaces. Figure 7. VessRAID 1740i and 1840i drive slot numbering 1 2 9 8 7 10 13 4 3 6 5 12 11 15 14 15 16 VessRAID 1000i Series Product Manual Figure 8. VessRAID 1730i and 1830i drive slot numbering 1 2 5 9 3 4 6 8 7 10 11 12 Figure 9. VessRAID 1720i and 1820i drive slot numbering 1 2 5 3 6 4 7 8 Install all of the drive carriers into the VessRAID enclosure to ensure proper airflow, even if you do not populate all the carriers with disk drives. 16 Chapter 2: VessRAID Installation Installing Your Disk Drives 1. Remove a disk drive carrier. 2. Carefully lay the disk drive into the drive carrier at the front, so that the screw holes on the sides line up. 3. Insert the screws through the holes in the drive carrier and into the sides of the disk drive. 4. • Install only the counter-sink screws supplied with the VessRAID. • Install four screws per drive. • Snug each screw. Be careful not to over-tighten. Reinstall the drive carrier into the VessRAID chassis. Repeat steps 1 through 3 until all of your disk drives are installed. Figure 10.Disk drive mounted in a drive carrier Disk drive mounting screw mounting screw This completes disk drive installation. Caution VessRAID supports disk drive hot-swapping. To avoid hand contact with an electrical hazard, do not remove more than one drive carrier a time. 17 VessRAID 1000i Series Product Manual Making Data and Management Connections You can configure your VessRAID for: • Direct Attached Storage (DAS), see below • Storage Area Network (SAN), see page 20 • JBOD Expansion to DAS or SAN (16- and 12-bay models), see page 22 Note VessRAID does not support cascading of multiple RAID subsystems. Cascading is planned for a future release. Direct Attached Storage (DAS) This arrangement requires: • A Gigabit Ethernet network interface card (GbE NIC) in the Host PC with iSCSI support (in hardware or software) • A standard network switch • A network interface connector on the motherboard or network interface card (NIC) in the Host PC Configuring a Data Path VessRAID subsystems have one RAID controller. The controller has four Ethernet (RJ45) iSCSI Port connectors. To establish the data path: 1. Attach one end of an Ethernet cable to the GbE (iSCSI) NIC in the Host PC. 2. Attach the other end of the Ethernet cable to one of the four iSCSI ports on the VessRAID subsystem. Configuring a Management Path VessRAID subsystems have one RAID controller. The controller has an Ethernet (RJ45) Management Port connector that enables you to monitor the VessRAID over your network using the WebPAM PROe software. VessRAID supports HTTP, HTTPS, and Telnet protocols. To establish the management path: 1. Attach one end of an Ethernet cable to the network connector or standard NIC in the Host PC. Attach the other end of the Ethernet cable to one of the ports on the standard network switch. 2. Attach one end of an Ethernet cable to one of the ports on the standard network switch. 18 Chapter 2: VessRAID Installation Attach the other end of the Ethernet cable to the management port on the VessRAID subsystem. Figure 11. DAS data and management connections Std. NIC GbE NIC Host PC or Server Management Cables Std. Network Switch Data Cable VessRAID iSCSI Data Ports Management Port 19 VessRAID 1000i Series Product Manual Storage Area Network (SAN) This arrangement requires: • A Gigabit Ethernet network interface card (GbE NIC) in the Host PC with iSCSI support (in hardware or software) • A GbE network switch • A standard network switch • A network interface connector on the motherboard or network interface card (NIC) in the Host PC Configuring a Data Path VessRAID subsystems have one RAID controller. The controller has four Ethernet (RJ45) iSCSI Port connectors. To establish the data path: 1. Attach one end of an Ethernet cable to the GbE (iSCSI) NIC in the Host PC. Attach the other end of the Ethernet cable to one of the ports on the GbE switch. 2. Attach one end of an Ethernet cable to one of the ports on the GbE switch. Attach the other end of the Ethernet cable to one of the four iSCSI ports on the VessRAID subsystem. Only one iSCSI data cable is required between the VessRAID and GbE network switch. However, you can attach multiple cables to create redundant data paths. If you have another iSCSI VessRAID subsystem, configure its Data Path in the same way. Configuring a Management Path VessRAID subsystems have one RAID controller. The controller has an Ethernet (RJ45) Management Port connector that enables you to monitor the VessRAID over your network using the WebPAM PROe software. VessRAID supports HTTP, HTTPS, and Telnet protocols. To establish the management path: 1. Attach one end of an Ethernet cable to the network connector or standard NIC in the Host PC. Attach the other end of the Ethernet cable to one of the ports on the standard network switch. 2. Attach one end of an Ethernet cable to one of the ports on the standard network switch. Attach the other end of the Ethernet cable to the management port on the VessRAID subsystem. 20 Chapter 2: VessRAID Installation If you have another iSCSI VessRAID subsystem, configure its Management Path in the same way. Figure 12.SAN data and management connections Std. NIC Std. NIC GbE NIC GbE NIC Host PCs or Servers Std. Network Switch GbE Network Switch Management Cables Data Cables VessRAID VessRAID iSCSI Data Ports Management Port 21 VessRAID 1000i Series Product Manual JBOD Expansion to DAS or SAN The 16- and 12-bay VessRAID models have a JBOD expansion port. JBOD expansion is not possible with 8-bay VessRAID models. Configuring a Data Path To establish the data path: 1. Connect the SAS Expansion port (with a diamond icon) of the VessRAID controller to the SAS IN port (with a circle icon) on the I/O module of the first VessJBOD. 2. Connect the SAS OUT port (with a diamond icon) of the VessJBOD I/O module of the first VessJBOD to the SAS IN port (with a circle icon) on the I/O module of the second VessJBOD. 3. Connect the remaining VessJBOD units in the same manner. Be sure to connect circle icon to diamond icon and vice versa. All SAS ports have SFF-8088 connectors. SAS cables are not included. Figure 13.JBOD expansion to DAS and SAN SAS Expansion port Diamond icon VessRAID VessJBOD SAS IN port Circle icon SAS IN port Circle icon VessJBOD This completes data and management connections. 22 SAS OUT port Diamond icon Chapter 2: VessRAID Installation Setting Up Serial Cable Connections Serial communication enables the Command Line Interface (CLI) and Command Line Utility (CLU) on your PC to monitor and control the VessRAID. The VessRAID package includes a RJ11-to-DB9 serial data cable. Figure 14. A serial connector is located on the controller RJ11 Serial Connector To set up a serial cable connection: 1. Attach the RJ11 end of the serial data cable to the RJ11 serial connector on the controller. 2. Attach the DB9 end of the serial data cable to a serial port on the Host PC or Server. This completes the serial cable connection. See “Setting up the Serial Connection” on page 27. 23 VessRAID 1000i Series Product Manual Connecting the Power Plug-in the power cord on the power supply on the back of the VessRAID enclosure and switch on the power supply. If you have a redundant power supply, plug-in both power supplies and turn on both power supplies. Important If you have a JBOD Expansion, always power on the JBOD subsystems first. When the power is switched on, the LEDs and LCD screen light up. Front Panel LEDs When boot-up is finished and the VessRAID subsystem is functioning normally: • Power, Global Enclosure Status, and Global RAID Status LEDs display green continuously. • Controller Activity LED flashes green when there is controller activity. • System Heartbeat LED blinks green seven times in three seconds, goes dark for six seconds, then repeats the pattern. Figure 15.VessRAID front panel LED display Power Global Enclosure Status Global RAID Status Controller Activity Reserved System Heartbeat 24 Chapter 2: VessRAID Installation Controller LEDs When boot-up is finished and the VessRAID subsystem is functioning normally: • Battery and Controller status LEDs display green continuously. • Ethernet LEDs display green or flash depending on your network connection. • iSCSI LEDs display green or flash depending on your data network activity. Figure 16.VessRAID Controller LEDs Fan 2 Fan 1 Battery JBOD Expansion Port Dirty 16- and 12-bay models USB 2 Cache Controller iSCSI Ports Status USB 1 1 2 3 4 Fan 2 Fan 1 Disk Drive LEDs There are two LEDs on each Drive Carrier. They report the presence of a disk drive, activity of the drive, and the drive’s current condition. Figure 17.VessRAID disk drive carrier LEDs Disk Status Power/Activity If there is a disk drive in the carrier, the Power/Activity LED displays Green. If not, the Power/Activity LED remains dark. The Power/Activity LED flashes during drive activity. The Disk Status LED displays Green when a drive is configured. 25 VessRAID 1000i Series Product Manual LCD Panel The LCD panel activates approximately 35 seconds after you switch on the VessRAID’s power supply. At first, the LCD screen displays System is Initializing. When the VessRAID is fully booted and running under normal conditions, the LCD screen shows the VessRAID model number and IP address, as shown in Figure 18. Figure 18.VessRAID optional LCD display A list of LCD panel functions and instructions for using them is included in the VessRAID Product Manual on the CD. This completes the power and start-up. For setup instructions, see “Chapter 3: VessRAID Setup” on page 27. 26 Chapter 3: VessRAID Setup This chapter covers the following topics: • Setting up the Serial Connection (below) • Choosing DHCP or a Static IP Address (page 28) • Setting up with the CLI (page 29) • Setting up with the CLU (page 31) • Setting up with the LCD (page 33) • Creating Disk Arrays with WebPAM PROe (page 35) Setting up the Serial Connection VessRAID has a Command Line Interface (CLI) to manage all of its functions, including customization. A subset of the CLI is the Command Line Utility (CLU), a user-level interface that manages your VessRAID via your PC’s terminal emulation program, such as Microsoft HyperTerminal. This procedure uses the serial cable connection you made in Chapter 2, page 23. You must use the CLI or CLU to assign an IP address to the VessRAID to enable a network connection for WebPAM PROe. 1. Change your terminal emulation program settings to match the following specifications: • Bits per second: 115200 • Data bits: 8 • Parity: None • Stop bits: 1 • Flow control: none 2. Start your PC’s terminal VT100 or ANSI emulation program. 3. Press Enter once to launch the CLI. 4. At the Login prompt, type administrator and press Enter. 5. At the Password prompt, type password and press Enter. At this point, you are in the CLI. You can continue using the CLI to make network settings or you can switch to the CLU. Go to: • Setting up with the CLI (page 26) • Setting up with the CLU (page 27) 27 VessRAID 1000i Series Product Manual Choosing DHCP or a Static IP Address When you setup your VessRAID, you have the option of: • Enabling DHCP and letting your DHCP server assign the IP address to the VessRAID’s management port. • Specifying a static IP address for the VessRAID’s management port. If you choose to enable DHCP, have your Network Administrator dedicate an IP address for the VessRAID, linked to the VessRAID’s MAC address. This action will prevent the DHCP server from assigning a new IP address when the VessRAID restarts, with the result that users can no longer log in. To access the MAC address for VessRAID’s management port: 1. At the administrator@cli> prompt, type menu and press Enter. The CLU main menu appears. 2. In the CLU Main Menu, highlight Network Management and press Enter, then highlight the management port and press Enter Figure 1. Viewing the management port’s MAC address. MAC Address Default IP Addresses VessRAID ships from the factory a default Management Port IP address of 192.168.0.1 and default iSCSI Port IP addresses of 10.0.0.2 through 10.0.0.5. You must change these addresses to work with your network. 28 Chapter 3: VessRAID Setup Setting up with the CLI 1. Type the following string to set the system date and time, then press Enter. administrator@cli> date -a mod -d 2009/01/25 -t 14:50:05 In the above example, the date and time are included as examples only. Your values will be different. Use yyyyy/mm/dd for the date and a 24-hour clock for the time. 2. Type the following string to set the Management Port IP address and other settings, then press Enter. administrator@cli> net -a mod -t mgmt -s "primaryip=192.168.10.85, primaryipmask=255.255.255.0, gateway=192.168.10.1" In the above example, the IP addresses and subnet mask are included as examples only. Your values will be different. If you prefer to let your DHCP server assign the IP address, type the following string, then press Enter. administrator@cli> net -a mod -t mgmt -s "dhcp=enable" 3. To verify the settings, type net, and press Enter. administrator@cli> net =========================================== CId Port Type IP Mask Gateway Link =========================================== 1 1 Mgmt 192.168.10.85 255.255.255.0 192.168.10.1 Up 1 1 iSCSI 10.0.0.2 0.0.0.0 0.0.0.0 Down 1 2 iSCSI 10.0.0.3 0.0.0.0 0.0.0.0 Down 1 3 iSCSI 10.0.0.4 0.0.0.0 0.0.0.0 Down 1 4 iSCSI 10.0.0.5 0.0.0.0 0.0.0.0 Down 4. Type the following string to set the iSCSI Port IP address and other settings, then press Enter. administrator@cli> net -a mod -t iSCSI -p 1 -s "primaryip=192.168.10.88, primaryipmask=255.255.255.0, gateway=192.168.10.1" If you prefer to let your DHCP server assign the IP address, type the following string, then press Enter. administrator@cli> net -a mod -t iSCSI -p 1 -s "dhcp=enable" 29 VessRAID 1000i Series Product Manual 5. To verify the settings, type net, and press Enter. administrator@cli> net =========================================== CId Port Type IP Mask Gateway Link =========================================== 1 1 Mgmt 192.168.10.85 255.255.255.0 192.168.10.1 Up 1 1 iSCSI 192.168.10.88 255.255.255.0 192.168.10.1 Up 1 2 iSCSI 10.0.0.3 0.0.0.0 0.0.0.0 Down 1 3 iSCSI 10.0.0.4 0.0.0.0 0.0.0.0 Down 1 4 iSCSI 10.0.0.5 0.0.0.0 0.0.0.0 Down 6. Repeat steps 3 and 4 to set the other iSCSI ports. Use -p 2, -p 3, or -p 4, in place of -p 1. 30 Chapter 3: VessRAID Setup Setting up with the CLU 1. At the administrator@cli> prompt, type menu and press Enter. The CLU main menu appears. Figure 2. CLU main menu 2. With Quick Setup highlighted, press Enter. The first Quick Setup screen enables you to make Date and Time settings. Setting system date and time To make date and time settings: 1. Press the arrow keys to highlight System Date. 2. Press the backspace key to erase the current date. 3. Type the new date. 4. Follow the same procedure to set the System Time. 5. Press Ctrl-A to save these settings and move to the Management Port configuration screen. Making Manual IP Settings To make Management Port and iSCSI Port settings manually: 1. Press the arrow keys to highlight IP Address. 31 VessRAID 1000i Series Product Manual 2. Press the backspace key to erase the current IP Address. 3. Type the new IP Address. 4. Follow the same procedure to specify the Subnet Mask, Gateway IP Address and DNS Server IP Address. If you do not have a DNS server, skip the DNS Server IP address. 5. Highlight TCP Port Number to change the entry. 3260 is the default and recommended for most applications. 6. Press Ctrl-A to save these settings and move to the RAID configuration screen. Making Automatic IP Settings To make Management Port and iSCSI Port settings automatically: 1. Press the arrow keys to highlight DHCP. 2. Press the spacebar to toggle to Enable. 3. Highlight TCP Port Number to change the entry. 3260 is the default and recommended for most applications. 4. Press Ctrl-A to save these settings and move to the RAID configuration screen. Configuring the RAID You can configure your RAID arrays and logical drives using the CLU at this time. However, those actions are described in Task 8 using WebPAM PROe. The suggested action is to highlight Skip the Step and Finish and press Enter. Viewing IP Address and Settings To view the current IP address and network settings when using DHCP: 1. In the CLU Main Menu, highlight Network Management and press Enter. 2. Highlight the Management Port or iSCSI Port you want and press Enter. 3. Highlight DHCP and press the spacebar to toggle to Disable. The current Management or iSCSI Port settings are displayed. 4. Press the spacebar to toggle DHCP back to Enable. 5. Press Ctrl-A to save these settings and move to the RAID configuration screen. Exiting the CLU In the CLU Main Menu, highlight Return to CLI and press Enter. This completes the Management Port setup. 32 Chapter 3: VessRAID Setup Setting up with the LCD The LCD Panel displays the current IP address during normal operation. If you did not install the LCD Panel, see “Installing the LCD Panel (Optional)” on page 11. The LCD does not have a date and time function. Figure 3. LCD Panel default view Making Manual IP Settings To make Management Port settings manually: 1. Press the 2. Press the 3. Press the 4. Press the or button until the display says Management Port. button and the display says Link Status Up. If it says Link Status Down, reconnect to the network before preceding. or button and the display says IP Address. button to make a change. The current IP Address displays with the cursor under the first (extreme left) digit. 5. Press the button to increment and the button decrement. Press the button to move left and the button move right. To set an IP address with double- or single-digit octets, for example, 192.168.1.50, type zeros as placeholders, 192.168.001.050. After you have set the last (extreme right) digit, press the button. The current Subnet Mask displays with the cursor under the first (extreme left) digit. 6. Make the needed changes the same as in step 5. After you have set the last (extreme right) digit, press the button. The current Gateway displays with the cursor under the first (extreme left) digit. 33 VessRAID 1000i Series Product Manual 7. Make the needed changes the same as in step 5. After you have set the last (extreme right) digit, press the button. The display says Save Network Setting? 8. Press the button to confirm. The display shows the new IP address you set. Making Automatic IP Settings To make Management Port settings automatically: 1. Press the 2. Press the or button until the display says Management Port. button and the display says Link Status Up. If it says Link Status Down, reconnect to the network before preceding. 3. Press the or button and the display says DHCP Disable. 4. Press the button to make a change. 5. Press the button to Enable. 6. Press the button to confirm. The display shows the new IP address set by the DHCP server. This completes the Management Port setup. You can also make network settings for the iSCSI ports with the LCD screen, however that task is easier using CLU or WebPAM PROe. 34 Chapter 3: VessRAID Setup Creating Disk Arrays with WebPAM PROe Note You can also use the CLU or the LCD panel to create disk arrays and logical drives. See page 158 or page 217 for more information. Setting up disk arrays with WebPAM PROe consists of the following actions: • Logging into WebPAM PROe (below) • Selecting a Language (page 37) • Creating a Disk Array (page 37) • Logging out of WebPAM PROe (page 41) Logging into WebPAM PROe 1. Launch your Browser. 2. In the Browser address field, type the IP address of the VessRAID subsystem. See “Setting up the Serial Connection” on page 27. Note that the IP address shown below is only an example. The IP address you type into your browser will be different. Regular Connection • WebPAM PROe uses an HTTP connection. . . . . . . . . . . . . . . .http:// • Enter the VessRAID’s IP address . . . . . . . . . . . . . . . 192.168.10.85 Together, your entry looks like this: http://192.168.10.85 Secure Connection • WebPAM PROe uses a secure HTTP connection . . . . . . . . . .https:// • Enter the VessRAID’s IP address . . . . . . . . . . . . . . . 192.168.10.85 Together, your entry looks like this: https://192.168.10.85 Note Whether you select a regular or a secure connection, your login to WebPAM PROe and your user password are always secure. 35 VessRAID 1000i Series Product Manual 3. When the log-in screen (Figure 4) appears: • Type administrator in the User Name field. • Type password in the Password field. • Click the Login button. The User Name and Password are case sensitive. Figure 4. WebPAM PROe log-in screen After sign-in, the WebPAM PROe opening screen appears. If there are any unconfigured physical drives in the enclosure, an Array Configuration menu will also appear (see page 38). Note Make a Bookmark (Netscape Navigator) or set a Favorite (Internet Explorer) of the Login Screen so you can access it easily next time. 36 Chapter 3: VessRAID Setup Selecting a Language WebPAM PROe displays in English, German, French, Italian, Spanish, Russian, Japanese, Chinese Traditional, Chinese Simple, and Korean. 1. Click Language on the WebPAM PROe banner. The language list appears in the Header. 2. Click on the language you prefer. The WebPAM PROe user interface displays in the selected language. Figure 5. Clicking “Language” on the WebPAM PROe banner Creating a Disk Array On a newly activated VessRAID subsystem, there are no disk arrays or logical drives. To create a disk array: 1. Click on the Disk Arrays icon, then click on the Create tab. The Array Configuration menu appears. See Figure 19. 2. 3. Choose one of the options: • Automatic – Creates a new disk array following a default set of parameters. Makes one logical drive automatically. Also makes a hot spare drive for all RAID levels except RAID 0, if at least five unconfigured physical drives are available. If you have multiple enclosures, multiple disk array and logical drive sets are created. See page 38. • Express – You choose the parameters for a new disk array by specifying the characteristics you want. You can create multiple logical drives at the same time, however they will all be identical. You can choose to make a hot spare drive for all RAID levels except RAID 0, if at least five unconfigured physical drives are available. See page 39. • Advanced – You directly specify all parameters for a new disk array. Makes one logical drive automatically. You can create additional logical drives at a later time, if additional configurable capacity is available. Does not make a hot spare drive. See page 40. Click the Next button. 37 VessRAID 1000i Series Product Manual Figure 6. The Array Configuration menu Automatic When you choose the Automatic option, the following parameters appear on the screen: • Disk Arrays – The number of physical drives in the disk array, their ID numbers, configurable capacity, and the number of logical drives to be created • Logical Drives – The ID number of the logical drives, their RAID level, capacity, and stripe size • Spare Drives – The physical drive ID number of the dedicated hot spare assigned to this disk array If you have both Hard Disk Drives (HDD) and Solid State Drives (SSD), separate disk array and logical drive sets will be created for your HDDs and for your SSDs. These two drive types cannot be mixed in the same disk array. If you accept these parameters, click the Submit button. The new disk array appears in the Disk Array List on the Information tab. If you do NOT accept these parameters, use the Express (page 39) or Advanced (page 40) option to create your disk array. 38 Chapter 3: VessRAID Setup Express When you choose the Express option, a set of characteristics and options appears on the screen. 1. 2. Check the boxes to select any one or a combination of: • Redundancy – The array will remain available if a physical drive fails • Capacity – The greatest possible amount of data capacity • Performance – The highest possible read/write speed • Spare Drive – A hot spare drive In the Number of Logical Drives field, enter the number of logical drives you want to make from this disk array. The maximum possible number of logical drives appears to the right of this field. 3. 4. From the Application Type menu, select an application that best describes your intended use for this disk array: • File Server • Video Stream • Transaction Data • Transaction Log • Other Click the Update button. Or check the Automatic Update box and updates will occur automatically. The following parameters display: • Disk Arrays – The number of physical drives in the disk array, their ID numbers, configurable capacity, and the number of logical drives to be created • Logical Drives – The ID number of the logical drives, their RAID level, capacity, and stripe size • Spare Drives – The physical drive ID number of the dedicated hot spare assigned to this disk array If you have both Hard Disk Drives (HDD) and Solid State Drives (SSD), separate disk arrays will be created for your HDDs and for your SSDs. Each array will have the number of logical drives that you specified. If you accept these parameters, proceed to the next step. If NOT, review and modify your selections in the previous steps. 5. When you are done, click the Submit button. The new disk array appears in the Disk Array List on the Information tab. 39 VessRAID 1000i Series Product Manual Advanced Note For an explanation of the parameters under the Advanced option, see. Step 1 – Disk Array Creation 1. Enter a name for the disk array in the field provided. 2. Check the boxes to enable the following features. 3. • Media Patrol – A routine maintenance procedure that checks the magnetic media on each disk drive. Media Patrol is concerned with the condition of the media itself, not the data recorded on the media. • PDM – Predictive Data Migration (PDM) scans the bad sector remapping table of the disk drives assigned to a logical drive. When the table fills to a specified percentage of its capacity, PDM triggers a migration of data from the suspect drive (the disk drive with the bad sectors) to a spare disk drive. From the Media Type dropdown menu, choose the physical drive type to use in the array. • HDD – Hard Disk Drives • SSD – Solid State Drives The drive type you selected appears in the list of Physical Drives. You cannot mix HDDs and SSDs in the same disk array. 4. Highlight the physical drives you want in the disk array from the Available list and press the >> button to move them to the Selected list. You can also double-click them to move them. 5. When you are done, click the Next button. Step 2 – Logical Drive Creation 1. Optional. Enter an Alias (name) for the first logical drive. 2. Choose a RAID level for the logical drive from the dropdown menu. The choice of RAID levels depends on the number of physical drives you selected. 3. RAID 50 and 60. Choose the number of axles from the dropdown menu. 4. Specify a Capacity and the unit of measure (MB, GB, or TB). This value will be the data capacity of the logical drive. If you specify less than disk array’s maximum capacity, the remainder is available for additional logical drives. 40 Chapter 3: VessRAID Setup 5. Specify a Stripe size from the dropdown menu. 64, 128, 256, 512 KB, and 1 MB are available. 64 KB is the default. 6. Specify a Sector size from the dropdown menu. 512 Bytes, 1, 2, and 4 KB are available. 512 Bytes is the default. 7. Choose a Read Cache policy: Read Cache, Read Ahead Cache, and No Cache are available. Read Ahead is the default. 8. Choose a Write Cache policy: Write Back and Write Through are available. Write Back is the default. 9. From the Initialization dropdown menu, choose an Initialization policy. None, Quick, and Full are available. None is the default but is not recommended. 10. Click the Update button. A new logical drive is displayed under New Logical Drives. Repeat the above steps to specify additional logical drives as desired. 11. When you have finished specifying logical drives, click the Next button. Step 3 – Summary The Summary lists the disk array and logical drive information you specified. To proceed with disk array and logical drive creation, click the Submit button. Note This function does not automatically create a hot spare drive. After you create the disk array, you should create a hot spare drive. See “Chapter 4: Management with WebPAM PROe” on page 43. Logging out of WebPAM PROe There are two ways to log out of WebPAM PROe: • Close your browser window • Click Logout on the WebPAM PROe banner Figure 7. Clicking “Logout” on the WebPAM PROe banner Clicking Logout brings you back to the Login Screen. See page 30. After logging out, you must enter your user name and password in order to log in again. 41 VessRAID 1000i Series Product Manual Using WebPAM PROe over the Internet The above instructions cover connections between VessRAID and your company network. It is also possible to connect to a VessRAID from the Internet. Your MIS Administrator can tell you how to access your network from outside the firewall. Once you are logged onto the network, you can access the VessRAID using its IP address. While only a iSCSI or SAS-capable PC can read and write data to the logical drives on the VessRAID, other PCs can monitor the VessRAID from virtually any location. 42 Chapter 4: Management with WebPAM PROe This chapter covers the following topics: • Logging into WebPAM PROe (page 44) • Perusing the Interface (page 46) • Working with the Storage Network (page 51) • Working with Subsystems (page 52) • Managing Users (page 62) • Managing the Network Connection (page 67) • Managing iSCSI Connections (page 69) • Managing Storage Services (page 76) • Managing Software Services (page 79) • Exporting the User Database (page 87) • Importing a User Database (page 87) • Importing a Configuration Script (page 88) • Updating the Firmware (page 89) • Viewing Flash Image Information (page 89) • Restoring Factory Defaults (page 90) • Clearing Statistics (page 90) • Shutting Down the Subsystem (page 91) • Starting Up After Shutdown (page 93) • Restarting the Subsystem (page 94) • Managing the Controller (page 95) • Managing Enclosures (page 99) • Managing Physical Drives (page 105) • Managing UPS Units (page 111) • Managing Disk Arrays (page 114) • Managing Logical Drives (page 127) • Managing Spare Drives (page 133) • Working with the Logical Drive Summary (page 137) For information about VessRAID’s audible alarm and LEDs, see “Chapter 9: Troubleshooting” on page 277. 43 VessRAID 1000i Series Product Manual Logging into WebPAM PROe 1. Launch your Browser. 2. In the Browser address field, type the IP address of the VessRAID subsystem. See “Setting up the Serial Connection” on page 27. Note that the IP address shown below is only an example. The IP address you type into your browser will be different. Regular Connection • WebPAM PROe uses an HTTP connection. . . . . . . . . . . . . . . .http:// • Enter the VessRAID’s IP address . . . . . . . . . . . . . . . 192.168.10.85 Together, your entry looks like this: http://192.168.10.85 Secure Connection • WebPAM PROe uses a secure HTTP connection . . . . . . . . . .https:// • Enter the VessRAID’s IP address . . . . . . . . . . . . . . . 192.168.10.85 Together, your entry looks like this: https://192.168.10.85 Note Whether you select a regular or a secure connection, your login to WebPAM PROe and your user password are always secure. 3. When the log-in screen (Figure 1.) appears: • Type administrator in the User Name field. • Type password in the Password field. • Click the Login button. The User Name and Password are case sensitive. 44 Chapter 4: Management with WebPAM PROe Figure 1. WebPAM PROe log-in screen After sign-in, the WebPAM PROe opening screen appears. If there are any unconfigured physical drives in the enclosure, an Array Configuration menu will also appear (see page 31). Note Make a Bookmark (Netscape Navigator) or set a Favorite (Internet Explorer) of the Login Screen so you can access it easily next time. Selecting a Language WebPAM PROe displays in English, German, French, Italian, Spanish, Russian, Japanese, Chinese Traditional, Chinese Simple, and Korean. 1. Click Language on the WebPAM PROe banner. The language list appears in the Header. 2. Click on the language you prefer. The WebPAM PROe user interface displays in the selected language. 45 VessRAID 1000i Series Product Manual Figure 2. Clicking “Language” on the WebPAM PROe banner Perusing the Interface WebPAM PROe is browser-based RAID management software with a graphic user interface. Figure 3. WebPAM PROe interface 46 Chapter 4: Management with WebPAM PROe There are four major parts to the graphic user interface: • Header (see below) • Tree (see page 47) • Management View (see page 48) • Event Frame (see page 49) Using the Header The Header contains the following items: • Language – To change languages, see “Selecting a Language” on page 45. • View – To view the Event Frame, see “Viewing the Event Frame” on page 49. • Storage Network – To view all of the VessRAID subsystem enclosures currently accessible the network, see “Working with the Storage Network” on page 51. • Contact Us – Click Contact Us for a list of contact information, including Technical Support. Also see “Contacting Technical Support” on page 319. • Logout – To log out of WebPAM PROe, see page 49. • Help – Click Help in the Header to access the main online help menu. • About – Click About in the Header to display the WebPAM PROe software version and build date. Using Tree View Tree View enables you to navigate around all components of the Subsystem, including iSCSI management, network and service management, RAID controller, enclosure, physical drives, disk arrays, logical drives, and spare drives. The figure below shows the components of Tree View. 47 VessRAID 1000i Series Product Manual Figure 4. WebPAM PROe Tree View Name of logged-in user Subsystem IP address and model Physical Drives in this Enclosure Using Management View Management View provides the actual user interface with the VessRAID, including creation, maintenance, deletion, and monitoring of disk arrays and logical drives. Function Tabs control specific actions and processes. This window changes depending on which item you choose in Tree View and which tab you choose in Management View itself. 48 Chapter 4: Management with WebPAM PROe Click the Help button in Management View to access online help for the function that is currently displayed. Viewing the Event Frame To view the Event Frame: 1. Click View in the Header. 2. Click the Show Event Frame popup option. The VessRAID user interface will display the Event Frame below Management View. 3. Click View again to hide the Event Frame. In the event frame, events are listed and sorted by: • Item Number – A consecutive decimal number assigned to a specific event • Device – Battery, controller, logical drive, physical drive, port, etc. • Event ID – The hexadecimal number that identifies the specific type of event • Severity – Information, Warning, Minor, Major, Critical, and Fatal. The severity level is user-specified. See “Setting-up User Event Subscriptions” on page 63. • Time – Time and date of the occurrence • Description – A brief description of the event Sorting Events You can sort the events by Item Number, Device, Event ID, Severity, Time and Date, or Description. Click the link at the top of the column by which you want to sort the events. After you click the item, a triangle icon appears. • If the triangle points upward, the column is sorted low-to-high or old-to-new. • If the triangle points downward, the column is sorted high-to-low or new-toold. Click the link a second time to change to flip the triangle and reverse the sort sequence. Logging out of WebPAM PROe There are two ways to log out of WebPAM PROe: • Close your browser window • Click Logout on the WebPAM PROe banner 49 VessRAID 1000i Series Product Manual Figure 5. Clicking “Logout” on the WebPAM PROe banner Clicking Logout brings you back to the Login Screen. See page 45. After logging out, you must enter your user name and password in order to log in again. 50 Chapter 4: Management with WebPAM PROe Working with the Storage Network When you log into WebPAM PROe, you access a specific VessRAID subsystem. See “Logging into WebPAM PROe” on page 44. The Storage Network feature enables you to access all of the VessRAID subsytems with a Management Port connection to your network. Each VessRAID subsystem is identified by its Management Port IP address. Storage Network functions include: • Viewing other subsystems • Updating the list of subsystems • Logging into a subsystem • Hiding the other subsystems Viewing Other Subsytems To view the other VessRAID subsytems the Storage Network: 1. 2. Click Storage Network in the Header. Click the Show Network Subsystems popup option. The list will show all subsystems the network at the time the GUI was launched. Updating the List of Subsystems To update the list of the VessRAID subsytems the Storage Network: Click the Discover button at the bottom of the subsystem list. Logging into a Subsystem To log into any of the displayed VessRAID subsystems: 1. In Tree View, click the Subsystem icon of the subsystem you want to see. If your user name and password do not match the subsystem you are logging into, the log in screen will appear. 2. Log into the new subsystem, as needed. Hiding the Other Subsystems To hide the other VessRAID subsystems the Storage Network: 1. Click Storage Network in the Header. 2. Click the Hide Network Subsystems popup option. 51 VessRAID 1000i Series Product Manual Working with Subsystems A VessRAID subsystem is identified by its Management Port IP address. Subsystem functions include: • Viewing Subsystem Information (page 52) • Saving System Service Report (page 52) • Setting an Alias for the Subsystem (page 53) • Setting Subsystem Date and Time (page 53) • Viewing the Runtime Event Log (page 53) • Saving the Runtime Event Log (page 54) • Clearing the Runtime Event Log (page 54) • Viewing NVRAM Events (page 54) • Saving NVRAM Events (page 55) • Clearing NVRAM Events (page 55) • Viewing Current Background Activities (page 56) • Making Background Activity Settings (page 56) • Running Background Activities (page 57) • Running Media Patrol (page 57) • Running PDM (page 58) • Viewing Scheduled Activities (page 58) • Scheduling an Activity (page 58) • Deleting a Scheduled Activity (page 59) • Viewing Lock Status (page 60) • Setting the Lock (page 60) • Renewing the Lock (page 60) • Releasing the Lock (page 61) Viewing Subsystem Information To view information about a subsystem, click the Subsystem View. Management View displays the subsystem information. icon in Tree Saving System Service Report To save a System Service Report as a text file on your Host PC: 1. In Tree View, click the Subsystem 2. On the Information tab, click the Save button. 3. Direct your browser where to save the configuration and status file. 52 icon. Chapter 4: Management with WebPAM PROe Setting an Alias for the Subsystem An alias is optional. To set an alias for this subsystem: 1. In Tree View, click the Subsystem icon. 2. In Management View, click the Settings tab. 3. Enter a name into the Alias field. Maximum of 48 characters. Use letters, numbers, space between words, and underscore. 4. Click the Submit button. Setting Subsystem Date and Time To set a Date and Time for this subsystem: 1. In Tree View, click the Subsystem icon. 2. In Management View, click the Settings tab dropdown menu and choose Date and Time Settings. 3. Under Subsystem Date, choose the Month and Day from the dropdown menus. 4. Type the current year into the Year field. 5. Under Subsystem Time, choose the Hour, Minutes and Seconds from the dropdown menus. 6. Click the Submit button. Viewing the Runtime Event Log Runtime Events lists information about the 1023 most recent runtime events recorded since the system was started. To view runtime events: 1. In Tree View, click the Subsystem 2. In Management View, click the Events tab dropdown menu and choose Runtime Events. icon. Events are displayed by: • Item Number – A consecutive decimal number assigned to a specific event • Device – Battery, controller, logical drive, physical drive, port, etc. • Event ID – The hexadecimal number that identifies the specific type of event • Severity – Information, Warning, Minor, Major, Critical, and Fatal. The severity level is user-specified. See “Setting-up User Event Subscriptions” on page 63. 53 VessRAID 1000i Series Product Manual 3. • Time – Time and date of the occurrence • Description – A brief description of the event Click the link at the top of the column by which you want to sort the events. After you click the item, a triangle icon appears. • If the triangle points upward, the column is sorted low-to-high or old-tonew. • If the triangle points downward, the column is sorted high-to-low or newto-old. Click the link a second time to change to flip the triangle and reverse the sort sequence. Saving the Runtime Event Log To save the runtime event log as a text file: 1. In Tree View, click the Subsystem icon. 2. In Management View, click the Events tab dropdown menu and choose Runtime Events. 3. Click the Save Event Log button. 4. In the File Download dialog box, click the Save button. 5. In the Save dialog box, name the file, navigate to the folder where you want to save the log file, and click the Save button. Clearing the Runtime Event Log To clear the runtime event log: 1. In Tree View, click the Subsystem 2. In Management View, click the Events tab dropdown menu and choose Runtime Events. icon. 3. Click the Clear Event Log button. 4. In the Confirmation dialog box, type confirm and click the OK button. Viewing NVRAM Events NVRAM Events lists information about the 63 most recent important events. NVRAM events are stored in non-volatile memory. To view runtime events: 1. In Tree View, click the Subsystem 2. In Management View, click the Events tab dropdown menu and choose System Events in NVRAM. Events are displayed by: 54 icon. Chapter 4: Management with WebPAM PROe 3. • Item Number – A consecutive decimal number assigned to a specific event • Device – Battery, controller, logical drive, physical drive, port, etc. • Event ID – The hexadecimal number that identifies the specific type of event • Severity – Information, Warning, Minor, Major, Critical, and Fatal. The severity level is user-specified. See “Setting-up User Event Subscriptions” on page 63. • Time – Time and date of the occurrence • Description – A brief description of the event Click the link at the top of the column by which you want to sort the events. After you click the item, a triangle icon appears. • If the triangle points upward, the column is sorted low-to-high or old-tonew. • If the triangle points downward, the column is sorted high-to-low or newto-old. Click the link a second time to change to flip the triangle and reverse the sort sequence. Saving NVRAM Events To save the NVRAM event log as a text file: 1. In Tree View, click the Subsystem icon. 2. In Management View, click the Events tab dropdown menu and choose System Events in NVRAM. 3. Click the Save Event Log button. 4. In the File Download dialog box, click the Save button. 5. In the Save dialog box, name the file, navigate to the folder where you want to save the log file, and click the Save button. Clearing NVRAM Events To clear the NVRAM event log: 1. In Tree View, click the Subsystem 2. In Management View, click the Events tab dropdown menu and choose System Events in NVRAM. icon. 3. Click the Clear Event Log button. 4. In the Confirmation dialog box, type confirm and click the OK button. 55 VessRAID 1000i Series Product Manual Viewing Current Background Activities To view the current background activities: 1. In Tree View, click the Subsystem icon. 2. In Management View, click the Background Activities tab. A list of current background activities appears, including: • Rebuild • PDM (Predictive Data Migration) • Synchronization • Redundancy Check • Migration • Transition • Initialization • Media Patrol Making Background Activity Settings To make settings for background activities: 1. In Tree View, click the Subsystem icon. 2. In Management View, click the Background Activities tab and choose Settings from the dropdown menu. 3. Click the dropdown menu to choose a priority of Low, Medium, and High for the following functions: • Rebuild – Rebuilds the data from a failed drive in a disk array • Synchronization – Checks the data integrity on disk arrays • Initialization – Sets all data bits in the logical drive to zero • Redundancy Check – Checks, reports and can correct data inconsistencies in logical drives • Migration – Change RAID level or add physical dries to disk arrays • PDM – Looks for bad blocks the physical drives of disk arrays • Transition – Returns a revertible spare drive to spare status The rates are defined as follows: 4. • Low – Fewer resources to activity, more to data read/write. • Medium – Balance of resources to activity and data read/write. • High – More resources to activity, fewer to data read/write. Highlight the following PDM trigger settings and type a value into the corresponding field: 56 Chapter 4: Management with WebPAM PROe 5. 6. • Reassigned Block Threshold – 1 to 512 blocks • Error Block Threshold – 1 to 1024 blocks Check to enable or uncheck to disable the following functions: • Media Patrol – Checks the magnetic media on physical drives • Auto Rebuild – If there is a spare drive of adequate capacity, a critical disk array will begin to rebuild automatically. If not spare drive is available, the disk array will begin to rebuild as soon as you replace the failed physical drive with an unconfigured physical drive of equal or greater size. Click the Submit button to save your settings. Running Background Activities To run a background activity from the Background Activities tab: 1. In Tree View, click the Subsystem icon. 2. In Management View, click the Background Activities tab and choose one of the following from the dropdown menu. • Media Patrol – See “Running Media Patrol” on page 57 • Rebuild – See “Rebuilding a Disk Array” on page 123 • PDM – See “Running PDM” on page 58 • Transition – See “Transitioning a Disk Array” on page 125 • Initialization – See “Initializing a Logical Drive” on page 129 • Redundancy Check – See “Running Redundancy Check” on page 130 3. In the next screen, make the choices as requested. 4. Click the Start button. Running Media Patrol Media Patrol checks the magnetic media on physical drives. When it finds the specified number of bad blocks, it will trigger PDM. See “Making Background Activity Settings” on page 56 and “Running PDM” on page 58. You can schedule Media Patrol to run automatically, see “Scheduling an Activity” on page 58. To run Media Patrol: 1. In Tree View, click the Subsystem 2. From the dropdown menu on the Background Activities tab, choose Start Media Patrol. 3. In the next screen, click the Start button. 57 icon. VessRAID 1000i Series Product Manual Running PDM Predictive Data Migration (PDM) migrates data from the suspect physical drive to a spare disk drive, similar to Rebuilding. But unlike Rebuilding, PDM acts before the disk drive fails and your Logical Drive goes Critical. You an also run PDM on a specific disk array, see “Running PDM on a Disk Array” on page 125. Also see “Predictive Data Migration (PDM)” on page 272. To run PDM: 1. In Tree View, click the Subsystem 2. In Management View, click the Background Activities tab and choose Start Media Patrol from the dropdown menu. 3. icon. In the next screen, choose the Source and Target physical drives. The suspect physical drive is the source. The replacement physical drive is the target. 4. Click the Start button. Viewing Scheduled Activities To view scheduled activities for this subsystem: 1. Click the Subsystem 2. Click the Scheduler tab in Management View. icon Tree View. Scheduling an Activity To set a scheduled activity for this subsystem: 1. Click the Subsystem 2. From the dropdown menu on the Scheduler tab, choose an item: icon Tree View. • Media Patrol. See “Running Media Patrol” on page 57 • Redundancy Check. See “Running Redundancy Check” on page 130 • Battery Reconditioning. See “Reconditioning a Battery” on page 103 • Spare Drive Check. See “Running Spare Check” on page 136 3. In the Scheduler dialog box, check the Enable This Schedule box. 4. Select a start time (24-hour clock). 5. Select a Recurrence Pattern. • Daily – Enter the number of days between events. • Weekly – Enter the number of weeks between events and choose which days of the week. 58 Chapter 4: Management with WebPAM PROe • Monthly – Choose a calendar day of the month (1 – 31). If you choose a higher number than there are days in the current month, the actual start date will occur at the beginning of the following month. Or, choose a day of the week and choose the first, second, third, fourth, or last occurrence of that day in the month. Then, choose the months in which you want the activity to occur. 6. Select a Range of Occurrence. • Start-from date. The default is today's date. • End-on date. Select No End Date (perpetual). Or, choose a number of occurrences for this activity. Or, choose a specific end date. The default is today's date. 7. For Redundancy Check only: • Choose the Auto Fix option. This feature attempts to repair the problem when it finds an error. • Choose the Pause on Error option. This feature stops the process when it finds an error • Check the boxes beside the logical drives (all except RAID 0) to which this activity will apply. Each logical drive can have only one scheduled Redundancy Check. Note You can schedule only ONE Redundancy Check for each logical drive. 8. Click the Submit button. Deleting a Scheduled Activity To delete a scheduled activity for this subsystem: 1. Click the Subsystem 2. From the dropdown menu on the Scheduler tab, choose Delete Schedules. icon Tree View. 3. Check the box to the left of the schedule you want to delete. 4. Click the Submit button. 59 VessRAID 1000i Series Product Manual Viewing Lock Status The lock prevents other sessions (including by the same user) from making a configuration change to the controller until the lock expires or a forced unlock is done. To view the lock status for this subsystem: 1. Click the Subsystem 2. Click the Lock tab in Management View. icon Tree View. The following information is displayed: • Lock Status – The User who set (owns) the current lock. • Expiration Time – Amount of time left until the lock automatically releases. • Expire At Time – The date and time when the lock will automatically release. Setting the Lock The lock prevents other sessions (including by the same user) from making a configuration change to the controller until the lock expires or a forced unlock is done. You can set the lock to last from one minute to one day. To set the lock for this subsystem: 1. Click the Subsystem icon Tree View. 2. Click the Lock tab in Management View. 3. Click the Lock option. 4. Enter a time interval between 1 and 1440 minutes (one day) that you want the lock to stay active. 5. Click the Submit button. Renewing the Lock The lock prevents other sessions (including by the same user) from making a configuration change to the controller until the lock expires or a forced unlock is done. Renewing the lock extends the period of time the controller remains locked. To renew an existing lock for this subsystem: 1. Click the Subsystem icon Tree View. 2. Click the Lock tab in Management View. 3. Click the Renew option. 60 Chapter 4: Management with WebPAM PROe 4. Enter a time interval between 1 and 1440 minutes (one day) that you want the lock to stay active. The renew time replaces the previous Expiration Time. 5. Click the Submit button. Releasing the Lock The lock prevents other sessions (including by the same user) from making a configuration change to the controller until the lock expires or a forced unlock is done. When the user who locked the controller logs out, the lock is automatically released. You can also release the lock before the scheduled time. To release the lock for this subsystem: 1. 2. Click the Subsystem icon Tree View. Click the Lock tab in Management View. If you are the User who set the lock, click the Unlock option. If another User set the lock and you are a Super User, click the Unlock option and check the Force Unlock box. 3. Click the Submit button. 61 VessRAID 1000i Series Product Manual Managing Users User Management includes all functions dealing with user accounts. Functions include: • Viewing User Information (page 62) • Making User Settings (page 62) • Making Your Own User Settings (page 63) • Setting-up User Event Subscriptions (page 63) • Changing Another User’s Password (page 64) • Changing Your Own Password (page 64) • Creating a User (page 65) • Deleting a User (page 66) • Viewing User Sessions (page 66) • Logging out Other Users (page 66) Viewing User Information The view a list of users, their status, access privileges, display name, and email address: 1. Click the Subsystem icon in Tree View. 2. Click the Administrative Tools 3. Click the User Management icon. icon. The Information tab appears in Management View. Making User Settings To change settings of other users: 1. Log into WebPAM PROe as the Administrator or a Super User. 2. Click the Subsystem 3. Click the Administrative Tools 4. Click the User Management 5. On the Information tab, click the link of the user whose settings you want to change. icon in Tree View. icon. icon. The Settings screen for the selected user displays. 6. Make the following settings as needed. • Check the Enable box to enable this user. • Uncheck the box to disable this user. • Enter or change the display name. 62 Chapter 4: Management with WebPAM PROe • Enter or change the email address. • From the Privilege dropdown menu, choose a new level. See “List of User Privileges” on page 65 7. Click the Submit button. The Administrator or Super User can change another user’s password. See “Changing Another User’s Password” on page 64 for more information. Making Your Own User Settings To change your own user settings: 1. Log into WebPAM PROe under your own user name. 2. Click the Subsystem 3. Click the Administrative Tools 4. Click the User Management 5. Click the Settings tab in Management View. 6. Enter or change the display name or mail address. 7. Click the Submit button. icon in Tree View. icon. icon. Setting-up User Event Subscriptions An event subscription enables a user to receive email messages about events taking place in the VessRAID subsystem. To make or change user event subscriptions: 1. Click the Subsystem icon in Tree View. 2. Click the Administrative Tools 3. Click the User Management icon. icon. 4. Click the Event Subscription tab in Management View. 5. Check the box to enable event notification. 6. Under the subheadings, choose the lowest level of Severity to be reported for each event. The selected level plus all higher levels of Severity will be reported. • Information – Information only, no action is required • Warning – User can decide whether or not action is required • Minor – Action is needed but the condition is not a serious at this time • Major – Action is needed now • Critical – Action is needed now and the implications of the condition are serious 63 VessRAID 1000i Series Product Manual 7. • Fatal – Non-Recoverable error or failure has occurred • None – Deactivates this event for notification purposes Click the Submit button. The user’s account must have an email address. See “Making User Settings” on page 62. For information about the email service, see “Making Email Settings” on page 79. To send a test message to the email address in the listed under General Info, click the Test Email button. Changing Another User’s Password To change a user’s password: 1. Log into WebPAM PROe as the Administrator or a Super User. 2. Click the Subsystem 3. Click the Administrative Tools 4. Click the User Management 5. In the list of users, click the link of the user whose settings you want to change. icon in Tree View. icon. icon. The Settings screen for the selected user displays. 6. Click the Password tab in Management View. 7. Enter a new password of 1 to 31 characters, no spaces, in the New Password field. 8. Enter the new password in the Retype Password field. 9. Click the Submit button. Changing Your Own Password To set or change your own password: 1. Log into WebPAM PROe under your own user name. 2. Click the Subsystem 3. Click the Administrative Tools 4. Click the User Management icon in Tree View. icon. icon. 5. Click the Password tab in Management View. 6. Enter the current password in the Old Password field. If you do not have a password, leave this field blank. 7. Enter a new password of 1 to 31 characters, no spaces, in the New Password field. 64 Chapter 4: Management with WebPAM PROe 8. Enter the new password in the Retype Password field. 9. Click the Submit button. Creating a User To create a user: 1. Log into WebPAM PROe as the Administrator or a Super User. 2. Click the Subsystem 3. Click the Administrative Tools 4. Click the User Management 5. Click the Create tab in Management View. 6. Enter a user name of 1 to 31 characters, no spaces, in the User Name field. 7. Enter a password of 1 to 31 characters, no spaces, in the New Password and Retype Password fields. icon in Tree View. icon. icon. A password is optional. If you do not specify a password, log into WebPAM PROe with the User Name and leave the password field blank. 8. Enter a display name in the Display Name field. A display name is optional. 9. Enter the user's email address in the Email Address field. An email address is required in order to receive email event notification. 10. Select a privilege level from the Privilege dropdown menu. For definitions of each privilege level, see the List of User Privileges below. 11. Check the Enabled box to enable this user on this subsystem. 12. Click the Submit button. List of User Privileges • View – Allows the user to see all status and settings but not to make any changes • Maintenance – Allows the user to perform maintenance tasks including Rebuilding, PDM, Media Patrol, and Redundancy Check • Power – Allows the user to create (but not delete) disk arrays and logical drives, change RAID levels, change stripe size; change settings of components such as disk arrays, logical drives, physical drives, and the controller. • Super – Allows the user full access to all functions including create and delete users and changing the settings of other users, and delete disk arrays and logical drives. The default “administrator” account is a Super User. 65 VessRAID 1000i Series Product Manual Deleting a User There will always be at least one Super User account. You cannot delete the user account you used to log in. To delete a user: 1. Log into WebPAM PROe as the Administrator or a Super User. 2. Click the Subsystem 3. Click the Administrative Tools 4. Click the User Management 5. Click the Delete tab in Management View. 6. Check the box to the left of the user you want to delete. 7. Click the Submit button. 8. Click OK in the confirmation box. icon in Tree View. icon. icon. Viewing User Sessions To view the current sessions: 1. Click the Subsystem icon in Tree View. 2. Click the Administrative Tools 3. Click the User Management 4. Click the Sessions tab in Management View. icon. icon. Logging out Other Users To logout other users: 1. Log into WebPAM PROe as the Administrator or a Super User. 2. Click the Subsystem 3. Click the Administrative Tools 4. Click the User Management icon in Tree View. icon. icon. 5. Click the Sessions tab in Management View. 6. Check the box to the left of the user you want to log out. 7. Click the Logout button. 8. Click OK in the confirmation box. 66 Chapter 4: Management with WebPAM PROe Managing the Network Connection The network connection deals with the VessRAID’s Management Port. • Making Management Port Settings (below) • Making iSCSI Port Settings (page 67) Making Management Port Settings When you log into WebPAM PROe over your network, you use the VessRAID’s management port. Before you change settings, please see “Choosing DHCP or a Static IP Address” on page 28. To make changes to the Management Port settings: 1. Click the Subsystem icon in Tree View. 2. Click the Administrative Tools 3. Click the Network Management icon. icon. 4. Click the Port Configuration link in Management View. 5. To enable DHCP, check the DHCP box. When DHCP is NOT enabled, enter: 6. • Primary IP address • Primary subnet mask • Default gateway IP address • Enter a primary DNS server IP address. Enter a TCP port number. 3260 is the default and recommended for most applications. 7. Click the Submit button. Making iSCSI Port Settings VessRAID has four iSCSI ports. You must network settings to each iSCSI port individually. Before you change settings, please see “Choosing DHCP or a Static IP Address” on page 28. To make changes to the iSCSI Port settings: 1. Click the Subsystem icon in Tree View. 2. Click the Administrative Tools 3. Click the Network Management icon. icon. 67 VessRAID 1000i Series Product Manual 4. Click the iSCSI Ports tab. 5. Click one of the Port Configuration links. 6. To enable DHCP, check the DHCP box. When DHCP is NOT enabled, enter: 7. • Primary IP address • Primary subnet mask • Default gateway IP address Enter a TCP port number. 3260 is the default and recommended for most applications. 8. Click the Submit button. 68 Chapter 4: Management with WebPAM PROe Managing iSCSI Connections iSCSI connections deal with the VessRAID’s four host data ports. • Viewing iSCSI Node Information (below) • Making iSCSI Node Settings (below) • Viewing iSCSI Target Ports (page 70) • Viewing the iSCSI Portal (page 71) • Viewing iSCSI Sessions (page 71) • Working with iSCSI iSNS (page 72) • Working with iSCSI CHAPs (page 73) • Using iSCSI Ping (page 74) A detailed explanation of iSCSI functions, how and when they are used, and their relationship to one another is beyond the scope of this document. For more information, contact the Internet Engineering Task Force at http://www.ietf.org/ Viewing iSCSI Node Information The iSCSI node is the VessRAID controller. The iSCSI Node has four ports. See “Making Data and Management Connections” on page 18 for information about how these ports are physically connected to the Host PC. To view information about the iSCSI node: 1. Click the Subsystem icon in Tree View. 2. Click the Administrative Tools icon. 3. Click the iSCSI Management icon. Node information appears on the iSCSI Node tab. Making iSCSI Node Settings The iSCSI Node has four ports. Node settings affect all four ports. See “Making Data and Management Connections” on page 18 for information about how these ports are physically connected to the Host PC. To make settings to the iSCSI node: 1. Click the Subsystem icon in Tree View. 2. Click the Administrative Tools icon. 3. Click the iSCSI Management icon. 4. On the iSCSI Node tab, click the iSCSI Node1 link. 69 VessRAID 1000i Series Product Manual 5. 6. 7. Enter a value in the field for each of the following items: • Node Name – An iSCSI node is identified by its name. • Node Alias – Optional. Maximum of 31 characters. Use letters, numbers, space between words and underscore. • Max Burst Length – Maximum length of a solicited data sequence (512 b to 16 Mb). • Default Time to Wait – After a dropped connection, the number of seconds to wait before attempting to reconnect. • Default Time to Retain – Number of seconds after time to wait (above) before reassigning outstanding commands. Check the corresponding box to enable the following features: • Enable Header Digest – Enables use of Header Digest (CRC). See note below. • Enable Data Digest – Enables use of a Data Digest (CRC). See note below. • Enable Uni-directional CHAP Authentication • Enable Bi-directional CHAP Authentication Click the Submit button. Notes • Header Digest and Data Digest work best with initiators equipped with a TCP Offload Engine (TOE). Refer to your iSCSI HBA user manual for more information. • For iSCSI network settings on the Data Ports, see “Making iSCSI Port Settings” on page 67. Viewing iSCSI Target Ports You can see the target port settings, but none of these values are user-adjustable in the current version of the software. To view the iSCSI target port settings: 1. Click the Subsystem icon in Tree View. 2. Click the Administrative Tools icon. 3. Click the iSCSI Management icon. 4. Click the Target Ports tab in Management View. The Target Ports tab displays the following information: • Controller ID – 1 • Port ID – 1, 2, 3, or 4 70 Chapter 4: Management with WebPAM PROe • Max Receive Data Segment Length – 8 KB is the default • Number of Active Sessions – Number of sessions logged into this port • Primary Header Digest Method – CRC-32 • Primary Data Digest Method – CRC-32 • iSCSI Receive Marker – None Viewing the iSCSI Portal An iSCSI Portal is an iSCSI data port. To view the iSCSI portals: 1. Click the Subsystem 2. Click the Administrative Tools icon. 3. Click the iSCSI Management icon. 4. icon in Tree View. Click the Portals tab in Management View. The Portals tab displays the following information: • Portal ID – 0 to 34 • IP Address – IP address of the port • Associated Type – iSCSI • IF Name – Port number • TCP port number – 3260 is the default Viewing iSCSI Sessions To view a list of the current iSCSI sessions: 1. Click the Subsystem 2. Click the Administrative Tools icon. 3. Click the iSCSI Management icon. 4. icon in Tree View. Click the Sessions tab in Management View. The window displays a list of the current iSCSI sessions. 5. Click the iSCSI Sessions link to display information about an individual session. iSCSI session information includes: • Index – VessRAID iSCSI session index number. • Device Name – iSCSI initiator on the Host PC. • Port ID – ID number of the port on the iSCSI HBA card in the Host PC. • Device IP Address – IP Address of the port on iSCSI HBA card in the Host PC. 71 VessRAID 1000i Series Product Manual • Status – Active. Inactive sessions are not listed. Working with iSCSI iSNS The iSNS tab enables you to view and change the current iSNS settings on the iSCSI data ports. Internet Storage Name Service (iSNS) is a protocol used to facilitate the automated discovery, management, and configuration of iSCSI devices on a TCP/IP network. View Settings To view iSNS settings: 1. Click the Subsystem 2. Click the Administrative Tools icon. 3. Click the iSCSI Management icon. 4. icon in Tree View. Click the iSNS tab in Management View. iSNS information includes: • iSNS status. Enabled or disabled • ESI status. Enabled or disabled. See Note below • Get iSNS IP through DHCP. Yes or No • iSNS Server IP address • Assign iSNS physical port ID • iSNS Server TCP Port number (3205 for most applications) Change Settings To change iSNS settings: 1. Click the Subsystem icon in Tree View. 2. Click the Administrative Tools icon. 3. Click the iSCSI Management icon. 4. Click the iSNS tab in Management View. 5. Click the iSNS link in Management View. 6. Make the following changes as needed: 7. • Check the box to enable iSNS. • Enter the iSNS server IP address. • Enter a iSNS TCP Port number (3205 for most applications). Click the Submit button. 72 Chapter 4: Management with WebPAM PROe Note Edge Side Includes (ESI) is a markup language that enables dynamic assembly of web page elements in servers across a network. This feature enables automatically if iSNS is enabled and an iSNS server is present. Working with iSCSI CHAPs Challenge Handshake Authentication Protocol (CHAP) is an authentication agent (typically a network server) sends the client program a random value and an ID value. Both the sender and peer share a predefined secret. The peer concatenates the random value, the ID and the secret and calculates a one-way hash value. The hash value is sent to the authenticator, which in turn builds that same string on its side, calculates the sum and compares the result with the value received from the peer. If the values match, the peer is authenticated. Viewing CHAPs To view a list of current CHAPs: 1. Click the Subsystem icon in Tree View. 2. Click the Administrative Tools icon. 3. Click the iSCSI Management icon. 4. Click the CHAP tab in Management View. The CHAP tab displays the list of current CHAPs. Adding CHAPs To add a CHAP: 1. Click the Subsystem icon in Tree View. 2. Click the Administrative Tools icon. 3. Click the iSCSI Management icon. 4. Click the CHAP tab dropdown menu and chose Add CHAP. 5. Enter a name in the Name field. 6. Enter a secret of 12 to 16 characters in the Secret field. 7. Enter the secret again in the Retype Secret field. 8. Choose the CHAP type. Peer to peer is one-way authentication. Local is bi-directional authentication. 9. Click the Submit button. 73 VessRAID 1000i Series Product Manual Modifying CHAPs You can only change a CHAP secret. To change a CHAP name or type, delete the CHAP and create a new one. To modify a CHAP: 1. Click the Subsystem 2. Click the Administrative Tools icon. 3. Click the iSCSI Management icon. 4. Click the CHAP tab in Management View. 5. Click the CHAP name link. 6. Make changes are required: 7. icon in Tree View. • Enter a secret of 12 to 16 characters in the Secret field. • Enter the secret again in the Retype Secret field. Click the Submit button. Deleting CHAPs To delete a CHAP: 1. Click the Subsystem icon in Tree View. 2. Click the Administrative Tools icon. 3. Click the iSCSI Management icon. 4. Click the CHAP tab dropdown menu and choose Delete CHAP. 5. Check the box to the left of the CHAP you want to delete. 6. Click the Submit button. Using iSCSI Ping You can send a ping through VessRAID’s iSCSI data ports to verify a network connection. To send a ping: 1. Click the Subsystem icon in Tree View. 2. Click the Administrative Tools icon. 3. Click the iSCSI Management icon. 4. Click the Ping tab in Management View. 5. Enter the IP address you want to ping in the IP Address field. 6. Choose an iSCSI data port from the Ping Through Port dropdown menu. 7. Click the Submit button. 74 Chapter 4: Management with WebPAM PROe After a few moments, the result displays in the iSCSI Ping Operation header. 75 VessRAID 1000i Series Product Manual Managing Storage Services Storage services deal with initiators and LUN mapping. LUN masking is the process of applying a LUN Map so that each initiator can only access the LUNs specified for it. • Adding an Initiator (page 76) • Deleting an Initiator (page 76) • Viewing the LUN Map (page 77) • Enabling LUN Masking (page 77) • Adding a LUN Map (page 77) • Editing a LUN Map (page 78) Adding an Initiator You must add an initiator to the VessRAID's initiator list in order to use the initiator to create a LUN To add an initiator: 1. Click the Subsystem icon in Tree View. 2. Click the Administrative Tools 3. Click the Storage Services 4. Click the Initiators tab in Management View. icon. icon. 5. From the Initiators tab dropdown menu, choose Add Initiator. 6. Enter the initiator's name in the Initiator Name field. An iSCSI initiator name is the iSCSI name of the initiator device and is composed of a single text string. Obtain the initiator name from the initiator utility on your host system. Note that the initiator name you input must match exactly in order for the connection to work. 7. Click the Submit button. Deleting an Initiator To delete an initiator: 1. Click the Subsystem icon in Tree View. 2. Click the Administrative Tools 3. Click the Storage Services icon. icon. 4. Click the Initiators tab in Management View. 5. From the Initiators tab dropdown menu, choose Delete Initiators. 76 Chapter 4: Management with WebPAM PROe 6. Check the box to the left of the initiator you want to delete. 7. Click the Submit button. Viewing the LUN Map To view the current LUN Map: 1. Click the Subsystem icon in Tree View. 2. Click the Administrative Tools 3. Click the Storage Services 4. Click the LUN Map tab in Management View. icon. icon. Enabling LUN Masking To enable the LUN Masking: 1. Click the Subsystem icon in Tree View. 2. Click the Administrative Tools 3. Click the Storage Services 4. Click the LUN Map tab in Management View. 5. Click the LUN Masking Enabled box. 6. Click the Submit button. icon. icon. Adding a LUN Map To edit the LUN Map: 1. Click the Subsystem icon in Tree View. 2. Click the Administrative Tools 3. Click the Storage Services 4. Click the LUN Map tab in Management View and from the dropdown menu, choose Add a LUN Map. 5. Choose an initiator from the Initiator dropdown list. icon. icon. Or enter the initiator’s name in the Initiator Name field. Note that the initiator name you input must match exactly in order for the connection to work. 6. In the LUN Mapping & Masking list, enter the LUNs for each logical drive. You must enter different LUN numbers for each logical drive. 7. Click the Submit button. 77 VessRAID 1000i Series Product Manual Editing a LUN Map To edit the LUN Map: 1. Click the Subsystem icon in Tree View. 2. Click the Administrative Tools 3. Click the Storage Services icon. icon. 4. Click the LUN Map tab in Management View. 5. From the LUN Mapping & Masking Information list, choose an initiator and click its link. Or enter the initiator's name in the Initiator Name field. Note that the initiator name you input must match exactly in order for the connection to work. 6. In the LUN field, enter the LUNs for each logical drive. You must enter different LUN numbers for each logical drive. 7. Click the Submit button. 78 Chapter 4: Management with WebPAM PROe Managing Software Services Software Services include the following functions: • Making Email Settings (page 79) • Making SLP Settings (page 80) • Making Web Server Settings (page 81) • Making Telnet Settings (page 82) • Making SNMP Settings (page 83) • Making Netsend Settings (page 84) Making Email Settings The Email sends notification messages to users. See Setting-up User Event Subscriptions (page 63). To make Email service settings: 1. Click the Subsystem icon in Tree View. 2. Click the Administrative Tools 3. Click the Email Setting link in Management View. 4. Enter the IP address for your SMTP server. 5. Enter server port number for your SMTP server. icon. 25 is the default. 6. Choose Yes to enable SMTP authentication or No to disable. 7. If you chose Yes for SMTP authentication, enter a Username and Password in the fields provided. 8. Enter an Email sender address (example: [email protected]). 9. Enter an Email subject (example: VessRAID Status). 10. Click the Submit button. Sending a Test Message To send one test message to the User currently logged into WebPAM PROe: 1. Under Test Email, check the “Send A Test Email” box. 2. Click the Submit button. If you do not receive the Test Email message, see your Network Administrator for assistance with the mail server setup, email accounts, and other issues. 79 VessRAID 1000i Series Product Manual Changing the Startup Setting 1. 2. Under Startup Type: • Click the Automatic option to start the service automatically during system startup. Recommended. • Click the Manual option to start the service manually (the service does not start during system startup). Click the Submit button. Stopping Email service To stop the Email service: 1. Click the Stop button. 2. Click OK in the confirmation box. Starting or Restarting Email service To start or restart the Email service, click the Start or Restart button. Making SLP Settings VessRAID's SLP service discovers services available over the Internet. To make SLP service settings: 1. Click the Subsystem 2. Click the Administrative Tools 3. Click the Software Management 4. Click the SLP link. 5. Choose the Startup Type. 6. icon in Tree View. icon. icon. • Click the Automatic option to start the service automatically during system startup. Recommended. • Click the Manual option to start the service manually (the service does not start during system startup). Click the Submit button. Stopping SLP service To stop the SLP service: 1. Click the Stop button. 2. Click OK in the confirmation box. 80 Chapter 4: Management with WebPAM PROe Starting or Restarting SLP service To start or restart the SLP service, click the Start or Restart button. Making Web Server Settings The Web Server service connects your browser to the WebPAM PROe GUI on the VessRAID subsystem. To make Web Server settings: 1. Click the Subsystem icon in Tree View. 2. Click the Administrative Tools 3. Click the Web Server Setting link in Management View. 4. Enter the HTTP Port number. icon. 80 is the default. 5. Enter Session Time Out interval. This setting causes WebPAM PROe to time-out after a period of inactivity. 24 minutes is the default. The range is 1 to 1440 minutes (one day). 6. If you want to use a secure connection, check the Enable SSL box. 7. If you checked the Enable SSL box, enter a HTTPS Port number. 443 is the default. 8. If you want to download a SSL Certificate, check the Download Certificate box. 9. If you checked the Download Certificate box, enter the Certificate filename or click the Browse... button to locate it. 10. Click the Submit button. 11. Click OK in the confirmation box to restart the Web Server service with your changes. Changing the Startup Setting 1. 2. Under Startup Type: • Click the Automatic option to start the service automatically during system startup. Recommended. • Click the Manual option to start the service manually (the service does not start during system startup). Click the Submit button. Stopping Web Server service To stop the Web Server service: 1. Click the Stop button. 81 VessRAID 1000i Series Product Manual 2. Click OK in the confirmation box. Starting or Restarting Web Server service To start or restart the Web Server service, click the Start or Restart button. Making Telnet Settings VessRAID’s Telnet service enables you to access VessRAID’s Command Line Interface (CLI) through a network connection. To make Telnet settings: 1. Click the Subsystem icon in Tree View. 2. Click the Administrative Tools icon. 3. Click the Telnet Setting link in Management View. 4. Enter the Telnet Port number. 2300 is the default. 5. Enter the Maximum Number of Connections. 4 is the default. 6. Enter the Session Time Out interval. 24 minutes is the default. 7. Click the Submit button. 8. Click OK in the confirmation box to restart the Telnet service with your changes. Changing the Startup Setting 1. 2. Under Startup Type: • Click the Automatic option to start the service automatically during system startup. Recommended. • Click the Manual option to start the service manually (the service does not start during system startup). Click the Submit button. Stopping Telnet service To stop the Telnet service: 1. Click the Stop button. 2. Click OK in the confirmation box. 82 Chapter 4: Management with WebPAM PROe Starting or Restarting Telnet service To start or restart the Telnet service, click the Start or Restart button. Making SNMP Settings VessRAID’s SNMP service enables the SNMP browser to obtain information from the VessRAID. The Trap Sink is where SNMP events are sent and can be viewed. To change the SNMP settings: 1. Click the Subsystem icon in Tree View. 2. Click the Administrative Tools 3. Click the SNMP Management link in Management View. 4. Enter the SNMP Port number. icon. 161 is the default. 5. Enter a System Name. There is no default name. 6. Enter a System Location. USA is the default. 7. Enter a System Contact (the email address of the administrator or other individual). 8. Enter the Read Community. Public is the default. 9. Enter the Write Community. Private is the default. To add a Trap Sink, see “Adding Trap Sinks” below. 10. Click OK in the confirmation box to restart the SNMP service with your changes. Adding Trap Sinks To add a trap sink: 1. Enter a Trap Sink IP address. 2. Select a Trap Filter, choose the lowest level of Severity to be reported for each event. See “Setting-up User Event Subscriptions” on page 63 for an explanation of the Severity levels. 3. Click the Update button. The new trap sink appears in the Trap Sinks list. 83 VessRAID 1000i Series Product Manual 4. Click the Submit button. 5. Click OK in the confirmation box. Deleting Trap Sinks To delete a trap sink: 1. Highlight the trap sink you want to delete from the list. 2. Click the Delete button to remove the trap sink from the list. 3. Click the Submit button. 4. Click OK in the confirmation box. Changing the Startup Setting 1. 2. Under Startup Type: • Click the Automatic option to start the service automatically during system startup. Recommended. • Click the Manual option to start the service manually (the service does not start during system startup). Click the Submit button. Stopping SNMP service To stop the SNMP service: 1. Click the Stop button. 2. Click OK in the confirmation box. Starting or Restarting SNMP service To start or restart the SNMP service, click the Start or Restart button. Making Netsend Settings VessRAID’s Netsend service sends VessRAID subsystem events in the form of text messages to your Host PC and other networked PCs. This service is normally Stopped and set to Manual start. See “Netsend Requirements” on page 85. To change the Netsend settings: 1. Click the Subsystem icon in Tree View. 2. Click the Administrative Tools 3. Click the Netsend link. 4. Click the Start button to start the Netsend service. 5. Click the Submit button. icon. 84 Chapter 4: Management with WebPAM PROe Adding Netsend recipients See “Netsend Requirements” on page 85. To add a Netsent recipient: 1. In the Recipient Address field, type the IP address of the recipient PC. 2. Under Recipient filter, choose the lowest level of Severity to be reported for each event. See “Setting-up User Event Subscriptions” on page 63 for an explanation of the Severity levels. 3. Click the Update button to add the new recipient to the list 4. Click the Submit button. 5. Click OK in the confirmation box. Deleting Netsend Recipients To delete a Netsend recipient: 1. Highlight the recipient you want to delete in the recipient list. 2. Click the Delete button to remove the recipient from the list. 3. Click the Submit button. 4. Click OK in the confirmation box. Changing the Startup Setting 1. 2. Under Startup Type: • Click the Automatic option to start the service automatically during system startup. Recommended if you plan to use this feature. • Click the Manual option to start the service manually (the service does not start during system startup). The default setting. Click the Submit button. Stopping Netsend service To stop the Netsend service: 1. Click the Stop button. 2. Click OK in the confirmation box. Starting or Restarting Netsend service To start or restart the Netsend service, click the Start or Restart button. Netsend Requirements In order to use Netsend: • Netsend must be running the VessRAID • You must provide the IP address for each recipient PC • The Messenger service must be running on each recipient PC 85 VessRAID 1000i Series Product Manual If your Netsend and Messenger service settings are correct but the recipient PC does not receive event messages, check the recipient PC’s Firewall settings. Refer to your OS documentation for more information. 86 Chapter 4: Management with WebPAM PROe Exporting the User Database You can export the User Database file to share user information and settings among multiple VessRAID subsystems. The Export action saves a text file a designated folder the Host PC. From there, you can import the User Database file to other VessRAID subsystems. To export the User Database file: 1. Click the Subsystem icon in Tree View. 2. Click the Administrative Tools 3. Click the Export link in Management View. 4. Click the Export button. 5. In the Opening export dialog box, click the Save to Disk option. 6. Click the OK button. icon. The user database file is saved to the Host PC from which you access WebPAM PROe. Note The Encryption box is grayed out. Encryption is always enabled. Importing a User Database Caution Do NOT use this function to update the VessRAID firmware. The Software Management–Import tab enables you to import the User Database file from the Host PC's file system to the VessRAID subsystem. When you make user settings to one VessRAID, you can export the User Database file to the Host PC. From there, you can import the User Database file to other VessRAIDs so that all have the same User information and settings. To import the User Database file to this subsystem: 1. Click the Subsystem icon in Tree View. 2. Click the Administrative Tools 3. Click the Software Management 4. Click the Import tab. icon. icon. 87 VessRAID 1000i Series Product Manual 5. Under the Type dropdown list, choose User Database. 6. Enter the name of the file to be imported. Or, click the Browse... button to search for the file. Look for a file called export. 7. 8. Click the Submit button. Click the Next button. If the imported file is a valid user database, a warning will appear to inform you that it will overwrite the previous settings. 9. In the Warning box, click the OK button. This user settings are applied to this VessRAID subsystem. Note The Decryption box is grayed out. Decryption is enabled for user databases. Importing a Configuration Script The Software Management–Import tab enables you to import a Configuration Script to the VessRAID subsystem. You can write a CLI configuration script to automatically configure your VessRAID subsystem. The script must be a plain, non-encrypted text file. The Import function runs the script and performs the configuration automatically. To import a Configuration Script to this subsystem: 1. Click the Subsystem icon in Tree View. 2. Click the Administrative Tools 3. Click the Software Management icon. icon. 4. Click the Import tab. 5. Under the Type dropdown list, choose Configuration Script. 6. Enter the name of the file to be imported. Or, click the Browse... button to search for the file. 7. Click the Submit button. 8. Click the Next button. If the imported file is a valid configuration script, a warning will appear to inform you that it will overwrite the previous settings. 9. In the Warning box, click the OK button. 88 Chapter 4: Management with WebPAM PROe The new configuration is applied to this VessRAID subsystem. Note The Decryption box is grayed out. Decryption is disabled for configuration scripts. Updating the Firmware See “Chapter 7: Maintenance” on page 229 for instructions. Viewing Flash Image Information Flash image information refers to the package of firmware components running on your VessRAID controller or controllers, including: • Component name • Version number • Build date • Flash (installation) date • Controller number (1 or 2) To view flash image information: 1. Click the Subsystem icon in Tree View. 2. Click the Administrative Tools 3. Click the Software Management 4. Click the Image Version tab. icon. icon. The flash image information displays on the screen. Running Image Info – The firmware package currently running on the controllers Flashed Image Info – The firmware package flashed to memory If the Running and Flashed Images do not match, the VessRAID has not restarted since the firmware was last updated. Restart the VessRAID to run the Flashed firmware package. See “Restarting the Subsystem” on page 94. Note that all of these components are upgraded together in a package. See “Updating the Firmware in WebPAM PROe” on page 229. 89 VessRAID 1000i Series Product Manual Restoring Factory Defaults VessRAID includes a function to restore the default settings to its Firmware and Software settings. Caution The action of restoring default settings can disrupt your VessRAID functions. Use this feature only when necessary and only the settings that must reset to default in order to set them correctly. To access the Restore Defaults feature: 1. Click the Subsystem icon in Tree View. 2. Click the Administrative Tools icon. The Administrative Tools list appears. 3. Click the Restore Factory Defaults link at the bottom of the list in Management View. The Restore Factory Defaults screen appears. 4. Check the Firmware and Software functions you want to restore to default settings. 5. Click the Submit button. 6. In the confirmation box, type the word confirm in the field provided. 7. Click the OK button. The functions you selected will be automatically restored to their default settings. Clearing Statistics The Clear Statistics function clears statistical data on controllers, physical drives, and logical drives. To clear statistical data: 1. Click the Subsystem icon in Tree View. 2. Click the Administrative Tools 3. Click the Clear Statistics link. icon. The Clear Statistics tab appears in Management View. 4. Click the Submit button. 5. In the confirmation box, type the word confirm in the field provided. 6. Click the OK button. 90 Chapter 4: Management with WebPAM PROe Shutting Down the Subsystem You can only do part of this function in WebPAM PROe. Additional action is required, as described below. Important If you have a JBOD Expansion, always power off the RAID subsystem first. Then power off the JBOD subsystems. To shutdown the subsystem: 1. Click the Subsystem icon in Tree View. 2. Click the Administrative Tools 3. Click the Shutdown link in Management View. icon. A Shutdown or Restart tab will appear. 4. Do one of the following actions: • On the Shutdown or Restart tab, choose Shutdown from the dropdown menu. • On the Shutdown or Restart tab, choose Poweroff from the dropdown menu. 5. Click the Submit button. 6. In the confirmation box, type the word confirm in the field provided. 7. Click the OK button. When the controller shuts down, your WebPAM PROe connection will be lost. 8. Wait for no less than two minutes. Do one of the following actions: • If you chose the Shutdown Option, manually turn off the power supply switch (both switches with redundant power supplies) on the back of the subsystem. • If you chose the Poweroff Option, the subsystem powers down automatically. On subsystems with redundant power supplies, unplug the power cords and plug them back in, to activate the power switches. Caution After you power off the subsystem, wait at least 10 seconds before you power on the subsystem again. 91 VessRAID 1000i Series Product Manual Monitoring the Shutdown To monitor a shutdown, you must use the Command Line Interface (CLI) though a serial connection to the VessRAID. Turn off both power supply switches when the following this message appears: Shutdown complete. It is now safe to power off the subsystem. 92 Chapter 4: Management with WebPAM PROe Starting Up After Shutdown Important If you have a JBOD Expansion, always power on the JBOD subsystems first. Then power on the RAID subsystem. To start the RAID subsystem: 1. Manually turn on the power supply switches on the back of the subsystem. If the switches are ON but the subsystem is OFF, turn the switches off and on again. On subsystems with redundant power supplies, if the power switches do not respond, unplug the power cords and plug them back in. Try the power switches again. 2. Wait about two minutes. 3. Open your browser and log into WebPAM PROe. See “Logging into WebPAM PROe” on page 44. If you cannot log in, wait 30 seconds and try again. Monitoring the Startup To monitor a startup, you must use the Command Line Interface (CLI) though a serial connection to the VessRAID. When the Login: prompt appears, the start up is finished. 93 VessRAID 1000i Series Product Manual Restarting the Subsystem Note If you have a JBOD Expansion, you are not required to restart the JBOD subsystems when you restart the RAID subsystem. You can only do part of this function in WebPAM PROe. Additional action is required, as described below. To restart the subsystem 1. Click the Subsystem icon in Tree View. 2. Click the Administrative Tools 3. Click the Shutdown link in Management View. icon. A Shutdown or Restart tab will appear. 4. On the Shutdown or Restart tab, choose Restart from the dropdown menu. 5. Click the Submit button. 6. In the warning box, click the OK button. 7. In the confirmation box, type the word confirm in the field provided. 8. Click the OK button. When the controller shuts down, your WebPAM PROe connection will be lost. 9. Wait for two to three minutes. 10. In your browser, log into WebPAM PROe once again. If you cannot log in, wait for 30 seconds, and try again. Repeat until login is successful. Monitoring the Restart To monitor a restart, you must use the Command Line Interface (CLI) though a serial connection to the VessRAID. When the Login: prompt appears, the restart is finished. 94 Chapter 4: Management with WebPAM PROe Managing the Controller The RAID controller is the heart of the VessRAID subsystem. Controller management includes the following functions: • Viewing Controller Information (page 95) • Viewing Controller Information (page 95) • Viewing Controller Statistics (page 96) • Making Controller Settings (page 96) • Clearing an Orphan Watermark (page 97) Viewing the Controller To view information about the controller: 1. Click the Subsystem icon in Tree View. 2. Click the Controllers icon. The controller information appears under the Information tab in Management View. Controller information includes: • Controller ID – 1 • Alias – if assigned • Model – if applicable • Status – OK means normal Viewing Controller Information To view Controller information: 1. Click the Subsystem icon in Tree View. 2. Click the Controllers icon. 3. Click the Controller icon. The controller information appears the Information tab in Management View. Adjustable items You can set or adjust the following items: • Alias, if assigned • Coercion, enable or disable • Coercion Method • SMART (Self-Monitoring, Analysis, and Reporting System for physical drives) • SMART Polling Interval 95 VessRAID 1000i Series Product Manual • Write Back Cache Flush Interval • Enclosure Polling Interval See “Making Controller Settings” on page 96. Upgradable items You can upgrade the following items: • Boot loader Version • Firmware Version number • Software Version number • Memory Size See “Chapter 7: Maintenance” on page 229. Viewing Controller Statistics To view controller statistics: 1. Click the Subsystem icon in Tree View. 2. Click the Controllers icon. 3. Click the Controller 4. Click the Information tab in Management View and choose Statistics from dropdown menu. icon. Clearing Statistics To clear statistics, see “Clearing Statistics” on page 90. Making Controller Settings To make Controller settings: 1. Click the Subsystem icon in Tree View. 2. Click the Controllers icon. 3. Click the Controller 4. Click the Settings tab in Management View. 5. Make the following settings as needed: • icon. Enter a name into the Alias field. Maximum of 48 characters. Use letters, numbers, space between words, and underscore. An alias is optional. • Check the SMART Log box to enable the Self-Monitoring, Analysis, and Reporting System (SMART). 96 Chapter 4: Management with WebPAM PROe • Enter a polling interval (1 to 1440 minutes) in SMART Polling Interval field. • Check the Coercion Enabled box to enable disk drive capacity coercion. When disk drives of different capacities are used in the same array, coercion reduces the usable capacity of the larger disk drive(s) in order to match the smallest capacity drive. For more information, see “Capacity Coercion” on page 262. • Select a coercion method from the Coercion Method dropdown menu. The choices are: GB Truncate – (Default) Reduces the useful capacity to the nearest 1,000,000,000 byte boundary. 10GB Truncate – Reduces the useful capacity to the nearest 10,000,000,000 byte boundary. Group Rounding – Uses an algorithm to determine how much to truncate. Results in the maximum amount of usable drive capacity. Table Rounding – Applies a predefined table to determine how much to truncate. • Enter a time interval (1 to 12 seconds) in the Write Back Cache Flush Interval field. For more information, see “Cache Policy” on page 260. • Enter a time interval (15 to 255 seconds) in the Enclosure Polling Interval field. • Check the Enable Adaptive Writeback Cache box to enable this function. For more information, see “Adaptive Writeback Cache” on page 261. 6. Click the Submit button. The changes take effect immediately. Clearing an Orphan Watermark An Orphan Watermark condition is the result of a disk drive failure during an NVRAM RAID level migration on a disk array. To clear an Orphan Watermark: 1. Click the Subsystem icon in Tree View. 2. Click the Controllers icon. 3. Click the Controller 4. Click the Clear tab in Management View. 5. Click the Submit button. icon. 97 VessRAID 1000i Series Product Manual The changes take effect immediately. 98 Chapter 4: Management with WebPAM PROe Managing Enclosures On VessRAID, enclosures include the main VessRAID subsystem or Head Unit as well as VessJBOD enclosures that are connected through expansion. Enclosure Management includes the following functions: • Viewing the Enclosure (page 99) • Locating an Enclosure (page 99) • Viewing Enclosure Topology (page 100) • Viewing Enclosure Information (page 100) • Making Enclosure Settings (page 101) • Viewing FRU VPD Information (page 101) • Checking the Battery (page 102) • Reconditioning a Battery (page 103) • Silencing the Buzzer (page 103) • Making Buzzer Settings (page 103) • Testing the Buzzer (page 104) Viewing the Enclosure To view information about the enclosures: 1. Click the Subsystem icon in Tree View. 2. Click the Enclosures icon. The following information is shown: • Enclosure ID number • Enclosure Type • Operational Status • Status Description (specific components in need of attention, if any) Locating an Enclosure To locate an enclosure (subsystem): 1. Click the Subsystem icon in Tree View. 2. Click the Enclosures icon. 3. Click the Locate Enclosure button. The disk status LEDs and the LEDs on the back of the enclosure blink for one minute. See the Figures below. 99 VessRAID 1000i Series Product Manual Figure 6. Disk Status LED Disk Status Figure 7. VessRAID enclosure LEDs USB 1 Dirty Cache USB 2 Controller Status Fan 2 Fan 1 Battery Viewing Enclosure Topology To view Enclosure Topology: 1. Click the Subsystem icon in Tree View. 2. Click the Enclosures icon. 3. Click the Topology tab in Management View. Enclosure topology refers to the manner in which the data paths among the enclosures are connected: • Individual Subsystem – One VessRAID subsystem • JBOD Expansion – One VessRAID subsystem plus one or more VessJBOD expansion subsystems, managed through the VessRAID or head unit The logical connections for these arrangements are shown the Enclosure Topology tab. The physical connections for these arrangements are discussed in “Chapter 2: VessRAID Installation” on page 9. Viewing Enclosure Information To view enclosure information: 1. Click the Subsystem icon in Tree View. 100 Chapter 4: Management with WebPAM PROe 2. Click the Enclosures 3. Click the Enclosure icon. icon. Enclosure information appears the Information tab in Management View. You can monitor power supplies, fans, enclosure temperatures and voltages, and the battery. Adjustable items You can set or adjust the following items: • Enclosure Warning and Critical temperature thresholds • Controller Warning and Critical temperature thresholds See “Making Enclosure Settings” on page 101. For information on Enclosure problems, see “Chapter 9: Troubleshooting” on page 277. Making Enclosure Settings To make Enclosure settings: 1. Click the Subsystem icon in Tree View. 2. Click the Enclosures icon. 3. Click the Enclosure 4. Click the Settings tab in Management View. 5. Enter a value in the following fields as necessary: 6. icon. • Enclosure Warning Temperature Threshold • Enclosure Critical Temperature Threshold • Controller Warning Temperature Threshold • Controller Critical Temperature Threshold Click the Submit button. The changes take effect immediately. Viewing FRU VPD Information FRU VPD refers to Vital Product Data (VPD) information about Field Replaceable Units (FRU) in the enclosure. The screen lists the battery backup unit (optional) and backplane. To view FRU VPD information: 1. Click the Subsystem icon in Tree View. 2. Click the Enclosures icon. 101 VessRAID 1000i Series Product Manual 3. Click the Enclosure 4. Click the FRU VPD tab in Management View. icon. Use this information when communicating with Technical Support and when ordering replacement units. For contact information, see “Contacting Technical Support” on page 319. Checking the Battery A cache backup battery or Battery Backup Unit (BBU) is optional on VessRAID. To check the battery: 1. Click the Subsystem icon in Tree View. 2. Click the Enclosures 3. Click the Enclosure 4. Click the Battery tab in Management View. icon. icon. Battery Notes Each battery works with a controller. If the battery is present in the subsystem but the corresponding controller is not present, the battery will not appear in the interface. If a battery does not reflect normal conditions and it is not currently under reconditioning, run the Recondition function before you replace the battery. See “Reconditioning a Battery” on page 103. Reconditioning fully discharges, then fully recharges the battery. During reconditioning, if the Adaptive Writeback Cache function is enabled, the controller cache is set to Write Thru. After reconditioning, the cache is reset to Write Back. See “Making Controller Settings” on page 96. If a battery reaches the threshold temperature while charging or discharging, the charge or discharge pauses and the blower runs at high speed until the battery temperature falls below the threshold. If the battery does not maintain normal values after a Recondition, replace the battery. See “Replacing the Cache Battery” on page 238. VessRAID automatically reconditions the battery every two months. To set the schedule, see “Scheduling an Activity” on page 58. When you install a new battery, the cycle count shows 0. VessRAID automatically runs a recondition on the battery to verify it. If you restart the subsystem or controller before reconditioning is finished, the battery is charged to 100%, then reconditioning starts again. 102 Chapter 4: Management with WebPAM PROe Reconditioning a Battery A cache backup battery or Battery Backup Unit (BBU) is optional on VessRAID. To recondition the battery: 1. Click the Subsystem icon in Tree View. 2. Click the Enclosures icon. 3. Click the Enclosure icon. 4. Click the Battery tab in Management View. 5. From the Battery tab dropdown menu, choose Recondition. 6. Click the Submit button. Reconditioning fully discharges, then fully recharges the battery. During reconditioning, if the Adaptive Writeback Cache function is enabled, the controller cache is set to Write Thru. After reconditioning, the cache is reset to Write Back. See “Making Controller Settings” on page 96. VessRAID automatically reconditions the battery every two months. To set the recondition schedule, see “Scheduling an Activity” on page 58. Silencing the Buzzer The buzzer sounds to inform you that the VessRAID needs attention. See “VessRAID is Beeping” on page 277 for more information. To silence the buzzer for the current trigger event: 1. Click the Subsystem icon in Tree View. 2. Click the Enclosures 3. Click the Enclosure 4. Click the Buzzer tab in Management View. 5. Click the Mute button. icon. icon. The buzzer goes silent. If another trigger event occurs, the buzzer will sound again. To silence the buzzer for all trigger events, disable it under “Making Buzzer Settings.” Making Buzzer Settings To make buzzer settings: 1. Click the Subsystem icon in Tree View. 2. Click the Enclosures icon. 3. Click the Enclosure icon. 103 VessRAID 1000i Series Product Manual 4. In Management View, from the Buzzer tab dropdown menu, choose Settings. 5. Check the Buzzer Enable box to enable the buzzer. Uncheck the Buzzer Enable box if you do not want the buzzer to sound. 6. Click the Submit button. Testing the Buzzer You must enable the buzzer before you can test it. To test buzzer function: 1. Click the Subsystem icon in Tree View. 2. Click the Enclosures icon. 3. Click the Enclosure 4. Click the Buzzer tab in Management View. 5. Click the Sound button. icon. The buzzer will sound for one minute. 104 Chapter 4: Management with WebPAM PROe Managing Physical Drives Managing Physical Drives deals with the physical disk drives installed in the VessRAID subsystem enclosure, including the following functions: • Viewing a List of Physical Drives (page 105) • Identifying a Physical Drive (page 105) • Making Global Physical Drive Settings (page 106) • Viewing Physical Drive Information (page 106) • Viewing Physical Drive Statistics (page 107) • Making Physical Drive Settings (page 107) • Clearing Stale and PFA Conditions (page 108) • Forcing a Physical Drive Offline or Online (page 108) • Locating a Physical Drive (page 109) Viewing a List of Physical Drives To view a list of physical drives in this enclosure: 1. Click the Subsystem icon in Tree View. 2. Click the Enclosures icon. 3. Click the Enclosure 4. Click the Physical Drives icon. icon. The list of physical drives appears in Management View. Identifying a Physical Drive To identify physical drive in the VessRAID subsystem enclosure: 1. Click the Subsystem icon in Tree View. 2. Click the Enclosures 3. Click the Enclosure 4. Click the Physical Drives 5. In Management View, click the physical drives in the graphic. icon. icon. icon. The location of the physical drive is highlighted in the Enclosure Front View diagram. 105 VessRAID 1000i Series Product Manual Making Global Physical Drive Settings Global settings apply to all of the physical disk drives installed in the VessRAID subsystem enclosure. To make global physical drive settings: 1. Click the Subsystem icon in Tree View. 2. Click the Enclosures icon. 3. Click the Enclosure 4. Click the Physical Drives 5. Click the Global Settings tab in Management View. 6. Make the settings as needed. icon. icon. For SATA drives, check the boxes to enable: • Write Cache • Read Look Ahead Cache • Command Queuing (for disk drives that support Command Queuing) • From the DMA Mode dropdown menu, choose a DMA mode. For SAS drives, check the boxes to enable: 7. • Write Cache • Read Look Ahead Cache • Command Queuing (for disk drives that support Command Queuing) • Read Cache Click the Submit button. The functions you enable here depend on whether the physical drives support those functions. See “Viewing Physical Drive Information” on page 106 to determine which functions a particular drive supports. Viewing Physical Drive Information To view physical drive information: 1. Click the Subsystem icon in Tree View. 2. Click the Enclosures icon. 3. Click the Enclosure 4. Click the Physical Drives 5. Click a Physical Drive icon. icon. icon. Useful information provided here includes: • The location of the physical drive is highlighted in the Enclosure Front View diagram. 106 Chapter 4: Management with WebPAM PROe • Operational Status – OK is normal. Can also show Rebuilding, Forced Online, Forced Offline, Transition Running, PDM Running, Media Patrol Running, Stale, PFA, Offline, or Dead. • Configuration Status – The array to which the drive is assigned or its spare designation, including Unconfigured, Stale, PFA, Global Spare, Dedicated Spare, Revertible Global Spare, Revertible Dedicated Spare. Adjustable Items • Write Cache • Read Look Ahead Cache • Read Cache (SAS drive only) • Command Queuing • DMA Mode (SATA drives only) See “Making Global Physical Drive Settings” on page 106. Viewing Physical Drive Statistics To view physical drive statistics: 1. Click the Subsystem icon in Tree View. 2. Click the Enclosures icon. 3. Click the Enclosure 4. Click the Physical Drives 5. Click a Physical Drive 6. From the dropdown menu on the Information tab, choose Statistics. icon. icon. icon. Clearing Statistics To clear statistics, see “Clearing Statistics” on page 90. Making Physical Drive Settings An alias is the only setting you can make to an individual physical drive. All other settings are global. See “Making Global Physical Drive Settings” on page 106. To make physical drive settings: 1. Click the Subsystem icon in Tree View. 2. Click the Enclosures icon. 3. Click the Enclosure 4. Click the Physical Drives 5. Click a Physical Drive icon. icon. icon. 107 VessRAID 1000i Series Product Manual 6. Click the Settings tab in Management View. 7. Type an alias into the Physical Drive Alias field. Maximum of 31 characters. Use letters, numbers, space between words, and underscore. An alias is optional. 8. Click the Submit button. Clearing Stale and PFA Conditions The Clear tab only appears when those conditions are present. • Stale – The physical drive contains obsolete disk array information. • PFA – The physical drive has errors resulting in a prediction of failure. Be sure you have corrected the condition by a physical drive replacement, rebuild operation, etc., first. Then clear the condition. See “Physical Drive Problems” on page 306 for more information. To clear a Stale or PFA status from a physical drive: 1. Click the Subsystem icon in Tree View. 2. Click the Enclosures icon. 3. Click the Enclosure 4. Click the Physical Drives 5. Click a Physical Drive 6. In Management View, click the Clear tab. 7. In the Confirmation box, click OK to confirm. icon. icon. icon. Note If a physical drive has both a Stale and a PFA condition, click the Clear tab once to clear the Stale condition, then click again to clear the PFA condition. Forcing a Physical Drive Offline or Online The Physical Drive–Force Offline/Online tab enables you to force an: • Online physical drive to go Offline • Offline physical drive to go Online The Force Offline/Online tab appears only for physical drives that are assigned to disk arrays. 108 Chapter 4: Management with WebPAM PROe Caution Forcing a physical drive offline or online is likely to cause data loss. Back up your data before you proceed. Use these functions only when required. Important Forcing a physical drive offline will cause your logical drives to become degraded. If Auto Rebuild is enabled and a spare drive is available, the disk array will begin rebuilding itself automatically. To force a physical drive offline or online: 1. Click the Subsystem icon in Tree View. 2. Click the Enclosures icon. 3. Click the Enclosure 4. Click the Physical Drives 5. Click a Physical Drive 6. Click the Force Offline/Online tab in Management View. icon. icon. icon. 7. Click the Submit button. 8. In the confirmation box, type the word confirm in the field provided. 9. Click the OK button. Locating a Physical Drive To locate a physical drive: 1. Click the Subsystem icon in Tree View. 2. Click the Enclosures icon. 3. Click the Enclosure 4. Click the Physical Drives 5. Click a Physical Drive 6. Click the physical drive you want to locate on the WebPAM PROe screen. icon. icon. icon. The disk status LED for the physical drive blinks for one minute. 109 VessRAID 1000i Series Product Manual Figure 8. Disk Status LED Disk Status 110 Chapter 4: Management with WebPAM PROe Managing UPS Units Uninterruptible Power Supply (UPS) Management includes the following functions: • Viewing a List of UPS Units (below) • Making UPS Settings (page 112) • Viewing UPS Information (page 113) Viewing a List of UPS Units To view a list of UPS units supporting the VessRAID: 1. Click the Subsystem 2. Click the UPS 3. icon in Tree View. icon. Click the Information tab in Management View. Information in the UPS List includes: • UPS ID – Click the ID number to view the UPS Tab. • Operational Status – OK means Normal. On AC means the UPS is connected to a viable external AC power source. On Battery means the external AC power source is offline and the UPS is running on battery power. • Model Name or Number • Battery Capacity – Backup capacity expressed as a percentage. • Loading Ratio – Actual output of UPS as a percentage of the rated output. See the Note below. • Remaining Backup Time – Number of minutes the UPS is expected to power your system in the event of a power failure. Note The maximum recommended Loading Ratio varies among models of UPS units. The general range is 60% to 80%. If the reported Loading Ratio exceeds the recommended value for your UPS unit: • Have fewer subsystems or peripherals connected to this UPS unit. • Add more UPS units, or use a higher-capacity UPS unit, to protect your RAID systems. 111 VessRAID 1000i Series Product Manual Making UPS Settings These settings control how the VessRAID subsystem detects the UPS unit and responds to data reported by the UPS unit. To make UPS settings: 1. Click the Subsystem 2. Click the UPS 3. Click the Settings tab in Management View. 4. Perform the following actions as required: • • • • 5. icon in Tree View. icon. Verify the Current UPS Communication method: • USB – USB connection. • Unknown – No connection. Choose a Detection Setting from the dropdown menu: • Automatic – Default. If a UPS is detected when the subsystem boots, the setting changes to Enable. • Enable – Monitors UPS. Settings changes, reports warnings, and logs events. • Disable – Monitors UPS only. Choose an Action Mode from the dropdown menu: • ShutDown – Shuts down the subsystem when a Threshold value is exceeded. • None – No additional action when Threshold value is exceeded. Type values into the Threshold fields. See Note 1: • Running Time Remaining Threshold – Actual time below this value resets adaptive writeback cache to writethrough. • Warning Temperature Threshold – Actual temperature above this value triggers a warning and logs an event. • Loading Ratio Threshold – Actual loading ratio (percentage) above this threshold triggers a warning and logs an event. See Note 2. • Battery Charge Remaining Threshold – Reserve capacity below this percentage triggers a warning and logs an event. Click the Submit button to apply your settings. 112 Chapter 4: Management with WebPAM PROe Notes 1. Detection Setting must be set to Auto. If a UPS is detected, the setting changes to Enable. 2. The maximum recommended Loading Ratio varies among models of UPS units. The general range is 60% to 80%. Viewing UPS Information To view information about a specific UPS unit: 1. Click the Subsystem 2. Click the UPS 3. Click the UPS1 4. icon in Tree View. icon. or UPS2 icon. Click the UPS tab in Management View. UPS information includes: • Voltage Rating – Output voltage of the UPS. • Battery Capacity – Backup capacity expressed as a percentage. • Remaining Backup Time – Number of minutes the UPS is expected to power your system in the event of a power failure. • Loading Ratio – Actual output of UPS as a percentage of the rated output. See the Note below. Note The maximum recommended Loading Ratio varies among models of UPS units. The general range is 60% to 80%. If the reported Loading Ratio exceeds the recommended value for your UPS unit: • Have fewer subsystems or peripherals connected to this UPS unit. • Add more UPS units, or use a higher-capacity UPS unit, to protect your RAID systems. 113 VessRAID 1000i Series Product Manual Managing Disk Arrays Disk Array Management includes the following functions: • Viewing Disk Arrays (page 114) • Creating a Disk Array (page 114) • Deleting a Disk Array (page 119) • Viewing Disk Array Information (page 119) • Making Disk Array Settings (page 120) • Creating a Logical Drive (page 121) • Deleting a Logical Drive (page 122) • Migrating a Disk Array (page 122) • Rebuilding a Disk Array (page 123) • Running PDM on a Disk Array (page 125) • Transitioning a Disk Array (page 125) • Preparing a Disk Array for Transport (page 126) Viewing Disk Arrays To view the disk arrays in this enclosure plus any expanded or cascaded enclosures: 1. Click the Subsystem icon in Tree View. 2. Click the Disk Arrays icon. A list of disk arrays appears in Management View. Click the DA link to view a specific disk array. See “Viewing Disk Array Information” on page 119. Creating a Disk Array The CLU provides three methods of creating a disk array: • Automatic – Creates a new disk array following a default set of parameters. Makes one logical drive automatically. Also makes a hot spare drive for all RAID levels except RAID 0, if at least five unconfigured physical drives are available. If you have multiple enclosures, multiple disk array and logical drive sets are created. See “Creating a Disk Array – Automatic” on page 115. • Express – You choose the parameters for a new disk array by specifying the characteristics you want. You can create multiple logical drives at the same time, however they will all be identical. You can choose to make a hot spare drive for all RAID levels except RAID 0, if at least five unconfigured physical drives are available. See “Creating a Disk Array – Express” on page 116. 114 Chapter 4: Management with WebPAM PROe • Advanced – You directly specify all parameters for a new disk array. Makes one logical drive automatically. You can create additional logical drives at a later time, if additional configurable capacity is available. Does not make a hot spare drive. See “Creating a Disk Array – Advanced” on page 117. Creating a Disk Array – Automatic The Disk Array Automatic Creation option enables you to create a new disk array following a default set of parameters. One logical drive will be made automatically when you create the disk array. If you have multiple enclosures, a separate disk array and logical drive set will be created for each enclosure. If you have both Hard Disk Drives (HDD) and Solid State Drives (SSD), separate disk array and logical drive sets will be created for your HDDs and for your SSDs. These two drive types cannot be mixed in the same disk array. To create a Disk Array using the Automatic function: To create a disk array automatically: 1. Click the Subsystem icon in Tree View. 2. Click the Disk Arrays icon. 3. Click the Create tab in Management View. 4. From the Create tab dropdown menu, choose Automatic. The following parameters display: 5. • Disk Arrays – The number of physical drives in the disk array, their slot numbers, configurable capacity, and the number of logical drives to be created • Logical Drives – The ID number of the logical drive(s), their RAID level, capacity, and stripe size • Spare Drives – The physical drive slot number of the dedicated hot spare assigned to this disk array. A hot spare drive is created for all RAID levels except RAID 0, when five or more unconfigured physical drives are available If you accept these parameters, click the Submit button. The new disk array appears in the Disk Array List the Information tab. If you do NOT accept these parameters, use the Advanced option to create your disk array. 115 VessRAID 1000i Series Product Manual Creating a Disk Array – Express The Disk Array Express Creation option enables you to choose the parameters for a new disk array by specifying the characteristics you want. With this method, you can create multiple logical drives at the same time you create your disk array. However, all of the logical drives will be the same. If you prefer to specific the parameters directly, use the Advanced option to create your disk array. If you are uncertain about choosing parameters for your disk array, use the Automatic option. If you have both Hard Disk Drives (HDD) and Solid State Drives (SSD), separate disk arrays will be created for your HDDs and for your SSDs. Each array will have the number of logical drives that you specified. To create a new disk array: 1. Click the Subsystem icon in Tree View. 2. Click the Disk Arrays icon. 3. Click the Create tab in Management View. 4. From the Create tab dropdown menu, choose Express. 5. Check the boxes to choose any one or combination of: • Redundancy – The array will remain available if a physical drive fails • Capacity – The greatest possible amount of data capacity • Performance – The highest possible read/write speed • Mixing SATA/SAS Drive – Check this box if you want to use both SATA and SAS drives in the same disk array If the box is unchecked, and you have both SATA and SAS drives, different arrays will be created for each type of drive. 6. In the Number of Logical Drives field, enter the number of logical drives you want to make from this disk array. 7. From the Application Type menu, choose an application that best describes your intended use for this disk array: 8. • File Server • Video Stream • Transaction Data • Transaction Log • Other Click the Update button. Or check the Automatic Update box and updates will occur automatically. 116 Chapter 4: Management with WebPAM PROe The following parameters display: • Disk Arrays – The number of physical drives in the disk array, their slot numbers, configurable capacity, and the number of logical drives to be created • Logical Drives – The slot number of the logical drive(s), their RAID level, capacity, and stripe size • Spare Drives – The physical drive slot number of the dedicated hot spare assigned to this disk array (all RAID levels except RAID 0) If you have both Hard Disk Drives (HDD) and Solid State Drives (SSD), separate disk arrays will be created for your HDDs and for your SSDs. Each array will have the number of logical drives that you specified. If you accept these parameters, proceed to the next step. If NOT, review and modify your selections in the previous steps. 9. When you are done, click the Submit button. The new disk array appears in the Disk Array List the Information tab. Creating a Disk Array – Advanced The Disk Array Advanced Creation option enables you to directly specify all parameters for a new disk array. One logical drive will be made automatically when you create the disk array. If you choose less than the total available capacity, you can use the remaining space to create additional logical drives at a later time. If you are uncertain about choosing parameters for your disk array, use the Express or Automatic option to create your disk array. To create a new disk array: 1. Click the Subsystem icon in Tree View. 2. Click the Disk Arrays icon. 3. From the Create tab dropdown menu, choose Advanced. Step 1 – Disk Array Creation 1. Enter an alias for the disk array in the field provided. 2. Check the boxes to enable the following features. • Media Patrol – A routine maintenance procedure that checks the magnetic media on each disk drive. Media Patrol is concerned with the condition of the media itself, not the data recorded on the media. • PDM – Predictive Data Migration (PDM) scans the bad sector remapping table of the disk drives assigned to a logical drive. When the table fills to a specified percentage of its capacity, PDM triggers a 117 VessRAID 1000i Series Product Manual migration of data from the suspect drive (the disk drive with the bad sectors) to a spare disk drive. 3. From the Media Type dropdown menu, choose the physical drive type to use in the array. • HDD – Hard Disk Drives • SSD – Solid State Drives The drive type you selected appears in the list of Physical Drives. You cannot mix HDDs and SSDs in the same disk array. 4. Highlight the physical drives you want in the disk array from the Available list and press the >> button to move them to the Selected list. You can also double-click them to move them. 5. When you are done, click the Next button. Step 2 – Logical Drive Creation 1. Optional. Enter an Alias (name) for the first logical drive. 2. Choose a RAID level for the logical drive from the dropdown menu. The choice of RAID levels depends on the number of physical drives you selected. 3. RAID 50 and 60 only. Choose the number of axles from the dropdown menu. 4. Specify a Capacity and the unit of measure (MB, GB, or TB). This value will be the data capacity of the logical drive. If you specify less than disk array’s maximum capacity, the remainder is available for additional logical drives. 5. Specify a Stripe size from the dropdown menu. 64, 128, 256, 512 KB, and 1 MB are available. 64 KB is the default. 6. Specify a Sector size from the dropdown menu. 512 Bytes, 1, 2, and 4 KB are available. 512 Bytes is the default. 7. Choose a Read Cache policy: Read Cache, Read Ahead Cache, and No Cache are available. Read Ahead is the default. 8. Choose a Write Cache policy: Write Back and Write Through are available. Write Back is the default. 9. From the Initialization dropdown menu, choose an Initialization policy. None, Quick, and Full are available. None is the default but is not recommended. 10. Click the Update button. A new logical drive is displayed under New Logical Drives. Repeat the above steps to specify additional logical drives as desired. 118 Chapter 4: Management with WebPAM PROe 11. When you have finished specifying logical drives, click the Next button. Step 3 – Summary The Summary lists the disk array and logical drive information you specified. To proceed with disk array and logical drive creation, click the Submit button. Note This function does not automatically create a hot spare drive. After the disk array is created, you can create a hot spare drive for it. For more information, see “Creating a Spare Drive” on page 134. Deleting a Disk Array The Disk Arrays–Delete tab enables you to delete existing disk arrays. Caution If you delete a disk array, you also delete any logical drives that belong to it, along with the data in those logical drives. Back up any important data before deleting a disk array. To delete a disk array: 1. Click the Subsystem icon in Tree View. 2. Click the Disk Arrays icon. 3. Click the Delete tab in Management View. 4. Check the box to the left of the disk array you want to delete. 5. Click the Submit button. 6. In the confirmation box, type the word confirm in the field provided. 7. Click the OK button. The selected disk array disappears from the Disk Array List the Information tab. Viewing Disk Array Information To view Disk Array information: 1. Click the Subsystem icon in Tree View. 2. Click the Disk Arrays icon. 3. Click the Disk Array icon. The disk array information is shown in Management View. 119 VessRAID 1000i Series Product Manual Disk Array Operational Status • OK – The normal state of a disk array. For RAID Levels other than RAID 0 (Striping), the disk array has full redundancy. • Synchronizing – When you first create a disk array, the disk array synchronizes. During that time, your data is available. However, access will be slower until synchronizing is done. • Critical/Degraded – This condition results from a physical drive failure. Your data is still available. However, the disk array has lost redundancy (fault tolerance). You must determine the cause of the problem and correct it. See “Critical & Offline Disk Arrays” on page 302. • Rebuilding – This condition is temporary. When a physical drive has been replaced, the disk array automatically begins rebuilding in order to restore redundancy (fault tolerance). Your data is still available. However, access will be slower until rebuilding is done. • Transport Ready – The result of a successful Prepare for Transport operation. You remove the physical drives of this disk array and move them to another enclosure or to different drive slots in the same enclosure. After you relocate the physical drives, the disk array status will show OK. Adjustable Items • Alias – Optional. • Media Patrol – Enabled or disabled. • PDM – Enabled or disabled. See “Making Disk Array Settings” below. Making Disk Array Settings To make Disk Array settings: 1. Click the Subsystem icon in Tree View. 2. Click the Disk Arrays icon. 3. Click the Disk Array 4. Click the Settings tab in Management View. 5. Optional. Enter an alias in the Disk Array Alias field. icon. Maximum of 31 characters. Use letters, numbers, space between words, and underscore. An alias is optional. 6. To enable Media Patrol support, check the Media Patrol box. 7. To enable PDM support, check the PDM box. 8. Click the Submit button. 120 Chapter 4: Management with WebPAM PROe Creating a Logical Drive When you create a disk array, you automatically create one logical drive also. If the initial logical drive used less than the full capacity of the disk array, you can create additional logical drives from the same disk array. To create a logical drive: 1. Click the Subsystem icon in Tree View. 2. Click the Disk Arrays icon. 3. Click the Disk Array icon. 4. Click the Create LD tab in Management View. 5. Enter an alias (name) in the Alias field. Maximum of 31 characters. Use letters, numbers, space between words, and underscore. An alias is optional. 6. From the RAID Level dropdown list, choose a RAID level for this logical drive. All RAID levels supported by the disk array appear in the list. See “Choosing a RAID Level” on page 256. 7. RAID 50 and 60 only – Specify the number of axles for your array. For more information on axles, see “RAID 50 Axles” on page 251 or “RAID 60 Axles” on page 254. 8. Enter a capacity and choose unit of measure (MB, GB, TB). The default value is the available capacity of the disk array. You can use this value or any lesser amount. 9. From the Stripe dropdown menu, choose a Stripe size for this logical drive. The choices are 64 KB, 128 KB, 256 KB, 512 KB, and 1 MB. 64 KB is the default. See “Choosing Stripe Size” on page 259. 10. From the Sector dropdown menu, choose a Sector size for this logical drive. The choices are 512 B, 1 KB, 2 KB, and 4 KB. 512 B is the default. See “Choosing Sector Size” on page 259. 11. From the Read Policy dropdown menu, choose a Read Cache policy for this logical drive. The choices are Read Cache, Read Ahead, and No (read) Cache. Read Ahead is the default. See “Cache Policy” on page 260. 12. From the Write Policy dropdown menu, choose a Write Cache policy for this logical drive. The choices are Write Through (thru) and Write Back. Write Back is the default. If you selected No Cache under Read Cache, this setting will be Write Through. See “Cache Policy” on page 260. 121 VessRAID 1000i Series Product Manual 13. Click the Update button to enter the logical drive parameters. 14. Review the results. If there is remaining space the disk array, you can create another logical drive, following the steps above. Each logical drive can have a different set of parameters. 15. Click the Next button when you are done. A new window displays with the disk array information and the proposed logical drives with their parameters. 16. Click the Submit button create the logical drives. The new logical drive appears in the Logical Drive List the Information tab. If you created a fault-tolerant logical drive (any RAID level except RAID 0), the Operational Status of new logical drive will display Synchronizing for several minutes after creation. You can use the logical drive during this period but read/ write performance could be slower than normal. Deleting a Logical Drive Caution All data the logical drive will be lost. Back up any valuable data before deleting the logical drive. To delete a logical drive: 1. Click the Subsystem icon in Tree View. 2. Click the Disk Arrays icon. 3. Click the Disk Array 4. Click the Delete LD tab in Management View. 5. Check the box to the left of the logical drive you want to delete. 6. Click the Submit button. icon. In the confirmation box, type the word confirm in the field provided. 7. Click the OK button. The selected logical disappears from the Logical Drive List the Information tab. Migrating a Disk Array The action of migrating a disk array means either or both: • Change the RAID Level • Expand the storage capacity 122 Chapter 4: Management with WebPAM PROe For a list of Migration options and other important information, see “RAID Level Migration” on page 264. Notes • You can add physical drives to a RAID 50 or RAID 60 array but you cannot change the number of axles. • If you add an odd number of physical drives to a RAID 10 array, it will become a RAID 1E array by default. To Migrate an existing disk array: 1. Click the Subsystem icon in Tree View. 2. Click the Disk Arrays icon. 3. Click the Disk Array 4. From the dropdown menu the Background Activities tab, choose Start Migration. 5. Highlight physical drives you want in the disk array from the Available list and press the >> button to move them to the Selected list. icon. You can also double-click them to move them. The available drives are either HDD or SSD, depending on the type of drives in the array. 6. When you are done, click the Next button. 7. Select a new RAID Level, if desired. 8. To expand the disk array's capacity, check the Expand Capacity box. 9. If you checked the Expand Capacity box, enter a number into the Capacity field and choose the appropriate unit of measure (MB, GB, TB). 10. Under Capacity Usage, highlight the logical drive whose RAID level you want to change or whose capacity you want to expand. 11. Click the Update button. The logical drive changes to reflect your choices. 12. Update other logical drives using the same method. 13. When you are done making the changes, click the Next button. 14. Click the Submit button to begin Migration. To set Migration priority, see “Making Background Activity Settings” on page 56. Rebuilding a Disk Array When you rebuild a disk array, you are actually rebuilding the data on a replacement physical drive. 123 VessRAID 1000i Series Product Manual Rebuilding Automatically Normally, a disk array would rebuild itself using a hot disk drive, after going Critical. However, if the Auto Rebuild function is disabled or no spare drives are available, you must initiate the procedure. To enable Auto Rebuild, see “Making Background Activity Settings” on page 56. To create a spare drive, see “Creating a Spare Drive” on page 134. For more information, see “Hot Spare Drive(s)” on page 263. Rebuilding Manually If a physical drive has failed, identify and replace the drive, then rebuild the disk array as described below: 1. Click the Subsystem icon in Tree View. 2. Click the Disk Arrays icon. 3. Click the Disk Array icon. If there are multiple disk arrays, choose the icon with the yellow !. 4. From the dropdown menu the Background Activity tab, choose Start Rebuild. 5. Select the Source physical drive. This is a remaining functional physical drive in the disk array. 6. Select the Target physical drive. This is the replacement physical drive. The available drives are either HDD or SSD, depending on the type of drives in the array. 7. Click the Submit button. The Disk Array Background Activity tab shows the rebuild progress on the replacement (target) physical drive. Depending the size of the physical disk involved, this process will take some time. To view more information, click the Rebuild on PDx link. To set Rebuild priority, see “Making Background Activity Settings” on page 56. Running Media Patrol on a Disk Array Media Patrol checks the magnetic media on physical drives. When it finds the specified number of bad blocks, it will trigger PDM. See “Making Background Activity Settings” on page 56 and “Running PDM” on page 58. You can schedule Media Patrol to run automatically, see “Scheduling an Activity” on page 58. 124 Chapter 4: Management with WebPAM PROe To start Media Patrol: 1. Click the Subsystem icon in Tree View. 2. Click the Disk Arrays icon. 3. Click the Disk Array 4. From the dropdown menu the Background Activities tab, choose Start Media Patrol. 5. Click the Start button. icon. Running PDM on a Disk Array Predictive Data Migration (PDM) migrates data from the suspect physical drive to a spare physical drive, similar to Rebuilding. But unlike Rebuilding, PDM acts before the disk drive fails and your Logical Drive goes Critical. See “Predictive Data Migration (PDM)” on page 272. To start PDM: 1. Click the Subsystem icon in Tree View. 2. Click the Disk Arrays icon. 3. Click the Disk Array icon. 4. Click the Background Activities tab in Management View. 5. From the dropdown menu the Background Activities tab, choose Start PDM. 6. In the next screen, choose the Source and Target physical drives. The suspect physical drive is the source. The replacement physical drive is the target. The available drives are either HDD or SSD, depending on the type of drives in the array. 7. Click the Start button. Transitioning a Disk Array Transition is the process of replacing a revertible spare drive that is currently part of a disk array with an unconfigured physical drive or a non-revertible spare. The revertible spare drive returns to its original status. For more information, see “Transition” on page 273. In order to run the Transition function: • The spare drive must be Revertible. • You must have an unconfigured physical drive of the same or larger capacity, and the same type, HDD or SSD, to replace the spare drive. 125 VessRAID 1000i Series Product Manual To run Transition: 1. Click the Subsystem 2. From the dropdown menu on the Background Activities tab, choose Start Transition. icon in Tree View. 3. Choose an unconfigured physical drive from the list of available drives. 4. From the Target Physical Drive dropdown menu, choose an unconfigured physical drive. The available drives are either HDD or SSD, depending on the type of drives in the array. 5. Click the Submit button. After Transition is completed, refresh the screen. The revertible spare drive is listed under the Spare Drives icon and the disk array’s status shows OK. To set Transition priority, see “Making Background Activity Settings” on page 56. Preparing a Disk Array for Transport Transport is the action of moving the physical drives of a disk array: • To different slots in the same VessRAID enclosure • From one VessRAID enclosure to another Important Before you can use this feature, the disk array’s Operational Status must be OK. To prepare a disk array for transport: 1. Click the Subsystem icon in Tree View. 2. Click the Disk Arrays icon. 3. Click the Disk Array 4. Click the Transport tab in Management View. icon. 5. Click the Submit button. 6. In the confirmation box, type the word confirm in the field provided. 7. Click the OK button. 8. After the Transition is complete, move the physical drives comprising the disk array to their new locations. 9. Click the Refresh button in your Browser. The drives appear in their new locations and disk array status displays OK. 126 Chapter 4: Management with WebPAM PROe Managing Logical Drives Logical drives are made from disk arrays. In the Tree, you can see a graphic representation of the logical drives that belong to each array. You can see a summary of all logical drives in the subsystem under Logical Drive Summary. Logical drive management includes the following functions: • Viewing Information for All Logical Drives (below) • Viewing Logical Drive Information (page 128) • Viewing Logical Drive Statistics (page 129) • Making Logical Drive Settings (page 129) • Initializing a Logical Drive (page 129) • Running Redundancy Check (page 130) • Viewing the Logical Drive Check Table (page 131) • Making Logical Drive LUN Settings (page 132) Viewing Information for All Logical Drives To view information about all logical drives in a disk array: 1. Click the Subsystem icon in Tree View. 2. Click the Disk Arrays icon. 3. Click the Disk Array 4. Click the Logical Drives icon. icon Logical Drive Status • OK – The normal state of a logical drive. For RAID Levels other than RAID 0 (Striping), the logical drive has full redundancy. • Synchronizing – When you first create a logical drive, the logical drive synchronizes. During that time, your data is available. However, access will be slower until synchronizing is done. • Rebuilding – This condition is temporary. When a physical drive has been replaced, the logical drive automatically begins rebuilding in order to restore redundancy (fault tolerance). Your data is still available. However, access will be slower until rebuilding is done. • Critical – This condition results from a physical drive failure. Your data is still available. However, the logical drive has lost redundancy (fault tolerance). You must determine the cause of the problem and correct it. See “Critical & Offline Disk Arrays” on page 302. • Offline – This condition arises as the result of a second physical drive failure. An Offline logical drive is not accessible but some or all of your data 127 VessRAID 1000i Series Product Manual may remain intact. You must determine the cause of the problem and correct it. “Critical & Offline Disk Arrays” on page 302 • Transport Ready – The result of a successful Prepare for Transport operation. You remove the physical drives of this logical drive and move them to another enclosure or to different drive slots in the same enclosure. After you relocate the physical drives, the logical drive status will show OK. To create a logical drive, see “Creating a Logical Drive” on page 121. To delete a logical drive, see “Deleting a Logical Drive” on page 122. For a Degraded or Offline logical drive, see “Critical & Offline Disk Arrays” on page 302. Viewing Logical Drive Information To view information for a single logical drive: 1. Click the Subsystem icon in Tree View. 2. Click the Disk Arrays icon. 3. Click the Disk Array 4. Click the Logical Drives 5. Click the Logical Drive icon. icon icon. To specify an Alias or set the Read and Write Policies, click the Settings tab. Logical Drive Status See “Logical Drive Status” on page 127. Logical Drive Synchronization Synchronization is an automatic procedure applied to logical drives when they are created. Yes means the logical drive was synchronized. Adjustable Items • Alias (optional) • Read Policy • Write Policy • Preferred Controller ID See “Making Logical Drive Settings” on page 129. 128 Chapter 4: Management with WebPAM PROe Viewing Logical Drive Statistics To view information for a single logical drive: 1. Click the Subsystem icon in Tree View. 2. Click the Disk Arrays icon. 3. Click the Disk Array 4. Click the Logical Drives 5. Click the Logical Drive 6. In Management View, from the dropdown menu on the Information tab, choose Statistics. icon. icon icon. Clearing Statistics To clear statistics, see “Clearing Statistics” on page 90. Making Logical Drive Settings To make Logical Drive settings: 1. Click the Subsystem icon in Tree View. 2. Click the Disk Arrays icon. 3. Click the Disk Array icon. 4. Click the Logical Drives 5. Click the Logical Drive icon icon. 6. Click the Settings tab in Management View. 7. Optional. Enter an alias in the Logical Drive Alias field. Maximum of 31 characters. Use letters, numbers, space between words, and underscore. An alias is optional. 8. From the Read Policy dropdown menu, choose a Read Cache policy. The choices are Read Cache, Read Ahead, and No Cache. 9. From the Write Policy dropdown menu, choose a Write Cache policy. The choices are Write Back and Write Through (Thru). If you choose No Read Cache, Write policy is automatically Write Through. 10. Click the Submit button. Initializing a Logical Drive Initialization is done to logical drives after they are created from a disk array. Initialization sets all data bits in the logical drive to zero. The action is useful 129 VessRAID 1000i Series Product Manual because there may be residual data the logical drives left behind from earlier configurations. For this reason, Initialization is recommended for all new logical drives. Caution When you initialize a logical drive, all the data the logical drive will be lost. Backup any important data before you initialize a logical drive. Initialize a Logical Drive: 1. Click the Subsystem icon in Tree View. 2. Click the Logical Drive Summary 3. Click the icon. icon of the logical drive you want to Initialize. You can also start Initialization from the Subsystem Activities tab icon Background 4. Click the Background Activities tab in Management View. 5. From the Background Activities dropdown menu, choose Initialization. 6. To choose Quick Initialization, check the box. If you checked the box, enter a value in the Quick Initialization Size field. This value is the size of the initialization blocks in MB. 7. If you did not choose Quick Initialization, enter a hexidecimal value in the Initialization Pattern in Hex field or use the default 00000000 value. 8. Click the Submit button. 9. In the confirmation box, type the word confirm in the field provided. 10. Click the OK button. To view the progress of the Initialization, click the Background Activity tab. To set Initialization priority, see “Making Background Activity Settings” on page 56. Running Redundancy Check Redundancy Check is a routine maintenance procedure for fault-tolerant logical drives (those with redundancy) that ensures all the data matches exactly. Redundancy Check can also correct inconsistencies. You can also schedule a Redundancy Check. See “Scheduling an Activity” on page 58. Redundancy Check a Logical Drive: 1. Click the Subsystem icon in Tree View. 2. Click the Logical Drive Summary 130 icon. Chapter 4: Management with WebPAM PROe 3. Click the icon of the logical drive you want to Initialize. You can also start Redundancy check from the Subsystem Background Activities tab icon 4. From the dropdown menu on the Background Activities tab, choose Redundancy Check. 5. To choose Auto Fix, check the box. This feature attempts to repair the problem when it finds an error. 6. To choose Pause On Error, check the box. This feature stops the process when it finds an error. If Auto Fix is also checked, the process stops only when it finds a nonrepairable error. 7. Click the Submit button. To view the progress of the Redundancy Check, click the Background Activity tab. To set Redundancy Check priority, see “Making Background Activity Settings” on page 56. Viewing the Logical Drive Check Table The Logical Drive Check Table displays errors related to a logical drive. Use this information to evaluate the integrity of the logical drive and to determine whether corrective action is needed. To View the tables: 1. Click the Subsystem icon in Tree View. 2. Click the Disk Arrays icon. 3. Click the Disk Array icon. 4. Click the Logical Drives 5. Click the Logical Drive icon icon. 6. Click the Check Table tab in Management View. 7. Click the option for the table you want to see. The default is All tables. If there are entries, they are listed as follows: • Entry Number – A number assigned to each block of entry. • Table Type – Read Check, Write Check or Inconsistent Block (see below). • Start Logical Block Address – LBA of the first block for this entry. • Count – Number of continuous blocks starting from this LBA. 131 VessRAID 1000i Series Product Manual Table Definitions • Read Check Table – Contains a list of read errors for this logical drive. • Write Check Table – Contains a list of write errors for this logical drive. • Inconsistent Block Table – Contains a list of inconsistent blocks for this logical drive. Mirror data for RAID Levels 1, 1E, and 10 or Parity data for RAID Levels 5, 6, 50, and 60 identified by the Redundancy Check (a background function). Making Logical Drive LUN Settings LUN Masking is the process of applying a LUN Map so that each initiator can only access the LUNs specified for it. Before you can specify an initiator for your LUN map, you must add the initiator to the VessRAID 's initiator list. See “Adding an Initiator” on page 76. You must enable LUN Masking in order apply a LUN map. See “Enabling LUN Masking” on page 77. To specify a LUN Map: 1. Click the Subsystem icon in Tree View. 2. Click the Disk Arrays icon. 3. Click the Disk Array 4. Click the Logical Drives 5. Click the Logical Drive 6. Click the LUN Map tab in Management View. 7. From the Unassigned Initiator List, click an initiator to choose it. icon. icon icon. Or type the initiator name into the Initiator Name field. 8. Type a LUN into the Map to LUN field. 9. Click the Assign button. The initiator appears in the Assigned Initiator List. 10. Click the Submit button. Notes • Obtain the initiator name from the initiator utility on your host system. • The initiator name you input must match exactly in order for the connection to work. 132 Chapter 4: Management with WebPAM PROe Managing Spare Drives When a physical drive in a disk array fails and a spare drive of adequate capacity is available, the disk array will begin to rebuild automatically using the spare drive. See “Critical & Offline Disk Arrays” on page 302. Spare drive management includes the following functions: • Viewing a List of Spare Drives (page 133) • Locating a Spare Drive (page 133) • Creating a Spare Drive (page 134) • Deleting Spare Drive (page 135) • Making Spare Drive Settings (page 135) • Running Spare Check (page 136) Viewing a List of Spare Drives To view a list of spare drives: 1. Click the Subsystem 2. Click the Spare Drives icon in Tree View. icon. The information includes: • ID – The unique ID number assigned to the spare drive. • Operational Status – OK is normal. Can also show Rebuilding, Transition Running, PDM Running, or Offline. • Physical Drive ID – The ID number of the physical drive in the subsystem enclosure. • Capacity – The data storage capacity of this spare drive. • Revertible – Yes or No. A revertible spare drive automatically returns to its spare drive assignment after the failed physical drive in the disk array is replaced. • Type – Global, can be used by any disk array. Dedicated, can only be used by the assigned disk array. • Dedicated to Array – For dedicated spares, the disk array to which it is assigned. Global spares show N/A. Locating a Spare Drive To locate a physical drive assigned as a spare drive in the VessRAID subsystem enclosure: 1. Click the Subsystem 2. Click the Spare Drives icon in Tree View. icon. 133 VessRAID 1000i Series Product Manual 3. Click the Spare Drive icon. In Management View, the Enclosure Front View diagram appears with the location of the spare drive highlighted. Creating a Spare Drive Important • There must be an unconfigured physical drive available for selection as a spare drive. See “Viewing a List of Physical Drives” on page 105. • Be sure the unconfigured physical drive has adequate capacity to replace the largest drive in the disk array. To create a spare drive: 1. Click the Subsystem icon in Tree View. 2. Click the Spare Drives 3. Click the Create tab in Management View. 4. Choose a spare type, Global or Dedicated. icon. Global can be used by any disk array. Dedicated can only be used by the assigned disk arrays 5. 6. Click the Next button. To make a revertible spare drive, check the Revertible box. A revertible spare drive can be returned to spare drive status after it replaces a failed drive in a disk array. See “Transition” on page 273 for more information. 7. To enable Media Patrol on this spare drive, check the Enable Media Patrol box. 8. Dedicated spares only. From the Media Type dropdown menu, choose the physical drive type used in the array. • HDD – Hard Disk Drives • SSD – Solid State Drives The drive type you selected appears in the list of Physical Drives. You cannot mix HDDs and SSDs in the same disk array. 9. In the Physical drives field, highlight the physical drive you want to assign as a spare drive in the Available list and press the >> button to move the drive to the Selected list. You can also double-click drives to move them. 134 Chapter 4: Management with WebPAM PROe 10. If you selected a Dedicated spare drive, in the Dedicated to Disk Arrays field, highlight disk arrays to which you want assign the spare drive from the Available list and press the >> button to move the array to the Selected list. You can also double-click arrays to move them. 11. Click the Update button. Your choices are displayed under New Hot Spare Drives. 12. If you agree with the proposed choices, click the Submit button. Deleting Spare Drive Note If an existing spare drive has the wrong parameters for your needs, click the Settings tab to change the parameters rather than delete the spare drive and create a new one. To delete a spare drive: 1. Click the Subsystem 2. Click the Spare Drives icon in Tree View. icon. 3. Click the Delete tab in Management View. 4. Check the box to the left of the spare drive you want to delete. 5. Click the Submit button. In the confirmation box, type the word confirm in the field provided. 6. Click the OK button. Making Spare Drive Settings The Spare Drive–Settings tab enables you to change the settings of an existing spare drive. To change spare drive settings: 1. Click the Subsystem 2. Click the Spare Drives 3. Click the Spare Drive 4. Click the Settings tab in Management View. 5. icon in Tree View. icon. icon. Choose a spare type, Global or Dedicated. Global can be used by any disk array. Dedicated can only be used by the assigned disk arrays 6. To make a revertible spare drive, check the Revertible box. A revertible spare drive automatically returns to its spare drive assignment after the failed physical drive in the disk array is replaced. 135 VessRAID 1000i Series Product Manual 7. If you selected a Dedicated spare drive, in the Dedicated to Disk Arrays field, highlight the disk arrays to which you want assign the spare drive from the Available list and press the >> button to move them to the Selected list. You can also double-click array to move it. 8. Click the Submit button. Running Spare Check Spare Check verifies the operational status of your spare drives. You can also schedule a Spare Check. See “Scheduling an Activity” on page 58. To check a spare drive: 1. Click the Subsystem 2. Click the Spare Drives icon in Tree View. icon. 3. Click the Spare Check tab in Management View. 4. From the Physical Drive dropdown menu, choose the spare drive you want to check. Or choose All to check all the spare drives at the same time. 5. Click the Submit button. The results of the Spare Check appear under Spare Check Status in the Information tab. “Healthy” means normal condition. 136 Chapter 4: Management with WebPAM PROe Working with the Logical Drive Summary The Logical Drive Summary displays a list of all logical drives in the VessRAID enclosure plus the expanded or cascaded enclosures. This list does not arrange the logical drives under the disk array to which they belong nor under the enclosure in which they are located. Logical Drive Summary includes the following functions: • Viewing a List of All Logical Drives (page 137) • Viewing Individual Logical Drive Information (page 137) Viewing a List of All Logical Drives To view a list of all logical drives in all enclosures: 1. Click the Subsystem icon in Tree View. 2. Click the Drive Summary icon. Viewing Individual Logical Drive Information 1. Click the Subsystem icon in Tree View. 2. Click the Drive Summary 3. Click the Logical Drive icon. icon. The information and location for the logical drive appear in Management View. See Viewing Logical Drive Information (page 128). 137 VessRAID 1000i Series Product Manual 138 Chapter 5: Management with the CLU This chapter covers the following topics: • Initial Connection (page 140) • Running Quick Setup (page 144) • Managing the Subsystem (page 145) • Managing the Controller (page 147) • Managing the Enclosure (page 150) • Managing Physical Drives (page 155) • Managing Disk Arrays (page 158) • Managing Spare Drives (page 169) • Managing Logical Drives (page 172) • Managing the Network Connection (page 175) • Managing iSCSI Connections (page 177) • Managing Background Activity (page 183) • Working with the Event Viewer (page 185) • Working with LUN Mapping (page 187) • Managing UPS Units (page 189) • Managing Users (page 192) • Working with Software Management (page 195) • Flashing through TFTP (page 201) • Viewing Flash Image Information (page 201) • Clearing Statistics (page 201) • Restoring Factory Defaults (page 202) • Shutting Down the Subsystem (page 203) • Restarting the Subsystem (page 206) • Making Buzzer Settings (page 208) For information about VessRAID’s audible alarm and LEDs, see “Chapter 9: Troubleshooting” on page 277. 139 VessRAID 1000i Series Product Manual Initial Connection Making an initial connection includes the following functions: • Making a Serial Connection (below) • Making a Telnet Connection (page 141) • Logging In (page 141) • Accessing Online Help (page 143) • Exiting the CLU (page 143) • Logging Out of the CLI (page 143) • Logging Back Into the CLI and CLU (page 143) Making a Serial Connection Before you begin, be sure the RJ11-to-DB9 serial data cable is connected between the Host PC and VessRAID, and that both machines are booted and running. Figure 1. Serial port on the controller Serial port Then do the following actions: 1. Change your terminal emulation program settings to match the following specifications: • Bits per second: 115200 • Data bits: 8 • Parity: None • Stop bits: 1 • Flow control: none 2. Start your PC’s terminal VT100 or ANSI emulation program. 3. Press Enter once to launch the CLI. 140 Chapter 5: Management with the CLU Making a Telnet Connection A Telnet connection requires a network connection between the Host PC and VessRAID controller’s Management (Ethernet) port. Figure 2. Management port on the controller Management port To start the telnet program: 1. Go to the command line prompt (Windows) or click the terminal icon (Linux). 2. Type telnet 192.168.1.56 2300 and press Enter. The IP address above is only an example. Use your VessRAID's Management port IP address. 2300 is the Telnet port for the VessRAID. 3. Press Enter once to launch the CLI. Logging In 1. At the Login prompt, type the user name and press Enter. The default user name is administrator. 2. At the Password prompt, type the password and press Enter. The default password is password. The CLI screen appears. 3. At the administrator@cli> prompt, type menu and press Enter. The CLU Main Menu appears. 141 VessRAID 1000i Series Product Manual Figure 3. CLU main menu Quick Setup – A sequence of four steps to setup System Date & Time, Management Port, and RAID Configuration. Subsystem Management – View controller information, lock/unlock the controller, set date and time, and monitor the enclosure. Physical Drive Management – View disk drive assignments and parameters, change disk drive cache settings and command queuing, and locate a physical drive. Disk Array Management – View disk array information, create and delete disk arrays, transport, rebuild, PDM, and transition functions, and locate a disk array, create and delete logical drives. Spare Drive Management – View a list of spare drives, create, modify, and delete spare drives, and run spare check. Logical Drive Management – View logical drive information, name logical drives, initialization and redundancy check, and locate a logical drive. Network Management – Set IP address for Management Port, gateway, and DNS server; subnet mask. iSCSI Management – iSCSI Node settings and statistics, Port and Portal information, Session management, iSNS Options, CHAPs, and Ping function. 142 Chapter 5: Management with the CLU Background Activity – Settings for Media Patrol, Auto Rebuild, Rebuild, Migration, PDM, Transition, Synchronization, Initialization, Redundancy Check rate, and thresholds. Event Viewer – View the event logs. Additional Info and Management – Spare Drives, LUN Mapping, User management, Email, SLP, Web Server, Telnet, SNMP, and Netsend settings, firmware flash, clear statistics and restore factory default settings. Buzzer – Enable, disable or silence the buzzer (audible alarm). Accessing Online Help To access online help on any CLU screen, press Ctrl-E. To return to the CLU, press Enter. Exiting the CLU 1. Highlight Return to Previous Menu and press Enter. Repeat this action until you arrive at the Main Menu. 2. From the Main Menu, highlight Return to CLI and press Enter to exit 3. Close the terminal emulation, Telnet or terminal window. Logging Out of the CLI When you shut down or restart the VessRAID subsystem, you are automatically logged out of the CLI. To manually log out of the CLI (no shut down or restart): At the username@cli> prompt, type logout and press Enter. The prompt changes to cli>. Logging Back Into the CLI and CLU To log into the CLI and CLU after a manual logout: 1. At the cli:> prompt, type login followed by your user name and press Enter. 2. At the Password: prompt, type your password and press Enter. 3. At the username@cli> prompt, type menu and press Enter to open the CLU. 143 VessRAID 1000i Series Product Manual Running Quick Setup Quick Setup is discussed under “Setting up with the CLU” on page 31. 144 Chapter 5: Management with the CLU Managing the Subsystem Subsystem Management includes the following functions: • Setting an Alias for the Subsystem (page 145) • Running Media Patrol (page 145) • Locking or Unlocking the Subsystem (page 145) • Setting Subsystem Date and Time (page 146) Setting an Alias for the Subsystem An alias is optional. To set an Alias for this subsystem: 1. From the Main Menu, highlight Subsystem Management and press Enter. 2. Type and alias into the Alias field. Maximum of 48 characters. Use letters, numbers, space between words and underscore. 3. Press Ctrl-A to save your settings. Running Media Patrol Media Patrol is a routine maintenance procedure that checks the magnetic media on each disk drive. Media Patrol checks all physical drives assigned to disk arrays and spare drives. It does not check unconfigured drives. To start, stop, pause or resume Media Patrol: 1. From the Main Menu, highlight Subsystem Management and press Enter. 2. Highlight Media Patrol and press enter. 3. Highlight Start, Stop, Pause, or Resume and press Enter. 4. If you chose Stop, press Y to confirm. Locking or Unlocking the Subsystem The lock prevents other sessions (including by the same user) from making a configuration change to the controller until the lock expires or a forced unlock is done. When the user who locked the controller logs out, the lock is automatically released. Setting the Lock To set the lock: 1. From the Main Menu, highlight Subsystem Management and press Enter. 2. Highlight Lock Management and press Enter. 3. In the Lock Time field, type a lock time in minutes. 1440 minutes = 24 hours 145 VessRAID 1000i Series Product Manual 4. Highlight Lock and press Enter. Resetting the Lock To reset the lock with a new time: 1. From the Main Menu, highlight Subsystem Management and press Enter. 2. Highlight Lock Management and press Enter. 3. In the Lock Time field, type a lock time in minutes. 1 to 1440 minutes (24 hours) 4. Highlight Renew and press Enter. Releasing the Lock 1. From the Main Menu, highlight Subsystem Management and press Enter. 2. Highlight Lock Management and press Enter. 3. Highlight Unlock and press Enter. Releasing a Lock set by another user To release somebody else’s lock: 1. From the Main Menu, highlight Subsystem Management and press Enter. 2. Highlight Lock Management and press Enter. 3. Highlight Force Unlock and press the Spacebar to change to Yes. 4. Highlight Unlock and press Enter. Setting Subsystem Date and Time Use this screen to make Date and Time settings: 1. From the Main Menu, highlight Subsystem Management and press Enter. 2. Highlight Modify System Date and Time and press Enter. 3. Highlight the System Date or System Time setting. 4. Press the backspace key to erase the current value. 5. Type in a new value. 6. Press Ctrl-A to save your settings. 146 Chapter 5: Management with the CLU Managing the Controller Controller Management includes the following functions: • Viewing Controller Information (page 147) • Clearing an Orphan Watermark (page 147) • Making Controller Settings (page 147) • Locating the Controller (page 148) Viewing Controller Information Controller Management includes information, settings and statistics. To access Controller Management: 1. From the Main Menu, highlight Subsystem Management and press Enter. 2. Highlight Controller Management and press Enter. 3. Highlight the controller you want and press Enter. Basic Controller information displays. To access additional controller information, highlight Advanced Information and press Enter. To access controller statistics, highlight Controller Statistics and press Enter. Clearing an Orphan Watermark This condition is the result of a disk drive failure during an NVRAM RAID level migration on a disk array. To clear an orphan watermark: 1. From the Main Menu, highlight Subsystem Management and press Enter. 2. Highlight Controller Management and press Enter. 3. Highlight one of the controllers and press Enter. 4. Highlight Clear Orphan Watermark and press Enter. The condition is cleared. See “Physical Drive Failed” on page 306 for more information. Making Controller Settings If your subsystem has two controllers, any settings you make to one controller will automatically apply to the other controller. To make Controller settings: 1. From the Main Menu, highlight Subsystem Management and press Enter. 2. Highlight Controller Management and press Enter. 147 VessRAID 1000i Series Product Manual 3. Highlight the controller you want and press Enter. 4. Highlight Controller Settings and press Enter. 5. Make the following settings as required: • Type and alias into the Alias field. Maximum of 48 characters. Use letters, numbers, space between words and underscore. An alias is optional. • Highlight Coercion and press the spacebar to toggle between Enabled and Disabled. • Highlight Coercion Method and press the spacebar to toggle through: GB Truncate – Reduces the capacity to the nearest 1 GB boundary 10 GB Truncate – Reduces the capacity to the nearest 10 GB boundary Grp (group) Rounding – Uses an algorithm to determine truncation. Results in the maximum amount of usable drive capacity Table Rounding – Applies a predefined table to determine truncation 6. • Highlight Cache Flush Interval and press the backspace key to erase the current value. Type a new interval value (1 to 12 seconds). • Highlight SMART and press the spacebar to toggle between Enable and Disable. • Highlight SMART Poll Interval and press the backspace key to erase the current value. Type a new interval value (1 to 1440 minutes). • Highlight Poll Interval and press the backspace key to erase the current value. Type a new interval value (15 to 255 seconds). • Highlight Adaptive Writeback Cache and press the spacebar to toggle between Enabled and Disabled. Press Ctrl-A to save your settings. Locating the Controller To locate this controller: 1. From the Main Menu, highlight Subsystem Management and press Enter. 2. Highlight Controller Management and press Enter. 3. Highlight the controller you want and press Enter. 4. Highlight Locate Controller and press Enter. The Controller Status LED blinks green for one minute. 148 Chapter 5: Management with the CLU Figure 4. Controller Status LED Controller Status 149 VessRAID 1000i Series Product Manual Managing the Enclosure Enclosure Management includes the following functions: • Viewing Enclosure Information (page 150) • Viewing Power Supply Status (page 150) • Locating a Power Supply (page 151) • Viewing Cooling Unit Status (page 151) • Viewing Voltage Sensor Status (page 151) • Viewing Temperature Sensor Status (page 151) • Setting Temperature Thresholds (page 152) • Checking the Batteries (page 152) • Reconditioning a Battery (page 153) • Locating an Enclosure (page 153) • Viewing Enclosure Topology (page 154) Viewing Enclosure Information Enclosure Management includes information, status, settings and location. To access Enclosure Management: 1. From the Main Menu, highlight Subsystem Management and press Enter. 2. Highlight Enclosure Management and press Enter. To access FPU VPD information (vital product data on field replaceable units), highlight FPU VPD Information and press Enter. This function lists the battery backup unit and backplane. Viewing Power Supply Status To view the status of the power supplies: 1. From the Main Menu, highlight Subsystem Management and press Enter. 2. Highlight Enclosure Management and press Enter. 3. Highlight Power Supply Units and press Enter. The screen displays the status of VessRAID’s power supply. If any status differs from Powered On and Functional, there is a power supply malfunction. See “Replacing a Power Supply” on page 234. 150 Chapter 5: Management with the CLU Locating a Power Supply To locate a power supply: 1. From the Main Menu, highlight Subsystem Management and press Enter. 2. Highlight Enclosure Management and press Enter. 3. Highlight Power Supplies and press Enter. 4. Highlight Locate Power Supply and press Enter. The LED on the selected power supply blinks for one minute. Viewing Cooling Unit Status To view the status of the blowers: 1. From the Main Menu, highlight Subsystem Management and press Enter. 2. Highlight Enclosure Management and press Enter. 3. Highlight Cooling Units and press Enter. The screen displays the status and speed of VessRAID’s cooling fans. If the speed is below the Healthy Threshold, there is a fan malfunction. See “Replacing a Cooling Fan” on page 236. Viewing Voltage Sensor Status To view the status of the voltage sensors: 1. From the Main Menu, highlight Subsystem Management and press Enter. 2. Highlight Enclosure Management and press Enter. 3. Highlight Voltage Sensors and press Enter. If any voltage is outside the Healthy Threshold values, there is a voltage malfunction in the enclosure. See “Chapter 9: Troubleshooting” on page 277. Viewing Temperature Sensor Status To view the status of the temperature sensors: 1. From the Main Menu, highlight Subsystem Management and press Enter. 2. Highlight Enclosure Management and press Enter. 3. Highlight Temperature Sensors and press Enter. If any temperature exceeds the Healthy Threshold value, there is an overheat condition in the enclosure. See “Setting Temperature Thresholds” on page 152 and “Chapter 9: Troubleshooting” on page 277. 151 VessRAID 1000i Series Product Manual Setting Temperature Thresholds To change temperature thresholds: 1. From the Main Menu, highlight Subsystem Management and press Enter. 2. Highlight Enclosure Management and press Enter. 3. Highlight Enclosure Settings and press Enter. 4. Highlight the Temperature Warning threshold you want to change. 5. Press the backspace key to erase the current value. 6. Type a new interval value in degrees C. 7. Press Ctrl-A to save your settings. Checking the Batteries This feature enables you monitor and recondition the subsystem battery or batteries. 1. From the Main Menu, highlight Subsystem Management and press Enter. 2. Highlight Enclosure Management and press Enter. 3. Highlight Batteries and press Enter. 4. Highlight the battery you want to monitor and press Enter. Battery Notes Each battery works with a controller. If the battery is present in the subsystem but the corresponding controller is not present, the battery will not appear in the interface. If a battery does not reflect normal conditions and it is not currently under reconditioning, run the Recondition function before you replace the battery. See “Reconditioning a Battery” on page 153. Reconditioning fully discharges, then fully recharges the battery. During reconditioning, if the Adaptive Writeback Cache function is enabled, the controller cache is set to Write Thru. After reconditioning, the cache is reset to Write Back. See “Making Controller Settings” on page 147. If a battery reaches the threshold temperature while charging or discharging, the charge or discharge pauses and the blower runs at high speed until the battery temperature falls below the threshold. If the battery does not maintain normal values after a Recondition, replace the battery. See “Replacing the Cache Battery” on page 238. VessRAID automatically reconditions the battery every two months. When you install a new battery, the cycle count shows 0. VessRAID automatically runs a recondition on the battery to verify it. If you restart the subsystem or 152 Chapter 5: Management with the CLU controller before reconditioning is finished, the battery is charged to 100%, then reconditioning starts again. Reconditioning a Battery To recondition the subsystem battery: 1. From the Main Menu, highlight Subsystem Management and press Enter. 2. Highlight Enclosure Management and press Enter. 3. Highlight Batteries and press Enter. 4. Highlight the battery you want to recondition and press Enter. 5. Highlight Start Reconditioning and press Enter. 6. Press Y to confirm. Reconditioning fully discharges, then fully recharges the battery. During reconditioning, if the Adaptive Writeback Cache function is enabled, the controller cache is set to Write Thru. After reconditioning, the cache is reset to Write Back. See “Making Controller Settings” on page 147. Locating an Enclosure This feature helps you identify the physical VessRAID enclosure you are working with through the CLU. 1. From the Main Menu, highlight Subsystem Management and press Enter. 2. Highlight Enclosure Management and press Enter. 3. Highlight Locate Enclosure and press Enter. The disk status LEDs and the LEDs on the back of the enclosure blink for one minute. See the Figures below. Figure 5. Disk Status LEDs Disk Status 153 VessRAID 1000i Series Product Manual Figure 6. VessRAID enclosure LEDs Dirty Cache Controller Status Fan 2 Fan 1 USB 2 USB 1 Battery Viewing Enclosure Topology Enclosure topology refers to the manner in which the data paths among the enclosures are connected: • Individual Subsystem – One VessRAID subsystem • JBOD Expansion – One VessRAID subsystem plus one or more VessJBOD expansion subsystems, managed through the VessRAID or head unit The physical connections for these arrangements are discussed in “Chapter 2: VessRAID Installation” on page 9. To view enclosure topology: 1. From the Main Menu, highlight Subsystem Management and press Enter. 2. Highlight Enclosure Topology and press Enter. 154 Chapter 5: Management with the CLU Managing Physical Drives Physical Drive Management includes the following functions: • Making Global Physical Drive Settings (page 155) • Setting an Alias (page 156) • Viewing Advanced Information (page 156) • Viewing Physical Drive Statistics (page 156) • Clearing Stale and PFA Conditions (page 156) • Forcing a Physical Drive Offline or Online (page 157) • Locating a Physical Drive (page 157) Making Global Physical Drive Settings All physical drive settings are made globally, except for setting an alias, which applies to individual drives. To make global physical drive settings: 1. From the Main Menu, highlight Physical Drive Management and press Enter. 2. Highlight Global Physical Drives Settings and press Enter. 3. Change the following settings as required. For SATA drives: • Highlight Write Cache and press the spacebar to toggle between Enabled and Disabled. • Highlight Read Look Ahead Cache and press the spacebar to toggle between Enabled and Disabled. • Highlight CmdQueuing and press the spacebar to toggle between Enabled and Disabled. • Highlight DMA Mode and press the spacebar to toggle through UDMA 0–5 and MDMA 0–2. For SAS drives: 4. • Highlight Write Cache and press the spacebar to toggle between Enabled and Disabled. • Highlight Read Look Ahead Cache and press the spacebar to toggle between Enabled and Disabled. • Highlight CmdQueuing and press the spacebar to toggle between Enabled and Disabled. • Highlight Read Cache and press the spacebar to toggle between Enabled and Disabled. Press Ctrl-A to save your settings. 155 VessRAID 1000i Series Product Manual Setting an Alias An alias is optional. To set an Alias for a physical drive: 1. From the Main Menu, highlight Physical Drive Management and press Enter. 2. Highlight the physical drive of your choice and press Enter. 3. Type an alias into the Alias field. Maximum of 31 characters. Use letters, numbers, space between words and underscore. 4. Press Ctrl-A to save your settings. Viewing Advanced Information To view advanced information about the selected physical drive: 1. From the Main Menu, highlight Physical Drive Management and press Enter. 2. Highlight the physical drive of your choice and press Enter. 3. Highlight Advanced Information and press Enter. Viewing Physical Drive Statistics To view the statistics for the selected physical drive: 1. From the Main Menu, highlight Physical Drive Management and press Enter. 2. Highlight the physical drive of your choice and press Enter. 3. Highlight Physical Drive Statistics and press Enter. Clearing Stale and PFA Conditions The Clear Stale and Clear PFA functions only appear when those conditions exist on the physical drive. To clear a Stale or PFA condition on a physical drive: 1. From the Main Menu, highlight Physical Drive Management and press Enter. 2. Highlight the physical drive of your choice and press Enter. 3. Highlight Clear Stale or Clear PFA and press Enter. If a physical drive is still online and shows a PFA error but “Clear PFA” does not appear, use PDM to copy the data to a new physical drive. Go to Disk Array Info and Settings. If a physical drive is offline and shows a PFA error, rebuild the disk array. Go to Disk Array Info and Settings. After rebuilding, the drive will show Stale. Run Clear Stale then run Clear PFA. If the physical drive with a PFA error is a spare, you must delete the drive as a spare, then Clear PFA will be available. 156 Chapter 5: Management with the CLU After you clear a PFA error, watch for another PFA error to appear. If it does, replace the physical drive. Forcing a Physical Drive Offline or Online This function enables you to force an: • Online physical drive to go Offline • Offline physical drive to go Online The Force Offline/Online function appears only for physical drives that are assigned to disk arrays. Caution Forcing a physical drive offline or online is likely to cause data loss. Back up your data before you proceed. Use these functions only when required. To force a physical drive offline or online: 1. From the Main Menu, highlight Physical Drive Management and press Enter. 2. Highlight Global Physical Drives Settings and press Enter. 3. Highlight the physical drive of your choice and press Enter. 4. Highlight Force Offline or Force Online and press Enter. 5. Press Y to confirm. Locating a Physical Drive This feature helps you identify a physical drive within the VessRAID enclosure you are working with through the CLU. To locate a physical drive: 1. From the Main Menu, highlight Physical Drive Management and press Enter. 2. Highlight the physical drive of your choice and press Enter. 3. Highlight Locate Physical Drive and press Enter. The disk status LED for the physical drive blinks for one minute. Figure 7. Disk Status LEDs Disk Status 157 VessRAID 1000i Series Product Manual Managing Disk Arrays Disk Array Management includes the following functions: • Creating a Disk Array (page 158) • Deleting a Disk Array (page 162) • Viewing Disk Array Information (page 162) • Setting an Alias for a Disk Array (page 163) • Enabling Media Patrol on a Disk Array (page 164) • Enabling PDM on a Disk Array (page 164) • Preparing the Disk Array for Transport (page 164) • Rebuilding a Disk Array (page 164) • Migrating a Disk Array (page 165) • Running PDM (page 166) • Running Transition on a Disk Array (page 166) • Locating a Disk Array (page 166) • Locating a Disk Array (page 166) • Creating a Logical Drive (page 167) • Deleting a Logical Drive (page 168) Creating a Disk Array The CLU provides three methods of creating a disk array: • Automatic – Creates a new disk array following a default set of parameters. Makes one logical drive automatically. Also makes a hot spare drive for all RAID levels except RAID 0, if at least five unconfigured physical drives are available. If you have multiple enclosures, multiple disk array and logical drive sets are created. See “Creating a Disk Array – Automatic” on page 159. • Express – You choose the parameters for a new disk array by specifying the characteristics you want. You can create multiple logical drives at the same time, however they will all be identical. You can choose to make a hot spare drive for all RAID levels except RAID 0, if at least five unconfigured physical drives are available. See “Creating a Disk Array – Express” on page 160. • Advanced – You directly specify all parameters for a new disk array. Makes one logical drive automatically. You can create additional logical drives at a later time, if additional configurable capacity is available. Does not make a hot spare drive. See “Creating a Disk Array – Advanced” on page 161. 158 Chapter 5: Management with the CLU Creating a Disk Array – Automatic To create a disk array using the Automatic feature: 1. From the Main Menu, highlight Disk Array Management and press Enter. 2. Highlight Create New Array and press Enter. 3. Highlight Configuration Method and press the spacebar to toggle to Automatic. 4. Review the proposed configuration of disk array and logical drive(s). • To accept the proposed configuration and create the disk array and logical drive(s), highlight Save Configuration and press Enter. • To reject the proposed configuration, highlight Cancel Array Configuration and press Enter. You will return to the Disk Arrays Summary screen. To create a disk array with different characteristics, repeat the steps above specifying different parameters but choose the Express or Advanced option. If you have both Hard Disk Drives (HDD) and Solid State Drives (SSD), separate disk array and logical drive sets will be created for your HDDs and for your SSDs. These two drive types cannot be mixed in the same disk array. 159 VessRAID 1000i Series Product Manual Creating a Disk Array – Express To create a disk array using the Express feature: 1. From the Main Menu, highlight Disk Array Management and press Enter. 2. Highlight Create New Array and press Enter. 3. Highlight Configuration Method and press the spacebar to toggle to Express. 4. Highlight Configuration Method and press to spacebar to choose each of the following characteristics for your disk array: • Redundancy • Capacity • Performance • Spare Drive 5. Highlight Number of Logical Drives and press the backspace key to erase the current value. 6. Enter the number of logical drives you want. 7. Highlight Application Type and press the spacebar to toggle though the applications and choose the best one for your disk array. • File Server • Video Stream • Transaction Data • Transaction Log • Other 8. Press Ctrl-A to save your settings and move to the next screen. 9. Review the proposed configuration of disk array and logical drive(s). To accept the proposed configuration and create the disk array and logical drive(s), highlight Save Configuration and press Enter. To reject the proposed configuration, highlight Cancel Array Configuration and press Enter. You will return to the Disk Arrays Summary screen. To create a disk array with different characteristics, highlight Create New Array and press Enter. Repeat the steps above specifying different parameters. If you have both Hard Disk Drives (HDD) and Solid State Drives (SSD), separate disk arrays will be created for your HDDs and for your SSDs. Each array will have the number of logical drives that you specified. 160 Chapter 5: Management with the CLU Creating a Disk Array – Advanced For more information on the choices below, see “Chapter 8: Technology Background” on page 243. To create a disk array: 1. From the Main Menu, highlight Disk Array Management and press Enter. 2. Highlight Create New Array and press Enter. 3. Highlight Configuration Method and press the spacebar to toggle to Advanced. 4. Choose whether to enable Media Patrol and PDM. 5. If you want to specify an alias to the disk array, highlight Alias and type a name. Maximum of 31 characters. Use letters, numbers, space between words and underscore. 6. Highlight Save Settings and Continue and press Enter. 7. Highlight a physical drive you want to add to your array and press the spacebar to choose it. Repeat this action until you have selected all the physical drives for your array. Note that you cannot mix HDDs and SSDs in the same disk array. 8. Highlight Save Settings and Continue and press Enter. 9. If you want to specify an alias to the logical drive, highlight Alias and type a name. Maximum of 31 characters. Use letters, numbers, space between words and underscore. 10. Highlight RAID Level and press the spacebar to toggle though a list of available RAID levels. 11. If you want to create multiple logical drives, highlight Capacity, press the backspace key to remove the current value, then type a new smaller value. 12. Highlight Number of Axles and press the spacebar to choose the number of axles. Applies to RAID 50 and 60 only. 13. Highlight Stripe and press the spacebar to toggle through stripe sizes and choose 64 KB, 128 KB, 256 KB, 512 KB, or 1 MB. 14. Highlight Sector and press the spacebar to toggle through sector sizes and choose 512 B, 1 KB, 2 KB, or 4 KB. 15. Highlight Write Policy and press the spacebar to toggle write cache policy between WriteBack and WriteThru (write though). 16. Highlight Read Policy and press the spacebar to toggle read cache policy though ReadCache, ReadAhead, and NoCache. 161 VessRAID 1000i Series Product Manual 17. Highlight Save Logical Drive and press Enter. 18. Review logical drive(s) you are about to create for your new array. Then do one of the following actions: • If you agree with the logical drive(s) as specified, highlight Complete Disk Array Creation and press Enter. A note will appear to remind you to set up LUN mapping for your new logical drive(s). Press any key to continue. • If you specified less than the full capacity for the logical drive in the previous screen, and you want to add another logical drive now, highlight Create New Logical Drive and press Enter. • If you do not agree with the logical drive(s), highlight Return to Previous Screen and press Enter to begin the process again. Deleting a Disk Array Caution When you delete a disk array, you delete all the logical drives and the data they contain. Back up all important data before deleting a disk array. 1. From the Main Menu, highlight Disk Array Management and press Enter. 2. Highlight the disk array you want to delete and press the spacebar to mark it. The mark is an asterisk (*) to the left of the listing. 3. Highlight Delete Marked Arrays and press Enter. 4. Press Y to confirm the deletion. Viewing Disk Array Information 1. From the Main Menu, highlight Disk Array Management and press Enter. 2. Highlight the disk array you want and press Enter. The information and settings screen appears. 3. Highlight any of the following and press Enter to view a list of: • Spare drives in this array, dedicated and global • Physical drives in this array • Logical drives in this array Disk Array Operational Status • OK – The normal state of a disk array. For RAID Levels other than RAID 0 (Striping), the disk array has full redundancy. 162 Chapter 5: Management with the CLU • Synchronizing – When you first create a disk array, the disk array synchronizes. During that time, your data is available. However, access will be slower until synchronizing is done. • Critical/Degraded – This condition results from a physical drive failure. Your data is still available. However, the disk array has lost redundancy (fault tolerance). You must determine the cause of the problem and correct it. See “Critical & Offline Disk Arrays” on page 302. • Rebuilding – This condition is temporary. When a physical drive has been replaced, the disk array automatically begins rebuilding in order to restore redundancy (fault tolerance). Your data is still available. However, access will be slower until rebuilding is done. • Transport Ready – The result of a successful Prepare for Transport operation. You remove the physical drives of this disk array and move them to another enclosure or to different drive slots in the same enclosure. After you relocate the physical drives, the disk array status will show OK. Setting an Alias for a Disk Array This function sets an alias for the disk array. To set an alias: 1. From the Main Menu, highlight Disk Array Management and press Enter. 2. Highlight the disk array you want and press Enter. 3. To set an alias for this disk array, highlight Alias and type an alias into the field. Maximum of 31 characters. Use letters, numbers, space between words and underscore. An alias is optional. 4. Press Ctrl-A to save your settings. Accepting an Incomplete Array This condition is the result of a missing physical drive. See “Incomplete Array” on page 305 before you use this function. To accept an incomplete array: 1. From the Main Menu, highlight Disk Array Management and press Enter. 2. Highlight the disk array you want and press Enter. 3. Highlight Accept Incomplete Array and press Enter. 163 VessRAID 1000i Series Product Manual Enabling Media Patrol on a Disk Array Media Patrol checks the magnetic media on physical drives. To enable or disable Media Patrol: 1. From the Main Menu, highlight Disk Array Management and press Enter. 2. Highlight the disk array you want and press Enter. 3. Highlight Media Patrol and press the spacebar to toggle between Enable and Disable. 4. Press Ctrl-A to save your settings. Enabling PDM on a Disk Array This function enables and disables Predictive Data Migration (PDM). To enable or disable PDM: 1. From the Main Menu, highlight Disk Array Management and press Enter. 2. Highlight the disk array you want and press Enter. 3. Highlight PDM and press the spacebar to toggle between Enable and Disable. 4. Press Ctrl-A to save your settings. See “Running PDM” on page 166. Preparing the Disk Array for Transport To run the Transport function on a disk array: 1. From the Main Menu, highlight Disk Array Management and press Enter. 2. Highlight the disk array you want and press Enter. 3. Highlight Transport and press Enter. 4. Press Y to confirm. Rebuilding a Disk Array Before you can rebuild, you must have a replacement physical drive of adequate capacity or your disk array. To rebuild a disk array: 1. From the Main Menu, highlight Disk Array Management and press Enter. 2. Highlight the disk array you want and press Enter. 3. Highlight Background Activities and press Enter. 4. Highlight Rebuild and press Enter. 5. Specify the source and target physical drives. 164 Chapter 5: Management with the CLU The available drives are either HDD or SSD, depending on the type of drives in the array. 6. Highlight Start and press Enter. Migrating a Disk Array In order to migrate RAID level, you may have to add physical drives. For more information, see “RAID Level Migration” on page 264. To migrate a disk array: 1. From the Main Menu, highlight Disk Array Management and press Enter. 2. Highlight the disk array you want and press Enter. 3. Highlight Background Activities and press Enter. 4. Highlight Migration and press Enter. 5. Highlight the physical drive you want to add and press the spacebar to choose it. The available drives are either HDD or SSD, depending on the type of drives in the array. Repeat this action to add more physical drives. Notes • You can add physical drives to a RAID 50 or 60 array but you cannot change the number of axles. • If you add an odd number of physical drives to a RAID 10 array, it will become a RAID 1E array by default. 6. Highlight Save Settings and Continue and press Enter. 7. To change RAID level, Highlight the logical drive in the list and press Enter. 8. Highlight RAID Level and press the spacebar to toggle through the available RAID levels. 9. Optional. If you want to increase capacity, highlight Expand Capacity and press the spacebar to toggle to Yes. 10. Optional. If you want to increase capacity, highlight Capacity, press the backspace key to erase the current logical drive capacity and type in the new value. The new value must be equal or larger than the current capacity. 11. Highlight Save Logical Drive and press Enter. The screen returns to Disk Array Migration Logical Drives. 12. Highlight Complete Disk Array Migration and press Enter. 13. In the confirmation message, press Y to confirm. 165 VessRAID 1000i Series Product Manual The screen jumps to Disk Arrays Summary. Running PDM Be sure PDM must be enabled. See “Enabling PDM on a Disk Array” on page 164. To run Predictive Data Migration on a disk array: 1. From the Main Menu, highlight Disk Array Management and press Enter. 2. Highlight the disk array you want and press Enter. 3. Highlight Background Activities and press Enter. 4. Highlight Predictive Data Migration and press Enter. 5. Specify the source and target physical drives. The available drives are either HDD or SSD, depending on the type of drives in the array. 6. Highlight Start and press Enter. Running Transition on a Disk Array Transition is the process of replacing a revertible spare drive that is currently part of a disk array with an unconfigured physical drive or a non-revertible spare drive. For more information, see “Transition” on page 273. In order to run Transition: • The spare drive must be Revertible. • You must have an unconfigured physical drive of the same or larger capacity, and the same type, HDD or SSD, to replace the spare drive. To run Transition on a disk array: 1. From the Main Menu, highlight Disk Array Management and press Enter. 2. Highlight the disk array you want and press Enter. 3. Highlight Background Activities and press Enter. 4. Highlight Transition and press Enter. 5. Specify the source and target physical drives. The available drives are either HDD or SSD, depending on the type of drives in the array. 6. Highlight Start and press Enter. Locating a Disk Array This feature helps you identify the physical drives assigned to the disk array you are working with in the CLU. 166 Chapter 5: Management with the CLU To locate a disk array: 1. From the Main Menu, highlight Disk Array Management and press Enter. 2. Highlight the disk array you want and press Enter. 3. Highlight Locate Disk Array and press Enter. The disk status LEDs for the physical drives in the disk array blink for one minute. Figure 8. Disk Status LED Disk Status Creating a Logical Drive You can create logical drives on existing disk arrays if there is available space in the array. For more information on the choices below, see “Chapter 8: Technology Background” on page 243. To create a logical drive from an existing disk array: 1. From the Main Menu, highlight Disk Array Management and press Enter. 2. Highlight the disk array in which you want to create a logical drive and press Enter. 3. Highlight Create New Logical Drive and press Enter. The Disk Array ID number and Maximum capacity available for the new logical drive are displayed. 4. 5. Highlight the following parameters and press the backspace key to erase the current value: • Alias – Type an alias into the field, if desired. Maximum of 31 characters. Use letters, numbers, space between words and underscore. • Capacity – Maximum capacity shown. Enter a smaller capacity if desired. Highlight the following parameters and press the spacebar to toggle though the available choices: • Stripe size – Press the spacebar to choose: 64 KB, 128 KB, 256 KB, 512 KB, or 1 MB • Sector size – Press the spacebar to choose: 512 B; 1 KB, 2 KB, or 4 KB 167 VessRAID 1000i Series Product Manual • Write Policy – Press spacebar to choose: Write Back or Write Through • Read Policy – Press spacebar to choose: No Cache, Read Cache, or Read Ahead Cache 6. Highlight Number of Axles and press the spacebar to choose the number of axles. Applies to RAID 50 and 60 only. 7. Press Ctrl-A to save your settings. Note If you did not use all of the available capacity of the disk array, you can create an additional logical drive at this point. Deleting a Logical Drive Caution When you delete a logical drive, you delete all the data it contains. Back up all important data before deleting a logical drive. To delete a logical drive from a disk array: 1. From the Main Menu, highlight Disk Array Management and press Enter. 2. Highlight the disk array that contains the logical drive you want to delete and press Enter. 3. Highlight the logical drive you want to delete and press the spacebar to mark it. The mark is an asterisk (*) to the left of the listing. 4. Highlight Delete Marked Logical Drives and press Enter. 5. Press Y to confirm the deletion. 168 Chapter 5: Management with the CLU Managing Spare Drives Spare Drive Management includes the following functions: • Viewing a list of Spare Drives (page 169) • Creating a Spare Drive (page 169) • Making Spare Drive Settings (page 170) • Running Spare Check (page 170) • Deleting a Spare Drive (page 171) Viewing a list of Spare Drives To view a list of spare drives: From the Main Menu, highlight Spare Drive Management and press Enter. A list of the current spare drives appears, including the following parameters: • ID number • Operational Status • Physical Drive ID number • Configured Capacity • Revertible – The spare drive returns to spare status after you replace the failed drive in the disk array. See “Transition” on page 273 for more information. • Type – Global (all disk arrays) or Dedicated (to specified disk arrays) • Dedicated to Array – The array to which a dedicated spare is assigned Creating a Spare Drive Only unconfigured physical drives can be used to make spares. Check your available drives under Physical Drive Management. See “Managing Physical Drives” on page 155. 1. From the Main Menu, highlight Spare Drive Management and press Enter. 2. Highlight Create New Spare Drive and press Enter. 3. Highlight Physical Drive Number and press the backspace key to erase the current value, then type the new value. Specify the number of the physical drive you want for your spare. The available drive numbers are in parentheses. 4. Highlight Revertible and press the spacebar to toggle between Yes and No. A revertible drive can be returned to spare status after you replace the failed drive in a disk array. See “Transition” on page 273 for more information. 5. Highlight Spare Type and press the spacebar to toggle between Dedicated and Global. 169 VessRAID 1000i Series Product Manual Dedicated means this spare drive can only be used with the specified disk arrays. Global means this spare drive can be used by any disk array. 6. If you chose Dedicated, highlight Dedicated to Arrays and press the backspace key to erase the current value, then type the new value. Specify the number(s) of the disk array(s) you want to assign your spare. The current disk arrays are listed in parentheses. A dedicated spare drive must be the same drive type, HDD or SSD, as the drives in the assigned array. 7. Press Ctrl-A to save the spare drive. Making Spare Drive Settings To change spare drive settings: 1. From the Main Menu, highlight Spare Drive Management and press Enter. A list of the current spare drives appears, including the following parameters: 2. Highlight the spare drive you want to change and press Enter. 3. Highlight the setting you want to change: • Revertible – A revertible drive can be returned to spare status after you replace the failed drive in a disk array. See “Transition” on page 273 for more information. • Type – Dedicated means this spare drive can only be used with the specified disk array(s). Global means this spare drive can be used by any disk array. 4. Press the spacebar to toggle between the choices. 5. For dedicated spares, type the array number the spare is assigned to. 6. Press Ctrl-A to save your settings. Running Spare Check To run Spare Check: 1. From the Main Menu, highlight Spare Drive Management and press Enter. A list of the current spare drives appears. 2. Highlight the spare drive you want to check and press Enter. 3. Highlight Start Spare Check and press Enter. The results appear next to Spare Check Status. 170 Chapter 5: Management with the CLU Deleting a Spare Drive Caution If the spare drive you delete is the only spare, the controller will not rebuild a critical array until you provide a new spare drive. To delete a spare drive: 1. From the Main Menu, highlight Spare Drive Management and press Enter. A list of the current spare drives appears. 2. Highlight the spare drive you want to delete and press the spacebar to mark it. The mark is an asterisk (*) to the left of the listing. 3. Highlight Delete Marked Spare Drives and press Enter. 4. Press Y to confirm the deletion. 171 VessRAID 1000i Series Product Manual Managing Logical Drives The Logical Drive Management function deals with settings and functions of existing logical drives. To create or delete a logical drive, see “Managing Disk Arrays” on page 158. Logical drive management includes: • Viewing Logical Drive Information (page 172) • Setting an Alias for a Logical Drive (page 172) • Setting Write Cache Policy (page 172) • Setting Read Cache Policy (page 173) • Initializing a Logical Drive (page 173) • Running Redundancy Check (page 174) • Locating a Logical Drive (page 174) Viewing Logical Drive Information To view logical drive information: 1. From the Main Menu, highlight Logical Drive Management and press Enter. 2. Highlight the logical drive you want and press Enter. The information and settings screen appears. 3. Highlight any of the following and press Enter to view more information: • Check Table – Read Check, Write Check, and Inconsistency Check Tables • Logical Drive Statistics Setting an Alias for a Logical Drive To set an alias for a logical drive: 1. From the Main Menu, highlight Logical Drive Management and press Enter. 2. Highlight the logical drive you want and press Enter. 3. To set an alias for this disk array, highlight Alias and type an alias into the field. Maximum of 31 characters. Use letters, numbers, space between words and underscore. An alias is optional. 4. Press Ctrl-A to save your settings. Setting Write Cache Policy To set write cache policy on a logical drive: 1. From the Main Menu, highlight Logical Drive Management and press Enter. 2. Highlight the logical drive you want and press Enter. 172 Chapter 5: Management with the CLU 3. To set write cache policy for this logical drive, highlight WritePolicy and press the spacebar to toggle between WriteBack and WriteThru (write though). 4. Press Ctrl-A to save your settings. Setting Read Cache Policy To set read cache policy on a logical drive: 1. From the Main Menu, highlight Logical Drive Management and press Enter. 2. Highlight the logical drive you want and press Enter. 3. To set read cache policy for this logical drive, highlight ReadPolicy and press the spacebar to toggle though ReadCache, ReadAhead and None. 4. Press Ctrl-A to save your settings. Initializing a Logical Drive This function sets all data bits in the logical drive to zero. Caution When you initialize a logical drive, you delete all the data it contains. Back up all important data before initializing a logical drive. To initialize a logical drive: 1. From the Main Menu, highlight Logical Drive Management and press Enter. 2. Highlight the logical drive you want and press Enter. 3. Highlight Background Activity and press Enter. 4. Highlight Start Initialization and press Enter. The initialization parameters appear. • Initialization pattern – The default 00000000 is best for most applications • Quick Initialization – Yes means only the first and last sections of the logical drives are initialized. No means the entire logical drive is initialized. • Quick Initialization Size – Enter a value for the first and last sections of the logical drive to be initialized or use the default 64 MB. To change a parameter, highlight it and press the backspace key to erase the current value, then type the new value. 5. Highlight Start and press Enter. If necessary, you can pause and resume or stop and restart the Initialization. You cannot access the logical drive until Initialization has finished. 173 VessRAID 1000i Series Product Manual Running Redundancy Check Redundancy Check is a maintenance procedure for logical drives in fault-tolerant disk arrays that ensures all the data matches exactly. To run Redundancy Check: 1. From the Main Menu, highlight Logical Drive Management and press Enter. 2. Highlight the logical drive you want and press Enter. 3. Highlight Background Activity and press Enter. 4. Highlight Start Redundancy Check and press Enter. The redundancy check parameters appear. • Auto Fix – Corrects inconsistencies automatically • Pause On Error – Pauses the Redundancy Check when an error is found To change a parameter, highlight it and press the backspace toggle between Yes and No. 5. Highlight Start and press Enter. If necessary, you can pause and resume or stop and restart the Redundancy Check. You can use the logical drive while Redundancy Check is running. Locating a Logical Drive This feature helps you identify the physical drives assigned to the logical drive you are working with in the CLU. To locate a logical drive: 1. From the Main Menu, highlight Logical Drive Management and press Enter. 2. Highlight the disk array you want and press Enter. 3. Highlight Locate Logical Drive and press Enter. The disk status LEDs for the physical drives in this logical drive blink for one minute. Figure 9. Disk Status LED Disk Status 174 Chapter 5: Management with the CLU Managing the Network Connection The network connection deals with the VessRAID’s Management Port. • Making Management Port Settings (below) • Making iSCSI Port Settings (page 176) Making Management Port Settings When you log into the VessRAID over your network, you use the VessRAID’s management port. Before you change settings, please see “Choosing DHCP or a Static IP Address” on page 28. Making Automatic Settings 1. From the Main Menu, highlight Network Management and press Enter. 2. Highlight the management port and press Enter. 3. Highlight NetMgmt Ethernet Port Settings and press Enter 4. Highlight DHCP and press the spacebar to toggle to Enable. 5. Highlight TCP Port Number to change the entry. 3260 is the default and recommended for most applications. 6. Press Ctrl-A to save your settings. Making Manual Settings 1. From the Main Menu, highlight Network Management and press Enter. 2. Highlight the management port and press Enter. 3. Highlight NetMgmt Ethernet Port Settings and press Enter 4. Highlight DHCP and press the spacebar to toggle to Disable. 5. Highlight each of the following and press the backspace key to erase the current value, then type the new value. 6. • IP Address • Subnet Mask • Default Gateway IP Address • DNS Server IP Address Highlight TCP Port Number to change the entry. 3260 is the default and recommended for most applications. 7. Press Ctrl-A to save your settings. 175 VessRAID 1000i Series Product Manual Making iSCSI Port Settings VessRAID has four iSCSI ports. You must network settings to each iSCSI port individually. Before you change settings, please see “Choosing DHCP or a Static IP Address” on page 28. To make changes to the iSCSI Port settings: Making Automatic Settings 1. From the Main Menu, highlight Network Management and press Enter. 2. Highlight the iSCSI port and press Enter. 3. Highlight NetMgmt iSCSI Port X Settings and press Enter 4. Highlight DHCP and press the spacebar to toggle to Enable. 5. Highlight TCP Port Number to change the entry. 3260 is the default and recommended for most applications. 6. Press Ctrl-A to save your settings. Making Manual Settings 1. From the Main Menu, highlight Network Management and press Enter. 2. Highlight the management port and press Enter. 3. Highlight NetMgmt Ethernet Port Settings and press Enter 4. Highlight DHCP and press the spacebar to toggle to Disable. 5. Highlight each of the following and press the backspace key to erase the current value, then type the new value. 6. • IP Address • Subnet Mask • Default Gateway IP Address Highlight TCP Port Number to change the entry. 3260 is the default and recommended for most applications. 7. Press Ctrl-A to save your settings. 176 Chapter 5: Management with the CLU Managing iSCSI Connections iSCSI connections deal with the VessRAID’s four host data ports. • Viewing iSCSI Node Information (below) • Making iSCSI Node Settings (below) • Viewing iSCSI Target Ports (page 178) • Viewing iSCSI Target Port Statistics (page 179) • Viewing the iSCSI Portal (page 179) • Viewing iSCSI Sessions (page 179) • Working with iSCSI iSNS (page 180) • Working with iSCSI CHAPs (page 181) • Using iSCSI Ping (page 182) A detailed explanation of iSCSI functions, how and when they are used, and their relationship to one another is beyond the scope of this document. For more information, contact the Internet Engineering Task Force at http://www.ietf.org/ Viewing iSCSI Node Information There are four iSCSI data ports on the controller. To view information about the iSCSI ports: 1. 2. From the Main Menu, highlight iSCSI Management and press Enter. Highlight iSCSI Node and press Enter. The node information appears on the screen. Making iSCSI Node Settings The iSCSI Node has four ports. Node settings affect all four ports. See “Making Data and Management Connections” on page 18 for information about how these ports are physically connected to the Host PC. To make settings to the iSCSI node: 1. From the Main Menu, highlight iSCSI Management and press Enter. 2. Highlight iSCSI Node and press Enter. 3. Highlight iSCSI Node Settings and press Enter. 4. Highlight, press the backspace key to erase the current value, and type a new value for each of the following items: • Node Name – An iSCSI node is identified by its name. • Node Alias – Optional. Maximum of 31 characters. Use letters, numbers, space between words and underscore. 177 VessRAID 1000i Series Product Manual 5. 6. • Max Burst Length – Maximum length of a solicited data sequence (512 b to 16 Mb). • Default Time to Wait – After a dropped connection, the number of seconds to wait before attempting to reconnect. • Default Time to Retain – Number of seconds after time to wait (above) before reassigning outstanding commands. Highlight, then press the space bar to enable or disable the following features: • Header Digest – Enables use of Header Digest (CRC). See note below. • Data Digest – Enables use of a Data Digest (CRC). See note below. • Uni-directional CHAP Authentication • Bi-directional CHAP Authentication Press Ctrl-A to save your settings. Notes • Header Digest and Data Digest work best with initiators equipped with a TCP Offload Engine (TOE). Refer to your iSCSI HBA user manual for more information. • For iSCSI network settings on the Data Ports, see “Making iSCSI Port Settings” on page 176. Viewing iSCSI Target Ports You can see the target port settings, but none of these values are user-adjustable in the current version of the software. To view the iSCSI target port settings: 1. From the Main Menu, highlight iSCSI Management and press Enter. 2. Highlight iSCSI Ports and press Enter. 3. Highlight Target Port 1, Target Port 2, Target Port 3, or Target Port 4 and press Enter. The screen displays the following information: • Controller ID – 1 • Port ID – 1, 2, 3, or 4 • Max Receive Data Segment Length – 8 KB is the default • Number of Active Sessions – Number of sessions logged into this port • Primary Header Digest Method – CRC-32 • Primary Data Digest Method – CRC-32 • iSCSI Receive Marker – None 178 Chapter 5: Management with the CLU Viewing iSCSI Target Port Statistics You can see the target port settings, but none of these values are user-adjustable in the current version of the software. To view the iSCSI target port settings: 1. From the Main Menu, highlight iSCSI Management and press Enter. 2. Highlight iSCSI Ports and press Enter. 3. Highlight Target Port 1, Target Port 2, Target Port 3, or Target Port 4 and press Enter. 4. Highlight MAC Layer Statistics, IP Layer Statistics, or TCP Layer Statistics and press Enter. The screen displays statistics for the layer you chose. Viewing the iSCSI Portal An iSCSI Portal is an iSCSI data port. To view the iSCSI portals: 1. From the Main Menu, highlight iSCSI Management and press Enter. 2. Highlight iSCSI Portal and press Enter. The screen displays the following information: • Portal ID – 0 to 34 • IP Address – IP address of the port • Associated Type – iSCSI • IF Name – Port number • TCP port number – 3260 is the default Viewing iSCSI Sessions To view a list of the current iSCSI sessions: 1. 2. From the Main Menu, highlight iSCSI Management and press Enter. Highlight iSCSI Sessions and press Enter. The screen displays the following information: • Index – VessRAID iSCSI session index number. • Device Name – iSCSI initiator on the Host PC. • Port ID number of the port on the iSCSI HBA card in the Host PC. • Device IP Address – IP Address of the port on iSCSI HBA card in the Host PC. • Status – Active. Inactive sessions are not listed. 179 VessRAID 1000i Series Product Manual Working with iSCSI iSNS The iSNS tab enables you to view and change the current iSNS settings on the iSCSI data ports. Internet Storage Name Service (iSNS) is a protocol used to facilitate the automated discovery, management, and configuration of iSCSI devices on a TCP/IP network. View Settings To view iSNS settings: 1. 2. From the Main Menu, highlight iSCSI Management and press Enter. Highlight iSCSI iSNS Options and press Enter. The screen displays the following information: • iSNS status. Enabled or disabled • ESI status. Enabled or disabled. See Note below • Get iSNS IP through DHCP. Yes or No • iSNS Server IP address • iSNS physical port ID • iSNS Server TCP Port number (3205 for most applications) Change Settings To change iSNS settings: To view iSNS settings: 1. From the Main Menu, highlight iSCSI Management and press Enter. 2. Highlight iSCSI iSNS Options and press Enter. 3. Highlight iSNS Settings and press Enter. 4. Highlight iSNS and press the spacebar to enable or disable. 5. Highlight, press the backspace key to erase the current value, and type a value for each of the following items: 6. • iSNS Server IP address • iSNS Server Port number (3205 for most applications) Press Ctrl-A to save your settings. Note Edge Side Includes (ESI) is a markup language that enables dynamic assembly of web page elements in servers across a network. This feature enables automatically if iSNS is enabled and an iSNS server is present. 180 Chapter 5: Management with the CLU Working with iSCSI CHAPs Challenge Handshake Authentication Protocol (CHAP) is an authentication agent (typically a network server) sends the client program a random value and an ID value. Both the sender and peer share a predefined secret. The peer concatenates the random value, the ID and the secret and calculates a one-way hash value. The hash value is sent to the authenticator, which in turn builds that same string on its side, calculates the sum and compares the result with the value received from the peer. If the values match, the peer is authenticated. Viewing CHAPs To view a list of current CHAPs: 1. 2. From the Main Menu, highlight iSCSI Management and press Enter. Highlight iSCSI CHAPs and press Enter. The screen displays a CHAP list with the following information: • ID – Starting at 0 • Type – Peer or Local • Name – A user-assigned name Adding CHAPs To add a CHAP: 1. From the Main Menu, highlight iSCSI Management and press Enter. 2. Highlight iSCSI CHAPs and press Enter. 3. Highlight Create a New CHAP Entry and press Enter. 4. Highlight Name and type a name for the CHAP. 5. Highlight Type and press the spacebar to toggle between Peer and Local. Peer to peer is one-way authentication. Local is bi-directional authentication. 6. Highlight Secret and type a word of 12 to 16 characters. 7. Highlight Retype Secret and type the same word again. 8. Press Ctrl-A to save your settings Modifying CHAPs You can only change a CHAP secret. To change a CHAP name or type, delete the CHAP and create a new one. To modify a CHAP: 1. From the Main Menu, highlight iSCSI Management and press Enter. 2. Highlight iSCSI CHAPs and press Enter. 3. Highlight the CHAP in the list and press Enter. 181 VessRAID 1000i Series Product Manual 4. 5. Do one or both of the following actions: • Highlight Name, press the backspace key to erase the current name, then type a new name. • Highlight Current Secret and type the current secret, then highlight New Secret and type the new secret, then highlight Retype Secret and type the new secret. Press Ctrl-A to save your settings. Deleting CHAPs To delete a CHAP: 1. From the Main Menu, highlight iSCSI Management and press Enter. 2. Highlight iSCSI CHAPs and press Enter. 3. Highlight the CHAP you want to delete and press the spacebar to mark it. 4. Highlight Delete Marked Entries and press Enter. 5. Press Y to confirm. Using iSCSI Ping You can send a ping through VessRAID’s iSCSI data ports to verify a network connection. To send a ping: 1. From the Main Menu, highlight iSCSI Management and press Enter. 2. Highlight Ping and press Enter. 3. Highlight IP Address and type the IP address you want to ping. 4. Highlight Ping Through and press the spacebar to toggle though port numbers to choose an iSCSI data port. 5. Highlight [Ping] and press Enter to send the ping. The result of the ping displays on the screen. To clear the result, highlight Return to Previous Menu and press Enter twice. 182 Chapter 5: Management with the CLU Managing Background Activity Background activity refers to any of several functions that take place in the background while normal operation of the VessRAID continues. Background activities work in conjunction with disk arrays and logical drives. See “Managing Disk Arrays” on page 158 and “Managing Logical Drives” on page 172 for more information about how and when to use background activities. Background Activity Management includes the following functions: • Viewing Current Background Activities (page 183) • Making Background Activity Settings (page 183) Viewing Current Background Activities From the Main Menu, highlight Background Activity and press Enter. A count of current background activities appears, including: • Rebuild • PDM (Predictive Data Migration) • Synchronization • Redundancy Check • Migration • Transition • Initialization • Media Patrol Making Background Activity Settings 1. From the Main Menu, highlight Background Activity and press Enter. 2. Highlight Background Activity Settings and press Enter. 3. Highlight following and press the spacebar to toggle between Enabled and Disabled. 4. • Media Patrol – Checks the magnetic media on physical drives • Auto Rebuild – If there is a spare drive of adequate capacity, a critical disk array will begin to rebuild automatically. If not spare drive is available, the disk array will begin to rebuild as soon as you replace the failed physical drive with an unconfigured physical drive of equal or greater size. Highlight following and press the spacebar to toggle through Low, Medium, and High rates: • Rebuild – Checks the data integrity on disk arrays • Migration – Change RAID level or add physical dries to disk arrays 183 VessRAID 1000i Series Product Manual • PDM – Looks for bad blocks on the physical drives of disk arrays • Transition – Returns a revertible spare drive to spare status • Synchronization – Checks the data integrity on disk arrays • Initialization – Sets all data bits in the logical drive to zero • Redundancy Check – Checks, reports and can correct data inconsistencies in logical drives The rates are defined as follows: 5. 6. • Low – Fewer resources to activity, more to data read/write. • Medium – Balance of resources to activity and data read/write. • High – More resources to activity, fewer to data read/write. Highlight the following PDM trigger settings and press the backspace key to erase the current value: • Reassigned Block Threshold – 1 to 512 blocks • Error Block Threshold – 1 to 2048 blocks Press Ctrl-A to save your settings. 184 Chapter 5: Management with the CLU Working with the Event Viewer The Event Viewer displays log of subsystem events. Events are classified as: • Runtime Events – A list of and information about the 1023 most recent runtime events recorded since the subsystem was started • NVRAM Events – A list of and information about most important events over multiple subsystem startups. NVRAM events are stored in non-volatile memory Working with the Event Viewer includes the following functions: • Viewing Runtime Events (page 185) • Clearing Runtime Events (page 185) • Viewing NVRAM Events (page 185) • Clearing NVRAM Events (page 186) Viewing Runtime Events To display Runtime Events: 1. From the Main Menu, highlight Event Viewer and press Enter. The log of Runtime Events appears. Events are added to the top of the list. Each item includes: 2. • Sequence number – Begins with 0 at system startup. • Device – Disk Array, Logical Drive, Physical Drive by its ID number. • Severity – (lowest to highest) Information, Warning, Minor, Major, Critical and Fatal • Timestamp – Date and time the event happened. • Description – A description of the event in plain language. Press the up and down arrow keys to scroll through the log. Clearing Runtime Events To clear the Runtime Event log: 1. From the Main Menu, highlight Event Viewer and press Enter. 2. Highlight Clear Runtime Event Log and press Enter. 3. Press Y to confirm. Viewing NVRAM Events This screen displays a list of and information about 63 most important events over multiple subsystem startups. 185 VessRAID 1000i Series Product Manual To display NVRAM events: 1. From the Main Menu, highlight Event Viewer and press Enter. 2. Highlight NVRAM Events and press Enter. The log of NVRAM Events appears. Events are added to the top of the list. Each item includes: 3. • Sequence number – Begins with 0 at system startup. • Device – Disk Array, Logical Drive, Physical Drive by its ID number. • Severity – (lowest to highest) Information, Warning, Minor, Major, Critical and Fatal • Timestamp – Date and time the event happened. • Description – A description of the event in plain language. Press the up and down arrow keys to scroll through the log. Clearing NVRAM Events To clear the Runtime Event log: 1. From the Main Menu, highlight Event Viewer and press Enter. 2. Highlight NVRAM Events and press Enter. 3. Highlight Clear NVRAM Event Log and press Enter. 4. Press Y to confirm. 186 Chapter 5: Management with the CLU Working with LUN Mapping LUN Mapping includes the following functions: • Viewing a List of Initiators (page 187) • Enabling LUN Mapping (page 187) • Creating an Initiator (page 187) • Mapping a LUN to an Initiator (page 188) • Deleting an Initiator (page 188) Viewing a List of Initiators LUN Mapping must be enabled in order for VessRAID to recognize an iSCSI initiator. To view a list of initiators: 1. 2. From the Main Menu, highlight Additional Info and Management and press Enter. Highlight LUN Mapping and press Enter. A list of the current initiators appears. Enabling LUN Mapping To enable LUN mapping: 1. From the Main Menu, highlight Additional Info and Management and press Enter. 2. Highlight LUN Mapping and press Enter. A list of the current iSCSI initiators appears. LUN Mapping must be enabled in order for VessRAID to recognize the initiator. If LUN Mapping is currently disabled, highlight Enable LUN Mapping and press Enter. Creating an Initiator You must add an initiator to the VessRAID’s initiator list in order to use the initiator to create a LUN. To create (add) a new initiator: 1. From the Main Menu, highlight Additional Info and Management and press Enter. 2. Highlight LUN Mapping and press Enter. 3. Highlight Create New Initiator and press Enter. 4. Type the name of the initiator. 187 VessRAID 1000i Series Product Manual An iSCSI initiator name is the iSCSI name of the initiator device and is composed of a single text string. Obtain the initiator name from the initiator utility on your host system. Note that the initiator name you input must match exactly in order for the connection to work. 5. Press Ctrl-A to save the initiator. Note LUN Mapping must be enabled in order for VessRAID to recognize the initiator. Mapping a LUN to an Initiator You must add an initiator to the VessRAID’s initiator list in order to use the initiator to create a LUN. See “Creating an Initiator” on page 187. To map a LUN to an initiator: 1. From the Main Menu, highlight Additional Info and Management and press Enter. 2. Highlight LUN Mapping and press Enter. 3. Highlight an existing Initiator and press Enter. A list of logical drives displays. 4. In the LUN field, press the backspace key to erase the current value, then type the LUN you want to assign to this initiator, from 0 to 255. If you make a error, press Ctrl-R to restore the current LUN. 5. Press Ctrl-A to save the LUN map. Deleting an Initiator To delete an initiator: 1. From the Main Menu, highlight Additional Info and Management and press Enter. 2. Highlight LUN Mapping and press Enter. 3. Highlight the initiator you want to delete and press the spacebar to mark it. The mark is an asterisk (*) to the left of the listing. 4. Highlight Delete Marked Initiators and press Enter. 5. Press Y to confirm the deletion. 188 Chapter 5: Management with the CLU Managing UPS Units Uninterruptible Power Supply (UPS) Management includes the following functions: • Viewing a List of UPS Units (below) • Making UPS Settings (page 190) • Viewing UPS Information (page 191) Viewing a List of UPS Units To view a list of UPS units supporting the VessRAID: 1. From the Main Menu, highlight Additional Info and Management and press Enter. 2. Highlight UPS Management and press Enter. Information in the UPS List includes: • UPS ID – Click the ID number to view the UPS Tab. • Operational Status – OK means Normal. On AC means the UPS is connected to a viable external AC power source. On Battery means the external AC power source is offline and the UPS is running on battery power. • Model Name or Number • Capacity – Backup capacity expressed as a percentage. • Loading – Actual output of UPS as a percentage of the rated output. See the Note below. • Remaining Minutes – Number of minutes the UPS is expected to power your system in the event of a power failure. Note The maximum recommended Loading Ratio varies among models of UPS units. The general range is 60% to 80%. If the reported Loading Ratio exceeds the recommended value for your UPS unit: • Have fewer subsystems or peripherals connected to this UPS unit. • Add more UPS units, or use a higher-capacity UPS unit, to protect your RAID systems. 189 VessRAID 1000i Series Product Manual Making UPS Settings These settings control how the VessRAID subsystem detects the UPS unit and responds to data reported by the UPS unit. To make UPS settings: 1. From the Main Menu, highlight Additional Info and Management and press Enter. 2. Highlight UPS Management and press Enter. 3. Highlight UPS Settings and press Enter. 4. Perform the following actions as required: • • • • 5. Verify the Current UPS Communication method: • USB – USB connection. • Unknown – No connection. Choose a Detection Setting from the dropdown menu: • Automatic – Default. If a UPS is detected when the subsystem boots, the setting changes to Enable. • Enable – Monitors UPS. Settings changes, reports warnings, and logs events. • Disable – Monitors UPS only. Choose an Action Mode from the dropdown menu: • Shutdown - Shuts down the subsystem when a Threshold value is exceeded. • None – No additional action when Threshold value is exceeded. Type values into the Threshold fields. See Note 1: • Running Time Remaining Threshold – Actual time below this value resets adaptive writeback cache to writethrough. • Warning Temperature Threshold – Actual temperature above this value triggers a warning and logs an event. • Loading Ratio Threshold – Actual loading ratio (percentage) above this threshold triggers a warning and logs an event. See Note 2. • Battery Charge Remaining Threshold – Reserve capacity below this percentage triggers a warning and logs an event. Press Ctrl-A to save your settings. 190 Chapter 5: Management with the CLU Figure 1. Notes 1. Detection Setting must be set to Auto. If a UPS is detected, the setting changes to Enable. 2. The maximum recommended Loading Ratio varies among models of UPS units. The general range is 60% to 80%. Viewing UPS Information To view information about a specific UPS unit: 1. From the Main Menu, highlight Additional Info and Management and press Enter. 2. Highlight UPS Management and press Enter. 3. Highlight the UPS unit you want and press Enter. UPS information includes: • Voltage Rating – Output voltage of the UPS. • Battery Capacity – Backup capacity expressed as a percentage. • Remaining Backup Time – Number of minutes the UPS is expected to power your system in the event of a power failure. • Loading Ratio – Actual output of UPS as a percentage of the rated output. See the Note below. Note The maximum recommended Loading Ratio varies among models of UPS units. The general range is 60% to 80%. If the reported Loading Ratio exceeds the recommended value for your UPS unit: • Have fewer subsystems or peripherals connected to this UPS unit. • Add more UPS units, or use a higher-capacity UPS unit, to protect your RAID systems. 191 VessRAID 1000i Series Product Manual Managing Users User Management includes the following functions: • Viewing User Information (page 192) • Creating a User (page 192) • Changing a User’s Password (page 193) • Changing a User’s Display Name and Email Address (page 193) • Changing a User’s Privilege and Status (page 194) • Deleting a User (page 194) Viewing User Information Each user types their user name and password to log into the CLI. To view a list of current user accounts: 1. 2. From the Main Menu, highlight Additional Info and Management and press Enter. Highlight User Management and press Enter. A list of the current users appears. Creating a User To create a new user account: 1. From the Main Menu, highlight Additional Info and Management and press Enter. 2. Highlight User Management and press Enter. 3. Highlight Create New User and press Enter. 4. Highlight each field and type in the appropriate information: 5. • User name (no spaces) • Password (Optional. Maximum 31 characters. Use letters, numbers, and underscore) • Display name (Optional) Highlight Privilege and press the space bar to toggle though the options: For definitions of each privilege level, see the List of User Privileges below. 6. 7. Highlight Status and press the space bar to toggle between the options: • Enabled – Allows the user to log in to the system • Disabled – Prevents the user from logging in to the system Press Ctrl-A to save the user. 192 Chapter 5: Management with the CLU List of User Privileges • View – Allows the user to see all status and settings but not to make any changes • Maintenance – Allows the user to perform maintenance tasks including Rebuilding, PDM, Media Patrol, and Redundancy Check • Power – Allows the user to create (but not delete) disk arrays and logical drives, change RAID levels, change stripe size; change settings of components such as disk arrays, logical drives, physical drives, and the controller. • Super – Allows the user full access to all functions including create and delete users and changing the settings of other users, and delete disk arrays and logical drives. The default “administrator” account is a Super User. Changing a User’s Password Each user can change their own password. A Super user can change other user’s passwords. To change a user’s password: 1. From the Main Menu, highlight Additional Info and Management and press Enter. 2. Highlight User Management and press Enter. 3. Highlight a User in the list and press Enter. 4. Highlight Change Password... and press Enter. 5. Highlight New Password and type a password. Maximum 31 characters. Use letters, numbers, and underscore. 6. Highlight Retype Password and type the password again to verify. 7. Press Ctrl-A to save the password. Changing a User’s Display Name and Email Address Each user can change their display name and email address. To change a display name or email address: 1. From the Main Menu, highlight Additional Info and Management and press Enter. 2. Highlight User Management and press Enter. 3. Highlight a User in the list and press Enter. 4. Highlight Display Name and press Enter. 5. Highlight the items you want and press the backspace key to erase the current value, then type the new value: • User name • Email address 193 VessRAID 1000i Series Product Manual 6. Press Ctrl-A to save the settings. Changing a User’s Privilege and Status No user can change their own privilege or status. To change another user’s privilege or status. 1. Log in as the Administrator or a Super user. 2. From the Main Menu, highlight Additional Info and Management and press Enter. 3. Highlight User Management and press Enter. 4. Highlight a User in the list and press Enter. 5. Highlight Display Name and press Enter. 6. Highlight Privilege and press the space bar to toggle though the options: For definitions of each privilege level, see “List of User Privileges” on page 193. 7. 8. Highlight Status and press the space bar to toggle between the options: • Enabled – Allows the user to log in to the system • Disabled – Prevents the user from logging in to the system Press Ctrl-A to save the settings. Deleting a User To delete a user: 1. Log in under a user name other than the one you want to delete. 2. From the Main Menu, highlight Additional Info and Management and press Enter. 3. Highlight User Management and press Enter. 4. Highlight the user you want to delete and press the spacebar to mark it. The mark is an asterisk (*) to the left of the listing. 5. Highlight Delete Marked Users and press Enter. 6. Press Y to confirm the deletion. 194 Chapter 5: Management with the CLU Working with Software Management Software Management includes the following functions: • Making Email Settings (page 195) • Making SLP Settings (page 196) • Making Web Server Settings (page 196) • Making Telnet Settings (page 197) • Making SNMP Settings (page 197) • Managing SNMP Trap Sinks (page 198) • Making Netsend Settings (page 199) • Managing Netsend Recipients (page 199) Making Email Settings By default, Email service is set to Automatic and its normal status is Started. To make Email service settings: 1. From the Main Menu, highlight Additional Info and Management and press Enter. 2. Highlight Software Management and press Enter. 3. Highlight Email and press Enter. 4. Highlight Startup Type and press the spacebar to toggle between Automatic and Manual. 5. Highlight the following and press the backspace key to erase the current value, then type the new value: 6. • Server IP address • Server Port number (25 is the default) Highlight Authentication and press the spacebar to toggle between Yes and No. If you selected Yes, type in a User name and Password in the fields provided. 7. 8. The following items are optional but recommended. Highlight and press the backspace key to erase the current value, then type the new value: • Sender’s email address • Subject Line for the email message Press Ctrl-A to save your settings. To start, stop or restart the Email service, highlight Start, Stop or Restart and press Enter. 195 VessRAID 1000i Series Product Manual Making SLP Settings By default, SLP service is set to Automatic and its normal status is Started. To make SLP service settings: 1. From the Main Menu, highlight Additional Info and Management and press Enter. 2. Highlight Software Management and press Enter. 3. Highlight SLP and press Enter. 4. Highlight Startup Type and press the spacebar to toggle between Automatic and Manual. 5. Press Ctrl-A to save your settings. To start, stop or restart the SLP service, highlight Start, Stop, or Restart and press Enter. Making Web Server Settings By default, Web Server service is set to Automatic and its normal status is Started. To make Web Server service settings: 1. From the Main Menu, highlight Additional Info and Management and press Enter. 2. Highlight Software Management and press Enter. 3. Highlight Web Server and press Enter. 4. Highlight Startup Type and press the spacebar to toggle between Automatic and Manual. 5. Highlight the following and press the backspace key to erase the current value, then type the new value: • HTTP Port (80 is the default) • Session Time Out (24 minutes is the default. 1440 minutes = 24 hours) 6. Highlight SSL and press the spacebar to toggle between Enabled and Disabled. 7. Highlight HTTPS Port and press the backspace key to erase the current value, then type the new value. 443 is the default. 8. Press Ctrl-A to save your settings. To start, stop or restart the Web Server service, highlight Start, Stop, or Restart and press Enter. 196 Chapter 5: Management with the CLU Making Telnet Settings By default, Telnet service is set to Automatic and its normal status is Started. To make Telnet service settings: 1. From the Main Menu, highlight Additional Info and Management and press Enter. 2. Highlight Software Management and press Enter. 3. Highlight Telnet and press Enter. 4. Highlight Startup Type and press the spacebar to toggle between Automatic and Manual. 5. Highlight the following and press the backspace key to erase the current value, then type the new value: 6. • Port number (2300 is the default) • Session Time Out (24 minutes is the default. 1440 minutes = 24 hours) • Maximum number of connections (4 is the default) Press Ctrl-A to save your settings. To start, stop or restart the Telnet service, highlight Start, Stop, or Restart and press Enter. Making SNMP Settings By default, SNMP (Simple Network Management Protocol) service is set to Automatic and its normal status is Started. To make SNMP service settings: 1. From the Main Menu, highlight Additional Info and Management and press Enter. 2. Highlight Software Management and press Enter. 3. Highlight SNMP and press Enter. 4. Highlight Startup Type and press the spacebar to toggle between Automatic and Manual. 5. Highlight the following and press the backspace key to erase the current value, then type the new value: • Port Number – 161 is the default • System Name – (optional) Type a system name in this field • System Location – Type a country name in this field • System Contact – Type the email address of your system administrator in this field • Read Community – Type a community name in this field • Write Community – private (no change possible) 197 VessRAID 1000i Series Product Manual 6. Press Ctrl-A to save your settings. To start, stop or restart the SNMP service, highlight Start, Stop, or Restart and press Enter. Managing SNMP Trap Sinks Creating a SNMP trap sink To create a trap sink: 1. From the Main Menu, highlight Additional Info and Management and press Enter. 2. Highlight Software Management and press Enter. 3. Highlight SNMP and press Enter. 4. Highlight Trap Sinks and press Enter. A list of the current trap sinks appears. Adding a trap sink To add a trap sink: 1. From the Main Menu, highlight Additional Info and Management and press Enter. 2. Highlight Software Management and press Enter. 3. Highlight Create New Trap Sink and press Enter 4. Highlight Trap Sink IP address and press the backspace key to erase the current value, then type the new IP address in this field. 5. Highlight Trap Filter and press the spacebar to toggle through the severity levels. The Severity Levels are (lowest to highest) Information, Warning, Minor, Major, Critical and Fatal. 6. Press Ctrl-A to save the Trap Sink. Deleting a trap sink To delete a trap sink: 1. From the Main Menu, highlight Additional Info and Management and press Enter. 2. Highlight Software Management and press Enter. 3. Highlight the trap sink you want to delete and press the spacebar to mark it. The mark is an asterisk (*) to the left of the listing. 4. Highlight Delete Marked Entries and press Enter. 198 Chapter 5: Management with the CLU Making Netsend Settings By default, Netsend service is set to Manual and its normal status is Stopped. To make Netsend service settings: 1. From the Main Menu, highlight Additional Info and Management and press Enter. 2. Highlight Software Management and press Enter. 3. Highlight Netsend and press Enter. 4. Highlight Startup Type and press the spacebar to toggle between Automatic and Manual. 5. Press Ctrl-A to save your settings. To start, stop or restart the Netsend service, highlight Start, Stop, or Restart and press Enter. Managing Netsend Recipients Note that the Messenger service must be running on the recipient PC in order to receive reports. Adding a recipient To add a recipient: 1. From the Main Menu, highlight Additional Info and Management and press Enter. 2. Highlight Software Management and press Enter. 1. Highlight Netsend and press Enter. 2. Highlight Message Recipient and press Enter. 3. Highlight Create New Message Recipient and press Enter. 4. Type the recipient’s IP address into the field provided. 5. Highlight Message Event Severity Filter and press the spacebar to change severity levels. The selected level and all higher severity levels of severity will be reported. Severity levels (from lowest to highest) are: Info, Warning, Minor, Major, Critical, and Fatal. 6. Press Ctrl-A to save your settings. Changing Recipient Settings To change recipient settings: 1. From the Main Menu, highlight Additional Info and Management and press Enter. 199 VessRAID 1000i Series Product Manual 2. Highlight Software Management and press Enter. 1. Highlight the recipient whose settings you want to change and press Enter. 2. Type the recipient’s IP address into the field provided. 3. Highlight Message Event Severity Filter and press the spacebar to change severity levels. 4. Press Ctrl-A to save your settings. Deleting a Recipient To delete a recipient: 1. From the Main Menu, highlight Additional Info and Management and press Enter. 2. Highlight Software Management and press Enter. 1. Highlight the recipient you want to delete and press the spacebar to mark it. The mark is an asterisk (*) to the left of the listing 2. Highlight Delete Marked Entries and press Enter. Netsend Requirements In order to use Netsend: • NetSend must be running the VessRAID • You must provide the IP address for each recipient PC • The Messenger service must be running on each recipient PC If your Netsend and Messenger service settings are correct but the recipient PC does not receive event messages, check the recipient PC’s Firewall settings. Refer to your OS documentation for more information. 200 Chapter 5: Management with the CLU Flashing through TFTP See “Chapter 7: Maintenance” on page 229 for instructions. Viewing Flash Image Information Flash image information refers to the package of firmware components running on your VessRAID controller, including: • Component name • Version number • Build date • Flash (installation) date To view flash image information: 1. From the Main Menu, highlight Additional Info and Management, and press Enter. 2. Highlight Flash Image Version Info and press Enter. The flash image information displays on the screen. Running Image Info – The firmware package currently running on the controllers Flashed Image Info – The firmware package flashed to memory If the Running and Flashed Images do not match, the VessRAID has not restarted since the firmware was last updated. Restart the VessRAID to run the Flashed firmware package. See “Restarting the Subsystem” on page 206. Note that all of these components are upgraded together in a package. See “Updating the Firmware in the CLU” on page 232. Clearing Statistics This function clears the statistical counts for the RAID controller, iSCSI ports, physical drives, and logical drives. To clear statistics: 1. From the Main Menu, highlight Additional Info and Management and press Enter. 2. Highlight Clear Statistics and press Enter. 3. Press Y to confirm the deletion. 201 VessRAID 1000i Series Product Manual Restoring Factory Defaults This function restores the factory default settings to the firmware and software items you select. Caution Use this function with care. Do not restore to default settings for any item unless you are sure this action is needed. To restore factory default settings: 1. From the Main Menu, highlight Additional Info and Management and press Enter. 2. Highlight Restore Factory Defaults and press Enter. 3. Highlight the setting group you want and press the spacebar to toggle between Yes and No. Yes means this setting will be restored to the default value. 4. Highlight Restore Factory Defaults and press Enter. 5. Press Y to confirm the reset. 202 Chapter 5: Management with the CLU Shutting Down the Subsystem There are two methods for shutting down the subsystem, depending on your connection. Choose the applicable procedure: • Shutting down the VessRAID – Telnet Connection (page 203) • Shutting down the VessRAID – Serial Connection (page 204) Important If you have a JBOD Expansion, always power off the RAID subsystem first. Then power off the JBOD subsystems. Shutting down the VessRAID – Telnet Connection This function enables you to shutdown the VessRAID subsystem on a Telnet connection. Additional action is required, as described below. To shutdown the VessRAID: 1. From the Main Menu, highlight Additional Info and Management and press Enter. 2. Highlight Shutdown or Restart and press Enter. 3. Highlight Shutdown or Restart and press Enter. 4. Do one of the following actions: 5. • Highlight Option and press the spacebar to display Shutdown. • Highlight Option and press the spacebar to display Poweroff. Highlight Submit and press Enter. A warning message appears. 6. Press Y to continue. The screen goes blank. 7. Wait for no less than two minutes. 8. Do one of the following actions: • If you chose the Shutdown Option, manually turn off the power supply switch (both switches with redundant power supplies) on the back of the subsystem. • If you chose the Poweroff Option, the subsystem powers down automatically. On subsystems with redundant power supplies, unplug the power cords and plug them back in, to activate the power switches. 203 VessRAID 1000i Series Product Manual • Caution After you power off the subsystem, wait at least 10 seconds before you power on the subsystem again. Shutting down the VessRAID – Serial Connection This function enables you to shutdown the VessRAID subsystem on a serial connection. Additional action is required, as described below. To shutdown the VessRAID: 1. From the Main Menu, highlight Additional Info and Management and press Enter. 2. Highlight Shutdown or Restart and press Enter. 3. Highlight Shutdown or Restart and press Enter. 4. Do one of the following actions: 5. • Highlight Option and press the spacebar to display Shutdown. • Highlight Option and press the spacebar to display Poweroff. Highlight Submit and press Enter. A warning message appears. 6. Press Y to continue. 7. When you see the following message: Shutdown complete. It is now safe to power off the subsystem. Do one of the following actions: • If you chose the Shutdown Option, manually turn off the power supply switch (both switches with redundant power supplies) on the back of the subsystem. • If you chose the Poweroff Option, the subsystem powers down automatically. On subsystems with redundant power supplies, unplug the power cords and plug them back in, to activate the power switches. Caution After you power off the subsystem, wait at least 10 seconds before you power on the subsystem again. 204 Chapter 5: Management with the CLU Starting Up After Shutdown There are two methods for shutting down the subsystem. Choose one: • Starting up the VessRAID – Telnet Connection (page 205) • Starting up the VessRAID – Serial Connection (page 205) Important If you have a JBOD Expansion, always power on the JBOD subsystems first. Then power on the RAID subsystem. Starting up the VessRAID – Telnet Connection To start the RAID subsystem: 1. Manually turn on the power supply switches on the back of the subsystem. If the switches are ON but the subsystem is OFF, turn the switches off and on again. On subsystems with redundant power supplies, if the power switches do not respond, unplug the power cords and plug them back in. Try the power switches again. 2. Wait about two minutes. 3. Establish a Telnet connection to the VessRAID. See “Making a Telnet Connection” on page 141. If you cannot log in, wait 30 seconds and try again. 4. Type menu and press Enter to open the CLU. Starting up the VessRAID – Serial Connection To start the RAID subsystem: 1. Manually turn on the power supply switches on the back of the subsystem. If the switches are ON but the subsystem is OFF, turn the switches off and on again. On subsystems with redundant power supplies, if the power switches do not respond, unplug the power cords and plug them back in. Try the power switches again. 2. 3. Wait about two minutes. Establish a serial connection to the VessRAID. See “Making a Serial Connection” on page 140. When the Login: prompt appears, the start up is finished. 4. Type menu and press Enter to open the CLU. 205 VessRAID 1000i Series Product Manual Restarting the Subsystem There are two methods for shutting down the subsystem, depending on your connection. Choose the applicable procedure: • Restarting the Subsystem (page 206) • Restarting VessRAID – Serial Connection (page 206) Note If you have a JBOD Expansion, you are not required to restart the JBOD subsystems when you restart the RAID subsystem. Restarting VessRAID – Telnet Connection This function enables you to restart the VessRAID subsystem on a Telnet connection. You can only do part of this procedure in the CLU. Additional action is required, as described below. To restart the VessRAID: 1. From the Main Menu, highlight Additional Info and Management and press Enter. 2. Highlight Shutdown or Restart and press Enter. 3. Highlight Option and press the spacebar to display Restart. 4. Highlight Submit and press Enter. A warning message appears. 5. Press Y to continue. The screen goes blank. 6. Wait for no less than two minutes. 7. Re-establish your Telnet connection to the VessRAID CLU. If you cannot re-establish a connection, wait 30 seconds, then try again. Restarting VessRAID – Serial Connection This function enables you to restart the VessRAID subsystem on a serial connection. You can only do part of this procedure in the CLU. Additional action is required, as described below. To restart the VessRAID: 1. From the Main Menu, highlight Additional Info and Management and press Enter. 2. Highlight Shutdown or Restart and press Enter. 3. Highlight Option and press the spacebar to display Restart. 206 Chapter 5: Management with the CLU 4. Highlight Submit and press Enter. A warning message appears. 5. Press Y to continue. The screen will display shutdown and startup functions. 6. When the Login: prompt appears, log into the CLU again. 207 VessRAID 1000i Series Product Manual Making Buzzer Settings This function enables the buzzer on the controller. When you first power-up the VessRAID, it beeps twice to show normal operation. To change buzzer settings: 1. From the Main Menu, highlight Buzzer and press Enter. A list of Controllers appears with the current buzzer setting and status. 2. Highlight the Controller whose buzzer you want to set and press Enter. 3. Highlight Enabled and press the spacebar to toggle between Yes and No. 4. Press Ctrl-A to save your settings. The buzzer provides the audible alarm. See “VessRAID is Beeping” on page 277. 208 Chapter 6: Management with the LCD Panel This chapter covers the following topics: • Using the LCD Panel (below) • Perusing the Interface (page 210) • Managing the Network Connection (page 212) • Managing the Controller (page 214) • Managing Enclosures (page 215) • Managing Physical Drives (page 216) • Managing Disk Arrays (page 217) • Managing Spare Drives (page 226) Using the LCD Panel The LCD panel is optional and typically installed during VessRAID installation. See page 11. The LCD panel activates approximately 35 seconds after you switch on the VessRAID’s power supply. At first, the LCD screen displays System is Initializing. When the VessRAID is fully booted and running under normal conditions, the LCD screen displays the VessRAID model number and IP address, as shown in Figure 1. Figure 1. LCD default display If the LCD panel displays Check Event, see “Chapter 9: Troubleshooting” on page 277 for more information on diagnosing the issue. 209 VessRAID 1000i Series Product Manual Perusing the Interface • Making Mode Settings (page 210) • Simple Mode (page 210) • Advanced Mode (page 211) • Limitations (page 211) • Viewing Events (page 211) Making Mode Settings The LCD panel has two modes, Simple and Advanced. Simple is the default setting. The setting function toggles between Simple and Advanced mode. To make LCD mode settings: 1. Press the 2. Press the 3. Press the 4. Press the button again and the display shows the current Mode setting on the top and the alternative mode setting on the bottom. 5. Press the or button until the display says Misc. Management. button and the display says Buzzer Configure. or button and the display says Change Menu Mode. button choose the alternative mode setting. The alternative LCD mode is set. Simple Mode Simple Mode enables you to perform the following enclosure and RAID management functions: • View Events – View critical events, if any have been set • View Controller – View IP address, MAC address, LCD UI version, Vendor name, WWN, memory size, and firmware version • Spare Drive Management – View SD ID, physical drive ID number, capacity, revertible or not, global or dedicated, status; Locate spare drive • Misc. Management – Buzzer setting, Menu mode setting • Management Port – Link status up/down, DHCP enable/disable: Settings for subsystem IP address, Subnet Mask, Gateway IP, and DNS Server IP • Array Configure – Automatic or Advanced Configuration. Advanced includes disk array, logical drive, and spare drive creation and deletion 210 Perusing the Interface Advanced Mode Advanced Mode enables you to perform the Simple Mode functions, plus: • View Enclosure – View overall enclosure status. Also view individual status of temperature, fan, power supply, and voltage • Physical Drive Management – View PD ID, model, interface, capacity, location (enclosure and slot number), configuration (array and sequence number), firmware version, status; Locate physical drive • Logical Disk Management – View LD ID, capacity, RAID level, write cache, stripe size, sector size, disk array ID, status; Locate logical drive Limitations The LCD panel does not perform the following functions: • Setting enclosure date and time • Clearing a Stale or PFA condition from a physical drive • Creating a revertible spare drive or a dedicated spare drive • Running background activity, such as Media Patrol, PDM, Rebuild, or RAID level migration • Viewing event logs • Shutting down or restarting the VessRAID Refer to “Chapter 4: Management with WebPAM PROe” on page 43 and “Chapter 5: Management with the CLU” on page 139 when you need to perform these functions. Viewing Events The LCD panel reports events with a severity of Warning, Minor, Major, Critical, or Fatal. See “Setting-up User Event Subscriptions” on page 63 for a description of the severity levels. To view events: 1. Press the 2. Press the or • Press the • Press the button until the display says View Events. button and the display the first critical event. button to display more information about the event. or button to scroll through any additional events. 211 VessRAID 1000i Series Product Manual Managing the Network Connection The network connection deals with the VessRAID’s Management Port. • Making Management Port Settings (below) Making Management Port Settings Manual IP Settings To make Management Port settings manually: 1. Press the 2. Press the or button until the display says Management Port. button and the display says Link Status Up. If it says Link Status Down, reconnect to the network before preceding. 3. Press the 4. Press the or button and the display says IP Address. button to make a change. The current IP Address displays with the cursor under the first (extreme left) digit. 5. Press the button to increment and the button decrement. Press the button to move left and the button move right. To set an IP address with double- or single-digit octets, for example, 192.168.1.50, type zeros as placeholders, 192.168.001.050. After you have set the last (extreme right) digit, press the button. The current Subnet Mask displays with the cursor under the first (extreme left) digit. 6. Make the needed changes the same as in step 5. After you have set the last (extreme right) digit, press the button. The current Gateway displays with the cursor under the first (extreme left) digit. 7. Make the needed changes the same as in step 5. After you have set the last (extreme right) digit, press the The display says Save Network Setting? 8. Press the button to confirm. The display shows the new IP address you set. 212 button. Managing the Network Connection Automatic IP Settings To make Management Port settings automatically: 1. Press the or button until the display says Management Port. 2. Press the 3. Press the 4. Press the button to make a change. 5. Press the button to Enable. 6. Press the button to confirm. button and the display says Link Status Up. If it says Link Status Down, reconnect to the network before preceding. or button and the display says DHCP Disable. The display shows the new IP address set by the DHCP server. 213 VessRAID 1000i Series Product Manual Managing the Controller The RAID controller is the heart of the VessRAID subsystem. To view Controller statistics or to make Controller settings, see “Managing the Controller” on page 95 (WebPAM PROe) or page 147 (CLU). Viewing Controller Information To view information about the controller: 1. Press the 2. Press the 3. Press the or button until the display says View Controller. button and the display says Vendor. or button to scroll through the list of items: • Vendor Name • WWN – World Wide Name • Memory Size • Firmware Version • IP Address • MAC Address • LCD UI Version To change memory size or update the firmware, see “Chapter 7: Maintenance” on page 229. To change the IP address, see “Managing the Network Connection” on page 212. 214 Managing Enclosures Managing Enclosures The LCD panel provides information on the main VessRAID subsystem or Head Unit only. For a JBOD as well as other Enclosure functions, see “Managing Enclosures” on page 99 (WebPAM PROe) or page 150 (CLU). Viewing the Enclosure This function requires the LCD to be in Advanced mode. See page 210. To view enclosure information: 1. Press the or button until the display says View Enclosure. 2. Press the button and the display says Enclosure Status. 3. Press the button again and the display says Temperature Status. This is the item list. It includes: • Temperature status • Fan status • Power Supply status • Voltage status 4. Press the or button to scroll through the list of items: 5. Press the button to display the reported value for the item. Then press the button to return to the item list. Making Buzzer Settings The buzzer sounds to inform you that the VessRAID needs attention. See “VessRAID is Beeping” on page 277 for more information. To make buzzer settings: 1. Press the or 2. Press the button and the display says Buzzer Configure. 3. Press the setting. button again and the display shows the current Buzzer 4. Press the 5. Press the button make the new buzzer setting. 6. Press the button again to confirm. or button until the display says Misc. Management. button to toggle between Enable and Disable. 215 VessRAID 1000i Series Product Manual Managing Physical Drives These functions require the LCD panel to be in Advanced mode. See page 210. Managing physical drives with the LCD includes: • Viewing Physical Drive Information (page 216) • Locating a Physical Drive (page 216) For other physical drive functions, see “Managing Physical Drives” on page 105 (WebPAM PROe) or page 155 (CLU). Viewing Physical Drive Information This function requires the LCD to be in Advanced mode. See page 210. To view physical drive information: 1. Press the or Management. 2. Press the 3. Press the 4. Press the 5. Press the button until the display says Physical Drive button and the display a list of physical drives by ID number. or button to scroll through the list of physical drives. button choose a physical drive. or button to scroll through the list of items: • Model • Interface – SAS or SATA • Capacity • Location – Enclosure number and slot number • Configuration – Array number and sequence number or Spare • Firmware version • Status Locating a Physical Drive This function requires the LCD to be in Advanced mode. See page 210. This feature helps you identify a physical drive in the VessRAID enclosure. To locate a physical drive: 1. Press the or Management. 2. Press the 3. Press the 4. Press the 5. Press the button until the display says Physical Drive button and the display a list of physical drives by ID number. or button to scroll through the list of physical drives: button choose a physical drive. or button until the display says Locate Physical Drive. 216 Managing Disk Arrays 6. Press the button. The disk status LED for the physical drive blinks for one minute. See Figure 2. Figure 2. Disk Status LED Disk Status Managing Disk Arrays Disk Array Management in the LCD includes the following functions: • Creating a Disk Array – Automatic (page 217) • Creating a Disk Array – Advanced (page 218) • Deleting a Disk Array (page 220) • Viewing Disk Array Information (page 221) • Locating a Disk Array (page 222) • Creating a Logical Drive (page 222) • Deleting a Logical Drive (page 223) • Viewing Logical Drive Information (page 224) • Locating a a Logical Drive (page 225) For other disk array functions, see “Managing Disk Arrays” on page 114 (WebPAM PROe) or page 158 (CLU). For other logical drive functions, see “Managing Logical Drives” on page 127 (WebPAM PROe) or page 172 (CLU). Creating a Disk Array – Automatic The Disk Array Automatic Creation option enables you to create a new disk array following a default set of parameters. One logical drive will be made automatically when you create the disk array. If you have multiple enclosures, a separate disk array and logical drive set will be created for each enclosure. If you have both Hard Disk Drives (HDD) and Solid State Drives (SSD), separate disk array and logical drive sets will be created for your HDDs and for your SSDs. These two drive types cannot be mixed in the same disk array. 217 VessRAID 1000i Series Product Manual Creating To create a disk array automatically: 1. Press the 2. Press the button and the display says Auto Configure. 3. Press the button again and the display says Are you sure? 4. Press the 5. Press the button to input your answer. Press the button again to confirm. 6. or button until the display says Array Configure. button so the display says Yes. The display shows the array, logical drive, and spare drive creation process. Verifying To verify the results of the automatic disk array creation: 1. From the default screen, press the Logical Disk Management. or 2. Press the button and the display says 000. 3. Press the button again to choose this logical drive. 4. From the default screen, press the information for the logical drive. or button until the display says buttons to scroll through the Creating a Disk Array – Advanced Creating a Disk Array For more information on the choices below, see “Chapter 8: Technology Background” on page 243. To create a disk array: 1. Press the or button until the display says Array Configure. 2. Press the 3. Press the 4. Press the button and the display says Disk Array Create. 5. Press the button again and the display says Physical Drive Select. 6. Press the number. button again to display the available physical drives by 7. Press the button to move through the list. Press the choose a physical drive for your array. button and the display says Auto Configure. or button until the display says Advanced Configure. button to Note that you cannot mix HDDs and SSDs in the same disk array. 218 Managing Disk Arrays 8. 9. Press the choices. Press the button to move to END and press the button to input your button again to confirm. The display shows the array creation process. When the creation is finished, the LCD returns to Disk Array Create. Creating a Logical Drive For more information on the choices below, see “Chapter 8: Technology Background” on page 243. To create a logical drive on your new disk array: 1. Press the button and the display says Logical Disk Create. 2. Press the button again and the display says 000. 3. Press the button again and the display says RAID Level. 4. Press the or button until the display shows the RAID level you want. Note that the available RAID levels depend on the number of physical drives in your disk array. 5. Press the button to choose the RAID level shown on the screen. The display shows the maximum available capacity. 6. Press the 7. Press the or button until the display shows the capacity you want. button to choose the capacity shown on the screen. The display shows the default stripe size. The choices are 64 KB, 128 KB, 256 KB, 512 KB, and 1 MB. 8. Press the 9. Press the or button until the display shows the stripe size you want. button to choose the stripe size shown on the screen. The display shows the default sector size. The choices are 512 B; 1 KB, 2 KB, and 4 KB 10. Press the or button until the display shows the sector size you want. The display shows the default read policy. The choices are ReadCache, ReadAhead and None. 11. Press the 12. Press the or button until the display shows the read policy you want. button to choose the read policy shown on the screen. The display shows the default write policy. The choices are WriteBack and WriteThru (write though). 13. Press the 14. Press the or button until the display shows the write policy you want. button to choose the write policy shown on the screen. 219 VessRAID 1000i Series Product Manual 15. Press the button again to confirm. The display shows the logical drive creation process. When the creation is finished, the LCD returns to Logical Disk Create. Creating a Spare Drive This function creates a non-revertible, global spare drive. If you want a revertible or a dedicated spare drive, see “Creating a Spare Drive” on page 134 or page 169. To create a spare drive for your new disk array: 1. Press the button and the display says Spare Drive Create. 2. Press the number. button again to display the available physical drives by 3. Press the button to move through the list. Press the choose a physical drive for your spare drive. button to Note that your spare drive must be the same type of drive, HDD or SSD, as the drives in your disk array. 4. Press the button again to confirm. The display shows the spare drive creation process. When the creation is finished, the LCD returns to Spare Drive Create. Deleting a Disk Array Caution When you delete a disk array, you delete all the logical drives and the data they contain. Back up all important data before deleting a disk array. To delete a disk array: 1. Press the or button until the display says Array Configure. 2. Press the 3. Press the or button until the display says Advanced Configure. 4. Press the or button until the display says Disk Array Delete. 5. Press the 6. Press the 7. Press the button and the display says Delete Disk Array X? 8. Press the button again and the display says Are you sure? NO. button and the display says Auto Configure. button again to display a list of disk arrays. or button choose a disk array for deletion. 220 Managing Disk Arrays 9. Press the button. 10. Press the button to change the answer to YES, then press the button again to confirm. The chosen disk array is deleted. Viewing Disk Array Information To view disk array information: 1. Press the 2. Press the 3. Press the 4. Press the 5. Press the or button until the display says Disk Array Management. button and the display a list of disk arrays by ID number. or button to scroll through the list of disk arrays. button choose a disk array. or button to scroll through the list of items: • ID Number • Configured Capacity • Free Capacity • Number of Physical Drives* • Number of Logical Drives* • Status * Press the button to view physical drive or logical drive information from this point. Disk Array Status • OK – The normal state of a disk array. For RAID Levels other than RAID 0 (Striping), the disk array has full redundancy. • Synchronizing – When you first create a disk array, the disk array synchronizes. During that time, your data is available. However, access will be slower until synchronizing is done. • Critical/Degraded – This condition results from a physical drive failure. Your data is still available. However, the disk array has lost redundancy (fault tolerance). You must determine the cause of the problem and correct it. See “Critical & Offline Disk Arrays” on page 302. • Rebuilding – This condition is temporary. When a physical drive has been replaced, the disk array automatically begins rebuilding in order to restore redundancy (fault tolerance). Your data is still available. However, access will be slower until rebuilding is done. • Transport Ready – This function is not supported in the LCD panel. See “Preparing a Disk Array for Transport” on page 126 (WebPAM PROe) or page 164 (CLU). 221 VessRAID 1000i Series Product Manual Locating a Disk Array This feature helps you identify the physical drives assigned to the disk array you are working with in the LCD panel. To locate a disk array: 1. Press the or Management. button until the display says Physical Drive 2. Press the 3. Press the 4. Press the 5. Press the 6. Press the button. The disk status LEDs for the physical drives in the disk array blink for one minute. See Figure 3. button to display a list of disk arrays by ID number. or button to scroll through the list of disk arrays. button choose a disk array. or button until the display says Locate Disk Array. Figure 3. Disk Status LED Disk Status Creating a Logical Drive You can create logical drives on existing disk arrays if there is available space in the array. For more information on the choices below, see “Chapter 8: Technology Background” on page 243. To create a logical drive from an existing disk array: 1. To Press the or button until the display says Array Configure. 2. Press the 3. Press the or button until the display says Advanced Configure. 4. Press the or button until the display says Logical Disk Create. 5. Press the 6. Press the 7. Press the button and the display says Auto Configure. button again and the display says 000. button again and the display says RAID Level. or button until the display shows the RAID level you want. Note that the available RAID levels depend on the number of physical drives in your disk array. 8. Press the button to choose the RAID level shown on the screen. The display shows the maximum available capacity. 222 Managing Disk Arrays 9. Press the 10. Press the or button until the display shows the capacity you want. button to choose the capacity shown on the screen. The display shows the default stripe size. The choices are 64 KB, 128 KB, 256 KB, 512 KB, and 1 MB. 11. Press the or 12. Press the button until the display shows the stripe size you want. button to choose the stripe size shown on the screen. The display shows the default sector size. The choices are 512 B; 1 KB, 2 KB, and 4 KB 13. Press the or button until the display shows the sector size you want. The display shows the default read policy. The choices are ReadCache, ReadAhead and None. 14. Press the or 15. Press the button until the display shows the read policy you want. button to choose the read policy shown on the screen. The display shows the default write policy. The choices are WriteBack and WriteThru (write though). 16. Press the or button until the display shows the write policy you want. 17. Press the button to choose the write policy shown on the screen. 18. Press the button again to confirm. The display shows the logical drive creation process. When the creation is finished, the LCD returns to Logical Disk Create. Deleting a Logical Drive Caution When you delete a logical drive, you delete all the data it contains. Back up all important data before deleting a logical drive. To delete a logical drive from a disk array: 1. Press the 2. Press the or button until the display says Array Configure. button and the display says Auto Configure. 3. Press the or button until the display says Advanced Configure. 4. Press the or button until the display says Logical Drive Delete. 5. Press the 6. Press the button again to display a list of logical drives. or button choose a logical drive for deletion. 223 VessRAID 1000i Series Product Manual 7. Press the button and the display says Delete Logical Drive X? 8. Press the button again and the display says Are you sure? NO. 9. Press the button. 10. Press the button to change the answer to YES, then press the button again to confirm. The chosen logical drive is deleted. Viewing Logical Drive Information This function requires the LCD to be in Advanced mode. See page 210. To view logical drive information: 1. Press the 2. Press the 3. Press the 4. Press the 5. Press the or button until the display says Logical Disk Management. button and the display a list of logical drives by ID number. or button to scroll through the list of logical drives. button choose a logical drive. or button to scroll through the list of items: • Logical Drive ID Number • Capacity • RAID Level • Write Cache • Stripe Size • Sector Size • Disk Array ID Number • Status Logical Drive Status • OK – The normal state of a logical drive. For RAID Levels other than RAID 0 (Striping), the logical drive has full redundancy. • Synchronizing – When you first create a logical drive, the logical drive synchronizes. During that time, your data is available. However, access will be slower until synchronizing is done. • Rebuilding – This condition is temporary. When a physical drive has been replaced, the logical drive automatically begins rebuilding in order to restore redundancy (fault tolerance). Your data is still available. However, access will be slower until rebuilding is done. • Critical – This condition results from a physical drive failure. Your data is still available. However, the logical drive has lost redundancy (fault tolerance). 224 Managing Disk Arrays You must determine the cause of the problem and correct it. See “Critical & Offline Disk Arrays” on page 302. • Offline – This condition arises as the result of a second physical drive failure. An Offline logical drive is not accessible but some or all of your data may remain intact. You must determine the cause of the problem and correct it. See “Critical & Offline Disk Arrays” on page 302. • Transport Ready – This function is not supported in the LCD panel. See “Preparing a Disk Array for Transport” on page 126 (WebPAM PROe) or page 164 (CLU). Locating a a Logical Drive This function requires the LCD to be in Advanced mode. See page 210. This feature helps you identify the physical drives assigned to the logical drive. To locate a logical drive: 1. Press the or button until the display says Logical Disk Management. 2. Press the 3. Press the 4. Press the 5. Press the 6. Press the button. The disk status LEDs for the physical drives in the logical drive blink for one minute. See Figure 4. button to display a list of logical drives by ID number. or button to scroll through the list of logical drives. button choose a logical drive. or button until the display says Locate Logical Drive. Figure 4. Disk Status LED Disk Status 225 VessRAID 1000i Series Product Manual Managing Spare Drives Spare Drive Management on the LCD includes: • Viewing Spare Drive Information (page 226) • Creating a Spare Drive (page 226) • Deleting a Spare Drive (page 227) • Locating a Spare Drive (page 227) For other spare drive functions, see “Managing Spare Drives” on page 133 or “Managing Spare Drives” on page 169. Viewing Spare Drive Information To view spare drive information: 1. Press the 2. Press the 3. Press the 4. Press the 5. Press the or button until the display says Spare Drive Management. button and the display a list of spare drives by ID number. or button to scroll through the list of spare drives. button choose a spare drive. or button to scroll through the list of items: • Spare Drive ID Number • Physical Drive ID Number* • Capacity • Revertible – See “Transition” on page 273 for more information. • Type – Global (all disk arrays) or Dedicated (to specified disk arrays) • Status * Press the button to view physical drive information from this point. Spare Drive Status • OK – The normal state of a spare drive. • Offline – Not available for use as a spare. Requires corrective action. See “Physical Drive Problems” on page 306. Other status conditions involve functions not supported by the LCD panel. Creating a Spare Drive Only unconfigured physical drives can be used to make spares. The spare drive must be the same type of drive, HDD or SSD, as the other drives in disk array. To create a spare drive: 1. Press the or button until the display says Array Configure. 226 Managing Spare Drives 2. Press the button and the display says Auto Configure. 3. Press the or button until the display says Advanced Configure. 4. Press the or button until the display says Spare Drive Create. 5. Press the 6. Press the or button to move through the list. Press the choose a physical drive for your spare drive. button again to display a list of unconfigured physical drives. button to To create a dedicated or revertible spare drive, see “Creating a Spare Drive” on page 134 (WebPAM PROe) or page 169 (CLU). Deleting a Spare Drive Caution If the spare drive you delete is the only spare, the controller will not rebuild a critical array until you provide a new spare drive. To delete a spare drive: 1. Press the or button until the display says Array Configure. 2. Press the 3. Press the or button until the display says Advanced Configure. 4. Press the or button until the display says Spare Drive Delete. 5. Press the 6. Press the 7. Press the 8. Press the button. 9. Press the button and the display says Auto Configure. button again to display a list of spare drives. or button to choose the spare drive to delete. button and the display says Are you sure? NO. button to change the answer to YES, then press the button again to confirm. The chosen spare drive is deleted. Locating a Spare Drive This feature helps you identify the physical drive assigned as a spare drive. To locate a spare drive: 1. Press the 2. Press the 3. Press the or button until the display says Spare Drive Management. button and the display a list of spare drives by ID number. or button to scroll through the list of spare drives: 227 VessRAID 1000i Series Product Manual 4. Press the button choose a spare drive. 5. Press the 6. Press the button. The disk status LED for the physical drive blinks for one minute. See Figure 5. or button until the display says Locate Spare Drive. Figure 5. Disk Status LED Disk Status 228 Chapter 7: Maintenance This chapter covers the following topics: • Updating the Firmware in WebPAM PROe (below) • Updating the Firmware in the CLU (page 232) • Replacing a Power Supply (page 234) • Replacing a RAID Controller (page 235) • Replacing a Cooling Fan (page 236) • Replacing the Cache Battery (page 238) • Replacing the Memory Module (page 240) Updating the Firmware in WebPAM PROe A firmware update consists of the following actions: • Downloading the Firmware Image File (page 229) • Updating the Firmware from one of these sources: • • TFTP Server (page 229) • The Host PC or Server (page 230) Restarting the Subsystem (page 231) Downloading the Firmware Image File Go to the Promise website at http://www.promise.com/support/support_eng.asp and download the latest firmware image (.img) file to your TFTP server or your PC. The firmware update image file includes all of the files for the VessRAID, including: • Redboot ROM • Ramdisk • Kernel • SEP Firmware • Firmware • OEM Customization • Software • Other files Updating Firmware from TFTP Server To update the firmware from a TFTP server: 1. Click the Subsystem icon in Tree View. 2. Click the Administrative Tools 3. Click the Software Management 4. Click the Firmware Update tab. icon. 229 icon. VessRAID 1000i Series Product Manual 5. Do one of the following actions: • Click the Download from TFTP Server option, then click the Next button. • From the Firmware Update tab dropdown menu, choose Download from TFTP Server. 6. Enter the hostname or IP address of your TFTP server in the field provided. 7. Enter the port number of your TFTP server in the field provided (69 is the default). 8. Enter the filename of the Firmware Update file in the field provided. 9. Click the Submit button. 10. When the download is completed, click the Next button. A popup message appears warning you not to reboot the VessRAID during the firmware update procedure. 11. In the popup message, click the OK button. The update progress displays. Then a popup message appears to tell you to reboot the VessRAID. 12. In the popup message, click the OK button. 13. Restart the VessRAID. See “Restarting the Subsystem” on page 231. Note After you click the Submit button, if WebPAM PROe displays this message: error transferring image, you entered an incorrect file name or an incorrect location. Check the information and try again. Updating Firmware from your PC To update the firmware from your PC: 1. Click the Subsystem icon in Tree View. 2. Click the Administrative Tools 3. Click the Software Management icon. 4. Click the Firmware Update tab. 5. Do one of the following actions: icon. • Click the Download Flash File from Local File through HTTP option, then click the Next button. • From the Firmware Update tab dropdown menu, choose Download from Local File. 230 Chapter 7: Maintenance 6. Enter the filename of the Firmware Update file in the field provided. Or, click the Browse... button and choose the Firmware Update file in the Open dialog box. 7. 8. Click the Submit button. When the download is completed, click the Next button. A popup message appears to warn you not to reboot the VessRAID during the firmware update procedure. 9. In the popup message, click the OK button. The update progress displays. Then a popup message appears to tell you to reboot the VessRAID. 10. In the popup message, click the OK button. 11. Restart the VessRAID. See “Restarting the Subsystem” on page 231. Note After you click the Submit button, if WebPAM PROe displays this message: error transferring image, you entered an incorrect file name or an incorrect location. Check the information and try again. Restarting the Subsystem Warning Do not restart the VessRAID during a firmware upgrade procedure. Wait until the upgrade is done and you are prompted to restart. To restart the VessRAID subsystem: 1. Click the Subsystem 2. Click the Administrative Tools 3. icon in Tree View. icon. Click the Shutdown link in Management View. A Shutdown or Restart tab will appear. 4. On the Shutdown or Restart tab, choose Restart from the dropdown menu. 5. Click the Submit button. 6. In the warning box, click the OK button. 7. In the confirmation box, type the word confirm in the field provided. 8. Click the OK button. 231 VessRAID 1000i Series Product Manual When the controller shuts down, your WebPAM PROe connection will be lost. 9. Wait for two to three minutes. 10. In your browser, log into WebPAM PROe once again. If you cannot log in, wait for 30 seconds, and try again. Repeat until login is successful. Updating the Firmware in the CLU A firmware update consists of the following actions: • Downloading the Firmware Image File (page 232) • Updating the Firmware (page 232) • Restarting Subsystem over a Telnet Connection (page 233) • Restarting Subsystem over a Serial Connection (page 233) Downloading the Firmware Image File Go to the Promise website at http://www.promise.com/support/support_eng.asp and download the latest firmware image file to your TFTP server. Updating the Firmware To update the firmware file in the CLU: 1. From the Main Menu, highlight Additional Info and Management, and press Enter. 2. Highlight Flash through TFTP and press Enter. 3. Highlight TFTP Server and type the IP address of your TFTP server in the field provided. 4. Highlight Port Number and press the backspace key to erase the current value, then type the new value. 69 is the default. A list of the current users appears. 5. Highlight File Name and type the file name of the firmware image file in the field provided. 6. Highlight Start and press Enter. A message appears to tell you to reboot the VessRAID. 7. Restart the VessRAID. See “Restarting Subsystem over a Telnet Connection” on page 233 or “Restarting Subsystem over a Serial Connection” on page 233. 232 Chapter 7: Maintenance Restarting Subsystem over a Telnet Connection Warning Do not restart the VessRAID during a firmware upgrade procedure. Wait until the upgrade is done and you are prompted to restart. To restart the VessRAID subsystem on a Telnet connection: 1. From the Main Menu, highlight Additional Info and Management, and press Enter. 2. Highlight Shutdown or Restart and press Enter. 3. Press the spacebar to display Restart then press Enter. A warning message appears. 4. Press Y to continue. The screen will go blank. 5. 6. Wait for two to three minutes. Re-establish your Telnet connection to the VessRAID CLU. If you cannot re-establish a connection, wait 30 seconds, then try again. Restarting Subsystem over a Serial Connection Warning Do not restart the VessRAID during a firmware upgrade procedure. Wait until the upgrade is one and you are prompted to restart. To restart the VessRAID subsystem on a serial connection: 1. From the Main Menu, highlight Additional Info and Management, and press Enter. 2. Highlight Shutdown or Restart and press Enter. 3. Press the spacebar to display Restart then press Enter. A warning message appears. 4. Press Y to continue. The screen will display shutdown and startup functions. 5. When the Login: prompt appears, log into the CLU again. 233 VessRAID 1000i Series Product Manual Replacing a Power Supply VessRAID 1700i Series The power supply on the VessRAID 1700i Series is not replaceable onsite. If you need to replace the power supply, contact Technical Support and make arrangements to return the subsystem to Promise for service. See page 319. VessRAID 1800i Series The redundant power supplies on the VessRAID 1800i Series are designed as field-replaceable units. You can replace a power supply without removing the VessRAID from the rack. Removing the old power supply To remove the power supply: 1. Verify that the power supply LED is amber or red. 2. Switch off the power to the power supply you plan to replace. 3. Unplug the power cord. 4. Loosen and remove the retaining screw on the left side of the power supply. 5. Pull the power supply out of the VessRAID enclosure. Installing the new power supply To install the power supply: 1. Carefully slide the power supply into the enclosure. 2. Install and tighten the retaining screw on the left side of the power supply. 3. Plug in the power cord. 4. Switch on the power supply. 5. Verify that the new power supply LED is green. This completes the power supply replacement procedure. 234 Chapter 7: Maintenance Replacing a RAID Controller The RAID Controller monitors and manages the logical drives. When the controller is replaced, all of your logical drive data and configurations remain intact because this logical drive information is stored on the disk drives. RAID Controller failure is rare. But you might have to remove and reinstall the same RAID Controller in order to replace a cooling fan, cache battery, or memory module as described in this chapter. Caution • Do not replace the RAID Controller based on LED colors alone. Only replace the RAID Controller when directed to do so by Promise Technical Support. See page 319. • Only a qualified technician should perform this procedure. • You must shut down the VessRAID subsystem before you can perform this procedure. Removing the old controller To replace the RAID Controller: 1. Shut down the VessRAID. See “Shutting Down the Subsystem” on page 91 or page 203. 2. On the RAID Controller, loosen the thumbscrew, swing the latch to the right and pull the RAID Controller out of the enclosure. 3. Disconnect the iSCSI, Ethernet, serial, and power cables. 4. On the RAID Controller, loosen the thumbscrew, swing the latch to the right and pull the RAID Controller out of the enclosure. See Figure 1. Figure 1. Removing the RAID Controller Thumbscrew Latch Installing the new controller 1. Verify that the new RAID Controller has a cache battery and memory module installed. If it does not have these items, transfer them from the old RAID Controller. 235 VessRAID 1000i Series Product Manual See page 238 and page 240 for more information. 2. Carefully slide the new RAID Controller into the enclosure. 3. Swing the latch to the left and secure it with the thumbscrew. 4. Reconnect the iSCSI, Ethernet, serial, and power cables. 5. Switch on the power. The VessRAID restarts. For more information about VessRAID’s start-up behavior, see “Connecting the Power” on page 24. This completes the RAID Controller replacement procedure. Replacing a Cooling Fan Cautions • Only a qualified technician should perform this procedure. • You must shut down the VessRAID subsystem before you can perform this procedure. To replace a fan: 1. Verify that the Fan LED on the cooling unit is amber or red. See Figure 2. Figure 2. Fan LEDs Fan 1 LED 2. Fan 2 LED Shut down the VessRAID and remove the RAID Controller. See “Replacing a RAID Controller” on page 235. 3. Lay the RAID Controller on a non-static surface and remove the cover attaching screws, one on each side, then remove the cover. 236 Chapter 7: Maintenance Figure 3. RAID Controller cover and attaching screw Cover Attaching screw (one each side) 4. Remove the four attaching screws. See Figure 4. 5. Detach the fan’s power connector and lift the old fan out of the controller. Figure 4. RAID Controller cooling fan Power connectors Attaching screws (4) 6. Place a new fan in the controller, attach the power connector, and install the four attaching screws. 7. Attach the RAID Controller cover and install the two attaching screws. See Figure 3. 237 VessRAID 1000i Series Product Manual 8. Reinstall the RAID Controller. See “Replacing a RAID Controller” on page 235. This completes the fan replacement procedure. Replacing the Cache Battery A cache battery or Battery Backup Unit (BBU) is optional on VessRAID. If your system has a cache battery, it is located inside the RAID Controller. The battery assembly is replaced as a unit. Cautions • Try reconditioning the battery before you replace it. See page 103 or page 153 for more information. • If power service has failed, do not remove the RAID Controller if the Dirty Cache LED is lighted. See Figure 5. Wait until power service is restored. • Only a qualified technician should perform this procedure. • You must shut down the VessRAID subsystem before you can perform this procedure. • Installing the wrong replacement battery can result in an explosion. • Dispose of used batteries according to the instructions that come with the battery. To replace the cache battery: 1. Verify that the Battery LED is amber or red. See Figure 5. Figure 5. VessRAID enclosure LEDs Dirty Cache LED Status LED Battery LED 2. Shut down the VessRAID. See “Shutting Down the Subsystem” on page 91 or page 203. 3. Shut down the VessRAID and remove the RAID Controller. See “Replacing a RAID Controller” on page 235. 238 Chapter 7: Maintenance 4. Lay the RAID Controller on a non-static surface and remove the cover attaching screws, one on each side, then remove the cover. 5. Remove the battery assembly attaching screw on the outside of the RAID controller housing. 6. Detach the battery connector and remove the battery assembly. See page 237, Figure 3. Figure 6. RAID Controller cache battery Attaching screw (on controller housing) Battery Battery assembly Connector Slot 7. Attach the connector of the new battery assembly. Be careful to line-up the connector pins correctly. See Figure 7. Figure 7. Battery connector pins Row A Row B Row B Row A 239 VessRAID 1000i Series Product Manual 8. Put the battery assembly into place and install the attaching screw. 9. Replace the RAID Controller cover and install the two attaching screws. See page 237, Figure 3. 10. Reinstall the RAID Controller. See “Replacing a RAID Controller” on page 235. This completes the cache battery replacement procedure. Replacing the Memory Module The memory module is a single inline memory module (SIMM) installed on the main board of the RAID Controller. You might replace the memory module as a capacity upgrade as well as a repair. Cautions • Only a qualified technician should perform this procedure. • You must shut down the VessRAID subsystem before you can perform this procedure. • Installing the wrong SIMM will cause boot failure. To replace the memory module: 1. Shut down the VessRAID and remove the RAID Controller. See “Replacing a RAID Controller” on page 235. Figure 8. Removing the RAID Controller Thumbscrew Latch 2. Lay the RAID Controller on a non-static surface and remove the cover attaching screws, one on each side, then remove the cover. 3. Gently press the retainers outward until the memory module pops out of the memory slot. See page 237, Figure 3. 240 Chapter 7: Maintenance Figure 9. RAID Controller memory module Retainer Memory module Alignment groove Memory slot Retainer 4. Align the new memory module with the memory slot so the groove lines up. 5. Gently press the memory module into the slot until the retainers click into locked position. 6. Attach the RAID Controller cover and install the two attaching screws. See page 237, Figure 3. 7. Reinstall the RAID Controller. See “Replacing a RAID Controller” on page 235. This completes the memory module replacement procedure. 241 VessRAID 1000i Series Product Manual 242 Chapter 8: Technology Background This chapter covers the following topics: • Introduction to RAID (below) • Choosing a RAID Level (page 256) • Choosing Stripe Size (page 259) • Choosing Sector Size (page 259) • Cache Policy (page 260) • Capacity Coercion (page 262) • Initialization (page 262) • Hot Spare Drive(s) (page 263) • Partition and Format the Logical Drive (page 263) • RAID Level Migration (page 264) • Media Patrol (page 271) • Predictive Data Migration (PDM) (page 272) • Transition (page 273) Introduction to RAID RAID (Redundant Array of Independent Disks) allows multiple physical drives to be combined together in a disk array. Then all or a portion of the disk array is formed into a logical drive. The operating system sees the logical drive as a single storage device, and treats it as such. The RAID software and controller manage all of the individual drives. The benefits of a RAID can include: • Higher data transfer rates for increased server performance • Increased overall storage capacity for a single drive designation (such as, C, D, E, etc.) • Data redundancy/fault tolerance for ensuring continuous system operation in the event of a hard drive failure Different types of logical drives use different organizational models and have varying benefits. Also see “Choosing a RAID Level” on page 256. The following outline breaks down the properties for each type of RAID logical drive: 243 VessRAID 1000i Series Product Manual RAID 0 – Stripe When a logical drive is striped, the read and write blocks of data are interleaved between the sectors of multiple physical drives. Performance is increased, since the workload is balanced between drives or “members” that form the logical drive. Identical drives are recommended for performance as well as data storage efficiency. Figure 1. RAID 0 Striping interleaves data across multiple drives Data Stripe Physical Drives The disk array’s data capacity is equal to the number of disk drive members multiplied by the smallest drive's capacity. For example, one 100 GB and three 120 GB drives will form a 400 GB (4 x 100 GB) disk array instead of 460 GB. If physical drives of different capacities are used, there will also be unused capacity on the larger drives. RAID 0 logical drives on VessRAID consist of one or more physical drives. 244 Chapter 8: Technology Background RAID 1 – Mirror When a logical drive is mirrored, identical data is written to a pair of physical drives, while reads are performed in parallel. The reads are performed using elevator seek and load balancing techniques where the workload is distributed in the most efficient manner. Whichever drive is not busy and is positioned closer to the data will be accessed first. With RAID 1, if one physical drive fails or has errors, the other mirrored physical drive continues to function. Moreover, if a spare physical drive is present, the spare drive will be used as the replacement drive and data will begin to be mirrored to it from the remaining good drive. Figure 2. RAID 1 Mirrors identical data to two drives Data Mirror Physical Drives The logical drive’s data capacity equals the smaller physical drive. For example, a 100 GB physical drive and a 120 GB physical drive have a combined capacity of 100 GB in a mirrored logical drive. If physical drives of different capacities are used, there will be unused capacity on the larger drive. RAID 1 logical drives on VessRAID consist of two physical drives. If you want a mirrored logical drive with more than two physical drives, see “RAID 1E – Enhanced Mirror” on page 246 and “RAID 10 – Mirror / Stripe” on page 249. 245 VessRAID 1000i Series Product Manual RAID 1E – Enhanced Mirror RAID 1E offers the security of mirrored data provided by RAID 1 plus the added capacity of more than two physical drives. It also offers overall increased read/ write performance plus the flexibility of using an odd number of physical drives. With RAID 1E, each data stripe is mirrored onto two physical drives. If one drive fails or has errors, the other drives continue to function, providing fault tolerance. Figure 3. RAID 1E can mirror data over an odd number of drives Enhanced Data Mirrors Physical Drives The advantage of RAID 1E is the ability to use an odd number of physical drives, unlike RAID 1 and RAID 10. You can also create a RAID 1E Logical Drive with an even number of physical drives. However, with an even number of drives, you will obtain somewhat greater security with comparable performance using RAID 10. RAID 1E logical drives consist of three or more physical drives. You can create an array with just two physical drives and specify RAID 1E. But the resulting array will actually be a RAID 1. 246 Chapter 8: Technology Background RAID 5 – Block and Parity Stripe RAID 5 organizes block data and parity data across the physical drives. Generally, RAID Level 5 tends to exhibit lower random write performance due to the heavy workload of parity recalculation for each I/O. RAID 5 is generally considered to be the most versatile RAID level. It works well for file, database, application and web servers. Figure 4. RAID 5 stripes all drives with data and parity information Distributed Parity Data Blocks Physical Drives The capacity of a RAID 5 logical drive equals the smallest physical drive times the number of physical drives, minus one. Hence, a RAID 5 logical drive with four 100 GB physical drives will have a capacity of 300 GB. A RAID 5 logical drive with two 120 GB physical drives and one 100 GB physical drive will have a capacity of 200 GB. RAID 5 is generally considered to be the most versatile RAID level. A RAID 5 on VessRAID consists of 3 to 16 physical drives. 247 VessRAID 1000i Series Product Manual RAID 6 – Block and Double Parity Stripe RAID level 6 stores dual parity data is rotated across the physical drives along with the block data. A RAID 6 logical drive can continue to accept I/O requests when any two physical drives fail. Figure 5. RAID 6 stripes all drives with data and dual parity Double Distributed (Wide-space Q+Q) Parity Data Blocks Physical Drives Hence, a RAID 6 logical drive with (7) 100 GB physical drives will have a capacity of 500 GB. A RAID 6 logical drive with (4) 100 GB physical drives will have a capacity of 200 GB. RAID 6 becomes more capacity efficient in terms of physical drives as the number of physical drives increases. RAID 6 provides double fault tolerance. Your logical drive remains available when up to two physical drives fail. RAID 6 is generally considered to be the safest RAID level. A RAID 6 on VessRAID consists of 4 to 16 physical drives. 248 Chapter 8: Technology Background RAID 10 – Mirror / Stripe Mirror/Stripe combines both of the RAID 0 and RAID 1 logical drive types. RAID 10 is similar though not identical to RAID 0+1. It can increase performance by reading and writing data in parallel while protecting data with duplication. The data on one drive pair is mirrored together, then striped over a second drive pair. Figure 6. RAID 10 takes a data mirror on one drive pair and stripes it over a second drive pair Data Stripe Data Mirror Disk Drives The data capacity RAID 10 logical drive equals the capacity of the smallest physical drive times the number of physical drives, divided by two. In some cases, RAID 10 offers double fault tolerance, depending on which physical drives fail. RAID 10 arrays require an even number of physical drives and a minimum of four. For RAID 10 characteristics with an odd number of physical drives, use RAID 1E. 249 VessRAID 1000i Series Product Manual RAID 50 – Striping of Distributed Parity RAID 50 combines both RAID 5 and RAID 0 features. Data is striped across physical drives as in RAID 0, and it uses distributed parity as in RAID 5. RAID 50 provides data reliability, good overall performance, and supports larger volume sizes. Figure 7. RAID 50 is a combination of RAID 5 and RAID 0 Distributed Parity Axle 1 Data Stripes Axle 2 Disk Drives The data capacity RAID 50 logical drive equals the capacity of the smallest physical drive times the number of physical drives, minus two. RAID 50 also provides very high reliability because data is still available even if multiple physical drives fail (one in each axle). The greater the number of axles, the greater the number of physical drives that can fail without the RAID 50 logical drive going offline. Component Minimum Maximum Number of Axles 2 16 Physical Drives per Axle 3 16 Physical Drives per Logical Drive 6 256 250 Chapter 8: Technology Background RAID 50 Axles When you create a RAID 50, you must specify the number of axles. An axle refers to a single RAID 5 logical drive that is striped with other RAID 5 logical drives to make RAID 50. An axle can have from 3 to 16 physical drives, depending on the number of physical drives in the logical drive. The chart below shows RAID 50 logical drives with 6 to 16 physical drives, the available number of axles, and the resulting distribution of physical drives on each axle. RAID 50 Logical Drive No. of Drives No. of Axles Drives per Axle 6 2 3,3 7 2 3,4 8 2 4,4 9 2 4,5 3 3,3,3 2 5,5 3 3,3,4 2 5,6 3 3,4,4 2 6,6 3 4,4,4 4 3,3,3,3 2 6,7 3 4,4,5 4 3,3,3,4 2 7,7 3 4,5,5 4 3,3,4,4 10 11 12 13 14 251 VessRAID 1000i Series Product Manual RAID 50 Logical Drive No. of Drives No. of Axles Drives per Axle 15 2 7,8 3 5,5,5 4 3,4,4,4 5 3,3,3,3,3 2 8,8 3 5,5,6 4 4,4,4,4 5 3,3,3,3,4 16 252 Chapter 8: Technology Background RAID 60 – Striping of Double Parity RAID 60 combines both RAID 6 and RAID 0 features. Data is striped across disks as in RAID 0, and it uses double distributed parity as in RAID 6. RAID 60 provides data reliability, good overall performance and supports larger volume sizes. Figure 8. RAID 60 is a combination of RAID 6 and RAID 0 Double Distributed Parity Axle 1 Data Stripes Axle 2 Disk Drives Figure 9. RAID 60 Striping of Double Distributed Parity disk arrays The total capacity of a RAID 60 logical drive is the smallest physical drive times the number of physical drives, minus four. RAID 60 also provides very high reliability because data is still available even if multiple physical drives fail (two in each axle). The greater the number of axles, the greater the number of physical drives that can fail without the RAID 60 logical drive going offline. Component Minimum Maximum Number of Axles 2 16 Physical Drives per Axle 4 16 Physical Drives per Logical Drive 8 256 253 VessRAID 1000i Series Product Manual RAID 60 Axles When you create a RAID 60, you must specify the number of axles. An axle refers to a single RAID 6 logical drive that is striped with other RAID 6 logical drives to make RAID 60. An axle can have from 4 to 16 physical drives, depending on the number of physical drives in the logical drive. The chart below shows RAID 60 logical drives with 8 to 20 physical drives, the available number of axles, and the resulting distribution of physical drives on each axle. RAID 60 Logical Drive No. of Drives No. of Axles Drives per Axle 8 2 4,4 9 2 4,5 10 2 5,5 11 2 5,6 12 2 6,6 3 4,4,4 2 6,7 3 4,4,5 2 7,7 3 4,5,5 2 7,8 3 5,5,5 2 8,8 3 5,5,6 4 4,4,4,4 2 8,9 3 5,6,6 4 4,4,4,5 13 14 15 16 17 254 Chapter 8: Technology Background RAID 60 Logical Drive No. of Drives No. of Axles Drives per Axle 18 2 9,9 3 6,6,6 4 4,4,5,5 2 9,10 3 6,6,7 4 4,5,5,5 2 10,10 3 6,7,7 4 5,5,5,5 5 4,4,4,4,4 19 20 255 VessRAID 1000i Series Product Manual Choosing a RAID Level There are several issues to consider when choosing the RAID Level for your VessRAID disk array. The following discussion summarizes some advantages, disadvantages, and applications for each choice. RAID 0 Advantages Disadvantages Implements a striped disk array, the data is broken down into blocks and each block is written to a separate disk drive I/O performance is greatly improved by spreading the I/O load across many channels and drives No parity calculation overhead is involved Not a true RAID because it is not faulttolerant The failure of just one drive will result in all data in an disk array being lost Should not be used in mission critical environments Recommended Applications for RAID 0 • Image Editing • Pre-Press Applications • Any application requiring high bandwidth RAID 1 Advantages Disadvantages Simplest RAID storage subsystem design Can increase read performance by processing data requests in parallel since the same data resides on two different drives Very high disk overhead - uses only 50% of total capacity Recommended Applications for RAID 1 • Accounting • Payroll • Financial • Any application requiring very high availability 256 Chapter 8: Technology Background RAID 1E Advantages Disadvantages Implemented as a mirrored disk array whose segments are RAID 0 disk arrays High I/O rates are achieved thanks to multiple stripe segments Can use an odd number of disks Very high disk overhead - uses only 50% of total capacity Recommended Applications for RAID 1E • Imaging applications • Database servers • General file server RAID 5 Advantages Disadvantages High Read data transaction rate Medium Write data transaction rate Good aggregate transfer rate Disk failure has a medium impact on throughput Recommended Applications for RAID 5 • File and Application servers • Intranet servers • WWW, E-mail, and News servers • Most versatile RAID level RAID 6 Advantages Disadvantages High Read data transaction rate Medium Write data transaction rate Good aggregate transfer rate Safest RAID level, except for RAID 60 High disk overhead – equivalent of two drives used for parity Slightly lower performance than RAID 5 Recommended Applications for RAID 6 • Accounting and Financial • Database servers • Any application requiring very high availability 257 VessRAID 1000i Series Product Manual RAID 10 Advantages Disadvantages Implemented as a mirrored disk array whose segments are RAID 0 disk arrays High I/O rates are achieved thanks to multiple stripe segments Very high disk overhead - uses only 50% of total capacity Recommended Applications for RAID 10 • Imaging applications • Database servers • General file server RAID 50 Advantages Disadvantages High Read data transaction rate Medium Write data transaction rate Good aggregate transfer rate High reliability Supports large volume sizes Higher disk overhead than RAID 5 Recommended Applications for RAID 50 • File and Application servers • Transaction processing • Office application with many users accessing small files RAID 60 Advantages Disadvantages High Read data transaction rate Medium Write data transaction rate Good aggregate transfer rate Safest RAID level High disk overhead – equivalent of two drives used for parity Slightly lower performance than RAID 50 Recommended Applications for RAID 60: • Accounting and Financial • Database servers • Any application requiring very high availability 258 Chapter 8: Technology Background Choosing Stripe Size Stripe Size, also called “Stripe Block Size”, refers to the size of the data blocks written to, and read from, the physical drives. Stripe Size is specified when you create a disk array. In order to change the Stripe Size of an existing disk array, you must delete the disk array and create a new one. You can choose Stripe Size directly when you use the Advanced function to create a disk array. If you use the Express function to create a disk array, WebPAM PRO selects the Stripe Size when you choose an Application Type. The available Stripe Sizes are 64, 128, 256 KB, 512 KB, and 1 MB. 64 KB is the default. There are two issues to consider when selecting the Stripe Size. First, you should choose a Stripe Size equal to, or smaller than, the smallest cache buffer found on any physical drive in the disk array. Selecting a larger value slows read/write performance because physical drives with smaller cache buffers need more time for multiple accesses to fill their buffers. Second, if your data retrieval consists of fixed data blocks, such as with some database or video applications, then you should choose that size as your Stripe Size. If you do not know the cache buffer or fixed data block sizes, Promise suggests you choose 64 KB as your Stripe Size. Generally speaking, email, POS, and Web Servers prefer smaller stripe sizes. Video and database applications prefer larger stripe sizes. Choosing Sector Size A sector is the smallest addressable area on a physical disk drive. Sector Size refers to the size of sector measured by the number of bytes of data it can hold. The most common sector size is 512 bytes (512 B). A smaller sector size results in a more efficient use of a disk drive’s capacity. 512 B is the default sector size for logical drives on VessRAID. The number of usable sectors is limited by the addressing method of the computer's operating system: • Windows 2000 and Windows XP (32-bit) support 10-bit logical bit addressing (LBA), so with 512 B sectors, they can only support up to 2 terabytes (TB) of data storage capacity. To increase the capacity, you must use larger sectors. See “2 TB Limitation” on page 260. • Windows XP (64-bit), Windows 2003 Server, Windows 2008 Server, and Windows Vista support 64-bit LBA, so they are not affected by this limitation. For these OSes, always choose the default 512 B sector size. • Linux operating systems with the 2.4 kernel do not support variable sector sizes. For these OSes, always choose the default 512 B sector size. 259 VessRAID 1000i Series Product Manual • Linux operating systems with the 2.6 kernel support 64-bit LBA. For these OSes, always choose the default 512 B sector size. 2 TB Limitation If your Host PC runs Windows 2000 or Windows XP (32-bit), and you want to create logical drives larger than 2TB, you must choose a sector size larger than 512 B when you create the logical drive. The table below correlates sector size with logical drive capacity. Logical Drive Size Sector Size 8 to 16 TB 4096 bytes (4 KB) 4 to 8 TB 2048 bytes (2 KB) 2 to 4 TB 1024 bytes (1 KB) 0 to 2 TB 512 bytes (512 B) Because logical drives can be expanded, you may encounter a situation where the usable capacity of your expanded logical drive is reduced by the addressing issue described above. There are two alternatives: • Limit your logical drive expansion to within the limits described in the chart. • Back up your data, then delete your existing logical drive and create a new one with a larger sector size. Cache Policy As it is used with VessRAID, the term cache refers to any of several kinds of highspeed, volatile memory that hold data moving from your computer to the physical drives or vice-versa. Cache is important because it can read and write data much faster than a physical drive. There are read caches, which hold data as it is read from a physical drive; and write caches, which hold data as it is written to a physical drive. In order to tune the cache for best performance in different applications, useradjustable settings are provided. Cache settings are made in conjunction with logical drives: • When you create a logical drive. See “Creating a Logical Drive” on page 121 (WebPAM PROe) or page 167 (CLU) • On an existing logical drive. See “Making Logical Drive Settings” on page 129 (WebPAM PROe) or “Setting Write Cache Policy” on page 172 (CLU) 260 Chapter 8: Technology Background Read Cache Policy • Read Cache – The read cache is enabled. • Read Ahead – The read cache and the read-ahead feature are enabled. Read-ahead anticipates the next read and performs it before the request is made. Can increase read performance. • No Cache – The read cache is disabled. Write Cache Policy • Write Back – Data is written first to the cache, then to the logical drive. Better performance. VessRAID has a cache backup battery to protect data in the cache from a sudden power failure. • Write Thru – Also “Write Through”. Data is written to the cache and the logical drive at the same time. Safer. If your write cache policy is set to Write Back, the write policy automatically changes to Write Thru when all of the following conditions occur: • The logical drive write policy is set to Write Back • The Adaptive Writeback Cache feature is enabled • The cache backup battery goes offline When the battery comes back online, the write policy automatically changes back to Write Back. Adaptive Writeback Cache On the VessRAID subsystem, you can set the logical drive write cache policy to Write Thru or Write Back. If you set the write cache policy to Write Back, your data is first written to the controller cache, and later to the logical drive. This action improves performance. To preserve the data in the cache in the event of a power failure, the subsystem has a backup battery that powers the cache. To see an estimate of how long the battery will power the cache, see “Checking the Battery” on page 102 or page 152. The Adaptive Writeback Cache feature protects your data by changing the write cache settings while the cache backup battery is offline. When all of the following conditions occur: • The logical drive write policy is set to Write Back • The Adaptive Writeback Cache feature is enabled • The cache backup battery goes offline 261 VessRAID 1000i Series Product Manual The write policy automatically changes to Write Thru. When the battery comes back online, the write policy automatically changes back to Write Back. To enable the Adaptive Writeback Cache option, see “Making Controller Settings” on page 96 (WebPAM PROe) or page 147 (CLU). Also see “Replacing the Cache Battery” on page 238. Capacity Coercion This feature is designed for fault-tolerant logical drives (RAID 1, 1E, 5, 10, 50, and 60). It is generally recommended to use physical drives of the same size in your disk arrays. When this is not possible, physical drives of different sizes will work but the system must adjust for the size differences by reducing or coercing the capacity of the larger drives to match the smaller ones. With VessRAID, you can choose to enable Capacity Coercion and any one of four methods. Enable Capacity Coercion and choose the Method in the Controller Settings menu. See page 96 (WebPAM PROe) or page 147 (CLU). The choices are: • GB Truncate – (Default) Reduces the useful capacity to the nearest 1,000,000,000 byte boundary. • 10GB Truncate – Reduces the useful capacity to the nearest 10,000,000,000 byte boundary. • Group Rounding – Uses an algorithm to determine how much to truncate. Results in the maximum amount of usable drive capacity. • Table Rounding – Applies a predefined table to determine how much to truncate. Capacity Coercion also affects a replacement drive used in a disk array. Normally, when an physical drive fails, the replacement drive must be the same capacity or larger. However, the Capacity Coercion feature permits the installation of a replacement drive that is slightly smaller (within 1 gigabyte) than the remaining working drive. For example, the remaining working drives can be 80.5 GB and the replacement drive can be 80.3, since all are rounded down to 80 GB. This permits the smaller drive to be used. Without Capacity Coercion, the controller will not permit the use of a replacement physical drive that is slightly smaller than the remaining working drive(s). Initialization Initialization is done to logical drives after they are created from a disk array. Initialization sets all data bits in the logical drive to zero. The action is useful because there may be residual data on the logical drives left behind from earlier configurations. For this reason, Initialization is recommended for all new logical 262 Chapter 8: Technology Background drives. See “Initializing a Logical Drive” on page 129 (WebPAM PROe) or page 173 (CLU). Caution When you initialize a logical drive, all the data on the logical drive will be lost. Backup any important data before you initialize a logical drive. Hot Spare Drive(s) A hot spare is a disk drive that is connected to the disk array system but is not assigned as a member of the disk array. In the event of the failure of a drive within a functioning fault tolerant disk array, the hot spare is activated as a member of the disk array to replace a drive that has failed. VessRAID will replace a failing disk drive in a disk array with an unassigned drive, if one is available. The unassigned drive is not part of any disk array. Such a drive is called a hot spare drive. There are two types: • Global – An unassigned disk drive available to any disk array on the VessRAID. • Dedicated – An unassigned disk drive that can only be used by a specified disk array. The hot spare policy function lets you choose whether a disk array will access any unassigned disk drive or a designated drive in the event of disk drive failure. See “Managing Spare Drives” on page 133 (WebPAM PROe) or page 169 (CLU) for information on how to make this setting. The spare drive effectively takes the place of the failed drive and the RAID system immediately begins to rebuild data onto the drive. When the rebuild is complete, the disk array is returned to fault tolerant status. VessRAID includes a function that enables you to return a hot spare drive from a disk array back to spare status. When you create the hot spare drive, check the Revertible box to enable this feature. See “Transition” on page 273. See also “Critical & Offline Disk Arrays” on page 302. Partition and Format the Logical Drive Like any other type of fixed disk media in your system, a RAID logical drive must also be partitioned and formatted before use. Use the same method of partitioning and formatting on an logical drive as you would any other fixed disk. Depending on the operating system you use, there may or may not be various capacity limitations applicable for the different types of partitions. 263 VessRAID 1000i Series Product Manual RAID Level Migration To migrate a disk array is to do one or both: • Change its RAID level • Increase the number of disk drives (sometimes called Expansion) On VessRAID, RAID level migration is performed on the disk array but it applies to the logical drives. Migration takes place on an existing Functional disk array without disturbing the existing data. While the disk array is migrating, you can access the data as before. When migration is complete, your disk array will have a different RAID level and/or a larger capacity. In most cases, you must add one or more physical drives during the migration process. You can never reduce the number of physical drives. The tables below show the migration options for a source logical drive according to its RAID level. The available target RAID levels are shown with their requirements. See “Migrating a Disk Array” on page 122 or page 165. 264 Chapter 8: Technology Background RAID 0 A RAID 0 source logical drive can migrate to the following target logical drives: Target Requirements RAID 0 Add physical drives. RAID 1 2 physical drives only. Only a single-drive RAID 0 can migrate to RAID 1 by adding 1 physical drive. RAID 1E 3 or more physical drives. If existing physical drives have no unused space, add 1 or more physical drives. RAID 5 3 physical drives minimum, 16 maximum. RAID 0 must have less than 16 physical drives. If existing physical drives have no unused space, add 1 or more physical drives. RAID 6 4 physical drives minimum, 16 maximum. If existing physical drives have no unused space, add 1 or more physical drives. RAID 10 4 physical drives minimum. Even number of physical drives. If existing physical drives have no unused space, add 1 or more physical drives. RAID 50 6 physical drives minimum, 16 per axle maximum. If existing physical drives have no unused space, add 1 or more physical drives. RAID 60 8 physical drives minimum, 16 per axle maximum. If existing physical drives have no unused space, add 1 or more physical drives. 265 VessRAID 1000i Series Product Manual RAID 1 A RAID 1 Source logical drive can migrate to the following Target logical drives: Target Requirements RAID 0 None. RAID 1E 3 or more physical drives. Add 1 or more physical drives. RAID 5 3 physical drives minimum, 16 maximum. RAID 1 must have less than 16 physical drives. Add 1 or more physical drives. RAID 10 4 physical drives minimum. Even number of physical drives. Add 2 or more physical drives. RAID 50 6 physical drives minimum, 16 per axle maximum. Add 4 or more physical drives. RAID 1E A RAID 1E Source logical drive can migrate to the following Target logical drives: Target Requirements RAID 0 None. RAID 1E Add physical drives. RAID 5 3 physical drives minimum, 16 maximum. RAID 1E must have less than 16 physical drives. If existing physical drives have no unused space, add 1 or more physical drives. RAID 10 4 physical drives minimum. Even number of physical drives. If existing physical drives have no unused space, add 1 or more physical drives. RAID 50 6 physical drives minimum, 16 per axle maximum. 266 Chapter 8: Technology Background RAID 5 A RAID 5 Source logical drive can migrate to the following Target logical drives: Target Requirements RAID 0 None. RAID 1E None. RAID 5 Add physical drives. 16 maximum. RAID 6 4 physical drives minimum, 16 maximum. If existing physical drives have no unused space, add 1 or more physical drives. RAID 10 4 physical drives minimum. Even number of physical drives. If existing physical drives have no unused space, add 1 or more physical drives. RAID 50 6 physical drives minimum, 16 per axle maximum. If existing physical drives have no unused space, add 1 or more physical drives. RAID 60 8 physical drives minimum, 16 per axle maximum. If existing physical drives have no unused space, add 1 or more physical drives. RAID 6 A RAID 6 Source logical drive can migrate to the following Target logical drives: Target Requirements RAID 6 Add physical drives. 16 maximum. RAID 60 8 physical drives minimum, 16 per axle maximum. If existing physical drives have no unused space, add 1 or more physical drives. 267 VessRAID 1000i Series Product Manual RAID 10 A RAID 10 Source logical drive can migrate to the following Target logical drives: Target Requirements RAID 0 None. RAID 1E None. RAID 5 3 physical drives minimum, 16 maximum. RAID 10 must have less than 16 physical drives. RAID 6 4 physical drives minimum, 16 maximum. RAID 10 must have less than 16 physical drives. If existing physical drives have no unused space, add 1 or more physical drives. RAID 10 Add physical drives. Even number of physical drives. RAID 50 6 physical drives minimum, 16 per axle maximum. RAID 60 8 physical drives minimum, 16 per axle maximum. If existing physical drives have no unused space, add 1 or more physical drives. 268 Chapter 8: Technology Background RAID 50 A RAID 50 Source logical drive can migrate to the following Target logical drives: Target Requirements RAID 0 None. RAID 1E None. RAID 5 16 physical drives maximum. RAID 50 must have less than 16 physical drives. RAID 6 16 physical drives maximum. RAID 50 must have less than 16 physical drives. If existing physical drives have no unused space, add 1 or more physical drives. RAID 10 Even number of physical drives. RAID 50 Add physical drives. 16 per axle maximum. RAID 60 8 physical drives minimum, 16 per axle maximum. If existing physical drives have no unused space, add 1 or more physical drives. RAID 60 A RAID 60 Source logical drive can migrate to the following Target logical drives: Target Requirements RAID 6 16 physical drives maximum. RAID 60 must have less than 16 physical drives. If existing physical drives have no unused space, add 1 or more physical drives. RAID 60 Add physical drives. 16 per axle maximum. 269 VessRAID 1000i Series Product Manual Important • The Target disk array may require more physical drives than the Source disk array • If the Target disk array requires an EVEN number of physical drives but the Source disk array has an ODD number, ADD a physical drive as part of the migration process • You cannot reduce the number of physical drives in your disk array, even if the Target disk array requires fewer physical drives than the Source disk array • RAID 1 (mirroring) works with two drives only. Only a singledrive RAID 0 disk array can migrate to RAID 1. Other RAID Levels use too many drives to migrate • You cannot migrate a disk array when it is Critical or performing activities such as Synchronizing, Rebuilding, and PDM • For RAID 6 or RAID 60, you can only migrate between these two RAID levels. Destination RAID 60 axles can have up to 16 physical drives. Other limitations might apply Ranges of Disk Array Expansion The Windows 2000 and Windows XP (32-bit) operating systems support a 10-byte LBA format. As a result, these OSes can only recognize 4 billion addresses. If you create a logical drive using the default 512 B sector size, the logical drive will be limited to 2 TB of data, even if there is more space available on your disk drives. This limitation does not apply to Windows XP (64-bit), 2003 Server, Vista, and Linux OSes with the 2.6 kernel. Linux OSes with the 2.4 kernel do not support variable sector sizes, therefore you cannot apply the solution described here to those OSes. Note that once you create your logical drive, you cannot change the size of the sectors. Nor can you increase the number of address blocks that the OS recognizes. You can direct WebPAM PROe to expand a logical drive beyond the maximum expansion size. When the expansion is finished: • WebPAM PROe will show the logical drive in the desired size. • Your operating system might show the logical drive at the maximum size listed in the table below. • Additional capacity might appear as unpartitioned and unformatted. 270 Chapter 8: Technology Background Current LD Size Maximum LD Expansion Size 8 to 16 TB 16 TB 4096 bytes 4 to 8 TB 8 TB 2048 bytes 2 to 4 TB 4 TB 1024 bytes up to 2 TB 2 TB 512 bytes Sector Size At this point, you have the choice of: • Format the unpartitioned/unformatted capacity as a second logical drive • Delete the existing disk array and create a new one in the desired size Delete and Recreate If you require a logical drive larger than the maximum expansion size: 1. 2. Backup the data from the current logical drive. Delete the current logical drive. See page 122 (WebPAM PROe) or page 168 (CLU). 3. Create a new logical drive with the desired capacity. See page 121 (WebPAM PROe) or page 167 (CLU). 4. Restore the data to the new logical drive. Media Patrol Media Patrol is a routine maintenance procedure that checks the magnetic media on each disk drive. Media Patrol checks all physical drives assigned to disk arrays. Media Patrol does not check unconfigured drives. Media Patrol will also check spare drives, if those drives have Media Patrol enabled. Media Patrol for spare drives is enabled by default. You can disable it in VessRAID’s Command Line Interface (CLI). Unlike Synchronization and Redundancy Check, Media Patrol is concerned with the condition of the media itself, not the data recorded on the media. If Media Patrol encounters a critical error, it triggers PDM if PDM is enabled. You can run Media Patrol from the subsystem. See “Running Media Patrol” on page 57 (WebPAM PROe) or page 145 (CLU). You can also run Media Patrol on a disk array. See “Running Media Patrol on a Disk Array” on page 124 (WebPAM PROe only). 271 VessRAID 1000i Series Product Manual Predictive Data Migration (PDM) Predictive Data Migration (PDM) is the migration of data from the suspect disk drive to a spare disk drive, similar to Rebuilding a Logical Drive. But unlike Rebuilding, PDM constantly monitors your disk drives and automatically copies your data to a spare disk drive before the disk drive fails and your Logical Drive goes Critical. See “Running PDM” on page 58 (WebPAM PROe) or page 166 (CLU). After the data is copied from the suspect disk drive, the controller marks the suspect disk drive with a Stale configuration and a PFA error. You can clear the Stale configuration and PFA error and put the disk drive back into service. See “Clearing Stale and PFA Conditions” on page 108 (WebPAM PROe) or page 156 (CLU). In some cases, however, you might remove the disk drive for repair or replacement. PDM Triggers The following actions trigger PDM: • A disk drive with unhealthy status (see below) • Media Patrol finds a disk critical error* • You initiate PDM manually *PDM also counts the number of media errors reported by Media Patrol. A disk drive becomes unhealthy when: • A SMART error is reported • The bad sector remapping table fills to the specified level Because data would be lost if written to a bad sector, when a bad sector is detected, the disk drive creates a map around it. These maps are saved in the bad sector remapping table, which has a capacity of 512 reassigned blocks and 1024 error blocks. When the table fills to a specified percentage of its capacity, PDM triggers a migration of data from the suspect drive (the disk drive with the bad sectors) to a spare disk drive. During data migration, you will have access to the Logical Drive but it will respond more slowly to read/write tasks because of the additional operation. The time required for data migration depends on the size of the disk drive. See “Making Background Activity Settings” on page 56 (WebPAM PROe) or page 183 (CLU). 272 Chapter 8: Technology Background Transition The Transition feature enables you to specify “permanent” spare drives for your VessRAID subsystem. Transition is the process of replacing a revertible spare drive that is currently part of a disk array with an unconfigured physical drive or a non-revertible spare. The revertible spare drive returns to its original status. Transition happens automatically when the following sequence of events takes place: • You create a revertible spare drive. • A physical drive assigned to your disk array fails and the array goes critical or degraded. • VessRAID automatically rebuilds your array to the revertible spare drive and the array becomes functional again. • You replace the failed physical drive with a new physical drive of equal or greater capacity. • VessRAID automatically transitions (moves) the data from the revertible spare to the new physical drive. • The new physical drive becomes part of the array and the revertible spare drive returns to its original spare status. See page 134 (WebPAM PROe) or page 169 (CLU). Transition happens manually when you specify a different unconfigured physical drive to transition (move) the data from the revertible spare drive. Caution VessRAID supports disk drive hot-swapping. To avoid hand contact with an electrical hazard, do not remove more than one drive carrier a time. See the example below. 273 VessRAID 1000i Series Product Manual Example Following is an example to explain the Transition function. In the example above, there is a four-drive RAID 5 disk array and a global spare drive. Physical drives 1, 2, 3, and 4 belong to the disk array. Physical drive 5 remains unconfigured. Physical drive 6 is a revertible spare drive. If a physical drive fails in a disk array and there is a spare drive of adequate capacity available, the controller automatically rebuilds the array using the spare drive. In this example, physical drive 3 failed and the array is rebuilt using physical drive 6, the revertible spare drive. When the rebuild is complete, the spare drive has replaced the failed drive. In this example, failed drive 3 was replaced by spare drive 6. The disk array now consists of physical drives 1, 2, 4, and 6. 274 Chapter 8: Technology Background There is no spare drive at this moment. Even if physical drive 5 is of adequate capacity, it has not been designated as a spare, therefore the controller cannot use it as a spare. 275 VessRAID 1000i Series Product Manual Automatic Transition At this juncture, you would replace the failed drive in slot 3 with a new one of the same or greater capacity. When the VessRAID controller detects the new drive in slot 3, it will: • Automatically transition the data on drive 6 to drive 3 • Return drive 6 to spare status When the Automatic Transition is finished, physical drives 1, 2, 3, and 4 belong to the disk array and physical drive 6 is a revertible spare drive. The original configuration is restored. Manual Transition If you wanted to use the drive in slot 5 as a member of the disk array, rather than the drive in slot 3, you would run the Transition function manually. See page 125 (WebPAM PROe) or page 166 (CLU). When the Manual Transition is finished, physical drives 1, 2, 4, and 5 belong to the disk array and physical drive 6 is a revertible spare drive. At this point, you would replace the drive in slot 3. The new drive in slot 3 will be unconfigured until you assign it to a disk array or as a spare. 276 Chapter 9: Troubleshooting This chapter covers the following topics: • VessRAID is Beeping (below) • LEDs Display Amber or Red (page 278) • CLU Reports a Problem (page 282) • WebPAM PROe Reports a Problem (page 284) • LCD Panel Reports a Problem (page 287) • Viewing a Report from OPAS (page 287) • Event Notification Response (page 289) • Critical & Offline Disk Arrays (page 302) • Incomplete Array (page 305) • Physical Drive Problems (page 306) • Enclosure Problems (page 308) • Connection Problems (page 311) • Browser Does Not Connect to WebPAM PROe (page 314) • Unsaved Data in the Controller Cache (page 316) VessRAID is Beeping VessRAID’s alarm has five different patterns, as shown below. Figure 1. Audible alarm sound patterns 1 .25s .25s .25s 2 .25s 3 .25s 4 .25s .25s .25s 5 1x .75s .5s .25s .75s 2.5s .25s .25s .5s 6s .25s .75s .25s 1s .25s 1.25s .25s 3s 2x 8 s When you first power-up the VessRAID, it beeps twice to show normal operation. The audible alarm sounds at other times to inform you that the VessRAID needs attention. But the alarm does not specify the condition. When the alarm sounds: • Check the front and back of VessRAID for red or amber LEDs, as described above. 277 VessRAID 1000i Series Product Manual • If email notification is enabled, check for new messages. • Check for yellow !s • Check the event log. See page 49 or page 185. red Xs in Tree View, see page 284. When a continuous tone sounds, there are multiple alarm patterns sounding at the same time. To make alarm settings or cancel an alarm, see “Making Buzzer Settings” on page 103 or page 208. LEDs Display Amber or Red Front Panel LEDs When boot-up is finished and the VessRAID subsystem is functioning normally: • Power, Global Enclosure Status, and Global RAID Status LEDs display green continuously. • Controller Activity LED flashes green when there is controller activity. • System Heartbeat LED blinks green seven times in three seconds, goes dark for six seconds, then repeats the pattern. Figure 2. VessRAID front panel LEDs Power Global Enclosure Status Global RAID Status Controller Activity Reserved System Heartbeat See the table below. 278 Chapter 9: Troubleshooting State LEDs Dark Steady Green Flashing Green Amber Red System Off Normal — — — Global RAID System Off Status Normal — Logical Logical Drive Critical Drive Offline Normal Locating the Enclosure Fan, battery, power supply, temperature, or voltage problem* Power Global Enclosure Status System Off Controller Activity System Off One or more or no iSCSI iSCSI ports ports connected connected Activity — — Controller Heartbeat System Off Normal* — — — * Check the LEDs on the back of the enclosure for more information. ** Blinks blinks green seven times in three seconds, goes dark for six seconds, then repeats the pattern. When the Global Enclosure LED on VessRAID’s front panel shows Amber or Red, check the LEDs on the back of VessRAID. These LEDs give the status of individual components. See page 281, Figure 5. Disk Drive LEDs There are two LEDs on each Drive Carrier. They report the presence of a disk drive, activity of the drive, and the drive’s current condition. Figure 3. VessRAID disk drive carrier LEDs Disk Status Power/Activity 279 VessRAID 1000i Series Product Manual If there is a disk drive in the carrier, the Power/Activity LED displays Green. If not, the Power/Activity LED remains dark. The Power/Activity LED flashes during drive activity. The Disk Status LED displays Green when a drive is present and configured. State LEDs Dark Steady Green Flashing Green Amber Red Power/ Activity No Drive Drive Present Activity — — Status No Drive or Unconfigured Drive OK Locating the Drive Drive Rebuilding Array Drive Offline See “Critical & Offline Disk Arrays” on page 302 for a discussion of rebuilding and failed disk drives. LCD Panel When the VessRAID is fully booted and running under normal conditions, the LCD screen shows the VessRAID model number and IP address. If a problem is detected in the subsystem, the LCD screen displays a Check Event message, as shown in Figure 4. Figure 4. VessRAID optional LCD display Press the or button to see the View Events menu. Then press the button to read the Events. Controller LEDs Under normal conditions, the Controller Status LED is green and the Dirty Cache LED icon is dark. The battery and fan LEDs should display green. See the figure and table below. 280 Chapter 9: Troubleshooting Figure 5. VessRAID Controller LEDs Fan 2 Fan 1 Battery JBOD Expansion Port Dirty 16- and 12-bay models USB 2 Cache Controller iSCSI Ports Status USB 1 1 2 3 4 Fan 2 Fan 1 State LEDs Dark Controller Status no power Dirty Cache No data in cache Battery Fan Not detected or Not installed Green Amber Red Blinking OK Error Malfunction at start-up Green: Activity — Unsaved data in cache — Amber: Unsaved data in cache OK Backup capacity below 72 hours No power to controller cache — One fan Multiple turning too fans turning slowly too slowly — Not detected OK USB Ports No device detected Device detected — Failed data transfer Amber: Activity SAS OUT Port No connection Port connected — — Green: Activity If the Controller Status LED is amber, restart the VessRAID. See “Restarting the Subsystem” on page 94 (WebPAM PROe) or page 206 (CLU). 281 VessRAID 1000i Series Product Manual If the Controller Status LED continues to display amber after startup, contact Promise Technical Support. See page 319. The Dirty Cache LED flashes during input/output operation. If the LED shines amber and the power is off, there is unsaved data in the cache. Do NOT power down the VessRAID while this LED is on. See “Browser Does Not Connect to WebPAM PROe” on page 314 for more information. If the battery LED is amber or red, try reconditioning the battery. See “Reconditioning a Battery” on page 103 or page 153. If the condition returns, replace the battery. If the fan LED is amber or red: 1. Identify the malfunctioning fan. See “Viewing Enclosure Information” on page 100 or page 150. 2. Replace the fan. See “Replacing a Cooling Fan” on page 236. Also see “Enclosure Problems” on page 308. CLU Reports a Problem The CLU reports information passively—you must determine which functions to check based on the sound of the VessRAID’s buzzer and any amber or red LEDs. See page 277 through 281. Check the event logs first. Then check the reported component. Viewing Runtime Events To display Runtime Events: 1. From the Main Menu, highlight Event Viewer and press Enter. The log of Runtime Events appears. Events are added to the top of the list. Each item includes: • Sequence number – Begins with 0 at system startup. • Device – Disk Array, Logical Drive, Physical Drive by its ID number. • Severity – (lowest to highest) Information, Warning, Minor, Major, Critical and Fatal • Timestamp – Date and time the event happened. • Description – A description of the event in plain language. Press the up and down arrow keys to scroll through the log. Viewing NVRAM Events This screen displays a list of and information about 63 most important events over multiple subsystem startups. 282 Chapter 9: Troubleshooting To display NVRAM events: 1. From the Main Menu, highlight Event Viewer and press Enter. 2. Highlight NVRAM Events and press Enter. The log of NVRAM Events appears. Events are added to the top of the list. Each item includes: 3. • Sequence number – Begins with 0 at system startup. • Device – Disk Array, Logical Drive, Physical Drive by its ID number. • Severity – (lowest to highest) Information, Warning, Minor, Major, Critical and Fatal • Timestamp – Date and time the event happened. • Description – A description of the event in plain language. Press the up and down arrow keys to scroll through the log. Checking a Reported Component In this example, let us check disk array status. 1. Open the CLU. 2. Highlight Disk Array Management and press Enter. 3. Observe the status of your disk arrays. DaId Alias OpStatus CfgCapacity FreeCapacity MaxContiguousCap ------------------------------------------------------------------------------------------0 DA0 OK 75.44GB 66.06GB 66.06GB 1 DA1 Degraded 189.06GB 179.68GB 179.68GB 2 DA2 OK 73.57GB 64.20GB 64.20GB At this point, you can highlight the Degraded array and press Enter to see more information. See below. Disk Array ID : OperationalStatus : FreeCapacity : SupportedRAIDLevels: Disk Array Alias MediaPatrol PDM 1 Degraded 179.68 GB 0 5 10 1E : DA1 : Enabled : Enabled Transport Rebuild Predictive Data Migration Transition Dedicated Spare Drives in the Array 283 Physical Capacity : 189.06GB MaxContiguousCapacity : 11.18GB ConfigurableCapacity : 179.68GB VessRAID 1000i Series Product Manual Physical Drives in the Array Logical Drives in the Array [Locate Disk Array] Save Settings [CTRL-A] Restore Settings [CTRL-R] Return to Previous Menu From this screen: • Highlight Physical Drives in the Array and press Enter to identify the failed disk drive • Highlight Rebuild and press Enter to rebuild the array after you replace the failed disk drive For more information, see “Critical & Offline Disk Arrays” on page 302. WebPAM PROe Reports a Problem WebPAM PROe aids in troubleshooting your logical drives and enclosure by continuous monitoring and reporting to the User in the following ways: • Displays yellow !s red Xs in Tree View. Figure 6. Yellow !s and red Xs in Tree View 284 Chapter 9: Troubleshooting To set up email and popup message notification, see “Setting-up User Event Subscriptions” on page 63. Figure 7. An example of a popup message • Keeps a record in the Event Log. Figure 8. The Event Log • Keeps a record in the Event Log. • Displays full information in Management View. 285 VessRAID 1000i Series Product Manual Figure 9. A failed disk drive shown in Management View Auto Rebuild Replacement Drive Failed Disk Drive Critical / Rebuilding Status Also see these troubleshooting topics: • “Event Notification Response” on page 289 • “Critical & Offline Disk Arrays” on page 302 • “Frequently Asked Questions” on page 317 286 Chapter 9: Troubleshooting LCD Panel Reports a Problem The LCD panel can report a certain problems, including a Critical logical drives. Figure 10.The optional LCD panel reports a Critical logical drive Press the or button until you see the View Events menu. Then press the button to read the corresponding event. The event gives specific information, such as which physical drive failed or was removed. Viewing a Report from OPAS The VessRAID subsystem comes with One Plug Auto Service (OPAS). OPAS automatically saves a comprehensive system profile and diagnostic report as a text file when you plug a USB stick in one of the USB ports on the VessRAID controller. To view an OPAS report on the VessRAID: 1. Plug a USB stick into one of the USB ports on the VessRAID controller. Figure 11. USB ports on the VessRAID controller USB ports 2. Wait 30 seconds, then remove the USB stick from the VessRAID. The controller automatically manages safe removal of the USB stick. 3. Plug the USB stick into one of the USB ports on your PC. 287 VessRAID 1000i Series Product Manual 4. Open the root folder of the USB stick and copy the file subinfo_xxxxxxxxxx.log to the PC desktop or a convenient location. Figure 12.Locating the report file on the USB stick 5. Open the subinfo_xxxxxxxxxx.log file in a text editor to read the system profile and diagnostic report. Note Choose a text editor with some word processor capability, such as WordPad on a Windows PC, for easier viewing. 288 Chapter 9: Troubleshooting Event Notification Response When you choose Event Notification, WebPAM PROe sends popup and/or email messages regarding its status. The messages you see depend on your notification selection and what is currently happening in the VessRAID. See “Setting-up User Event Subscriptions” on page 63. The table below cites: • Reported Events – Events that require you to take action • Corrective Actions – The action you should take in response to the event A list of event categories is shown below. • Battery (page 289) • PDM (page 295) • Blowers (page 290) • Physical Disk (page 296) • Cache (page 291) • • Controller (page 291) PSU (Power Supply Units) (page 297) • Disk Array (page 291) • RAID Level Migration (page 298) • Drive Interface Controller (page 292) • Rebuild (page 298) • Redundancy Check (page 299) • Enclosure (page 292) • Resource (page 300) • Event Log (page 292) • Spare Check (page 300) • Host Interface Controller (page 292) • Spare Drives (page 300) • SMART (page 300) • Logical Drive (page 293) • Synchronization (page 300) • Media Patrol (page 294) • System (VessRAID) (page 301) • Online Capacity Expansion (page 295) • Transition (page 301) • Watermark (page 301) Reported Event Corrective Action Battery Battery temperature is above the threshold The battery is too hot. Verify proper airflow around the through the VessRAID. If airflow is OK, replace the battery. See page 238. Battery temperature is normal Normal. Battery capacity is below the threshold Battery is drained. Run battery reconditioning. See page 103 (WebPAM PROe) or page 153 (CLU). Battery capacity is normal Normal. 289 VessRAID 1000i Series Product Manual Reported Event Corrective Action Battery is discharging Battery is undergoing reconditioning. Battery is charging Battery is being recharged. Battery reconditioning is complete Battery reconditioning is finished. Battery is malfunctioning Run battery reconditioning. Run battery reconditioning. See page 103 (WebPAM PROe) or page 153 (CLU). If this message reappears, replace the battery. Battery reconditioned successfully Battery reconditioning is finished. Battery reconditioning has Replace the battery. See page 238 failed Battery is reaching end of Replace the battery. See page 238. life Battery is removed The battery was disconnected or removed. Reinstall the battery. See page 238 Battery charging failed Replace the battery. See page 238. Battery reconditioning started Battery reconditioning has begun. Battery recondition terminated The battery was disconnected or removed during reconditioning. Reinstall the battery. See page 238. Blowers Blowers have started Normal. Blowers have stopped Verify that the fans are properly installed. If they still does not turn, replace the fan. See page 236. Blower speed is increased Check the VessRAID for overheating. See page 308. Blower speed is decreased Temporary overheat condition was corrected. Blowers are NOT functioning Replace the fans. See page 236. Blowers have been inserted Normal. Blowers have been removed Reinstall the fan. If the fan does not turn, replace it. See page 236. 290 Chapter 9: Troubleshooting Reported Event Blowers are functioning normally Corrective Action Normal. Blowers are NOT installed Reinstall the fan. If the fan does not turn, replace it. See page 236. Blower status is unknown Check for airflow out of the cooling unit. If there is none, check for proper installation. Cache BBU flushing has started VessRAID’s cache is being flushed. BBU flushing has ended VessRAID’s cache has been flushed. BBU flushing has failed VessRAID’s cache could not be flushed. Check your cache flush interval setting. See page 96 (WebPAM PROe) or page 147 (CLU). Controller The controller The user successfully changed controller settings. parameter(s) changed by See page 96 (WebPAM PROe) or page 147 (CLU). user The controller has new crash information Check the event logs. See page 53 and 54 (WebPAM PROe) or page 185 (CLU) Controller temperature is above the threshold/ warning threshold The VessRAID controller is overheating. Check for airflow around and through the controller, and verify that all fans are working. Replace fans as needed. Controller temperature is above the critical threshold The VessRAID controller is seriously overheating. Check for airflow around and through the controller, and verify that all fans are working. Replace fans as needed. Disk Array New disk array has been created Result of settings or user action. Normal. Disk array has been deleted Result of settings or user action. Normal. Disk array has been added Result of settings or user action. Normal. Disk array has been removed The physical drives of the disk array were removed from the enclosure. Disk array settings have been changed The user successfully disk array settings. See page 120 (WebPAM PROe) or page 163 (CLU). 291 VessRAID 1000i Series Product Manual Reported Event Corrective Action Drive Interface Controller Drive-interface controller found Normal. Drive-interface controller is NOT found Restart the VessRAID. See page 94 (WebPAM PROe) or page 206 (CLU). If this message appears repeatedly, contact Technical Support. See page 319. Drive-interface diagnostics has passed Normal. Drive-interface diagnostics has failed Restart the VessRAID. See page 94 (WebPAM PROe) or page 206 (CLU). If this message appears repeatedly, contact Technical Support. See page 319 Drive-interface controller Drive-to-controller parity error. If this message has generated a general/ appears repeatedly, contact Technical Support. See data parity error. page 319. Enclosure Enclosure temperature is The VessRAID is overheating. Check for airflow above the threshold/ around and through the VessRAID, and verify that all warning threshold fans are working. Replace fans as needed. Enclosure temperature is The VessRAID is seriously overheating. Check for above the critical airflow around and through the VessRAID, and verify threshold that all fans are working. Replace fans as needed. Enclosure temperature is Normal. within the normal range Event Log Event logging is enabled Event logging has been successfully enabled. Event logging is disabled Event logging has been disabled. Event log buffer is cleared The event log was cleared. in RAM Event log buffer is cleared The non-volatile RAM event log was cleared. in NVRAM Event log buffer is cleared The MDD (disk drive) event log was cleared. in MDD Host Interface Controller Host-interface controller has detected bus reset The initiator sent a reset command. If this message appears repeatedly, contact Technical Support. See page 319. 292 Chapter 9: Troubleshooting Reported Event Corrective Action Host-interface controller has encountered an unrecoverable error Restart the VessRAID. See page 94 (WebPAM PROe) or page 206 (CLU). Host-interface controller has received an aborttask/ abort task set/clear task set command. Result of user action. Normal. Host-interface controller has received an clear ACA command. Result of clearing an auto contingent alliance condition. If this message appears repeatedly, contact Technical Support. See page 319. Host-interface controller Result of user action. Normal. has received a LUN reset command. Host-interface controller The VessRAID rebooted itself. If this message has received a bus reboot appears repeatedly, contact Technical Support. See page 319. Host-interface controller has encountered an unknown error An unidentified error occurred. If this message appears repeatedly, contact Technical Support. See page 319. Host-interface controller has encountered a system error A VessRAID system error occurred. If this message appears repeatedly, contact Technical Support. See page 319. Host-interface controller has encountered a fatal error Restart the VessRAID. See page 94 (WebPAM PROe) or page 206 (CLU). If this message appears repeatedly, contact Technical Support. See page 319. Host-interface controller settings have changed Result of user action. Normal. Logical Drive Logical drive initialization Result of user action. Normal. has started Logical drive initialization Logical drive is ready to use. Normal. has completed Logical drive initialization Initialization paused because of user intervention, has paused schedule or a higher priority background activity. Logical drive initialization Initialization has resumed again after a pause. has resumed 293 VessRAID 1000i Series Product Manual Reported Event Corrective Action Logical drive initialization Initialization stopped because of user intervention, has stopped schedule or the logical drive was deleted or went critical or offline. Logical drive initialization Initialization failure due to a failed disk drive. Replace marks the logical drive the disk drive, delete and recreate the logical drive. offline See page 114 (WebPAM PROe) or page 158 (CLU). Logical drive initialization System resources are low. Reduce system load or is aborted due to an restart the VessRAID. See page 94 (WebPAM PROe) internal error. or page 206 (CLU). Logical drive initialization Initialization has been set manually or by schedule. is queued A new logical drive has been created Result of user action. Normal. Logical drive has been deleted Result of user action. Normal. Logical drive has been placed online The physical drives of the array are restored to online status. Logical drive has been placed online. Possible data loss One or more physical drives in the array went offline. See page 302. Logical drive has been set One or more physical drives in the array went offline. to critical. See page 302. Logical drive axle has been placed online RAID 50 and 60. One of the axles (RAID 5 or 6 arrays) returned on online status. Media Patrol Media patrol is started Result of settings or user action. Normal. Media patrol is completed Normal. Media patrol is paused Media patrol paused because of user intervention, schedule or a higher priority background activity. Media patrol is resumed Media patrol has resumed again after a pause. Media patrol is stopped Media patrol stopped because of user intervention, schedule or the logical drive was deleted or went critical or offline. Media patrol is aborted due to an internal error. System resources are low. Reduce system load or restart the VessRAID. See page 94 (WebPAM PROe) or page 206 (CLU). 294 Chapter 9: Troubleshooting Reported Event Corrective Action Media patrol is queued Media patrol has been set manually or by schedule. Media patrol is stopped internally Media patrol stopped because the disk array was deleted or removed. Online Capacity Expansion Online capacity expansion has started Result of settings or user action. Normal. Online capacity Normal. expansion has completed Online capacity expansion has paused Expansion paused because of user intervention, schedule or higher priority background activity. Online capacity expansion has resumed Expansion has resumed again after a pause or a reboot. Online capacity expansion has stopped Expansion stopped because of user intervention, schedule or the logical drive was deleted or went critical or offline. Online capacity expansion has encountered a physical disk error Bad block found on a disk drive. Migration will finish. Check the disk drive check table after migration and replace disk drive as needed. See page 106 (WebPAM PROe) or page 156 (CLU). Online capacity System resources are low. Reduce system load or expansion is aborted due restart the VessRAID. See page 94 (WebPAM PROe) to an internal error. or page 206 (CLU). Online capacity expansion is queued Synchronization has been set manually or by schedule. PDM PDM is started Result of settings or user action. Normal. PDM is completed Normal. PDM is paused PDM paused because of user intervention, schedule or a higher priority background activity. PDM is resumed PDM has resumed again after a pause. PDM is stopped PDM stopped because of user intervention, schedule or the logical drive was deleted or went critical or offline. PDM is switched to rebuild. PDM changed to rebuild because the logical drive went critical 295 VessRAID 1000i Series Product Manual Reported Event Corrective Action PDM is stopped internally The destination drive was removed or used for a rebuild. Physical Disk Physical disk is marked online Disk drive restored to normal operation. Physical disk is marked online Disk drive removed from service due to errors. If necessary, try to force the disk online. See page 108 (WebPAM PROe) or page 157 (CLU). Physical disk is marked as dead. Disk drive failure. Replace the disk drive. Physical disk is marked as dead after it was removed and reinserted by the user. Try forcing the disk online. See page 108 (WebPAM PROe) or page 157 (CLU) Physical disk has been reset Disk drive reset after error and should function normally. Physical disk assigned as Result of settings or user action. Normal. global spare Physical disk is no longer Result of settings or user action. Normal. assigned as global spare Physical disk assigned as Result of settings or user action. Normal. dedicated spare Physical disk is no longer Result of settings or user action. Normal. assigned as dedicated spare Physical disk has been inserted A disk drive has been inserted into the VessRAID subsystem. Physical disk has been removed A disk drive has been removed from the VessRAID subsystem. Bad sector is found on physical disk Disk drive has a bad sector. The drive should remap around the bad sector. If this message appears repeatedly, replace the disk drive. Error is detected in remap Disk drive has a bad remap sectors. If this message sectors appears repeatedly, replace the disk drive. Command times out on physical drive Disk drive not responding to commands. If this message appears repeatedly, replace the disk drive. 296 Chapter 9: Troubleshooting Reported Event Physical disk negotiation speed is decreased. Corrective Action Disk drive had to reduce its data rate. If this message appears repeatedly, replace the disk drive. Previously configured disk Disk drive may have failed or was removed from the is no longer found enclosure. Replace or reinstall the disk drive as needed. A physical disk has Disk drive experienced an unknown error. If this encountered an unknown message appears repeatedly, replace the disk drive. (non-ECC) media error. A physical disk has encountered PFA condition A potentially faulty address or bad sector was found. A configured dead physical drive has been inserted The disk drive inserted into the VessRAID was marked as dead and will not work on the VessRAID. Replace the disk drive. A physical drive page 0/1 Result of settings or user action. Normal. settings have been changed Physical disk is marked as dead due to removal/ failure of reassign sectors/PFA condition/ forced offline state Replace the disk drive. PSU (Power Supply Units) PSU is not inserted/has been removed A power supply unit is missing from the VessRAID. Reinstall the power supply unit. PSU is off A power supply unit is present but turned off. Turn on he power supply. PSU is on Normal. PSU is installed/ Normal. operational and turned on PSU is installed/ A power supply unit is present but turned off. Turn on operational and turned off the power supply. PSU is malfunctioning and turned on/off Replace the power supply unit. PSU 12V/5V/3.3V power is out of the threshold range Replace the power supply unit. 297 VessRAID 1000i Series Product Manual Reported Event PSU 12V/5V/3.3V power is within the range Corrective Action Normal. RAID Level Migration RAID Level migration is started Result of settings or user action. Normal. RAID Level migration is completed Normal. RAID Level migration is paused Migration paused because of user intervention, schedule or a higher priority background activity. RAID Level migration is resumed Migration has resumed again after a pause. RAID Level migration is stopped Migration stopped because of user intervention, schedule or the logical drive was deleted or went critical or offline. RAID Level migration has Bad block found on a disk drive. Migration will finish. encountered a physical Check the disk drive check table after migration and disk error replace disk drive as needed. RAID Level migration is System resources are low. Reduce system load or aborted due to an internal restart the VessRAID. See page 94 (WebPAM PROe) error. or page 206 (CLU). RAID Level migration is queued Migration has been set manually or by schedule. Migration has detected/ cleared stale NV Watermark Watermarks are progress markers left as the result of interrupted RAID migrations. If the watermark was cleared, migration should finish. Array was incomplete due RAID migration was interrupted by a shutdown. to missing NV Watermark If array is online, try migration again. See page 122 (WebPAM PROe) or page 165 (CLU). If array is offline, delete and recreate array. See page 119 and page 114 (WebPAM PROe) or page 162 and page 158 (CLU). Rebuild Rebuild is started Result of settings or user action. Normal. Rebuild is completed Normal. Rebuild is paused Rebuild paused because of user intervention, schedule or a higher priority background activity. 298 Chapter 9: Troubleshooting Reported Event Corrective Action Rebuild is resumed Rebuild has resumed again after a pause. Rebuild is stopped Rebuild stopped because of user intervention, schedule or the logical drive was deleted or the target disk drive encountered an error. If rebuild stopped by the user, restart the rebuild. See page 123 (WebPAM PROe) or page 164 (CLU). Rebuild stopped internally The logical drive is offline. See page 302. Rebuild is aborted due to System resources are low. Reduce system load or an internal error. restart the VessRAID. See page 94 (WebPAM PROe) or page 206 (CLU). Rebuild is queued Rebuild has been set manually or by schedule. Rebuild marks logical drive synchronized upon rebuild completion Result of successful rebuild. Normal. Redundancy Check Redundancy Check is started Redundancy Check has started manually or by schedule. Redundancy Check is completed Redundancy Check has finished. Redundancy Check is paused Redundancy Check paused because of user intervention, schedule or a higher priority background activity. Redundancy Check is resumed Redundancy Check has resumed again after a pause. Redundancy Check is stopped Redundancy Check stopped because of user intervention, schedule or the logical drive was deleted or went critical or offline. See page 302. Redundancy Check is aborted due to internal error System resources are low. Reduce system load or restart the VessRAID. See page 94 (WebPAM PROe) or page 206 (CLU). Redundancy Check Check the logical drive’s inconsistent block table. See encountered inconsistent page 131. Rebuild the disk array if necessary. See block(s) page 114 (WebPAM PROe) or page 158 (CLU). Redundancy Check task is queued Redundancy Check has been set manually or by schedule. Redundancy Check task is stopped internally The logical drive is offline. See page 302. 299 VessRAID 1000i Series Product Manual Reported Event Corrective Action Resource Resource is NOT available System resources are low. Reduce system load or restart the VessRAID. See page 94 (WebPAM PROe) or page 206 (CLU). Spare Check Spare check started on the given spare drive Result of settings or user action. Normal. Spare check completed Normal. successfully on the given spare drive Spare Drives Physical disk assigned as Result of settings or user action. Normal. global spare Physical disk is no longer Result of settings or user action. Normal. assigned as global spare Global Spare has been deleted Result of settings or user action. Normal. Physical disk assigned as Result of settings or user action. Normal. dedicated spare Physical disk is no longer Result of settings or user action. Normal. assigned as dedicated spare Dedicated Spare has been deleted Result of settings or user action. Normal. SMART SMART error is received A disk drive reported a SMART error. If this message appears repeatedly, replace the disk drive. Synchronization Synchronization is started Result of settings or user action. Normal. Synchronization is completed Normal. Synchronization is paused Synchronization paused because of user intervention, schedule or higher priority background activity. Synchronization is resumed Synchronization has resumed again after a pause or a reboot. 300 Chapter 9: Troubleshooting Reported Event Synchronization is stopped Corrective Action Synchronization stopped because of user intervention, schedule or the logical drive was deleted or went critical or offline. Synchronization is System resources are low. Reduce system load or aborted due to an internal restart the VessRAID. See page 94 (WebPAM PROe) error. or page 206 (CLU). Synchronization is queued Synchronization is already running on another logical drive in the same array. Synchronization is stopped internally Synchronization stopped because the disk array was deleted or removed. System (VessRAID) The system is started The VessRAID has been started. The system is stopped The VessRAID was shut down. Transition Transition is started Result of settings or user action. Normal. Transition is completed Normal. Transition is paused Transition paused because of user intervention, schedule or a higher priority background activity. Transition is resumed Transition has resumed again after a pause. Transition is stopped Transition stopped because of user intervention or the logical drive was deleted. Transition was switched to rebuild Transition changed to rebuild because the logical drive went critical. Watermark Migration has detected/ cleared stale NV Watermark Watermarks are progress markers left as the result of interrupted RAID migrations. If the watermark was cleared, migration should finish. Array was incomplete due RAID migration was interrupted by a shutdown. to missing NV Watermark If array is online, try migration again. See page 122 (WebPAM PROe) or page 165 (CLU). If array is offline, delete and recreate array. See page 119 and page 114 (WebPAM PROe) or page 162 and page 158 (CLU). 301 VessRAID 1000i Series Product Manual Critical & Offline Disk Arrays A fault-tolerant disk array—RAID 1, 1E, 5, 10, and 50—goes critical when a disk drive is removed or fails. A RAID 6 or 60 disk array—goes degraded when a disk drive is removed or fails and critical when two disk drives are removed of fail. Due to the fault tolerance of the disk array, the data is still available and online. However, once the disk array goes critical, the disk array has lost its fault tolerance, and performance may be adversely affected. If the fault was caused by a failed drive that was removed, the drive must be replaced by another drive, either identical or larger, in order for the RAID system to rebuild and restore optimal configuration. If your fault-tolerant disk array—RAID 1, 1E, 5, 6, 10, 50, and 60— goes offline, contact Promise Technical Support. See page 319. Warning Take no further corrective action until you have consulted with Promise Technical Support. A non-fault tolerant disk array—RAID 0—goes offline when a disk drive is removed or fails. Since the disk array is not fault tolerant, the data stored in the disk array is no longer accessible. If one disk drive fails, all of the data on the disk array is lost. You must replace the failed drive. Then, if the disk array had more than one disk drive, delete the disk array and re-create it. Restore the data from a backup source. When a Physical Drive Fails VessRAID provides both audible and visual indicators to alert you of a disk drive failure. The following will occur when a disk drive fails or goes offline: • The Global RAID Status LED changes from green to amber. Figure 13.VessRAID front panel LEDs Power Global Enclosure Status Global RAID Status 302 Chapter 9: Troubleshooting • The Disk Status LED changes from green to red. Figure 14.VessRAID disk drive carrier LEDs Disk Status Power/Activity • The audible alarm repeatedly sounds two short beeps. See page 277. • WebPAM PROe reports the condition. See page 284. Also see “Physical Drive Problems” on page 306. With a Hot Spare Drive When a physical drive in a disk array fails and a spare drive of adequate capacity is available, the disk array will begin to rebuild automatically using the spare drive. After the disk array rebuilds itself using the spare drive, you must replace the failed drive. To set up a spare drive, see “Creating a Spare Drive” on page 134 (WebPAM PROe) or page 169 (CLU). Without a Hot Spare Drive If there is no hot spare drive of adequate capacity, you must remove the failed drive and install an unconfigured replacement drive of the same or greater capacity in the same slot as the failed drive. Until you install the replacement drive, the logical drive will remain Degraded. Caution VessRAID supports disk drive hot-swapping. To avoid hand contact with an electrical hazard, do not remove more than one drive carrier a time. • If the Auto Rebuild function is ENABLED, the disk array will begin to rebuild automatically as soon as you replace the failed drive. • If the Auto Rebuild function is DISABLED, you must manually rebuild the disk array after you replace the failed drive. 303 VessRAID 1000i Series Product Manual To enable Automatic Rebuild, see “Making Background Activity Settings” on page 56 (WebPAM PROe) or page 183 (CLU). To set Hot Spare Policy, see “Making Spare Drive Settings” on page 135 (WebPAM PROe) or page 170 (CLU). Important If your replacement disk drive was formerly part of a different disk array or logical drive, you must clear the configuration data on the replacement drive before you use it. See page 108 (WebPAM PROe) or page 156 (CLU). Rebuild Operation During rebuild: • The alarm sounds a single short beep, repeated. • No warning icon displays over the Disk Array or Logical Drive in the Tree. Management View reports the Disk Array’s Operational Status as OK, Rebuilding. • The drive carrier holding the rebuilding physical drive displays a green Activity (lower) LED while the Status (upper) LED flashes green once per second. Figure 15.VessRAID disk drive carrier LEDs Disk Status Power/Activity During rebuilding, you can still read and write data to the logical drive. However, fault tolerance is lost until the Disk Array returns to OK (not-rebuilding) status. After a successful rebuild: • The alarm is silent • The Disk Array’s Operational Status as OK • The rebuilt disk drive Status LED displays steady green 304 Chapter 9: Troubleshooting Incomplete Array An incomplete array can result from any of the following conditions: • The NVRAM watermark for the RAID level migration currently in progress is missing or cannot be found • A physical drive goes missing during transport See “Physical Drive Failed” on page 306 for more information. When VessRAID discovers an incomplete array, WebPAM PROe displays a dialog box asking you to: • Click the OK button to accept the incomplete array • Click the Cancel button to reject the incomplete array Before you accept the incomplete array, be sure all of the physical drives are present and that their drive carriers are properly installed into the enclosure. See “Installing Disk Drives” on page 15. If you choose to accept the incomplete array: 1. Click OK in the incomplete array dialog box. 2. Check the operational status of the logical drives in the array. 3. • If the logical drives are critical or degraded, proceed with a rebuild. See “Rebuilding a Disk Array” on page 123 (WebPAM PROe) or page 164 (CLU). • If the logical drives are offline, contact Technical Support. See page 319. Restore your data from a backup source, if required. The CLU displays the option Accept Incomplete Array on the Disk Array Info and Settings screen. Highlight the option and press Enter to accept the incomplete array. If you choose NOT to accept the incomplete array: 1. Click Cancel in the incomplete array dialog box. 2. Do one of the following: • Delete the array. See “Deleting a Disk Array” on page 119 (WebPAM PROe) or page 162 (CLU). • Replace the missing physical drive. 305 VessRAID 1000i Series Product Manual Physical Drive Problems Physical Drive Offline Check the drive for: • PFA Condition – Caused by a bad block or sector. See “Clearing Stale and PFA Conditions” on page 108 (WebPAM PROe) or page 156 (CLU). • Stale Configuration – Caused by obsolete array information on the physical drive. Identify the disk array to which the physical drive belongs. Then delete the disk array. See “Deleting a Disk Array” on page 119 (WebPAM PROe) or page 162 (CLU). If the error condition remains on the physical drive, clear the error condition. See “Clearing Stale and PFA Conditions” on page 108 (WebPAM PROe) or page 156 (CLU). Physical Drive Not Usable This condition occurs when you have a missing or defective SAS cable between the VessRAID subsystem and a VessJBOD enclosure. Physical Drive Failed When physical drive status shows failed, the physical drive cannot be repaired. You must replace the failed drive. Caution VessRAID supports disk drive hot-swapping. To avoid hand contact with an electrical hazard, do not remove more than one drive carrier a time. Physical Drive Fails during Migration VessRAID has two methods for migrating a disk array: • DDF – The default setting. Slower but reliable • NVRAM – An optional setting that requires special access. Faster but risks data loss Normally, RAID level migration is done under the default Disk Data Format (DDF) setting. If a physical drive or the controller fails during migration, the disk array goes critical, and you can rebuild it. Migration under DDF can take up to several hours depending on the number and size of the physical drives and data input/ output activity. 306 Chapter 9: Troubleshooting You can set the VessRAID to migrate disk arrays under Non-Volatile Random Access Memory (NVRAM), a much faster process because it writes data to the memory in the controller. However, if a physical drive or the controller fails during migration, the logical drives will go offline and you will lose data. See “Incomplete Array” on page 305. Because the setting for migration under NVRAM requires special access, most users will not encounter this condition. Physical Drive Fails during Transport Transport is the action of moving the physical drives of a disk array: • To different slots in the same VessRAID enclosure • From one VessRAID enclosure to another If a physical drive fails during a transport, or you do not move all of the physical drives to their new locations, WebPAM PROe will display an incomplete array. See “Incomplete Array” on page 305. 307 VessRAID 1000i Series Product Manual Enclosure Problems WebPAM PROe displays yellow !s components that need attention. red Xs in Tree View to identify When a yellow ! appears over a Subsystem in Tree View, click the Enclosure icon. The Enclosure screen will display (below). Figure 16.Enclosure information in Management View In this example, one of the RAID Controller fans has failed. The Enclosure Diagram displays color and motion changes to identify the failed fan. In WebPAM PROe, RAID Controller fans are called Blowers. See “Replacing a Cooling Fan” on page 236 for instructions. Note that the image above was shortened to fit on the page. 308 Chapter 9: Troubleshooting Enclosure Overheat Overheating is a potentially serious condition because the excessively high temperatures can lead to disk drive failure and controller malfunction. Overheating usually results from: • Fan failure • Poor air circulation around the enclosure Fan Failure On VessRAID, there are two kinds of fans: • Power supply fan • RAID Controller fan If a power supply fan fails, you must replace the power supply. If a RAID Controller fan fails, you can replace it onsite. See page 236. Air Circulation Air circulation around the VessRAID enclosure may be a more complex problem. Use the thermometer icons to help you locate the specific hot spot. Check for these conditions: • Accumulated dust or objects blocking the fans • Less than a minimum of 5 inches (13 cm) space between the back of the VessRAID and the wall or other object • Ambient temperature above 95°F (35°C) where the VessRAID is operating Cooling Down the Enclosure To cool down a VessRAID enclosure: • Correct any problems identified above • Power down the VessRAID and let it sit for an hour or longer 309 VessRAID 1000i Series Product Manual Power Supply VessRAID 1800i Series VessRAID 1800i Series has two power supplies. The advantage of two power supplies is that, should one fail, the other will continue powering the subsystem. The power supplies are hotswappable. VessRAID 1700i Series VessRAID 1700i Series has only one power supply and it is not replaceable onsite. If you need to replace the power supply, contact Technical Support and make arrangements to return the subsystem to Promise for service. See page 319. Fan Failure As noted above, if a power supply fan fails, you must replace the power supply. Without the fan to cool it, the power supply will overheat and eventually fail anyway. See page 234 for instructions on replacing a power supply. Battery VessRAID uses an optional battery as backup power for the cache. Should a power failure occur, the battery enables the cache to hold data up to 72 hours. The battery recharges during normal VessRAID operation. First, try reconditioning the battery. See page 103 (WebPAM PROe) or page 153 (CLU). If the battery does not respond, installing a replacement battery will correct a marginal or failed condition. See page 238 for instructions on replacing the battery. 310 Chapter 9: Troubleshooting Connection Problems When you install your Promise product following the instructions in the Quick Start Guide and this Product Manual, you should have little trouble getting your equipment to work the first time. But connection problems can arise that are not the User's or Installer's fault. Every conceivable problem cannot be covered in the documentation but some guidelines could be helpful. Connection problems cause a majority of failures in almost any electrical system. While the installation of the cables and components was correct, they don't function properly, or at all, because: • A connector is dirty or corroded. • A connector is loose or damaged. • A cable looks OK outside but has an open circuit inside. • The wrong cable was used. VessRAIDs ship with a full set of new cables, as required for each specific model. Be sure to use these components because: • They are the proper ones for your RAID subsystem. • They are in brand-new condition. • You paid for them with the purchase of your VessRAID. Serial Connections VessRAID uses a serial connection for the command line interface (CLI) and the command line utility (CLU). After you set the IP address, you can access the CLI and CLU through a network connection, also. Normally, users prefer WebPAM PROe because of its graphic user interface. But the CLI and CLU can do the same jobs. And they will work when your network connection is down. For VessRAID, you must use the CLI or CLU to set the Management Port IP address in order for WebPAM PROe to connect with it. See “Setting Up Serial Cable Connections” on page 23 and “Setting up the Serial Connection” on page 27. The CLI and CLU control and manage but they do not move data. They communicate through a RJ11-to-DB9 cable, supplied with the VessRAID. An ordinary serial cable will not work for this purpose. You may not use the CLI or CLU often and want to disconnect and store the cable. Consider leaving it connected, to be sure it is there when you need it. 311 VessRAID 1000i Series Product Manual Network Connections Each controller has one Ethernet RJ45 connector on the back of the enclosure for the Management port and four RJ45 connectors for the iSCSI ports. The VessRAID becomes a node on your network like any other PC or server. VessRAID supports DHCP. If there is a DHCP server on your network, do not assign an IP address manually without consulting your network administrator. Management Port VessRAID ships from the factory a default Management Port IP address of 192.168.0.1. You must change this address to one that will work with your network. See “Chapter 3: VessRAID Setup” on page 27. Figure 17.Management port connection Activity LED Connectivity LED State LEDs Dark Green Flashing Green Activity No activity — Activity Connectivity 10BaseT 100BaseT — iSCSI Ports VessRAID ships from the factory default iSCSI Port IP addresses of 10.0.0.2 through 10.0.0.5. You must change these addresses to work with your GeE network. See “Chapter 3: VessRAID Setup” on page 27 or “Making iSCSI Port Settings” on page 67 (WebPAM PROe) or page 176 (CLU). 312 Chapter 9: Troubleshooting Figure 18.iSCSI port connection Link – Activity LED Speed LED State LEDs Dark Orange Green Blinking Green Link – Activity Link NOT established — Link established Activity Speed — 1000 Mb/s 100 Mb/s — 313 VessRAID 1000i Series Product Manual Browser Does Not Connect to WebPAM PROe If you successfully setup and connected to WebPAM PROe, then suddenly you can no longer connect, it might be the result of the following three conditions: • DHCP is enabled on your VessRAID’s management port • The DHCP server does not have a dedicated IP address for the VessRAID • The VessRAID restarted and your DHCP server assigned a new IP address You must obtain the new IP Address for the management port in order to direct your browser to the VessRAID and start WebPAM PROe. If your VessRAID has a LCD panel, it displays the VessRAID model number and management port IP address, as shown in Figure 19. Figure 19.LCD panel default display If your VessRAID does not have an LCD panel, set up a serial connection to access the CLI. See page 23 and 27 for more information. To find the new IP address: 1. Start your PC’s terminal VT100 or ANSI emulation program. 2. Press Enter once to launch the CLI. 3. At the Login prompt, type administrator and press Enter. 4. At the Password prompt, type password and press Enter. 5. Type net and press Enter. administrator@cli> net =========================================== CId Port Type IP Mask Gateway Link =========================================== 1 1 Mgmt 192.168.10.85 255.255.255.0 192.168.10.1 Up 1 1 iSCSI 192.168.10.88 255.255.255.0 192.168.10.1 Up 1 2 iSCSI 192.168.10.89 255.255.255.0 192.168.10.1 Up 1 3 iSCSI 192.168.10.90 255.255.255.0 192.168.10.1 Up 1 4 iSCSI 192.168.10.91 255.255.255.0 192.168.10.1 Up 314 Chapter 9: Troubleshooting The new management port IP address and other network settings are displayed on the screen. Enter the new IP address into your browser to log into WebPAM PROe. 315 VessRAID 1000i Series Product Manual Unsaved Data in the Controller Cache The Dirty Cache LED informs you that there is data in the cache that has not been saved to non-volatile memory. Such data is sometimes called “dirty,” not to suggest it is corrupted in some way but because it has not been saved to a disk drive. Figure 20.Dirty Cache LED Dirty Cache LED If there is unsaved data in the controller’s cache, the Dirty Cache LED shines amber. During this time, do NOT power down the VessRAID. Wait until the LED will goes dark. 316 Chapter 10: Support • Frequently Asked Questions (below) • Contacting Technical Support (page 319) • Limited Warranty (page 323) • Returning the Product For Repair (page 325) Frequently Asked Questions What kind of disk drives can I use with VessRAID? VessRAID supports 3.0 GB/s Serial ATA disk drives and 3.0 Gb/s SAS drives. VessRAID does not support Parallel ATA (PATA) disk drives. Can I take the disk drives from my Promise VessRAID, put them into the VessRAID, and keep my disk array or logical drive intact? Yes. Like VessRAID, the newer VessRAID subsystems use the industrystandard DDF method of disk metadata, stored in the reserve sector of each physical drive. Use the Transport function to prepare your disk drives before moving them. See “Preparing the Disk Array for Transport” on page 164 or page 126. Early VessRAID subsystems used a proprietary method of disk metadata. VessRAID subsystems have a metadata-to-DDF conversion feature. To use the conversion feature, you must restart the VessRAID after installing disk drives from an older VessRAID subsystem. Note that if you move your disk drives from the VessRAID to an early VessRAID, the older subsystem will not recognize your disk array or logical drive. How can I tell when the VessRAID has fully booted? When the VessRAID is fully booted up, the Power and FRU LEDs will light up green. If a disk array is present, the Logical Drive LED will light up green also. The system heartbeat LED blinks green seven times in three seconds, goes dark for six seconds, then repeats the pattern. Why does VessRAID come with a Command Line Utility? First, to assign your VessRAID an IP address in order for the WebPAM PROe management software to connect to it. Second, in the event of a network failure, you can still access the VessRAID. Third, some users prefer the Command Line Utility. 317 VessRAID 1000i Series Product Manual WebPAM PROe connection was working OK. But later on, it timed out. What do I do now? The network condition can time-out for several reasons. When an open connection has no action for a specific amount of time (the Administrator can change it), the connection times-out automatically for security reasons. When you attempt to use WebPAM, it returns to the login screen. Enter your user name and password and click Login, and WebPAM will establish a new connection. See “Making Web Server Settings” on page 92. I can access the VessRAID over my company’s intranet. But I can’t access it from an outside Internet connection. How do I make the Internet connection work? This condition is not related to VessRAID, but is due to your firewall and network connection protocol. Contact your MIS Administrator. With some Promise RAID subsystems, I used the Server’s IP address in WebPAM PRO to connect with the RAID subsystem. Why is this VessRAID different? VessRAID has the server software embedded. With VessRAID, you point your browser directly to the VessRAID rather than a server. Also, with VessRAID, you do not have to create a subsystem because the subsystem already exists. Why can a RAID 1 logical drive on VessRAID consist of only two disk drives? On VessRAID, RAID 1 logical drives work in mirrored physical drive pairs. You could create up to eight RAID 1 logical drives. Or you can create a single RAID 10 logical drive with data mirroring and up to 16 physical drives. If you have an odd number of drives but still want data mirroring, use RAID 1E. See “Installing Disk Drives” on page 17 and “Introduction to RAID” on page 237 for more information on the number of physical drives you can use for each RAID level. Are logical drives on VessRAID limited to 2 TB? No. But verify that your operating system supports logical drives over 2 TB. Also, for the operating system to recognize the full capacity of logical drives over 2 TB, you must specify a sector size of 1 KB or larger when you create the logical drive. See “Choosing Sector Size” on page 253 or more information. Do I have to install WebPAM PROe on my network server? No. Use the WebPAM PROe embedded with the VessRAID. 318 Chapter 10: Support How can I be sure everything is working OK on the VessRAID? Locally: The VessRAID enclosure has LEDs on the front to monitor the status of power, field replaceable units (FRUs) and logical drives. When these are green, VessRAID is functioning normally. Remotely: Check the Tree Icons in WebPAM. If there are no yellow or red warning icons displayed, VessRAID is functioning normally. What happens if a logical drive goes critical? On the front of VessRAID, the logical drive LED turns amber and an audible alarm sounds. See “Critical & Offline Disk Arrays” on page 301. Can a VessRAID dual-power-supply models run on just one power supply? Yes, it is possible to run the VessRAID dual-power-supply models on a single power supply. There are two power supplies so that these systems will continue running if one of the power supply fails. But deliberately leaving one power supply off negates this advantage. In addition, leaving one power supply off reduces air flow through the VessRAID enclosure and can contribute to overheating. Always switch on both power supplies. VessRAID’s Netsend service does not report all events to Windows PCs. This condition results from a shortcoming in Windows Messenger that causes miscommunication with Netsend. Promise is developing a workaround at the time of this writing. Note that all events are correctly reported in the Event Viewer. Contacting Technical Support Promise Technical Support provides several support options for Promise users to access information and updates. We encourage you to use one of our electronic services, which provide product information updates for the most efficient service and support. If you decide to contact us, please have the following information available: • Product model and serial number • BIOS, firmware, and driver version numbers • A description of the problem / situation • System configuration information, including: motherboard and CPU type, hard drive model(s), SAS/SATA/ATA/ATAPI drives & devices, and other controllers. 319 VessRAID 1000i Series Product Manual Technical Support Services Promise Online™ Web Site http://www.promise.com/support/ support_eng.asp. (technical documents, drivers, utilities, etc.) United States E-mail Support e-Support On-Line Fax Support +1 408 228 1100 Attn: Technical Support Phone Support +1 408 228 1400 option 4 If you wish to write us for support: Promise Technology, Inc. 580 Cottonwood Drive Milpitas, CA 95035, USA The Netherlands E-mail Support e-Support On-Line Fax Support +31 0 40 256 9463 Attn: Technical Support Phone Support +31 0 40 235 2600 If you wish to write us for support: Promise Technology Europe B.V. Science Park Eindhoven 5542 5692 EL Son, The Netherlands Germany E-mail Support e-Support On-Line Fax Technical Support +49 0 2 31 56 76 48 29 Attn: Technical Support Phone Technical Support +49 0 2 31 56 76 48 10 If you wish to write us for support: Promise Technology Germany Europaplatz 9 44269 Dortmund, Germany 320 Chapter 10: Support Italy E-mail Support e-Support On-Line Fax Support +39 0 6 367 124 00 Attn: Technical Support Phone Support +39 0 6 367 126 26 If you wish to write us for support: Promise Technology Italy Piazza del Popolo 18 00187 Roma, Italia Taiwan E-mail Support e-Support On-Line Fax Support +886 3 578 2390 Attn: Technical Support Phone Support +886 3 578 2395 ext. 8822 or 8823 If you wish to write us for support: Promise Technology, Inc. 2F, No. 30, Industry E. Rd. IX Science-based Industrial Park Hsin-Chu 30075, Taiwan (R.O.C.) 321 VessRAID 1000i Series Product Manual China E-mail Support e-Support On-Line Fax Support +86 10 8857 8015 Attn: Technical Support Phone Support +86 10 8857 8085 or 8095 If you wish to write us for support: Promise Technology China – Beijing Room 1205, Tower C Webok Time Center, No.17 South Zhong Guan Cun Street Hai Dian District, Beijing 100081, China E-mail Support e-Support On-Line Fax Support +86 21 6249 4627 Attn: Technical Support Phone Support +86 21 6249 4192, 4193, or 4199 If you wish to write us for support: Promise Technology China – Shanghai Room 508, Leader Tower 1189 West Wu Ding Road Jing An District, Shanghai 200042, China 322 Chapter 10: Support Limited Warranty Promise Technology, Inc. (“Promise”) warrants that this product, from the time of the delivery of the product to the original end user: a) all components, except the cache backup battery, for a period of three (3) years; b) the cache backup battery, for a period of one (1) year; c) will conform to Promise’s specifications; d) will be free from defects in material and workmanship under normal use and service. This warranty: a) applies only to products which are new and in cartons on the date of purchase; b) is not transferable; c) is valid only when accompanied by a copy of the original purchase invoice. d) Is not valid on spare parts. This warranty shall not apply to defects resulting from: a) improper or inadequate maintenance, or unauthorized modification(s), performed by the end user; b) operation outside the environmental specifications for the product; c) accident, misuse, negligence, misapplication, abuse, natural or personal disaster, or maintenance by anyone other than a Promise or a Promise-authorized service center. Disclaimer of other warranties This warranty covers only parts and labor, and excludes coverage on software items as expressly set above. Except as expressly set forth above, Promise DISCLAIMS any warranties, expressed or implied, by statute or otherwise, regarding the product, including, without limitation, any warranties for fitness for any purpose, quality, merchantability, non-infringement, or otherwise. Promise makes no warranty or representation concerning the suitability of any product for use with any other item. You assume full responsibility for selecting products and for ensuring that the products selected are compatible and appropriate for use with other goods with which they will be used. 323 VessRAID 1000i Series Product Manual Promise DOES NOT WARRANT that any product is free from errors or that it will interface without problems with your computer system. It is your responsibility to back up or otherwise save important data before installing any product and continue to back up your important data regularly. No other document, statement or representation may be relied on to vary the terms of this limited warranty. Promise’s sole responsibility with respect to any product is to do one of the following: a) replace the product with a conforming unit of the same or superior product; b) repair the product. Promise shall not be liable for the cost of procuring substitute goods, services, lost profits, unrealized savings, equipment damage, costs of recovering, reprogramming, or reproducing of programs or data stored in or used with the products, or for any other general, special, consequential, indirect, incidental, or punitive damages, whether in contract, tort, or otherwise, notwithstanding the failure of the essential purpose of the foregoing remedy and regardless of whether Promise has been advised of the possibility of such damages. Promise is not an insurer. If you desire insurance against such damage, you must obtain insurance from another party. Some states do not allow the exclusion or limitation of incidental or consequential damages for consumer products, so the above limitation may not apply to you. This warranty gives specific legal rights, and you may also have other rights that vary from state to state. This limited warranty is governed by the State of California. Your Responsibilities You are responsible for determining whether the product is appropriate for your use and will interface with your equipment without malfunction or damage. You are also responsible for backing up your data before installing any product and for regularly backing up your data after installing the product. Promise is not liable for any damage to equipment or data loss resulting from the use of any product. 324 Chapter 10: Support Returning the Product For Repair If you suspect a product is not working properly, or if you have any questions about your product, contact our Technical Support Staff through one of our Technical Services, making sure to provide the following information: • Product model and serial number (required) • Return shipping address • Daytime phone number • Description of the problem • Copy of the original purchase invoice The technician will assist you in determining whether the product requires repair. If the product needs repair, the Technical Support Department will issue an RMA (Return Merchandise Authorization) number. Important Obtain an RMA number from Technical Support before you return the product and write the RMA number on the label. The RMA number is essential for tracking your product and providing the proper service. Return ONLY the specific product covered by the warranty (do not ship cables, manuals, diskettes, etc.), with a copy of your proof of purchase to: USA and Canada: Promise Technology, Inc. Customer Service Dept. Attn.: RMA # ______ 47654 Kato Road Fremont, CA 94538 Other Countries: Return the product to your dealer or retailer. Contact them for instructions before shipping the product. You must follow the packaging guidelines for returning products: • Use the original shipping carton and packaging • Include a summary of the product’s problem(s) • Write an attention line on the box with the RMA number • Include a copy of proof of purchase 325 VessRAID 1000i Series Product Manual You are responsible for the cost of insurance and shipment of the product to Promise. Note that damage incurred due to improper transport or packaging is not covered under the Limited Warranty. When repairing returned product(s), Promise may replace defective parts with new or reconditioned parts, or replace the entire unit with a new or reconditioned unit. In the event of a replacement, the replacement unit will be under warranty for the remainder of the original warranty term from purchase date, or 30 days, whichever is longer. Promise will pay for standard return shipping charges only. You will be required to pay for any additional shipping options (such as express shipping). 326 Index Numerics battery checking 102, 152 failure 310 LED 281 reconditioning 103, 153 reported events 289 BBU, reported events 291 blower, reported events 290 boot the subsystem 93, 205 browser, does not connect 314 buzzer settings 103, 208, 215 silence 103 sounding 277, 303 test 104 10GB Truncate 97, 148, 262 2 TB Limitation 260, 318 A about this manual 1 adaptive writeback cache defined 261 enable 97, 148 alarm cancel 103, 208, 215 sounds 277, 303 alias controller 96, 148 disk array 117, 120, 121, 161, 167 C logical drive 129, 161 physical drive 108, 156 subsystem 53, 145 array incomplete, reported events cable, RJ11-to-DB9 23, 140 cache battery, replace 238 cancel alarm 103, 208, 215 capacity coercion defined 262 setting 97, 148 capacity, specify for logical drive 301 Auto Fix 59, 131, 174 Auto Rebuild enable 57, 183 function 124, 303 axles RAID 50 121, 161, 168, RAID 60 121, 161, 168, 121, 161, 167 CE statement 8 certificate, security 42 change RAID level 122, 165, 264 check table, logical drive 131 circle-icon port 22 clear statistics 90, 201 clear tab, controller 97 CLU log out 143 online help 143 problem reporting 282 serial connection 140 Telnet connection 141 Command Line Utility (CLU) 317 251 254 B background activities delete schedule 59 list of scheduled 58 running 57 scheduling 58 settings 56, 183 view 56 327 VessRAID 1000i Series Product Manual command queuing, physical drives delete, cont. schedule, background activities 59 spare drive 135, 171, 227 user 66, 194 DHCP server changed IP address 106, 155 configuration script, import 88 configuration status, physical drive 107 connection power 24 problems 311 connector RJ11 23 RJ45 18, 20, 312 controller activity LED 24, 278 alias 96, 148 cache flush interval 97, 148 clear tab 97 information 95, 147, 214 locate 148 replace 235 reported events 291, 292, 293 settings 96, 147 statistics 96 status LED 280 unsaved data in cache 316 view 95 create disk array 114, 158 logical drive 121 spare drive 134, 169, 226 user 65, 192 314 diagnostic report 287 diamond-icon port 22 dirty cache LED 280 Discover button 51 disk array advanced creation 117, 161, 218 alias 117, 120, 121, 161, 167 automatic creation 115, 159, 217 create 114, 158 critical 302 delete 119, 162, 220 expand 165 expansion 270 express creation 116, 160 incomplete array 163 information 119, 162, 221 locate 166, 222 manual rebuild 124 Media Patrol, run 124 migrate 122, 165 offline 302 operational status 120, 162, 221 PDM 125, 166, 167, 222 physical drive selection 161 rebuild 123, 164, 304 reported events 291 settings 120, 163, 164 D date and time, subsystem 53, 146 dedicated spare drive 133, 134, 135, 169, 170, 226, 263 default IP address 28, 312 default settings, restore 90, 202 delete disk array 119, 162, 220 initiator 188 logical drive 122, 168, 223 328 Index disk array, cont. status critical 120, 163, 221 rebuilding 120, 163, 221 synchronizing 120, 163, event notification response 289 severity 63, 85, 199 subscriptions 63 event log clear 54, 55, 185, 186 NVRAM 185, 282 problem reporting 285 reported events 292 runtime 53, 185, 282 save 54, 55 expand disk array 122, 165 expansion ranges 270 export user database 87 221 transport ready 120, 163, 221 transition 125 transport 126, 164 view 114 disk drive install 15 LEDs 25, 280 slot numbering 15 status LED 303, 304 disk status LED 304 DMA mode, SATA drives 106, 155 download firmware image file 229, F failed battery 310 power supply 310 power supply fan 309 RAID controller fan 308, 309 failure recovery, physical drive 302 fan LED 281 replace 236 status 101 FCC statement 8 Features highlights 3 operational 4 subsystem and controller 4 system management 5 firmware update from PC 230 from TFTP server 229, 232 WebPAM PROe 229, 232 firmware version 89, 95, 201, 214 flash image information 89, 201 flush interval, controller cache 97, 232 E edit LUN map 78 email service 80, 195 settings 79, 195 test message 64, 79 enable LUN masking 77, 187 enclosure drive slot numbering 15 global status LED 24, 278 information 100, 150 locate 99, 153 overheat 309 reported events 292 settings 101, 152 temperature 101, 151 topology 100, 154 view 99, 215 voltage 101, 151 error block threshold 57, 184 148 force offline/online 329 108, 157 VessRAID 1000i Series Product Manual forced unlock 60 FRU VPD information initiator add 76, 187 delete 76, 188 map LUN to 77, 188 Internet access to WebPAM PROe 101, 150 G GB Truncate 97, 148, 262 GbE network switch 20 NIC 20 global RAID status LED 302 global spare drive 133, 134, 42 intranet access to WebPAM PROe 318 IP address 74, 182 default 28, 312 DHCP or static 28 DHCP server changed 314 DNS server 32, 67 finding 209, 315 gateway 32 iSNS server 72, 180 management port 29, 33, 175, 135, 169, 170, 226 Group Rounding 97, 148, 262 H Head Unit 99, 215 hot spare drive 263, 303 176, 212 I Netsend recipient 85, 200 iSCSI CHAP 73, 181 iSNS settings 72, 180 NIC 20 node information 69, 177 node settings 69, 177 Ping 74, 182 port connectors 18, 20 port network settings 67, 176 portal 71, 179 sessions 71, 179 target port statistics 179 target ports 70, 178 iSCSI Port IP address CLI 29 import configuration script 88 user database 87 incomplete array 163, 305 inconsistent block table 132 information controller 95, 147, 214 disk array 119, 162, 221 enclosure 100, 150 flash image 89, 201 FRU VPD 101, 150 iSCSI node 69, 177 logical drive 127, 137, 172, 224 physical drive 106, 156, 216 subsystem 52 UPS unit 113, 191 initialization defined 262 logical drive 41, 118, 129, 173 rate 56, 184 J JBOD expansion 22 JBOD expansion physical drive not usable topology 100, 154 330 306 Index K KCC statement LCD panel, cont. management port settings 212 mode settings 210 physical drive locate 216 view 216 settings buzzer 215 management port 212 mode 210 simple mode 210 spare drive create 226 delete 227 locate 227 view 226 view controller 214 disk array 221 enclosure 215 events 211 logical drive 224 physical drive 216 spare drive 226 LED battery 281 controller 317 controller activity 24, 278 controller status 280 dirty cache 280, 316 disk drive power/activity 25, 8 L LCD panel advanced mode 211 at startup 26, 209 buzzer settings 215 Check Event 280 controller, view 214 create disk array, advanced 218 disk array, automatic 217 logical drive 222 spare drive 226 delete disk array 220 logical drive 223 spare drive 227 disk array create, advanced 218 create, automatic 217 delete 220 locate 222 view 221 enclosure, view 215 events, view 211 installing 11 LD Critical 287 limitations 211 locate disk array 222 logical drive 225 physical drive 216 spare drive 227 logical drive create 222 delete 223 locate 225 view 224 280 disk drive status 25, 280, 303, 304 disk status 304 drive carrier 25, 279 Ethernet connector 312, fan 281 front panel 24, 278 FRU 317 331 313 VessRAID 1000i Series Product Manual LED, cont. global enclosure status logical drive, cont. initialization 41, 118, 129, 173 locate 174, 225 LUN 132 partition and format 263 RAID level 121, 161 Redundancy Check 130, 174 reported events 293, 294 settings 129, 172, 173 status 127, 224 critical 127, 224 offline 127, 225 rebuilding 127, 224 synchronizing 127, 224 transport ready 128, 225 Summary 137 synchronization 128 view list of all 137 LUN map add 77, 188 edit 78 logical drive 132 view 77 LUN masking, enable 77, 187 24, 278 global RAID status 24, 278, 302 heartbeat 317 power 24, 278, 317 red or amber 278 RJ45 connector 312, 313 system heartbeat 24, 278 locate controller 148 disk array 166, 222 enclosure 99, 153 logical drive 174, 225 physical drive 105, 106, 109, 157, 216 power supply 101, 151 spare drive 133, 227 lock releasing 61, 146 renewing 60, 146 setting 60, 145 subsystem 60, 145 view status 60, 145 log in CLI 314 WebPAM PROe 35, 44 log out CLU 143 other users 66 WebPAM PROe 41, 49 logical drive alias 129, 161 capacity 121, 161, 167 check table 131 create 121, 166 delete 122, 168, 223 information 127, 137, 172, M MAC address 28 Media Patrol 124 defined 271 enable 57, 161, 164, 183 reported events 294 run 57, 145 memory module, replace 240 migrate disk array 122, 165 physical drive failure 306 rate 56, 183 reported events 298 224 332 Index PFA condition 108, 156 physical drive alias 108, 156 capacity coercion 97, 148, 262 command queuing 106, 155 configurational status 107 DMA mode 106, 155 fail during migration 306 fail during transport 307 failure recovery 302 force offline or online 108, 157 from VTrak subsystem 317 global settings 106, 155 information 106, 156, 216 list 105 locate 105, 106, 109, 157, N Netsend event reporting to Windows 319 recipients 85, 199 requirements 85, 200 service 85, 199 settings 84, 199 network interface card 18 network switch, standard 18, NIC 18 NVRAM event log 185, 282 20 O one plug auto service 287 online capacity expansion 264 reported events 295 online help CLU 143 WebPAM PROe 47 OPAS 287 operational status, disk array 120, 216 not usable 306 operational status 107 read cache 106, 155 reported events 296 select for array 161 select for spare 134, 169 settings 107 stale and PFA condition 108, 162, 221 orphan watermark 97, 147 overheated enclosure 309 156, 304, 306 statistics 107 supported 317 write cache 106, 155 ping 74, 182 IP address 74, 182 port circle icon 22 diamond icon 22 iSCSI 18, 20 SAS expansion 22 SAS IN 22 SAS OUT 22 power connection 24 power LED 24, 278 P partition and format 263 password CLI/CLU 141 CLU 193 WebPAM PROe 64 Pause On Error 59, 131, 174 PDM defined 272 enable 161, 164 rate 56, 184 reported events 295 running 58, 125, 166 triggers 56, 184, 272 333 VessRAID 1000i Series Product Manual power supply failed 310 fan failure 309 locate 151 replace 234 reported events 297 status 101, 150 Predictive Data Migration 272 privileges CLU user 193 WebPAM PROe user 65 problem reporting CLU 282 LCD panel 287 WebPAM PROe 284, 303 RAID levels, cont. RAID 1 applications 256 description 245 RAID 10 applications 258 description 249 RAID 1E applications 257 description 246 RAID 5 applications 257 description 247 RAID 50 applications 258 description 250 RAID 6 applications 257 description 248 RAID 60 applications 258 description 253 read cache physical drive 106, 155 policy 121, 129, 161, 168, R RAID block and double parity stripe 248 block and parity stripe 247 enhanced mirror 246 global status LED 24, 278 introduction 243 mirror 245 mirror + stripe 249 stripe 244 striping of distributed parity 219 policy, defined 261 read check table 132 reassigned block threshold 57, 184 rebuild disk array 123, 164, 304 manual 124 rate 56, 183 reported events 298, 299 recipients, Netsend 85 recondition a battery 103, 153 red X 278, 308 Redundancy Check 59, 130, 174 rate 56, 184 reported events 299 regulatory statements 8 250 striping of double parity 253 RAID controller fan failure 308, 309 RAID levels changing 264 choosing 256 logical drive 121, 161 RAID 0 applications 256 description 244 334 Index releasing lock 61, 146 renewing lock 60, 146 replace BBU 238 blower 236 cache battery 238 controller 235 fan 236 memory module 240 power supply 234 reported events array incomplete 301 battery 289 BBU 291 blower 290 controller 291, 292, 293 disk array 291 enclosure 292 event log 292 logical drive 293, 294 Media Patrol 294 online capacity expansion 295 PDM 295 physical drive 296 power supply 297 RAID level migration 298 rebuild 298, 299 Redundancy Check 299 resource not available 300 SMART error 300 Spare Check 300 spare drive 300 synchronization 300 system 301 transition 301 watermark 301 resource not available reported event 300 restart the subsystem 94, 206, returning product for repair 325 revertible spare drive 125, 133, 134, 135, 169, 170, 226, 273 RJ11 connector 23 RJ11-to-DB9 cable 23, 140 RJ45 connector 18, 20, 312 running background activities 57 runtime event log 53, 185, 282 S SAS add initiator 76, 187 delete initiator 76 Expansion port 22 IN port 22 OUT port 22 scheduling background activities 58 screws, counter-sink 17 sector size defined 259 setting 121, 161, 167, 219 security certificate 42 serial connection 23 setting up 140 setting lock 60, 145 settings background activities 56, 183 buzzer 103, 208, 215 controller 96, 147 disk array 120, 163, 164 email 79, 195 enclosure 101, 152 iSCSI iSNS 72, 180 iSCSI node 69, 177 iSCSI port 67, 176 iSCSI target port statistics 179 iSCSI target ports 70, 178 logical drive 129, 172, 173 management port 67, 175, 231, 233 restore default settings 90, 202 212 335 VessRAID 1000i Series Product Manual specifications, VessRAID 6 stale condition 108, 156 statistics clear 90, 201 controller 96, 147 physical drive 107, 156 status controller 95, 147 fans 101 logical drive 127, 172, 224 physical drive 107, 156 power supply 101, 150 spare drive 133 subsystem lock 60, 145 Storage Network 51 stripe size defined 259 setting 121, 161, 167, 219 subsystem alias 53, 145 date and time 53, 146 fully booted 317 heartbeat LED 24, 278 information 52 lock 60, 145 logging into 51 maintenance 229 management port settings 67, settings, cont. Netsend 84, 199 physical drive 107 physical drives 106, 155 restore default 90, 202 SLP 80, 196 SNMP 83, 197 spare drive 135, 170 Telnet 82, 197 temperature 101, 152 UPS units 112, 190 user 62, 63, 193, 194 Web Server 81, 196 severity of events 63, 85, 199 shutdown the subsystem 91, 203 SLP service 80, 196 settings 80, 196 SMART enable 96, 148 error 300 SNMP service 84, 198 settings 83, 197 trap sinks 83, 198 Software Services 79 Spare Check reported events 300 run 136, 170 spare drive create 134, 169, 226 delete 135, 171, 227 description 263 in rebuild 303 locate 133, 227 reported events 300 select physical drive 134, 169 settings 135, 170 Spare Check 136, 170 transition 125 view 133 175, 212 Media Patrol 145 restart 94, 206, 231, 233 service report, save as text file 52 shutdown 91, 203 startup after shutdown storage network 51 synchronization logical drive 128 new logical drive 122 rate 56, 184 reported events 300 336 93, 205 Index system reported event 301 user, cont. database, import 87 delete 66, 194 event subscriptions 63 logout others 66 password, change 64 privileges 65, 193 settings 62, 63, 193, 194 view 62, 192 view sessions 66 username and password CLI/CLU 27, 141 WebPAM PROe 36, 44 T Table Rounding 97, 148, 262 Technical Support, contact 319 Telnet connection 141 service 82, 197 settings 82, 197 temperature, enclosure 101, 151 terminal emulation program 140 test buzzer 104 email 64, 79 TFTP server 229, 232 timing out, WebPAM PROe 318 topology, enclosure 100, 154 Transition automatic 276 defined 273 manual 276 rate 56, 184 reported events 301 spare drive 125 transport disk array 126, 164 physical drive failure 307 trap sinks 83, 198 V VessRAID architectural description 3 beeping 277, 303 drive slot numbering 15 features and benefits 3 overview 2 specifications 6 warranty 8, 323 view background activities 56 CHAP, iSCSI 73, 181 controllers 95 disk arrays 114 enclosure 99, 215 list of all logical drives 137 lock status 60 LUN map 77 physical drives 105 ping, iSCSI port 74, 182 portal, iSCSI 71, 179 scheduled activities 58 session, iSCSI 71, 179 spare drives 133 users 62, 192 voltage, enclosure 101, 151 U uninterruptible power supply (UPS) 111, 189 UPS information 113, 191 list of units 111, 189 settings 112, 190 USB stick for diagnosis 287 user create 65, 192 database, export 87 337 VessRAID 1000i Series Product Manual W WebPAM PROe, cont. Management View 48 no browser connection 314 problem reporting 284, 303 Regular Connection 35, 44 Secure Connection 35, 44 times out 318 Tree View 47 write cache policy 121, 129, 161, warranty on VessRAID 323 watermark orphan 97, 147 reported events 301 Web Server service 82, 196 settings 81, 196 WebPAM PROe access over an intranet 318 access over the Internet 42 Event Frame 49 Header 47 interface 46 login 35, 44 logout 41, 49 168, 219 defined 261 physical drive 106, 155 write check table 132 Y yellow ! 338 278, 284, 308