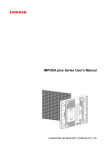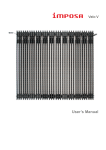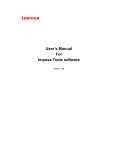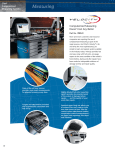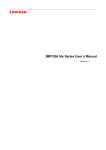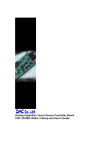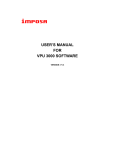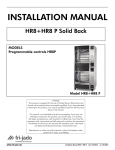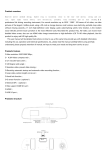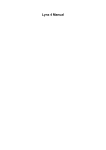Download Imposa Monitor - user`s manual for software
Transcript
IMPOSA MONITOR SOFTWARE User’s Manual Version Number: 1.0 IMPOSA MONITOR Copyright Statement All rights reserved. Unless authorized by written permission from the owner of IMPOSA™, copy of any part of this manual by any means including, but not limited to, telecommunication, handwriting, photo-copying, CD-burning by any person or organization is strictly prohibited. IMPOSA™ reserves the rights to do any change or modification to this manual without prior notice to any person or organization. No licensing or royalty or whatsoever is required or involved with regard to technology in this manual. 1 IMPOSA MONITOR Version Log Version Date of Modif. Description Modified by No. 1.0 2007-10-26 First version Lin Zhenyu 2 IMPOSA MONITOR Table of content 1. . Introduction ........................................................................................................................... 1 1.1 Software Introduction.......................................................................................................... 1 1.2 General ............................................................................................................................. 1 2. .System Platform and Installation....................................................................................... 2 2.1 System platform .................................................................................................................. 2 2.2 Connection Device .............................................................................................................. 2 2.3 Installation and Start up....................................................................................................... 3 3. .Software Interface and Operations ................................................................................... 3 3.1 Imposa Monitor Interface .................................................................................................... 3 3.2 Imposa Monitor Bar Operation ........................................................................................... 5 3.3 Imposa Monitor Exit and Other Operations ...................................................................... 13 3 IMPOSA MONITOR 1. . Introduction 1.1 Software Introduction IMPOSA MONITOR is a software for pixel diagnosis. Characterized by high accuracy of detecting, vivid interfaces of operation, IMPOSA MONITOR is easy to manage. The following are general functions: 1. It can detect if there are defective pixels in LED display, can tell their colors and positions in each of the cabinets, and so on. 2. We can detect by manual operation the working status of each pixel in current LED display any time, and we can also set time to do pixel diagnosis on the screen automatically 3. We can check any time or save the result of detecting. A report can be generated by the software. The report can even be sent to a designated mailbox automatically. 1.2 General IMPOSA MONITOR is composed of four parts, including Main Menu, Status, Set Bar, and Last Detect Time. Of the four parts, Set Bar consists of six parts; they are Configuration, Communication, Scan & Detect, Schedule, E-Mail Setting, and Log. The whole interface is shown in Fig 1.1. If arrows in means enter into next operation, are colored, the means back to the last operations. or shows whether the current system is detailed functions will be introduced in the following sections. 1 . The IMPOSA MONITOR FIG 1.1 IMPOSA MONITOR interface 2. .System Platform and Installation 2.1 System platform Intel Pentium or Celeron MAX533 MHz central processor unit or compatible system and up RAM: 128 MB or more With USB port or parallel RS232 port 10/100 M Ethernet CD-ROM Driver Windows 2000,XP or Windows 2003 Display Mode: 1024×768, 16 bit true color 2.2 Connection Device LDU, IMPOSA™, cabinet photo sensor The system must be connected with at least one IMPOSA™. If not, some functions of this software will not work 2 IMPOSA MONITOR 2.3 Installation and Start up Startup, double click icon , or click IMPOSA MONITOR in \Program Files\Led control\IMPOSA MONITOR to start the software. 3. .Software Interface and Operations 3.1 Imposa Monitor Interface Once started up, the IMPOSA MONITOR will display an interface such as shown in FIG 3.1. FIG 3.1 IMPOSA MONITOR Interface 3.1.1 Main Menu-Back and Next if arrow is colored, click while clicking means getting back to the last step. 3 and enter into next step, IMPOSA MONITOR 3.1.2 Status Bar (1) This status in the system is default status. If detecting LED screen, there is not defective pixel in LED screen. (2) is shown after The system will return to this status after detecting of the LED screen is done, which means there are defective pixels in LED screen. (3) This status shows communication error. The user should check the connection between LDU and PC, and connection between main board and the screen. 3.1.3 Prompt Bar shows the time when user detected the screen last. 3.1.4 Set Bar Six parts are included in this bar. They are Configuration(set up the system), Communication(detection of communication), Scan & Detect(detection of defective pixel), Schedule(auto detecting at preset time), E-Mail Setting(to set parameters of mailbox), 4 IMPOSA MONITOR Log(Save detection results) 3.2 Imposa Monitor Bar Operation 3.2.1 Configuration Click Configuration in , an interface as shown in FIG 3.2 will pop up . We can set password of the software and choose between showing the state of defective pixels detected and not showing them in Status Bar. If any of the configuration is to be applied, please tick . After ticking in , and click in , or click , it will pop out an interface as in FIG 3.3 . , and you Input a password of not more than 10 characters twice, click will succeed in setting the password. Click the main interface or to go back to FIG 3.2 Configuration Interface FIG 3.3 Password Setting Interface 3.2.2 Communication Click Communication in , it will pop out an interface as shown in FIG 3.4. With this interface we can set the parameters of communication between computer and LED screen. If parameters were incorrect, it will show 5 IMPOSA MONITOR after clicking . Then you it can not perform defective pixel diagnosis in LED screen. If parameters are set correctly, it will show success after clicking . This means you can detect now. Click or to go back to main interface Specific Parameters as following: 1. 2. Select Ethernet or RS232/485 3. Choices between COMs and Baud Rates 4. Choices of LDU Address 6 IMPOSA MONITOR FIG 3.4 Communication Parameters Setting Interface 3.2.3 Scan & Detect Click Scan & Detect in and you will see Fig 3.5a and 3.5b. Through this configuration, we can carry out the defective pixel detection. 7 IMPOSA MONITOR FIG 3.5 a. Defective Pixel Detection Interface (There is defective pixel in the cabinet) FIG 3.5 b. Defective Pixel Detection Interface (There is no defective pixel in the cabinet) Click in FIG 3.5 to start the defective pixel detection function. shows the detecting in progress. Click to get the exact address of the defective pixel in each cabinet. As FIG 3.6 shows, click or to return to the main interface. 8 IMPOSA MONITOR FIG 3.6 The exact address of the defective pixel From FIG 3.6 you can observe the exact address of the tile with defective pixel as well as the color of the defective pixel and its coordinates in the tile. means the red pixel is broken. The same is true with others. Press to recheck the pixels. Press to make the pop up of a .TXT file, see FIG 3.7, it includes the information such as cabinet address and type, number of defective pixel, color of defection and their coordinates and so on. Click to return to the defective pixel detecting interface. See FIG 3.5b. 9 IMPOSA MONITOR FIG 3.7 PixelsCheck.TXT Notepad 3.2.4 Schedule Click Schedule in to make the appearance of FIG 3.8. FIG 3.8 Auto Detecting Schedule Interface The detecting frequency and time of the display can be set up. After detecting, the final result will be sent out to a designated mailbox. There are three conditions: 10 IMPOSA MONITOR (1) Diagnose at a certain time in a certain day. (2) Diagnose at a certain time in a certain day of each week. (3) Diagnose at a certain time in a certain day of each month. to begin the apply function. Click After setting, click or to return to the main interface. 3.2.5 E-Mail Setting and you will see FIG 3.9. The Press E-Mail Setting in defective pixel found out will be sent to the designated mailbox. 11 IMPOSA MONITOR [email protected] FIG 3.9 E-Mail Setting Dialogue Box The dialogue box includes: (1) User’s email address. (2) Sender’s name, email address, SMTP and password. [email protected] (3) The subject and content. ; After setting, click or to begin the apply function. Click to return to the main interface. 3.2.6 Log 12 IMPOSA MONITOR Press Log in and there will appear an interface like FIG 3.10. Click in .U sers need to save the detecting report in the LOG address directory of installing directory. FIG 3.10 Detecting Log Dialogue Box In FIG 3.10, click to clear the Log files. After setting the saving to begin the apply function. Click address of the log files, click or to return to the main interface. 3.3 Imposa Monitor Exit and Other Operations You can’t exit the IMPOSA MONITOR software just by clicking the button in the dialogue box. The correct way is to click the symbol, with the right key of the mouse, on 13 IMPOSA MONITOR which is at the right corner of the computer, and a menu will pop up. Click the shut down and a password verification like dialogue box will shop up. Input your password and press to exit from the software. FIG 3.11 Password Verification Dialogue Box there will pop up a password Click Imposa Console in verification dialogue window just as FIG 3.11. Input the password and press to login onto the main control interface. See FIG 3.12. 14 IMPOSA MONITOR Main Control Interface to enter the pixel detecting window. As Click Manual Detect in FIG 3.13 shows. The operation for the window has been explained before. 15 IMPOSA MONITOR FIG 3.13 Pixel diagnosis window That is all for the basic introduction to the IMPOSA MONITOR software. Now you can enjoy the function of getting to know which pixel is working fine or not. 16