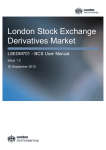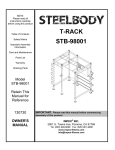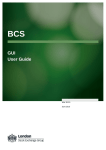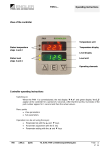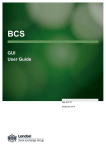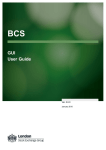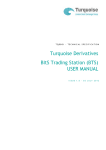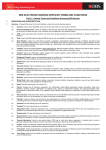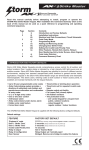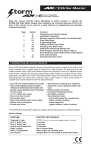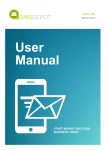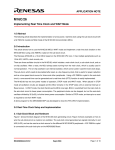Download TQD701 BCS User Manual - London Stock Exchange Group
Transcript
TQD701 · TECHNICAL SPECIFICATION
Turquoise Derivatives
BItS Clearing Station (BCS)
USER MANUAL
ISSUE 1.0 · 04 MARCH 2011
Contents
Introduction .......................................................................................... 4
About BCS ........................................................................................... 4
Work Environment ................................................................................. 4
Getting Started ..................................................................................... 5
Clearing Calendar .................................................................................. 5
Application Layout .................................................................................. 6
Application Start ................................................................................... 6
Main Window........................................................................................ 6
Menu Bar ............................................................................................ 7
Tool Bar ............................................................................................. 8
Command Selection ................................................................................ 8
Change Password ................................................................................... 9
Common Functions .................................................................................10
Window Features Configuration................................................................. 10
Quick Filters ....................................................................................... 11
Saving and Closing Windows ..................................................................... 12
Data Print .......................................................................................... 12
Data Export to Excel or ASCII.................................................................... 12
Archives ..............................................................................................13
Markets ............................................................................................. 13
Classes .............................................................................................. 13
Tradable Series .................................................................................... 15
Participants ........................................................................................ 16
Non-clearing Members ............................................................................ 17
SubAccounts ....................................................................................... 18
Positions..............................................................................................22
Positions ............................................................................................ 22
Position Rectification Request .................................................................. 22
SubAccount Changes .............................................................................. 24
Exercise Request .................................................................................. 25
Rectified Positions ................................................................................ 26
Transferred Positions ............................................................................. 27
SubAccount Changes .............................................................................. 28
Trades ................................................................................................30
Trades .............................................................................................. 30
Trade Transfer..................................................................................... 30
International Give up ............................................................................. 33
Trade Separation .................................................................................. 34
Open Close Change ............................................................................... 35
Client Code Change ............................................................................... 36
Trade History ...................................................................................... 37
Transferred Trades ............................................................................... 38
Separated Trades ................................................................................. 39
Open Close Changes .............................................................................. 40
Client Code Changes .............................................................................. 41
Operations To Be Confirmed .....................................................................43
Confirming Received Trades ..................................................................... 43
Exercise and Assignments ........................................................................46
Exercise Request .................................................................................. 46
Exercise Request History ......................................................................... 47
Cancel Sent Early Exercise Requests ........................................................... 50
Expiry Exercises Requests........................................................................ 50
Ex by Ex Exercise Request ....................................................................... 52
Assignments ........................................................................................ 53
Report ................................................................................................54
Report .............................................................................................. 54
Appendix A – Regular Expressions ...............................................................56
Introduction
This chapter describes the application and work environment main features.
It provides the user with the needed information aimed at its correct use.
About BCS
The BItS Clearing Station (BCS) for Turquoise Derivatives is a GUI application
allowing an authorized user, namely a Clearing House member, to execute
clearing operations on Turquoise Derivatives markets traded financial products.
The application allows to:
Receive trades executed by members in real time and their own nonclearing members in the current trade date and perform transfer, split,
open/close and client code change operations
View the history of a specified trade
Receive positions in real time and perform rectify, subaccount change
and exercise operations
Manage exercise and assignments operations
Manage subaccounts
Download clearing reference data
Receive and save settlement reports provided by the clearing house
Work Environment
The BItS Clearing Station is based on a client-server architecture: the server
layer is located at one of the Turquoise Derivatives server farms and connected
to the Clearing House and markets through their network access points. On the
other hand, the client layer is installed on Clearing House members‟ PCs.
BCS client is the sole comprehensive solution for all Turquoise Derivatives
clearing functionalities.
The electronic platform supporting the client application is structured to make
its access independent from the technical frame features of central systems.
4
Getting Started
In order to access to the clearing services through BCS, the user needs a login
name, a password and a Member Code. This is requested from Turquoise.
BCS client can be downloaded from the Internet and installed on one or more
members‟ PCs. The BCS workstation needs Java Virtual Machine V.1.5 or higher.
A compatible version of the JVM will be installed during the setup process of
the BCS Client.
The client can be used to reach production or test environment. By default the
Client will point to the production environment. The user can select the
desired environment at the startup in the login window.
In case of NAT address the user has to do the following:
Close the BCS Client if running
Go into the BCS Client installation directory (usually C:\Program
Files\BItSystems\BCS Client XXX\);
Look for the “etc” directory;
Change the file “GKApi_J_Version.cfg” in the “etc\Server” directory,
specifying the correspondent IP Address.
The BCS Client can be launched also using a web browser as a Java applet
application. Two websites are available for this purpose, one for the production
and one for the test environment.
Please notice: the user is not allowed to put chars ';' and '=‟ in free fields;
otherwise an error message will be shown on the GUI.
Clearing Calendar
A configuration file, namely:
<installation directory>\Clearing Client\etc\client\Common.config
default <installation directory> is C:\Program\BitSystems)
allows the user to define the current year calendar with holidays.
An example of the holiday configuration file is shown hereafter:
HOLIDAYS=*SUNDAY;*SATURDAY;01/01;$EASTER;$EASTER+1;$EASTER1;$EASTER-2;01/05;15/08;$CHRISTMAS;$CHRISTMAS+1;$CHRISTMAS-1;31/12
Where:
“ ; “ = Field separator character
*SUNDAY = every Sunday of the year
*SATURDAY = every Saturday of the year
$EASTER = Easter date
$CHRISTMAS = Christmas date
$EASTER +/- n° = Easter + or – specific number of days
$CHRISTMAS +/- n° = Christmas + or – specific number of days
dd/mm = specific date of the year
5
(the
Application Layout
This chapter provides basic instructions to start the application and a
description of the menus and main window commands.
Application Start
BCS can be started via the Microsoft Windows® Start menu by selecting the
respective option, then clicking BCS on the submenus accessed in quick
succession. The following System Login window pops up:
Username, Password, Member Code and Environment must be entered in the
fields.
Password is case-sensitive. Once done, the Login button or the Enter key gives
access to the application.
PDC: Production
CDS: Test
Main Window
After the user has been authenticated, the BCS top-level tool bar on which
username is shown appears on the screen. It is made up of three functional
sections: Menu Bar, Tool Bar - through which it‟s possible to access directly the
menu commands - and Active Windows Bar.
6
Menu Bar
The Menu Bar contains the following menus and commands:
File
Login
Activates the system entry control
panel
Save Environment
Saves the windows configuration
Change Password
Change the current password
Exit
Application exit
Archives
Markets
List of the available markets
Classes
List of the classes
Tradable Series
List of the tradable series
Participants
Clearing participants list
Non-Clearing members
list of own non-clearing members (for
GCM only)
Sub Accounts
list of secondary accounts for every
clearing member
Positions
Positions
Increase or decrease the volume of
positions; early exercises execution;
whole or partial transfer of a position
into a different sub-account
Trades
Trades
International give up, contract
transfer, trade split, open/close
change, client code modification
7
To be confirmed
Received trades acceptance
Transferred trades to be
confirmed
Exercise/Assignments
Exercise request
Ex by ex or early exercise request
Exercise Request History
Ex by ex and early exercises performed
on a
specific date
Expiry exercises requests
List of exercise requests at expiry
provided by the clearing house
Assignments
List of assignments provided by the
clearing house
Report
Report
Available report list
Tool Bar
The main window tool bar is located under the menu bar. It gives quick access
to the most frequently used commands, which are mapped to specific buttons.
Each command can be activated by clicking on the corresponding button.
Two lights appear on the tool bar:
1. A first light stands for the centralized layer server/client connection
status (green/red)
2. A second light indicates the operational status of the clearing system
(green/red).
Command Selection
A command is an instruction through which BCS executes a specific operation.
Commands can be selected from:
Menu bar
Tool bar
Quick selection menu: after a BCS object has been selected, its specific
commands quick selection menu can be shown by clicking on the mouse
right button. The quick selection menu can be closed, if no command
has been selected, just by clicking anywhere outside it.
8
Change Password
In the File menu click “Change Password”; the following window will appear,
showing the username and the member code and allowing the user to change
the current password to a new value.
Click the “OK” button to send the new password to the system, or click “Reset”
to cancel the values in the blanks.
9
Common Functions
The aim of this chapter is to describe some commonly used functions such
as operations on displayed data, window features configuration, data sort
criteria, data filters, data export functions.
Window Features Configuration
Every window is provided with a Configuration menu that allows the setup of
some window features.
The Setting window appears by selecting the Option command in the
Configuration menu of each window. This window allows to:
[Columns]
Show/hide columns
[Font]
Character type and dimension configuration
[Foreground]
Text rows color configuration
[Background]
Table rows background colors configuration
[Sort]
Sort rows according to specific criteria.
The Filter command in the Configuration menu allows the activation of
selection criteria for data display.
10
Filters where editing is allowed, regular expressions can be used to isolate the
data set of interest (See Appendix A: Regular Expressions)
The Toggle View command in the Configuration menu allows to show/hide
the window tool bar. Alternatively, it is possible to use the function-key [CtrlW].
Quick Filters
Many windows allow the user to set quick filters.
The “Filters” flag allows to enable/disable all the filters set.
A single filter can be disabled when the mouse focus is on the filter box by
pressing ESC key.
11
In filters where editing is allowed, regular expressions can be used to filter
data set of interest (See Appendix A: Regular Expressions)
Ctrl + W sequence key allows to show/hide the window tool bar as well as
quick filters.
Quick filers are not saved during client logout procedure.
Saving and Closing Windows
Windows property set via Configuration menu commands (i.e. static filters,
characters, colors, sort criteria, etc.) can be saved.
The Save Environment command, in the File menu of the main tool bar
window, allows saving the current configuration of the windows.
Furthermore, the current configuration is saved before closing and exiting the
BCS client.
Data Print
Many windows allow printing displayed data to a configured printer.
The Print Preview command allows viewing data before printing.
The Print command allows sending data to a configured printer
Only data shown on the screen are printed : hidden columns, if any, or filtered
data will not be printed.
Data Export to Excel or ASCII
The Save command allows saving windows data to an Excel spreadsheet or
ASCII/PDF file.
12
Archives
This menu displays clearing static data, like available markets, product
classes, tradable series and clearing house members. It also allows every
member to display sub accounts and client codes assigned to different sub
accounts.
Markets
The Markets item shows the information concerning available markets.
Selecting the Filter command in the Configuration menu, it‟s possible
to choose markets display criteria: Id and Acronym.
Table columns description:
Id
Market identification code
Acronym
Market identification name
Alpha code
Market alphanumeric code
Description
Market description
Classes
Classes item shows information concerning the list of product groups i.e.
products with the same underlying. A class is a group of derivatives
instruments, options or futures, with the same underlying.
13
Selecting the Filter command in the Configuration menu it‟s possible to
choose classes‟ display criteria: Symbol, ISIN, Underlying, Type, Market,
Product Group, Settlement Type, Option Underlying Type, Option Style and
Contract Size.
Symbol
Class alphanumeric code
Product Type
Product type (B = bond, C = equity and fund quotes,
F=future, O= option, R = repo, V= convertible, W = warrant)
Product Group
Financial product reference groups i.e. a set of derivatives
instruments, belonging to different classes, whose
underlyings show correlated prices.
Description
Financial instrument description
Market
Trading market
ISIN Code
ISIN code of underlying financial instrument
Underlying
Alphanumeric code of underlying financial instrument
Margin interval
Maximum upward/downward expected deviation of the
underlying price
Settlement
Type
Settlement type of a financial contract (ST = settled, CSH =
cash settled, FUT = future style)
Contract size
Number of shares underlying a standard contract
Option
Underlying
type
Financial instrument type (Bond, Equity, Index)
14
Option Style
Option style (American, European)
Settlement
days
Number of days between trade and settlement date
Tradable Series
Tradable series item shows the list of the standard tradable series on current
date.
Selecting the Filter command in the Configuration menu it‟s possible to
choose tradable Series display criteria: ISIN, Series name, Symbol, Type,
Put/Call, Market Id, Strike Price, Expiry Date, Open Interest and DeliveryType.
Symbol
Product alphanumeric Symbol
Product type
Product type (B = bond, C = equity and fund quotes, F= future,
O = option, R = repo, V = convertible, W = warrant)
Strike price
Strike price
Put/Call
Option type (Put/Call)
Market
Trading market
ISIN Code
Instrument ISIN code
15
Series name
Name of the series
Expiry Day
Expiry date
Last
Day
Trading Last Trading Date
Closing Price
Last
Price
Daily settlement price (closing price)
Day Last day settlement price
Closing Price Closing price reference date
Date
Underlying
Price
Underlying product reference price
Open interest
Open Long/short positions amount
Volatility
Volatility calculated by the clearing house
Intraday
Identify an intraday generated series
Delivery Type
C=Cash; P=Physical
Participants
Participants item shows, for each available market, clearing and non-clearing
members list.
16
ABI Code
Member ABI code
CED Code
Market assigned numeric code
Description
Member name
Mnemonic
Alphanumeric code
Participant Code
Member clearing code
Market
Trading Market
Type
Member type (Individual Clearing member, NonClearing member, General Clearing member)
Non-clearing Members
Non-clearing members item shows, for each available market, the own
company non- clearing members list.
17
ABI Code
Participant ABI code
CED Code
Market assigned numeric code
Description
Participant name
Mnemonic
Alphanumeric code
Participant Code
Participant clearing code
Market
Trading Market
Type
Member type (Non-Clearing member, General Clearing
member)
SubAccounts
Subaccounts menu allows to display the list of sub accounts for each market
and which members‟ client codes are assigned to.
After Subaccounts menu has been opened, a window with three labels appears:
1.
Subaccount list: displays for each market the list of sub
accounts.
2. Customer/Subaccount links: displays “client code/sub account”
associations for each existing sub account.
3. Customer/Subaccounts changes: displays the list of client codes
assigned to a new sub account on current day; the new
associations “client code/sub account” will be working from the
following day.
SubAccount list
18
Market
Trading Market
Member
Member ABI Code
Account Type
Account type (House/Client)
SubAccount
SubAccount identifier
Activation date
Sub account activation date
Disabling date
Sub account deactivation date
Creation date
Sub account creation date
Modify date
Sub account modification date
Market maker flag
Flag Market maker
Liquidity provider flag
Flag Liquidity provider
Keep net position flag
Flag Keep net position
Net Margin Flag
Net Margin flag
Sub account status
Sub account state
Customer/SubAccount links
The window with “Customer/Sub account links” label
Account-client code” associations;
allows to display “Sub
The list of all existing sub accounts is automatically shown on the left side of the
window displaying all Members referring to a specific Market.
Starting from sub accounts list, it is possible to display on the right side of the
window all “Sub accounts-client codes” associations in two different ways:
selecting whatever Sub Account among those displayed in the Sub
Account list; in this case the system will display only the associations
corresponding to that specific Sub Account.
19
pushing the Download All button; in this case the associations
corresponding to all Sub Accounts in the list will be displayed
In both cases, it is possible to limit the search of “Sub Account-client code”
specifying Account Type and/or the first letters of client code.
Market
Trading Market
Member
Member ABI Code
Client code
Client Code identifier
Account type
Account type (House/Client)
Sub account
Sub account identifier
Creation date
When the sub account was created
Modify date
When the sub account was modified
Sub account status
Sub account state
Customer/Sub Account changes
This function allows to display all modifications made during the current
business day on “client codes – sub accounts“ associations for a specific
Member, included any new association. In particular, the selection of the
Member field
filters the list to its own modifications. All displayed
modifications will be operative from next business day.
20
Market
Trading Market
Member
Member ABI Code
Client code
Client code identifier
Account type
Account type (House/Client)
Sub account
Sub Account identifier
Sub
account
request
change Description of requested operation type
Sub account change time
Time at which the request was made
21
Positions
This menu allows users to manage positions registered in the clearing house.
It is possible to download the positions list and to access the functions of
positions rectification, subaccount change and early exercise.
Positions
Positions menu displays open positions registered on Members‟ accounts in the
clearing house and allows to execute rectifications, early exercises and sub
account change operations.
Once selected Positions menu, a four tabs window pops up:
Positions list: it shows the list of executed operations and open positions held
at the clearing house. For each open position it is possible to access the
Rectify, SubAccount Change and Exercise Request commands via the quick
selection menu.
Rectified positions: it shows the rectified positions list.
Transferred positions: it shows the transferred positions list.
SubAccounts Changes: it shows the list of positions modified by a “SubAccount
Change” operation.
Position Rectification Request
In order to access the position Rectify command, the user has to display the
open positions list by selecting the Positions tab.
The user is required to select the market, from which to obtain the list of open
positions, among markets available in the appropriate summary box, the
account type (House/Client) and the position type.
The rectification is allowed for both client and house account types.
22
Selecting the Filter command in the Configuration menu it‟s possible to
choose position display criteria: Member, Symbol, Account Type, Expiry Month,
Product Type, market, Stike Price, Put/Call, Isin Code, Series name, Long,
Short, Opening Date, Last Operation, Transfer Price.
Member
Member ABI Code
Symbol
Alphanumeric symbol of underlying instrument
Account Type
Account type (House/Client)
Expiration Month
Expiration Month
Product Type
Product type (B = bond, C = equity and fund quotes, F =
future, O = option, R = repo, V = convertible, W =
warrant)
Market
Trading Market
Strike Price
Strike Price
Put/Call
Option type (Put/Call)
ISIN Code
ISIN Code
Series name
Name of the Series
Long
Long current positions
Short
Short current positions
Opening Date
Position opening date
Last Operation
Last operation date
Long at opening
Long positions at market opening
Short at opening
Short positions at market opening
Transfer Price
Transfer price
Intraday exercises
Early intraday exercises
Intraday
assignments
Intraday assignments
Exercises
Early exercises
23
Assignments
In
the
amount
Sub Account
Assignments
money In the money amount
SubAccount
Once selected the row of the position to rectify, the user can access to the
corresponding quick selection menu Rectify....;
Rectify Position dialog window allows to increase / decrease positions on
house/client accounts.
Operational steps description:
1. Insert the amount of positions to be adjusted into the Volume field
2. Select the Increase or Decrease option
3. Press OK button to confirm
A confirmation message informs the user that the transaction has been
successfully committed.
SubAccount Changes
This function allows to change the sub account of a specific position.
Once selected a position, it is possible to assign it to a different sub account;
contextually it is possible to make a modification of gross position rectification
and to assign a part of the original position to the new sub account. The
operation is committed to the system by clicking the OK button.
24
Exercise Request
This function allows to execute an early exercise request on the specified
position.
Right click on a position in the positions list in order to access this function.
The user has to specify the amount to exercise; he can also specify additional
information in the free text field before click Insert.
25
In case the user wants to exercise an out of the money position, a pop-up
message will appear, requiring the user confirmation before proceeding.
It‟s possible to download the historical list of exercises through the client
Exercise/Assignments main menu, in the Exercise Request History sub-menu.
Please notice
An early exercise can be executed also in the Exercise Request window, that can
be reached through the Exercise/Assignments main menu.
Rectified Positions
Through this menu it is possible to view positions rectifications executed at
current or at the specified date.
Selecting the Filter command in the Configuration menu it‟s possible to
choose rectified position display criteria: Member, Symbol, Expiry Month, Stike
Price, Put Call, Isin Code, Series name, Account Type, Volume, Sign, Status.
Table columns description:
Member
Member ABI Code
Symbol
Alphanumeric symbol of underlying instrument
Expiration Month
Expiration month
Strike Price
Strike Price
Put/Call
Option type (Put/Call)
ISIN Code
ISIN Code
Series name
Name of the series
Account Type
Account Type (House/Client)
Volume
Volume
Sign
Operation sign (+ = increase, - = decrease)
26
Execution Date
Position adjustment date
Execution Time
Position adjustment time
Status
Operation status (Y=executed, N=not executed)
Sub Account
Sub Account
Transferred Positions
Through this menu it is possible to view positions transfers executed at current
or at the specified date. The user has to choose the reference market in the
Market listbox, before click the Download button.
Selecting the Filter command in the Configuration menu it‟s possible to
choose transferred position display criteria: Deliver Member, Receiver Member,
Transfer Date, Isin Code, Series name, Symbol, Expiry month, Strike Price, Put
Call, DeliverAccount, Receiver Account, Volume, Long/Short, Product Type,
Market and Transfer Price.
Deliver Member
Sender ABI Code
Receiver Member
Receiver ABI Code
Deliver Name
Sender name
Receiver name
Receiver name
Transfer Date
Transfer date
ISIN Code
ISIN Code
Series name
Name of the series
Symbol
Alphanumeric symbol of underlying instrument
Expiry Month
Expiry month
Strike Price
Strike Price
27
Put/Call
Option type (Put/Call)
Deliver Account
Deliver Account (House/Client)
Receiver Account
Receiver Account (House/Client)
Volume
Deal transferred volume
Long/Short
Position type (Long/Short)
Product Type
Product type (B = bond, C = equity and fund quotes, F
= future, O = option, R = repo, V = convertible, W =
warrant)
Market
Trading market
Transfer price
Transfer price
Status
Status
(H=Holding,
C=Cancelled)
Request Code
Transfer request code assigned by the system
Transferred/Receive
d
Transfer type (Transferred/Received)
Additional Info
Supplementary information
Deliver Info
Client information of deliver member
Deliver Code
Client Code of deliver member
Sub Account
Sub Account
Position Value
Counter value
Receiver Code
Client Code of receiver member
Receiver Info
Client info of receiver member
P=Processed,
R=Rejected,
SubAccount Changes
This function allows to display all assignments of positions to different sub
accounts made by clearing house members.
These assignments, and corresponding modifications, will be displayed after
having selected the reference market and the transfer date, and clicked the
Download button.
28
Market
Trading Market
Member
Member ABI Code
Request date
Date of the modification request
Request time
Time of the modification request
Long/short
Position type (Long/Short)
Account type
Account Type (House/Client)
Original sub account
Original sub account identifier
Sub account
sub account identifier
Gross position rectification
Gross position rectification flag
Symbol
Alphanumeric symbol
financial instrument
Expiration date
Expiration Date
Strike price
Strike Price
Put/Call
Option type (Put/Call)
Product type
Product type (B = bond, C = equity and
fund quotes, F = future, O = option, R =
repo, V = convertible, W = warrant)
ISIN Code
ISIN Code
Series name
Name of the series
Quantity
Quantity
Transfer price
Transfer price
Request state
Request state
Return Code
Operation result
Countervalue
Countervalue
29
of
underlying
Trades
This menu allows management of executed trades registered in the clearing
house system. It is possible to download the list of trades, the history of a
single trade and to access the functions of trade transfer, split, open/close
change and client code modification.
Trades
Using Trades menu, user can access the following functions:
download of company trades executed in the specified trading day;
contracts transfer;
international give-up;
trades split;
client code change (allows Subaccount change);
Trade history
For each trade, detailed information is shown.
At the window opening, a five tab dialog pops up:
Trades list: it shows the trade list and allows separation, transfer,
International Give Up, open/close and client code change operations
and the trade history functionality.
Transferred Trades: it shows the transferred trades list
Separated Trades: it shows the separated trades list
Open/Close Changes: it shows the list of trades whose open/close flag
has been changed
Client code Changes: it shows the list of operations of client code
change
Trade History: it shows all the clearing operations on the selected trade
in which the customer is involved
Trade Transfer
To execute a trade transfer, the customer has to download the trade list.
The user has to select the Market, the Date, the Account Type (House/Client)
and the Trade Side (Buy/Sell). General Clearing Members view owns trades and
those of their Non-Clearing Members.
30
It is possible to transfer trades on both house and client accounts but only to
counterparts other than the member itself.
Selecting the Filter command in the Configuration menu, it‟s possible to
choose trades display criteria: Contract Number, ABI Code, ISIN Code, Series
name, Order number, Market Contract Number, Contract state, Account Type,
Symbol, Expiration Month, Strike Price, Put/Call, Buy/Sell, Open/Close, Trade
Price, Quantity, Trader Id, Client Code, Client Info, Market, BuyMakerTaker,
SellMakerTaker.
Contract Number
Original
Number
Clearing
number
house
registered
trade
identification
Contract Clearing house trade identification number before
separation
ABI Code
Member ABI code
ISIN Code
ISIN code
Series name
Name of the Series
Order number
Unique identifier of the order
Market contract number
Contract number assigned by the market
Contract state
The state of the contract (T = trade / C = trade
cancel)
Trade Date
Trade Date
Account Type
Account Type (House/Client)
Symbol
Alphanumeric
instrument
Expiration Month
Expiration month
Strike Price
Strike Price
Put/Call
Option type (Put/Call)
Buy/sell
Trade side (Buy/Sell)
31
symbol
of
underlying
financial
Contract Price
Trade Price
Quantity
Trade Quantity
Trader Id
Trader identifier
Client Code
Client alphanumeric Code
Transferred Quantity
Transferred quantity
Client Info
Optional free text notes
Market
Trading Market
Trade Source
M = Market, G = International Give-Up, L = Local
Give-Up, S = Split, D = Data Entry)
Sub Account
Sub account
Market Source
Market Source of the trade (RegularTrade,
AsOfTrade,
Strategy,
LateTrade,
Implied,
ExchangeGranted1, ExchangeGranted2, Cross, Cross
Block, Committed, Committed Block)
BuyMakerTaker
Buy Side Maker/Taker (M=Maker; T=Taker; Blank in
case of Cross, Cross Block, Committed Block,
Committed trades)
SellMakerTaker
Sell Side Maker/Taker (M=Maker; T=Taker; Blank in
case of Cross, Cross Block, Committed Block,
Committed trades)
Select the single or multiple rows of the chosen trades and access the Transfer
command through the quick selection menu by clicking on the right button
Trades Transfer dialog window allows to send a single or multiple transfer
request for trades executed to a counterpart who is a clearing house member
This function is allowed only on T+1 trades; besides performing the trade
transfer, this function executes the settlement of the variation margins or the
premium as well, according to the execution price of the trade. It is also
possible to transfer a partial number of lots of the trade thus allowing the lots
to be assigned to several clearing brokers.
The clearing house system processes the transfer only after the counterpart has
accepted the received trade.
It is possible to transfer trades on both house and client accounts and only to
counterparts other than the member or house itself.
32
Operational steps description:
1. Insert the quantity of the trade to be transferred into the Quantity
field.
2.
Select Yes or Not option to access the gross position rectification
function: this option allows to increase automatically positions in case
a positions lack occurs in the time frame between the request sending
and counterpart‟s acceptance, due to market executed trades on the
transferred series.
3. Insert data into the Additional Info (optional)
4. Select the ABI code and description of Receiver Member
5. Press the OK button to confirm
A confirmation message informs the user the that the transaction has been
successfully committed.
International Give up
To execute the International Give up, select the single or multiple trade rows
in the Trade Transfers window and access the quick selection menu.
This function is available only on T trades.
The International Give up function allows the user to transfer trades at
execution price on trade date to another member. This function is available
only on T trades.
Besides performing the trade transfer, this function executes the settlement of
the variation margins or the premium as well, according to the execution price
of the trade. Only the clearer is due to deposit initial margins.
The clearing house system processes the transfer only after the counterpart has
accepted the received trade.
It is possible to transfer trades on both house and client accounts and only to
counterparts other than the member or house itself.
33
Operational steps description:
1. Only the overall amount of trade can be transferred. The Quantity field
cannot be modified
2. Select Yes or Not option to access the gross position rectification
function: this option allows to increase automatically positions in case a
positions lack occurs in the time frame between the request sending and
counterpart‟s acceptance, due to market executed trades on the
transferred series.
3. Insert data into the Additional Info field (optional)
4. Select the ABI code and description of Receiver Member.
5. Press OK button to confirm
A confirmation message informs the user that the transaction has been
successfully committed.
Trade Separation
To execute the Separation command, select the trade row in the Trades List
window and access the quick selection menu.
The Separation function allows the user to split any trade into 8 trades at
maximum, each one of different volume amount. The total amount of the
separated trades must be equal to the volume of the original trade
This function is allowed on T and T+1.
The client do not prevent the separation of trades either on client or house
account. It should be noticed that separation of trades on client account
or/and house account it‟s a Clearing House specific rule.
34
Operational steps description:
1. Insert the amount of trade to be split into the Split quantity field.
2. Insert data into the Client Code field (optional).
3. Insert data into the Client Info field (optional).
Repeat these operational steps until the remaining quantity will be equal to 0.
4. Select Yes or Not option to access the gross position rectification
function
5. Press the Submit button to confirm
A confirmation message informs the user that the transaction has been
successfully committed; the new trade numbers originated by the separation
will be shown in the Contract Number column of the window dialog.
Open Close Change
To execute the Open Close Change command, select the single or multiple
trade rows in the Trades List window and access the quick selection menu.
35
Operational steps description:
1. Select the Open or Close flag option
2. Press OK button to confirm
A confirmation message informs the user that the transaction has been
successfully committed.
Client Code Change
To execute the Client Code Change command the customer has to select a
trade in the Trades List window and to access the corresponding menu.
A dialog window appears, in which the user has to specify the new client code
and, optionally, the ClientInfo.
Pushing the OK button, the market receives the operation; a confirmation
message will be received by the user.
36
The client code change allows to perform also subaccount changes; these
actions are executed by the system when a client code associated to the
specific functionality is inserted.
Trade History
This functionality allows to view all the clearing operations done on a selected
trade in which the customer is involved.
To access this functionality the customer has to select a trade in the Trade List
window and right click to select the Trade History option.
A window will appear, showing a line for each clearing operation done on the
trade that involve the customer.
Table columns description:
Market
Trading Market
ABI Code
Member ABI code
Account Type
Account Type (House/Client)
Symbol
Alphanumeric
instrument
Expiration Date
Expiration Date
Strike Price
Strike Price
Put/Call
Option type (Put/Call)
Series name
Name of the Series
Trade Date
Trade Date
Trade Time
Trade Time
ISIN Code
ISIN code
Quantity
Trade Quantity
Trade Price
Trade Price
Open Close
Open close flag (O = open, C = close)
Contract Number
Clearing
number
Original
Number
symbol
house
of
registered
underlying
trade
financial
identification
Contract Clearing house trade identification number before
separation
Buy/sell
Trade side (Buy/Sell)
Client Info
Optional free text notes
Client Code
Client alphanumeric Code
Sub Account
Sub account
Deliver ABI code
Sender ABI Code
Receiver ABI code
Receiver ABI Code
Deliver Info
Client information of deliver member
Receiver Info
Client information of receiver member
37
Operation
Clearing operation
Transferred Trades
Trade transfers executed on current or previous dates can be viewed through
this menu, after having selected the reference market and clicked the
Download button.
Selecting the Filter command in the Configuration menu, it‟s possible to
choose transferred trades display criteria: Deliver Member, Receiver Member,
Contract Number, Market contract number, Contract Date, Transfer Date,
Trade Price, Symbol, ISIN Code, Series name Expiration Month, Strike Price,
Put/Call, Buy/Sell, Deliver Account, Receiver Account, Quantity, Transfer
State, Transferred/Received, Deliver Info, Receiver Info, Additional Info,
Deliver Code, Receiver Code, Market and Transfer Mode.
Table columns description:
Deliver Member
Sender ABI Code
Receiver Member
Receiver ABI Code
Deliver Name
Sender Name
Receiver Name
Receiver Name
Contract Number
Contract Number assigned by the clearing house
Original Contract
Number
Contract Number assigned by the clearing house
before separation
Market
number
contract Contract number assigned by the market
Trade Date
Contact Date
Transfer Date
Transfer Date
Price
Transfer Price
38
Symbol
Alphanumeric symbol of underlying product
ISIN Code
ISIN Code
Series name
Name of the series
Expiration Month
Expiration month
Strike Price
Strike Price
Put/Call
Put/Call
Buy/Sell
Contract side
Deliver Account
Deliver Account Type (House/Client)
Receiver Account
Receiver Account Type (House/Client)
Quantity
Transferred quantity
Status
Status (H=Holding,
C=Cancelled)
Request Code
Request Code assigned by the System
Transferred/Received
Transferred/Received trade transfer type
Deliver Info
Client information of deliver member
Additional Info
Free text additional information
Deliver Code
Client Code of deliver member
Market
Trading market
Receiver Info
Client information of receiver member
Receiver Code
Client Code of receiver member
Sub Account
Sub Account
Transfer mode
Transfer mode (Automatic/Manual)
P=Processed,
R=Rejected,
Separated Trades
Separated trades can be viewed through this menu on current or previous
dates.
39
Table columns description:
Contract number
Original
number
Contract Number assigned by the clearing house
Contract Contract Number assigned by the clearing house
before separation
Market contract number
Contract number assigned by the market
Series name
Name of the series
Trade date
Trade date
Buy/Sell
Contract side
Account type
Account Type (House/Client)
Quantity
Contract quantity
Client info
Client information
Client code
Client code
Open Close Changes
Trade list whose open/close flag has been changed can be viewed through this
menu on current or previous dates, after having selected the reference market
and clicked the Download button.
Market
Trading market
Deliver member
Deliver member ABI Code
Trade date
Trade date
Contract number
Contract Number assigned by the clearing
house
Market contract number
Contract number assigned by the market
40
Buy/Sell
Contract side
Account type
Account Type (House/Client)
Sub account
Sub account
Symbol
Alphanumeric symbol of underlying instrument
Expiration date
Expiration date
Stike Price
Stike price
Put Call
Option type (P = Put, C = Call)
ISIN code
Security ISIN Code
Series Name
Name of the series
Quantity
Contract quantity
Open Close
Open close flag (O = open, C = close)
Request time
O/C flag change request time
Request state
O/C flag change request state
Return code
Return code
Client info
Client information
Client code
Client code
Client Code Changes
The trades list for which a client code change has been made, can be displayed
using this menu on current or previous days, after having selected the
reference market and clicked the Download button.
Market
Trading market
Deliver Member
Deliver member ABI Codice
Trade Date
Trade date
Contract Number
Contract number
Market contract number
Contract number assigned by the market
Buy/Sell
Operation side ( B = buy, S = sell)
Account Type
Account Type: House/Client
41
Open/Close
Open/Close
Original Client Code
Original Client Code identifier
Original sub account
Original sub account identifier
Client code
Client code identifier
Gross
rectification
position Gross position rectification flag
Symbol
Alphanumeric symbol of underlying instrument
Expiration date
Expiration date
Strike price
Strike price
Put/Call
Put/Call
ISIN code
ISIN code
Series name
Name of the series
Quantity
Quantity
Transaction time
Transaction time
Type
Type
Return Code
Return Code
Contract value
Contract value
Client info
Client Info
42
Operations To Be Confirmed
This menu allows to accept or reject trade transfers received from another
clearing member.
Confirming Received Trades
This function allows to accept/reject (letting the request expire at the end of
trading day) a trade transfer/international give-up received by a clearing house
counterpart. Only after the user has accepted the received trade, the clearing
house system will perform the transfer.
Received trades can be allocated on house or client account. Transferred
trades received by the clearing house members are shown, if available, on
command selection after having selected the reference market and clicked the
Download button.
Selecting the Filter command in the Configuration menu, it‟s possible to
choose transferred trades display criteria: Deliver Member, Receiver Member,
Contract Number, Market contract number, Contract Date, Transfer Date,
Trade Price, Symbol, ISIN Code, Series name, Expiration Month, Strike Price,
Put/Call, Buy/Sell, Deliver Account, Receiver Account, Quantity, Transfer
State, Transferred/Received, Deliver Info, Receiver Info, Additional Info,
Deliver Code, Receiver Code, Market and Product Type
43
Deliver
Member
Deliver member ABI Code
Receiver
Member
Receiver member ABI Code
ISIN Code
ISIN CODE
Series name
Name of the series
Deliver Name
Deliver Name
Receiver Name
Receiver Name
Contract
Number
Contract Number assigned by the clearing house
Market
contract
number
Contract number assigned by the market
Trade Date
Trade Date
Transfer Date
Transfer Date
Price
Price of transferred trade
Symbol
Alphanumeric symbol of underlying instrument
Expiration
Month
Expiration month
Strike Price
Strike Price
Put/Call
Put/Call
Buy/Sell
Contract side
Deliver
Account
Deliver Account (House/Client)
Receiver
Account
Receiver Account (House/Client)
Quantity
Transferred quantity
Status
(H=Holding, P=Processed, R=Rejected, C=Cancelled) Status
Request Code
Transfer request provided by the Clearing system
Deliver Info
Client information of deliver member
Additional info
Free text additional information
Deliver Code
Client Code of deliver member
Market
Trading market
Product Type
Product type (B = bond, C = equity and fund quotes, F =
future, O = option, R = repo, V = convertible, W = warrant)
Receiver Info
Client information of receiver member
Receiver Code
Client Code of receiver member
Sub Account
Sub Account
44
In order to confirm received trades, select the single or multiple rows and via
quick selection menu (right button on mouse) access to the following dialog:
1. Select Open/Close option
2. Select the Account Type (House/Client)
3. Insert data into the Client code field (optional)
4. Insert data into the Client info field (optional)
5. Select Confirm or Reject. The clearing system lets transfer requests
expire at the end of trading day if no action is executed.
6. Press OK to confirm
A confirmation message informs the user that the transaction has been
successfully committed.
45
Exercise and Assignments
Exercise menu allows the user to send early exercise or ex by ex requests.
Furthermore, it is possible to display all the exercise requests executed on
a specific date on house/client account, all the ex by ex requests, the
exercise proposals on expiry and the assignment messages received by the
clearing house.
Exercise Request
The Exercise Request command allows the user to send:
1. Early exercise requests on an American type option.
2. Ex by ex exercise requests to partially or entirely exercise an “out-ofthe-money” option, which would be otherwise, abandoned by the
clearing house.
3. Ex by ex exercise requests to entirely abandon an “in-the-money”
option, which would be otherwise exercised by the clearing house.
Each of these actions can be performed via the Exercise Request dialog:
Operational steps description:
1. Select a market into the Market Id field and insert the ISIN code of the
option to exercise into the ISIN Code field; also select the option to
exercise in the Series name field that will automatically set the ISIN
into the ISIN code field..
2. Select the clearing member into the Abi Code field
46
3. Select „H‟ option in the Account type field to exercise the option on
house account, or select „C‟ for Client
4. Select the subaccount associated to the position to execise in the
SubAccount field.
5. Insert the volume to exercise in the Quantity field.
6. Select the Exercise Type (Early exercise/Exception) in the combo box.
7. Insert any additional information into the Client Info field
8. Press Insert to confirm
In case the user wants to exercise (early/ex by ex) an out of the money
position, a pop-up message will appear, requiring the user confirmation
before proceeding.
Please notice
An early exercise can be executed also in the Position List window,
reachable from the Positions item of the main menu.
An ex by ex exercise can be executed also in the Expiry Exercises Request
window which can be accessed from the Exercise/Assignments item in the
main menu.
Exercise Request History
The Exercise Request History item shows the list of executed ex by ex and
early exercise requests.
Early exercises sent
After having selected date, market and participant (empty for General Clearing
Member) is possible to download the list of early exercise requests sent to the
system.
47
Market
Trading Market
Abi code
Abi code of the company which has executed the exercise
request
Symbol
Series identification code
ISIN Code
Option ISIN Code
Series name
Name of the series
Strike
Strike Price
Put/Call
Put/Call
ITM/OTM
In the money/Out of the money
Expiration
month
Expiration Month
Account
Type
Account Type (House/Client)
Sub account
Sub account of the position associated with the operation
Exercise
time
Time exercise request has been forwarded
Exercise
date
Date exercise request has been forwarded
Request key
System assigned exercise request key
Quantity
Executed option quantity
Total
exercise
quantity
Total exercise quantity
Status
Request current validity status (P=Processed,C=Cleared)
ITM/OTM
amount
„in the money‟/‟out of the money‟ amount
48
Exercises by exception sent
After the market and the clearing member (empty for the General Clearing
Member) have been selected, push the Download button to receive the list of
sent ex by ex exercise requests. Select ITM/OTM flags in order to receive
exclusively „in the money‟ or „out of the money‟ positions requests; if the flag
is not specified all the requests will be displayed.
Market
Trading market
Abi code
Abi code of the company which has executed the exercise
request
Symbol
Series identification code
ISIN Code
Option ISIN code
Series name
Name of the series
Strike
Strike price
Put/Call
Put/Call
ITM/OTM
In the money/Out of the money
Expiration
month
Expiration month
Account
Type
Account type: (House/Client)
Sub account
Sub account of the position associated to the operation
Exercise
time
Time exercise request has been forwarded
Exercise
date
Date exercise request has been forwarded
Additional
Free text additional info
49
info
Quantity
Executed option quantity
Product
type
Series typology
Requested
quantity
Requested quantity
Proposed
quantity
Proposed quantity
Underlying
price
Underlying price
Status
Request current validity status (P=Processed ,C=Cleared)
ITM/OTM
amount
„in the money‟/‟out of the money‟ amount
Please notice
In this case, a functionality to cancel ex by ex requests is not available because
the last exercise request always overwrite the former for each series. To cancel
an ex by ex request, send another request with quantity 0.
Cancel Sent Early Exercise Requests
In order to activate the function select one or more early exercise requests in
the early exercises list.
Push the OK button to confirm the operation.
Expiry Exercises Requests
The „Expiry exercises requests‟ allows to download expiry exercises proposed
by the clearing house. Select market and clearing member then push the
Download button.
50
Market
Trading market
Abi code
Abi code of the company which has executed the exercise
request
Symbol
Series identification code
ISIN Code
Option ISIN code
Series name
Name of the series
Strike
Strike Price
Put/Call
Put/Call
ITM/OTM
In the money/Out of the money
Expiration
month
Expiration month
Account
Type
Account Type:(House/Client)
Sub account
Sub account of the position associated to the operation
Exercise
time
Time exercise request has been forwarded
Exercise
date
Date exercise request has been forwarded
Exercise
type
Exercise type:P=Proposed, E=Exception
Available
quantity
Available option quantity
Rejected
quantity
Rejected option quantity
Product
type
Series type
Requested
quantity
Requested quantity
Proposed
Proposed quantity
51
quantity
Proposed
price
Underlying price
ITM/OTM
amount
„in the money‟/‟out of the money‟amount
Ex by Ex Exercise Request
This function allows to exercise „out of the money‟ options proposed by the
clearing house on expiry or to abandon „in the money‟ ones. In order to access
the function just right click on a row in the list of the expiry requests.
Just insert the quantity and additional information in the optional free text
field. Then click OK.
In case the user wants to exercise an out of the money position, a pop-up
message will appear, requiring the user confirmation before proceeding.
The list of exercise requests can be seen through the Exercise/Assignments
main menu into the Exercise Request History submenu
Please notice
Is possible to perform an ex by ex also in the Exercise Request window, that
can be reached from the Exercise/Assignment main menu.
52
Assignments
Push the Assignments button to get the list of assignments received by the
clearing house.
The calendar date has to be selected along with market and clearing member
(empty for General Clearing Member) to push the Download button.
Market
Trading market
Abi code
Clearing member Abi code
ISIN Code
ISIN Code
Series name
Name of the series
Symbol
Underlying alphanumeric code
Sub account
Sub account
Expiration
month
Option expiration date
Strike
Strike price
Account Type
Account type (House/Client)
Put/Call
Put/Call
Assignment date
Assignment date
53
Report
This menu displays the list of clearing reports provided by the clearing
house which the client may view or save to the local computer.
Report
This command shows the list of the clearing reports available on a specified
date. Some reports are available in a multiple format, so the user can select to
download them in TXT, PDF or XML. A GCM (General Clearing Member) can
manage and download also its NCM reports.
54
Type
Report type identification code
Description
Report description
PDF
PDF Report availability status
XML
XML Report availability status
TXT
TXT Report availability status
Operational steps description:
1. Select the Date and press Download button to view available reports for
that date.
2. If a GCM (General Clearing Member), more than one tab will appear,
allowing to select the participant for which to download the report.
3. Select the row of the desired report and right click on the row.
Depending on the availability of the formats, the option is to open them
(“Show Report as”) or save them in the local PC (“Save Report as”).
The report window always shows the most recent version of a report, in
case more than one update is sent during the same day.
55
Appendix A – Regular Expressions
A regular expression is a string (sequence of characters) built with a proper
syntax which express characteristics shared by a set of strings.
Assume the intention is to use a notation to indicate all the strings which begin
by „a‟ and end by „o‟: we will write „a*o‟ to indicate all these strings which
share the characteristic to start by „a‟ and end by ‟o‟ The following strings
belong to the set mentioned above „ao‟, ‟ago‟, ‟also‟ but not „aristotelis‟ or
„psycho‟. The character „*‟ used into the regular expression indicate whatever
sequence of characters.
x
“x” character
[]
Finds a single character into the brackets. For instance,[abc] looks for
an „a‟, a „b‟ or a „c‟.[a-z] is an interval and finds every small character
of the alphabet. Mixed cases can occur: [abcq-z] looks for b, c, q, r, s,
t, u, v, w, x, y, z, just as [a-cq-z].
[^]
Finds every small character not included into the brackets. For
instance, [^abc] finds all the characters different than “a”, “b”, o “c”.
[^az] looks for every character different than small letter
^
Indicates the beginning of the string
$
Indicates the end of the string
()
Define a sub expression
X?
X which recurs 0 or one time
X*
X which recurs 0 or several times
X+
X Which recurs at least once
X{n}
X which recurs twice exactly
X{n,}
X which recurs at least n times
X{n,m} X which recurs at least n times and no more than m times
XY
X followed by Y
X|Y
X or Y
X and Y are regular expressions; examples:
[ab]* = all the strings which start by a or b
[^a-c]*a$ = all the strings which start by “a”, “b” e “c” but which end by
“a”
*s{2}* = all the strings which have two “s” at any point of the sequence
*cu(t|p) =strings which end by ”cut” and “cup”
56
Copyright © March 2010 Turquoise Services Limited.
Registered in England and Wales No. 06132421.
Turquoise Services Limited has used all reasonable efforts to ensure that the
information contained in this publication is correct at the time of going to press,
but shall not be liable for decisions made in reliance on it.
London Stock Exchange is a registered trade mark of London Stock Exchange plc.
Turquoise is a registered trade mark of Turquoise Trading Limited
Turquoise Services Limited/Turquoise Trading Limited
10 Paternoster Square
London EC4M 7LS
Telephone: +44 (0)20 7797 1000
http://www.tradeturquoise.com
57