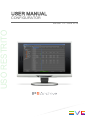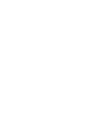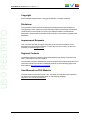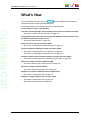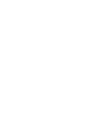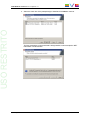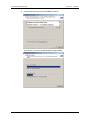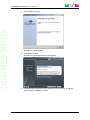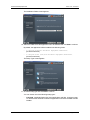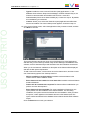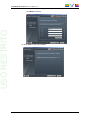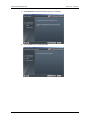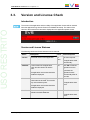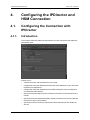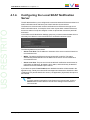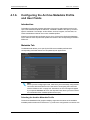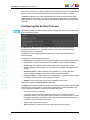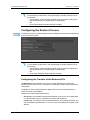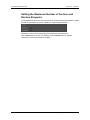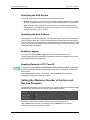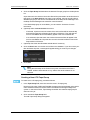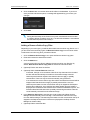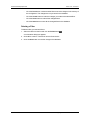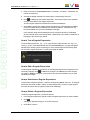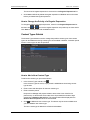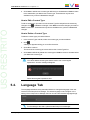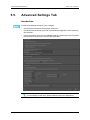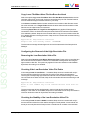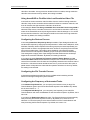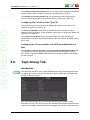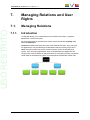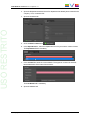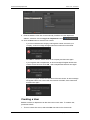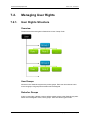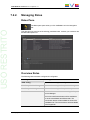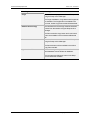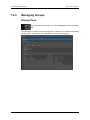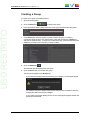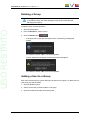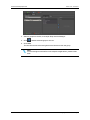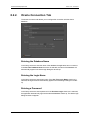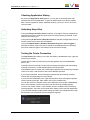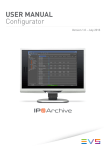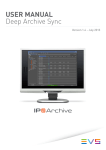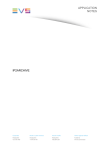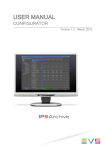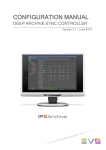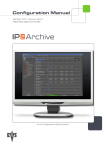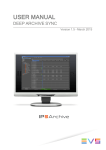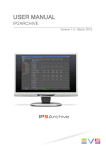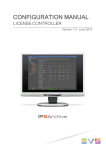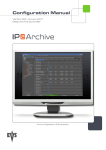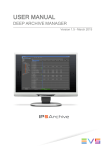Download User Manual - Configurator V1.2
Transcript
USO RESTRITO USER MANUAL CONFIGURATOR Version 1.2 - June 2014 USO RESTRITO USER MANUAL IP2Archive 1.4 Configurator 1.2 Copyright EVS Broadcast Equipment SA– Copyright © 2003-2014. All rights reserved. Disclaimer The information in this manual is furnished for informational use only and subject to change without notice. While every effort has been made to ensure that the information contained in this user manual is accurate, up-to-date and reliable, EVS Broadcast Equipment cannot be held responsible for inaccuracies or errors that may appear in this publication. Improvement Requests Your comments will help us improve the quality of the user documentation. Do not hesitate to send improvement requests, or report any error or inaccuracy on this user manual by e-mail to [email protected]. Regional Contacts The address and phone number of the EVS headquarters are usually mentioned in the Help > About menu in the user interface. You will find the full list of addresses and phone numbers of local offices either at the end of this user manual (for manuals on hardware products) or at the following page on the EVS website: http://www.evs.com/contacts. User Manuals on EVS Website The latest version of the user manual, if any, and other user manuals on EVS products can be found on the EVS download center, on the following webpage: http://www.evs.com/downloadcenter. I USER MANUAL IP2Archive 1.4 Configurator 1.2 Table of Contents I USO RESTRITO TABLE OF CONTENTS WHAT'S NEW III 1. ABOUT THE APPLICATION 1 2. INSTALLING IP2ARCHIVE 2 2.1. Installing IP2Archive for the First Time 2.2. Upgrading to a Newer Version 14 2.3. Modifying, Repairing or Removing the Installation 15 2.4. Activating the IP2Archive Licenses in XSecure 19 3. STARTING THE APPLICATION 21 3.1. After Installation 21 3.2. After Configuration 21 3.3. Version and License Check 23 3.4. Main Window 25 4. CONFIGURING THE IPDIRECTOR AND HSM CONNECTION 28 4.1. Configuring the Connection with IPDirector 5. 28 4.1.1. Introduction 28 4.1.2. Creating an IPDirector Connection 29 4.1.3. Configuring the Connection with the IPDirector API 29 4.1.4. Configuring the Local SOAP Notification Server 31 4.1.5. Configuring the IP2Archive Archive and Restore Bins 32 4.1.6. Configuring the Archive Metadata Profile and User Fields 34 4.1.7. Configuring the Advanced Search 35 4.2. Configuring the HSM Connection Table of Contents 2 36 4.2.1. Introduction 36 4.2.2. Selecting the Type of HSM 36 4.2.3. Configuring the DIVA Connection 37 4.2.4. Configuring the XenData Connection 42 4.2.5. Configuring the FlashNet Connection 43 4.2.6. Configuring the ADA Connection 45 CONFIGURING THE ARCHIVE AND RESTORE PROCESS 47 5.1. Introduction 47 5.2. Configuration Tab 48 I EVS Broadcast Equipment SA 5.3. Content Types Tab 55 5.4. Language Tab 59 5.5. Advanced Settings Tab 60 5.6. Tape Group Tab 65 6. CONFIGURING APPLICATION MONITOR 68 7. MANAGING RELATIONS AND USER RIGHTS 69 7.1. Managing Relations 69 7.1.1. Introduction 69 7.1.2. Relations Pane 70 7.1.3. Creating Relations 70 7.1.4. Searching Relations 76 7.1.5. Deleting Relations 78 7.2. Managing User Rights 8. II Issue 1.2.D - June 2014 80 7.2.1. User Rights Structure 80 7.2.2. Managing Roles 81 7.2.3. Managing Groups 84 CONFIGURING THE APPLICATION 89 8.1. Settings Window 89 8.2. System Settings 91 8.2.1. Overview System Settings Subcategories 91 8.2.2. Oracle Connection Tab 92 Table of Contents USER MANUAL IP2Archive 1.4 Configurator 1.2 What's New has been added on the left margin to In the Configurator user manual the icon highlight information on new and updated features. The changes linked to new features in version 1.2 are listed below. USO RESTRITO Context-sensitive help is now available. The status of the application and the validity of the license are checked at startup. • See section "Version and License Check" on page "23". The application about box now also displays the database name and version and the date until which the license is valid. • See section "Main Window" on page "25". Advanced search settings have been added. • See section "Configuring the Advanced Search" on page "35". Archive and Restore Settings for DIVA have been added. • See section "Configuring the Archive Process" on page "39". • See section "Configuring the Restore Process" on page "40". Automatic tape ID synchronization settings for DIVA have been added. • See section "Configuring the LTO Tape ID Synchronization" on page "38". Retrieve LTO tape ID can be enabled for ADA. • See section "Entering the Connection Data" on page "45". Advanced settings have been added. • See section "Advanced Settings Tab" on page "60". Support for loresless workflow has been implemented. • See section "Configuration Tab" on page "48". Support for multiple tape groups has been added. What's New • See section "Configuration Tab" on page "48". • See section "Tape Group Tab" on page "65". III USER MANUAL IP2Archive 1.4 Configurator 1.2 1. About the Application USO RESTRITO Configurator is an application which allows a system administrator to configure the IP2Archive applications, their connection with the IPDirector API and the hierarchical storage management system. It also allows to create users for the IP2Archive system and manage their user rights. 1. About the Application 1 EVS Broadcast Equipment SA Issue 1.2.D - June 2014 2. Installing IP2Archive 2.1. Installing IP2Archive for the First Time To install the IP2Archive user applications and the IP2Archive related applications for the first time, proceed as follows: 1. Double-click the IP2Archive.exe to launch the IP2Archive Setup Wizard. If the .NET Framework 4.0 Client Profile and/or Visual C++ 2010 SP1 Redistributable are not installed yet, the Prerequisites Wizard appears. Continue to step 2. Otherwise, the Welcome screen appears. Continue to step 8. 2. Click Next to continue. 2 2. Installing IP2Archive USER MANUAL IP2Archive 1.4 Configurator 1.2 USO RESTRITO 3. Select the check box of the prerequisite(s) to install and click Next to continue. The first prerequisite you have selected is being installed, in this example the .NET Framework 4.0 Client Profile. 2. Installing IP2Archive 3 EVS Broadcast Equipment SA Issue 1.2.D - June 2014 4. Accept the license terms and click Install to continue. The .NET Framework is being installed. 4 2. Installing IP2Archive USER MANUAL IP2Archive 1.4 Configurator 1.2 USO RESTRITO 5. Click Finish to continue. If selected, the IP2Archive installer will start installing the second prerequisite, in the example the Visual C++ 2010 SP1 Redistributable. 2. Installing IP2Archive 5 EVS Broadcast Equipment SA Issue 1.2.D - June 2014 6. Accept the license terms and click Install to continue. The Visual C++ 2010 SP1 Redistributable is being installed. 6 2. Installing IP2Archive USO RESTRITO USER MANUAL IP2Archive 1.4 Configurator 1.2 7. Click Finish to continue. The Welcome screen appears. 8. Click Next to continue. The End-User License Agreement screen appears. 9. Read the license agreement on using IP2Archive in your country. Accept the agreement and click Next to continue. 2. Installing IP2Archive 7 EVS Broadcast Equipment SA Issue 1.2.D - June 2014 The Installation Folder screen appears. 10. Select the folder where the application has to be installed and click Next to continue. By default, the application will be installed in the following folder: ◦ C:\Program Files\EVS Broadcast Equipment\IP2Archive\ (for 32-bit machines) ◦ C:\Program Files (x86)\EVS Broadcast Equipment\IP2Archive\ (for 64-bit machines). The Setup Type screen appears. 11. Choose a setup type and click Next to continue. You can choose one of the following setup types: ◦ 8 Complete: Installs all IP2Archive (user) applications and files. Continue to step 13. Note that the automatic IP2Archive applications cannot be installed with this installer. 2. Installing IP2Archive USER MANUAL IP2Archive 1.4 Configurator 1.2 ◦ Typical: Installs the most common IP2Archive (user) applications, i.e. the database client software, Deep Archive Manager, the EVS Software Player, the IP2Archive documentation and the Microsoft Visual C++ 2010 SP1 Redistributable (if this has not been installed yet). Continue to step 13. By default, this installation type is selected. ◦ Custom: Allows you to select the IP2Archive (user) applications and files that have to be installed. The Custom Setup screen appears. Continue to step 12. USO RESTRITO 12. In the Custom Setup screen, select the applications that you want to install, and then click Next to continue. The Custom Setup screen shows a tree view of the IP2Archive (user) applications and files that you can install. By default, Deep Archive Manager, the database client software, the EVS Software Player and the IP2Archive documentation are selected. When you click a feature or subfeature, a description of the feature will be displayed and also the disk space requirements. To add or remove a feature, click the arrow next to the feature name, and then choose one of the following options from the drop-down list: ◦ Will be installed on local hard drive: Installs the selected feature in the location shown under Installation Folder. ◦ Entire feature will be installed on local hard disk: Installs the selected feature and all subfeatures. ◦ Feature will be installed when required:The feature will be installed when you perform an action that requires it. ◦ Entire feature will be unavailable: For a new installation of IP2Archive, this option passes over the installation of the selected feature. For an existing installation, this option removes the feature from the installation. After you select this option, a red X appears on the feature tree next to the feature name.This option cannot be selected for the database client software and the EVS Software Player. Click the Reset button to undo your selection. 2. Installing IP2Archive 9 EVS Broadcast Equipment SA Issue 1.2.D - June 2014 13. Do one of the following: ◦ If no database client software has been installed yet, the Database Connection Creation screen appears. Enter the IP address of the database server. The default port number, i.e. 1521, has already been entered. Click Next to continue. ◦ If the database client software has already been installed, the Database Selection screen appears. Select the database name from the drop-down list and enter the username and password necessary to log onto the database. You can test the connection with the database by clicking the Test Login button. Click Next to continue. To add a new database, click the New Database button and enter the database name (by default IP2A.EVS), the IP address and port number (by default 1521) of the machine that hosts the database, and the service name (by default TOM). You can test the connection with the database by clicking the Test Login button. 10 2. Installing IP2Archive USO RESTRITO USER MANUAL IP2Archive 1.4 Configurator 1.2 Click Next to continue. 14. Click Install to start the installation. 2. Installing IP2Archive 11 EVS Broadcast Equipment SA Issue 1.2.D - June 2014 The selected applications will be installed. 15. If the installation has been completed, click Finish to exit the Setup Wizard. 12 ◦ If the View Readme File check box is selected, a text file containing the IP2Archive release notes will be opened. ◦ If the second check box is selected, the Configurator application will be launched. This application will allow to configure the installed applications. 2. Installing IP2Archive USER MANUAL IP2Archive 1.4 Configurator 1.2 USO RESTRITO The installed IP2Archive applications and a link to the IP2Archive documentation will appear in the Windows Start menu. 2. Installing IP2Archive 13 EVS Broadcast Equipment SA 2.2. Issue 1.2.D - June 2014 Upgrading to a Newer Version To upgrade IP2Archive to a newer version, proceed as follows: 1. Double-click the IP2Archive.exe to launch the IP2Archive Setup Wizard. To install the new versions of the applications, follow the same steps as described in the procedure 'Installing the Application for the First Time'. See section "Installing IP2Archive for the First Time" on page "2". 2. Click Next to continue. The previous version of IP2Archive will be uninstalled silently. 14 2. Installing IP2Archive USO RESTRITO USER MANUAL IP2Archive 1.4 Configurator 1.2 2.3. Modifying, Repairing or Removing the Installation To modify, repair or remove the installation of IP2Archive, proceed as follows: 1. Double-click the IP2Archive.exe to launch the IP2Archive Maintenance Wizard. The Welcome screen appears. 2. Click Next to continue. The Modify, Repair or Remove Installation screen appears. 3. Do one of the following: 2. Installing IP2Archive ◦ If you want to modify the IP2Archive installation, e.g. add or remove certain applications, select Modify and click Next. Continue to step 4. ◦ If you want to repair the IP2Archive installation, e.g. fixing missing or corrupt files, shortcuts and registry entries, select Repair and click Next. Continue to step 6. 15 EVS Broadcast Equipment SA ◦ Issue 1.2.D - June 2014 If you want to remove the IP2Archive installation, select Remove and click Next. Continue to step 7. 4. In the Custom Setup screen, select the applications that you want to (de)install. The Custom Setup screen shows a tree view of the IP2Archive (user) applications and files that you can install and deinstall. By default, the previously installed features are shown. When you click a feature or subfeature, a description of the feature will be displayed and also the disk space requirements. To add or remove a feature, click the arrow next to the feature name, and then choose one of the following options from the drop-down list: ◦ Will be installed on local hard drive: Installs the selected feature in the location shown under Installation Folder. ◦ Entire feature will be installed on local hard disk: Installs the selected feature and all subfeatures. ◦ Feature will be installed when required:The feature will be installed when you perform an action that requires it. ◦ Entire feature will be unavailable: For a new installation of IP2Archive, this option passes over the installation of the selected feature. For an existing installation, this option removes the feature from the installation. After you select this option, a red X appears on the feature tree next to the feature name.This option cannot be selected for the database client software and the EVS Software Player. Click the Reset button to undo your selection. Click Next to continue. 16 2. Installing IP2Archive USO RESTRITO USER MANUAL IP2Archive 1.4 Configurator 1.2 5. Click Install to start the installation. Any features that you have added in the Custom Setup screen will be installed. Any features that you have removed will be uninstalled. The installed features that you have not modified will be skipped. Continue to step 8. 6. Click Repair to repair the installation of IP2Archive. Continue to step 8. 2. Installing IP2Archive 17 EVS Broadcast Equipment SA Issue 1.2.D - June 2014 7. Click Remove to remove IP2Archive from your computer. 8. Click Finish to exit the Setup Wizard. 18 2. Installing IP2Archive USO RESTRITO USER MANUAL IP2Archive 1.4 Configurator 1.2 2.4. Activating the IP2Archive Licenses in XSecure Overview Available IP2Archive Licenses The following IP2Archive licenses are available: • To be able to use the IP2Archive applications, the XSecure 'IP2Archive Base Package' software license is needed. This license also allows to handle 50 LTO tapes in the tape library and to use one instance of the IP2Archive database. • To be able to handle an additional 50 tapes in the LTO tape library, the XSecure 'Number of Tapes' software license is needed. • To be able to handle an unlimited number of tapes in the LTO tape library, the XSecure 'Unlimited Tapes' license is needed. • To be able to perform partial restores with IP2Archive, the XSecure 'Partial Restore' software license is needed. • To be able to launch the Deep Archive Manager, the XSecure 'Deep Archive Manager' software license is needed. How to Activate the Licenses in XSecure The XSecure application is included in the application server setup. To activate the license in XSecure, proceed as follows: 1. In the Start menu, select Evs Broadcast Equipment > XSecure > XSecure Manager to launch the XSecure application. 2. In XSecure, click the Request button in the Operation area at the bottom of the main window. 3. Store the .xml file generated by XSecure on your desktop and send it to the EVS Support. 2. Installing IP2Archive 19 EVS Broadcast Equipment SA Issue 1.2.D - June 2014 4. When you receive the file containing the license key from the EVS Support, open XSecure and click the Import Key File button in the Operation area: 5. Select the file you have received and click Open. The license key number is imported into XSecure, and the new license module is displayed in the License List area in XSecure. 20 2. Installing IP2Archive USO RESTRITO USER MANUAL IP2Archive 1.4 Configurator 1.2 3. Starting the Application 3.1. After Installation Double-click the Configurator icon to start the application. You can also start the application by double-clicking the executable file (.exe) in the installation folder. The splash screen appears. The application logs into the database. Then, the Settings window appears allowing you to configure the application. See section "Configuring the Application" on page "89". 3.2. After Configuration Double-click the Configurator icon to start the application. You can also start the application by double-clicking the executable file (.exe) in the installation folder. The splash screen appears. The application logs into the database. Then, a Login dialog box appears. To be able to log into the application, you need to belong to a user group that has a role which allows to use the application. Enter your username and password and click Login. The main window of the application opens. 3. Starting the Application 21 EVS Broadcast Equipment SA Issue 1.2.D - June 2014 You get an error notification if: 22 • you have entered a wrong username or password. • you have omitted your username. • you have insufficient user rights. • your user account has expired. 3. Starting the Application USO RESTRITO USER MANUAL IP2Archive 1.4 Configurator 1.2 3.3. Version and License Check Introduction The version of the application and the validity of the application license will be checked when the application logs into the IP2Archive database at startup. The status of the version or the license that is returned is displayed on the application splash screen. Version and License Statuses The following version and license statuses can be returned: Status Description Color Action Required Current The actual version of the application. no color No action required. The application starts automatically. Outdated A newer version of the application exists, but this version can still be used. red By default, the application starts automatically after 10 seconds. The application version that should be installed is displayed. Obsolete A newer version of the application exists and must be used. This version may not be used anymore. Click OK to start the application at once. red Click OK to continue. The application shuts down. The application version that should be installed is displayed. Undefined The version of the application is not defined in the MAD database. black Click OK to continue. The application shuts down. 3. Starting the Application 23 EVS Broadcast Equipment SA Issue 1.2.D - June 2014 Status Description Color Action Required Beta A test version. blue Click OK to start the application. By default, the application starts automatically after 10 seconds. License About to Expire The license period is about to expire. It is shown in how many days the license will expire. orange By default, the application starts automatically after 10 seconds. Contact your system administrator or check the License Controller manual. License Expired The license period has expired. The date when the license expired is displayed. Click OK to start the application at once. red Click OK to continue. The application shuts down. Contact your system administrator or check the License Controller manual. No Valid License There was no valid license found in the database. red The application shuts down. Contact your system administrator or check the License Controller manual. Maximum Licenses Reached The maximum number of instances <NUMBER OF LICENSES> for the license has been reached. Click OK to continue. red Click OK to continue. The application shuts down. Contact your system administrator or check the License Controller manual. 24 3. Starting the Application USO RESTRITO USER MANUAL IP2Archive 1.4 Configurator 1.2 3.4. Main Window General Description The main window allows you to view and switch between the various configuration panes of Configurator. Illustration The main window contains the areas highlighted on the screenshot below: Area Description The table below describes the various parts of the main window: Part Name Description 1. Menu bar The menu bar contains three menus: File, Settings and Help. 2. Selected Configuration pane This area displays the selected configuration pane. Each configuration pane allows you to configure specific settings. 3. Navigation bar 3. Starting the Application The Navigation bar allows you to navigate between the eight Setup panes. They can be accessed by clicking the corresponding icon. 25 EVS Broadcast Equipment SA Issue 1.2.D - June 2014 Menu Bar The menu bar contains three menus: File, Settings and Help. File Menu The File menu contains only one command: Exit. It is used to exit the application. Click the File menu or use the keyboard shortcut keys ALT + F or F10 + F to open it. Click Exit or use the keyboard shortcut key X to exit the application. Settings Menu The Settings menu does not contain any commands. It immediately gives access to the application settings. Click the Settings menu or use the keyboard shortcut keys ALT + S or F10 + S to access the settings. Help Menu The Help menu contains the following commands: Help, Context-Sensitive Help and About. With the Help command you can open the application help file. With the Context-Sensitive Help command you can turn on or off the context-sensitive help mode. In context-sensitive help mode, when you click a user interface item, help for that item is displayed. You can also turn on or off context-sensitive help mode by pressing F1. With the About command the application about box can be opened. The about box displays the application software version, the date until which the application license is valid, the name and version of the database the application is logged on to and the login name used. Click About or use the keyboard shortcut key A to open the about box. 26 3. Starting the Application USO RESTRITO USER MANUAL IP2Archive 1.4 Configurator 1.2 Username The username of the person that is currently logged in is displayed next to the application title. Configuration Panes The following table briefly describes each Configuration pane: Configuration Pane Description IPDirector This pane allows you to configure the connection between IPDirector and particular IP2Archive applications. See section "Configuring the Connection with IPDirector" on page "28". HSM This pane allows you to configure the connection between IP2Archive and the hierarchical storage management system (HSM). See section "Configuring the HSM Connection" on page "36". General This pane allows you to configure the archive and restore process. It contains settings that are specific to the IP2Archive Communicator, Deep Archive Manager, Deep Archive Controller, Tape Storage Controller and File Transfer Daemon. See section "Configuring the Archive and Restore Process" on page "47". Application Monitor This pane allows you to configure the Application Monitor. See section "Configuring Application Monitor" on page "68". Relations This pane allows you to create and manage users and contacts for the IP2Archive system, and to assign user rights and resources to them. See section "Managing Relations" on page "69". Roles This pane gives an overview of the user rights (=roles). It allows you to add a description to each user right. See section "Managing User Rights" on page "80". Groups This pane gives an overview of the existing user groups. It allows you to create new user groups and delete existing ones. See section "Managing User Rights" on page "80". 3. Starting the Application 27 EVS Broadcast Equipment SA Issue 1.2.D - June 2014 4. Configuring the IPDirector and HSM Connection 4.1. Configuring the Connection with IPDirector 4.1.1. Introduction The connection between IPDirector and IP2Archive can be configured in the IPDirector configuration pane. It allows you to: 28 • create a connection with an IPDirector in your setup • configure the connection between the SOAP API of the IPDirector of your choice and the IP2Archive applications • configure the connection between the local SOAP notification server of IP2Archive Communicator and IPDirector • specify the archive and process bins in IPDirector IP2Archive Communicator has to monitor • specify the archive metadata userfields in IPDirector IP2Archive Communicator and Deep Archive Sync have to update • specify the maximum number of clips that should be returned with each IPDirector API call. 4. Configuring the IPDirector and HSM Connection USO RESTRITO USER MANUAL IP2Archive 1.4 Configurator 1.2 4.1.2. Creating an IPDirector Connection If your setup has more than one IPDirector, Configurator allows you to create and configure a connection between IP2Archive and each of these IPDirectors. The creation is done in the IPDirector Name area. To create a connection with a particular IPDirector, click the New button. Enter a name for the IPDirector you want to connect with and click the OK button. The name will appear in the IPDirector Name field. You can now start configuring the connection. To switch between the connection settings of two IPDirectors, select the name of the desired IPDirector from the IPDirector Name drop-down list. To delete a particular connection, select the name of the desired IPDirector from the IPDirector Name drop-down list and click the Delete button. Click OK to confirm your action. Note that if you delete a connection, all corresponding settings will be lost. 4.1.3. Configuring the Connection with the IPDirector API The API tab allows you to configure the connection between the IPDirector SOAP API and the IP2Archive Applications (Deep Archive Manager, Deep Archive Sync, IP2Archive Communicator, Deep Archive Controller). 4. Configuring the IPDirector and HSM Connection 29 EVS Broadcast Equipment SA Issue 1.2.D - June 2014 In the IPDirector API Settings group box you have to enter the data these applications need to be able to communicate with the IPDirector API. The following data has to be entered: • API Host: The IP address or hostname of the server that hosts the IPDirector API. • Login: The login necessary to log into the IPDirector API. • Password: The password necessary to log into the IPDirector API. • WSDL: The path to the IPDirector API .wsdl file. This path is is automatically entered based on the IP address of the server that hosts the IPDirector API. A Test button is provided allowing you to test the connection with the IPDirector API. If all data is correct, the message ‘Connected’ will appear. Otherwise, the message ‘Connection Failed’ will appear. In the Cmnd. Timeout field you can set the number of seconds to wait while IPDirector attempts to execute a command, before canceling the attempt and generate an error. By default, a time interval of 10 seconds is set. By default, the API maintains a session for 1 hour. After a period of no activity, the session expires automatically. In the Token Keep Alive field you can set a time interval after which the session timeout is reset to prevent the session from timing out. By default, this is after 10 minutes. If you select the option Extended Log Enabled, additional information will be inserted in the application logs. For example, the API messages and parameters sent by the SOAP API client (= the application). By default, this option is not selected. If you select the option Trace Enabled,even more detailed information will be inserted in the application logs,namely the entire SOAP messages sent between the SOAP API client (= the application) and the SOAP API server (= IPDirector API). By default, this option is not selected. Note For the settings to take effect in the respective applications, please do one of the following: • In the settings of Deep Archive Sync and IP2Archive Communicator, click the Refresh button in the IPDirector API tab. • Restart Deep Archive Manager and Deep Archive Controller. 30 4. Configuring the IPDirector and HSM Connection USO RESTRITO USER MANUAL IP2Archive 1.4 Configurator 1.2 4.1.4. Configuring the Local SOAP Notification Server The API tab also allows you to configure the connection between IPDirector and the local SOAP notification server that forms part of the IP2Archive Communicator. The IP2Archive Communicator receives notifications from IPDirector through a local SOAP notification server, for example, when a new clip has been created in IPDirector, the archive status of a clip has changed, or when a clip has been moved to a particular archive bin. In the IPDirector API Notification Settings group box you have to enter the data which is necessary for IPDirector to send notifications to the SOAP notification server. The following data has to be entered: • Server Local Host: The IP address or hostname of the server on which IP2Archive Communicator runs. • WSDL: The path to the IPDirector Communicator API .wsdl file. This path is automatically entered based on the IP address of the server on which IP2Archive Communicator runs. • Server Local Port: The port on which the local SOAP notification server listens for notifications of IPDirector. By default, this is 30677, and it should only be altered if there are issue with firewalls or port conflicts. If you select the option Trace Enabled,more detailed information will be inserted in the application logs, namely the entire SOAP messages sent between the SOAP API client (=IPDirector API) and the SOAP API server (= the application). By default, this option is not selected. Note For these settings to take effect in the IP2Archive Communicator, click the Refresh button in the IPDirector API tab of the settings of the IP2Archive Communicator. 4. Configuring the IPDirector and HSM Connection 31 EVS Broadcast Equipment SA 4.1.5. Issue 1.2.D - June 2014 Configuring the IP2Archive Archive and Restore Bins Introduction When installing and configuring IP2Archive, an Archive and Restore bin hierarchy is created in the Database Explorer of IPDirector. This bin hierarchy allows users to easily request the archiving and restoring of certain clips by dragging them to a specific bin within this hierarchy. It also allows them to keep track of the archive and restore process of each clip. Depending on their archive or restore status, clips will be moved from one bin in the hierarchy to another. Each bin represents a particular stage in the archive or restore process. These bins have to be monitored by the IP2Archive Communicator and the Deep Archive Sync application. The IP2Archive Communicator will check for archive and restore requests and pass this on to IP2Archive. Both applications will check the archive and restore status of the clips and move them to another bin if the status changes. 32 4. Configuring the IPDirector and HSM Connection USO RESTRITO USER MANUAL IP2Archive 1.4 Configurator 1.2 Bins Tab The Bins tab allows you to specify which bins should be scanned by IP2Archive and Deep Archive Sync. Note Before you start configuring this tab, make sure you have already configured the connection with the IPDirector API. See section "Configuring the Connection with the IPDirector API" on page "29". Otherwise, an error message will appear if you open the Bins tab. Also, the drop-down lists where you have to select the bins will be empty. Linking Archive and Restore Process Bins In the Archive Process Bins group box the names of the archive process bins that have to be scanned are displayed. For each bin, you have to select the name of the corresponding bin in IPDirector from a drop-down list. Note that if you have not configured the connection with the IPDirector API yet, the drop-down list will be empty. You have to do the same for the restore process bins in the Restore Process Bins group box. Set Request Bin Scan Frequency The Request Bin Active Scan Delay field allows you to set how frequently (in seconds) IP2Archive Communicator has to scan the Request Archive and the Request Restore bin. By default, this is every 10 seconds. If you set this to 0, no scanning will be performed. Moving Externally Requested Clips on Status Change If you enable the option Add External Requested Clips to Bins on Status Change, IP2Archive Communicator will not only move the clips that were requested in IPDirector to be archived or restored to another bin on status change, but also the clips that were requested to be archived or to be restored outside IPDirector, i.e. in the Deep Archive Manager. By default, this option is selected. 4. Configuring the IPDirector and HSM Connection 33 EVS Broadcast Equipment SA 4.1.6. Issue 1.2.D - June 2014 Configuring the Archive Metadata Profile and User Fields Introduction To be able to monitor the progress and status of the archive and restore process of the clips in the Database Explorer of IPDirector, metadata is added to the clips by means of specific userfields. For example, Archive Status, Archive Progress, Archive Date, etc. These userfields are linked to one or more metadata profiles. IP2Archive Communicator and Deep Archive Sync will check the IP2Archive database for the status of these clips and then update the content of the corresponding userfields in IPDirector. Metadata Tab The Metadata tab allows you to specify the IPDirector metadata profile and the corresponding userfields that have to be updated by both applications. Note Before you start configuring this tab, make sure you have already configured the connection with the IPDirector API. See section "Configuring the Connection with the IPDirector API" on page "29". Otherwise, an error message will appear if you open the Metadata tab. Also, the drop-down lists where you have to select the userfields and the metadata profile will be empty. Selecting the Archive Metadata Profile The Archive Metadata Profile group box displays a grid with the names of the available metadata profiles retrieved from IPDirector. If you have not configured the connection with 34 4. Configuring the IPDirector and HSM Connection USO RESTRITO USER MANUAL IP2Archive 1.4 Configurator 1.2 the IPDirector API yet, this list will be empty. Select the Default check box of the IP2Archive metadata profile. If a clip has no metadata profile assigned to it yet in IPDirector, the IP2Archive Communicator will assign the metadata profile you have marked as being the default profile. To avoid that the userfields linked to the other metadata profiles appear in the drop-down lists of the Archive Metadata Userfields group box, select the corresponding Ignore check box. Selecting the Archive Metadata Userfields In the Archive Metadata Userfields group box the names of the userfields that have to be updated are displayed. For each userfield, you have to select the name of the corresponding userfield in IPDirector from a drop-down list.Once you have selected a user field, the type of user field (text, combo box, date) will be displayed next to it. If you have not configured the connection with the IPDirector API yet, this list will be empty. 4.1.7. Configuring the Advanced Search Deep Archive Sync searches the IPDirector database for clips using IPDirector API calls. Multiple API calls are necessary to be able to retrieve all clips. The Sync tab allows you to specify the maximum number of clips that should be returned with each IPDirector API call. 4. Configuring the IPDirector and HSM Connection 35 EVS Broadcast Equipment SA Issue 1.2.D - June 2014 4.2. Configuring the HSM Connection 4.2.1. Introduction The HSM configuration pane allows you to configure the connection between IP2Archive and the hierarchical storage management system. The connection with the following HSM systems can be configured: 4.2.2. • Front Porch Digital DIVArchive • XenData Digital Archive • SGL FlashNet • Atempo Digital Archive Selecting the Type of HSM The name of the Hierarchical Storage Management system in your setup is automatically selected in the HSM field. The corresponding settings are displayed. 36 4. Configuring the IPDirector and HSM Connection USO RESTRITO USER MANUAL IP2Archive 1.4 Configurator 1.2 4.2.3. Configuring the DIVA Connection Entering the Connection Data In the Connection group box you have to enter the data Tape Storage Controller and Deep Archive Sync need to connect with Front Porch Digital's DIVArchive. The following data has to be entered: • Manager: The name of the DIVArchive Manager. The DIVArchive Manager is the main component in a DIVArchive system. All archive operations are controlled and handled by the DIVArchive Manager. • Address: The IP address of the management station running the DIVArchive Manager software component. • Port: The listening port number of the DIVArchive Manager management station. By default, this is 9000. A Test button allows you to test the connection with DIVArchive. If the connection is ok, the message ‘Success’ will appear. Otherwise, an error message will appear. Click the Save button to save your settings. Click the Undo button to undo the information you have just entered or modified. Note For the settings to take effect in the respective applications, please do one of the following: • Restart Deep Archive Sync. • Stop the tasks of Tape Storage Controller, open and close its settings and then restart the tasks of Tape Storage Controller again. OR Close Tape Storage Controller and launch it again. 4. Configuring the IPDirector and HSM Connection 37 EVS Broadcast Equipment SA Issue 1.2.D - June 2014 Configuring the Set ID The Set ID group box allows you to set the DIVA set ID. In DIVA, tapes are initially divided into Sets, and assigned a number called a Set ID. Set ID’s allow to partition pools of tapes in a library and assign them for use with specific DIVArchive Groups. A group draws upon those pools by associating the group with a Set ID. This setting immediately takes effect. Setting the Maximum Number of Archive and Restore Requests The Storages area allows you to the set maximum number of archive and restore requests that will be simultaneously sent to the DIVArchive by Tape Storage Controller. By default, 2 archive and 2 restore requests will be sent at the same time. Click the Save button to save your settings. Click the Undo button to undo the information you have just entered or modified. Configuring the LTO Tape ID Synchronization In the Automatic Tape ID Sync tab you have to specify on which weekdays and at what hour Deep Archive Sync Controller has to start performing its Automatic Repack Sync task. It will check the DIVArchive database for clips that have been moved to another LTO tape as a result of an automatic or manual repack operation and will synchronize the ID of the new LTO tape with the IP2Archive database. Select the check box of a particular day and enter the desired start time. You can also use the arrows to change the time incrementally. By default, '00:00' is entered. 38 4. Configuring the IPDirector and HSM Connection USO RESTRITO USER MANUAL IP2Archive 1.4 Configurator 1.2 If you clear a check box, you will be unable to edit the start time. Moreover, the Automatic Repack Sync task will not be performed then by the Deep Archive Sync Controller. The Automatic Repack Sync task should best be set to start after the DIVA automatic repack operation has finished. To check the daily start time and duration of the automatic repack operation, see the Automatic Repack Configuration dialog box in the DIVArchive CSM GUI. Configuring the Archive Process The Archive group box contains settings used to configure the archive process performed by the DIVArchive system. The Source field contains the name of the system that has content intended to be transferred to DIVArchive, i.e. the nearline storage. This name is pre-defined in the DIVArchive source configuration. The Quality of Service (QOS) parameter defines how a file is to be transferred to a DIVArchive tape. The options for QOS are defined as follows: • Direct Only: The material is written to tape immediately as it is being transferred from a destination. If no direct transfer service is available, the request will be aborted. • Cache Only: The material is first transferred entirely from the source to cache storage, and then written to tape. If no cache service is available, the request will be aborted. • Direct and Cache: If a direct transfer is not available (e.g. no Actor with direct transfer enabled is available), then cache transfer will be used instead. • Cache and Direct: If cache transfer is not available (e.g. no Actor with cache storage is available), a direct transfer will be performed instead. • Default: The QOS specified in the source configuration will be used. By default, the option Cache and Direct is selected. The Options field contains additional options that must be used for performing the transfer of data from the source to DIVA. These options supersede any options specified in the DIVA configuration database. Currently the possible values are: • a null string to specify no options • -r: Specifies that every name in filenamesList that refers to a directory must be scanned recursively. This also applies when a file path root is specified and ‘*’ is used to designate the file(s) to be archived. This option may be used when archiving from a local source or from a standard FTP server. • -login: Login used for some sources. • -pass: Password in conjunction with the –login option for some sources. 4. Configuring the IPDirector and HSM Connection 39 EVS Broadcast Equipment SA Issue 1.2.D - June 2014 Note For the settings to take effect in the Tape Storage Controller, please do one of the following: • Stop the tasks of Tape Storage Controller, open and close its settings and then restart the tasks of Tape Storage Controller again. OR • Close Tape Storage Controller and launch it again. Configuring the Restore Process The Restore group box contains settings used to configure the restore process performed by the DIVArchive system. Note For the settings to take effect in the Tape Storage Controller, please do one of the following: • Stop the tasks of Tape Storage Controller, open and close its settings and then restart the tasks of Tape Storage Controller again. OR • Close Tape Storage Controller and launch it again. Configuring the Transfer of the Restored File The Destination field contains the name of the system that requires content to be transferred to it from DIVArchive. This name is pre-defined in the DIVArchive destination configuration. The Quality of Service (QOS) parameter defines how a file is to be transferred from a DIVArchive tape to a destination. The options for QOS are defined as follows: 40 • Direct Only: The material is transferred immediately to the source as it is being read. If no direct transfer service is available, the request will be aborted. • Cache Only: The material is first transferred entirely to cache storage from tape, and then transferred to the destination. If no cache service is available, the request will be aborted. 4. Configuring the IPDirector and HSM Connection USO RESTRITO USER MANUAL IP2Archive 1.4 Configurator 1.2 • Direct and Cache: If a direct transfer is not available (e.g. no Actor with direct transfer enabled is available), then cache transfer will be used instead. • Cache and Direct: If cache transfer is not available (e.g. no Actor with cache storage is available), a direct transfer will be performed instead. • Default: The QOS specified in the destinations configuration will be used. The following additional services are available: • Default: Operate as per default setting in the Manager configuration; • Do Not Overwrite: Do not overwrite existing files on the destination server. • Do Not Check Existence: Do not check the existence of the clip on the server. • Delete and Write: Force delete and rewrite if object exists on server. The Options field contains additional options that must be used for performing the transfer of data from DIVA to the destination. These options supersede any options specified in the DIVA configuration database. Currently the possible values are: • a null string to specify no options. • -login: Login used for some sources. • -pass: Password in conjunction with the –login option for some sources. Checking and Notifying When Requested Tape is Not Available If the setting Report Error If Required Tape Is Not Inserted is selected and a request is made to restore a file that is stored on a LTO tape that is not inserted in the tape library, the corresponding clip will go into error in the Restore Queue tab of the Deep Archive Manager and the following error message is displayed: 'The tape for <FILENAME> is not inserted in the tape robot. Please insert tape <TAPE_ID> and retry'. The user can retry restoring the file after the required tape has been inserted. If the setting is not selected, no error will be reported if an LTO tape is not inserted. By default, this setting is not selected. Tape Storage Controller will send an e-mail message with the same error message to the recipients as defined in the External Mail tab of the E-Mail Options tab. This error message will also be displayed in the Archive Progress Message field in IPDirector. 4. Configuring the IPDirector and HSM Connection 41 EVS Broadcast Equipment SA 4.2.4. Issue 1.2.D - June 2014 Configuring the XenData Connection Entering the Connection Data In the XenData Configuration group box you can configure the connection between the File Transfer Daemon and the API of the XenData hierarchical storage management system Digital Archive. You have to enter the following information: • XenData Root Folder: The path of the archive root folder on the XenData server. • XenData Subfolder: The path of the archive subfolder(s) on the XenData server. • Maximum Number of Transfers: The maximum number of file transfers that can be simultaneously performed by the File Transfer Daemon. The root folder path is necessary to be able to make connection with the XenData API. It consists of the IP address of the XenData server and the name of the root folder. For example, \\IP address\root folder name\. The subfolder path can be a fixed location, for example Clips\, or it can consist out of one or more of the following variables:%GROUP% %YEAR%, %MONTH%, %VARID%. Click the Info button for more information about the variables. %GROUP% has to be in front when used! The other variables have no fixed order. By default, the following notation is proposed: %GROUP%\%YEAR%_%MONTH%\%VARID%\. Make sure that the root and subfolders already exist on the XenData server. If this is not the case, the File Transfer Daemon will try to create these folders when copying the files to be archived. Click the Save button to save your settings. Click the Undo button to undo the information you have just entered or modified. Setting the Maximum Number of Archive and Restore Requests The Storages area allows you to the set maximum number of archive and restore requests that will be sent simultaneously to XenData by the File Transfer Daemon. By default, 2 archive and 2 restore requests will be sent at the same time. Click the Save button to save your settings. Click the Undo button to undo the information you have just entered or modified. 42 4. Configuring the IPDirector and HSM Connection USO RESTRITO USER MANUAL IP2Archive 1.4 Configurator 1.2 4.2.5. Configuring the FlashNet Connection Entering the Connection Data The FlashNet Connection group box allows you to configure the connection between the Tape Storage Controller and SGL's hierarchical storage management system FlashNet. The following connection data has to be entered: • Host : The IP address or machine name of the FlashNet server. • Port: The listening port number of the FlashNet server. The default port number is 8199. • Application Host: The IP address or machine name of the server that hosts Tape Storage Controller. In the Reply Timeout field you have to enter how many seconds Tape Storage Controller will wait for the FlashNet server to respond after making connection before giving an error . By default, this is set to 60 seconds. If you select the Logging Enabled check box, extra logs related to FlashNet will be added to the application log files. By default, this option is selected. If you select the Trace Enabledcheck box, the XML communication between Tape Storage Controller and FlashNet is added to the log files. By default, this option is not selected. The Test button can be used to test the connection with the FlashNet server. Click the Save button to save your settings. Click the Undo button to undo the information you have just entered or modified. Note For the settings to take effect in the Tape Storage Controller, do one of the following: • Stop the tasks of Tape Storage Controller, open and close its settings and then restart the tasks of Tape Storage Controller again. OR • Close Tape Storage Controller and launch it again. 4. Configuring the IPDirector and HSM Connection 43 EVS Broadcast Equipment SA Issue 1.2.D - June 2014 Setting the Maximum Number of Archive and Restore Requests The Storages area allows you to the set maximum number of archive and restore requests that will be simultaneously sent to FlashNet by Tape Storage Controller. By default, 2 archive and 2 restore requests will be sent at the same time. Click the Save button to save your settings. Click the Undo button to undo the information you have just entered or modified. 44 4. Configuring the IPDirector and HSM Connection USO RESTRITO USER MANUAL IP2Archive 1.4 Configurator 1.2 4.2.6. Configuring the ADA Connection Entering the Connection Data The ADA group box allows you to configure the connection between the Tape Storage Controller and the Atempo Digital Archive (ADA) system. Note For the settings to take effect in the Tape Storage Controller, do one of the following: • Stop the tasks of Tape Storage Controller, open and close its settings and then restart the tasks of Tape Storage Controller again. OR • Close Tape Storage Controller and launch it again. Entering the Connection Data In the Connection group box you have to enter the following connection data: • User: The name of the user as defined in Atempo Digital Archive. • Domain: The Windows domain name. • Password: The password necessary to log into Atempo Digital Archive. • Server Name: The name of the Atempo Digital Archive Server to which Tape Storage Controller will connect. You have to use the machine name. • Port: The number of the port the Atempo Digital Archive Server will listen for requests. By default, this is port 80. • Database: The database instance used for Atempo Digital Archive. It is called ADA by default. 4. Configuring the IPDirector and HSM Connection 45 EVS Broadcast Equipment SA Issue 1.2.D - June 2014 Specifying the ADA Archive In the ADA Archive group box you have to enter the following data: • Archive: The name of the project archive created in Atempo Digital Archive. A project archive is shared and can be accessed by several users defined by the Administrator. • Path: The folder of the project archive which mirrors the location of the data on the source platform. This folder has a path of the structure: <source_machine>\<source_ machine_OS>\root_path_on_source>. Specifying the Host Platform A host platform is an archiving platform where the source data to be archived is located. In the Host Platform group box you have to enter the network name of the machine hosting the data. This name can be derived from the UNC path of the storage or this can be a fixed name. The first option is used when there are multiple storages, the second option is used when there is only one storage. Enabling Logging If you select the option Enable Logging, an extensive log will be kept of the communication between Tape Storage Controller and the Atempo Digital Archive Server. Click the Test button to test this option. Enabling Retrieval of LTO Tape ID If you select the option Retrieve Tape ID After Archiving Has Finished, Tape Storage Controller will retrieve from the ADA database the ID of the LTO tape which contain the archived files. Click the Save button to save your settings. Click the Undo button to undo the information you have just entered or modified. Setting the Maximum Number of Archive and Restore Requests The Storages area allows you to the set maximum number of archive and restore requests that will be sent simultaneously to ADA by Tape Storage Controller. By default, 2 archive and 2 restore requests will be sent at the same time. Click the Save button to save your settings. Click the Undo button to undo the information you have just entered or modified. 46 4. Configuring the IPDirector and HSM Connection USO RESTRITO USER MANUAL IP2Archive 1.4 Configurator 1.2 5. Configuring the Archive and Restore Process 5.1. Introduction The General configuration pane allows you to configure the archive and restore process piloted by IP2Archive. The following features can be configured: • the automatic archiving, restoring and purging of clips and the automatic removal of the high- or low-resolution video files from the IPDirector nearline. See section "Configuration Tab" on page "48" for more information. • the deriving of the content type of the clips that enter Deep Archive Manager. See section "Content Types Tab" on page "55" • the language of the Deep Archive Manager user interface. See section "Language Tab" on page "59". • advanced settings in the Deep Archive Controller, Tape Storage Controller, File Transfer Daemon and IP2Archive Communicator applications. See section "Advanced Settings Tab" on page "60" for more information. • the LTO tape groups as configured in the hierarchical storage management system. See section "Tape Group Tab" on page "65" for more information. 5. Configuring the Archive and Restore Process 47 EVS Broadcast Equipment SA 5.2. Issue 1.2.D - June 2014 Configuration Tab Introduction The Configuration tab allows you to create filters for the Deep Archive Manager that specify: • which types of clips are allowed to be archived • which types of clips have to be automatically archived • which types of clips have to be automatically refused after a specified retention period • for which types of clips, once archived, the high- or low-resolution video file has to be automatically removed from the nearline after a specified retention period • which types of clips have to be automatically purged after a specified retention period. Multiple filters can be created and combined. Note These filters immediately take effect. 48 5. Configuring the Archive and Restore Process USO RESTRITO USER MANUAL IP2Archive 1.4 Configurator 1.2 Filter Criteria Each filter consists of the following criteria which allow you to filter the clips: • VarID: The VarID of the clip. By default, the wildcard character * is entered. • Resolution: The resolution (high or low) of the video file linked to the clip. • Filepath: The path of the folder where the high-or low-resolution video files are stored. By default, the wildcard character * is entered. • Clipname: The name of the clip. By default, the wildcard character * is entered. • Video formats: The video format of the video files that are linked to the clip. Multiple video formats can be selected. By default, the option None selected is selected. • Origins: The source via which the clip was entered in the deep archive system. For example, via IPDirector or via Final Cut Pro. Multiple origins can be selected. By default, the option None selected is selected. • Content Types: The categorization of the content of a clip. Multiple content types can be selected. By default, the option None selected is selected. Regular Expressions In the VarID, Filepath and Clipname field you can enter regular expressions that Deep Archive Manager will use to recognize certain strings of text, such as particular characters, words, or patterns of characters, in the VarID, filepath or clipname of clips. Priority of Filters The filters are displayed in order of priority. Deep Archive Manager will start from the top of the list. It will search for clips that match the criteria of the first rule and execute the request. If there are no more clips that match the criteria of the first rule, it will search for clips that match the criteria of the second rule, etc. You can change the order of priority of the rules by means of and . Adding an Archive Filter Depending on your user rights, you will be able to add an archive filter or not. If you do not have the necessary rights, the Archive icon will not be visible. To add an archive filter, proceed as follows: 1. Click the Archive icon to open the Archive pane. 2. Enter and/or select the desired filter criteria. 3. Click the Add button. A new archive filter is added to the archive filter list. By default, New archive filter is entered as name for the filter. 4. (Optional) Enter a new name for the filter. 5. Configuring the Archive and Restore Process 49 EVS Broadcast Equipment SA Issue 1.2.D - June 2014 5. Click the Tape Group field and select the desired LTO tape group from the drop-down list. Clips that match the criteria of the archive filter will be presented to be archived to this tape group. If the Auto Archive check box is not selected, the user can still select a different tape group in the Archive Candidates tab of the Deep Archive Manager. See the Deep Archive Manager user manual for more information. If the desired tape group is not available, you can create it. See below for more information. 6. (Optional) Select the Auto Archive check box. ◦ If selected, clips that match the criteria of the archive filter will be automatically archived if dropped in the Request Archive bin in IPDirector. They will skip the Archive Candidates tab and immediately appear in the Archive Queue tab. ◦ If not selected, clips that match the criteria of the archive filter will appear in the Archive Candidates tab. Clips that do not match the criteria will be moved to the Rejected bin in IPDirector. 7. (Optional) Check the other filter data and edit them if necessary. 8. Click the Save button to save the archive filter in the database. If you do not save your filter and leave the pane, a message will appear asking you to save your changes. 9. Click Save. Note During the initial setup of the IP2Archive system, a default archive filter is created. All filter criteria are set to 'any' and the auto archive feature is not selected. Creating a New LTO Tape Group To create a new LTO tape group, proceed as follows: 1. In the Tape Group field, enter the name of the new LTO tape group. Note that in the case of ADA and FlashNet the tape group should already exist and its name should be identical to the one used in the hierarchical storage management system. In the case of DIVA, Tape Storage Controller will create the tape group if it does not exist yet. 2. Click outside the Tape Group field. The Add Tape Group dialog box appears. 50 5. Configuring the Archive and Restore Process USO RESTRITO USER MANUAL IP2Archive 1.4 Configurator 1.2 3. From the HSM field, select the name of the hierarchical storage management system. 4. (Optional) Change the description of the tape group. By default, the name of the tape group is entered. 5. Enter the set ID. Note that this field only appears if you have selected DIVA as HSM in the Connections window. 6. Click the Save button. The newly created tape group can now be selected in the Tape Group field. It will now also appear in the Tape Group tab. See section "Tape Group Tab" on page "65" for more information. Adding a Refuse Archive Filter Depending on your user rights, you will be able to add a refuse archive filter or not. If you do not have the necessary rights, the Refuse Archive icon will not be visible. To add a refuse archive filter, proceed as follows: 1. Click the Refuse Archive icon to open the Refuse Archive pane. 2. Enter and/or select the desired filter criteria. 3. Click the Add button. A new refuse archive filter is added to the refuse archive filter list. By default, New Refuse Archive Filter is entered as name for the filter. 4. (Optional) Enter a new name for the filter. 5. (Optional) Select the Auto Refuse check box. If selected, clips in the Archive Candidates tab that match the criteria of the filter will be automatically refused when the specified retention period is reached. If not selected, the refuse archive filter will be considered inactive and will be skipped. 6. In the Retention Period field, enter the time (in hours) after which Deep Archive Manager will automatically refuse the clips and move them from the Archive Candidates tab to the Refused tab. The retention period starts from the moment when the clip is dropped in the Request Archive bin in IPDirector (displayed in the Deep Archive Manager as Creation date). 7. (Optional) Edit the other filter data. 5. Configuring the Archive and Restore Process 51 EVS Broadcast Equipment SA Issue 1.2.D - June 2014 8. Click the Save button to save the refuse archive filter in the database. If you do not save your filter and leave the pane, a message will appear asking you to save your changes. 9. Click Save. Note During the initial setup of the IP2Archive system, a default refuse archive filter is created. All filter criteria are set to 'any', the auto refuse feature is not selected and the retention period is set to 5 days. Adding a Remove Online Copy Filter Depending on your user rights, you will be able to add a remove online copy filter or not. If you do not have the necessary rights, the Remove Online Copy icon will not be visible. To add a remove online copy filter, proceed as follows: 1. Click the Remove Online Copy icon to open the Remove Online Copy pane. 2. Enter and/or select the desired filter criteria. 3. Click the Add button. A new remove online copy filter is added to the remove online copy filter list. By default, New Remove Online Copy Filter is entered as name for the filter. 4. (Optional) Enter a new name for the filter. 5. (Optional) Select the Auto Remove check box. ◦ If selected, the high- or low-resolution video file of clips that match the criteria of the filter will be automatically removed from the nearline storage when the retention period has been expired. Note that this does not apply to partially restored files. These can only be removed manually using IPDirector. ◦ If not selected, the remove online copy filter will be considered inactive and will be skipped. Note that this does not apply to partially restored files. Here, the retention period starts from the moment when the clip is dropped in the Request Restore bin in IPDirector. Once the files have been partially restored, a date is displayed in the Retention Date userfield in the IPDirector Database Explorer. The Retention Date field indicates when a partially restored high-resolution video file can be manually removed from the nearline storage. 6. In the Retention Period field, enter the time (in days) after which Deep Archive Manager will automatically remove the high- or low-resolution video file of the clips from the nearline storage. The retention period starts from the moment when the clip is dropped in the Request Archive bin in IPDirector (displayed in the Deep Archive Manager as Creation date). 7. (Optional) Edit the other filter data. 52 5. Configuring the Archive and Restore Process USO RESTRITO USER MANUAL IP2Archive 1.4 Configurator 1.2 8. Click the Save button to save the remove online copy filter in the database. If you do not save your filter and leave the pane, a message will appear asking you to save your changes. 9. Click Save. Adding a Purge Filter Depending on your user rights, you will be able to add a purge filter or not. If you do not have the necessary rights, the Purge icon will not be visible. To add a purge filter, proceed as follows: 1. Click the Purge icon to open the Purge pane. 2. Enter and/or select the desired filter criteria. 3. Click the Add button. A new purge filter is added to the purge filter list. By default, New Purge Filter is entered as name for the filter. 4. (Optional) Enter a new name for the filter. 5. (Optional) Select the Auto Purge check box. ◦ If selected, the high- or low-resolution video file of the clips that correspond to the selected filter criteria will be automatically purged from LTO when the retention period has expired. ◦ If not selected, the purge filter will be considered inactive and will be skipped. 6. In the Retention period field, enter the time (in days) after which Deep Archive Manager will automatically request the purge of the high- or low-resolution video file from LTO and the removal of the high-resolution and low-resolution file from the nearline storage. The retention period starts from the moment when the clip is dropped in the Request Archive bin in IPDirector (displayed in the Deep Archive Manager as Creation date). 7. (Optional) Edit the other filter data. 8. Click the Save button to save the purge filter in the database. If you do not save your filter and leave the pane, a message will appear asking you to save your changes. 9. Click Save. Editing Filters To edit one or more filters, proceed as follows: 1. Select each time the filter you want to edit. 2. Change the necessary data. 3. Do one of the following: 5. Configuring the Archive and Restore Process 53 EVS Broadcast Equipment SA Issue 1.2.D - June 2014 ◦ Click the Post button or select another filter to save the changes in the memory of the Configurator. The changes are not yet saved in the database. ◦ Click the Cancel button to undo the changes you made to the selected filter. ◦ Click the Undo button to undo all the changed filters. ◦ Click the Save button to save all the changed filters in the database. Deleting a Filter To delete a filter, proceed as follows: 1. Select the filter from the list and click the Delete button . A confirmation dialog box appears. 2. Click OK to continue. The filter is removed from the list. 3. Click the Save button to save the change to the database. 54 5. Configuring the Archive and Restore Process USO RESTRITO USER MANUAL IP2Archive 1.4 Configurator 1.2 5.3. Content Types Tab The Content Types tab is used to specify the possible content types of the clips that enter the deep archive system. The Content Types tab consists of two sub-tabs: • Regular Expressions • Content Types Note These settings immediately take effect. Regular Expressions Subtab The Regular Expressions subtab is used to manage regular expressions. These regular expressions are used by Deep Archive Manager to derive the content type of a clip from its video file name. The regular expressions are displayed in order of priority. The regular expressions at the top of the list will be processed first. Possible Regular Expression The table below gives an overview of the regular expressions that can be used: Metacharacter Syntax Operator Name Description . Any Character -Dot Matches any character. + One or More -- Plus Quantifier Matches one or more occurrences of the preceding subexpression. 5. Configuring the Archive and Restore Process 55 EVS Broadcast Equipment SA Issue 1.2.D - June 2014 Metacharacter Syntax Operator Name Description ? Zero or One -Question Mark Quantifier Matches zero or one occurrence of the preceding subexpression. * Zero or More -- Star Quantifier Matches zero or more occurrences of the preceding subexpression. {m} Interval--Exact Count Matches exactly m occurrences of the preceding subexpression. {m,} Interval--At Least Count Matches at least m occurrences of the preceding subexpression. {m,n} Interval--Between Count Matches at least m, but not more than n occurrences of the preceding subexpression. [ ... ] Matching Character List Matches any character in list ... [^ ... ] Non-Matching Character List Matches any character not in list ... | Or 'a|b' matches character 'a' or 'b'. ( ... ) Subexpression or Grouping Treat expression ... as a unit. The subexpression can be a string of literals or a complex expression containing operators. \n Backreference Matches the nth preceding subexpression, where n is an integer from 1 to 9. \ Escape Character Treat the subsequent metacharacter in the expression as a literal. ^ Beginning of Line Anchor Match the subsequent expression only when it occurs at the beginning of a line. $ End of Line Anchor Match the preceding expression only when it occurs at the end of a line. How to Add a New Regular Expression To add a new content type, proceed as follows: 1. In the Regular Expressions sub-tab, click: ◦ ◦ to add a record for a new regular expression below the existing regular expressions. to insert a regular expression between two existing regular expressions. 2. Enter the regular expression string in the Reg. Exp. field. For example, ‘^T.*$’. 3. Select the desired content type from the Content Type field. For example, ‘Teaser’. 56 5. Configuring the Archive and Restore Process USO RESTRITO USER MANUAL IP2Archive 1.4 Configurator 1.2 4. Enter a comment in the Comments field. For example, ‘The letter T, followed by any number of characters’. 5. Activate the regular expression by selecting the corresponding check box. 6. Click to validate the new regular expression. This button only becomes available once you have added a new regular expression. The new regular expression is added to the IP2Archive database. 7. Click Save to add the new regular expression definitively to the database or Undo to return to the state before you added a new regular expression. These buttons only become available once you have validated the changes. In the example, Deep Archive Manager will now categorize all archive candidates whose video file name starts with the letter T followed by any number of characters as belonging to the content type Teaser. How to Test a Regular Expression To test a regular expression, e.g. ‘^T.*$’, type part of the video file name of a clip, e.g. T_ Lonely_In_Paris, in the Test field and then click the Preview button. A popup will appear indicating the content type the clip belongs to. If the entered video file name string does not match any regular expression, a warning message will appear. How to Edit a Regular Expression To edit a regular expression, just select it in the Regular Expressions list and perform the necessary changes. Click to validate the changes. Click Save to save the changes you made, or Undo to undo them. These buttons only become available once you have validated the changes. How to Deactivate a Regular Expression To deactivate a regular expression, clear the corresponding Active check box. The regular expression will remain visible in the list of regular expressions, but will no longer apply to the video file names as they appear in Deep Archive Manager. How to Delete a Regular Expression To delete a regular expression, proceed as follows: 1. In the Regular Expressions sub-tab, select the regular expression you want to delete. 2. Click . A dialog box appears asking you to confirm the action. 3. Click OK to continue. 5. Configuring the Archive and Restore Process 57 EVS Broadcast Equipment SA Issue 1.2.D - June 2014 The record of the regular expression is removed from the Regular Expressions list. 4. Click Save to definitively delete the regular expression or Undo to return to the state before you deleted the regular expression. How to Change the Priority of a Regular Expression To change the priority of a regular expression, select it in the Regular Expressions list and then click or to move the regular expression one position up or down the list. Click Save to save the new order or Undo to undo it. Content Types Subtab The Content Types subtab is used to manage the possible content types. New content types can be added and existing content types can be edited or deleted. A retention period for each content type can also be specified. How to Add a New Content Type To add a new content type, proceed as follows: 1. In the Content Types sub-tab, click . In the Content Types list a new, empty record is added below the existing content type records. 2. Enter a name and description for the new content type. 3. Enter a retention period. Deep Archive Manager will propose a date to remove the hi-res video file of a particular clip. It will take the archive date of the clip and add the number of days entered in the Retention Period field. This proposal date will be displayed in the Remove Hires Proposal field of the Archived tab. 4. Click to validate the new content type. This button only becomes available once you have added a new content type. The new content type is added to the IP2Archive database. 58 5. Configuring the Archive and Restore Process USO RESTRITO USER MANUAL IP2Archive 1.4 Configurator 1.2 5. Click Save to add the new content type definitively to the database or Undo to return to the state before you added a new content type. These buttons only become available once you have validated the changes. How to Edit a Content Type To edit a content type, just select it in the Content Type list and perform the necessary changes. Click to validate the changes. Click Save to save the changes you made, or Undo to undo them. These buttons only become available once you have validated the changes. How to Delete a Content Type To delete a content type, proceed as follows: 1. In the Content Types sub-tab, select the content type you want to delete. 2. Click . A dialog box appears asking you to confirm the action. 3. Click OK to continue. The record of the content type is removed from the Content Types list. 4. Click Save to definitively delete the content type or Undo to return to the state before you deleted the content type. Warning You cannot delete content types that are used in one or more regular expressions. An error message will appear. Delete these regular expressions first. 5.4. Language Tab The Language tab allows the system administrator to change the language of the user interface of the Deep Archive Manager. The default language is set to English. In the settings of the Deep Archive Manager the user can still select another language though. Note For the setting to take effect, please restart Deep Archive Manager. 5. Configuring the Archive and Restore Process 59 EVS Broadcast Equipment SA 5.5. Issue 1.2.D - June 2014 Advanced Settings Tab Introduction The Advanced Settings tab allows you to configure: • the archive and restore process piloted by IP2Archive • the file transfers performed by the File Transfer Daemon application when interfacing with XenData • the synchronization of the archive metadata and archive and restore bins in IPDirector performed by the IP2Archive Communicator application. Note For the settings to take effect, please restart the respective applications. 60 5. Configuring the Archive and Restore Process USO RESTRITO USER MANUAL IP2Archive 1.4 Configurator 1.2 Configuring the Archive Process Sorting Archive Requests If the setting Smart Sort Requests by Group is enabled, Tape Storage Controller will sort all archive requests by tape group and request them in order to the HSM (DIVA, ADA, XenData, FlashNet). When requests of the same tape group are processed sequentially, the tape robot will not have to change tapes that often. By default, this setting is selected. For this setting to be effective the 'max Archive' setting has to be bigger than 2, so sorting by tape group matters. Checking for Available Tapes If a user tries to archive a clip and all tapes belonging to a particular tape group are full and no empty tape is available in the LTO tape library, the clip will go into error in the Archive Queue tab of the Deep Archive Manager, and the following error message will be displayed: • When interfacing with DIVA: 'No migrate service: No online tape fits the requirements. Please insert an empty tape and retry'. • When interfacing with ADA: 'No Media available in scratch media group. Please insert empty tapes and retry'. • When interfacing with Flashnet: 'There is no empty tape available for <VARID>. Please insert an empty tape and retry'. Tape Storage Controller will also send an e-mail message with the following error message to the recipients as configured in the External Mail tab of the E-Mail Options tab: • When interfacing with DIVA: 'There is no empty tape available for <VARID>. Please insert an empty tape and retry.' • When interfacing with ADA: 'No Media available in scratch media group. Please insert empty tapes and retry.' • When interfacing with SGL: 'There is no empty tape available for <VARID> in group <GROUP_ID>. Please insert an empty tape and retry.' Checking for Ejected Tapes with Space Left If the setting Do Not Archive to Empty Tape If There Is an Ejected Tape With Space Left is enabled, Tape Storage Controller will check the database if there is a tape available in the LTO tape library with enough space left. If this is not the case, Tape Storage Controller will then check in the database if there is an ejected tape with enough space left. If this is the case, Tape Storage Controller will send the following e-mail message to the recipients as configured in the External Mail tab of the E-Mail Options tab: Application: Tape Storage Controller There is an ejected tape with enough space left for <VARID> Please insert tape <TAPEID> and retry. 5. Configuring the Archive and Restore Process 61 EVS Broadcast Equipment SA Issue 1.2.D - June 2014 This message will also appear in the Archive Queue tab of the Deep Archive Manager. The corresponding clip will go into error. The user will have to wait until the tape has been inserted in the LTO tape robot and then retry to archive the file. If there are no ejected tapes with space left, or if this setting is not selected, DIVA will send an error message. Tape Storage Controller will enter this message in the database. Tape Storage Controller will send an e-mail with an error message to the recipients as configured in the External Mail tab of the E-Mail Options tab. The clip will go into error in the Archive Queue tab of the Deep Archive Manager and an error message will be displayed. See 'Checking for Available Tapes' above. Note This setting is only selected when Tape Storage Controller is used in a MAD setup and when interfacing with DIVA. Marking Files as Archived If the setting Mark File as ‘Archived’ Only After It Has Been Written to Tape is enabled, Tape Storage Controller will wait to mark a file as being archived in the IP2Archive database until the file has been written to LTO tape. In the Deep Archive Manager GUI the file will then be moved to the Archived tab only after the file has been written to LTO tape. By default, this setting is selected. If the setting Check if Source File Exists is enabled, Tape Storage Controller will first check if the file to be archived really exists. If the file does not exist, it will not start the archive process. The clip will go into error in the Archive Queue tab of the Deep Archive Manager and the following error message will be displayed: 'File not found: <FILENAME>.' Clear this setting if Tape Storage Controller has no access to the storage location of the source file. By default, this setting is selected. Archiving the Metadata XML If the setting Archive EVS Metadata XML File If Present is selected, Tape Storage Controller will command the hierarchical storage management system to also archive the EVS metadata XML file. In the Extension field you have to enter the default extension of the EVS metadata XML file, i.e. .evs.xml. This will prevent the hierarchical storage management system from archiving other types of XML files. By default, this setting is not selected. If the setting Report Error If Metadata File Does Not Exist is not selected and the metadata file of a clip that has to be archived is not found, then only the video file will be archived. If the setting is selected and the metadata file is not found, then the archive process will go into error. Tape Storage Controller will send the following e-mail message: Application: Tape Storage Controller Metadata file not found: <FILENAME> The same error message will also appear in the Archive Queue tab of the Deep Archive Manager. The user will have to regenerate the metadata XML of the clip in IPDirector and then retry to archive the clip. By default, this setting is not selected. 62 5. Configuring the Archive and Restore Process USO RESTRITO USER MANUAL IP2Archive 1.4 Configurator 1.2 Copy Lores File When Hires File Has Been Archived Select the option Copy Lores File When Hires File Has Been Archived when the lowresolution video file of an archived clip has to be transferred by the File Transfer Daemon from the nearline storage to another location in your setup. In the Source Location field the location where the low-resolution video files are stored has to be selected. In the Target Folder field the location where the low-resolution video files have to be copied to has to be selected. The setting Report Error if Target File Already Exists only applies if Deep Archive Controlller is used in an IP2Archive setup and when IP2Archive interfaces with IP2MAD. It its enabled by default. Deep Archive Controller will not copy the low-resolution video file if it is already present in the target location. Deep Archive Controller will send the following e-mail message: Application: Deep Archive Controller Target lores file already exists: <FILENAME> The same error message will also appear in the Archive Queue tab of the Deep Archive Manager. Configuring the Removal of the High-Resolution File Removing the Low-Resolution Video File Select the option Remove Lores When Removing Hires if Deep Archive Controller also has to remove the low-resolution video file from the nearline storage when removing the high-resolution video file. This option only applies if IP2Archive interfaces with IP2MAD. By default, this setting is not enabled. Checking if the Low-Resolution Video File Exists If the setting Check if Lores Exists ... is enabled, Deep Archive Controller will verify if the low-resolution video file of a particular clip exists on the nearline storage before removing the corresponding high-resolution video file from the nearline storage. If it does not exist and has not been archived, Deep Archive Controller will send the following e-mail message: Application: Deep Archive Controller Hires of task <VARID> may not be removed because lores does not exist. The same message will also be displayed in the Archived tab of the Deep Archive Manager. If this check is not enabled, Deep Archive Controller will not verify the existence of the low-resolution video file. By default, this setting is enabled. Checking the Stability of the Low-Resolution Video File If the setting Check if Lores is Stable is enabled, Deep Archive Controller will verify if the low-resolution video file on the nearline storage is actually stable. A time interval can be set (in seconds) after which Deep Archive Controller has to consider a low-resolution 5. Configuring the Archive and Restore Process 63 EVS Broadcast Equipment SA Issue 1.2.D - June 2014 video file to be stable. As long as the low-resolution file is not stable, the high-resolution video file cannot be removed. By default, this setting is enabled. Using AssetGUID to Find Back the Low-Resolution Video File If the VarID of the low-resolution video file differs from the VarID of the high-resolution video file, Deep Archive Controller will be unable to find the low-resolution video file, and thus will not allow the high-resolution video file to be archived. If the setting To Find Lores Using AssetGUID If It Cannot Be Found Using VarID is selected, Deep Archive Controller will check if it can find the low-resolution video file by means of the AssetGUID of the clip the high-resolution video file belongs to. If it can find the low-resolution video file, it will change its VarID into the VarID of the high-resolution video file. By default, this setting is enabled. Configuring the Restore Process If the setting Smart Sort Requests by Group is enabled, Tape Storage Controller will sort all restore requests by tape group and request them in order to the HSM (DIVA, ADA, XenData, FlashNet). When requests of the same group are processed sequentially, the tape robot will not have to change tapes that often. However, the priority level of the files will not be considered then. This setting can be disabled in case there are multiple DIVArchive actors and requests of different groups can be processed simultaneously. This setting does not apply when Tape Storage Controller interfaces with the Atempo Digital Archive and SGL FlashNet. By default, this setting is selected. If you select the option Request Full Restore Instead of Partial Restore in Case Timecodes Match Those of The Full File, Deep Archive Controller will request a full restore if the timecodes of the file that has to be partially restored match the timecodes of the full file. A full restore is easier and takes less time. If you do not select this option, a partial restore will be performed. Note that this operation will take more time. By default, this setting is not selected. Configuring the File Transfer Process It should be noted that these settings are only available when interfacing with the hierarchical storage managment system XenData. Configuring the Frequency of Automated Tasks In the Number Days Back field, you can specify how far back in time (in days) File Transfer Daemon goes to process the file transfer requests in the database. By default, this is set to infinite, i.e. ‘-1’. In the Request Data Delay field, you can specify how frequently (in seconds) File Transfer Daemon will check the database for new file transfer requests. By default, this is set to '60'. If you select the Enable Auto Start check box, File Transfer Daemon will automatically start processing file transfer requests at start-up. By default, this check box is not selected. You can also specify the time interval after which File Transfer Daemon will start processing the file transfer requests. By default, this is set to '10'. 64 5. Configuring the Archive and Restore Process USO RESTRITO USER MANUAL IP2Archive 1.4 Configurator 1.2 In the Number Days Showing Failed field you can specify how long (in days) a failed file transfer will stay visible in the File Transfer pane. By default, this is set to '0'. In the Number of Transfers Shown field you can define how many transfer jobs at maximum will be displayed in the File Transfer pane. By default, this is set to '20'. Configuring File Transfers of the Type FTP The FTP buffer size is the size of the FTP Send/Receive buffer used in case of FTP transfers. By default, this is set to '16'. The FTP UTF-8 Enabled check box is an indication that UTF-8 support should be enabled for the FTP transfers. This is needed for some Linux FTP servers. By default, this check box is not selected. In the Log Event Frequency field you can specify after how many events a log is displayed in the Log pane conveying the progress of the FTP transfers. By default, this is set to '1000'. Configuring the Synchronization of the IPDirector Metadata and Bins In the Number of Days to Go Back in Time to Synchronize Metadata and Bins field you can specify how many days the Communicator will maximally go back in time to synchronize the archive metadata and archive and restore bins in IPDirector. By default, this set to 32 days. 5.6. Tape Group Tab Introduction The Tape Group tab allows you to create and delete tape groups. Each tape group refers to a logical association of LTO (Linear Tape-Open) tapes configured in your hierarchical storage management system. Each tape group created here can be manually selected and assigned as archive destination to one or more clips in the Archive Candidates, Refused and Purged tab of the Deep Archive Manager. See the Deep Archive Manager user manual for more information. 5. Configuring the Archive and Restore Process 65 EVS Broadcast Equipment SA Issue 1.2.D - June 2014 Each tape group can also be added as default archive destination to one or more archive filters in the Archive subtab of the Configuration tab. Clips that match the selected filter criteria will be presented to be archived to the selected tape group. See section "Configuration Tab" on page "48" for more information. Note For the settings to take effect, please restart the respective applications. How to Create a New Tape Group Note The tape groups created here should correspond to the ones created in your hierarchical storage management system. To create a new tape group, proceed as follows: 1. Click the Add button. The Add Tape Group dialog box appears. 2. Enter the name of the tape group. Note that the tape group name should be identical to the one configured in the hierarchical storage management system. If a particular tape group has not been created yet in DIVA, Deep Archive Controller will create this through the DIVA API. 3. Select the hierarchical storage management system. In case of XenData, select 'Unknown'. This option will only be available when interfacing with XenData. 4. (Optional) Enter a brief description. If Deep Archive Controller has created the tape group in DIVA, the following text will automatically appear: 'Adapted by Deep Archive Controller v<FileVersion> on <DATE>'. 5. Enter the set ID. Note that this field only appears if you have selected DIVA as HSM in the Connections window. 6. Click the Save button. The new tape group is added to the tape group grid. It also becomes available in: ◦ 66 the Archive subtab of the Configuration tab. See section "Configuration Tab" on page "48" for more information. 5. Configuring the Archive and Restore Process USO RESTRITO USER MANUAL IP2Archive 1.4 Configurator 1.2 ◦ the Archive Candidates, Refused and Purged tab of the Deep Archive Manager. See the Deep Archive Manager user manual for more information. Note A new tape group can also be created in the Archive subtab of the Configuration tab. See section "Configuration Tab" on page "48". How to Delete a Tape Group To delete a tape group from the Tape Group tab, proceed as follows: 1. Select the tape group you want to delete. 2. Click the Delete button. You are prompted to confirm your action. 3. Click OK to continue. The tape group is removed from the Tape Group tab and will no longer be available in the Archive subtab of the Configuration tab and in the Archive Candidates, Refused and Purged tab of the Deep Archive Manager. Warning An error message will appear if you try to delete a tape group: • that is assigned to an archive filter • with tapes assigned to it • with clips. 5. Configuring the Archive and Restore Process 67 EVS Broadcast Equipment SA 6. Issue 1.2.D - June 2014 Configuring Application Monitor Introduction The Application Monitor is an application that is used to monitor the status of the automatic IP2Archive applications and their tasks. It will notify the system administrator when one of these applications is down or when one or more of its automatic tasks went into error. The Application Monitor setup pane allows you to specify which automatic applications Application Monitor has to monitor. Note The settings immediately take effect. Specifying the Automatic Applications to Monitor The Application Monitor tab lists the automatic IP2Archive applications that are installed in your IP2Archive setup. It allows you to specify which applications should be monitored by Application Monitor. Note that the applications displayed in the screenshot above might differ from the applications in your specific setup. If you select the Visible check box of a particular application, the application will appear in the Applications pane of the main window of the Application Monitor. Application Monitor will then monitor the status of this application. To view the tasks of an application, click 68 . To hide the tasks again, click . 6. Configuring Application Monitor USO RESTRITO USER MANUAL IP2Archive 1.4 Configurator 1.2 7. Managing Relations and User Rights 7.1. Managing Relations 7.1.1. Introduction Configurator allows you to create relations for the IP2Archive system: companies, departments, contacts and users. All contacts and users in the IP2Archive system work for a particular company and a particular department. Contacts are relations that have no access to the IP2Archive system. They cannot log into applications. They are defined by the department and the company they work for. Users are contacts that have access to and can perform actions in the IP2Archive system. They can log into applications. They too are defined by the department and company they work for. Moreover, they are member of a user group and they can perform certain tasks in the IP2Archive system, for example archive and restore certain clips. 7. Managing Relations and User Rights 69 EVS Broadcast Equipment SA 7.1.2. Issue 1.2.D - June 2014 Relations Pane The Relations pane opens when you click the Relations icon in the Navigation bar. This pane allows you to search for, create and delete companies, departments, contacts and users. 7.1.3. Creating Relations Workflow When creating contacts and users, you always have to proceed in the following order: 1. Create a company. 2. Create a department for a company. 3. Create a contact. 4. Turn the contact into a user. Creating a Company To create a new company, proceed as follows: 1. Open the Relations pane. 2. In the Company Data area, click the New button . 3. In the Company Name field, enter the name of the new company. 70 7. Managing Relations and User Rights USO RESTRITO USER MANUAL IP2Archive 1.4 Configurator 1.2 4. Click the Save button to save the new company. The new company is added to the Company list in the Companies area. If the company already exists, an error message will appear and the company will not be created. Click OK to close the error message. Creating a Department Each company can consist of one or more departments. To create a new department for a company, proceed as follows: 1. Open the Relations pane. 2. In the Companies area, search and select the company you want to create a new department for, or create a new company first. 3. Open the Departments tab. The names of the existing departments are displayed under the Company field. 4. Click the New Department button . 5. In the Department field, enter the name of the new department. This field is mandatory. 7. Managing Relations and User Rights 71 EVS Broadcast Equipment SA Issue 1.2.D - June 2014 6. In the Address field, enter the address of the department. 7. In the Other field, enter the contact information and select a currency. 8. Click the Save button. The new department is added to the Department list. ◦ If you have forgotten to enter a name for the new department, an error message will appear and the department will not be saved. Click OK to continue, enter a name for the department and then save again. ◦ If you have created a new company and forgotten to enter a name for your company, an error message will appear and the department will not be saved. Click OK to continue, enter a name for the company and then save again. Creating a Contact Each department can have one or more contacts. To create a new contact for a department, proceed as follows: 1. Open the Relations pane. 2. In the Companies area, search the company you want to create a contact for, or create a new company first. 72 7. Managing Relations and User Rights USO RESTRITO USER MANUAL IP2Archive 1.4 Configurator 1.2 3. Open the Departments tab and check if a department has already been created for the company. If not, create one first. 4. Open the Contacts tab. 5. Click the New Contact button . 6. In the Department list, select the department for which you want to create a contact. The Department field is mandatory. 7. In the Contact field, enter the contact details. The trigram of a contact is the threeletter abbreviation of the name of that contact. The Last Name field is mandatory. 8. Open the Address tab. 7. Managing Relations and User Rights 73 EVS Broadcast Equipment SA Issue 1.2.D - June 2014 9. Enter the address of the new contact manually if it differs from the department address, otherwise click the Copy from Department button . 10. Click the Save button to save the new contact. ◦ If you have created a new company and forgotten to enter a name for your company, an error message will appear and the contact will not be saved. Click OK to continue, enter a name for the company and then save again. ◦ If you forgotten select a department, an error message will appear and the new contact will not be saved. Click OK , select a department and then save again. ◦ If you have forgotten to enter the last name of the new contact, an error message will appear and the new contact will not be saved. Click OK , enter a last name and then save again. Creating a User Besides contacts, a department can also have one or more users. To create a user, proceed as follows: 1. To turn a contact into a user, select the User check box in the Contact tab. 74 7. Managing Relations and User Rights USO RESTRITO USER MANUAL IP2Archive 1.4 Configurator 1.2 2. Enter a user name (mandatory). Note that the username should be unique. 3. To enter a password (mandatory), click the Set Password button. A dialog box will appear in which you can enter the password. Repeat the password and click OK. The user will need this information to log into the IP2Archive system. 4. The access of a user to the IP2Archive system can be limited in time by defining an expiration date. To do this, tick the Expires check box and select a date from the date picker. As of this date the user will no longer be able to log into the IP2Archive system to perform actions. 5. Click the Save button to save the new user. The User check box of the contact will be selected in the Department list now. ◦ If you have forgotten to enter a password, an error message will appear and the user will not be saved. Click OK to continue, enter a password and save again. ◦ If the username for the user already exists, an error message will appear and the user will not be saved. 7. Managing Relations and User Rights 75 EVS Broadcast Equipment SA Issue 1.2.D - June 2014 Click OK to continue, enter another username and save again. ◦ If you have forgotten to enter an expire date, an error message will appear and the user will not be saved. Click OK to continue, select an expiration date and save again. ◦ If you have created a new company and forgotten to enter a name for your company, an error message will appear and the user will not be saved. Click OK to continue, enter a name for the company and then save again. 7.1.4. Searching Relations Searching a Company To search a company, proceed as follows: 1. In the Relations pane, open the Search Company tab. 2. In the Company field, enter the name of the company. If you want to get an overview of all companies, leave the Company field empty. 3. Press ENTER or click the Search button to start the search. The company name appears in the Company list. 76 7. Managing Relations and User Rights USO RESTRITO USER MANUAL IP2Archive 1.4 Configurator 1.2 Searching a Contact To search a contact, proceed as follows: 1. In the Relations pane, open the Search Contact tab. 2. In the Company field, enter the name of the company the contact works for. 3. In the Contact field, enter the name of the contact. If you want an overview of all contacts, leave the Contact field empty. 4. Press ENTER or click the Search button to start the search. The name of the contact appears in the Company list. The name of the company and department the contact works for are also displayed. 7. Managing Relations and User Rights 77 EVS Broadcast Equipment SA 7.1.5. Issue 1.2.D - June 2014 Deleting Relations Deleting a Company To delete a company, proceed as follows: 1. In the Relations pane, open the Search Company tab. 2. Search for the company you want to delete. 3. Select the company and click the Delete button . A confirmation dialog box appears asking you to confirm your action. 4. Click Yes to continue. Warning If you delete a company, all data related to that company (departments, users) will be lost. Deleting a Department To delete a department, proceed as follows: 1. In the Relations pane, open the Search Company tab. 2. Search for the company the department belongs to. 3. Select the company. 4. Open the Departments tab. 5. Select the department you want to delete and click the Delete Department button. Warning If you delete a department, all data related to that department will be lost. Deleting a Contact To delete a contact, proceed as follows: 1. In the Relations pane, open the Search Company tab. 2. Search for the company the contact works for. 78 7. Managing Relations and User Rights USER MANUAL IP2Archive 1.4 Configurator 1.2 3. Select the company. 4. Open the Contacts tab. USO RESTRITO 5. Select the contact you want to delete and click the Delete Contact button. 7. Managing Relations and User Rights 79 EVS Broadcast Equipment SA 7.2. Managing User Rights 7.2.1. User Rights Structure Issue 1.2.D - June 2014 Overview The structure of the user rights in IP2Archive is User / Group / Role. User Groups All users in the IP2Archive system are put into groups. Each user is member of one or more user groups. All groups have at least one role assigned. Roles for Groups A role is a user right. It allows a user to perform certain actions in the IP2Archive system. Roles are not assigned to users, but to groups. There are various types of roles. 80 7. Managing Relations and User Rights USO RESTRITO USER MANUAL IP2Archive 1.4 Configurator 1.2 7.2.2. Managing Roles Roles Pane The Roles pane opens when you click the Roles icon in the Navigation bar. This pane gives an overview of the existing, predefined roles. It allows you to select a role and add a description to it. Overview Roles The following roles have been configured in Configurator: User Right Meaning IP2A Config This role allows to log into Configurator. Start Deep Archive Manager This role allows to log into Deep Archive Manager. Start Deep Archive Sync This role allows to log into Deep Archive Sync. Archive This role allows to archive content using the Deep Archive Manager. The Archive and Restore button will be available in the Archive Candidates and Refused tab. The Lock/Unlock button will be available in the Archive Candidates tab. The Archive button will be available in the Purged tab. 7. Managing Relations and User Rights 81 EVS Broadcast Equipment SA Issue 1.2.D - June 2014 User Right Meaning Purge This role allows to purge content from LTO tape using the Deep Archive Manager. The Purge Candidates, Purge Queue and Purged tab are available. The Purge button is available in the Archived, Online Copy Removed and Restored tab. Remove Online Copy This role allows to remove high- and low-resolution content from the nearline using the Deep Archive Manager. The Remove Online Copy button and Lock/Unlock button are available in the Archived and Restored tab. Restore This role allows to restore content from LTO tape using the Deep Archive Manager. The Restore button will be available in the Online Copy Removed tab. Synchronize IPDirector The user has rights to synchronize data from the MAD database with the IPDirector database. The Compare with IPDirector button in the Deep Archive tab will be available. 82 7. Managing Relations and User Rights USO RESTRITO USER MANUAL IP2Archive 1.4 Configurator 1.2 Adding a Description to a Role You cannot create new roles. They are predefined. You can only add a (new) description. To add a description to a role, proceed as follows: 1. Open the Roles pane. 2. From the Roles list, select a role, for example 'Deep Archive - Restore'. 3. In the Role area below, enter a description in the Description field. 4. Click the Save button to save the description. The new description appears in the Roles list. If you leave the Roles pane without saving your changes, a warning will appear. Click Yes to save the changes and leave the Roles pane. Click No to leave the Roles pane without saving the changes. 7. Managing Relations and User Rights 83 EVS Broadcast Equipment SA 7.2.3. Issue 1.2.D - June 2014 Managing Groups Groups Pane The Groups pane opens when you click the Groups icon in the Navigation bar. This pane gives an overview of the existing groups. It allows you to create new and delete existing groups. It also allows you to add roles to and remove from a group. 84 7. Managing Relations and User Rights USO RESTRITO USER MANUAL IP2Archive 1.4 Configurator 1.2 Creating a Group To create a new group, proceed as follows: 1. Open the Groups pane. to create a new group. 2. Click the New button 3. In the General Info area, enter a name for the new group and also add a description. 4. In the Roles pane, select the roles you want to add to the group. To select a consecutive group of roles, click the first item, press and hold down the SHIFT key, and then click the last item. To select non-consecutive roles, press and hold down the CTRL key, and then click each item you want to select. 5. Click the Add button . The selected roles are added to the new group. 6. Click the Save button to save the new group. The new group appears in the Groups list. ◦ If you leave the Groups pane without saving your changes, a warning will appear. Click Yes to save the changes and leave the Groups pane. Click No to leave the Groups pane without saving the changes. ◦ If you create a group that already exists, an error message will appear and the new group will not be saved. 7. Managing Relations and User Rights 85 EVS Broadcast Equipment SA Issue 1.2.D - June 2014 Click OK to close the error message. 86 7. Managing Relations and User Rights USO RESTRITO USER MANUAL IP2Archive 1.4 Configurator 1.2 Deleting a Group Warning If you delete a group, the users belonging to that group will lose all rights belonging to this group. To delete a group, proceed as follows: 1. Open the Groups pane. 2. From the Groups list, select a group. 3. Click the Delete button ◦ . If the group has not yet been assigned to users, the following message will appear: Click Yes to continue or No to cancel the operation. ◦ If it has already been assigned, the following warning will appear: Click Yes to continue or No to cancel the operation. Adding a User to a Group Each user of the IP2Archive system belongs to at least one user group. To add a user to a user group, proceed as follows: 1. Open the Relations pane. 2. Search for the user you want to add to a user group. 3. Open the Contacts tab and then the Groups tab. 7. Managing Relations and User Rights 87 EVS Broadcast Equipment SA Issue 1.2.D - June 2014 4. Select a group from the list, for example ‘Deep Archive Manager’. 5. Click to add the selected group to the user. 6. Click Save. The user will now have the user rights that are inherent to this user group. Note For the user rights to take effect in the respective applications, please restart them. 88 7. Managing Relations and User Rights USO RESTRITO USER MANUAL IP2Archive 1.4 Configurator 1.2 8. Configuring the Application 8.1. Settings Window Opening the Settings Window The Settings window allows you to configure your application. The first time the application is launched after it has been installed, the Settings window opens automatically. The Settings window can also be accessed through the Settings menu in the main window. 8. Configuring the Application 89 EVS Broadcast Equipment SA Issue 1.2.D - June 2014 Edit Mode To be able to edit the Global and/or System settings, you first have to enter a password. To put the Settings window into Edit Mode, proceed as follows: 1. Click the Enter Into Edit Mode button . A dialog box appears. 2. Enter the administrator password and then click OK. The Settings window enters into Edit Mode. 90 8. Configuring the Application USO RESTRITO USER MANUAL IP2Archive 1.4 Configurator 1.2 8.2. System Settings 8.2.1. Overview System Settings Subcategories The System settings are divided into the following subcategories: • Oracle Connection For each subcategory a tab is provided. 8. Configuring the Application 91 EVS Broadcast Equipment SA 8.2.2. Issue 1.2.D - June 2014 Oracle Connection Tab The Oracle Connection tab allows you to configure the connection with the Oracle database. Entering the Database Name In this field you have to enter the name of the database the application has to connect to. If the Use This Database Name check box is selected, the name of the database will automatically appear in the Oracle login dialog box at start-up. Entering the Login Name In this field you have to enter a login name. If the Use This Login Name check box is selected, the login name will automatically appear in the Oracle login dialog box at startup. Entering a Password In this field you have to enter a password. If the Use Auto Login check box is selected, the application automatically logs into the selected database at start-up. The Oracle login dialog box does not appear. 92 8. Configuring the Application USO RESTRITO USER MANUAL IP2Archive 1.4 Configurator 1.2 Checking Application History By clicking the Application History button, you can open a chronological list of all software versions of the application. To get more details about each version (creation date, name of programmer, status, additional remarks), you have to click + next to the version number. Activating Keep Alive If the option Keep Connection Alive is selected, a message is sent to the database at regular time intervals to avoid idle connections from being closed by the firewall. These intervals can be set by you. If the option Try to Reconnect if Keep Alive Fails is selected, the application will try a number of times to reconnect with the database. If the option Report Status in Database Everytime Keep Alive Timer Triggers is selected, the status of the connection is reported in the database each time the Keep Alive Timer sends a trigger to send a Keep Connection Alive message. Testing the Oracle Connection The Test Oracle button allows you to check the validity of the database name, login and username you entered. If these data are valid, then the following message appears next to the Test Oracle button: ‘OK’. If the login name or password is invalid, then a message box appears with the following message: ‘ORA-01017: invalid username/password; logon denied’. If the database name is invalid, then a message box appears with the following message: ‘ORA-12154:TNS: could not resolve the connect identifier specified’. If you omit the password, then a message box appears with the following message: ‘ORA-01005: null password given; logon denied’. If you do not enter a database name, login and username, then a message box appears with the following message: ‘ORA-12560: TNS: protocol adapter error’. You can also check the software version of the application by clicking the Test Oracle button. If the software version is up-to-date, then the following message appears: ‘Current– The Current Version’. If the software version is outdated, then the following message appears: ‘Unknown Version Application! Please contact the EDP department.’ If you close the Settings window without testing the validity of the database name, login and username you just entered, then a message box appears. 8. Configuring the Application 93 EVS Broadcast Equipment SA Issue 1.2.D - June 2014 If you click Yes, then the Settings window is closed and the original values are restored. If you click Cancel, then the Settings window does not close and you can test the values by clicking the Test Oracle button. If you change the current database settings, test the connection and then close the Settings window, a message box will appear. If you click Yes, the application is stopped and closed. A manual restart will be required. Click Cancel to continue. 94 8. Configuring the Application USO RESTRITO Corporate +32 4 361 7000 North & Latin America +1 973 575 7811 EVS Headquarters Liège Science Park 16, rue Bois St Jean B-4102 Seraing Belgium To learn more about EVS go to www.evs.com Asia & Pacific +852 2914 2501 Other regional offices www.evs.com/contact EVS Broadcast Equipment is continuously adapting and improving its products in accordance with the ever changing requirements of the Broadcast Industry. The data contained herein is therefore subject to change without prior notice. Companies and product names are trademarks or registered trademarks of their respective companies.