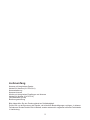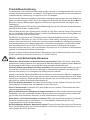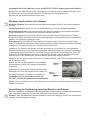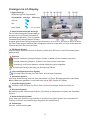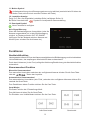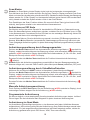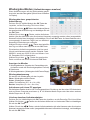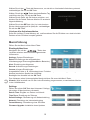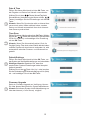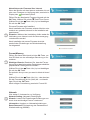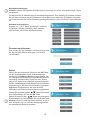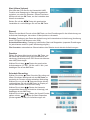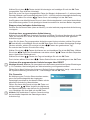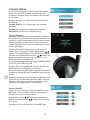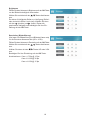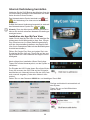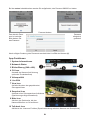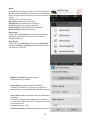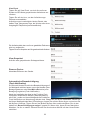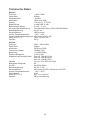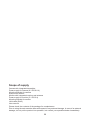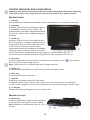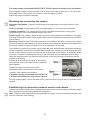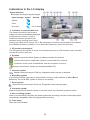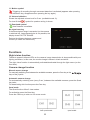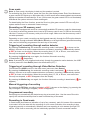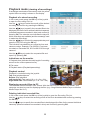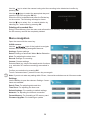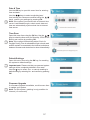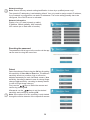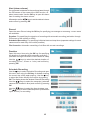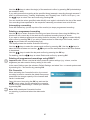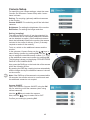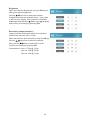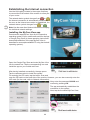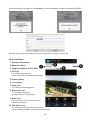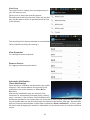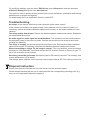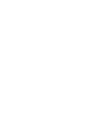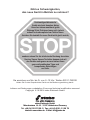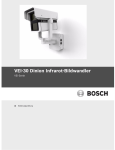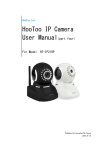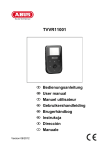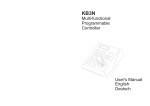Download Anleitung - produktinfo.conrad.com
Transcript
per WLAN mit App für Android/iOS via App for Android/iOS digital radio technology 2.4 GHz/digitale Funktechnik 2,4 GHz multifon security IV Video-Sicherheitssystem mit Intercom video security system with intercom Art.-Nr. 51086 Bedienungsanleitung User manual Abbildung zeigt Monitor in Quadeinstellung nur möglich bei Einsatz von Zusatz-Kameras. Figure shows monitor in quad setting which is only possible when using additional cameras. Wichtig / Important Lesen Sie vor Inbetriebnahme des Geräts alle Bedienhinweise aufmerksam und vollständig durch. Bewahren Sie diese Anleitung sorgfältig auf, sie enthält wichtige Betriebshinweise. Prior to using the device for the first time, carefully and completely read through all operating instructions. Keep these operating instructions in a safe place; it contains important hints for operating the device. Lieferumfang Kamera mit integriertem Sender Netzteil für Kamera (9 V DC/0,6 A) Kamerahalterung Kamera-Antenne Monitor mit integriertem Empfänger und Antenne Netzteil für Monitor (5 V DC/2 A) LAN-Netzkabel (RJ45) Bedienungsanleitung Bitte überprüfen Sie den Packungsinhalt auf Vollständigkeit. Prüfen Sie vor der Benutzung der Geräte, ob äußerliche Beschädigungen vorliegen. In diesem Fall nehmen Sie das Produkt nicht in Betrieb, sondern setzen sich umgehend mit Ihrem Fachhändler in Verbindung. 2 Produktbeschreibung Die wetterfeste Funk-Farbkamera des stabo multifon security lV überträgt kabellos Bild und Ton aus dem Überwachungsbereich zum Monitor. Die Digitaltechnik sorgt dabei für eine störungsarme und abhörsichere Übertragung und schützt so Ihre Privatsphäre. Sie können den Überwachungsbereich am Monitor ständig im Auge behalten oder sich die Kamerabilder nur dann anzeigen lassen, wenn der integrierte PIR-Sensor der Kamera/die Video Motion Detection-Funktion Bewegungen registriert. Ein Alarmton signalisiert dabei den Beginn einer Übertragung. Leistungsstarke Infrarot-LEDs erlauben eine Bildübertragung auch bei schlechten Lichtverhältnissen (das Monitorbild ist dann schwarz/weiß). Über die App MyCam View (gebührenfrei erhältlich im App Store oder bei Google Play) können Sie von unterwegs via Smartphone/Tablet Livebilder Ihrer Kameras einsehen (vorausgesetzt, der Monitor ist mit dem Internet verbunden). Der Monitor verfügt über einen SD-Kartenschacht: Kameraaufnahmen können so auf einer handelsüblichen SD-Karte von max. 64 GB (nicht im Lieferumfang enthalten) aufgezeichnet werden. Dank Voraufnahme-Funktion (pre-recording) entsteht dabei keine Verzögerung zwischen Aufnahmeauslösung durch Bewegungsmelder und Aufzeichnungsbeginn: die Aufnahme-Datei wird automatisch durch eine 5 Sek.-Sequenz aus dem internen Systemspeicher ergänzt Das stabo multifon security lV Set ist erweiterbar: Sie können bis zu 4 Kameras (Zusatzkameras optional im Fachhandel erhältlich) anschließen. Manche in dieser Anleitung beschriebenen Menüpunkte oder Funktionen beziehen sich auf den Einsatz des Sets mit mehreren Kameras (z. B. Quad-Funktion)! Warn- und Sicherheits-Hinweise Gesetzliche Vorschriften zur Videoüberwachung beachten! Stellen Sie sicher, dass weder benachbarte Privatgrundstücke noch angrenzende öffentliche Bereiche erfasst werden! Beachten Sie bei gewerblichen Flächen unbedingt die entsprechenden Hinweispflichten! Nicht den Witterungseinflüssen im Freien aussetzen! Die Kamera des stabo multifon security lV ist wetterfest (Schutzart IP 65) und zur Montage im Außenbereich geeignet, das Netzteil der Kamera muss jedoch vor Feuchtigkeit und Nässe geschützt werden! Monitor und Netzteil sind ausschließlich für den Betrieb in geschlossenen Räumen vorgesehen! Betreiben Sie den Monitor nicht in sehr feuchten oder besonders staubigen Räumen (z.B. Badezimmer bzw. Tischlerei). Stellen/hängen Sie den Monitor kipp- und sturzsicher auf, schützen Sie das Gerät vor starken Erschütterungen/Vibrationen. Nicht bei Gewitter benutzen! Benutzen Sie die Geräte nicht bei Gewitter! Trennen Sie sie bei heranziehendem Gewitter bzw. bei Abwesenheit vom Stromnetz. Nicht in Kinderhände! Verhindern Sie, dass Kinder mit den Geräten, Zubehörteile oder dem Verpackungsmaterial spielen. Nicht im Krankenhaus/in Pflegeeinrichtungen benutzen! Ihr stabo multifon security lV erzeugt Funkwellen, die unter Umständen Geräte im Krankenhaus beeinträchtigen können. Klären Sie ggf. mit dem verantwortlichen Personal, ob eine Inbetriebnahme möglich ist. Nicht öffnen keine Veränderungen vornehmen! Öffnen Sie niemals Gehäuseteile und nehmen Sie keine Veränderungen an den Geräten vor, sonst entfallen Garantieansprüche und möglicherweise auch die Gerätezulassung! Bei beschädigtem Gehäuse: Netzstecker ziehen! Trennen Sie das Gerät sofort vom Stromnetz, wenn Sie Beschädigungen am Gehäuse feststellen. Lassen Sie eventuelle Reparaturen nur von sachkundigen Personen ausführen. 3 Bedienelemente und Anschlüsse Wichtiger Hinweis: Manche in dieser Anleitung beschriebenen Menüpunkte oder Funktionen beziehen sich auf den Einsatz des Sets mit mehreren Kameras (z. B. Quad-Funktion)! Monitor (Front) 1 Cam-Taste Manuelle Umschaltung zwischen den verfügbaren Kameras und Deaktivierung der automatischen Umschaltung. 2 Quad-Taste Aktivieren der Quad-Funktion (gleichzeitige Darstellung aller verfügbaren Kameras auf dem Monitor). Erneuter Tastendruck aktiviert die automatische Umschaltung (alle 5 Sek.) zwischen den verfügbaren Kameras. 3 Scan-Taste Aktivieren der Scan-Funktion (im Display erscheint Enter Scan Mode, das Display wird ausgeschaltet und unten links am Monitor leuchtet eine grüne LED). Im Scan-Modus überwacht der Monitor kontinuierlich die - bzw. alle verfügbaren - Kamera/s, bei Bewegungserkennung ertönt ein Alarmton und das entsprechende Kamerabild wird für ca. 8 Sek. angezeigt. Deaktivieren der Scan-Funktion durch Druck auf die Scan-Taste, die grüne LED erlischt. 4 Zoom-Taste Aktivieren/Deaktivieren der Vergrößerungsfunktion (Zweifach-Vergrößerung, Displayanzeige Verschieben des Bildausschnitts mit dem Joystick. Hinweis: Diese Funktion steht bei der Bildauflösung HD nicht zu Verfügung! 5 Delete-Taste Löschen (im Wiedergabemodus) von Aufnahmedateien auf der SD-Karte. 6 Menü-Taste Öffnen/Verlassen des Haupt-Menüs. 7 Joystick Im Betrachtungs-Modus Wechsel in den Wiedergabemodus. Im Wiedergabe-Modus Steuerung der Funktionen Play/ Pause, Stopp, vorwärts, rückwärts. Im Menü-Modus Navigieren und Ändern der einzelnen Einstellungen im Systemmenü. 8 LC-Display Anzeige des/der Kamera-Bilds/Bilder bzw. des Bildschirmmenüs. Monitor (Oben) 9 Motion-Taste Aktivieren/Deaktivieren des Automatischen Aufzeichnungsmodus (Auslösung durch PIR-Sensor oder Video Motion Detection, Aufzeichnungsdauer wahlweise 15, 30 oder 60 Sek.) 4 ). 10 Record-Taste Manuelles Starten/Stoppen einer Aufzeichnung. 11 Power-Taste Ein-/ Ausschalten des Monitors. Zum Einschalten Taste für ca. 6 Sek. drücken, im Display erscheint für 8 Sek. das Einschaltbild MyCam View, bevor das Livebild der Kamera zu sehen ist. Zum Ausschalten Taste drücken, bis Powering OFF erscheint. 12 Vol/Adj-Taste Im Betrachtungs-Modus Lautstärkeregelung in 9 Stufen (Balkenanzeige im Display erlischt nach 10 Sek.) Monitor (Seitlich) 13 SD-Kartenschacht Aufzeichnen der Video-/Audio-Signale der Kamera/s auf einer handelsüblichen SD-Karte (max. 64 GB), im Display erscheint das SDKartensymbol 14 Talk-Taste Aktivieren der Intercom-Funktion (Sprechverbindung zwischen Kamera u. Monitor, nur möglich im Vollbild-Modus). Talk-Taste am Monitor gedrückt halten (im Display erscheint das Sprechsymbol) und mit normaler Lautstärke sprechen. Anschließend die Talk-Taste loslassen (das Sprechsymbol erlischt), damit die Person an der Kamera antworten kann. Monitor (Rückseite) 15 Internet-Anschluss (RJ45) Anschluss für LAN-Kabel 16 5 V DC IN Buchse Netzteil-Anschluss (OUTPUT 5 V DC/2 A) 17 Antenne (für optimalen Empfang stellen Sie die Antenne möglichst senkrecht) 18 QR-Code QR-Code einscannen oder UID Nummer manuell eingeben. 19 Lautsprecher 20 Standfuß 5 Bedienelemente und Anschlüsse Kamera (Front und Rückseite) 1 Infrarot-LEDs Nachtsichtfunktion: bei schlechten Lichtverhältnissen aktiviert der Lichtsensor automatisch 24 Hochleistungs-Infrarot-LEDs (Sichtweite bis ca. 15 m bei idealen Bedingungen), das empfangene Monitorbild ist dann schwarz/weiß. (1) Hinweis: Die Kamera verfügt über einen auto-mechanischen IR-Cut-Filter: beim Wechsel zwischen Tag- und Nachtsichtmodus ist deshalb ein Klicken zu hören. 2 Objektiv (9) (5) (6) (2) (4) (7) (3) 3 PIR Sensor (Bewegungsmelder) 4 Lautsprecher 5 Antenne (für optimalen Empfang stellen Sie die Antenne möglichst senkrecht) (8) 6 Kamerahalterung (zur Befestigung der Kamera an Wand, Decke oder einer anderen ebenen, stabilen Fläche) 7 9 V DC IN (Anschlusskabel für das Netzteil OUTPUT 9 V DC/0,6 A) 8 Pair-Taste (Ankoppeln optionaler Zusatzkamera/s) 9 Mikrofon Montage und Installation Montage und Anschluss des Monitors Der Monitor kann sowohl aufgestellt als auch an einer Wand befestigt werden. Aufstellen Stellen Sie den Monitor auf eine kippsichere, ebene Unterlage und richten Sie den Bildschirm je nach Blickwinkel aus. Wandmontage des Monitors Wichtige Hinweise: Installieren Sie Monitor und Kamera zunächst provisorisch und prüfen Sie, ob am geplanten Einsatz- Ort eine zuverlässige Funkübertragung gewährleistet ist. Optimieren Sie ggf. die Anordnung des Systems, bevor Sie Löcher für die Monitorhalterung bohren! Vergewissern Sie sich, dass an der Stelle keine Kabel/Leitungen in der Wand liegen, die beim Bohren beschädigt werden können! Markieren Sie die gewünschte Position der Schraublöcher, indem Sie die Monitorhalterung als Schablone benutzen. Bohren Sie die beiden Montagelöcher und befestigen die Monitorhalterung mit für den Untergrund geeigneten Schrauben. Achten Sie darauf, dass die Schraubenköpfe in die Öffnung in der Monitorhalterung passen! Setzen Sie den Monitor auf die Schrauben und ziehen ihn leicht nach unten, um ihn zu sichern. Richten Sie den Monitor je nach Blickwinkel aus. 6 Verwenden Sie für den Monitor nur das mit OUTPUT 5 V DC/2 A gekennzeichnete Netzteil! Stecken Sie das Netzteil in eine 230 V-Steckdose und verbinden Sie den Stecker mit der 5 V DC IN- Buchse an der Rückseite des Monitors. Die Betriebsanzeige leuchtet grün. Klappen Sie die Antenne senkrecht nach oben. Montage und Anschluss der Kamera Wichtige Hinweise: Bedenken Sie bei der Wahl des Montage-Ortes für die Kamera folgende Punkte: Erfassungsbereich: Winkel (ca. 60°) und Reichweite (ca. 5 m) des Bewegungsmelders. Beleuchtungssituation: Die Kamera sollte nicht direkt auf starke/s Lichtquellen/Sonnenlicht ausgerichtet werden, da dadurch die Aufnahme überbelichtet wird. Stromversorgung: Das Netzteil der Kamera darf nicht den Witterungseinflüssen im Freien ausgesetzt werden! Die Steckverbindung des Netzteilkabels muss geschützt werden, damit keine Nässe in die Verbindung gelangen kann. Befestigung: Die Schutzart IP 65 ermöglicht eine Anbringung im Freien, die Kamera sollte dennoch an möglichst geschützter Stelle installiert werden. Achten Sie auf einen stabilen MontageUntergrund, der starke Vibrationen und/oder Stürze ausschließt. Installieren Sie Kamera und Monitor zunächst provisorisch und prüfen Sie, ob am geplanten Montage-Ort der gewünschte Überwachungsbereich vollständig erfasst wird und eine zuverlässige Funkübertragung gewährleistet ist: optimieren Sie ggf. die Anordnung des Systems, bevor Sie Löcher für die Kamerahalterung bohren! Vergewissern Sie sich, dass an der Stelle keine Kabel/Leitungen in der Wand liegen, die beim Bohren beschädigt werden könnten! Markieren Sie die gewünschte Position der drei Schraublöcher, indem Sie die Kamerahalterung als Schablone nutzen. Bohren Sie die drei Montagelöcher und befestigen Sie die Halterung mit für den Untergrund geeigneten Schrauben. Schrauben Sie die Antenne auf die Antennenbuchse. Befestigen Sie dann die Kamera an der Halterung. Richten Sie Kamera und Antenne sorgfältig aus. Verwenden Sie für die Kamera nur das mit OUTPUT 9 V DC/0,6 A gekennzeichnete Netzteil! Kabeldurchführung Stecken Sie das Netzteil in eine 230 V-Steckdose und verbinden Sie den Stecker mit der DC INBuchse der Kamera. Herstellung der Verbindung zwischen Monitor und Kamera Kamera und Monitor sind bereits werksseitig gekoppelt: sobald Monitor und Kamera eingeschaltet sind, zeigt das Display des Monitors das aufgenommene Bild der Kamera. Hinweis: Jede Zusatzkamera (optional erhältlich) müssen Sie dagegen einzeln mit dem Monitor koppeln (siehe Menüpunkt Pairing). 7 Anzeigen im LC-Display 1 Signal-Anzeige Balkenanzeige der Signalstärke Signalstärke Anzeige Warnung Optimal Gut Kein Signal OUT OF RANGE 2 Kanal-/Kameranummer-Anzeige Der im Lieferumfang des Sets enthaltenen Kamera wird vom System automatisch der Übertragungskanal 1 (Cam1) zugeteilt. Zusatzkameras (optional) weisen Sie beim Koppeln (Menüpunkt Pairing) entsprechend Nummern von 2 bis 4 zu. Sie können durch Drücken der Cam-Taste manuell zwischen den verfügbaren Kameras umschalten, für einen automatischen Wechsel drücken Sie die Quad-Taste. 3 SD Karten-Symbol Das SD Karten-Symbol erscheint im Display, sobald eine SD-Karte in den SD-Kartenschacht gesteckt wird. 4 Symbole Internet-Verbindung fehlgeschlagen: System ist nicht mit dem Internet verbunden. Internet-Verbindung besteht: System ist mit dem Internet verbunden. Verbindung zum Router besteht, Internet-Verbindung wird aufgebaut Systemzugriff erfolgt über App (via Smartphone/Tablet) 5 Intercom(Gegensprechen)-Symbol Erscheint beim Drücken der Talk-Taste, erlischt beim Loslassen. 6 Aufnahme-Symbol Wird eine Aufzeichnung (manuell oder automatisch via Timer, Bewegungsmelder oder Video Motion Detection) gestartet, so erscheint das rote l REC Symbol im Display. 7 Vergrößerungs-Symbol Erscheint beim Drücken der Zoom-Taste. Durch nochmaliges Drücken erlischt es. 8 Overwrite-Symbol Bei Aktivierung der Überschreib-Funktion (Overwirte) im Hauptmenü erscheint das OverwriteSymbol. 9 Neue Aufnahme-Symbol Wenn eine neue Aufzeichnung beendet ist, erscheint das gelbe Symbol Neue Aufnahme im Display, es erlischt automatisch nach Abspielen der Aufzeichnung. 10 Zeitstempel Datums- und Uhrzeit-Angabe 8 11 Motion-Symbol Aufnahmeauslösung durch Bewegungserkennung ist aktiviert (erscheint beim Drücken der Motion-Taste, erlischt durch erneutes Drücken der Taste). 12 Lautstärke-Anzeige Zeigt für 5 Sek. die eingestellte Lautstärke-Stufe (verfügbare Stufen: 9). Bei Stufe 0 erscheint das Symbol für Lautsprecher-Stummschaltung. 13 Download-Symbol Neue Firmware ist verfügbar. Kein Signal-Warnung Wenn die Reichweitengrenze überschritten (oder die Kamera ausgeschaltet) ist, ist kein Bildübertragung möglich, im Display erscheint OUT OF RANGE. Verringern Sie den Abstand zwischen Kamera und Monitor (bzw. schalten Sie die Kamera ein). Funktionen Nachtsichtfunktion Leistungsstarke Infrarot-LEDs an der Kamera ermöglichen eine Bildübertragung auch bei schlechten Lichtverhältnissen, das empfangene Monitorbild ist dann schwarz/weiß. Durch den Lichtsensor (in der Front) erfolgt die Aktivierung/Deaktivierung der Nachtsichtfunktion automatisch. Kamerawechsel-Funktion Manueller Kamerawechsel Zum manuellen Umschalten zwischen den verfügbaren Kameras drücken Sie die Cam-Taste oder die -Tasten des Joysticks. Automatischer Kamerawechsel Zum automatischen Umschalten (alle 5 Sek.) zwischen den verfügbaren Kameras drücken Sie zweimal die Quad-Taste. Zum Deaktivieren dieser Funktion drücken Sie die Cam-Taste. Quad-Modus Die Quad-Funktion hat 2 Darstellungs-Modi: Zum Aktivieren drücken Sie die Quad-Taste. Zur Rückkehr zum Vollbild-Modus drücken Sie die Cam-Taste. halb-Quad mode 9 Quad mode Scan-Modus Hinweis: Im Scan-Modus ist das Display dunkel und der Lautsprecher stummgeschaltet. Zum Aktivieren der Scan-Funktion drücken Sie die Scan-Taste (im Display erscheint Enter Scan Mode und unten links leuchtet eine grüne Kontroll-LED). Sobald eine aktive Kamera eine Bewegung erfasst, werden für 15 Sek. Display und Lautsprecher aktiviert (grüne Kontroll-LED leuchtet dann nicht), danach schaltet das System wieder zurück in den Scan-Modus. Zum Deaktivieren der Scan-Funktion drücken Sie erneut die Scan-Taste (grüne Kontroll-LED erlischt), das System schaltet in den automatischen Kamerawechsel. Aufzeichnen auf SD Karte Der Monitor verfügt über einen Schacht für handelsübliche SD-Karten zur Datenspeicherung. Wenn Sie Kameraaufnahmen aufzeichnen möchten, schieben Sie eine SD-Karte (max. 64 GB) in den Kartenschacht. Formatieren Sie Ihre SD-Karte vor der erstmaligen Benutzung. Achten Sie darauf, dass die Karte nicht schreibgeschützt ist. Je nach Bedarf können Sie eine Aufzeichnung manuell, durch den PIR-Bewegungsmelder der Kamera, Video Motion Detection (automatische Videobewegungs-Erkennung) oder durch den Timer (festgelegte Aufzeichnungszeit, für jeden Wochentag individuell programmierbar) auslösen lassen. Aufzeichnungsauslösung durch Bewegungsmelder Drücken der MotionTaste aktiviert den Automatischen Aufzeichnungs-Modus ( erscheint im Display): sobald eine aktive Kamera eine Bewegung erfasst, wird automatisch die Aufzeichnung gestartet, l REC erscheint im Display. Nach Ablauf der Aufnahmedauer (15, 30 o. 60 Sek., siehe Menüpunkt Record) erlischt l REC im Display. Erneutes Drücken der Motion-Taste deaktiviert die Funktion Automatische Aufzeichnung ( erlischt). Hinweis:Wenn die Aufzeichnungsauslösung ausschließlich über den Bewegungsmelder der Kamera erfolgen soll, muss die VMD-Funktion (siehe Menüpunkt Detect) deaktiviert (OFF) sein! Aufzeichnungsauslösung durch VideoMotionDetection Aktivieren Sie zunächst die VMD-Funktion im Hauptmenü (siehe Menüpunkt Detect)! Drücken der MotionTaste aktiviert den Automatischen Aufzeichnungs-Modus ( erscheint im Display): sobald eine aktive Kamera eine Bewegung erfasst, wird automatisch die Aufzeichnung gestartet, l REC erscheint im Display. Nach Ablauf der Aufnahmedauer (15, 30 o. 60 Sek., siehe Menüpunkt Record) erlischt l REC im Display. Erneutes Drücken der Motion-Taste deaktiviert die Funktion Automatische Aufzeichnung ( erlischt). Manuelle Aufzeichnungsauslösung Durch Drücken der REC-Taste starten Sie eine Aufzeichnung (l REC erscheint im Display), durch nochmaliges Drücken stoppen Sie die Aufzeichnung (l REC erlischt). Programmierte Aufzeichnung Sie können täglich zu einer bestimmten Uhrzeit automatisch Aufzeichnungen starten. Im Menü Record legen Sie die individuelle Start-/Stoppzeit für jeden einzelnen Wochentag fest. Aufzeichnung im Quad Mode Im Quad-Modus (gleichzeitige Anzeige bis zu vier Kameras) wird jedes Vollbild der Kameras aufgezeichnet, die Auslösung erfolgt wie bei Aufzeichnung einer Vollbild-Anzeige manuell oder automatisch. Für jede angeschlossene Kamera kann individuell festgelegt werden, ob/wie die Aufzeichnung gestartet wird (durch PIR-Sensor, VDM, Timer oder manuell). 10 Wiedergabe-Modus (Aufzeichnungen ansehen) Wenn Aufzeichnungen auf der Speicherkarte gespeichert sind, erscheint das gelbe Symbol Neue Aufnahme im Display. Wiedergabe einer gespeicherten Aufzeichnung Drücken Sie (im Vollbild-Modus) die OK-Taste des Joysticks, um die Recording File List zu öffnen. Wählen Sie mit den -Tasten den Aufnahme-Monat der gewünschten Aufzeichnung und bestätigen Sie mit der OK-Taste. Wählen Sie mit den -Tasten, welche Aufnahmedateien (die aller Kameras oder die einzelner Kameras) angezeigt werden sollen (ausgewählte Kamera/s ist/sind blau hinterlegt),und bestätigen Sie mit der OK-Taste. Auf dem Kalender wird nun angezeigt, für welche/n Tag/e (und von welcher/n Kamera/s) Aufzeichnungen vorliegen. Wählen Sie dann mit den -Tasten den betreffenden Tag und öffnen das Play File mit der OK-Taste. Die einzelnen Aufzeichnungsdateien sind hier nach Uhrzeit und Kameranummer sortiert. Beispiel: Datei 082530-1 wurde um 08:25:30 Uhr von Kamera 1 am 20. Dezember 2013 aufgezeichnet. Wählen Sie mit den -Tasten die gewünschte Datei und öffnen sie durch Drücken der OK-Taste. Anzeigen im Monitor 1 Wiedergabedauer (Angabe der Gesamtlänge der Aufnahme sowie der bereits abgespielten Laufzeit) 2 Dateiname 3 Wiedergabestatus (Wiedergabe läuft/Pause/Stopp). Wiedergabesteuerung Sie steuern die Wiedergabe mit dem Joystick: Oben: Wiedergabe starten/Pause Unten: Wiedergabe stoppen Links: Zurückspulen (2x > 4x > 8x >16x). Rechts: Vorspulen (2x > 4x > 8x >16x). Aufnahmen auf einem PC anzeigen Die Aufnahme-Dateien sind im ASF-Format gespeichert, Sie können sie über einen SD-Kartenleser auch auf Ihrem Computer anschauen (z. B. im Windows Media Player oder über einen anderen Media Player wie z.B. VLC). Löschen einzelner Aufnahmedateien Drücken Sie (im Vollbild-Modus) die OK-Taste des Joysticks, um die Recording File List zu öffnen. Wählen Sie mit den Sie mit der OK-Taste. -Tasten den Aufnahme-Monat der zu löschenden Datei und bestätigen Wählen Sie mit den -Tasten, welche Aufnahmedateien (die aller Kameras oder die einzelner Kameras) angezeigt werden sollen (ausgewählte Kamera/s ist/sind blau hinterlegt), und bestätigen Sie mit der OK-Taste. 11 Wählen Sie mit der -Taste die Kamera aus, von der die zu löschende Aufzeichnung stammt, und bestätigen Sie mit der OK-Taste. Wählen Sie mit den -Tasten den betreffenden Tag und öffnen das Play File mit der OK-Taste. Wählen Sie die Datei, die Sie löschen möchten, und drücken Sie die Delete-Taste am Monitor. Es erscheint folgende Meldung: Wählen Sie mit der -Taste Yes (Ja)- oder brechen Sie den Löschvorgang mit No (Nein) ab - und bestätigen Sie mit der OK-Taste. Löschen aller Aufnahmedateien Rufen Sie im Menü Format Memory auf, und formatieren Sie die SD-Karte neu: damit sind alle Dateien auf der SD-Karte komplett gelöscht. Menü-Führung Öffnen Sie das Menü mit der Menü-Taste. Einstiegsbildschirm: Navigieren Sie mit den -Tasten des Joysticks zwischen den horizontal angeordneten Untermenüs: Settings: System-Einstellungen Detect: Einstellungen der automatischen Videobewegungs-Erkennung(Video Motion Detection) Alert: Einstellung des Alarmtons Record: Aufzeichnungs-Einstellungen Camera: Kamera-Einstellungen Ausgewählte Felder (z. B. Wochentage) bzw. Funktionen (z. B. Aufzeichnungaktivierung einer Kamera) erscheinen jeweils blau hinterlegt. Bestätigen Ihre Auswahl mit der OK-Taste. Zum Verlassen eines Untermenüs/des Menüs drücken Sie erneut die Menü-Taste. Hinweis: Wird innerhalb von 20 Sek. keine Einstellung vorgenommen, so wechselt der Monitor in den Vollbildmodus. Settings Öffnen Sie mit der OK-Taste das Untermenü Settings, hier stehen 6 Menüpunkte zur Auswahl: Date & Time: Eingabe von Datum und Uhrzeit Time Zone: Einstellung der Zeitzone Default Settings: Rücksetzung auf Werkseinstellung Network: Einstellung der Internetverbindung Format Memory: Formatierung einer SD-Karte Firmware Upgrade: Installation eines Updates 12 Date & Time Öffnen Sie diesen Menüpunkt mit der OK-Taste, um die Eingabe von Datum und Uhrzeit vorzunehmen: Wählen Sie mit den -Tasten Monat/Tag/Jahr/ Stunde/Minute (Veränderung der Werte mit den Tasten), bestätigen Sie Ihre Einstellungen mit der OKTaste. Hinweis: Wenn Sie Synchronize with an Internet time server durch einen Haken aktiviert haben, werden Datum und Uhrzeit automatisch über einen Internettime-Server synchronisiert. Time Zone Öffnen Sie diesen Menüpunkt mit der OK-Taste. Wählen -Tasten die Zeitzone (für Deutschland: Sie mit den GTM+ 01:00 Berlin) und bestätigen Ihre Einstellung mit der OK-Taste. Hinweis: Wenn Sie Automatically adjust Clock for Daylight Saving Time durch einen Haken aktiviert haben und das System mit dem Internet verbunden ist, wird automatisch zwischen Sommer- und Winterzeit umgestellt. Default Settings Öffnen Sie diesen Menüpunkt mit der OK-Taste, um das System auf die Werkseinstellungen zurückzustellen. Wichtiger Hinweis: Beachten Sie, dass Ihre persönlichen System-Einstellungen dabei komplett gelöscht werden! Wählen Sie mit der -Taste Yes (Ja) - oder brechen Sie die Rücksetzung auf Werkseinstellung mit No (Nein) ab - und bestätigen Sie mit der OK-Taste. Firmware Upgrade Steht ein Firmware Upgrade zur Verfügung, können Sie über diesen Menüpunkt Ihr System aktualisieren. Hinweis: Bei diesem System ist die Aktualisierung nur über das Internet (= from Server) möglich! 13 Aktualisieren der Firmware über Internet Wenn der Monitor mit dem Internet verbunden ist und eine neue Firmware zur Verfügung steht, erscheint im Display das Download-Symbol. Öffnen Sie den Menüpunkt Firmware Upgrade mit der OK-Taste. Wählen Sie mit der -Taste From Server. Wählen Sie mit der -Taste Yes (Ja) und bestätigen Sie mit der OK-Taste. Die neue Firmware wird installiert. Nach Installation der Firmware wird der Monitor automatisch neu gestartet, danach ist die Installation abgeschlossen. Hinweise: Während der Installation dürfen weder die Verbindung zum Internet noch die Stromversorgung unterbrochen werden! Nach Installation der neuen Firmware sind alle persönlichen Einstellungen auf Werkseinstellung zurückgesetzt! Format Memory Öffnen Sie diesen Menüpunkt mit der OK-Taste, um Ihre SD-Karte vor der erstmaligen Benutzung zu formatieren. Wichtiger Hinweis: Beachten Sie, dass bei Formatierung eines bereits benutzten Datenträgers sämtliche gespeicherten Daten gelöscht werden! Wählen Sie mit der -Taste Yes (Ja) und bestätigen Sie mit der OK-Taste. Es erscheint: Are you sure you want to delete all stored files? Wählen Sie mit der -Taste Yes (Ja) oder brechen Sie die Formatierung mit No (Nein) ab und bestätigen Sie mit der OK-Taste. Nach erfolgter Formatierung erscheint Format OK. Network Hier stehen 3 Untermenüs zur Verfügung: Network Setting: Netzwerk Einstellungen Hinweis: Lassen Sie Einstellungen/Änderungen nur durch eine sachkundige Person vornehmen! Information: Angaben zu Netzwerkeinstellungen Reset Password: Rücksetzung des Passworts auf Werkseinstellung (000000) 14 Netzwerkeinstellungen Hinweis: Lassen Sie Netzwerk-Einstellungen/-Änderungen nur durch eine sachkundige Person vornehmen! Die dynamische IP-Adressierung ist standardmäßig aktiviert. Eine statische IP-Adresse müssen Sie nur dann eingeben wenn Ihr Netzwerk auf Vergabe einer statischen IP-Adresse eingestellt ist. Eventuell muss die Router-Einstellung konfiguriert werden, wenn der DHCP-Server aktiviert ist. Netzwerk-Informationen Anzeige von z.B. IP State (dynamisch o. statisch), IP-Adresse, Standard-Gateway, MAC-Adresse, UID-Nummer (wie auf der Monitorrückseite). Passwort zurücksetzen Hier können Sie das Passwort, mit dem Sie sich über die App auf dem Monitor einloggen, auf 000000 zurücksetzen. Detect Öffnen Sie das Untermenü Detect mit der OK-Taste, um die Empfindlichkeit für die Videobewegungserkennung (VideoMotionDetection) einzustellen. Die zur Verfügung stehenden drei Empfindlichkeits-Stufen low/niedrig, medium/mittel, high/hoch bzw. off/aus können für jede einzelne Kamera separat eingestellt werden. (Low/niedrige Empfindlichkeit: bei einer starken Veränderung im Bild wird die Aufzeichnung gestartet, high/hohe Empfindlichkeit: bei einer leichten Veränderung im Bild wird eine Aufzeichnung gestartet.) Wählen Sie zunächst mit den -Tasten die Kamera aus und bestätigen Sie mit der OK-Taste. Stellen Sie dann mit den -Tasten die gewünschte Empfindlichkeit ein und bestätigen Sie mit der OK-Taste. Hinweis: Ist die Einstellung off/aus aktiviert, so wird eine Aufzeichnung nur über den Bewegungsmelder der betreffenden Kamera gestartet. 15 Alert (Alarm Volume) Wird über den PIR-Sensor der Kamera/die VMDFunktion eine Bewegung im Überwachungsbereich registriert, so ertönt ein Alarmton. Öffnen Sie diesen Menüpunkt mit der OK-Taste, um die Lautstärke des Alarms einzustellen: Stellen Sie mit den -Tasten die gewünschte Lautstärke ein und bestätigen Sie mit der OK-Taste. Record Öffnen Sie das Menü Record mit der OK-Taste, um Ihre Einstellungen für die Aufzeichnung von Aufnahmen festzulegen, hier stehen 3 Menüpunkte zur Auswahl: Duration: Festlegung der Dauer der Aufzeichnung bei Automatischer Aufzeichnung (Auslösung durch PIR-Sensor der Kamera oder VDM) Scheduled Recording: Festlegung individueller Start-und Stoppzeiten (separate Einstellungen für jede Kamera sowie für jeden Wochentag möglich) File Overwirte: automatisches Überschreiben alter Dateien durch aktuelle Aufzeichnungen. Duration Öffnen Sie diesen Menüpunkt mit der OK-Taste, um die Dauer der Aufzeichnung bei Automatischer Aufzeichnung (Auslösung durch PIR-Sensor der Kamera oder VMD) festzulegen Wählen Sie mit den -Tasten die gewünschte Aufnahmedauer (15 Sek., 30 Sek. oder 1 Min.) und bestätigen Sie mit der OK-Taste. Schedule Recording Wählen Sie mit der -Taste Schedule Recording und öffnen Sie diesen Menüpunkt mit der OK-Taste, es erscheint ein Fenster mit dem aktuellen Wochentag. Wählen Sie nun mit der -Taste den Button Modify und bestätigen Sie mit der OK-Taste. Im Display erscheint das Fenster Schedule Recording. Wählen Sie mit den -Tasten die Kamera/s (ausgewählte Kamera/s ist/sind blau hinterlegt) und bestätigen mit der OK-Taste. Wählen Sie mit den -Tasten die Uhrzeit-Fenster, stellen mit den -Tasten die Start-/Stopzeiten (Änderungstakt: 30 Min) für Aufzeichnungen ein. 16 Wählen Sie mit den -Tasten den/die Wochentag/e und bestätigen Sie mit der OK-Taste (ausgewählte Tage sind blau hinterlegt). Wenn Sie zu den von Ihnen eingegebenen Zeiten (im Beispiel: die Kameras 2 u. 3 zeichnen jeden Dienstag, Mittwoch und Donnerstag zwischen 12:00 u. 14:28 Uhr auf) eine dauerhafte Aufzeichnung wünschen, wählen Sie mit den -Tasten Save und bestätigen mit der OK-Taste. Ihre Eingaben unter Modify können Sie nun in dem Wochentagsfenster noch einmal kontrollieren: Ihre Aufzeichnungszeiten für die jeweilige/n Kamera/s werden hier als blaue Balken dargestellt. Stoppen einer laufenden Aufzeichnung Drücken Sie die Record-Taste (oben am Monitor), um eine laufende programmierte Aufzeichnung zu stoppen. Löschen einer programmierten Aufzeichnung Wählen Sie mit der -Taste Schedule Recording und öffnen Sie diesen Menüpunkt mit der OKTaste, es erscheint ein Fenster mit dem aktuellen Wochentag und der/den dafür geplanten Aufzeichnung/en. Wenn Sie für diesen Tag programmierte Aufzeichnungen löschen möchten, wählen Sie mit der -Taste Modifiy und bestätigen Sie mit der OK-Taste (wenn Sie für andere Wochentage Einträge löschen möchten, wählen Sie zunächst mit den -Tasten den gewünschten Tag). Es erscheint das Fenster Schedule Recording. Wählen Sie mit den -Tasten die Kamera aus und bestätigen Sie mit der OK-Taste. Wählen -Tasten die Uhrzeitfenster und stellen mit den -Tasten die Start-/Stopzeiten Sie mit den des zu löschenden Zeitfensters ein. Wählen Sie mit den -Tasten den Tag und bestätigen Sie mit der OK-Taste. Zum Löschen wählen Sie mit den -Tasten Delete/Löschen und bestätigen mit der OK-Taste. Löschen aller programmierten Aufzeichnungen über RESET Wichtiger Hinweis: Beachten Sie, dass damit auch alle anderen persönlichen System-Einstellungen (z. B. Lautstärke, Monitorhelligkeit) auf Werkseinstellung zurückgesetzt werden! Öffnen Sie im Menü Settings das Untermenü Default Settings, wählen dort Yes/ja oder brechen die Systemrücksetzung mit No/nein ab und bestätigen mit der OK-Taste. File Overwrite Bei Aktivierung der Funktion Überschreiben werden, wenn die Speicherkapazität des eingelegten Datenträgers erschöpft ist, die ältesten Dateien mit der aktuellen Aufzeichnung überschrieben. Öffnen Sie diesen Menüpunkt mit der OK-Taste und wählen mit den -Tasten Yes/ja für eine Aktivierung der Überschreibfunktion oder No/nein für die Deaktivierung. Bestätigen Sie Ihre Wahl mit der OK-Taste. Hinweis: Bei deaktivierter Funktion Overwrite erfolgt bei erschöpfter Kapazität des Datenträgers keine Aufzeichnung! 17 Camera Setup Um Ihre Einstellungen für die Kamera/s festzulegen wählen Sie im Menü Camera, es öffnet sich das Untermenü Camera Setup, hier stehen 4 Menüpunkte zur Auswahl: Pairing: Koppeln von (optionalen) Zusatzkamera an den Monitor Camera ON/OFF: Ein-/Ausschalten der einzelnen Kameras Brightness: Helligkeitseinstellung des Monitors Resolution: Einstellung der Bildauflösung Pairing (Koppeln): Das stabo multifon security lV ist erweiterbar: Sie können bis 4 Kameras (Zusatzkameras optional erhältlich) anschließen. Jede Zusatzkamera muss einzeln mit dem Monitor gekoppelt werden (die im Lieferumfang enthaltene Kamera (Cam1) ist bereits werksseitig mit dem Monitor gekoppelt). Schalten Sie dazu Zusatzkamera und Monitor ein. Wählen Sie im Untermenü Camera Setup mit den Tasten Pairing (bestätigen mit der OK-Taste). Weisen Sie dann der Zusatzkamera mit den -Tasten die gewünschte Kameranummer (2, 3 oder 4) zu und bestätigen Sie mit der OK-Taste. Es erscheint folgende Display-Anzeige: PLEASE PRESS PAIR KEY ON CAMERA SIDE. Drücken Sie nun innerhalb der nächsten 30 Sek. die PAIR-Taste an der Rückseite der Kamera. Mit dem Drücken der PAIR-Taste erfolgt die automatische Koppelung und das Bild der Zusatzkamera erscheint im Monitor. Hinweis: Sollten Sie die PAIR-Taste der Kamera nicht innerhalb von 30 Sekunden gedrückt haben, wird der Monitor in den Normalmodus zurückgesetzt und es erfolgt keine Koppelung der Zusatzkamera. Camera ON/OFF Öffnen Sie das Untermenü Camera ON/OFF mit der OK-Taste, um (bei Einsatz mehrerer Kameras) die Kameras einzeln ein-/auszuschalten. Wählen Sie mit den Wählen Sie dann mit den OFF (aus). -Tasten die Kamera aus. -Tasten ON (ein) oder Bestätigen Sie ihre Einstellung mit der OK-Taste. 18 (8) Brightness Öffnen Sie das Untermenü Brightness mit der OK-Taste, um die Bildschirmhelligkeit einzustellen. Wählen Sie zunächst mit den aus. -Tasten die Kamera Es stehen 6 Helligkeits-Stufen zur Verfügung (Stufe1: sehr dunkel bis Stufe 6: sehr hell). Wählen Sie dann mit den - (dunkler) und - (heller) Tasten die gewünschte Helligkeit und bestätigen Sie Ihre Einstellung mit der OK-Taste. Resolution (Bildauflösung) Hier legen Sie Bildauflösung und Bildrate (frame rate) für die einzelnen Kameras fest (HD o. VGA). Öffnen Sie das Untermenü Resolution mit der OK-Taste. Wählen Sie zunächst mit den aus. Wählen Sie dann mit den aus. -Tasten die Kamera -Tasten HD oder VGA Bestätigen Sie ihre Einstellung mit der OK-Taste. Kombinationen: Cam x1: 720p @ 15 fps Cam x2: VGA @ 30 fps Cam x4: VGA @ 15 fps 19 Internet-Verbindung herstellen Verbinden Sie die RJ45-Buchse des Monitors über das im Lieferumfang enthaltene LAN-Netzkabel mit einem freien Anschluss Ihres Routers. Das Netzwerkstatus-Symbol wechselt von auf , die Verbindung zum Internet wird automatisch aufgebaut. Sobald die Internet-Verbindung hergestellt ist, wechselt das Netzwerkstatus-Symbol von auf . Hinweis: Über den Menüpunkt Network Information können Sie sich die einzelnen Netzwerk-Einstellungen anzeigen lassen. Installation der App MyCam View Laden Sie die App MyCam View für das jeweilige Betriebssystem Ihres Mobilgeräts im App- bzw. Google Play Store herunter (in dieser Bedienungsanleitung wird das Herunterladen/Installieren der App MyCam View für ein Smartphone/Tablet mit dem Betriebssystem Android beschrieben): Öffnen Sie Google Play Store und geben Sie in der Suchleiste MyCam View ein. Tippen Sie auf den entsprechenden Icon und installieren die App auf Ihrem Mobilgerät. Nach erfolgreicher Installation öffnen Sie die App: Tippen Sie auf das Kamerasymbol, um das System zu installieren. Zur Eingabe des UID-Codes tippen Sie auf den Button Scan und scannen den QR-Code auf der Rückseite des Monitors ein. Alternativ können Sie den UID-Code auch manuell eingeben (Code siehe Network Information). Geben Sie nun das Passwort 000000 ein und bestätigen Sie mit OK. Die App verbindet sich automatisch mit dem System. Tippen Sie nun auf die Bildminiatur MyCam View: . 20 Bei der ersten Inbetriebnahme werden Sie aufgefordert, das Passwort 000000 zu ändern Das aktuelle Passwort ist unsicher. Bitte ändern Sie das Passwort. Passwort ändern 000000 Passwort erfolgreich geändert! Nach erfolgter Änderung des Passworts erscheint das Live-Bild der Kamera (6). App-Funktionen 1 System-Informationen 2 Netzwerk-Status 3 Bildauflösung (640 x 480) 4 CH Icon Auswahl der Kamera (bei Nutzung optionaler Zusatzkameras) 5 Videoqualität 6 Live-Bild 7 View Icon Aufrufen/Ansehen der gespeicherten Schnappschüsse 8 Snapshot Icon Auslösen einer Schnappschuss-Aufnahme (Speicherung erfolgt automatisch) 9 Mute Icon Anhören der Geräusche, die das Kamera-Mikrofon vor Ort aufnimmt 10 Talk back Icon Aktivieren der Intercom-Funktion (Sprechverbindung zwischen Kamera und Smartphone) 21 Menü Zum Aufrufen des Menüs müssen Sie das Livebild durch Drücken des Home-Buttons verlassen und anschließend durch Antippen des Pfeil-nach-unten-Icons das Menü offnen. Das Menü hat 5 Untermenüs: Reconnect (Verbindung erneuern) Edit Device (Einstellungen vornehmen) View Event (Aufzeichnungen ansehen) View Snapshot (Schnappschüsse ansehen) Remove Device (Gerät entfernen) Reconnect Tippen Sie auf Reconnect, wenn die automatische Verbindung zwischen Kamera und Smartphone fehlgeschlagen ist. Edit Device Tippen Sie auf Edit Device und dort auf Advanced, um unter Advanced Setting folgende Einstellungen vornehmen zu können: Modify Password (Passwort ändern) Werkseinstellung: 000000 Video Setting (Video Qualität auswählen) Es stehen drei Stufen zur Verfügung: high/hoch, medium/mittel, low/niedrig (Werkseinstellung: medium) Alert Interval (Alarm-Intervall für die Push Notification einstellen) Es stehen folgende Melde-Intervalle zur Auswahl: 1, 3, 5, 10 oder 30 Min. bzw. OFF (= Deaktivierung der Push Notification) Werkseinstellung: 3 Min. Device Information (Geräte-Informationen einsehen) 22 View Event Tippen Sie auf View Event, um sich die von Ihrem System auf SD-Karte gespeicherten Aufnahmen anzusehen. Tippen Sie auf den Icon, um den AufzeichnungsZeitraum auszuwählen: Aufzeichnungen innerhalb der letzten Stunde, des halben Tags, des ganzen Tags, der Woche oder eines festgelegten Zeitpunkts (benutzerdefiniert). Die Aufnahmeliste des von Ihnen gewählten Zeitraums wird nun aufgerufen. Tippen Sie zum Abspielen auf die gewünschte Aufnahme. View Snapshot Aufrufen aller gespeicherten Schnappschüsse. Remove Device Abmelden/Enfernen des Geräts. Automatische Benachrichtigung (Push Notification) Auf Wunsch können Sie sich eine Benachrichtigung auf Ihr Mobilgerät schicken lassen, wenn die Kamera (über Bewegungssensor oder VideoMotionDetection) eine Bewegung registriert (Push Notification). Nach der Installation der App ist die Funktion Push Notification automatisch aktiviert (Werkseinstellung: alle 3 Min.), sofern an Ihrem Mobilgerät die Funktionen Push Notification und Alarmierung aktiviert sind. Überprüfen Sie es im Zweifelsfall: Öffnen Sie bei Ihrem Mobilgerät das Menü Einstellungen, tippen Sie auf den Button Apps und suchen Sie die MyCam View App. Tippen Sie auf den Button MyCam View und kontrollieren Sie, ob der Haken bei Benachrichtigungen zeigen gesetzt ist. Wenn nicht, tippen Sie auf das kleine Kästchen, um ihn zu setzen. Danach können Sie die einzelnen Menüs mit dem Home Button schließen. 23 Um Einstellungen zu ändern öffnen Sie das Menü Edit Device, gehen über Advanced in das Untermenü Advanced Setting und tippen dort auf den Icon Alert Interval/Alarm-Intervall. Hier legen Sie den Zeittakt für die Push Notifications fest (Benachrichtigung, nachdem eine o. mehrere Bewegung/en registriert wurde/n). Zum Deaktivieren der Push Notification-Funktion wählen Sie OFF. Fehlersuche Kein Bild: Ist der Monitor eingeschaltet und mit Spannung versorgt? Ist die Kamera mit Spannung versorgt? Befindet sich die Kamera außerhalb des Reichweitenradius? (Verringern Sie gegebenenfalls die Distanz zwischen Kamera und Monitor). Ist an der Kamera die Antenne angeschraubt? Das Bild ist rückläufig: Verringern Sie die Distanz zwischen Kamera und Monitor. Positionieren Sie Kamera und Monitor neu. Zu leises oder kein Audiosignal/Rückkopplung: Das Mikrofon der Kamera sollte näher an die Geräuschquelle. Kamera und Monitor stehen zu dicht aneinander (vergrößern Sie den Abstand). Das Bild ist kabbelig: Die Geräte arbeiten mit einer geringeren Frame-Rate. Verringern Sie die Distanz zwischen Kamera und Monitor. Entfernen Sie gegebenenfalls Hindernisse zwischen Kamera und Monitor. Das Bild ist bei Übertragung auf einen großen Fernseher grobkörnig: Da die Auflösung der Kamera VGA (680x480) beträgt, ist dies kein Defekt. Sie sollten an Ihrem Fernseher die Funktion PIP (Picture in Picture) dafür nutzen oder einen kleineren Bildschirm verwenden. Aufnahme kann nicht durchgeführt werden: Keine Speicherkarte im SD-Kartenschacht. Speicherkarte schreibgeschützt oder nicht formatiert. Die Speicherkarte hat eine höhere Kapazität als 64 GB. Die Speicherkarte ist voll. Entsorgungshinweis Elektrische/elektronische Geräte gehören nicht in den Hausmüll! Bitte geben Sie gebrauchte/defekte Geräte bei den entsprechenden Sammelstellen (z. B. Ihres kommunalen Entsorgers) ab! 24 Technische Daten Monitor Frequenz Daten Rate Empfindlichkeit Modulation Display Bildauflösung Betrachtungs-Winkel AV Ausgangs-Bildauflösung Betriebsspannung Stromaufnahme Arbeits-Temperaturbereich Arbeits-Luftfeuchtigkeitsbereich Maße (B x H x T) Gewicht Kamera Frequenz Daten Rate Modulation Transmitting Power Bildsensor Effektive Bildpunkte Bildauflösung/Einzelbild-Rate Objektiv Blickwinkel (Diagonal) IR LED Betriebsspannung Stromaufnahme Arbeits-Temperaturbereich Schutzklasse Maße (B x H x T) Gewicht ~ 2483.5 MHz 4 Mbps - 81 dBm GFSK mit FHSS 17,8 cm (7) TFT LCD H: 800 RGB V: 480 H: 140° V: 110° VGA 640x320/10 fps, QVGA 320x240/20 fps 5 V DC 2A 1050 mA max - 10°C ~ 40°C nicht mehr als 85% RH 182 x 138 x 35 mm 467 g 2400 ~ 2483.5 MHz 4 Mbps GFSK mit FHSS 16 dBM (TYP) ¼ CMOS Farbe H:720 V:480 Cam x2: 720p @ 15 fps Cam x2: VGA @ 30 fps Cam x4: VGA @ 15 fps 3,6 mm / F2.0 (ICR cut Filter) 64° 24 LEDs/ 850nm 9 V DC +/- 5% 450 mA mit IR LED, 240 mA ohne IR LED - 10°C ~ 40°C IP 65 80 x 113 x 120 mm 290 g mit Halterung 25 Scope of supply Camera with integrated transmitter Power supply for camera (9 V DC/0.6 A) Mounting bracket for camera Antenna for camera Monitor with integrated receiver and antenna Power supply for monitor (5 V DC/2 A) Mounting bracket for monitor LAN cable (RJ45) User manual Please check the contents of the package for completeness. Prior to using the sets examine them with respect to any external damage. In case of an external damage, do not put the product into operation, but contact your specialist dealer immediately. 26 Product description The weatherproof color camera of the stabo multifon security lV wirelessly transmits video and audio signals of the monitored area to the monitor. Its digital technology is used to assure a transmission which is almost free from interferences and secure against eavesdropping thus protecting your privacy. You can either keep the monitored area in permanent view via the monitor or have the camera images displayed only, if the integrated PIR sensor of the camera or the Video Motion Detection function detects movements. The beginning of a transmission is signaled with the help of an alarm tone. Thanks to powerful infrared LEDs, image transmission is also possible with poor lighting conditions (in this case, the monitor image is shown in black and white). Using the app MyCam View (to be obtained free of charge in your App Store or via Google Play), you can use your smartphone/tablet PC to view live images from your cameras (provided that the monitor has an Internet connection). The monitor is equipped with a SD memory card slot. Thus, camera shots can be recorded using a commercially available SD memory card of max. 64 GB (not included in the scope of supply). Thanks to the pre-recording function, there is no delay between the triggering of recording through the motion detector and the beginning of recording: The recorded file is automatically complemented by a sequence of 5 sec. from the internal system memory. The stabo multifon security lV set can be extended: Up to 4 cameras can be connected (additional cameras can be obtained as option from specialist dealers). Some of the menu items and functions described within these operating instructions refer to the usage of the set with several cameras (e.g. quad function)! Safety notes and warnings Observe the legal provisions on video surveillance! Make sure that neither neighboring private property nor adjacent public areas are covered! For commercial areas, it is essential to observe the corresponding information duty! Do not expose the system to the weather in the open! The camera of the stabo multifon security lV is weatherproof (protection type IP 65) and suitable for mounting in outdoor areas. However, the camera's power supply unit has to be protected against humidity and moisture! Monitor and power supply unit are exclusively designed for indoor operation! Never use the monitor in rooms which are very humid or exposed to dust (e.g. bathroom and/or joinery). Install the monitor such that tilting and falling is prevented, protect the device against strong vibrations. Do not use during thunderstorms! Do not use the devices during thunderstorms! Disconnect the devices form the mains when a thunderstorm approaches and/or when you are absent. The devices must be kept out of the reach of children! Prevent children from playing with the devices, accessories or the packing material! Do not use in hospitals and/or nursing facilities! Your stabo multifon security lV produces radio waves which might affect the proper functioning of the hospital equipment. If necessary, contact the responsible personnel to clarify whether safe commissioning is possible. Do not open the devices or make any modifications to them! Never open parts of the housing and do not make any modification on the devices. Otherwise, no further guarantee claim can be accepted and the devices could lose their approval for use! If the housing is damaged, disconnect the power plug! Immediately disconnect the device from the mains, if damage on the housing is found. Ensure that possibly required repairs are performed by a qualified person only. 27 Control elements and connections Important note: Some of the menu items and functions described within these operating instructions refer to the usage of the set with several cameras (e.g. quad function)! Monitor (front) 1 Cam key Manual switchover between the available cameras and deactivation of automatic switchover. 2 Quad key Activation of Quad function (simultaneous display of all available cameras on the monitor). By pressing the key once again, automatic switchover (every 5 sec.) between the available cameras is activated. 3 SCAN key Activation of Scan function (the display shows Enter Scan Mode, the display is switched off and a green LED lights up on the bottom left corner of the monitor). In Scan mode, the monitor permanently monitors the available or all available camera(s). Upon movement detection, an alarm tone sounds and the corresponding camera image is shown for approx. ca. 8 sec. The Scan function is deactivated by actuating the Scan key, the green LED turns off. 4 Zoom key Activation/deactivation of zoom function (double zoom, the display shows used to move the visible image section. ).The joystick is Note: This function is not available with the HD image resolution! 5 Delete key For deleting recorded files from the SD memory card (in playback mode). 6 Menu key For opening/exiting the main menu. 7 Joystick Switchover to playback mode from view mode. In playback mode, control of the function Play/ Pause, Stop, fast forward, fast backward. In menu mode, navigation through and modification of the individual settings in system menu. 8 LC display Display of the camera image(s) and or on-screen menu. Monitor (on top) 9 Motion key Activation/deactivation of the automatic recording mode (activation through PIR sensor or Video Motion Detection, recording time either 15, 30, or 60 sec.) 28 10 Record key Manual start/stop of recording. 11 Power key For switching the monitor on/off. For switching on, press and hold the key for approx. 6 sec., the display shows the startup image MyCam View for approx. 8 sec. before the camera's live image is displayed. For switching off, hold the key pressed until Powering OFF is displayed. 12 Vol/Adj key In view mode, volume control in 9 levels (bar display turns off after 10 sec.) Monitor (side view) 13 SD memory card slot Recording the video/audio signals of the camera(s) on a commercially available SD memory card of max. 64 GB, the display shows the SD memory card symbol 14 Talk key Activation of the Intercom function (voice communication between camera and monitor, only possible in full screen mode). Hold the Talk key pressed on the monitor (the display shows the speech symbol) and speak with normal voice level. Release the Talk key afterwards (the speech symbol turns off), such that the person can answer into the camera. Monitor (back side) 15 Internet connection (RJ45) LAN cable port 16 5 V DC IN socket Power supply connector (OUTPUT 5 V DC/2 A) 17 Antenna (for an optimum reception, the antenna must be as vertical as possible) 18 QR code QR code scan or manual input of UID number. 19 Speaker 20 Stand 29 Control elements and connections Camera (front and back side) 1 Infrared LEDs Night vision function: In case of poor lighting conditions, the light sensor automatically activates 24 hight-performance infrared LEDs (visibility of up to approx. 15 m under ideal conditions), in this case, the monitor image is shown in (1) black and white). (2) Note: The camera is equipped with an auto-mechanical IR Cut filter: Thus, clicking can be heard when switching over between day and night vision mode. (9) (5) (6) (4) (7) (3) 2 Objective (8) 3 PIR sensor (motion detector) 4 Speaker 5 Antenna (for an optimum reception, the antenna must be as vertical as possible) 6 Camera support (for wall or top installation of the camera, or installation on another level and stable surface) 7 9 V DC IN (Connecting cable for power supply unit OUTPUT 9 V DC/0,6 A) 8 Pair key (for docking optional additional cameras) 9 Microphone Mounting and installation Mounting and connecting the monitor The monitor is either suitable for standing on a surface or for being mounted on a wall. Monitor installation on a surface Place the monitor on a flat surface such that tilting is prevented and adjust it depending on the angle of view. Wall mounting of the monitor Important information: First, install the monitor and camera only provisionally and check whether a reliable radio transmission is assured on the planned place of action. Prior to drilling the holes for the monitor support, check and optimize the arrangement of the system! Make sure that no cables or conducts are placed in the wall which may be damaged when drilling! Mark the desired position for the drilling holes of the fixing screws by using the monitor support as drilling jig. Drill both mounting holes and fix the monitor support using screws which are suitable for the respective base material. Make sure that the screw heads fit into the opening of the monitor support! Place the monitor on the screws and slightly push it down for securing it. Align the monitor depending on the angle of view. 30 The power supply unit marked with OUTPUT 5 V DC/2 A should be used only for the monitor! Plug the power supply unit into a socket (230 V) and connect the plug to the 5 V DC IN socket at the back side of the monitor. The power-on indicator lights up green. Adjust the antenna vertically upwards. Mounting and connecting the camera Important information: Consider the following when selecting the mounting position of the camera: Area of coverage: Angle (approx. 60°) and range (approx. 5 m) of the motion detector. Lighting conditions: The camera should not be orientated towards direct, strong light sources/sunlight, since overexposed images may result. Power supply: The camera's power supply unit must not be exposed to the weather in the open! The plug-in connection of the power supply cable must be protected for preventing any moisture from entering. Mounting: Protection type IP 65 allows devices to be installed in the open. However, the camera should nevertheless be installed in a well protected place. Make sure that the base material for mounting is stable and does not give rise to strong vibrations and/or falls. First, install the monitor and camera only provisionally and check whether the desired monitored area is completely covered and a reliable radio transmission is assured: Prior to drilling the holes for the camera support, check and optimize the arrangement of the system, if necessary! Make sure that no cables or conducts are placed in the wall which may be damaged when drilling! Mark the desired position for the three drilling holes of the fixing screws by using the camera support as drilling jig. Drill the three mounting holes and fix the support using screws which are suitable for the respective base material. Screw the antenna on the antenna jack. Afterwards, attach the camera to the support. Carefully, align camera and antenna. The power supply unit marked with OUTPUT 9 V DC/0.6 A should be used only for the camera! cable outlet Plug the power supply unit into a socket (230 V) and connect the plug to the DC IN socket of the camera. Establishing the connection between monitor and camera Camera and monitor are already coupled ex works such that the monitor display shows the image taken as soon as monitor and camera are switched on. Note: However, each additional camera (available as option) must be individually coupled o the monitor (see menu item Pairing). 31 Indications in the LC display Signal indication Bar display showing the signal strength Signal strength Symbol Warning Optimal Good No signal OUT OF RANGE 2 Indication of channel/camera no. The camera included in the scope of supply of the set is automatically assigned to transmission channel 1 (Cam1). Additional cameras (as option) are assigned during coupling (menu item Pairing) according to the number 2 to 4. By pressing the Cam key, manual switchover between the available cameras is possible. For an automatic switchover, press the Quad key. 3 SD memory card symbol The SD memory card symbol is shown on the display as soon as a SD memory card is inserted into the SD memory card slot. 4 Symbols Internet connection failed: System is not connected to the Internet. Internet connection is established: System is connected to the Internet. Connection to the router is established, Internet connection is built up System access done via app (via smartphone/tablet PC) 5 Intercom symbol Appears when pressing the Talk key, disappears when the key is released. 6 Recording symbol If recording is started (manually or automatically via timer, motion detector or Video Motion Detection), the red l REC symbol is shown on the display. 7 Zoom symbol Appears when pressing the Zoom key. Disappears when pressing again. 8 Overwrite symbol When activating the Overwrite function in the main menu, the Overwrite symbol is shown. 9 New recording symbol When a new recording is finished, the yellow symbol New recording is shown on the display which automatically disappears after having played the recording. 10 Time stamp Date and time indication 32 11 Motion symbol Triggering of recording through movement detection is activated (appears when pressing the Motion key, disappears when pressing the key again). 12 Volume indication Shows the adjusted volume level for 5 sec. (available levels: 9). For level 0 the symbol for speaker muting is shown. 13 Download symbol New firmware is available. No signal warning If the transmission range is exceeded (or the camera is switched off), image transmission is not possible, the display shows OUT OF RANGE. Reduce the distance between camera and monitor (or switch the camera on). Functions Night vision function Thanks to powerful infrared LEDs on the camera, image transmission is also possible with poor lighting conditions, in this case, the monitor image is shown in black and white. The night vision function is automatically activated/deactivated through the light sensor (on the front side). Camera change function Manual camera change For manually switching over between the available cameras, press the Cam key or the keys of the joystick. Automatic camera change For automatically switching over (every 5 sec.) between the available cameras, press the Quad key twice. For deactivating this function press the Cam key. Quad mode The Quad function offers 2 view modes: For activating press the Quad key. Press the Cam key to return to full screen mode. half quad mode 33 quad mode Scan mode Note: In Scan mode, the display is dark and the speaker is muted. For activating the Scan function, press the Scan key (the display shows Enter Scan Mode and a green control LED lights up on the bottom left). As soon as an active camera detects a movement, display and speaker are activated for 15 sec. (in this case, the green control LED is not illuminated). Afterwards the system returns to Scan mode again. For deactivating the Scan function, press the Scan key (the green control LED turns off), the system switches over to automatic camera change. Recording on SD memory card The monitor is equipped with a slot for commercially available SD memory cards for data storage. If you wish to record the camera shots, insert a SD memory card of max. 64 GB into the memory card slot. Format your SD memory card prior to first usage. Make sure that the memory card is not write-protected. Depending on your needs, recording can be triggered manually, through the PIR motion detector of the camera, through automatic Video Motion Detection or through the timer (specified recording time, can be individually programmed for each day of the week). Triggering of recording through motion detector By pressing the Motion key, the automatic recording mode is activated ( is shown on the display): As soon as an active camera detects a movement, recording is automatically started, l REC is shown on the display. When the recording time (15, 30, or 60 sec., see menu item Record) has elapsed, l REC disappears from the display. By pressing the Motion key once again, the function Automatic recording is deactivated ( disappears). Note: If recording is to be triggered exclusively through the camera's motion detector, the VMD function (see menu item Detect) has to be deactivated (OFF) ! Triggering of recording through Video Motion Detection First activate the VMD function in the main menu (see menu item Detect)! By pressing the Motion key, the automatic recording mode is activated ( is shown on the display): As soon as an active camera detects a movement, recording is automatically started, l REC is shown on the display. When the recording time (15, 30, or 60 sec., see menu item Record) has elapsed, l REC disappears from the display. By pressing the Motion key one again, the function Automatic recording is deactivated ( appears). dis- Manual triggering of recording By pressing the REC key, recording is started l REC is shown on the display), by pressing the key once again, recording is stopped ( l REC disappears). Programmed recording Recording can automatically be started every day at a certain time. Use the menu Record to specify the individual start/stop time for each individual day of the week. Recording in Quad mode In Quad mode (simultaneous indication of up to four cameras), each full screen of the cameras is recorded. As is the case with the recording of a full screen indication, this recording is also triggered manually or automatically. Whether and how recording is to be started (through PIR sensor, VDM, timer or manually) can be individually specified for each connected camera. 34 Playback mode (viewing of recordings) If recordings are stored on the memory card, the yellow symbol New recording is shown on the display. Playback of a stored recording In full screen mode press the OK key of the joystick to open the Recording File List. Use the keys to select the month of the desired recording and confirm by pressing the OK key. Use the keys to specify the recorded files to be displayed (the files of all or several individual cameras) (selected cameras are marked in blue) and confirm by pressing OK. The calendar now indicates the days for which recordings are available (and the camera(s) used to make the recordings). Use the keys to select the appropriate day and open the Play File using the OK key. The individual recorded files are sorted by time and camera number. Example: File 082530-1 has been recorded on December 20, 2013 at 08:25:30 through camera 1. Use the keys to select the requested file and open it by pressing OK. Indications on the monitor 1 Playback time (indicates the total length of recording as well as the runtime passed so far) 2 File name 3 Playback status (Playback/pause/stop). Playback control Playback is controlled using the joystick: Top: Start playback/pause Bottom: Stop playback Left-hand side: Fast rewind (2x > 4x > 8x >16x). Right-hand side: Fast forward (2x > 4x > 8x >16x). Displaying recorded files via PC The recorded files are stored in ASF format. With the help of a SD memory card reader, your computer can also be used for displaying the files (e.g. using Windows Media Player or another Media Player like VLC). Deleting individual recorded files In full screen mode press the OK key of the joystick to open the Recording File List. Use the the OK key. keys to select the recording month of the file to be deleted and confirm by pressing Use the keys to specify the recorded files to be displayed (the files of all or several individual cameras) (selected cameras are marked in blue) and confirm by pressing OK. 35 Use the key to select the camera having shot the recording to be deleted and confirm by pressing OK. Use the keys to select the appropriate day and open the Play File using the OK key. Select the file to be deleted and press the Delete key on the monitor. The following message is shown: Use the key to select Yes - or cancel deletion by selecting No - and confirm by pressing OK. Deleting all recorded files Select Format Memory from the menu and reformat the SD memory card: Afterwards all files on the SD memory card will be completely deleted. Menu navigation Open the menu with the menu key. Initial screen: Use the keys of the joystick to navigate between the horizontally arranged submenus: Settings: System settings Detect: Settings of automatic Video Motion Detection Alert: For adjusting the alarm tone Record: Settings for recording Camera: Camera settings Selected fields (e.g. days of the week) and/or functions (e.g. activation of a camera recording) are marked in blue. Confirm your selection by pressing OK. To exit a submenu/menu, press the menu key once again. Note: If you do not make any setting within 20 sec., the monitor switches over to full screen mode. Settings Use the OK key to open the submenu Settings. 6 menu items are available: Date & Time: For adjusting date and time Time Zone: For adjusting the time zone Default Settings: For resetting to default settings Network: For adjusting the Internet connection Format Memory: For formatting a SD memory card Firmware Upgrade: For installing an update 36 Date & Time Use the OK key to open this menu item for entering time and date: Use the keys to select month/day/year/ hour/minute (the values are modified using the keys), confirm your settings by pressing OK. Note: If the option Synchronize with an Internet time server is activated through a check mark, date and time are automatically synchronized via an Internet time server. Time Zone Open this menu item using the OK key. Use the keys to select the time zone (for Germany: GTM+ 01:00 Berlin) and confirm by pressing OK. Note: If the option Automatically adjust Clock for Daylight Saving Time is activated through a check mark and the system is connected to the Internet, switchover between summer and winter time is done automatically. Default Settings Open this menu item using the OK key, for resetting the system to default settings. Important note: Please note that your personal system settings will be completely deleted in this case! Use the key to select Yes - or cancel resetting to default setting by selecting No - and confirm by pressing OK. Firmware Upgrade If a firmware upgrade is available, use this menu item to update your system. Note: For this system, updating is only possible via Internet (= from server)! 37 Updating the firmware via Internet If the monitor is connected to the Internet and a new Downfirmware is available, the display shows the load symbol. Open the menu item Firmware Upgrade using the OK key. Use the key to select From Server. Use the OK. key to select Yes and confirm by pressing The new firmware is installed. After having installed the firmware, the monitor is restarted automatically, afterwards the installation is finished. Notes: During installation, both the Internet connection and the power supply must not be interrupted! After having installed a new firmware, all personal settings are lost and the system is reset to default settings! Format Memory Open this menu item using the OK key to format your SD memory card prior to first usage. Important note: Please note that all stored data will be deleted when formatting a data carrier which was already in use! Use the OK. key to select Yes and confirm by pressing The following is shown: Are you sure you want to delete all stored files? Use the OK. key to select Yes or cancel formatting by selecting No and confirm by pressing After formatting has been completed, Format OK is shown. Network 3 submenus are available here: Network Setting: Network settings Note: Ensure that any setting/modification is done by a qualified person only! Information: Information on network settings Reset Password: For resetting the password to default setting (000000) 38 Network settings Note: Ensure that any network setting/modification is done by a qualified person only! The dynamic IP addressing is activated by default. Your only need to assign a static IP address, if your network is configured to use static IP addresses. The router setting possibly has to be configured, if the DHCP server is activated. Network information Display of e.g. IP state (dynamic or static), IP address, default gateway, MAC address, UID number (as on back side of monitor). Resetting the password The password used to log on to the monitor via the app can be reset to using this menu item. Detect Open the submenu Detect using the OK key for setting the sensitivity of Video Motion Detection. The different sensitivity levels low, medium, high or off can be adjusted separately for each individual camera. (low sensitivity: recording is started in case of a strong image change, high sensitivity: recording is already started in case of a light image change.) First, use the keys to select the camera and confirm by pressing OK. Afterwards use the keys to set the desired sensitivity and confirm by pressing OK. Note: If the option off is set, recording is only started through the motion detector of the respective camera. 39 Alert (alarm volume) If a movement is detected in the monitored area through the PIR sensor of the camera/ the VMD function, an alarm tone sounds. Use the OK key to open this menu item for setting the alarm volume: Afterwards use the keys to set the desired volume and confirm by pressing OK. Record Open the menu Record using the OK key for specifying your settings for recording. 3 menu items are available: Duration: For specifying the duration of recording with automatic recording (activation through PIR sensor of the camera or VDM) Scheduled Recording: For specifying individual start and stop times (separate settings for each camera and for each day of the week possible) File Overwrite: Automatic overwriting of old files with current recordings. Duration Open this menu item using the OK key for specifying the duration of recording with automatic recording (activation through PIR sensor of the camera or VMD) Use the keys to select the desired duration of recording (15 sec., 30 sec. or 1 min.) and confirm by pressing OK. Schedule Recording Use the key to select Schedule Recording and open this menu item using the OK key. A window showing key the current day of the week pops up. Use the to select the button Modify and confirm by pressing OK. The display shows the window Schedule Recording. Use the keys to select the camera(s) (selected cameras are marked in blue) and confirm by pressing OK. Use the keys to select the time windows, use the keys to set the start/stop times (modification cycle: 30 min.) for recording. 40 Use the keys to select the day(s) of the week and confirm by pressing OK (selected days are marked in blue). If you wish permanent recording at the specified times (example: recording through cameras 2 and 3 is performed every Tuesday, Wednesday, and Thursday from 12:00 to 14:28 p.m.), use the keys to select Save and confirm by pressing OK. You can check the values specified under Modify once again in window for the day of the week: Your recording times specified for the respective camera(s) are shown here as blue bars. Interrupting a recording Press the Record key (on the top side of the monitor) to stop a programmed recording. Deleting a programmed recording Use the key to select Schedule Recording and open this menu item using the OK key, the window for the current day of the week and the planned recording time(s) is shown. If you want to delete programmed recording times for that day, use the key to select Modify and confirm by pressing OK (if you wish to delete entries for other days of the week, use the keys to select the requested day first). The display shows the window Schedule Recording. Use the keys to select the camera and confirm by pressing OK. Use the keys to keys to set the start/stop times of the time window select the time windows and use the to be deleted. Use the keys to select the day and confirm by pressing the OK key. For deleting, use the keys to select Delete and confirm by pressing OK. Deleting all programmed recordings using RESET Important note: Please note that all other personal system settings (e.g. volume, monitor brightness) are also reset to factory setting in this case! In the menu Settings open the submenu Default Settings, and select Yes or cancel system reset by selecting No and confirm by pressing OK. File Overwrite When activating the Overwrite function, the current recording is used to overwrite the oldest files presupposed that the storage capacity of the inserted data carrier is exhausted. Open this menu item using the OK key and use the keys to select Yes for activating the overwrite function or No for deactivating it. Confirm your selection by pressing OK. Note: With deactivated Overwrite function no recording is performed when the data carrier is full! 41 Camera Setup For specifying your camera settings, select the menu Camera, the submenu Camera Setup with 4 menu items is shown: Pairing: For coupling (optional) additional cameras to the monitor Camera ON/OFF: For switching on/off the individual cameras. Brightness: For setting the brightness of the monitor Resolution: For setting the image resolution Pairing (coupling): The stabo multifon security lV can be extended: Up to 4 cameras can be connected (additional cameras can be obtained as option). Each additional camera has to be individually linked to the monitor (the camera included in the scope of delivery (Cam1) is already coupled ex works to the monitor). To do so, switch on the additional camera and the monitor: In the submenu Camera Setup,use the keys to select Pairing (confirm by pressing OK). Use the keys to assign the desired camera number (2, 3, or 4) to the additional camera and confirm by pressing OK. The following is shown on the display: PLEASE PRESS PAIR KEY ON CAMERA SIDE. Now, press the PAIR key on the back side of the camera within the following 30 sec. By pressing the PAIR key, coupling is done automatically and the image shot by the additional camera is shown on the monitor. Note: If the PAIR key of the camera is not pressed within 30 seconds, the monitor returns to normal mode and the additional camera is not coupled. Camera ON/OFF Open the submenu Camera ON/OFF using the OK key for switching on/off the cameras (when using several cameras). Use the Now, use the keys to select the camera. keys to select ON or OFF. Confirm your setting by pressing OK. 42 (8) Brightness Open the submenu Brightness using the OK key for setting the display brightness. Use the keys first to select the camera. 6 brightness levels are available (level 1 (very dark) to level 6 (very bright)). Now, select the requested brightness using the keys (darker) and (brighter) and confirm your setting by pressing OK. Resolution (image resolution) Image resolution and frame rate for the individual cameras are set here (HD or VGA). Open the submenu item Resolution using the OK key. Use the Now, use the keys first to select the camera. keys to select HD or VGA. Confirm your setting by pressing OK. Combinations: Cam x1: 720p @ 15 fps Cam x2: VGA @ 30 fps Cam x4: VGA @ 15 fps 43 Establishing the Internet connection Use the LAN cable included in the scope of delivery to connect the RJ45 socket of the monitor to a free port of your router. The network status symbol changes from to , the Internet connection is automatically established. As soon as the Internet connection is established, the network status symbol changes from to . Note: Use the menu item Network Information to display the individual network settings. Installing the MyCam View app Download the app MyCam View for the respective operating system of your mobile radio set from the App or Google Play Store (in these operating instructions download/installation of the app MyCam View is described for a smartphone/tablet PC using the Android operating system): Open the Google Play Store and enter MyCam View into the search bar. Tap the corresponding icon and install the app on your mobile radio set. After having installed successfully, the app opens: Tap the camera symbol to install the system. For entering the UID code, tap the button Scan and scan the QR code on the back side of the monitor. However, you can also manually enter the UID code (for the code, refer to Network Information). Now, enter the password 000000 and confirm by pressing OK. The app automatically establishes the connection to the system. Now, tap the thumbnail MyCam View: 44 When activating the program for the first time, you are requested to change the password 000000 000000 After having changed the password, the live image of the camera is shown (6). App functions 1 System information 2 Network status 3 Image resolution (640 x 480) 4 CH icon For selecting the camera (when using optional additional cameras) 5 Video quality 6 Live image 7 View icon For viewing stored snapshots 8 Snapshot icon For initiating a snapshot (storage is done automatically) 9 Mute icon For listening to sound recorded by the camera microphone 10 Talk back icon For activating the Intercom function (voice communication between camera and smartphone) 45 Menu For activating the menu, you need to exit the live image by pressing the Home button and to open the menu by actuating the "arrow down" icon. The menu has 5 submenus: Reconnect (reestablish connection) Edit Device (make settings) View Event (view recordings) View Snapshot (view snapshots) Remove Device Reconnect Tap Reconnect if the connection between camera and smartphone could not be established automatically. Edit Device Tap Edit Device and afterwards Advanced, to make the following settings under Advanced Setting: Modify Password Factory setting: 000000 Video Setting (select video quality) Three levels are available: high, medium, low (factory setting: medium) Alert Interval (set alarm interval for push notification) The following notification intervals are available: 1, 3, 5, 10, or 30 min. or OFF (= deactivation of push notification) Factory setting: 3 min. Device Information (view device information) 46 View Event Tap View Event for viewing the recordings stored on your SD memory card. Tap the icon to select the recording period: Recordings shot within the last hour, half a day, the last day, the last week or within a specified period of time (user-defined). The recording list for the time selected is now activated. Tap the desired recording for viewing it. View Snapshot For viewing all stored snapshots. Remove Device For logging-out/removing the device. Automatic Notification (Push Notification) Upon demand, a notification can be send to your mobile radio set, if the camera detects a movement (Push notification) (via motion detector or Video Motion Detection). After having installed the app, the function Push Notification is automatically activated (factory setting: every 3 minutes.), if the functions Push Notification and Alerting are activated in your mobile radio set. Check this in case of doubt: Open the menu Settings on your mobile radio set, tap the button Apps and search for the MyCam View app. Tap the button MyCam View and check whether a check mark is placed at "Show notifications". If not so, place the check mark by tapping the small box. Afterwards, use the Home button to close the individual menus. 47 For modifying settings, open the menu Edit Device, open Advanced to enter the submenu Advanced Setting and tap the icon Alert Interval. This option is used to specify the time interval for the push notifications (notification after having detected one or several movements). For deactivating the Push Notification function, select OFF. Troubleshooting No image: Is the monitor switched on and connected to the power supply? Is the camera connected to the power supply? Is the camera out of the radius of reach? (If necessary, reduce the distance between camera and monitor). Is the antenna attached to the camera? The image quality deteriorates: Reduce the distance between camera and monitor. Reposition the camera and the monitor. No audio signal or audio signal too weak/feedback: The microphone of the camera should be positioned closer to the source of noise. Camera and monitor are too close to each other (enlarge the distance). The image is choppy: the devices work with a low frame rate. Reduce the distance between camera and monitor. If necessary, eliminate the obstacles between camera and monitor. When transmitting to a large TV, the image is coarse: This is not a defect, since the camera resolution is VGA (680x480). You should activate the PIP function (Picture in Picture) on your TV set or use a smaller screen instead. Recording cannot be performed: No memory card in SD memory card slot. The memory card is write-protected or not formatted. The storage space available on the memory card is higher than 64 GB. The memory card is full. Disposal instruction Electric and electronic devices are not to be thrown into the domestic waste! Please dispose devices that are out of order/used with the corresponding collecting point (e.g. with your municipal waste disposal company)! 48 Technical data Monitor Frequency Data rate Sensitivity Modulation Display Image resolution Angle of view Image resolution of AV output Operating voltage Input current Working temperature range Working humidity range Dimensions (H x W x D) Weight Camera Frequency Data rate Modulation Transmitting power Image sensor Effective pixels Image resolution/frame rate Objective Angle of view (diagonal) IR LED Operating voltage Input current Working temperature range Protection class Dimensions (H x W x D) Weight ~ 2483,5 MHz 4 Mbps - 81 dBm GFSK with FHSS 17.8 cm (7) TFT LCD H: 800 RGB V: 480 H: 140° V: 110° VGA 640x320/10 fps, QVGA 320x240/20 fps 5 V DC 2 A 1050 mA max. - 10°C ~ 40°C no more than 85% RH 182 x 138 x 35 mm 467 g 2400 ~ 2483,5 MHz 4 Mbps GFSK with FHSS 16 dBM (TYP) ¼ CMOS colors H:720 V:480 Cam x2: 720p @ 15 fps Cam x2: VGA @ 30 fps Cam x4: VGA @ 15 fps 3.6 mm / F2.0 (ICR cut filter) 64° 24 LEDs/ 850nm 9 V DC +/- 5% 450 mA with IR LED, 240 mA without IR LED - 10°C ~ 40°C IP 65 80 x 113 x 120 mm 290 g with support 49 Herstellergarantie Als Hersteller dieses Gerätes stabo multifon security IV gewähren wir, die Firma stabo Elektronik GmbH, Münchewiese 16, 31137 Hildesheim/Deutschland eine selbstständige Garantie gegenüber dem Verbraucher auf alle bei uns gekauften Gegenstände nach Maßgabe der nachfolgenden Garantiebedingungen. Wir weisen ausdrücklich darauf hin, dass Ihre gesetzlichen Rechte auf Sachmangelbeseitigung hierdurch nicht eingeschränkt werden. I. Die Garantiezeit beträgt zwei Jahre ab Kaufdatum. Die Garantie gilt ausschließlich auf dem Gebiet der Europäischen Union. II. Während der Garantiezeit werden Geräte, die aufgrund von Material- und Fabrikationsfehlern Defekte aufweisen, repariert, alternativ ersetzt. Die Wahl der Reparatur oder des Ersatzes obliegt uns. Ausgetauschte Geräte oder Bauteile selbiger gehen in unser Eigentum über. Garantieleistungen bewirken weder eine Verlängerung der Ursprungsgarantie; es wird auch keine neue Garantielaufzeit in Gang gesetzt. III. Garantieansprüche müssen unverzüglich nach Bekanntwerden unter Vorlage des Kaufbelegs innerhalb der Garantiezeit geltend gemacht werden. IV. Garantieansprüche sind ausgeschlossen bei Schäden durch unsachgemäßen Gebrauch, der auch in Form eines missbräuchlichen Nutzens erfolgen kann - Umwelteinflüsse, wie Überspannung, Feuchtigkeit, Hitze, Staub etc., - Nichtbeachtung der geltenden Sicherheitsvorkehrungen, - Nichtbeachtung der Bedienungsanleitung, - äußere Gewaltanwendung, - eigenmächtige Eingriffe und eigenmächtige Reparaturversuche, - Versand in nicht geeigneter Art und Weise, wie z. B. nicht geeignetem Verpackungsmaterial - Verbrauchsmaterialien (Akkupacks, Batterien) Hildesheim, im September 2014 26 27 Gibt es Schwierigkeiten, das neue Gerät in Betrieb zu nehmen? Hochwertige elektronische Geräte sind sehr komplex: kleine Ursachen haben manchmal große Wirkung! Viele Probleme lassen sich jedoch schnell und unkompliziert am Telefon lösen. Schicken Sie deshalb Ihr neues Gerät nicht gleich zurück, STOP sondern nutzen Sie die telefonische Beratung des stabo Service-Teams. Unsere Techniker kennen sich mit den Geräten sehr genau aus und stehen Ihnen gerne mit praktischen Tipps und kompetenten Ratschlägen zur Seite. Sie erreichen uns Mo. bis Fr. von 9 -12 Uhr: Telefon 05121-762032 Halten Sie für das Gespräch das Gerät und die Bedienungsanleitung bereit. Irrtümer und Änderungen vorbehalten. Errors and technical modification reserved. Copyright © 10 / 2014 stabo Elektronik GmbH stabo Elektronik GmbH Münchewiese 14 -16 . 31137 Hildesheim/Germany Tel. +49 (0) 5121-76 20 - 0 . Fax: +49 (0) 5121- 51 29 79 Internet: www.stabo.de . E-Mail: [email protected] 14