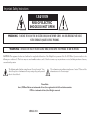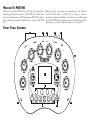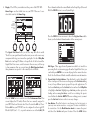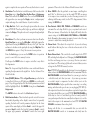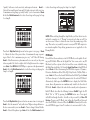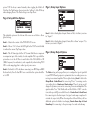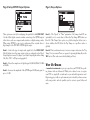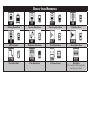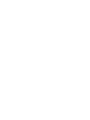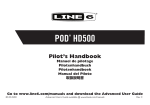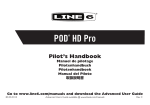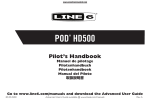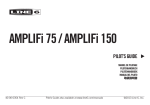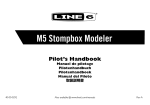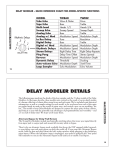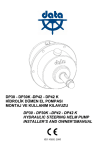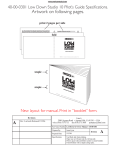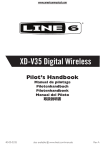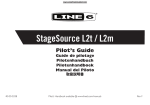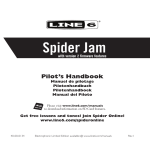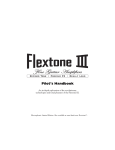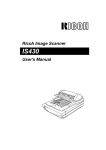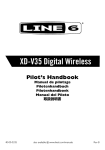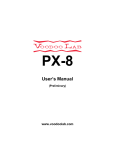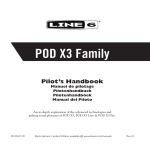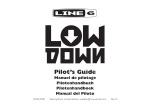Download POD® HD Pilot`s Handbook - Revision D
Transcript
® POD HD ® Pilot’s Handbook Manuel de pilotage Pilotenhandbuch Pilotenhandboek Manual del Piloto 取扱説明書 Go to www.line6.com/manuals and download the Advanced User Guide 40-00-0295 Advanced Users Guide available @ www.line6.com/manuals Rev D Important Safety Instructions C AU T IO N RISK OF ELECTRIC SHOCK DO NOT OPEN WARNING : TO REDUCE THE RISK OF FIRE OR ELECTRIC SHOCK, DO NOT REMOVE SCREWS. NO USER-SERVICEABLE PARTS INSIDE. REFER SERVICING TO QUALIFIED SERVICE PERSONNEL. WARNING : TO REDUCE THE RISK OF FIRE OR ELECTRIC SHOCK, DO NOT EXPOSE THE APPLIANCE TO RAIN OR MOISTURE. CAUTION: This equipment has been tested and found to comply with the limits for a Class B digital device pursuant to Part 15 of FCC Rules. Operation is subject to the following two conditions: (1) This device may not cause harmful interference, and (2) this device must accept any interference received, including interference that may cause undesired operation. The lightning symbol within a triangle means “electrical caution!” It indicates the presence of information about operating voltage and potential risks of electrical shock. The exclamation point within a triangle means “caution!” Please read the information next to all caution signs. Please Note: Line 6, POD and Variax are trademarks of Line 6, Inc. registered in the U.S. and other countries. DT50 is a trademark of Line 6, Inc. All rights reserved. SERIAL NO: You should read these Important Safety Instructions. Keep these instructions in a safe place • • • • • • • • • • • • • • Read these instructions. Keep these instructions. Heed all warnings. Follow all instructions. Do not use this apparatus near water. Clean only with dry cloth. Do not block any ventilation openings. Install in accordance with the manufacturer’s instructions. Do not install near any heat sources such as radiators, heat registers, stoves, or other apparatus (including amplifiers) that produce heat. This apparatus shall be connected to a MAINS socket outlet with a protective earthing connection. Do not defeat the safety purpose of the polarized or grounding-type plug. A polarized plug has two blades with one wider than the other. A grounding type plug has two blades and a third grounding prong. The wide blade or the third prong are provided for your safety. If the provided plug does not fit into your outlet, consult an electrician for replacement of the obsolete outlet. Protect the power cord from being walked on or pinched particularly at plugs, convenience receptacles, and the point where they exit from the apparatus. Only use attachments/accessories specified by the manufacturer. Use only with the cart, stand, tripod, bracket, or table specified by the manufacturer, or sold with the apparatus. When a cart is used, use caution when moving the cart/apparatus combination to avoid injury from tip-over. Unplug this apparatus during lightning storms or when unused for long periods of time. Refer all servicing to qualified service personnel. Servicing is required when the apparatus has been damaged in any way, such as power-supply cord or plug is damaged, liquid has been spilled or objects have fallen into the apparatus, the apparatus has been exposed to rain or moisture, does not operate normally, or has been dropped. The apparatus shall not be exposed to dripping or splashing and that no objects filled with liquids, such as vases, shall be placed on the apparatus. WARNING: To reduce the risk of fire or electric shock do not expose this apparatus to rain or moisture. The appliance coupler is used as the disconnect device, the disconnect device shall remain readily operable. Connect only to AC power outlets rated: 100/120V 220/240V 50/60Hz (depending on the voltage range of the included power supply). • • Prolonged listening at high volume levels may cause irreparable hearing loss and/or damage. Always be sure to practice “safe listening.” Service is required when the apparatus has been damaged in any way, such as: • power-supply cord or plug is damaged. • liquid has been spilled or objects have fallen into the apparatus. • the unit has been exposed to rain or moisture. • the unit is dropped or the enclosure is damaged. • the unit does not operate normally or changes in performance in a significant way. • • • • • Welcome To POD HD Thank you for inviting POD HD home with you! Our engineers have worked long and hard to bring you the new POD HD series of multi-effects processors. Featuring brand new HD Amp modeling, POD HD also features effects taken from our industry standard M series of products M5, M9 & M13. When you’re ready to get deeper, we recommend you get the Advanced Guide & Model Gallery for POD HD by visiting us online at www.line6.com/manuals. And while you are online, be sure and download the free POD HD Edit software application from our Downloads page. Basic operations are covered here in this user manual, so let’s get started. Front Panel Controls 18 19 20 21 22 23 17 16 14 15 1. Display - The LCD is your window into the power of the POD HD. Home Pages - are the default view on your POD. There are 3 userselectable views for the Home Page. Preset channels within the current Bank via the Setup Pages (Press and Hold the VIEW button to access System Pages). Selected Sélection Ausgewählte Geselecteerd Seleccionados 選択 Press the VIEW button once more to show the Big User View, which shows you the bank and channel number of the current preset. The Signal Flow View shows you all the amp and effects model "blocks" in your signal chain. From this view you can edit or move any component affecting your tone in the signal path. Use the 4 Way Nav Pad to select an Amp, FX, Mixer or Looper block. At the bottom of the Signal Flow View screen, as well as in most other screens, you’ll see up to four parameters that are accessed using the Multi-Function Knobs these parameters are specific to the currently selected Block. Edit Pages - These pages show all parameters available to tweak for a processing block or system setup page. From the Signal Flow View, you can double press ENTER to access an edit page for the current selection block. See the Advanced Guide available online for more information. 2. Presets Knob / Set Lists Button - Turn this knob to select through all of the stored presets. Presets are saved in groups called Set Lists making Press the VIEW button to switch focus to the Performance View. This screen displays the FX and/or Presets that are currently assigned to your FBV Floorboard footswitches. Preset Footswitch A-D (or Preset Buttons A-D on your POD HD) can be configured to either toggle FX Blocks On/Off (via 5 - 8) , or provide instant access to the A, B, C, D it easy to keep different presets grouped for specific applications. To load a new Set List, press the Set Lists button and use the 4-Way Nav to highlight a Set List. Highlighting a Set List provides options for loading and re-naming Set Lists, as well as re-ordering the presets stored within the Set List. NOTE: When re-ordering presets you must press the Set Lists button in order to save any changes. 3. Save Button - Press this button to save changes to a factory preset or your very own custom creations – every preset location is available to be overwritten. Use the Multi-Function knobs to rename the preset and select the Set List and preset location. Press the Save button again to complete the save operation. Press any other button to cancel. parameter. Please refer to the Advanced Guide for more detail. 4. View Button - Press this button to switch from any of the 3 user selectable Home Page views – Signal Flow View, Big User View, or Performance View. Press and hold the VIEW button to access the System & I/O edit pages where you can assign the Display contrast, configure inputs/ 9. Drive - Drive is like the gain knob on most amps; controlling how 5. 4 Way Nav Pad - Used to move through options within the various 10. Tone Controls - Bass, Mid, Treble and Presence controls are 6. Move Button - Press this to perform various move functions. From the Signal Flow View you can use the 4 Way Nav to highlight items in the signal chain. Pressing the Move Button allows you to “grab” that item and move it elsewhere in the signal path by using the 4 Way Nav. Press the Move Button again to “drop” the item into its new position. 11. Volume Knob - This adjusts the output level of your selected amp From the Set List page you can use the Move button to reposition presets to a new Set List or memory location. 12. Master Volume Knob - This controls the overall output level of POD HD, including the headphone level. Changing the Master Volume outputs and assign the control behavior of your footswitches. pages of POD HD. Press the pad left, right, up, and down to highlight items in the Display. This pad is also used to navigate through multiple pages. Double-press the Move button to assign a controller to any effects block parameter. Note: The Looper and Amp Models have some conditional behavior regarding their placement in the signal flow. See the Advanced User Guide for details. 7. Enter (ON/OFF) Button – While in Signal Flow view, press this button to turn effects blocks on or off. Double-press Enter to access deep edit pages. Deep edit pages display all of the editable parameters associated with the highlighted block. Hold Enter to bring focus to Foot Switch Assign mode. The Enter button is also used to load Set Lists and presets. 8. Multi-Function Knobs – These four knobs provide controls for various functionality depending on the display’s current focus, but generally speaking the knobs will control parameters displayed in the lower quarter of the main display as follows: Knob 1 controls the upper left parameter, Knob 2 controls the lower left parameter, Knob 3 controls the upper right parameter, and Knob 4 controls the lower right much “dirt” or distortion you get in the sound. POD HD can run up to two amps at once so make sure you select the amp you want to be adjusting with the amp control (via the CTL: Amp parameter) before turning the Drive knob. customized for each Amp Model to give you optimal tonal control. When you turn any of these knobs, the display will briefly show the current settings of the Drive, Bass, Mid, Treble and Presence knobs. Remember, when running two amps to be sure to select the amp you want to adjust before turning these knobs. model without affecting the tone or distortion characteristic of the amp model. level does not change your tone, so you can get the tone you want at any volume level. This setting is global and is not saved when you store settings into the POD HD memory locations. Note: POD HD will generally give the best signal-to-noise performance when you have the Master Volume control at maximum. With the Master Volume control turned down low, you may get extra hiss – which obviously isn’t what you want – if you turn up your mixer or recorder’s output to compensate. In order to allow you to set the Master Volume as high as possible when connecting to recording, mixing, and other studio gear, be sure you are plugging POD HD 1/4inch outputs into line level, not microphone or guitar level inputs. Line level inputs should allow you to turn POD HD Master Volume up all the way (or close to it) and thereby get the best sound possible. If your gear has inputs that function as mic/line level inputs, try to set the trim for those inputs to the minimum level, and POD HD Master Volume to maximum, when setting levels. Having said all that, it is recommended that you start with the Master Volume control set to minimum and slowly turn the control clockwise towards maximum before any audio clipping (the bad kind of distortion) occurs. 13. Tweak Knob - Controls amp or FX parameters assigned to TWEAK. See Controlling Amp & FX Parameters section of this manual for details on assigning parameters to your POD HD's TWEAK KNOB. Note: Be sure to set [CONTROLLER] to [EXP 1]. 14. Preset / Looper Buttons - In standard operation (L-R) your buttons work as follows: Bank Down , Up - These choose amongst 16 banks of presets in your current Set List. Once you've navigated your way to a new bank, press the A, B, C or D button to actually load a preset from that bank. A, B, C & D - From the factory these buttons provide instant access to presets A-D from the current bank selected. You can change this behavior in the System & I/O pages to provide four additional assignable on/off controls. Even in this mode (FS 5-8) you can still access presets by pressing the Bank Up, Down buttons. Pressing either the Bank Up, Down buttons cues the current bank for access to A, B, C or D – loading the preset causes the buttons to instantly revert to FS 5-8 mode. Looper - Equips your POD HD with up to 48 seconds of looping capability. Press and hold the down button to engage and access the Preset Buttons alternate loop functions. Press REC/Overdub to start recording a loop then press Play/Stop to end loop and immediately start playback. You can overdub additional parts by again, pressing the Rec/Overdub button. Press Play/Stop to stop or start playback. If you make a mistake on your last overdub press UNDO to erase it. Use 1/2 Speed at any time to double the loop time normally available at Full Speed and hear playback at half the original loop speed - this changes the pitch of everything down 1 octave too. Press Reverse to hear your playback backwards - xirdneH imiJ ekil tsuJ. You can exit Looper Mode by press and holding the Bank Down even when a loop is still playing to switch presets or turn amps and effects on/off and return back to add additional loops. How cool is that? The factory default settings for the Looper Display is ALL VIEWS. If the user wants to set it to PERFORMANCE VIEW then it will only show in the display while in this mode. The benefit to the default is the user will always know if they're in looper mode or not. The PERFORMANCE VIEW setting has the benefit of being able to manipulate model parameters while looping. Note: Connect a Line 6 FBV Floorboard for easy footswitch access to looper functions. Changing the state of the PRE/POST buttons while the loop is playing back can dramatically change the volume, so be careful! PRE/POST allows you to set your loop recording and playback either before amp and effects modeling or after. Recording in PRE mode lets you record your guitar, then audition various effects with your loop playing back, while recording in POST mode captures your amp and effects in the loop and then layer different sounds by changing presets. 15. Tap Tempo - Pressing the TAP button a few times sets the tempo of all effects with the TAP feature assigned to them. Most time-based effects in POD HD can have the TAP setting affect parameters set to a specific note value. Press and hold TAP to enter Tuner Mode. Now you've got a fancy chromatic tuner in your Display. 16. Guitar In - Plug your guitar cable in here. 17. Phones - Plug headphones in here. The volume is set by the Master Volume knob. Always use safe listening practices, starting with a low level and turning up from there if you need more volume. 18. Unbalanced Output - Connect 1/4" cables here to send your sound to a guitar amplifier, recorder, mixer or PA system. 19. FBV Pedal - Connect an optional foot controller here, including the FBV, FBV Shortboard, and FBV Express. Note that POD HD does not work with the older Line 6 Floor Board or FBV2. 20. USB - The USB jack lets you connect directly to a USB equipped computer for direct recording and to take advantage of many computerpowered features including free, downloadable editor/librarian software, POD HD Edit. Read the Advanced Guide available online to learn more. 21.S/PDIF - This jack sends out 24-bit digital versions of the output signals. The System & I/O edit pages lets you choose the sample rate Editing Amp, Cab & Mic Parameters and adjust level. 22. Mic Input - Plug in your microphone here and use the mic level control to get a nice, healthy level. Visit the System & I/O edit pages for routing options. 23. Power - Flip this to bring your POD HD to life. When an Amp Block is selected, you can use the Multi-function knobs 1 - 4 to select Amp, Cabinet, or Mic Models. When using a dual amp setup, Knob 4 allows you to assign which amp gets controlled by the DRIVE, VOLUME, and TONE knobs. Amp Block OFF Editing Your Tone - The Basics A Amp Blocks B A single Amp Block can be placed in the “Pre” or “Post” signal flow positions... SAVE Turn any of the Amp Tone knobs to adjust the desired settings for the selected Amp. ENTER AMP & FX ON / OFF P RE SE TS HOLD FOR SYSTEM & I/O VIEW DBL PRESS TO ASSIGN CTL MOVE ...or, two Amps can be used if positioned within the Paths A & B. You can remove Amp Block B from the signal path in any dual Amp Block preset by selecting Amp Block A and moving it to a pre or post position using the MOVE button. A B The Amp Blocks have 3 available states: On, Off (bypassed) or Disabled (sometimes referred to as a “Null” state for the Block). ON OFF DISABLED Whenever you adjust any of the Amp Tone knobs, you’ll see the “Momentary” AMP: EDIT LCD screen temporarily displayed, showing the actual values of the Tone knobs for both current Amp A & Amp B Models. Or, to manually display the AMP:EDIT screens, double-press the ENTER button when an Amp Model is selected. You’ll see the screen’s respective controls adjust as you adjust the DRIVE, VOLUME, and TONE knobs. The black “dots” around each knob indicate its last-saved value. With an Amp Block off you’ll see only a VOL knob. This is a separate parameter strictly for the Amp Model’s Bypass Volume. Use the VOLUME knob on your device to adjust this, and its value is stored separately with the Preset for whenever the Amp Block is Bypassed. You can use the Amp Model deep edit parameters to completely change the behavior of any amp model from subtle to extreme. It's like having your very own amp techinician by your side. From page 1 of the AMP:EDIT screen, press the 4 Way Nav Pad right arrow button to view page 2. Knob 1 - MASTER sets the amount of power amp distortion. This parameter is highly interactive with all deep edit parameters. Knob 2 - Sets the amount of SAG in the power amp. At higher settings the model becomes "squishy" with more touch sensitivity and improved sustain. Knob 3 Controls how much heater hum and AC ripple interacts with your tone. At maximum setting things get really freaky - you've been warned. Knob 4 - Sets the Multi-Function knobs to alter the settings on this page for Amp A or Amp B. Press the 4 Way Nav Pad right arrow button again to view page 3. Knob 1 - Adjusts the bias of the power tubes. At maximum the amp is operat- ing in Class A. Set to minimum you get a very "cold" Class AB biasing. Knob 2 - Bias Excursion is a phenomenon that occurs only as the power tubes are pushed. Set low for a tighter feel. Set high for more tube compression (Note: Turn DRIVE & MASTER up to experience this phenomenon). Knob 4 - Sets the Multi-Function knobs to alter the settings on this page for Amp A or Amp B. Press the 4 Way Nav Pad right arrow button one more time to view page 4. Knob 1 - Sets the amount of "early reflections." Higher settings add more reflective room sound to your tone. Knob 2 - Turn to change Cabinet Models . Knob 3 - Selects Microphone type. Knob 4 - Sets the Multi-Function knobs to alter the settings on this page for Amp A or Amp B. NOTE: When scrolling through the Amp Models, you’ll see that we’ve also included a complete set of “Preamp” versions of each Amp as well. You can choose one of these to obtain the tone of just the preamp stage of the amp. This can be very useful if you want to run your POD HD output into an external amplifier. Deep editing parameters are not applicable to the Preamp Models. FX Blocks For each Preset there are always a total of 8 FX Blocks, each capable of loading any FX Models. When in the Signal Flow View screen, select any FX Block and you’ll see options at the bottom of the screen, adjustable using the Multi-Function Knobs 1-4. From the Signal Flow View with an FX Block selected Knob 1 - Select from among the FX Model categories - Dynamics, Distortion, Modulation, Filter, Pitch, EQ, Delay, Reverb, Vol/Pan, Wah, or none. Knob 2 - Choose the desired Model from the Model Type list. Knob 3 - Choose from up to 5 adjustable parameters for the selected FX Model. Alternatively, double-press the ENTER button to display the Edit Mode screen, where all parameters are simultaneously viewable for the selected FX Model. Knob 4 - Adjusts the value for the currently selected parameter. Each FX Block also offers the following features: On/Off: Toggle the FX Block “On” or “Off” by pressing the ENTER button once. Your signal will still flow through the effect, but will not be processed by it. Move FX Position: To move any FX Block, start within the Signal Flow View and select the FX Block to be moved. Press the MOVE button and you’ll see the selected FX Block appear “raised” to indicate it is now moveable. Use the 4 Way Nav Pad to move the FX Block to the desired position. Once the FX Block is in the desired Position, press the MOVE button again to drop it into place. Mixer Block The Mixer is permanently positioned at the end of the parallel Paths A & B and provides individual Level and Pan controls for each Paths’ output before fed to the “Post” position. When the Mixer is selected in the Signal Flow View, its four parameters are available at the bottom of the screen, accessible using the Multi-function Knobs 1-4. Knob 1 - Volume A controls the volume level of the Path A output. 0 dB is unity gain. Knob 2 - Volume B controls the volume level of the Path B output. 0 dB is unity gain. Knob 3 - Pan A adjusts the left/right stereo balance of the Path A output. Knob 4 - Pan B adjusts the left/right stereo balance of the Path B output. Note: Changes to the mixer levels can affect the way any Post position FX and Amp Models are "driven." For example, turning up the mixer in front of an amp model may cause the amp's distortion characteristic to change...a testament to the authentic behavior of our amp models. Tweak Knob & Expression Pedal Assignment You can assign the TWEAK knob as a Controller, which can be assigned to the Amp Models' tone controls as well as any FX or Amp Model parameter. to configure the Pedal assignments options specifically for this FX Model. Knob 1 - Selects the parameter for the current Model that you want to control with an Exp. Knob 2 - Selects the controller that you want to assign to the parameter. Choose Off to have no Pedal assignment, or choose EXP 1, EXP 2 or TWEAK. Knob 3 - Sets the parameter value you’d like for the Pedal’s “heel” position. Knob 4 - Sets the parameter value you’d like for the Pedal’s “toe” position. Assigning an FX or Amp Block to an FBV Footswitch Optional FBV Floorboards' footswitches, as well as the Exp Pedal’s “toe switch” can be configured to toggle any of the FX or Amp Blocks On/Off. From within the Signal Flow screen, select the FX or Amp Block which you want assigned to one of your footswitches. Then Press and hold the ENTER button to display the Footswitch Assign screen. POD HD includes two additional controllers for use with an FBV Pedal; EXP 1 and EXP 2, each of which can be assigned to any FX Model parameter. The EXP 1 and EXP 2 Pedal Modes can each be assigned to control independent FX parameters. Click your FBV "toe switch" to toggle between EXP 1 and EXP 2. When an Expression Pedal is connected to the PEDAL 2 input on the back of an FBV Shortboard MKII it controls EXP 2. Controlling Amp & FX Parameters Configuring the EXP 1, EXP 2 and TWEAK parameter assignments is done within the Controller Assign screen. To access the Controller Assign screen, go to the Signal Flow View and select the Amp or FX Block for which you’d like to create a controller assignment. Select the desired Amp or FX block, then double-press the MOVE button. The Controller Assign screen is then displayed specifically for the Amp or FX Model currently loaded in the selected Block. Use the Multi-function Knobs 1-4 The Footswitch Assign page is displays similar to your Signal Flow View. Use Multi-function Knob 1 to select the footswitch to which you want this FX Block assigned. Note: you can assign multiple FX Blocks to a single footswitch or Exp Pedal's "toe switch." You can reference the current Preset’s FX footswitch assignments by pressing the VIEW button to display the Performance View screen. POD HD works best with all FBV MKII series floorboards. We recommend the FBV Shortboard MKII for optimal performance. Your footswitch assignments control the footswitches as shown below. Note: FBV's A, B, C, & D switches can be reassigned to FS5-FS8 for additional On/Off FX or Amp block control (see System Setup). Looper ON/OFF A / FS5 FS2 FS3 B / FS6 C / FS7 D / FS8 Rename a Set List: With the desired Set List selected, press the SAVE button to display the Rename Set List screen. To edit the name, use Multi- EXP1 function Knob 3 to select the desired character, then use Knob 4 to edit the character. Once complete, press SAVE again to commit your new name. EXP2 Editing a Set List: While in the Set Lists screen, double-press the ENTER Setlist Select FS1 loaded Preset is automatically closed, and the Preset of the same Bank/ Channel location number from the new Set List is loaded. FS4 Set Lists POD HD stores up 64 Presets within each of its 8 Set Lists. The big idea here is that you can load any one of these Set Lists to then gain access to any of its Preset locations. From any screen, simply push the PRESETS knob to display the Set Lists screen. button to display the list of Presets in the current Set List, where you can reference each Preset’s Bank/Channel location, load a Preset, or rearrange the Presets into in any order you like. Use the 4 Way Nav Pad, or turn the PRESETS knob to select any of the 64 locations. Press the ENTER button to immediately load the selected location’s Preset. Press the MOVE button and use the 4 Way Nav Pad to move a selected Preset to a new location, press MOVE again to place it. Once you've completed all of your changes, press the Presets knob to commit your changes. Working with Presets Each of the 8 Set Lists within POD HD includes 64 Channel locations for holding Presets. Each Preset includes all current FX & Amps in use, all their parameters, their position within the signal flow, footswitch & pedal assignments, Mixer settings, as well as input options and other Setup options, as indicated throughout this Guide. Accessing Presets: From any of the Home View screens, simply turn the PRESETS knob to increment through all 64 locations within the currently listed Set List and immediately load the desired Preset. Alternatively, you can access Presets that reside within any Set List from within the Set List - Preset screen. Load a Set List: Use the 4 Way Nav, or turn the PRESETS knob to select any Set List, then press the ENTER button. This immediately loads the selected Set List, making all its Presets available. Note that your previously Preset Buttons: POD HD also offers Preset selection completely by way of the Bank Up , Bank Down and Channel A, B, C, D buttons. Note that you’ll need to set the System - FS Mode setting to “ABCD” to allow Preset Buttons to instantly access the Channel locations. Press the A, B, C or D buttons to instantly recall its Channel location within the currently selected Bank. Navigate through Banks by pressing the Bank Up and Bank Down buttons and you’ll see the Queued Bank screen displayed. Then press the A, B, C or D button to load the respective Preset from the desired Bank. Page 1, Setup:Utilities Options Saving Presets: To retain any new changes made to a Preset, or if you want to rename or move the current Preset to a different Set List and/or new Channel location, you can use the Save function. To initiate the Save function, press the SAVE button to display the Save Preset screen. The top portion of the screen lists the Flash Memory and USB Firmware versions currently installed on your POD HD device. You can use Line 6 Monkey to easily check for and install all available updates. The lower portion of the screen offers four options, adjustable using the Multi-function Knobs 1 - 4. Use the Multi-function Knobs 1-4 to choose your Save functions. Set List (Knob 1): Choose any one of your 8 Set Lists here in which you’d like to save your Preset. By default, you’ll see your currently loaded Set List. Destination (Knob 2): Choose the specific Bank/Channel location within the selected Set List to save your Preset. Note that this will permanently overwrite the Preset within the destination location once you commit the save. Choose an empty location if you don’t wish to replace an existing Preset. Cursor & Character (Knobs 3 & 4): To rename your Preset, select a character with Knob 3, then use Knob 4 to edit the selected character. Once you’ve completed the above settings, press the SAVE button to commit. Or, to cancel the save, press the PRESETS knob or VIEW button. System Setup To access the System Setup options, press and hold the VIEW button. Here you can configure several device functions, Input & Output settings and more. There are multiple Setup pages available. Use the 4 Way Nav Pad to navigate to the desired screen. On each page, up to four options on the lower portion of the screen can be adjusted using the Multi-Function Knobs. Knob 1 - This option configures the function of FBV Floorboard footswitches A,B,C, & D to FS Assign FS5 through FS8. This setting is “global” (persists regardless of the current preset). Choose FS 5-8 for “Pedalboard Mode,” where these footswitches toggle FX blocks 5-8 On/Off. (While in Pedalboard Mode, the A, B, C, D functions are still accessible by pressing the Bank Up/Down footswitches.) Choose ABCD for “Preset Mode,” where these FBV footswitches act as Preset Channel switches. NOTE: When an FBV Express MKII is set to FS 5-8 TAP and TUNER functionality is disabled. Knob 2 - Allows you to have the LCD screen momentarily display the Amp Tone Knob settings whenever adjusting any physical amp knob. This is a global setting. Knob 3 - When the / LOOPER button is toggled on to engage Looper Mode, the Performance View screen automatically changes to display Looper button functions. This is a global setting. The two selections here offer the following behaviors when Looper Mode is active: All Views shows the Looper controls in the LCD regardless of the currently selected View. Performance View shows the Looper screen as the Performance View screen (and allows the 3 Home View screens to still be displayed when toggling the VIEW button). Knob 4: When set to “On” allows the echo repeats and/or decay of Delay and Reverb FX to continue when the Model is toggled off. With the Trails option “Off” the decay is muted instantly when toggling the Model off. Note that the Trails feature does not provide a “spillover” of the FX decay when changing Presets. The Trails setting is saved per Preset. Page 3, Setup: Input Options Page 2, Setup:Utilities Options The adjustable options at the bottom of the screen are as follows - all are global settings. Knob 1 - Adjusts the contrast of the POD HD LCD screen. Knob 2 - Choose “On” to have the LED light for the TAP footswitch flash Knob 1 - Select which physical input (Guitar or Mic) is fed into your tone for “Input 1.” Knob 2 - Select which physical input (Guitar, Mic or Same “as input 1”) is fed into your tone for “Input 2.” to indicate the current Tap Tempo value. Knob 3 - The AC hum typical of the AC Vacuum Tube Heater component Page 4, Setup: Output Options is an important part of the tonality of a tube amplifier. We’ve provided the option here to set the AC Rate to match that of the USA (60Hz) or UK (50Hz) frequency for authenticity and compatibility when feeding POD HD to a tube amp plugged in to either type of power source. Knob 4 - Set knob 4 to ON only when connecting to an FBV Express MKII floorboard only. For all other FBV series controllers this option should be set to OFF. The Mode setting on this page allows you to configure the type of signal fed to your POD HD analog outputs to optimize for direct recording versus connecting to an external amplifier. This is a global setting. Knob 1 - Selects the Output Mode. Studio/Direct: For connecting “Direct” to a mixing console or recording device. Combo and Stack settings: These 4 options are all designed to optimize your tone for connecting to an external amplifier. The signal includes “Live” Cab Models,with no Mic Model or “AIR” convolution, with a special EQ curve added for each. Combo Front & Stack Front: For connecting into the front input of a typical combo amp or amp head + external cab, respectively. When choosing either of these Modes, you’ll see additional options for further tone shaping. Combo Power Amp & Stack Power Amp: For connecting to the power amp of a combo or head amp. Page 5, Setup: S/PDIF Output Options Page 6,Tempo Options These options are strictly for configuring the signal fed to the S/PDIF OUT. Use this 24-bit digital connection when connecting to the S/PDIF input of other devices, such as a computer audio interface or digital mixing console. When using S/PDIF, be sure you've synchronized the external device's digital input to the POD HD's S/PDIF digital output. Knob 3 - The “Speed” or “Time” parameters of all tempo-based FX can optionally be set to a note value to follow the Tap Tempo BPM value (see Knob 4). This Tempo Sync option, is a global setting that allows you to choose whether the FX follow the Tap Tempo as a per-Preset value or globally. Knob 1 - Selects the type of output mode signal fed to the S/PDIF OUT: Knob 4 - This is an alternative way to enter in a tempo or fine tune the “Tap Match Outputs (uses the same output setting as configured on the Page 4 Setup:Outputs screen or Dry Input (your Source Input signal with no Amp, Cab, Mic, “E.R.” or FX processing applied). Knob 2 - Selects the sample rate of digital signal: 44.1kHz, 48kHz, 88.2kHz or 96 kHz. Knob 3 - Increases the amplitude of the S/PDIF signal: 0 dB (unity gain) to up to +12 dB. Tempo” for your current Preset, as opposed to pressing rhythmically on the TAP button. This value is saved individually per Preset. Visit Us Online at www.line6.com/manuals to get up to speed on your POD HD deep editing features with our Advanced. While you’re online be sure to register your POD, or simply fill out and mail us your included registration card. Registering gets you all set up for warranty service should you have an issue with your product, and also qualifies you for contests, special offers and more. Display Icon Reference HD Amp Model Block Dynamic Effect Block Distortion Effect Block Wah Effect Block EQ Effect Block Modulation Effect Block Delay Effect Block Reverb Effect Block Filter Effect Block Pitch Effect Block 48 Second Looper Multi Effect (Foot switch On/Off assigned to more than one effect)