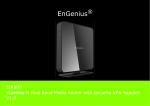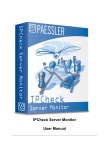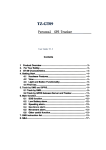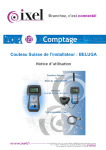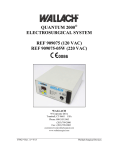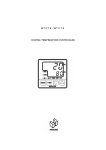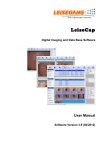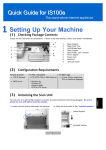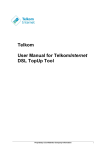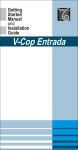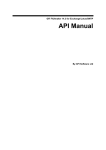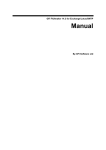Download Telkom Easy SMS User Manual
Transcript
Telkom Easy SMS USER MANUAL Revision History Issue A Initial Draft Description Date 03/11/2005 Author R. Leisegang Editor Preface This material and the copyright herein is the exclusive property of Marconi Communications South Africa (Pty) Ltd. It may not be used, reproduced by nor passed on to any third party without the prior written permission of Marconi Communications South Africa (Pty) Ltd. Marconi Communications South Africa (Pty) Ltd hereby reserves the right to make changes in circuit design, specifications, software, manuals and/or any other related information at any time without prior notice. Marconi Communications South Africa (Pty) Ltd will not in any way be liable for any damages or consequential damages or losses incurred through the use of this product. © Copyright 2001 Marconi Communications South Africa (Pty) Ltd. All Rights Reserved Marconi Communications South Africa (Pty) Ltd. P.O. Box 5745 Halfway House 1685 South Africa Table of Contents 1 2 3 4 5 6 7 System Overview......................................................................................7 Feature Overview .....................................................................................8 2.1 Contact Management ........................................................................8 2.2 SMS operation...................................................................................8 2.3 Email integration................................................................................8 2.4 Notes .................................................................................................8 2.5 Call Management ..............................................................................8 2.6 Appointment and reminders...............................................................8 2.7 Payment reminders ...........................................................................9 Getting Started........................................................................................10 3.1 Adding Contacts ..............................................................................10 3.2 Working with SMS’s.........................................................................10 3.3 Working with emails.........................................................................10 3.4 Working with Notes..........................................................................11 3.5 Call Logging Facilities......................................................................11 3.6 Working with Reminders and Appointments ....................................11 3.7 Payment Reminders ........................................................................12 System Requirements ............................................................................13 4.1 Supported operating systems: .........................................................13 4.2 Memory Requirements: ...................................................................13 4.3 Interface requirements:....................................................................13 4.4 Network requirements:.....................................................................13 SMS Modem ...........................................................................................14 5.1 Installing the SMS Modem...............................................................15 Installing the SMS software ....................................................................16 System Form ..........................................................................................17 7.1 Form List Area .................................................................................18 7.2 Filter Bar ..........................................................................................19 7.3 System Form with Side Bar .............................................................20 7.4 File Menu.........................................................................................21 7.5 Popup Menus ..................................................................................22 7.6 Task Bar ..........................................................................................23 7.6.1 7.6.2 7.6.3 Creating and Manipulating Entries .................................................... 23 Changing Context.............................................................................. 23 General Functions ............................................................................. 23 8.1.1 8.1.2 8.1.3 8.1.4 8.1.5 8.1.6 Service Center [Outgoing] ................................................................. 30 Service Center [Incoming] ................................................................. 30 Modem............................................................................................... 31 Timers................................................................................................ 31 SMS Delivery Schedule..................................................................... 31 Email to SMS..................................................................................... 31 8.2.1 Enable emails .................................................................................... 33 7.7 SMS and email Taskbar ..................................................................24 7.8 Communication lights ......................................................................25 7.9 Recycle Bin......................................................................................26 7.10 Selecting a Range of Items from a List ............................................28 8 Configuration ..........................................................................................29 8.1 System Configuration ......................................................................30 8.2 Setup Configuration .........................................................................33 8.2.2 8.2.3 8.2.4 8.2.5 8.2.6 Enable notes...................................................................................... 33 Enable Call Logging .......................................................................... 33 Enable Reminders ............................................................................. 34 Enable Appointments ........................................................................ 34 Show Side Bar................................................................................... 34 9.8.1 9.8.2 Tab Delimited text file format............................................................. 53 Comma Delimited Quick Import file format........................................ 54 8.3 Setting the Birthday greeting ...........................................................35 8.4 Setting a Signature ..........................................................................36 8.5 Setting the Payment Reminder text .................................................37 8.6 Setting the Payment Received text..................................................38 8.7 Setting the Appointment Reminder text ...........................................39 8.8 Setting the Appointment Cancellation text .......................................40 9 Contacts list ............................................................................................41 9.1 Adding Distribution Lists ..................................................................42 9.2 Distribution Lists ..............................................................................43 9.3 Adding Contacts ..............................................................................45 9.4 Editing Contacts ..............................................................................47 9.5 Deleting Contacts ............................................................................48 9.6 Adding a Contact Note ....................................................................49 9.7 Sending an SMS from the Contacts List ..........................................50 9.8 Importing Contacts ..........................................................................51 10 SMS’s..................................................................................................55 10.1 Creating a New SMS .......................................................................56 10.2 Adding Recipients to SMS’s ............................................................57 10.3 Editing an SMS................................................................................58 10.4 Deleting an SMS..............................................................................59 10.5 Replying to or Forwarding an SMS..................................................60 10.6 Converting an SMS to an email .......................................................61 10.7 Creating a Bulk SMS .......................................................................62 11 Email Form..........................................................................................64 11.1 Viewing an email .............................................................................65 11.2 Creating a New email ......................................................................66 11.3 Adding Recipients to emails ............................................................67 11.4 Deleting an email.............................................................................68 11.5 Replying to or Forwarding an SMS..................................................69 11.6 Converting an email to an SMS .......................................................70 12 Notes...................................................................................................71 12.1 Adding a general note .....................................................................72 12.2 Viewing a Note ................................................................................73 12.3 Editing a Note ..................................................................................74 12.4 Deleting a note ................................................................................75 13 Calls ....................................................................................................76 13.1 Recording an outgoing Call .............................................................77 13.2 Adding or Editing unresolved Contacts............................................78 13.3 Deleting a Call .................................................................................79 14 Client information form ........................................................................80 14.1 Adding a Note during a call..............................................................81 14.2 Recording an incoming call..............................................................82 14.3 Listening to a Recorded Call............................................................83 14.4 Adding or Editing Contacts during a call ..........................................84 15 Reminders...........................................................................................85 15.1 Creating a Reminder .......................................................................86 15.2 Cancelling a Reminder ....................................................................87 15.3 Deleting a Reminder ........................................................................88 15.4 Appointments...................................................................................89 15.5 Creating a new appointment............................................................91 15.6 Viewing an appointment ..................................................................93 15.7 Working with appointment reminders ..............................................94 15.8 Cancelling an appointment ..............................................................95 15.9 Working with appointment notes......................................................96 16 Payment Reminders............................................................................97 16.1 Creating a Payment Reminder ........................................................98 16.2 Editing a Payment Reminder ...........................................................99 16.3 Setting a Payment Reminder as Paid / Unpaid..............................100 16.4 Deleting a Payment Reminder.......................................................101 1 SYSTEM OVERVIEW The Telkom SMS system consists of a dedicated SMS modem and PC application. The SMS Modem is capable of transmitting and receiving SMS’s over normal analogue PSTN lines by communicating with an SMS server deployed by TELKOM. In order for this facility to operate, the CLI (‘Caller Line ID’) service, provided by TELKOM, must be enabled. The SMS functionality will be automatically enabled when you send your first SMS. The server will reply with a welcome message to alert you that the service is now enabled. If CLI is not enabled on your line, please contact TELKOM and request this service before attempting to send SMS’s. The PC application communicates with the SMS modem and provides the platform to manage the transmission and reception of SMS’s as well as providing many additional features. Please follow the installation guide when installing the product and view the System Features. To assist in using the system, please refer to the Getting Started section. 2 2.1 FEATURE OVERVIEW Contact Management Contacts details can be entered manually, imported from Microsoft Outlook or text file. Contact information is used for storing information required for sending SMS’s and emails as well as automatic functions such as birthday greetings. Contacts can be grouped into distribution groups, that can be used for sending bulk SMS’s. Bulk SMS’s can be personalized to the contacts. 2.2 SMS operation SMS’s are organized into SMS mailbox’s, namely, the Inbox, Outbox, Pending, Sent and Draft providing an interface similar to email operation. Multiple recipients can be assigned to SMS’s and the system supports SMS reply and forward functions. Furthermore, emails can be converted to SMS’s and SMS’s can be converted to emails when the Microsoft Outlook function is enabled. 2.3 Email integration By linking to Microsoft Outlook the system is able to view and send emails as well as access contact information. Automated conversion of SMS to email and email to SMS is also supported. 2.4 Notes Notes entered into the system can be attached to contacts, calls and SMS’s sent as appointment reminders. 2.5 Call Management The details of incoming calls are stored in the system. The records store the originating number / contact as well as duration and whether the call was answered. On call detection, historical information (sms, emails, calls and notes) related to the identified caller is displayed. It is also possible to record the conversation during both incoming and outgoing calls. 2.6 Appointment and reminders The application has an appointment manager for recording appointments. Reminders can be scheduled against appointments and will be delivered on the day prior to the appointment. Notes attached to an appointment can be attached to the reminder. 2.7 Payment reminders This feature is used to remind clients of invoices that are unpaid. The system automatically transmits reminder SMS’s until the invoice is marked as cleared. The sent SMS’s include a configurable message as well as the following: Invoice reference Invoice date Invoice amount. 3 GETTING STARTED Before using the system, please familiarise yourself with the available system functions. The first step required is to configure the system. The program will start with a default configuration, but please complete this step to ensure correct configuration. 3.1 Adding Contacts Before sending SMS’s, it is best to enter in the details of Contacts that you wish to use on the system. The Contact details contain the telephone numbers and email addresses used when sending SMS’s or emails. Contacts can be manually entered or imported from Microsoft Outlook (if installed on your computer) Contacts can be grouped together into Distribution Lists to facilitate sending SMS’s to multiple recipients. 3.2 Working with SMS’s Using SMS’s is very similar to working with emails. SMS’s are stored in a number of mailboxes: INBOX PENDING SENT DRAFT - Received SMS’s - SMS’s waiting to be sent - SMS’s that have been sent - Saved SMS’s SMS’s can be sent from the Contacts List, from the SMS List or using the Bulk SMS facility. If you wish to send SMS’s to many recipients and personalise the messages to the recipient details, use the Bulk SMS facility. Emails can also be converted to SMS’s. (Note: Microsoft Outlook must be installed on your computer and the email function must be enabled). SMS’s can be converted to emails. 3.3 Working with emails To enable email operation, it is necessary to configure the system and to have Microsoft Outlook installed on your computer. Emails are stored in a number of mailboxes: INBOX PENDING SENT DRAFT - Received emails - Emails waiting to be sent - Emails that have been sent - Saved emails Emails can be viewed or new emails created from the Email List. Emails can also be converted to SMS’s. 3.4 Working with Notes Notes can be used to store information about clients or contacts. Notes are listed in the Notes List. Notes can be added from the areas: Contacts List Note Notes List Call Information Form Appointment Manager 3.5 Call Logging Facilities The Telkom SMS modem can identify calls using the CLI system. The calls are recorded in the Call List, and are displayed in the Call Information Form during the call. If you prefer that the Call Information Form is not displayed, this can be configured in the Setup Configuration Form. Incoming and Outgoing calls can also be recorded and played back. 3.6 Working with Reminders and Appointments Reminders are SMS’s that get generated automatically to remind clients of appoints or issues. Reminders can be created ahead of time, but will only be transmitted the day before the scheduled appointment time. The text of the SMS generated can be configured for both the making of and cancelling of the Reminder or appointment. Reminders can be generated manually or using the Appointment Manager. Reminders can be viewed using the Reminder List. 3.7 Payment Reminders Payment Reminders are similar, but are used to create SMS’s to remind clients of overdue invoices or payments made. The text of the SMS generated can be configured for both the payment overdue and payment received. Payment Reminders can be viewed and created in the Payment Reminder List. The times when the SMS’s are sent can be configured when creating the reminder. When the reminder is marked as paid, the Payment Received SMS is sent. 4 SYSTEM REQUIREMENTS The following system requirements are required for the product to operate successfully: 4.1 Supported operating systems: Windows 98 Windows 98SE Windows 2000 Windows XP 4.2 Memory Requirements: Greater 128KB RAM 4.3 Interface requirements: USB Port Sound Card (if call recording required) 4.4 Network requirements: Telkom telephone line with CLI (caller line ID) enabled. Notes: 1. Although call recording is supported, this is an additional feature, and the audio quality of recorded calls is not guaranteed. 2. The product can operate on PABX extensions but SMS reception is not possible in this case. 5 SMS MODEM IMPORTANT: DO NOT CONNECT THE MODEM TO THE COMPUTER BEFORE INSTALLING THE SOFTWARE The SMS modem has the following connectors: USB LINE TELEPHONE RECORD – used to connect the modem to the PC (cable supplied) - connect the telephone line to this input (cable supplied) - connect the telephone to this input - connect this to the PC soundcard input (cable supplied) The modem has 5 LED indicators to signal the operational mode (from top right to bottom left): USB Message Call Waiting Timer Line Status - Lit when connected to PC (see Modem Indicators ) - Lit when message in modem buffer - not currently used - Flashes when message waiting to be re-sent - Flashes when message being sent. Lit when line seized. 5.1 Installing the SMS Modem IMPORTANT: DO NOT CONNECT THE MODEM TO THE COMPUTER BEFORE INSTALLING THE SOFTWARE When the software installation is complete, using the windows taskbar, select Start, All Programs, Telkom SMS, Telkom SMS Driver Installation Click the install button to pre-install the modem drivers. Once the drivers are installed, connect the modem to the PC using the USB cable. Follow the instructions should any installation dialogs be displayed. The system will now be ready for operation. Run the program using the windows taskbar, select Start, All Programs, Telkom SMS, Telkom SMS Related topics: Modem Indicators SMS Modem 6 INSTALLING THE SMS SOFTWARE IMPORTANT: DO NOT CONNECT THE MODEM TO THE COMPUTER BEFORE INSTALLING THE SOFTWARE Insert the supplied CD into your CD drive on the PC. The installation program will execute automatically. Follow the instructions in the setup application to install the software. Please use the typical setup when performing the install. When the installation is complete, using the windows taskbar, select Start, All Programs, Telkom SMS, Telkom SMS Driver Installation Click the install button to pre-install the modem drivers. Once the drivers are installed, connect the modem to the PC using the USB cable. Follow the instructions should any installation dialogs be displayed. The system will now be ready for operation. Run the program using the windows taskbar, select Start, All Programs, Telkom SMS, Telkom SMS Related topics: Modem Indicators SMS Modem 7 SYSTEM FORM The following screen is displayed when executing the Telkom SMS system: The screen is divided into the main areas as listed below: File Menu Task Bar Side Bar List Area Filter Bar Modem Indicators 7.1 Form List Area The Form List area is used to display the items stored in the system. The may be Contacts, SMS’s, emails, Calls, Reminders or appointments. Operation can be performed on these items using the File Menu, Task Bar or Popup Menu. Sorting of columns on the list forms is possible by clicking on the Column header. An arrow on the column header will indicate the direction of sort. To change the direction, simply click on the column header 7.2 Filter Bar The Form List area is used to display the items stored in the system. The may be Contacts, SMS’s, emails, Calls, Reminders or appointments. Operation can be performed on these items using the File Menu, Task Bar or Popup Menu. The items displayed can be filtered by clicking on the character button in the filter bar (shown below). This will limit items to the ones that match the Contact whose name starts with the selected character. To view all items, click on the [All] Button. To filter items to a distribution list, click on the [Group] Button, and select the group required. 7.3 System Form with Side Bar The following screen is displayed when executing the Telkom SMS system. The Side Bar is displayed by enabling the Side Bar function in the Setup Configuration Form. The Side Bar can also be used to change the list context, by clicking on the context required. 7.4 File Menu Most function can be performed using the file menu. To select an option click on the relevant menu and the menu options will be displayed. Select the function you require from the file menu sub-items. 7.5 Popup Menus In addition to the Task Bar and File Menu, Popup menu’s can be used to perform functions. To activate Popup menus, right click on the item required in the list areas displayed to activate the available menus (as shown below). 7.6 Task Bar The Task Bar is divided into a number of sub-task bars as shown below: 7.6.1 Creating and Manipulating Entries Use the above task bar to create, edit or delete items according to the context of the system. 7.6.2 Changing Context Use the above task bar to change the context of the screen to: Contact SMS Email Notes Calls Reminders Appointments Payments 7.6.3 General Functions The following functions can be performed from this task bar: [Send] [Get] [Config] [Hide] [Recycle] Send any SMS’s in the pending list to the modem. (Generally not required) Retrieve any new SMS’s in the modem (generally not required) System configuration Hide the application on the System Tray Sub menu’s available for cleaning deleted items from the database 7.7 SMS and email Taskbar When the SMS or email function is selected, an additional taskbar menu will be displayed: Use this menu the quickly change between the different mailbox area’s. 7.8 Communication lights Two indicators display the status of communications to the modem. These are situated on the bottom right of the screen as shown below. The indicators will flash red when communications is active to the modem. One indicates transmission to the modem and the other reception from the modem. A useful test to indicate if communications to the modem is successful is to click on the [Get] button on the taskbar and then to watch if the indicators flash. If the indicators do not flash, make sure that you have installed the modem drivers , the modem is connected to the PC USB port and then using the system configuration form, click on [Find modem] button to auto detect the modem. 7.9 Recycle Bin Items deleted in the lists or Managers are not actually removed from the system. Deleted items can be viewed in the respective recycle bins. To view a recycle bin, click on [Recycle] on the Taskbar . A list of options will be displayed as shown below. Select the bin you would like to view. The Recycle bin form will be displayed. Items can be permanently deleted from the system using the popup menu and selecting Delete. Items can be un-deleted (and will reappear in the corresponding lists) by selecting Un delete. It is good practice to delete items that are not required from time to time. This will ensure the best response from the application. 7.10 Selecting a Range of Items from a List When performing certain functions (such as deletes), multiple items can be selected as shown below. To select a range of items, highlight the first item (by clicking on it), hold down the SHIFT key and select the last item required. Individual items in a multiple select can be selected using the CTRL key. To select all items in the list, hold down the SHIFT key and press the ‘A’ button. 8 CONFIGURATION Two configuration forms are available to configure the system. One is used to customise the operation of the system and the other to select what functionality is available to the user. To configure the system click on the [CONFIG] button on the Task Bar as indicated below, and select ‘SYSTEM’ or ‘SETUP’. System - Basic system settings - Functions available Setup Birthday Greeting - SMS text configuration - SMS signature configuration Signature Payment Overdue - SMS text configuration Payment Received - SMS text configuration Appointment Reminder - SMS text configuration Appointment Cancellation - SMS text configuration 8.1 System Configuration The following form will be displayed to allow for configuration of the SMS system: 8.1.1 Service Center [Outgoing] Specify the number to dial to connect to the SMS server. The default number for the TELKOM server is 1091969. Specify the mailbox for this modem in the ‘Mbox’ field. Default should be 0. 8.1.2 Service Center [Incoming] Three numbers can be specified that the modem will detect as SMS server incoming calls. Specify the server number and mailbox number as required. The configuration above is setup to detect messages on three mailbox’s. If you would like to receive messages on all mailbox’s, the use the ‘*’ character: Ie: number 1 = 0881091969 Mbox = * The default number for the TELKOM server is 0881091969. The Prefix should always be set to 0 for units operating within South Africa. If the unit is connected on a PABX extension, the PABX digit should be set to the number dialled to access an outside line. If the unit is configured in this way, the unit can only send SMS’s, not receive them. 8.1.3 Modem After installation of the software, please click the ‘Find Modem’ button to autodetect the Modem port. The dropdown box can also be used to manually select the modem port. 8.1.4 Timers Two timers are used to scan for appointment reminders and SMS’s that are ready to be sent. The timer resolution is in minutes. The appointment timer is used to generate reminder SMS’s for pending appointments. These SMS’s will be sent 24 hours before an appointment matures. The transmit timer is used to send any messages pending in the SMS Pending box. When the timer matures, all messages in the Pending box will be sent. 8.1.5 SMS Delivery Schedule These times are used to restrict the times at which SMS’s can be sent. No SMS’s will be delivered before the ‘Start Time’ or after the ‘End Time’. This is useful to prevent SMS’s from being sent at unfriendly times. 8.1.6 Email to SMS The Telkom SMS system allows emails received from specified contacts to be forwarded by SMS(s) to a specified number. In order for this function to operate, Microsoft Outlook must be installed on the computer, the relevant contacts must be configured, and the email function must be enabled in the Setup Config Form. Click the Enabled checkbox to enable this function. The Timer specifies the rate at which the system will search for emails to be converted. The timer resolution is in minutes. Use the Deliver to edit box to specify the number to which these emails should be delivered as SMS(‘s). Emails that are longer than 160 characters in length will be divided and sent as a number of SMS’s. 8.2 Setup Configuration The following form will be displayed to allow for configuration of the application: 8.2.1 Enable emails In order for the email function to operate, Microsoft Outlook must be installed on the computer. Enable this checkbox to allow for the following sub-functions: Email viewing. Importing of contact details from Microsoft Outlook. Forwarding of emails to SMS(’s) Email to SMS converter. SMS to email converter. 8.2.2 Enable notes Notes can be used to record information about contacts and appointments. Enable this checkbox to make this facility available. 8.2.3 Enable Call Logging The Telkom SMS system has the capability of detecting the calling number of any incoming calls. During incoming ringing the system will detect the number and try and identify the calling party from the list of entered contacts. If a match is found, the system will alert on the incoming call and display historical information recorded for the detected contact. The details of all incoming calls are maintained in the calls list. Enable this checkbox should you require this functionality. During the call a screen is displayed with relevant historical information relating to the calling party. Should you not wish this screen to be displayed, un-check the ‘Show Call Form’ in the ‘Tools’ sub-menu. 8.2.4 Enable Reminders Reminders can be sent to inform contacts of pending appointments. When a reminder is set, it will be delivered by SMS 24 hours before the appointment. If a reminder is cancelled, a cancellation SMS is immediately delivered. Enable this checkbox should you require this functionality. 8.2.5 Enable Appointments If you require appointment and reminder management, enable this checkbox. 8.2.6 Show Side Bar The side bar or task bar can be used to navigate the system. Enable / disable the side bar with this checkbox. 8.3 Setting the Birthday greeting Select this option from the [Config] button on the Task Bar and type the message you would like to have delivered as a birthday greeting. Three buttons are available on the right hand side of the text box. These allow you to customise the text that will be displayed in the SMS sent to the birthday recipient. Title - will insert the title of the recipient as entered under the contacts Firstname - will insert the first name of the recipient as entered in contacts Lastname - will insert the last name of the recipient as entered in contacts For example, if you click the [Title] button, the text <TITLE> will be inserted into the text field. When the message is transmitted, <TITLE> will be substituted for the title of the contact to which the SMS is being sent. 8.4 Setting a Signature Select this option from the [Config] button on the Task Bar and type the message you would like to have as a signature. The signature text can be added to SMS’s by right clicking on the SMS text box and selecting ‘Add Signature’ as shown below. This is useful to add standard information, such as address or company information to all messages being sent. 8.5 Setting the Payment Reminder text Select this option from the [Config] button on the Task Bar and type the message you would like to have as a Payment Reminder SMS. Insert the text you would like to be included in the Invoice Payment Reminders SMS. Six buttons are available on the right hand side of the text box. These allow you to customise the text that will be displayed in the SMS sent to the payment reminder recipient. Title Firstname Lastname Invoice Date Invoice Ref Invoice Amount - will insert the title of the recipient as entered in contacts - will insert the first name of the recipient as entered in contacts - will insert the last name of the recipient as entered in contacts - will insert the date of the invoice as entered in reminder - will insert the reference of the invoice as entered in reminder - will insert the amount of the voice as entered in reminder For example, if you click the [Title] button, the text <TITLE> will be inserted into the text field. When the message is transmitted, <TITLE> will be substituted for the title of the contact to which the SMS is being sent. 8.6 Setting the Payment Received text Select this option from the [Config] button on the Task Bar and type the message you would like to have as a Payment Received SMS. Insert the text you would like to be included in the Invoice Payment Received SMS. Six buttons are available on the right hand side of the text box. These allow you to customise the text that will be displayed in the SMS sent to the payment received recipient. Title Firstname Lastname Invoice Date Invoice Ref Invoice amount - will insert the title of the recipient as entered in contacts - will insert the first name of the recipient as entered in contacts - will insert the last name of the recipient as entered in contacts - will insert the date of the invoice as entered in reminder - will insert the reference of the invoice as entered in reminder - will insert the amount of the invoice as entered in reminder For example, if you click the [Title] button, the text <TITLE> will be inserted into the text field. When the message is transmitted, <TITLE> will be substituted for the title of the contact to which the SMS is being sent. 8.7 Setting the Appointment Reminder text Select this option from the [Config] button on the Task Bar and type the message you would like to have as an Appointment Reminder SMS. Insert the text you would like to be included in the Appointment / Reminder SMS. Five buttons are available on the right hand side of the text box. These allow you to customise the text that will be displayed in the SMS sent to the Appointment Reminder recipient. Title - will insert the title of the recipient as entered in contacts Firstname - will insert the first name of the recipient as entered in contacts Lastname - will insert the last name of the recipient as entered in contacts Appointment Date - will insert the reminder date as entered in reminder Consultant - will insert the consultant name as entered in reminder For example, if you click the [Title] button, the text <TITLE> will be inserted into the text field. When the message is transmitted, <TITLE> will be substituted for the title of the contact to which the SMS is being sent. 8.8 Setting the Appointment Cancellation text Select this option from the [Config] button on the Task Bar and type the message you would like to have as an Appointment Cancellation SMS. Insert the text you would like to be included in the Appointment / Reminder Cancellation SMS. Five buttons are available on the right hand side of the text box. These allow you to customise the text that will be displayed in the SMS sent to the Appointment Cancellation recipient. Title - will insert the title of the recipient as entered in contacts Firstname - will insert the first name of the recipient as entered in contacts Lastname - will insert the last name of the recipient as entered in contacts Appointment Date - will insert the cancellation date as entered in reminder Consultant - will insert the consultant name as entered in reminder For example, if you click the [Title] button, the text <TITLE> will be inserted into the text field. When the message is transmitted, <TITLE> will be substituted for the title of the contact to which the SMS is being sent. 9 CONTACTS LIST Click on [Contact] (Taskbar or Sidebar) to display the contacts list screen. This icon indicates contacts with a default SMS number defined This icon indicates contacts with no default SMS number defined This icon indicated a distribution list (collection of contacts) 9.1 Adding Distribution Lists Distribution Lists can be configured on the system. Contacts can then be allocated to lists to facilitate contact filters, for sending Bulk SMS’s or sending SMS’s to all the recipients contained within a Distribution List. The following form will be displayed. Type in the required group name and save. Distribution lists are displayed along side normal contacts in the Contacts List. 9.2 Distribution Lists Distribution Lists can be configured on the system. Contacts can then be allocated to lists to facilitate contact filters, for sending Bulk SMS’s or sending SMS’s to all the recipients contained within a Distribution List. To display the Distribution List form, using the File Menu select Tools, Distribution Lists. Alternatively, double click on an existing Distribution List in the Contacts List. The form provides the following features: To view which contacts are contained within a Distribution List, click on the item in the Distribution Lists list. The contacts will be listed in the Recipients list. To add a contact to a list, select the required list (as above) and drag and drop the contact from the Contacts list to the Recipients list. Alternatively click on the [Add Member] button to activate this function. To add a new Distribution List, right click on the Group list to active the Popup Menu and select ‘Add Group’. Alternatively click on the [New List] button to activate this function. The new Distribution List form will be displayed. Type in the name of the new list required. To remove a Distribution List, right click on the Distribution List and select ‘Remove Group’. Alternatively click on the [Delete List] button to activate this function. To remove a contact from a Distribution List, right click on the contact in the Recipients list and select ‘Remove Recipient’. Alternatively click on the [Delete Member] button to activate this function. Contacts can be edited or created using the Popup Menu activated by right clicking on Contact list. 9.3 Adding Contacts To display the New Contact form, select New using the File Menu, Task Bar or Popup Menu Enter in the new contact details. Use the SMS checkbox’s (to the right of the numbers) to select the default SMS number for the contact. This will be the number used when contacts are assigned as recipients to normal or bulk SMS’s. Click the [SAVE] button to save the contact details. Click the [CANCEL] button to cancel the operation. To set advanced contact details click on the [Advanced] button on the tool bar. The following form will be displayed. Use the birthday calendar to record contact or customer birthdays. If the Automatically send Birthday greeting checkbox is enabled, the system will automatically send out a birthday greeting on the customers birthday. Please refer to the Birthday Message definition Use the Set Contact as Consultant checkbox to mark the contact as a consultant. A consultant is a contact entry that is used by the Appointment Manager, as appointments can be made with consultants. Enable Email to SMS if you require emails received from this contact to be automatically translated to SMS’s. The content of the SMS can be determined by setting the Sender, Subject and Text checkbox’s. Please note that this function needs to be globally enabled in the System Configuration first. To match the email sender to the contact defined in Easy SMS, type in the sender name (as viewed in Microsoft Outllook inbox) into the ‘Match Sender’ text box. 9.4 Editing Contacts Highlight the contact you wish to edit by clicking on the contact’s name in the contact list. To display the Edit Contact form, select Edit using the File Menu, Task Bar or Popup Menu Alternatively, double clicking on the contact will also invoke the Edit Contact form. Edit the details and press [SAVE] [CANCEL] to save the changes, or to discard any changes made. 9.5 Deleting Contacts Highlight the contact you wish to delete by clicking on the contacts name in the contact list. To delete the contact, select Delete using the File Menu, Task Bar or Popup Menu. In addition, the Del key can be used. Multiple contact deletes are also possible by selecting a range of contacts. Note: When Contacts are deleted, they are still retained within the system database. These deleted items can be viewed in the Contacts Recycle Bin. 9.6 Adding a Contact Note Highlight the contact you wish to add a note to by clicking on the contact’s name in the contact list. Using the File Menu, select Tools, Add Note The Contact Note form will be displayed. Type the note and press [SAVE] [CANCEL] [PRINT] to save the note, or to cancel the note entry. to print the note entry. The note will be displayed and referenced to the selected contact in the Note List. 9.7 Sending an SMS from the Contacts List Highlight the contact you wish to send an SMS to by clicking on the contacts name in the contact list. To create an SMS, select SEND SMS using the File Menu select Tools, Send SMS or use the list Popup Menu. Multiple SMS recipients are also possible by selecting a range of contacts. Distribution lists may also be included in the recipients selected. The SMS form will be displayed with the selected recipients as shown below. 9.8 Importing Contacts To display the Contact Import Form, using the File Menu select Tools, Import Contacts. The following form will be displayed. Currently the system can import from Microsoft Outlook, exported Tab Delimited text Files or Comma Delimited Quick Import files. Select method required and click on the [Import] button. If you wish to only import contacts that do not exist in the system already, select the ‘Only import new contacts’ option. The available contacts will now be selected. Imported contacts will be displayed. Check the contacts that you wish to add to the system database (by clicking on the checkbox next to the contact name) and click on the [Add] button to add the clients to the database. To select or unselect all listed contacts, right click on the list to active the Popup Menu. If you wish to edit the contact information during the import process, select the ‘Edit contacts during import’ option. If importing from Microsoft Outlook and you have set up some distribution lists in Outlook, these will be listed in the Distribution list drop down box after you have imported. Select the list(s) you wish to import and click on the [Add] button next to the drop down box to automatically create the list. Note: Only do this once you have added the imported contacts Related information: Tab Delimited text file format Comma Delimited Quick Import file format 9.8.1 Tab Delimited text file format General information: • • • • tab delimited file (ie: tabs inserted between fields) insert space to substitute for any field omitted birthday in you PC standard date format smsnumber is the default number for SMS’s and is one of (work, home, cell) Import file structure in this order: lastName firstName birthDay jobTitle company addrStreet addrCity addrProvince addrCountry addrPostalCode telHome telWork telFax telCell email smsNumber Each entry line will therefore consist of: LastName\tfirstName\tbirthDay\tjobTitle\tcompany\taddrStreet ….. \tsmsNumber\n Where \t represents the tab and \n represents the carriage return at the end of the line. Note: Contacts exported from the system will be stored in this format. 9.8.2 Comma Delimited Quick Import file format General info: • • • • comma delimited file (ie: comma’s inserted between fields) insert space to substitute for any field omitted birthday in you PC standard date format cell number is the default number for SMS’s Import file structure in this order: lastName firstName telCell Each entry line will therefore consist of: firstName,lastName,telCell\n Where \n represents the carriage return at the end of the line. 10 SMS’S SMS’s are handled in a similar fashion to the way that emails are generally handled. The SMS’s are stored in a number of mailboxes, namely: Inbox Pending Sent Draft – received SMS’s - SMS’s pending sending to the Telkom SMS Server - SMS’s that have been submitted to the Telkom SMS Server - Saved SMS’s. Click on [SMS] button (Taskbar or Sidebar) to display the SMS Inbox list screen. Click on [Inbox], [Pending], [Sent] or [Drafts] button (SMS taskbar or Sidebar) to display the SMS list required. Indicates SMS’s that have been read Indicates SMS’s that have not been read When a new SMS is received, the [SMS] button on the Taskbar will flash from yellow to red to alert that a new message has been received. 10.1 Creating a New SMS Using the Taskbar or Popup Menu click on New to create a new SMS. Alternatively use the File Menu selecting SMS, New. The following form will be displayed: Add the SMS text into the text box. (Note that SMS’s that are longer than 160 characters will be transmitted as multiple SMS’s) Click on the button to send the SMS. The message will be stored in the Pending Box until submitted for transmission. Click on the button to save the message in Drafts. Draft messages can be edited and sent at a later date as required. Click on the or buttons to add SMS recipients Note: Recipients in TO or CC lists must be separated by semi-colons. Numbers may be typed directly into the TO or CC list. 10.2 Adding Recipients to SMS’s The following form will be displayed: Drag and Drop the contacts to the relevant list and select [Ok] when complete. Please note that the default SMS number will be used if the name is dragged. To use another contact number (besides the default SMS number), expand the contact in the left list (by clicking on the + ) and drag the relevant number to the TO or CC list. To add a new contact while selecting recipients, click on the [New] button, which will display the new contact form. To edit a contact while selecting recipients, click on the [Edit] button, which will display the edit contact form. To remove a recipient from the TO or CC lists right click on the recipient to activate the Popup Menu and select ‘Remove’. 10.3 Editing an SMS Only SMS’s that are in the Draft list can be edited. Select the SMS that you wish to edit in the SMS list and click on the [Edit] button on the Taskbar. Alternatively right click on the list item and use the Popup Menu or File Menu selecting SMS, Edit. Using the same procedure as creating a New SMS, you can edit the SMS and send or re-save it. 10.4 Deleting an SMS Select the SMS that you wish to delete in the SMS list and click on the [Delete] button on the Taskbar. Alternatively right click on the list item and use the Popup Menu, File Menu or press the Del key on the keyboard Multiple SMS deletes are also possible by selecting a range of contacts. Note: When SMS’s are deleted, they are still retained within the system database. These deleted items can be viewed in the SMS Recycle Bin. 10.5 Replying to or Forwarding an SMS Select the SMS that you wish to reply to or forward in the SMS list and using the File Menu selecting SMS, Forward or SMS, Reply or right click to active the list Popup Menu. The SMS form will be displayed, including the text from the original SMS. Using the same procedure as creating a New SMS, you can edit the SMS and send or re-save it. Alternatively, double click on the SMS and the following form will be displayed: Click on the [Reply] or [Forward] buttons to reply to or forward the SMS. 10.6 Converting an SMS to an email Right click on the SMS that you wish to convert to an email in the SMS list and using the Popup Menu select Send as email. The email form will be displayed, including the text from the SMS. Select the email recipients you wish to include, type in the email subject and select [Send] to send the email, or [Save] to save the email. (Note: In order for the email function to operate, Microsoft Outlook must be installed on the computer and the email function enabled in the Setup Configuration) 10.7 Creating a Bulk SMS To display the Bulk SMS form, use the File Menu selecting Tools, Bulk SMS. The following form will be displayed: Right click on the groups list to active the Popup Menu to select either a group or recipient view. Drag and drop the group/recipient to the recipients list to add recipients for the bulk SMS. Click on the ‘Personalise bulk mail’ checkbox if you wish to personalise the SMS’s sent to each recipient Three buttons are available on the right hand side of the text box. These allow you to customise the text that will be displayed in the SMS sent to the SMS recipient. Title - will insert the title of the recipient as entered under the contacts Firstname - will insert the first name of the recipient as entered in contacts Lastname - will insert the last name of the recipient as entered in contacts For example, if you click on the [Title] button the text <TITLE> will be inserted into the text field. When the message is transmitted, <TITLE> will be substituted for the title of the contact to which the SMS is being sent. Type in the text you wish to include in the SMS. Click on the [Send] Button to send the bulk SMS or click on [Cancel] to abort the bulk SMS. Note: Bulk SMS’s are restricted in length to 160 characters. SMS’s longer than this length will not be divided into multiple SMS’s. 11 EMAIL FORM In order for the email function to operate, Microsoft Outlook must be installed on the computer The Telkom Easy SMS application can view emails stored in Microsoft Outlook, displaying the following mailboxes INBOX PENDING (Outbox) SENT DRAFTS Click on [email] button (Taskbar or Sidebar) to display the list of emails. Click on [Inbox], [Pending], [Sent] or [Drafts] button (email taskbar or Sidebar) to display the email list required. Indicates emails that have been read Indicates emails that have not been read 11.1 Viewing an email Click on the email you wish to view. The email will be displayed in the text box on the bottom of the screen. Double clicking on the email you wish to view will display the Microsoft Outlook email form. The email can be viewed, replied to or forwarded as required. 11.2 Creating a New email Using the Taskbar or Popup Menu click on New to create a new email. Alternatively use the File Menu selecting email, New. The following form will be displayed: Add the email text into the text box. Click on the button to send the email. The message will be stored in the Pending Box until submitted for transmission. Click on the button to save the message in Drafts. Draft messages can be edited and sent at a later date as required. Click on the or buttons to add email recipients Note: Recipients in TO or CC lists must be separated by semi-colons. Addresses may be typed directly into the TO or CC list. 11.3 Adding Recipients to emails The following form will be displayed: Drag and Drop the contacts to the relevant list and select [Ok] when complete. The recipients email address will be inserted. To add a new contact while selecting recipients, click on the [New] button, which will display the new contact form. To edit a contact while selecting recipients, click on the [Edit] button, which will display the edit contact form. To remove a recipient from the TO or CC lists right click on the recipient to activate the Popup Menu and select ‘Remove’. 11.4 Deleting an email Select the email that you wish to delete in the email list and click on the [Delete] button on the Taskbar. Alternatively right click on the list item and use the Popup Menu, File Menu or press the Del key on the keyboard Multiple email deletes are also possible by selecting a range of contacts. 11.5 Replying to or Forwarding an SMS Double clicking on the email you wish to view will display the Microsoft Outlook email form. The email can be viewed, replied to or forwarded as required. 11.6 Converting an email to an SMS Select the email you wish to convert from the Inbox list and right click to activate the Popup Menu or File Menu selecting Tools, Send as SMS. Using the same procedure as creating a New SMS, you can edit the SMS and send or re-save it. 12 NOTES Notes can be used to store information about clients. Notes can be added from: the Contacts List Note the Notes List the Call Information Form the Appointment Manager Click on the Notes button on the (Taskbar or Sidebar) to display the list of notes: 12.1 Adding a general note Using the Taskbar or Popup Menu click on New to create a new Note. Alternatively use the File Menu selecting Note, New. The following form will be displayed. Type in the note you require and click on [SAVE] to save the note. The note can be printed by clicking on the [PRINT] button. Notes that are created in this manner will not be referenced to a contact but will be saved as a general note. To reference a note to a contact, use the Contacts List Note 12.2 Viewing a Note Click on the note you wish to view. The note will be displayed in the text box on the bottom of the screen. 12.3 Editing a Note To edit a Note, select Edit using the File Menu, Task Bar or Popup Menu. Edit the text as required. 12.4 Deleting a note Select the note that you wish to delete in the note list and click on the [Delete] button on the Taskbar. Alternatively right click on the list item and use the Popup Menu, File Menu or press the Del key on the keyboard Multiple note deletes are also possible by selecting a range of contacts. Note: When notes are deleted, they are still retained within the system database. These deleted items can be viewed in the Notes Recycle Bin. 13 CALLS The Telkom Easy SMS system can identify and log incoming calls. To view a list of incoming calls, click on [Calls] button using the (Taskbar or Sidebar) to display the list of calls received. The following form will be displayed: To playback a recorded call, select the call and use the Tools, Play option on the File Menu. To stop the playback, use the Tools, Stop option on the File Menu. 13.1 Recording an outgoing Call Select the Tools, Record option on the File Menu and the following form will be displayed: Type in the dialled number and use the record and stop buttons to control the recording. 13.2 Adding or Editing unresolved Contacts If a call is received and the calling number cannot be resolved with an existing contact number, the caller number will be displayed. To add the number (and contact) to the database, right click to activate the popup menu. The following options will be displayed: Select the option required, and the Select Contact Form will be displayed. If you want to add a new contact, click on the [New] button. If you want to add the number to an existing contact, click on the required contact displayed, and click [Ok]. 13.3 Deleting a Call Select the call that you wish to delete in the note list and click on the [Delete] button on the Taskbar. Alternatively right click on the list item and use the Popup Menu, File Menu or press the Del key on the keyboard Multiple call deletes are also possible by selecting a range of contacts. Note: When calls are deleted, they are still retained within the system database. These deleted items can be viewed in the Calls Recycle Bin. 14 CLIENT INFORMATION FORM (Note: In order for this form to be displayed during calls, this function must be enabled in the Setup Configuration) When an incoming call is detected the following call information form will be displayed. Click the [Close] button to remove the form once the call is finished. Information relevant to the client will be display and can be viewed by clicking on the item you wish to view. Should the current caller not be identified by the system, use the [Add] button on the taskbar to add the new contact. 14.1 Adding a Note during a call Click on the [Note] button on the Call Information Form to add a note about the call or client. The note will be referenced to the client. The Note form will be displayed: Type in the required information. 14.2 Recording an incoming call The call can be recorded by clicking on the [Record] button while the Call Information Form is active. 14.3 Listening to a Recorded Call Only calls that have been recorded can be played back. The recorded status of a call can be viewed in the Call List ‘Recorded’ column. To playback a call, using the File Menu select Tools, Play. Select Tools, Stop to end the playback. 14.4 Adding or Editing Contacts during a call If a call is received and the calling number cannot be resolved with an existing contact number, the caller will be displayed as UNKNOWN. To add the number (and contact) to the database, click on the [Add] button while the Call Information Form is active. The following options will be displayed: Select the option required, and the Select Contact Form will be displayed. If you want to add a new contact, click on the [New] button. If you want to add the number to an existing contact, click on the required contact displayed, and click [Ok]. 15 REMINDERS Reminders are generated by the Appointment Manager (or manually) to inform clients of appointments. Appointment / Reminders can be scheduled in advance, and the reminder SMS’s will be sent approximately 24 hours before the appointment. Reminders (or Appointments with reminders) that are cancelled will immediately generate a cancellation SMS. Reminders can be in on of two states: Pending Sent - reminder has not yet been sent reminder has been sent as an SMS To view a list of reminders, click on the [Remind] button using the (Taskbar or Sidebar) 15.1 Creating a Reminder To add a Reminder, select New using the File Menu, Task Bar or Popup Menu. Select the client to whom you would like to place the reminder, the appointment date and consultant. If you would like to attach a note to the SMS that gets sent, click on the [Note] button to create the note, and check the ‘Attach Note’ checkbox. The SMS generated will be in the form designed using the Appointment Reminder Configuration 15.2 Cancelling a Reminder To cancel a Reminder, select Cancel Reminder using the File Menu or Popup Menu. The SMS generated will be in the form designed using the Appointment Reminder Cancellation Configuration. 15.3 Deleting a Reminder Select the reminder that you wish to delete in the Reminder list and click on the [Delete] button on the Taskbar. Alternatively right click on the list item and use the Popup Menu, File Menu or press the Del key on the keyboard Multiple Reminder deletes are also possible by selecting a range of contacts. No SMS is sent when a Reminder is deleted. Note: When Reminders are deleted, they are still retained within the system database. These deleted items can be viewed in the Reminders Recycle Bin. 15.4 Appointments Click on Appointments (Taskbar or Sidebar) to display the Appointment Manager: To view Appointments in list form select View, List using the File Menu. 15.5 Creating a new appointment To create a new appointment, follow the procedure below Select the appointment date on the calendar. Select the consultant. Select the customer. Click on the hour required ie: [12.00 – 13.00] Click on the appointment start time ie: [10:15] using the mouse. Hold down the shift key and using the right arrow button, highlight the time required. [or , the mouse can be used to select the time / duration by clicking on the start time and while holding down the mouse button, moving the mouse to the end time required]. Press the [Make] button on the Taskbar. If you require an appointment that crosses the hour boundary, first create the first part of the appointment (ie: 15:45 to 15:55). Next create the second part of the appointment (ie: 16:00 to 16:15). The system will detect that the appointments belong to the same customer and cross the hour boundary, and will ask you if you wish to join the 2 appointments into a single appointment. Confirm the join to complete the process. 15.6 Viewing an appointment Select the date and consultant and then click on the required appointment box. The appointment detail will be displayed in the text box on the bottom of the screen. 15.7 Working with appointment reminders To add a Reminder to an appointment, right click on the appointment and select ‘Set Reminder’ as shown below. The SMS generated when the reminder matures will be in the form designed using the Appointment Reminder Configuration To remove a Reminder, right click on the appointment and select ‘Clear Reminder’. Reminders can be viewed in the Reminder List. 15.8 Cancelling an appointment To cancel an appointment, right click on the appointment and select ‘Cancel’ as shown below. A cancellation SMS will be automatically sent. Any pending reminders for the appointment will be disabled. The SMS generated will be in the form designed using the Appointment Reminder Cancellation Configuration. Reminders can be viewed in the Reminder List. Note: When Appointments are cancelled, they are still retained within the system database. These cancelled items can be viewed in the Appointments Recycle Bin. 15.9 Working with appointment notes To add a Note to an appointment, right click on the Appointment and select ‘Add Note’ as shown below. The New Note form will be displayed. Type in the Note required. The note will be attached to the Appointment Reminder when it is sent. To remove a note, right click on the appointment and select ‘Remove Note’. Notes can be viewed in the Notes List. 16 PAYMENT REMINDERS Payment reminders are used to remind clients of overdue invoices via SMS. To display the Payment Reminder List click on the [Payment] button on the (Taskbar or Sidebar). The following form will be displayed. 16.1 Creating a Payment Reminder To add a Reminder, select New using the File Menu, Task Bar or Popup Menu. The following form will be displayed. Use the following procedure to enter a new payment reminder: Select the client from the list on the left hand side. Enter the invoice reference number Click on the calendar to select the invoice date Enter the invoice amount. Select the reminder option Once only will transmit the reminder once. Every 30 days will send the reminder on the 1st of every month. Once a week will send the reminder every Monday. Reminders will be sent until the Payment Reminder is marked as paid. The SMS generated will be in the form designed using the Payment Reminder Configuration. 16.2 Editing a Payment Reminder To edit a Reminder, select Edit using the File Menu, Task Bar or Popup Menu. The following form will be displayed. Edit the payment reminder. (Note: It is not possible to re-assign the Contact whilst editing) Reminders will be sent until the Payment Reminder is marked as paid. 16.3 Setting a Payment Reminder as Paid / Unpaid To set the Reminder as Paid, select Set Paid using the File Menu (Tools, Set Paid) or Popup Menu. To set the Reminder as Unpaid, select Set Unpaid using the File Menu (Tools, Set Unpaid) or Popup Menu. When a Payment Reminder is set as Paid, A Payment Received SMS will be sent. The SMS generated will be in the form designed using the Payment Received Configuration. 16.4 Deleting a Payment Reminder Select the Payment Reminder that you wish to delete in the Payment Reminder list and click on the [Delete] button on the Taskbar. Alternatively right click on the list item and use the Popup Menu, File Menu or press the Del key on the keyboard Multiple Reminder deletes are also possible by selecting a range of reminders. Note: When Payment Reminders are deleted, they are still retained within the system database. These deleted items can be viewed in the Payment Reminders Recycle Bin.