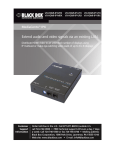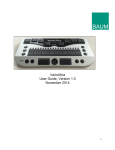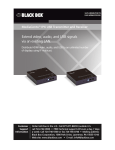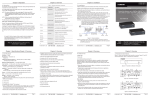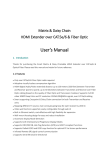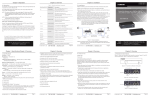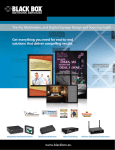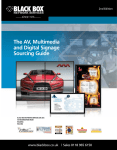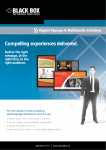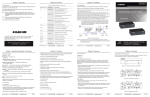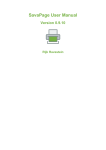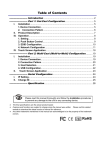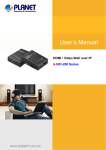Download Extend audio and video signals via an existing LAN.
Transcript
VX-HDMI-POE-MTX VX-HDMI-POE-MRX MediaCento™ IPX with PoE Extend audio and video signals via an existing LAN. Distribute HDMI video to an unlimited number of displays using IP multicast, or make eye-catching video walls of up to 8 x 8 displays. Customer Support Information Order toll-free in the U.S.: Call 877-877-BBOX (outside U.S. call 724-746-5500) • FREE technical support 24 hours a day, 7 days a week: Call 724-746-5500 or fax 724-746-0746 www.blackbox.com • [email protected] Trademarks Used in this Manual Trademarks Used in this Manual Black Box and the Double Diamond logo are registered trademarks, and MediaCento is a trademark, of BB Technologies, Inc. Bonjour and Apple are registered trademarks of Apple, Inc. Windows is a registered trademark of Microsoft Corporation. UL is a registered trademark of Underwriters’ Laboratories. Any other trademarks mentioned in this manual are acknowledged to be the property of the trademark owners. Page 2 724-746-5500 | blackbox.com FCC and IC RFI Statement/NOM Statement FEDERAL COMMUNICATIONS COMMISSION AND INDUSTRY CANADA RADIO FREQUENCY INTERFERENCE STATEMENTS This equipment generates, uses, and can radiate radio-frequency energy, and if not installed and used properly, that is, in strict accordance with the manufacturer’s instructions, may cause interference to radio communication. It has been tested and found to comply with the limits for a Class A computing device in accordance with the specifications in Subpart B of Part 15 of FCC rules, which are designed to provide reasonable protection against such interference when the equipment is operated in a commercial environment. Operation of this equipment in a residential area is likely to cause interference, in which case the user at his own expense will be required to take whatever measures may be necessary to correct the interference. Changes or modifications not expressly approved by the party responsible for compliance could void the user’s authority to operate the equipment. This digital apparatus does not exceed the Class A limits for radio noise emission from digital apparatus set out in the Radio Interference Regulation of Industry Canada. Le présent appareil numérique n’émet pas de bruits radioélectriques dépassant les limites applicables aux appareils numériques de classe A prescrites dans le Règlement sur le brouillage radioélectrique publié par Industrie Canada. Normas Oficiales Mexicanas (NOM)Electrical Safety Statement INSTRUCCIONES DE SEGURIDAD 1. Todas las instrucciones de seguridad y operación deberán ser leídas antes de que el aparato eléctrico sea operado. 2. Las instrucciones de seguridad y operación deberán ser guardadas para referencia futura. 3. Todas las advertencias en el aparato eléctrico y en sus instrucciones de operación deben ser respetadas. 724-746-5500 | blackbox.com Page 3 NOM Statement 4. Todas las instrucciones de operación y uso deben ser seguidas. 5. El aparato eléctrico no deberá ser usado cerca del agua—por ejemplo, cerca de la tina de baño, lavabo, sótano mojado o cerca de una alberca, etc. 6. El aparato eléctrico debe ser usado únicamente con carritos o pedestales que sean recomendados por el fabricante. 7. El aparato eléctrico debe ser montado a la pared o al techo sólo como sea recomendado por el fabricante. 8. Servicio—El usuario no debe intentar dar servicio al equipo eléctrico más allá a lo descrito en las instrucciones de operación. Todo otro servicio deberá ser referido a personal de servicio calificado. 9. El aparato eléctrico debe ser situado de tal manera que su posición no interfiera su uso. La colocación del aparato eléctrico sobre una cama, sofá, alfombra o superficie similar puede bloquea la ventilación, no se debe colocar en libreros o gabinetes que impidan el flujo de aire por los orificios de ventilación. 10.El equipo eléctrico deber ser situado fuera del alcance de fuentes de calor como radiadores, registros de calor, estufas u otros aparatos (incluyendo amplificadores) que producen calor. 11. El aparato eléctrico deberá ser connectado a una fuente de poder sólo del tipo descrito en el instructivo de operación, o como se indique en el aparato. 12. Precaución debe ser tomada de tal manera que la tierra fisica y la polarización del equipo no sea eliminada. 13. Los cables de la fuente de poder deben ser guiados de tal manera que no sean pisados ni pellizcados por objetos colocados sobre o contra ellos, poniendo particular atención a los contactos y receptáculos donde salen del aparato. 14.El equipo eléctrico debe ser limpiado únicamente de acuerdo a las recomendaciones del fabricante. 15. En caso de existir, una antena externa deberá ser localizada lejos de las lineas de energia. Page 4 724-746-5500 | blackbox.com NOM Statement 16.El cable de corriente deberá ser desconectado del cuando el equipo no sea usado por un largo periodo de tiempo. 17. Cuidado debe ser tomado de tal manera que objectos liquidos no sean derramados sobre la cubierta u orificios de ventilación. 18.Servicio por personal calificado deberá ser provisto cuando: A: El cable de poder o el contacto ha sido dañado; u B: Objectos han caído o líquido ha sido derramado dentro del aparato; o C: El aparato ha sido expuesto a la lluvia; o D: E l aparato parece no operar normalmente o muestra un cambio en su desempeño; o E: El aparato ha sido tirado o su cubierta ha sido dañada. 724-746-5500 | blackbox.com Page 5 Table of Contents Table of Contents 1. Specifications................................................................................................... 8 2. Overview .................................................................................................. 10 2.1Introduction........................................................................................... 10 2.2Features................................................................................................. 10 2.3 What’s Included.................................................................................... 11 2.4 Additional Items You Will Need............................................................ 11 2.5 Hardware Description............................................................................ 12 2.5.1Transmitter................................................................................ 12 2.5.2Receiver.................................................................................... 14 2.5.3Indicators.................................................................................. 16 2.5.4 Function Buttons (F1 and F2)................................................... 16 2.5.5 EDID Copy................................................................................ 17 3. Installation .................................................................................................. 18 4.Configuration................................................................................................. 20 4.1 Basic Configuration............................................................................... 20 4.2 Advanced Configuration....................................................................... 20 4.2.1 Accessing through Serial.......................................................... 21 4.2.2 Accessing through Telnet.........................................................22 5. Advanced Commands....................................................................................23 5.1 Advanced IP Commands....................................................................... 24 5.2 Advanced Multicast IP Configuration................................................... 25 5.2.1Transmitter................................................................................ 27 5.2.2Receiver.................................................................................... 27 5.3 Serial Extension..................................................................................... 27 5.4 Telnet Extension.................................................................................... 28 6 Accessing the Web Interface......................................................................... 31 6.1 Accessing the Transmitter without an IP Address................................. 31 6.2 Accessing the Web Interface for a Transmitter or Receiver with an IP Address.............................................................. 33 7. Video Wall Features.......................................................................................34 Page 6 724-746-5500 | blackbox.com Table of Contents 8.Troubleshooting............................................................................................. 41 8.1Problems/Solutions................................................................................ 41 8.2 Contacting Black Box............................................................................ 41 8.3 Shipping and Packaging........................................................................ 42 Appendix: Connector Pinouts................................................................................43 724-746-5500 | blackbox.com Page 7 Chapter 1: Specifications 1. Specifications Technical Specifications Approvals FCC, TUV, CE, UL®, CSA, RoHS, WEEE Bandwidth 120 Mbps maximum Default IP Address 169.254.x.x (with no DHCP address) NOTE: T o find the IP address of any receiver, simply connect to monitor and power up to get IP address. To find the IP address of any other receiver or transmitter, use Telnet to connect to any device in the system and use a “node_list” command or connect with the serial interface. Distance From CPU to TX: 16 ft. (5 m) maximum, HDMI; Between TX and RX: 328 ft. (100 m)* maximum *NOTE: Use a network switch to get greater distances. Efficiency Level Level IV Heat Dissipation 3.41 BTU/hr. HDCP Supported Latency 2 frames (33 ms) maximum Leads Supported HDMI video and RS-232 MTBF 90,000 hours User Controls (1) 16-position rotary selection switch, (2) Function buttons: (1) F1, (1) F2 Page 8 724-746-5500 | blackbox.com Chapter 1: Specifications Technical Specifications (continued) Connectors (1) HDMI female, (1) RJ-45 interconnect/LAN connection, (1) 2.1-mm barrel connector for power, (2) RJ-12 6P6C† †NOTE: Only 4 center pins are used at this time. Indicators (1) LED for Link and Power; (1) LED for Network Activity Environmental Temperature Tolerance: Operating: 32 to 104° F (0 to 40° C); Storage: -4 to +140° F (-20 to +60° C) Humidity Tolerance: Operating: 80%, noncondensing; Altitude: 10,000 ft. (3048 m) maximum Power Input: 100–240 VAC, 50/60 Hz, 0.6 A; Output: 12 VDC; Consumption: 13.5 W; Power Supply Cord Length: 6 ft. (1.8 m) Power over Ethernet (PoE) Complies with IEEE 802.3af standard; Power: Nominal Input: 48 VDC; Input Range: 36–57 VDC Size 0.98"H x 3.77"W x 5.11"D (2.5 x 9.6 x 12.9 cm) Weight 1.1 lb. (0.5 kg) 724-746-5500 | blackbox.com Page 9 Chapter 2: Overview 2. Overview 2.1 Introduction The MediaCento IPX with PoE is a perfect solution for audio and video signal extension via an existing Local Area Network (LAN) system. With multicast technology, one local unit can drive multiple remote units with no extra network load. There are 16 selectable channels that can be used to transmit to multiple receivers. In a network that supports IGMP (Layer 2 or Layer 3 switches), each channel can connect to unlimited displays in video wall applications and unlimited displays in a multicast application using a standard IT Ethernet structure on a LAN system. The MediaCento IPX with PoE supports Full HD 1080p, is HDCP compliant, is Blu-ray ready, and supports Power over Ethernet (PoE). It can handle applications that require greater distance, high speed transmission, real-time high video resolution, security, and noise immunity. It is ideal for situations that need live presentation, such as public broadcasting, education centers, boardrooms, etc. 2.2 Features • E xtend high definition video signal over LAN (dependent on network performance). • Power over Ethernet: - Fully support IEEE Std. 802.3af-2003 - Input Voltage Range 36V to 57V • Choose from 16 selections on the DIP rotary switch for pairing. • Provide automatic EDID configuration. • Use well-developed Ethernet technology and TCP/IP communication protocol. • Transmitters and Receivers are HDCP-compliant and Blu-ray ready. • HDTV compatible; support 1080p, 1080i, 720p, 720i. • Compatible with popular screen resolutions: XGA, SXGA, UXGA, WSXGA. • E ach transmitter can be multicast to up to an unlimited number of displays in video wall applications or unlimited displays in multicast applications. • Use an IGMP network to prevent network flooding. Page 10 724-746-5500 | blackbox.com Chapter 2: Overview 2.3 What’s Included •M ediaCento IPX Multicast Transmitter (VX-HDMI-POE-MTX) or MediaCento IPX Multicast Receiver (VX-HDMI-POE-MRX) • (1) U.S. power supply • (1) U.S. power cord • (4) foot pads • This user manual VX-HDMI-POE-MTX also has: • (1) MediaCento IPX Multicast Transmitter • (1) DB9 F to RJ-11 adapter • (1) RJ-11 to RJ-11 cable VX-HDMI-POE-MRX also has: • (1) MediaCento IPX Multicast Receiver 2.4 Additional Items You Will Need • HDCP-compliant monitors with HDMI interface for the HDCP video source • CAT5/5e/6 UTP cable (EIA/TIA 568B industry-standard compliant) • Layer 2 or 3 switches with IGMP and optional Power over Ethernet (PoE) 724-746-5500 | blackbox.com Page 11 Chapter 2: Overview 2.5 Hardware Description 2.5.1 Transmitter 1 2 3 4 5 Figure 2-1. Transmitter front panel. 6 7 8 9 Figure 2-2. Transmitter back panel. 10 Figure 2-3. Transmitter top panel. Page 12 724-746-5500 | blackbox.com Chapter 2: Overview Table 2-1. Components of the Transmitters. Number Component Description 1 F2 button See Section 2.6.4. 2 F1 button See Section 2.6.4. 3 Rotary switch Set up an identical position for all units 4 RJ-12 connector Serial port 1: For system control 5 RJ-12 connector Serial port 2: For data transfer 6 Locking barrel connector for power Links to power supply (not required with PoE switch) 7 Network Status LED 8 RJ-45 jack Connects to the 10-/100-/ 1000-Mbps network switch and supplies PoE 9 Video connector HDMI source 10 Power/Link LED Green: Power on Interlaced flashing Blue + Green: Link w/o video Blue: Link OK Flashing: Connected to network Goes off once: Abnormal 724-746-5500 | blackbox.com Page 13 Chapter 2: Overview 2.5.2 Receiver 1 2 3 4 5 Figure 2-4. Receiver front panel. 6 7 8 9 Figure 2-5. Receiver back panel. 10 Figure 2-6. Receiver top panel. Page 14 724-746-5500 | blackbox.com Chapter 2: Overview Table 2-2. Components of the Receivers. Number Component Description 1 F2 button See Section 2.6.4. 2 F1 button See Section 2.6.4. 3 Rotary switch Set up an identical position for all units 4 RJ-12 connector Serial port 1: For system control 5 RJ-12 connector Serial port 2: For data transfer 6 Locking barrel connector for power Links to power supply (not required with PoE switch) 7 Network Status LED 8 RJ-45 jack Connects to the 10-/100-/ 1000-Mbps network switch and supplies PoE 9 Video connector Connects to the HDMI monitor 10 Power/Link LED Red: Power on Interlaced flashing Blue + Red: Link without video Blue: Link OK Flashing: Connected to network Goes off once: Abnormal 724-746-5500 | blackbox.com Page 15 Chapter 2: Overview 2.5.3 Indicators The LEDs on the extender units show the real-time status indicating the linking and communication between the Transmitter/Sender unit and the Receiver unit. Users can identify the current status through the LED indicators on the unit. The quality of the output signal will depend largely upon the quality of the video source, cable, and display device used. Low-quality cables degrade output signals, causing elevated noise levels. Use the proper cable and make sure the display device can handle the resolution and refresh rate selected. NOTE: T he system will disable the video output signal when it detects non-HDCPcompliant display(s) trying to play on the HDCP video source. All the connected output displays MUST be HDCP compliant when the video source is HDCP compliant. 2.5.4 Function Buttons (F1 and F2) The Function buttons (F1 and F2) on the extender units operate as described in Table 2-3. Table 2-3. Function buttons. Button Action Description F2 Press for 1 second. Toggle between graphics and video mode. 1. P ress and hold the F2 button. F2 2. A pply power to the receiver unit. EDID copy (Receiver unit only!) 3. R elease right after the Network Status LED starts blinking. F2 Press for 5 seconds. Change anti-dithering mode F1 Press for 1 second. Link/Unlink connection Page 16 724-746-5500 | blackbox.com Chapter 2: Overview Table 2-3. Function buttons (continued). Button Action Description 1. P ress and hold the F1 button. 2. A pply power to the unit. F1 3. R elease right after the Network Status LED starts blinking. Resets the box to factory defaults. 4. Power cycle the unit. 2.5.5 EDID Copy Copying the EDID will enable the receiver to send correct resolutions to your output. Although the default EDID will work in most cases, some monitors will not work with it. NOTE: EDID copy is required for DVI monitors. To copy the EDID: 1. T o copy EDID from a specific receiver to a specific transmitter, both receiver and transmitter must be configured to the same channel. 2. Hold down the function button on the receiver and plug in the power. 3. C ontinue to hold down the function button until the network LED starts blinking. EDID is now copied to the receiver. 724-746-5500 | blackbox.com Page 17 Chapter 3: Installation 3. Installation WARNINGS: Make sure that all devices are powered off before connecting to the unit. Make sure all devices you will connect are properly grounded. Place cables away from fluorescent lights, air conditioners, and machines. NOTE: EDID copy is required for DVI monitors. System Requirements for PoE 1. Ensure that a PSE device supports PoE function. 2. Ensure that a PSE device can provide sufficient power on the Ethernet cable. 3. STP and FTP cabling are recommended. Installing the Transmitter and Receiver 1. Connect a video source (PC, Blu-ray, etc.) to the Transmitter/Sender Unit. 2. Connect the monitor to the Receiver Unit with an HDMI cable. NOTE: IF the source has HDCP, the monitor must support HDCP. 3. C onnect transmitter and receivers to the desired network with a Layer 2/3 IGMP switch using CATx cables. 4. S et matching TX/RX to the same rotary position (see Section 4.1, Basic Configuration). 5. Apply the proper power to all connecting devices. 6. Monitors connected to receiver units will show IP address before connecting. NOTE: Figure 3-1 shows this installation. Page 18 724-746-5500 | blackbox.com Chapter 3: Installation RX RX RX TX Monitor DVD player TX Blu-ray TX PC Layer 2/3 switch with IGMP RX Monitor RX Monitor RX Monitor RX Monitor Figure 3-1. Installation diagram. 724-746-5500 | blackbox.com Page 19 Chapter 4: Configuration 4. Configuration 4.1 Basic Configuration The rotary switch on each device decides the channel of the device when booting. For a receiver or receivers to connect to a transmitter, they must be on the same channel. Each transmitter should be on a separate switch setting and the receivers should be on the same switch setting as the desired transmitter. After you change the switch setting, you must reboot the device for the changes to take effect. 4.2 Advanced Configuration Advanced configuration is not needed but is available. You can access devices through the serial interface or Telnet for advanced configuration of network settings. A serial/Telnet client is needed. To see the IP address of a receiver: Connect a receiver to a monitor and power on. Device information, including the IP address, will be in the lower right corner. Reset the receiver if needed. If the receiver is set to DHCP IP mode, a network connection is required. Page 20 724-746-5500 | blackbox.com Chapter 4: Configuration 4.2.1 Accessing through Serial 1. Using the client, select “serial” and enter “115200” for the speed (baud rate). Figure 4-1. PuTTY configuration screen using serial. 2. No username or password is required. Just press enter. 724-746-5500 | blackbox.com Page 21 Chapter 4: Configuration 4.2.2 Accessing through Telnet 1. Using the client, enter in the IP address of the device. 2. Change the port to 24. Figure 4-2. PuTTY configuration screen using Telnet. 3. The default password is root. Page 22 724-746-5500 | blackbox.com Chapter 5: Advanced Commands 5. Advanced Commands These are advanced configurations and require knowledge of IP networking protocols and multicasting. Do not attempt to run any commands, modify files, or change any other settings apart from the specific configurations noted here. All commands are case-sensitive. To list names and IP information of all connected MediaCento IPX devices, type in: node_list Figure 5-1. Names and IP information list. To view all current configured parameters, type in: astparam dump 724-746-5500 | blackbox.com Page 23 Chapter 5: Advanced Commands Figure 5-2. Current configured parameters list. To reset to factory default, setting the IP mode to autoip and removing any overrides, type in: reset_to_default.sh To change the baud rate of the serial extension interface, type in: stty X –F /dev/ttyS0 (replace X with desired baud rate) To disable/enable the link for a specific device, type in: ast_send_event -1 e_stop_link ast_send_event -1 e_reconnect 5.1 Advanced IP Commands Each device has three possible modes of establishing an IP address: autoip, dhcp, and static. 1. A utoIP is the default mode and it will always automatically assign available IP addresses in the private IP domain 169.254.xxx.xxx NOTE: T he MediaCento IPX uses the Avahi zeroconf protocol to find an available IP in the 169.254.xxx.xxx range. Page 24 724-746-5500 | blackbox.com Chapter 5: Advanced Commands 2. DHCP client gets an address from the local DHCP server. CAUTION: Make sure a DHCP client is connected or problems will occur. 3. S tatic allows you to manually change the IP address and netmask of the device. This requires further input before reboot. To change the IP mode, type in: astparam s ip_mode <mode> (where <mode> is autoip, dhcp, or static) astparam save (saves changes) reboot (reboots the device) If static is selected, the following commands are needed before reboot. Type in: astparam s ipaddr xxx.xxx.xxx.xxx (enter IP address for x’s) astparam s netmask xxx.xxx.xxx.xxx (enter netmast for x’s) astparam save (saves changes) reboot Figure 5-3. COM1 PuTTY screen. 5.2 Advanced Multicast IP Configuration Predefined multicast addresses can be selected by using the rotary switch buttons on the devices (recommended). See Table 5-1 for listing of channels: 724-746-5500 | blackbox.com Page 25 Chapter 5: Advanced Commands Table 5-1. Channel listing for multicast address. Channel IDs Multicast Address 225.0. B0 B1 B2 B3 ID 0. 0 0 0 0 225.0. 1. 0 0 0 1 225.0. 0. 1 0 0 2 225.0. 1. 1 0 0 3 225.0. 0. 0 1 0 4 225.0. 1. 0 1 0 5 225.0. 0. 1 1 0 6 225.0. 1. 1 1 0 7 225.0. 0. 0 0 1 8 225.0. 1. 0 0 1 9 225.0. 0. 1 0 1 A 225.0. 1. 1 0 1 B 225.0. 0. 0 1 1 C 225.0. 1. 0 1 1 D 225.0. 0. 1 1 1 E 225.0. 1. 1 1 1 F To override the DIP rotary switch, use the commands shown on the next page for each device: NOTE: B0, B1, B2, and B3 refer to the values in Table 5-1. Page 26 724-746-5500 | blackbox.com Chapter 5: Advanced Commands 5.2.1 Transmitter To change the multicast group IP, type in: astparam s multicast_ip 225.0.B0.B1B2B3 To change the hostname ID of the transmitter, type in: astparam s hostname_id B0B1B2B3 ast_send_event -1 e_chg_hostname To override DIP rotary switch setting on bootup: astparam s reset_ch_on_boot n (space between boot and the n) astparam save reboot 5.2.2 Receiver To change the multicast group IP, type in: astparam s multicast_ip 225.0.B0.B1B2B3 To change the transmitter channel read: astparam s ch_select B0B1B2B3 To override DIP rotary switch setting on bootup, type in: astparam s reset_ch_on_boot n (space between boot and the n) astparam save reboot 5.3 Serial Extension Serial extension can be done from one transmitter to all linked receivers. Telnet serial extension is also available as a replacement of serial. Serial extension information: Default baud rate: 9600 (unless changed manually) Data bits: 8 Parity: Even Stop bits: 1 Flow control: None NOTE: T his is a two-way communication. The transmitter will receive any data sent from the serial devices connected to the receivers. 724-746-5500 | blackbox.com Page 27 Chapter 5: Advanced Commands Figure 5-4. Options controlling local serial lines. For both transmitter and receiver units, the added RJ-11 to DB9 serial cable needs to be connected to the second serial port on the devices. 5.4 Telnet Extension Telnet serial extension allows for serial output from a receiver through a Telnet connection. This disables serial input coming from a transmitter but allows for 2-way communication to specific devices. NOTE: T elnet extension requires custom firmware. For details, contact Black Box Technical Support at 724-746-5500 or [email protected]. To set up a Telnet extension: 1. Using a Telnet protocol, use Port 6752. Page 28 724-746-5500 | blackbox.com Chapter 5: Advanced Commands Figure 5-5. Setting up Telnet extension using a Telnet protocol. 724-746-5500 | blackbox.com Page 29 Chapter 5: Advanced Commands 2. Turn off line echo and local line editing. Figure 5-6. Turning off line echo and local line editing. Page 30 724-746-5500 | blackbox.com Chapter 6: Accessing the Web Interface 6. Accessing the Web Interface The Web interface can be used to view information about the device, upload a firmware file to the device, and for video wall transformers configuration. The Web interface will not give network information or screen previews. 6.1 Accessing the Transmitter without an IP Address You can access the transmitter directly with a serial connection, and find the IP address using the “node-list” command. See Chapter 5. To connect without an IP address or serial connection, access the Web interface. Bonjour® is needed to access the Web interface. Apple® products usually have this installed. If needed, you can download the free version from http://www.apple.com/kb/DL999 and click the “Print Server” link. 1. Run Bonjour. 2. C onfigure the control PC’s network setting as 169.254.xxx.xxx IP domain with netmask 255.255.0.0. Default gateway and DNS can be left blank. For Windows® 7: http://windows.microsoft.com/en-us/windows7/change-tcp-ip-settings. 3. O pen a Web browser and insert the address: http://ast-gatewayXXXX.local. The four digits after ast-gateway depend on the position of the Rotary Switch you’ve set. Please refer to Table 6-1. For example, if the position is set up as 7, then the address should be http://ast-gateway1110.local Table 6-1. Rotary Switch position settings. Position Four-digit setting Position Four-digit setting 0 0000 8 0001 1 1000 9 1001 2 0100 A 0101 3 1100 B 1101 4 0010 C 0011 5 1010 D 1011 6 0110 E 0111 7 1110 F 1111 724-746-5500 | blackbox.com Page 31 Chapter 6: Accessing the Web Interface Figure 6-1. Setup screen (without IP address). Network Information: • IP Mode – Auto IP, DHCP, Static • Auto IP – Uses Zero Conf to find an open IP address in the 169.254.x.x range. • DHCP – Assigned an IP address through DHCP. • Static – Specify an IP address, netmask, and gateway below. NOTE: Gateway configuration for routing is currently not supported. Casting mode – Unicast/Multicast: •M ulticast – Uses Multicasting technology to transport one video stream to multiple receivers •U nicast – Does not use multicasting, only a single receiver will be connected to a transmitter for point to point over IP Page 32 724-746-5500 | blackbox.com Chapter 6: Accessing the Web Interface 6.2 Accessing the Web Interface for a Transmitter or Receiver with an IP Address 1. C onfigure the control PC’s network setting as 169.254.xxx.xxx IP domain with netmask 255.255.0.0. Default gateway and DNS can be left blank. For Windows 7: http://windows.microsoft.com/en-us/windows7/change-tcp-ip-settings 2. Open a Web browser and insert the IP address of the device. Figure 6-2. Web setup screen (with IP address). Functions: • Video over IP: - Enable Video over IP – Uncheck to disable video stream - Enable Video Wall – Uncheck if videowall settings are not needed - C opy EDID from this Video Output – Check only on one receiver to use EDID of the display connected • Serial over IP - Enable Serial over IP – Uncheck if serial extension is not needed. - Operation Mode – See serial extension. - Baud rate Settings – When using type to serial extension adjust the baud rate of the output serial connection (receivers). 724-746-5500 | blackbox.com Page 33 Chapter 7: Video Wall Features 7. Video Wall Features Using the Video Wall features, you can send video and audio to unlimited ouputs through IP. Format the video wall so that separate sections of the video can be sent to different outputs. Basic settiings allow for bezel compensation and different arrays of screens. Advanced settings allow for video manipulation to specific outputs. Figure 7-1 shows a typical application: MediaCento™ IPX Multicast Transmitter (VX-HDMI-POE-MTX) HDMI cable PC MediaCento™ IPX Multicast Receivers (VX-HDMI-POE-MRX) Digital displays HDMI cables Layer 3 switch with IGMP CATx cable IP Layer 3 switch with IGMP Figure 7-1. Sample installation. Page 34 724-746-5500 | blackbox.com CATx cables Diagram Rule Size Chapter 7: Video Wall Features Video Wall Setup Figure 7-2 shows the Basic Setup screen for the VX-HDMI-POE-VTX and VRX. Table 7-1 describes its components. Figure 7-2. Basic Setup screen. 724-746-5500 | blackbox.com Page 35 Chapter 7: Video Wall Features Table 7-1. Basic Setup screen components. Component Description Bezel and Gap Compensation Dimensions of screen (inside and outside width and height). Wall Size and Position Layout Select number of vertical and/or horizontal monitors, row position, and column position. Apply To: “All” device(s) in the list Click on the “Apply” button to apply settings. Show OSD checkbox Check this box to output each receiver’s specific number to the connected monitor. Page 36 724-746-5500 | blackbox.com Chapter 7: Video Wall Features Figure 7-3 shows the Advanced Setup screen. Table 7-2 describes its components. Figure 7-3. Advanced Setup screen. 724-746-5500 | blackbox.com Page 37 Chapter 7: Video Wall Features Table 7-2. Advanced Setup screen components. Component Description Step 1: Choose control target Click on the arrows and buttons to select a control target. Show OSD checkbox Check this box to output each receiver’s specific number to the connected monitor. Step 2: Control options Reset to Basic Setup, Single Host Mode checkbox Check this box, then press the “Reset” button. Screen Layout (Row x Column) Select the number of rows and columns from the drop-down menu, then click on the “Apply” button. Row Position Select the row from the drop-down menu, then click on the “Apply” button. Column Position Select the column from the drop-down menu, then click on the “Apply” button. Horizontal Shift (N*8 pixels) Use to shift video output horizontally, then click on the “Apply” button. Vertical Shift (HOST: N pixels CLIENT: N*8 pixels) Use to shift video output vertically, then click on the “Apply” button. Page 38 724-746-5500 | blackbox.com Chapter 7: Video Wall Features Figure 7-4 shows the Advanced Commands screen. Table 7-3 describes its components. Figure 7-4. Advanced Commands screen. 724-746-5500 | blackbox.com Page 39 Chapter 7: Video Wall Features Table 7-3. Advanced Commands screen components. Component Description Screen Layout (Row x Column) Select the number of rows and columns from the drop-down menu, then click on the “Apply” button. Row Position Select the row from the drop-down menu, then click on the “Apply” button. Column Position Select the column from the drop-down menu, then click on the “Apply” button. Horizontal Shift (N*8 pixels) Use to shift video output horizontally, then click on the “Apply” button. Vertical Shift (HOST: N pixels CLIENT: N*8 pixels) Use to shift video output vertically, then click on the “Apply” button. Horizontal Scale Up (N pixels/ column_count) Use to scale video output horizontally, then click on the “Apply” button. Vertical Scale Up (N pixels/ column_count) Use to scale video output vertically, then click on the “Apply” button. Tearing Delay (µs) Use to compensate for screen tearing, then click on the “Apply” button. Console API Command Type in the Console API Command, then click on the “Apply” button. Page 40 724-746-5500 | blackbox.com Chapter 8: Troubleshooting 8. Troubleshooting 8.1 Problem/Solutions Problem: No video on monitor at bootup. Solutions: 1. Check the device power using the Link/Power LED. 2. Check the network connection using the Network LED. 3. Check the video connection using the Link/Power LED. 4. Make sure that the DIP rotary switch is set to the correct ID. NOTE: If manually changed, make sure the IDs match. 5. If you’re using a mix of multicast and unicast units, make sure they match up correctly. 6. Set your display device’s (TV, monitor, etc.) input source as HDMI. 7. Check the PC BIOS configuration for the video output setting. 8. C onnect your computer to the HDMI Display DIRECTLY to check if the video signal gets through. 9. Make sure the DVI monitor is using the correct EDID. See Section 2.6.5 for details. Problem: Video is of lower quality than input video. Solutions: 1. Check that network settings are configured correctly. 2. Check if anti-dithering is turned off. 8.2 Contacting Black Box If you determine that your MediaCento IPX with PoE is malfunctioning, do not attempt to alter or repair the unit. It contains no user-serviceable parts. Contact Black Box Technical Support at 724-746-5500 or [email protected]. Before you do, make a record of the history of the problem. We will be able to provide more efficient and accurate assistance if you have a complete description, including: • the nature and duration of the problem. • when the problem occurs. 724-746-5500 | blackbox.com Page 41 Chapter 8: Troubleshooting • the components involved in the problem. • any particular application that, when used, appears to create the problem or make it worse. 8.3 Shipping and Packaging If you need to transport or ship your MediaCento IPX with PoE: • Package it carefully. We recommend that you use the original container. • If you are returning the unit, make sure you include everything you received with it. Before you ship for return or repair, contact Black Box to get a Return Authorization (RA) number. Page 42 724-746-5500 | blackbox.com Appendix: Connector Pinouts Appendix. Connector Pinouts Figure A-1 shows the DB9 to RJ-12 or RJ-11 connector pinouts. Figure A-1. DB9 to RJ-12 6P6C or RJ-11 (4P4C) cable pinout. 724-746-5500 | blackbox.com Page 43 Resources Cabinets and Racks Retrofitting with passive water cooling at the rack level. Extending the Life of Your Data Center Selecting cooling systems for IT equipment cabinets is not always as simple as it might seem. Six Things to Know When Cooling IT Equipment Cabinets Cables What’s in the ANSI/TIA 1179 standard. ANSI/TIA 1179 Healthcare Infrastructure Standard Buyer beware: If the price seems too good to be true, it is. Counterfeit cable: The dangers, risks, and how to spot it. Using CAT 6A in 10-GBe networks. CAT 6A F/UTP vs. UTP: What You Need to Know When is fiber the ideal choice for your network? Fiber Optic Technology Key cabling infrastructure standards. Structured Cabling Organizations and Standards Carts and Storage 12 Questions to Ask When Choosing a Tablet and Laptop Cart E-Learning Device Storage Communications Solutions 10 Tips for Securing a Strong ROI. Voicemail to Unified Communications Compliance Solutions The key to protecting data in motion. Group Encryption 724-746-5500 | blackbox.com Resources Digital Signage and Multimedia Deliver the right message at the right time. A Beginner’s Guide to Digital Signage 7 Questions You to Need to Ask when Choosing a Signage System. Deliver real-time communications, including emergency messaging, to students, faculty, and staff. Choosing the Right Digital Signage System Best practices for creating high-value, compelling content that delivers extraordinary results. Digital Signage Content 101 Why your school or university needs digital signage and how to implement it. Digital Signage in Education Digital Signage and Multimedia (Continued) Deliver real-time communications—including emergency messaging—to students, teachers, and staff. Digital Signage for K–12 Everything you need to ask when planning and evaluating digital signage. The Roadmap to Digital Signage Success Falling victim to these common mistakes can cost you both time and money. Seven Pitfalls to Avoid When Planning Digital Signage Industrial Connect industrial equipment to your network by using USB. Bridging the Gap: USB Converters Learn about system configuration, cabling selection, transient protection, software, and device selection. The Elements of an RS-422 and RS-485 System When is fiber the ideal choice for your network? Fiber Optic Technology Understanding Power Needs for Industrial Control Devices Industrial Power Solutions Run wireless even in extreme environments. Industrial Wireless 724-746-5500 | blackbox.com Resources Interface and Protocol Converters Connect industrial equipment to your network by using USB. Bridging the Gap: USB Converters Learn about system configuration, cabling selection, transient protection, software, and device selection. The Elements of an RS-422 and RS-485 System Go beyond the five-meter USB distance limitation with USB extenders! Read How to extend USB and break the five-meter barrier. Extending the Benefits of USB KVM An overview of extension and switching technologies in high-performance KVM environments. HD Video and Peripheral Matrix Switching and Extension Get secure local KVM console access and secure remote IP server access. Security with the ServSwitch Wizard IP Use this transparent and reliable switching technology to avoid the limitations of traditional emulations. USB True Emulation for KVM Switches Networking Eliminate the need to buy and install expensive network equipment by using wireless Ethernet extension. 5 Questions You Need to Ask When Choosing Wireless Ethernet Extenders Integrate fiber optic cabling to add speed, distance, and cost savings. Media Converters Add low-voltage devices and network equipment in industrial environments without running power. Power over Ethernet in Industrial Applications Is your network ready? Tablets in Education Common network mistakes that cost money, cause downtime, and create frustration. Top 10 Network Mistakes 724-746-5500 | blackbox.com Resources Take these ten steps to ensure wireless success: Ten Commandments of Wireless Communications white paper. Wireless Communications Run wireless even in extreme environments. Industrial Wireless Wireless Networking: wireless standards, architecture, security and more white paper. A basic overview of standards, installation, and security. Wireless Networking Network Security The key to protecting data in motion. Group Encryption Physical Security See why it’s just as important as software-based security. Physical Network Security Power Understand the power needs for industrial control devices. Industrial Power Solutions Understanding the risks to your network and how to choose the right solution. Power Protection Add low-voltage devices and network equipment in industrial environments without running power. Power over Ethernet in Industrial Applications Testers and Tools See how industrial-strength Ethernet has come of age. Ethernet in Harsh Environments Learn about the top three growth drivers for fiber networks: greater bandwidth needs, increased storage demands, and the transition to higher network speeds. Improve the Quality of Fiber Installations with Extended Fiber Certification Meet the need for implementation speed without sacrificing accuracy. Proven Techniques and Best Practices for Managing Infrastructure Changes 724-746-5500 | blackbox.com Resources Move your private networks in premises and campus environments towards high-speed applications. Testing Today’s High-Speed Multimode Fiber Infrastructure Use easy-to-install, standardized, plug-and-play technology. Troubleshooting Your Industrial Network Be sure to complete this step when installing a new local area network segment. Validate LAN Installations for Optimal Service Delivery Wireless Ten Commandments of Wireless Communications white paper. Take these ten steps to ensure wireless success. Wireless Communications Run wireless even in extreme environments. Industrial Wireless Is your network ready? Tablets in Education A basic overview of standards, installation, and security. Wireless Networking 724-746-5500 | blackbox.com NOTES 724-746-5500 | blackbox.com Chapter Black Box Tech Support: FREE! Live. 24/7. Tech support the way it should be. Great tech support is just 60 seconds away at 724-746-5500 or blackbox.com. About Black Box Black Box provides an extensive range of networking and infrastructure products. You’ll find everything from cabinets and racks and power and surge protection products to media converters and Ethernet switches all supported by free, live 24/7 Tech Support available in 60 seconds or less. © Copyright 2015. Black Box Corporation. All rights reserved.. VX-HDMI-POE-MTX_version 2 Page 900 724-746-5500 | blackbox.com