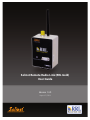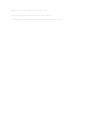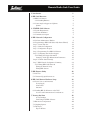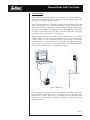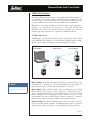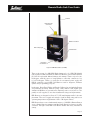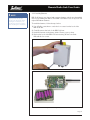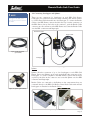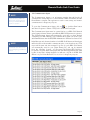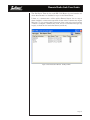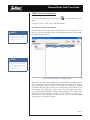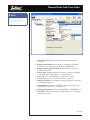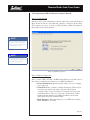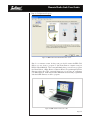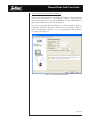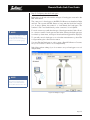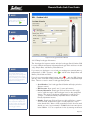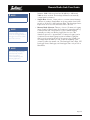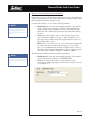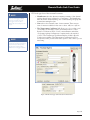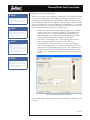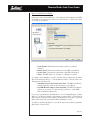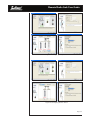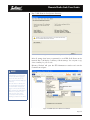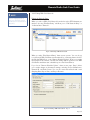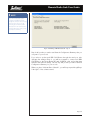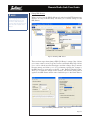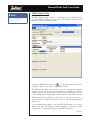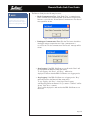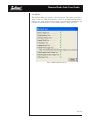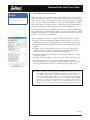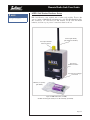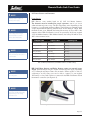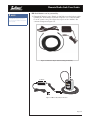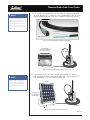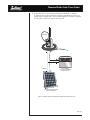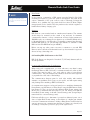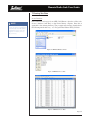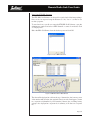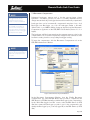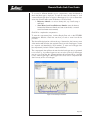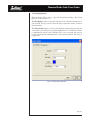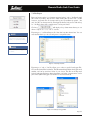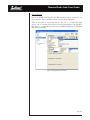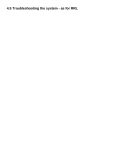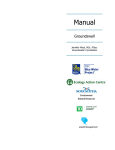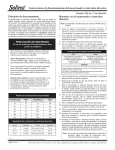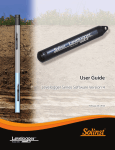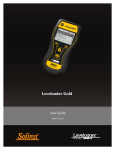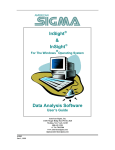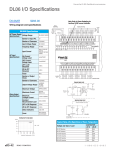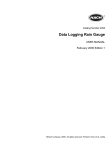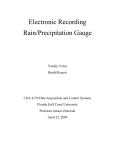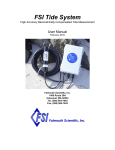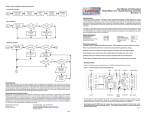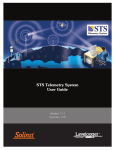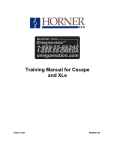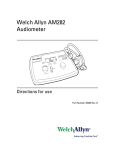Download Solinst Remote Radio Link (RRL Gold) User Guide
Transcript
Solinst Remote Radio Link (RRL Gold) User Guide Version 1.4.0 August 21, 2014 © 2014 Solinst Canada Ltd. All rights reserved. Printed in Canada. Solinst and Levelogger are registered trademarks of Solinst Canada Ltd. All other trademarks and registered trademarks are the property of their respective owners. Remote Radio Link User Guide 1 Introduction 1 2 RRL Gold Overview 2 2.1 RRL Gold Stations 2 2.1.1 Installing Batteries 2.2 Connecting Leveloggers and Splitters 4 5 Splitters5 3 STS/RRL Gold Software 6 3.1 System Requirements 6 3.2 Software Installation 6 3.3 Communication Agent 7 4 RRL Network Configuration 4.1 Software Administrator Window 4.2 Programming a RRL Gold Network (Software Wizard) 9 9 11 Step 1: Create New Site 11 Step 2: Network Configuration 11 Step 3: Configuration Progress 14 Step 4: Programming Your RRL Gold Station 15 Step 5: Configuring Attached Leveloggers 16 4.2.1 Editing Levelogger Information 17 Setting Up Levelogger Measurement Parameters 19 Step 6: Confirm Station Settings 22 Step 7: RRL Network Configuration Summary 24 4.2.2 Editing RRL Gold Networks 25 Editing the Network Setup 25 Editing RRL Stations 27 5 RRL Remote Utility 28 5.1 Self Test 30 5.2 Firmware Upgrade Instructions 31 6 RRL Gold Station Hardware Setup 6.1 Power Sources and Antennas 32 33 Power Supply 33 Solar Panels 37 Antennas37 6.2 Installing RRL Gold Stations in the Field Location and Communication Considerations 7 Viewing Site Data Access Database View Using STS/RRL Software 37 37 38 38 39 7.1 Barometric Compensation 40 7.2 Graphing Options 42 7.3 File Export 43 Export All Data 44 Remote Radio Link User Guide 1 Introduction Solinst Telemetry Systems provide an economical and efficient method to access remote data instantly. They provide communication between field located dataloggers and a Home Station computer. Solinst Telemetry Systems are designed specifically for the high quality Levelogger series of dataloggers. Up to four Solinst dataloggers can be connected to one Remote Station, in any combination of the Levelogger Edge, Barologger Edge, Levelogger Junior Edge, LTC Levelogger Junior, Rainlogger Edge, Levelogger Gold, Barologger Gold, Levelogger Junior, and Rainlogger. (See Levelogger User Guide for more information on Leveloggers). Systems operate on two basic schedules. A linear “Sample Rate” is set, at which a Remote Station records a real-time reading from each attached datalogger. A “Report Rate” is set to establish the frequency that the data is sent from a Remote Station to the Home Station PC. Optionally, Leveloggers themselves can be set up to record and store data independently of the Telemetry System. This provides a reliable back-up if circumstances require it. Figure 1-1 RRL System This manual focuses on configuration, programming, and installation of Remote Radio Link (RRL Gold) Systems. It also discusses the various options to power the Systems. It includes instructions for installing and using STS/RRL Gold Software to set up data collection schedules, manage data, and perform remote diagnostic checks. Page 1 Remote Radio Link User Guide 2 RRL Gold Overview The Solinst RRL Gold System offers a very simple and inexpensive method of local telemetry. The wireless system is designed to collect real-time data and send it via radio to your Home Station PC. The RRL is excellent for small, closed-loop networks such as mine sites and landfill monitoring networks. RRL Stations work with omnidirectional antennas line-of-sight transmission, therefore, can communicate over distances up to 20 miles (30 km) with 900 MHz radios and up to 10 miles (16 km) for 2.4 GHz radios. Optional antennas and using some stations as repeaters can maximize distances. 2.1 RRL Gold Stations All RRL Stations use the same hardware, and are programmed using a wizard in the STS/RRL Gold Software as a Home Station, Remote Station or Relay Station. As such, RRL Gold Stations are interchangeable as required. Home Station Relay Station Remote Station Figure 2-1 RRL Gold Network NOTE The RRL Gold Home Station and Relay Stations require an external power supply, as well as the internal batteries. Home Station: Each RRL Gold Network will have one Home Station. The Home Station is connected to a PC using an RS232 cable and requires an external power supply, as well as the internal batteries, to operate. Relay Station: When a Remote Station cannot communicate to the Home Station directly, due to distance or line-of-sight issues, a Relay Station can be used to transmit the data. Data from attached Leveloggers is stored at a Relay Station. However, with no Leveloggers attached, data is not stored, it is only re-transmitted. The radio at a Relay Station is always on, therefore a continuous external power supply is required, in addition to the internal batteries. Remote Station: The Remote Station will turn the radio module on and off based on the Report Rate scheduled. The Remote Station does not require an external power supply, unless there is a frequent Report Rate programmed. Page 2 Remote Radio Link User Guide Antenna External Power Connection RS232 Connection LED Activity Light Serial Number Levelogger Connections Figure 2-2 RRL Gold Station (2.4 GHz) There is the option of a 900 MHz (North American) or 2.4 GHz (Worldwide) radio module for RRL Gold Stations. RRL Gold Stations come standard with six (6) 3.6V AA replaceable lithium batteries and antenna. There is input for two Leveloggers, with the option of using Splitters to allow the connection of up to four Leveloggers. There is a connection for an external power supply; the RS232 connection on each RRL Gold Station is used for diagnostic, firmware updates and programming purposes. Leveloggers, Direct Read Cables and Reader Cables to be used with the System are purchased separately. External power cables, RS232 cable, higher gain antenna and Splitters are optional extras. External power sources (such as solar panels) are user supplied, as are other installation housings and requirements. RRL Stations are designed to fit into 4.5" (115 mm) diameter wells for discrete placement. The case is rugged and waterproof with an IP66 rating and has an operating temperature range between -20 to +50 degrees Celsius. RRL Stations have a non-volatile internal memory of 128 KB. A Remote Station stores collected data in its memory until the Home Station has been successfully contacted. The light on the RRL Gold Station flashes with every transmission activity. Page 3 Remote Radio Link User Guide NOTE When replacing the lithium batteries, wait 1 minute after removing the old batteries before installing the new batteries. Do not wait more than three minutes before installing the new batteries. 2.1.1 Installing Batteries RRL Gold Stations are shipped with separate batteries, which must be installed before programming the Station. Each RRL Gold Station uses six (6) 3.6V AA replaceable lithium batteries. To install the batteries, follow the steps below: 1) Use a Phillips screwdriver to undo the four screws from the back of the RRL Gold unit. 2) Carefully remove the back of the RRL Gold unit. 3) Install the batteries in the battery holder. Ensure proper polarity. 4) Replace the back of the RRL Gold unit ensuring all wires are inside. Reinstall the four screws. Figure 2-3 Installing RRL Gold Batteries Page 4 Remote Radio Link User Guide NOTE For more information on installing Leveloggers in the field, see the Levelogger User Guide or STS Gold User Guide. 2.2 Connecting Leveloggers and Splitters There are two connections for Leveloggers on each RRL Gold Station. Leveloggers are connected to the station using a Reader Cable, which connects to a Direct Read Cable threaded onto the Levelogger. To connect the Reader Cables to the RRL Station, remove the black dust cap from the connection on the RRL Station, line up the holes in the connectors, push the Reader Cable connector into the connection on the RRL Station and screw the Reader Cable onto the RRL connection until finger-tight. Direct Read Cable Reader Cable Figure 2-4 Reader Cable (pt# 109428) Levelogger Figure 2-5 Connecting Leveloggers Splitters Splitters allow the connection of up to four Leveloggers to each RRL Gold Station. One or two Splitters can be used, each allowing the connection of two Leveloggers. To connect a Splitter to the RRL Station, remove the black dust cap line up the holes in the connectors and screw the Splitter onto the RRL connection until finger-tight. Reader Cables are connected to the Splitters in the same manner they are connected directly to the RRL Gold Station. Direct Read Cables with attached Leveloggers are threaded to the Reader Cables. Figure 2-6 Splitter (pt# 109427) Figure 2-7 Splitter Connection Page 5 Remote Radio Link User Guide NOTE STS/RRL Gold Software Version 1.4.0 is compatible only with the latest RRL Gold Firmware 2.000. See Section 5.2 for firmware upgrade instructions. NOTE You must have administrator privileges on your PC to install STS/ RRL Gold Software. 3 STS/RRL Gold Software The Home Station computer requires Version 1.4.0 STS/RRL Software or later (versions previous to 1.1.1 will not support the RRL). The STS/RRL Administrator Software provides an easy-to-use graphical interface to set up each RRL Station, specify communication intervals, and define sampling rates for attached dataloggers. Collected data is stored and viewed using the software; it can also be exported for use in other programs. The STS/RRL Communication Agent is automatically installed with the STS/ RRL Administrator Software, and is used to view communication activity. The RRL Remote Utility is useful to install on a portable laptop, as it provides a convenient way to communicate with programmed RRL Gold Stations in your office or in the field, as well as perform remote diagnostic checks and firmware updates. See Section 5 for more information on the Remote Utility. 3.1 System Requirements NOTE STS/RRL Gold Software is also used to program Solinst STS Gold Telemetry Systems. See STS Gold User Guide for more information. The minimal hardware and software requirements for software installation and operation are: Hardware Memory: 256MB or more Software OS: Windows XP, 7, 8 Display: VGA: 800 x 600 pixels, 256 colour Ports: RS232 Serial Port Hard Drive space: 64MB 3.2 Software Installation NOTE The STS/RRL Communication Agent should always remain open when the RRL Gold System is in operation. It may be closed, but the data can not be sent to the Home Station Computer. The data will be stored in the RRL Gold Remote Station until the Agent is re-opened, and not until the next scheduled report . Web Download Download the newest version of the STS/RRL Administrator Software and/or the RRL Remote Utility by visiting www.solinst.com/downloads/ The STS/RRL Communication Agent automatically installs with the STS/RRL Administrator. CD Installation 1) Insert the software CD provided. 2) If the installer does not automatically start, to activate the software install click on the ‘setup.exe’ file located on the software CD. 3) The Software Installation Wizard will guide you through the remaining installation process. The STS/RRL Administrator, STS/RRL Communication Agent, and RRL Remote Utility are all automatically installed. 4) Restart the computer after installation is completed. Default Directory is <C:\Program Files\Solinst\STS_Gold> Page 6 Remote Radio Link User Guide NOTE The Communication Agent must be started before your RRL Gold Network starts logging and must remain open while the RRL Gold System is in operation. 3.3 Communication Agent The Communication Agent is an information window that will display all communication activity that has occurred between a RRL Gold Station and the Home Station computer. This application is used to view activity, and monitor communication for diagnostic purposes. To open the Communication Agent, click on , or click the Start button and select: Programs > Solinst > STS_Gold > STS Gold Com Agent The Communication Agent must be opened before your RRL Gold Network starts logging and must remain open while the RRL Gold System is in operation. The Communication Agent will automatically open after you have finished configuring your RRL Network. The Communication Agent can be left open, and minimized even after the STS/RRL Administrator Software has been closed. NOTE The Communication Agent will automatically open after you have finished configuring your RRL Gold network. In the Messages tab, the serial number of each RRL Gold Station and Levelogger will be shown to indicate which communication has come from that site. Each report will be time and date stamped. Log files for each RRL Gold Station are automatically saved on your Home Station PC, and can be retrieved from the following location: <C:\Program Files\Solinst\STS_Gold\log> If a station is stopped, when started again, the data will be appended to the same log file. At any time, clicking the Save icon will save a log file of all RRL Gold Stations on your Home Station PC for record or for diagnostic purposes. Figure 3-1 Communication Window Page 7 Remote Radio Link User Guide The Site Report Time tab lists each RRL Gold Station by serial number and shows the next time it is scheduled to report to the Home Station. If there is a communication conflict and the Remote Station does not report when scheduled, a timeout message will be shown in the Communication Agent Messages. To stop receiving timeout messages from a station (you may be aware of what is causing the communication issue, and do not need the messages any longer), uncheck the box beside the Station (see below). Figure 3-2 Communication Window - Site Report Time Page 8 Remote Radio Link User Guide 4 RRL Network Configuration To Start the STS/RRL Gold Software, click on select: , or click the Start button and Programs > Solinst > STS_Gold > STS Gold Admin 4.1 Software Administrator Window NOTE When opening the Software for the first time, you will be prompted to the Network Setup screen before the Administrator is shown. After the Software has been started, the Administrator window will open. From here you can create new RRL Networks, edit existing networks, delete existing networks, and open site data. NOTE STS Gold Telemetry Sites will also be listed in the Administrator Window. See separate STS Gold User Guide for more information on STS Telemetry Systems. Figure 4-1 Administrator Window - Network Information The Menu on the left of the window lists each existing RRL Gold Network by its project identification and each RRL Gold Station in the network by its location and serial number (number located on each RRL unit). Selecting a network from the list will display all of the stations in the network, along with the report and sampling rates. Selecting a station from the list will display information on the Station Battery Strength, Station Signal Strength, Last Update Time and network details (including Project ID, Location, Number of Loggers, etc). Information for each datalogger connected to the site is displayed, including instrument type, and battery strength. Page 9 Remote Radio Link User Guide NOTE When setting up your RRL Gold Network, it is recommended you print each Station Information Screen for your records. Figure 4-2 Administrator Window - Station Information • Last Update Time: Shows the last time the Home Station was contacted • Remote Station Battery: Percentage of strength left in the RRL Gold Station battery and battery voltage at the RRL Station. • Remote Station Signal Strength: Signal strength of the radio at the RRL Gold Station. • Station Type: Identifies whether the station has been programmed as a Remote Station, Relay Station, or Home Station. • Project ID: Your own identification system that you input. • Location: Specific site / location information you input. • Number of Loggers: The number of dataloggers that are connected to the RRL Gold Station. • Comm Method: Indicates the COM Port that is being used at the Home Station computer for communication. • Sampling Information: Shows the Sample Rate of the RRL Station. • Site Status: Will show the status of the RRL Station, i.e. “Logging”, “Waiting for Update”. Page 10 Remote Radio Link User Guide 4.2 Programming a RRL Gold Network (Software Wizard) Step 1: Create New Site Selecting “New” in the Administrator window main menu opens the Network Setup Screen. It will also open when the software is started for the first time. This is where you choose to set up an STS Gold Site or RRL Gold Network, which will start the software wizard. NOTE When opening the software for the first time, you will be prompted to the Network Setup screen before the Administrator is shown. NOTE It is recommended you connect your Leveloggers to each RRL Gold Station before programming. Figure 4-3 Network Setup Screen Step 2: Network Configuration After you select “RRL Gold Site”, the RRL Network Setup screen will open. In this screen you will enter the settings for your RRL Gold Network. • • • Project Identification: Input the unique name you choose to identify your project/site. Network ID: Select a number to identify the network. There may be more than one network reporting to the same Home Station computer. There can be a maximum of 5 networks reporting to the same Home Station. This is to avoid radio communication conflict between adjacent networks. Each RRL Gold Station in the same network should use the same ID number. Radio Frequency: Select the frequency of your RRL radio modules. Either 900 MHz or 2.4 GHz. Page 11 Remote Radio Link User Guide Figure 4-4 RRL Network Setup Screen NOTE If a higher Radio Power setting is selected, the battery at the RRL Gold Station will be drained more quickly, therefore you may require an external power source. NOTE If the highest Radio Power setting is still not adequate to communicate the distance required, you may need a more sensitive antenna or the addition of a Relay Station. • Radio Power: This option is used for 900 MHz radios. Selecting a lower power setting can reduce power consumption, however, the communication distance is directly proportional to the radio power. Choose 100 mW to maximize battery life. Choose 1W to maximize the communication distance. • Master Com Port: Identify the Com Port being used for communication between the computer and the Home RRL Station. • Number of Home Stations: This is always 1. • Number of Relay Stations: Enter the number of Relay Stations in your network. • Number of Remote Stations: Enter the number of Remote Stations in your network. • Network Start Time: Enter the date and time your RRL Remote Stations will begin collecting data from the attached Leveloggers. • Sample Rate: Is the frequency the RRL Remote Stations collect real-time readings from each of the attached Leveloggers. The Sample Rate can be set from 10 seconds to 99 hours. You can choose to set each station with a different Sample Rate. This can be done in Step 4 when you are setting up each individual station, otherwise all stations will have the same sampling rate as set in this step. Page 12 Remote Radio Link User Guide NOTE Longer Report Rate intervals will conserve battery power at Remote Stations. NOTE If your Reporting Rate is less than 3 hours, an external power source is recommended. Report Rate and Report Duration are important if multiple RRL Gold Stations will be reporting to one Home Station. Setting up a schedule will avoid conflicts that may occur if more than one RRL Station contacts the Home Station at the same time. • • Report Rate is the rate at which stored data is sent from a Remote Station to the Home Station. The Report Rate can be set from 1 minute to 99 hours. Report Duration is the maximum span of time that a Remote Station will be in contact with the Home Station during the transfer of data. The minimum Report Duration is 1 minute. Example: If you have three Remote Stations reporting to one Home Station, all with a Report Rate of 15 minutes, you will want to set a Report Duration of 5 minutes (or less) for each RRL Station. This ensures that each Remote Station has enough time to send the data within the 15 minutes allotted on the Home Station. If you have set a Network Start Time of 12:00 PM, your RRL Remote Stations will begin collecting data at 12:00 PM. At 12:15, the first Remote Station will report its data; the second will report data at 12:20 PM, and the third at 12:25. Page 13 Remote Radio Link User Guide Step 3: Configuration Progress Figure 4-5 RRL Gold Software Wizard Transition Screen Step 3 is a transition screen. At this point you should connect the RRL Gold Station you are about to program to the Home Station computer using an RS232 cable (#106811). This screen will identify that you are about to program the Home Station, a Relay Station or Remote Station. Programming the Home Station is always first. This screen will show you your progress in configuring your RRL Network. It will indicate which RRL Stations have been programmed and which RRL Stations are left to program. #106811 Figure 4-6 RRL Station Connected to a PC Page 14 Remote Radio Link User Guide Step 4: Programming Your RRL Gold Station In Step 4, enter the serial number of the RRL Gold Station you are programming; the Location of the Station, i.e.: “Home Station”, “Well 1”, “Relay Station 2”; the Com Port being used to program the RRL Station; and the Sample Rate for that station (if different from the one set in Step 2). If you are programming the Home Station, you will select whether there is a Levelogger connected to the station. If there is not, you will skip to Step 6. If there is a Levelogger connected, or you are programming a Remote Station, you will proceed to Step 5. Figure 4-7 Programming a RRL Gold Station Page 15 Remote Radio Link User Guide Step 5: Configuring Attached Leveloggers In this step you will select the number and types of Leveloggers connected to the RRL Gold Station. The connectors for Leveloggers on the RRL Gold Stations are identified as Right and Left. This assumes the RRL Station is facing with the black label towards you. If using a Splitter, the number 1 or 2 will identify the Leveloggers. The numbers 1 and 2 are labeled directly on the connections of each Splitter. NOTE If you are connecting a Rainlogger, you must program (Edit) it in order to enter a Rainfall Calibration Constant (the amount of rainfall per tip of the connected rain gauge). For each connection you will select the type of Levelogger attached. Select ‘None’ for connectors with no Levelogger attached. After selecting the datalogger type from the drop down menu, an image of the selected datalogger will be displayed. To optionally set each datalogger to record in their internal memory, select Edit to begin entering data collection information. You must Edit the Rainlogger in order to enter a Rainfall Calibration Constant, but you do not have to set it to record independently. Select Next, without editing, if you do not want to set your Leveloggers to record independently. NOTE The firmware versions shown in red for each Levelogger, are the firmware versions that will work with STS/RRL Software Version 1.4.0. Figure 4-8 Adding Leveloggers Page 16 Remote Radio Link User Guide NOTE If you want your datalogger to record and store readings in its internal memory, independent of RRL operation, select NOTE To stop the Levelogger from independently logging, select Figure 4-9 Levelogger Information Window 4.2.1 Editing Levelogger Information NOTE If you are programming a number of Leveloggers with the same settings, select “Save Settings” after programming the first Levelogger. Select “Load Settings” when starting to set up your next Levelogger to apply the saved settings. NOTE The Levelogger Edge, Levelogger Junior Edge and Barologger Edge can be adjusted for Altitude and Density post data collection using the Data Compensation Wizard in the Levelogger Software. The Levelogger Information window includes Levelogger Serial Number, Well Location, Altitude and Density Adjustment (Levelogger Gold and Junior models only), Sample Rate, and Memory Mode Selection. If you want your datalogger to record and store readings in its internal memory, independent of RRL operation, select , and fill in the Sample Rate and Memory Mode Selection fields. If you do not require independent logging, select , and the RRL Station will only collect a real-time reading from the Levelogger at the scheduled Sample Rate. There is no need to enter a Levelogger Sample Rate. • • • • Serial Number: Your Levelogger Serial Number will display after the System is started. Well Location: Input specific site / location information. Density Adjustment: (Levelogger Gold and Junior models only) Is used to adjust the range of the Levelogger based on the sample fluid density. The range for the density adjustment is from 0.9 kg/L to 1.1 kg/L. Uncheck the Density Adjustment field to disable the Density Adjustment function. Altitude: (Levelogger Gold and Junior models only) In feet or meters above sea level, at which the logger is actually deployed, is input in the altitude field. Water column equivalent pressure decreases with altitude at a rate of approximately 1.2:1000 in the lower atmosphere below 5000 m. You can compensate for this by entering an elevation Page 17 Remote Radio Link User Guide NOTE The default sample rate is set to 15 minutes. NOTE The LTC Levelogger Junior has a minimum sampling rate of 5 seconds. The Levelogger Gold and Levelogger Junior can be set from 0.5 seconds to 99 hours. • • between -1000 ft below sea level and 16,400 ft (or -300 m and 5000 m) above sea level. The readings will then be automatically compensated for elevation. Sample Rate: Is linear. Linear refers to a set time interval between collection of readings. Sample Rate can be any number from 0.125 seconds to 99 hours for the Levelogger Edge. The Levelogger Junior Edge can be set to record from 0.5 seconds to 99 hours. Memory Mode Selection: There is a choice of Continuous Logging (wrap around) or Slate Logging. In Continuous Logging the new log is started at the end of any previous log and continues logging, eventually recording over the first logged data. As one of the download options is to ‘Append Data’, Continuous Logging can be a preferred choice when logging long-term. In Slate Logging the new log is also started at the end of any previous log, but will store recordings when the memory is full, so that the beginning of the current log will not be written over. The Levelogger Junior Edge, LTC Levelogger Junior, Rainlogger, and Levelogger Junior only record in Slate Mode. NOTE In Slate Logging, the datalogger will stop recording readings after its memory is full. Therefore, Continuous Logging is recommended for long term monitoring applications. Page 18 Remote Radio Link User Guide Setting Up Levelogger Measurement Parameters In the lower portion of the Levelogger Information screen is the window for setting channel parameters. The software will detect the available channels when the Levelogger Information settings are read. NOTE The only units available for the Levelogger Junior, LTC Levelogger Junior, Levelogger Gold and Barologger Gold are m (default), cm, and ft. For the Level Channel, you can set the following parameters: • • • Identification describes the measurement parameter of the channel and has already been configured as ‘LEVEL’. The Level Channel monitors water column equivalent pressure. The Identification field will be the data column heading and graph line name when viewing the data. Units refers to the channel’s units of measurement. There are six units of measure available for the user to select: m (default), cm, ft, kPa, mbar, and psi. When using a Barologger Edge, the options are kPa (default), mbar, and psi. Offset refers to an offset correction, such as the distance between the tip of the Levelogger and the monitoring well cap or static water level. It is recommended that the value of 0.00 be used for offset as this keeps all subsequent readings relative to the tip of the Levelogger. The offset range is -1000 to 16400 ft or -300 m to 5000 m. The Temperature Channel includes the following parameters: NOTE The Levelogger Junior, LTC Levelogger Junior, Levelogger Gold and Barologger Gold only measure in ºC. • • Identification describes the measurement parameter of the channel and has already been configured as ‘TEMPERATURE’ Units refers to the channel’s units of measurement. For the Levelogger and Barologger Edge, the temperature channel can be set to ºC (default) or ºF. Figure 4-10 The Temperature Channel Page 19 Remote Radio Link User Guide NOTE To calibrate the LTC Levelogger Junior, use Levelogger Software Version 4.0 or higher. The LTC Levelogger Junior should be calibrated before starting any new project. NOTE Conductivity measurements can be converted to Specific Conductance measurements or Salinity values using the Data Compensation Wizard in the Levelogger Software. LTC Levelogger Junior Measurement Parameters: • Identification describes the measurement parameter of the channel and has already been configured as ‘Conductivity’ .The Identification field will be the channel heading, data column heading and graph line name when viewing the data. • Unit refers to the channel’s units of measurement. There are two units of measure available for the user to select: mS/cm or μS/cm. • The Temperature Coefficient field allows you to choose the actual conductivity (‘Conductivity’) at the current temperature or select Specific Conductance (‘Spec. Cond’.) measurement in which the conductivity reading is temperature compensated to the standard of 25ºC. The Temperature Coefficient default is 2.00 for Specific Conductance readings. The Temperature Coefficient should not be adjusted, unless you know the value specific to the solution you are measuring. Figure 4-11 LTC Levelogger Junior Measurement Parameters Page 20 Remote Radio Link User Guide NOTE Your Rainlogger Edge must be using firmware version 3.000 or higher. Your Rainlogger firmware must be upgraded to 2.000 or higher. NOTE The Sample Rate and Max Rainfall options included in Rainlogger firmware versions previous to 2.000, are no longer available. NOTE You must program (Edit) your Rainlogger in order to enter a Rainfall Cal Constant (the amount of rainfall per tip of the connected rain gauge), but you do not have to set it to record independently. Rainlogger Measurement Parameters: There is one channel of measurement for Rainloggers. The ‘RainFall’ Channel records each tip time by the connected tipping-bucket and outputs the amount of rainfall per tip (input Rainfall Cal Constant). When an RRL Gold Remote Station reports Rainlogger data to the Home Station, it will send the accumulated rainfall amount per sample period (based on RRL Station Sample Rate). To determine the exact time that a tip occurred, the Rainlogger would have to be set to record in its own internal memory, which stores each tip event. • Identification describes the measurement parameter of the channel and has already been configured as ‘RainFall’. The channel can be re-named to suit each project. The Identification field will be the channel heading, data column heading and graph line name when viewing the data. Identification is limited to 32 characters. • Units refers to the channel’s unit of measurement. There are two units of measure available for the user to select: mm or in. • The Rainfall Cal Constant field allows you to enter the calibration factor for the tipping-bucket you will be using. The calibration factor is the amount of rainfall depth (mm, in) per tip. The calibration factor should be indicated on a label on the tipping-bucket device or in the manufacturer’s documentation. Input the calibration factor in mm or inches. NOTE When an RRL Gold reports Rainlogger data to the Home Station, it will send the accumulated rainfall per sample period (based on RRL Station Sample Rate). Figure 4-12 Rainlogger Measurement Parameters After all Leveloggers have been entered and programmed as desired, proceed to Step 6. Page 21 Remote Radio Link User Guide Step 6: Confirm Station Settings In this step, select “Retrieve RRL Info”. This will apply all the settings to the RRL Gold Station and retrieve information from that station to confirm it has been successfully programmed. Figure 4-13 RRL Station Information • • • • Serial Number: Should match the serial number you entered in Step 2. Battery Level: The internal battery level of the RRL Gold Station System Time: The internal system time of the RRL Gold Station Status: The RRL Station is “Logging” or “Waiting for Update”. You will also select whether you wish to start this station using the Programmed Start Time entered in Step 2, or use the Remote Utility to start the station at a different time (see Section 5). • • Sampling based on the Future Start Time: The RRL Gold Station will start sampling based on the start time you set in Step 2. Use RRL Remote Utility to Start Sampling: The RRL Gold Station will stay in stop mode. To start sampling, you have to use the RRL Remote Utility (see Section 5). If you are programming the Home Station or one of multiple Remote or Relay Stations, you will be prompted to the transition screen in Step 3. This will show which stations have been programmed, and which stations are left to program. Stations that have been programmed will be identified as “Done”. You will proceed through Steps 3 to 6 until all stations have been programmed. See Figures 4-14 and 4-15. Page 22 Remote Radio Link User Guide Figure 4-14 Configuring a Relay Station Figure 4-15 Configuring a Remote Station Page 23 Remote Radio Link User Guide Step 7: RRL Network Configuration Summary Figure 4-16 RRL Network Configuration Summary After all settings have been programmed for each RRL Gold Station in the network, Step 7 will display a summary of all the settings. You can print a copy of this summary for your records. Selecting ‘Finished’ will open the STS Administrator window and start the Communication Agent. NOTE Once all stations have been programmed, it is recommended you start each station logging as a test in the office. This can be done using the Remote Utility (see Section 5). After each station is started, and has contacted the Home Station, the serial numbers and types of Loggers connected to the station will be shown in the Administrator Window. You can print a copy of this screen for each station as a record, and refer to it when installing your stations in the field. Figure 4-17 RRL Network in Administrator Window Page 24 Remote Radio Link User Guide NOTE Selecting “Delete” when a RRL Gold Network is highlighted, will not allow you to delete that network, until all stations in that network are deleted first. 4.2.2 Editing RRL Gold Networks Editing the Network Setup When you select a RRL Gold Network from the list in the STS Administrator window, choosing “Edit Site Setup” will allow you to “Edit Network Setup” or “Add new Site to Network”. Figure 4-18 Editing a RRL Gold Network When you select “Edit Network Setup” there are two options. You can choose to update each RRL Gold Station in the network by connecting them to the PC through the RS232 Port, or the “Remote Schedule Update” allows you to make the changes in the software, and the new settings will be applied to each RRL Gold Station with their next scheduled report to the Home Station. If you choose “Remote Schedule Update”, there are two steps. Step 1 allows you to make changes to the network settings, including: Project Identification, Network ID, and Radio Power. You can also restart the network with a new Sampling Rate, Report Rate, and Report Duration. Figure 4-19 Editing a RRL Gold Network - Step 1 Page 25 Remote Radio Link User Guide NOTE The screenshot at right shows 4 steps. This is because the option to update each RRL Gold Station through the serial port was selected. Steps 2 and 3 in this case are for connecting the two Remote RRL Gold Stations in the network, to the PC and updating their settings. Step 4 provides the summary. Figure 4-20 Editing a RRL Gold Network - Step 2 Step 2 will provide you with a new Network Configuration Summary that you can print for your records. If you select to update each RRL Gold Station through the serial port, after changing the setting in Step 1, you will be prompted to connect each RRL Gold Station to the Home Station PC with an RS232 cable, and update them with the new network settings. The last step will provide you with a Network Configuration Summary for your records. When you select “Add new Site to Network”, you will be prompted though Steps 2 through 7 of the software wizard. Page 26 Remote Radio Link User Guide NOTE Selecting “Delete” when a RRL Gold Station is highlighted will prompt a window asking if you are sure you want to delete that station. You must delete all stations in a site before the entire network can be deleted. Editing RRL Stations When you select a specific RRL Gold Station from the list in the STS Administrator window, choosing “Edit Site Setup” will allow you to edit the settings for that RRL Station. Figure 4-21 Editing a RRL Station There are three steps when editing a RRL Gold Station’s settings. Step 1 allows you to enter a new Location, Program Com Port and Sample Rate. Step 2 allows you to add or edit the attached Leveloggers and their settings. Step 3 retrieves the new settings and allows you to choose between applying the changes to the RRL Station by connecting it to the PC, or the “Remote Schedule Update” allows you to make the changes in the software, and the new settings will be applied to the RRL Station with its next scheduled report to the Home Station. Figure 4-22 Editing a RRL Gold Station - Steps 1 and 3 Page 27 Remote Radio Link User Guide NOTE RRL Remote Utility Version 1.3.0 should be used with STS/RRL Software Version 1.4.0. 5 RRL Remote Utility The RRL Remote Utility provides a convenient way to communicate with programmed RRL Gold Stations in your office or in the field, as well as perform diagnostic checks and firmware updates. Figure 5-1 RRL Remote Utility To open the RRL Remote Utility, click , or click the Start button and select: Programs > Solinst > rrlg_remote > RRL Remote Utility The RRL Remote Utility can be used to test radio communication between a Remote or Relay Station and the Home Station, check RRL Gold Station settings and status, test communication with the attached Leveloggers, and stop or start the RRL Station logging (when selected in Step 2 of the software wizard). The Remote Utility also includes a self-test function. The function performs a series of self-tests on a RRL Gold Station to check for problems with the battery, memory, etc. To use the RRL Remote Utility, connect the RRL Gold Station to a PC with a RS232 cable, select the COM port to which the Station is connected and click “Retrieve Info” to display the settings from the RRL Gold Station. Page 28 Remote Radio Link User Guide NOTE The Radio Communication Test is a convenient tool when determining the final location of you Remote Station in the field and the proper Radio Power setting for that station. The Remote Utility has the following functions: • Radio Communication Test: Click “Radio Test” to initiate the test. If the communication between the RRL Gold Station and the Home Station is successful, the “Home Station Communication Test Passed” message will be shown. Figure 5-2 Home Station Communication Test • Datalogger Communication Test: Click the Test button beside the datalogger image to initiate the test. If the communication is successful, the “Probe Communication Test Passed” message will be shown. Figure 5-3 Datalogger Communication Test • Start Logging: If the RRL Gold Station is in idle mode “Start” will be displayed in the Remote Utility main menu. To start logging, click “Start”, and “Stop” will then be displayed to indicate that the RRL Gold Station is in logging mode. • Stop Logging: If the RRL Gold Station is in logging mode “Stop” will be displayed in the Remote Utility main menu. To stop logging, click “Stop”. A message “Data Logging and Reporting will be terminated. Do you want to continue?” will be shown. Click Yes to continue. “Start” will be displayed to indicate that the RRL Gold Station is in idle mode. Page 29 Remote Radio Link User Guide 5.1 Self Test The Remote Utility also includes a self-test function. The function performs a series of tests on a RRL Gold Station to check for problems with the battery, memory, etc. If any of these tests fail, then a report should be created and sent to Solinst Technical Support. To execute this function, select “Self Test”. Figure 5-4 RRL Gold Station Self Test Page 30 Remote Radio Link User Guide NOTE STS/RRL Gold Software Version 1.4.0 is compatible only with the latest RRL Gold Firmware 2.000. 5.2 Firmware Upgrade Instructions RRL Gold Stations have been designed with firmware that is easy to update whenever useful new functions or other improvements become available, as with software releases. To determine the current firmware version on an RRL unit, connect it to the PC with a RS232 cable and open the RRL Remote Utility. Select the COM port to which the unit is connected and click “Retrieve Info” to display the settings, including firmware version, from the RRL Station. To update the firmware in your RRL Gold Station, go to the Solinst Website at: http://www.solinst.com/Downloads/ where you can obtain a link to the RRL firmware update file that is contained within a Zip Archive. Ensure you unzip the archive to access the *.ssf firmware file. 1) Use an RS232 serial cable to connect the RRL Gold Station to the PC. 2) Ensure you have installed the RRL Remote Utility Software on your PC. There will be a Firmware Upgrade Utility shortcut added to your desktop. 3) Open the Firmware Upgrade Utility and make sure the Baud Rate is set to 9600. 4) Click the ‘Open’ button, which should open a file dialog asking for the firmware file (*.ssf) to upload. Navigate to where the firmware file was saved on your PC, then click on the file and click ‘Open’. 5) Check the ‘Firmware File Information’ box to make sure that the opened file is the right one. 6) Click the ‘Upload Firmware’ button to start the firmware upload process. 7) If a communication error occurs and is indicated in the Information Window either before the “Verified Program Checksum” message or after the “Program Information Section”, then restart the upgrade process. Figure 5-5 Firmware Upgrade Utility Note: When conducting a firmware upgrade, DO NOT interrupt the process prior to completion (This may take 30 minutes). If the notice “The firmware version in the RRL is more recent, continue the firmware updated?” appears, you must select “Continue”. Selecting “No” or otherwise interrupting the upgrade process will make the RRL Station unable to communicate with STS/RRL Software. To correct this, the firmware must be re-upgraded, and allowed to fully complete installation. Installation is not complete until a note appears at the base of the program window indicating “Firmware Upgrade Completed”. Page 31 Remote Radio Link User Guide NOTE See Section 2.2 for connecting Leveloggers and Splitters. 6 RRL Gold Station Hardware Setup RRL Gold Stations come standard with a built-in radio module. There is the option of either a 900 MHz (North American) or 2.4 GHz (Worldwide) module. Also standard is a 6" half wave (2.1 dBi) antenna, six (6) 3.6V AA lithium batteries, and dust caps to protect connections when not in use. Dust Cap for External Power Connection Antenna (pt# 109459) (pt# 108950 for 900 MHz) Dust Cap for RS232 Connection Dust Caps for Levelogger Connections Batteries (3 x 2 packs) (pt# 109482) Figure 6-1 RRL Gold Station (2.4 GHz) 900 MHz Assembly (pt# 109236) or 2.4 GHz Assembly (pt# 109458) Page 32 Remote Radio Link User Guide NOTE The RRL Gold Home Station and any Relay Station requires an external power supply. NOTE Where possible, use lower Radio Power settings and/or longer Report intervals to conserve Remote Station Battery life. 6.1 Power Sources and Antennas Power Supply RRL Stations come standard with six (6) 3.6V AA lithium batteries. The batteries must be installed for proper operation, even if you use an additional external power source. The life of the battery varies depending on the frequency of your Sample and Report Rates. The following are estimates based on the standard lithium batteries, with the Radio Power setting at 1 Watt. With the Radio Power set at 100 mW, the battery life increases by about 10% of the estimates below. RRL Gold Stations can also be powered by six (6) user-supplied 1.5V AA alkaline batteries. With alkaline batteries, the battery life will be about 40% of the estimates below. Sample Rate NOTE If your Reporting Rate is less than 3 hours, an external power source is recommended. Report Rate Battery Life Every 5 Minutes Every Hour 114 Days Every 15 Minutes Every 6 Hours 425 Days Every Hour Every 12 Hours 680 Days Every 12 Hours Every Day 895 Days Every 15 Minutes Every 3 Days 810 days Every Hour Every 7 Days 1078 Days Every 12 Hours Every 14 Days 1200 Days Table 6-1 Battery Life Estimates (6 AA lithium batteries at 1 Watt setting) NOTE The internal RRL Gold batteries are not rechargeable. RRL Gold Home Stations and Relay Stations require an external power supply. Remote Stations may also require an external power supply, depending on your Sample and Report Rates and site needs. Solinst supplies a cable for connecting to an AC power source and a cable to connect to a user-supplied 12V battery or solar panel. Cables are connected to the RRL Gold Station beside the antenna connection (see Figure 6-2). NOTE Rechargeable batteries can not be used inside any RRL Units (Home, Relay, Remote), as the voltage would be to low. Figure 6-2 External Power Cable Connection Page 33 Remote Radio Link User Guide NOTE The six (6) 3.6V AA batteries must be installed for proper operation, even if using an additional external power source. RRL Gold Stations can be powered by: 1. External AC (mains) power. Simply use the Solinst supplied adaptor cable (pt#109720 - North American) shown in Figure 6-3 to connect the RRL to an AC power source. The adaptor has input from 90 - 246VAC. See connection diagram in Figure 6-4. Figure 6-3 AC Power Adaptor Cable Assembly (pt# 109720) #109720 Figure 6-4 Direct AC (mains) Connection Page 34 Remote Radio Link User Guide NOTE The external 12V battery should have a minimum 60 Amp-hour rating. It is recommended you have a higher Amp-hour rating if you have a high report rate, or if your station is in a very remote location and you are not able to replace the battery easily. 2. Using the Solinst-supplied Solar/12 Volt Cable Assembly (pt# 109452), shown in Figure 6-5, to connect to a user-supplied external 12V lead-acid battery (minimum 60 Amp-hour). See connection diagram in Figure 6-6. - (Ground Connection) RRL Connection + (12V Connection) Figure 6-5 Solar/12V Cable Assembly (pt# 109452) User-supplied 12V Lead Acid Battery 60 Amp-hour Min. #109452 Figure 6-6 External 12V Lead-Acid Battery Connection NOTE Solar panel power will not be available at night or during very cloudy conditions. If Reporting sessions are scheduled for these times, the internal batteries will be used. 3. Using the Solar/12 Volt Cable Assembly (pt# 109452) to connect to a user-supplied Solar Panel (minimum 15 watt) with a built-in regulator for 12V. See Figure 6-7 for the connection diagrams. 15W Min. User-supplied 12V Regulated Solar Panel + - #109452 Figure 6-7 External Solar Panel Connection Page 35 Remote Radio Link User Guide 4. Using the Solar/12 Volt Cable Assembly (pt# 109452) to connect to an external user-supplied 12V lead-acid battery (minimum 12 Amp-hour rating), trickle charged with a Solar Panel (minimum 15 W with a regulator for 12V). See connection diagram in Figure 6-8. #109452 15W Min. User-supplied 12V Lead Acid Battery 12 Amp-hour Min. User-supplied Solar Panel with 12V Regulator Figure 6-8 External 12V Lead-Acid Battery with Solar Panel Connection Page 36 Remote Radio Link User Guide NOTE For more information on installing Leveloggers in the field, see the Levelogger User Guide or STS Gold User Guide. Solar Panels A solar panel is connected to a RRL station using the Solar/12 Volt Cable Assembly (see Figure 6-7). The solar panel is user-supplied. The panel should output a minimum of 13V open circuit in order to effectively re-charge the batteries. As a guideline, the solar panel should be at least 15 Watts. Higher wattage panels are also suitable. The solar panel must also include a regulator to handle external battery charging cycle. Antennas RRL Stations come standard with an omnidirectional antenna. The antenna should always be mounted on the outside of any enclosure for maximum communication distance, as they communicate via line-of-sight transmission. 900 MHz radios can communicate over distances up to 20 miles (30 km) and up to 10 miles (16 km) for 2.4 GHz radios. To maximize communication distances between RRL Stations, an optional High Gain Antenna is available for 900 MHz and 2.4 GHz RRL Stations (pt# 108987). Before sourcing any other power accessories or antennas to use with RRL Stations, refer to the radio module manufacturer’s product manuals for approved devices at: http://www.digi.com. 6.2 Installing RRL Gold Stations in the Field RRL Gold Stations are designed to fit inside 4.5" (115 mm) diameter wells for discrete placement. Location and Communication Considerations When using radio communication, you must take extra care when locating the Remote Stations. RRL Gold radios communicate with each other via lineof-sight. They must be able to “see” each other in order to have effective communication. The path between radio antennas should not be through trees or perpendicular to the sides of flat buildings. The communication distances given for each radio module, with standard antennas, are guidelines. Each project is site specific, and will require testing and planning before installing a RRL Gold Network. A communication range test can be performed prior to installation between the Home Station and the Remote or Relay Station using the RRL Remote Utility (see Section 5). Tests can be done using different Radio Power settings (see Section 4.1) to determine the ideal setup for your site. Always start with the lowest Radio Power setting, as this will conserve battery power. (Longer Report intervals will also conserve battery power). Field tests will allow you to determine if you need an additional power source due to a higher Radio Power setting, or the addition of a higher gain antenna to increase communication distances. Adding a Relay Station should be the last option to increase your communication distance, or if there is an obstacle (such as buildings or trees) that you have to get your RF signal around. Page 37 Remote Radio Link User Guide 7 Viewing Site Data Access Database NOTE The Access database can be queried by your own macros or applications, to automatically check for updates and display the data in your own program, on a website, or in any way you choose. Data received in each report from a RRL Gold Station is placed in a Microsoft® Access® database (.mdb files) on the Home Station computer. New data is appended to the existing database. The program will save data downloaded to the following default directory: <C:\Program Files\Solinst\STS_Gold\db> Figure 7-1 RRL Gold Database Folder Figure 7-2 RRL Gold Access Files Figure 7-3 RRL Gold Access Data Page 38 Remote Radio Link User Guide View Using STS/RRL Software The STS/RRL Gold Software can be used for a quick check of the latest readings. Data can also be exported using the Software as *.xle, *.lev or *.csv files for use in other programs. To view data from a specific site using the STS/RRL Gold Software, open the Administrator window and select a RRL Network or station from the list. Click on “Display Data”. Select the RRL Gold Station from the list that opens and click OK. Figure 7-4 Select RRL Gold Station Figure 7-5 RRL Gold Station Data Window The data will be displayed in a table at the top of the window, the bottom portion of the window will show the data graphed. Data from each Levelogger is shown in a separate tab (identified by serial number), Station data, including battery voltage is also displayed in a separate tab. A summary of all data is in a separate tab. Page 39 Remote Radio Link User Guide NOTE Barometric Compensation of Levelogger data can also be performed using Levelogger Software’s Compensation Wizard. RRL data files can be exported using STS/RRL Gold Software as *.xle or *.lev files and opened in Levelogger Software for automatic compensation. See the Levelogger User Guide for more details. 7.1 Barometric Compensation Submersed Leveloggers measure total or absolute pressure (water column equivalent + barometric pressure). In order to accurately determine the true changes in water level only, Levelogger data must be barometrically compensated. Levelogger data can be barometrically compensated using data from a local Barologger (one Barologger can cover all Leveloggers within a 20 mile/ 30 km radius or per 1000 ft/300 m change in elevation) and the Barometric Compensation application in the STS/RRL Gold Software (Version 1.1.1 or higher). The Levelogger and Barologger must have the same time stamp in order for the compensation to be successful. Compensation simply involves subtraction of the barometric reading from the corresponding Levelogger reading. To begin the compensation, click the Barometric Compensation tab on the STS/RRL Administrator Window. NOTE The Levelogger and Barologger must have the same time stamp in order for the compensation to be successful. Figure 7-6 Barometric Compensation Window In the Barometric Compensation Window, from the “Enable Barometric Compensation” list, check the RRL Station that you wish to compensate, and RRL Station (or STS Site) that will provide the Barologger for the compensation. In the “Select Barologger from Site” section, select the RRL Station (or STS Site) that contains the Barologger you wish to use for the compensation, and identify the Barologger by its position (Logger ID) on the RRL Station (or STS Site). Page 40 Remote Radio Link User Guide To account for different altitudes in your compensation, enter the Altitude at which the Barologger is deployed. You will also enter the following for each connected Levelogger (does not apply for Rainloggers). If you do not enter these values, the Software will assume all altitudes to be 0 (sea level). • • Reference Altitude: i.e. surface datum point, top of well casing or well head. Static Water Level from Reference Altitude: enter the distance between the Reference Altitude and static water level (i.e. manual water level meter measurement). Click OK to complete the compensation. To view the compensated data, click the Display Data tab on the STS/RRL Administrator Window. Check the sites that you wish to view from the list provided. The data will be displayed in a table at the top of the window, the bottom portion of the window will show the data graphed. Data from each Levelogger is shown in a separate tab (identified by serial number). To view raw Levelogger data (uncompensated), uncheck “Show Compensated Data”. The compensated data will be in the units that the Levelogger was programmed to record in. E.g.: if your Barologger was set to record in psi and your Levelogger was set to record in feet, the compensated data will automatically be converted to feet. A Barologger Edge or Barologger Gold can be used to compensate the data from any version of Levelogger. Figure 7-7 View Compensated Data Page 41 Remote Radio Link User Guide 7.2 Graphing Options Click the Graph Option icon to open the Graph Option Dialog. The Graph Dialog is shown in Figure 7-8. The Line Option is used to adjust the style and colour of the line in the graph for each channel. The user can also select the shape of the data marker or remove the data marker. The Title and Axis Option is used to enter the title of the graph and change the Y axis label or user selected scale. Check the Best Fit box to enable the software to determine the best fit scale. If the Best Fit box is not checked, the user has to enter a maximum and minimum value of the selected channel. The X axis is logging time. Figure 7-8 Graph Option Dialog Box Page 42 Remote Radio Link User Guide 7.3 File Export Data can be exported in *.csv (comma separated value), *.xle or *.lev (Levelogger) file formats by clicking “Export Data” while viewing the site data. The *.csv file format is supported and can be imported by most spreadsheet programs, *.xle and *.lev files can be imported by Levelogger Software (only version 4.0 and up for *.xle files), where data compensations can be performed. Clicking will display a drop down menu where you can select to export as a *.csv, *.xle or *.lev file. NOTE Exporting as a *.csv file will export all of the data from the selected site. You can save this file where you choose and give it a unique file name. For more information on data compensations using Levelogger Software, see separate User Guide. NOTE You can not export Rainlogger Data as a .lev file. Figure 7-9 Save Exported File Exporting as a *.xle or *.lev file, allows you to select a specific Levelogger File. Choose the desired file from the list. The file name will include the datalogger serial number, and can be saved in a folder of your choice. This file can be imported by the Levelogger Software, where barometric and other compensations can be performed. (See Levelogger User Guide for more information). Figure 7-10 Saving Levelogger Data Page 43 Remote Radio Link User Guide Export All Data Data from all RRL Gold Stations and STS Gold Sites can be exported at one time, using the “Export all Stations Data” function in the File menu. There is the option to save all the data in *.xle, *.lev or *.csv files. Exporting data as *.xle or *.lev files will save data from each Levelogger into separate files. Exporting as *.csv files will save data from each RRL Gold Station or STS Gold Site into separate files. Figure 7-11 Export All Stations Data Page 44