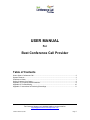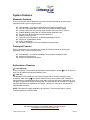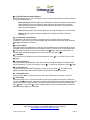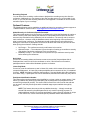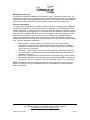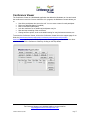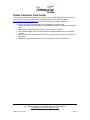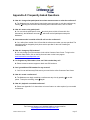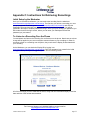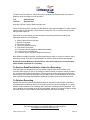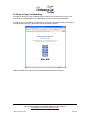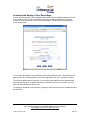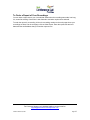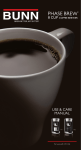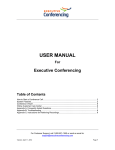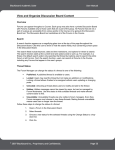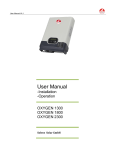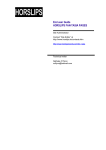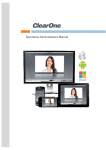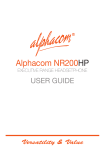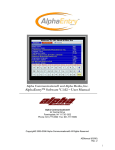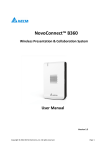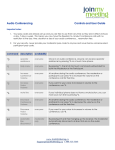Download User Manual - Best Conference Call Provider
Transcript
USER MANUAL For Best Conference Call Provider Table of Contents How to Start a Conference Call ....................................................................................................... 2 System Features.............................................................................................................................. 3 Conference Viewer .......................................................................................................................... 7 Online Customer Care Center ......................................................................................................... 8 Appendix A: Frequently Asked Questions ....................................................................................... 9 Appendix B: Troubleshooting ........................................................................................................ 10 Appendix C: Instructions for Retrieving Recordings ...................................................................... 11 For Customer Support, call 1-888-845-2989 or send an email to: [email protected] Version: March 28, 2011 Page 1 How to Start a Conference Call Our audio conferencing is a “reservation-less” service. That means that you do not have to preschedule your conference calls within the system. You can start a conference at any time from anywhere. You need three things to hold a conference call: 1. The dial-in access phone number. This is a toll or toll-free number depending on the rate plan you signed up for. 2. Your Moderator PIN. This is your personal code number that allows you to start conferences. You should never give this number out to anyone. 3. Your Participant PIN. This is the code number that you will provide to participants who will be calling in to your conferences. These items were included in the email that was sent to you when you signed up for the service. If you did not keep the email or you cannot remember this information, contact customer support at 1-800-834-6971 or send an email to [email protected]. Step 1 – Prepare for the Conference Call Determine the day and time you are going to hold the conference call. Send a message to all the conference participants advising them of the day and time of the call and provide them with the following information: - Dial-In Access Number - Participant PIN You can use the online Meeting Manager to automatically send a message to all the conference participants advising them of the day and time of the call, the dial-in access number and the Participant PIN. To use the Meeting Manager, click on the link on the home page of our Web site. Step 2 – Start the Conference Call When you’re ready to start the conference call, call the dial-in access number and when prompted enter your Moderator PIN, followed by #. As other participants dial-in to the conference and enter the Participant PIN that you provided them, they will be added to the conference. As the Moderator, you’ll have the ability to control certain features of the conference. See the next section for a list of these features. For Customer Support, call 1-888-845-2989 or send an email to: [email protected] Version: March 28, 2011 Page 2 System Features Moderator Features During a conference call the Moderator can access the following features by entering the appropriate code on your touchtone phone: ¾0 - Help Message – provides an explanation of the features available to you ¾1 - Dial out to add a participant to the conference (additional charges apply) ¾2 - Change conference entry and exit options (name announce, tone, or silence) ¾3 - Enables/disables continuation of conference after Moderator exits ¾5 - Mute/un-mute all participants except the Moderator ¾6 - Mutes/un-mutes your line ¾7 - Locks/unlocks conference so no additional participants can join ¾8 - Plays a list of participant's names # 8 - Count of participants ¾9 - Start/stop recording of conference (additional charges apply) Participant Features During a conference call, Participants can access the following features by entering the appropriate code on their touchtone phone: ¾0 - Help Message – provides an explanation of the features available to them ¾6 - Mutes/un-mutes their line ¾8 - Plays a list of participant's names Explanation of Features ¾0 - Help Message At any time during a conference both Moderators and Participants can dial ¾0 on their phone to hear a list of features and options available to them. ¾1 - Dial Out The Moderator of the conference can have the system dial out to add a Participant to the conference. After entering ¾1, the system will ask for the phone number to dial. The person being called will be asked by the system if they want to join the conference. Depending on your rate plan, the per-minute charge for Participants who were added to the conference via dial out may be higher than your standard per minute rate. Consult your rate plan on the website for applicable dial-out rates. NOTE: This feature is initially disabled for all customers. To activate this feature, contact customer support at 1-888-845-2989. For Customer Support, call 1-888-845-2989 or send an email to: [email protected] Version: March 28, 2011 Page 3 ¾2 - Entry/Exit Announcement Options When Participants enter or exit a conference call, you can choose how they are announced from one of the following options: Name Announce: With this option each Participant is asked to record their name before being allowed to enter the conference. When they enter the conference the system announces their name. When the Participant leaves the conference, the system also announces their departure. Tone: With this option, when a Participant joins or leaves a conference, a tone is heard. Silence: With this option, nothing is heard when a Participant enters or exits the conference. ¾3 - Continuation of Conference The Moderator can choose to allow the conference call to continue after they leave the conference, or they can choose to automatically end the conference when they leave. Entering ¾3 toggles continuation on and off. ¾5 - Lecture Mode This feature allows the Moderator to mute all of the Participants at once. Participants will hear a message from the system that their line has been muted. To put the call in Lecture Mode, enter ¾5. To take the conference out of Lecture Mode, enter ¾5 again. When the conference is in Lecture Mode, individual participants can un-mute their line by entering ¾6. ¾6 - Self-Mute To mute your line so others on the call cannot hear you, enter ¾6. To un-mute your line, enter ¾6 again. ¾7 - Lock Conference This feature allows the Moderator to lock the conference so that no additional Participants can join the conference. To lock the conference, enter ¾7. To unlock the conference, enter ¾7 again. ¾8 - Participant List To hear a list of the names of Participants currently on the call, enter ¾8. This feature only applies if the Moderator has set the Entry/Exit Announcement to Name Announce. # 8 - Participant Count When you enter # 8 the system will tell you how many Participants on currently on the call. ¾9 - Recording This feature allows you to record the conference call for later playback. During the conference, you can enter ¾9 at any time to begin the recording. All Participants will hear a message from the system that the call is being recorded. To stop the recording before the conference has ended, enter ¾9 again. If you press ¾9 to start recording again, a second recording will be created. An additional charge applies for recordings. For Customer Support, call 1-888-845-2989 or send an email to: [email protected] Version: March 28, 2011 Page 4 Recording Playback You can listen to the recording or allow others to playback the recording at any time after the conference. Additionally you can choose to have the recording sent to you on the media of your choice, or you can have the recording transcribed. See Appendix C for details on how to access and order copies of your recordings. Optional Features The following features can be enabled at no additional charge by contacting customer support at 1-888-845-2989 or send an email to [email protected]. Added Security via Conference Specific Password This feature adds another level of security for a conference by giving the Moderator the option to define a security code when starting the conference. Participants will be required to enter this same security code before being allowed to join the conference. The security code is unique to each conference – whatever code the Moderator enters at the beginning of the conference is what is used for that conference. The Moderator should decide what the code will be before starting the conference so participants can be told in advance what code they will need to enter when joining the conference. Settings include: • • • No Prompt — The conference security code feature isn’t turned on. Optional Prompt — The moderator is given the option of setting up a conference security code before entering the conference, but is not required to. Mandatory Prompt — The moderator is required to set up a conference security code before entering the conference. Quick Start If turned on, this setting allows conferences to start as soon as the first participant dials in. Participants don’t wait on hold for the moderator to arrive. If Quick Start is not turned on, participants wait on hold until the Moderator joins the conference. Listen Only Mode If turned on, sets all conferences to start in Listen Only mode, which means all lines are muted except the Moderator’s. In Listen Only mode participants cannot unmute their line (*6 is disabled for them). NOTE: this feature is different than pressing *5 (Lecture Mode) during the conference, since when using * 5 participants can unmute themselves, whereas with Listen Only they cannot. Participant Identification Number This feature allows each participant to be identified by a unique number on usage reports. If this feature is enabled, after entering the Participant PIN, all participants are prompted to enter a second PIN (personal ID number). The second PIN is stored in the call record for that call and can be seen in the Daily Email report and the detailed usage reports available through My Account. NOTE: This feature does not provide any additional security – it simply records the second PIN entered by the participants and is only used for reporting purposes. To enable additional security by requiring participants to enter a security code that is unique to the conference, use the conference specific password feature described above. For Customer Support, call 1-888-845-2989 or send an email to: [email protected] Version: March 28, 2011 Page 5 Billing/Accounting Code If this feature is enabled, the Moderator is prompted to enter a ‘conference account code.’ The number entered is stored in the call record for the conference and can be seen in the Daily Email report and the usage reports available through My Account. This feature is useful for customers who want to be able to associate a call with a specific department, account, client, etc. Account Options Menu The feature gives the Moderator the ability to control certain account settings before starting the conference. If this feature is turned on, after entering the Moderator PIN, the Moderator will be asked to enter either 1 to start the conference or 2 to change the default account options. Some of these settings can be changed via the * commands during the conference, however changing them using the * commands affects only the current conference, whereas changing them here affects both the current and all future conferences. For example, if the Moderator wants to change how participants are announced when entering or leaving the conference so that it is always tone instead of the default, which is name announce, then they could change that setting here. The menu options are listed below. • • • • Roll call options – controls whether ‘name record’ is turned on (which requires participants to record their name before entering conferences) and what the default entry/exit announcement will be (name announce, tone or silence) when a participant joins or leaves the conference. Quick start – controls whether conferences can start before the Moderator joins or not. Auto continuation – controls whether conferences will be allowed to continue when the Moderator disconnects Listen Only – controls whether conferences start in Listen Only mode, in which case all lines except the Moderator’s are muted and cannot be unmated. NOTE: this option will not appear on the menu unless the Listen Only Entry setting is set to On – see below. NOTE: The Moderator can also manage these options via the Conference Viewer (see next section) by clicking on the Account Options button. This is available even if Account Options Menu is not enabled. For Customer Support, call 1-888-845-2989 or send an email to: [email protected] Version: March 28, 2011 Page 6 Conference Viewer The Conference Viewer is a Web-based application that allows the Moderator to view and control the conference in real time. Once a conference is in progress, the Moderator Console allows you to: • See all the participants who are on the call. You can enter a name for each participant. • Dial out to add participants (if enabled) • Mute or disconnect participants • Lock the conference so no additional participants can join • Start and stop recording of the conference • Change account options, such as the default setting for entry/exit announcements, etc. To access the Conference Viewer, click on the Conference Viewer link on the support page of our Web site (www.bestconferencecallprovider.com/resources/conference-call-providerdownloads.aspx ) or from the link within My Account. Once logged in, you can learn more about all of the features of the Conference Viewer by clicking on the Help button. For Customer Support, call 1-888-845-2989 or send an email to: [email protected] Version: March 28, 2011 Page 7 Online Customer Care Center You can access the online Customer Care Center to view or make changes to your account. To login to the Customer Care Center, click on the My Account link on the home page at www.bestconferencecallprovider.com. The online Customer Care Center allows you to: • • • • • • Get a copy of your invoices to back up the charges on your credit card Update your credit card information due to an address change, expired card or declined card Add, delete or change the PIN numbers on your conference account Get a detailed usage report that documents the charges associated with your monthly invoices See the callers and minutes incurred for calls you just made or for which you haven't yet been billed Update the contact information on your account (phone numbers, address, etc.) For Customer Support, call 1-888-845-2989 or send an email to: [email protected] Version: March 28, 2011 Page 8 Appendix A: Frequently Asked Questions Q: How do I change what participants hear when someone enters or exits the conference? A: The Moderator can control what is heard when someone enters or exits the conference by entering ¾2 during the conference and selecting either name announce, tone or silence. Q: How do I mute a noisy participant? A: You can ask the participant to enter ¾6 on their phone, which will mute their line. Alternatively, the Moderator can enter ¾5, which will mute all participants except the Moderator. Q: Can someone who is outside of the US call in to the conference? A: Yes, callers from outside of the US can dial the toll access number you were provided. The participants will be charged by their phone service provider for the cost of making an international call. Q: How do I change my PIN numbers? A: You can change your PIN numbers via the online Customer Care Center. To login to the Customer Care Center, click on the My Account button on the home page at www.bestconferencecallprovider.com. Q: I’ve forgotten my PIN numbers, how can I find out what they are? A: Please contact customer support to obtain new PIN numbers. Q: Can I get additional PIN numbers for my account? A: Yes! You can add as many PINs sets as you need via the online Customer Care Center. Q: How do I record a conference? A: The Moderator can begin recording a conference at any time by pressing ¾9 on their phone. To stop the recording, enter ¾9 again. Q: How do I playback a recorded conference? A: Please see Appendix C for instructions on how to listen to or order copies of your recorded conferences. For Customer Support, call 1-888-845-2989 or send an email to: [email protected] Version: March 28, 2011 Page 9 Appendix B: Troubleshooting Problem: I Can’t Access the Conferencing Service If you’re getting a busy signal, fast busy, dead air or a telephone company message, the problem is most likely with your local or long distance phone company. You may be able to resolve the problem by trying one of the following: • Call from another phone on a completely different carrier, such as a cell phone • Dial 10-10-288 and then the dial-in access number - this will route the call over AT&T's network Problem: I Hear Background Noise or Static on the Line Usually this is caused either by a participant’s poor cell phone connection; a participant has placed the call on hold and everyone is hearing the music-on-hold from their phone system; or a participant is in a noisy location. The easiest solution to this problem is to ask everyone on the call to mute their line by pressing ¾6. Then, the moderator can ask each person on the call, one by one, to take themselves off of mute by pressing ¾6 again. When the noise shows up, you know where the noise is coming from and you can ask that person to press ¾6 again and remain muted for the rest of the call. For Customer Support, call 1-888-845-2989 or send an email to: [email protected] Version: March 28, 2011 Page 10 Appendix C: Instructions for Retrieving Recordings Initial Setup by the Moderator Once you’ve recorded a conference, you can retrieve the recording from the website at www.bestconferencecallprovider.com/recording. The first time you retrieve a recording you must set up a password. To do this, go to bestconferencecallprovider.com/recording and enter the Participant PIN associated with your account and click on the New User button. You will be guided thru the steps to create a password and login. Once you have created your password, you will be taken back to the login screen, where you can enter your Participant PIN and the password you just created. To Listen to a Recording Over the Phone You and others can listen to the recording of a conference over the phone. Note that a per-minute charge will be applied to your account anytime someone listens to your recordings. In order for someone to listen to a recording over the phone, they must have the Replay ID associated with your recording. As the Moderator, you can obtain the Replay ID by logging in at www.bestconferencecallprovider.com/recording, using your password you created in the initial setup (see above). Once you’ve logged in you will see the following screen: All of the recordings you have made will be shown, along with their associated Replay ID and the date and time of the call that was recorded. For Customer Support, call 1-888-845-2989 or send an email to: [email protected] Version: March 28, 2011 Page 11 To listen to the recording over the phone, dial one of the phone numbers below and enter the Replay ID of the recording you want to listen to. Toll: Toll-Free: (402) 550-0159 (800) 234-7201 Note that Toll-Free calls are billed at a higher rate. These are the same phone numbers you will distribute along with the Replay ID in order to permit others to listen to the recording. Inform listeners of either the Toll or Toll-Free access numbers along with the Replay ID. While listening to a recording you have access to the following functions by entering the appropriate number in your telephone: 6 - Skips to the end of the recording 7 - Rewind 30 seconds 8 - Pause the recording 8 - Resume a paused recording 9 - Fast forward 30 seconds 0-4 - Decrease volume (repeat for additional decreases) 0-5 - Reset volume to default level 0-6 - Increase volume (repeat for additional increases) Note: While a recording is paused, a prompt instructing the caller to "press 8 to continue" plays once every minute. If no input is received within 20 minutes, replay continues automatically. Remember that the Moderator will be billed for each minute that anyone calls the replay phone number and listens to a recording. To Send an Email Invitation to Listen to a Recording From within the recording web site you can send an email to invite others to listen to the recording. After logging in, click on a recording number for which you want to send an invitation. On the next screen, select Send Invitation. This will open an email that has been pre-filled with the necessary instructions for listening to the recording. Enter the email addresses of those you want to send the message to and add any additional information to the email and click Send. To Delete a Recording By default a recording will be automatically deleted 30 days after it was recorded. To delete a recording before it expires by clicking on the trash can icon next to the recording ID. You will be asked to confirm deletion of the recording and if confirmed, the deletion will be completed. Use care in deleting your recordings as once they are deleted, callers will no longer be able to access the replay and you will be unable to order enhanced services for the recording. For Customer Support, call 1-888-845-2989 or send an email to: [email protected] Version: March 28, 2011 Page 12 To Order a Copy of a Recording In addition to listening to your recordings over the phone, you can also order a copy of your recordings on a cassette tape or CD, download a .wav file, or have them transcribed. To order a copy of a recording or a transcription, click on the recording number from the list of recordings on the web site. This will take you to the following screen: Select the format of the copy from the list and follow the instructions provided. For Customer Support, call 1-888-845-2989 or send an email to: [email protected] Version: March 28, 2011 Page 13 Customize the Replay of Your Recordings You can add a description, set the availability dates, and require an additional passcode for any your recordings. From the list of recordings, click on the recording number that you want to customize. On the next screen, click on Customize Replay. This will open the Administration screen shown below: You can add a description to the recording in the Program Description box. This description will appear next to the recording number on the main page where all of your recordings are listed. To provide an additional level of security, you can require that listeners enter a passcode after they enter the Replay ID. To enable this feature, check the box next to “Passcode in use” and then enter the passcode you want to use. To change the availability of the recording, change the dates and times next to Program Start and Program End. For Customer Support, call 1-888-845-2989 or send an email to: [email protected] Version: March 28, 2011 Page 14 To Order a Report of Your Recordings You can have a report sent to you via email that shows when the recording was made, how long it is, as well as a listing of each time it was listened to and when copies where ordered. To order the report for a recording, click on the recording number on the main page where your recordings are listed. On the next page, click on Order Report. Enter the report start and end dates and the email address that you want the report sent to. For Customer Support, call 1-888-845-2989 or send an email to: [email protected] Version: March 28, 2011 Page 15