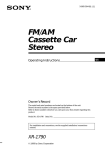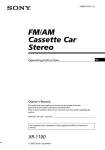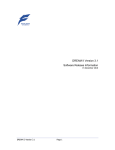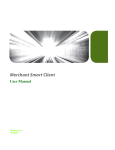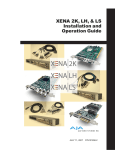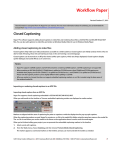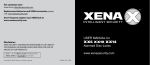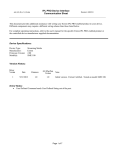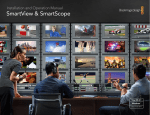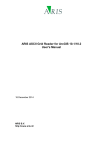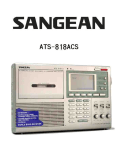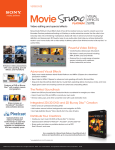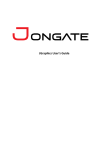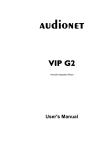Download SDI-to-MXF Compressed Capture
Transcript
Workflow Paper Revised October 27, 2009 SDI-to-MXF Compressed Capture Benefits of compressed capture Compressed capture in Vegas® Pro software allows broadcasters and content producers to balance excellent video quality and reasonable storage requirements. Uncompressed video capture can be impractical due to extremely large file sizes and slow transfer times. The bandwidth requirements for storage and transfer of other popular post-production codecs are typically in the 145 Mb/s to 220 Mb/s range. The Sony XDCAM HD422 format offers a full-raster 1920x1080 4:2:2 image that conforms to the Sony MXF standard, using only 50 Mb/s bandwidth. MXF files can be used on the Vegas Pro timeline or stored on a server for use at a later time. Because the files conform to the XDCAM standard, video clips can also be easily transferred to a low-cost, highly versatile Sony Professional Disc media for archiving or distribution. The Sony XDCAM MXF format has been adopted by a wide range of third-party broadcast equipment providers, allowing Sony MXF files to be moved efficiently throughout a production facility, from storage to playout to archive, using a fast, cost-effective IT infrastructure. Supported SDI cards • AJA XENA LH • AJA XENA LHe • AJA XENA LS • AJA XENA LSe • AJA XENA 2K* • AJA XENA LHi* • AJA Io Express** • Blackmagic Design DeckLink HD Extreme** * New in Vegas Pro 9.0a software ** New in Vegas Pro 9.0c software Supported video formats • NTSC Standard (720x486, 29.97 fps) • NTSC Widescreen (720x486, 29.97 fps, 16x9) • PAL Standard (720x576, 25.00 fps) • PAL Widescreen (720x576, 25.00 fps, 16x9) • HD 1080-60i (1920x1080, 29.97 fps) • HD 1080-50i (1920x1080, 25.00 fps) • HD 1080-30p (1920x1080, 29.97 fps) • HD 1080-25p (1920x1080, 25.00 fps) • HD 1080-24p (1920x1080, 23.976 fps) Note: Vegas Pro software does not support analog video inputs for SDI cards. However, Vegas Pro software does support component video output for external preview. ©2009 Sony Creative Software Inc. | 1617 Sherman Ave. | Madison, WI 53704 | 1.800.577.6642 | sonycreativesoftware.com |1 Supported audio formats • 48 KHz 16-bit 2 Channels • 48 KHz 16-bit 4 Channels • 48 KHz 16-bit 6 Channels • 48 KHz 16-bit 8 Channels • 48 KHz 16-bit 10 Channels (DeckLink HD Extreme only) • 48 KHz 16-bit 12 Channels (DeckLink HD Extreme only) • 48 KHz 16-bit 14 Channels (DeckLink HD Extreme only) • 48 KHz 16-bit 16 Channels (DeckLink HD Extreme only) If you’re using the HDMI input on your AJA card, only two channels of audio are captured. If you have a DeckLink HD Extreme card, you can use the Blackmagic Design Control Panel in Windows to configure audio inputs. Supported timecode sources • VITC (SD, DeckLink HD Extreme only) • HANC (HD, DeckLink HD Extreme only) • RS422 (all devices) Note: Vegas Pro software does not support timecode generation for print to tape. Synchronization For AJA cards, Vegas Pro software uses the SDI or HDMI signal with embedded audio to ensure synchronization. For the DeckLink HD Extreme card, you can use the Blackmagic Design Control Panel in Windows to configure synchronization. System recommendations SDI-to-MXF capture • 2.4 GHz or faster quad-core processor. • 4 GB or more of RAM. • 7200 RPM hard drive. Tip: If your machine does not meet these specifications, consider using the MPEG video quality slider on the General tab of Vegas Pro Capture Preferences window to adjust performance. For more information, see General tab on page 4. Uncompressed SD or HD video • 2.6 GHz or faster multicore processor. • Fast hardware-based RAID: • 25 MB/sec for SD uncompressed 8-bit video • 120 MB/sec for HD uncompressed 8-bit video • 175 MB/sec for HD uncompressed 10-bit video If you’re using an AJA SDI card, you can use the AJA System Test utility to test your RAID transfer speed. See http://www.aja.com/ support/ for support information and downloads for your specific card. • 2| 2 GB or more of RAM. ©2009 Sony Creative Software Inc. | 1617 Sherman Ave. | Madison, WI 53704 | 1.800.577.6642 | sonycreativesoftware.com Compressed capture workflow The basic workflow for compressed capture is as follows: 1. Configure your SDI card and capture preferences. For more information, see Configuring Capture Preferences on page 3. 2. Capture a single clip, multiple clips, or an entire tape. For more information, see Capturing a single clip or entire tape on page 6 or Logging multiple clips and performing a batch capture on page 7. 3. Edit your Vegas Pro project using your captured media. For more information, see the Vegas Pro User Manual or the Vegas Pro Online Help. 4. Export to Sony Professional Disc media (optional). For more information, see Exporting MXF files to Sony Professional Disc media on page 9. AJA LHi capture card HDCAM deck Deck output to AJA input for capture AJA output to deck input for print-to-tape Configuring Capture Preferences Before you begin capturing video, use the Vegas Pro Capture Preferences window to configure your SDI card. Tip: Connect your deck and power it on before starting Vegas Pro software. 1. From the File menu, choose Capture Video, or click the Capture Video button ( ) in the Project Media window. The Capture Video dialog appears. 2. Select the HDV or SDI radio button and click OK. The Capture window appears. 3. Click the Capture Preferences button ( ) in the Capture window to open the Capture Preferences window. 4. On the General tab, begin with the default settings. If you need to make changes later, see General tab on page 4 for more information about the settings on this tab. 5. On the Device tab, choose AJA Video Device or Blackmagic Design DeckLink from the Device type drop-down list. 6. Confirm that your device is selected in the Device drop-down list. 7. In the Video format and Audio format drop-down lists, select the formats that match the signal connected to the card. 8. Continue with the default settings on the rest of the Device tab. If you need to make changes later, see Device tab (for AJA Io Express, XENA 2K, LH, LHe, LHi, LS, or LSe SDI cards) on page 5 or Device tab (for Blackmagic Design DeckLink HD Extreme SDI cards) on page 5 for more information about the settings on this tab. 9. Click OK to close the Capture Preferences window. ©2009 Sony Creative Software Inc. | 1617 Sherman Ave. | Madison, WI 53704 | 1.800.577.6642 | sonycreativesoftware.com |3 General tab Item Description Stop device on loss of focus Stops the selected capture device when focus is switched away from the capture application. Show video when device is stopped Displays the current frame when the selected capture device is stopped. Show video when device is fastforwarding and rewinding Displays video in the capture preview window when you fast-forward or rewind the device. Add new clips to project media Select this check box if you want to add captured clips to the Project Media window when capturing is complete. Simulate device pixel aspect ratio Displays square pixels in the Capture Preview window even when the capture format has a nonsquare pixel aspect ratio. Fail on dropped frames Select this check box if you want to stop capturing if a dropped frame is detected. When capture fails, stop batch capture Select this check box if you want to stop an SDI batch capture if a dropped frame is detected. Preroll Type a value in the box to specify the number of seconds of preroll Video Capture should use for SDI batch capture. When you click the Capture Clips button ( ) on the Clip Log tab, Video Capture will seek to a point prior to your Timecode in setting determined by the number of seconds you enter in the Preroll box. Video Capture will begin playback at the preroll location, and switch to capture when it reaches the timecode you specified in the Timecode in box. Notes: • Batch capture will fail if there is not enough lead-in time. The deck must be able to find the timecode that equals the in point minus the preroll duration. • VITC and HANC timecode sources require less preroll than RS422, as RS422 needs time to synchronize timecodes with video frames. Maximum RAM buffer size Drag the slider to allocate a portion of your system memory as a buffer. During capture, this buffer is used to prevent dropped frames if your hard disk is unable to write a frame. The more memory you allocate for a buffer, the longer your computer will be able to handle difficult stretches of MPEG encoding before it needs to drop frames. MPEG video quality When capturing to compressed formats, you can drag the slider to adjust performance. When you drag the slider to the left, you can increase performance by decreasing video quality. When you drag the slider to the right, higher-quality video is captured, and more processing power is required. Note: Quality settings affect various types of material differently. With some experimentation, you may find that certain types of scenes can be captured at lower quality settings with little or no apparent loss of quality. Other material may need the highest possible setting to achieve the desired quality level. 4| ©2009 Sony Creative Software Inc. | 1617 Sherman Ave. | Madison, WI 53704 | 1.800.577.6642 | sonycreativesoftware.com Device tab (for AJA Io Express, XENA 2K, LH, LHe, LHi, LS, or LSe SDI cards) Item Description Device type Choose AJA Video Device. Device Choose your device. Input Choose SDI or HDMI. Video format Choose a setting from the drop-down list to specify the desired video format. Audio format Choose a setting from the drop-down list to specify the desired number of channels for capturing SDI-embedded audio. Important: Multichannel audio capture is available only if supported by your camera or deck. Use progressive segmented frame (psf) video formats Select this check box if you want to capture from a device that stores and transfers progressivescan frames by dividing fields. Use 10-bit encoding Select this check box if you want to capture 10-bit source material for increased color resolution. Source material with gradients in the background can benefit from 10-bit encoding. When you use 10-bit video in your project, choose 32-bit floating point (video levels) from the Pixel format setting on the Video tab of the Project Properties window. When the check box is not selected, the captured video will use 8-bit encoding. Do not select this check box if you want to capture with MXF encoding. Timecode offset (frames) If video capture is not frame accurate, type a value in the box or use the spin control to adjust timecode. Device tab (for Blackmagic Design DeckLink HD Extreme SDI cards) Item Description Device type Choose Blackmagic Design DeckLink. Device Choose your device. Video Choose a setting from the drop-down list to specify the desired video format. Audio Choose a setting from the drop-down list to specify the desired number of channels for capturing SDI-embedded audio. Important: Multichannel audio capture is available only if supported by your camera or deck. Use 10-bit encoding Select this check box if you want to capture 10-bit source material for increased color resolution. Source material with gradients in the background can benefit from 10-bit encoding. When you use 10-bit video in your project, choose 32-bit floating point (video levels) from the Pixel format setting on the Video tab of the Project Properties window. When the check box is not selected, the captured video will use 8-bit encoding. Do not select this check box if you want to capture with MXF encoding. Timecode source Choose a setting from the drop-down list to specify the desired timecode source. • 9-Pin Remote Estimates timecode using the 9-pin RS422 cable from the deck. This format is more prone to errors than VITC or HANC. • VITC Uses SMPTE 12M timecode embedded in the video. • HANC Uses SMPTE RP 188 timecode embedded in the video. Timecode offset (frames) If video capture is not frame accurate, type a value in the box or use the spin control to adjust timecode. Note: Applies only to RS422 timecode sources. ©2009 Sony Creative Software Inc. | 1617 Sherman Ave. | Madison, WI 53704 | 1.800.577.6642 | sonycreativesoftware.com |5 Capturing a single clip or entire tape Tip: Connect your deck and power it on before starting Vegas Pro software. 1. From the File menu, choose Capture Video or click the Capture Video button ( ) in the Project Media window. The Capture Video dialog appears. 2. Select the HDV or SDI radio button and click OK. The Capture window appears. 3. Use the transport controls below the Capture Preview window to cue your video. 4. To encode your video during capture, choose a setting from the Encoding drop-down list. Depending on your input format, the available encoding formats are as follows: Input Encoding SD SDI 8-bit YUV AVI IMX MXF HD SDI 8-bit YUV AVI HD 422 MXF 10-bit SDI 10-bit YUV AVI Choose 8-bit YUV AVI or 10-bit YUV AVI for uncompressed capture. Choose IMX MXF or HD 422 MXF for compressed capture. 5. The Capture folder box displays the path to the folder where your video will be saved. You can click the Browse button to choose a different folder. 6. Click the Start Capture button ( 7. Click the Stop button ( ) to start capturing. ) to end the capture procedure. Your clip is saved to the folder specified in the Capture folder box. If you selected the Add new clips to project media check box in Capture Preferences, the clip is also added to the Project Media window, from which you can add it to the timeline. If you’ve configured your capture device to capture multiple channels of audio, the audio will be added across tracks when you add the clip to the timeline. You can open the clips in the Trimmer window to choose which channels you want to use. 6| ©2009 Sony Creative Software Inc. | 1617 Sherman Ave. | Madison, WI 53704 | 1.800.577.6642 | sonycreativesoftware.com Logging multiple clips and performing a batch capture Tip: Connect your deck and power it on before starting Vegas Pro software. 1. Use the transport controls below the Video Preview window to cue your video. 2. Click the Clip Edit tab on the right side of Video Capture window and log your clips: a. In the Clip name box, type the file name you want to use to save the clip. b. In the Tape name box, type the name of the tape that contains the clip. c. In the Timecode in box, type the timecode value that corresponds to the beginning of the clip, or click the Mark Timecode In button ( ) to use the current frame if you’re cueing with the controls on your deck. d. In the Timecode out box, type the timecode value that corresponds to the end of the clip, or click the Mark Timecode Out button ( ) to use the current frame. Tip: Select the Calculate button ( ) next to the Timecode in, Timecode out, or Length box to prevent editing of that setting and calculate its value based on the other two timecode values. e. Click the Add Clip to Log button ( f. ) to add the clip to the Clip Log. Repeat steps 2a through 2e for each clip you want to capture. 3. To encode your video during capture, choose a setting from the Encoding drop-down list. Depending on your input format, the available encoding formats are as follows: Input Encoding SD SDI 8-bit YUV AVI IMX MXF HD SDI 8-bit YUV AVI HD 422 MXF 10-bit SDI 10-bit YUV AVI Choose 8-bit YUV AVI or 10-bit YUV AVI for uncompressed capture. Choose IMX MXF or HD 422 MXF for compressed capture. 4. The Capture folder box displays the path to the folder where your video will be saved. You can click the Browse button to choose a different folder. 5. Click the Clip Log tab on the right side of Video Capture window. ©2009 Sony Creative Software Inc. | 1617 Sherman Ave. | Madison, WI 53704 | 1.800.577.6642 | sonycreativesoftware.com |7 6. Click the Capture Clips button ( ) and choose a command from the drop-down list to start capturing clips. Command Description Capture all clips Captures all clips in the log. If a clip has already been captured, it will be recaptured. Capture selected clips Captures all selected clips in the log. Hold Shift or Ctrl to select multiple clips. Capture offline clips Captures all clips with a status of Offline in the log. If you selected the Add new clips to project media check box, the captured clips are also added to the Project Media list, from which you can add them to the timeline. If you’ve configured your capture device to capture multiple channels of audio, the audio will be added across tracks when you add the clip to the timeline. You can open the clips in the Trimmer window to choose which channels you want to use. Tips: • Click the Save Clip Log button ( later time. • Click the Open Clip Log button ( 8| ) to save the current clip log as an XML file if you want to save your clip log for capture or recapture at a ) and browse to a saved clip log to load a previously saved clip log. ©2009 Sony Creative Software Inc. | 1617 Sherman Ave. | Madison, WI 53704 | 1.800.577.6642 | sonycreativesoftware.com Exporting MXF files to Sony Professional Disc media Important: If you are exporting a rendered file to Sony Professional Disc media, the file must precisely conform to the target disc format, or the export will fail. 1. From the Tools menu, choose Export Video to XDCAM Disc, or click the Export Video to Sony XDCAM Disc button ( ) in the XDCAM Explorer window. The Export Video to XDCAM Disc dialog appears. 2. The XDCAM Device box displays the current XDCAM camera or deck. If you need to choose a different XDCAM device or transfer method, click the Device button. For more information, see the “Working with XDCAM” white paper, the Vegas Pro User Manual, or the Vegas Pro online help. Note: For more information about using your camera deck, refer to its documentation. 3. Choose the file you want to export: a. Select the Use an existing file radio button. b. In the File path box, type the path to the file you want to export, or click the Browse button to choose the file you want to export. 4. Click OK. The selected file is transferred to your camera or deck. Additional resources • Sony Creative Software Inc. • AJA Video Systems • Blackmagic Design ©2009 Sony Creative Software Inc. | 1617 Sherman Ave. | Madison, WI 53704 | 1.800.577.6642 | sonycreativesoftware.com |9 10 | ©2009 Sony Creative Software Inc. | 1617 Sherman Ave. | Madison, WI 53704 | 1.800.577.6642 | sonycreativesoftware.com