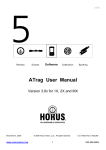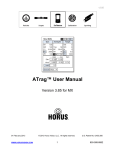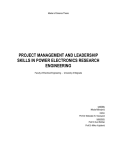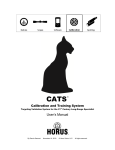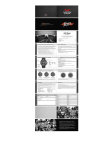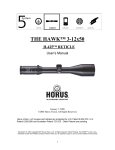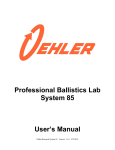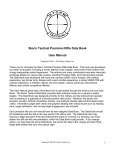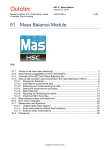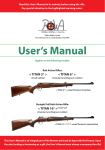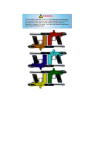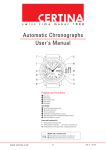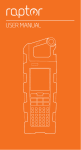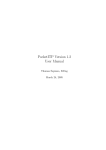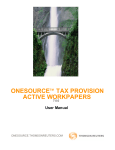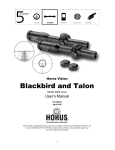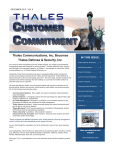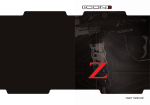Download ATrag User`s Manual
Transcript
ATrag User’s Manual Palm and PocketPC Version 3.6x for 1P, 2P and MP January 1, 2007 © 2007 Horus Vision, LLC. All rights reserved. U.S. Patent No. 6,453,595 ver 3.6x Contents 1. REQUIREMENTS .................................................................................................... 3 2. ATRAG VERSIONS................................................................................................. 4 1P – Basic Targeting Software for Hunting .......................................................................5 2P – Advanced Targeting Software for Professionals.......................................................5 MP – Tactical Aiming Software .........................................................................................5 3. UNITS OF MEASURE ............................................................................................. 6 4. PROGRAM CONTROLS ......................................................................................... 7 Hard Buttons on the PDA..................................................................................................7 General Controls on the Main Screen ...............................................................................7 General Controls on Parameter Assist Screens................................................................9 Correcting Mistakes in Fields ..........................................................................................10 The Main Menu ...............................................................................................................10 5. BASIC USAGE – FIRST SHOT TARGET STRIKE! .............................................. 11 Gun and Ammo Data Screen ..........................................................................................11 Atmospheric and Environmental Data Screen ................................................................12 Target Data Screen.........................................................................................................12 Parameter Limits .............................................................................................................13 Setting Up a Solution for Your Scope .............................................................................14 Relative Click Memory for Clicking Scopes.....................................................................14 6. RANGE CARD....................................................................................................... 16 Range Card Display ........................................................................................................16 Range Card Setup ..........................................................................................................16 7. PARAMETER ASSIST SCREENS ........................................................................ 17 Target Range Assist........................................................................................................17 Target Speed Assist........................................................................................................17 Muzzle Velocity Table .....................................................................................................17 Ballistic Coefficient Estimator ..........................................................................................18 8. GUNLISTS ............................................................................................................. 19 What is a Gun and GunList? ...........................................................................................19 Switching Guns from the GunList....................................................................................19 Where is My Data Stored? Why Did My Changes Disappear? ......................................20 Store a New Gun in the GunList .....................................................................................21 Modify a Gun Entry in the GunList ..................................................................................21 Delete One or More Guns from the GunList ...................................................................21 Add a Note to a Gun Entry ..............................................................................................22 Beam All the Guns in Your GunList to Another Palm Device..........................................22 Beam Some of the Guns in Your GunList to Another Palm Device ................................22 Saving and Retrieving the GunList on Memory Chip ......................................................22 WWW.HORUSVISION.COM 1 650-588-8862 ver 3.6x 9. CORIOLIS / MAGNUS AND SPIN DRIFT ............................................................. 24 Additional Gun and Load Parameters .............................................................................25 Additional Target Parameters .........................................................................................25 10. MULTIPLE TARGETS ........................................................................................... 26 11. DUAL WIND SPEED ............................................................................................. 27 12. COMING SOON..................................................................................................... 28 Moon Phase, Sun/Moon Rise/Set Times ........................................................................28 ATrag for Second Plane Scopes .....................................................................................28 Common Object Size Library ..........................................................................................28 C1 Coefficient vs. Distance Interpolation ........................................................................28 Gun Files in easy to Read INI format ..............................................................................28 13. APPENDIX A – MUZZLE VELOCITY AND BALLISTIC COEFFICIENT’S ........... 29 WWW.HORUSVISION.COM 2 650-588-8862 ver 3.6x 1. REQUIREMENTS The current ATrag software, version 3.6x, has been tested to run on most handheld Personal Digital Assistants (PDAs) running PalmOS™ (version 4.20 or later), or PocketPC (version 2003 or later). For your protection and ours, programs from Horus Vision are copy-protected to preserve your security and our Intellectual Property interests. ATrag is distributed on either SD or Compact Flash (CF) memory chips (CF only available for PocketPCs), so your PDA must support a SD or CF expansion slot. Each program is encoded with a unique serial number tied to the specific memory chip on which it was shipped. If the program is copied from the chip, or is run without its corresponding chip in the expansion slot, it will not run. Because hardware varies between manufacturers, especially where the expansion slot is concerned, it is impossible to test every model on the market. If you experience any difficulties, please do not hesitate to contact us at 650-588-8862 or email us at [email protected]. We will do our best to accommodate all inquires. WWW.HORUSVISION.COM 3 650-588-8862 ver 3.6x 2. ATRAG VERSIONS ATrag’s proprietary targeting formulas are based on William Davis’ life long work as a USMC ballistics expert where he has put literally hundreds of thousands of live rounds into its refinement. The underlying algorithm has been cultivated by Davis to be accurate whether you are lobbing paintballs at 40 yards or reaching out beyond 2,500 yards with boat tail bullets. Davis’ calculations produces accurate results with our validation trials delivering consistent 17-inch groups at 2,500 yards. The formulas take in all the factors governing bullet flight from the point of launch to target strike. Included amongst these are, bullet weight, shape, and drag contributors, muzzle velocity, rifling twist rate and direction (as viewed from the chamber end of the barrel). Atmospheric considerations such as air density, humidity and range-wind are addressed, along with Earth ‘rotation effects’ (coriolis) and, of course, the behavior of the target. We built ATrag for instant familiarity so these parameters are entered through an easyto-use interface that makes sense the very first time you pick it up. Lightning-fast results are delivered in an equally uncluttered display. Think of it as an advanced fire control system, right on your PDA. No matter what scope, gun, or load you might be shooting, ATrag is simply the best shooting assistance you could ever personally own. Accurate Targeting Calculator Available on SD ‘chip’ Display in Mils, MOA, Clicks English (Imperial) and Metric Clicking Memory Muzzle Velocity Interpolation Target Speed Estimator Target Range Estimator Range Card Generator Gun List Save Multiple Gun List on ‘chip’ Custom Notes for Guns ‘Dual’ units of measure Coriolis & Spin Drift Ballistic Coef Estimator Multiple Targets Dual Wind Speeds 1P X X X X X 2P X X X X X X X X X X X X MP X X X X X* X X X X X X X X X X X X New New New *Only available when coriolis is switched off WWW.HORUSVISION.COM 4 650-588-8862 ver 3.6x 1P – Basic Targeting Software for Hunting This simple targeting software will help you hit your mark more often without complicating your aiming process with unnecessary information. Enter some basic data and ATrag1P will give you the exact aiming point instantly. In addition to all Horus Vision scopes, 1P software can be set to work with any scope. Results can be shown in mils, TMOA, SMOA or in the exact number of elevation and windage clicks for knob adjustments. 1P also remembers your zero setting by showing relative changes across multiple adjustments. 2P – Advanced Targeting Software for Professionals Going beyond basic shooting, your calculation needs become more dependent on informed, accurate information. The 2P version incorporates ‘Assist Screens’ to help provide more accurate ranging, target-speed, and muzzle velocity information. We also recognize that advanced shooters will most likely wish to use more than one rifle per hunting trip or range activity, or indeed, simply wish to test and record multiple loads in the one firearm. Horus Vision’s 2P Advanced Targeting Software allows the shooter to store/save multiple gun/loads for easy switching between firearms and loads. For instance, you are shooting a .50 Cal. gun with both supersonic and subsonic loads. If you had the ability to save, and recall each load as discrete profiles, then you could simply switch profiles at the same time you switch rounds, without having to re-enter all the information. Along with keeping lists of profiles, the lists can be stored and retrieved as separate files on the program chip. ATrag2P also provides you with a come-up (range) card feature that allows you to easily generate shooting cards that can be taped to your gun for use in circumstances where you simply cannot, or do not want to use your PDA (hand held computer). Instead of having to re-enter the range for every different shot taken from a given gun/load combination, 2P displays a complete table of holdover values for different engagement ranges for that particular gun/load combination. MP – Tactical Aiming Software At extremely long ranges where spin-drift, earth rotation and Magnus effects play a greater role, the MP version accommodates these effects. The MP also has a “dual” units feature that allows the shooter to use all parameters in English units but distances are expressed in Metric. This is handy for mil dot scopes. MP has features for engaging multiple targets, the ability to “bracket” with dual wind speed values, and an increase of parameter limits for even more extreme conditions. WWW.HORUSVISION.COM 5 650-588-8862 ver 3.6x 3. UNITS OF MEASURE ATrag will handle both English (Imperial) and Metric units of measure. The push button controls for toggling between these two systems are located at the top right of the working screen. You will see an ‘E’ for English, and ‘M’ for Metric. You can toggle between the two systems at any time, your selection effects all sub-screens throughout the system. You may also notice a ‘D’ push button on the MP version of ATrag. This is a special mode where the unit system is split into a dual state such that all distances are in presented on screen as ‘meters’ whilst everything else remains in the English (Imperial) system of units. This is most useful when working with English instruments but looking through a mildot scope. When in the dual mode, a small asterisk appears along side distance parameters to remind you that those quantities are in meters. WWW.HORUSVISION.COM 6 650-588-8862 ver 3.6x 4. PROGRAM CONTROLS All PDAs now use the display screen as its primary user interface. Not only does it display information, it is also a Touch Screen that can accept general commands to direct the program, for both navigating around and across screens, and for input of data. A convenient way to enter data is via the PDA’s ‘graffiti’ area of the touch screen (please read your PDA documentation on how to do this for it really is worth learning). Each ATrag version provides on-screen controls to ease the need to learn ‘graffiti’ wherever it can. Hard Buttons on the PDA Almost all PDAs on the market these days have a 5-way control – four directional buttons (up, down, left right) and a center “select” button. On most ATrag screens that take value inputs, the directional buttons will advance the focus from field to field. On screens with tables, the buttons should act to scroll the table up and down – such as on the come-up table screen. On the main screen for 2P and MP, the up/down buttons will advance through the GunList; loading the next gun on the list into the work area. For the MP, the right/left buttons will switch the display through the 4 targets. The older Palm m125 only has up and down hard buttons General Controls on the Main Screen The main screen displays information only (does not take data input) and has controls which allow you to modify how information is displayed. It is via this screen that you will do the majority of your work. The main screen provides access to an array of subscreens in which parameters can be changed. Each type of control looks a bit different: [1] Main Menu -- Tapping here accesses the main menu for ATrag program options. On the Palm, this area in in the top left area of the screen and will show the current ‘gun/load’ being used from the library (or the program name ‘ATrag1P’ for the 1P version). For Windows, the menu is accessed from the bottom left area of the screen and it is simply labeled “Options”. The top left area of the Windows screen [1a] is static and will show either the current gun/load name or ‘ATrag1P’. WWW.HORUSVISION.COM 7 650-588-8862 ver 3.6x [2] Push Buttons -- much like the radio station push buttons on older style car radios. Only one can by selected, or pushed ‘down’ at a time. Push buttons are square and usually always grouped together with one button, the current selection, highlighted. [3] Action Buttons -- Palm buttons have round corners and will invoke some sort of action like bringing up sub-screens. Windows buttons are rectangle and slightly colored. [4] Display Areas -- Square cells on the main screen are ‘inactive’ areas whose only purpose is to display information. [5] Drop Down -- The ‘down arrow’ or ‘inverted triangle’ is a pull-down selector. Tap on this control to select from a list of options. [6] Toggle Selectors -- In Windows, there are toggle selectors as well. Although they look like the regular buttons [3], they will only toggle between two values and the button label will show what state you will invoke if you tap on this control (as opposed to what state you are currently in). [7] Virtual Keyboard -- This is actually a Windows System Control that will poop up the Window’s virtual keyboard for entering values into data fields. WWW.HORUSVISION.COM 8 650-588-8862 ver 3.6x General Controls on Parameter Assist Screens All parameter input screens are basically alike and work in the same way. They show the values that can be changed and will cycle through the fields (2) allowing you the opportunity to modify each parameter by using either the numerical buttons (3), or the graffiti area of your Palm. Field values are entered and displayed according to the units of measure [2] set on the main screen. (1) Push Buttons -- Some input screens have push buttons, which function the same as on the main screen. Note that some of the Windows push buttons may be radio buttons much like those found in other Windows applications. (2) Input Fields -- Unlike the cells previously described on the main screen, the square areas on these parameter input screens are now active input fields rather than static displays; values in these fields can be changed. You can either use the Prev (6) and Next (7) buttons to move the cursor from one field to the next, or you can tap the field you want to change, and the cursor will go directly to that field. When you first enter a field, the entire field is highlighted. This means that anything you input will replace the entire highlighted value. (3) Numerical Buttons -- provide a convenient way to enter values into fields without having to learn graffiti. While the cursor is in the field to be changed, simply tap the corresponding number to enter that value into the field. The dot ‘•’ is a decimal point, and the dash ‘-‘ indicates a negative value. Fields that do not take negative values or fractional values will ignore these buttons. (4) DONE -- As you have now finished making all changes, tapping the Done button tells the program that it should now accept all new values into the main screen for immediate calculation of a new ATrag firing solution. (5) Cancel -- tells the program to discard all changes that may have been made on the current screen, and to restore the last set of values prior to entering that screen. This will return you to the main screen without effecting any change. (6, 7) The Prev and Next buttons advance the active field one field forward or one field back respectively. WWW.HORUSVISION.COM 9 650-588-8862 ver 3.6x Correcting Mistakes in Fields Most active input fields have auto ‘error checking’ to ensure that values entered are compatible with the parameter involved. If you make a mistake, simply exit the field by tapping the Done button (4), then re-enter it to try again. Or you can learn how to erase a single number using a graffiti stroke. The Main Menu Tapping on the upper-left label on Palm PDAs or the “Options” label in the bottom left in Windows PDAs will pull up the Main Menu. Many functions and assist screens that you can access from the main screen can also be accessed from the menu. Additionally, gun notes and the GunList storage – except on 1P version -- is accessed from this menu. To get help and version information, click on the “About” selection. WWW.HORUSVISION.COM 10 650-588-8862 ver 3.6x 5. BASIC USAGE – FIRST SHOT TARGET STRIKE! Start the ATrag program by tapping the icon on the PDA desktop screen. For Windows, you may have to tap on the “Start” button to access Windows applications menu and look for the ATrag icon under its name TragPPC. Since all PDAs are multi-tasking computers, simply switch to another application to exit ATrag. To actually Quit the program in Windows, you may exit through the main menu, or tap the round “ok” button on the window’s task bar. We have designed ATrag to be as intuitive as possible. Everything you truly need in order to compute accurate aiming solutions can be accessed from ATrag’s main screen. The three main data input groups are Gun, Atmosphere and Target. Current values for these inputs (dashed box and arrow) are displayed in grouped boxes just below the buttons that you would tap (solid boxes and arrows) to alter these values. The resultant aiming solution (circle) for Elevation, Windage, and Lead are shown just below the grouped boxes. Now let’s look at the three major groups that determine an accurate aiming solution. Gun and Ammo Data Screen Enter all relevant parameters pertaining to the set-up of your rifle, the bullet used and launch conditions. These will include bullet weight, a single BC value, muzzle velocity, WWW.HORUSVISION.COM 11 650-588-8862 ver 3.6x distance between the scope’s line of sight and the axis of the bore, the range at which your rifle was zeroed. In the MP version of ATrag extra parameters of bullet diameter, rifle twist rate, and direction of twist (as viewed from the chamber end of the barrel) are also required to enable ATrag to factor Coriolis and spin drift compensation into the final aiming solution. Atmospheric and Environmental Data Screen You have two options for entering Atmospheric data; the first is AT, which allows you to enter Altitude and Temperature, whilst the second is TBH which allows you to enter Temperature, Barometric Pressure (BP) and Relative Humidity (RH). Correct air density values are essential for accurate ballistic calculations. When available, TBH is the more precise option, however, when there is no way of obtaining BP and RH, ATrag can approximate air density from altitude and temperature. These parameters must be entered as closely as possible to the time of the shot as air temperature changes of even 10º F can put you off target at longer ranges. Target Data Screen While data for the Gun and Atmosphere groups can be set into the PDA prior to engaging the target, it is only when you have your target in sight that you will be able to enter ‘moment of truth’ data such as wind speed, wind direction, uphill/downhill angle, distance to target as well as target speed and direction. The Target Speed’s right chevron ‘>’ indicates the direction the target is moving when seen through the scope (in this case, left to right). Tapping this chevron will toggle the direction. Wind Direction can be expressed in either clock points, or in degrees. The illustration at the left shows how to determine the direction. Wind direction always uses the ‘axis of the bore’ as its frame of reference; hence the wind direction is a ‘relative’ direction rather than an absolute direction. Within this ‘axis of the bore’ reference system, wind is always described in terms of where it is coming from. Hence, the direction of a rightto-left wind is therefore deemed to be either 3 o’clock or 90°. A Wind blowing directly into your face would therefore be a 12 o’clock wind, or a 0° wind. In the MP version, extra parameters are provided for Magnus and coriolis corrections. Target Location expressed as North or South Hemisphere and latitude -- 0º at the equator and 90º at the poles. WWW.HORUSVISION.COM 12 650-588-8862 ver 3.6x Direction of Fire as expressed as either clock points or degrees. Unlike wind direction, however, direction of fire is an absolute frame of reference to true north. The value is therefore given as the direction of the barrel axis from true north. In the example on the right, the direction of fire would be 4 o’clock or 120 degrees. Parameter Limits The following chart gives the maximum and minimum values for each of the parameters that ATrag accepts for both English and Metric units. Bore Height (BH) Bullet Weight (BWt) Bullet Diameter Rifle Twist Rate C1 Ballistic Coefficient Muzzle Velocity Zero Range (ZR) Altitude Temperature Barometric Pressure (BP) Relative Humidity (RH) Latitude (degrees) Direction of Fire * (clock point or degrees) Wind Speed Wind Direction * (clock point or degrees) Inclination Angle (degrees) Target Speed Target Range Range card data lines English (E) Metric (M) Min Max Min Max 0.1 5 inches 0.1 10 cm 1 1,500 grains 1 100 grams 0.1 1 inches 0.1 2.5 cm 1 36 in/turn 1 75 cm/turn 0.1 2.0 0.1 2.0 300 4,500 ft/sec 100 1,400 m/sec 25 1,000 yards 25 1,000 meters -1,000 20,000 ft -300 6,100 meters -100 140 Fº -50 60 Cº 10 40 inch merc 340 1350 milibars 0% 100% 0% 100% 0 (equator) 90N or 90S 0 (equator) 90N or 90S 1 12 1 12 0 359 0 359 0 50 mph 0 80 kph 1 12 1 12 0 359 0 359 0 60 0 60 0 50 mph 0 22.22 m/s 25 4,000 yards 25 3,700 meters 200 200 * see section above for frame of reference WWW.HORUSVISION.COM 13 650-588-8862 ver 3.6x Setting Up a Solution for Your Scope Notice that there is the little down arrow or triangle (next to the Quit or GunList button) at the bottom of the main screen. Tapping on it will allow you to select from 4 options for viewing your aiming solution. These are, Horus aiming point on the Horus Reticule grid (equivalent to USMC Mils), TMOA (True Minutes of Angle), SMOA (Shooter’s Minute of Angle, also known as IOA or “Inch of Angle”), and number of Clicks for conventional scopes. When you select Clicks you are then able to select how many Clicks your turret uses to adjust for 1 unit of measure (i.e. 4 Clicks per TMOA means it takes 4 clicks to move the cross hairs a distance equal to one True Minute of Angle). The number in the button to the immediate right of Clicks shows your current setting. If your current setting is incorrect, tapping on the numbered button will bring up a sub-screen that allows you to set this value to match your current scope. Relative Click Memory for Clicking Scopes One of the handy features of ATrag when using the Clicks option is the ‘Relative Clicks’ function. In other words, this allows you to track the ‘clicked’ position of your scope while using it, and also calculates the shortest number of clicks to dial up (or down) from your current setting to your next shot. This is best demonstrated by the following example in which Lead is omitted for convenience and simplicity. You start by zeroing your rifle/scope to be ‘spot on’ at 100 yards, i.e., ZR = 100 yards. Elev Wind Abs 5 3L Rel 5 3L Cur 0 0 You tap the ‘Reset’ button at the bottom of the screen. This sets the ‘Cur’ column to 0. This column tracks the current clicked setting of your scope and you have just set it to ‘zero’. We are about to take our first shot and we note that the wind is blowing at 12 mph from 4 o’clock with the target Elev 400 yards away. We enter this information into ATrag and Wind get an aiming solution of 22 clicks up and 10 clicks right as shown in the table under the ‘Abs’ column. This column shows the absolute solution, or absolute setting, for your scope to hit the 400 yard target. Elev Wind Abs 22U 10R Rel 22U 10R Cur 0 0 Abs 22U 10R Rel 0 0 Cur 22U 10R WWW.HORUSVISION.COM So you click the elevation knob 22 clicks up, and the windage knob 10 right and take your shot. A hit. You now tap the ‘Update’ button and note that the ‘Cur’ column has changed to reflect your scope’s current setting. 14 650-588-8862 ver 3.6x You continue hunting and chance upon another target 650 yards away, in an 8 o’clock wind blowing at 13 mph. Elev Having entered this data, ATrag now shows a new aiming Wind solution of 52 clicks up and 19 clicks left. You know your scope is set at the values shown in the ‘Cur’ column and that the new settings you need to set your scope to are in the ‘Abs’ column. With out having to perform any mental arithmetic, you look in the ‘Rel’ column for the relative number of clicks to reset your scope from where it is currently to where it needs to be set. In this case, you would turn the elevation knob 30 clicks up and the windage knob 29 clicks left. Your scope is now set at the correct values for a first-shot hit on your new target. Abs 52U 19L Rel 30U 29L Cur 22U 10R Abs Rel 52U 0 Elev 0 Wind 19L ‘Abs’ column. Cur 52U 19L Squeeze the trigger and hit the target. Tap the ‘Update’ button to save your new settings. Note that the relative column is now zero since your saved setting in the ‘Cur’ column should exactly match your current solution in the This convenient process can be repeated as often as required. It removes the need for either mental arithmetic, or having to first click all the way back down to zero in order to accurately click back up to the new settings. You may then put your rifle/ammo and PDA away until next season, and when you pick both up again, the PDA will still remember that your scope is set at 52U and 19L. Alternatively, you can re-zero your scope, tap the ‘Reset’ button and start all over again. WWW.HORUSVISION.COM 15 650-588-8862 ver 3.6x 6. RANGE CARD Range Card Display ATrag2P and MP can present ‘come-up’ (hold over) results in the form of a range card display. Range card values are displayed in uniform range increments, along with their respective elevation, windage, and lead. Units (Horus, USMC Mils, TMOA, SMOA, Clicks) are the same as the setting on the main screen. The screen shows 12 lines at a time and can be scrolled using the scroll bar on the right edge, or by using the Up / Down physical buttons on the PDA. Range Card Setup The start point, end point and step values can be set for the range card by tapping the Setup button to bring up the range card setup screen. Only 200 lines of data are allowed at one time so choose your range card setup values accordingly. WWW.HORUSVISION.COM 16 650-588-8862 ver 3.6x 7. PARAMETER ASSIST SCREENS All parameters needed for correct bullet flight calculations can be directly entered; however, we have added special ‘assist screens’ to help you estimate those parameters that you may not be able to deduce empirically. Target Range Assist The range of a target may be derived from knowing the approximate size of the target, and measuring it with known uniform hash marks within a reticle. Simple geometry can be mentally calculated by an experienced shooter and entered into the ballistic calculator. Alternatively, the approximate target size and angular quantity subtended may both be entered directly into the ballistic calculator, whereupon an estimated range will be automatically computed. This computation can also compensate for viewing the target at an angle as the size of an observed object, when viewed from an angle, skews as opposed to viewing the same object directly. Target Speed Assist The speed of a moving target may be able to be ‘eyeball’ estimated by a skilled shooter, and entered into the ballistic calculator. Alternatively, if a) the target range is known, b) your scope reticle has a number of uniform hash marks within it, c) the estimated linear worth of each individual hash mark at the target range is known, d) the number of seconds the target takes to traverse a given number of these hash marks at the target range is known, then by means of simple arithmetic, ATrag will present you with the approximate speed of the target, expressed as ‘distance traveled over time taken’. Muzzle Velocity Table Although ammunition manufacturers often specify the muzzle velocity (MV) of their factory loads, it is a well-known fact that MV varies with changes in temperature due to changes in powder burn rates. The Horus ballistic calculator accommodates these variations by allowing entry of corresponding temperature/MV pairs in a numeric table. With the aid of this data table, the ballistic calculator is able to WWW.HORUSVISION.COM 17 650-588-8862 ver 3.6x automatically interpret the closest MV for the currently measured temperature. Temperatures lying between any two temperature/MV pairs is interpolated proportionally between the corresponding MVs, whilst MVs for air temperatures beyond the lowest and highest table entries are extrapolated by extending the value slope of the last two points of the table. See Appendix A for more details on Temperature / MV relations. Ballistic Coefficient Estimator ATrag offers two methods to estimate C1 Ballistic Coefficients: 1) by measuring drop, or 2) from measuring velocities, at two known points along the trajectory. The drop method is an expedient field estimation while the velocities method is a fairly accurate calculation but requires two tuned chronographs. Using the Drop Method, the shooter ‘zeros’ the gun at a known distance giving the Zero Range. Then the shooter fires a group of shots at another target of known distance down range and takes their average drop. This drop can be measured with a tape at the target or sited through the scope if the scope has markings to make such measurements. This screen will allow the drop to be entered in USMC Mils, True Minute of Angle (TMOA), or Shooter’s Minute of Angle (or inch of angle) which is the same as inches measured at the target. Through reverse iteration, an estimated C1 is derived. Although less accurate, this method is useful if you are out in remote areas where a chronograph may not be handy. The Velocity Method actually takes velocity readings at two known distances along the trajectory path. The shooter simply shoots bullets through the two chronographs and enters the velocity readings into the screen in either feet per second or meters per second by selecting ‘Y’ or ‘M’. This calculated method is fairly accurate since it can measure direct effects of drag in real time. For both methods, temperature, barometric pressure, and relative humidity must be measured at the range site and entered in to the appropriate ATM screen prior to doing the calculation. The resulting Ballistic Coefficient is corrected to the 'standard metro' sea-level atmospheric conditions which are used by ammunition manufacturers in calculating their Ballistic Tables for sporting ammunition. The barometric pressure input must be the 'uncorrected' pressure measured at the range site, and not the pressure after adjustment for local altitude. The pressure given in radio or tv weather reports has been adjusted for altitude and is higher than the 'uncorrected' pressure for all points above sea level. See Appendix A for more details on Ballistic Coefficients. WWW.HORUSVISION.COM 18 650-588-8862 ver 3.6x 8. GUNLISTS What is a Gun and GunList? For the purpose of this manual and usage of ATrag, a “GUN” is a set of information to describe a projectile (bullet) and the characteristics of how that bullet will fly through the air. So when we refer to a gun, we are actually referring to this set of data. Switching guns, then, is simply switching one set of data for another. At present, each set of Gun data has the following elements in it: 1. Name – an arbitrary name to help identify or associate this set of information with its real world usage. Generally a description of the ammo or combination of the ammo and actual gun/rifle being used (i.e. “50cal BMG”). 2. BH - Height above bore – the distance between the center of the barrel and the center of the scope mounted above the barrel. 3. BW – Bullet Weight – how heavy is the bullet 4. BD – Bullet Diameter – more commonly known as the bullet’s caliber. 5. C1 – Ballistic coefficient – a measure of drag or friction the bullet will experience as it moves through the air 6. RT – Rifle Twist – the rate which the barrel’s “rifling” was engraved. Expressed as a measure of the length it takes for the rifling to make one complete revolution. 7. TD – Twist Direction – as seen from the chamber end of the barrel, does the rifling twist in a clockwise (right) or counter-clockwise (left) direction. 8. MV – Muzzle Velocity – the speed the bullet is moving measured at the exit point of the barrel. Either as a single value or as a set of MVs that varies across a set of corresponding temperatures. 9. ZR – Zero Range – the distance that the rifle and scope were adjusted such that the bullet perfectly struck the center crosshairs. 10. Note – Any user notes associated with this set of information. If a Gun is a set of data, then obviously a GunList is a collection of many Guns. ATrag 2P and MP have the ability to store multiple Guns in a GunList. This is so shooters can quickly access or switch to a desired configuration without having to re-enter all the information. Switching Guns from the GunList The data displayed on the main screen reflects the current conditions under which a particular shot is being made. The top left corner of the main screen displays the name of the current Gun you have selected. You may quickly cycle through your list of stored guns by pushing the hard up or down buttons on the PDA. As you cycle through the gun list, you will see the gun’s name change at the top left of the screen. You will also see the gun’s parameters change in the Gun display box just below the gun name. WWW.HORUSVISION.COM 19 650-588-8862 ver 3.6x You can also switch Guns by tapping the GunList button at the bottom left part of the main screen. This will display the list of Guns you have saved in your GunList – the list is in alphabetic order. To select a particular Gun, first highlight it by tapping on the Gun name in the left hand list box, and then tap the ‘Fetch Gun’ button on the right hand side. In Windows, select the Gun using the checkbox next to it and then tap on “Open Gun”. Switching Guns will immediately bring that Gun’s parameters into the main screen and a new shooting solution will be calculated using the new data set. Keep in mind that cycling through (fetching or opening) a Gun in your GunList only loads that Gun’s parameters into the main screen. Changing parameters on the main screen DOES NOT change the parameters of the Gun in the GunList; the main screen and the GunList are separate. In order to store changes in the GunList, you must go back to the GunList screen and use the buttons on the right hand side as described in the sections below. If you need reminders about these features, simply tap the little ‘i’ button on the top right of the GunList screen. Where is My Data Stored? Why Did My Changes Disappear? This is a good time to talk about how PDAs store and use program information. There are three (3) distinct levels of information usage and storage that you need to keep in mind as you use ATrag: the scratchpad or current working information, the GunList in the PDA’s memory, and permanent storage on the chip. In ATrag1P, where there is no GunList, it is pretty much a case of WYSIWYG or whatyou-see-is-what-you-get. The information on the main screen is the sum total of all the information the program has to deal with. When you turn the program off and return later, the program remembers where you left off and all the information that was there before are retained. On the Palm, the retention of information is on the expansion chip. On Windows, this retention is done in the PDA’s static memory and is prone to loss if the PDA completely losses power. On the 2P and MP, it is best to view your information from the GunList point of view. Remember that the GunList is just a collection of sets of data, and that each set represents a real gun and ammo combination. For simplicity, let’s consider a GunList consisting of 3 sets: 1) 223BlkHills, 2) 300Win, and 3) 50BMG. These three Guns reside in the GunList and the 300Win is fetched into working memory. Now the top left of the main screen shows the Gun’s name “300Win” and the 300Win’s data is loaded into working memory as can be seen on the main screen. The firing solution will therefore show what the elevation and windage for the 300Win as it relates to the Atmospheric and Target data also in working memory. What you see on the main screen is basically the working memory. WWW.HORUSVISION.COM 20 650-588-8862 ver 3.6x If you go in to the Gun Input Screen and changed some values like the C1 coefficient and the muzzle velocity, this will change the main screen’s information and thus the firing solution. However, this change did not affect the set of information in the GunList for the 300Win. To modify the contents of the GunList, you will have to actually save it to the GunList either by modifying the entry in the GunList using the “Modify Gun” button (“Save As” in Windows) which replaces the selected GunList entry with what is currently in working memory, or by saving the parameters in working memory as an new entry in the GunList with a new Gun Name – this action would increase the number of sets in the GunList to 4. The GunList can be stored on to the expansion chip in much the same way you would save a file to disk on a regular computer. Each file has its own unique name. You may have different files for a set of 308 caliber bullets and another for 227 calibers and maybe another file for all your subsonic rounds. Files may be opened by ATrag and it will become the working GunList. As with files on a disk, changes made by the program need to be written back to the disk if the information is to be saved. Store a New Gun in the GunList 1. Whilst in the working screen, make all the changes to the gun parameters for your new gun. 2. Go to the GunList screen. 3. Tap on the ‘Save New Gun’ button on the right hand side. This will bring up a screen for you to enter the name of your new gun. (You may tap on the little ‘abc’ corner of the graffiti area of the Palm to bring up a keyboard if you do not want to, or do not know how to, use graffiti.) 4. After you’ve entered the gun name, tap the OK button. You will see your new entry in the gun list now. Modify a Gun Entry in the GunList 1. Go to the GunList and select and fetch the gun you wish to modify as described above. 2. Make the appropriate changes on the working screen. 3. Go back to the GunList screen. 4. Highlight the gun that will be modified by tapping on it. 5. Tap the ‘Store as Gun’ button on the right hand side. This saves the working screen parameters into the gun that was highlighted. Delete One or More Guns from the GunList 1. Go to the GunList screen. 2. Highlight the gun to be deleted by tapping on it. To select additional guns to delete, tap and hold on each additional name for about one second. In Windows, check the boxes next to the guns you wish to select. WWW.HORUSVISION.COM 21 650-588-8862 ver 3.6x 3. Tap the ‘Delete Guns’ button on the right hand side. 4. WARNING: this will permanently delete this gun from your GunList and there is no way of bringing it back, that is, unless you have the entire list backed up elsewhere. Add a Note to a Gun Entry 1. Go to the GunList screen. 2. Highlight the gun you want to add a note to by tapping on it. 3. Enter the note in the Note screen. 4. Tap ‘Done’ to save the note or ‘Cancel’ to leave the note unchanged. 5. Notes can also be viewed and entered for the gun being used from the main menu. Bring up the Main Menu from the main screen and select Notes. Beam All the Guns in Your GunList to Another Palm Device 1. Go to the GunList screen. 2. Tap the ‘Beam All’ button. Your Palm device will search for a receiving device. If it finds one, it will send the gun list to the receiving device. Beam Some of the Guns in Your GunList to Another Palm Device 1. Go to the GunList screen. 2. Tap the name of the first gun you want to beam. 3. Tap and hold for about one second the names of the additional guns you want to beam. In Windows, check the boxes next to the guns you wish to select. 4. Tap the ‘Beam Guns’ button. Your Palm device will search for a receiving device. It if finds one, it will send the selected guns to the receiving device. Saving and Retrieving the GunList on Memory Chip This GunList can also be saved to a memory storage device and carried around for use in other PDAs. This feature also prevents loss of GunList data in case of power failures. As already discussed in the memory chip section, one of the draw backs of PDAs is that when they lose battery power, their internal memory is lost, which means that all of your data is lost. Of course, the PDA can be recharged and if you had synced your data, you can always restore it from your computer. However, if you are in the field, or if you wish to carry your data around with you without a PDA, there are no good solutions for this. Fortunately, ATrag 2P and MP gets around this by allowing you to store your GunList to the memory chip. In this way, after you have entered all of the data for your various guns and ammo, you can save them to the memory chip. Doing this allows you to make backup copies of the GunList, transfer it from one PDA to another, and keeps a safe copy that is immune to battery outages. WWW.HORUSVISION.COM 22 650-588-8862 ver 3.6x To SAVE the GunList on the Palm, pull down the menu from the main screen and tap on the ‘Save GL to Chip’ option. This will write the GunList, from the PDA, to the memory chip. You have the option of overwriting an existing file (saving a modification to it) or to write it to a completely new file. The ‘Get GL from Chip’ option will prompt for the file to open and read a GunList from the memory chip, in to ATrag. For Windows, the saving and opening of GunList files are done from the menu at the bottom of the GunList screen. Just as in most Windows programs, there are the Save, Save As and Open commands for these files. Warning! The ‘Get GL from Chip’ function will replace the GunList already in the program with the GunList file you selected.. If you have made changes to the GunList on the program and have not saved it, it will be overwritten and lost. New ATrag memory chips come with the sample GunList that you see in the ATrag when you run the program for the first time. When you have finished loading in your data, be sure to SAVE it to the chip first. Using the ‘Get GL from Chip’ function before saving the GunList will cause the sample GunList to over write the List you just entered on the PDA. WWW.HORUSVISION.COM 23 650-588-8862 ver 3.6x 9. CORIOLIS / MAGNUS AND SPIN DRIFT In extreme distance shooting (1200 yards plus), the time of flight of the bullet through the air can be long enough for the Earth’s rotation (Coriolis) to ‘move’ your target from the position it was in when you pulled the trigger – causing you to miss by a yard or more. Similarly at that range, the bullets own rotation around it’s longitudinal axes can also ‘pull’ the bullet out of it’s aimed flight path (spin drift). Much the same way that a curve ball behaves, except that the movement is in an increasing spiral pattern. ATrag’s MP version compensates for these deviations. To access this feature on the Palm, pull down the main menu by tapping the Gun Name at the top left corner of the screen (see the Main Menu section), and tap on ‘Set Coriolis’. This will bring up a dialog screen that will allow you to turn the Coriolis display on and off. Select the ‘With C/SD’ option to Turn ON corrections for Coriolis and spin drift. For Windows, also access the main menu, however, a second dialog screen will not appear. The Show Coriolis item on the menu will toggle on and off and display a check in front of itself if the feature is turned on. Once the feature is turned on, the aiming solution portion of the main screen will show three columns: ‘Hold’, ‘Cor’, and ‘Spin’. You will also note additional ‘Norm’ and ‘Adjs’ push buttons on the bottom right corner of the screen. When in the ‘Norm’ (or normal) mode, the HOLD column shows the come ups with values exactly as they would be without any Coriolis or SD corrections. The ‘Cor’ (or Coriolis) column will show the Coriolis compensation value (vertical and horizontal) for this shot. The ‘Spin’ (or spin drift) column shows the spin drift compensation value (which is horizontal only). Pressing the ‘Adjs’ button will factor the Coriolis and spin drift compensations into the HOLD column, providing you with the most refined aiming solution possible. By pressing the ‘Norm’ and ‘Adjs’ buttons back and forth, you can watch the component values being factored in and out of the HOLD values. When the ‘With C/SD’ feature is turned on, you will notice that both the GUN and TARGET input screens gain additional fields. WWW.HORUSVISION.COM 24 650-588-8862 ver 3.6x Additional Gun and Load Parameters To properly calculate the effects of spin drift, additional information is needed about the gun and bullet. So when the spin drift feature is turned on, the GUN input screen changes to accept input for Bullet Diameter (or caliber), Rifle Barrel Twist Rate, and Twist Direction (as viewed from the chamber end of the barrel). These parameters are stored with the Gun in the GunList Library. Additional Target Parameters To properly calculate the effect of Coriolis, additional information is needed about both the location of the gun, and the ‘absolute’ direction that the gun is pointed. So when the ‘With C/SD’ feature is turned on, the Target input screen changes to accept input for Hemisphere (North or South), Current Latitude, and the ‘absolute’ Direction away from true north in clockwise degrees (90°/East – 180°/South – 270°/West and so on) that the gun is pointing. None of these parameters are stored with the Gun in the GunList Library since these parameters have nothing to do with the actual gun. Note also that values of Latitude only range from 0° to 90°, and that the Equator is at 0° Latitude, whilst the North Pole is at a Latitude of 90°N, and the South Pole is at a Latitude of 90°S. WWW.HORUSVISION.COM 25 650-588-8862 ver 3.6x 10. MULTIPLE TARGETS Under certain circumstances, there are several targets to keep track of that are spread out in different directions with different wind angles, distances, inclinations, and elevations from your firing point. Set up each target in ATragMP (up to four) and have aiming solutions for all targets ready at your finger tips. Now you can rapidly switch between the correct and accurate solution for which ever target presents itself for a shot first, or simply knock all targets down in succession, without having to re-enter inputs for each target. MP will track Direction of Fire, Wind Direction, Wind Speed (1 & 2), Inclination Angle, Target Speed and Direction, and Distance for four (4) separate targets. To set the values, select a target number (1 through 4) by either tapping on the target selector buttons on the screen or advance through the targets using the left and right hard PDA buttons. As you switch targets, that target number will be highlighted and its corresponding values will show in the Target Display Box. By tapping on the “Target” button, you may enter the Target Data Screen and change values as needed. Each target 1 through 4 may be set up in this way. The changed values for a given target are saved and will persist until you change them again. If you go to another target number and come back, you will note that the same values are still present. Changes to Gun or Atmosphere values will not effect the saved target values. These values will persist when you turn the program off and come back to it later. Switching between the targets will instantly display the correct firing solution in the results area for that selected target. WWW.HORUSVISION.COM 26 650-588-8862 ver 3.6x 11. DUAL WIND SPEED In the field, rarely does the wind blow at a constant speed. Generally, it will tend to have a base speed with occasional gusts to a higher speed. To compensate, the shooter often will “bracket” the wind – that is, to put the target between the low wind effect and high wind effect – thereby minimizing the overall horizontal drift should the wind suddenly gust just as the trigger is pulled. To assist the shooter, MP has a dual wind feature. Two wind speed values (lo and high) may be entered on the target screen. These values are reflected on the main screen in the WS display in a “lo / hi” format. Note that the entry on the target data screen and the display on the main screen are flopped. The result of the lo and hi holdovers are displayed in the usual result area. Wind (just below elevation) will show the wind holdover solution to the lo wind (wind1) value, and by toggling the Lead/Wind2 button on the screen, the hi wind (wind2) holdover solution will be shown where the Lead solution is usually displayed. The solution for Lead and Wind2 is toggled to display either one solution or the other. Whatever value is toggled to display will be carried to the Range Card screen as well. For instance, if Wind2 is selected, by going to the range card screen you will note that you have a come-up table of elevation and the two wind holdovers. Depending on how fast you think the wind is currently gusting, weight your holdover toward that wind holdover value and pull the trigger. (i.e. if shooting at 800 yards and I think the wind is gusting more toward the higher end, I may hold off closer to 1.80 rather than .97). WWW.HORUSVISION.COM 27 650-588-8862 ver 3.6x 12. COMING SOON Thought we’d give you a sneak preview of upcoming features. Moon Phase, Sun/Moon Rise/Set Times Available light conditions are crucial for stalking and shooting. Knowing how much daylight and moon light there will be can make the difference between success and failure. Knowing the time, date and location, ATrag will be able to provide a portable almanac of celestial information any where in the world. ATrag for Second Plane Scopes If you own a second Plane scope, ATrag will be able to handle it. Why not? The relationships between zoom magnification and distance are well known and easily (for a computer) to calculate. Common Object Size Library Your target is in your sites, but in such a way that you cannot get a good reference on its size, making ranging difficult. But wait, the target is right next to an old VW minibus. A couple of taps later, ATrag tells you that the minibus is 62 inches tall. You plug this into the range estimator, telling ATrag that it measures 2.3 mils in the scope, et voila, you have the range to target. We have located a library of sizes for thousands of common objects – including many not so common objects such as the lengths of all known foreign rifles. With this library, you should never be at a loss for objects to range by. C1 Coefficient vs. Distance Interpolation We have noticed that sometimes does not hold a constant value across its entire flight from muzzle to target. Yes it defies logic, but hard data in live fire tests have shown that at different distances, varying C1 values should be used to better approximate true flight. So we have built an interpolative table set up similar to that of the muzzle velocity vs. temperature table. This feature should be out shortly. Gun Files in easy to Read INI format Some times you just want to edit gun lists using a simple text editor rather than tapping all over a PDA screen. So now you will be able to access and alter gun list files using any simple text editor like Microsoft’s Notepad or similar program. The files can then be copied, saved, or exchanged with other shooters with ATrag software without a PDA. WWW.HORUSVISION.COM 28 650-588-8862 ver 3.6x 13. APPENDIX A – MUZZLE VELOCITY AND BALLISTIC COEFFICIENT’S Historic Overview All the problems with Muzzle Velocity and Ballistic Coefficient’s have existed for the last 100 years. Riflemen used a “guesstimation” method and titrated their data with records kept in data books. For generations, optics that featured mil-dot/clicking scopes were mass produced sometimes little attention was given to calibration of the reticle and elevation and windage adjustments. To further complicate matters, the vast majority of these scopes were in the second focal plane. When the Horus system made its appearance, the rifleman realized a vast improvement in the ability to engage targets at any range. For the first time the rifleman had an accurate highly calibrated reticle combined with software designed specifically for aiming/targeting. Riflemen began to realize the problems with published Muzzle Velocity and Ballistic Coefficient’s values. To shoot accurately you, the rifleman, must have accurate reliable data for Muzzle Velocity and Ballistic Coefficient’s. Muzzle Velocity Horus Vision’s ATrag 2P & MP software allows for entry of seven different temperatures with their respective M.V. to obtain accurate, repeatable results. When engaging long range targets, you should make an effort to enter accurate chronographic data that reflects M.V. over the full range of temperatures that you expect to encounter in your area of operation. One or two points of chronographing will not yield accurate results over a large temperature range. As the range limits of extended range shooting are expanded by knowledgeable riflemen, the need for accurate and reliable data for M.V. and B.C. is absolutely paramount for Horus Vision software to yield accurate, repeatable aiming point data. Accurate data in combination with the Horus riflescope and ATrag software will give the rifleman a tactical, lethal advantage at extended ranges. Horus ATrag software have 3 areas of data entry: a. Gun b. Atmosphere c. Target I focused on the area of “gun” info because it addresses M.V. and B.C. Inaccurate data in either of these categories can lead to inaccurate shot placement. Worse yet, as your target range increases your inability to hit the target increases exponentially. Muzzle Velocity is a prime culprit of error. A single M.V. figure taken from a manual or box of WWW.HORUSVISION.COM 29 650-588-8862 ver 3.6x ammo is usually based on a 24” barrel length under standard meteorological conditions. The manufacturers M.V. figures should only be used as a starting point. In the real world you will be engaging in targets in variable temperature conditions. M.V. increases or decreases with respect to temperature. Unfortunately, gun powder does not burn at a constant rate regardless of temperature changes. The colder the temperature, the slower the powder burns yielding a reduced or slower M.V. The hotter the temperature, the faster it burns yielding an increased M.V. All gun powders react differently to temperature changes. I have personally chronographed some cartridges that remained at one M.V. + 5 ft./sec over a range of 19˚ F. However, once I exceeded an upper limit, the M.V. jumped 23 ft./sec with a 1˚ change. The powder that yields a perfect linear relationship for temperature and M.V. does not exist. That is the reason the long range rifleman must take chronographic data from the broad spectrum of temperatures he will encounter. For obtaining the most accurate data for M.V., do the following: 1. Select a rifle in excellent condition. If there is any question, have it checked by a competent gunsmith. 2. Use only one rifle. Your barrel length will than be a constant. 3. Select the ammo of your choice. Use all ammo from the same lot. 4. Use a high quality chronograph (i.e. Ohler 35P) 5. You must chronograph cartridges over a large temperature range. 6. Before each chronograph set, be sure the rifle and ammo are at the same temperature (Raytech infrared instrument is a good measurement device). 7. To obtain a temperature spread in a single day, shoot at various times of the day. a. b. c. d. early morning mid-day late afternoon evening 8. Personally, I find chronographing at a specific outside temperature of say 10˚ F difficult to accomplish especially if I am doing my work in the summer. Therefore, I use a modified method to obtain muzzle velocity data. a. I put my rifle and ammo in my home freezer. I place a thermometer next to the rifle and ammo. Ammo must be at same temperature as rifle. WWW.HORUSVISION.COM 30 650-588-8862 ver 3.6x b. I wrap the gun and ammo in several heavy blankets and let it freeze for at least 24 hours. I set the freezer temperature control 5 to 10 degrees colder than my decided testing temperature. c. Going to the range, I leave the rifle and ammo wrapped. I always take an extra gun to test the chronograph to insure it is working properly. d. When ready, I unwrap the rifle and ammo. If I have done everything correctly, the rifle and ammo is still frozen and the thermometer should read 10˚ F. e. I fire three to four shots and use that average. When employing the modified method for warm to hot temperature, I use hot water bottles and towels. I wrap the gun and ammo up until I reach the desired temperature, then I do my chronographing. Ballistic Coefficient’s: B.C.’s are also capable of producing errors. Figures for B.C. are usually found in manuals, brochures or books. They are seldom, if ever, found on the box of ammo/cartridges. B.C.’s are usually calculated by the manufacturer of the bullets. There is no central agency to validate given B.C. values. It should be noted that some bullet manufacturer do an excellent job in calculating B.C. values. Others use the “guesstimation” method based on size and shape alone. A few probably inflate B.C. values to make their bullets look better. (Please read the article on Ballistic Coefficient by Bill Davis on the HorusVision website.) With the Horus system, the rifleman must have an absolutely accurate B.C. figure to reliably engage in long range. How do you determine if your B.C. value for your bullet/cartridge needs adjusting? Enter your newly calculated M.V. number along with the current weather conditions. Select a target at 4-600 yards that you have very accurately measured the distance from muzzle to target. Use your hand held PDA with ATrag to calculate the exact come up (the line to hold on using the Horus scope/reticle). Fire 3 or more shots. If you hit the target your B.C. value is O.K. You are finished. In the event your bullets grouped high or low, you must adjust your B.C. value (example: your starting B.C. is .640 try .660 and so on). If the group was low, try lower B.C. value (example: your starting B.C. is .640 try .590 and so on). Go back to your PDA and try different B.C. values until you find one that exactly corresponds to the live fire come up. WWW.HORUSVISION.COM 31 650-588-8862 ver 3.6x Example 1: Having accurately entered all data into the ATrag and then zeroed your rifle at, for example, 100 yards, you notice that upon firing at progressively increasing ranges, the bullet’s point of impact (POI) is increasingly falling below the point of aim (POA). With all other data entry operations having been performed correctly, it is quite evident that the manufacturer’s specified BC has, in fact, been over stated! Remedy: With your rifle already zeroed at 100 yards, you use the ATrag calculator to give your aiming solution for a 400 yard target face, then fire a group (or indeed, just a single shot), and whilst maintaining the original 400 yard aiming solution sight picture, make a written (or mental) note of the actual Horus coordinates of the group's mean POI. Now go back into 'Gun' and stepwise reduce (or increase if BC is too low, ie, POI is high) the input BC until the Horus reading generated for the 400 yard target, becomes the actual Horus coordinates recorded for the group's mean POI at 400 yards. Example 2: For any number of reasons, you're out in the field, ready to party on, except there's no BC! Remedy: Having accurately entered all other data into the ATrag, and then zeroed your rifle at, for example, 100 yards, simply maintain the 100 yard Horus sight picture (ie, using the main cross-hair), but now lay it on a POA at, for example 400 yards. Fire a single shot (or group if necessary), and record the mean fall of shot below the 400 yard POA. ATrag will then provide a dialog box which prompts the shooter to enter this mean fall of shot (E or M) below the 400 yard POA, whereupon ATrag will immediately generate the real, dynamic BC for that projectile, over that flight range. WWW.HORUSVISION.COM 32 650-588-8862