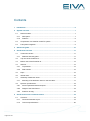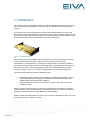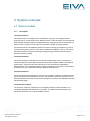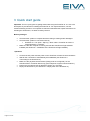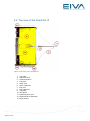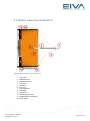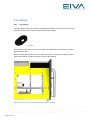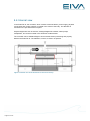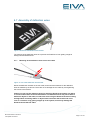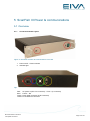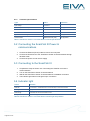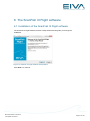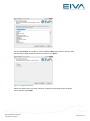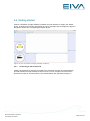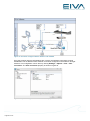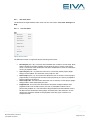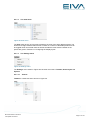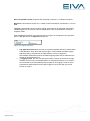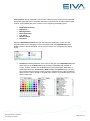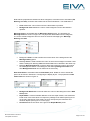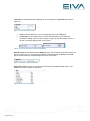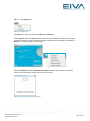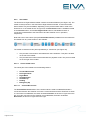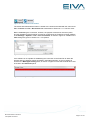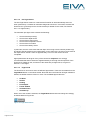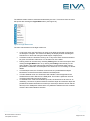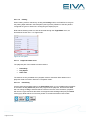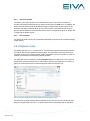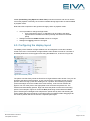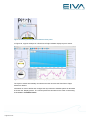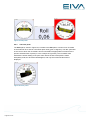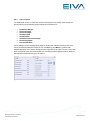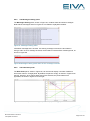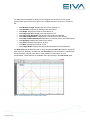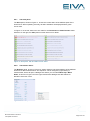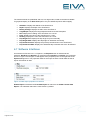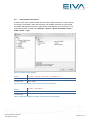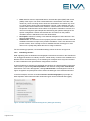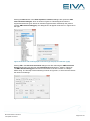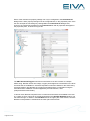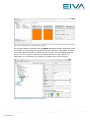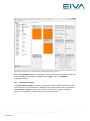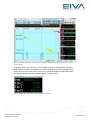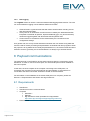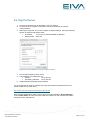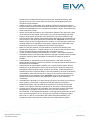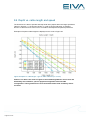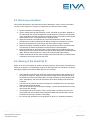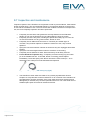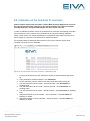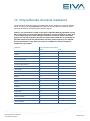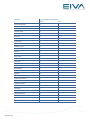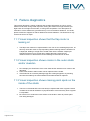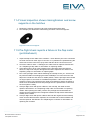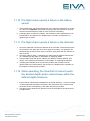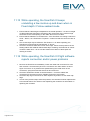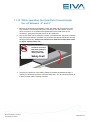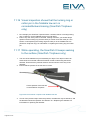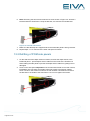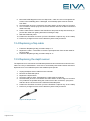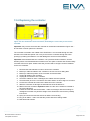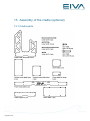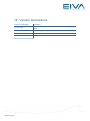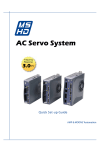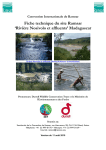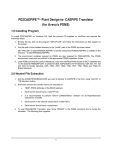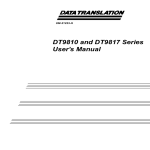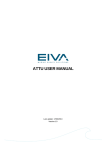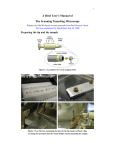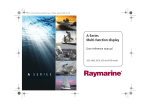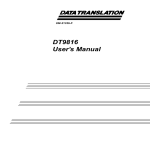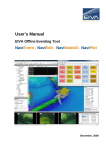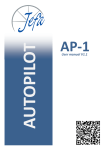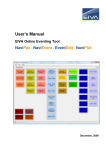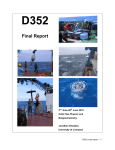Download ScanFish User manual, version 2.0
Transcript
Contents 1 Introduction ..................................................................................................................... 6 2 System overview............................................................................................................. 7 2.1 2.1.1 Description ........................................................................................................... 7 2.1.2 Features............................................................................................................... 8 2.2 Components of a ScanFish III ROTV system .......................................................... 8 2.3 Full system integration ............................................................................................. 9 3 Quick start guide........................................................................................................... 10 4 ScanFish III overview ................................................................................................... 11 4.1 4.1.1 Skeleton and body parts .................................................................................... 11 Top view of the ScanFish III .................................................................................. 12 4.3 Bottom view of the ScanFish III ............................................................................. 13 4.4 Hatches .................................................................................................................. 14 4.4.1 Top hatches ....................................................................................................... 14 4.4.2 Side hatches ...................................................................................................... 15 4.5 Flaps ...................................................................................................................... 15 4.6 Internal view........................................................................................................... 16 4.7 Assembly of deflection wires ................................................................................. 17 4.8 5 Technical overview ................................................................................................ 11 4.2 4.7.1 Mounting of the deflection wires on the tow cable............................................. 17 Dynamic specifications .......................................................................................... 18 4.8.1 Ascend speed and descend speed ................................................................... 18 4.8.2 Weight of the ScanFish III.................................................................................. 18 4.8.3 ScanFish III drag................................................................................................ 18 ScanFish III Power & communications....................................................................... 19 5.1 Page 2 of 102 Distinct models......................................................................................................... 7 Overview ................................................................................................................ 19 5.1.1 Connector/indicator layout ................................................................................. 19 5.1.2 Technical specifications..................................................................................... 20 6 5.2 Connecting the ScanFish III Power & communications......................................... 20 5.3 Connecting to the ScanFish III............................................................................... 20 5.4 Indicator light.......................................................................................................... 20 The ScanFish III Flight software.................................................................................. 21 6.1 Installation of the ScanFish III Flight software ....................................................... 21 6.2 Getting started ....................................................................................................... 25 6.2.1 Connecting to the ScanFish III........................................................................... 25 6.2.2 The display layout.............................................................................................. 27 6.3 6.3.1 The main menu.................................................................................................. 29 6.3.2 The toolbar......................................................................................................... 40 6.3.3 The main window............................................................................................... 46 6.3.4 The status bar .................................................................................................... 46 6.4 Playback mode ...................................................................................................... 46 6.5 Configuring the display layout................................................................................ 47 6.6 Display panels........................................................................................................ 49 6.6.1 The Depth Monitor panel ................................................................................... 49 6.6.2 The Roll panel.................................................................................................... 49 6.6.3 The Pitch panel .................................................................................................. 50 6.6.4 The Tow panel ................................................................................................... 51 6.6.5 The Messages History panel ............................................................................. 53 6.6.6 The Data Chart panel ........................................................................................ 53 6.6.7 The Alert panel .................................................................................................. 55 6.6.8 The Numeric Panel ............................................................................................ 55 6.7 7 Main tools............................................................................................................... 28 Software Interfaces ................................................................................................ 56 6.7.1 Cable Counter data import................................................................................. 57 6.7.2 Cable Counter Data Export................................................................................ 58 6.7.3 Fish Data Export ................................................................................................ 58 ScanFish III Flight software & NaviPac integration................................................... 59 7.1 ScanFish III Flight software settings ...................................................................... 59 7.2 NaviPac settings .................................................................................................... 59 EIVA ScanFish III manual 2.0 Last update: 2/10/2014 Page 3 of 102 8 7.2.1 Cable counter data ............................................................................................ 60 7.2.2 Interfacing sensors ............................................................................................ 62 7.2.3 Helmsman’s Display .......................................................................................... 68 7.2.4 Data logging....................................................................................................... 70 Payload communications ............................................................................................ 70 8.1 Requirements......................................................................................................... 70 8.2 Digi PortServer....................................................................................................... 71 8.3 Advantech ADAM module (optional)...................................................................... 72 9 Procedures for use of the ScanFish III ....................................................................... 72 9.1 Pre-flight................................................................................................................. 72 9.2 Deployment of the ScanFish III.............................................................................. 74 9.3 While operating ...................................................................................................... 74 9.4 Depth vs. cable length and speed ......................................................................... 76 9.5 Recovery procedure............................................................................................... 77 9.6 Storing of the ScanFish III ..................................................................................... 77 9.7 Inspection and maintenance.................................................................................. 78 9.8 Calibration of the ScanFish III Controller ............................................................... 79 10 Polycarbonate chemical resistance ........................................................................ 81 11 Failure diagnostics .................................................................................................... 84 11.1 Visual inspection shows that the flap motor is leaking oil...................................... 84 11.2 Visual inspection shows cracks in the outer shells and/or skeleton ...................... 84 11.3 Visual inspection shows missing paint spots on the inside of the shells ............... 84 11.4 Visual inspection shows missing/broken oval screw supports on the hatches ..... 85 11.5 Pre-flight check reports a failure in the flap motor (port/starboard) ....................... 85 11.6 Pre-flight check reports a failure in the depth sensor ............................................ 86 11.7 Pre-flight check reports a failure in the motion sensor .......................................... 86 11.8 Pre-flight check reports a failure in the temperature sensor status ....................... 86 11.9 Pre-flight check reports a failure in the I/O module ............................................... 86 11.10 Pre-flight check reports a failure in the battery sensor .......................................... 87 11.11 Pre-flight check reports a failure in the altimeter ................................................... 87 Page 4 of 102 11.12 While operating, the ScanFish III cannot reach the desired depth and/or cannot keep within the defined depth tolerance ............................................................................ 87 11.13 While operating, the ScanFish III keeps undulating a few metres up and down when in Fixed depth / Follow seabed mode ...................................................................... 88 11.14 While operating, the ScanFish III Flight software reports connection and/or power problems ............................................................................................................................ 88 11.15 While operating, the ScanFish III cannot keep the roll between -2° and 2° .......... 89 11.16 Visual inspection shows that the locking ring or cotter pin in the foldable tow arm is corroded/broken/missing (ScanFish Tropheus only) ......................................................... 90 11.17 While operating, the ScanFish III keeps seeking to the surface (ScanFish Tropheus only) ................................................................................................................... 90 12 Repair.......................................................................................................................... 91 12.1 Removal of POM side panels ................................................................................ 91 12.2 Refitting of POM side panels ................................................................................. 92 12.3 Replacing a flap ..................................................................................................... 93 12.4 Replacing a flap cable............................................................................................ 94 12.5 Replacing the depth sensor ................................................................................... 94 12.6 Replacing the controller ......................................................................................... 95 12.7 Replacing the altimeter .......................................................................................... 96 12.8 Replacing the locking ring and cotter pin in the foldable tow arm (ScanFish Tropheus only) ................................................................................................................... 97 13 Assembly of the cradle (optional)............................................................................ 98 13.1 Cradle parts ........................................................................................................... 98 13.2 Assembly of the ScanFish III support stands ........................................................ 99 13.3 Assembly of the sonar support pad ..................................................................... 100 13.4 Final assembly of the cradle ................................................................................ 101 14 Version descriptions ............................................................................................... 102 EIVA ScanFish III manual 2.0 Last update: 2/10/2014 Page 5 of 102 1 Introduction The ScanFish III is a sophisticated underwater remotely operated towed vehicle (ROTV) for use in oceanographic operations in conjunction with a multitude of other equipment and software. The ScanFish III is a wing-shaped ROTV with port and starboard flaps for low drag and good control. Inside the ScanFish III body, there is room for carrying sensor equipment, with access to the water column through openings in both side panels. It is also possible to have equipment mounted on top of and below the body of the ScanFish III. Figure 1 The ScanFish III The ScanFish III is towed behind a ship for propulsion. It moves up and down in the water column as desired using its flaps. It features an internal motion sensor with an accelerometer, a magnetometer, a gyroscope, an echo sounder for measuring elevation from seabed, and a pressure sensor for measuring depth. This enables the ScanFish III to be steady in the water, even at high speeds, because of continuous and autonomous control of the flaps. This, in turn, makes it a stable platform for underwater operations. The ScanFish III features three basic operating modes: Fixed Depth mode: the ScanFish III maintains a stable depth beneath the surface Follow Seabed mode: the ScanFish III maintains a stable elevation above the seabed despite fluctuating bottom conditions Undulate mode: the ScanFish III moves up and down in the water column in an undulation pattern While in operation, the ScanFish III is connected via Ethernet to the surface for constant monitoring and control. For some models, the uplink also enables constant transmission of data from a variety of sensors to EIVA NaviPac or other software. Distinct models with distinct features exist to cover a variety of operational needs. These are described in Chapter 2 ‘System overview’. Page 6 of 102 2 System overview 2.1 Distinct models 2.1.1 Description The ScanFish Rocio The ScanFish Rocio is designed for oceanographic surveying. It is equipped with six payload ports for communication with different sensors. Communication can be serial (RS232/422/485), analogue (ADC) and digital (Ethernet). All payload ports are accessible via Ethernet from computers connected to the ScanFish III Power & communications. The ScanFish Rocio has multiple brackets for internal mounting of equipment (eg sound velocity profiling (SVP) sensors, water pumps, additional multiplexers, etc). It can also be fitted with brackets for external mounting of equipment (eg cameras and laser optical plankton counters (LOPC)). The ScanFish Katria The ScanFish Katria is designed for wide-sweep magnetometer surveys. It features a reinforced skeleton and two side extensions that give the ScanFish Katria a total width of 5.084 metres. Towed from the side extensions are four Geometrics G-882 Marine Magnetometers. The magnetometers are towed at a distance of 4 metres to avoid picking up interference from the ScanFish Katria’s stainless steel skeleton. The ScanFish Konia The ScanFish Konia is designed for sound velocity profiling. It features an integrated SVP sensor mounted inside the ScanFish III body. This enables continuous collection of up-todate SVP data from the entire water column through the ScanFish III’s Undulate mode and real-time data uplink. The ScanFish Tropheus The ScanFish Tropheus is designed for unexploded ordnance (UXO) operations. It is completely integrated with side-scan sonar (SSS). The SSS is towed underneath and behind the ScanFish III in a special foldable tow arm. EIVA ScanFish III manual 2.0 Last update: 2/10/2014 Page 7 of 102 2.1.2 Features Feature Real-time flight data High-speed surveying (up to 10 kn) 6 x payload ports Power supply (24 V & 48 V DC) for instruments Rocio Katria Konia Tropheus ● ● ● ● ● ● ● ● ● ● Integrated SVP sensor ● Full integration with side-scan sonar Space for internal mounting of extra sensors ● Table 1 ScanFish III features 2.2 Components of a ScanFish III ROTV system A standard ScanFish III ROTV system includes the components listed in Table 2. The specific components of individual systems vary based on the individual order. Item EIVA ScanFish III ROTV EIVA ScanFish III Flight software EIVA ScanFish III Power & communications (topside unit) Cable termination and tow point Deck cable (30 m) Rejection wires Multiplexer Rocio Katria Konia Tropheus ● ● ● ● ● ● ● ● ● ● ● ● ● ● ● ● ● ● ● ● ● ● ● ● ● ● Side-scan sonar ● Magnetometers AML Smart-X SVP sensor Case Cradle Table 2 ScanFish III components Page 8 of 102 ● ● ● ● ● ● 2.3 Full system integration Figure 2 Illustration of a fully integrated ScanFish III system In order to utilise a ScanFish III system, it needs to be integrated into a larger survey setup. The following items and objects are needed for ScanFish III operation: A ship, as a base of operations and for towing the ScanFish III An A-frame or crane or similar, for lifting the ScanFish III in and out of the water A winch with slip ring and tow cable, for towing the ScanFish III and connecting the tow cable to the deck cable A cable counter (optional), for managing cable length and calculating approximate distance from the vessel to the ROTV A deck cable, for connecting the winch and tow cable to the ScanFish III Power & communications A ScanFish III Power & communications, a power supply and communications link for the ScanFish III and sensors A computer, for running the ScanFish III Flight software and data collection A ScanFish III Sensors, for collection of relevant data EIVA ScanFish III manual 2.0 Last update: 2/10/2014 Page 9 of 102 3 Quick start guide Important: This is a quick guide to getting started with using the ScanFish III. It is not a full description of procedures for handling the ScanFish III. For explicit directions, see the relevant following sections. It is important to read and understand the explicit instructions for handling the ScanFish III, not least for safety reasons. Before you begin: Check that the system is complete and that nothing is missing and/or damaged Check that the system is connected correctly ScanFish III > Tow point > Slip ring > Deck cable > ScanFish III Power & communications > Computer Make sure that the computer is running and has the ScanFish III Flight software installed (see Section 6.1 ‘Installation of the ScanFish III Flight software’) Operation: Page 10 of 102 Connect the AC power and the power on the ScanFish III Power & communications Wait for the connection to automatically be established (see Section 5.3 ‘Connecting to the ScanFish III’) Make sure the payload communication (COM) ports are configured ( for the ScanFish Rocio / ScanFish Konia only) (see Chapter 8 ‘Payload communications’) Perform the pre-flight check as defined in Section 9.1 ‘Pre-flight’ Deploy the ScanFish III (see Section 9.2 ‘Deployment of the ScanFish III’) 4 ScanFish III overview 4.1 Technical overview Type Value Tolerance Input voltage 300 V ±5% Maximum power consumption 300 W Not applicable Available external power1 50 W on 24 V 130 W on 12 V ±5% Maximum depth 400 m Not applicable Minimum recommended operating sea depth 5m Not applicable Maximum tow speed 10 kn Not applicable Uplink data bandwidth2 1–7 Mbit/s ±20% External communication3 RS-232/422/485, Ethernet, ADC Not applicable Table 3 ScanFish III technical overview 4.1.1 Skeleton and body parts The entire ScanFish III skeleton and all metal parts are made of marine grade corrosion resistant stainless steel (ISO 3506 - A4). For information on the chemical resistance of the polycarbonate shells, see Chapter 10 ‘Polycarbonate chemical resistance’ The side panels are made of polyoxymethylene (POM). 1 Available external power may vary depending on specific model/application. Data bandwidth varies with cable length/application. This is set and fixed at fabrication according to customer specifications. 3 Configuration is customer-specific. See description of specific model and order. 2 EIVA ScanFish III manual 2.0 Last update: 2/10/2014 Page 11 of 102 4.2 Top view of the ScanFish III Figure 3 Top view of the ScanFish III 1. 2. 3. 4. 5. 6. 7. 8. 9. 10. 11. 12. 13. Page 12 of 102 Tow cable Deflection wires Cable termination Tow point Hatch, port Hatch, starboard Flap, port Flap, starboard Tail guard Side guard POM side panel, port POM side panel, starboard Depth sensor 4.3 Bottom view of the ScanFish III Figure 4 Bottom view of the ScanFish III 1. 2. 3. 4. 5. 6. 7. 8. 9. 10. 11. 12. Tow cable Deflection wires Cable termination Tow point Altimeter Flap, port Flap, starboard Tail guard Side guard POM side panel, port POM side panel, starboard Depth sensor EIVA ScanFish III manual 2.0 Last update: 2/10/2014 Page 13 of 102 4.4 Hatches 4.4.1 Top hatches The top hatches can be removed by unscrewing the screws in each of the nine oval screw supports. Do not loosen screws without the oval screw support. Figure 5 Oval screw support Removing the hatch gives access to the inside of the ScanFish III for maintenance and/or replacement of parts. When mounting the hatches, be sure to fasten all screws – but do not over-tighten. Never deploy the ScanFish III without hatches or with screws missing. Figure 6 Top view of the ScanFish III with port hatch removed Page 14 of 102 4.4.2 Side hatches The side panels of the ScanFish Rocio, the Scanfish Katria and the ScanFish Konia have round side hatches that each can be removed by unscrewing four screws. There are three side hatches on each side of the ScanFish Rocio and the ScanFish Katria, and one side hatch on each side of the ScanFish Konia. The ScanFish Tropheus does not have any side hatches. The side hatches can be seen in the illustration in Figure 7. These hatches allow payload equipment to access the water column if needed, while the side guards protect extruding equipment. Special hatches that have smaller openings for better mounting of cables or small sensors can be made to order. 4.5 Flaps The flaps can move 40º ±2º in either direction. The centre position is 0º. Positive angle is downward in the direction indicated by the arrow in Figure 7. Figure 7 Positive direction of flap angle: the ScanFish III is pictured with the starboard flap at approximately -10º EIVA ScanFish III manual 2.0 Last update: 2/10/2014 Page 15 of 102 4.6 Internal view In the ScanFish III, the controller, which contains communications, power supply, payload connections and control systems, is located in the centre of the body. The altimeter is mounted on the port side of the tow point. Payload equipment such as sensors, analogue/digital I/O modules, water pumps, multiplexers, etc can be mounted in the ScanFish III side hatches. The controller can be shifted left/right to accommodate sensor positioning and properly balance the ScanFish III. The altimeter, however, is fixed in its position. Figure 8 Internal view of the ScanFish III seen from the top Page 16 of 102 4.7 Assembly of deflection wires Figure 9 ScanFish III deflection wire bracket The purpose of the deflection wires is to prevent the ScanFish III from getting caught in fishing nets and similar items. 4.7.1 Mounting of the deflection wires on the tow cable Figure 10 Tow cable deflection wire bracket Mount the deflection bracket on the tow cable, and mount the shackles for the deflection wires as marked by the arrows. Take care not to damage the tow cable by over-tightening the screws in the bracket. Caution: Do not use the deflection wires for lifting the ScanFish III, and do not attach or connect other items to the wires/brackets. The deflection wires may not be able to deflect all objects in the water, so take care when using the ScanFish III. Avoid sailing through water containing debris or objects that could harm the ScanFish III in the case of a collision or by getting caught up in the system, as this may damage the ScanFish III and the tow cable. EIVA ScanFish III manual 2.0 Last update: 2/10/2014 Page 17 of 102 4.8 Dynamic specifications 4.8.1 Ascend speed and descend speed Ascend and descend speeds, for the Undulate mode, are user configurable, but EIVA recommends the default setting. Ascend and descend speeds cannot be configured with different values; they must be the same as one another. Direction Min speed (m/s) Default (m/s) Max speed (m/s) Ascend 0.1 0.6 3 Descend 0.1 0.6 3 Table 4 ScanFish III ascend and descend speeds 4.8.2 Weight of the ScanFish III The weight of the ScanFish III depends on the customer configuration. With the default configuration, the weight is as shown in Table 5. The ScanFish III in Weight (kg) Air 75 Freshwater 36 Table 5 ScanFish III weight 4.8.3 ScanFish III drag This is the calculated theoretical drag for the ScanFish III (not including cable), for use in winch calculations. The drag is for normal operation. If the ScanFish III malfunctions, collides, etc, the drag can be much greater. Operation Force (kg) Force (N) Neutral 3 30 Descend/Ascend 6 59 Table 6 ScanFish III drag Page 18 of 102 5 ScanFish III Power & communications 5.1 Overview 5.1.1 Connector/indicator layout Figure 11 ScanFish III Power & communications front view 1 2 Power on/off – Power indicator Indicator light Figure 12 ScanFish III Power & communications rear view Red: Blue: Green: Yellow: AC power in (IEC C14 connector) – Fuse 1 (in connector) Fuse 2 – DC Deck cable connecter (UHF Connector) RJ-45 Ethernet connector EIVA ScanFish III manual 2.0 Last update: 2/10/2014 Page 19 of 102 5.1.2 Technical specifications Type Value Tolerance Input voltage 110–230 V ±20 V Maximum power consumption 310 W Not applicable Fuse 1 - AC 2A Slow blow Fuse 2 - DC 1A Slow blow Ingress Protection rating IP40 Not applicable Communication BASE10 Ethernet (LAN) Not applicable Table 7 ScanFish III Power & communications technical specifications 5.2 Connecting the ScanFish III Power & communications 1. Connect the Ethernet (RJ-45) cable to LAN or host computer 2. Connect the ScanFish III to the ScanFish III Power & communications through deck/tow cable 3. Connect the power cord to the AC supply 5.3 Connecting to the ScanFish III 1. Complete the steps in Section 5.2 ‘Connecting the ScanFish III Power & communications’ 2. Turn on the ScanFish III Power & communications 3. Wait for the ScanFish III Power & communications to establish connection 4. The indicator light will turn solid green upon connection 5.4 Indicator light Colour Indication Solid red No connection – the ScanFish III is not connected, or noise is too severe Blinking red Trying to establish connection Solid orange Connected, but with communication errors Solid green Connection is good Table 8 ScanFish III Power & communications indicator light interpretation Page 20 of 102 6 The ScanFish III Flight software 6.1 Installation of the ScanFish III Flight software The ScanFish III Flight software includes a setup wizard that will guide you through the installation. Figure 13 ScanFish III Flight software setup wizard Click Next > to continue. EIVA ScanFish III manual 2.0 Last update: 2/10/2014 Page 21 of 102 Figure 14 End-user licence agreement (EULA) Read the license conditions, and if accepted, select the I accept the terms of the License Agreement check box, after which you can install the software. If you do not accept the license conditions, click Cancel and abort the installation. Figure 15 Install location Use the default destination folder or choose a different location for the installation, and then click Next >. Page 22 of 102 Figure 16 Start menu folder selection Use the default Start menu folder or choose a different Start menu folder in which to save the ScanFish III Flight software’s shortcuts, and then click Next >. Figure 17 Optional shortcuts Select the check boxes if you want a shortcut created on the Desktop and/or the Quick menu, and then click Install. EIVA ScanFish III manual 2.0 Last update: 2/10/2014 Page 23 of 102 Figure 18 Installation progress The installation is quickly completed on modern computers. Click Next > to continue to the final setup wizard screen. Figure 19 Installation completed Leave the Run ScanFish3 Flight check box selected and click Finish to close the setup wizard and launch the ScanFish III Flight software, or clear the Run ScanFish3 Flight check box to finish the installation without running the ScanFish III Flight software. Page 24 of 102 6.2 Getting started When the ScanFish III Flight Software is started, the user interface is setup in the default layout, as shown in Figure 20. Information on how to rearrange and reconfigure the layout is provided in Section 6.5 ‘Configuring the display layout’. Figure 20 The ScanFish III Flight software at startup 6.2.1 Connecting to the ScanFish III Initially, the ScanFish III must be connected to the ScanFish III Power & communications, and the ScanFish III Flight software must in turn be run on a computer connected to the ScanFish III Power & communications. This is illustrated on the right side of Figure 21. EIVA ScanFish III manual 2.0 Last update: 2/10/2014 Page 25 of 102 Figure 21 ScanFish III Flight software relations and dataflow Once the physical network configurations are in place, the software connections must be established. The IP address of the ScanFish III must be configured in the ScanFish III Flight software. This configuration can be done by clicking Settings > Options > Fish > Fish connection. The Fish connection property is shown in Figure 22. Figure 22 Options dialogue box with focus on Fish properties Page 26 of 102 The IP address of the ScanFish III is by default ‘http://10.10.103.xx’, where xx is the last two digits of the ScanFish III’s serial number. Once the settings are acceptable, the user must click Ok at the bottom of the dialogue box. To connect to the ScanFish III, click the Connect button on the toolbar. The ScanFish III Flight software will then begin connecting to the ScanFish III. Once a connection has been established, the user must follow the operating instructions for how to operate the ScanFish III, including the pre-flight check and visual inspection, before deployment into the water (see Section 6.3.2.1.2 ’Pre Flight Check’ for further details on this issue). 6.2.2 The display layout The display layout of the ScanFish III Flight software can be configured to meet the individual needs of the user. The ScanFish III Flight software main window consists of a number of dockable panels that can be toggled on/off by the user under View > Dockable views. The panels can float freely inside the ScanFish III Flight software main window. They can also be docked to the edges of the windows, or they can float onto a secondary screen if one is present. In Figure 23, a typical example of a ScanFish III Flight software display layout is provided. Figure 23 The ScanFish III Flight software display layout The display layout is saved automatically and will be used the next time the ScanFish III Flight software is started. Further details on how the display is configured are given in Section 6.5 ‘Configuring the display layout’. EIVA ScanFish III manual 2.0 Last update: 2/10/2014 Page 27 of 102 6.3 Main tools The ScanFish III Flight software is organised in different menus and panels that together make the user interface as illustrated in Figure 24. The various tools are as follows: Main menu Toolbar Main window Status bar Figure 24 The ScanFish III Flight software tools Page 28 of 102 6.3.1 The main menu The ScanFish III Flight software main menu has four menu items: File, View, Settings and Help. 6.3.1.1 The File menu Figure 25 File menu The File menu shown in Figure 25 has the following menu items: New Project (Ctrl + N): This menu item facilitates the creation of a new setup. Note that the ScanFish III Flight software will not allow the user to create a new setup when a connection to the ScanFish III has been established or when the software is running in playback mode. Open Project (Ctrl + O): With this menu item, a previously saved project (Flight Setup) can be loaded. The extension of the project is .sf3f. Save Project (Ctrl + S): This menu item allows the user to save the current project (Flight Setup). If the project has not been saved previously, the user is prompted to select a name for the project. Save Project As: This menu item allows the user to save the current project (Flight Setup) under a name selected by the user. Playback File: This menu item will make the ScanFish III Flight software enter playback mode. Prior to that however, the user is prompted to select a file to perform the playback on. The ScanFish III Flight software will automatically record all data from the ScanFish III during flight, and these files, with extension .sfl, are used for the playback. Details on the playback mode are given in Section 6.4 ‘Playback mode’. EIVA ScanFish III manual 2.0 Last update: 2/10/2014 Page 29 of 102 Unpack Log File: This menu item will extract the compressed log files (extension .sfl) to an ASCII text file that can be used for error detection. Observe that the ratio between the file sizes is approximately 1:50. During extraction, a progress bar is shown ( Figure 26), and when extraction is completed, a completion message will appear (Figure 27). Connect: This menu item will start the connection process between the software and the ScanFish III in accordance with the settings defined in Options > Fish > Fish Connection (see Section 6.2.1 ‘Connecting to the ScanFish III’ for further details). Note that the Connect menu item is only active when no connection has been established. Disconnect: This menu item will disconnect the software from the ScanFish III. The menu item is only active when a connection has been established or when the ScanFish III Flight software is executed in playback mode. Exit: This menu item stops the ScanFish III Flight program. Note that the user is not prompted to confirm whether he wants to stop the software or not. If, however, the program is connected to the ScanFish III, the user will be instructed to disconnect before attempting to exit. Figure 26 Progress bar Figure 27 Completion message Page 30 of 102 6.3.1.2 The View menu Figure 28 View menu The View menu shown in Figure 28 is related to the view of the eight different panels. The ScanFish III Flight software main window consists of a number of dockable panels that can be toggled on/off and moved inside as well as outside the main window. Details on the panels are given in Section 6.5 ‘Configuring the display layout’. 6.3.1.3 The Settings menu Figure 29 Settings menu The Settings menu shown in Figure 29 has three menu items: Themes, Reset Layout and Options. 6.3.1.3.1 Themes Themes is a submenu that is shown in Figure 30: Figure 30 Themes submenu EIVA ScanFish III manual 2.0 Last update: 2/10/2014 Page 31 of 102 The user can choose different, predefined themes from this submenu. Each theme will supply predefined background and frame colours for the panels. Displayed from left to right in Figure 31, the themes selected for the Numeric panel are: Aero, Classic, Luna, Dev 2010 and Expression Dark. The Numeric panel on the far right is created by pointing to Themes on the Settings menu, pointing to Color, and then clicking Red. Figure 31 The ScanFish III Flight software colour themes 6.3.1.3.2 Reset Layout When the user clicks Reset Layout, the ScanFish III Flight software will reset panel positions and size to the default layout, which is shown in Figure 23. 6.3.1.3.3 Options Clicking Options on the Settings menu opens the Options dialogue box, which allows the user to modify the configuration of the software. For this task, five different items are available in the Setup list, as shown in Figure 32: Page 32 of 102 Fish Winch and Cable Counter Exporters Logging Importers User Interface Figure 32 Options dialogue box at startup When Fish is selected, the properties shown in Figure 33 will appear in the properties pane on the right side of the Options dialogue box. Figure 33 Fish properties In Fish connection, the user can define the connection to the ScanFish III by entering the IP address. Note that the default value is ‘http://10.10.103.xx’, where xx is the last two digits of the ScanFish III’s serial number. The Fish driver must be ‘ScanFish3’, which is the only driver implemented. The user can choose ‘None’ if the ScanFish III Flight software should be used without a ScanFish III. Reply Timeout is used to define timeout settings for communication with the ScanFish III. Note that the actual intervals might vary slightly, however, the default value of ‘500 ms’ will work in most cases. Retry attempts is used to define how many times the software will attempt to contact the ScanFish III before alerting the operator about a lost connection. Status Polling Interval is used to define the interval between statuses being requested from the ScanFish III. EIVA ScanFish III manual 2.0 Last update: 2/10/2014 Page 33 of 102 Winch and Cable Counter properties are described in Section 6.7 ‘Software Interfaces’. Exporters is described in Section 6.7.2 ‘Cable Counter Data Export’ and Section 6.7.3 ‘Fish Data’. Logging is associated with the constant logging of all ScanFish III flight data during flight. The files logged can be used as input for the playback mode, as described in Section 6.4 ‘Playback mode’. When Logging is selected, the properties shown in Figure 34 will appear in the properties pane on the right side of the Options dialogue box. Figure 34 Logging properties Page 34 of 102 Log Expiration Date allows the user to only keep logs/files that were created within a specified time range. Note that even though it is not possible to disable logging, with this property, the ScanFish III Flight software can be configured to automatically delete files stored in the default logging folder that are older than the number of days specified here. In Logging Folder, the user can specify the folder in which the ScanFish III Flight software will save logs. The default folder is C:\temp\ScanFish\Log\. It is, however, recommended to use a dedicated (project) folder for the logging in order to avoid inadvertently deleting files that have been logged in connection with a previous session or project. User Interface can be expanded to show seven subitems. Each of them is associated with a particular panel that can be activated and shown in the ScanFish III Flight software main window. Further details are given in Section 6.5 ‘Configuring the display layout’. Depth Monitor Panel Alert Panel Message Panel Data Chart Panel Tow Panel Numeric Panel Shortcuts Selecting Depth Monitor Panel will open the properties displayed in Figure 35. The properties allow for the changing of colours associated with the Depth Monitor panel. Details on how to handle the panel can be found in Section 6.5 ‘Configuring the display layout’. Figure 35 Depth Monitor Panel properties Grid Color facilitates definition of the colour of the grid of the Depth Monitor panel. When the user clicks Grid Color (or any property associated with definition of colour), a colour selection box as displayed in Figure 36 will open. Note that it is divided into three tabs: Custom (left), Web (middle) and System (right). The user can choose between the large variety of colours supplied, and it is also possible to define custom colours, based on an RGB colour scheme, by manually typing in the three components. Figure 36 Colour selection box EIVA ScanFish III manual 2.0 Last update: 2/10/2014 Page 35 of 102 Shallow Water Color is used together with Deep Water Color to make a faded transition, in terms of colouring, between the shallow and the deep water visualisation in the Depth Monitor panel. Depth Mode is used to facilitate definition of the two depth modes, Auto mode and Fixed mode. Auto mode does not require any settings to be defined, whereas for Fixed mode, the user must specify the maximum and minimum depths, as shown in Figure 37. Figure 37 Depth Mode properties Additionally, with a series of subitems under Depth Monitor Panel, it is possible to define the colour and other properties of the lines associated with Ship Bottom Line, Fish Depth Line, Fish Bottom Line and Fish Target Line. In the particular case shown in Figure 38, the Fish Bottom Line properties are displayed: Figure 38 Fish Bottom Line properties Color is defined in connection with the Grid Color definition described earlier in this section. Draw as Bottom is a Boolean that allows the user to specify whether the line should be drawn with a fading effect to resemble the ocean bottom. Max Data Points defines the number of data points to be displayed simultaneously. Pen Size defines the size (thickness) of the line. The default value is ‘2 pixel’. Alert Panel allows for definitions associated with the Alert panel. Details on how to handle the panel can be found in Section 6.5 ‘Configuring the display layout’. The properties for Alert Panel are shown in Figure 39. Figure 39 Alert Panel properties Page 36 of 102 Note that the properties are divided into three categories, each linked to an alert status (Ok, Warning and Alert), and each alert status has the same subdivision. The subdivision is: Color defines the colour of the text for the alert status in question. Background Color defines the colour of the background for the alert status in question. Message Panel is associated with the Messages History panel. The properties for Message Panel are shown in Figure 40. The properties are divided into four categories, one for the overall background and one each for the three message types: Message, Warning and Alert. Figure 40 Message Panel properties Background Color is used to define the overall colour of the background of the Message History panel. Message Color is used to define the colour in which the messages are written. Note that the settings for Warning Color and Alert Color can be defined in the same way. Message Background Color is used to define the background colour upon which the messages are written. The settings for the Warning Background Color and Alert Background Color can be defined in the same way. Data Chart Panel is associated with the Data Chart panel. Details on how to handle the panel can be found in Section 6.5 ‘Configuring the display layout’. The properties for Data Chart Panel are shown in Figure 41. Figure 41 Data Chart Panel properties Background BackColor is used to define the colour of the background of the Data Chart panel. Depth Mode is used to facilitate definition of the two depth modes, Auto mode and Fixed mode. Auto mode does not require any settings to be defined (see Figure 41 on the left), whereas for Fixed mode, the user must specify the maximum and minimum depths (see Figure 41 on the right). Grid Color defines the colour of the grid of the Depth Monitor panel. EIVA ScanFish III manual 2.0 Last update: 2/10/2014 Page 37 of 102 Tow Panel is associated with the Tow panel. The properties for Tow Panel are shown in Figure 42. Figure 42 Tow Panel properties Color is used to define the colour of the background of the Tow panel. Touch Size is used to define the size of the text field after an item has been selected for editing. This is shown in Figure 43 (prior to and after editing shown on the left, and during editing shown on the right). Figure 43 Touch Size prior to and during editing Numeric Panel is associated with the Numeric panel. The properties for Numeric Panel are shown in Figure 44. The only property available is associated with the Background Color that is used to define the overall background colour of the panel. Figure 44 Numeric Panel properties Shortcuts enables the user to set keyboard shortcuts for the different flight modes. The default shortcuts are shown in Figure 45. Figure 45 Shortcuts properties Page 38 of 102 6.3.1.4 The Help menu Figure 46 Help menu The Help menu has two menu items, About and Firmware. Clicking About opens the About window, which shows the software version number (Figure 47 on the left).Links to online support and offline release notes are available by clicking the Ellipsis (…) button (Figure 47 on the right). Figure 47 About window Clicking Firmware opens the Firmware Information window, which shows the firmware version of the ScanFish III (Figure 48) if any is connected. Figure 48 Firmware Information window EIVA ScanFish III manual 2.0 Last update: 2/10/2014 Page 39 of 102 6.3.2 The toolbar The ScanFish III Flight software toolbar contains ten buttons/features (see Figure 49). The toolbar is always shown in the ScanFish III Flight software window. It cannot be hidden. Some buttons may be unavailable, depending on the present status and/or mode of the ScanFish III. In the toolbar shown in Figure 49, the Disconnect button is available instead of the Connect button, and the Pre Flight Check button is unavailable because a connection is established to the ScanFish III and the ScanFish III is in operation, respectively. Note that none of the buttons (except Connect/Disconnect) available from the toolbar are accessible from any other location in the software. Figure 49 The ScanFish III Flight software toolbar The toolbar is divided into two parts separated by a vertical line (see Figure 49): One part with seven buttons associated with online situations. This part is located on the left of the toolbar. One part with three buttons associated with the playback mode. This part is located on the far right of the toolbar. 6.3.2.1 Online toolbar tools The online part of the toolbar has the following buttons: Connect/Disconnect Pre Flight Check Flight Mode Undulate Down Undulate Up Parking Emergency Up 6.3.2.1.1 Connect/Disconnect The Connect/Disconnect button of the online toolbar is used to establish/terminate a connection between the ScanFish III Power & communications and the ScanFish III. When no connection is established, the button is labelled Connect, as shown in Figure 50 on the left. Once the connection to the ScanFish III is established, the button is labelled Disconnect, as shown in Figure 50 on the right. Page 40 of 102 Figure 50 Connect/Disconnect button The action associated with the button is similar to the action associated with the menu items File > Connect and File > Disconnect that is described in Section 6.3.1.1 ‘The File menu’. Before establishing the connection, however, the physical connections must be in place, and the IP address of the ScanFish III must be configured in the ScanFish III Flight software under Settings > Options > Fish > Fish connection, as shown in Figure 51. Details on the Fish settings are given in Section 6.3.1.3.3 ‘Options’. Figure 51 Fish properties If the software is not capable of establishing the connection to the ScanFish III within the timeout and retry attempts ranges specified in the Fish properties, an error message is issued in the Messages History panel, as shown in Figure 52. Note that a similar error alert is issued in the Alert View panel: Figure 52 Messages History panel EIVA ScanFish III manual 2.0 Last update: 2/10/2014 Page 41 of 102 6.3.2.1.2 Pre Flight Check The Pre Flight Check mode is a mode that the ScanFish III will automatically enter into when powered up. It includes an automatic diagnostic test that, if successful, will allow the ScanFish III to go directly into the On Deck mode (for details on this mode, see Section 6.3.2.1.3 ‘Flight mode’). The automatic pre-flight check includes the following: Check of the flap motor(s) Check of the depth sensor Check of the motion sensor Check of the temperature sensor Check of the I/O module Check of the battery sensor In particular, the user must check that both flaps are moving to their extreme positions (up and down) and back again to the initial position. At the same time, the user must check that the depth sensor shows a value of approximately ‘0.00’ once the check has been completed. Appropriate alerts will be given if any of the checks fail. Important: It is strongly recommended that these checks be supplemented by a thorough visual inspection of the ScanFish III. Details on this, as well as of the automatic pre-flight check, are given in Section 9.1 ‘Pre-flight’. 6.3.2.1.3 Flight mode The ScanFish III can enter a series of different flight modes. These are accessible from the Flight Mode button on the online toolbar. Note that when the ScanFish III Flight software is started, the default mode is Power on mode. The available flight modes are: On Deck Surface Parking Fixed Depth Follow Seabed Undulate Down Undulate Up When one of the modes is selected, the Flight Mode button label will change accordingly, as demonstrated in Figure 53. Figure 53 Flight Mode button Page 42 of 102 The different modes must be entered and selected by the user. This is done from the menu that opens after clicking the Flight Mode button (see Figure 54). Figure 54 Flight Mode menu The main characteristics of the flight modes are: In On Deck mode, the ScanFish III is ready to be deployed and will consequently not attempt to navigate. This mode must always be employed when handling the ScanFish III on deck and during the initial stages of deployment. In Surface mode, the ScanFish III will go to or stay at the water surface and wait to be given commands to either dive or to be taken out of the water. Parking mode can be entered by selecting Parking from the menu that opens after clicking the Flight Mode button or by clicking the Parking button directly on the online toolbar. This mode will send the ScanFish III to the parking depth, whose parameters are defined in the Tow panel. See Section 6.3.2.1.4 ‘Parking’ for further details. In Fixed Depth mode, the ScanFish III will remain at a predefined fixed depth beneath the surface that has been defined in the Tow panel. In Follow Seabed mode, the ScanFish III will maintain a fixed height above the seabed that has been defined in the Tow panel. This mode is particular useful in connection with side-scan sonar surveys. In Undulate Down mode and Undulate Up mode, the ScanFish III will move in an undulating, continuous V-pattern between maximum depth and minimum depth at a predefined undulate rate defined in metres per second (for both the ascent and the descent) in the Tow panel. Note that the only difference between the two Undulate modes is the initial undulation direction. EIVA ScanFish III manual 2.0 Last update: 2/10/2014 Page 43 of 102 6.3.2.1.4 Parking When Parking mode is selected by clicking the Parking button, the ScanFish III will go to the parking depth defined in the Tow panel (see Figure 55). Details on how this panel is configured are given in Section 6.5 ‘Configuring the display layout’. Note that the Parking mode can also be entered through the Flight Mode menu, as described in Section 6.3.2.1.3 ‘Flight mode’. Figure 55 Tow panel 6.3.2.2 Playback toolbar tools The playback part of the toolbar has three buttons: Pause/Play Play Speed Goto Time The buttons are only available when playback mode is activated. More details on the playback mode are found in Section 6.4 ‘Playback mode’. 6.3.2.2.1 Pause/Play Like the other two playback buttons, the Pause/Play button is only available when playback is activated. Clicking Pause will pause the progress of the playback, and the button label will now change to Play to indicate that the next time the user clicks the button, playback will resume. Figure 56 shows the button as it appears while in Play mode (left) and Pause mode (right). Note that the current time position is included the label in both modes. Figure 56 Pause/Play button Page 44 of 102 6.3.2.2.2 Play Speed When the user clicks the Play Speed button, a menu will open, as shown in Figure 57 on the left. From this menu, it is possible to choose playback speed. Figure 57 Play Speed drop-down menu The default playback speed is always 1x Speed when first initiating the playback mode. This means that the playback speed is set at the rate of 1:1 with respect to the acquisition speed. From the Play Speed menu, it is possible to change the playback speed to one of the other options shown in Figure 57. Once a playback speed has been selected, the selected value will be included in the button label, as shown in Figure 57 on the right. Note that the maximum speed (Max Speed) is 60x. 6.3.2.2.3 Goto Time When the user clicks the Goto Time button, the dialogue box shown in Figure 58 will open, allowing the user to choose a time position that the playback should jump to. When the dialogue box opens, the current time position is displayed. Figure 58 Goto Time dialogue box Once the user has entered a time position and clicked OK, the playback will jump to the selected time position, and the playback will begin from there. Note that both the hour and minute components must be specified in order for the playback to jump backward/forward. Should the user enter a time position outside the range of the present file, the playback operation will temporarily stop. Choosing a time position inside the range covered will make the playback begin from there. EIVA ScanFish III manual 2.0 Last update: 2/10/2014 Page 45 of 102 6.3.3 The main window The layout of the main window can be defined by the user. The window consists of a number of dockable panels that can be toggled on/off using the View menu. In addition, the panels can float freely inside the ScanFish III Flight software main window. They can be docked to the edges of the windows, or they can float onto a secondary screen if one is present. Further details on how the main window can be configured are given in Section 6.5 ‘Configuring the display layout’. 6.3.4 The status bar The status bar does not have any information displayed at present (it will constantly display ‘Flight Status’). 6.4 Playback mode As stated in Section 6.3.1.1 ‘The File menu’, the ScanFish III Flight software automatically records all data from the ScanFish III during flight. The ScanFish log files that have been recorded can be used to enter playback mode. In playback mode, it is possible to show the situation as it actually occurred during flight/acquisition. The playback mode is initiated by clicking Playback File on the File menu, which opens a dialogue box that prompts the user to select a file to perform the playback on, as shown in Figure 59. Note that the files recorded during flight have the extension .sfl. Figure 59 Open dialogue box associated with the playback mode The ScanFish III Flight software will immediately jump to the first record in the log file and begin the playback from here at a 1:1 speed. The functions associated with the playback Page 46 of 102 toolbar (Pause/Play, Play Speed and Goto Time) now become active and can be used to control the playback. Generally, the functions available during flight mode are also available in playback mode. Note that a few exceptions to this general rule apply. When in playback mode: It is not possible to change the flight mode As a consequence of this, no alterations can be made to the depth requirements in the different modes (normally executed from the Tow panel) Settings for Fish and Cable Counter cannot be changed Settings for Logging cannot be changed 6.5 Configuring the display layout The display of the ScanFish III Flight software can be configured to meet the individual needs of the users. The ScanFish III Flight software main window consists of a number of dockable panels that can be toggled on/off using the View menu, as shown in Figure 60. Figure 60 Dockable panels The panels can float freely inside the ScanFish III Flight software main window. They can be docked to the edges of the windows, or they can float onto a secondary screen if one is present. When moving a panel and holding it over a position where docking is possible (around the edges and in the middle of the main window), a set of arrow markers will appear. The user must point to the appropriate arrow and leave the panel there. The software will automatically position, align and resize the panel to match the surrounding panels. The example in Figure 61 shows the Roll panel being docked below the Pitch panel. Selecting the Left/Right arrow will place the panels side by side, and selecting the Centre marker will place the panels in the same spot but on different tabs. Dragging a tab into another position will turn the tab into a separate panel again. EIVA ScanFish III manual 2.0 Last update: 2/10/2014 Page 47 of 102 Figure 61 Docking the Roll panel beneath the Pitch panel In Figure 62, a typical example of a ScanFish III Flight software display layout is shown. Figure 62 The ScanFish III Flight software display layout for Follow Seabed mode The layout is saved automatically and will be used the next time the ScanFish III Flight software is started. Information on how to define and configure the layout with the available panels is described in Section 6.6 ‘Display panels’. The various panels are described in the order of their listing under Views > Dockable Panels. Page 48 of 102 6.6 Display panels 6.6.1 The Depth Monitor panel The Depth Monitor panel, shown in Figure 63, displays a graphical, scrolling time series view of the ScanFish III depth, the seabed/bottom depth and the target depth. It is possible to export the contents into PDF documents or comma-separated (CSV) files from a menu that appears when right-clicking in the Depth Monitor panel. The panel (user interface) properties of the Depth Monitor panel can be modified under Settings > Options > User Interface > Depth Monitor Panel. Figure 63 Depth Monitor panel 6.6.2 The Roll panel The Roll panel shown on the left in Figure 64 shows a live 3D model of the ScanFish III as well as a numerical roll value (given in degrees). The 360° perimeter of the circle in which the 3D model is shown is divided into 10° increments in the example in Figure 64. The red marker here indicates the actual reading of the roll value. When the size of the panel is made adequately small, the 3D model will disappear, and only the numerical value will be displayed (see Figure 64 in the middle). The Roll panel will be displayed with a red background in case of extreme behaviour, such as when roll is very high or the ScanFish III is upside down (see Figure 64 on the right). EIVA ScanFish III manual 2.0 Last update: 2/10/2014 Page 49 of 102 Figure 64 Roll panel 6.6.3 The Pitch panel The Pitch panel, shown in Figure 65, is similar to the Roll panel. It shows a live 3D model of the ScanFish III as well as a numerical pitch value (given in degrees). The 360° perimeter of the circle in which the 3D model is shown is divided into appropriate increments for the present resolution/size of panel (5° in the example in Figure 65). The red marker here indicates the actual reading of the pitch value. When the size of the panel is made adequately small, the 3D model will disappear, and only the numerical value will be displayed. Figure 65 Pitch panel Page 50 of 102 6.6.4 The Tow panel The Tow panel, shown in Figure 66, serves a dual purpose. By default, it will display the present basic towing-related property settings of the ScanFish III: Set Bottom Margin Set Fixed Depth Set Fixed Height Set Max Depth Set Min Depth Set Minimum Altimeter Depth Set Parking Depth Set Undulate Rate These settings can be changed during flight by clicking the relevant property’s field. As a result, the selected field will increase in size, and Plus (+) and Minus (-) buttons that facilitate alteration of the values will appear (see Figure 66 on the right). Once the value has been changed and the user clicks elsewhere, the settings will be applied. Further details on the Tow panel properties are given in Table 9. Figure 66 Tow panel EIVA ScanFish III manual 2.0 Last update: 2/10/2014 Page 51 of 102 In Table 9, descriptions of the available properties in the Tow panel are given along with recommendations for some settings. Property Description The minimum height in metres above the seabed that the ScanFish III must stay Set Bottom Margin above. This is a safety setting, and if the ScanFish III should ever find itself closer to the seabed than the defined height limit, it will automatically rise. Recommended setting The defined setting should take into consideration the features of the seabed – that is, a smaller distance can be used for a seabed with smaller variations and/or fewer obstructions. The depth in metres below the water Set Fixed Depth surface that the ScanFish III must attempt to stay at when in Fixed Depth mode. The height in metres above the seabed that Set Fixed Height the ScanFish III must attempt to stay at when in Follow Seabed mode. Set Max Depth The maximum depth in metres below the The defined setting should take into water surface that the ScanFish III will consideration the installation (eg the cable descend to when in Undulate mode (lower length). The maximum depth should always be limit). considerably less than the cable length. The minimum depth in metres below the Set Min Depth water surface that the ScanFish III will ascend to when in Undulate mode (upper limit). The minimum depth in metres below the Set Minimum water surface for when the altimeter will be Altimeter Depth used. This is useful if the surface water has a lot of turbulence. The depth in metres below the water Set Parking Depth surface that the ScanFish III will go to when Parking mode is selected (by clicking the Parking button in the main window). The ascend/descend speed in metres per Set Undulate Rate second at which the undulation is performed. Table 9 Tow panel property settings Page 52 of 102 The parking depth should be less than the overall depth in the area of sailing. A parking depth of 0 m (at the surface) is not recommended since this will make it difficult for the ScanFish III to dive when this is required. Note that a steep ascent/descent will generate very high drag, and that the ScanFish III can pull with a force of up to 10 kN if ordered to climb vertically. 6.6.5 The Messages History panel The Messages History panel, shown in Figure 67, contains status and action messages. Note that the messages shown in Figure 67 are related to a playback situation. Figure 67 Messages History panel Information message text is in black. If a warning message is issued, the text will be in orange, and if an error message is issued, the text will be in black with a red background, as shown in Figure 68. Figure 68 Messages History panel when an error message is issued 6.6.6 The Data Chart panel The Data Chart panel, shown in Figure 69, can be used to display a number of different time series charts in a single panel. By default, the panel is empty, as shown in Figure 69 on the left). However, when various data sources are selected, the panel will become populated, as shown in Figure 69 on the right. Figure 69 Data Chart panel at startup (left) and when populated (right) EIVA ScanFish III manual 2.0 Last update: 2/10/2014 Page 53 of 102 The data sources available for display can be toggled on and off from the menu that appears when right-clicking in the panel. The available data sources, given in sequence, are: Fish Battery Voltage: Displays the ADC of the ScanFish III Fish Altimeter: Displays the altitude of the ScanFish III Fish Depth: Displays the depth of the ScanFish III Fish Flap Angle Port: Displays the flap angles for port Fish Flap Angle Starboard: Displays the flap angles for starboard Fish Flap Command Port: Displays the command sent to the port flap Fish Flap Command Starboard: Displays the command sent to the starboard flap Fish Heading: Displays the ScanFish III heading Fish Pitch: Displays the ScanFish III pitch Fish Roll: Displays the ScanFish III roll Fish Target Depth: Displays the target depth as defined via the Tow panel The Data Chart panel allows the user to dump the present Data Chart charts to a PDF file (see Figure 70). Similarly, the data from the Data Chart can be exported to a CSV file that allows for further analysis of the data in other software environments, such as spreadsheets. These features are available when right-clicking in the Data Chart panel. Figure 70 Exported PDF file of Data Chart charts Page 54 of 102 6.6.7 The Alert panel The Alert panel, shown in Figure 71, shows the current status of the different parts of the ScanFish III. When operating normally, all status indicators are displayed with a green check mark. In Figure 71 on the left, there is an error alert for the Connection to Cable Counter status indicator. On the right, the Alert panel is shown with no error alerts. Figure 71 Alert panel, with and without error alerts 6.6.8 The Numeric Panel The Numeric panel, shown in Figure 72, shows real-time numerical readings of the different ScanFish III data measurements. The sequence can be changed by right-clicking a measurement, which will open a dialogue box where you can select Move Up or Move Down, as shown in Figure 72 on the right. Note that this dialogue box also allows for alteration of the text colour. Figure 72 Numeric panel EIVA ScanFish III manual 2.0 Last update: 2/10/2014 Page 55 of 102 The measurements are predefined and are, to a large extent, similar to the items available for graphical display in the Data Chart panel. Only the default sequence differs slightly: Altimeter: Displays the altitude of the ScanFish III Depth: Displays the depth of the ScanFish III Battery Voltage: Displays the ADC of the ScanFish III TargetDepth: Displays the target depth as defined via the Tow panel Roll: Displays the heading of the ScanFish III in a chart Pitch: Displays the pitch of the ScanFish III in a chart Heading: Displays the roll of the ScanFish III in a chart Flap Angle Port: Displays the flap angle for port numerically Flap Angle Stbd: Displays the flap angle for starboard numerically Flap Command Port: Displays the port flap command sent to the ScanFish III Flap Command Stbd: Displays the starboard flap command sent to the ScanFish III 6.7 Software Interfaces As mentioned in Section 6.3.1.3.3 ‘Options’, the Exporters item is divided into two subitems: NaviScan and NaviPac. By selecting either NaviScan or NaviPac, the properties shown in Figure 73 and Figure 74 will appear in the properties pane on the right side of the Options dialogue box. The properties allow for the export of cable counter data as well as export of ScanFish III data. Figure 73 Data export properties for NaviScan Figure 74 Data export properties for NaviPac Enable Export is related to the Fish Data Export as well as to the Cable Counter Data Export. It is a Boolean that has the value ‘False’ by default. Page 56 of 102 6.7.1 Cable Counter data import A cable counter can be interfaced with the ScanFish III Flight software for control, display and usage of information. When later exported, the software combines the cable length information with depth information to estimate the actual layback of the ScanFish III. The instrument selection is made under Settings > Options > Winch and Cable Counter > Cable Counter > Type. Figure 75 Cable Counter settings Format L=(\d+(\.\d*)?)m +\rS=(\d+(\.\d*)?)m/m +\r Example L=34.00m <CR>S=12.34m/m <CR> Connection type UDP or RS232 Table 10 MacArtney MKII Cable Counter instrument properties Format L=(\d+(\.\d*)?)m+\r Example L=34.00m<CR> Connection type UDP or RS232 Table 11 MacArtney EdgeTech Cable Counter instrument properties EIVA ScanFish III manual 2.0 Last update: 2/10/2014 Page 57 of 102 6.7.2 Cable Counter Data Export Format L=<length>\r Example L=123.45<CR> Connection type UDP or RS232 Table 12 Compensated cable out (layback) The cable out is compensated for vehicle depth (simple triangle calculation) and thus defines the 2D layback information – that is, the lateral distance from the ship to the ROTV. The data export can be interfaced with NaviPac via the Generic Cable Counter instrument. 6.7.3 Fish Data Export Format $SF,Fish,<heading>,<roll>,<pitch>,<depth>,<altimeter>\r\n Example $SF,Fish,12.12,1.13,-4.14,115.25,16.16<CR><LF> Connection type UDP or RS232 Table 13 Export to NaviPac The data can be used in NaviPac via generic data input. Format D<depth> T00.00 R<altimeter>\r\n Example D151.15 T00.00 R16.16<CR><LF> Connection type UDP or RS232 Table 14 Export to NaviScan The data can be used in NaviScan via the PSA900 instrument. Page 58 of 102 7 ScanFish III Flight software & NaviPac integration 7.1 ScanFish III Flight software settings As detailed in Section 6.3.1.3.3 ‘Options’, the Exporters item is divided into two subitems: NaviScan Export and NaviPac Export. By selecting NaviPac Export, the properties will appear in the properties pane on the right side of the Options dialogue box, as shown in Figure 76. The properties allow for the export of cable counter data as well as export of ScanFish III data. Figure 76 Data export properties for NaviPac Cable Counter Data Export allows for the export of cable counter information between the ScanFish III Flight software and NaviPac. The exporter supports UDP as well as RS-232 (serial) connection types. The default port when using UDP interfacing is 8897. Note that the cable out is compensated for vehicle depth through a simple triangle calculation that automatically uses the depth sensor information and thus defines the 2D layback information. The format of the output is: L=<length>\r. Example: L=123.45<CR> Enable Export is related to Fish Data Export as well as to Cable Counter Data Export. It is a Boolean that has the value ‘False’ by default. Fish Data Export allows for export of a variety of information that can be logged in NaviPac. The exporter supports UDP as well as RS-232 (serial) connection types. The default port when using UDP interfacing is 8898. The format of the output is: $SF,Fish,<heading>,<roll>,<pitch>,<depth>,<altimeter>\r\n. Example: $SF,Fish,12.12,1.13,-4.14,115.25,16.16<CR><LF> 7.2 NaviPac settings The dedicated NaviPac configuration that allows for integration with the ScanFish III Flight software is much simpler than what was the case with previous versions of the ScanFish Flight software and the ScanFish III itself. EIVA ScanFish III manual 2.0 Last update: 2/10/2014 Page 59 of 102 7.2.1 Cable counter data Within NaviPac, the cable counter information can be used to position the ScanFish III and thereby associate the various sensor information with a geographical reference. The cable counter information must be interfaced by utilising Generic Cable Counter as a dynamic positioning instrument, as shown in Figure 77. Figure 77 Example of ScanFish III-based cable counter settings in NaviPac Important comments regarding the main properties of the Generic Cable Counter instrument shown in Figure 77 are as follows: Page 60 of 102 System Name: Read-only. Displays the NaviPac-defined instrument name (‘Generic Cable Counter’). I/O: Edit I/O settings. The interface settings in NaviPac must correspond to the interface settings in the ScanFish III Flight software (see Section 6.3.1.3.3 ‘Options’ for details). Note that the port number is the default port when using an UDP/IP interfacing. Name: Allows for entering a user-defined name for the instrument. The default value is the NaviPac-defined system name (‘Generic Cable Counter’); however, any name can be entered here. Offset X, Offset Y and Offset Z: Together, these three settings specify the position of the sheave/winch from which the ScanFish III is towed in the local coordinate system of the vessel. Location: the ScanFish object (see Figure 78) must be selected, because this is the object to be positioned with the instrument. String prefix: The instrument supports a series of formats, however the ones presently supported by the ScanFish III Flight software (MacArtney_MKII (default) and MacArtney_EdgeTech) both require ‘L’ to be the string prefix. Correct layback for SMG: The check box for this property must be cleared, because the cable counter data have already been corrected (by default) in the ScanFish III Flight software to the horizontal level. Prior to actually configuring the Generic Cable Counter instrument, the ScanFish object must be configured, as shown in Figure 78. Figure 78 Definition of the ScanFish object Important comments regarding the main properties related to the ScanFish object shown in Figure 78 are as follows: Name: Allows for entering a user-defined name for the instrument. The default value is ‘NOT DEFINED’. Change the name of this object to ‘ScanFish’. EIVA ScanFish III manual 2.0 Last update: 2/10/2014 Page 61 of 102 Gain: NaviPac uses an exponential filter to calculate the speed (SNG) and course (CMG) of the object. The value entered defines the smoothness of the filter, with values very close to 0 being used to show raw observations and values very close to 1 being used to show highly smoothed data. Though a value between 0.8 and 1 gives the best results under normal conditions, values closer to 0 could be used in the present context because of the nature of the position calculation. However, the user is encouraged to spend ample time determining the optimum settings for the specific configuration. Please note that this has no influence on the position calculated, which is still based on the raw observations. Description: Allows for entering a user-defined description of the instrument. This field is by default blank. Kalman Filter: The check box for this property must be cleared, because it uses all available information to improve the position calculations. This is not relevant in the present context, since normally no DVL is available and the motion/gyro is most often not of a quality that justifies this kind of usage in NaviPac. For the remaining properties, use the default settings, which are shown in Figure 78. 7.2.2 Interfacing sensors Data originating from the dedicated oceanographic instruments mounted on the ScanFish III can be logged in NaviPac as ordinary sensors. A wide variety of sensors are available in the NaviPac sensor instrument library, so the following two examples have only been included in order to illustrate some representative configuration scenarios. A typical ScanFish III instrument is interfaced into NaviPac as a data acquisition instrument. This is done by right-clicking Data acquisition in the NaviPac Configuration Instruments list and then in the menu that appears, clicking Add new item. The dialogue box shown in Figure 79 appears and prompts the user to select the data type of the desired instrument. In the first example, the user must select Science and Oceanographic (in principle, all data acquisition instruments and other instrument types can be interfaced and logged). Figure 79 Data acquisition selection dialogue box (data type selection) Page 62 of 102 Clicking the Next button in the Data acquisition selection dialogue box opens the Add new instrument dialogue, which is shown in Figure 80. This dialogue box lists the supported instrument types. When an instrument type has been selected (in the present context, AMT Dissolved Oxygen), the dialogue box will appear as shown in in Figure 80 on the right. Figure 80 Science and Oceanographic instrument type list (left) and selection (right) Clicking OK in the Add new instrument dialogue box after selecting the AMT Dissolved Oxygen instrument type will open the Instrument I/O dialogue box, shown in Figure 81. The AMT Dissolved Oxygen instrument is interfaced via an AD converter to a simple ASCII string. The first step of the interfacing is shown in Figure 81, in which the user selects the various I/O settings. Figure 81 Instrument I/O dialogue box EIVA ScanFish III manual 2.0 Last update: 2/10/2014 Page 63 of 102 Some of the instrument’s property settings can only be configured in the Instrument I/O dialogue box. Other property settings must be configured later, in the properties pane. Once the user accepts the I/O settings by clicking OK in the Instrument I/O dialogue box, however, the instrument will appear in the Instruments list and its properties will appear in the properties pane, as shown in Figure 82. Figure 82 AMT Dissolved Oxygen instrument configuration The AMT Dissolved Oxygen instrument is interfaced via an AD converter to a simple ASCII string. NaviPac stores raw voltage, oxygen percentage and concentration in the three channels that are available for each data acquisition instrument. Based on the ASCII string received, NaviPac will calculate the oxygen percentage and the concentration using the formulas and the calibration constant supplied by the manufacturer, AMT (Analysenmesstechnik GmbH). In Online mode, NaviPac will perform the conversions and make them available to the user in a variety of ways. Figure 83 on the left shows data in the NaviPac Rawdata window. The raw data coming in is shown in the Raw Data field in the upper part of the window, whereas NaviPac’s interpretation is visualised in the lower part of the window. Page 64 of 102 A more visual way of displaying the instrument data in NaviPac is using the Dataacq window, shown in Figure 83 on the right. This window facilitates alphanumerical as well as graphical presentation of data acquisition instrument data. The Dataacq window is available in NaviPac version 3.9.3 and earlier. Figure 83 NaviPac Rawdata window (left) and Dataacq window (right) The window shown in Figure 84 is the DataMon window, which is available in NaviPac version 3.9.4 and later. It is the successor of the Dataacq window and offers the user a much higher degree of freedom and flexibility when it comes to designing the visualisation windows. The configuration of the DataMon window is shown in Figure 85. Figure 84 DataMon window with AMT data EIVA ScanFish III manual 2.0 Last update: 2/10/2014 Page 65 of 102 Figure 85 Configuration of the DataMon window The second example is associated with the SBE49 CTD data acquisition instrument, shown in Figure 86. This is basically a CTD probe that inputs conductivity, temperature, pressure (converted to depth by NaviPac), salinity and sound velocity. The incoming string has the format TT.TTTT, CC.CCCC, PPPP.PP,SS.SSSS,VVVV.VVVV<cr><lf>, where T is temperature, C is conductivity, P is pressure, S is salinity and V is sound velocity. Figure 86 SBE49 CTD instrument configuration Page 66 of 102 However, NaviPac only uses the three channels associated with the CTD information. This is illustrated in the DataMon window shown in Figure 87, where the three channels are shown in an alphanumerical presentation of the NaviPac interpretation in the CTD From NaviPac panel. Note that TEL-C, TEL-T and TEL-D are conductivity, temperature and depth, respectively. Figure 87 DataMon window visualising data from the AMT (top) and the CTD sensor (bottom) In the CTD Generic Sensor panel in the bottom of the DataMon window in Figure 87, DataMon shows an interpretation of all the observations coming into the port from the sensor. Note that the NaviPac interpretation (CTD from NaviPac) and the DataMon interpretation (CTD Generic Sensor) can be shown simultaneously. The DataMon interpretation has been achieved by bypassing the NaviPac interfacing and interpretation. This can be relatively easily accomplished by setting up the configuration of the DataMon window, as shown in Figure 88. EIVA ScanFish III manual 2.0 Last update: 2/10/2014 Page 67 of 102 Figure 88 Configuration of the DataMon window shown in Figure 87 Note that the DataMon window is described in details in the associated Help articles as well as in the DataMon manual that is available from the Help menu in the DataMon configuration window. 7.2.3 Helmsman’s Display In the Helmsman’s Display, a number of views can be used to display information related to the ScanFish III. This information is displayed in the views marked in the red rectangle in the Helmsman’s Display in Figure 89. For each of the items to be shown in NaviPac version 3.9.3 and earlier, a Dynamic Object view must be defined. Page 68 of 102 Figure 89 Data acquisition instrument information shown in Helmsman's Display dynamic object views In NaviPac version 3.9.4 and later, a more flexible method of visualising data acquisition instruments is possible. An example of so-called multiple data acquisition (Multiple DAQ) view is shown in Figure 90, where it can be seen that all channels associated with a data acquisition instrument can be visualised together in a single view. Figure 90 Multiple DAQ view in the Helmsman’s Display EIVA ScanFish III manual 2.0 Last update: 2/10/2014 Page 69 of 102 7.2.4 Data logging The LogData window is used to control the standard data logging within NaviPac. The user can choose between logging in three different ASCII text formats: General format: A general format that will contain all information including events and raw instrument data. Survey format: An XYZ ASCII record format to be read by the dedicated NaviPac interpreter in NaviEdit. All position, depth and attitude (gyro, roll, pitch and heave) values are logged together with all relevant data acquisition data. Custom format: A format that can be customised by the user based on the configuration settings. As a general rule, the survey format should be used when the user wishes to log data that must be used for further processing and presentation in NaviEdit and other programs. When the purpose is to log data that can readily be presented as it is, the custom format should be selected. However, generally, the recommendation is to always log in all three formats. 8 Payload communications The payload ports on the ScanFish III with serial communication are connected to a Digi PortServer. In order to connect to these ports, the virtual COM ports must be installed on the host computer. In this case, the host computer is the computer connecting to the COM ports, not necessarily the computer running the ScanFish III Flight software. It just needs to be connected to the same LAN as the ScanFish III Power & communications. For information on the installation of the virtual COM ports on a computer, please see Section 8.1 ‘Requirements’ and Section 8.2 ‘Digi PortServer’. 8.1 Requirements Page 70 of 102 ScanFish III ScanFish III Power & communications Computer Windows 7 Ethernet Digi PortServer driver (available from Digi website: http://www.digi.com/support/supporttype?type=drivers) Ethernet cable 8.2 Digi PortServer 1. Connect the ScanFish III as described in the user manual 2. Connect the host computer to the same LAN as the ScanFish III Power & communications 3. Start up the computer, and, in the computer’s network settings, select the following specific IP address and subnet mask: IP address: 10.10.103.xxx (insert available IP address) Subnet mask: 255.0.0.0 Figure 91 IPv4 properties for setup of Digi PortServer 4. Run the Digi PortServer driver setup 5. The PortServer’s IP addresses are: Primary: 10.10.103.101 Secondary (optional): 10.10.103.102 6. Install designated payload sensor software It is recommended to check for updates from Digi and install the newest drivers for the model PortServer TS 4 MEI here: http://www.digi.com/support/supporttype?type=drivers After the Digi configuration, make sure you have the ports available in Device Manager under Control Panel, and find out which COM port numbers on the computer have been assigned to each payload port. EIVA ScanFish III manual 2.0 Last update: 2/10/2014 Page 71 of 102 8.3 Advantech ADAM module (optional) The ADAM module is set up with the IP address ‘10.10.103.103’. To see data, use Advantech software, EIVA NaviPac or other designated third-party software. 9 Procedures for use of the ScanFish III 9.1 Pre-flight This section describes the procedure that must be followed before each deployment. This consists of both software checks and visual inspection. The purpose of the pre-flight check is to ensure that the ScanFish III is ready for deployment. Never deploy without completing a successful pre-flight check. Never perform a pre-flight check while the ScanFish III is deployed in the water. The preflight check must always be performed with the ScanFish III on deck (or for the ScanFish Tropheus only, in the cradle). 1. Make sure that the ScanFish III flaps are free of any obstructions, and inform relevant personnel of the upcoming pre-flight check. Caution: Never touch the flaps while the ScanFish III system is turned on due to the risk of personnel injury. The flaps are very strong and may not stop if obstructed by a hand/finger. 2. Visually check for signs of oil leakage around the flaps. If there are signs of oil, replace the flap motor. Do not use a leaking flap motor. 3. Visually check for signs of cracks in the ScanFish III outer shells and skeleton. Do not deploy if any cracks are discovered in either the shells or the skeleton. 4. Check all outer screws, and tighten them if loose. 5. For the ScanFish Tropheus only – Check the cotter pin (split pin) and locking ring in the foldable tow arm. Do not proceed if either one is corroded, broken or missing. Figure 92 Cotter pin (left) and locking ring (right) Page 72 of 102 6. Check shackles – they must all be fastened securely. 7. Turn on the ScanFish III Power & communications and start the ScanFish III Flight software.4 8. Select Pre Flight Check mode in the ScanFish III Flight software. 9. Visually check that both flaps are moving to their extreme positions (up and down) and back again to the initial position. 10. In Pre Flight Check mode, the ScanFish III Flight software will check the ScanFish III system and all ScanFish III sensors. Alert statuses will be presented in the ScanFish III Flight software – green check marks for passed checks and red crosses for failed checks. The background will also flash red in the Alert panel in case of a failed check. Do not proceed if ScanFish III Flight software reports any failed checks. In case of a failed check, the error must be corrected, and the ScanFish III Flight software pre-flight check in Pre Flight Check mode must be repeated from the beginning. If the ScanFish III Flight software pre-flight check in Pre Flight Check mode is successful, you can proceed with deployment of the ScanFish III. 11. Make sure the pressure sensor reading has reset to approximately ‘0.00’ when the ScanFish III is above water. 12. Note that The ScanFish III has an internal battery backup system that keeps the battery charged during normal operation. If the ScanFish III has been used in System Failure mode due to a power supply failure and/or communications failure during deployment, or if the ScanFish III has not been used for several months, the battery may be discharged. Please allow the ScanFish III to charge the battery for two to three hours before deployment. Important: Charging must be done with the ScanFish III turned on and submerged in water in order to prevent overheating. 13. Ensure that the ScanFish III is not turned on for more than 20 minutes while on deck. The ScanFish III will overheat if used without the cooling effect of the water. In warm and sunny weather (25ºC and above), this time limit should be reduced to about 10 minutes. 14. In the ScanFish III Flight software, set the desired parking depth parameter. Ensure that the chosen parking depth is less than the overall depth in the area of sailing in order to minimise the risk of the ScanFish III crashing into the seabed. A parking depth of 2 metres is recommended and normally safe. 4 See Section 5.3 ‘Connecting to the ScanFish III’ for detailed instructions on how to do this. EIVA ScanFish III manual 2.0 Last update: 2/10/2014 Page 73 of 102 9.2 Deployment of the ScanFish III This section describes the procedure that must be followed in order to ensure successful deployment of the ScanFish III. Deployment must be performed immediately following a successful pre-flight check. Do not rely on a pre-flight check performed hours ago – in that case, you must complete a new successful pre-flight check before deployment. Do not deploy the ScanFish III in icy water, and avoid sailing through water containing debris or objects that could harm the ScanFish III in the case of a collision or by getting caught up in the system, as this may damage the ScanFish III and the tow cable. Make sure that both hatches are securely fastened. Never deploy without hatches or with screws missing. Always act responsibly and stay focused on safety. 1. Make sure the ScanFish III is in On Deck mode. 2. Keep vessel speed between 2 to 3 knots. 3. Lift the ScanFish III up from the deck (or for the ScanFish Tropheus only, from the cradle) by winding up the cable and/or by using the A-beam. 4. Deploy the ScanFish III carefully by winding out cable and/or using the A-beam. 5. Make sure that the ScanFish III is positioned correctly when deployed into the water. 6. When the ScanFish III touches the water surface, change the flight mode to Surface mode. 7. Increase the vessel speed to 4 knots while slowly winding out the cable. Very fast winding may result in the ScanFish III having no speed through the water and therefore being out of control. Increase vessel speed to keep the ScanFish III in control if spooling out very quickly. 8. Set the ScanFish III to Parking mode. The purpose of Parking mode is to place the ScanFish III at a safe depth and still have full dynamic control. Always choose Parking mode when the ScanFish III is idle or not collecting data. 9. Release adequate cable length needed for the planned survey operation. 10. Keep the vessel speed between 4 to 10 knots while in operation. 9.3 While operating This section describes how to operate the ScanFish III, and it discusses precautions for the use of ScanFish III. Please ensure that recommendations and precautions are followed in order to ensure safe operation. Page 74 of 102 Sudden changes in vessel speed and/or direction may temporarily influence the performance of the ScanFish III because the dynamics of the water change. The ScanFish III will adapt to the new conditions in less than a minute, and performance will restored to normal. Do not make sharp turns with the vessel if the ScanFish III is within a few metres from the seabed – the ScanFish III will lose speed, and this could cause a fatal crash with the seabed. If sharp turns are necessary, set the ScanFish III to Parking mode and wind up the some cable before turning. After turning the vessel, wind out the cable and select the desired flight mode in the ScanFish III Flight software. Sudden changes in cable length due to winding out/up may temporarily influence the performance of the ScanFish III because the dynamics of the water change. The ScanFish III will adapt to the new conditions in less than a minute, and performance will be restored to normal. Always ensure that the ScanFish III’s height above seabed is at a safe level, based on the features of the seabed. If the height is very low and the seabed has steep slopes or large objects in the path of the ScanFish III, the risk of collision is high. The ScanFish III has a bottom anti-collision feature that will force the ScanFish III to ascend quickly if the height gets below the defined limit. Important: Do not use this feature to keep a very low height above the seabed – it is an emergency feature for avoiding collisions. Combinations of low height, high/low vessel speed and steep slopes/large objects on the seabed may still result in fatal collision. Make sure that the ScanFish III Flight software is monitored at all times while operating the ScanFish III – sudden changes in roll or pitch of the ScanFish III may require immediate attention and possibly also immediate recovery. In case of problems keeping the roll between -2° and 2°, vessel speed should be immediately lowered, the flight mode should be changed to Surface mode, the cable should be wound up and the ScanFish III should be recovered as quickly as possible. If the ScanFish III experiences a power supply failure, it will switch to internal battery backup and begin ascent to the surface. This will generate an alert. Recover the ScanFish III immediately. If the ScanFish III Flight software experiences a communications failure with the ScanFish III, it will generate an alert. At the same time, the ScanFish III will enter into System Failure mode and begin ascent to the surface, powered by either the ScanFish III Power & communications or the internal battery. Recover the ScanFish III immediately. Allow the ScanFish III to charge for two to three hours before the next pre-flight check and deployment. Important: During this charging period, the ScanFish III must be turned on and submerged in water in order to prevent overheating. If the altimeter is blocked by an object hanging under the ScanFish (eg an external sonar system), the ScanFish III will assume that the seabed is rising with a predetermined slope. This will result in the ScanFish III ascending slowly to the surface. If the object is removed, the ScanFish III will resume normal operation. Pre-flight check, deployment and operation of the ScanFish III with a discharged backup battery is possible, but this is done so at your own risk and is not recommended. A discharged backup battery will charge during the first two to three hours of normal operation, but it is strongly recommended to charge the battery before use. In case of a power failure with a discharged backup battery, the ScanFish III will not ascend to the surface and may collide with the seabed. EIVA ScanFish III manual 2.0 Last update: 2/10/2014 Page 75 of 102 9.4 Depth vs. cable length and speed The ScanFish III is able to operate and keep itself at any depth within the range specified in Table 3 in Section 4.1 ‘Technical overview’. In order to do this effectively, a sufficient amount of cable has to be wound out in accordance with depth and speed requirements. Examples of required cable length are displayed in the chart in Figure 93. Figure 93 Depth vs. cable length – type of cable A302799 (11.43 mm) Caution: The data in the chart in Figure 93 are estimated guidelines and as such are affected by sea conditions, specific payload configuration and tow cable configuration. These guidelines are to be used with caution until verified by actual sea trials. Page 76 of 102 9.5 Recovery procedure This section describes the procedure that must be followed in order to ensure successful recovery of the ScanFish III. Always act responsibly and stay focused on safety. 1. Set the ScanFish III to Parking mode. 2. Set the vessel speed to approximately 4 knots, and wind up the cable. Winding up the cable when the vessel is travelling at a high speed can cause the actual speed of the ScanFish III through the water to exceed 10 knots. Avoid this by reducing the vessel speed to be in accordance with the winding speed. 3. When the ScanFish III is between 20 to 50 metres behind the vessel, set the ScanFish III to Surface mode and wait until the ScanFish III reaches the surface. 4. Recover the ScanFish III by winding up the cable and/or using the A-beam. 5. When the ScanFish III leaves the water, change the flight mode to On Deck mode. This will stop movement of the flaps and disconnect the internal battery. 6. Rinse the ScanFish III with fresh water on the outside and the inside through the openings around the tow point. Make sure that all internal parts are rinsed with fresh water. Hatches may be opened in order to rinse the internal parts properly. 7. Protect the ScanFish III from direct sunlight, excessive heat and icy conditions with a reflective cover when stored on the deck. 9.6 Storing of the ScanFish III When not in use, the ScanFish III needs to be stored properly. Do not store the ScanFish III resting on its shells or on sharp edges in general. Take care that The ScanFish III is always thoroughly supported to minimise static stress on the structure. The cradle should be used for short-term storage (eg between daily operations) of the ScanFish Tropheus. Always use the straps to firmly secure the ScanFish III to the cradle to prevent it from falling down or being picked up by strong winds and/or water. Alternatively, the case can be used for short-term storage of the ScanFish Tropheus. The case can be used for short-term storage of the ScanFish Rocio, the ScanFish Katria and the ScanFish Konia. The case should be used for long-term storage – ensure that the ScanFish III is dry before long-term storage. If not being stored in the cradle or case, ensure that the ScanFish III rests on its side panels with the tow point facing upwards and tail facing downwards. Secure the ScanFish III firmly to prevent it from tilting. Do not store the ScanFish III for long periods on deck or in wet/moist conditions. EIVA ScanFish III manual 2.0 Last update: 2/10/2014 Page 77 of 102 9.7 Inspection and maintenance Frequent inspection of the ScanFish III is important in order to prevent failures, fatal crashes and/or personal injury. The recommended frequency of inspection depends on the amount of use and the conditions of use. The more severe the conditions and the more frequent the use, the more frequently inspection should be performed. Frequently check that the side guards are securely fastened to the POM side panels. Do not use the ScanFish III if the side guards are loose or broken. Frequently check the tow point, including the spindle and safety clip, for wear. Do not use the ScanFish III if any parts are bent, broken or worn. Frequently check cables and connectors. If connector pins exhibit signs of corrosion, they must be replaced. If cables are cracked or worn, they must be replaced. Spray the connectors with thin silicone oil whenever they are unplugged and before storage. Spray the connectors again with thin silicone oil before re-connecting. Frequently check shackles for wear. Ensure that they are all firmly secured. For the ScanFish Tropheus only – Frequently check the locking ring and cotter pin in the foldable tow arm. If corroded, broken or missing, please replace immediately. These are spare parts. Never remount the same cotter pin – once dismounted, the cotter pin must be discarded and replaced. Figure 94 Cotter pin (left) and locking ring (right) Page 78 of 102 The ScanFish III outer shells are made of very robust polycarbonate. Review Chapter 10 ‘Polycarbonate chemical resistance’ for an overview of the resistance of polycarbonate to specific chemicals. If the outer shells have been exposed to and damaged by a chemical, they must be replaced before use. The outer shells are not standard spare parts and must be ordered from EIVA. 9.8 Calibration of the ScanFish III Controller Caution: Before starting this procedure, contact EIVA ScanFish Support for access to the internal firmware setup. Changes in the internal firmware can result in unstable and fatal behaviour. Unsupervised changes are done at your own risk. In order to calibrate the motion sensor in the ScanFish III Controller, the following procedure must be followed. This involves moving the ScanFish III around and setting calibration values. These values can change depending on configuration and location; therefore, they cannot simply be copied from one ScanFish III system to another. It is important that this calibration takes places on land, as the sensors need to be at complete rest when they are calibrated. Figure 95 The ScanFish III browser interface - Calibration page 1. Connect the ScanFish III to the ScanFish III Power & communications and power up. 2. In the ScanFish III browser interface, click Calibration. 3. Lay the ScanFish III down, resting on its side panels with hatches facing up. 4. Turn the ScanFish III to face north – wait 30 seconds – click Use Values for Heading North. 5. Turn the ScanFish III to face south – wait 30 seconds – click Use Values for Heading South. 6. Turn the ScanFish III to face east – wait 30 seconds – click Use Values for Heading East. 7. Stand the ScanFish III on its left side – wait 30 seconds – click Use Values for Standing on PORT. 8. Stand the ScanFish III on its right side – wait 30 seconds – click Use Values for Standing on STBT. EIVA ScanFish III manual 2.0 Last update: 2/10/2014 Page 79 of 102 9. Stand the ScanFish III with the tow point facing up – wait 30 seconds – click Use Values for Standing on End. 10. Lay the ScanFish III on its back, hatches facing down – wait 30 seconds – click Use Values for Laying on back. 11. Flip the ScanFish around to the starting position, with hatches facing up. Launch the ScanFish III Flight software and connect to the ScanFish III. 12. Verify that roll and pitch values are close to ‘0’. 13. Lift the ScanFish III from all angles and verify consistency with the roll and pitch panels (Figure 96, bottom left). Figure 96 The ScanFish III Flight software 14. In the ScanFish III browser interface under Factory Setup, set the Done value to ‘True’. 15. Restart the ScanFish III and verify that the ScanFish III Flight software still works. Page 80 of 102 10 Polycarbonate chemical resistance The ScanFish III shells are made of Polycarbonate, whose resistance to different reagents varies. Therefore it is very important to be careful and review the list in Table 15 before exposing the shells to chemicals and/or cleaning agents. Caution: The information in Table 15 has been supplied to EIVA by reputable sources but is to be used only as a guide. Before application, test the reagent on a spare part or on a hidden spot of the shell. Ratings of chemical resistance listed in this table apply at the specified exposure periods and temperature. EIVA has no knowledge of possible effects beyond this. EIVA neither warrants (neither expressly nor implied) that the information in this chart is accurate or complete nor that any reagent is suitable for any purpose. Reagent Polycarbonate temperature 20°C 50°C Acetaldehyde S N Acetone N N Acetic acid E B Aluminium hydroxide S N Ammonium chloride E E Ammonium hydroxide 5% S N Ammonium hydroxide 28% N N Amyl chloride N N Aniline S N Benzaldehyde S N Benzene N N Boric acid E E Bromine S N Bromoform N N Butadiene N N Butyl acetate N N Butyl alcohol B S Butyric acid S N Calcium hydroxide N N Calcium hypochlorite S N Carbon disulphide N N EIVA ScanFish III manual 2.0 Last update: 2/10/2014 Page 81 of 102 Page 82 of 102 Reagent Polycarbonate temperature 20°C 50°C Carbon tetrachloride N N Cellosolve S N Chlorine in air E B Chlorine (moist) B S Chloroform N N Citric acid E E Cresol N N Cyclohexane E B p-Dichlorobenzene N N Diethylene glycol B S Diethylene formamide N N Dioxane B S Ethyl acetate N N Ethyl alcohol E B Ethyl chloride N N Ethyl ether N N Ethylene chloride N N Ethylene oxide S N Formaldehyde E B Formic acid E S Gasoline S S Hexane N N Hydrochloric acid 35% N N Hydrofluoric acid N N Hydrogen peroxide E E Kerosene B S Lactic acid E B Methyl alcohol B S Methyl ethyl ketone N N Methyl isobutyl ketone N N Methylene chloride N N Mineral oil E B Reagent Polycarbonate temperature 20°C 50°C Nitric acid 1-10% E B Nitric acid 50% B S Nitric acid 65% S N Nitrobenzene N N Perchloric acid N N Petroleum ether S N Phenol E N Phosphoric acid 85% E B Potassium bichromate E B Potassium hydroxide conc. N N Potassium permanganate E B Propane S N Propylene glycol S N Silver nitrate B S Sodium hydroxide conc. S S Sodium hypochlorite N N Sulfuric acid 20% B S Sulfuric acid 98% E B Tetrahydrofuran N N Thionyl chloride N N Toluene N N Trichloroacetic acid S N sim-Trichloroethane N N Trichloroethylene N N Turpentine S N Urea N N Xylene N N Table 15 Polycarbonate chemical resistance E = Excellent resistance, no etching B = Good resistance, little etching after 30 days’ exposure to chemical S = Fair resistance, etching after 7 days’ exposure to chemical N = Not recommended EIVA ScanFish III manual 2.0 Last update: 2/10/2014 Page 83 of 102 11 Failure diagnostics This section describes a variety of failures and provides information on how to correct failures found either during visual inspection, during the ScanFish III Flight software preflight check in Pre Flight Check mode, or during normal operation. The descriptions of methods to correct failures are general and may not cover all failure situations. If in doubt, please contact the supplier for further details and recommendations. The ScanFish III may need to be sent in for repair. 11.1 Visual inspection shows that the flap motor is leaking oil 1. The flap motor needs to be replaced before use. Do not use a leaking flap motor, as this may cause the motor to stop responding without warning while the ScanFish III is deployed, leading to a high risk of a fatal crash into the seabed. A deployed ScanFish III that is out of control due to failing flaps may cause the tow cable/connection to break and/or serious damage to the ScanFish III itself. 11.2 Visual inspection shows cracks in the outer shells and/or skeleton 1. Do not deploy the ScanFish III if the outer shells and/or skeleton have cracks or are damaged. 2. Parts of the skeleton and/or shells can be replaced when needed. 3. If the ScanFish III is severely damaged (eg due to being dropped or by crashing hard into the seabed), the entire skeleton and shells should be replaced. 11.3 Visual inspection shows missing paint spots on the inside of the shells 1. This has no functional effect and can easily be repaired with touch-up paint. Please consider the chemical resistance of polycarbonate to ensure that any touch-up paint is compatible. 2. Be careful not to scratch the inner surface of the shells in order to prevent paint from being damaged. Page 84 of 102 11.4 Visual inspection shows missing/broken oval screw supports on the hatches 1. Replace the missing or broken oval screw supports with spare parts. 2. Do not deploy the ScanFish III with missing or broken oval screw supports. Figure 97 Oval screw support 11.5 Pre-flight check reports a failure in the flap motor (port/starboard) 1. Inspect the flap motor cable at the controller – check that the pins in the connectors are clean and do not show signs of corrosion. If no problems are spotted during the visual check of the connectors, spray them with thin silicone oil and reconnect. 2. Check the cable for wear – if damaged, the cable must be replaced. See Section 12.4 ‘Replacing a flap cable’ for information on replacing cables. 3. If the cable looks to be in good condition but the pre-flight check still reports a failure, the flap motor may be damaged and must be replaced. See Section 12.3 ‘Replacing a flap’ for information on replacing flaps. 4. Run a new pre-flight check without fastening the new flap motor yet – this test can be performed without exchanging the black POM flaps. The rod in the end of the flap motor should turn and return to middle position, and the pre-flight check should no longer report an error alert for ‘Port/Stbd Flap Status’. If this is the case, the problem is solved. The new flap motor needs to be fastened, and the ScanFish III needs to be assembled before a final pre-flight check is performed to confirm that the new system is ready. 5. If the pre-flight check still reports a failure in the new flap, the cable must be replaced. See Section 12.4 ‘Replacing a flap cable’ for information on replacing cables. After replacing the cable, perform new pre-flight checks with both the original and the new flap motor to diagnose whether the flap motors themselves actually have a failure. 6. If the pre-flight check still reports a failure with both the original and the new flap motor and the cable has been replaced, the controller has an internal failure and must be replaced. See Section 12.6 ‘Replacing the controller’ for information on replacing the controller. EIVA ScanFish III manual 2.0 Last update: 2/10/2014 Page 85 of 102 11.6 Pre-flight check reports a failure in the depth sensor 1. Check the cable that connects the depth sensor to the controller. Check that the pins in the connectors are clean and do not show signs of corrosion. If no problems are spotted during the visual check of the connectors, spray them with thin silicone oil and reconnect. 2. Check the cable for wear – if damaged, the depth sensor and cable must be replaced. See Section 12.5 ‘Replacing the depth sensor’ for information on replacing the depth sensor. The depth sensor is not a standard spare part and needs to be ordered from EIVA. 3. If the pre-flight check still reports a failure, the controller must be replaced due to an internal failure. See Section 12.6 ‘Replacing the controller’ for information on replacing the controller. 11.7 Pre-flight check reports a failure in the motion sensor 1. The motion sensor is an internal part of the controller; therefore, the controller must be replaced due to an internal failure. See Section 12.6 ‘Replacing the controller’ for information on replacing the controller. 11.8 Pre-flight check reports a failure in the temperature sensor status 1. If the temperature is too high, turn off the ScanFish III for a few hours and/or submerge the ScanFish III in water to cool down the controller quickly. This will normally solve the problem. 2. If the problem is not solved by turning off the ScanFish III or by submerging the ScanFish III in water, the controller must be replaced due to an internal failure. See Section 12.6 ‘Replacing the controller’ for information on replacing the controller. 11.9 Pre-flight check reports a failure in the I/O module The controller must be replaced due to an internal failure. See Section 12.6 ‘Replacing the controller’ for information on replacing the controller. Page 86 of 102 11.10 Pre-flight check reports a failure in the battery sensor 1. The internal battery may be discharged too much. Allow the ScanFish III to charge for a few hours. Important: during this charging period, the ScanFish III must be turned on and submerged in water in order to prevent overheating. 2. If charging does not solve the problem, the controller must be replaced due to an internal failure. See Section 12.6 ‘Replacing the controller’ for information on replacing the controller. 11.11 Pre-flight check reports a failure in the altimeter 1. Check the cable that connects the altimeter to the controller. Check that the pins in the connectors are clean and do not show signs of corrosion. If no problems are spotted during the visual check of the connectors, spray them with thin silicone oil and reconnect. 2. Check the cable for wear – if damaged, the cable must be replaced. See Section 12.4 ‘Replacing a flap cable’ for information on replacing cables. 3. If the pre-flight check still reports a failure, the altimeter must be replaced. See Section 12.7 ‘Replacing the altimeter’ for information on replacing the altimeter. 4. If replacing the altimeter does not solve the problem, the controller must be replaced due to an internal failure. See Section 12.6 ‘Replacing the controller’ for information on replacing the controller. 11.12 While operating, the ScanFish III cannot reach the desired depth and/or cannot keep within the defined depth tolerance 1. Ensure that the cable length is adjusted for the actual operation – too short a length of cable makes the ScanFish III sensitive to the movements of the vessel in high waves due to the vessel pulling on the cable. Wind out more cable. 2. The flaps may be obstructed or defective. Recover the ScanFish III and perform a pre-flight check. EIVA ScanFish III manual 2.0 Last update: 2/10/2014 Page 87 of 102 11.13 While operating, the ScanFish III keeps undulating a few metres up and down when in Fixed depth / Follow seabed mode 1. Ensure that the cable length is adjusted for the actual operation – too short a length of cable makes the ScanFish III sensitive to the movements of the vessel in high waves due to the vessel pulling on the cable. Wind out more cable. 2. Ensure that the altimeter is not obstructed – if the ScanFish III is towing a side-scan sonar – that is, it is a ScanFish III Tropheus – make sure that the correct tow arm is used. 3. One or both flaps may be defective. See Section 11.15 ‘While operating, the ScanFish III cannot keep the roll between -2° and 2°’. 4. Check for excessive water flow in front of the flaps. Check for the presence of the sealing rubber and metal bar behind both flaps. If missing, the ScanFish III cannot control the water flow – do not use the ScanFish III if either of these parts are missing or broken. 11.14 While operating, the ScanFish III Flight software reports connection and/or power problems 1. Recover the ScanFish III immediately. Check the cable and connectors for wear and corrosion. Check that the pins in the connectors are clean and do not show signs of corrosion. If no problems are spotted during the visual check of the connectors, spray them with thin silicone oil and reconnect. 2. Check the ScanFish III Power & communications – check the cables and connectors for wear and corrosion. Replace fuses if any are broken. 3. Check the slip rings in the winch for wear. Replace any broken or worn down slip rings. 4. If none of the previous steps solve the problem, the controller must be replaced due to an internal failure. See Section 12.6 ‘Replacing the controller’ for information on replacing the controller. Page 88 of 102 11.15 While operating, the ScanFish III cannot keep the roll between -2° and 2° 1. Recover the ScanFish III immediately. Check the cable and connectors for wear and corrosion. Check that the pins in the connectors are clean and do not show signs of corrosion. If no problems are spotted during the visual check of the connectors, spray them with thin silicone oil and reconnect. 2. One or both flaps may be defective. Perform a pre-flight check. Check for excessive play of the flaps while the ScanFish III is powered. The flaps should be firm and not having excessive play. Caution: Be careful not to obstruct the flaps with hands or fingers. Safety comes first. Check for excessive play when powered. Take care not to obstruct the flaps. Safety first! Figure 98 ScanFish III flap play check 3. Check for the presence of the sealing rubber and metal bar behind both flaps. If missing, the ScanFish III cannot control the water flow – do not use the ScanFish III if either of these parts is missing or broken. EIVA ScanFish III manual 2.0 Last update: 2/10/2014 Page 89 of 102 11.16 Visual inspection shows that the locking ring or cotter pin in the foldable tow arm is corroded/broken/missing (ScanFish Tropheus only) 1. Do not deploy the ScanFish Tropheus with a corroded, broken or missing locking ring or cotter pin, as the foldable tow arm may fall apart. 2. Even if only one of the parts is corroded, missing or broken, you should always replace both the locking ring and the cotter pin. Never reuse the cotter pin. See Section 12.8 ‘Replacing the locking ring and cotter pin in the foldable tow arm (ScanFish Tropheus only)’ for information on replacing the locking ring and cotter pin. 11.17 While operating, the ScanFish III keeps seeking to the surface (ScanFish Tropheus only) 1. The view of the altimeter may be blocked by an object. The object could be an external sensor mounted under the ScanFish III that is obstructing the built-in altimeter. Ensure that any external sensors are secured out of the way of the altimeter. 2. Ensure that the position of the tow arm is correct. Correct position of the tow arm on the ScanFish Tropheus Figure 99 The ScanFish Tropheus with foldable tow arm 3. If none of the previous steps solve the problem, the altimeter may be defective, and the altimeter should be replaced. See Section 12.7 ‘Replacing the altimeter’ for information on replacing the altimeter. Page 90 of 102 12 Repair This section describes the procedures to be followed when attempting to correct failures found during visual inspection, during the pre-flight check or during normal operation. Important: If in doubt, do not proceed with repair and instead contact EIVA for further advice. Repair of the ScanFish III requires technically-skilled personnel and appropriate tools and parts. Some of the repairs to the ScanFish III require removal and refitting of one or both POM side panels in order to access the components that need replacing. 12.1 Removal of POM side panels 1. First, place the ScanFish III on a flat surface – protect the ScanFish III from getting scratched. Figure 100 ScanFish III POM side panel 2. Identify the black POM side panel to be removed. 3. Place a supporting beam (preferably made of a soft material, such as wood, so as not to scratch the shells) under the ScanFish III shells so that the ScanFish III is supported when the side panel is removed. This will prevent excessive strain on the body during removal of the POM side panel. 4. Unscrew the side guard. 5. Unscrew the POM side panel. Important: On the side where the depth sensor is located, make sure that the side panel is not removed completely until the depth sensor has been loosened from the side panel. To loosen the depth sensor, feed cable from inside the ScanFish III and slowly separate the side panel from the shell. Then, loosen the depth sensor bracket on the inside of the side panel. EIVA ScanFish III manual 2.0 Last update: 2/10/2014 Page 91 of 102 6. Note: Removing the two screws inside the red circle shown in Figure 101 loosens a bracket inside the ScanFish III. Keep the bracket, as it must be remounted later. Figure 101 Internal side bracket 7. Make sure that the flaps are supported when the POM side panel is being removed. 8. Repeat steps 1–7 for removal of the other side panel if needed. 12.2 Refitting of POM side panels 1. On the side where the depth sensor is located, remount the depth sensor in the POM side panel – pull the depth sensor cable from the inside of the ScanFish III while refitting the side panel to prevent the depth sensor cable from getting bent or damaged. 2. Screw on the side panel. Important: If the screws seem harder to turn than normal, immediately unscrew them and replace with new screws to avoid them getting stuck. Use oil on the screws to ensure a smooth insertion. Remember to remount the bracket on the inside of the ScanFish III. Do not over-tighten the screws. Figure 102 Internal side bracket Page 92 of 102 3. Make sure that the flaps are not obstructed by the side panels. 4. Make sure that the depth sensor cable is not resting up against any sharp edges of the skeleton. Use cable fasteners to secure the depth sensor cable if needed. 5. Screw on the side guard. Do not over-tighten. 6. Position the ScanFish III on deck (or for the ScanFish Tropheus only, in the cradle). 7. Perform a pre-flight check to ensure that the system is fully functional. 12.3 Replacing a flap Figure 103 ScanFish III flap motor without POM flap parts (left) and with POM flap parts (right) Important: Never disassemble the flap motor. It is a non-serviceable unit filled with special oil. Always use a new spare part and send in the failing unit for repair at EIVA. Only the POM flap parts may be removed and refitted to the new flap motor. 1. Remove the POM side panel on the side of the flap to be removed. 2. The flap can now be pulled out of the body – make sure that the cable is fed by pushing from the inside of the ScanFish III. 3. When the connector and cable are visible, unplug the cable from the flap. Perform a visual check for signs of wear or corrosion. If corroded or if the cable must be replaced, this is the time to do it. Important: If the cable must be replaced, remove the spiral protection from the old cable and mount on the new cable. 4. Remove the black POM flap parts – unscrew the screws in the POM flap parts. The POM flap parts are not spare parts and should be reused unless damaged. Figure 104 ScanFish III flap motor with one of two POM flap parts removed EIVA ScanFish III manual 2.0 Last update: 2/10/2014 Page 93 of 102 5. Mount the POM flap parts on the new flap motor – take care not to over-tighten the screws in the POM flap parts. If damaged, new POM flap parts must be ordered from EIVA. 6. Check that the pins in the connectors are clean and do not show signs of corrosion. 7. If no corrosion is found, spray the connectors with thin silicone oil and reconnect the cable to the flap. 8. Pull the cable from the inside of the ScanFish III and push the flap into the body to prevent the cable from getting bent when inserting the flap. 9. Refit the POM side panel. 10. Position the ScanFish III on deck (or for the ScanFish Tropheus only, in the cradle). 11. Perform a pre-flight check to ensure that the system is fully functional. 12.4 Replacing a flap cable 1. Follow the ‘Replacing a flap’ procedure steps 1–3. 2. Replace the cable – remember to reuse the spiral protection from the old cable for the new cable. 3. Follow the ‘Replacing a flap’ procedure steps 6–11. 12.5 Replacing the depth sensor The depth sensor is mounted in the POM side panel and cannot be disconnected from the cable. Do not try to disassemble – there are no serviceable parts inside. Please note that a depth sensor is not included as part of the standard spare part kit. 1. 2. 3. 4. 5. Unplug the depth sensor cable from the controller. Remove the POM side panel. Replace the depth sensor. Check the cable for wear. If damaged, the cable must be replaced. Check that the pins in the connectors are clean and do not show signs of corrosion. If no problems are spotted during the visual check of the connectors, spray them with thin silicone oil and reconnect. Refit the POM side panel. 6. Position the ScanFish III on deck (or for the ScanFish Tropheus only, in the cradle). 7. Perform a pre-flight check to ensure that the system is fully functional. Figure 105 Depth sensor Page 94 of 102 12.6 Replacing the controller Figure 106 The ScanFish III seen from above, illustrating the correct way to remove the controller Important: Only remove and insert the controller in the direction illustrated in Figure 106 – do not bend or loosen parts in the skeleton. The controller is located in the middle of the ScanFish III. It is removed through the side hatches in the POM side panels. Do not try to remove the controller through the hatchopening by bending the skeleton. This will damage the structure of the skeleton. Important: Never disassemble the controller. It is a pressure-tested container, and the warranty will be void if disassembled. Please use a new spare controller and send the faulty controller to EIVA for repair. Please note that you will need to configure a new IP address for the new controller. 1. 2. 3. 4. 5. 6. 7. 8. 9. 10. 11. 12. 13. 14. Remove both side hatches in order to access the controller. Mark up or label all cables to the controller to ensure correct re-fitting later. Mark up or label the position of the controller and the brackets. Unplug all cables to the controller. Unplug all connectors to the controller. Check the cables for wear. If damaged, the cables must be replaced. Check that the pins in the connectors are clean and do not show signs of corrosion. Loosen the controller and remove the brackets on the controller. Slide the controller out through the side hatches of the ScanFish III. Slide in the new controller. Important: Make sure the new controller is inserted in the correct direction. Fasten the controller with the brackets – make sure it aligns with the markings. A misaligned controller may shift the weight of the ScanFish III and result in partially lost control. Spray all connectors with thin silicone oil before reconnecting. Plug in all cables – make sure that they match with the markings made. Refit both side hatches. EIVA ScanFish III manual 2.0 Last update: 2/10/2014 Page 95 of 102 15. Perform ScanFish III calibration – see Section 9.8 ‘Calibration of the ScanFish III Controller’. 16. Position the ScanFish III on deck (or for the ScanFish Tropheus only, in the cradle). 17. Perform a pre-flight check to ensure that the system is fully functional. 12.7 Replacing the altimeter Figure 107 Altimeter and its location in the ScanFish III The altimeter is located on the bottom side of the ScanFish III. Important: Never disassemble the altimeter sensor. It is a pressure-tested sensor, and the warranty is void if disassembled. Please use a new spare altimeter sensor and send the faulty altimeter to EIVA for repair. 1. 2. 3. 4. 5. 6. 7. 8. 9. 10. 11. 12. 13. Page 96 of 102 Remove the left/port top hatch. Unplug the altimeter cable at the altimeter. Unscrew the inner altimeter bracket from the skeleton. Unscrew the four screws in the shell. Unplug the connectors and remove the faulty altimeter. Mount the new altimeter sensor with the four screws. Mount the inner altimeter bracket on the skeleton. Check the cable for wear. If damaged, the cable must be replaced. Check that the pins in the connectors are clean and do not show signs of corrosion. Spray the connector with thin silicone oil before reconnecting. Plug in the altimeter cable. Refit the left/port hatch. Position the ScanFish III on deck (or for the ScanFish Tropheus only, in the cradle). Perform a pre-flight check to ensure that the system is fully functional 12.8 Replacing the locking ring and cotter pin in the foldable tow arm (ScanFish Tropheus only) The locking ring and cotter pin must be replaced if corroded, broken or missing. Never deploy the ScanFish III with corroded, broken or missing parts. 1. 2. 3. 4. 5. Dismount the foldable tow arm from the ScanFish III and external sonar. Place the foldable tow arm with the locking ring facing upwards. Dismount the cotter pin and discard. Dismount the locking ring and discard. Important: Never disassemble any other parts in the foldable tow arm besides the locking ring and cotter pin 6. Mount the new locking ring. 7. Mount the new cotter pin and make sure to split and wrap it around the spindle, so it does not fall out. Make sure to wrap it all the way around so as to avoid sharp edges, as this may damage the cable between the ScanFish III and the side-scan sonar. Figure 108 Foldable tow arm with cotter pin and locking ring circled EIVA ScanFish III manual 2.0 Last update: 2/10/2014 Page 97 of 102 13 Assembly of the cradle (optional) 13.1 Cradle parts Figure 109 ScanFish III cradle parts (rubber liners not shown here) Page 98 of 102 13.2 Assembly of the ScanFish III support stands Description Item Quantity Part number 1 1 CR-13 cradle vertical cross plate, long 2 3 CR-15 cradle cross plate for strap 3 2 CR-31 cradle outer side plate 4 1 CR-18 cradle vertical cross plate, short 5 1 CR-22 cradle short table 6 1 CR-19 cradle rubber side liner 7 2 CR-25 cradle liner rail A 8 4 CR-24 cradle liner rail B 9 2 CR-27 cradle liner rail D 10 24 ISO 7380 – M12 x 50 Hexagon socket button head screw 11 18 ISO 7380 – M8 x 25 Hexagon socket button head screw Table 16 Parts list for the support stands Figure 110 Assembly of the support stands EIVA ScanFish III manual 2.0 Last update: 2/10/2014 Page 99 of 102 13.3 Assembly of the sonar support pad Quantity Part number 1 2 CR-41 cradle table support 2 1 CR-37 cradle sonar table 3 1 CR-23 cradle rubber table liner 4 2 CR-24 cradle liner rail C 5 4 ISO 7380 – M12 x 50 Hexagon socket button head screw 6 8 ISO 7380 – M8 x 25 Hexagon socket button head screw Table 17 Parts list for the sonar support pad Figure 111 Assembly of the sonar support pad Page 100 of 102 Description Item 13.4 Final assembly of the cradle Item Quantity Part number 1 2 ScanFish III support stand 2 1 Sonar support pad 3 2 Lower frame 4 2 CR-25 cradle liner rail B 5 28 ISO 7380 – M12 x 50 Description Hexagon socket button head screw Table 18 Parts list for the cradle Figure 112 Final assembly of the cradle EIVA ScanFish III manual 2.0 Last update: 2/10/2014 Page 101 of 102 14 Version descriptions Version number/date 2.0 / 02.10.2014 Description First release of combined ScanFish III ROTV and ScanFish III Flight software manual Table 19 Version descriptions Page 102 of 102