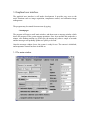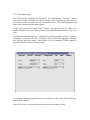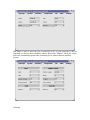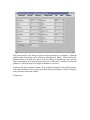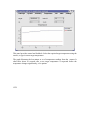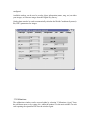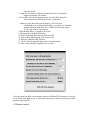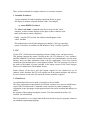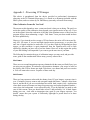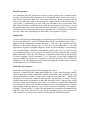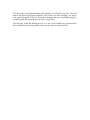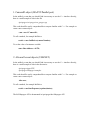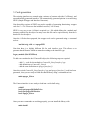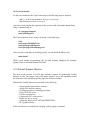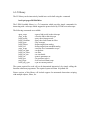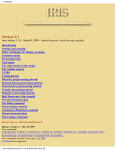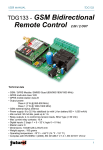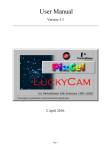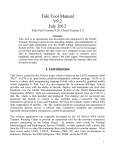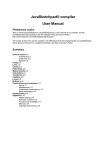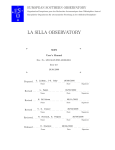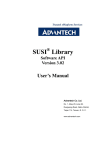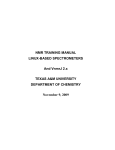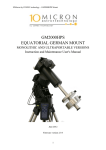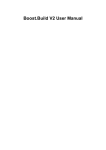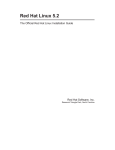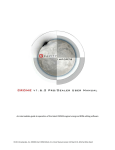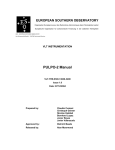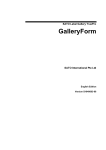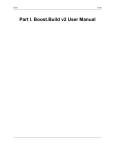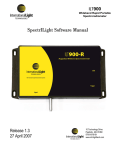Download Apogee drivers - Linux User Guide V2.1
Transcript
Apogee drivers - Linux User Guide V2.1 Dave Mills ([email protected]) – May 2012 Contents 1. Introduction 2. Installation 3. Graphical User Interface The Main window First time setup Normal usage Region mode Focus frame acquisition Properties window 4. Advanced use Drift-scan operation Remote control 5. External packages Appendix 1 - Processing CCD images 1. Introduction The Linux Apogee camera drivers have been developed by The Random Factory (Tucson, AZ) in collaboration with Apogee Inc. The drivers provide both low and high level interfaces for controlling AP, KX, LISAA and SPH Series cameras. Parallel port, PCI, and ISA interfaces are supported. This release also includes support for the new ALTA network and USB models, and Ascent cameras and filter wheels. 2. Installation The driver and accompanying packages are packaged using the gzipped tar archives. To install either the runtime, or developer version, log in as the superuser (root), and • mkdir /opt/apogee • cd / • tar xvzf /mnt/cdrom/apogee-driver-x.y.z.tgz (runtime) OR • tar xvzf /mnt/cdrom/apogee-driver-devel-x.y.z.tgz (developer) where x.y.z is the appropriate version number. If your cdrom is mounted at a different location (use the "df" command to view the list of mounted devices), then substitute that path in the command. This installation will place the files in the directory /opt/apogee. Although it is possible to install the software to a different location, this is not recommended as it will be necessary to manually change the location in some of the scripts included with the drivers. Run the module installation script /opt/apogee/modinstall A couple of pop-up dialogs enquire for the camera type and interface address (ISA/parallel/PCI/USB interfaces). The installer will check if there is already a precompiled driver module appropriate for your system. If no compatible module is available the installer will rebuild one from source. If rebuilding is necessary you will need to install the GCC compiler if it is not already installed. The appropriate module is loaded and the installer will offer to make the module load automatically on reboot (the commands to do this are added to the /etc/rc.d/rc.local file). Once the software is installed, it needs to be configured for each camera user. Log in as the user, and type /opt/apogee/install Once this setup step has been completed, the interface can be started with the command ~/startapogee 3. Graphical user interface. The graphical user interface is still under development. It provides easy acces to the major functions such as image acquisition, temperature control, and calibration image management. The program may be started from an xterm by typing ~/startapogee The program will open a small main window, and then create a message window which shows the progress of the system startup operations. On a slow machine this make take a minute, on a modern machine (eg 2Ghz cpu), the startup only takes a couple of seconds and the messages will probably update too quickly to be read. Once the message window closes, the system is ready for use. The camera is initialized, and temperature control has been switched on. 3.1 The main window 3.1.1 First time setup The GUI is initially configured for Tucson,AZ. To set the location, click the "?" button next to the location. A window will open, showing a list of locations, use the mouse to scroll the list until you reach your city, then double-click it. The latitude/longitude and name will be inserted into the main window. If your city is not listed, simply delete "Tucson" and type the name in. There are a number of WWW sites can be used to lookup your longitude/latitude based on City or zip code. If a computer controlled telescope is being used, open the properties window ("Options>Properties", or Alt-p), select the "Telescope" tab, and select the appropriate telescope type from the pull down menu. (This facility is not yet completed, LX200 support is expected for a future release of this package). To configure a telescope operated remotely via a network, refer to the "Advanced Usage" chapter of this manual. Select "File->Save" from the pull-down menu to save the changes to disk. 3.1.2 Normal usage 1. Select the image type (Object, Flat-field, Dark, etc) 2. Adjust the exposure time as required 3. Adjust the number of frames 4. Optionally adjust the directory to be used to save images (defaults to the startup directory) 5. Adjust the image name. For sequences of images, the image number can be automatically inserted into the name at any position using a marker (%d). For example test_%d 6. Click "Observe" (a sequence of frames may be terminated by clicking "Abort" after the sequence has started). The exposure(s) will now be taken and saved on disk in FITS format. If the "automatic display" option is selected, then the image(s) will also be automatically be displayed in the DS9 image viewer. By default the raw image data is written to disk. The "auto-calibrate" option is used to select automatic calibrations. When this option is enabled, the best (ie nearest temperature match) calibration frames will automatically be loaded and applied. Please refer to the "Calibrations" chapter to learn how to create libraries of calibration data for this purpose. An option to perform automatic bias subtraction is also provided. Use the geometry properties to adjust the frame dimension (BIC, SkipC, and NumY) to provide a reasonable number of bias columns (6+), then enter the column numbers in the entry fields provided. Selecting "Automatic bias subtraction" will then automatically average the data in the bias columns and them from the image before writing it out. In this case the bias columns will not be included in the written image. For the most flexible post-processing, the images are written including IRAF compatible header information. This allows the images to be easily processed using the IRAF ccdred package (available as part of the "Linux for Astronomy" cdrom distribution available from http://www.randomfactory.com/). In addition to the main window, there are a number of auxillary windows to control less frequently used facilities. These windows can be accessed via the pull-down menu's, or via hot-keys. Alt-p - will open/close the "Properties" window Alt-c - will open/close the "Calibrations" window Alt-d - will open/close the "Drift-scan" window 3.1.3 Region mode To select a sub-region for readout 1. Ensure a full-frame image is displayed in DS9 2. Select "Observe->Region" from the pull-down menu 3. Reply to the pop-up dialog (use current region or define a new one) 4. For new regions, use the mouse to define the region in DS9 using a click-anddrag motion 5. Click the pop-up OK when ready 6. Click "Observe" Region mode may also be accessed via the "Observe->Continuous" pull-down menu entry. In this mode, the sub-region will be continuously exposed, readout, and displayed, until "Abort" is used to stop the sequence. This mode of operation should be useful for manual focusing. The subregions are not saved to disk when in continuous exposure mode. 3.1.4 Focus frame acquisition Focus frames consist of multiple exposures, taken without reading out the image. Between each exposure, the image is shifted slightly on the detector (either by reading out a few lines, or by offsetting the telescope slightly), and the focus is also adjusted. We use the detector shift method, as it also works on manual telescopes. After each exposure, a pop-up dialog will appear. At this point, manually adjust the focus by a (hopefully) small known amount, then click OK. After all the exposures are completed, the frame is read out and written to disk. Special keywords are inserted into the header to allow the IRAF imfocus task to automatically determine "best" focus (this feature is still under development). Support for electronic focus position adjustment will be made available in future releases of the package. For systems where no electronic readback of focus position is available it can be simulated by attatching a calibrated disk to the focusser. 3.2 Properties window The properties window can be accessed either by selecting "Options->Properties" from the pull-down menu, or by typing Alt-p whilst the pointer is in the main window. In each case repeating the operation will close the window again. The window consists of a set of tabbed panels, click the tab name to view the panel. Telescope panel This panel is used to select the type of telescope in use. If your telescope is not yet supported, or does not have computer control, then select "Manual". Enter the correct focal ratio, remembering to take into account any focal reducers that are installed. System Geometry This panel provides easy editing of all the relevant parameters to competely define the readout region. Subregions can be defined by editing StartX, StartY, NumX and NumY. Binning can be set in each axis, and so on. Every change is immediately tested, and any illegal combinations will cause the background color of the panel to change. It will not be possible to obtain an image if an illegal combination is selected. In general the only parameters which will be manually adjusted are the binning factors. Sub-region definition is more easily performed using the pull-down "Observe->Region" menu selection in the main window. Temperature This panel provides control and feedback. Select the required target temperature using the arrows, or type in a new target temperature. The graph illustrates the last minute or so of temperature readings from the camera. It often takes about 20 seconds after a new target temperature is requested before the temperature changes significantly, so be patient. CCD This panel shows the ccd sensor details. These are read-only. Filter This panel shows available filters and the current selection. (NOT YET IMPLEMENTED) Catalogs This panel is used to define the locations (disk, network) of the most commonly used catalog resources. The GSC, USNO, RNGC catalogs, and the Digital Sky Survey can be configured. Available catalogs can be used to overlay object information (name, mag, etc) on either your images, or reference images from the Digital Sky Survey. Catalog data can also be used to automatically calculate the World-Coordinate-System (ie RA, DEC) parameters for images. 3.3Calibrations The calibrations window can be accessed either by selecting "Calibrations->[type]" from the pull-down menu, or by typing Alt-c whilst the pointer is in the main window. In each case repeating the operation will close the window again. Obtaining the best performance from ccd cameras requires considerable calibration. This window provides a simple way to automate the collection of the most common types of calibration data. A calibration run will often require careful preparation to ensure the best results. Each calibration run is specified using the following items - location of directory used to store the data - number of frames to average to create each calibration frame - minimum temperature - maximum temperature - exposure duration The directory to store calibration data may be independently specified for each category of calibration frame. Each category also has an associated "automatic" option, which, when selected will activate automatic calibration using that category (assuming that "automatic calibration" is enabled in the main GUI window. Clicking one of the "Start [type] calibration" buttons will pop-up a dialog which provides an estimate of the length of time required to run the full sequence (which can be substantial). The software steps through the range of temperatures selected (in 1 degree increments). At each temperature, a set of [n] frames is acquired. These frames are buffered in memory. Once all [n] exposures have been acquired, the appropriate calculations are made to generate the calibration frame, which is then written to disk. Once a library of calibration frames has been obtained, they can automatically be applied by selecting the "auto-calibrate" option in the main window. DS9 Image display tool Images may be automatically displayed in the DS9 image viewer. Select "automatic display" in the main window to activate this option. The DS9 image viewer is a powerful tool. There is extensive online documentation available at file:/opt/apogee/html/ds9/index.html Most aspects are fairly intuitive, configuration is done using the pull-down menus; contrast/brightness is adjusted by holding down the left-mouse-button, and moving the mouse around. The middle mouse button centers the image at the current location. 4. Advanced use. 4.1 Drift-scan operation The driver is equipped with preliminary support for drift-scan operation. In this mode, the telescope is set at a fixed position, and the sky allowed to drift through the field at the sidereal rate. The driver automatically reads out the ccd at the appropriate rate to correct for the sidereal motion. It is of course crucial that the rate be very accurately specified, and that the readout software does not get pre-empted by other processes in the system. It is recommended that during a drift-scan readout, no other major activity is taking place on the computer. In drift-scan mode, the length of the exposure is limited only by available memory. For example if sufficient memory where available you could make a single drift-scan from dusk until dawn. Of course, all the image data will be sitting in the memory of your computer until the exposure completes, when the data is written to disk. Given the possibility of a power failure or other computer problem, you should limit your drift-scan exposures to an hour or so, thus minimising data loss should the unthinkable occur. Using drift-scan mode will require some setup effort on the part of the user. Here is a checklist of steps we used to test this mode 1. Ensure that the telescope is VERY well polar aligned 2. Switch off the telescope drive 3. Point the telescope at the celestial equator (DEC=00:00:00) 4. Use short normal mode exposures (~1 minute) to observe the direction of drift 5. Align the ccd camera so that the stars drift down the ccd in perfect alignment with the ccd columns 6. If possible, calculate the appropriate per-row drift delay using the fratio, sidereal rate, and ccd pixel scale (good luck!) 7. Otherwise, take short drift-scan exposures (~500 rows) and step through a set of different drift delays. As a guide, we found the optimal equatorial drift delay to be 344000 microseconds using a 8" F/6 scope with an Ap7p camera. 8. Plot the drift-delays vs length-of-star-trails 9. Determine the zero point drift-delay 10. Enter the optimal delay into the drift-scan GUI. 11. Take a short, and then long drift-scan to verify. 12. Move to a different DEC position 13. Click "Calculate duration and per-line rate in microsecs" 14.Take a short, and then long drift-scan to verify. If you get good long drift scan exposures at the two different DEC positions, you are all set up. If not, start again at step 1, as the most likely cause is that your telescope is NOT perfectly polar aligned. 4.2 Remote control There are three methods for using the software via a remote computer. 1. Standard X-windows Use the standard X-windows display redirection facility to point the display to another computer (named "other" for example). eg. setenv DISPLAY other:0 The "xhost +ccd-name" command must also be issued on the "other" computer, to allow remote displays to take place (where ccd-name is the name of the camera control computer). Finally , start the GUI as usual, the windows should appear on the "other" machine. This method only works if both computer are running a *nix type operating system. X-windows is available for MS Windows, but it is usually expensive. 2. VNC Use the VNC (Virtual network computing) software (which is free, and open-source). This package supports the remote viewing on the ccd GUI desktop on *nix, windows, and Mac platforms. Even better, multiple remote users can simultaneously view the same dekstop, and even share interaction rights with the applications. Given fast network connections (fast ethernet) this is a near optimal solution. The VNC package is just one of the items in the bundle of extras included in the cdrom version of the Linux Apogee Drivers cd, available from The Random Factory. Future releases of the driver will also include support for true client/server use of cameras. In this situation, the GUI will actually run on the remote machine, and only the low level camera access code will run on the camera controller computer. 3. Client/Server An experimental client/server mode of operation is also available. The script /opt/apogee/scripts/startserver will lauch a camera server process which listens on port 2001 for connections. Commands can be sent from any other computer by copying the script /opt/apogee/scripts/apogeeclient to the remote machine and editing it to reflect the location of the machine hosting the camera. The client machine must have tcl installed (in /usr/bin/tclsh). The socket interface is very simple and could easily be driven by user programs written in any standard programming language. 5. External packages The Linux Apogee camera driver is free, open source software. However, we do offer an enhanced distribution on cdrom, which adds a wealth of extra tools for both user and developer. We can also undertake custom programming projects to enhance the driver and interface for special requirements. Contact us for a quote. The following list describes the current contents of the cd distribution SWIGManual.pdf - User manual for the Simple Wrapper and Interface Generator package apogee_devel.tar.gz - Developers version of the drivers apogee_runtime.tar.gz - Standard runtime, user distribution astrotcl-1.4.4.src.tar.gz - A set of astronomical tools for tcl ccdlinux-modaudine.tar.gz - The drivers for for the Audine/Gemini open-hardware cameras cfitsio-2.0.3-4.i386.rpm - C language FITS utilities ds9.2.0.tar.gz - The DS9 sources ds9.linux.2.0.tar.gz - DS9 for Linux fiasco-1.0.tar.gz - Image compression package fitsTcl-2-0.i386.rpm - FITS tools for tcl ftools-2-4.i386.rpm - Massive astronomical data reduction suite in C/tcl gimp-1.2.0.tar.gz - Image manipulation package with extensive capabilities gimp-data-extras-1.2.0.tar.gz - Add-ons for GIMP gsl-0.4-1.i386.rpm - GNU scientific subroutines imlib-1.9.7-3.i386.rpm - Image management/conversion library imlib-cfgeditor-1.9.7-3.i386.rpm - extras for imlib imlib-devel-1.9.7-3.i386.rpm - devlopers version of imlib libjpeg-6b-10.i386.rpm - jpeg library libjpeg-devel-6b-10.i386.rpm - developers version of jpeg library libpng-1.0.5-3.i386.rpm - PNG library libpng-devel-1.0.5-3.i386.rpm - developers version of PNG library libtiff-3.5.4-5.i386.rpm - TIFF library libtiff-devel-3.5.4-5.i386.rpm - developers version of TIFF library netpbm.tar.gz - large set of image conversion utilities novas-c-2-0.i386.rpm - Astrometry routines from the US Naval Observatory opt - Full unpacked developers version of drivers for easy browsing python-1.5.2-13.i386.rpm - The python scripting language python-devel-1.5.2-13.i386.rpm - developers version of python python-docs-1.5.2-13.i386.rpm - extensive documentation for python python-tools-1.5.2-13.i386.rpm - extra tools for python pythonlib-1.23-1.noarch.rpm - python libraries sexarticle.ps.gz - description of sextractor sextractor-2.1-0.i386.rpm - automatic star/galaxy location skycat-2.5-3.i386.rpm - feature rich image viewer/catalog access swig1.3a5.tar.gz - Simple wrapper and interface generator vnc-3.3.2r3_unixsrc.tgz - virtual network computing unix source vnc-3.3.3beta2_ppc_mac.sit - virtual network computing for mac vnc-3.3.3r2_x86_linux_2.0.tgz - virtual network computing for linux vnc-3.3.3r7_x86_win32.zip - virtual network computing for windows xite-3-4.i386.rpm - Image processing tools The Random Factory also produces a very extensive collection of Astronomical software all pre-compiled for Linux. The current release (Volumes 10) includes over 5GB of software on a 5-cdrom set. Appendix 1 - Processing CCD images This advice is paraphrased from the advice provided to professional Astronomers observing at the US National Observatory. It is based on a document included with the IRAF system, and was written by Dr. Phil Massey (currently at Lowell Observatory). What Calibration Frames Do You Need? The answer to this depends to some extent on what it is that you are doing. The goal is to not let the quality of the calibration data degrade your signal-to-noise in any way. If you are in the regime where the read-noise of the chip is the dominant source of noise on your program objects, then subtracting a single "bias frame" from your data would increase the noise prohibitively. However, if you instead use the average of 25 bias frames, the noise will be increased by only 10%. Of course, if you are into high signal-to-noise spectroscopy, so you have lots and lots of signal compared to read-noise, or if you have high sky background on direct images, so that read-noise is again immaterial, then the signal-to-noise will be little affected by whether you have only a few bias frames. However, in this regime the quality of your flat fielding is all important if you want to get the most out of your data. The following list contains the type of calibration images you may need, and provides some guide to the consideration of how many you may want to have. bias frames. These are zero second integration exposures obtained with the same pre-flash (if any) you are using on your objects. If read-noise will sometimes dominate your source of error on the objects, take 25 bias frames per night. Take them over dinner and you'll never notice it. You will want to have a new sequence of these each day. dark frames. These are long exposures taken with the shutter closed. If your longest exposure time is over 15 minutes you may want to take an equal length dark frame, subtract a bias frame from it, and decide if you are worried about how much dark current is left. Applications where dark current will matter are long-slit spectroscopy and surface brightness studies -cases where the background is not removed locally. If you do find that you need to take care of dark current, then you should take at least 3 and preferably 5 to 10 dark frames during your run, each with an integration time equal to your longest exposure. You should ensure that your system is sufficiently light-tight to permit these to be done during the day. flat field exposures. At a minimum, flat field exposures are used to remove pixel-to-pixel variations across the chip. Usually dome flats (exposures of an illuminated white board) will suffice to remove the pixel-to-pixel stuff. You will want to expose the dome or projector flats so that you get sufficient counts to not degrade the signal-to-noise of the final images. If you are after 1% photometry per pixel then you will need to have several times more than 10,000 electrons accumulated in your flats, but you need to be careful not to exceed the good linearity limit in any single flat exposure. Generally if you have 5 or more flats each with 10,000 electrons per pixel you are probably fine. You will need a set like this for every filter, and you probably will want to do a new sequence every day. twilight flats. If you are interested in good photometry of objects across your field, you need to know if the sky looks different to your CCD than the dome flat. It is not unusual to find 5-10% gradients in the illumination response between a flat and a sky exposure, and this difference will translate directly into a 5-10% error in your photometry. For most applications, exposures of bright twilight sky (either for direct imaging or spectroscopy) will cure this problem. With direct imaging this requires you to be very quick on your feet to obtain a good level of sky exposure in each of your filters while the sky is getting darker and darker. (Only the truly desperate would take twilight flats in the morning!) For direct imaging I would recommend 3 to 5 exposures in each filter, stepping the telescope slightly in between the exposures so that any faint stars can be effectively cleaned out. You will find that you need to keep increasing the exposure time to maintain an illumination level of 10,000 electrons. blank dark sky exposures. Some observers doing sky-limited direct imaging may wish to try exposures of blank sky fields rather than twilight sky, as the color of twilight and the color the dark sky do differ considerably. Obtain at least three, and preferably four, long exposures through each filter of some region relatively free from stars , stepping the telescope 10-15 arcseconds between each exposure. The trick here, of course, is to get enough counts in the sky exposures to make this worth your while. Unless you are willing to devote a great deal of telescope time to this, you will have to smooth these blank dark sky exposures to reduce noise, but the assumption in such a smoothing process is that the color response of the chip does not vary over the area you are smoothing. You might try dividing a U dome flat by a V dome flat and seeing how reasonable an assumption this might be. Also, if the cosmetics are very bad the smoothing process will wreak havoc with your data if you are not successful in cleaning out bad columns and pixels. This section will briefly outline what we will do with the calibration images. Most of the calibration data is intended to remove "additive" effects: the electronic pedestal level (measured from the overscan region on each of your frames), the pre-flash level (measured from your bias frames), and, if necessary, the dark current. The flat field data (dome and twilight sky exposures) will remove the multiplicative gain and illumination variations across the chip. When you obtained your frames at the telescope, the output signal was "biased" by adding a pedestal level of several hundred ADU's. We need to determine this bias level for each frame individually, as it is not stabilized, and will vary slightly (ss 5-30 ADU's) with telescope position, temperature, and who knows what else. Furthermore, the bias level is usually a slight function of position on the chip, varying primarily along columns. We can remove this bias level to first-order by using the data in the overscan region, the (typically) 32 columns at the right edge of your frames. data We will average the data over all the columns in the overscan region, and fit these values as a function of line-number (i.e., average in the "x" direction within the overscan region, and fit these as a function of "y"). This fit will be subtracted from each column in your frame; this "fit" may be a simple constant. At this point we will chop off the overscan region, and keep only the part of the image containing useful data. This latter step usually trims off not only the overscan region but the first and last few rows and columns of your data. If you pre-flashed the chip with light before each exposure, there will still be a non-zero amount of counts that have been superimposed on each image. This extra signal is also an additive amount, and needs to be subtracted from your data. In addition, there may be column-to-column variation in the structure of the bias level, and this would not have been removed by the above procedure. To remove both the pre-flash (if any) and the residual variation in the bias level (if any) we will make use of frames that you have obtained with a zero integration time. These are referred to in IRAF as "zero frames" may also be called "bias frames". We need to average many of these (taken with preflash if you were using pre-flash on your object frames), process the average as described above, and subtract this frame from all the other frames. "Dark current" is also additive. On some CCD's there is a non-negligible amount of background added during long exposures. If necessary, you can remove the dark current to first-order by taking " dark" exposures (long integrations with the shutter closed), process- ing these frames as above, and then scaling to the exposure time of your program frames. However, it's been my experience that the dark current seldom scales linearly, so you need to be careful. Furthermore, you will need at least 3 dark frames in order to remove radiation events ("cosmic rays"), and unless you have a vast number of dark exposures to average you may decrease your signal-to-noise; The bottom line of all this is that unless you really need to remove the dark current, don't bother. The next step in removing the instrumental signature is to flat-field your data. This will remove the pixel-to-pixel gain variations, and (in the case direct imaging) the largerscale spatial variations. If you are doing direct imaging, then you are probably happy by normalizing the flat-field exposures to some average value. The final step in the flat-fielding process is to see if your twilight sky exposures have been well flattened by this procedure--if not, we may have to correct for this. Apogee drivers - Programmers Guide V2.1 Dave Mills([email protected]) – May 2012 Contents 1. CameraIO object (ISA/PCI/Parallel port) 2. Alta and Ascent object (USB/NET) 3. Tcl Scripting interface 4. Code generation 5. Tcl/Tk and loadable libraries 6. Ccd library 7. LX library 8. Remote control 1. CameraIO object (ISA/PCI/Parallel port) In the unlikely event that you should find it necessary to use the C++ interface directly, there is a small sample of code in the file /opt/apogee/src/apogee/test_apogee.cpp. This code should be easily comprehensible to anyone familiar with C++. For example to create a new camera object cam = new CCameraIO; To call a method, for example InitDriver result = cam->InitDriver(cameraNumber); To set the value of an instance variable cam->BaseAddress = 0x378; 2. Alta and Ascent objects (USB/NET) In the unlikely event that you should find it necessary to use the C++ interface directly, there is a small sample of code in the directories /opt/apogee/apps/CPP /opt/apogee/libapogee/examples This code should be easily comprehensible to anyone familiar with C++. For example to create a new camera object Alta cam; To call a method, for example InitDriver result = cam.StartExposure(exptime,shutter); The full libapogee API is documented in /opt/apogee/doc/libapogee-API 3. Tcl Scripting interface The simplest way to program using the driver is via the provided scripting interface libraries. An interface is provided for the Tcl/Tk language. This language is easy to learn due to its interpretive nature. That is, you type commands directly to a command line, and they are executed immediately. Interfaces to other languages (python, perl, and more) can also be automatically generated using the SWIG package (included in the "devel" release of the package). To begin a Tcl/Tk session, open an X-terminal, start a csh shell and prepare the environment by typing source /opt/apogee/scripts/setup.env (prepares the environment) This will initalize your shell to use the included version of "wish" , the Tcl/Tk windowing shell. Another version of "wish" may already be installed on the system, but it is recommended that the included version be used to avoid and potential library version conflicts. /opt/bin/wish (starts the tcl/tk shell) A small gray window will open. Re-select your xterm window and type source /opt/apogee/scripts/camera_init.tcl (command line only) or source /opt/apogee/scripts/gui.tcl (gui interface plus command line) The appropriate driver library will be dynamically loaded, and new commands will be added to the Tcl shell. Type a "?" at the prompt to get a list of all the commands Tcl is currently aware of. The camera_init script also creates a CAMERA variable which acts as a software pointer to the C++ structure used to control the camera. Tcl commands typically protect the user against incorrect usage. For example the CAMERA object may be commanded using the syntax $CAMERA command [arg1] [arg2] ... Typing $CAMERA xyzzy will result in an error report (because "xyzzy" is not a valid camera command!). This error report helpfully includes a list of all the commands that the $CAMERA referenced object does understand. The most useful commands are listed below. $CAMERA InitDriver cameraNumber or $CAMERA InitDriver cameraNumber 0 0 (ALTA models) This command needs no additional arguments, it performs camera initialization. It will not normally be necessary to use this call, as it will have been done as part of the camera_init.tcl script. $CAMERA read_Status This command returns an integer representing the readout status of the camera. Typically this will be stored in a tcl variable, and then printed out in user friendly format. E.g. (this example is for ISA/PCI/PPort cameras, the ALTA status codes are slightly different) set s [$CAMERA read_Status] switch $s { 0 {set t "Idle"} 1 {set t "waiting for trigger"} 2 {set t "exposing"} 3 {set t "downloading"} 4 {set t "line ready"} 5 {set t "image ready"} 6 {set t "flushing BIR"} default {set t "ERROR code $s"} } puts stdout "Camera status is $s" $CAMERA Expose duration shutter or $CAMERA StartExposure duration shutter (Alta/Ascent) Take an exposure of the requested duration (expressed in seconds). The value of the shutter argument is either 0 - leave shutter closed, or 1 - open shutter during exposure. $CAMERA BufferImage testname This command retrieves the image from the camera, and saves it in the PC's memory/swap-space. Any number of images can be buffered in this way, subject to available memory. Once the image is in memory it can be manipulated using the commands from the Ccd library. For example list_buffers shows current buffers, their dimensions, bit-depths etc. write_buffer testname mytest.fits stores the contents of the buffer "testname" on disk as a FITS format file. In addition to the "methods" associated with a CAMERA object, there is also a mechanism for access to the "instance" variables of the CAMERA object. Each instance variable corresponds to a camera configuration parameter. The syntax for examining the current value of a parameter is $CAMERA configure -m_[parameter-name] and to set the parameter to a new value $CAMERA configure -m_[parameter-name] new-value The following instance variables are supported For ISA/PCI/PPort cameras BIC BIR BaseAddress BinX BinY Columns CoolerMode CoolerSetPoint CoolerStatus FilterPosition FilterStepPos GuiderRelays HFlush - Before image columns Before image rows Base address of interface Binning factor for columns Binning factor for rows Number of columns on detector Cooling mode Target temperature Status of cooler Filter position index Guider relay on/off Binning factor for column flush ImgColumns ImgRows Interface LongCable Mode NumX NumY RegisterOffset Rows Shutter SkipC SkipR StartX StartY Status TDI TempScale Temperature Test2Bits TestBits Timeout UseTrigger VFlush - Imaging columns on detector Imaging rows on detector Type of interface Long cable indicator Mode Number of columns to read out Number of rows to read out Register offset for multiple cameras Number of rows Status of shutter Number of skip columns Number of skip rows First column to read out First row to read out Camera readout status Drift mode Scale multiplier for raw temperature Current ccd temperature Second set of test bits Primary set of test bits Image readout timeout Trigger status Binning factor for vertical flush For ALTA cameras CameraId Camera number CameraInterface 0=NET, 1=USB CameraModel Model code ClampColumns Clamp columns Color 1 if color ccd DataBits 0=16 bits, 1=12 bits DefaultGainTwelveBit – gain 0 to 1024 DefaultOffsetTwelveBit - offset DefaultRVoltage Voltage DigitizeOverscan - 1 = digitize overscan region HFlushDisable 1 = Disable horizontal flushing ImagingColumns - Number of imaging columns ImagingRows Number of imaging rows InterlineCCD 1 = interline ccd MinSuggestedExpTime – minimum recommended exposure OverscanColumns - Number of overscan columns OverscanRows Number of overscan rows PixelSizeX Pixel x size in microns PixelSizeY Pixel y size in microns PostRoiSkipColumns – Post ROI skip PreRoiSkipColumns – Pre ROI skip ReportedGainSixteenBit ResetVerticalArrays – 1 = Reset vertical arrays RoiBinningH Horizontal binning RoiBinningV Vertical binning RoiPixelsH Exposure column count RoiPixelsV Exposure row count RoiStartX First exposure column RoiStartY First exposure row ShutterCloseDelay - shutter close delay SupportsSerialA 1 = serial port A suppor SupportsSerialB 1 = serial port B support TempRampRateOne TempRampRateTwo TotalColumns Total columns on sensor TotalRows Total rows on sensor UnderscanRows Number of underscan rows VFlushBinning 1 = Vertical flush binning For example, the following commands would prepare the readout region (legacy models – ISA/PPI/PCI) $CAMERA configure -m_StartX 100 $CAMERA configure -m_StartY 100 $CAMERA configure -m_NumX 64 $CAMERA configure -m_NumY 64 (ALTA models) $CAMERA configure -m_RoiStartX 100 $CAMERA configure -m_RoiStartY 100 $CAMERA configure -m_RoiPixelsH 64 $CAMERA configure -m_RoiPixelsV 64 would specify a 64x64 pixel region starting at column 100, and row 100. The camera_init.tcl script includes code to interrogate the C++ level API and construct a generic interface to all the available methods and instance variables which can read/write camera parameters. The names of parameters which may be read can be found as members of the global array CCAPIR, and those which can be written can be found as members of the global array CCAPIW. The element of arrays can be examined using the syntax, e.g. for CCAPIW array names CCAPIW 3. Code generation The scripting interfaces are created using a mixture of custom code (the Ccd library), and an automatically generated interface. The automatically generated portion is created using SWIG (Simple Wrapper and Interface Generator). Note that older versions of SWIG may not be capable of generating functioning wrapper code for C++/Tcl. Please use the included version (1.3a5 or later). SWIG is very easy to use. All that is required is a .i file which defines the methods and instance variables for the object. In many cases this file can be copied directly from the .h header file for the object. Once the .i file has been prepared, the wrapper code can be generated using a command such as /usr/bin/swig -tcl8 -c++ apogeePPI.i Note that there is a slightly different file for each interface type. This allows us to generate shared libraries which are named according to the interface type. Legacy models (ISA/PCI/PPort) To add a new method to the CCameraIO object, the following steps are required - add C++ code for the method to CameraIO_Linux[interface].cpp - add definitions to CameraIO_Linux.h - add the same definitions to apogee[interface].i Once the revised CameraIO_Linux[interface].cpp and apogee[interface].i code has been generated , then you are ready to build the shared library using a command such as make apogee_ISA.so The Camera interface is now ready to load into a wish shell using wish8.3 load /opt/apogee/lib/libfitsTcl.so load /opt/apogee/lib/libccd.so load ./apogee_ISA.so Once your new commands are working properly you can install the library with make install ALTA/Ascent models To add a new method to the CApnCamera object, the following steps are required - add C++ code for the method to Alta.cpp or Ascent/cpp - add definitions to Alta.h or Ascent.h Once the revised code has been generated, then you are ready to build the shared library using a command such as cd /opt/apogee/apps/tcl make tcllibapogee.so The Camera interface is now ready to load into a wish shell using wish load /apogee/lib/libfitsTcl.so load /opt/apogee/lib/libccd.so load /opt/apogee/lib/tcllibapogee.so Once your new commands are working properly you can install the library with make install SWIG is also capable of generating code for other scripting languages (for example, python). Refer to the SWIG manual for details. 4. Tcl/tk and dynamic libraries The most recent versions of Tcl/Tk have extensive support for dynamically loading libraries of code. The Apogee Linux GUI makes extensive use of this capability to tune the behaviour of the interface depending upon the facilities available. Dynamically loadable libraries are provided for the following - Apogee parallel port interface cameras - Apogee ISA interface cameras - Ccd frame in-memory buffering/processing - FitsTcl FITS file access - LX200 serial interface - Compressed GSC catalog access - Digital sky survey access - Astrometry library (NOT YET IMPLEMENTED) - BLT graphics library In all cases libraries are loaded into a running wish by typing a command (or including the command in a source'd script) such as load [path-to-library]lib[name].so To create a new loadable library, the following files will normally be required (assuming a package name of "newpack") newpackPackage.c - stub code to define the namespace, test, and call initialization code newpackVersion.c - stub code to specify version info newpack.c - the implementation The implementation will typically consist of a routine named "newpackAppInit" which defines the available commands, plus code for the commands themselves. The interface from Tcl to C is easy to use. The code in /opt/apogee/src/ccd can serve as a template for the most common functionality. 5. CCD library The Ccd library can be interactively loaded into a wish shell using the command load /opt/apogee/lib/libccd.so The Ccd loadable library is a Tcl extension which provides simple commands for manipulating the raw data generated by the readout of a CCD camera. The following commands are available read_image - load a FITS file into an in-memory buffer write_image - write raw image data to a FITS file write_cimage - write bias subtracted image data to a FITS file write_dimage - calculate "dark" frame and write to FITS file write_zimage - calculate "zero" frame and write to FITS file write_fimage - calculate "flat" image and write to FITS file write_simage - calculate "sky-flat" image and write to FITS file shmem_image - copy image data to a shared memory segment show_image - transfer image data to DS9 via shared memory store_calib - calibrate the current in-memory frame write_calibrated - calibrate and save to disk list_buffers - print a list of in-memory buffered images set_biascols - specify the bias columns set_biasrows - specify the bias rows The Ccd library commands interact swith Apogee drivers in the following manner - a driver library "BufferImage" call will store an imaqe in a named memory buffer - Ccd library calls then reference the image by that name For example $CAMERA StartExposure 10 1 exec sleep 10 ($CAMERA BufferImage tempobs) -only needed for pre 2012 releases write_image tempobs myfile.fits would take a 10 second exposure (with the shutter open), wait for 10 seconds, read-out the image, and store it in a buffer named "testimage", and finally write the raw image data to a disk FITS file named "myfile.fits" The syntax required for each call can be determined interactively by simply calling the function without any arguments. The required syntax will then be printed out. Future versions of this library will include image arithmetic and conversion functions. 6. LX library The LX library can be interactively loaded into a wish shell using the command load /opt/apogee/lib/liblx200.so The LX200 loadable library is a Tcl extension which provides simple commands for interacting with a telescope which support the protocol used by LX200 series telescopes. The following commands are available open_scope close_scope lx200_mode lx200_clockfmt lx200_goto lx200_object lx200_ext write_scope lx200_set_date lx200_set_filter lx200_set_site lx200_set lx200_pos read_scope lx200_obj_sync - open a link (serial) to the telescope - close the link to the telescope - query the telescope mode - query the clock format in effect - slew to target - define target from catalog - define target from extended catalog - send low level command to scope - set the date - set filter - set site details - generic parameter set - set position (ra,dec) - low level read from scope - sync on current position The syntax required for each call can be determined interactively by simply calling the function without any arguments. The required syntax will then be printed out. Future versions of this library will include support for automated observation scripting with multiple objects, filters, etc. 7. Remote use The software bundle includes a simple solution for remote control of camera and telescope functions. Every function in each loadable libary can also be enabled for remote access by using the provided /opt/apogee/scripts/startserver script. In this case the local interface will not display any of the elements of the graphical interface, but will open a socket (port 2001) and accept future commands via that channel. A very simple sample client is provided in /opt/apogee/scripts/apogeeclient. This client only supports a limited set of commands. In order to add new functionality you can add the required functions to /opt/apogee/scripts/apogeeserver.tcl in the “doService” routine. This remote control capability can be used from any platform which supports tcl8.0 or later (windows,mac,unix,solaris etc.). Quick start client setup – – – – – load tcl8.0 or later in client computer make sure /usr/bin/tclsh exists copy /opt/apogee/scripts/apogeeclient to client computer edit apogeeclient to replace “localhost” with server machine name run apogeeclient to see list of supported commands.