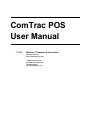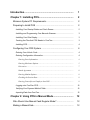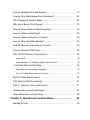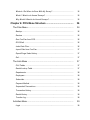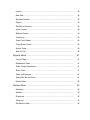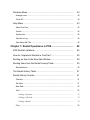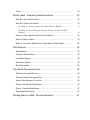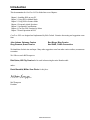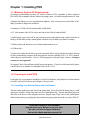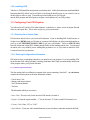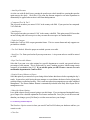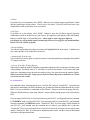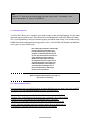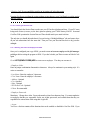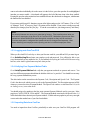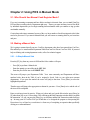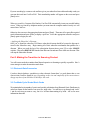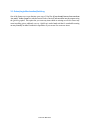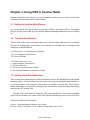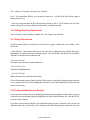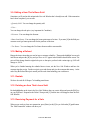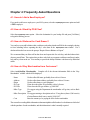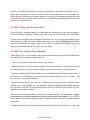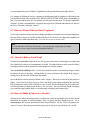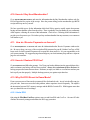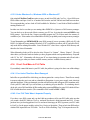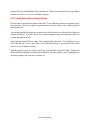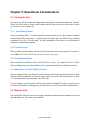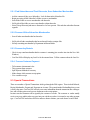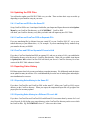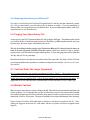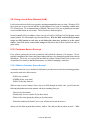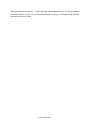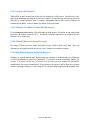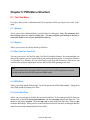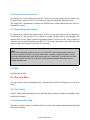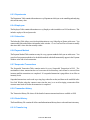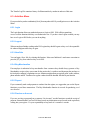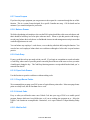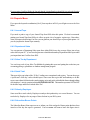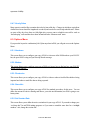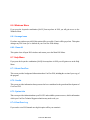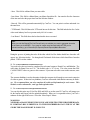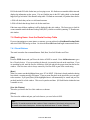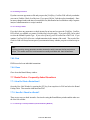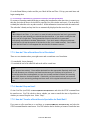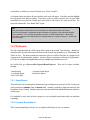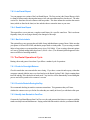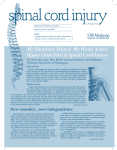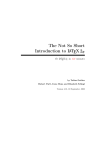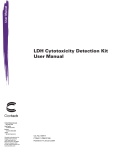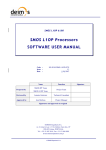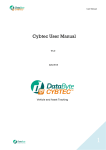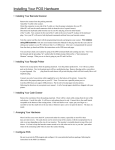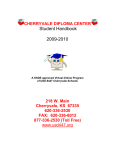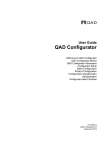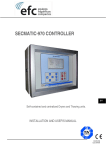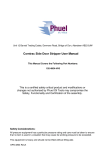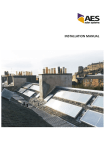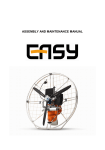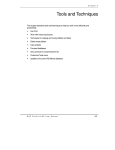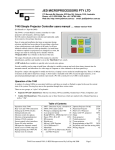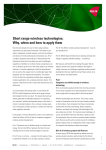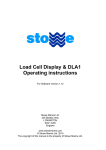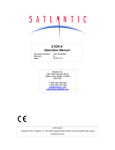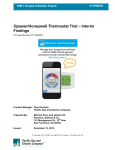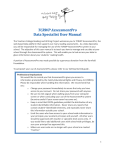Download ComTrac POS User Manual - Melchior Thompson & Associates
Transcript
ComTrac POS User Manual © 1999 Melchior Thompson & Associates All Rights Reserved Revised September 9, 2000 170 West Poplar Avenue San Mateo, CA 94402-1152 (V) 650-579-3624 (E) [email protected] Introduction ........................................................................... 1 Chapter 1: Installing POS ..................................................... 2 Minimum System PC Requirements ................................................ 2 Preparing to Install POS .................................................................. 2 Installing Your Receipt Printer and Cash Drawer ........................................ 2 Installing and Programming Your Barcode Scanner .................................... 3 Installing Your Pole Display ......................................................................... 3 Creating the Files that POS Needs in ComTrac .......................................... 3 Installing POS .............................................................................................. 4 Configuring Your POS System ........................................................ 4 Entering Your Unlock Code ......................................................................... 4 Entering Configuration Information .............................................................. 4 Entering Store Information................................................................................. 4 Entering Hardware Options ............................................................................... 5 Directories .......................................................................................................... 7 Rental Agreement ............................................................................................... 8 Entering Modem Options.................................................................................... 8 Checking the Session Date ................................................................................. 9 Entering Yourself as an Employee Into POS ...................................................... 9 Logging onto ComTrac POS ........................................................................ 10 Verifying Your Payment Method Table ........................................................ 10 Importing Data from ComTrac ..................................................................... 10 Chapter 2: Using POS in Manual Mode .............................. 12 Who Should Use Manual Cash Register Mode? ............................. 12 Making a Manual Sale ..................................................................... 12 A Simple Manual Sale .................................................................................. 12 Selling to a Subscriber ................................................................................. 13 Part 3. Making the Transition to Scanning Product ......................... 14 Electronic Data Conversion ......................................................................... 14 Pre-Made Cycle Sheets/Stock Cards .......................................................... 14 Orders|Login Merchandise|QuickLog ........................................................... 15 Chapter 3: Using POS in Scanner Mode ............................. 16 Getting to the New Sale Window ..................................................... 16 The New Sale Window .................................................................... 16 Selling a Non- Scannable Item ........................................................ 16 Selling Items by Department ............................................................ 17 Group Procedures ........................................................................... 17 Finding Subscribers or Renters ....................................................... 17 Suspending Transactions ................................................................ 18 Using the PLU Table ........................................................................ 19 Editing a Item Thats Been Sold ...................................................... 20 Making a Refund .............................................................................. 20 Rentals ............................................................................................. 20 Deleting an Item Thats been Sold .................................................. 20 Receiving Payment for a Sale ......................................................... 20 Chapter 4: Frequently-Asked Questions ............................ 22 How do I Add a New Employee? ..................................................... 22 How do I Back Up POS Files? ......................................................... 22 How do I Balance the Cash Drawer? ............................................... 22 How do I Buy Merchandise from Customers? ................................. 22 Why Change the Session Date? ...................................................... 23 Why Use a Bonus Point System? .................................................... 23 How do I Export Data to Other Programs? ...................................... 24 How do I Make a Cash Drop? .......................................................... 24 How do I Make a Payout to a Vendor? ............................................ 24 How do I Buy Used Merchandise? .................................................. 25 How do I Receive Payments on Account? ....................................... 25 How do I Restore POS Files? .......................................................... 25 Why Did POS Revert to Demo Mode? ............................................ 25 Under DOS .................................................................................................. 25 Under Windows 3.x, Windows-95/98 or Windows-NT ................................. 26 I Cant Find Mdse in PLU Table ....................................................... 26 Your Index Files Have Been Damaged ........................................................ 26 Your PLU Table Wasnt Imported Properly .................................................. 26 My PLU Table Doesnt Import ......................................................... 27 POS Wont Let Me Do Anything! ..................................................... 27 Part 17. How do I Void a Transaction? ............................................ 27 Updating My Accounting Package ................................................... 27 Using Extract.Exe to Export Data .................................................... 28 Chapter 5: Operational Considerations .............................. 29 Starting the Day ............................................................................... 29 Your Starting Bank ..................................................................................... 29 Cashier Logon .............................................................................................. 29 Check Session Date .................................................................................... 29 Make Sure Your PLU Table is Current ........................................................ 29 Making a Sale .................................................................................. 29 Find Subscribers and Their Discounts, Scan Subscriber Merchandise ....... 30 Process All Non-Subscriber Merchandise ................................................... 30 Process Any Rentals .................................................................................... 30 Process Customer Payment ........................................................................ 30 Special Transactions ....................................................................... 30 Updating the POS Files ................................................................... 31 ComTrac and POS on the Same PC ........................................................... 31 ComTrac and ComTrac POS on Separate PCs .......................................... 31 ComTrac and POS on Separate PCs and a LAN ........................................ 31 Exporting Sales History ................................................................... 31 Exporting Sales History to the Same PC ..................................................... 31 Exporting Sales History to a Different PC on a LAN .................................... 31 Exporting Sales History to a Different PC .................................................... 32 Purging Your Sales History File ....................................................... 32 ComTrac-Dialer (No Longer Supported!) ......................................... 32 Multiple Cashiers ............................................................................. 32 Using a Local Area Network (LAN) .................................................. 33 Customer Source Surveys ............................................................... 33 Whats a Customer Source Survey? ............................................................ 33 How do I Get Started? ................................................................................. 35 What do I Do When Im Done With My Survey? .......................................... 35 What if I Want to do Annual Surveys? ......................................................... 35 Why Would I Want to do Annual Surveys? .................................................. 35 Chapter 6: POS Menu Structure .......................................... 36 The Files Menu ................................................................................ 36 Backup ......................................................................................................... 36 Restore ........................................................................................................ 36 Run ComTrac from POS .............................................................................. 36 DOS Shell .................................................................................................... 36 Index Data Files ........................................................................................... 36 Import Files from ComTrac .......................................................................... 37 Export/Purge Sales History .......................................................................... 37 Exit ............................................................................................................... 37 The Lists Menu ................................................................................ 37 PLU Tables .................................................................................................. 37 Rental Lookup Table .................................................................................... 37 Departments ................................................................................................ 38 Employees ................................................................................................... 38 Subscriber .................................................................................................... 38 Payment Method .......................................................................................... 38 Suspended Transactions ............................................................................. 38 Transaction History ...................................................................................... 38 Rental History .............................................................................................. 38 Transfer Log ................................................................................................. 38 Activities Menu ................................................................................. 39 Login ............................................................................................................ 39 Logout .......................................................................................................... 39 New Sale ...................................................................................................... 39 Buy Merchandise ......................................................................................... 39 Payout .......................................................................................................... 39 Receive on Account ..................................................................................... 39 Issue Coupon ............................................................................................... 40 Balance Drawer ........................................................................................... 40 Cash Drop .................................................................................................... 40 Open Cash Drawer ...................................................................................... 40 Purge Bonus Points ..................................................................................... 40 Unlock Code ................................................................................................ 40 Wait for Call ................................................................................................. 40 Reports Menu .................................................................................. 41 Journal Tape ................................................................................................ 41 Department Sales ........................................................................................ 41 Sales Tax by Department ............................................................................ 41 Quick Total ................................................................................................... 41 Sales by Employee ...................................................................................... 41 Subscriber Bonus Points .............................................................................. 41 Hourly Sales ................................................................................................. 42 Options Menu .................................................................................. 42 Hardware ..................................................................................................... 42 Modem ......................................................................................................... 42 Directories .................................................................................................... 42 Store Info ..................................................................................................... 42 Set Session Date ......................................................................................... 42 Windows Menu ................................................................................ 43 Arrange Icons ............................................................................................... 43 Close All ....................................................................................................... 43 Help Menu ....................................................................................... 43 About ComTrac ............................................................................................ 43 Credits .......................................................................................................... 43 System Info .................................................................................................. 43 View Error Log ............................................................................................. 43 View Read-Me File ....................................................................................... 44 Chapter 7: Rental Operations in POS ................................. 45 POS Rental Limitations .................................................................... 45 How do I Implement Rentals in ComTrac? ...................................... 45 Renting an Item in the New Sale Window ....................................... 49 Renting Items from the Rental Lookup Table .................................. 50 Rental Buttons ............................................................................................. 50 The Rental History Table ................................................................. 51 Rental History Controls .................................................................... 51 Check-In ....................................................................................................... 51 Set Date ....................................................................................................... 51 New Sale ...................................................................................................... 52 Void .............................................................................................................. 52 Voiding a Payment.............................................................................................. 52 Voiding a Check-In ............................................................................................. 53 Voiding a Rental ................................................................................................. 53 Find .............................................................................................................. 53 Close ............................................................................................................ 53 Rental Tasks - Frequently Asked Questions ................................... 53 How Do I Rent a Rental Item? ..................................................................... 53 How Do I Check In a Rental? ....................................................................... 53 Checking in a Group of Rentals (The Rental History Window) ......................... 53 Checking in a Rental During a Customer Transaction (The New Sale Window) .............................................................................................................. 54 How do I Take a Rental Item Out of Circulation? ......................................... 54 How do I Drop an Item? ............................................................................... 54 How do I Transfer a Rental Item to Specialties for Retail Sale? .................. 54 POS Reports .................................................................................... 55 Rental Report ............................................................................................... 55 Customer Rental Report .............................................................................. 55 Late Rental Report ....................................................................................... 56 Rental Item Report ....................................................................................... 56 Bar-Code Labels .......................................................................................... 56 The Rental Operational Cycle .......................................................... 56 Check-In Overnight Returns ........................................................................ 56 Check-In Rentals During the Day ................................................................ 56 Identify Late Rentals in ComTrac ................................................................. 56 Produce the Rental Sales Report ................................................................ 57 Drop or Transfer Rental Items ..................................................................... 57 Enter New Rental Items ............................................................................... 57 Renting Items in a Multi- Store Environment ................................... 57 Introduction This documentation for ComTrac-POS is divided into seven Chapters: Chapter 1: Installing POS on your PC Chapter 2: Using POS in Manual Mode Chapter 3: Using POS in Scanner Mode Chapter 4: Frequently Asked Questions Chapter 5: Operational Considerations Chapter 6: ComTrac POS Functions by Menu Chapter 7: Rental Operations in POS ComTrac-POS was designed and implemented by Rick Gerlach. Extensive beta testing and suggestions came from: John Adams, Gateway Comics Greg Gowens, Quest Comics Ben Biggs, Bigg Comics Ned Senft, Comix Connection We thank them for their time and input. Many other suggestions came from other comics retailers, too numerous to mention. We’d like to send a BIG bouquet to: Rob Quinn, Hill City Comics for his work in beta-testing the entire Rental module and to: David Kornfeld, Million Year Picnic for his jokes.. Mel Thompson President POS User Manual 1 Chapter 1: Installing POS 1.1. Minimum System PC Requirements We strongly recommend that you have a PC which is Windows 95/98 compatible, as future versions of POS will be fully compatible with the Windows operating system. As of this writing this means a PC with: A Pentium 266-Mhz processor or equivalent at the minimum. Select a faster processor (400-Mhz or 500Mhz) if possible for longer-term usefulness. A minimum of 32-Mb of RAM and preferably 64-Mb RAM A 15" color monitor with a SVGA video card with at least 2-Mb of onboard RAM 2 parallel printer ports, which will let you print reports and receipts without using a printer switch box or having to switch cables (using a manual printer switch box may invalidate your printer’s warranty) A 56Kb modem (with Internet access) to obtain enhancements from us A CD-Rom drive. Your barcode scanner must be able to generate a preamble before any barcode that is scanned, and must be able to automatically recognize all the major barcode schemes, including UPC+5 or UPC-extended, which is the new comics barcode. ComTrac POS only supports “keyboard wedge” scanners. Serial port scanners are not supported! We support Citizen, Star and Epson parallel port receipt printers. If you have a different kind of printer, consult with us to see whether it is compatible with ComTrac POS. 1.2. Preparing to Install POS It only takes five or ten minutes to install the ComTrac POS hardware, and perhaps ten or fifteen minutes to install ComTrac POS software and configure it for your needs. 1.2.1. Installing Your Receipt Printer and Cash Drawer Turn the printer upside down and look for the printer plug. Just to the left of the printer plug is a small square piece of plastic. Remove this and you’ll see a female phone plug. Take the male phone plug at the end of the cash drawer’s cable and plug it into here. Plug the large (36 pin) end of your parallel printer cable into the printer plug and plug the other end into the proper printer port at the rear of your POS PC. If you didn’t buy your POS hardware from us we’re sorry, but you’re on your own. We can’t and won’t support hardware that we don’t have manuals or specs for! POS User Manual 2 If you only have one PC in your store, we strongly recommend that you install two printer ports in your ComTrac POS PC. One printer port can be dedicated to your POS receipt printer and the other can be dedicated to your regular report printer. ComTrac POS and ComTrac-Plus can be configured to automatically print to either LPT1: or LPT2: if they are available on your PC. 1.2.2. Installing and Programming Your Barcode Scanner If you bought your barcode scanner from us, installation and programming will only take a minute. A Ycable plugs into the barcode scanner housing. There’s only one plug which will fit, so orient it properly and press firmly. Unplug your keyboard from the rear of your POS PC and plug it into one branch of the Ycable. Take the remaining branch of the Y-cable and plug it into the rear of your POS PC where the keyboard plug originally went. If you have the wrong size plugs you can purchase two adaptors from your local computer store to make everything fit. You’ll need a male-female AT-PS/2 adaptor and a female-male AT-PS/2 adaptor. We have provided a sheet of paper with instructions and programming barcodes with your POS scanner. Once your POS scanner is assembled scan the first barcode on the “cheat sheet” and then scan each successive barcode. Congratulations! You’ve programmed your scanner for ComTrac POS. Keep this sheet of paper in a safe place so you can re-program your scanner in case of accident. This only applies to scanners purchased from us!!! 1.2.3. Installing Your Pole Display If you bought your pole display from us, follow the instructions that came with the pole display to assemble the pieces into a single unit. Then plug the connector cable that came with the pole display into your ninepin serial port on the rear of your POS PC and plug the other end into the receptacle under the pole display. Make sure that the pole display power supply is plugged into a socket and that the output cable is plugged into the pole display. Be sure to include the command C:\POS20\SETPOLE.BAT in the POS shortcut icon’s Program|Batch File command line. (Right-click on your POS20 icon, click on Properties, click on Program). 1.2.4. Creating the Files that POS Needs in ComTrac If you haven’t installed ComTrac-Plus or ComTrac-Remote onto your POS PC, do it now before you install the ComTrac POS software. If you haven’t created your Store Table and Department Table already in ComTrac do it now. If you want advice on creating Departments for your business call us for help. When you’re ready to proceed, go into your main version of ComTrac to the Utilities module. Select the option “I-Create PLU”. A submenu will appear with multiple choices. What you’ll want to do is generate a Price Lookup Table (PLU Table) for all departments, an Inventory Lookup Table and a Department Code Table. Depending on how you set up your Import and Export directories in ComTrac|Utilities these files will be sent to your POS directory or to your diskette drive. POS User Manual 3 1.2.5. Installing POS Take the #1 POS Install Disk and put it into your diskette drive. Follow the instructions on the Install Disk. Remember that POS will ask you for an Unlock Code during the install process so you want to be sure to do this while our office is open. Toward the end of the install process you’ll be put into the POS program and called upon to configure certain portions of your POS package. 1.3. Configuring Your POS System You will need to tell ComTrac POS what hardware is attached to it, where to look for import files and where to send export files. This is what configuring your system means. 1.3.1. Entering Your Unlock Code POS needs an unlock code so you can use all its functions. If you are installing POS for the first time, or if it has reset to DEMO mode you’ll either see a prompt which displays an eight or nine-digit number or you’ll go to ACTIVITIES|UNLOCK CODE to get your code number. Call us at 650-579-3624 between 9:00am and 5:00pm PST, Monday through Friday for the matching unlock code. You also need an unlock code every month if you are making time payments to us, or if you want to enable the POS Customer Source Survey functions. 1.3.2. Entering Configuration Information POS needs to know certain things about how you intend to use your program. If you are installing POS for the first time POS will tell you that it’s missing certain data, and it’ll put you automatically into the part of the program where you’ll provide that data. 1.3.2.1. Entering Store Information The first section which you will need to customize is the section containing “Store Info”. At a minimum, complete the following items in the Store Information window: - Check Store Code - Starting cash drawer balance - Tax Calculation Method - Tax Rate The information which you can enter is: - Store Code: The store code for the store this POS station is located at. - Register #: Enter the register number. “1" for the first unit, “2" for the second POS unit and so on. - Country Code: Enter “US” or “CAN”. - Start Balance: If you start with a standard amount in your cash drawer enter that amount in this field. POS User Manual 4 - Auto Dept Discount: As is the case with all check boxes, pressing the spacebar uts a check into the box, pressing the spacebar again removes the check. Check this if you want the discount assigned to an entire department to automatically be applied when an item is sold from that department. - Compound Tax1 & Tax2: This is grayed out unless you entered ‘CAN’ in the country code field. If your province has compound VAT select this. - Auto Reprice: This is grayed out unless you entered ‘CAN’ in the country codefield. This option warns POS users that an item is being sold with a zero price so they can enter the correct price in Canadian dollars. - Trade-In Coupons: Enables the ComTrac POS coupon generation feature. This is a custom feature and only supports one provincial tax schedule. - Tax Calc Method: Select the proper tax method: percent or tax table. - State/Prov Tax: Enter your local tax if you use percent taxes. A six percent sales tax would be entered as “6.00". - Dept Tax Overrides Master: Select this if you want a tax value assigned to a specific department to override your general sales tax percentage or table amount. This is used mostly by some Canadian provinces which exempt certain categories of merchandise from VAT. If you use this option you MUST enter a tax rate for each merchandise department in ComTrac POS. - Require Drawer Balance to Export: Select this option if you want to force your closing clerk to balance their drawer before exporting the day’s results. In general we prefer having the store manager or owner balance the drawer for the closing clerk as it helps improve control and security. This is used most often when companies are run with Centralized Management. The Drawer Balance Printout is automatically included in the Daily Sales Export file for management review. - Subscriber Bonus Options: Leave all the values at zero if you aren’t going to use this feature. If you are interested in using this feature, go to Chapter 4 for a detailed explanation of its features and benefits. Press [Esc] to exit the screen and abandon your changes, press [Ctrl-Enter] to exit the screen and save your changes. 1.3.2.2. Entering Hardware Options The Hardware Options screen is where you can tell ComTrac POS about your hardware and how you want it to work. - Color Set: POS User Manual 5 The default is VGA Color if you have a color video card, otherwise it will be VGA Mono. Leave the default alone if it matches your PC video card. - Standard Video Mode: Some older monitors don’t support all the visual features in POS. If you have an older monitor and you are having resolution or display problems, select this option by pressing the [Spacebar] while the cursor is on the prompt. - Scanner Preamble: If you are using a barcode scanner, you must enter the symbol it generates as a preamble to the barcode. Most ComTrac users choose the “@” symbol. If you used our “cheat sheet” to program your scanner you need to use this symbol. - Screen Saver Delay: The default value is zero, which disables the POS screen saver. If you set the value to any positive number, that will be the number of minutes POS will waitfor a keypress before it starts up the screensaver. Entering “10", for example, will tell POS to wait for ten minutes of inactivity before starting the screen saver. Don’t use Screen Saver if you are using Windows 95/98! - Auto Logout Delay: Comic and game shops are often run with only one employee per shift. It’s not a good idea to leave a “live” cash register unattended when the staff is in back on an errand. If you set the Auto Logout Delay to any positive number, POS will wait that many minutes since the last keystroke before it automatically logs the clerk out! We recommend using this feature! Note: If it seems that POS has locked up, check first to see whether you’ve been automatically logged out due to lack of activity at the register! - Cash Drawer Port: Press the [Alt-Down Arrow] key combinationor click on the down arrow to see your choices. If you have no Cash Drawer, select NONE. If you are using a ComTrac-recommended printer that feeds off the receipt printer, select RPRN. If you are using a serial cash drawer (which we DON’T recommend) then select the appropriate COM port. - Printer Port: Press the [Alt-Down Arrow] key combination or click on the arrow to see your choices. If you have two printer ports on your POS PC (which we recommend) select one parallel printer port. Remember the other and use it for ComTrac when you’re in ComTrac’s Set System Values. - Pole Display: If you don’t use a Pole Display, select NONE. Otherwise select the Serial Port that your Pole Display is plugged into. POS User Manual 6 - Printer: If you don’t have a receipt printer, select NONE. Otherwise we currently support certain Epson, Citizen and Star parallel port receipt printers. Check with us for details. Press the [Alt-Down Arrow] key combination or click on the arrow to see your choices. - Pole Type: If you don’t use a pole display, select NONE. Otherwise press the [Alt-Down Arrow] keystroke combination or click on the arrow to see your choices. We support two pole displays: HPC and Xiontek. Both are available from us at reasonable prices. Check with us before buying a different pole display as it will probably require customizing POS at a cost of fifty to one-hundred dollars before it’ll work with the program. - Receipt Heading: You can enter any two lines of text that you want into the highlighted block on the screen. Canadian users may want to put their VAT number here on line two. - Automatically Print Receipt: If you want POS to always print a receipt for customers, select this option by pressing [Spacebar] until an “X” appears in the box. - Lines to Print After Printing Receipt: This number controls the number of lines the receipt printer will advance the receipt paper when the receipt is done printing. The default value of “8" will work very well for most retailers. If you want a little more white space separating receipts increase the number, to have less space decrease the number slightly. When you’re done with your changes press the [Cntrl-Enter] keystroke combination to exit the screen and save the results. 1.3.2.3. Directories Don’t skip this section. Enter the path for your “ComTrac Dir” and your “Transfer Dir”. If you know the path and are comfortable with DOS commands, just go ahead and enter the information into the proper fields. If you’re not familiar or comfortable use the “Browse” button to search for the proper directory. When you find the directory when using “Browse” just press [Enter] and the proper code will be put into POS. If you are using ComTrac-Plus or ComTrac-Remote on your POS PC, you’ll typically enter the command C:\COMTRAC in the “ComTrac Dir” field. If you are using ComTrac on your POS PC, you’ll normally enter the command C:\COMTRAC into the “Transfer Dir” field. If you are using ComTrac Remote on your POS PC, you’ll normally enter the command A:\ (or whatever your diskette drive is) into the “Transfer Dir” field. If you are using POS on a Local Area Network (LAN) enter your server drive letter into the “Transfer Dir” field. If you need more information about LANs, read the section of this Manual which deals with Operational Issues. POS User Manual 7 Note: Instead of “C:” enter your server drive letter if you are using a LAN. For example, if your server’s drive letter is “F”, enter “F:\COMTRAC”. 1.3.2.4. Rental Agreement ComTrac-POS allows you to customize your rental receipts so that your legal language for your rental agreement appears on the receipts. Notice that we have not implemented “word wrap” in this text window, so it’s your responsibility to end your sentences properly on each line of the receipt. Don’t bother leaving in blank lines in your rental agreement for appearance’s sake. ComTrac POS will eliminate any blank lines to save space on your actual receipt. I,the undersigned customer, acknowledge receipt of the items listed above and have found them tobe in good working condition.I understand the items are for my use only and that items not returned on the date due back are subject to additional charges.I agree to pay the full replacement value or repair cost of any items damaged, lost or stolen and understand that the rental company is not responsible for damage, loss or injury caused directly or indirectly in the use of the rented items. We don’t support ComTrac-Dialer any longer, so skip section 3.2.5 entirely. 1.3.2.5. Entering Modem Options If you are going to use our AutoDial program to transfer data between your store(s) and your central PC you should go into OPTIONS|MODEMS and enter your preferences. - Password: Enter the password for ComTrac-Dialer to have access to this PC. - Wakeup Time: Select the time POS should go into “wait mode” for ComTrac-Dialer - Shutdown Time: Select the time POS should drop out of “wait mode” - Modem Port: Select the COM port your modem uses from the drop down list - Speed: Select the maximum speed your modem supports from the drop down list - Find Modem: Select this option to have POS look for your modem POS User Manual 8 - Wait for Call: If you want POS to wait for an in-coming call, select this option Press the [Esc] key to exit from the section without saving changes, press [Ctrl-Enter] to exit the section and save changes. 1.3.2.6. Checking the Session Date You should check the Session Date to make sure your PC has the right date and time. If your PC starts losing track of time (or worse yet, the date) plan on replacing your CMOS battery SOON! In normal ComTrac POS operation the Session Date and Time should match your actual real time. The only time you should adjust the date is if you are having a “Midnight Madness” sale and want to have all your sale transactions have the same date. Then you’d set your Session Date back a day just after midnight. 1.3.2.7. Entering Yourself as an Employee Into POS Once you’ve configured your copy of POS, you need to enter at least one employee with full manager privileges before exiting the program to DOS. If you don’t do this, you’ll have to enter an Unlock Code again. Go to LISTS|EMPLOYEES|ADD to create a new employee. The data you can enter is: - Employee Code: Enter any unique combination of numerals or characters. Always be consistent in your naming style. It’s easier to remember. - Last Name: Enter the employee’s last name. - First Name: Enter the employee’s first name - Address: Optional - City: Optional - State: Optional - ZIP/Postal Code: Optional - Phone: Recommended - Employee Password: Mandatory. Change these often. Passwords must be at least four characters long. You must emphasize to employees that they are responsible for the use of their passwords, and remind them that they are responsible for actions taken while using their LogOn ID. - Access: You’ll see a list that contains all the functions that can be enabled or disabled in ComTrac POS. If you POS User Manual 9 want to select these individually, tab so the cursor is in the list box, press the spacebar for each highlighted item that you want to enable. A checkmark will appear to the left of the item when it has been enabled. Pressing the spacebar when an item has been enabled will cause the checkmark to disappear, which means the function has been disabled. If you want to quickly tag ALL functions, stay out of the list box and press the “All” button. (This is “God” or “Manager” level). If you press “None” all options will be disabled. If you want to exit the screen and abandon your changes press the [Esc] key. To exit the screen and save your changes enter [Cntrl-Enter]. Notes: Our security features can save you a great deal of money. Think carefully about what you want various employees to be able to do in ComTrac-POS! We believe payouts and other transactions should ALWAYS be done through the computer so they can be monitored. Convince employees to safeguard their passwords and to change them frequently. Both drawer balancing and employee sales reporting are tied to individual employee codes. 1.3.3. Logging onto ComTrac POS When you first load POS each day or when you first start work for your shift on POS you must log on. Go to Activities|LogOn and enter your employee code and password. You will then be able to use every function that you are entitled to use. If you suddenly do anything in ComTrac-POS be sure to log back on, as the Auto LogOut feature may have shut you out. 1.3.4. Verifying Your Payment Method Table Go to Lists|Payment Method and verify that your payment methods are present and correct. You may have different payment methods than the defaults which we’ve provided. You should have an entry for every payment method that you use. The edit window on the screen shows the Payment Code, Description and Speed Code. The Payment Code is the short code which you use to refer to the Payment Method. The Description appears in POS whenever you need to select a Payment Method. The Speed Code can have a value between 1-99 (with no leading zeroes), or no value at all. You should assign a key number to the four most common Payment Methods used in your store. Most people use CASH, CHECK, VISA and MC. The Payment Methods associated with Speed Codes 1-4 will be the default values shown in your Payment window. If debit cards are popular in your area you might want to make that method one of your first four defaults. 1.3.5. Importing Data from ComTrac You need to import data from ComTrac periodically to make sure your ComTrac POS program will POS User Manual 10 accurately detect and sell merchandise in your store. If your main ComTrac program is located on the same PC as your POS station, or if you’re connected to ComTrac Plus through a network, ComTrac POS can automatically detect changes in key files and bring them into its file system. If ComTrac-Plus is on a physically separate PC and you don’t have a network, you’ll have to physically export certain files from ComTrac Plus and import them into ComTrac POS. The only files which are going to be imported repeatedly are the Price Lookup Table (PLU Table) and the Inventory Lookup Table. Your Department Table is normally only imported once, and any further changes are usually made manually from within POS. POS User Manual 11 Chapter 2: Using POS in Manual Mode 2.1. Who Should Use Manual Cash Register Mode? If you are just starting to automate and have little or no data in electronic form, you can install ComTrac POS and start recording sales by Department right away. Then as you enter inventory into omTrac-BOS by individual departments you can begin scanning that merchandise while you continue to ring up other merchandise manually. Comics shops take time to automate because of the very large number of stock-keeping-units (sku’s) that need to be processed. If you start in Manual Mode you can convert to scanning mode at your own time and pace. 2.2. Making a Manual Sale We’re going to assume that all your new ComTrac department codes have been entered into ComTracPlus and that you’ve transferred the Department Table fromComTrac-Plus to ComTrac-POS. If you need help on defining and creating department codes, call us for technical support. 2.2.1. - A Simple Manual Sale Press the [F2] key from any screen in POS and the Sales window will open. - Press [M] to perform a Manual sale Enter the quantity you are selling in the QTY field Enter the price for the item in the PRICE field The cursor will jump to your Department Table. Your most commonly used Departments will have numbers before them in the Table if you’ve assigned a Speed Code to your eight most common departments. If you press the number the cursor will jump to that item. Press [Enter] to select the highlighted department. Then the cursor will jump to the appropriate tax button for your store. Press [Enter] twice and the sale of the item will be completed. Enter several more items for practice. When you’re done and you’re at the Sale window press [Enter] or [P] rather than [M] as you’ve been doing. This will bring up the End Transaction window and let you finish the transaction. Or you can press the [Enter] key several times and the End Transaction window will pop up. In many parts of ComTrac POS you’ll find that we’ve designed the program so that pressing the Down-Arrow key or Enter key several times is a faster way of completing an operation than specifically clicking on a command button. POS User Manual 12 The End Transaction window shows you the total value of the sale, any sales tax due and asks you to enter the Amount Tendered by your customer. There are four places on the screen where you can enter the AMT TENDERED. If you assigned the numbers “1" through “4" to four payment types in your Payment Type table you’ll see them displayed as your payment defaults. (But you can have up to 99 Speed Codes). Experiment by entering less than the full amount due in the first field and press the [Enter] key. The highlight bar has moved to the first payment type label, which is probably CASH. Press [Enter] again. Now the highlight has gone to the second AMT TENDERED field. Enter a sum that’s larger than what is required to pay for the merchandise you rang up and press [Enter]. Now the highlight has gone to the second payment type label. Other Payment Types are available by entering {Alt-Down Arrow] and choose the appropriate item. Let’s assume that the second payment type isn’t one of the four defaults shown on the screen. Press the ALT-DownArrowkeystroke combination and a drop-down menu will appear showing all of your payment options. You can scroll to the desired item, press [Enter] and ComTrac POS will record that payment type for you or just press the key for the Speed Code. When you’ve finished entering any combination of customer payments either tab to the [OK] command and press [Enter] or press [Ctrl-Enter] from anywhere on the screen to complete the payment process. If you have a printer connected to your POS-PC you can generate a sales receipt. If not, just press the [Esc] key to return to the Sales window. This process requires a few more keystrokes than a comparable manual cash register, but it’s tolerable where a store has a relatively low daily transaction rate or when most of the items you sell are either scannable or can be sold by individual title. 2.2.2. Selling to a Subscriber The only difference in making a Manual sale to a Subscriber is looking up the Subscriber in your Subscriber file so you can give them their proper discount, and then making sure POS assigns the discount to the proper merchandise. - Finding a Subscriber From the Sales window, press the [U] key to look for a subscriber. A window will pop open that gives you four ways to search for a subscriber: by customer code, by slot number, by telephone number or by last name. POS User Manual 13 If you are searching by customer code and have given your subscribers barcoded membership cards you can scan their card into ComTrac POS. Their membership number will appear on the screen and press [Enter] twice. When you search by Customer Slot Number ComTrac-POS automatically inserts any needed leading zeroes. When you search by telephone number you must enter the complete number exactly as it was entered into ComTrac. Otherwise down-arrow to the appropriate button and press [Enter]. Then enter all or part of the required search information and press [Enter] to display a pick box. Select the appropriate subscriber and press [Enter] again to begin your sale. - Applying the Subscriber’s Discount Once you’ve found the subscriber, POS knows what their discount should be because the discount is stored in the Subscriber entry. Begin entering all of their subscriber merchandise that qualifies for a discount. When you reach the last of the subscription discount items, press [G] to select GROUP activities. Then select DISCOUNT from the Start Discount list and enter Zero as the new discount. That will stop the Subscriber discount. Part 3. Making the Transition to Scanning Product You will want to make the transition from Manual operation to Scanning as quickly as possible. Here’s some strategies to make the transition much faster. 3.1. Electronic Data Conversion f you have data in database, spreadsheet or other electronic format there’s a good chance that we can convert it into ComTrac format for you. Depending on the size and complexity of the conversion we charge anywhere from $30.00 to $100.00 for the work. 3.2. Pre-Made Cycle Sheets/Stock Cards We maintain the last six months of comics and specialty solicitations from Diamond Comic Distributors in order form format for the benefit of our users in a single order. You still have to go through and “order” 1 unit for each item you want to carry, but it’s a lot faster than entering it by hand. Ask us for more information about this. POS User Manual 14 3.3. Orders|Login Merchandise|QuickLog One of the fastest ways to get data into your copy of ComTrac if you already have at least one item “on order” in the system is to take the last six weeks of invoices and enter them into the program using the QuickLog option. This option lets you create any items which are missing as well as to correct any errors in spelling, prices, wholesale cost, etc. QuickLog is such a handy tool that it’s worth while creating an entry manually in either Periodicals or Specialties so you can use it to create new items. POS User Manual 15 Chapter 3: Using POS in Scanner Mode Scanning merchandise is the fastest way to sell merchandise and allows you to control a much wider assortment of inventory than manual control methods. 3.1. Getting to the New Sale Window You can get into the New Sale Window from any part of POS by pressing the [F2] key. Pressing the [Esc] key will get you out of the New Sale Window without completing the transaction you were working on. 3.2. The New Sale Window The New Sale window where items appear that you sell. The first column of the browse box is unlabeled. The only time anything appears in this column is when an item was refunded; then "R" will appear in this column next to the refunded item. - Item Description, Iss.Title and issue of item sold - Qty, Price Quantity Sold, Sale Price - D% Percent Discount - Tax Status (legal values are:) Y - Apply state/prov tax to this item N - No tax on this item F - Federal tax only on this item (Canada) P - Provincial and Federal tax on this item (Canada) 3.3. Selling a Non-Scannable Item There are many items without barcodes which you will want to track by the individual Sku for ordering and inventory purposes. For most of these items you won’t want to print out individual barcode labels due to cost or time problems, or the actual size of the product is too small for a barcode label. These items are readily sold through ComTrac POS by entering the first few characters of their description and selecting them from the POS Lookup Table. - Press the [S] key in the New Sale Window to “Sell” a non-scannable item. If you want to sell multiple copies of a barcoded item, you can also use the “Sell” option to avoid having to scan 10 copies of the item. There are four fields in the Sell window: Quantity - Enter the quantity of the item you’re selling Barcode - If there’s a barcode, scan it. Otherwise press [Enter] to go to Title POS User Manual 16 Title - If there’s no barcode, enter part of the Title here Issue - If you entered the full title, you can enter the issue here. ComTrac-POS will add any required leading zeroes for you. - Select the proper item from the PLU table and press [Enter] to Sell it. You’ll return to the New Sale window and you’ll see the item displayed in the window as having been sold. 3.4. Selling Items by Department This is exactly the same as making a Manual Sale. See Chapter 2 for full details. 3.5. Group Procedures Group Procedures allow you to perform certain tasks for “groups” of items that you are selling. Your choices are: - Start Discount - Begin using a discount for this item and all subsequent items until the discount is discontinued. Prompts user to enter a discount amount. Uses Subscriber’s discount level as a default if Subscriber is chosen from the Subscriber file. - Discount All Items Discounts every item in the customer transaction. - Discount This Item Discounts the highlighted item. - Non-Tax All Items Makes all items in the transaction non-taxeable. If you are discounting a group of items (eg: all the folder comics a subscriber is picking up today) and want to stop the discount so you can start selling their rack books, select [Start Discount] and set the discount value to zero percent. 3.6. Finding Subscribers or Renters If your customer is a Subscriber who is picking up their subscriber merchandise or if the customer is going to rent an item you must identify them by picking them out of the Subscriber/Renter file. Press the [U] key to search for the customer. If you have created a barcode label for your Subscribers and put it onto a customer card, you can scan in the label after you’ve pressed the [U] key and bypass all of the following steps. Otherwise select one POS User Manual 17 of the other three Search options (telephone number, slot number or last name) and enter the appropriate information. If you enter enough information for ComTrac-POS to uniquely identify the customer their information will appear automatically in the New Sale window at the top of the screen. You can search for Subscribers or Renters by any of four methods: - Customer Code - Enter all or part of the customer’s Customer Code and select the Customer from the Subscriber List. You can scan a barcoded customer membership card into POS and automatically find their entry. - Slot Number - Enter the customer’s Slot Number (if you use slot numbers for subscribers in your store) and pick the customer from the Subscriber List. - Last Name -Enter the first few characters of the customer’s Last Name and pick the customer from the Subscriber List. - Phone Number - Enter ALL of the customer’s telephone number into the dialogue box and pick the customer from the Subscriber List. 3.7. Suspending Transactions Retailers often find it useful to suspend a transaction and then come back to it when the customer has found additional merchandise or has retrieved their wallet from their automobile. - Suspending a Transaction Press the [N] key to Suspend a transaction. Enter the customer’s name (or some other meaningful reference) into the dialogue box. The entire transaction will be saved off for your later use. The merchandise in the transaction has not been removed from inventory! Merchandise isn’t removed from inventory until the transaction is completed and the merchandise has been paid for. - Retrieving a Transaction When you want to Retrieve a Suspended transaction enter the keystroke combination [Alt-L][S] and you’ll see a window displaying every suspended transaction. You can get to the bottom of the list very quickly if you press the [End] key on your keyboard. When you’ve chosen the suspended transaction you want to retrieve, press the [S] key to [Sell] key to Sell the suspended transaction. ComTrac POS will quickly reload the transaction, recalculate discounts and sales tax and you can take up where you left off. Many ComTrac users like to pre-ring large subscriber transactions when it’s quiet and save time during those busy periods when large customers tend to come into the store. Since you can easily Add or Delete items from a Suspended Transaction once it has been put in the New Sale window, aren’t locked into selling them what you originally rang up. POS User Manual 18 3.8. Using the PLU Table The PLU Table is the master list of everything that’s available in your store except rental items. If you want to do a merchandise lookup for a customer you should go into the PLU Table. Note: Tje PLU Table comes FROM ComTrac! Avoid creating entries for new items in POS! The PLU Table commands are: - Add - Adds an item to the PLU Table. This only updates ComTrac’s inventory files when you SELL a unit of this item! - Edit - You can make changes to the item in the PLU Table, including price and barcode. ComTrac POS will update the matching ComTrac inventory entry only if you sell a unit of this item before the next copy of the PLU Table is downloaded from ComTrac. - Find - You can search for an item in the PLU Table. - Match -You can search for a group of items in the PLU Table that have a common element in their title, such as ‘STAR WARS’. - Sell - Sell the item that’s highlighted in the PLU Window. - Sell Change Edit and then sell the item that’s highlighted in the PLU Window. - Inventory - Check inventory levels at your store and at any other locations within your company. This information is only current for the time where the PLU Table was made. - New Sale - Go to the New Sale window. - Close - Close the PLU Table without taking any sales action The PLU Table is the heart of your POS program. It can be used to update your data in your ComTrac program or as a means of answering questions for customers. If you change a barcode in the PLU Table the change will be made in ComTrac only when you update daily sales and when that item was one of the items sold! If you make changes in ComTrac POS PLU Table and then generate a fresh PLU Table from ComTrac all of your changes in the ComTrac POS PLU Table will be overwritten and lost. You need to remember that if you make changes in ComTrac your ComTrac POS system won’t know about them until you create a new PLU Table and get it over to the ComTrac POS PC! This may seem burdensome, but it means we can provide multiple POS systems for one-third the cost of conventional POS data management. POS User Manual 19 3.9. Editing a Item That’s Been Sold Sometimes you’ll need to edit an item in the New sale Window that’s already been sold. If the transaction hasn’t been completed, you can edit: - Quantity Sold - You can change the quantity sold - Price You can change the sale price (very important for Canadians) - Discount - You can change the discount - Bonus Item Status - You can change the bonus point status of an item. If you enter [N] in this field your customer won’t get bonus point credit for the purchase of the item. - Tax Status - You can change the Tax Status from taxeable to non-taxeable. 3.10. Making a Refund Ring up the item or items that you need to issue a customer refund for. Then put the highlight bar on each item in turn and press the [R] key and you’ll see an “R” appear in the Refund column on the screen. The price will also change from the original sale price to that price prefaced with a minus sign, eg: $4.50 will change to -$4.50. When you’ve finished entering the refunded item or items, exit the New Sale Window and have the customer sign the receipt. Put the receipt in your cash drawer and give the customer their money. At the end of day the Refund Receipt is treated just like cash when balancing your cash drawer. 3.11. Rentals We have devoted all of Chapter 7 to handling rental items. 3.12. Deleting an Item That’s been Sold Put the highlight bar on the item in the New Sale Window that you want to delete and press the [Del] key on your keyboard. Respond to the Delete? Prompt with [Y] and the item will disappear from the New Sale Window. 3.13. Receiving Payment for a Sale When you are ready to close out a transaction, press [Enter] or the [P] key or click on the [P] push-button. The “End Transaction” window will show you: POS User Manual 20 - The total amount of transaction before taxes The Provincial or State tax (You can change these labels in the Options|Store Info window to any text labels that make sense to you) - The Federal tax - The total due The cursor will be on the first editable field, “Amount Tendered”. The default amount in this field will be the “Total Due”. The payment method to the right of this field will be the payment method that you assigned to “Speed Code 1". If your customer is paying in full with this payment method, just press [Control-Enter] to exit the window. Then you can print the customer’s receipt, press the [Esc] key and continue with another sale or go to another part of POS. If the first payment method isn’t appropriate tab to the Payment Method field and select the Speed Code of the appropriate payment method, then tab back to the Amount field and enter the appropriate amount. Note that the “Amt Remaining” value is equal to the “Total Due” amount. If the next payment method is appropriate enter the full “Amount Due” and press [Ctrl-Enter]. If you need several payment methods to complete a customer transaction POS will keep track of the amount due as you enter the amount each payment method represents. You can split payments up to a maximum of four ways for any given sale. POS User Manual 21 Chapter 4: Frequently-Asked Questions 4.1. How do I Add a New Employee? If you need to add a new employee to your POS system, select the a NEW employee. List|Employees menu option and add 4.2. How do I Back Up POS Files? Select the Files|Backup menu option. Select the destination for your backup file and press [Ctrl-Enter] to begin the Backup process. 4.3. How do I Balance the Cash Drawer? You can force your staff to balance their cash drawer when they shut down POS for the evening by chosing to force balancing before exporting the day’s sales data in the Options|Store Info window. Put a checkmark into the box next to the prompt “Require Drawer Balance to Export”. We recommend that you allow staff to shut down and export sales for each day, and then balance their drawers yourself later. The requires that you have each clerk use a separate cash drawer and keep it under lock and key when not in use. You can deny or provide the ability to balance cash drawers by individual staffer. 4.4. How do I Buy Merchandise from Customers? Select Activities|Buy Merchandise. Complete all of the relevant information fields in the “Buy Merchandise” window which will be displayed. - Name - Address - Phone - ID Type - ID Code - Mdse Type Get the sellers full name, preferably from a driver’s licence Get the sellers home address, preferably from a driver’s licence Get the sellers home or work telephone Write down the sellers ID, preferably a driver’s licence Write down the ID type number, eg: S0834567 We suggest using the Department the merchandise will go into, such as Back Issue. - Mdse Description We suggest entering a description such as “5 long boxes (about 1,200 comics) of miscellaneous back issues, mostly 1990-1995" - Cost Enter the amount you’re paying the seller for the merchandise The reason for recording all this information is that municipalities will often have local ordinances which deal with the purchase of used merchandise, and this information is what’s normally required. POS User Manual 22 ComTrac POS does not increment your inventory automatically by the amount you enter into your PC. What it does is generate two copies of a receipt which act to keep the cashier’s drawer in balance and notifies the central office that a merchandise purchase was made. We require that the merchandise which was bought is taken to a central location (even if it’s just your back room), classified and then entered into inventory as a security measure. 4.5. Why Change the Session Date? If you are having a “midnight madness” sale which spans two calendar days, you may want to change the session date right after midnight, so that the entire “day’s” sales are recorded on the same calendar date. You may also want to change the session date to some future date if you want to have a training session with an employee. When you’re done with the training session you can go to Files|Export and mark the entire days transactions to be purged, so they’ll never affect your actual inventory records. Be sure to change your session date BACK when you’re done for the day. 4.6. Why Use a Bonus Point System? “Bonus Points” are a way of rewarding steady customers without destroying your profits by indiscriminate discounting. The advantages of “bonus points” are: - ComTrac keeps track of bonus point levels for every customer - Bonus points allow you to market certain products to customers selectively. You can use bonus points to encourage people to:- purchase stale merchandise - try out new items that you want to promote - Points are awarded only for the nearest dollar level of merchandise sold, which means that if you award one point for every ten dollars spent a customer only gets one bonus point for a $19.99 purchase. This serves to reduce your actual discount level. - Bonus points don’t destroy your cash flow. Customers must return to your store to spend the bonus points they were awarded on this visit. You can limit the amount of any purchase made with bonus points to a percentage of the total. If you limit bonus points to 50% or less of the sale you will always get your wholesale cost out of the transaction. There are some tax issues about Bonus Points which you should consider. You should very carefully note of the way tax is handled when bonus points are used to pay for merchandise. ComTrac POS always charges sales tax on the full amount of the sale, regardless of how much is paid for with accumulated bonus points. Depending on what state you are in this may not fit in with the way your state collects sales tax. Check with POS User Manual 23 your accountant and your local Board of Equalization or the equivalent before using this feature! For example in California if you give a customer an item that they paid for completely with bonus points you should still charge sales tax on the FULL RETAIL PRICE OF THE ITEM! Here’s the non-intuitive part! If you discount the item 50% in California, you only owe sales tax on the 50% that you charged the customer. So from a tax standpoint it’s actually better to give a 90% discount rather than to pay sales tax on 100% of the value of the item. Hmm?!? 4.7. How do I Export Data to Other Programs? If you want to export data from ComTrac to another spreadsheet or database, most commercial programs have the ability to import or read files in dBase-III format. We chose to use a dBase-III-compatible file type so our users could export data easily. See also the section on Extract.Exe! Note: Don’t modify data in ComTrac files directly. If you are going to modify data for analytic purposes do it from a copy in an entirely separate directory! 4.8. How do I Make a Cash Drop? For those of you unfamiliar with the term, a cash drop refers to the practice of removing excess funds from your cash drawer whenever a certain amount is exceeded. This helps limit losses in the event of a robbery or burglary and also reduces potential loss from dishonest or careless cashiers. Select Activities|Cash Drop in POS. Use the arrow-indicators next to each cash drop category to enter the amount of money in the drop. Clicking on the Up-Arrow will increase the amount in the category, clicking on the Down-Arrow will decrease the amount. Non-cash deposits such as checks go into the “Other” category. When you’re done tab to [Ok] and press [Enter]. Press [Cancel] or [Esc] to get out of the Cash Drop screen without completing the cash drop. POS will print two copies of the Cash Drop receipt. Tear the first one off and put it in your cash drawer. It will be used when you balance your till just as if it were cash. The second receipt should accompany your cash drop along with the funds you are depositing or dropping and a bank receipt. 4.9. How do I Make a Payout to a Vendor? A Payout occurs when you make payment to a commercial vendor for merchandise. Don’t use the Payout function for the purchase of used merchandise. There’s a special function to handle that task. Go to Activities|Payout and enter the information that the Payout Window asks for. POS will generate two copies of a receipt. Have the person who the payout goes to sign your copy and keep it in your till. POS User Manual 24 4.10. How do I Buy Used Merchandise? Go to Activities|Buy Merchandise and enter the information that the Buy Merchandise window asks for. POS will generate two copies of the receipt. Have the person selling you the merchandise sign BOTH receipts and keep one for yourself. We have provided spaces for the information which local Police agencies usually require that persons buying used merchandise collect from the sellers. There is probably a local ordinance in your community which requires collecting all or some of this information. Check it out. Collecting all the information we provide space for protects you. Do it when you buy used merchandise from any customer, even customers well known to you. 4.11. How do I Receive Payments on Account? Go to Activities|Receive on Account and enter the information that the Receive Payments window asks for. Be sure to keep your copy of the receipt that POS generates for your till. Neither ComTrac or POS keeps track of which customer Payments on Account have been made for. It’s your responsibility to do your own accounting. We suggest buying a bound ledger at your local stationary shop and have a separate page for each customer. 4.12. How do I Restore POS Files? Go to Files|Restore and follow the prompts. You’ll put your backup diskette into the proper diskette drive and in a moment your backup will have been restored. Always use a minimum of three diskettes for backup purposes and rotate between them. Diskettes (or tapes) are liable to wear and tear and may not back up all your data properly. Multiple backups protects you against major data loss. 4.13. Why Did POS Revert to Demo Mode? If your system reverts to Demo mode you must call for a fresh unlock code. Any of us in the office can give you your code. Some users never have this problem, others experience it more frequently. The culprit is the interaction between POS’ memory manager and the BIOS of certain PCs. If this happens more than once you should do one of two things: 4.13.1. Under DOS Quit using the Files|Run ComTrac option to move to and from POS and ComTrac. On some PCs this confuses the memory manager and trashes the POS copy protection. POS User Manual 25 4.13.2. Under Windows 3.x, Windows-95/98 or Windows-NT Quit using the Files|Run ComTrac option to move to and from POS and ComTrac. Open POS in one DOS window and open ComTrac in another DOS window and Alt-Tab back and forth between them. We recommend that you have 8mb of RAM available for Windows 3.x and 16mb of RAM available if running Windows-95. In either case also be sure that you are running either EMM386 or Qemm as a DOS memory manager. You can check to see how much effective memory your PC has by typing the command MEM at any DOS prompt. Look for the line “Largest executable program size” to see how much low memory is available to you. If the number is less than 600kb of RAM, you probably aren’t using a memory manager. To run Memmaker type MEMMAKER at any DOS prompt if you are operating a DOS-only PC with DOS 5.0 or higher If you are running a Windows-95 PC you will have to reboot your PC and select DOSonly mode before running Memmaker. Some Windows PC’s don’t have a separate DOS directory and therefore don’t have Memmaker. When Memmaker loads you’ll be asked to select “Express” or “Custom”. Choose “Express”. The only other choice you’ll need to make is whether you have programs which need expanded memory. Respond with “N” for “No”. Memmaker will reboot your PC two times during its operation and will end with a screen showing you what your former available memory and new available memory status is. 4.14. I Can’t Find Mdse in PLU Table If you suddenly cannot find items in your PLU table, the problem is going to be due to one of three things: 4.14.1. Your Index Files Have Been Damaged Index files are specialized files which keep your data organized in a variety of sorts. These files are mostly in memory when they are in use and are vulnerable to fluctuations in your power supply, static electricity and other problems. If they are damaged your data will still be there but will appear to be in random order. Check your PLU table and if you can see data, try re-indexing all your data files. If re-indexing doesn’t do the job, exit to DOS and delete all files ending in the extension CDX and re-enter POS which will force POS to build them from scratch. (The command in DOS would be DEL *.CDX). 4.14.2. Your PLU Table Wasn’t Imported Properly If you have a new POS system and you don’t find any products at all in your PLU table, make sure that you created a fresh PLU table in ComTrac, and make sure that it is being imported into POS. If some products have just been logged into ComTrac and aren’t showing up in POS, regenerate your PLU table in ComTrac for the proper module, such as New Comics or Specialties. Then go back into POS and see whether POS imports the new PLU table. You’ll see POS re-building “Tags” as it imports the new file. POS User Manual 26 4.15. My PLU Table Doesn’t Import If you are sure that you created a fresh PLU table and it doesn’t seem to be getting into POS, check your Options|Directories settings in POS to make sure that your import directories are correct and that the Auto-Import feature is set properly. If your POS program is on the same PC as your copy of ComTrac, the POS Import and Export directories should reference your ComTrac directory; e.g.: C:\COMTRAC If your POS program is on a different PC as your copy of ComTrac, the POS Import and Export directories should reference your diskette drive, such as A:\ or B:\ If your POS program is on a different PC than your copy of ComTrac and you are using a modem to transfer files from a central your Import and Export directories should point to whatever directory or subdirectory you’re using for data transfer. 4.16. POS Won’t Let Me Do Anything! If the auto-logout feature in POS is enabled at your store, you’ve probably had POS time-out on you. Go to the Activities menu and Login. That should let you back into all the POS functions that you are qualified to use. Part 17. How do I Void a Transaction? If you are in the New Sale Window just press the [Esc] key to abort the transaction. Once you have accepted payment for a transaction it cannot be voided. The only way you can Void a completed transaction is to issue a Refund to the customer which means re-ringing the entire order. This may sound clumsy, but we deliberately designed this into ComTrac-POS as an important security measure.. 4.18. Updating My Accounting Package There are far too many accounting packages in the world to support direct updates from ComTrac and ComTrac-POS. We decided not to write an accounting module for ComTrac because, frankly, the world down’t need another half-assed General Ledger. We recommend that ComTrac-POS users take their Departmental Sales report and enter the net sales after sales tax and discounts into their accounting package on a daily or weekly basis. If you also enter your wholesale invoices into the system and “split” them between the same departments you’ll be able to implement effective cost-accounting by product department. ComTrac (not ComTrac-POS) generates a Daily Profitability report every time you update inventory for a day’s sales. Besides generating the report, ComTrac also updates a Historical Profitability file which POS User Manual 27 contains daily sales and profitability data by Department. This file can be imported by most spreadsheet programs (such as Excel or Lotus) or database managers. 4.19. Using Extract.Exe to Export Data POS sales data is stored in three separate, linked files. It is too difficult for most users to generate reports from these files. We have developed a program named Extract.Exe which creates a single output file named Extract.Dbf. You can import this file directly into any program such as Microsoft Access or Microsoft Excel and work with the data directly. You don’t have to worry about changing the data, since the Extract.Dbf file is complete independent of POS. SGenerating the Extract.Dbf file is simple. Make sure that POS is shut down. You can either go to your POS folder and type “extract” and <Enter> at the POS DOS prompt, or you can double-click on the Extract.Exe icon in Windows Explorer. When the program is done you will have a fresh copy of Extract.Dbf in your POS folder. Each entry in this file has all the information available for the transaction: date, time, employee, store, department, item description, quantity sold, retail price, discounts, etc. POS User Manual 28 Chapter 5: Operational Considerations 5.1. Starting the Day The proper use of POS includes more things than just being able to scan products and track inventory. Proper use of POS tends to enforce good business practices, and the way that certain tasks are done operationally is part of proper use. 5.1.1. Your Starting “Bank” Check your starting “Bank”. It’s standard practice in most retail stores to give their cashiers a standard starting “bank” in their cash drawer. A typical amount for comics stores is $100.00, in some standard assortment of $10s, $5s, $1s and change. It is the responsibility of the cashier to verify that their till contains the standard starting amount. 5.1.2. Cashier Logon Whoever will be the initial cashier must log onto POS when the system is first turned on. (Remember, enter POS at the POS or POS20 Dos prompt to load the program!). 5.1.3. Check Session Date Make sure that the Session Date on the ComTrac POS PC is correct. For example, if your PC’s CMOS fails or is failing because your internal battery is low or dead the Session Date is likely to be incorrect. 5.1.4. Make Sure Your PLU Table is Current If you are running ComTrac on a single-PC system with your ComTrac-Plus program and ComTrac-POS software on the same hard disk; or if you are using a LAN with ComTrac-Plus on a central server; POS 2.3+ will automatically sense and update a new PLU table. If you are running a remote unit and ComTrac Plus is located on another PC location, you must be sure to check for the existence of and import any new files such as your PLU table before starting business. 5.2. Making a Sale Part of using POS effectively involves developing a standard checkout procedure, teaching it to your staff and enforcing its use. Here what we recommend: POS User Manual 29 5.2.1. Find Subscribers and Their Discounts, Scan Subscriber Merchandise - Ask the customer if they are a Subscriber. Look for them in the Subscriber file. Begin processing all the Subscriber’s folder or reserve merchandise. Scan all the folder or reserve merchandise with barcodes. Sell by title all the folder or reserve merchandise without barcodes. Select [Group Discount] and enter a discount level of zero percent. This ends the subscriber discount segment. 5.2.2. Process All Non-Subscriber Merchandise - Scan all other merchandise that has barcodes. - Sell by title all other merchandise that has no barcode but has a unique Sku. - Sell any remaining merchandise by Department in Manual Mode. 5.2.3. Process Any Rentals - Check in any rental merchandise that the customer is returning (just scan the item into the New Sale Window). - ComTrac POS will display any Late Fee for the returned item. Tell the customer about the Late Fee. 5.2.4. Process Customer Payment - Tell customer what amount is due Take payment from customer Split Payment Methods if necessary Make change while customer receipt prints Give customer receipt 5.3. Special Transactions There are a number of Special Transactions which go through the POS register. These include Refunds, Buying Merchandise, Payouts and Payments on Account. The general method for handling these events is always the same: ComTrac POS will ask you to enter information about the transaction into a dialogue box, and will then print out at least one document on the receipt printer. In some cases the document will be signed by the customer or vendor. The customer or vendor usually receives one copy and the other copy goes into your cash drawer where it is treated as any other payment type. ComTrac POS tracks these activities and uses them to balance your cash drawer at end of shift. POS User Manual 30 5.4. Updating the POS Files You will need to update your POS PLU Table every so often. There are three basic ways to set this up depending on your hardware setup in your store. 5.4.1. ComTrac and POS on the Same PC Set up ComTrac POS to use “Auto Import” and define your Import and Export directories in the Options Menu for your ComTrac Plus directory, eg: C:\COMTRAC. ComTrac POS will check your ComTrac directory every time you load it and will import any new PLU Table. 5.4.2. ComTrac and ComTrac POS on Separate PCs If you are transferring files by diskette from your central PC to your ComTrac POS PC, set up your transfer directory as your diskette drive, A:\, for example. If you are transferring files by modem set up your transfer directory as POS20. 5.4.3 ComTrac and POS on Separate PCs and a LAN If you have ComTrac-Standard and POS on separate PCs and you are using a LAN, you can define the POS transfer directory to be the server’s ComTrac-Plus directory. Make sure you enable Auto-Import in Options|Store Info so that ComTrac POS will check your server’s ComTrac directory for a new version of the PLU Table whenever it loads. 5.5. Exporting Sales History POS data capture doesn’t do you any good unless you update inventory. We deliberately made the choice not to update inventory in real time so we could dramatically lower the cost of multi-register and multiplestore installations for our users. 5.5.1. Exporting Sales History to the Same PC If you have ComTrac-Plus and ComTrac-POS on the same PC, define your ComTrac-POS export directory as the ComTrac directory. When you export, the compressed export file will go right to the proper place for inventory updates. 5.5.2. Exporting Sales History to a Different PC on a LAN If you have ComTrac-Plus and ComTrac-POS on different PCs but connect them by means of a Local Area Network (LAN), define your export directory as the ComTrac-Plus directory on the server which has ComTrac-Plus. Eg: F:\COMTRAC where “F” is the server drive letter. POS User Manual 31 5.5.3 Exporting Sales History to a Different PC If you have ComTrac-Plus and ComTrac-POS on different PCs and they are not connected by means of a LAN you must transfer your sales history files by diskette or modem. If you are transferring by diskette, define your export directory as your diskette drive. If you are transferring by modem, define your export directory as your POS directory. 5.6. Purging Your Sales History File As time goes by your POS Transaction History file will get bigger and bigger. The limitation to this growth won’t usually be lack of hard disk storage because the file doesn’t get that big and hard disks are pretty big these days. But some reports will probably slow down. The key to deciding whether to purge your Transaction History file is how far back in time you want to be able to generate ComTrac POS sales reports. Most users want to be able to generate reports for this week, this month, last month, and this quarter. So if you only purge data which is more than 360 days old you’ll be in good shape. Remember that all your sales data also exists in the form of the export sales files from ComTrac POS and you can import this data into a spreadsheet or database manager for more analysis. (See Extract for more information) 5.7. ComTrac-Dialer (No Longer Supported!) We’ve written an automatic data transfer program named ComTrac-Dialer™. This program runs on your central PC where you have ComTrac-Plus running and can telephone every remote location which has a modem and a copy of ComTrac-POS. Call us for more details if you’re interested in this ption. We suggest that users who want inter-store communication to user the Internet or to use Carbon Copy. 5.8. Multiple Cashiers Many store have more than one cashier working each shift. This calls for special treatment to minimize cash drawer problems. We recommend that you have a locked drawer next to each register station and that each cashier have their own cash drawer which they keep under lock and key whenever they aren’t actually using it in the ComTrac POS register. This puts accountability for overages and shortages where it belongs. Future versions of ComTrac POS will be able to control two cash drawers attached to one PC. If two cashiers are logged on to the same PC, each cashier will have a separate cash drawer assigned to their logon ID. POS User Manual 32 5.9. Using a Local Area Network (LAN) Local area networks used to be more expensive and temperamental then they are today. Windows 95/98 has a good peer-to-peer network built into it while Ethernet LAN cards are commonly available in the $75.00 price range. We recommend using a 10BASE-T hub for a LAN if you are planning to have three or more satellite stations in one location. Call us for advice, details and prices. Even if you install a LAN you will have to have one copy of ComTrac-POS and ComTrac-Remote at each register position. We offer multiple-copy discounts for users. With the DOS version of POS you must assign one POS station at each store as the Subscriber data entry position or as the rental station. Other POS stations cannot handle changes in Subscriber data or check-in/check-out video or game rentals. 5.10. Customer Source Surveys Every software package has its own eccentricities which reflect the character of its designer. We are primarily consultants to the Comics and Games industry and have a very strong background in site selection and analysis. This is why we’ve given POS the ability to perform Customer Source Surveys since years of experience have shown us that this information is very useful in managing a retail store. 5.10.1. What’s a Customer Source Survey? A customer source survey is a market tool which aims to provide answers to the basic marketing questions any retailer needs to be able to answer: - WHO is my customer? - WHERE do they come from? - WHAT do they buy from me? When we turn on your Customer Source Survey in POS through an unlock code, you will enter the following information about each customer who buys something from you: - Their sex (by observation) - Whether they are over or under-18 (by observation) - Which of four racial groups they belong to (by observation) - What their residence Zip/Postal Code is (you ask them and record the answer) and any one free-form question that you desire, such as: “How did you find out about our store”, “What POS User Manual 33 other comic shop do you shop at?”, or some other topic which is important to you. If you need additional survey time because you have a low weekly customer count we can give you an unlock code that adds more time to the survey period. POS User Manual 34 5.10.2. How do I Get Started? The first POS-based Customer Source Survey is free of charge to ComTrac users. You will receive a 40+ page report containing a brief analysis of your survey results, 8-12 maps showing your sales by percent of sales and by average household sales, a customer demographic analysis and a variety of reports on customer buying habits. Call us to obtain your unlock code to get started. 5.10.3. What do I Do When I’m Done With My Survey? Go to Files|Export|Customer Survey. POS will bundle up all the data we will need to do your analysis and put it into a file with the extension “SVY”. Put this file on diskette and mail it to us or upload it to our WebSite (www.comtrac.net). 5.10.4. What if I Want to do Annual Surveys? We charge $750.00 to process, analyze and report on your ComTrac-POS survey data. There are discounts for surveying more than one store at a time. Samples are available on request. 5.10.5 Why Would I Want to do Annual Surveys? Nothing ever stays the same in retail. By surveying your customers on an annual basis you will develop a series of benchmarks for your store’s performace. If your retail environment suddenly changes (for example, a discounter moves into your market area) you can re-survey a month or two later and see in detail where your sales are most affected. If you just need to do a quick ComTrac-POS survey without extensive reporting or analysis, we only charge $275.00 for processing, mapping and demographic data. POS User Manual 35 Chapter 6: POS Menu Structure 6.1. The Files Menu If you press the keystroke combination [Alt-F] from anywhere in POS you’ll gain access to the “Files” menu. 6.1.1 Backup Allows you to make a diskette backup of your POS data for safekeeping. Note: The automatic shutdown backup only saves certain working files. You must perform a full backup to diskette or removable media to save all your detailed sales history! 6.1.2 Restore Allows you to retrieve previously backed-up POS data. 6.1.3 Run ComTrac from POS You can get access to ComTrac-Plus from ComTrac-POS with this function. We recommend that you don’t use this option if you aren’t using DOS as your primary operating system. If you use use Windows 3.x, Windows 95 or Windows NT you will be better served if you tab between two DOS boxes with ComTrac-Plus or Remote operating in one box and ComTrac-POS operating in the other. Note: On some brands of PCs using this function can cause your ComTrac applications to crash and may reset your ComTrac-POS system to DEMO mode. 6.1.4 DOS Shell Allows you to drop into the DOS prompt. You will be put into the POS20 folder initially. Typing [Exit] at any DOS prompt will return you to POS. 6.1.5 Index Data Files Allows you to recreate any or all index files associated with POS. If you cannot get into POS from your desktop icon, go into DOS (Start|Programs|MS-DOS), and enter CD \POS20 and press the Enter key. You should see the prompt C:\POS20. Then enter DEL *.CDX to delete all the POS index files. Then type Exit to return to the desktop. When you click on the POS shortcut icon POS will check for damaged data files and will recreate all the missing index files from scratch. POS User Manual 36 6.1.6 Import Files from ComTrac If you don’t have ComTrac-Plus on the same PC as POS, or if you aren’t using a LAN to connect your ComTrac-Plus PC and your POS PC you will have to refresh your POS files from time to time. The “Import Files” command lets you update your POS files from a transfer diskette that your ComTracStandard PC created. 6.1.7 Export/Purge Sales History If you don’t have ComTrac-Plus on the same PC as POS, or if you aren’t using a LAN to connect your ComTrac-Plus PC and your POS PC you will have to export your daily sales so you can update your inventory files. Use the “Export” option to export data to diskette, LAN server or file. Every so often you will want to strip out old sales data from your POS PC. The “Purge” option allows you to select sales data which you don’t want to keep on your POS PC any longer. Note: If you want to generate historical reports on your POS PC, such as departmental sales for a month or a quarter at a time, don’t purge recent data. Consider purging data once a month, and only purging data that’s more than three months old. Remember, you still have your daily sales data on your ComTrac PC in the form of daily compressed sales files unless you’ve already deleted them! 6.1.8 Exit Exit from POS to DOS. 6.2. The Lists Menu If you press the keystroke combination [Alt-L] from anywhere in POS you will gain access to the Lists Menu. 6.2.1. PLU Tables The PLU Table contains information on every individual Sku in inventory, whether it is scannable or only saleable by description. 6.2.2. Rental Lookup Table This table is synthesized from several different files in ComTrac and contains information about all rental items in your inventory. POS User Manual 37 6.2.3. Departments The Department Table contains informationon every Department which you use in controlling and analyzing sales and inventory data. 6.2.4. Employees The Employee Table contains information on every Employee who is entitled to use POS at this store. This includes employee Ids and passwords. 6.2.5. Subscriber The Subscriber Table allows you to look up information on every Subscriber or Renter at this store. You cannot modify Subscriber/Renter information in this window. Go to ComTrac-Plus or Remote to modify data since that’s where this data actually resides. 6.2.6 Payment Method The Payment Method Table contains an entry for every payment method which you use at this store. You can select four payment methods to be the default methods which will automatically appear in the Payment Window at the end of each transaction. 6.2.7 Suspended Transactions The Suspended Transaction Table contains entries for every Suspended Transaction in POS. The merchandise in these transactions has not been removed from inventory, and will not be removed from inventory until the transactions are completed. If a suspended transaction is purged there is no effect on inventory levels. Suspended transactions can be used to pre-ring large subscriber orders (and then can be modified in the New Sale Window when the customer comes into the store) or to avoid re-ringing a transaction if the customer must break off before the transaction is completed. 6.2.8. Transaction History The Transaction History File shows all the detailed customer transactions that are available to POS. 6.2.9. Rental History The Rental History File contains all of the rental information and history about each rental item in inventory. 6.2.10. Transfer Log POS User Manual 38 The Transfer Log File contains a history of all data transfers by modem in and out of this store. 6.3. Activities Menu If you press the keystroke combination [Alt-A] from anywhere in POS you will gain access to the Activities Menu. 6.3.1. Login The Login function allows any authorized person to Login to POS. POS will then grant them access to all the functions that they were authorized to use. If you have Auto-Logout enabled you may have to re-Login to POS before you can do anything. 6.3.2. Logout When an employee finishes working on the POS register they should Logout so they won’t be responsible for whatever happens while they are gone. 6.3.3. New Sale You can begin a New Sale by selecting this function. Most users find that it’s much more convenient to press the [F2] key from wherever they are in POS. 6.3.4. Buy Merchandise If an employee is authorized to buy merchandise from customers they should always generate a Buy Merchandise receipt so they can account for the monies they’ve paid out and document the purchase so the local police authority’s regulations are met. Minimum requirements are typically seller’s name, address, phone number and ID. Purchases for regular vendors should be handled with the Payout function. 6.3.5. Payout If you customarily make cash payments to vendors from the register, we suggest that you use the Payout function to record these transactions. The Buy Merchandise function is reserved for purchasing used merchandise! 6.3.6. Receive on Account If you are receiving a payment from a customer “On Account”, use this function to record the receipt of payment. Remember that ComTrac POS doesn’t track any information except for cash (or the equivalent) coming into your register. It’s your responsibility to keep track of a customer’s account. POS User Manual 39 6.3.7. Issue Coupon If you have the proper equipment you can generate a trade coupon for a customer through the use of this function. This is a custom feature designed for a specific Canadian tax setup. Call for details and an estimate if you want this adapted to your needs. 6.3.8. Balance Drawer We believe that having each employee who uses the POS register should have their own cash drawer and that it should be locked up in a secure place when not in use. When we join this practice with having a second party balance their cash drawer we find that the increase in cash management security is more than worth the slight increase in work. You can balance any employee’s cash drawer, even on the day after their shift, using this function. You can also have each employee balance their own cash drawer although we believe this is a poor business practice. 6.3.9. Cash Drop It’s not a good idea to keep too much cash in your till. If you begin to accumulate too much cash make a Cash Drop, where some of your till is put in a concealed place in the rear of the store or where you make a bank deposit during the day. The Cash Drop function generates a receipt which lists the funds you’ve removed from the till. 6.3.10. Open Cash Drawer Use this function to open the cash drawer without making a sale. 6.3.11. Purge Bonus Points We recommend that you purge your POS system of expired bonus points often. Most users purge bonus points on a daily basis, but do it at least once a week. 6.3.12. Unlock Code Every so often you will need to enter a new Unlock Code into your copy of POS or to enable special program features which aren’t used all the time, or if you are making time payments to us. Select the Unlock Code function to accomplish this. Remember, we’re open 9:00am to 5:00pm Monday-Friday PST. 6.3.13. Wait for Call POS User Manual 40 If you are using ComTrac-Dialer, the last task that the closing Employee should do is to select the function Wait for Call. This will cause POS to wait for ComTrac-Dialer to call it at a scheduled time. 6.4. Reports Menu If you press the keystroke combination [Alt-L] from anywhere in POS you will gain access to the Lists Menu. 6.4.1. Journal Tape If you need to print a copy of your Journal Tape from POS select this option. We don’t recommend printing your Journal Tape from POS as it will use up quite a lot of expensive register tape. Remember, when you import sales data into ComTrac you can generate your Journal Tape on your regular printer. Or you can just print the Journal Tape summary. 6.4.2. Department Sales You can generate a Department Sales report from within POS for any day or range of days just so long as the data is in your PC. (ComTrac also generates a detailed and summary Department Sales report when you import data into ComTrac from POS. 6.4.3. Sales Tax by Department You can keep track of your Sales Tax liabilities by printing this report and putting the results into your accounting package, spreadsheet or database management program. 6.4.4. Quick Total This report is the equivalent of the “X-Key” reading on a conventional cash register. You can always get a “quick total” of the day’s sales with this report. Some users like to give their staff authority to use this report, some others feel that it makes under-ringing easier and prefer to disable this feature through editing each employee’s activity permission list in LISTS|EMPLOYEES. This number represents NET SALES for the date range and doesn’t include Sales Tax. 6.4.5. Sales by Employee Some users like to track sales by Employee to analyze their productivity or to award bonuses. You can track sales by Employee for any range of dates for data in your POS system. 6.4.6. Subscriber Bonus Points The Subscriber Bonus Point report serves to inform you of the total pool of bonus points that have been issued as of the day the report is generated. Your accountant will want to know this figure since it POS User Manual 41 represents a liability. 6.4.7. Hourly Sales Many agressive retailers like to monitor their sales by hour of the day. Changes in sales/hour can indicate whether store hours should be lengthened or reduced, and can also be used to help schedule staff. If there are parts of the day where there are fairly light sales you may want to schedule extra staff to work on “housekeeping” tasks and then have them on hand when the “afternoon rush” starts. 6.5. Options Menu If you press the keystroke combination [Alt-O] from anywhere in POS you will gain access to the Options Menu. 6.5.1. Hardware This screen allows you to configure your copy of POS so it is aware of the POS hardware your POS PC has, the ports POS is using and your Receipt Header message. 6.5.2. Modem This screen allows you to configure your copy of POS so it knows how to find and use your POS PC modem for file transfers. 6.5.3. Directories This screen allows you to configure your copy of POS so it knows where to look for files which are being imported and where to send files that are being exported. 6.5.4. Store Info This screen allows you to configure your copy of POS for standard procedures for this store. You can define the amount of cash in a starting cash drawer, your sales tax information, how POS is going to use bonus points. 6.5.5. Set Session Date This screen allows you to define the active session date for your copy of POS. If you need to change your “real time date” for staff POS training purposes or if you want to extend the same date for a “midnight madness” sale, change the session date. POS User Manual 42 6.6. Windows Menu If you press the keystroke combination [Alt-W] from anywhere in POS you will gain access to the Windows Menu. 6.6.1. Arrange Icons If you have any window open in POS this option will be accessible. If not it will be greyed out. This option arranges any POS icons you’ve defined on your ComTrac POS desktop. 6.6.2. Close All This option closes all open POS windows and returns you to the Main POS Menu. 6.7. Help Menu If you press the keystroke combination [Alt-H] from anywhere in POS you will gain access to the Help Menu. 6.7.1. About ComTrac This screen provides background information about ComTrac POS, including the version of your copy of the program. 6.7.2. Credits This screen provides information about persons who have contributed to the growth and development of ComTrac POS. 6.7.3. System Info This screen provides information about your POS PC and available system resources, which is information which your ComTrac Technical Support technician may need to ask you. 6.7.4. View Error Log If you need to view POS internal error log this option will let you examine it. POS User Manual 43 6.7.5. View Read-Me File We provide a Read-Me file with each release of POS. Most users don’t bother reading it during the install or upgrade process. We recommend reading it whenever you upgrade your version of POS. This option will let you read it whenever you find the time. POS User Manual 44 Chapter 7: Rental Operations in POS 7.1. POS Rental Limitations ComTrac POS has some limitations. The most important limitations are: 1. Only one register per store can perform rental functions. 2. You cannot add new rentals at the POS register. They must be added in ComTrac and transferred to POS. 3. If you have more than one PC or more than one store with POS you must centralize rental administration at your central PC where you run ComTrac-Plus. If you have multiple PCs and one store, your main PC that has ComTrac-Plus is where your rental administration functions must take place. If you have multiple stores with POS, all your rental administrationfunctions must take place on your central PC where ComTrac-Plus is located. 4. You must have ComTrac-Plus (Standard) and POS to manage your rental inventory. You cannot manage rentals with ComTrac-Light. 5. You are only allowed to rent items, collect late fees and check in itemss through POS. All other rental administrative functions take place within ComTrac-Plus on your central PC. 7.2. How do I Implement Rentals in ComTrac? If you already have rental data in another electronic format we will convert your data for you to ComTrac format for a fee of $50.00 to $150.00 depending on the complexity of the conversion process. Call us for a free estimate. If you are going to enter your data manually follow these steps: 1. Go to Utilities|Set System Values in your copy of ComTrac-Plus. 2. Go to the Rental Return Time field and set the time by which rentals must be turned in or be considered late. We’re using a 24-hour clock, so midnight is 00:00, noon is 12:00 and so forth. If rentals returned after 5:00PM are late, enter 17:00 in this field. 3. Go to the Days Open field. The letters on the screen represent Sunday through Saturday. Put a “Y” under each day your store is open, enter a “N” under each day if you are not open. Late fees aren’t charged for days that your store is closed. POS User Manual 45 Note: You will have to do this for each copy of ComTrac (not POS) at each POS register that you use rentals at. You can only do rentals at one register per store! 4. Go to Utilities|Maintain Tables and select M-Ratings Table . This table sets up rating codes for your video and game items. We recommend using the MPAA standard codes of G, PG, PG13, R, NC17 and X and have pre-installed them in this table for you. Age limits are variable from area to area so be sure to check the age figures we supply for accuracy. POS will check the age of the subscriber against the age limit for each Rating and will warn the clerk of any potential problems as long as you’ve entered a birthdate for each rental customer. - Rating Code. This is the rating code. Use ours (MPAA) or your own. - Description This is the description that appears in Pull down windows. - Age Limit: If this isn’t Zero, POS will check the customers subscriber record for their age Age “17" means “less than 17". Triggers a warning to your clerk. 5. Go to Utilities|Maintain Tables and Select N-Rental Prices. This table sets up generic prices for your video and game items. If you want to make a global price change for a price group, go here and change the rental price. For example, you might want to create a Price Group called “Game Cartridge” with a code of CART. Another price group might be “Game Consoles” with a code of CONS. Videos might be divided into two groups: New Release (NRV) and Regular Stock (RSV). Adult videos typically have higher prices, so they might have their own Price Group of (AV). - Code. The abbreviated code for this Price group. - Description. The description of the item which appears in Pull down menus - Rental Price. The price under each day of the week is the price for which the entire Rental will cost if rented on that day multiplied by the number of days Rented. - Late Fee. This is the basic daily charge for returning a member of this Price Group later than the designated return day and time. - Rental Period. The number of days that this Price Group is rented for. Some items will be rented for two POS User Manual 46 days, others for three, and some others for even longer periods. 6. Go to Utilities|Maintain Tables and select D-Department Tables . We recommend adding at least one entry for rentals, eg: RENT for all video and game rentals. ComTrac will assign your rental income to this department for tracking and accounting purposes. If you want more detailed reporting on rental income, you should have a separate Department code for each major game and video rental genre. Examples: VANI VHOR VSCI GSEG GNIN Video Anime Video Horror Video Science Fiction Game Sega Game Nintendo 7. Before you can create rental information for an item, you must have an existing Stock Card in the Specialties module for that item. 8. If you don’t have a Stock Card for an item, go to Specialties |C-Enter Spc Sales and create as many stock cards as you have rental items. For more details, refer to Chapter Three Section Three in the ComTrac User Manual. Notes: The Tax flag is for retail sales of this item, not rental tax. - Rating. Comes from Rating Table. We provide the MPAA rating codes as the default values for this table, including age levels. Be sure to review this table to make sure it meets your needs. - Rental Type. Comes from Rental Price table. Determines rental price of item and Length of rental period before late fee is charged. - Rent Dept. This code is for POS reporting, and tells POS what department to assign the rental income from this item to. This is validated against the ComTrac department table. - Rent Tax. If rental income is taxeable, enter “Y”, otherwise “N”. If you are a Canadian user, valid entries are “Y”, “N”, “F”or “P”. These codes mean Y:Provincial only, “N”:No tax, “F”:Federal only, “P”:Provincial and Federal. 9. Go to the Reserves module , select fields on the screen are: Option-A: Maintain Files|F:Rental File. POS User Manual 47 Press “A” for ADD. The - Store. This field is validated from your store table. - Item Name. This field is validated from your Master Specialties file. Just enter the first few characters of the item and select the proper item from the Selection window. - Barcode. This will be generated automatically by ComTrac. You can print it out later and attach it to the rental item. - YTD Rentals. This field shows the YTD rental income for this item. This field includes late fees. In the video rental industry late fees represent nearly 60% of revenues. - Last Rented. This field shows the last date that this item was rented. Note: When you exit the Rental File ComTrac will ask you whether you want to generate barcodes for the items you’ve ADDED. If you need to create more barcode labels AFTER you’ve entered inventory, go to Reserves|Do Reports|Rental Reports|Make Barcodes. During the process of printing barcodes all the titles which ComTrac thinks should have barcodes will appear in a Selection window. Go through and Checkmark all the items which should have barcodes printed. THEN exit the window. 10. Go to Reserve|Maintain Files|B-Customer Files You need to be sure two items are completed for each rental customer: Rental Cust and Birthdate. The valid values for Rental Cust are Y/N. The default value is “N” for no. This value means that POS CANNOT RENT videos or games to this customer! If you want to be able to rent to this customer, enter “Y”. The customer birthdate is used to determine whether the customer is old enough to rent certain categories of videos or games. If there isn’t any birthdate, ComTrac will warn the clerk that the renter may be underage. We recommend that you also complete all credit card information for each renter. This includes credit card number, card type and expiration date. 11. Go to Reserves|Perform Jobs|Upload-Download Files. You can skip this entire step if ComTrac POS and BOS are on the same PC.ComTrac will prompt you for the Import and Export path for uploads/downloads. When you’ve responded to these, you’ll see a submenu on the right of the screen. Select the “Mass Export” feature. WARNING: NEVER DO A MASS EXPORT UNLESS YOU ARE SURE THAT THE SUBSCRIBER DATA IN COMTRAC-BOS IS IDENTICAL TO THE SUBSCRIBER DATA IN THE PC AT THE STORE THE MASS EXPORT IS GOING TO! POS User Manual 48 WHEN IN DOUBT, DO A MASS EXPORT FROM THE STORE REGISTER AND MASS IMPORT THE DATA IN YOUR COPY OF COMTRAC-PLUS. THEN DO YOUR MASS EXPORT (WHICH INCLUDES YOUR RENTAL DATA) FOR THE TARGET STORE. 12. Now Go Back to POS Now that you’re back in POS you need to set up several things for the first time before you can begin renting games and videos. Go to Options|Store Info and enter the proper code for Late Fees. This is the department that revenue from Late Fees will be credited. By default, POS adds LATE as a department when it is installed. If you are upgrading from an earlier version of POS, this field is still added for you. But you should go to Lists|Departments to make sure that the tax flag for the LATE income department is set properly for your area. The way to check whether your Rental items are in POS is to go to Lists|Rental Lookup Table and review your data. If you don’t find any data, go to Files|Index and Tag all the Rental items in the list for reindexing. Then check again. 13. Legal Verbiage Go to Options|Rental Agreement. You have fourteen lines to enter the legal verbiage which pleases you that prints after the sales receipt for each transaction that has rental items in it. You can change this at any time. 7.3. Renting an Item in the New Sale Window Here’s how to rent an item from the New Sale window: 1. Press the [F2] key to start a sale. 2. Press the [U] key to select a subscriber. 3. Either scan the customer’s membership card, or enter their name, customer code or telephone number. Note: If you enter the customer’s telephone number, it must be an exact match to the number as it was entered in their customer entry. You should be able to see the customers name, code, discount, age and rental status at the top of the sale window after you’ve selected the customer. Note: When you identify a customer, POS checks to see whether there any outstanding late fees. POS will automatically put these into the New Sale window for that transaction. There will be one late fee for every overdue video or game rental. POS User Manual 49 POS looks in the PLU table for the item you’re trying to rent. If it finds an exact match it sells the item and displays the information on the screen. If it can’t find the item in the PLU table (which is what should happen) it’ll go look in the Video Rental Lookup table. If it finds an exact match, it’ll perform three checks: a. POS will check that you have a valid rental customer b. POS will check that the age limit is ok for the rental item If the item meets all these conditions it will be displayed in the sale window. The fastest way to look for a non-scannable rental is the Rental Lookup Table (RLT), which is accessible by entering “T” from the new sale window. 7.4. Renting Items from the Rental Lookup Table If you are just renting one or more items to a customer, you can go directly to Lists|Rental Lookup Table and select ONE ITEM and go to Rent. Or select the New Sale button and begin a transaction as above. 7.4.1. Rental Buttons The rental screen has four command buttons: Find, Rent, New Sale Window and Close. [Find] Press the FIND button and you’ll have the choice of HOW to search. Press Alt-DownArrow to get a list of Search choices. If you are searching by barcode, just scan the barcode on the rental item. If you are searching by title, enter the first few characters of the title and pick the proper item from the browse window. Note: the store code is always entered by ComTrac-POS as part of the search string. [Rent] When you want to rent the highlighted item, press “R” for RENT. If the item is already marked as having been rented, a warning message will appear. Then you must first check in the item before you can rent it to the customer. If you press [Enter] on the highlighted item it will automatically be rented and you’ll be put back into the New Sale window. This saves keystrokes and time. (POS still checks whether the item is rentable or not). [New Sale Window] This takes you back to the New Sale window as a shortcut. [Close] This closes the window and puts you back wherever you were before in POS. Note: “Quantity” for rentals represents the number of days a member of this item’s price group can be rented at the basic rental price. A three-day rental will show “3" under “Quantity”. POS User Manual 50 7.5. The Rental History Table Now that you’ve done a rental, let’s look at the Rental History. Go to Lists|Rental History. You’ll see a list showing all the rental activity so far. The rental history window is sorted by Store Code, Customer Code, Transaction Date and Transaction Time in descending order. This means the most recent transactions are always at the top, grouped by customer. The fields in the rental history window are: -Store -Type Store Code Describes what kind of history item the transaction represents (rental, overdue, etc.) - Customer Code Customer Code -Barcode Product barcode -Date Out Date rented -Returned Date returned -Days Number of days rented -Out Time checked out -In Time checked in -Amount Total amount of rental -Late Charge Late charge -Paid Late charge Paid? Yes/No -Pmt Date When late charge was paid -Comments Oonly editable in ComTrac. -Transaction Number Trans number for audit purposes 7.6. Rental History Controls There are six command buttons in the Rental History window. 7.6.1. Check-In If you want to check in items one at a time, use this command. If you want to batch-enter a group of videos, just start scanning them while in the Rental History window. Note: You can also “Immediately Check-in” rental items while in the New Sale Window. 7.6.2. Set Date Sets the check-in date and time, which is always visible at the top of the Rental History Window. This is POS User Manual 51 NOT the same as the POS Session Date! This feature was added so you can check in videos after the fact, such as after a three-day weekend. 7.6.3. New Sale Takes you to the New Sale window. 7.6.4. Void There’s one line entry for each rental transaction from start to finish, whether a late fee, payment etc. The VOID command allows you to roll these back in the reverse order of their occurrence. This means you can’t Void a Rental until you also Void any Late Fee Payments, Late Fees or the actual Check-In itself. For example, if there are five payments on record for a Late Fee and you Void an entry for this item, ComTrac POS will void the most recent Late Fee Payment! 7.6.4.1. Voiding a Payment If you have an item which has gone through a complete rental cycle it should have entries for the rental, the check-in and (in our example) one or more late fee payments. When you select the title you’re editing, pressing the VOID key will cause ComTrac POS to void the last action involving this item. In this case the last action was a payment and ComTrac POS will prompt you to tell it whether you really want to VOID the payment. If you press [Ok] you will need to select the refund payment type so the proper payment category gets debited. It matters to ComTrac POS whether you’re refunding cash, credit card or other forms of payment. If you decide you don’t want to Void the payment after all, just press the [Esc] key to back out of the Void process. If you continue with the Void ComTrac POS creates a refund transaction in the amount of the last late fee payment made. You can print the receipt for this if you want, but the transaction is already in the system regardless of whether you print a receipt or not. Having ComTrac POS generate a refund makes it harder for employees to give favors to friends and so forth. If you want to Void another item connected with this rental, ComTrac POS remembers what item you’re working on so all you have to do is press [Void] again to continue. Note: If you need to VOID a late fee payment and the rental item has already been rented to someone else, you can go into the Rental History window and set the late fee payment to zero. POS User Manual 52 7.6.4.2. Voiding a Check-In If you have no more payments on file and you press the [Void] key, ComTrac POS will ask you whether you want to Void the Check-In of the item. If you press [Ok] the Void takes place immediately. Since no money changes hands at the time of a rental check-in (other than for late fees which are really a separate item) no refund transaction or receipt is needed. 7.6.4.3. Voiding a Rental If you don’t have any payments or a check-in entry for an item and you press the [Void] key, ComTrac POS will ask you whether you want to Void the item’s check-in entry. If you press [Ok] you be asked to select the Refund Payment Type. If you select [Cancel] you’ll be backed out of the Void. If you continue ComTrac POS will create a refund transaction in the amount of the rental. The record of the Check-in Void will always become part of your transaction history whether you print a refund receipt or not. Note: Anything involving money generates another transaction which reverses the fee and prints a receipt. This means staff can’t void transactions readily and fiddle with their till balances. 7.6.5. Find FIND is used to locate individual transactions 7.6.6. Close Close closes the Rental History window. 7.7. Rental Tasks - Frequently Asked Questions 7.7.1. How Do I Rent a Rental Item? Open the New Sale Window by pressing the [F2] key from anywhere in POS and select the Rental Lookup Table. Then scan the rental item into POS. 7.7.2. How Do I Check In a Rental? There are two ways to check in rentals. One involves using the Rental History window and the other uses the New Sale window. 7.7.2.1. Checking in a Group of Rentals (The Rental History Window) POS User Manual 53 Go to the Rental History window and Set your Check-In Date and Time. Pick up your rental items and begin scanning them. 7.7.2.2. Checking in a Rental During a Customer Transaction (The New Sale Window) If a customer is returning rentals and buying or renting other merchandise at the same time (or wants to pay their late fees) take the item to be checked in, open the New Sale window and scan it. You do not have to identify the subscriber or do any other searches. All this information is associated with the rental record. The subscriber’s identity and any late fees are automatically displayed on the screen for you. Note: A Word About Late Fees... If you scan in a rental in batch mode and a late fee is generated a window will pop open showing you what the late fee should be. If you want to modify the late fee you can do so right then. During Immediate Check-In the late fee is generated automatically and placed in the New Sale window. If you don’t want to charge the customer the full late fee just set the amount of the late fee to zero (or a smaller amount). Don’t delete the late fee item itself or it will reappear the next time this customer comes in. 7.7.3. How do I Take a Rental Item Out of Circulation? There are two situations where you might want to take a rental item out of circulation: - It’s unsaleable, lost or damaged. - It’s reached the end of its rental life and can be sold as a used item. Note: If you drop an item entirely ‘1' item will be deducted from the appropriate Specialty stock card. This will decrease your inventory and therefore decrease your inventory tax at year end. If the rental product was unsalvageable you are also normally entitled to deduct the remaining value of the item as a business expense. Check with your accountant on how you track this information in your accounting package and how much of the original wholesale cost you can claim. 7.7.4. How do I Drop an Item? Go into ComTrac (not POS) to Reserves|Maintain Files|Rental File and select the STOP command from the rental screen. You’ll be asked to choose whether you want to transfer the item to Specialties or whether you want to Drop the item. Select “Drop”. 7.7.5. How do I Transfer a Rental Item to Specialties for Retail Sale? If you want to sell a rental item as a used item, go to Reserves|Maintain Files|Rental File and select the STOP command from the rental screen. You’ll be asked to choose whether you want to Transfer the item POS User Manual 54 to Specialties or whether you want to Drop the item. Select “Transfer”. A selection window that shows all your Specialty stock cards will appear. If need be move the highlight bar to the proper item and press [Enter]. If you have created a variety of generic sku’s for used rental merchandise you can select one of these sku’s and ComTrac will create a new entry for the item. The screen will return to the “View Rental Titles” layout. Note: When you transfer merchandise from rental status to used-merchandise sale status, ComTrac will calculate a weighted average wholesale cost figure for the used-merchandise sku you selected. This average wholesale cost does not reflect depreciation. Most video rental store operators don’t depreciate their merchandise for a variety of reasons. Check with your accountant. 7.8. POS Reports The only rental information in a POS report will be found in the Journal Tape Summary. Rentals are counted just like any other sales, but are broken out in the Journal Tape Summary by as Total Rentals and Total Late Fees. The main reporting for rentals takes place in ComTrac-Plus since it’s designed to be company-wide for administrative purposes. You also will get a breakdown of income by Departments, so if you have multiple rental departments you’ll get multiple sales breakdowns as well. In ComTrac-Plus go to Reserves|Do Reports|Rental Reports. There are five reports available, including: - Rental Report - Late Rental Report - Bar-Code Labels - Customer Rental Report - Rental Item Report 7.8.1. Rental Report The rental report can be generated by Department, Type or Rating for any store in ComTrac. Each report can be generated in SUMMARY form or DETAILED form. Summary reports have single line totals for each Department, Type or Rating. Detailed reports show the same data for the individual rental items which are in each group. It’s worthwhile to track sales by these categories so you can identify trends and modify your rental mix accordingly. 7.8.2. Customer Rental Report The Customer Rental Report will give you a complete rental history for any one customer. POS User Manual 55 7.8.3. Late Rental Report You can generate two versions of the Late Rental Report. The first version is the General Report, which is a listing of all late rentals, showing what items are late, who rented them and how late they are. The other version is a form letter for each customer with late product. This letter informs the customer that certain items (which are listed in the letter) are late and asks them to return the items to your store. 7.8.4. Rental Item Report This report allows you to print out a complete rental history for a specific rental item. This is used most frequently when you are trying to identify who damaged a video tape. 7.8.5. Bar-Code Labels This option allows you to generate barcode labels for any individual item or group of items. Make sure that your printer is ON and ON-LINE, and that the proper labels are in the printer. If you are using a suitable inkjet or laser printer we recommend that you use Avery 5160 labels. If you are using a dot-matrix printer use “one-up” pinfeed mailing labels that come 5,000 to a box. (The dot-matrix/pinfeed approach is the most cost-effective barcoding method!) 7.9. The Rental Operational Cycle Renting videos and games is best done if you follow a standard cycle of operations. 7.9.1. Check-In Overnight Returns Check-in rentals that were returned after store closing. If you have a return slot take up any videos that customers returned while the store was closed and go to the Rental Lookup Table. Begin scanning them into POS and they’ll be checked-in in batch mode. Any late fees will be automatically created during this process and will be posted to the customer’s account. 7.9.2. Check-In Rentals During the Day We recommend checking in rentals as customers return them. This guarantees that you’ll know whether the customer owes you for late fees when they are actually in front of you with their wallet open. 7.9.3. Identify Late Rentals in ComTrac Generate the Late Rental Report from ComTrac every day and generate form letters to customers with late rentals on a daily basis and mail them out. Staying current with late rentals is critical to your financial health. POS User Manual 56 Note: About 60% of total income in the video rental industry is generated by late fees. It will pay you to keep track of late rentals and collect the late fee payments that customers owe you. 7.9.4. Produce the Rental Sales Report Generate the Rental Sales Report every week so you can track which products are your strongest producers. We recommend entering the results in a spreadsheet or database program so you can look for historical trends. 7.9.5. Drop or Transfer Rental Items Review your rental products on a monthly basis to identify any items which you want to discontinue renting. You can assign them to generic sku’s that are based on sale price: eg: $9.99 Used Video. 7.9.6. Enter New Rental Items Enter new rental products into ComTrac BOS as they arrive and generate barcode labels for them. Then (after you make sure that your ComTrac subscriber data matches each store’s subscriber data) do a Mass Export to create an update diskette for your stores. Get new rental product onto your shelves as soon as possible to start getting rental income from it. 7.10. Renting Items in a Multi-Store Environment There are some special considerations involved in renting items in a multi-store environment. The actual rental history for every rental item in each store is kept at the Rental/Subscriber PC at each store. If you are keeping all your inventory records for each store at the store itself there’s no problem and you can ignore this section of the POS User Manual. If you are keeping all your inventory records for each store at a central location (the management model that we recommend most of the time) you will need to move data back and forth from central office to store periodically. In general the Rental Title file, the Rental Pricing file and the Ratings Table go “downhill” into the individual stores on a regular basis. The Rental History file (which contains records of all the rental transactions that took place in an individual store) goes “uphill” from the individual stores to your central office. POS User Manual 57