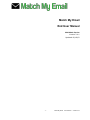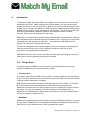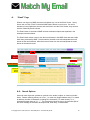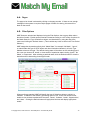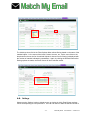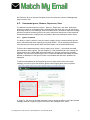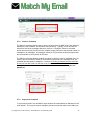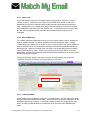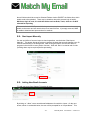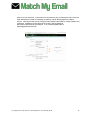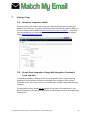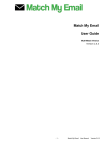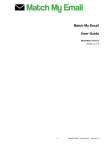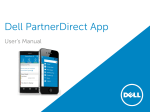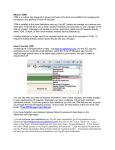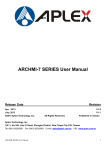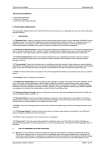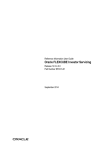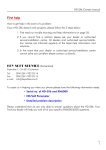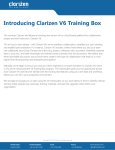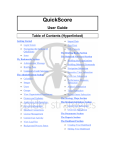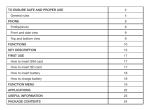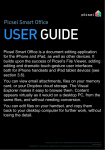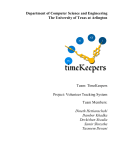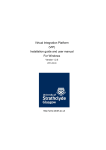Download Match My Email End User Manual
Transcript
Match My Email End User Manual Multi-Match Version Version 2.4.1 Updated 10/16/12 -1- Match My Email User Manual Version 2.4.1 © Copyright 2012, RAE Internet Inc. (doing business as Match My Email). This document is the copyrighted intellectual property of RAE Internet Inc., a corporation domiciled in the State of New York, with its principal offices at P. O. Box 143, Ardsley on Hudson, New York 10503. The document may be copied in whole or in part, provided that each copy contains this copyright notice. The information contained in this manual was compiled with care. Nevertheless, erroneous statements cannot be excluded altogether. RAE Internet Inc., the authors and the translators are not liable for possible errors and their consequences. The names of software and hardware used in this manual may be registered trademarks; they are used without guarantee of free usability. RAE Internet Inc. generally follows the spelling conventions of the manufacturers. The reproduction of brand names, trade names, logos etc. in this manual (even without special marking) does not justify the assumption that such names can be considered free (for the purposes of trademark and brand name regulations). Please direct any [email protected] recommendations © Copyright 2012, RAE Internet Inc. dba Mailspect Inc. and Match My Email. or comments to -2- Table of Contents 1. Introduction ..................................................................... 5 1.1. Design Goals ............................................................................... 5 2. Match My Email Web Tabs in Salesforce ........................... 8 3. Getting Around in MME ..................................................... 9 4. “Email” Page .................................................................. 10 4.1. Search Options .......................................................................... 10 4.2. Time Period Selector .................................................................. 11 4.3. RSS / Chatter ............................................................................ 11 4.4. Pages ....................................................................................... 12 4.5. Filter Options............................................................................. 12 4.6. Settings .................................................................................... 13 4.7. Commands-Ignore, Remove, Reprocess, Save ............................... 14 4.7.1. Ignore Command ............................................................. 14 4.7.2. Remove Command ........................................................... 16 4.7.3. Reprocess Command ........................................................ 16 4.7.4. Save Command (Troubleshooting) ..................................... 18 4.8. Email Check Boxes ..................................................................... 18 4.9. Sorting ..................................................................................... 18 4.10. Email List and Drilldown.............................................................. 18 4.11. Type Matches & Match Detail pop-up commands ............................ 19 4.11.1. Green Link ................................................................... 20 4.11.2. Manual Matching ........................................................... 20 4.11.3. Undoing a Match ........................................................... 20 4.11.4. Reprocessing ................................................................ 21 4.11.5. Reassigning Ignored Messages ....................................... 21 5. ‘Import’ Page ................................................................. 22 5.1. Email Folder Structure & Selecting for Import ................................ 22 5.2. Start Import Manually ................................................................ 23 5.3. Adding New Email Accounts......................................................... 23 6. ‘Ignore’ Page & Personal Ignore List ............................. 25 7. ‘Settings’ Page ............................................................... 26 -3- Match My Email User Manual Version 2.4.1 8. 9. 10. 7.1. Salesforce Integration subtab ...................................................... 26 7.2. tabs Google Docs Integration, Google Mail Integration, Domains & Users sub26 MME Special Features ..................................................... 27 8.1. Multiple or Secondary Email Address Matching In a Single Contact ... 27 8.2. Importing Legacy Email .............................................................. 27 Troubleshooting ............................................................. 28 9.1. Error Message: API_DISABLED_FOR_ORG: .................................. 28 9.2. Using Microsoft Internet Explorer, Web Tab log-in is unresponsive ... 28 9.3. My Outgoing Email is not logged into MatchMyEmail / Salesforce ? ... 28 Master Services Agreement ............................................ 29 10.1. Contact Match My Email support for a PDF of the Master Services Agreement or click on http://www.matchmyemail.com/legal/ .................... 29 © Copyright 2012, RAE Internet Inc. dba Mailspect Inc. and Match My Email. -4- 1. Introduction The purpose of Match My Email (“MME”) is to integrate your email account or accounts with Salesforce.com (SFDC). MME is designed to be fully automatic, 24/7/365, always on and operate with little or no end-user intervention. MME is a cloud service that is accessible via a browser using a username and password. MME is platform-independent and leverages open standards such as IMAP for email and OAuth for authentication. The service syncs and logs email and its attachments to standard Salesforce.com objects like Leads, Contacts, Accounts, Person Accounts, Opportunities and Cases. MME’s goal is to make email syncing as seamless and automatic as possible while creating a 100% complete and accurate email log inside of Salesforce.com. Its goal is to do all the work associated with email syncing for the end-user. Time studies show that MME saves the average user 100 hours of manual labor per year. The service is designed to be “set up and forget” and operate completely in the background. Once an end-user has set up his or her credentials, the service works with no user intervention, including password authentication. MME allows the user to focus on his or her work, not email syncing and logging, and get the most value out of the organization’s technology investment. 1.1. Design Goals The design objective of MME is to put all customer email communications into the right object(s) in Salesforce.com with no user activity required. Fully Automatic In contrast to other solutions, MME is fully automatic. It imports emails and their attachments from an end-user’s email account(s), processes the email in the MME cloud and then uploads ‘matched’ emails to Salesforce.com objects. MME analyzes email headers looking for email addresses in the TO:, FROM:, CC: and BCC: lines and matches those emails addresses to ‘email address fields’ extracted from Salesforce.com objects such as Leads, Contacts, Accounts, Opportunities, Person Accounts and Cases. When an email address in an email matches an ‘email address field” in Salesforce.com, MME declares a “Match” state and uploads the email and its attachments to the relevant object(s) in Salesforce.com. MultiMatch MultiMatch is a game-changing technology that syncs an email address contained in an email to every object in Salesforce.com with the same email address. MultiMatch ensures that the email record or log in Salesforce.com is 100% complete and accurate. -5- Match My Email User Manual Version 2.4.1 Set Up and Forget MME is a cloud connector. It integrates data from the email cloud with the Salesforce.com cloud. For MME to work it requires three sets of credentials, i.e., usernames and passwords to the (a) email cloud, (b) MME cloud and (c) Salesforce.com cloud. MME contains an authentication layer that authenticates these usernames and passwords only once and then maintains communication between the email cloud, MME cloud and Salesforce.com using open standards after the initial set up. MME’s authentication layer is based on open authentication or OAuth and IMAP. Always On MME is on 24/7 365 days per year. It syncs your email in the cloud, not at the laptop, desktop or mobile device level, so it is always on and working – whether you are logged into your email account or not. Drudgery Free Time studies have shown that the end-user of a manual email syncing tool will click his or her mouse 25,000 per year to log email to Salesforce.com. Semi-manual solutions require the end-user to frequently log into a screen and resolve ambiguous and junk emails. MME saves the average user 100 hours of manual, unproductive labor per year. Zero Mistakes or Omissions Neither manual nor semi-automatic tools can guarantee that the email log in Salesforce.com is up-to-date and 100% complete and accurate. Because MME is always on, all email communications are logged to Salesforce.com in a timely manner. Due to MultiMatch, the end-user can be 100% confident that all email communications are displayed in every Salesforce.com object that he or she opens and views Reprocessing The MME cloud can be viewed as quarantine. Imported email is held in the MME cloud for 45 days. By putting imported email in a ‘holding bin’, MME can guarantee that no viruses, spam, malware, junk mail, personal emails or confidential content can ever get uploaded into Salesforce.com. While in quarantine, MME reprocesses the email that is in a ‘No Match’ state every twenty minutes looking for new email address matches in Salesforce.com. If a new match is found, the email is uploaded to the new object in Salesforce.com. This solves the ‘early bird’ email issue -- an email arriving before an object has been created in Salesforce.com. Early bird emails are automatically uploaded to a new Salesforce.com object shortly after it is created by the user. Privacy Controls © Copyright 2012, RAE Internet Inc. dba Mailspect Inc. and Match My Email. -6- The MME cloud maintains privacy and confidentiality at three levels. During email import, the end-user has full control over which email folders are designated to sync with Salesforce.com. Within the MME cloud, there is the Ignore command that acts like a ‘black list’ and blocks the processing of emails containing specified email addresses. Within Salesforce.com, MME complies with all Salesforce.com sharing and profiling rules and entitlements. Reactive Controls Sometimes an end-user will want to change the email log after it has been uploaded into the MME cloud or Salesforce.com. MME provides reactive controls for that purpose. Users can Delete, Remove, Manually Match, and Unmatch emails. Platform Independent Since no software or plug-ins is needed, MME is platform independent. It works on the email server or service connected any device like iPad, PC, MAC, smartphone or tablet and any email client like Outlook, Gmail etc. All an end-user needs to use the system to work is a username and password. -7- Match My Email User Manual Version 2.4.1 2. Match My Email Web Tabs in Salesforce The web tabs “Email Messages” and “Match My Email” are typically added after the MME package has been installed in Salesforce and during MME set up. [in SFDC click “+” > Customize My Tabs > move these two to available tabs] The web tabs appear in the light blue command ribbon within Salesforce and enable easy access in the SFDC environment to MME information. Clicking the ‘Match My Email’ web tab will open the MME screen for login. Once logged in, a user is directed to the Email Page, containing a table of emails, matching status, and a number of options for searching, filtering, and acting on those emails. Clicking the ‘Email Messages’ web tab will provide a list of emails uploaded into Salesforce. Web Tabs © Copyright 2012, RAE Internet Inc. dba Mailspect Inc. and Match My Email. -8- 3. Getting Around in MME The black MME Menu Ribbon is visible when a user logs in to MME, either within the Salesforce environment or in an independent browser window at www.matchmyemail.com. It aids in navigating through several pages—Email, Import, Ignore, Settings—that allow the user to view and make decisions about emails, make use of settings for privacy, and set up and adjust import and authentication settings. On Email Page one finds: Email Viewer showing a table of emails in the MME cloud. Indications of whether an email was matched, and if so, how. Emails with status “No Match”. Ability to Reprocess emails Ability to add email addresses to Ignore list Ability to search through emails in cloud Ability to remove emails and permanently remove them from Salesforce On Import Page one finds: IMAP import settings Ability to select folders Ability to start next import manually On Ignore Page one finds: Personal Ignore List of email addresses Ability to add email addresses to or remove them from Ignore List On Settings Page one finds: Salesforce Integration Optional set up information for Google Docs and Gmail (not usually needed) Ability for Account Owner to add Domains and Users to MME account. -9- Match My Email User Manual Version 2.4.1 4. “Email” Page When a user logs in to MME, the screen will default to a view of the Email Viewer. At any time a user can click “Email” in the black MME Menu Ribbon to return here. If a user is elsewhere in their Salesforce account and would like to see the Email Viewer, they can also click the ‘Match My Email’ web tab. The Email Viewer is the heart of MME and this screenshot maps areas explained in the subsequent sections below. The Email Viewer allows a user to see their email stream in the MME cloud and how emails have been processed by MME. Domain Admins are able to see and manipulate the email stream of their entire domain, while the Account Owner can see and manipulate the email stream of the entire account. 4.1-Search Options 4.2-Time Period Selector 4.5-Filter Options 4.7-Commands 4.8-Email Check Boxes 4.9-Sorting 4.3-RSS/Chatter 4.4-Pages 4.6-Settings 4.11-Type Matches 4.10-Email List 4.1. Search Options Users can enter keywords, phrases or symbols in the sender, subject, or content of emails boxes. Pattern matching allows you to use '_' to match any single character and '%' to match an arbitrary number of characters (including zero characters). To match exactly '%' or '_' characters escape them as '\%', '\_'. The check boxes allow the user to choose what part of the email message is searched, the subject field, email body, or attachments. © Copyright 2012, RAE Internet Inc. dba Mailspect Inc. and Match My Email. - 10 - The ‘Clear Search Filter’ button will clear all fields and make it easy to begin a new search. Mouseover the question marks for guidance in how to fill in these fields. 4.2. Time Period Selector Time Periods are set through the dropdown menu in the middle of the screen. Users can choose between the last 24 hours, Daily, 7 Days, 14 Days and All period [which equals 45 days in Match My Email]. Choosing the Custom time period option opens two boxes in which the user can type in the date they want or use the calendar icons to select. If typing in, the dates are displayed in reverse Japanese calendar notation, i.e. YYYY-MM-DD. In the example below, 2012-09-20 is September 20th, 2012. Clicking on the Calendar icon to the right of the date fields opens a calendar dropdown in which the user can select a date by toggling back and forward through the calendar. Once the data range is selected the user clicks on the Browse button to show the messages in the selected date range. 4.3. RSS / Chatter RSS and Chatter Feeds are enabled by clicking on the RSS button after the user has configured the Email Viewer to the desired MME View. - 11 - Match My Email User Manual Version 2.4.1 4.4. Pages The page to be viewed is selected by clicking on the page number. If there are not enough messages in the system to require multiple pages of emails for viewing, this area will be blank on the screen. 4.5. Filter Options MME Views are selected and displayed using the Filter Options, the top grey ribbon above the table of emails. Emails can be sorted and viewed according to a rich variety of options for the Match State, the Type of Salesforce object, and Association by using the drop down menus and clicking the ‘Refresh’ button. (This overrides any limits on date in the Time Period Selector.) MME categorizes imported emails by their “Match State”, for example “No Match”, “Ignore”, or match made with type of SFDC object and other information indicated—all in the Type: Matches column at far right. The default viewing state will be shown as ‘All excluding Ignore’, but a user can choose ‘All’ emails, or view emails of a particular state including ‘Ignore’, ‘No Match’, or ‘Reprocess’. After selecting a particular state, click the Refresh button to view the desired emails in descending chronological order. When emails are matched, MME will identify the type of Salesforce object to which it is matched. In addition to the default Type filtering option of ‘All’, a user can choose to filter emails to view all those matched with ‘Accounts’, ‘Cases’, ‘Contacts’, ‘Leads’, ‘Opportunities’, and ‘Users’. Clicking the Refresh button will apply these choices and display appropriate emails. © Copyright 2012, RAE Internet Inc. dba Mailspect Inc. and Match My Email. - 12 - The third drop down field in the Filter Options ribbon allows filtering based on the name of the matched object, i.e. the name of the Lead, Contact, Account, etc. As the user clicks on the drop down box arrow, the list of matched objects to choose from for filtering is displayed with the number of matches indicated in parentheses. Again, by clicking the Refresh button after filtering options are made, the Email Viewer will show relevant emails. 4.6. Settings Mouseover the ‘Settings’ option to display a pop up window in which Email Viewer settings can be set depending on user preference. The user can Show or Hide the Sender column of - 13 - Match My Email User Manual Version 2.4.1 the Email List, Show or Hide the Recipient column and select the number of Messages per page from 20 to 100. 4.7. Commands-Ignore, Remove, Reprocess, Save The Manual Command buttons of ‘Ignore’, ‘Remove’, ‘Reprocess’, and ‘Save’ allow those actions to be taken on messages that are selected using the check box in the far left column. By clicking the box for one message, these commands “mine” information within the message and then use that as a starting point for the user to refine their desired use of that command. Find details about how to employ these commands in their own subsequent section below. 4.7.1. Ignore Command The ability to ‘Ignore” emails is a way for users to employ privacy controls and keep private and/or irrelevant emails from cluttering up the Email Viewer. This is especially beneficial for users importing from their general Inbox and Sent folders—the recommended folders. There are two methods that allow a user to make use of “Ignore” – the manual command discussed here and the Ignore Tab (see Chapter 6). Both methods lead to the creation of a Personal Ignore List. When MME processes emails, the first step executed by the MME algorithm is to check this Personal Ignore List. Emails with addresses that match the email address or addresses on the Ignore List are not processed and cannot be uploaded into Salesforce. To add an email address to the Personal Ignore List, check the box next to the email message you wish to ignore and click the Ignore button popping down a box of options. In “Apply To” the user can click the dropdown arrow to choose whether to ignore the selected message checked or apply this ignore rule to all of the messages in the cloud. © Copyright 2012, RAE Internet Inc. dba Mailspect Inc. and Match My Email. - 14 - In “Ignore type” the user can choose between ignoring the entire message by address which is the default status, or choosing to ignore just the address. The latter option is helpful if there are multiple email addresses in the email. By clicking ‘add other >>’, other email addresses associated with the message will appear. The user would not want to ignore their own email address as this would prohibit any messages from being processes by MME. Users should uncheck the box next to their own email address and then check the boxes next to the email addresses desired. Clicking apply will add the chosen addresses to the Personal Ignore List. The email messages will still remain in the Email List until reprocessing which occurs automatically every 20 minutes. To manually reprocess, click the Reprocess button. In the popdown window a user can decided to reprocess the message(s) selected or all messages in viewer. Click the ‘Apply’ button. After reprocessing is complete, a pop up window will indicate how many messages were processed and direct the user to refresh the page. Click the ‘Close’ button to exit the pop up window. Click the Refresh button and the messages that had been checked should be marked as Ignore. Click Refresh again and they will disappear to the Ignore state. - 15 - Match My Email User Manual Version 2.4.1 4.7.2. Remove Command The Remove command allows users to remove an email from the MME cloud, and ultimately Salesforce if that is desired, but should be used judiciously. Typically, a user will click the Check Box next to the messages desired for removal. Clicking the ‘Remove’ command button opens a window in which the user is asked to apply Remove to the selected number of messages or all messages. All messages means all, not just all the emails that might match the one selected, so rarely would ‘All’ be used. The Remove command window contains the option of checking a box for uploaded data. No check in the box means the emails are removed from the Email List in the MME cloud, but uploaded data will remain in Salesforce. However, if the box is checked, then the email will be remove from the Email List AND the email will be removed from Salesforce. In doing so it is important to remember that once removed, emails cannot be uploaded again into Salesforce. 4.7.3. Reprocess Command To reprocess an email is to ask MME to again analyze the email address or addresses in the email header. This may be because changes have been made that could include adding an © Copyright 2012, RAE Internet Inc. dba Mailspect Inc. and Match My Email. - 16 - email address to the Ignore list, adding a new Lead in Salesforce, or updating email information in Salesforce. The user can choose to individually reprocess emails by clicking the Check Box to the left of emails desired and selecting the drop down arrow on the Reprocess button. The choice will be to reprocess the number of emails selected. Click Apply to execute the reprocess. Once ‘Done’ is indicated in window, click Refresh. A user can also reprocess all emails in Email Viewer by going straight to the Reprocess button and clicking the drop down arrow. In the command box, for ‘Apply To’ use the drop down to select the option for all emails. Click Apply. Another window will pop up that reads Please Wait and will indicate emails are being reprocessed. It is important to wait until the ‘Done’ appears at the top, as shown in the below screenshot before the user clicks the Close button. The Reprocess command can also be enabled through the pop-up dialogue box that occurs when a user scrolls his or her mouse over the Type:Matches cell related to a specific email in the column of the Email Viewer closest to the right edge of the screen. By clicking on the Reprocess button in the Pop-Up, that specific email will be reprocessed. After the reprocessing is complete, the user will be prompted to Refresh the screen to show the new State of the email. (This is further described in Section 4.11.4 below). The reprocess command can be used in conjunction with filtering options to help clean up the Email List. For example, use the filtering options and Refresh to - 17 - Match My Email User Manual Version 2.4.1 show in the Email List only emails of a particular type that need reprocessing. Then, use the Reprocess Command and apply to all emails. 4.7.4. Save Command (Troubleshooting) The Save command currently exists as a mechanism for troubleshooting assistance. A user can save a particular email, or emails, by clicking the Check Box next to the emails in question. Choose the Save Command and apply to selected messages. The emails will be saved in the location on the local computer where downloaded files normally reside. These email files can be attached to an email being sent to [email protected] for viewing by support staff. 4.8. Email Check Boxes Check Boxes next to individual emails are used to specify which email should be affected by a Command. Note that at the top left-hand corner of the Email Viewer there is a Check Box which will check all the emails on a Page. 4.9. Sorting The headings for columns in the Email List exist also as a Sorting Ribbon. Much as one can sort a column in a spreadsheet by clicking the column header, in the Email List a user can change the order of viewed emails by alphabetical, date, or by size. Clicking on the column header ‘From’, ‘To’,, etc. once will sort the column. Clicking on a column header a second time will sort it in the opposite order. For example, one click will sort size from smallest to largest, and the second click from largest to smallest. An arrow will appear to help indicate the direction of the sort. 4.10.Email List and Drilldown Details regarding the email being processed are shown in the Email List: Sender, Receiver, Subject, Date, and Size. By clicking on ‘Sender name’, ‘Recipient name’ or ‘Subject’ within the Email Viewer, the user can open the underlying email that is stored in the Match My Email database. This opens a pop-up window which contains the email and its attachments. Inside the pop-up window, the user can enact the following: Show Headers - enables the user to view the Header details Show Source - enables the user to view the Source code details Hide Message - hides the body of the email or restores it to view Show Attachment - open the attachment for viewing Print Message – enables the user to print the email © Copyright 2012, RAE Internet Inc. dba Mailspect Inc. and Match My Email. - 18 - . 4.11.Type Matches & Match Detail pop-up commands The Type: Matches column shows the state of the email. Place the cursor over the match status to open a Match Details pop-up box with details about the match. A user can see details of why a match was made and when, or see why an email was ignored. Inside the Match Details pop up box are command options explained below which allow the user to change the state of an email or the ability to jump seamlessly into Salesforce. - 19 - Match My Email User Manual Version 2.4.1 4.11.1. Green Link In the Match Details pop up box, clicking the name of the matched “Object’ e.g., Lead or Contact (in green), enables the user to jump from the MME Email Viewer to the user’s Salesforce.com account to view the object file that has been associated with a particular email. If Salesforce.com is already open, the jump to the Salesforce.com account is direct and immediately to the object file (Lead, Contact, etc.). If Salesforce.com is not open, then the user will be prompted to enter username and password before the jump can be completed. 4.11.2. Manual Matching The ‘+Match’ command enables the user to force (or manually make) a match, whether the email in question resulted in a state of No Match or already identified a match. Clicking ‘+Match’ brings up a Match pop up window in which a user can select the Type of Salesforce object to which the email is to be manually matched and select among Names available for that object type. Names are located using “two-letter” look up that displays all the possible names contain those two letter. A three- or four-letter look up can be used to narrow the possibilities. Clicking OK will manually make the Match and immediately link the email to the selected Salesforce file object. Clicking the Envelope button in the lower left corner will open another pop up with the contents of the email, providing a convenient reference for the user. 4.11.3. Undoing a Match A user is able to undo a Match by clicking the ‘-Unmatch’ button. This will result in the email being unlinked to the Salesforce file object. A pop up window will ask for confirmation of this step before performing the action. If a mistake is made, the user can go through the steps above for making a Manual Match to recreate the link for the email to the Salesforce file object. © Copyright 2012, RAE Internet Inc. dba Mailspect Inc. and Match My Email. - 20 - 4.11.4. Reprocessing If the Type: Matches column displays “Reprocess” as the Match State for an email message, it may indicate that there is a disruption in the authentication of Salesforce credentials to MME. It may also indicate a max out on the number of API calls needed to process emails between MME and Salesforce. If the system does not address these messages within 24 hours, contact MME support staff for assistance. Though MME reprocesses emails every 20 minutes, it is also possible to manually force the system to do so by clicking the ‘Reprocess’ button in the Match Details pop up box. In the case where a user makes a change to a Lead or Contact, or adds an email address to the Personal Ignore List, by clicking ‘Reprocess’ the change will performed immediately. 4.11.5. Reassigning Ignored Messages It is possible that an email may be relevant to Salesforce even though the system is directed to ignore it via the Personal Ignore List. If the Filter Options (mapped as 4.5) is changed to either ‘Ignore’ or ‘All Messages’, any messages with a Type: Match of Ignore will be visible (‘Ignore’ showing in the far right column). If a user would like to manually match this email to a Salesforce object after all, mouseover the match state of ‘Ignore’ and use the ‘+Match’ button in the pop up window as described in section 4.11.2 above to make a match. The change will take effect immediately and the Type: Matches column will display the new state. - 21 - Match My Email User Manual Version 2.4.1 5. ‘Import’ Page 5.1. Email Folder Structure & Selecting for Import Clicking ‘Import’ will allow the user to view the email addresses and folders from which information is being imported. By clicking on each import listed in the “Name” column, for example “from GMAIL” in the screenshot above, details of the import settings such as the IMAP server and folder selection can be viewed and/or modified. To change folders for import, remove the folders in the Selected Folders window. Click the button “Refresh Folders”. The system will connect with user’s email account and populate the Available Folders window with the folder structure. The user then selects the folders and clicks the < button to add them to Selected folders. In order to capture relevant ingoing and outgoing emails, the Inbox and Sent folders should be selected. If a filter or rule puts emails in specific subfolders when received, then that folder should be selected with, or instead of, the Inbox. Again, the desire is to select folders where relevant emails pertaining to SF operations will be received as well as sent. Using the ‘Import Folders’ dropdown field, the user can change the logic used for importing from “Selected”, the default option, to “All, Except Selected”. If this reverse logic is used, © Copyright 2012, RAE Internet Inc. dba Mailspect Inc. and Match My Email. - 22 - then all folders should be moved to Selected Folders window EXCEPT the folders from which emails need to be uploaded. There may be situations where this reverse logic is helpful. Whichever logic is used, it is vital that folders such as Draft, Trash, Junk etc. are NOT selected for importing. Please note that with IMAP protocol, it is important to set up the email account to leave emails on the server and not remove them for at least 24 hours. If promptly removed, MME is unable to download and process them for matches. 5.2. Start Import Manually If a user would like to force an import to check operations, use the button “Start Import Manually”. This button directs the system to perform the steps that normally happen every 20 minutes automatically in the background. After clicking the button, the user can observe progress in the window in lower portion of screen. Wait until ‘Done’ is noted at end of code (scrolling down may be required) before proceeding. 5.3. Adding New Email Accounts *To add new users, See Chapter 7-Domains & Users By clicking on “+New”, users can add email addresses from which to import. On the next screen, shown in screenshot below, the user will be prompted for an “Import Name”. This - 23 - Match My Email User Manual Version 2.4.1 name is at user discretion. It becomes more important to give it a descriptive name if several email addresses are used for importing so that they can be differentiated in the Name column. Importing is often set up during an online session when MME is initially installed and configured. Assistance for this step can be found in Set-up Guides at http://www.matchmyemail.com/support/ or by contacting MME staff at [email protected]. © Copyright 2012, RAE Internet Inc. dba Mailspect Inc. and Match My Email. - 24 - 6. ‘Ignore’ Page & Personal Ignore List A user can access the ‘Ignore’ Page by clicking ‘Ignore”’ in the black MME Menu Ribbon. The page will show a user’s Personal Ignore List. Initially it is empty, but as emails are added to the list, it can grow and be quite long, which is fine. Email addresses can be added to the list as described in Section 4.7 while on the Email Viewer screen. Another way to add to the list is clicking the ‘Add’ button. This will open a pop up box in which the user can manually type or cut & paste in an email address, select in which direction to ignore (as sender, receiver, or any), and click OK. Once an address is in the list, users can click ‘Delete’ to remove an address, thus directing MME NOT to ignore it when processing. However, previously Ignored emails will not be automatically Reprocessed. Clicking ‘Modify’ will open a the Ignore List Entry pop up box (shown below) in which a user can designate the direction of the address, meaning to ignore the address if they are the sender of a message, the recipient of a message, or to ignore in any instance. - 25 - Match My Email User Manual Version 2.4.1 7. ‘Settings’ Page 7.1. Salesforce Integration subtab This page contains the details of the Access type, Matching Rules that are enabled, and details on Other Services. Information pertaining to these sub-tabs that pertain to MME set up can be found in Set-Up Guides at http://www.matchmyemail.com/support/. Once acted upon during MME set up, these setting are rarely changed. For assistance with Settings contact [email protected]. 7.2. Google Docs Integration, Google Mail Integration, Domains & Users sub-tabs The remaining sub-tabs in Settings are for users with specific needs. Google Docs and Google Mail are not typically needed since the IMAP server connection can be utilized. These tabs remain only in the event they are needed and if so MME support staff should be contacted. The Domains and Users sub-tab will not appear for End Users or Domain Admins. Only Account Owners have this tab which allows them to add domains and users to the Match My Email account. © Copyright 2012, RAE Internet Inc. dba Mailspect Inc. and Match My Email. - 26 - 8. MME Special Features 8.1. Multiple or Secondary Email Address Matching In a Single Contact If a user finds that a Contact is contacting them via more than one email address, MME understands that it is important to identify those email messages and upload them to the same Contact. Though this functionality is native in MME, it is necessary to configure Salesforce so that multiple or secondary email addresses associated with a single Contact can be matched and logged in Salesforce.com. Users can download the guide for these procedures at http://www.matchmyemail.com/wp-content/uploads/2011/01/Multiple-orSecondary-Email-Address-Matching-Guide.pdf or contact MME support staff at [email protected] for assistance. *The ability to create a custom object for multiple email addresses is only supported for the Contact object in SFDC. 8.2. Importing Legacy Email Legacy email can be imported into Match My Email, but this is a manual service. MME Support staff can provide information on cost, if any, and guide users in installation of a special folder and provide instruction in the manual process. Up to 600 legacy (“pre SF and MME”) email messages per day can be processed in three manual batches of 200 emails. The limit is related to the number of API calls allowed within a 24-hour period by Salesforce.com. Please contact MME staff at [email protected] for details. - 27 - Match My Email User Manual Version 2.4.1 9. Troubleshooting 9.1. Error Message: API_DISABLED_FOR_ORG: This error message occurs when a Salesforce Professional Edition user attempts to connect to Salesforce.com without first properly upgrading or configuring his or her Salesforce account. Contact MME support for assistance. 9.2. Using Microsoft Internet Explorer, Web Tab log-in is unresponsive Internet Explorer users should update Security settings before starting MatchMyEmail setup: Go to Internet Options -> Security tab -> Trusted sites -> Sites. Type in "https://*.matchmyemail.com" in "Add this website to the zone" field. Hit "Add" -> Corresponding entry should appear in a list "Websites". Hit "Close". Go to Privacy tab -> Sites. Type in "matchmyemail.com" in "Address of website" field. Hit "Allow" -> Corresponding entry should appear in a list "Managed websites". Hit "Ok" -> "Ok" 9.3. My Outgoing Email is not logged into MatchMyEmail / Salesforce ? MME is using IMAP protocol to retrieve a copy of incoming / outgoing messages. It's very likely that Sent folder is not part of selected folders in Import settings or email client is not saving a copy of sent message into Sent folder from server (please check your email account options). Contact MME support for assistance. © Copyright 2012, RAE Internet Inc. dba Mailspect Inc. and Match My Email. - 28 - 10. Master Services Agreement 10.1.Contact Match My Email support for a PDF of the Master Services Agreement or click on http://www.matchmyemail.com/legal/ - 29 - Match My Email User Manual Version 2.4.1