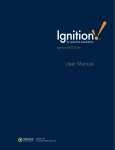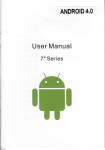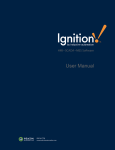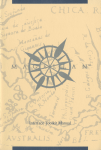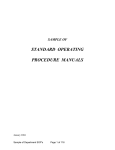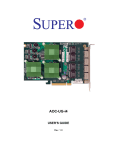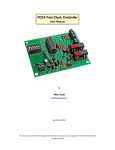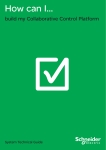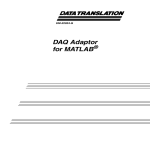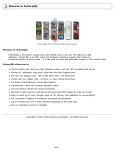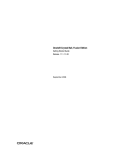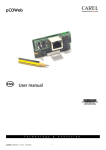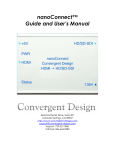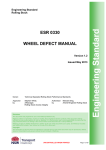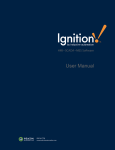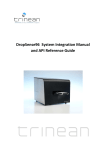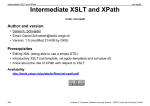Download MES User Manual - Inductive Automation
Transcript
Ignition MES Suite 3 Table of Contents Part I Introduction 11 1 Production................................................................................................................................... Model 12 2 Getting Help ................................................................................................................................... 14 3 Licensing and ................................................................................................................................... Activation 15 Part II OEE Downtime 17 1 Introduction ................................................................................................................................... 18 OEE .......................................................................................................................................................... 18 TEEP .......................................................................................................................................................... 20 Production Count Tracking .......................................................................................................................................................... 20 Dow n Tim e Tracking .......................................................................................................................................................... 20 Production Scheduling .......................................................................................................................................................... 21 2 Getting Started ................................................................................................................................... 22 Installation .......................................................................................................................................................... 22 Installing Modules ......................................................................................................................................................... 22 Configure Database ......................................................................................................................................................... 23 MES Module Settings ......................................................................................................................................................... 23 Demo Installation ......................................................................................................................................................... 24 User Interface .......................................................................................................................................................... 25 Work Orders ......................................................................................................................................................... 26 Product Codes ......................................................................................................................................................... 27 Production Schedule ......................................................................................................................................................... 27 Operator Screen ......................................................................................................................................................... 29 Line Charts ......................................................................................................................................................... 32 Analysis Screen ......................................................................................................................................................... 32 Report Screen ......................................................................................................................................................... 37 Dashboard .......................................................................................................................................................... 37 Area Summary ......................................................................................................................................................... 37 Enterprise Summary ......................................................................................................................................................... 39 Impromptu Analysis ......................................................................................................................................................... 40 Line Summary ......................................................................................................................................................... 40 Site Summary ......................................................................................................................................................... 41 TEEP ......................................................................................................................................................... 42 Production Model .......................................................................................................................................................... 43 Production Item Settings ......................................................................................................................................................... 43 Adding Production......................................................................................................................................................... Items 47 Configuration .......................................................................................................................................................... 47 Components ......................................................................................................................................................... 48 Creating a Screen......................................................................................................................................................... 48 3 Configuration ................................................................................................................................... 53 MES Module Configuration .......................................................................................................................................................... 53 Datasource Settings ......................................................................................................................................................... 53 Production Model Configuration .......................................................................................................................................................... 54 Production Model ......................................................................................................................................................... 55 Enterprise Configuration......................................................................................................................................... 55 Site Configuration ......................................................................................................................................... 57 Area Configuration ......................................................................................................................................... 59 © Inductive Automation Line Configuration ......................................................................................................................................... 61 Cell Group Configuration......................................................................................................................................... 70 Cell Configuration ......................................................................................................................................... 72 Workday Routines .......................................................................................................................................................... 76 Dow ntim e Reasons.......................................................................................................................................................... 77 Adding a Dow ntime ......................................................................................................................................................... Reasons 80 Editing a Dow ntime ......................................................................................................................................................... Reasons 81 Deleting a Dow ntime ......................................................................................................................................................... Reasons 82 Import / Export ......................................................................................................................................................... 82 Product Infeed .......................................................................................................................................................... 82 Adding a Product ......................................................................................................................................................... Infeed 83 Editing a Product Infeed ......................................................................................................................................................... 84 Deleting a Product......................................................................................................................................................... Infeed 84 Import / Export ......................................................................................................................................................... 84 Product Outfeed .......................................................................................................................................................... 84 Adding a Product ......................................................................................................................................................... Outfeed 84 Editing a Product Outfeed ......................................................................................................................................................... 86 Deleting a Product......................................................................................................................................................... Outfeed 86 Import / Export ......................................................................................................................................................... 86 Product Waste .......................................................................................................................................................... 87 Adding a Product ......................................................................................................................................................... Waste Counter 88 Editing a Product Waste ......................................................................................................................................................... Counter 88 Deleting a Product......................................................................................................................................................... Waste Counter 89 Import / Export ......................................................................................................................................................... 89 4 Component................................................................................................................................... Reference 90 Production Com ponents .......................................................................................................................................................... 90 Production Line Selector ......................................................................................................................................................... 90 Production Cell Selector ......................................................................................................................................................... 91 Product Code Selector ......................................................................................................................................................... 92 Product Code Table ......................................................................................................................................................... 93 Product Code Line......................................................................................................................................................... Table 95 Product Code Properties ......................................................................................................................................................... Table 96 Production Comments ......................................................................................................................................................... Panel 97 Product Code Controller ......................................................................................................................................................... 100 Analysis Controller ......................................................................................................................................................... 101 Production Analysis ......................................................................................................................................................... Selector 105 Production Stored ......................................................................................................................................................... Analysis Selector 109 Production Bar Chart ......................................................................................................................................................... 110 Production Pie Chart ......................................................................................................................................................... 111 Analysis Table ......................................................................................................................................................... 113 Dow n Tim e Com ponents .......................................................................................................................................................... 115 Dow n Time Table......................................................................................................................................................... 115 Performance Indicator ......................................................................................................................................................... 123 Line Run Selector ......................................................................................................................................................... 124 Analysis Time Chart ......................................................................................................................................................... 127 Schedule Com ponents .......................................................................................................................................................... 130 Work Order Selector ......................................................................................................................................................... 130 Work Order Table ......................................................................................................................................................... 131 Work Order Controller ......................................................................................................................................................... 132 Line Schedule Selector ......................................................................................................................................................... 134 Schedule Day View ......................................................................................................................................................... 135 Schedule Week View ......................................................................................................................................................... 137 Schedule Month ......................................................................................................................................................... View 138 Schedule Date Selector ......................................................................................................................................................... 140 Schedule Entry Controller ......................................................................................................................................................... 141 Schedule Controller ......................................................................................................................................................... 146 © Inductive Automation 5 Time Selector ......................................................................................................................................................... 149 Line Schedule View ......................................................................................................................................................... 150 5 Production ................................................................................................................................... OPC Values 159 Using OPC Values .......................................................................................................................................................... 159 OPC Value Reference .......................................................................................................................................................... 160 Project ......................................................................................................................................................... 160 Enterprise ......................................................................................................................................................... 161 Site ......................................................................................................................................................... 163 Area ......................................................................................................................................................... 164 Line ......................................................................................................................................................... 165 Cell ......................................................................................................................................................... 174 Additional Factors ......................................................................................................................................................... 178 Workday Routine......................................................................................................................................................... 179 Dow ntime Reasons ......................................................................................................................................................... 179 6 Binding Function ................................................................................................................................... Reference 181 Analysis .......................................................................................................................................................... 182 Analysis Filter ......................................................................................................................................................... 182 History .......................................................................................................................................................... 183 Dow ntime History ......................................................................................................................................................... 183 Production History ......................................................................................................................................................... 184 Scheduled vs. Actual ......................................................................................................................................................... 185 7 Scripting ................................................................................................................................... 188 Line Events .......................................................................................................................................................... 188 Custom OEE Calculations .......................................................................................................................................................... 189 OEE Factor Cap .......................................................................................................................................................... 190 Gatew ay Scripts .......................................................................................................................................................... 190 Client/Designer Scripts .......................................................................................................................................................... 199 8 Analysis Providers ................................................................................................................................... 209 Com m ent Dow ntim e OEE Schedule TEEP .......................................................................................................................................................... 209 .......................................................................................................................................................... 210 .......................................................................................................................................................... 212 .......................................................................................................................................................... 215 .......................................................................................................................................................... 216 9 Miscellaneous ................................................................................................................................... 219 Additional Factors .......................................................................................................................................................... 219 Production Rate Calculation .......................................................................................................................................................... 219 Part III SPC Quality 220 1 Introduction ................................................................................................................................... 221 SPC Charts .......................................................................................................................................................... 221 Scheduling Sam ples .......................................................................................................................................................... 223 Evaluating Signals .......................................................................................................................................................... 224 2 Getting Started ................................................................................................................................... 225 Installation .......................................................................................................................................................... 225 Existing Ignition System ......................................................................................................................................................... 225 Installing Modules ......................................................................................................................................... 225 New Ignition System ......................................................................................................................................................... 227 Selecting Install Options ......................................................................................................................................... 227 Configure Database ......................................................................................................................................................... 227 MES Module Settings ......................................................................................................................................................... 228 Demo Installation......................................................................................................................................................... 229 User Interface .......................................................................................................................................................... 229 Quality User Screens ......................................................................................................................................................... 230 Overview ......................................................................................................................................... 231 © Inductive Automation Sample Definitions ......................................................................................................................................... 232 Sample Entry ......................................................................................................................................... 238 SPC Control Charts ......................................................................................................................................................... 240 Control Charts ......................................................................................................................................... 241 Analysis ......................................................................................................................................... 243 3 Configuration ................................................................................................................................... 248 MES Module Configuration .......................................................................................................................................................... 248 Datasource Settings ......................................................................................................................................................... 248 Production Model Configuration .......................................................................................................................................................... 249 Production Module ......................................................................................................................................................... 250 Enterprise Configuration ......................................................................................................................................... 250 Site Configuration ......................................................................................................................................... 253 Area Configuration ......................................................................................................................................... 254 Line Configuration ......................................................................................................................................... 256 Location Configuration......................................................................................................................................... 257 Control Lim its .......................................................................................................................................................... 260 Overview ......................................................................................................................................................... 261 Default Control Limits ......................................................................................................................................................... 261 Add Control Limits ......................................................................................................................................................... 261 Edit Control Limits......................................................................................................................................................... 265 Delete Control Limits ......................................................................................................................................................... 265 Import/Export ......................................................................................................................................................... 265 Out of Control Signals .......................................................................................................................................................... 266 Overview ......................................................................................................................................................... 266 Default Signals ......................................................................................................................................................... 267 Add Signals ......................................................................................................................................................... 267 Edit Signals ......................................................................................................................................................... 270 Delete Signals ......................................................................................................................................................... 270 Import/Export ......................................................................................................................................................... 270 Sam ple Intervals .......................................................................................................................................................... 271 Overview ......................................................................................................................................................... 271 Default Intervals ......................................................................................................................................................... 271 Add Intervals ......................................................................................................................................................... 271 Edit Intervals ......................................................................................................................................................... 273 Delete Intervals ......................................................................................................................................................... 273 Import/Export ......................................................................................................................................................... 273 SQLTag Sam ple Collectors .......................................................................................................................................................... 274 Overview ......................................................................................................................................................... 274 Add Sample Collectors ......................................................................................................................................................... 274 Edit Sample Collectors ......................................................................................................................................................... 276 Delete Sample Collectors ......................................................................................................................................................... 276 Import/Export ......................................................................................................................................................... 276 4 Component ................................................................................................................................... Reference 277 Quality Com ponents .......................................................................................................................................................... 277 Definition List ......................................................................................................................................................... 277 Definition Attribute ......................................................................................................................................................... List 281 Definition Location ......................................................................................................................................................... List 283 Definition Control......................................................................................................................................................... Limit List 285 Definition Signals......................................................................................................................................................... List 286 Location Selector ......................................................................................................................................................... 287 Interval Selector ......................................................................................................................................................... 289 Datatype Selector ......................................................................................................................................................... 289 Definition Selector ......................................................................................................................................................... 291 Location Sample......................................................................................................................................................... List 292 Sample Entry ......................................................................................................................................................... 298 SPC Com ponents .......................................................................................................................................................... 301 © Inductive Automation 7 SPC Selector ......................................................................................................................................................... 302 Stored SPC Selector ......................................................................................................................................................... 307 SPC Controller ......................................................................................................................................................... 310 Histogram Chart ......................................................................................................................................................... 314 Pareto Chart ......................................................................................................................................................... 318 Xbar and R Chart......................................................................................................................................................... 321 Xbar and S Chart......................................................................................................................................................... 327 Median and Range ......................................................................................................................................................... Chart 334 Individual and Range ......................................................................................................................................................... Chart 340 P-Chart ......................................................................................................................................................... 346 NP-Chart ......................................................................................................................................................... 352 U-Chart ......................................................................................................................................................... 358 C-Chart ......................................................................................................................................................... 364 5 Quality OPC ................................................................................................................................... Values 370 Using OPC Values_2 .......................................................................................................................................................... 371 SPC OPC Value Reference .......................................................................................................................................................... 371 Project ......................................................................................................................................................... 371 Enterprise ......................................................................................................................................................... 373 Control Limits ......................................................................................................................................... 374 Signals ......................................................................................................................................... 375 Intervals ......................................................................................................................................... 376 Site ......................................................................................................................................................... 377 Area ......................................................................................................................................................... 377 Line ......................................................................................................................................................... 379 Location ......................................................................................................................................................... 381 Additional Factors ......................................................................................................................................... 384 Tag Collectors ......................................................................................................................................... 385 6 Scripting ................................................................................................................................... 387 Production Location .......................................................................................................................................................... Events 387 Before Sample Updated ......................................................................................................................................................... Event 387 After Sample Updated ......................................................................................................................................................... Event 387 Sample Approval......................................................................................................................................................... Updated Event 388 Sample Coming Due ......................................................................................................................................................... Event 388 Sample Due Event ......................................................................................................................................................... 389 Sample Interval Event ......................................................................................................................................................... 389 Sample Overdue......................................................................................................................................................... Event 391 Sample Waiting Approval ......................................................................................................................................................... Event 391 Signals Evaluated ......................................................................................................................................................... Event 391 Signal Evaluation......................................................................................................................................................... Results 392 Signal Out of Control ......................................................................................................................................................... Event 393 Signal in Control ......................................................................................................................................................... Event 393 Sample Due State ......................................................................................................................................................... Types 393 Object Reference .......................................................................................................................................................... 393 Sample ......................................................................................................................................................... 393 Sample Data ......................................................................................................................................................... 398 Attribute Data Type ......................................................................................................................................................... 399 Sample Additional ......................................................................................................................................................... Factor 400 Sample Definition......................................................................................................................................................... 400 Sample Definition......................................................................................................................................................... Attribute 406 Sample Definition......................................................................................................................................................... Location 408 Sample Definition......................................................................................................................................................... Control Limit 410 Sample Definition......................................................................................................................................................... Signal 411 Control Limit Kind......................................................................................................................................................... Type 412 SPC Category Types ......................................................................................................................................................... 414 Signal Kind Types ......................................................................................................................................................... 414 Control Limit Calculated ......................................................................................................................................................... Value 415 © Inductive Automation Scripting Functions.......................................................................................................................................................... 415 sample.production ......................................................................................................................................................... 415 sample.production.utils......................................................................................................................................... 415 cancelLocationProductCode ................................................................................................................................... 415 setLocationProductCode ................................................................................................................................... 416 sample.quality ......................................................................................................................................................... 417 sample.quality.definition ......................................................................................................................................... 417 getNew ................................................................................................................................... 417 getSampleDefinition ................................................................................................................................... 417 addSampleDefinition ................................................................................................................................... 418 updateSampleDefinition ................................................................................................................................... 419 sample.quality.sample.data ......................................................................................................................................... 419 getNew ByDefUUID ................................................................................................................................... 419 getNew ByName ................................................................................................................................... 420 getCreateSampleByDefUUID ................................................................................................................................... 420 getCreateSampleByName ................................................................................................................................... 421 getSample ................................................................................................................................... 422 updateSample ................................................................................................................................... 422 approveSample ................................................................................................................................... 423 unapproveSample ................................................................................................................................... 423 removeSample ................................................................................................................................... 424 sample.quality.spc.controllimit ......................................................................................................................................... 424 setControlLimitValue ................................................................................................................................... 424 calcControlLimitValue ................................................................................................................................... 425 7 Analysis Providers ................................................................................................................................... 428 Quality .......................................................................................................................................................... 428 Part IV Recipe / Changeover 431 1 Introduction ................................................................................................................................... 432 Recipe Types .......................................................................................................................................................... 432 Production Model .......................................................................................................................................................... 434 Default Values .......................................................................................................................................................... 436 Master Recipes .......................................................................................................................................................... 437 Sub Recipes .......................................................................................................................................................... 439 Editing Recipes .......................................................................................................................................................... 441 Recipe Change Log .......................................................................................................................................................... 444 Recipe Security .......................................................................................................................................................... 446 Recipe Scaling .......................................................................................................................................................... 447 Variance Monitoring .......................................................................................................................................................... 447 Selecting Recipes .......................................................................................................................................................... 451 Production OPC Server .......................................................................................................................................................... 454 2 Installation ................................................................................................................................... 458 Existing Ignition System .......................................................................................................................................................... 458 Installing Modules......................................................................................................................................................... 458 New Ignition System .......................................................................................................................................................... 459 Selecting Install Options ......................................................................................................................................................... 459 Configure Database .......................................................................................................................................................... 459 MES Module Settings .......................................................................................................................................................... 460 3 Configuration ................................................................................................................................... 462 MES Module Configuration .......................................................................................................................................................... 462 Datasource Settings ......................................................................................................................................................... 462 Production Model Configuration .......................................................................................................................................................... 463 Production Model......................................................................................................................................................... 464 Enterprise Configuration ......................................................................................................................................... 464 Site Configuration ......................................................................................................................................... 466 © Inductive Automation 9 Area Configuration ......................................................................................................................................... 467 Line Configuration ......................................................................................................................................... 468 Cell Configuration ......................................................................................................................................... 470 Cell Group Configuration ......................................................................................................................................... 471 Location Configuration......................................................................................................................................... 473 Sub Recipe Mask .......................................................................................................................................................... 474 Sub Recipe Mask......................................................................................................................................................... Setting 474 Recipe Values .......................................................................................................................................................... 474 Adding a Recipe......................................................................................................................................................... Value 475 Editing a Recipe ......................................................................................................................................................... Value 479 Deleting a Recipe......................................................................................................................................................... Value 479 Import / Export ......................................................................................................................................................... 479 4 Component ................................................................................................................................... Reference 481 Recipe Recipe Recipe Recipe Recipe Editor .......................................................................................................................................................... 481 Changelog .......................................................................................................................................................... View er 492 Variance View .......................................................................................................................................................... er 494 Selector Com .......................................................................................................................................................... bo 496 Selector List .......................................................................................................................................................... 497 5 Analysis Providers ................................................................................................................................... 500 Recipe Analysis Provider .......................................................................................................................................................... 500 Recipe Variance Analysis .......................................................................................................................................................... Provider 503 Sub Product Code .......................................................................................................................................................... Variance Analysis Provider 505 Recipe Change Log .......................................................................................................................................................... Analysis Provider 507 6 Production ................................................................................................................................... OPC Values 510 Enterprise Site Area Line Cell Cell Group Location .......................................................................................................................................................... 510 .......................................................................................................................................................... 511 .......................................................................................................................................................... 512 .......................................................................................................................................................... 513 .......................................................................................................................................................... 515 .......................................................................................................................................................... 517 .......................................................................................................................................................... 520 7 Scripting ................................................................................................................................... 522 Client / Gatew ay Scripts .......................................................................................................................................................... 522 getDefaultValues......................................................................................................................................................... 522 setPathDefaultValue ......................................................................................................................................................... 523 revertPathDefaultValue ......................................................................................................................................................... 524 createSubProductCode ......................................................................................................................................................... 525 renameSubProductCode ......................................................................................................................................................... 526 deleteSubProductCode ......................................................................................................................................................... 527 setPathRecipeValue ......................................................................................................................................................... 528 revertPathRecipeValues ......................................................................................................................................................... 529 createRecipe ......................................................................................................................................................... 530 renameRecipe ......................................................................................................................................................... 531 deleteRecipe ......................................................................................................................................................... 531 addItemToRecipe......................................................................................................................................................... 532 removeItemFromRecipe ......................................................................................................................................................... 533 getChangelogHistory ......................................................................................................................................................... 534 getRecipeVariances ......................................................................................................................................................... 535 getItemRecipeList ......................................................................................................................................................... 536 getCurrentItemRecipe ......................................................................................................................................................... 537 getRecipeValues......................................................................................................................................................... 538 isItemRecipeMonitoringEnabled ......................................................................................................................................................... 539 setItemRecipe ......................................................................................................................................................... 540 cancelItemRecipe ......................................................................................................................................................... 541 readItemCurrentValues ......................................................................................................................................................... 542 © Inductive Automation exportRecipe ......................................................................................................................................................... 543 importRecipe ......................................................................................................................................................... 544 Recipe Value Scripts .......................................................................................................................................................... 544 Evaluate Variance ......................................................................................................................................................... Script 544 Request Value Script ......................................................................................................................................................... 545 Object Reference .......................................................................................................................................................... 546 ChangelogFilters......................................................................................................................................................... 546 VarianceFilters ......................................................................................................................................................... 548 ItemRecipeValue......................................................................................................................................................... 550 RecipeTag ......................................................................................................................................................... 551 Part V Instrument Interface Module 554 1 Introduction ................................................................................................................................... 554 2 File Monitor ................................................................................................................................... Settings 556 3 Serial Settings ................................................................................................................................... 558 4 Parse Template ................................................................................................................................... 561 5 Component ................................................................................................................................... Reference 567 File Monitor .......................................................................................................................................................... 567 Serial Controller .......................................................................................................................................................... 572 6 Scripting ................................................................................................................................... 583 Object Reference .......................................................................................................................................................... 583 Parse Results ......................................................................................................................................................... 583 Parse Value ......................................................................................................................................................... 584 Parse Row Collection ......................................................................................................................................................... 584 Parse Row ......................................................................................................................................................... 586 Gatew ay Scripts .......................................................................................................................................................... 586 Client/Designer Scripts .......................................................................................................................................................... 586 Index 589 © Inductive Automation 1 Introduction © Inductive Automation Introduction 11 1.1 Introduction Production Model 12 To start out, it is important to define what the production model is, which is heavily referred to when dealing with OEE and downtime. A production model defines your manufacturing or process in tree view form. It provides an organized way to easily configure, control and analyze your facility. Production Model Tree © Inductive Automation Introduction 13 Enterprise The enterprise is the highest level of the production model and typically represents a manufacturing company. A company may have one or more production facilities. Site A site is a geographical production location and is part of an enterprise. Separating your enterprise into multiple production sites allows for comparing OEE, downtime and production information between them. Area An area is a physical or logical grouping of production lines. Line A line is a collection of one or more cells and/or cell groups that run a single product at any given time. Typically, the product flows from one cell or cell group to the next in sequence until the product, or sub assembly, being produced is complete. Cell Group Tree Location A location is the space where a sample is collected. This can be placed under an area or a line and is used only in the SPC Quality Module Cell Group A cell group contains two or more cells. Typically, these cells occur at the same time in the sequence of the line instead of one after another, causing the cell group to act as a single sub process or step within the production. Cell The cell is a single machine, sub process or step required in the manufacture a product. The product may be a hard product such as used in packaging, adding liquid or powder, etc. Packaging machines are a common example, but a cell applies to processes also. © Inductive Automation 1.2 Getting Help Introduction 14 There are multiple methods of getting help with both Ignition and the MES modules: Online Forum From www.inductiveautomation.com website, the online support forum can be accessed to search for solutions and post questions. It is actively patrolled by Inductive Automation staff and many knowledgeable users. Email Support E-mail support is available at [email protected] Phone Support You can reach us during business hours 8am-5pm Pacific time at 1-800-266-7798. Support charges may apply. 24-hour support is also available for an addition fee. Design Services Inductive Automation has design support staff skilled in working with IT, maintenance, production departments and integrating the OEE Downtime and Scheduling module to the plant floor and ERP systems. For more information, contact sales. © Inductive Automation 1.3 Licensing and Activation Introduction 15 Trial Mode The OEE Downtime and Scheduling module follows the same trial operation as Ignition. The OEE Downtime and Scheduling module can be used for 2-hours at a time, with no other restrictions. At the end of the trial period, the system will stop logging data to the database, display expired trial overlays on live values and clients will see a demo screen. By logging into the gateway, you may re-start the demo period, and enable another 2 hours of execution. The demo period may be restarted any number of times. You may install a unlicensed OEE Downtime and Scheduling module into a licensed Ignition server. The Ignition server licensing will not be affected and the OEE Downtime and Scheduling module will operate in Demo mode. Licensing The OEE Downtime and Scheduling license can be purchased along with, or separately from, the Ignition license. Despite the modular licensing, each Ignition server only has a single CDKey and license file. That is, there is a single license file that dictates which modules are current activated. When module(s) are purchased, you will receive a CD-Key - a six digit code that identifies your purchase. You then use this CD-Key to activate the software through the Ignition Gateway. Activation is a process by which the CD-Key and its associated parameters get locked to the machine that you are activating. If you adding an additional module, your account will be updated, and you can re-use your existing CD-Key to activate the new features. For this reason, if you purchased the OEE Downtime and Scheduling module separately from the Ignition server, the OEE Downtime and Scheduling license will have to be added to your existing CD-Key. It is possible to inactivate your CD-Key, freeing it for activation on a different machine. Not all production facilities have the large number of lines and cells while others do. For this reason there are two basic editions to choose from to meet your situation: Standard License The Standard edition provides OEE, downtime and scheduling functionality for unlimited production areas, lines and cells. Includes the OEE, downtime and schedule engine; configuration software; user interface screens; enhanced analysis tools; and reports. There are no restrictions on the number of tags, logged data items, screens or clients (users). Line License The Standard edition provides OEE, downtime and scheduling functionality for a single production lines. Multiple Line Licenses can be installed on a single server. There is no limit on the number of cells that a line can be configured for. Includes the OEE, downtime and schedule engine; configuration software; user interface screens; enhanced analysis tools; and reports. There are no restrictions on the number of tags, logged data items, screens or clients (users). Enterprise Extension In addition to the above editions, the Enterprise Extension allows analysis and reporting across multiple physical production sites from anywhere on your network. Compare efficiency and downtime by production line, operator, user defined values and more. Requirements: Standard or Line License for the OEE Downtime Module, and the Reporting module. © Inductive Automation Introduction 16 Activation Activation, as mentioned above, is the method by which a cd-key is locked down to the install machine, and the modules are notified of their license state. It is a two step process that can be performed automatically over the internet, or manually through email or the Inductive Automation website. Step 1 - Enter CD-Key When the software is purchased, you are provided with a six digit CD-key. After logging into the gateway configuration, go to Licensing > Purchase or Activate, and select "Activate". Enter your CD-key. Step 2a - Activate over Internet If your computer has internet access, activating over the internet is the easiest option. A secure file will be created with your cd-key, and sent to our servers. The response file will then be downloaded and installed, completing the entire process in seconds. OR Step 2b - Activate Manually If you do not have internet access on the installation machine, you must activate manually. In this process, an activation request file is generated (activation_request.txt). You must then take this file to a machine with internet access, and email it to [email protected], or visit our website to activate there. Either way will result in a license file (license.ipl) being generated, which you then must take back to the Gateway machine and enter into the License and Activation page. © Inductive Automation 2 OEE Downtime © Inductive Automation OEE Downtime 17 2.1 Introduction OEE Downtime 18 Improving production efficiency is the key to improving profit and reducing capital expenditures. It can make the difference competitively; however, it can also be very challenging because it requires more than just installing software. Improving efficiency requires commitment from management, maintenance, production and IT departments, as well as integration, training, actions to reduce downtime and new operational procedures. The OEE Downtime and Scheduling Module helps you to diagnose the inefficiencies within your production, allowing you to make improvements on the line and between employees. The first step in improving efficiency is knowing where you are starting from. Think of it like improving the gas mileage of your car. You must start by determining your current gas mileage before you can begin making changes to improve your mileage. Once you know your existing OEE and have tracked the causes of downtime, then you can finish the process and start fixing the sources of your production inefficiencies. But why combine OEE, downtime and scheduling into one module? The OEE Downtime and Scheduling Module does not require the use of all three functions, but we packaged them together because the combination provides the best tools for the improvement of production efficiency. If only downtime was tracked, then you would not see the full picture. Downtime only informs you as to whether or not a machine is running, not if the machine is actually producing a quality product. Or if only OEE was tracked, you would know that efficiency is lower than normal, but not why or what actions to take to improve it. Low efficiencies also result from ineffective procedures or a lack of communications between departments. This is where the scheduling helps by providing current schedule information to all associated departments, improving communication and reducing unnecessary delays. The OEE Downtime and Scheduling Module allows you to see the whole picture, resulting in the improvement of your production in every aspect. 2.1.1 OEE OEE stands for Overall Equipment Effectiveness and is used to monitor manufacturing effectiveness. The resulting OEE number, represented as a percentage, is generic and allows comparisons across differing industries. Efficiency is not simply the ratio of machine run time to scheduled time. Look at the situation of your manufacturing line or process running at half speed with 0 downtime. This is truly only 50% efficient. Or what if 10% of the product being produced does not meet your minimum quality and must be reworked. This equates to 90% efficient, which does not take into account the effort to rework or the losses of raw material. © Inductive Automation OEE Downtime 19 There are three factors, all represented as a percentage, taken into consideration for the final OEE result: OEE Availability OEE Availability is the ratio between the actual run time and the scheduled run time. The scheduled run time does not included breaks, lunches and other pre-arranged time a production line or process may be down. Example: If a line is scheduled for one 8 hour shift with two 15 minute break s and one 30 minute lunch, then the scheduled time is 7 hours (determined from 8 hours - 15 minute break - 15 minute break - 30 minute lunch). If during the production run, there are 25 downtime events totaling to 45 minutes of downtime, then the run time is 6 hours and 15 minutes (derived from 7 hours of scheduled time - 45 minutes). The OEE Availability of 89% is calculated by actual run time divided by scheduled run time, or 6 hours 15 minutes divided by 7 hours. OEE Performance OEE Performance is the ratio between the actual number of units produced and the number of units that theoretically can be produced based on the standard rate. The standard rate is rate the equipment is designed for. Example: If a work cell is designed to produce 10 units per minute we can calculate the theoretical amount of units it can produce in a given amount of time. Using the 6 hours and 15 minutes of actual run time from the above example, a total of 3750 units would be produced. Calculated by tak ing 6 hours and 15 minutes (375 minutes) times 10 units per minute. If the actual number of units produced is 3000, then the OEE Performance is 80% (calculated by 3000 / 3750). OEE Quality OEE Quality is the ratio between good units produced and the total units that were started. Example: Tak ing the number of units produced from above of 3000, if 200 units were rejected at the quality inspection station, then 2800 good units are produced . The OEE Quality is 93% calculated from 2800 divided by 3000. The final calculation is OEE = Availability x Performance x Quality. Example: Using all the numbers from above, 89% x 80% x 93% = 66%. This may seem like a low number but it is important to kept in mind that the OEE is not to be compared to 100%. The OEE result from this production run is compared to other production runs; however, using Inductive Automation’s OEE Downtime and Scheduling module allows much more than just comparing OEE results between production runs. It allows you to compare OEE results between operators, viscosity, mechanics, products, raw material vendors and any user defined factor you can think of. © Inductive Automation 2.1.2 TEEP OEE Downtime 20 Where OEE represents the equipment efficiency during a production run, Total Effective Equipment Performance (TEEP) represents the equipment utilization against a calendar period. For example, 365 days a year, or 24 hours a day. It can also be thought of as asset utilization and will help in the decision making process of purchasing new equipment. There are two factors used to calculate TEEP: Loading Loading is the ratio between the scheduled time for the production line (or process) and the calendar time. Example: If a production line is scheduled for 5 days, 24 hours each day, over a 7 day period, then the loading is 71% calculated by (5 x 24) / (7 x 24). OEE OEE = Availability x Performance x Quality as described in the previous section. The calculation is TEEP = Loading * OEE Example: To simplify this example we will use made up OEE result of 82%. The actual OEE value used must be the OEE result for all production runs of the same calendar time period that were used to calculate the Loading value. TEEP = 71% * 82% The TEEP result is 58% . 2.1.3 Production Count Tracking For OEE calculations to be performed, production count information is required. At a minimum, the outfeed production count for a production line is needed. Additional production count information can be configured, leading to more OEE calculations. For example, if the infeed production count is configured for a production, then product accumulation and waste can be calculated. 2.1.4 Down Time Tracking OEE provides a method to monitor the efficiency of your production facility and tracking downtime provides information of where to focus efforts to improve efficiency. Think of it this way, if your production line typically runs at 69% OEE, what actions do you take to increase it? OEE alone doesn't tell you what factors are preventing your efficiency from being higher than 69%. In the simplest form, downtime tracking will identify the production cell (machine or process) that is preventing you production line from producing product. This can be done manually, but history has shown that manually collected downtime information is not accurate. In addition, if it is manually collected on paper log sheets, then someone has to further enter the details into a program or spreadsheet to be able to organize it into actionable information used to focus your efforts to make improvements. Putting recording inaccuracies, extra labor and typos © Inductive Automation aside, by the time the information is available, it is old. OEE Downtime 21 Tracking downtime automatically or semi-automatically solves the issues associated with manual tracking. In a perfect world, monitoring all downtime reasons automatically is the ideal solution. But in the real world, this can be difficult, pricey, or just not practical. For this reason, it is important for downtime tracking software to support an automatic reason detection with a manual override. For example: if an operator presses the stop button because they see a bottle laying on its side feeding into a filler, then the only automatic reason that can be detected is "operator pressed stop button". Now the operator should be able to override this reason with more specific information. Once the period of time that production cells were not producing product and the associated reasons are recorded, analyzing the summary of the reasons will identify where effort should be focused to improve efficiency. 2.1.5 Production Scheduling A lot of coordination must be used when scheduling production. If one item is not in unison with the rest, then production line efficiencies will drop. If raw material is not at the line when the line is ready to start production, then line production is waiting. Even if this is just 10 minutes, it negatively reduces the production line efficiency. In some operations, production schedules change, sometimes at the last minute, making if difficult and forcing employees to rely on a verbal updates involving multiple people. It becomes an issue of how much effort is being consumed to do so and how many times are there hiccups. By instantaneously propagating schedule changes to all departments, combined with tools to track required, scheduled, produced and remaining production information, can help make an operation run smoother. © Inductive Automation 2.2 OEE Downtime Getting Started 22 This getting started guide will step you though OEE Downtime and Scheduling module installation, demo installation, the demo user interface and configuration features. 2.2.1 Installation Follow the next four sections to install the complete OEE Downtime and Scheduling. If you just want in install the core modules and skip the demo, follow the next three sections. 2.2.1.1 Installing Modules To install the OEE Downtime and Scheduling module on to an existing Ignition server, follow the steps below: Before installing the OEE Downtime and Scheduling module, it is recommended to first setup the database connection that will be used to store OEE, downtime and scheduling data. 1. Download the OEEDT Installer.modl module from the Inductive Automation download website. It will be under the MES modules heading. 2. Install the OEEDT Installer.modl module Navigate to the Modules page of the Ignition gateway. At the bottom of the list of already installed modules, click the link. Next, browse to the OEEDT Installer.modl file and click the install button as shown below. Install Ignition Module © Inductive Automation OEE Downtime 23 The OEEDT Installer module will install all required modules. These are the Production, OEE Downtime and Scheduling modules. It is important to keep in mind not to install or update these module individually. Instead, it should be done by updating the OEEDT Installer module. 2.2.1.2 Configure Database OEE, downtime and schedule data is stored in databases external to Ignition. These database (s) are setup in the gateway configuration section by selecting the Databases> Connections section from the left-hand configuration menu. See the Ignition documentation for more information on setting up a database connection. Below shows a typical database connection that is required for the OEE, Downtime and Scheduling module. Sam ple Database Connection 2.2.1.3 MES Module Settings The OEE Downtime and Scheduling module stores data in a SQL database. Because Ignition can be configured to multiple databases, the MES Module Settings configuration page is used to select which databases to store OEE, downtime and scheduling data. If only one database has been configured in Ignition, then it will be selected by default. To change the MES module settings, go to the configuration section in the gateway and select the MES Modules> Settings section from the left-hand side configuration menu. Once a database connection is created, and if only one database connection exists, then it will be automatically selected to be used by the MES modules. If more than one database connection exists, then the desired database connection can be selected to be used by the MES modules as shown below. © Inductive Automation OEE Downtime 24 MES Module Settings Page For more information on the MES Module Settings, see MES Module Configuration. 2.2.1.4 Demo Installation The OEEDemo project can be used to quickly start using and evaluate the features of the OEE Downtime and Scheduling module. By installing the OEEDemo, SQLTags will be imported, the Production Simulator will be installed, the demo Ignition project will be installed and sample database data will be added. To remove the demo, each of these components will have to be manually removed. To install the OEE Demo project, go to the configuration section in the gateway and select the MES Modules> Demo section from the left-hand side configuration menu. Next, click on the link. This will take a few seconds as it is installing and making all of the configuration changes to run the OEE Demo. If the OEE Demo has already been installed, then there will be a note stating so. If a database connection has not been installed, a note will appear stating a database connection is needed before installing the demo. © Inductive Automation OEE Downtime 25 Dem o Installation Page 2.2.2 User Interface This section will walk through the user screens of the OEE Demo. As you are going through this section, it is important that you keep in mind that these screens are just provided for demo, training and to reduce the time required to get up and running. They can be modified, deleted or add new screens using the Ignition designer. But we will save that for the next section. To start the OEE Demo, go to the home section in the gateway and click on the launch button as shown below. Launch OEE Dem o Client © Inductive Automation 2.2.2.1 OEE Downtime Work Orders 26 Work orders track the progress of production of a given product. They can span across multiple production runs of a given product. As shown below, the total number of products in the first work order is 10,000. We can also see that no cases have been scheduled, no cases have been produced so far, so all the cases are remaining. As production runs are scheduled and product is manufactured against a work order, these values will update. Work Order Screen It is possible to remove work orders that are closed or hide an open work order by selecting one of the two check boxes to the left of the work order. It is also possible to show these work orders again by selecting "Show Closed Work Orders" or "Show Hidden Work Orders" in the top, right-hand corner of the screen. In order to show work orders in a specific date or the time range, there is a slide bar at the bottom of the screen which can be dragged to the correct date. The magnifying glasses allow a more specific time or a broader range of dates to be viewed. The system supports adding work orders, as well as editing and removing work orders. For companies that have ERP (Enterprise Resource Planning) or other systems containing work order information, work orders can be added or updated automatically. To add a work order, simply click "Add" and fill in the necessary information. A product code must be entered before a work order can be added. New Work Order Window © Inductive Automation 2.2.2.2 OEE Downtime Product Codes 27 Product codes or pack codes represent the products that are manufactured within your facility. If you have multiple production lines, this screen is where product codes are assigned to individual production lines. In addition, the settings for a product code may vary depending on the line it is being produced on. Those settings are also set on this screen in the Properties section. Product Code Screen To assign a product code to one or more production lines, select the product code, then select the "Enable" box next to the appropriate line. It is also possible to disable a product code altogether by selecting the box to the right of the product code. To edit the properties, select the product code and the line you wish to edit, then double click the value to be changed. Pressing Enter or clicking off of the value will save the change. Product code descriptions can also be edited by double clicking. The demo demonstrates adding product codes, but the system also supports editing and removing product codes. For companies that have ERP (Enterprise Resource Planning) or other systems containing product code information, product codes can be added or updated automatically from them. 2.2.2.3 Production Schedule The scheduling screen is similar to Outlook calendar and is easy for new users to learn how to use. It has month, week and day views that are selected by clicking on the buttons. Select the production line to view and edit the schedule by using © Inductive Automation the drop-down list as shown below. OEE Downtime 28 Line Selection on Calendar Production runs can be scheduled for part of a shift, across multiple shifts, days and even months. To see how editing production run entries works, select the week view. Next, using the mouse, right-click on a day and time to start the production run and click New Entry. Here, you can also chose to edit or delete an existing scheduled production run. The New Schedule Entry popup window allows for scheduling production runs, maintenance and other entries. By selecting the Work Order Run schedule type, work order options appear. Continue by selecting a work order (these must be created before adding a new schedule entry). Notice, the total work order units to be produced, units produced, units scheduled and units remaining information is shown for the selected work order. The quantity entry is automatically set to the remaining units for the work order. A C/O duration may also by added to account for the change over duration before the production line begins. © Inductive Automation OEE Downtime 29 Schedule New Production Run After entering the desired quantity, the finish time for the work order will automatically update to show the predicted production end time and date. The system forecasts the finish time based on the schedule rate for the product code associated with the work order and all breaks or meals that are configured. You can override the finish time by selecting the Override Automatic Finish option and manually selecting a date and time. 2.2.2.4 Operator Screen The operator screen provides an interface to allow the operator to control the current production run, select downtime reasons and monitor the current production run. This screen is used as a demo, but can reduce the amount of time needed to implement an OEE, downtime and scheduling system. It can be modified using the Ignition designer to accommodate your requirements. © Inductive Automation OEE Downtime 30 Operator Screen The portion of the operator screen shown below, allows the operator to start, end and resume production runs. By clicking on the down arrow of the scheduled entry drop-down box, a list of scheduled production runs that have not been started will be shown for the operator to select from. Before a different production run can be selected, the current production run must be ended. Scheduled Run Selection Once the run has started, the downtime events for the selected line will show in the downtime reason table. Sometimes downtime events occurred for more than one reason. When this © Inductive Automation OEE Downtime happens, downtime events can be split by clicking on the split icon as shown below. Comments can also be added by clicking to the right of the split icon. 31 Dow ntim e Reason Table You will notice other information of the screen that give the operator realtime indication of how the production run is progressing. The indictor shown below displays the target and actual production for the current shift. At the start of every shift change, new targets are calculated for the new shift. This always provides the operator relevant production information on their shift to keep the entire production run on track. Production Progress Indicator Below this, the OEE information is displayed for the shift. Here, the total OEE for the shift is displayed, as well as the Quality, Performance, and Availability individually. OEE Indicator © Inductive Automation OEE Downtime 2.2.2.5 32 Line Charts The line charts screen provides realtime information as the production runs progresses. Completed production runs can be selected using the production run drop-down list. At the bottom of the screen, a graph showing the top reasons for down time is displayed and the number of minutes of down time caused by each of the given reasons. It is possible to zoom in on any of the graphs by clicking and dragging over the desired area, or by right-clicking and selecting Zoom In. To restore the previous view, you can right-click and select Zoom Out or Reset Axes. Auto Range can also be used to see more of the graph. Sam ple Line Charts Screen 2.2.2.6 Analysis Screen The analysis screen allows for ad-hoc analysis of production data. OEE, TEEP, downtime, production and even user defined data can be viewed across a date range. This data can also be filtered to only include specific criteria. Additionally, comparisons can be made between different factors. For example, downtime by operator can be analyzed or even downtime by operator by shift. © Inductive Automation OEE Downtime 33 Ad-hoc Analysis Screen The date range selector at the bottom is used to define the data range to include in the analysis. As you change the start or end dates, only the production runs that are within that range will be included in the analysis. Stored Analysis In the demo project, there are pre-configured analyses that can be selected in the store reports section. As different stored analyses are selected, the values in the Selections section will change. The demo project, has a Downtime by Line stored analysis. Selecting it will make the selection to view downtime occurrences and downtime minutes values by individual lines. Saved Reports If the pie chart is selected, only the downtime occurrences will be represented graphically. However, if the bar chart is selected, then both the downtime occurrences and the downtime length in minutes will be shown graphically in separate bars. Filter By Once an stored analysis has been selected, you can change the selections to zero in on the data that you desire. The filter section allows you to limit the data that is included in the analysis. Filters can be added by clicking on the icon on the right side of the Filter By section. Within the popup filter selection window, scroll down to the Factor:Operator option and click the icon. Notice the names of operator that can be selected. Clicking on George © Inductive Automation OEE Downtime 34 Gonzalez will add the Factor:Operator = George Gonzalez causing the analysis results to included downtime data while George Gonzalez was the operator. Filter By Options The list of available filters change based on the date range. For example, if George Gonzalez was on vacation for the desired date range, then his name will not show as an available options. The filter selection shown below includes data for only Line 1 when George Gonzalez was the operator and excluding all planned downtime. Filter By Selections © Inductive Automation Filter By items can be removed by clicking on the OEE Downtime located to the left of the name. 35 Compare By Breaking up information into groups is more meaningful than just seeing a total for a given date range. For example, knowing the total downtime for Line 1 for a given data range really does not provide actionable information that can be used to improve efficiencies. Now, by comparing the total downtime for each machine on Line 1, it is possible to identify the machine(s) causing the most downtime. Focusing efforts on these machines and solving sources of downtime will result in better efficiencies. Additional Compare By items can be added by clicking on the icon on the right side of the Compare By section. Within the popup Compare By selection window, click on the desire item that you want to compare analysis results between. Com pare By Selections Compare By items can be removed by clicking on the located to the left of the name. Data Points Data points are the individual pieces of information that will be present in the analysis. For example, downtime minutes or downtime occurrences are just two of the many available data points. To add a data point, click on the icon on the right side of the Data Points section. Within the popup Data Point selection window, click on the data point item to include in the analysis. Data Point Selections Data Points can be removed by clicking on the © Inductive Automation located to the left of the name. OEE Downtime 36 Drill Down The drill down feature simplifies the compare by and filter selections. Click on a chart series to display the available drill down options. As shown in Drill Down Example 1 below, clicking on the Line 1 pie segment will show a popup menu of drill down options. If the Cell Name option is selected, then the analysis filters to show the information by Cell Name . The Filter By and the Compare By sections add Cell Name. The result is shown in Drill Down Example 2. Again, by clicking on the "Filler" pie segment and selecting Operator Reason, the Filter By and Compare By selections will change to show information for only Line 1 Filler and Compare By Operator Reason as shown in Drill Down Example 3. Drill Dow n Exam ple 1 Drill Dow n Exam ple 2 Drill Dow n Exam ple 3 © Inductive Automation 2.2.2.7 OEE Downtime Report Screen 37 This is a very basic sample report that shows downtime information for a line during a given date range. It can be expanded to include much more information. It is built using the Ignition Reporting Module and presents data provided by the OEE Downtime and Scheduling module. All the flexibility of how data is presented in the analysis screen is also available in reports and multiple analysis results can be included in reports. In addition to viewing reports in a screen, they can be printed, saved to PDF, HTML or image. Sam ple Report 2.2.3 Dashboard The executive dashboard provides a high level view of OEE, downtime, and production information. 2.2.3.1 Area Summary The Dashboard Area Summary shows OEE, Downtime, and Production and Waste Count comparisons between different areas through various graphs. The slide at the bottom of the page causes the date to be changed, allowing the user to select a specific day or time, or a broad range of dates to view. These graphs may also be saved or printed by right-clicking on the desired graph. © Inductive Automation OEE Downtime 38 Area Sum m ary Screen Line Graph Settings There are many settings for lines graphs which can be adjusted by right-clicking on a line graph. These options can be used to improve graphs and select specific areas to save and print. Mode Zoom: Allows the user to click and drag over the specific area of the graph that he or she wants to enlarge. Pan: Allows the user to click and drag to move to a different area of the graph. Mark: Gives the domain and range values of a single line at 12:00 AM on the day selected by clicking on the graph. X-trace: Gives the domain value of all lines on the graph at 12:00 AM on the day selected by clicking on the graph. Background The background color of a line graph is white by default, but may be changed to black to allow the user to see lighter colors. Zoom Allows the user to zoom in or out along the domain axis, the range axis, or both axes. Can also be used with bar graphs. Auto Range Automatically selects the best range of values for the domain axis, the range axis, or both axes to in order to see the entire graph for the date or time range selected at the bottom of the screen. Can also be used with bar graphs. Reset Axes Resets both axes to their original ranges. © Inductive Automation 2.2.3.2 OEE Downtime Enterprise Summary 39 Similar to the Area Summary, the Dashboard Enterprise Summary compares OEE, Production Counts, Downtime, and Waste Counts between different enterprises in a production, or a single enterprise over time. The slide at the bottom of the page causes the date to be changed, allowing the user to select a specific day or time, or a broad range of dates to view. These graphs may also be saved or printed by right-clicking on the desired graph. Enterprise Sum m ary Screen Line Graph Settings There are many settings for lines graphs which can be adjusted by right-clicking on a line graph. These options can be used to improve graphs and select specific areas to save and print. Mode Zoom: Allows the user to click and drag over the specific area of the graph that he or she wants to enlarge. Pan: Allows the user to click and drag to move to a different area of the graph. Mark: Gives the domain and range values of a single line at 12:00 AM on the day selected by clicking on the graph. X-trace: Gives the domain value of all lines on the graph at 12:00 AM on the day selected by clicking on the graph. Background The background color of a line graph is white by default, but may be changed to black to allow the user to see lighter colors. Zoom Allows the user to zoom in or out along the domain axis, the range axis, or both axes. Can also be used with bar graphs. Auto Range © Inductive Automation OEE Downtime 40 Automatically selects the best range of values for the domain axis, the range axis, or both axes to in order to see the entire graph for the date or time range selected at the bottom of the screen. Can also be used with bar graphs. Reset Axes Resets both axes to their original ranges. 2.2.3.3 Impromptu Analysis See Data Analysis. 2.2.3.4 Line Summary The Dashboard Line Summary is also similar to the Dashboard Area Summary. After selecting a line, the OEE, Production Counts, and Run Time for that line can be viewed. Downtime by Cell is also available on this screen, showing which cells could by upgraded or changed to improve efficiency. Another important element on this screen is the Top Downtime Reasons graph, which displays downtime reasons, such as a labeler running out of labels, and the total amount of downtime that is caused each event. This increases the amount of information that can used to increase efficiency. The slide at the bottom of the page causes the date to be changed, allowing the user to select a specific day or time, or a broad range of dates to view. These graphs may also be saved or printed by right-clicking on the desired graph. Line Sum m ary Screen Line Graph Settings There are many settings for lines graphs which can be adjusted by right-clicking on a line graph. These options can be used to improve graphs and select specific areas to save and print. © Inductive Automation OEE Downtime 41 Mode Zoom: Allows the user to click and drag over the specific area of the graph that he or she wants to enlarge. Pan: Allows the user to click and drag to move to a different area of the graph. Mark: Gives the domain and range values of a single line at 12:00 AM on the day selected by clicking on the graph. X-trace: Gives the domain value of all lines on the graph at 12:00 AM on the day selected by clicking on the graph. Background The background color of a line graph is white by default, but may be changed to black to allow the user to see lighter colors. Zoom Allows the user to zoom in or out along the domain axis, the range axis, or both axes. Can also be used with bar graphs. Auto Range Automatically selects the best range of values for the domain axis, the range axis, or both axes to in order to see the entire graph for the date or time range selected at the bottom of the screen. Can also be used with bar graphs. Reset Axes Resets both axes to their original ranges. 2.2.3.5 Site Summary The Dashboard Site Summary shows OEE, Production Counts, Downtime, and Waste Count comparisons between different sites through bar or line graphs. The slide at the bottom of the page causes the date to be changed, allowing the user to select a specific day or time, or a broad range of dates to view. These graphs may also be saved or printed by right-clicking on the desired graph. Site Sum m ary Screen Line Graph Settings © Inductive Automation OEE Downtime 42 There are many settings for lines graphs which can be adjusted by right-clicking on a line graph. These options can be used to improve graphs and select specific areas to save and print. Mode Zoom: Allows the user to click and drag over the specific area of the graph that he or she wants to enlarge. Pan: Allows the user to click and drag to move to a different area of the graph. Mark: Gives the domain and range values of a single line at 12:00 AM on the day selected by clicking on the graph. X-trace: Gives the domain value of all lines on the graph at 12:00 AM on the day selected by clicking on the graph. Background The background color of a line graph is white by default, but may be changed to black to allow the user to see lighter colors. Zoom Allows the user to zoom in or out along the domain axis, the range axis, or both axes. Can also be used with bar graphs. Auto Range Automatically selects the best range of values for the domain axis, the range axis, or both axes to in order to see the entire graph for the date or time range selected at the bottom of the screen. Can also be used with bar graphs. Reset Axes Resets both axes to their original ranges. 2.2.3.6 TEEP The Dashboard TEEP screen compares the TEEP and the OEE between all lines with production data though bar graphs. The slide at the bottom of the page causes the date to be changed, allowing the user to select a specific day or time, or a broad range of dates to view. These graphs may also be saved or printed by right-clicking on the desired graph. For more information on TEEP, click here. For more information on OEE, click here. TEEP Screen © Inductive Automation 2.2.4 OEE Downtime Production Model 43 A production model defines your manufacturing or process in tree view form. It enables an organized manor to easily configure, control and analysis your facility. See Production Model for more detailed information. 2.2.4.1 Production Item Settings General Settings When you click on the "Your Site" production item in the production model, there are settings that are accessible in the open workspace. By clicking the General tab, the current general settings are visible and can be changed. As shown below the Default Shift Start Time settings are visible and can be changed. Default Shift Start Tim e Settings When configuring a production Area the Shift Start Times can be inherited from the production Site or overridden. The same is true for production Lines. Workday Routine Settings From the Schedule tab, daily activities that are considered scheduled downtime can be entered. This includes activities such as breaks, meals, safety meetings, etc. When production runs are scheduled they are scheduled around these activities. © Inductive Automation OEE Downtime 44 Workday Routine List These settings can be inherited or overridden by a production Area. A production Line can in turn inherit or override the entries from the production Area. OEE Settings For OEE values to be calculated, production data is needed. This is configured by clicking on the OEE tab and configuring the system to collect production counts. True OEE calculations use product infeed counts to determine OEE Performance. The production outfeed is used to determine waste which affects OEE Quality. At a minimum, a product outfeed for the production line must be configured, but for more accurate results, a product infeed should be configured as well. Line OEE Settings Optionally, each cell can be configured with product outfeed and infeeds. This will enable OEE © Inductive Automation data to be calculated for each cell as well as the production line. OEE Downtime 45 Product Infeed Settings The Count SQL Tag property is set to the Ignition SQLTag that will provide infeed production counts. This is typically from a PLC, but can be from a barcode scanner, database or other source. The programming required in the PLC is simplified greatly because no handshaking or start of resets are required. In the PLC, the counter can simply rollover from the maximum value of a counter back to 0 and continue counting. The OEE module tracks the production count at the start of the run and all rollovers. This tracking is even maintained during power outages. Downtime Settings The OEE Downtime and Scheduling module uses a single numeric value, typically read from a PLC, to determine the current state. This applies to both a production line or production cells of a line. If the state value is 0, it is considered that the line or cell is idle and if it is 1, it is considered the line or cell is running. State values 2 on up (typically to 32767), are user defined and can be automatically detected or can tied to a operator selectable downtime reason. Below is a list containing sample downtime reasons. Notice the Record Downtime, Planned Downtime and Operator Selectable columns. If the Record Downtime option is true, then downtime events with this reason will be treated as unplanned downtime. This allows for downtime reasons such as outfeed backup to not be counted as unplanned downtime. If the Planned Downtime option is true, then downtime events with this reason will be treated as planned downtime. © Inductive Automation OEE Downtime 46 Cell Dow ntim e List Downtime tracking can be done three different methods. The first two methods focus on the primary reason the production line is not producing product. The third method tracks all downtime for production cell regardless of whether it caused production loss for the line. In cases where there is a single PLC controlling the production line, downtime events can be read from a single numeric value representing the line state. The State SQLTag and downtime reasons are configured in the production line. It is common that each cell of a production line has its own PLC. To set up communication between the PLC and a master PLC, and to add the logic to determine the cause of why production line is not producing product is a complex process; however, the OEE Downtime module eliminates this complexity with a feature called Use Key Reason Detection. When this option is selected on the Downtime tab for a line, the module will determine the primary cause as to why the line is not producing product. This method uses the flow of the line to determine the cause for the line not being able to product. It also assumes there is a primary cell that, if down, will cause the line to stop producing product. If the first cell is down for a reason that is not configured as Record Downtime, the next cell will be checked. If it is down for a reason that is configured as Record Downtime, then it will be assigned as line downtime cell and reason. When the second cell that caused the line downtime restarts but the first cell has not started yet because its discharge is still backed up, then the original cell and reason will still be the cause until the first cell restarts. Flow of Key Reason Detection © Inductive Automation 2.2.4.2 OEE Downtime Adding Production Items 47 New production model items can be added by right clicking on the parent item. A popup menu with the available options will appear. For example, right clicking on the "Your Area" production item, then clicking on the New Production Item > New Production Line menu item will add a new line below "Your Area." Adding A New Production Line After production items are added, their OEE downtime and scheduling configuration settings and runtime values are available for use in Ignition windows, transaction groups, scripting, etc. Before values from the Production OPC Server can be used, they must be added to the Ignition SQLTags. This is done in the designer by selecting the SQLTags Browser and clicking on the icon. This will cause the OPC Browser to appear. Next, drill down in the Production node within the OPC Browser. Drag any of the Production OPC Values over to the SQLTags Browser as depicted below. Add Production OPC Server Values to SQLTags 2.2.5 Configuration Because the OEE Downtime and Scheduling Module is built on the Ignition platform, configuration is done using the Ignition Designer. © Inductive Automation 2.2.5.1 OEE Downtime Components 48 In addition to the components that come with Ignition, the OEE Downtime and Scheduling Module provides additional components that make implementing an OEE, downtime and scheduling system easier. These components greatly reduce, or in some cases eliminate, the need for custom SQL statements and scripting. Schedule Com ponents OEE and Dow ntim e Com ponents Production Com ponents For example the Production Line Selector component , allows users to select a production line. When a new production line is added to the system, it will automatically appear in the list as shown below. No SQL statements, script or configuration is needed. Production Line Selector Com ponent If the functionality of the components that come with OEE Downtime and Scheduling Module does not meet the project requirements, you can still use custom SQL statements, customer script and the standard Ignition components. 2.2.5.2 Creating a Screen To add a new window in Ignition, right-click on the Windows node in the Project Browser and select the New Window menu item. © Inductive Automation OEE Downtime 49 Adding a New Window A new blank window will appear. Here is an example of a window you can create in Ignition. First, drag a Analysis Controller, Production Line Selector, Production Bar Chart and Date Range components onto the new window as shown below. Exam ple of a New Window © Inductive Automation OEE Downtime With the Analysis Controller selected, enter in the properties as shown below. 50 Property Editor Now we will bind the date properties of the Analysis Controller component to the Date Range date properties. This will allow the user to select the date range that will affect the analysis results. Do so by clicking the for the Start Date property, select Property binding type, navigate to the Date Range component and select Start Date property as shown below. Then click on the OK button. Property Selector © Inductive Automation OEE Downtime 51 Do the same for the End Date property, but select the End Date property of the Date Range component. To allow the users to filter the analysis results by production line, we need to bind the Analysis Controller Line filter property to the Production Line Selector component. Click on the for the Line property, select Property binding type, navigate to the Production Line Controller component and select Selected Line Name property as shown below. Click the OK button. Property Selector Now, click the Production Bar Chart on the new window. Next click the for the Data property, select Property binding type, navigate to the Analysis Controller component and select the Chart Data property as shown below. Click the OK button. © Inductive Automation OEE Downtime 52 Property Selector To test, click on the preview button . This will allow use to use the screen as a user. Select "Line 1" in the Production Line Selector component and you should see result as shown below. Finished Exam ple Window Go ahead and play with the selected line and date range. © Inductive Automation 2.3 OEE Downtime Configuration 53 There are two areas to configure the OEE Downtime and Scheduling module. The first area is in the Ignition Gateway and affects all MES Modules. The second is in the Ignition Designer and is used to configure production models, user screens and the like. These settings are saved in an Ignition project and can be backed up and restored using the built-in project backup and restore features of Ignition. 2.3.1 MES Module Configuration The OEE, Downtime and Scheduling is just one of the MES (Manufacturing Execution System) modules that has settings which can be set. 2.3.1.1 Datasource Settings OEE, downtime and schedule data is stored in databases external to Ignition. These database (s) are setup in the gateway configuration section by selecting the Databases> Connections section from the left-hand configuration menu in Ignition. See the Ignition documentation for more information on setting up a database connection. Below shows a typical database connection that is required for the OEE, Downtime and Scheduling module. Sam ple Database Connection To change the MES module settings, go to the configuration section in the gateway and select the MES Modules> Settings section from the left-hand side configuration menu. Once a database connection is created, and if only one database connection exists, then it will be automatically selected to be used by the MES modules. If more than one database connection exists, then the desired database connection can be selected to be used by the MES modules as shown below. © Inductive Automation OEE Downtime 54 MES Module Settings Page Runtime Database The runtime database is where production and downtime data is stored during a production run. During a production run data is logged every minute or partial minute if a downtime event occurs, so a larger amount of data is stored in the runtime database. Data Retention Duration This setting specifies the number of days to retain the data in the runtime database after a production run has completed. The default setting is 30 days, This allows for viewing current and past production run information, down to the minute, for the past 30 days. Analysis Database The analysis database is where summarized production and downtime data is saved. For single production site installations, this can be the set to the same database as the runtime database. For multi-production site installations, all sites must set the analysis database to the same database to allow for enterprise analysis and reporting. Analysis Database (Auxiliary) The MES Modules will mirror the historical analysis data that is written to the local analysis database to this database. For single site implementations, set this to "-none-". For multi-site implementations, set this to the datasource for the common remote enterprise database. Analysis Query Cache Duration This setting represents the number of seconds to cache analysis results. 2.3.2 Production Model Configuration A production model defines your manufacturing or process in tree view form. It provides an organized way to easily configure, control and analyze your facility. It starts with your enterprise, which represents your company, and continues down to the site (physical location), area, line and cells. © Inductive Automation 2.3.2.1 OEE Downtime Production Model 55 The production model is configured within the Ignition designer and is accessed by selecting the "Production" folder in the project browser. From here your enterprise, site, area(s), line(s) and cell(s) can be added, renamed and deleted. Production Model Tree 2.3.2.1.1 Enterprise Configuration Adding an Enterprise To add your enterprise, right-click on the "Production" folder in the project browser and select the New Production Item > New Production Enterprise menu item. An enterprise named "New Enterprise" will be added to the "Production" folder. Renaming an Enterprise To rename it to the name of your enterprise, right-click on it and select Rename, then enter the new name. Enterprise Nam e Deleting an Enterprise To remove an existing enterprise, right-click on the enterprise item and select the Delete menu item. A window will appear confirming that you permanently want to delete the production enterprise. Please note that the site, area(s), line(s) and cell(s) underneath the © Inductive Automation enterprise will also be permanently removed. OEE Downtime 56 © Inductive Automation OEE Downtime 57 General Enterprise Settings For the enterprise, there are only general settings. These settings are accessed by selecting the enterprise item contained in the"Production" folder in the project browser and then selecting the "General" tab as shown below. Enterprise General Settings Enabled By default, added enterprises are enabled. It can be disabled by un-checking the Enabled setting and saving the project. This will stop the OEE, downtime and scheduling module from executing the enterprise, the site and all area(s), line(s) and cell(s) that are underneath it. Description This is an optional description and is just for your reference. 2.3.2.1.2 Site Configuration Adding a Site To add your site, right-click on your enterprise folder in the project browser and select the New Production Item > New Production Site menu item. A site named "New Site" will be added to the enterprise folder. Renaming a Site To rename it to the name representing the site's physical location, right-click on it and select Rename, then enter the new name. Deleting a Site To remove an existing site, right-click on the site item and select the Delete menu item. A window will appear confirming that you permanently want to delete the production site. Please note that the area(s), line(s) and cell(s) underneath the site will also be permanently removed. New Site © Inductive Automation OEE Downtime 58 General Site Settings These settings are accessed by selecting the site item contained in the enterprise folder in the project browser, and then selecting the "General" tab. Enabled By default, added sites are enabled. It can be disabled by un-checking the Enabled setting and saving the project. This will stop the OEE, downtime and scheduling module from executing the site and all area(s), line(s) and cell(s) that are underneath it. Description This is an optional description and is just for your reference. Shift 1: Default Enabled Default Start Time If checked, shift 1 will be included during scheduling. If not checked, shift 1 will be scheduled around. The time of day that first shift starts. The first shift ends at the start of second shift. Shift 2: Default Enabled Default Start Time If checked, shift 2 will be included during scheduling. If not checked, shift 2 will be scheduled around. The time of day that second shift starts. The second shift ends at the start of third shift. Shift 3: Default Enabled Default Start Time If checked, shift 3 will be included during scheduling. If not checked, shift 3 will be scheduled around. The time of day that third shift starts. The third shift ends at the start of first shift. Note: The shift enabled and shift start times are the default for your production site and can be overridden by the production area and/or production line. Schedule Settings These settings are accessed by selecting the site item contained in the enterprise folder in the project browser and then selecting the "Schedule" tab as shown below. See Workday Routines for more information. © Inductive Automation OEE Downtime 59 Site Workday Routing List Workday Routine Entry See the Workday Routines section for more information. Note: The workday routine entries are the default for your production site and can be overridden by the production area and/or production line. 2.3.2.1.3 Area Configuration Adding an Area To add a production area, right-click on your site folder in the project browser and select the New Production Item > New Production Area menu item. An area named "New Area" will be added to the site folder. Multiple production areas can be added to your production site. Each area can represent a physical or logical production area within your production site. Some examples of production areas are: packaging, cracking, filtration, fabrication, etc. Renaming an Area To rename it to the name representing the production area, right-click on it and select Rename, then enter the new name. Deleting an Area To remove an existing production area, right-click on the area item and select the Delete menu item. A window will appear confirming that you permanently want to delete the production area. Please note that the line(s) and cell(s) underneath the area will also be permanently removed. New Area Area General Settings © Inductive Automation OEE Downtime 60 These settings are accessed by selecting the desired area item contained in the site folder in the project browser and then selecting the "General" tab. Enabled By default, added areas are enabled. It can be disabled by un-checking the Enabled setting and saving the project. This will stop the OEE, downtime and scheduling module from executing the area and all line(s) and cell(s) that are underneath it. Description This is an optional description and is just for your reference. Shift 1 Default Enabled If checked, shift 1 will be included during scheduling. If not checked, shift 1 will be scheduled around. To inherit the shift enabled from the from the site, select the "Inherit From Parent" option. Default Start The time of day that first shift starts. The first shift ends at the start of second Time shift. To inherit the time of day that first shift starts setting from the site, select the "Inherit From Parent" option. Shift 2 Default Enabled If checked, shift 2 will be included during scheduling. If not checked, shift 2 will be scheduled around. To inherit the shift enabled from the from the site, select the "Inherit From Parent" option. Default Start The time of day that second shift starts. The second shift ends at the start of Time third shift. To inherit the time of day that second shift starts setting from the site, select the "Inherit From Parent" option. Shift 3 Default Enabled If checked, shift 3 will be included during scheduling. If not checked, shift 3 will be scheduled around. To inherit the shift enabled from the from the site, select the "Inherit From Parent" option. Default Start The time of day that third shift starts. The third shift ends at the start of first Time shift. To inherit the time of day that third shift starts setting from the site, select the "Inherit From Parent" option. Note: The shift start times are the default for your production site and can be overridden by the production area and/or production line. Area Schedule Settings These settings are accessed by selecting the area item contained in the site folder in the project browser and then selecting the "Schedule" tab as shown below. See the Site Schedule Settings section for more information on workday routines. If no area workday routine entries are entered, then they will be inherited from the production site as shown below. © Inductive Automation OEE Downtime 61 Area Workday Routine List Workday Routine Entry See the Workday Routines section for more information. Note: The workday routine entries are the default for your production area and can be overridden by the production line. 2.3.2.1.4 Line Configuration Adding a Line To add a production line, right-click on an area folder in the project browser and select the New Production Item > New Production Line menu item. A line named "New Line" will be added to the area folder. Multiple production lines can be added to a production area. Renaming a Line To rename it to the name representing the production line, right-click on it and select Rename , then enter the new name. Deleting a Line To remove an existing production line, right-click on the line item and select the Delete menu item. A window will appear confirming that you permanently want to delete the production line. Please note that the cell(s) underneath the line will also be permanently removed. New Line Line General Settings © Inductive Automation OEE Downtime 62 These settings are accessed by selecting the desired line item contained in the area folder in the project browser and then selecting the "General" tab. Enabled By default, added lines are enabled. It can be disabled by un-checking the Enabled setting and saving the project. This will stop the OEE, downtime and scheduling module from executing the line and cell(s) that are underneath it. Description This is an optional description and is just for your reference. Shift 1 Default Enabled If checked, shift 1 will be included during scheduling. If not checked, shift 1 will be scheduled around. To inherit the shift enabled from the from the area, select the "Inherit From Parent" option. Default Start The time of day that first shift starts. The first shift ends at the start of second Time shift. To inherit the time of day that first shift starts setting from the area, select the "Inherit From Parent" option. Shift 2 Default Enabled If checked, shift 2 will be included during scheduling. If not checked, shift 2 will be scheduled around. To inherit the shift enabled from the from the area, select the "Inherit From Parent" option. Default Start The time of day that second shift starts. The second shift ends at the start of Time third shift. To inherit the time of day that second shift starts setting from the area, select the "Inherit From Parent" option. Shift 3 Default Enabled If checked, shift 3 will be included during scheduling. If not checked, shift 3 will be scheduled around. To inherit the shift enabled from the from the area, select the "Inherit From Parent" option. Default Start The time of day that third shift starts. The third shift ends at the start of first Time shift. To inherit the time of day that third shift starts setting from the area, select the "Inherit From Parent" option. Additional Factors Additional Factors are user defined data points that are logged along with the production and downtime information. Once they are logged, they can be shown in charts, tables and reports. Additionally, other analysis can be done by filtering and/or setting up comparisons by their values. Any value that can be read from an Ignition SQLTag can be added as a additional factor. This includes, values from barcode readers, databases, calculations, PLCs, or values derived from scripts, etc. Example: An additional factor named cardboard manufacturer can be added. The operator can select the manufacturer that provided the cardboard or it can be obtained from some other source. Now, OEE and downtime results can be shown for each cardboard manufacturer. This can identify quality problems with raw material that directly affect efficiencies. © Inductive Automation OEE Downtime 63 Below is an example of an operator additional factor. The operators name will be logged along with the production and downtime data. By doing so, OEE and downtime information can be filtered and grouped by the operator name. Additional Factor List Adding an Additional Factor To add an additional factor, right-click anywhere on the additional factor table and select the New menu item. A dialog box will appear to allow entry of a new additional factor as shown below. Additional Factor Settings Factor Name The required name of the additional factor is used to reference one additional factor from another. You can have any number of additional factors, but user usability will be hindered if too many are added. This is because the additional factors are added to user menus and if too many are added, the menus can become too long and confuse the end user. The name given to an additional factor should be meaningful to the end user. Again, this is © Inductive Automation OEE Downtime 64 because additional factors appear in menus allowing the end user to filter and group analysis and report data by them. Factor Description The optional description is just for reference or to keep internal notes about the additional factor. Factor SQLTag The required SQLTag is the source of the data value that will be logged. It is an Ignition SQLTag and the values can come from a PLC, a database query, other device in the field such as a barcode reader, expression, user input, or script. This opens the door to mesh any type of outside data into the MES module analysis and reporting. Any type (format) of data that can be stored in an SQLTag can be logged. If SQLTag value is a string, then the end user can filter and group by the additional factor. If the SQLTag is a number, the option to filter and group by the additional factor will not be shown to the end user. The SQLTag can be manually typed or pasted into the Factor SQLTag edit box. Optionally, clicking on the icon will display a browser where a SQLTag can be selected. Editing an Additional Factor To edit an existing additional factor, right-click on the desired entry in the additional factor table and select the Edit menu item. A dialog box similar to the add dialog box will appear, allowing editing of the additional factor. Deleting an Additional Factor To remove an existing additional factor entry, right-click on the desired entry in the additional factor table and select the Delete menu item. A window will appear confirming that you want to remove the additional factor. The additional factor will no longer be logged. However, any production runs that occurred before the additional factor was deleted, will still show in the analysis and reporting. Line Schedule Settings These settings are accessed by selecting the line item contained in the area folder in the project browser and then selecting the "Schedule" tab as shown below. See the Site Schedule Settings section for more information on workday routines. If no area workday routine entries are entered, then they will be inherited from the production area as shown below. © Inductive Automation OEE Downtime 65 Line Workday Routine List Workday Routine Entry See the Workday Routines section for more information. Other Line Schedule Settings Default Schedule This default production rate used for scheduling purposes. Because the Rate standard production rate is typically not achieved, a scheduling rate is used when determining the work order finish time during scheduling. The actual scheduling rate used is determined from the product code and line that is being scheduled. Schedule Rate Period The period of time used for the scheduling rate. The options are Hour and Minute. Auto Start If true, the scheduled entries on the calendar will automatically start at the Schedule Entries scheduled time. If false, scheduled entries can be chosen out of order and started manually, typically by the operator clicking the Start button. Auto Start Determines the behaviour when the change over time has expired. If true, Production After the production run will automatically start. If the line is not running, then Changeover downtime will start being accumulated. If false, the production run must be started by some other means. Typically, this is done by the operator clicking the Start button but it can be accomplished by programmatically setting the Enable Run property for the line. © Inductive Automation OEE Downtime 66 Line OEE Settings The Line OEE settings are accessed by selecting the line item contained in the area folder in the project browser, and then selecting the "OEE" tab as shown below. Before OEE calculations can be performed, production count information is required. At a minimum, the outfeed production count for a production line is needed. Additional production count information can be configured, which will result in more OEE calculations. For example, if the infeed production count is configured for a production, then product accumulation and waste can also be calculated. Also, OEE Performance uses items started vs. standard rate so that it is isolated from quality factors. When the infeed production count is not used and quality is being used, then quality will not be isolated from performance. If a production line is configured for more than one infeed or outfeed, then accumulation and waste calculations will be performed for each combination. For example, a production line can be configured to track container, caps and product as infeeds, and a single outfeed of full containers. The independent waste calculations for containers, caps and production will be performed. See Production Count Tracking section for more information. Below is an example showing a single infeed and outfeed configure for a production line. Line OEE Settings Primary Infeed The production line OEE waste is derived from the primary infeed. If a production line has been configured for multiple infeeds, select the infeed that is to be used for the waste calculation. Product Infeeds For each infeed, the OEE module will start calculating production rate per minute or production rate per hour values. These values can be accessed through the Production OPC Server. See the section on Production OPC Values, and the section on Product Infeed for more information. © Inductive Automation OEE Downtime 67 Adding a Product Infeed See the section on Adding a Product Infeed for details on adding product infeed entries. Editing a Product Infeed See the section on Editing a Product Infeed for details on editing product infeed entries. Deleting a Product Infeed See the section on Deleting a Product Infeed for details on deleting product infeed entries. Primary Outfeed The production line OEE waste is derived from the primary outfeed. If a production line has been configured for multiple outfeeds, select the outfeed that is to be used for the waste calculation. Product Outfeeds For each outfeed, the OEE module will start calculating production rate per minute, or production rate per hour values. These values can be accessed through the Production OPC Server. See the section on Production OPC Values for more information. See the section on Product Outfeed for more information. Adding a Product Outfeed See the section on Adding a Product Outfeed for details on adding product outfeed entries. Editing a Product Outfeed See the section on Editing a Product Outfeed for details on editing product outfeed entries. Deleting a Product Outfeed See the section on Deleting a Product Outfeed for details on deleting product outfeed entries. Product Waste For each waste entry, the OEE module will start tracking true waste count values. These values can be accessed through the Production OPC Server. See the section on Production OPC Values for more information. See the section on Product Waste for more information. Adding a Product Waste Entry See the section on Adding a Product Waste Counter for details on adding product waste entries. Editing a Product Outfeed See the section on Editing a Product Waste Counter for details on editing product waste entries. Deleting a Product Outfeed See the section on Deleting a Product Waste Counter for details on deleting product waste entries. © Inductive Automation OEE Downtime 68 Waste Calculation Methods Waste Calculation Methods There are several ways to calculate the amount of waste coming from a production line: None No waste calculation methods will be used to determine waste counts. Run Waste Count Tag Waste will be calculated based on what is entered in the Run Waste Count tag. This may be a unique formula used to calculate waste or a manual entry of the waste count. Started vs. Finished When this method is used, outfeed will be compared to infeed to determine how many units were lost to waste. If 1000 units enter the production line, and 900 finished products exit the production line, then it is assumed that 100 units were lost to waste. A Waste Transit time other than 0 must be entered for the primary outfeed. The Waste Transit time should be the normal amount of time a production unit takes to travel from infeed (started) to outfeed (finished). Product Waste Entries In order to calculate waste by this method, one or more entries must be in the Product Waste table. The waste from each entry is added together to equal the total amount of waste. For example, there may be two cells on the line that inspect and discard faulty products. If the first cell discarded 10 units, and the second cell discarded 5 units, the total waste count would be 15 units. Sum Product Waste From Each Cell This method will sum up each of the cell's waste values. Product Waste Entries will be ignored. Line Downtime Settings These settings are accessed by selecting the line item contained in the site folder in the project browser and then selecting the "Downtime" tab as shown below. Once downtime reasons have be added, the OEE, Downtime and Scheduling module will either check the list if the line stops running or allow the operator to select reason. See the section on Downtime Reasons for more information. © Inductive Automation OEE Downtime 69 Line Dow ntim e Settings Downtime Detection Method To determine the reason a production line or process is down, set the Downtime Detection Method setting: 1. Select Initial Reason to select the initial cell that is down as the reason the line is down. If there is a cell group on the line and the Minimum Cells Running Threshold has not been reached for that cell group, the first cell with recordable downtime within the cell group is the reason that the line is down. If the Minimum Cells Running Threshold has been reached, no part of the cell group will be recorded as the cause of downtime, and the next cell or cell group will be examined. 2. Select Key Reason to select the first cell, in the order they appear in the designer, that is down as the reason the line is down. The line state will be checked first, overriding the cell state if the line is already down. If there is a cell group on the line and the Minimum Cells Running Threshold has not been reached for that cell group, the last cell within the cell group that guarantees the threshold will not be reached with recordable downtime is the reason that the line is down. If the Minimum Cells Running Threshold has been reached, no part of the cell group will be recorded as the cause of downtime, and the next cell or cell group will be examined. 3. Select Line State to ignore the cells and use the value of the State SQLTag that is configured for the line. See the section on Downtime Reasons for more information on each method. State SQLTag This SQLTag is to read the current state of the line or process. Note that if this tag is set, then if its current state is not 1 it will supersede Key Reason or Initial Reason methods states. It is an Ignition SQLTag and the values can come from a PLC, a database query, other device in the field such as a barcode reader, an expression, user input, or script. The data type (format) of the SQLTag containing the state must be a number. The SQLTag © Inductive Automation OEE Downtime 70 can be manually typed or pasted in to the Factor SQLTag edit box. Optionally, clicking on the icon will display a browser where a SQLTag can be selected. Remote Operator Reason Code SQLTag This code will allow changing of the active downtime Operator reason code from a tag instead of directly in the downtime table. It is up to you to determine the proper code to write to the tag. If the code is not valid then the code will not be changed. For instance, if the current active code is from the "Capper" cell of the line then the remote code must be an operator selectable code from the "Capper". Downtime Reasons Adding a Downtime Reason See the section on Adding a Downtime Reason for details on adding downtime reason entries. Editing a Downtime Reason See the section on Editing a Downtime Reason for details on editing downtime reason entries. Deleting a Downtime Reason See the section on Deleting a Downtime Reason for details on deleting downtime reason entries. Short Downtime Threshold Seconds Short downtime are events that last a small specified time, 120 seconds for instance. Short events will not affect the OEE availability calculation. If set to 0 then all downtime events are considered long and will always affect the OEE availability calculation. This setting affects this Line and all Cells associated to this Line. Short downtime events are always recorded and can be displayed via the analysis components. Run Disabled Reason Code Anytime a production run is ended and then later resumed, this reason code will be used as a downtime reason. A downtime reason with the same reason code must exist in the downtime reason table. The reason can be set to planned or unplanned downtime to produce the desired results during analysis and reporting. Changeover Time Reason Code When changeover time is scheduled for a production run, but production does not begin when the changeover ends, this reason code will be used as a downtime reason. A downtime reason with the same reason code must exist in the downtime reason table. The reason can be set to planned or unplanned downtime to produce the desired results during analysis and reporting. See the section on Downtime Reasons for more information. 2.3.2.1.5 Cell Group Configuration Adding a Cell Group To add a production cell group, right-click on a line folder in the project browser and select the New Production Item > New Production Cell Group menu item. A cell group named "New Cell Group" will be added to the line folder. Multiple production cell groups can be added to a production line. © Inductive Automation OEE Downtime 71 Renaming a Cell Group To rename it to the name representing the production cell group, right-click on it and select Rename, then enter the new name. Deleting a Cell Group To remove an existing production cell group, right-click on the cell group item and select the Delete menu item. A window will appear confirming that you permanently want to delete the production cell group. Adding a Cell Group Cell Group General Settings These settings are accessed by selecting the desired cell group item contained in the line folder in the project browser and then selecting the "General" tab. Enabled By default, added cell groups are enabled. It can be disabled by un-checking the Enabled setting and saving the project. This will stop the OEE, downtime and scheduling module from executing the cell group. Description This is an optional description and is just for your reference. Cell Group OEE There are no additional settings for cell group OEE; however, the OEE of the cell group is calculated by averaging the OEE and Production Counts of all the cells within the group. Cell Group Downtime Settings Minimum Cells Running Threshold: This is the minimum number of cells that must be running within the cell group in order for the cell group to be considered running. If there are five cells within a cell group, and the Minimum Cells Running Threshold is 3, then three cells must be running. If two out of the five cells are down, there are still three cells running, so the cell group © Inductive Automation OEE Downtime 72 is running. If three out of the five cells are down, there are only two cells running, meaning the cell group is down because the threshold has not been met. 2.3.2.1.6 Cell Configuration Adding a Cell To add a production cell, right-click on a line folder in the project browser and select the New Production Item > New Production Cell menu item. A cell named "New Cell" will be added to the line folder. Multiple production cells can be added to a production line. Renaming a Cell To rename it to the name representing the production cell, right-click on it and select Rename , then enter the new name. Deleting a Cell To remove an existing production cell, right-click on the cell item and select the Delete menu item. A window will appear confirming that you permanently want to delete the production cell. Deleting a Cell Cell General Settings These settings are accessed by selecting the desired cell item contained in the line folder in the project browser and then selecting the "General" tab. Enabled By default, added cells are enabled. It can be disabled by un-checking the Enabled setting and saving the project. This will stop the OEE, downtime and scheduling module from executing the cell. Description This is an optional description and is just for your reference. © Inductive Automation OEE Downtime 73 Cell OEE Settings The Cell OEE settings are accessed by selecting the cell item contained in the line folder in the project browser and then selecting the "OEE" tab as shown below. For production cells, the OEE settings are optional and are only needed if you want to track efficiencies, waste or monitor production rate by individual production cells. It is also important to note that the OEE information is not required to track downtime for the cell. Before OEE calculations can be performed, production count information is required. At a minimum, the outfeed production count for a production cell is needed if tracking OEE for it is desired . Additional production count information can be configured, which will result in more OEE calculations. For example, if the infeed production count is configured for a production, then product accumulation and waste is calculated. If a production cell is configured for more than one infeed or outfeed, then accumulation and waste calculations will be performed for each combination. For example, a production cell can be configured to track containers and caps as infeeds and a single outfeed of full containers. The independent waste calculations for containers and caps will be performed. See Production Count Tracking section for more information. Below is an example showing a single infeed and outfeed configure for a production cell. Cell OEE Settings Primary Infeed The production cell OEE waste is derived from the primary infeed. If a production cell has been configured for multiple infeeds, select the infeed that is to be used for the waste calculation. © Inductive Automation OEE Downtime 74 Product Infeeds For each infeed, the OEE module will start calculating production rate per minute, production rate per hour values. These values can be accessed through the Production OPC Server. See the section on Production OPC Values for more information. For the section on Product Infeed for more information. Adding a Product Infeed See the section on Adding a Product Infeed for details on adding product infeed entries. Editing a Product Infeed See the section on Editing a Product Infeed for details on editing product infeed entries. Deleting a Product Infeed See the section on Deleting a Product Infeed for details on deleting product infeed entries. Primary Outfeed The production line OEE waste is derived from the primary outfeed. If a production cell has been configured for multiple outfeeds, select the outfeed that is to be used for the waste calculation. Product Outfeeds For each outfeed, the OEE module will start calculating production rate per minute, or production rate per hour values. These values can be accessed through the Production OPC Server. See the section on Production OPC Values, and the section on Product Outfeed for more information. Adding a Product Outfeed See the section on Adding a Product Outfeed for details on adding product outfeed entries. Editing a Product Outfeed See the section on Editing a Product Outfeed for details on editing product outfeed entries. Deleting a Product Outfeed See the section on Deleting a Product Outfeed for details on deleting product outfeed entries. Product Waste For each waste entry, the OEE module will start tracking true waste count values. These values can be accessed through the Production OPC Server. See the section on Production OPC Values, and the section on Product Waste for more information. Adding a Product Waste Entry See the section on Adding a Product Waste Counter for details on adding product waste entries. Editing a Product Outfeed See the section on Editing a Product Waste Counter for details on editing product waste entries. Deleting a Product Outfeed See the section on Deleting a Product Waste Counter for details on deleting product waste entries. © Inductive Automation OEE Downtime 75 Cell Downtime Settings These settings are accessed by selecting the line item contained in the site folder in the project browser and then selecting the "Downtime" tab as shown below. Once downtime reasons have be added, the OEE, Downtime and Scheduling module will either check the list if the line stops running or allow the operator to select the reason. See the section on Downtime Reasons for more information. Cell Dow ntim e Settings Log Downtime Details Cell downtime logging is independent from line downtime. To log all of the downtime details for a cell, check the Log Downtime Details setting. This will cause all downtime events for the cell to be logged to the database. If this amount of detail is not used, it is recommended to uncheck this setting as it saves space in the database. See Downtime Reasons for more information. State SQLTag This is the SQLTag used to read the current state of the cell. It is an Ignition SQLTag and the values can come from a PLC, a database query, other device in the field such as a barcode reader, an expression, user input, or script. The data type (format) of the SQLTag containing the state must be a number. The SQLTag can be manually typed or pasted in to the Factor SQLTag edit box. Optionally, clicking on the icon will display a browser where a SQLTag can be selected. Downtime Reasons Adding a Downtime Reason See the section on Adding a Downtime Reason for details on adding downtime reason entries. Editing a Downtime Reason See the section on Editing a Downtime Reason for details on editing downtime reason entries. © Inductive Automation OEE Downtime 76 Deleting a Downtime Reason See the section on Deleting a Downtime Reason for details on deleting downtime reason entries. 2.3.3 Workday Routines Workday routine activities can be breaks, lunches, safety meetings or anything that is scheduled, non-production times that occur every day. Scheduling When production runs are scheduled by the production planner, these workday routine items are scheduled around. For example if you schedule a run and it would take 4 hours to produce the scheduled quantity, a 30 minute workday routine will extend a schedule end time by 30 minutes if the schedule falls within the routines start and end times. Line Running If no reason code is entered or it does not match a downtime reason code for the line then it will be ignored. If a reason code is entered that matches a downtime reason for the line then that reason will be triggered at the start time and ended at the end time. When the reason code is defined as a planned downtime then the time will not count against the OEE of the production run. NOTE: A matched reason code will override any other downtime events that occur on the line during the defined time. Adding a Workday Routine To add a workday routine entry, right-click anywhere on the table containing workday routines and select the New menu item. A dialog box will appear to allow entry of a name, start time, end time and optional reason code for the workday routine entry as shown below. Workday Routine Entry Settings Editing a Workday Routine To edit an existing workday routine entry, right-click on the desired entry in the workday routine © Inductive Automation OEE Downtime 77 table and select the Edit menu item. A dialog box similar to the add dialog box will appear allowing editing of the entry. Deleting a Workday Routine To remove an existing workday routine entry, right-click on the desired entry in the workday routine table and select the Delete menu item. A window will appear confirming that you want to remove the workday routine entry. Import/ Export To export workday routine entries, right-click anywhere on the table containing workday routines and select the Export menu item. A dialog box will appear to allow selection of an existing file or the typing in of a name of the new file to save the workday routine entries to. If a file extension is not entered, then the default .csv will be used. To import workday routine entries, right-click anywhere on the workday routine table and select the Import menu item. A dialog box will appear to allow selection of a comma separated values (csv) formatted file. The first line of the file must at least contain the property names separated by commas. If additional names exist, they will be ignored. The property names can be in any order. Below is a sample csv file showing multiple workday routine entries. Name,Start Time,End Time,Reason Code "Graveyard shift break 1","1:00 AM","1:15 AM","5200" "Graveyard shift meal","3:00 AM","3:30 AM","5300" "Graveyard shift break 2","5:00 AM","5:15 AM","5400" "Day shift break 1","9:00 AM","9:15 AM","6200" "Day shift meal","11:00 AM","11:30 AM","6300" "Day shift break 2","1:00 PM","1:15 PM","6400" "Swing shift break 1","5:00 PM","5:15 PM","7200" "Swing shift meal","7:00 PM","7:30 PM","7300" "Swing shift break 2","9:00 PM","9:15 PM","7400" 2.3.4 Downtime Reasons Downtime reasons allow the tracking of specific causes preventing a line or cell from running. Some reasons are considered causes of downtime where others are not. For example, if the production cell outfeed is backed up and there is no room to discharge product to, then it must shutdown. In this example, it is simply normal operation for the cell and it is not causing the production line from producing product. A cell further down the line is the cell preventing the production line from producing product. Other downtime reasons may be planned. Any time that the production line is scheduled around, such as breaks, lunches, safety meeting, disable shifts, etc., is planned and will not count against the production line OEE Availability. The OEE Downtime and Scheduling module has been designed to accommodate a variety of methods to determine reasons that a production line is down. This was done because monitoring all downtime reasons automatically is the ideal solution. But in the real world, this be difficult, costly, or just not practical to detect downtime reasons automatically. For this reason it is important for downtime tracking software to support both automatic reason detection and a manual override. For example: if an operator presses the stop button because © Inductive Automation OEE Downtime 78 they see a bottle laying on its side feeding into a filler, then the only automatic reason that can be detected is "operator pressed stop button". Now, the operator should be able to override the reason with more specific information. In applications where the production cell is not automated and work is performed completely by manual labor, all downtime information can be entered manually from a predetermined list. Downtime Reason Detection For this reason, the OEE Downtime and Scheduling module determines the downtime reason from a single numeric value. Single numeric values are stable and can only represent one state. Of course one could use Expressions or script in Ignition to evaluate multiple values from the PLC and calculate a single numeric value representing the downtime reason, but this degrades the reliability of determining downtime reasons. Another benefit is that it is typically faster and reduces network traffic to read one value as opposed to multiple scattered values from a PLC. The reason code with the numeric value of 0 is reserved for idle and 1 is reserved to mean running. All other reason codes are available for downtime reasons and is only limited by the maximum numeric value your PLC can handle. When the OEE Downtime and Scheduling module detects a production line or cell state that changed from a value of 1 (running), it will lookup the downtime reason from the state value. If communication to the PLC fails, in the case when a electrical disconnect is shut off, the production line or cell state is replaced with 0. If this happens during a production run, it will count as downtime. Important: Some systems may accommodate boolean logic to determine the downtime cause. However, consider the various values from a PLC that are going to be used to determine the downtime reason. These scattered values may come in from the PLC at different times and if the boolean logic resided in the OEE Downtime and Scheduling module, then it may be determining the reason on partially current values. Oops, now we have the incorrect reason and when all of the current values do arrive, what do we do? Do we change the original reason, add a new downtime entry, or maybe put a delay in to allow for all of the current values to arrive? None of these options are good solutions. Automatic Detection When the value of the State SQLTag changes to a value that is other than the numeric value of one, the system will look for a matching reason code in the entries in downtime reasons table. If it is not found it will replace then reason code with zero (0). Manual Override After an automatic reason has been triggered, the operator can override it will a more specific reason. Both are logged and can be viewed in analysis and reporting. For details about how to disable manual override see the Editable property in the Down Time Table section Manual Only For production lines that do not support automatic downtime detection, a completely manual implementation can be setup. This is done by providing a line drop-down list, or other component, on the operator screen that the user can use to select the current line state. Line Downtime Versus Cell Downtime It is important to understand the difference between line downtime and cell downtime. Line downtime, which is only the downtime reasons that are preventing the production line from producing product, is typically used to zero in and improve OEE. The cell downtime is used to © Inductive Automation OEE Downtime 79 look at trends and detect maintenance issues before they cause line downtime. Consider a production line that has 25 cells. If 5 of the cells are down all at the same time for unrelated reasons and only one of them is preventing product from being produced on the line, then there will be a lot of noise (extra irrelevant data) to weed through. Also, if a faster downstream cell stops, restarts and catches up, it may never affect the production of the line as a whole. The OEE Downtime Module provides the best of both worlds and tracks both line downtime and cell downtime. For settings controlling cell downtime, see Cell Configuration under the Cell Downtime Settings section. Short Downtime versus Long Downtime Short downtime are events that last a small specified time, 120 seconds for instance. Short events will not affect the OEE availability calculation. The OEE Downtime module provides this threshold on a per line basis. If set to 0 then all downtime events are considered long and will always affect the OEE availability calculation. Detecting Line Downtime In the OEE Downtime Module, there are multiple options for detecting line downtime reasons. The options have been added to accommodate the wide variety of manufacturing processes. Below is a description of each method along with the situations where it can be used. As you read through the methods described below, think of the effort required to manually implement them, whether done in the PLC or in Ignition. Initial Reason The concept of this method is the first cell that went down for a unplanned reason is the cause for the line not being able to produce product. When a cell first goes down, the date and time is recorded. If multiple cell are down, they will each have their own date and time that it went down. The data and time for each down cell is looked at to determine the initial cell that went down and will be assigned as the cell causing the line downtime along with its reason. If the initial cell restarts, then the other down cells are looked the next cell in chronological order that went down. If there are two or more cells that went down at the same time, then it will use the order that they appear in the designer. If there are no cells down for an unplanned reason, then the line will return to running state. This method should be used if all cells interact with one another. If any cell is down, then all other cells have to stop. A continuous liquid mixing process where at each cell, new ingredients are added or mixing or some other action is being performed fits into this category. If one cell stops, then all other upstream cells have to stop because there is no where to put the liquid and all downstream cells have to stop because there is not liquid to process. In this case the first cell that stopped is the cause for all other cells to stop. Key Reason This method uses the flow of the line to determine the cause for the line not being able to produce product. It also assumes there is a primary cell that, if down, will cause the line to stop producing product. This method also uses the order of the cells as they are configured in the designer. If the first cell is down for a reason that is not configured as Record Downtime, the next cell will be checked. If it is down for a reason that is configured as Record Downtime, then it will be assigned as line downtime cell and reason. When the second cell that caused the line downtime restarts but the first cell has not started yet because its discharge is still © Inductive Automation OEE Downtime 80 backed up, then the original cell and reason will still be the cause of downtime until the first cell restarts. The concept behind this is that a faster downstream cell can go down, restart and catch up without ever causing loss of production on the line. This method should be used for packaging lines. If the first cell on the line keeps accepting raw material, then the line will be producing product. However, in some situations, it could be the slowest machine because it cannot catch up for lost production. Line State This method is used when the other methods are not appropriate. This method allows implementing custom methods of line downtime detection. When using this method, all downtime reasons must be entered into the line downtime reason table and not the cell downtime reasons table. This method will only read the line downtime reason from the State SQLTag configured for the line to determine the line downtime reason. When using this method, detailed cell downtime tracking can still be used but it is isolated from the line downtime reasons. 2.3.4.1 Adding a Downtime Reasons To add a Downtime Reason, right-click anywhere in the Downtime Reasons table, and select "New" from the menu. The following window will appear: Adding a Dow ntim e Reason Reason Name The required reason name is used to reference one reason from another an must be unique within the production line or cell. The reason name should be meaningful to the end user. This is because the end user can filter and group analysis and report by the reason name. Reason Code The reason code is a required unique number to the cell that identifies the downtime reason. PLCs and other equipment are more apt to handing numbers versus strings, therefore a © Inductive Automation reason code is used for reference within the program. OEE Downtime 81 The reason code 0 is reserved for idle. The reason code 1 is reserved for running. Record Downtime If the Record Downtime option is true, then downtime events with this reason will be treated as unplanned downtime. This allows for downtime reasons such as outfeed backup to not be counted as unplanned downtime. Planned Downtime This option will make the reason Planned Downtime, meaning it is scheduled and will not be used in computing the OEE. Operator Selectable This option selects if or how this reason may be selected by an operator. The options are: Never This reason will not be available to a user to over-ride any other reason. It will display only if it is the original reason code detected by the state tag. Always This reason can be selected by a user to over-ride the original reason code detected. Cannot Be Overridden When this is the originally detected reason code it cannot be over-ridden with any other code. If Parent Reason Detected This reason will be available for user selection only if the originally detected reason is the parent of this sub-reason (see Sub Reason of below). Sub Reason Of This option allows the user to to enter a new downtime reason as a child of another downtime reason. The reasons are sorted by the Reason Code in numerical order, but child reasons will always be sorted under their parent reason. Exam ple of a Sub Reason 2.3.4.2 Editing a Downtime Reasons To edit a Downtime Reason, select the existing Downtime Reason you wish to edit, then rightclick and select "Edit" from the menu. The same window used to add downtime reasons will appear, allowing the information to be edited. © Inductive Automation OEE Downtime 2.3.4.3 82 Deleting a Downtime Reasons To delete a Downtime Reason, select the existing Downtime Reason you wish to remove, then right-click and select "Delete" from the menu. A window will appear confirming that you permanently want to delete the downtime reason. 2.3.4.4 Import / Export To import downtime entries, right-click anywhere on the downtime table and select the Import menu item. A dialog box will appear to allow selection of a comma separated values (csv) formatted file. The first line of the file must at least contain the property names separated by commas. If additional names exist, they will be ignored. The property names can be in any order. Below is a sample csv file showing multiple downtime entries. Reason Name,Reason Code,Record Downtime,Planned Downtime, Operator Selectable,Sub Reason Of "Stop","0","true","false","0","-1" "Machine Fault","3","true","false","0","-1" "Machine Fault - Electrical","31","true","false","1","3" "Machine Fault - Mechanical","32","true","false","1","3" "Outfeed Backup","4","false","false","0","-1" "Waiting For Product","6","true","false","0","-1" "Scale Fault","8","true","false","3","-1" "Over Temperature","9","true","false","0","-1" "Scale Maintenance","20","true","false","2","-1" "Container Jam","22","true","false","2","-1" "Planned Shutdown","99","false","true","2","-1" "Meal","100","false","true","2","-1" "Break","101","false","true","2","-1" To export downtime entries, right-click anywhere on the table containing downtime entries and select the Export menu item. A dialog box will appear to allow selection of an existing file or the typing in of a name of the new file to save the downtime entries to. If a file extension is not entered, then the default .csv will be used. 2.3.5 Product Infeed Product infeeds are used only to calculate waste or if infeed rate information is desired. This applies to both production lines and production cells. If a production line or cell is configured for more than one infeed or outfeed, then accumulation and waste calculations will be performed for each combination. For example, a production line can be configured to track containers, caps and product as infeeds and a single outfeed of full containers. The independent waste calculations for containers, caps and production will be performed. See Production Count Tracking section for more information. For each infeed, the OEE module will start calculating production rate per minute, or production rate per hour values. These values can be accessed through the Production OPC © Inductive Automation OEE Downtime Server. See the section on Production OPC Values for more information. 2.3.5.1 83 Adding a Product Infeed To add a product infeed entry, right-click anywhere on the product infeed table of a production line or cell and select the New menu item. A dialog box will appear to allow entry of a name, count sql tag, maximum raw count and production units as shown below. Product Infeed Settings Name The required infeed name is used to reference one infeed from another and must be unique. Count SQLTag The required SQLTag is the source of the raw production counts. This typically comes from a PLC, but can come from other sources such as barcode readers, database queries or derived by another means. The data type (format) of the SQLTag containing the raw production count must be a number. Max Raw Count This is the maximum raw count value before it is reset to zero. See note below. Production Units This can be anything you want that represents the units. Examples are: gallons, cases, bottles, pounds, liters, etc. Note: The term raw count is used because it is a relative production count. It just starts at zero and counts up to a rollover value, typically 32767, where it becomes zero again. The OEE Downtime and Scheduling module calculates the actual production count from raw count. This eliminates having to reset the value in the PLC, or other device, at the beginning of a production run. As a result, the programming that is required in the PLC, or other device is simplified. It also eliminates problems typically associated with reset handshaking and production runs that exceed the limits of PLC counters. For an OEE tracking system to be accurate, it must withstand communication errors power outages, etc. By using raw counts that rollover and let the OEE Downtime and Scheduling module handle the actual production count, the system is robust. Besides, that is just less PLC programming that has to be done and tested. © Inductive Automation 2.3.5.2 Editing a Product Infeed OEE Downtime 84 To edit an existing product infeed entry, right-click on the desired entry in the product infeed table of a product line or cell and select the Edit menu item. A dialog box similar to the add dialog box will appear, allowing editing of the entry. 2.3.5.3 Deleting a Product Infeed To remove an existing product infeed entry, right-click on the desired entry in the product infeed table of a production line or cell and select the Delete menu item. A window will appear confirming that you want to remove the product infeed entry. 2.3.5.4 Import / Export To import product infeed entries, right-click anywhere on the product infeed table and select the Import menu item. A dialog box will appear to allow selection of a comma separated values (csv) formatted file. The first line of the file must at least contain the property names separated by commas. If additional names exist, they will be ignored. The property names can be in any order. Below is a sample csv file showing a single product infeed entry. To export product infeed entries, right-click anywhere on the table containing product infeeds and select the Export menu item. A dialog box will appear to allow selection of an existing file or the typing in of a name of the new file to save the product infeed entries to. If a file extension is not entered, then the default .csv will be used. 2.3.6 Product Outfeed Before OEE calculations can be performed, production count information is required. At a minimum, the outfeed production count for a production line is needed. Additional production count information can be configured that will result in more OEE calculations. For example, if the infeed production count is configured for a production, then product accumulation and waste is calculated. See Production Count Tracking section for more information. For each outfeed, the OEE module will start calculating production rates, OEE, etc. values. These values can be accessed through the Production OPC Server. See the section on Production OPC Values for more information. 2.3.6.1 Adding a Product Outfeed For each outfeed, the OEE module will start calculating the production rate per minute, or production rate per hour values. These values can be accessed through the Production OPC Server. See the section on Production OPC Values for more information. To add a product outfeed entry, right-click anywhere on the product outfeed table of a production line or cell and select the New menu item. A dialog box will appear to allow entry of the new information, as shown below. © Inductive Automation OEE Downtime 85 Product Outfeed Settings Name The required outfeed name is used to reference one outfeed from another and must be unique. Count SQLTag The required SQLTag is the source of the raw production counts. This typically comes from a PLC, but can come from other sources such as barcode readers, database queries or derived by another means. The data type (format) of the SQLTag containing the raw production count must be a number. Max Raw Count This is the maximum raw count value before it is reset to zero. See note below. Default Standard Rate The OEE calculation requires the designed rate that the production line can produce. Typically, machines and processes only run at these rates theoretically. This setting is the default value for the standard rate but can be overridden by product and line in the user screens. Default Package Count This is the default number of infeed units which end up in an outfeed unit. If package count does apply, then enter 1.0. For example, there may be 10 bottle (infeed) in a case (outfeed) or 10 gallons (infeed) in a bucket (outfeed). When calculating waste and production count information, the package size is very important. It can change based on the product being run and the default value, and can be overridden by the product in the user screens. Standard Rate Period This is the time period to use for the default standard rate If the default standard rate is in units per hour, select Hour otherwise select Minute. © Inductive Automation OEE Downtime 86 Production Units This can be anything you want that represents the units. Examples are: gallons, cases, bottles, pounds, liters, etc. Waste Transit Time (Seconds) The waste transit time specifies the amount of time it takes for one unit to travel from the infeed to the outfeed if the production line is running at standard rate. It is used to calculate the waste count. Note: The term raw count is used because it is a relative production count. It just starts at zero and counts up to a rollover value, typically 32767, where it become zero again. The OEE Downtime and Scheduling module calculates the actual production count from raw count. This eliminates having to reset the value in the PLC, or other device, at the beginning of a production run. As a result, the programming that is required in the PLC, or other device is simplified. It also eliminates problems typically associated with reset handshaking and production runs that exceed the limits of PLC counters. For an OEE tracking system to be accurate, it must withstand communication errors power outages, etc. By using raw counts that rollover and let the OEE Downtime and Scheduling module handle the actual production count, the system is robust. Besides, that is just less PLC programming that has to be done and tested. 2.3.6.2 Editing a Product Outfeed To edit an existing product outfeed entry, right-click on the desired entry in the product outfeed table of a product line or cell and select the Edit menu item. A dialog box similar to the add dialog box will appear allowing editing of the entry. 2.3.6.3 Deleting a Product Outfeed To remove an existing product outfeed entry, right-click on the desired entry in the product outfeed table of a production line or cell and select the Delete menu item. A window will appear confirming that you want to remove the product outfeed entry. 2.3.6.4 Import / Export To import product outfeed entries, right-click anywhere on the product outfeed table and select the Import menu item. A dialog box will appear to allow selection of a comma separated values (csv) formatted file. The first line of the file must at least contain the property names separated by commas. If additional names exist, they will be ignored. The property names can be in any order. Below is a sample csv file showing a single product infeed entry. To export product outfeed entries, right-click anywhere on the table containing product outfeeds and select the Export menu item. A dialog box will appear to allow selection of an existing file or the typing in of a name of the new file to save the product outfeed entries to. If a file extension is not entered, then the default .csv will be used. © Inductive Automation 2.3.7 Product Waste OEE Downtime 87 Before OEE Quality calculations can be performed, waste count information is required. Because of the varied approaches of determining waste on a production line or process, the OEE Downtime Module allows different methods of collecting waste information. 1. Use the Run Waste Count OPC value for the line. With this method, the OEE Downtime Module will simply use the current value of the Run Waste Count OPC value when calculating the OEE Quality values. This provides for custom waste tracking or calculations if the methods built in to the OEE Downtime Module don't fit your requirements. If OEE Quality is not being used, then this method should be used and setting the Run Waste Count OPC value to zero. 2. Automatically calculate the waste count using the built-in algorithm based on the infeed count, outfeed count and transit time defined in the Product Outfeed. This method is an approximation and is less accurate especially in cases when product accumulation sections are used on the line. 3. Use configured Product Waste counters. This OEE Downtime Module will track waste count using the same method used for infeed and outfeed counts. The waste counts will be totalized and used in the OEE Quality calculations. Waste Calculation Methods There are several ways to calculate the amount of waste coming from a production line: None No waste calculation methods will be used to determine waste counts. Run Waste Count Tag Waste will be calculated based on what is entered in the Run Waste Count tag. This may be a unique formula used to calculate waste or a manual entry of the waste count. Started vs. Finished When this method is used, outfeed will be compared to infeed to determine how many units were lost to waste. If 1000 units enter the production line, and 900 finished products exit the production line, then it is assumed that 100 units were lost to waste. A Waste Transit time other than 0 must be entered for the primary outfeed. The Waste Transit time should be the normal amount of time a production unit takes to travel from infeed (started) to outfeed (finished). Product Waste Entries In order to calculate waste by this method, one or more entries must be in the Product Waste table. The waste from each entry is added together to equal the total amount of waste. For example, there may be two cells on the line that inspect and discard faulty products. If the first cell discarded 10 units, and the second cell discarded 5 units, the total waste count would be 15 units. Sum Product Waste From Each Cell This method will sum up each of the cell's waste values. Product Waste Entries will be ignored. © Inductive Automation 2.3.7.1 OEE Downtime Adding a Product Waste Counter 88 To add a product waste entry, right-click anywhere on the product waste table of a production line or cell and select the New menu item. A dialog box will appear to allow entry of a name, count SQLTag and maximum as shown below. Product Waste Settings Name The required product waste name is used to reference one waste entry from another and must be unique. Count SQLTag The required SQLTag is the source of the raw waste counts. This typically comes from a PLC, but can come from other sources such as barcode readers, database queries or derived by another means. The data type (format) of the SQLTag containing the raw waste count must be a number. Max Raw Count This is the maximum raw count value before it is reset to zero. See note below. Note: The term raw count is used because it is a relative waste count. It just starts at zero and counts up to a rollover value, typically 32767, where it become zero again. The OEE Downtime and Scheduling module calculates the actual waste count from raw count. This eliminates having to reset the value in the PLC, or other device, at the beginning of a production run. As a result, the programming that is required in the PLC, or other device is simplified. It also eliminates problems typically associated with reset handshaking and production runs that exceed the limits of PLC counters. For an OEE tracking system to be accurate, it must withstand communication errors power outages, etc. By using raw counts that rollover and let the OEE Downtime and Scheduling module handle the actual waste count, the system is robust. Besides, that is just less PLC programming that has to be done and tested. 2.3.7.2 Editing a Product Waste Counter To edit an existing product waste entry, right-click on the desired entry in the product waste table of a product line or cell and select the Edit menu item. A dialog box similar to the add dialog box will appear allowing editing of the entry. © Inductive Automation 2.3.7.3 Deleting a Product Waste Counter OEE Downtime 89 To remove an existing product waste entry, right-click on the desired entry in the product waste table of a production line or cell and select the Delete menu item. A window will appear confirming that you want to remove the product waste entry. 2.3.7.4 Import / Export To import product waste entries, right-click anywhere on the product waste table and select the Import menu item. A dialog box will appear to allow selection of a comma separated values (csv) formatted file. The first line of the file must at least contain the property names separated by commas. If additional names exist, they will be ignored. The property names can be in any order. Below is a sample csv file showing a single product waste entry. To export product waste entries, right-click anywhere on the table containing product waste entries and select the Export menu item. A dialog box will appear to allow selection of an existing file or the typing in of a name of the new file to save the product waste entries to. If a file extension is not entered, then the default .csv will be used. © Inductive Automation 2.4 OEE Downtime Component Reference 90 This section will describe the components that are available with the OEE Downtime and Scheduling module. Please note that only the properties, methods and events that are specific to the OEE Downtime and scheduling module components are described here. For description and usage of other properties see the Ignition reference manual. 2.4.1 Production Components When the Production Module, which is part of the OEE Downtime and Scheduling Module, is opened, a new component tab will appear. On it are a number of components that provide functionality specific to the production model, product codes, analysis, etc. Production Com ponents 2.4.1.1 Production Line Selector Description A component that provides users to select a production line from a drop-down list. Production lines are defined in the production model within the designer. Line Drop-Dow n List Properties This component has standard Ignition properties with the addition of the following properties: Selected Line Path The currently selected line path. This is the full path name of the line starting with the project name. For example: "OEEDemo\Your Enterprise\Your Site\Your Area\Line 1" Script selectedLinePath ing name Data String Type © Inductive Automation Selected Line Name OEE Downtime The currently selected line name. This is just the line name excluding the rest of the line path. For example: "Line 1" Scripting name Data Type 91 selectedLineName String The currently selected line ID. This is internal system ID for this line. Useful for user defined queries into the database. For example: "event.source.parent.getComponent('Production Line Selector').selectedLineID" will return the selected line id. Scripting name selectedLineID Data Type String Events This component has standard Ignition events. Methods (none) 2.4.1.2 Production Cell Selector Description A component that provides users to select a production cell from a drop-down list. Production cells are defined in the production model within the designer. Cell Drop-Dow n List Properties This component has standard Ignition properties with the addition of the following properties: © Inductive Automation Line Path OEE Downtime 92 The line path of the production line that this component is associated with. This is the full path name of the line starting with the project name. Only the cells for this line path will be shown in this component. For example: "OEEDemo\Your Enterprise\Your Site\Your Area\Line 1" Scripting name linePath Data Type String Selected Cell Path The currently selected cell path. This is the full path name of the cell starting with the project name. For example: "OEEDemo\Your Enterprise\Your Site\Your Area\Line 1\Filler" Scripting name selectedCellPath Data Type String Selected Cell Name The currently selected cell name. This is just the cell name excluding the rest of the cell path. For example: "Filler" Scripting name Data Type selectedCellName String Events This component has standard Ignition events. Methods (none) 2.4.1.3 Product Code Selector Description A component that provides users to select a product code from a drop-down list of available product code for a production line. Product code information is stored in the "ProductCode", " ProductCodeLine", "ProductCodeLineProperty" database tables. The Product Code Table, Product Code Line Table and Product Code Properties Table are typically used to manage the information in these database tables eliminating the need for SQL statements and scripts to do so. © Inductive Automation Product Code Drop-Dow n List OEE Downtime 93 Properties This component has standard Ignition properties with the addition of the following properties: Line Path The line path of the production line that this component is associated with. This is the full path name of the line starting with the project name. For example: "OEEDemo\Your Enterprise\Your Site\Your Area\Line 1" Scripting name linePath Data Type String Selected Product Code The currently selected product code ID. Scripting name Data Type selectedStringValue String Events This component has standard Ignition events. Methods (none) 2.4.1.4 Product Code Table Description A component that displays all the available product codes in a table and allows the product code to be disabled. All product codes are automatically displayed from the "ProductCode" database table without the need for custom SQL statements or script. Product Code Table When a product code is disabled then it cannot be selected during work order creation or product code selection. This component usually works in conjunction with the Product Code Line Table and Product Code Properties Table components. Refer to the OEEDemo project for a complete example. © Inductive Automation OEE Downtime 94 © Inductive Automation OEE Downtime 95 Properties This component has standard Ignition properties with the addition of the following properties: Selected Product Code The currently selected product code from the table. Scripting name Data Type Selected Product Code ID selectedProductCode String The currently selected product code ID. This is the ID for the "ProductCode" database table. Scripting name selectedProductCodeID Data Type String Hide Disabled Product Codes If set to True then disabled Product Codes will be hidden from the table. Scripting name Data Type Product Code Filter hideDisabled Boolean Filters the results in the table that begin with the given string. If left blank all product codes are returned. Scripting name productCodeFilter Data Type String Events This component has standard Ignition events. Methods (none) 2.4.1.5 Product Code Line Table Description This component displays all the available lines and allows the linked product code to be enabled to be run on production lines. All product code lines are automatically displayed from the "ProductCodeLine" database table without the need for custom SQL statements or script. © Inductive Automation Product Code Line Table OEE Downtime 96 When a line is enabled for a product code, it will show up it the list of available products when scheduling, etc. for that line. This component usually works in conjunction with the Product Code Table and Product Code Properties Table components. Refer to the OEEDemo project for a complete example. Properties This component has standard Ignition properties with the addition of the following properties: Product Code ID The currently selected product code ID. This is the ID for the "ProductCode" database table. Normally this is bound to the Product Code Table "Selected Product Code ID". Scripting name productCodeID Data Type String Selected ProductCodeLine ID Value of the currently selected product code internal ID. This is the ID for the "ProductCodeLine" database table. Scripting name selectedProductCodeLine ID Data Type String Selected Line Name Value of the currently selected line name. Scripting name Data Type selectedLineName String Events This component has standard Ignition events. Methods (none) 2.4.1.6 Product Code Properties Table Description This component displays, and allows editing of, property values for specific product code and production line combination. This is where standard rates and scheduling rates are defined by product code and production line. The properties that appear depend on the production model configuration done in the designer. There will be properties for the production line at the top followed by properties for each production cell. © Inductive Automation OEE Downtime 97 Product Code Properties Table The Value column will indicate the property setting value and allow editing the of value for the specified line. The default value is for reference and is not editable. The values are saved in the "ProductCodeLineProperty" database table. This component usually works in conjunction with the Product Code Table and Product Code Line Table components. Refer to the OEEDemo project for a complete example. Properties This component has standard Ignition properties with the addition of the following properties: Product Code Line ID The product line ID. This is the ID for the "ProductCodeLine" database table. Normally this is bound to the Product Code Line Table "Selected Product Code Line ID". Scripting name productCodeLineID Data Type String Events This component has standard Ignition events. Methods (none) 2.4.1.7 Production Comments Panel Description A component that allows comments/notes to be entered for the current production run. This component is similar to the Ignition Comments Panel component, but eliminates the need for SQL statements or scripting. It ties comments to the production run that the production line is currently running. © Inductive Automation OEE Downtime 98 Production Com m ents Panel To add a comment select the "+ Add Note" link. A new window panel will appear and allow you to enter text. If you select "Sticky?" that will force the note(s) to appear at the top of the list. The color of the background of a sticky note can be controlled with the "Sticky Note Color" property. After a sticky note is entered, it can be "un-stuck" by selecting the "[unstick]". If note deletion is allowed, the link "[delete]" can be selected to delete the note. Properties This component has standard Ignition properties with the addition of the following properties: Line Path The line path of the production line that this component is associated with. This is the full path name of the line starting with the project name. For example: "OEEDemo\Your Enterprise\Your Site\Your Area\Line 1" Scripting name linePath Data Type String Run Reference ID The run ID of the production run to display comments for. If its value is set to -1, then comments for the current production run will be displayed. Note: Setting of this property is only required when viewing comments for past production runs. Scripting name refID Data Type int Delete Mode Determines how deleting of comments will be handled. Scripting name Data Type Values deleteMode int No Deletes Owner Deletes Any Deletes © Inductive Automation Entered By © Inductive Automation OEE Downtime 99 Allows a custom value to be used to indicate who entered the comment. If left blank it will use the currently logged in user name. Scripting name enteredByName Data Type String Events This component has standard Ignition events. OEE Downtime 100 Methods newNote() New note. parameters returns 2.4.1.8 (none) nothing Product Code Controller Description An invisible component that provides adding product codes. The term invisible component means that the control appears during design time, but is not visible during runtime. Product codes are stored in the "ProductCode" database table and this control handles all SQL statements, duplicate checking, etc. Alternatively, product codes can added directly into the "ProductCode" database table directly, bypassing the OEE Downtime and Scheduling Module. This method supports integration to ERP or other software systems. Product codes can also be added via scripting. Properties This component has standard Ignition properties. Events This component has standard Ignition events. Methods addProductCode(productCode, description) Add new production code and description to database. parameters productCode The product code to add to the database Data Type String description A descriptive label for the product code Data Type String returns message contains a description of any © Inductive Automation OEE Downtime 101 error encountered, usually that the product code already exists. Otherwise it will be empty. Data Type String Example Code The following script can be entered in a button's actionPerformed event. It will add the product code and description to the database. The return message will indicate if the there are any issues adding the product code, such as if the product code already exists. message = event.source.parent.getComponent('Product Code Controller') .addProductCode(event.source.parent.getComponent('ProductCode').text, event.source.parent.getComponent('ProductCodeDescription').text) if message == '': system.nav.closeParentWindow(event) else system.gui.errorBox(message) 2.4.1.9 Analysis Controller Description An invisible component that makes analysis data available for reports and other components. The term invisible component means that the control appears during design time, but is not visible during runtime. In cases where the Production Analysis Selector offers too many options to the use, this component can be used. It has all of the same functionality as the Production Analysis Selector but without the user interface. This means property bindings or script must be used to make the filter, compare by and data point selections. It also is used for providing data to canned reports and optionally allowing the user to make limited filter options. Properties This component has standard Ignition properties with the addition of the following properties: Automatic Update When true, when any property that changes the results will change, the results will automatically be updated. Scripting name automaticUpdate Data Type Boolean Table Data This property holds data in a format that is optimized for binding to a table component. Scripting name tableData Data Type Dataset © Inductive Automation Data Format OEE Downtime 102 This property specifies the type of data to return from the server. Options: Table - Only data optimized for tables will be included in the results. Chart - Only data optimized for charts will be included in the results. Both - Table and chart data will be included in the results. Scripting name Data Type values dataFormat AnalysisDataFormat Table Chart Both Chart Data This property holds data in a format that is optimized for binding to pie and bar chart component such as the Production Bar Chart and Production Pie Chart. Scripting name chartData Data Type Dataset Line Chart Data This property holds data in a format that is optimized for binding to a line chart component. Scripting name lineChartData Data Type Dataset Drill Down Options This property holds the drill down options appropriate for the current filter and compare by settings. Scripting name drillDownOptions Data Type Dataset Previous Drill Down Enabled This property indicates if there are entries in the drill down cache maintained by this component. Scripting name Data Type previousDrillDownEnabled Boolean Provider Name This property holds the current provider of analysis data. See Analysis Providers for available options. Scripting name providerName Data Type String Filter This property holds the current filter item selections to filter the analysis results by. If more than one item exists, they are separated by commas. See Analysis Providers for available filters for each provider type. Scripting name filter Data Type String © Inductive Automation OEE Downtime 103 Compare By This property holds the current compare by item selections to group the analysis results by. If more than one item exists, they are separated by commas. See Analysis Providers for available compare by values for each provider type. Scripting name compareBy Data Type String Data Points This property holds the currently selected data points to include in the results. If more than one item exists, they are separated by commas. See Analysis Providers for available data points for each provider type. Scripting name dataPoints Data Type String Start Date This property is the starting date for retrieving analysis data and determining available filter and compare by options. Scripting name startDate Data Type Date End Date This property is the ending date for retrieving analysis data and determining available filter and compare by options. Scripting name endDate Data Type Date Dynamic Properties Depending on the setting of the Provider Name property, the dynamic properties will change. A dynamic property to be created for each filter category that can be bound to by other components. These dynamic properties can also be set through script. See Analysis Providers for available filters for each provider type. For example: If the Provider Name property is set to "Downtime", then Shift will be created for one of the dynamic properties. The Shift dynamic property can be bound to a Dropdown List Component populated with 1, 2 and 3. Changing the selection of the drop-down list will change the analysis results to be filtered by the select shift. Events This component has standard Ignition events. © Inductive Automation OEE Downtime Methods 104 drillDown(drillDownName, item) Sets all the analysis selections to new state dictated by the drill down definition. parameters drillDownName A drill down definition name. This is typically supplied by th down event of one of the display components Data Type String item A drill down category. This is typically supplied by the drill d of one of the display components Data Type Object returns nothing -------------------------------------------------------------------------------------------------------------------------------------------------------------- prevDrillDown() Sets all the analysis selections to the previous state before the last drill down. parameters (none) returns nothing -------------------------------------------------------------------------------------------------------------------------------------------------------------- update() Causes the results to be updated. parameters (none) returns nothing -------------------------------------------------------------------------------------------------------------------------------------------------------------- addDatasetColumn() This method is used for reporting. Because the Ignition Report module does not support master slave table relationships, this method is used to add new columns containing a Dataset with child rows. For each row in the analysis controller results, a child Dataset will be created and placed into the new column named specified by the columnName parameter. The rows in the child Dataset are determined from the Dataset specified in the dataset parameter and match the column value specified by the keyColumns parameter. parameters returns dataset Dataset containing child rows. Data Type Dataset columnName Name of column to add that will contain the child dataset. Data Type String keyColumns Name of columns to break the child row up by. Multiple ke can be specified by separating then with a comma. Data Type String nothing © Inductive Automation OEE Downtime Example Code This script would be entered into the "drillDown" event of a Production Bar Chart. 105 event.source.parent.getComponent('Production Analysis Selector') .drillDown(event.getDrillDownName(), event.getCategory()) This script would be entered into the "back" event of a Production Bar Chart. event.source.parent.getComponent('Production Analysis Selector') .prevDrillDown() 2.4.1.10 Production Analysis Selector Description A component that allows ad hoc selection of analysis data. As the user makes selections, this component will query the server for results. These results can be accessed through the Table Data, Chart Data and Line Chart Data properties to populate tables and charts. Production Analysis Selector A filter can be added by selecting the link to the right of Filter By. A window panel will open and filter categories will be displayed. Click the link by the filter category and specific filter items will be displayed. When selected they will be added to the filters as shown below. To minimize the number of filter options, only the options for the selected date range defined by the Start Date and End Date properties will be shown. © Inductive Automation OEE Downtime 106 Filter By List Compare By and Data Points work similarly to Filter By except there are no categories for these selections, just items. Com pare By and Data Points List Selections can be removed by selecting the link to the left of the selection. Properties This component has standard Ignition properties with the addition of the following properties: © Inductive Automation OEE Downtime 107 Table Data This property holds data in a format that is optimized for binding to a table component. Scripting name tableData Data Type Dataset Chart Data This property holds data in a format that is optimized for binding to pie and bar chart components such as the Production Bar Chart and Production Pie Chart. Scripting name chartData Data Type Dataset Line Chart Data This property holds data in a format that is optimized for binding to a line chart component. Scripting name lineChartData Data Type Dataset Drill Down Options This property holds the drill down options appropriate for the current filter and compare by settings. Scripting name drillDownOptions Data Type Dataset Previous Drill Down Enabled This property indicates if there are entries in the drill down cache maintained by this component. Scripting name previousDrillDownEnab led Data Type Boolean Provider This property holds the current provider of analysis data. See Analysis Providers for available options. Scripting name provider Data Type String Start Date This property is the starting date for retrieving analysis data and determining available filter and compare by options. Scripting name startDate Data Type Date End Date This property is the ending date for retrieving analysis data and determining available filter and compare by options. Scripting name endDate Data Type Date Filter Selection Summary This property holds the current filter item selections to filter the analysis results by. If more than one item exists, they are separated by commas. Scripting name filterSummary Data Type String © Inductive Automation OEE Downtime Comparisons Selection Summary This property holds the current compare by item 108 selections to group the analysis results by. If more than one item exists, they are separated by commas. Scripting name comparisonsSummary Data Type String Data Points Selection Summary This property holds the currently selected data points to include in the results. If more than one item exists, they are separated by commas. Scripting name dataPointsSummary Data Type String Data Format This property specifies the type of data to return from the server. Options: Table - Only data optimized for tables will be included in the results. Chart - Only data optimized for charts will be included in the results. Both - Table and chart data will be included in the results. Scripting name Data Type values dataFormat AnalysisDataFormat Table Chart Both Events This component has standard Ignition events. Methods drillDown(drillDownName, item) Sets all the analysis selections to new state dictated by the drill down definition. parameters drillDownName A drill down definition name. This is typically supplied by the drill down event of one of the display components Data Type item A drill down category. This is typically supplied by the drill down event of one of the display components Data Type returns String Object nothing prevDrillDown() parameters returns (none) nothing © Inductive Automation OEE Downtime 109 Example Code This script would be entered into the "drillDown" event of a Production Bar Chart. event.source.parent.getComponent('Production Analysis Selector') .drillDown(event.getDrillDownName(), event.getCategory()) This script would be entered into the "back" event of a Production Bar Chart. event.source.parent.getComponent('Production Analysis Selector') .prevDrillDown() 2.4.1.11 Production Stored Analysis Selector Description A component that allows creating, recalling and saving analysis data selections in the Production Analysis Selector. This component will automatically use the available Production Analysis Selector in the container. Stored Analysis Selector By clicking on the link, a menu with the option to create new, save, delete and rename analysis will popup. To add a new stored analysis, click on New menu item, enter a name, select a type and click OK. This will create an empty analysis. Now the user can make filter, compare by and data point selections that will be saved and can easily be selected at a later time. New Stored Analysis To rename a new stored analysis, click on Rename menu item, enter a new name and click OK. Renam e Stored Analysis To delete a stored analysis, click on Delete menu item, and select Yes to the confirmation message. © Inductive Automation OEE Downtime 110 If changes to an analysis setting have been made and the user selects a different stored analysis, they will be prompted to save the changes. Alternatively, the changes can be saved by clicking on the Save menu item. Properties This component has standard Ignition properties. Events This component has standard Ignition events. Methods (none) 2.4.1.12 Production Bar Chart Description A component that displays a pie chart with drill down capabilities. This extends from the Bar Chart Component that comes with Ignition. When the user clicks on a bar of the bar chart, the drill down menu will appear. When an item in the drill down menu is clicked on, the drillDown event is fired. Script in the drillDown event is responsible for updating the Data property to change the results shown in the bar chart.The drill down menu information is set through the Drill Down Options property. The Drill Down Options can populated from the Analysis Controller, Analysis Selector, SQL Query, scripting or it can be manually defined in the designer. Production Bar Chart © Inductive Automation OEE Downtime 111 Properties This component has the same properties as the Ignition Bar Chart Component with the addition of the following properties: Drill Down Options This is a Dataset that must have at least one column. The first column must be a data type of string. The values in the first column will be shown in the drill down options menu. Typically, this property binds to the drill down options property in a Production Analysis Selector component. Scripting name drillDownOptions Data Type Dataset Previous Drill Down Enabled This controls the visibility of the "Back" drill down menu option. If it is set to true, "Back" will appear at the top of the drill down options. Scripting name previousDrillDownEnabl ed Data Type Boolean Events This component has the same events as the Ignition Pie Chart Component with the addition of the following events: drillDown Is fired when drill down menu item is selected. Excludes the "Back" menu item. Event Properties event.getDrillDownName() Returns the text of selected drill down option menu item. Data String Type event.getCategory() back Event Properties Returns the bar chart category that was clicked on to display the drill down menu. This is typically the first column of the Data property dataset. Data Object Type (none) Methods (none) 2.4.1.13 Production Pie Chart Description A component that displays a pie chart with drill down capabilities. This extends from the Pie Chart Component © Inductive Automation that comes with Ignition. OEE Downtime 112 When the user clicks on a segment of the pie chart, the drill down menu will appear. When an item in the drill down menu is clicked on, the drillDown event is fired. Script in the drillDown event is responsible for updating the Data property to change the results shown in the pie chart. The drill down menu information is set through the Drill Down Options property. The Drill Down Options can populated from the Analysis Controller, Analysis Selector, SQL Query, scripting, or it can be manually defined in the designer. Production Pie Chart Properties This component has the same properties as the Ignition Pie Chart Component with the addition of the following properties: Drill Down Options This is a Dataset that must have at least one column. The first column must be a data type of string. The values in the first column will be shown in the drill down options menu. Typically, this property binds to the drill down options property in a Production Analysis Selector component. Scripting name drillDownOptions Data Type Dataset Previous This controls the visibility of the "Back" drill down menu option. If it is set to D "Back" will appear at the top of the drill down options. true, r i l l Down Enabled Scripting name Data Type previousDrillDownEnabled Boolean © Inductive Automation OEE Downtime 113 Events This component has the same events as the Ignition Pie Chart Component with the addition of the following events: drillDown Is fired when drill down menu item is selected. Excludes the "Back" menu item. Event Properties event.get DrillDownName() event. getCategory() back Event Properties Returns the text of selected drill down option menu item. Data Type String Returns the pie chart category that was clicked on to display the drill down menu. This is typically the first column of the Data property dataset. Data Type Object (none) Methods (none) 2.4.1.14 Analysis Table Description A component that displays tabular data with drill down capabilities. This extends from the Table Component that comes with Ignition. When the user clicks on a row in the table, the drill down menu will appear. When an item in the drill down menu is clicked on, the drillDown event is fired. Script in the drillDown event is responsible for updating the Data property to change the results shown in the table.The drill down menu information is set through the Drill Down Options property. The Drill Down Options can populated from the Analysis Controller, Analysis Selector, SQL Query, scripting, or it can be manually defined in the designer. Analysis Table Properties This component has the same properties as the Ignition Table Component with the addition of © Inductive Automation OEE Downtime the following properties: 114 Allow Export This controls the visibility of the "Export" menu option. If it is set to true, "Export" will appear at the top of the drill down options allowing the user to export the data appearing the table. Scripting name allowExport Data Type Boolean Drill Down Options This is a Dataset that must have at least one column. The first column must be a data type of string. The values in the first column will be shown in the drill down options menu. Typically, this property binds to the drill down options property in a Production Analysis Selector component. Scripting name drillDownOptions Data Type Dataset Previous Drill Down Enabled This controls the visibility of the "Back" drill down menu option. If it is set to true, "Back" will appear at the top of the drill down options. Scripting name Data Type previousDrillDownEnabled Boolean Events This control has the same events as the Ignition Table Component with the addition of the following events: drillDown Is fired when drill down menu item is selected. Excludes the "Back" menu item. Event Properties event.get DrillDownName() Returns the text of selected drill down option menu item. Data Type String event.get Category() Returns the value of first column for the selected row. Data Type Object back Event Properties (none) Methods (none) © Inductive Automation 2.4.2 OEE Downtime Down Time Components 115 When the OEE Downtime Module, which is part of the OEE Downtime and Scheduling Module, is opened, a new component tab will appear. On it are components that provide functionality specific to the downtime and efficiency. Dow n Tim e Com ponents 2.4.2.1 Down Time Table Description A component that displays automatic downtime events for an active production run and allows the operator to select more specific downtime reasons for the event. It also allows the operator to split downtime events. This accommodates downtime events that have multiple reasons. For example, if a production line goes down because of a mechanical failure and when maintenance finishes the repair, it is time for break. The operator can split the downtime event into two events. One for mechanical failure and the other for break. Splitting Dow n Tim e Reason When the user clicks on the icon in the right-hand column, the downtime event split panel appears. The user can drag the time selector to the desired number of hours, minutes and seconds to split the event at. After the user clicks the Split button, two entries in the Down Time Table will appear with the exact same downtime reasons. The user can now select different downtime reasons for each entry. When multiple downtime events occur for the same automatically detected downtime reason, they will be combined into a single entry. The Count column will indicate the number of events and the Downtime column will reflect the total downtime of the combined events. The Begin column will be the start of first occurrence and the End column will be the end of the last occurrence. The user can click on the icon to separate the combined downtime events. This allows selecting different downtime reasons for each of the downtime events. © Inductive Automation OEE Downtime 116 Com m enting on Dow n Tim e Reason When the use clicks on the icon in the right-hand column, the downtime note panel appears. The user can enter a note that will be associated with the downtime reason entry. Editing Reasons If the Editable property is set to true then the user may change the original reason generated to a more appropriate reason. This is useful if, for instance, the machine can only generate a general fault code and the user needs to enter in a specific fault after determining the cause. The reasons that are available for selection are controlled by the configuration of the Downtime Reasons and the Reason Selection Method property of the table. The selectable reasons will be displayed in a pop-up panel tree view type control when the reason column is clicked on the desired row. The reason tree view layout can be controlled by several properties (see property description below) such as height, width, font and icons for selectable and non-selectable reasons. When editing a reason with the Reason Selection Method set to "Original Cell" the user will presented with a tree view of the appropriate reasons for the original cell. Editing a reason for Original Cell © Inductive Automation OEE Downtime 117 When editing a reason with the Reason Selection Method set to "Any Cell" the user will presented with a tree view of all cells and reasons. This allows the user to select a more appropriate cell and reason than what was originally detected by the system. Editing a reason for Any Cell Original Reason and Cell retention The original Reason, Cell and Cell Group (if applicable) are never lost when a user edits a reason. The reason selector pop-up panel allows the user to reset to the original reason by selecting the "Reset" button on the left of the panel. Also note that the analysis components have datapoints defined for accessing the original reason. Using the Table Customizer A table customizer is available by right clicking the down time table in the designer and selecting "Customizers" -> "Table Customizer". It is similar to the table customizer in a standard Ignition table but the fields are pre-defined for the downtime table component. Field Name Description Comments begintime When the event started endtime When the event ended cellid Original Cell ID cellname Original Cell Name operatorcelli Operator selected Cell ID d operatorcelln Operator Selected Cell Name ame count Event Count Indicates the number of times this event has occured © Inductive Automation OEE Downtime 118 Comments consecutively event duration formatted as a string in hours, minutes and seconds. Field Name Description totalseconds Down Time reasoncode description ids linestate icon Operator Selected Reason code The selected reason code description. Reason Description Used by the system. Internal ID's Original Reason Code Used by the system. Split and note icons duration Duration This is the elapsed seconds of this event. Since it is an integer it can be used for background mapping, etc. Indicates this row has a note associated with it. Indicates if this reason is short isshortstop or long. hasnote Will indicate 0 for long stops and 1 for short. Dow ntim e table custom izer fields Example using Translation List: In the "isshortstop" column configuration if you create a translation list and set 0=Long and 1=Short and set the field to not be hidden you will see a column with either Long or Short representing the type of downtime. Dow ntim e table translation list Example using Background Mapping: Select the duration column as the mapping column. Set the translation for the seconds duration. Any value up to 29 seconds will have a white background, any value from 30 to 44 seconds will have a yellow background and any value © Inductive Automation OEE Downtime 119 greater than or equal to 45 will have a red background. Make sure to set the "Background Mode" property of the downtime table to "Mapped". Properties This component has standard Ignition events with the addition of the following properties: Line Path The line path of the production line that this component is associated with. This is the full path name of the line starting with the project name. For example: "OEEDemo\Your Enterprise\Your Site\Your Area\Line 1" Scripting name linePath Data Type String Editable This controls if users can change reason codes and split downtime events. Scripting name editable Data Type Boolean Enable Notes If true users can enter notes for each downtime entry in the table. Scripting name Data Type Activity Timeout © Inductive Automation enableNotes Boolean Indicates the number of seconds the table will "freeze" after any user activity, such as scrolling, is performed on the table. Keeps the table from immediately jumping to a new event until the timeout is reached. Scripting name activityTimeout Data Type Integer Reason Selection Method OEE Downtime Controls the ability to select reasons from other than the originating cell. Scripting name cellSelectionType Data Type Integer Values Original Cell = 0 120 Any Cell = 1 Run ID Enter the run id when the downtime table is used to view previous runs. -1 indicates the current run. Normally is linked to the "Line Run Selector" component to get a previous run id. Note: When set to a value other than -1 the table will not be notified of new events even if the runid is set to the current run id. Scripting name runid Data Type Integer Reason Tree Expand sub When true sub reasons will be automatically expanded under the reasons current reason when displaying the selection panel. Scripting name Data Type Reason Tree Width The width of the pop-up reason tree panel. Scripting name Data Type Reason Tree Height autoExpandSubReasons Boolean reasonTreeWidth Integer The height of the pop-up reason tree panel. Scripting name Data Type reasonTreeHeight Integer Reason Tree Row Height Controls the height of each row in the reason tree view. The increased space is useful when touchscreen mode is being used. Scripting name reasonTreeRowHeight Data Type Integer Reason Tree Font The font of the pop-up reason tree panel. Scripting name Data Type reasonTreeFont Integer Reason Tree Scroll Bar The scroll bar width of the tree view. Useful when touchscreen Width mode is being used. Scripting name Data Type Reason Tree Button Size % reasonTreeScrollBarWidth Integer The size of the buttons for the selection in the reason pop-up panel. Useful when touchscreen mode is being used. Scripting name reasonTreeButtonSizePct Data Type Integer © Inductive Automation OEE Downtime 121 Show the Reason Reset Button When set to false the reset button will not be available in the reason pop-up panel. Scripting name showResetReasonButton Data Type Boolean Selectable Reason Icon Path The icon to use for reasons that are selectable. Scripting name Data Type selectableReasoniconpath String Folder Icon Path The icon to use for items in the reason pop-up panel that are not selectable, such as a cell. Scripting name foldericonpath Data Type String Display Filter Type For long runs that span shifts and/or days controls how many shifts will be shown. If there are numerous downtime events settings other than "Current Shift" can cause delay in the downtime table. Scripting name shiftDisplayType Data Type Integer Values Current Shift = 0 Previous and Current Shift = 1 Selected Shift Sequence = 2 Display Cutoff Duration (Minutes) = 3 All = 4 Selected Shift Sequence This is the shift sequence to start displaying downtime events if the "Number of shifts to display" property is set to "Selected Shift Sequence". Shift sequence numbers are the consecutive numbers of shifts of a run. Scripting name selectedShiftSequence Data Type Integer Display Cutoff Duration (Minutes) Displays downtime events where the end time is within this number of minutes from the current time. Applicable when Display Filter Type is set to Display Cutoff Duration (Minutes). Scripting name dutoffMinutes Data Type Integer Stop FilterType Determines if the table will display long, short or both types of downtime events. Scripting name selectedStopType Data Type Integer Values Both = 0 Short Stops = 1 Long Stops = 2 © Inductive Automation Rollup Interval (Seconds) OEE Downtime 122 Rolls up events that are consecutive, identical and occured within this many seconds of each other. If set to less than 1 then no rollup will occur. Scripting name rollupInterval Data Type Integer Events This component has standard Ignition Table events and the following custom events: reasonUpdated Is fired after a user has updated an existing reason. Methods (none) © Inductive Automation 2.4.2.2 OEE Downtime Performance Indicator 123 Description A component that displays an indication of actual versus target values. It provides a visual indication to users that is easy to comprehend with a quick glance. These values can be unit count, OEE or any values residing in SQLTags. Perform ance Indicator This is similar to a bar chart except that it only has 2 series or bars. Also, the values reside in SQLTags instead of having to setup values in an Ignition Dataset. Properties This component has the same properties as the Ignition Bar Chart Component with the addition of the following properties: Actual Value The value that is represented by the actual indication bar. Scripting name Data Type actualValue Double Actual Label The text displayed to describe the actual value. Scripting name Data Type Actual actualLabel String The color to use for the actual indication bar. S e r i e s Color Scripting name Data Type © Inductive Automation actualSeriesColor Color Chart Type OEE Downtime The type of chart to show. Scripting name chartType Data Type CategoryItemRenderer Options: 3D Bars 3D Stacked Bars Area Bars Layered Stacked Bars Indicator 124 Target Value The value represented by the target indication bar. Scripting name Data Type targetValue Double Target Label The text displayed to describe the target value. Scripting name Data Type targetLabel String Target Series The color to use for the target indication bar. Color Scripting name Data Type Editable targetSeriesColor Color This controls if users can change reason codes and split downtime events. Scripting name editable Data Type Boolean Events This component has standard Ignition events Methods (none) 2.4.2.3 Line Run Selector Description A component that provides users to select a production run from a drop-down list of available runs on a production line. The user can also select the current run by selecting <Current Run>. © Inductive Automation OEE Downtime Line Run Selector © Inductive Automation 125 OEE Downtime 126 Properties This component has standard Ignition properties with the addition of the following properties: Line Path The line path of the production line that this component is associated with. This is the full path name of the line starting with the project name. For example: "OEEDemo\Your Enterprise\Your Site\Your Area\Line 1" Scripting name linePath Data Type String Include Work When true displays the work order description in the drop down list (if Oavailable). r d e r D e s c ri p ti o n Scripting name Data Type includeDescription Boolean Run ID The currently selected production run ID. This is the ID for the "Run" database table. Scripting name runID Data Type Integer From Date The beginning date to select runs from. Scripting name Data Type To Date fromDate Date The ending date to select runs from. Scripting name Data Type toDate Date Events This component has standard Ignition events. Methods (none) © Inductive Automation 2.4.2.4 OEE Downtime Analysis Time Chart 127 Description A component that displays the line and cell downtime events of a run in a visual time chart. Analysis Tim e Chart Properties This component has standard Ignition properties with the addition of the following properties: Series Data Controls the data that is displayed in the analysis time chart and needs to be set to the Schedule vs. Actual binding function. See Scheduled vs. Actual in the Binding Function Reference section. Scripting name Data Type © Inductive Automation data Dataset Duration Text OEE Downtime Scripting name Data Type Enable Info Popup durationText String Show an info popup when you right click on the chart. Scripting name Data Type Run Bar Color 128 The text to show for the duration values in the info popup panel. enableInfoPopup Boolean Selects the color of the running section of the chart. Scripting name Data Type runColor Color Run Legend Text Set the text that will appear in the legend that represents the running section of the chart. Scripting name runLegend Data Type String Changeover Bar Color Selects the color of the changeover section of the chart. Scripting name Data Type changeoverColor Color Changeover Legend Text Set the text that will appear in the legend that represents the changeover section of the chart. Scripting name changeoverLegend Data Type String Planned Downtime Bar Color Selects the color of the planned downtime section of the chart. Scripting name plannedDowntimeColor Data Type Color Planned Downtime Legend Text Set the text that will appear in the legend that represents the planned downtime section of the chart. Scripting name plannedLegend Data Type String Unplanned Downtime Bar Color Selects the color of the unplanned downtime section of the chart. Scripting name Data Type Unplanned Downtime Legend Text unplannedDowntimeColor Color Set the text that will appear in the legend that represents the unplanned downtime section of the chart. Scripting name unplannedLegend Data Type String © Inductive Automation OEE Downtime 129 Unplanned Short Downtime Bar Selects the color of the unplanned short downtime section Color of the chart. Scripting name Data Type Unplanned Short Downtime Legend Text Set the text that will appear in the legend that represents the unplanned short downtime section of the chart. Scripting name unplannedShortLegend Data Type String Events This component has standard Ignition events. Methods (none) © Inductive Automation unplannedShortDowntimeColor Color 2.4.3 OEE Downtime Schedule Components 130 When the Schedule Module, which is part of the OEE Downtime and Scheduling Module, a new component tab will appear. On it are components that provide functionality specific to the work orders, product codes and scheduling. Schedule Com ponents 2.4.3.1 Work Order Selector Description A component that provides users to select a work order from a drop-down list of available work orders for a production line. The available options include only work orders for product codes that are enabled to run on the specified production line. All work orders are automatically displayed from the "WorkOrder" database table without the need for custom SQL statements or script. Work Order Selector © Inductive Automation OEE Downtime 131 Properties This component has standard Ignition properties with the addition of the following properties: Line Path The line path of the production line that this component is associated with. This is the full path name of the line starting with the project name. For example: "OEEDemo\Your Enterprise\Your Site\Your Area\Line 1" Scripting name linePath Data Type String Selected Work Order ID The currently selected work order ID. This is the ID for the "WorkOrder" database table. Scripting name selectedWorkOrderID Data Type Integer Events This component has standard Ignition events. Methods (none) 2.4.3.2 Work Order Table Description A component that displays all the available work orders in a table and calculates the units produced, scheduled and remaining for each work order. All work orders are automatically displayed from the "WorkOrder" database table within the date range of From Date and To Date properties without the need for custom SQL statements or script. Work Order Table The users can click on a checkbox in the Closed column to close out a work order. After it is closed out, it will no longer show in the Work Order Table component and it will not be available in any other work order selector components. This feature is provided because some production runs may finish before the target number of units are produced due to lack of raw materials, change in production priorities, etc. © Inductive Automation OEE Downtime 132 The user can also click on a checkbox in the Hide column to hide the work order from being shown in the Work Order Component. Implementations that integrate with other software systems, such as an ERP system, may show work orders that are not relevant to this system. By hiding them, this list can be kept clean of unrelated work orders. Properties This component has standard Ignition properties with the addition of the following properties: To Date This property is the starting date of when work orders were created. Scripting name startDate Data Type Date From Date This property is the ending date of when work orders were created. Scripting name endDate Data Type Date Show Closed If set to true, will show the closed work orders. Scripting name Data Type showClosed Boolean Show Hidden If set to true, will show the hidden work orders. Scripting name Data Type showHidden Boolean Events This component has standard Ignition events. Methods (none) 2.4.3.3 Work Order Controller Description An invisible component that provides adding, editing and deleting work orders. The term invisible component means that the control appears during design time, but is not visible during runtime. Work orders are stored in the "WorkOrder" database table and this control handles all SQL statements, duplicate checking, etc. Alternatively, work orders can added directly into the "WorkOrder" database table directly, bypassing the OEE Downtime and Scheduling Module. This method supports integration to ERP or other software systems. Properties This component has standard Ignition properties. © Inductive Automation Events This component has standard Ignition events. OEE Downtime 133 Methods addWorkOrderEntry(workOrder, productCode, quantity) Add new work order. parameters workOrder The work order number to add to the database. Data Type String productCode The product code to produce for work order being added. Data Type String quantity The quantity of units to produce for work order being added. Data Type Integer returns message Contains a description of any error encountered, otherwise it will be empty Data Type String ----------------------------------------------------------------------------------------------------------------------------editWorkOrderEntry(workOrder, productCode, quantity, workOrderID) Edit an existing work order. parameters workOrder The work order number to add to the database. Data Type String productCode The product code to produce for work order being added. Data Type String quantity The quantity of units to produce for work order being added. Data Type Integer workOrderID The ID of the work order to modify. This is the ID for the "WorkOrder" database table. Data Type Integer message Contains a description of any error encountered, otherwise it will be empty. Data Type String returns © Inductive Automation deleteWorkOrderEntry(workOrderID) OEE Downtime 134 Delete an existing work order. parameters workOrderID The ID of the work order to modify. This is the ID for the "WorkOrder" database table. Data Type Integer message Contains a description of any error encountered, otherwise it will be empty. Data Type String returns Example Code The following script can be entered in a button's actionPerformed event. It will add the work order to the database. The return message will indicate if the there are any issues adding the product code, such as if the work order already exists. esp = event.source.parent # shorthand workOrder = esp.getComponent('WorkOrderField').text prodCode = esp.getComponent('ProductCodeDropdown').selectedStringValue quantity = esp.getComponent('QuantityField').intValue ctrl = esp.getComponent('Work Order Controller') result = ctrl.addWorkOrderEntry(workOrder, prodCode, quantity) if len(result) == 0: system.nav.closeParentWindow(event) 2.4.3.4 Line Schedule Selector Description A component that provides users to select a scheduled entry from a drop-down list of available schedule entries for a production line. The available options include only schedule entries that were scheduled for the production line and have not already been selected. All schedule entries are automatically displayed from the "Schedule" database table without the need for custom SQL statements or script. Line Schedule Selector Properties This component has standard Ignition properties with the addition of the following properties: © Inductive Automation OEE Downtime 135 Line Path The line path of the production line that this component is associated with. This is the full path name of the line starting with the project name. For example: "OEEDemo\Your Enterprise\Your Site\Your Area\Line 1" Scripting name linePath Data Type String Schedule ID The currently selected ID of the schedule entry. This is the ID for the "Schedule" database table. Scripting name scheduleID Data Type Integer Events This component has standard Ignition events. Methods selectNextRun() Select next available schedule run. parameters (none) returns nothing ----------------------------------------------------------------------------------------------------------------------------selectRun(newScheduleID) Set new schedule ID. parameters newScheduleID The ID of the schedule item to modify. This is the ID for the "Schedule" database table. Data Type Integer returns message 2.4.3.5 Contains a description of any error encountered, otherwise it will empty Data Type String Schedule Day View Description A component that displays scheduled entries for a selected day. This extends from the Day View Component that comes with Ignition to support adding, editing and deleting schedule entries. All schedule entries are automatically displayed from the "Schedule" and other database tables without the need for custom SQL statements or script. When the user right clicks on a time, a popup menu will appear with options to add, edit or delete a schedule entry. © Inductive Automation OEE Downtime 136 Schedule Day View Properties This component has the same properties as the Ignition Day View Component with the addition of the following properties: Line Path The line path of the production line that this component is associated with. This is the full path name of the line starting with the project name. For example: "OEEDemo\Your Enterprise\Your Site\Your Area\Line 1" Scripting name linePath Data Type String Current Date The date to show schedule entries for. Scripting name Data Type currentDate Date Events This control has the same events as the Ignition Table Component with the addition of the following events: newEvent Is fired when the New Entry menu item is selected. editEvent Is fired when the Edit Entry menu item is selected. deldeleteEvent Is fired when the Delete Entry menu item is selected. Methods (none) © Inductive Automation OEE Downtime 137 Example Code The following script can be entered into the newEvent event of this component. It collects the selected time when the right-click occurred and opens a new window with the collected values as parameters. param1 = event.source.parent.getComponent('Production Line Selector').selectedLineP param2 = event.source.parent.getComponent('Schedule Day View').hoveredTimeLatched system.nav.openWindow('ScheduleNew', {'LinePath' : param1, 'CurrentDate' : param2}) system.nav.centerWindow('ScheduleNew') 2.4.3.6 Schedule Week View Description A component that displays scheduled entries for a selected week. This extends from the Week View Component that comes with Ignition to support adding, editing and deleting schedule entries. All schedule entries are automatically displayed from the "Schedule" and other database tables without the need for custom SQL statements or script. When the user right clicks on a time, a popup menu will appear with options to add, edit or delete a schedule entry. Schedule Week View Properties This component has the same properties as the Ignition Week Component with the addition of the following properties: Line Path © Inductive Automation The line path of the production line that this component is associated with. This is the full path name of the line starting with the project name. For example: "OEEDemo\Your Enterprise\Your Site\Your Area\Line 1" Scripting name linePath Data Type String OEE Downtime 138 Current Date The date to show schedule entries for. The date can be any day from Sunday to Saturday. Scripting name Data Type currentDate Date Events This control has the same events as the Ignition Table Component with the addition of the following events: newEvent Is fired when the New Entry menu item is selected. editEvent Is fired when the Edit Entry menu item is selected. deldeleteEvent Is fired when the Delete Entry menu item is selected. Methods (none) Example Code The following script can be entered into the newEvent event of this component. It collects the selected time when the right-click occurred and opens a new window with the collected values as parameters. param1 = event.source.parent.getComponent('Production Line Selector').selectedLineP param2 = event.source.parent.getComponent('Schedule Week View').hoveredTimeLatched system.nav.openWindow('ScheduleNew', {'LinePath' : param1, 'CurrentDate' : param2}) system.nav.centerWindow('ScheduleNew') 2.4.3.7 Schedule Month View Description A component that displays scheduled entries for a selected month. This extends from the Month View Component that comes with Ignition to support adding, editing and deleting schedule entries. All schedule entries are automatically displayed from the "Schedule" and other database tables without the need for custom SQL statements or script. When the user right clicks on a time, a popup menu will appear with options to add, edit or delete a schedule entry. © Inductive Automation OEE Downtime 139 Schedule Month View Properties This component has the same properties as the Ignition Month View Component with the addition of the following properties: Line Path The line path of the production line that this component is associated with. This is the full path name of the line starting with the project name. For example: "OEEDemo\Your Enterprise\Your Site\Your Area\Line 1" Scripting name linePath Data Type String Current Date The date to show schedule entries for. The date can be any day within the month. Scripting name Data Type currentDate Date Events This control has the same events as the Ignition Table Component with the addition of the following events: newEvent Is fired when the New Entry menu item is selected. editEvent Is fired when the Edit Entry menu item is selected. deldeleteEvent Methods (none) © Inductive Automation Is fired when the Delete Entry menu item is selected. OEE Downtime 140 Example Code The following script can be entered into the newEvent event of this component. It collects the selected time when the right-click occurred and opens a new window with the collected values as parameters. param1 = event.source.parent.getComponent('Production Line Selector').selectedLineP param2 = event.source.parent.getComponent('Schedule Week View').hoveredTimeLatched system.nav.openWindow('ScheduleNew', {'LinePath' : param1, 'CurrentDate' : param2}) system.nav.centerWindow('ScheduleNew') 2.4.3.8 Schedule Date Selector Description A component that provides an easy method for users to select a day. It synchronizes the Schedule Day View, Schedule Week View and Schedule Month View components to all be selected to the same date. Schedule Date Selector Properties This component has the same properties as the Ignition Month View Component with the addition of the following properties: Current Date The currently selected date. Scripting name Data Type currentDate Date Selected Day The currently selected date. Scripting name Data Type Add Day currentDate Strin Used to adjust the currently selected day by a specified number of days forward or backwards. If the specified number of days is positive, then the current date will be adjust forward by the number of days specified. If the specified number of days is negative, then the current date will be adjust back by the number of days specified. Scripting name addDay Data Type Integer © Inductive Automation OEE Downtime 141 Add Month Used to adjust the currently selected day by a specified number of months forward or backwards. If the specified number of months is positive, then the current date will be adjust forward by the number of months specified. If the specified number of months is negative, then the current date will be adjust back by the number of months specified. Scripting name addMonth Data Type Integer Add Year Used to adjust the currently selected day by a specified number of years forward or backwards. If the specified number of years is positive, then the current date will be adjust forward by the number of years specified. If the specified number of years is negative, then the current date will be adjust back by the number of years specified. Scripting name addYear Data Type Integer Events This component has standard Ignition events. Methods (none) Example Code The following script can be entered into a button's actionPerformed to change the Schedule Date Selector's Current Date back 1 day. event.source.parent.getComponent('Schedule Date Selector').addDay = -1 2.4.3.9 Schedule Entry Controller Description An invisible component that provides adding, editing and deleting schedule entries. The term invisible component means that the control appears during design time, but is not visible during runtime. Scheduled entries are stored in the "Schedule" database table and this control handles all SQL statements, duplicate checking, etc. This component has built-in functionality to calculate finish date and time of work order type schedule entries based on the start date and time, product code, change over time, quantity and configured workday routine breaks. Alternatively, schedule entries can added directly into the "Schedule" database table directly, bypassing the OEE Downtime and Scheduling Module. This method supports integration to ERP or other software systems. The properties are provided so that after the Schedule ID property is set, selection components can be bound to them to display their current values. The methods are provided to perform adding, editing and deleting of schedule entries. Properties © Inductive Automation OEE Downtime 142 This component has standard Ignition properties with the addition of the following properties: Schedule ID The currently selected ID of the schedule entry being edited. This is the ID for the "Schedule" database table. Scripting name scheduleID Data Type Integer Line Path The line path of the production line that this component is associated with. This is the full path name of the line starting with the project name. For example: "OEEDemo\Your Enterprise\Your Site\Your Area\Line 1" Scripting name linePath Data Type String Work Order ID The current ID of the work order being scheduled. This is the ID for the "WorkOrder" database table. Scripting name workOrderID Data Type Integer Work Order The work order number being scheduled. Scripting name workOrder Data Type String Product Code The product code number associated with the work order being scheduled. Scripting name Data Type Product productCode String The product code description associated with the work order being C scheduled. o d e Description Scripting name Data Type Schedule Type productCodeDescription String The type of schedule entry. Scripting name Data Type Options: scheduleType Integer 0 = Work Order Run 1 = Maintenance 2 = Other Start Date Time The start date and time of the schedule entry. Scripting name Data Type startDateTime Date © Inductive Automation Run Start Date Time OEE Downtime 143 The run start date and time of the schedule entry. The Run Start Date Time is the Start Date Time adjusted by the Change Over Duration. This is the date and time after change over is complete and the actual production begins. Scripting name runStartDateTime Data Type Date Change Over The duration in minutes allowed for changeover. Duration Scripting name Data Type Finish Date Time changeOverDuration Integer The finish date and time for the schedule entry. Scripting name Data Type finishDateTime Date Override the If true, a manual finish date and time will be used instead of the automatic Finish Date calculation to forecast the finish time. Time Scripting name Data Type finishDateTimeOverriden Boolean Quantity The quantity of units to produce for this schedule entry. Scripting name quantity Data Type Integer Note An optional note to associate with the schedule entry. Scripting name Data Type note String Events This component has standard Ignition events. Methods addScheduleEntry(linePath, workOrderID, scheduleType, start, coDuration, finish, quantity, userName, note) Add a new schedule entry. parameters © Inductive Automation linePath The line path of the production line that this component is associated with. This is the full path name of the line starting with the project name. For example: "OEEDemo\Your Enterprise\Your Site\Your Area\Line 1" Data Type String workOrderID The ID of the work order to modify. This is the ID for the "WorkO database table. Data Type Integer OEE Downtime 144 scheduleType The type of schedule entry. Data Type Integer Options: 0 = Work Order Run 1 = Maintenance 2 = Other start The starting date and time of the schedule entry. Data Type Date coDuration The duration of the changeover in minutes. Data Type Integer finish The ending date and time of the scheduled entry. Data Type Date quantity The quantity of units to produce for this schedule entry. Data Type Integer userName The name of the user who is adding this scheduled entry. Data Type String note An optional note to be tied to this scheduled entry. Data Type String message Contains a description of any error encountered, otherwise it will empty Data Type String returns ----------------------------------------------------------------------------------------------------------------------------editScheduleEntry(linePath, workOrderID, scheduleType, start, coDuration, finish, quantity, userName, note, scheduleID) Edit an existing schedule entry. parameters linePath The line path of the production line that this component is associated with. This is the full path name of the line starting with the project name. For example: "OEEDemo\Your Enterprise\Your Site\Your Area\Line 1" Data Type String workOrderID The ID of the work order to modify. This is the ID for the "WorkO database table. Data Type Integer scheduleType The type of schedule entry. Data Type Integer Options: 0 = Work Order Run 1 = Maintenance © Inductive Automation 2 = Other OEE Downtime 145 start The starting date and time of the schedule entry. Data Type Date coDuration The duration of the changeover in minutes. Data Type Integer finish The ending date and time of the scheduled entry. Data Type Date quantity The quantity of units to produce for this schedule entry. Data Type Integer userName The name of the user who is adding this scheduled entry. Data Type String note An optional note to be tied to this scheduled entry. Data Type String scheduleID The ID of the schedule entry to modify. This is the ID for the "Schedule" database table. Data Type Integer message Contains a description of any error encountered, otherwise it will empty Data Type String returns ----------------------------------------------------------------------------------------------------------------------------deleteScheduleEntry(workOrderID) Delete an existing schedule entry. parameters scheduleID The ID of the schedule entry to modify. This is the ID for "Schedule" database table. Data Type Integer message Contains a description of any error encountered, otherw empty Data Type String returns © Inductive Automation OEE Downtime 146 Example Code The following script can be entered in a button's actionPerformed event. It will add the schedule entry to the database. The return message will indicate if the there are any issues adding the schedule entry. See the OEEDemo project's ScheduleNew window for a full implementation example. esp = event.source.parent # gather parameters required to add a schedule entry linePath = esp.LinePath workOrderID = esp.getComponent('WorkOrderContainer').getComponent('Work Order Selec scheduleType = esp.getComponent('ScheduleType').selectedValue startDate = esp.getComponent('StartDateTime').selectedDateTime coDuration = esp.getComponent('WorkOrderContainer').getComponent('CODuration').sele finishDate = esp.getComponent('FinishDateTime').selectedDateTime quantity = esp.getComponent('WorkOrderContainer').getComponent('Quantity').intValue userName = esp.getComponent('HiddenContainer').getComponent('UserName').text note = esp.getComponent('note').text # call the add schedule entry method of the schedule entry controller result = esp.getComponent('Schedule Entry Controller').addScheduleEntry(linePath, w # handle result if (result == ''): esp.getComponent('WorkOrderContainer').getComponent('Work Order Selector').select system.nav.closeParentWindow(event) 2.4.3.10 Schedule Controller Description An invisible component that provides selection of scheduled entries for a specified production line. It also provides start, end and resume control of production runs. The term invisible component means that the control appears during design time, but is not visible during runtime. Scheduled entries are stored in the "Schedule" database table and this control handles all SQL statements, duplicate checking, etc. This component has built-in functionality to calculate finish date and time of work order type of schedule entries based on the start date and time, product code, change over time, quantity and configured workday routine breaks. Alternatively, schedule entries can added directly into the "Schedule" database table directly, bypassing the OEE Downtime and Scheduling Module. This method supports integration to ERP or other software systems. The properties are provided so that after the Schedule ID property is set, selection components can be bound to them to display their current values. The methods are provided to perform adding, editing and deleting of schedule entries. © Inductive Automation OEE Downtime 147 Properties This component has standard Ignition properties with the addition of the following properties: Line Path The line path of the production line that this component is associated with. This is the full path name of the line starting with the project name. For example: "OEEDemo\Your Enterprise\Your Site\Your Area\Line 1" Scripting name linePath Data Type String Running The current running read only state of the production line. The production line is considered running if a production run is started and the line state is running. Scripting name running Data Type Boolean Production Enabled The current production enabled read only state of the production run. This will be true after the changeover time has expired or the operator initiated the production run start depending on the setting of the Auto Start property that configured in the designer. Scripting name productionEnabled Data Type Boolean Can Start This will be true if a production run can start. It is typically used to control the enable state of a "Start" button on the operator screen. Scripting name canStart Data Type Boolean Started This will be true if the production run is started. Scripting name Data Type Can End started Boolean This will be true if a production run can be ended. It is typically used to control the enable state of a "End" button on the operator screen. Scripting name Data Type canEnd Boolean Can Resume This will be true if a production run has been ended and a new schedule entry has not been selected. It is typically used to control the enable state of a "Resume" button on the operator screen. Scripting name canResume Data Type Boolean Can Change This will be true if the current schedule entry can be changed. It is typically Schedule used to control the enable state of a Line Schedule Selector component. Scripting name Data Type canChangeSchedule Boolean Is Work Order This will be true if the currently selected schedule entry is a work order type. Scripting name Data Type © Inductive Automation isWorkOrder Boolean OEE Downtime Inhibit Start 148 Can be set to true to prevent a production run from being started. Scripting name Data Type inhibitStart Boolean Set to true to start the production run for the current Schedule ID. Start Scripting name Data Type start Boolean Set to true to stop the current production run. End Scripting name Data Type Resume end Boolean Set to true to resume the current production run. Scripting name Data Type resume Boolean Events This component has standard Ignition events. Methods startRun() Start production run. parameters returns (none) message If successful, returns true. Data Type String ----------------------------------------------------------------------------------------------------------------------------endRun() End production run. parameters returns (none) message If successful, returns true. Data Type String © Inductive Automation OEE Downtime 149 ----------------------------------------------------------------------------------------------------------------------------cancelRun() Cancel production run. (none) parameters returns message If successful, returns true. Data Type String ----------------------------------------------------------------------------------------------------------------------------resumeRun() Resume production run. parameters returns (none) message If successful, returns true. Data Type String Example Code The following script can be entered in a button's actionPerformed event. It will end the current production run. See the OEEDemo project's Operator_Control window for a full implementation example. value = 1 event.source.parent.getComponent('Schedule Controller').end = value 2.4.3.11 Time Selector Description A component that provides users he option to select a time from a drop-down list. The interval of time between each option is defined by the Time Interval property. Tim e Selector Properties This component has standard Ignition properties with the addition of the following properties: © Inductive Automation Time Interval OEE Downtime The time interval between each option in the drop-down list. 150 Scripting linePath name Data Type String Options: Hour 30 minutes 15 minutes 10 minutes 1 minute Selected Date Time The currently selected date and time. Scripting name Data Type Date Part The currently selected date. Scripting name Data Type Selected Time selectedDateTime Date datePart Date The currently selected time. Scripting name Data Type selectedTime String Events This component has standard Ignition events. Methods (none) 2.4.3.12 Line Schedule View Description A component that displays scheduled entries and status for a line, adding, editing and deleting of schedules and allows drag and drop rescheduling. © Inductive Automation OEE Downtime 151 Line Schedule View Events This control has the common ignition events with the addition of the following events: userMenuItemClicked Fired when a user menu item is selected by a right mouse click. User menu items are added with calls to the method "addUserMenuItem(<menuName>)". The are many event properties returned that can be used to drive analysis data or other type of funtions. Example: menuItemName = event.menuItemName if menuItemName == "Display Click Data": Date = event.date LinePath = event.linePath SchedId = event.scheduleID RunID = event.runID RunName = event.runName StartDate = event.startDate EndDate = event.endDate message = "menuItemName=%s\n Date=%s\n LinePath=%s\n SchedId=%s\n RunID=%s\n RunName=%s\n StartDate=%s\n EndDate=%s" %(menuItemName, Date, LinePath, SchedId, RunID, RunName, StartDate, EndDate) system.gui.messageBox(message, "User Menu Item Clicked") if menuItemName == "Show Run Actual vs. Scheduled": RunName = event.runName system.gui.messageBox(RunName, "User Menu Item © Inductive Automation Clicked") OEE Downtime 152 Event Properties event.menuItemName Returns the menu name of selected user menu item. Data Type String event.linePath Returns the line path corresponding to where the user menu item was clicked. Data Type String event.date Returns the date corresponding to where the user menu item was clicked. Data Type Date event.scheduleID Returns the schedule ID of the event where the user menu item was clicked. If no event exists then it will return -1. Data Type Integer event.runID Returns the run ID of the event where the user menu item was clicked. If no event exists then it will return -1. Data Type Integer event.runName Returns the run name of the event where the user menu item was clicked. If no event exists then it will return blank. Data Type String event.startDate Returns the start date of the event where the user menu item was clicked. If no event exists then it will return None. Data Type Date event.endDate Returns the end date of the event where the user menu item was clicked. If no event exists then it will return None. Data Type Date newEvent Fired when the new event menu item is selected by a right mouse click. Use selected component properties to create and add a new schedule. Example: This will open the OEE Demo applications schedule new window to add a new schedule entry. The new schedule window requires the line path and selected date. © Inductive Automation OEE Downtime 153 Im plem ent the new Event w ith OEE Dem o existing w indow Event Properties (none) editEvent Fired when the edit event menu item is selected by a right mouse click. Use "selectedEvent" from the component to get the scheduleID of the schedule item to edit. Event Properties (none) deleteEvent Fired when the delete event menu item is selected by a right mouse click. Use "selectedEvent" from the component to get the scheduleID of the schedule item to delete. Event Properties (none) Methods addUserMenuItem(menuName) Adds user menu items to the component that will display on a right click of the mouse. Use the "userMenuItemClicked" event handler to provide any functionality you define for each menu item. Example (This script is added to the "internalFrameOpened" event for a window and will add the three user menu items.): def initMenuItems(event=event): import system lineSchedView = system.gui.getParentWindow(event).getComponentForPath('Root Container.Line Schedule View') lineSchedView.addUserMenuItem("Display Click Data") lineSchedView.addUserMenuItem("Show Run Actual vs. Scheduled") © Inductive Automation OEE Downtime lineSchedView.addUserMenuItem("Show Run Actual vs. Target") 154 system.util.invokeLater(initMenuItems) # allows all bindings to complete before execution parameter s menuName The name of the menu item. It will be returned in the userMenuItemClicked event as event.menuItemName Data Type String returns nothing -------------------------------------------------------------------------------------------------------------------------------------------------------------- Properties This component has standard Ignition properties with the addition of the following properties: Drag Enabled When true schedules can be re-scheduled with drag and drop via the mouse. Scripting name Data Type Time dragEnabled Boolean Controls the time resolution (in minutes) when performing time operations in theRcomponent. e s Example: When set to 5 (minutes) then any right click on the component will be oaligned with the closest 5 minute mark or if dragging a schedule to rel schedule, it will fall into the closest 5 minute mark. u t i o n Scripting name Data Type timeResolution Integer Start Date The starting date for display. Scripting name startDate Data Type Date End Date The ending date for display. Scripting name endDate Data Type Date Line Filter A comma separated list of lines to display. Example: When set to "Line A, Line B" then only Line A and Line B will be displayed. Scripting name Data Type lineFilter String © Inductive Automation Production Model Item Filter OEE Downtime A comma separated list of lines to display. 155 Example: When set to "OEEDemo\Your Enterprise\Site 1 \Packaging" then all lines under Packaging will be displayed. Scripting name Data Type Selected Event ID The selected schedule ID of any mouse click or -1 if no event item exists at the location. Scripting name Data Type Selected Event Date Selected Event Line Path Selected Event Run Name selectedRunID Integer The selected Run Name of any mouse click or blank if no event item exists at the location. Scripting name Data Type selectedRunName String Returns the start date of any mouse click or blank if no event item exists at the location. Scripting name Data Type selectedEventStart Date Returns the end date of any mouse click or blank if no event item exists at the location. Scripting name Data Type © Inductive Automation selectedLinePath String The selected Run ID of any mouse click or -1 if no event item exists at the location. Scripting name Data Type Selected Event End selectedDate Date The selected line path of any mouse click on an event. Scripting name Data Type Selected Event Start selectedEvent Integer Returns the date in the view where the mouse was right clicked last. Scripting name Data Type Selected Event Run ID itemPath String selectedEventEnd Date Event Border OEE Downtime Scripting name Data Type Selected Event Border 156 Sets the border type for non-selected event items displayed. eventBorder Border Sets the border type for the selected event item. Scripting name Data Type selectedEventBorder Border Line Height Height, in pixels, of each line row. Scripting name selectedEventBorder Data Type Integer Event Margin The margin, in pixels, from the top and bottom of a line row and the event item displayed. Scripting name Data Type scheduledEventMargin Integer Schedule Background The color of the background of the line rows. Scripting name scheduleBackground Data Type Color Current Time Color The color of the vertical line that indicates the current time. Scripting name nowColor Data Type Color Line Color The color of the general dividing lines in the component. Scripting name lineColor Data Type Color Header Font The font of the header text. Scripting name Data Type headerFont Font Header Text Color The color of the header text. Scripting name headerTextColor Data Type Color Header Background The color of the header background. Scripting name headerBackground Data Type Color Progress Bar Background The color of the progress bar background. The progress bar shows the the quantity produced versus the quantity scheduled. Scripting name progressBackground Data Type Color © Inductive Automation OEE Downtime 157 Progress Bar Fill The color of the progress bar fill. The progress bar shows the the quantity produced versus the quantity scheduled. Scripting name progressFill Data Type Color Progress Bar Border The color of the progress bar border. The progress bar shows the the quantity produced versus the quantity scheduled. Scripting name progressBorder Data Type Color Header Item Font The font of the line row name header text. Scripting name Data Type Event Font The font of the text displayed in an event item. Scripting name Data Type Line Item Running Color runCompletedColor Color The color of a running event item. Scripting name Data Type © Inductive Automation lineStoppedIconPath String The color of a completed event item. Scripting name Data Type Run Running Color lineStoppedColor Color The path of the icon to display in the line row header when the line is stopped. Scripting name Data Type Run Completed Color lineRunningIconPath String The color of the line row header when the line is stopped. Scripting name Data Type Line Item stopped Icon lineRunningColor Color The path of the icon to display in the line row header when the line is running. Scripting name Data Type Line Item stopped Color eventFont Font The color of the line row header when the line is running. Scripting name Data Type Line Item Running Icon itemFont Font runRunningColor Color Run Scheduled Color OEE Downtime The color of a scheduled event item. Scripting name Data Type Run Changeover Color Maintenance Completed Color Scripting name Data Type Maintenance Scheduled Color maintenanceScheduledColor Color The color of other completed items. Scripting name Data Type otherCompletedColor Color The color of other running items. Scripting name Data Type otherRunningColor Color The color of other scheduled items. Scripting name Data Type otherScheduledColor Color The color of a break time span background. Scripting name Data Type Disabled Shift Color maintenanceRunningColor Color The color of a scheduled maintenance item. Scripting name Data Type Break Color maintenanceCompletedColor Color The color of a running maintenance item. Maintenance Running Color Other Scheduled Color runChangeOverColor Color The color of a completed maintenance item. Scripting name Data Type Other Running Color runScheduledColor Color The color of the changeover portion of an event item. Scripting name Data Type Other Completed Color 158 breakColor Color The color of a disabled shift time span background. Scripting name Data Type disabledShiftColor Color © Inductive Automation 2.5 OEE Downtime Production OPC Values 159 The production model is defined in the Ignition designer and contains your production areas, lines and cells. A runtime access into configuration and current state of the production model is available through the Production OPC Server. It is added automatically when the OEE Downtime and Schedule Module is installed. When the production items are added, removed or modified, the changes will be reflected in the Production OPC Server when the project is saved in the designer. Below is a part of the values available to read, and in some cases write to, for the demo project. Dem o OPC Values 2.5.1 Using OPC Values The OEE downtime and scheduling configuration settings and runtime values are available for use in Ignition windows, transaction groups, scripting, etc. Before values from the Production OPC Server can be used, they must be added to the Ignition SQLTags. This is done in the designer by selecting the SQLTags Browser and clicking on the icon. This will cause the OPC Browser to appear. Next, drill down in the Production node within the OPC Browser. Drag the desired Production OPC Values over to the SQLTags Browser as depicted below. © Inductive Automation OEE Downtime 160 Add Production OPC Server Values to SQLTags Important: When writing to OPC values that are related to production model settings, the new value is not retained upon restarting. This is because production model settings are saved in the Ignition project and is only saved when done so in the designer. 2.5.2 OPC Value Reference This references details the OPC values and child folders for node types that appear when browsing the Production OPC Server. For each property, the Ignition data type is listed and if it is read only. The Ignition data types correspond to the data types that are available for SQLTags. Within this reference, the "Read Only" means that the OPC value cannot be written to through the OPC Production Server. It can only be set in the designer or it is a calculated value. Trying to write to a read only property will result in an error message being shown. 2.5.2.1 Project Description Each project within Ignition has its own production model. The first node(s) under the main Production node represent the Ignition project(s). Their names are the same as the project name. The image below represents the OEEDemo project. Project © Inductive Automation OEE Downtime Child Folders Enterprise 2.5.2.2 161 One folder will exist for each Enterprise that has been configured in the Ignition Designer. The folder can be opened to view all values within the enterprise. Enterprise Description The enterprise folder contains some properties associated with the enterprise and a folder for each production Site within it. The name is the same as the enterprise name that is configured in the designer. The image below represents the "Your Enterprise" of the OEEDemo project. Enterprise Child Folders Site Properties © Inductive Automation One folder will exist for each Site that has been configured in the Ignition Designer. The folder can be opened to view all values within the site. Analysis Auxiliary DB Connection Name Analysis DB Connection Name Description Enabled Name Runtime DB Connection Name Save Control Limit by Product Code The name of the auxiliary (mirror) analysis database connection. Can be blank if no auxiliary DB connection is configured. The name of the analysis database connection. Optionally, this property can be set to a description for the enterprise. It is not used by the OEE Downtime and Scheduling Module other than for reference. This reflects the enterprise Enabled property in the Designer. If the enterprise Enabled is set to true, then the OEE Downtime and Scheduling module will perform calculations for the enterprise and all sites, areas, lines and cells within it. If this property is set to false, then none of the sites, areas, lines or cells will have calculations performed. This reflects the name of the enterprise that is set in the designer. The name of the runtime database connection. Indicates if control limits are saved by product code. Exists only if the SPC module is also installed. OEE Downtime String Read Only 162 String Read Only String Boolean String Read Only String Read Only Boolean Read Only © Inductive Automation 2.5.2.3 OEE Downtime Site 163 Description The site folder contains some properties associated with the production site and a folder for each production area within it. The name is the same as the site name that is configured in the designer. The image below represents the "Your Site" of the OEEDemo project. Site Child Folders Workday Routine Area Contains all of the workday routine entries that are active for the production site. One folder will exist for each area that has been configured in the Ignition Designer. The folder can be opened to view all values within the area. Properties Description Optionally, this property can be set to a description for the site. It is not used by the OEE Downtime and Scheduling Module other than for reference. String Enabled This reflects the site Enabled property in the Designer. If the site Enabled is set to true, then the OEE Downtime and Scheduling module will perform calculations for the site and all areas, lines and cells within it. If this property is set to false, then none of the areas, lines or cells will have calculations performed. Boolean Name This reflects the name of the site that is set in the designer. Default Shift 1 Start Time This reflects the site Default Shift 1 Start Time property in the Designer. See Site Configuration for more details. This reflects the site Default Shift 2 Start Time property in the Designer. See Site Configuration for more details. This reflects the site Default Shift 3 Start Time property in the Designer. See Site Configuration for more details. String Read Only DateTime Read Only DateTime Read Only DateTime Read Only Default Shift 2 Start Time Default Shift 3 Start Time © Inductive Automation 2.5.2.4 OEE Downtime Area 164 Description The area folder contains some properties associated with the production area and a folder for each production line within it. The name is the same as the area name that is configured in the designer. The image below represents the "Your Area" of the OEEDemo project. Area Child Folders Workday Routine Line Contains all of the workday routine entries that are active for the production area. One folder will exist for each Line that has been configured in the Ignition Designer. The folder can be opened to view all values within the line. Properties © Inductive Automation OEE Downtime 165 Description Optionally, this property can be set to a description for the area String . It is not used by the OEE Downtime and Scheduling Module other than for reference. Enabled This reflects the site Enabled property in the Designer. If the area Enabled is set to true, then the OEE Downtime and Scheduling module will perform calculations for the area and all lines and cell within it. If this property is set to false, then none of the lines or cells will have calculations performed. Boolean Name This reflects the name of the area that is set in the designer. Shift 1 Start Time The current Shift 1 Start Time time for the production area. If the associated Shift 1 Start Time property for the area in the designer is set to Inherit From Parent, this will be the time defined for the parent production site. See Area Configuration for more details. The current Shift 2 Start Time time for the production area. If the associated Shift 2 Start Time property for the area in the designer is set to Inherit From Parent, this will be the time defined for the parent production site. See Area Configuration for more details. The current Shift 3 Start Time time for the production area. If the associated Shift 3 Start Time property for the area in the designer is set to Inherit From Parent, this will be the time defined for the parent production site. See Area Configuration for more details. String Read Only DateTime Read Only Shift 2 Start Time Shift 3 Start Time 2.5.2.5 DateTime Read Only DateTime Read Only Line Description The line folder contains some properties associated with the production line and a folder for each production cell within it. The name is the same as the line name that is configured in the designer. The image below represents the "Line 1" of the OEEDemo project. © Inductive Automation OEE Downtime 166 Line Child Folders Additional Factors Contains all of the additional factor entries that have been configured for the production line. See Additional Factors for more details. Downtime Reasons Contains all of the downtime reasons entries that have been configured for the production line. See Downtime Reasons for more details. Workday Routine Contains all of the workday routine entries that are active for the production line. See Workday Routine for more details. Cell One folder will exist for each Cell that has been configured in the Ignition Designer. The folder can be opened to view all values within the cell. © Inductive Automation OEE Downtime Properties Accumulation Count Active Downtime Duration Active Downtime Is a Short Stop Active Downtime Starttime Actual Changeover End Time Actual Finish Time Actual Run Start Time Actual Start Time Auto Run Schedule Auto Start Run Calculate Count © Inductive Automation Accumulation Count = Infeed Count - Run Production Count. This represents the amount of product accumulated on the production line and is adjusted for package count. It will be the same units as the infeed. Indicates the time, in a formatted string, that the current line downtime event has been active. Indicates if the current active line downtime event is a short stop. Indicates the start time that the current line downtime event started. Indicates the time that the current run ended changeover status and began running. The date and time that Enable Run property was set to false. This typically happens when the operator clicks the End button. The date and time that Enable Run property was set to true. This typically happens when the operator clicks the Start button or a production run auto start occurred (See Line Configuration Schedule Settings for more details). The date and time that new product was selected to run on the line. Typically, this happens when the operator selects a new production run. Indicates if the line is set to automatically start schedule entries and begin the run after any changeover. Overrides "Auto Start Run" setting. Indicates if the production run should start automatically after change over. This will allow the line to record a downtime event if it is not running after the allotted changeover time from the schedule entry. This value will increment every time OEE, downtime and scheduling values are Int4 Read Only String Read Only Boolean Read Only DateTime Read Only DateTime Read Only DateTime Read Only DateTime Read Only DateTime Read Only Boolean Read Only Boolean Read Only Int4 Read Only 167 calculated for the project production model. Can Cancel Run Can Resume Run Can Start Run Changeover Overrun Reason Code Description Downtime Detection Method Downtime Reason Description Enable Run Enabled Infeed Count Name Indicates if this run can be cancelled. Runs can only be cancelled while in changeover If true, all conditions are good to resume a production run. If true, all conditions are good to start a production run. Reference of the downtime reason code that will be triggered on a changeover overrun. Optionally, this property can be set to a description for the line. It is not used by the OEE Downtime and Scheduling Module other than for reference. This reflects the current value of the "Downtime Detection Method" setting in the designer. Indicates the reason description of the current line downtime active event. Setting Enable Run to true will enable the production run for the line. Setting it to false will end the production run. Typically, this is controlled by the functionality of the operator screen, but it can also be handled programmatically. This reflects the line Enabled property in the Designer. If the line Enabled is set to true, then the OEE Downtime and Scheduling module will perform calculations for the all cells within it. If this property is set to false, then none of the cells will have calculations performed. The true unit count at the primary product infeed for the production run. The true unit count reflects the start of production run count and raw count rollovers. This reflects the name of the line that is set in the designer. OEE Downtime 168 Boolean Read Only Boolean Read Only Boolean Read Only Int4 Read Only String String Read Only String Read Only Boolean Boolean Int4 Read Only String Read Only © Inductive Automation OEE Downtime Float8 Read Only Product Code Description The current OEE value for the current shift. See OEE for more details. The current OEE Availability value for the current shift. See OEE for more details. The current OEE Performance value for the current shift. See OEE for more details. The current OEE Quality value for the current shift. See OEE for more details. This is the amount of change over time, in minutes, remaining before the scheduled run start time . This is the amount of change over time, in seconds, remaining before the scheduled run start time . The current product code being run on the line. Typically, this is controlled by the functionality of the operator screen, but it can also be handled programmatically. It should only be changed when Enable Run is false. The description for the current Product Code. Production Package Count The current package count of the primary outfeed. Int4 Read Only Production Rate (Hour) The current hourly production rate of the primary product outfeed. See Production Rate Calculation for more details. The current production rate per minute of the primary product outfeed. See Production Rate Calculation for more details. The units of the production rate. This reflects the units defined in the primary product outfeed. See Product Outfeed for more details. This reflects the value of the "Run Disabled Reason Code" setting in the designer. The total amount of unplanned downtime, in minutes, for the current production run. Float8 Read Only OEE OEE Availability OEE Performance OEE Quality Prerun Remaining Time Prerun Remaining Time (Seconds) Product Code Production Rate (Minute) Production Units Run Disabled Reason Code Run Down Time (Minutes) © Inductive Automation Float8 Read Only Float8 Read Only Float8 Read Only String Read Only Int4 Read Only String String Read Only Float8 Read Only String Read Only Int4 Read Only Float8 Read Only 169 Run Elapsed Time (Minutes) Run ID Run Ideal Standard Count Run Planned Down Time (Minutes) Run Production Count Run Standard Count Run Standard Variance Run Start Date Time Run Started Run Target Count Run Target Variance OEE Downtime The total minutes that have elapsed from the start of the production run. This is the unique identification number that was generated by the database when a row is inserted into the Run table. It can be used to associate external data to a production run. The ideal production count, to the minute, for the current production run based on the standard rate. This is based on the time the line is scheduled to run. The total amount of planned downtime, in minutes, for the current production run. Float8 Read Only The total production count that has been produced for the current production run. It is in the primary product outfeed units. The ideal production count, to the minute, for the current production run based on the standard rate. This is based on the time the line has been running, not counting any downtime. The variance between the Run Standard Count and the Run Production Count. This will equal the time that the production run started or the beginning of the current shift, whichever occurred last. The value will be true if a production run has started. Even if the production run has been ended but a new production run has not been selected, this value will be true. The ideal production count, to the minute, for the current production run based on the scheduling rate. The variance between the Run Target Count and the Run Production Count. Int4 Read Only 170 Int4 Read Only Int4 Read Only Float8 Read Only Int4 Read Only Int4 Read Only DateTime Read Only Boolean Read Only Int4 Read Only Int4 Read Only © Inductive Automation Run Time (Minutes) Run Waste Count Running Schedule Rate Schedule Rate Period Scheduled Finish Time Scheduled Quantity Scheduled Run Start Time Scheduled Start Time Sequence No Shift Shift 1 Enabled Shift 1 Start Time © Inductive Automation OEE Downtime The total minutes that the production line has run for the current production run. This value excludes planned and unplanned downtime. See Product Waste for more details on how this value is calculated. This value will be true if a production run is started and production line is running. The current schedule rate based on the selected product code and line. The period of time used for the scheduling rate. The options are Hour and Minute. The production run finish date and time as it appears on the schedule. The total quantity to produce as it appears on the schedule. Float8 Read Only The start date and time of the production run as it appears on the schedule. The start date and time of the change over as it appears on the schedule. A number that is 0 at the beginning of a production run and increments at the beginning of every shift. The current shift based on the shift start times configured for the production line. The current Shift 1 enabled state for the production line. It reflects the Shift 1 Enabled property for the line in the designer. The initial value of this property is determined by the Shift 1 Initial Enabled State property for the production line in the designer. See Line Configuration for more details. It can be changed from the initial value. The current Shift 1 Start Time time for the production line. If the associated Shift 1 Start Time property for the line in the designer is set to Inherit From DateTime Read Only Int4 Boolean Read Only Float8 Read Only String Read Only DateTime Read Only Int4 Read Only DateTime Read Only Int4 Read Only Int4 Read Only Boolean DateTime Read Only 171 Shift 2 Enabled Shift 2 Start Time Shift 3 Enabled Shift 3 Start Time Shift Down Time (Minutes) Shift Elapsed Time (Minutes) Parent, this be the time defined for the parent production area. See Line Configuration for more details. The current Shift 2 enabled state for the production line. It reflects the Shift 2 Enabled property for the line in the designer. The initial value of this property is determined by the Shift 2 Initial Enabled State property for the production line in the designer. See Line Configuration for more details. It can be changed from the initial value. The current Shift 2 Start Time time for the production line. If the associated Shift 2 Start Time property for the line in the designer is set to Inherit From Parent, this be the time defined for the parent production area. See Line Configuration for more details. The current Shift 3 enabled state for the production line. It reflects the Shift 3 Enabled property for the line in the designer. The initial value of this property is determined by the Shift 3 Initial Enabled State property for the production line in the designer. See Line Configuration for more details. It can be changed from the initial value. The current Shift 3 Start Time time for the production line. If the associated Shift 3 Start Time property for the line in the designer is set to Inherit From Parent, this be the time defined for the parent production area. See Line Configuration for more details. The total minutes of unplanned downtime for the current shift. The total minutes that have elapsed from the start of the shift. OEE Downtime 172 Boolean DateTime Read Only Boolean DateTime Read Only Float8 Read Only Float8 Read Only © Inductive Automation Shift Infeed Count Shift Production Count Shift Run Time (Minutes) Shift Scheduled Count Shift Scheduled Finish Time Shift Standard Count Shift Standard Variance Shift Target Count Shift Target Variance Shift Waste Count Standard Rate Standard Rate Period State SQL Tag © Inductive Automation The true unit count at the primary product infeed for the current shift. The true unit count reflects the start of shift count and raw count rollovers. The total production count that has been produced for the current shift. It is in the primary product outfeed units. The total minutes that the production line has run for the current shift. This value excludes planned and unplanned downtime. The total number of units that should be produced for the current shift. If a production run extends over multiple shifts, this value is calculated for the current shift. This value is adjusted for previous shift true production whether it did not achieve or exceeded its target. This value will equal whichever is less of the forecasted production run completion time and the end of the current shift. The ideal production count, to the minute, for the current shift based on the standard rate. The variance between the Shift Standard Count and the Shift Production Count. The ideal production count, to the minute, for the current shift based on the scheduling rate. The variance between the Shift Target Count and the Shift Production Count. The amount that the Run Waste Count increased for the current shift. The current standard rate based on the selected product code and line. The period of time used for the standard rate. The options are Hour and Minute. This reflects the State SQLTag setting that the production line is configured for in the designer. It is the name of the SQLTag to read the current OEE Downtime Int4 Read Only Int4 Read Only Float8 Read Only Int4 Read Only DateTime Read Only Int4 Read Only Int4 Read Only Int4 Read Only Int4 Read Only Int4 Read Only Float8 Read Only String Read Only String Read Only 173 production line state from. Work Order 2.5.2.6 The current work order number for the current production run. OEE Downtime 174 String Read Only Cell Description The cell folder contains some properties associated with the production cell. The name is the same as the cell name that is configured in the designer. The image below represents the Filler of the OEEDemo project. Cell © Inductive Automation OEE Downtime Child Folders Downtime Reasons 175 Contains all of the downtime reasons entries that have been configured for the production cell. See Downtime Reasons for more details. Properties Accumulation Accumulation Count = Infeed Count - Run Production Count Count. This represents the amount of product accumulated Int4 Read Only on the production line and is adjusted for package count. It will be the same units as the infeed. Cell Enabled If Cell Enabled is set to true, then the OEE Downtime and Boolean Scheduling module will perform calculations for the cell. This value is determined by the product code and production line. It can also be programmatically changed. Default Cell Enabled This reflects the site Default Cell Enabled property in the Designer. Boolean Read Only Description Optionally, this property can be set to a description for the cell. It is not used by the OEE Downtime and Scheduling Module other than for reference. String Infeed Count The true unit count at the primary product infeed for the production run. The true unit count reflects the start of production run count and raw count rollovers. Name This reflects the name of the cell that is set in the designer. OEE The current OEE value for the current shift. See OEE for more details. The current OEE Availability value for the current shift. See OEE for more details. OEE Availability OEE The current OEE Performance value for the current shift. Performance See OEE for more details. Int4 Read Only String Read Only Float8 Read Only Float8 Read Only Float8 Read Only OEE Quality The current OEE Quality value for the current shift. See OEE for more details. Float8 Read Only Production Package Count The current package count of the primary outfeed. Int4 Read Only Production Rate (Hour) The current hourly production rate of the primary product outfeed. See Production Rate Calculation for more details. Float8 Read Only Production The current production rate per minute of the primary Rate (Minute) product outfeed. See Production Rate Calculation for more Float8 Read Only Production Units Run Down Time details. The units of the production rate. This reflects the units defined in the primary product outfeed. See Product Outfeed for more details. The total amount of unplanned downtime, in minutes, for the current production run. ( M © Inductive Automation String Read Only Float8 Read Only i n u t e s ) OEE Downtime 176 Run ID This is the unique identification number that was generated by the database when a row is inserted into the Run table. It can be used to associate external data to a production run. Int4 Read Only Run Ideal Standard Count The ideal production count, to the minute, for the current production run based on the standard rate. This is based on the time the line is scheduled to run. Int4 Read Only Run Planned The total amount of planned downtime, in minutes, for the Down Time current production run. (Minutes) Float8 Read Only The total production count that has been produced for the current production run. It is in the primary product outfeed units. Int4 Read Only Run Production Count Run Standard The ideal production count, to the minute, for the current Count production run based on the standard rate. Int4 Read Only Run Standard The variance between the Run Standard Count and the Run Variance Production Count. Int4 Read Only Run Target Count The ideal production count, to the minute, for the current production run based on the scheduling rate. Int4 Read Only Run Target Variance The variance between the Run Target Count and the Run Production Count. Int4 Read Only Run Time (Minutes) The total minutes that the production line has run for the current production run. This value excludes planned and unplanned downtime. Float8 Read Only Run Waste Count See Product Waste for more details on how this value is calculated. Int4 Running This value will be true if a production run is started and production line is running. Boolean Read Only Sequence No A number that is 0 at the beginning of a production run and Shift Down Time increments at the beginning of every shift. Int4 Read Only The total minutes of unplanned downtime for the current shift. Float8 Read Only ( M i n u t e s ) © Inductive Automation OEE Downtime 177 Shift Elapsed The total minutes that have elapsed from the start of the Float8 Time shift. Read Only ( M i n u t e s ) Shift Infeed The true unit count at the primary product infeed for the Int4 Count current shift. The true unit count reflects the start of shift Read Only count and raw count rollovers. Shift Production Count The total production count that has been produced for the current shift. It is in the primary product outfeed units. Int4 Read Only Shift Run Time The total minutes that the production line has run for the current shift. This value excludes planned and unplanned ( downtime. Float8 Read Only M i n u t e s ) Shift Scheduled Count The total number of units that should be produced for the current shift. If a production run extends over multiple shifts, this value is calculated for the current shift. This value is adjusted for previous shift true production whether it did not achieve or exceeded its target. Int4 Read Only Shift Scheduled Finish Time This value will equal whichever is less of the forecasted production run completion time and the end of the current shift. DateTime Read Only Shift Standard Count The ideal production count, to the minute, for the current shift based on the standard rate. Int4 Read Only Shift Standard Variance The variance between the Shift Standard Count and the Shift Production Count. Int4 Read Only Shift Target Count The ideal production count, to the minute, for the current shift based on the scheduling rate. Int4 Read Only Shift Target Variance The variance between the Shift Target Count and the Shift Production Count. Int4 Read Only Shift Waste Count The amount that the Run Waste Count increased for the current shift. Int4 Read Only © Inductive Automation OEE Downtime 178 Standard Rate The current standard rate based on the selected product Float8 Standard code and line. The period of time used for the standard rate. The options are R and Minute. Hour Read Only String Read Only a t e Period State State SQL Tag 2.5.2.7 The current state for the production line. The value of 0 is reserved for idle or line powered off and 1 is reserved for running. All other values are defined in the downtime reasons for the production line. See Line Configuration for more details. This reflects the State SQLTag setting that the production line is configured for in the designer. It is the name of the SQLTag to read the current production line state from. Int4 String Read Only Additional Factors Description The additional factors folder contains a folder for each additional factor within it. The name of each folder is the same as the additional factor name that is configured in the designer. The image below represents the "Line 1" additional factors of the OEEDemo project. In the OEEDemo there is one additional factor to track the operator during a production run. See Line Configuration and Additional Factors for more details. Additional Factors Properties © Inductive Automation OEE Downtime 179 Factor Optionally, this property can be set to a description for the String Description additional factor. It is not used by the OEE Downtime and Scheduling Module other than for reference. Factor Name Factor SQLTag 2.5.2.8 This reflects the name of the additional factor that is configured in the designer. This reflects the Factor SQLTag setting that the additional factor is configured for in the designer. It is the name of the SQLTag to read the factor value from. String Read Only String Read Only Workday Routine Description The workday routine folder contains a folder for each workday routine entry within it. The name of each folder is the same as the workday routine entry name that is configured in the designer. The image below represents the Site workday routine entries of the OEEDemo project. See Workday Routines for more details. Workday Routine Properties Name Start Time End Time 2.5.2.9 This reflects the name of the workday routine entry that is configured in the designer. This reflects the Start Time setting that the workday routine entry is configured for in the designer. It is the time that the workday routine starts. String Read Only DateTime Read Only This reflects the End Time setting that the workday routine entry is configured for in the designer. It is the time that the workday routine ends. DateTime Read Only Downtime Reasons Description The downtime reason folder contains a folder for each downtime reason entry within it. The name of each folder is the same as the downtime reason entry name that is configured in the designer. The image below represents the Filler cell downtime reason entries of the OEEDemo project. See Downtime Reasons for more details. © Inductive Automation OEE Downtime 180 Dow ntim e Reasons Properties Reason Name This reflects the Reason Name property of the downtime reason entry that is configured in the designer. String Read Only Reason Code This reflects the Reason Code property of the downtime reason entry that is configured in the designer. Int4 Read Only Record Downtime This reflects the Record Downtime property of the downtime reason entry that is configured in the designer. If true, downtime events with this reason code will count as unplanned downtime during the OEE calculation. Boolean Read Only Planned Downtime This reflects the Planned Downtime property of the downtime reason entry that is configured in the designer. If true, downtime events with this reason code will count as planned downtime during the OEE calculation. Boolean Read Only Operator This reflects the Operator Selectable property of the Selectable downtime reason entry that is configured in the designer. If Boolean Read Only true, the downtime reason will be shown in the Down Time Table. See Down Time Table for more details. © Inductive Automation 2.6 OEE Downtime Binding Function Reference 181 The OEE Downtime and Scheduling Module takes advantage of Ignition's built-in binding functions in order to provide data to the standard components within Ignition. To access the binding functions, click on the icon of a component property as shown below. Drop-Dow n List Com ponent The binding options window will appear. Next click on the Functions option and select one of the binding functions from the drop-down list. Binding Options List The parameters that are associated with the selected binding function will appear. Each of these parameters can accept a constant value, bound to a property of another component, or bound to a SQLTag. © Inductive Automation OEE Downtime 182 Property Binding Window Once the parameters have been set and the polling mode selected, the server will return the results based on the provided parameter values. 2.6.1 Analysis The following binding functions are provided by the Production Module, which comes with the OEE Downtime and Scheduling Module. 2.6.1.1 Analysis Filter Description The Analysis Filter binding function is used to return available filter values for the Analysis Controller Component . Normally this is automatically handled by the Analysis Selector Component , but for the Analysis Controller, these filter values are not known. This binding function can provide filter option data to a drop-down list or other types of components. © Inductive Automation OEE Downtime Function Name Filter Options 183 Parameters Analysis Type This parameter is the provider name that will be used. See Analysis Providers for available options. Filter Name This parameter is the name of the filter for which available Start Date End Date options will be returned. See Analysis Providers for available options. The starting date range. To reduce the number of options, only the options for the selected date range will be returned. The ending date range. To reduce the number of options, only the options for the selected date range will be returned. String String Date Date Return Filter Options 2.6.2 This binding function returns a Dataset with one string column with the available filter options. Dataset History The following binding functions are provided by the OEE Downtime Module, which comes with the OEE Downtime and Scheduling Module. 2.6.2.1 Downtime History Description The Down Time History binding function is used to return historical downtime data for a production run. This data is gathered from the runtime database tables. This binding function can provide downtime data to tables, charts or other types of components. If the current run is selected, downtime data from the current production run will be returned. Function Name Down Time History Parameters Production Line or Cell Path Include The line or cell path of the production item that this component is associated with. This is the full path name of the line or cell starting with the project name. If the path ends with a line, the line downtime will be returned. If the path includes a cell, then downtime for the specified cell will be returned. For example: "OEEDemo\Your Enterprise\Your Site\Your Area\Line 1". If this parameter value is true, then total downtime for the T production line will be included in the results o t a l © Inductive Automation String Boolean OEE Downtime Downtime 184 Run ID The production run ID for which data will be returned. This is the ID for the "Run" database table. If this parameter is set to -1 or left blank, data for the current production run for the specified production line will be returned. Run Sequence No The sequence number starts at 0 when a production run starts. ItInteger is incremented by one at the start of a new shift. This provides a method to limit results for a single shift or production runs that span over multiple days. If this parameter value is true, all shifts for the production run are Boolean returned, If it is false, then only the shift specified by the value in Run Sequence No parameter will be returned. Include Entire Run Top Reasons The number of top downtime reasons to return is determined to Show by the value of this parameter. Integer Integer Return Downtime History 2.6.2.2 This binding function returns a Dataset with a variable number of columns based in the parameter settings. Dataset Production History Description The Production History binding function is used to return historical runtime data for a production run. The data for this binding function is gathered from the runtime database tables. The Production History binding function can provide production run data to tables, charts or other types of components. If the current run is selected, production data from the current production run will be returned. Function Name Production History Parameters Production Line Path The line path of the production line that this String component is associated with. This is the full path name of the line starting with the project name. For example: "OEEDemo\Your Enterprise\Your Site\Your Area\Line 1". Run ID The production run ID for which data will be returned. This is the ID for the "Run" database table. If this parameter is left blank or set to -1, data for the current production run for the specified production line will be returned. Integer © Inductive Automation OEE Downtime 185 Run Sequence No The sequence number starts at 0 when a production run Integer starts. It is incremented by one at the start of a new shift. This provides a method to limit results for a single shift or production runs that span over multiple days. Include Entire Run If this parameter value is true, all shifts for the production Boolean run are returned, If it is false, then only the shift specified by the value in Run Sequence No parameter will be returned. This parameter specifies the time interval that the results Hour, are to be to organized by. Minute Interval Number Minute to Show This parameter specifies the minimum number of minutes in which the results should be returned. This keeps chart appearance from shifting on each update. Integer Include Actual Production Counts If this parameter value is true, actual production counts will be included in the results. Boolean Include Standard Production Counts If this parameter value is true, standard production counts Boolean will be included in the results. Standard production counts are based on the standard rate. Include Target Production Counts If this parameter value is true, target production counts will be included in the results. Target production counts are based on the scheduling rate. Include Line Accumulation Counts If this parameter value is true, line accumulation counts Boolean will be included in the results. Accumulation counts reflect the difference of the infeed and outfeed counts. In other terms, the amount of product that has accumulated on the production line. Include Efficiency Values If this parameter value is true, the percentage of efficiency Boolean will be included in the results. Boolean Return Production History 2.6.2.3 This binding function returns a Dataset with a variable number of columns based in the parameter settings. Dataset Scheduled vs. Actual Description The Scheduled vs. Actual binding function is used to return scheduled and actual data for the selected production run. Primarily used as the Series Data for the Analysis Time Chart component. Function Name Scheduled vs. Actual © Inductive Automation OEE Downtime Parameters 186 Production Line Path The line path of the production line. This is the full path String name of the line starting with the project name. This parameter is commonly bound to a Production Line Selector component. For example: "OEEDemo\Your Enterprise\Your Site\Your Area\Line 1". Run ID The production run ID for which data will be returned. Integer This is the ID for the "Run" database table. If this parameter is left blank or set to -1, data for the current production run for the specified production line will be returned. This parameter is commonly bound to Line Run Selector component. Sequence No The sequence number starts at 0 when a production run Integer starts. It is incremented by one at the start of a new shift. This provides a method to limit results for a single shift or production runs that span over multiple days. May be left blank to display all shifts. Normalize Start If this parameter value is true, the actual start will be offsetBoolean Time to be equal to the scheduled start time. This is usefull for s displaying run that were not started close to the scheduled time and allows comparison of scheduled and actual to be aligned. Include Scheduled If this parameter value is false the scheduled data will not Boolean be included. Include Actual If this parameter value is false the actual run data will not Boolean be included. Include Cells If this parameter value is true, actual cell run data for each Boolean cell will be included in the results. Include Other If this parameter value is true, downtime events that are Boolean Dow neither planned or unplanned will be returned in the ntim results. For instance, a cell may have a downtime event e for outfeed backup that is not set to be a recordable or a Include User Stop Type planned downtime. If this parameter value is true, the results will contain Boolean Com reference to any user comments entered during the ment actual run. The Analysis Time Chart component can s display the reference. Determines the type of downtime stops to return. Both will return Long and Short stops. See the Short Downtime Threshold seconds section for more information on stop types. Values Both String Short Stops Long Stops Return © Inductive Automation OEE Downtime 187 Scheduled vs. Actual This binding function returns a Dataset with a variable Dataset number of columns based in the parameter settings. © Inductive Automation 2.7 OEE Downtime Scripting 188 The OEE Downtime modules support various scripting functions that are availably on both the client and the gateway. The Line Event scripts are by line and cell and allow performing custom tasks when the line execution cycle is occurring. The custom OEE calculation scripts allow changing the default OEE calculations. When overriding the default scripts, it will be effective for run and shift OEE calculation as well as historical analysis. The Ignition gateway scripts will run on the gateway so that clients do not have to be running for them to be used. And last there are many events, methods and properties associated with the components. These are not covered in this section. See Component Reference for more information. Additional scripting help and examples can be found in the Ignition Manual. 2.7.1 Line Events Due to modules included in the OEE Downtime and Scheduling Module, the need for scripting is virtually nonexistent. However, if the user would like to expand on the existing scripting, or make adjustments to better fit his or her needs, this can still be done within Ignition. Scripting is also used with Lines and Cells under the Advanced tab. In order to edit the script under this tab, simply click the button and enter the desired script, then click OK to save. Advanced Tab for a Line Example: This script is used under Run Start Script and will cause the line to run when the operator clicks Start. value = 'true' system.tag.writeToTag('[Default]Line 1/PLC/Run', value) The Calculate Standard Counts Script and allow the use a different method of OEE calculation Located in Line -> Advanced -> Calculate Standard Counts Script Calculations are performed every minute. If you set a new value, it takes affect until the next time the calculations are performed. © Inductive Automation OEE Downtime OEECounts event event.getPath() String event.getName() String event.getInfeedCount() Integer event.getProductionCount() Integer event.getPackageCount() Double event.getStandardRate() Double event.getStandardRatePeriod() String event.getTargetCount() Integer event.setTargetCount(Integer targetCount) void event.getTargetVariance() Integer event.setTargetVariance(Integer targetVariance) void event.getStandardCount() Integer event.setStandardCount(Integer standardCount) void event.getIdealStandardCount() Integer event.setIdealStandardCount(Integer idealStandardCount) void event.getStandardVariance() Integer event.setStandardVariance(Integer standardVariance) void event.getWasteCount() Integer event.setWasteCount(Integer wasteCount) void 2.7.2 Custom OEE Calculations Created in Project -> Events Script (Gateway) -> Startup If a custom script is added for any key then it is responsible for setting the value, internal calculations will not be run. Each key type will allow access to the component parts of the calculation, see definition of each key for those parts. Format: system.oee.addCustomScript(key, script) system.oee.removeCustomScript(key) Key: system.oee.AVAILABILITY system.oee.PERFORMANCE system.oee.QUALITY system.oee.OEE Event properties: AVAILABILITY key event.getElapsedTime() Double event.getRunTime() Double event.getPlannedDownTime() Double event.getAvailability() Double event.setAvailability(Double availability) void PERFORMANCE event event.getInfeedCount() Integer event.getPackageCount() Double event.getStandardRatePeriod() String © Inductive Automation 189 event.getStandardRate() Double event.getProductionCount() Integer event.getWasteCount() Integer event.getRunTimeMin() Double event.getElapsedTimeMin() Double event.getStandardCount() Integer event.getPerformance() Double event.setPerformance(Double performance) void OEE Downtime 190 QUALITY event event.getInfeedCount() Integer event.getWasteCount() Integer event.getQuality() Double event.void setQuality(Double quality) void OEE event event.getAvailability() Double event.getPerformance() Double event.getQuality() Double event.getOEE() Double event.setOEE(Double oee) void Example: script="event.setAvailability(0.85)" system.oee.addCustomScript(system.oee.AVAILABILITY, script) system.oee.removeCustomScript(system.oee.AVAILABILITY) 2.7.3 OEE Factor Cap Created in Project -> Events Script (Gateway) -> Startup Allows overriding the default cap of 100% for OEE factors of Availability, Performance and Quality. If this script exists during a gateway save or restart then the OEE factor(s) will be set to the maxPercent. If the script is removed and the gateway is restarted the OEE factor(s) will be set to 100%. Format: system.oee.setOEEFactorCap(key, maxPercent) Key: system.oee.AVAILABILITY system.oee.PERFORMANCE system.oee.QUALITY Example: system.oee.setOEEFactorCap(system.oee.AVAILABILITY, 250) system.oee.setOEEFactorCap(system.oee.PERFORMANCE, 150) system.oee.setOEEFactorCap(system.oee.QUALITY, 75) 2.7.4 Gateway Scripts Methods © Inductive Automation OEE Downtime 191 system.production.addProductCode(projectName, productCode, description) Adds a new product code to the system. parameters projectName A valid project name. Data Type String productCode The product code. For example: "Cola_12oz_Cans" Data Type String description A description of this product code. Data Type String result Error message if the product code could not be added, blank if successful. Data Type String returns system.production.utils.addRunComment(projectName, linePath, userName, note, isSticky Adds a comment note to the current run for the selected line. parameters projectName A valid project name. Data Type linePath The line path of the production line that this component is associated with. This is the full path name of the line starting with the project name. For example: "OEEDemo\Your Enterprise\Your Site\Your Area\Line 1" Data Type String userName User name for this comment Data Type String This comment Data Type String note isSticky If set to 1 (True) the note will appear at the top of the list, if 0 (False) the note will appear in order it was entered. Data Type returns none © Inductive Automation String Boolean OEE Downtime 192 system.production.adjustRunData(runUUID, cellName, factorName, factorValue) system.production.adjustRunData(runUUID, cellName, factorName, factorValue, adjustInfeed) Recalculates production data for a line or a cell based on the factor name and the factor value. The run must be complete for adjustment to be accurate. parameters runUUID The unique run identifier of the run to adjust. This value can be accessed via the Analysis Controller datapoint called "Run Identifier". Data Type String cellName Name of the cell to adjust. Leave blank to indicate the line Data Type String factorName The run factor to adjust. The possible values are "InfeedCount "ProductionCount" or "WasteCount" Data Type String factorValue The value to set the factor to. NOTE: PRODUCTION DATA W BE MODIFIED AND CANNOT BE UNDONE. USE WITH EXTREME CAUTION. Data Type Double adjustInfeed If set to 1 (True) the InfeedCount will always be modified, if 0 (False) the InfeedCount will not be modified if ProductionCoun or WasteCount are being adjusted. If this parameter is omitted the default is 1 (True). Data Type Boolean returns none © Inductive Automation OEE Downtime 193 system.production.adjustRunDataByShift(runUUID, cellName, ShiftDate, factorName, factorValue) system.production.adjustRunDataByShift(runUUID, cellName, ShiftDate, factorName, factorValue, adjustInfeed) Recalculates production data for a line or a cell based on the shift, factor name and the factor value. The run must be complete for adjustment to be accurate. parameters runUUID The unique run identifier of the run to adjust. This value can be accessed via the Analysis Controller datapoint called "Run Identifier". Data Type String cellName Name of the cell to adjust. Leave blank to indicate the line Data Type shiftDate The shift date you want adjusted. This value can be accessed via the Analysis Controller datapoint called "Shift Date". Data Type Date factorName The run factor to adjust. The possible values are "InfeedCount", "ProductionCount" or "WasteCount" Data Type String factorValue The value to set the factor to. NOTE: PRODUCTION DATA WILL BE MODIFIED AND CANNOT BE UNDONE. USE WITH EXTREME CAUTION. Data Type Double adjustInfeed If set to 1 (True) the InfeedCount will always be modified, if 0 (False) the InfeedCount will not be modified if ProductionCount or WasteCount are being adjusted. If this parameter is omitted the default is 1 (True). Data Type returns none © Inductive Automation String Boolean system.production.cancelRun(projectName, linePath) OEE Downtime 194 Cancel the current run for a line. This is only valid if the production run is currently in the changeover period. parameters projectName The project name that contains the specified line path. Data Type String linePath The line path of the production line that this component is associated with. This is the full path name of the line starting with the project name. For example: "OEEDemo\Your Enterprise\Your Site\Your Area\Line 1" Data Type String successful Returns true if the production run successfully has been canceled. Data Type Boolean returns system.production.endRun(projectName, linePath) End the current run for a line. This is only valid if the line is currently in a production run. After a production run has been ended, it can restarted using the resume script function. parameters projectName The project name that contains the specified line path. Data Type String linePath The line path of the production line that this component is associated with. This is the full path name of the line starting with the project name. For example: "OEEDemo\Your Enterprise\Your Site\Your Area\Line 1" Data Type String successful Returns true if the production run successfully ended. Data Type Boolean returns © Inductive Automation system.production.getLineID(projectName, linePath) OEE Downtime 195 Returns the internal line id of the given line path. Allows advanced usage of direct SQL queries in the database. parameters projectName The project name that contains the specified line path. Data Type String linePath The line path of the production line that this component is associated with. This is the full path name of the line starting with the project name. For example: "OEEDemo\Your Enterprise\Your Site\Your Area\Line 1" Data Type String lineID Returns the internal line id of the linepath or -1 if the line could not be found. Data Type Integer returns system.production.isProductionModelRunning(projectName) Returns true if the production model for this project is running. parameters projectName The project name that contains the specified line path. Data Type String running Returns true if the production model for this project is running. Data Type Boolean returns © Inductive Automation OEE Downtime system.production.reset(runUUID, cellName, shiftDate, factorName) 196 Sets to 0 the Infeed count and the factor count for the cell or line. The run must be complete for adjustment to be accurate. parameters runUUID The unique run identifier of the run to reset. This value can be accessed via the Analysis Controller datapoint called "Run Identifier". Data Type String cellName Name of the cell to reset. Leave blank to indicate the line. Data Type shiftDate The shift date you want reset. This value can be accessed via the Analysis Controller datapoint called "Shift Date". Data Type factorName String Date The run factor to adjust. The possible values are "InfeedCount", "ProductionCount" or "WasteCount" Data Type String returns none system.production.resumeRun(projectName, linePath) Resume the current production run for a line. This is only valid if the production run has ended. parameters projectName The project name that contains the specified line path. Data Type String linePath The line path of the production line that this component is associated with. This is the full path name of the line starting with the project name. For example: "OEEDemo\Your Enterprise\Your Site\Your Area\Line 1" Data Type String successful Returns true if the production run successfully has been resumed. Data Type Boolean returns © Inductive Automation OEE Downtime 197 system.production.setLineProductCode(projectName, linePath, productCode) Set the current product code for a line. If the line is currently in a production run, it will have to be ended before setting a new product code. The product code must exist in the production code table and the line must be enabled to run it. parameters projectName The project name that contains the specified line path. Data Type String linePath The line path of the production line that this component is associated with. This is the full path name of the line starting with the project name. For example: "OEEDemo\Your Enterprise\Your Site\Your Area\Line 1" Data Type String productCode The new product code for the line to run next. Data Type String successful Returns true if the project name, line path and product code are valid and the new product code has been set. Data Type Boolean returns system.production.startLineProductCode(projectName, linePath, productCode) Set the current product code for a line and immediately starts it running. If the line is currently in a production run, it will have to be ended before setting a new product code. The product code must exist in the production code table and the line must be enabled to run it. parameters projectName The project name that contains the specified line path. Data Type String linePath The line path of the production line that this component is associated with. This is the full path name of the line starting with the project name. For example: "OEEDemo\Your Enterprise\Your Site\Your Area\Line 1" Data Type String productCode The new product code for the line to run next. Data Type String successful Returns true if the project name, line path and product code are valid and the new product code has been set. Data Type Boolean returns © Inductive Automation system.production.startRun(projectName, linePath) OEE Downtime 198 Start a new production run for the current product code. This is only valid if the line is not currently in a production run. parameters projectName The project name that contains the specified line path. Data Type String linePath The line path of the production line that this component is associated with. This is the full path name of the line starting with the project name. For example: "OEEDemo\Your Enterprise\Your Site\Your Area\Line 1" Data Type String successful Returns true if the production run successfully started. Data Type Boolean returns system.production.updateProductCodeLineStatus(projectName, productCode, linePath, enable) Updates the line enabled status for this product code. parameters projectName The project name that contains the specified line path. Data Type String linePath The line path of the production line that this component is associated with. This is the full path name of the line starting with the project name. For example: "OEEDemo\Your Enterprise\Your Site\Your Area\Line 1" Data Type String productCode The new product code for the line to run next. Data Type String enable Set to 0 to disable, 1 to enable. Data Type Integer © Inductive Automation OEE Downtime 199 system.schedule.selectRun(projectName, linePath, scheduleID) Select the schedule entry to run on the specified line. The scheduleID can be obtained from the Schedule database table. If the line is currently in a production run, it will have to be ended before setting a new product code. The schedule entry must be valid with a work order and product code appropriate for the line. parameters projectName linePath The project name that contains the specified line path. Data Type String The line path of the production line that this component is associated with. This is the full path name of the line starting with the project name. For example: "OEEDemo\Your Enterprise\Your Site\Your Area\Line 1" Data Type String scheduleID The value from the ID column of the schedule database table Data Type Integer successful Returns true if the new schedule entry for the line has successfully been selected. Data Type Boolean returns system.schedule.selectNextRun(projectName, linePath) Select the next schedule entry to run on the specified line. The next schedule entry is the row in the database Schedule table in chronological order by the StartDateTime column. The schedule entry must be valid with a work order and product code appropriate for the line. parameters projectName linePath The project name that contains the specified line path. Data Type String The line path of the production line that this component is associated with. This is the full path name of the line starting with the project name. For example: "OEEDemo\Your Enterprise\Your Site\Your Area\Line 1" Data Type String returns successful 2.7.5 Client/Designer Scripts Methods © Inductive Automation Returns true if the new schedule entry for the line has successfully been selected. Data Type Boolean OEE Downtime system.production.utils.addProductCode(productCode, description) 200 Adds a new product code to the system. parameters productCode The product code. For example: "Cola_12oz_Cans" Data Type String description A description of this product code. Data Type String result Error message if the product code could not be added, blank if successful. Data Type String returns system.production.utils.addRunComment(linePath, userName, note, isSticky Adds a comment note to the current run for the selected line. parameters linePath The line path of the production line that this component is associated with. This is the full path name of the line starting with the project name. For example: "OEEDemo\Your Enterprise\Your Site\Your Area\Line 1" Data Type String userName User name for this comment Data Type String This comment Data Type String note isSticky If set to 1 (True) the note will appear at the top of the list, if 0 (False) the note will appear in order it was entered. Data Type Boolean returns none © Inductive Automation OEE Downtime 201 system.production.utils.adjustRunData(runUUID, cellName, factorName, factorValue) system.production.utils.adjustRunData(runUUID, cellName, factorName, factorValue, adjustInfeed) Recalculates production data for a line or a cell based on the factor name and the factor value. The run must be complete for adjustment to be accurate. parameters runUUID The unique run identifier of the run to adjust. This value can be accessed via the Analysis Controller datapoint called "Run Identifier". Data Type String cellName Name of the cell to adjust. Leave blank to indicate the line Data Type factorName The run factor to adjust. The possible values are "InfeedCount", "ProductionCount" or "WasteCount" Data Type String factorValue The value to set the factor to. NOTE: PRODUCTION DATA WILL BE MODIFIED AND CANNOT BE UNDONE. USE WITH EXTREME CAUTION. Data Type Double adjustInfeed If set to 1 (True) the InfeedCount will always be modified, if 0 (False) the InfeedCount will not be modified if ProductionCount or WasteCount are being adjusted. Data Type returns none © Inductive Automation String Boolean OEE Downtime 202 system.production.utils.adjustRunDataByShift(runUUID, cellName, ShiftDate, factorName, factorValue) system.production.utils.adjustRunDataByShift(runUUID, cellName, ShiftDate, factorName, factorValue, adjustInfeed) Recalculates production data for a line or a cell based on the shift, factor name and the factor value. The run must be complete for adjustment to be accurate. parameters runUUID The unique run identifier of the run to adjust. This value can be accessed via the Analysis Controller datapoint called "Run Identifier". Data Type String cellName Name of the cell to adjust. Leave blank to indicate the line Data Type shiftDate String The shift date you want adjusted. This value can be accessed via the Analysis Controller datapoint called "Shift Date". Data Type Date factorName The run factor to adjust. The possible values are "InfeedCount", "ProductionCount" or "WasteCount" Data Type String factorValue The value to set the factor to. NOTE: PRODUCTION DATA WILL BE MODIFIED AND CANNOT BE UNDONE. USE WITH EXTREME CAUTION. Data Type Double adjustInfeed If set to 1 (True) the InfeedCount will always be modified, if 0 (False) the InfeedCount will not be modified if ProductionCount or WasteCount are being adjusted. If this parameter is omitted the default is 1 (True). Data Type Boolean returns none © Inductive Automation system.production.utils.cancelRun(linePath) OEE Downtime 203 Cancel the current run for a line. This is only valid if the production run is currently in the changeover period. parameters linePath The line path of the production line that this component is associated with. This is the full path name of the line starting with the project name. For example: "OEEDemo\Your Enterprise\Your Site\Your Area\Line 1" Data Type String successful Returns true if the production run successfully has been canceled. Data Type Boolean returns system.production.utils.endRun(linePath) End the current run for a line. This is only valid if the line is currently in a production run. After a production run has been ended, it can restarted using the resume scriptioning function. parameters linePath The line path of the production line that this component is associated with. This is the full path name of the line starting with the project name. For example: "OEEDemo\Your Enterprise\Your Site\Your Area\Line 1" Data Type String successful Returns true if the production run successfully ended. Data Type Boolean returns © Inductive Automation system.production.utils.getLineID(linePath) OEE Downtime 204 Returns the internal line id of the given line path. Allows advanced usage of direct SQL queries in the database. parameters linePath The line path of the production line that this component is associated with. This is the full path name of the line starting with the project name. For example: "OEEDemo\Your Enterprise\Your Site\Your Area\Line 1" Data Type String lineID Returns the internal line id of the linepath or -1 if the line could not be found. Data Type Integer returns system.production.utils.isProductionModelRunning() Returns true if the production model for this project is running. parameters (none) returns running Returns true if the production model for this project is running. Data Type Boolean © Inductive Automation OEE Downtime 205 system.production.utils.reset(runUUID, cellName, shiftDate, factorName) Sets to 0 the Infeed count and the factor count for the cell or line. The run must be complete for adjustment to be accurate. parameters runUUID The unique run identifier of the run to reset. This value can be accessed via the Analysis Controller datapoint called "Run Identifier". Data Type String cellName Name of the cell to reset. Leave blank to indicate the line. Data Type shiftDate The shift date you want reset. This value can be accessed via the Analysis Controller datapoint called "Shift Date". Data Type factorName String Date The run factor to adjust. The possible values are "InfeedCount", "ProductionCount" or "WasteCount" Data Type String returns none system.production.utils.resumeRun(linePath) Resume the current production run for a line. This is only valid if the production run has been ended. parameters linePath The line path of the production line that this component is associated with. This is the full path name of the line starting with the project name. For example: "OEEDemo\Your Enterprise\Your Site\Your Area\Line 1" Data Type String successful Returns true if the production run successfully has been resumed. Data Type Boolean returns © Inductive Automation OEE Downtime system.production.utils.setLineProductCode(linePath, productCode) 206 Set the current product code for a line. If the line is currently in a production run, it will have to be ended before setting a new product code. The product code must exist in the production code table and the line must be enabled to run it. parameters linePath The line path of the production line that this component is associated with. This is the full path name of the line starting with the project name. For example: "OEEDemo\Your Enterprise\Your Site\Your Area\Line 1" Data Type String productCode The new product code for the line to run next. Data Type String successful Returns true if the project name, line path and product code are valid and the new product code has been set. Data Type Boolean returns system.production.utils.startLineProductCode(linePath, productCode) Set the current product code for a line and immediately starts it running. If the line is currently in a production run, it will have to be ended before setting a new product code. The product code must exist in the production code table and the line must be enabled to run it. parameters linePath The line path of the production line that this component is associated with. This is the full path name of the line starting with the project name. For example: "OEEDemo\Your Enterprise\Your Site\Your Area\Line 1" Data Type String productCode The new product code for the line to run next. Data Type String successful Returns true if the project name, line path and product code are valid and the new product code has been set. Data Type Boolean returns © Inductive Automation system.production.utils.startRun(linePath) OEE Downtime 207 Start a new production run for the current product code. This is only valid if the line is not currently in a production run. parameters linePath The line path of the production line that this component is associated with. This is the full path name of the line starting with the project name. For example: "OEEDemo\Your Enterprise\Your Site\Your Area\Line 1" Data Type String successful Returns true if the production run successfully started. Data Type Boolean returns system.production.utils.updateProductCodeLineStatus(productCode, linePath, enable) Updates the line enabled status for this product code. parameters © Inductive Automation linePath The line path of the production line that this component is associated with. This is the full path name of the line starting with the project name. For example: "OEEDemo\Your Enterprise\Your Site\Your Area\Line 1" Data Type String productCode The new product code for the line to run next. Data Type String enable Set to 0 to disable, 1 to enable. Data Type Integer OEE Downtime 208 system.schedule.selectRun(linePath, scheduleID) Select the schedule entry to run on the specified line. The scheduleID can be obtained from the Schedule database table. If the line is currently in a production run, it will have to be ended before setting a new product code. The schedule entry must be valid with a work order and product code appropriate for the line. parameters linePath The line path of the production line that this component is associated with. This is the full path name of the line starting with the project name. For example: "OEEDemo\Your Enterprise\Your Site\Your Area\Line 1" Data Type String scheduleID The value from the ID column of the schedule database table Data Type Integer successful Returns true if the new schedule entry for the line has successfully been selected. Data Type Boolean returns system.schedule.selectNextRun(linePath) Select the next schedule entry to run on the specified line. The next schedule entry is the row in the database Schedule table in chronological order by the StartDateTime column. The schedule entry must be valid with a work order and product code appropriate for the line. parameters linePath The line path of the production line that this component is associated with. This is the full path name of the line starting with the project name. For example: "OEEDemo\Your Enterprise\Your Site\Your Area\Line 1" Data Type String successful Returns true if the new schedule entry for the line has successfully been selected. Data Type Boolean returns © Inductive Automation 2.8 OEE Downtime Analysis Providers 209 Analysis providers determine which information will be viewed on a graph or pie chart. Based on which Analysis Provider is selected, some filter, compare by, and data point options may or may not be visible. For example, the filter Recordable Downtime can be selected if the analysis provider is Downtime, but not if the analysis provider is Comment. Analysis Providers 2.8.1 Comment Description The Comment Analysis Provider is used to query production run comments entered by users. Provider Name Comment Filters These are the filters that are available in the OEE Downtime and Scheduling Module. However, in addition to these filters, additional factors may be available if they are string data type. All additional factors start with "Factor:". For example, "Factor:Operator". A filter will allow the user to see all of the data points in the analysis provider as it pertains to a specific area, shift, etc. For more information on filters, see the Filter By paragraph in the Analysis Screen section. Area Enterprise Line Package Count Product Code Production Units Run Shift Site Compare By These are the comparisons that are available in the OEE Downtime and Scheduling Module. However, in addition to these comparisons, additional factors may be available if they are string data type. All additional factors start with "Factor:". For example, "Factor:Operator". A comparison allows one data point to be compared between all areas, days, etc. For more information on comparisons, see the Compare By paragraph in the Analysis Screen section. Area © Inductive Automation Day OEE Downtime 210 Enterprise Line Month Package Count Product Code Production Units Run Shift Site Week Data Points These are the data points that are available in the OEE Downtime and Scheduling Module. However, in addition to these comparisons, additional factors may be available if they are string data type. All additional factors start with "Factor:". For example, "Factor:Operator". Data points are the different values that will be presented or compared on a graph or chart. For more information on data points, see the Data Point paragraph in the Analysis Screen section. Area Comment Date Entered By Enterprise Line Package Count Product Code Product Code Description Production Units Run Shift Site 2.8.2 Downtime Description The Downtime Analysis Provider is used to analyze downtime data. Provider Name Downtime Filters © Inductive Automation OEE Downtime 211 These are the filters that are available in the OEE Downtime and Scheduling Module. However, in addition to these filters, additional factors may be available if they are string data type. All additional factors start with "Factor:". For example, "Factor:Operator". A filter will allow the user to see all of the data points in the analysis provider as it pertains to a specific area, shift, etc. For more information on filters, see the Filter By paragraph in the Analysis Screen section. Area Automatic Reason Cell Name Enterprise Line Operator Reason Package Count Planned Downtime Product Code Production Units Recordable Downtime Run Shift Site Compare By These are the comparisons that are available in the OEE Downtime and Scheduling Module. However, in addition to these comparisons, additional factors may be available if they are string data type. All additional factors start with "Factor:". For example, "Factor:Operator". A comparison allows one data point to be compared between all areas, days, etc. For more information on comparisons, see the Compare By paragraph in the Analysis Screen section. Area Automatic Reason Cell Name Enterprise Line Operator Reason Package Count Product Code Production Units Run Shift Site © Inductive Automation OEE Downtime 212 Data Points These are the data points that are available in the OEE Downtime and Scheduling Module. However, in addition to these comparisons, additional factors may be available if they are string data type. All additional factors start with "Factor:". For example, "Factor:Operator". Data points are the different values that will be presented or compared on a graph or chart. For more information on data points, see the Data Point paragraph in the Analysis Screen section. Area Automatic Reason Cell Name Enterprise Line Occurrences Operator Reason Package Count Product Code Production Units Run Shift Site 2.8.3 OEE Description The Run Analysis Provider is used to analyze OEE and production data. Provider Name Run © Inductive Automation OEE Downtime 213 Filters These are the filters that are available in the OEE Downtime and Scheduling Module. However, in addition to these filters, additional factors may be available if they are string data type. All additional factors start with "Factor:". For example, "Factor:Operator". A filter will allow the user to see all of the data points in the analysis provider as it pertains to a specific area, shift, etc. For more information on filters, see the Filter By paragraph in the Analysis Screen section. Area Cell Name Enterprise Hour Of Run Line Package Count Product Code Production Units Run Shift Site Compare By These are the comparisons that are available in the OEE Downtime and Scheduling Module. However, in addition to these comparisons, additional factors may be available if they are string data type. All additional factors start with "Factor:". For example, "Factor:Operator". A comparison allows one data point to be compared between all areas, days, etc. For more information on comparisons, see the Compare By paragraph in the Analysis Screen section. Area Cell Name Day Enterprise Hour Of Run Line Month Package Count Product Code Production Units Run Shift Site Week © Inductive Automation OEE Downtime 214 Data Points These are the data points that are available in the OEE Downtime and Scheduling Module. However, in addition to these comparisons, additional factors may be available if they are string data type. All additional factors start with "Factor:". For example, "Factor:Operator". Data points are the different values that will be presented or compared on a graph or chart. For more information on data points, see the Data Point paragraph in the Analysis Screen section. Area Cell Down Time Cell Infeed Count Cell Name Cell Package Count Cell Production Count Cell Production Units Cell Run Time Cell Standard Count Cell Target Count Cell Waste Count Date Enterprise Hour Of Run Line Line Infeed Count Line Production Count Line Standard Count Line Standard Rate Line Standard Rate Period Line Target Count Line Waste Count OEE OEE Availability OEE Performance OEE Quality Package Count Product Code Production Units Run Run Down Time Run Elapsed Time © Inductive Automation Run Planned Down Time OEE Downtime 215 Run Time Shift Site 2.8.4 Schedule Description The Schedule Analysis Provider is used to analyze scheduled versus actual production run times. Provider Name Schedule Filters These are the filters that are available in the OEE Downtime and Scheduling Module. However, in addition to these filters, additional factors may be available if they are string data type. All additional factors start with "Factor:". For example, "Factor:Operator". A filter will allow the user to see all of the data points in the analysis provider as it pertains to a specific area, shift, etc. For more information on filters, see the Filter By paragraph in the Analysis Screen section. Area Enterprise Line Package Count Product Code Production Units Run Shift Site Compare By These are the comparisons that are available in the OEE Downtime and Scheduling Module. However, in addition to these comparisons, additional factors may be available if they are string data type. All additional factors start with "Factor:". For example, "Factor:Operator". A comparison allows one data point to be compared between all areas, days, etc. For more information on comparisons, see the Compare By paragraph in the Analysis Screen section. Area Enterprise Line Package Count Product Code Production Units © Inductive Automation Site OEE Downtime 216 Data Points These are the data points that are available in the OEE Downtime and Scheduling Module. However, in addition to these comparisons, additional factors may be available if they are string data type. All additional factors start with "Factor:". For example, "Factor:Operator". Data points are the different values that will be presented or compared on a graph or chart. For more information on data points, see the Data Point paragraph in the Analysis Screen section. Actual Finish Time Actual Run Start Time Actual Start Time Area Enterprise Line Package Count Product Code Product Code Description Production Units Run Scheduled Finish Time Scheduled Quantity Scheduled Run Start Time Scheduled Start Time Site 2.8.5 TEEP Description The TEEP Analysis Provider is used to analyze utilization data. Provider Name TEEP © Inductive Automation OEE Downtime 217 Filters These are the filters that are available in the OEE Downtime and Scheduling Module. However, in addition to these filters, additional factors may be available if they are string data type. All additional factors start with "Factor:". For example, "Factor:Operator". A filter will allow the user to see all of the data points in the analysis provider as it pertains to a specific area, shift, etc. For more information on filters, see the Filter By paragraph in the Analysis Screen section. Area Enterprise Line Package Count Product Code Production Units Run Site Compare By These are the comparisons that are available in the OEE Downtime and Scheduling Module. However, in addition to these comparisons, additional factors may be available if they are string data type. All additional factors start with "Factor:". For example, "Factor:Operator". A comparison allows one data point to be compared between all areas, days, etc. For more information on comparisons, see the Compare By paragraph in the Analysis Screen section. Area Enterprise Line Package Count Product Code Production Units Run Site Data Points These are the data points that are available in the OEE Downtime and Scheduling Module. However, in addition to these comparisons, additional factors may be available if they are string data type. All additional factors start with "Factor:". For example, "Factor:Operator". Data points are the different values that will be presented or compared on a graph or chart. For more information on data points, see the Data Point paragraph in the Analysis Screen section. Area Enterprise Line Loading (Actual) © Inductive Automation Loading (Scheduled) OEE Downtime 218 OEE OEE Availability OEE Performance OEE Quality Package Count Product Code Production Units Run Shift Site TEEP (Actual) TEEP (Scheduled) © Inductive Automation 2.9 Miscellaneous OEE Downtime 219 This section contains additional information to be used for reference. 2.9.1 Additional Factors The OEE Downtime and Scheduling Module collects and logs a number of downtime and production data values. However, what if other values outside of downtime and production values are of interest? Additional factors are the solution. Additional Factors are user defined data points that are logged along with the production and downtime information. Once they are logged, they can be shown in charts, tables and reports. Additionally, other analyses can be done by filtering and/or setting up comparisons by their values. Any value that can be read from an Ignition SQLTag can be added as a additional factor. This includes values derived from scripts, or from barcode readers, databases, calculations, PLCs, etc. Example: An additional factory named cardboard manufacturer can be added. The operator can select the manufacturer that provided the cardboard or it can be obtained from some other source. Now, OEE and downtime results can be shown for each cardboard manufacturer. This can identify quality problems with raw material that directly affect efficiencies. In the OEEDemo, the operator is setup as an additional factor. The operator's name will be logged along with the production and downtime data. By doing so, OEE and downtime information can be filtered and grouped by the operator name. But this could just as well be the production crew, supervisor, maintenance crew or any other user defined value that can be monitored or entered into the system. 2.9.2 Production Rate Calculation Rate per Minute The production rate per minute is calculated from the change between the current production count and the production count from the prior minute. Rate per Hour The production rate per hour is calculated by recording the production count every minute. Then the hourly rate is calculated from the change between the current production count and the production count from an hour ago. When a production line first starts up and there are no production counts from one hour ago, a project calculation is used. © Inductive Automation 3 SPC Quality SPC Quality 220 This section of the manual is intended for documenting the SPC Module and does not expand on SPC (Statistical Process Control) itself. There are many books that go into great detail of both quality and SPC that should be referenced for information and procedures on determining how to improve quality. Even though quality and SPC are sometimes used interchangeably, they are different. Quality is very broad and includes much more than just SPC, while SPC is used as a tool in the quality process. The Ignition SPC module focuses only on SPC. A quick example may help with pointing out the difference between quality and SPC. If product in the warehouse is going bad over time, then a process has to start to narrow in on the cause. It will involve brainstorming and fishbone diagrams to determine the possible causes which may be the source of the problem. In the case of an off-color product, it could be rust building up in pipes, chemical formulation changes, or different raw materials being used. This part of the example refers to quality. Unlike SPC, quality requires more than installing software, collecting samples and analyzing the results. Once the most likely causes of the off-color product have been determined, SPC can be used to monitor the attributes and narrow down and isolate the cause. It may be determined that when the pH of a sub-ingredient falls out of a certain range, the stability of the product color is degraded. With this knowledge, SPC can be used to monitor the pH so that if it falls out side of range, it can be corrected quickly. This prevents a bigger problem that may appear after the product sits in the warehouse for a period of time. © Inductive Automation 3.1 Introduction SPC Quality 221 The Ignition SPC module exceeds the capabilities of normal SPC software. It performs many tasks beyond control charts and manual data entry. Below is a list of some of the features that the SPC modules is capable of: Manual sample collections Automatic sample collections Scheduling samples based on realtime production conditions Alerting of samples coming due, due or overdue Automatic evaluation of control limits and out of control signals without human intervention Alerting of out of control conditions Customizable screens An much more The SPC module is very powerful, but some implementations need more functionality or different functionality than what is originally included. The SPC module sits on top of the Ignition platform, which allows for configuring it to accommodate the desired functionality. 3.1.1 SPC Charts Here is a brief overview of the control charts in the Quality modules. The control charts can be separated into three groups: value charts, attribute charts, and analysis charts. On all charts, it is possible to add assignable causes and notes to explain a data point. A sample note can be entered on the Lab or Test Stations page when the sample is first entered. This can be done by selecting a sample, then clicking Add Note. An attribute note is added directly from an SPC chart by right-clicking on a data point and selecting Set Note from the drop-down list. In addition to attribute notes, an assignable cause can also be added in this way. Assignable causes can also be saved for future use. Out-of-Control Signals and Control Limits can also be added to the graphs. Value Charts X Bar Range Chart: The X Bar Range Chart is used when there are multiple measurements taken in one sample. For example, if the pH is taken for five different pieces of product, the five different measurements will show up in the X Bar Range table. If all of these values are added together and then divided by the number of measurements taken, it will equal the average value, or x bar. This is what is graphed on the X Bar chart. When the lowest value is subtracted from the highest value, this equals the range, which is graphed on the Range chart. The range shows the overall consistency of the attribute being measured. The larger the range is, the less consistent the measurements are. If a point is not consistent with the rest of the data and is affecting other calculated values, this data point can be deleted. This will allow other calculated values, such as the x-double-bar and control limits, to reflect the data more accurately. X-double-bar is the average of all the averages, or the average of all the data points shown on the graph. Control limits are calculated to show where most data points on the graph will fall, provided the process is not out-of-control. The X Bar Range chart should be used when data is generated frequently and is variable. This chart is useful for detecting small changes in the process and when multiple measurements are taken to represent a larger group of product. © Inductive Automation SPC Quality 222 Individuals Chart: The Individuals Chart is similar to the X Bar Range Chart. However, only one measurement is taken per sample instead of multiple. This means that the X Bar will always be the same value as the measurement, and a moving range will be calculated instead of the basic range. This means that instead of subtracting the lowest value from the highest value in one sample, moving range will calculate the difference between one sample and the next, showing the change from sample to sample. If a single measurement is used on the X Bar Range Chart, the range will always be zero, which fails to show the consistency between measurements. Individuals charts are useful in situations when testing of a product results in the destruction of the product or if the testing is time consuming. It can also be used when a sample will yield the same result for a long period of time no matter how many measurements are made, such as batch operations. When using the Individuals Chart, the variable data should fall into a normal distribution, meaning the data points are equally likely to fall on either side of the average. This would appear as a bell curve on a histogram. Median Chart: The Median Chart is also known as the MA-MR Chart or Moving AverageMoving Range Chart. Because data is generated slowly, the data on this chart is displayed differently. The first sample will contain three new data points. The second sample will contain the two most recent data points from sample one, in addition to one new data point. Sample three will contain the two most recent from sample two, as well as one new data point, and so on. Even though there are three samples with three data points each, there is only a total of five data points. Ont his chart, the median and the moving range are graphed. The median is the middle value based on the measurements in the sample (this is not the same as the average), while the range is the highest value minus the lowest value for each sample. Like an individual chart, this chart should be used when the data is variable. In addition, data may also be costly or time-consuming to gather, or remain constant for a long periods of time. This chart should also be used when the data will not be normally distributed or when detecting small process changes. X Bar Standard Deviation Chart: This chart is very similar to the X Bar Range Chart. The major difference between the two is that the X Bar and S chart uses standard deviation to find the amount of variation within a sample instead of the range. Data must be in variable form to use this chart. It should also be used when data is plentiful enough that samples can have ten measurements or more, or when there is a need to rapidly detect small changes. Attribute Charts P Chart: P charts are used to track the proportion of nonconforming items in a sample. The number of nonconformities per item is irrelevant for this type of chart, which only tracks the total number of items; however, it is possible to have the types of nonconformities displayed on the same chart. P charts are used only when looking at the number of nonconforming items and when the sample size is not consistent. NP Chart: Unlike the P Chart, the NP chart requires that all the sample sizes are the same. The number of nonconforming items is graphed instead of the proportion because the samples can be directly compared. The types of nonconformities can also be displayed on the © Inductive Automation same chart. SPC Quality 223 This chart should be used when counting nonconforming items when the sample size does not change. C Chart: Also know as a count chart, this type counts the total number of nonconformities (not nonconforming items) on all the items in a sample. Often, the types of nonconformities and their individual counts are noted as well. This chart is best used when counting nonconformities when the sample size will not vary. It is also important that each sample has equal opportunity for nonconformities. U Chart: A U Chart also graphs the number of nonconformities, but does so through a proportion. In this chart, the types and counts of nonconformities are tracked as well. This chart should be used when counting nonconformities when the sample size will vary. Also, if some samples have a greater opportunity for nonconformities than others, this chart should be used over the C Chart. Analysis Charts Histogram: A histogram shows the distribution of the data provided from the samples. A typical histogram has a "normal distribution," meaning that most data points will fall in the middle of the graph and fewer will fall towards the outside, forming a bell curve. A distribution that is normal is just the most common pattern. There are other types of curves, such as skewed distribution or double-peaked distribution, which may be typical for certain processes. If a bell-shaped curve is formed on the histogram, then any variations in the data are most likely due to an assignable cause. Assignable causes influence variations, which can occur in materials, environment, machines, peoples, etc. Ultimately, the histogram shows the consistency of a process. Histograms should be used when data is numerical and the shape of the distribution is to be observed. Observing the shape of the graph can help to determine whether or not the data is distributed normally, if a change has occurred in the process over time, or if two or more processes are different. This graph can also help to communicate with others about the data distribution or determine if a process will be able to meet the requirements of a customer. Pareto: The pareto chart is a bar chart that is used to show which factors are the biggest problems. The bars are arranged so that the most significant factor, that is, the factor that occurs the most frequently or cost the most (whether that be in time or money), is on the left, while the shortest bar, or least significant, is on the right. Because of the organization of the pareto chart, it is best used when looking at how often problems or causes occur and which of those are the most significant, or when looking at a specific component of a larger problem. Like the histogram chart, the pareto is also useful for the communication of data. 3.1.2 Scheduling Samples If you worry about samples being taken at the correct time and not being faked after the fact, you are not alone. It is not a matter of whether or not the person responsible for taking samples has been distracted and missed taking samples, it is a matter of when. The Ignition SPC module has powerful features that will schedule samples based on current realtime production © Inductive Automation conditions. SPC Quality 224 For example, if a lab staff is required to take samples every hour a production line is running, what happens when there is a break down or the production start is delayed because the lack of raw materials? How does the lab technician know when production started and if it has been a hour? In a variety of ways, the Ignition module can let the lab technician know that production has started and a sample is coming due, is due or is overdue. This can be expanded to instantly inform all parties that should know of various sample due states. This can be utilized for more than taking live process samples. It can also be used for other checks that have to be done around the production facility such as weekly inspections of values or rodent traps. 3.1.3 Evaluating Signals Typically, SPC software requires that someone opens a screen and visually checks for out of control conditions. Just like the scheduling of samples, someone may be distracted by other pressing production issues and fail to complete the task. The Ignition SPC module has powerful features that will automatically evaluate out of control signals every time new sample data is recorded. This can be expanded to instantly inform all parties that should know of various out of control conditions. © Inductive Automation 3.2 Getting Started SPC Quality 225 This getting started guide will step you though SPC Quality module installation, demo installation, the demo user interface and configuration features. 3.2.1 Installation To install the SPC module into an existing Ignition system, follow the instructions in the Existing Ignition System. If you are installing Ignition at the same time, use the instructions in the New Ignition System. To install the Quality Demo project, follow the steps in the Demo Installation section. 3.2.1.1 Existing Ignition System 3.2.1.1.1 Installing Modules To install the SPC module on to an existing Ignition server, follow the steps below: Before installing the SPC module, it is recommended to first setup the database connection that will be used to store SPC data. 1. Download the Quality-Installer-module.modl module from the Inductive Automation download website. It will be under the MES modules heading. 2. Install the Quality-Installer-module.modl module Navigate to the Modules page of the Ignition gateway. At the bottom of the list of already installed modules, click the link. Next, browse to the QualityInstaller-module.modl file and click the install button as shown below. © Inductive Automation Install Ignition Module SPC Quality 226 © Inductive Automation SPC Quality 227 The SPC Installer module will install all required modules. These are the Production and SPC modules. It is important to keep in mind not to install or update these modules individually. Instead, it should be done by updating the SPC Installer module. 3.2.1.2 New Ignition System 3.2.1.2.1 Selecting Install Options To install the SPC module at the same time as Ignition add the following steps to the normal Ignition installation: 1. Select "Custom Configuration" on the setup step during the Ignition installation. The following screen will appear. Scroll down to SPC Module and select it. This will cause the modules required for SPC functionality to be installed at the same time as Ignition. . Ignition Installer 3.2.1.3 Configure Database SPC data is stored in databases external to Ignition. These database(s) are setup in the gateway configuration section by selecting the Databases> Connections section from the left-hand configuration menu. See the Ignition documentation for more information on setting up a database connection. Below shows a typical database connection that is required for the SPC module. © Inductive Automation SPC Quality 228 Sam ple Database Connection 3.2.1.4 MES Module Settings The OEE Downtime, Scheduling and SPC module stores data in a SQL database. Because Ignition can be configured to multiple databases, the MES Module Settings configuration page is used to select which databases to store OEE, downtime, scheduling and SPC data. If only one database has been configured in Ignition, then it will be selected by default. To change the MES module settings, go to the configuration section in the gateway and select the MES Modules> Settings section from the left-hand side configuration menu. Once a database connection is created, and if only one database connection exists, then it will be automatically selected to be used by the MES modules. If more than one database connection exists, then the desired database connection can be selected to be used by the MES modules as shown below. MES Module Settings Page © Inductive Automation SPC Quality 3.2.1.5 229 Demo Installation The QualityDemo project can be used to quickly start using and evaluating the features of the Quality module. By installing the QualityDemo, SQLTags will be imported, and an SPC Simulator and the demo Ignition project will be installed. To remove the demo, each of these components will have to be manually removed. To install the QualityDemo project, go to the configuration section in the gateway and select the MES Modules> Quality Demo section from the left-hand side configuration menu. Next, click on the link. If the Quality Demo has already been installed, there will be a note stating so. If a database connection has not been installed, a note will appear stating a database connection is needed before installing the demo. Dem o Installation Page 3.2.2 User Interface This section is a quick walk through of the demo project that is included with the SPC Module. It is intended to provide a starting point for SPC implementation. It can be modified, added to or completely replaced to meet you specific requirements. The functionality of the SPC demo project includes: Sample definitions Scheduling samples Sample entry Late / missing sample indication Control charts Analysis beyond control charts The demo is divided into two sections: control charts and user screens. Click on the Quality User Screens or SPC Control Charts for the section you wish to work with. © Inductive Automation SPC Quality 230 SPC Module Dem o Project Main Screen 3.2.2.1 Quality User Screens This is the Quality User Screen Menu. Here, the user can click on the menu item to select the corresponding screen or click on the Back to Main to return back to the main demo menu. © Inductive Automation SPC Quality 231 User Screen Menu 3.2.2.1.1 Overview Below is the overview screen that is included with the SPC demo. It demonstrates control charts that are updated automatically every time new sample measurement data is recorded. It also demonstrates indicators of both overdue samples and processes that are out of control. The indicators can just as easily be alerts that appear in the alarm list or are sent as emails or text messages using the Ignition alerting functionality. © Inductive Automation SPC Quality 232 Overview Screen 3.2.2.1.2 Sample Definitions Sample definitions originate from two different sources. One source is the Tag Collectors that are defined in the designer and are for the sole purpose of creating samples automatically from Ignition tags (no human intervention). The other source is from the sample definitions created using the screens covered in this section, and are for the purpose of manual or semiautomatic collection of sample data (human intervention). The sample definition screen is made up of components from the SPC modules that work together to allow for the management of sample definitions. By selecting a sample definition, the attributes, locations, control limits and signals associated with it are shown. The attributes define the data measurements to collect for each sample. The locations define the virtual locations that are appropriate for this sample definition. The Control Limits table defines which limits to apply to this sample definition. And last, the signals define which out of control signals to apply to the sample definition. © Inductive Automation SPC Quality 233 Sam ple Definitions Screen Adding a New Sample Definition A new sample definition can be added by right-clicking the Definitions Table and selecting "Add" from the drop-down menu. A window will appear, allowing the user to define multiple general information settings. The auto approve will automatically approve a sample when the measurement data associated with it is recorded. Once a sample is approved, it will appear on the control charts and will included when automatically evaluating for out of control conditions behind the scenes. If the auto approve is not selected then samples based on this sample definition will have to be manually or programmatically approved. The other general information is straight forward and is described in more detail in the Sample Definition section of this manual. The default auto schedule information defines how samples are scheduled. In the image below, the pH sample definition is set to manual meaning samples are created manually be the user. See the location section below for more information. © Inductive Automation SPC Quality 234 Add Sam ple Definition Window After adding a new definition, the attributes must be defined. This is done by right-clicking the Attributes table and selecting "Add" from the drop-down menu. This opens a window similar to the one before, which allows users to define each attribute. Some examples of attributes include pH, temperature, viscosity, weight, nonconformities, and nonconforming items. From here, the name, description, dataype, format, default value, minimum value, and maximum value can be defined. This window also allows the users to decide if the attribute will be required when entering sample data on the Lab or Test Stations screen. © Inductive Automation SPC Quality Add and Edit Attribute Window s © Inductive Automation 235 SPC Quality 236 Next, the locations, or where the samples will be taken, can be defined. Again, this can be done by right-clicking on the Locations table and selecting "Add" from the drop-down menu. The ownership field declares who is responsible for the testing of the sample, whether that be the lab or the operator at the testing station. The interval type defines how the samples will automatically be scheduled. Or as in the image below, they will be manually created by the user. If the interval is set to Timed Interval (Hours) then a sample will automatically scheduled as defined by the Interval setting. When a new project is created, the default Intervals options are also created but they can be modified, added to or even removed. See Sample Definition Location for more details of each of the settings. Add Location Window Any selected control limits will be available to include on the control charts and will also be included in the automatic evaluation of out of control conditions of the sample data. When a new project is created, the default control limit options are also created but they can be modified, added to or even removed. Keep in mind that each control limit is associated with a particular control chart. For example, XBar UCL is associated and can only be used with the XBar chart. This is because the calculation used to determine the XBar UCL value is specific to only the XBar chart. © Inductive Automation SPC Quality 237 Control Lim its Table Any selected signals will be available to include on the control charts and will also be included in the automatic evaluation of out of control conditions of the sample data. When a new project is created, the default signal options are also created but they can be modified, added to or even removed. Keep in mind that each signal is associated with a particular control chart. For example, Individual Outside is associated with, and can only be used with, the Individual chart. This is because the calculation and control limits used to determine if a sequence of individual values are out of control is specific to the Individual chart. Signals Table After all the desired settings have been defined, the user can select "Save" to commit all the changes, or "Cancel" to undo any changes that have been made. After a sample definition has been created, samples based on them may appear or be © Inductive Automation manually added depending on the Interval setting. SPC Quality 238 3.2.2.1.3 Sample Entry Although it is not required, the sample list is used to view samples coming due, due, overdue, waiting for approval and approved. Based on the color, users can easily see the current state of samples. From this list, users can select a sample to enter measurements for or create new samples. See the sample definition section for more information about how to schedule samples or define them to be taken manually. By selecting a sample and clicking on the Edit Sample button, the sample data can be entered. Likewise, by clicking on the Add Sample button, a new sample can be added. Depending on the sample definition, samples can be automatically or manually approved. Once a sample has been approved, it will appear in the control charts and will be automatically evaluated for an out of control condition. In this demo, the Unapprove Sample button has been added to demonstrate the ability to correct previously approved sample data. This can be removed from the screen or allowed based on the user's security role. Sam ple List Once the user has clicked on the Edit Sample or Add Sample button, the sample entry form appears. If a new sample has been added, the location can be selected. For a location to appear as an option here, it must first be added to the location list for the desired sample definition with the Ownership setting set to "Lab" for the lab entry screen or "Test Station" test station entry screen. These ownership tags can be changed using the designer or additional ownership tags can be added. The following screen shows the entering of measurements for a value based sample. In this case, viscosity and temperature values. Users also have the ability to enter a product code and reference number (located in the upper right-hand corner). These can be used when © Inductive Automation SPC Quality viewing the samples in the control charts or for analysis beyond control charts. 239 Because multiple measurements are being entered for each attribute, the attributes appear horizontally and the measurements vertically. If the sample definition only calls for one measurement, then the attributes will appear vertically. Value Sam ple Entry Below represents entering data for a attribute based sample. © Inductive Automation SPC Quality 240 Attribute Sam ple Entry 3.2.2.2 SPC Control Charts This is the SPC Control Chart Menu. Here, the user can click on the menu item to select the corresponding control chart or click on the Back to Main to return back to the main demo menu. © Inductive Automation SPC Quality 241 Control Chart Menu 3.2.2.2.1 Control Charts When a sample definition is created, it will appear as an option in the Stored SPC Settings selection box. Stored SPC Settings Selection Box © Inductive Automation SPC Quality 242 Note: When the demo is first installed there is no SPC data. After it has run for 10 minutes or so, the SQLTag-Line 1 Checkweigher and SQLTag-Line 2 Checkweigher options will have collected a sample amount of data. If any samples have been entered on the sample entry screens, they will appear as well. After selecting one of the Stored SPC Settings options, the appropriate control chart will be shown. From here other options can be selected, which will be discussed later on. The image below labels the major parts of the control chart. The Date Range Selector is used to select the date range of samples to view. It defaults to the current period of time, but can be used to select samples from the past. The table shows the data collected and the calculated values. The calculated values that are included depends on the kind of control chart being displayed. When the scroll bar at the bottom of the table is moved to the left, the table, primary chart and secondary chart will all scroll in unison to previous samples within the selected date range. For the attribute type of control charts the secondary table will not appear. Control Chart Changing what attribute is currently being shown in the control chart is done using the SPC settings panel. To change the attribute, click on the + select to the right of the Attribute label. This © Inductive Automation SPC Quality 243 will show all of the attributes defined in the sample definition. In the case of the SQLTag-Line 1 Checkweigher, only one attribute is available. Control limits and signals can be selected or hidden using the same method as the attribute with the exception that more than one control limit or signal can be selected. The filter by section allows for the limiting of samples that will be shown and included in the calculated values. At a minimum, at least one location must be specified. This is because data collected from one location could be completely unrelated or in a different range than another location. If this is not the case, then multiple locations can be added to the filter. SPC Settings The show options allow for the appearance of the control chart to be changed. By removing the Table option, the table will not appear leaving only the charts and allowing more samples to be viewed at once. Control Chart Show Options 3.2.2.2.2 Analysis The analysis screen allows for free form analysis of production and quality data. This data can also be filtered to include only specific criteria. Additionally, comparisons can be made © Inductive Automation SPC Quality 244 between different factors. For example, sample count by operator can be analyzed, or even process out of control conditions by operator by shift. The four icons in the upper right corner are used to select between pie chart, bar chart, line chart or tabular format. SPC Analysis Screen The date range selector at the bottom is used to define the data range that will be included in the analysis. As you change the start or end dates, only the production runs that are within that range will be included in the analysis. Stored Analysis Start out by creating a new analysis by clicking on the menu of the Stored Settings panel and then selecting the New menu item. Next type in a name, select Quality for the type and click the OK button. New Quality Analysis Filter By Once an stored analysis has been created or selected, you can change the selections to zero in on the data that is desired. The filter section allows you to limit the data that is included in the analysis. Filters can be added by clicking on the icon on the right side of the Filter By section. Within the popup filter selection window, scroll down to the Shift option and click the icon. Notice the shifts can now be selected. Clicking on 1 for first shift will add the Shift = 1 causing the analysis results to included quality data for only for first shift. Any combination on filters can be added and the corresponding results will be shown. © Inductive Automation SPC Quality 245 Filter By Options The list of available filters change based on the date range. For example, if no samples were taken during the second shift, then a 2 will not appear as an available option under shift. Filter By items can be removed by clicking on the located to the left of the filter name. Compare By Breaking up information into groups is more meaningful than just seeing a total for a given date range. For example, knowing the total sample count for a given data range does not provide actionable information that can be used to improve quality. Now, comparing by the sample count for each person entering sample data may provide meaningful and actionable data that can be used to determine staffing requirements. Additional Compare By items can be added by clicking on the icon on the right side of the Compare By section. Within the popup Compare By selection window, click on the item that you want to compare analysis results between. Com pare By Selections Compare By items can be removed by clicking on the Data Points © Inductive Automation located to the left of the name. SPC Quality 246 Data points are the individual pieces of information that will be present in the analysis. For example, sample count or approved count are just two of the many available data points. To add a data point, click on the icon on the right side of the Data Points section. Within the popup Data Point selection window, click on the data point item to include in the analysis. Data Point Selections Data Points can be removed by clicking on the located to the left of the name. The pie chart will only show one data point. For this reason if more than one data point is selected the bar chart, line chart or table must be selected to see all the selected data points. © Inductive Automation SPC Quality 247 Drill Down The drill down feature simplifies the compare by and filter selections. Click on a chart series to display the available drill down options. As shown in Drill Down Example 1 below, clicking on the Line 1 Quality pie segment will show a popup menu of drill down options. If the Shift option is selected, then the analysis filters will show the information by Shift and the Filter By and the Compare By sections add Shift. The result is shown in Drill Down Example 2. Again, by clicking on the pie segment and selecting another drill down option, the Filter By and Compare By selections will change to show the appropriate information. This can be continued any number of times. Drill Dow n Exam ple 1 Drill Dow n Exam ple 2 © Inductive Automation 3.3 SPC Quality Configuration 248 There are two areas to configure the SPC Quality module. The first area is in the Ignition Gateway and affects all SPC Modules. The second is in the Ignition Designer and is used to configure production models, user screens and the like. These settings are saved in an Ignition project and can be backed up and restored using the built-in project backup and restore features of Ignition. 3.3.1 MES Module Configuration The SPC Quality module is just one of the SPC (Statistical Process Control) modules that has settings which can be set. 3.3.1.1 Datasource Settings OEE, downtime and schedule data is stored in databases external to Ignition. These database (s) are setup in the gateway configuration section by selecting the Databases> Connections section from the left-hand configuration menu in Ignition. See the Ignition documentation for more information on setting up a database connection. Below shows a typical database connection that is required for the OEE, Downtime and Scheduling module. Sam ple Database Connection To change the MES module settings, go to the configuration section in the gateway and select the MES Modules> Settings section from the left-hand side configuration menu. Once a database connection is created, and if only one database connection exists, then it will be automatically selected to be used by the MES modules. If more than one database connection exists, then the desired database connection can be selected to be used by the MES modules as shown below. © Inductive Automation SPC Quality 249 MES Module Settings Page Runtime Database The runtime database is where production and downtime data is stored during a production run. During a production run, data is logged every minute or partial minute if a downtime event occurs, so a larger amount of data is stored in the runtime database. Data Retention Duration This setting specifies the number of days to retain the data in the runtime database after a production run has completed. The default setting is 30 days, This allows for viewing current and past production run information, down to the minute, for the past 30 days. Analysis Database The analysis database is where summarized production and downtime data is saved. For single production site installations, this can be the set to the same database as the runtime database. For multi-production site installations, all sites must set the analysis database to the same database to allow for enterprise analysis and reporting. Analysis Database (Auxiliary) The MES Modules will mirror the hsitorical analysis data that is written to the local analysis database to this database. For single site implementations, set this to "-none-". For multi-site implementations, set this to the datasource for the common remote enterprise database. Analysis Query Cache Duration This setting represents the number of seconds to cache analysis results. 3.3.2 Production Model Configuration A production model defines your manufacturing or process in tree view form. It provides an organized way to easily configure, control and analyze your facility. It starts with your enterprise, which represents your company, and continues down to the site (physical location), area, location, line and cells. © Inductive Automation 3.3.2.1 SPC Quality Production Module 250 The production model is configured within the Ignition designer and is accessed by selecting the "Production" folder in the project browser. From here, your enterprise, site, area(s), line(s) and cell(s) can be added, renamed and deleted. Production Model Tree 3.3.2.1.1 Enterprise Configuration Adding an Enterprise To add your enterprise, right-click on the "Production" folder in the project browser and select the New Production Item > New Production Enterprise menu item. An enterprise named "New Enterprise" will be added to the "Production" folder. Renaming an Enterprise To rename it to the name of your enterprise, right-click on it and select Rename, then enter the new name. Enterprise Nam e Deleting an Enterprise To remove an existing enterprise, right-click on the enterprise item and select the Delete menu item. A window will appear confirming that you permanently want to delete the production enterprise. Please note that the site, area(s), line(s) and cell(s) underneath the © Inductive Automation enterprise will also be permanently removed. © Inductive Automation SPC Quality 251 SPC Quality 252 General Enterprise Settings These settings are accessed by selecting the enterprise item contained in the"Production" folder in the project browser and then selecting the "General" tab as shown below. Enterprise General Settings Enabled By default, added enterprises are enabled. It can be disabled by un-checking the Enabled setting and saving the project. This will stop the OEE, downtime and scheduling module from executing the enterprise, the site and all area(s), line(s) and cell(s) that are underneath it. Description This is an optional description and is just for your reference. Enterprise Quality Settings These settings are accessed by selecting the enterprise item contained in the"Production" folder in the project browser and then selecting the "Quality" tab as shown below. © Inductive Automation SPC Quality 253 Enterprise Quality Settings From here, the Control Limits, Out of Control Signals, and Sample Intervals can be defined. This definition will determine what options will appear for every sample that is defined. For example, if the Histogram LCL control limit is not defined on the Enterprise page, it will not be an available option when selecting control limits on the Sample Definition page. Default control limits, out of control signals, and sample intervals will be present and these may be edited or deleted. New limits, signals or intervals can also be added. Adding a Control Limit, Out of Control Signal, or Sample Interval To add a limit, signal, or interval, right-click on the table and select New. After filling in the necessary fields, select OK. Editing a Control Limit, Out of Control Signal, or Sample Interval To edit a limit, signal, or interval, select the item to be edited, right-click, and select Edit from the drop-down menu. After making the desired changes, select OK. Deleting a Control Limit, Out of Control Signal, or Sample Interval To delete a limit, signal, or interval, select the item to be deleted, right-click, and select Delete from the drop-down menu. For more information, view the pages on Control Limits, Out of Control Signals, and Sample Intervals. 3.3.2.1.2 Site Configuration Adding a Site To add your site, right-click on your enterprise folder in the project browser and select the New Production Item > New Production Site menu item. A site named "New Site" will be added to the enterprise folder. © Inductive Automation SPC Quality 254 Renaming a Site To rename it to the name representing the site's physical location, right-click on it and select Rename, then enter the new name. Deleting a Site To remove an existing site, right-click on the site item and select the Delete menu item. A window will appear confirming that you permanently want to delete the production site. Please note that the area(s), line(s) and cell(s) underneath the site will also be permanently removed. New Site General Site Settings These settings are accessed by selecting the site item contained in the enterprise folder in the project browser, and then selecting the "General" tab. Enabled By default, added sites are enabled. It can be disabled by un-checking the Enabled setting and saving the project. This will stop the OEE, downtime and scheduling module from executing the site and all area(s), line(s) and cell(s) that are underneath it. Description This is an optional description and is just for your reference. Shift 1: Default Enabled Default Start Time If checked, shift 1 will be included during scheduling. If not checked, shift 1 will be scheduled around. The time of day that first shift starts. The first shift ends at the start of second shift. Shift 2: Default Enabled Default Start Time If checked, shift 2 will be included during scheduling. If not checked, shift 2 will be scheduled around. The time of day that second shift starts. The second shift ends at the start of third shift. Shift 3: Default Enabled Default Start Time If checked, shift 3 will be included during scheduling. If not checked, shift 3 will be scheduled around. The time of day that third shift starts. The third shift ends at the start of first shift. Note: The shift enabled and shift start times are the default for your production site and can be overridden by the production area and/or production line. 3.3.2.1.3 Area Configuration Adding an Area To add a production area, right-click on your site folder in the project browser and select the New Production Item > New Production Area menu item. An area named "New Area" will © Inductive Automation SPC Quality 255 be added to the site folder. Multiple production areas can be added to your production site. Each area can represent a physical or logical production area within your production site. Some examples of production areas are: packaging, cracking, filtration, fabrication, etc. Renaming an Area To rename it to the name representing the production area, right-click on it and select Rename, then enter the new name. Deleting an Area To remove an existing production area, right-click on the area item and select the Delete menu item. A window will appear confirming that you permanently want to delete the production area. Please note that the line(s) and cell(s) underneath the area will also be permanently removed. New Area Area General Settings These settings are accessed by selecting the desired area item contained in the site folder in the project browser and then selecting the "General" tab. Enabled By default, added areas are enabled. It can be disabled by un-checking the Enabled setting and saving the project. This will stop the OEE, downtime and scheduling module from executing the area and all line(s) and cell(s) that are underneath it. Description This is an optional description and is just for your reference. Shift 1 Default Enabled If checked, shift 1 will be included during scheduling. If not checked, shift 1 will be scheduled around. To inherit the shift enabled from the from the site, select the "Inherit From Parent" option. Default Start The time of day that first shift starts. The first shift ends at the start of second Time shift. To inherit the time of day that first shift starts setting from the site, select the "Inherit From Parent" option. Shift 2 Default Enabled If checked, shift 2 will be included during scheduling. If not checked, shift 2 will be scheduled around. To inherit the shift enabled from the from the site, select the "Inherit From Parent" option. Default Start The time of day that second shift starts. The second shift ends at the start of Time third shift. To inherit the time of day that second shift starts setting from the site, select the "Inherit From Parent" option. Shift 3 Default Enabled © Inductive Automation If checked, shift 3 will be included during scheduling. If not checked, shift 3 will be scheduled around. To inherit the shift enabled from the from the site, select the "Inherit From Parent" option. SPC Quality 256 Default Start The time of day that third shift starts. The third shift ends at the start of first Time shift. To inherit the time of day that third shift starts setting from the site, select the "Inherit From Parent" option. Note: The shift start times are the default for your production site and can be overridden by the production area and/or production line. 3.3.2.1.4 Line Configuration Adding a Line To add a production line, right-click on an area folder in the project browser and select the New Production Item > New Production Line menu item. A line named "New Line" will be added to the area folder. Multiple production lines can be added to a production area. Renaming a Line To rename it to the name representing the production line, right-click on it and select Rename , then enter the new name. Deleting a Line To remove an existing production line, right-click on the line item and select the Delete menu item. A window will appear confirming that you permanently want to delete the production line. Please note that the cell(s) underneath the line will also be permanently removed. New Line Line General Settings These settings are accessed by selecting the desired line item contained in the area folder in the project browser and then selecting the "General" tab. Enabled By default, added lines are enabled. It can be disabled by un-checking the Enabled setting and saving the project. This will stop the OEE, downtime and scheduling module from executing the line and cell(s) that are underneath it. Description This is an optional description and is just for your reference. Shift 1 Default Enabled If checked, shift 1 will be included during scheduling. If not checked, shift 1 will be scheduled around. To inherit the shift enabled from the from the area, select the "Inherit From Parent" option. Default Start The time of day that first shift starts. The first shift ends at the start of second Time shift. To inherit the time of day that first shift starts setting from the area, select the "Inherit From Parent" option. © Inductive Automation SPC Quality Shift 2 Default Enabled 257 If checked, shift 2 will be included during scheduling. If not checked, shift 2 will be scheduled around. To inherit the shift enabled from the from the area, select the "Inherit From Parent" option. Default Start The time of day that second shift starts. The second shift ends at the start of Time third shift. To inherit the time of day that second shift starts setting from the area, select the "Inherit From Parent" option. Shift 3 Default Enabled If checked, shift 3 will be included during scheduling. If not checked, shift 3 will be scheduled around. To inherit the shift enabled from the from the area, select the "Inherit From Parent" option. Default Start The time of day that third shift starts. The third shift ends at the start of first Time shift. To inherit the time of day that third shift starts setting from the area, select the "Inherit From Parent" option. 3.3.2.1.5 Location Configuration Adding a Location To add a production location, right-click on an area or line folder in the project browser and select the New Production Item > New Production Location menu item. A location named "New Location" will be added to the area or line folder. Multiple production locations can be added to a production area or line. Renaming a Location To rename it to the name representing the production location, right-click on it and select Rename, then enter the new name. Deleting a Location To remove an existing production location, right-click on the location item and select the Delete menu item. A window will appear confirming that you permanently want to delete the production location. Please note that the line(s) and cell(s) underneath the location will also be permanently removed. New Location Location General Settings These settings are accessed by selecting the desired location item contained in the area or line folder in the project browser and then selecting the "General" tab. Enabled © Inductive Automation By default, added lines are enabled. It can be disabled by un-checking the SPC Quality 258 Enabled setting and saving the project. This will stop the OEE, downtime and scheduling module from executing the line and cell(s) that are underneath it. Description This is an optional description and is just for your reference. Shift 1 Default Enabled If checked, shift 1 will be included during scheduling. If not checked, shift 1 will be scheduled around. To inherit the shift enabled from the from the area, select the "Inherit From Parent" option. Default Start The time of day that first shift starts. The first shift ends at the start of second Time shift. To inherit the time of day that first shift starts setting from the area, select the "Inherit From Parent" option. Shift 2 Default Enabled If checked, shift 2 will be included during scheduling. If not checked, shift 2 will be scheduled around. To inherit the shift enabled from the from the area, select the "Inherit From Parent" option. Default Start The time of day that second shift starts. The second shift ends at the start of Time third shift. To inherit the time of day that second shift starts setting from the area, select the "Inherit From Parent" option. Shift 3 Default Enabled If checked, shift 3 will be included during scheduling. If not checked, shift 3 will be scheduled around. To inherit the shift enabled from the from the area, select the "Inherit From Parent" option. Default Start The time of day that third shift starts. The third shift ends at the start of first Time shift. To inherit the time of day that third shift starts setting from the area, select the "Inherit From Parent" option. Additional Factors Additional Factors are user defined data points that are logged along with the production and downtime information. Once they are logged, they can be shown in charts, tables and reports. Additionally, other analysis can be done by filtering and/or setting up comparisons by their values. Any value that can be read from an Ignition SQLTag can be added as a additional factor. This includes, values from barcode readers, databases, calculations, PLCs, or values derived from scripts, etc. Example: An additional factor named cardboard manufacturer can be added. The operator can select the manufacturer that provided the cardboard or it can be obtained from some other source. Now, SPC results can be shown for each cardboard manufacturer. This can identify problems with raw material that directly affect quality. Below is an example of an operator additional factor. The operators name will be logged along with the production and downtime data. By doing so, OEE and downtime information can be filtered and grouped by the operator name. © Inductive Automation SPC Quality 259 Additional Factor List Adding an Additional Factor To add an additional factor, right-click anywhere on the additional factor table and select the New menu item. A dialog box will appear to allow entry of a new additional factor as shown below. Additional Factor Settings Factor Name The required name of the additional factor is used to reference one additional factor from another. You can have any number of additional factors, but user usability will be hindered if too many are added. This is because the additional factors are added to user menus and if too many are added, the menus can become too long and confuse the end user. The name given to an additional factor should be meaningful to the end user. Again, this is because additional factors appear in menus allowing the end user to filter and group analysis and report data by them. Factor Description The optional description is just for reference or to keep internal notes about the additional factor. © Inductive Automation SPC Quality 260 Factor SQLTag The required SQLTag is the source of the data value that will be logged. It is an Ignition SQLTag and the values can come from a PLC, a database query, other device in the field such as a barcode reader, expression, user input, or script. This opens the door to mesh any type of outside data into the MES module analysis and reporting. Any type (format) of data that can be stored in an SQLTag can be logged. If SQLTag value is a string, then the end user can filter and group by the additional factor. If the SQLTag is a number, the option to filter and group by the additional factor will not be shown to the end user. The SQLTag can be manually typed or pasted into the Factor SQLTag edit box. Optionally, clicking on the icon will display a browser where a SQLTag can be selected. Editing an Additional Factor To edit an existing additional factor, right-click on the desired entry in the additional factor table and select the Edit menu item. A dialog box similar to the add dialog box will appear, allowing editing of the additional factor. Deleting an Additional Factor To remove an existing additional factor entry, right-click on the desired entry in the additional factor table and select the Delete menu item. A window will appear confirming that you want to remove the additional factor. The additional factor will no longer be logged. However, any production runs that occurred before the additional factor was deleted, will still show in the analysis and reporting. Location Quality Settings These settings can be found in the Location folder under the "Quality" tab. The SQLTag Sample Collectors allow for the automatic collection of sample data. For more information, see Tag Sample Collectors. Location Quality Settings Screen See SQLTag Sample Collectors for more information. 3.3.3 Control Limits © Inductive Automation 3.3.3.1 Overview SPC Quality 261 Control limits are upper (UCL) and lower (LCL) values that are calculated from the data that is gathered from a process. These limits, typically shown as horizontal lines on the control charts, reflect the past performance of that process. For the p and u Charts, the control limits can vary for each sample depending on the number of items inspected for each sample. See the SPC Charts in the Introduction sections for more information. In the SPC Quality Module, these limits can be calculated automatically, or entered manually. In the SPC module, control limits can be either calculated or can act as specification limits. Specification limits are requirements made by the company, not a reflection of the process itself. There are different control limits types for each type of control chart. For example, the XBar only supports XBar UCL, XBar LCL and XBar Other control limits types and cannot be calculated or shown for any other control chart besides the XBar control chart. The control limits are defined by the enterprise and can be added, edited or deleted on the Enterprise page in the designer under the "Quality" tab. By default, the standard control limits are added when a new Enterprise Production Item is added. 3.3.3.2 Default Control Limits When a new Enterprise Production Item is added, the following control limits are added: c LCL c UCL Histogram LCL Histogram UCL Individual LCL Individual UCL Median LCL Median UCL MR LCL MR UCL np LCL np UCL p LCL p UCL Range LCL Range UCL StdDev LCL StdDev UCL StdDev XBar LCL StdDev XBar UCL u LCL uUCL XBar LCL XBar LSL XBar UCL XBar USL 3.3.3.3 Add Control Limits To add a control limit, right-click the Control Limits table and select New from the drop-down menu. A window will appear with several fields to be completed, including the name and kind © Inductive Automation SPC Quality of the control limit, as well as the scripting necessary to use the control limit. 262 Adding a Control Lim it Name This is the required unique name of the control limit as it will appear in selection lists and control charts. It is better to keep this short in length so that it will fit better on the control charts. Kind Each type of control chart has control limit kinds that it works with. If a control limit will be used with a Individual control chart, then either the Individual LCL (lower control limit), Individual UCL (upper control limit) or Individual Other control limit kinds must be used. Available control limits kinds grouped by control chart type: XBar XBar UCL XBar LCL XBar Other XBar, Xbar S XBar Range Range LCL Range UCL Range Other XBar Individual Individual LCL Individual UCL Individual Other Individual Moving Range MR LCL MR UCL MR Other Individual, Median Standard Deviation XBar S Standard Deviation LCL Standard Deviation UCL Standard Deviation Other Median Median LCL Median © Inductive Automation SPC Quality Median UCL Median Other p 263 p Chart p LCL p UCL p Other np np Chart np LCL np UCL np Other u u Chart u LCL u UCL u Other c c Chart c LCL c UCL c Other Histogram Histogram LCL Histogram UCL Histogram Other Histogram Calculation Script Because control limit calculations can vary, the SPC module uses scripting. This allows the user to override the default calculation of a control limit or add new control limits that the SPC module may not provide by default. Additionally, they can be removed, cleaning up selection lists of control limits that may never be used. When a user or script function is used to initiate a control limit to be calculated, the script in the associated control limit is executed. An event object is passed into the script that contains the information and data to calculate the new control limit value. We will introduce this event here, but see Control Limit Event object for more information. In the example below, any lines that start with the pound (#) character are comments and are ignored when the script is executed. The event.getData() on line 8, returns the samples that will be used to calculate the new control limit. It is a data set (see Ignition DataSet in scripting for more information) and contains a row of data for each sample. Each sample row includes measurement values, calculated values (such as xBar, standard deviation, etc), sample date and time. For the p and u charts where the control limits can vary by sample, this data set includes columns to which the the newly calculated control limit for each sample can be saved. The ds.getColumnIndex on lines 11 and 12, returns the column number of the "XBar" and "Range" columns. This is done for speed reasons because it is faster to reference the column by number instead of finding the column by name. From line 19 to 21, each sample row in the data set is cycled through. This is done to total the xBar and range values. The ds.getValueAt() function returns the value in the data set for the specified row and column. © Inductive Automation SPC Quality 264 Line 24 calculates the average of the xBar values, also known as x double bar (XDBar). Line 25 calculates the average of the range values, also known as range bar (RBar). The event.getSampleSize() in line 28, returns the number of measurements per sample. This will be used to determine which a2 value to use from the array in line 5. The a2 is a factor to calculate the 3 sigma or 3 times standard deviation value and changes based on the number of measurements in each sample. Lines 31 through 34 lookup the a2 value that is going to used to calculate the new control limit value. A quick range check is done to prevent reading a value that is outside of the array limits. Line 37 calculates the new UCL value. And finally, the value is saved to pass back the new control limit value in line 40. Default XBar UCL control limit calculation script: 1 2 3 4 5 6 7 8 9 10 11 12 13 14 15 16 17 18 19 20 21 22 23 24 25 26 27 28 29 30 31 32 33 34 35 36 37 38 39 40 #XBar UCL Calculation #Define the A2 factors array. #The A2 factors correspond to the sample size which starts at 2. #This is why element 0 and 1 of the array are 0. a2 = [0.0, 0.0, 1.880, 1.023, 0.729, 0.577, 0.483, 0.419, 0.373, 0.337, 0.308, 0.285, 0.266, #Get the SPC data that the XBar UCL will be calculated for ds = event.getData() #Get the columnn indexes within the SPC data xBarColNdx = ds.getColumnIndex("XBar") rangeColNdx = ds.getColumnIndex("Range") #Initialize xBar and range sums that are need to calculate average xBar and range. xBarSum = 0.0 rSum = 0.0 #Cycle through each row and add to the sums for row in range(ds.rowCount): xBarSum = xBarSum + ds.getValueAt(row, xBarColNdx) rSum = rSum + ds.getValueAt(row, rangeColNdx) #Calculate the average xBar and range xDBar = xBarSum / ds.rowCount rBar = rSum / ds.rowCount #Get the sample size. sampleSize = event.getSampleSize() #Lookup the A2 value if sampleSize < len(a2): a2Value = a2[sampleSize] else: a2Value = a2[len(a2) - 1] #Calculate the xBar UCL ucl = xDBar + a2Value * rBar #Return the new xBar UCL back to the SPC module event.setControlLimitValue(ucl) Looking at the default control limit calculations along with the Scripting section of this manual © Inductive Automation SPC Quality 265 and the Scripting section in the Ignition manual is the best method to learn all the possibilities of calculating control limits. 3.3.3.4 Edit Control Limits To edit a control limit, right-click the Control Limits table and select Edit from the drop-down menu. A window will appear identical to the window used to add control limits. Once the desired fields have been edited, select OK. For more information see Add Control Limit section. 3.3.3.5 Delete Control Limits To delete a control limit, select the item to be deleted. After selecting, right-click the item and select Delete from the drop-down menu. A window will appear confirming that you permanently want to delete the control limit. 3.3.3.6 Import/Export To export control limit entries, right-click anywhere on the table containing control limit entries and select the Export menu item. A dialog box will appear to allow selection of an existing file or the entry of a name for the new file to which the control limit entries are saved. If a file extension is not entered, then the default .csv will be used. The first line of the file must contain at least the property names separated by commas. If additional names exist, they will be ignored. The property names can be in any order. Below is a sample csv file showing multiple control limit entries. The lines in the example shown below have been shortened. © Inductive Automation SPC Quality 266 To import downtime entries, right-click anywhere on the control limit table and select the Import menu item. A dialog box will appear to allow selection of a comma separated values (csv) formatted file. 3.3.4 Out of Control Signals 3.3.4.1 Overview Out-of-control signals occur in a variety of situations, but all the signals indicate a change in the process where it is considered to be abnormal, or out of control. Some signals include: six points in a row that are increasing or decreasing, eight points in a row that are farther than one standard deviation away from the centerline, or fourteen points in a row that are alternating up and down. When used properly, these signals can identify important changes that can help to improve or maintain the process. Signals can be configured so that they are evaluated every time new sample data is recorded. This allows for quick and automatic detection of out of control conditions. Once an out of © Inductive Automation SPC Quality 267 control condition is automatically detected, Ignition provides a variety of actions that can be performed, such as standard alerting, communications, logging and more. For automatic signal evaluation to be enabled, the Look Back Period must be set to something other than "No Auto Evaluation", a valid look back duration must be set and the signal must be selected for the desired sample definitions. Out of Control Signals can be added, edited or deleted on the Enterprise page in the designer under the "Quality" tab. 3.3.4.2 Default Signals When a new Enterprise Production Item is added, the following control limits are added: Individual Outside Out of Limits Outside Limits 3.3.4.3 Add Signals To add an out of control signal, right-click the Out of Control Signals table and select New from the drop-down menu. A window will appear with several fields to be completed, including the signal name, kind, calculation script, lookback period, lookback duration, chart point color and chart point shape. Adding a Signal Signal Name This is the required unique name of the signal as it will appear in selection lists and control charts. It is better to keep this short in length so that it will fit better on the control charts. Kind Each type of control chart has signal kinds that it works with. If a signal will be used with a Individual control chart, then the Individual signal kind must be used. © Inductive Automation SPC Quality 268 Available control limits kinds grouped by control chart type: XBar Range Individual MR Standard Deviation Median p np u c Calculation Script Because signal calculations can vary, the SPC module uses scripting. This allows the user to override the default calculation of a signal or adding new signals that the SPC module may not provide by default. Additionally, they can be removed, cleaning up selection lists of signals that may never be used. Signals are evaluated when viewing them on control charts or when new sample data is recorded. When either of these trigger the signals to be calculated, the script in the associated signal is executed. An event object is passed into the script that contains the information and data to calculate the signal state values. We will introduce this event here but see Signal Event object for more information. In the example below, any lines that start with the pound (#) character are comments and are ignored when the script is executed. Line 2 initializes a variable used to track how many consecutive calculated values (like the x bar value) are above the control line (like the x double bar value). The event.getData() on line 5, returns the samples that will be used to calculate the signal state values. It is a data set (see Ignition DataSet in scripting for more information) and contains a row of data for each sample. Each sample row includes measurement values, calculated values (such as xBar, standard deviation, etc), sample date and time and control limits. There is also a column named the sample as the signal to save the signal state value. By setting the value of this column to a zero (0), the sample is in control for this signal, and by setting the value of this column to a one (1), the sample is out of control. The ds.getColumnIndex on lines 8 through 10, returns the column number of the "XBar", "XDBar" and signal result columns. This is done for speed reasons because it is faster to reference the column by number instead of finding the column by name. Starting with line 13, each sample row in the data set is cycled through. Line 16 reads the calculated value that in this case is the xBar value. Line 17 reads the average of the calculated values, which in this case is the xDBar value. In line 20, a test is done for the xBar value being greater than the xDBar. If it is, further checking is done in lines 22 through 38. If it is not, then the consecutive count variable is reset and the signal state value is set to 0 for the sample in lines 42 and 43. Line 22 adds to the consecutive count variable before checking if the threshold of 8 has been © Inductive Automation SPC Quality exceeded. 269 Line 25 checks if the consecutive count threshold has been exceed. If not, the signal state value for the sample is set to 0 and the consecutive count variable is left at its current value. Line 28 checks if the consecutive count just exceeded the threshold. If it just did, the signal state values for the previous 8 samples are set to 1. This flags the current sample and the previous 7 samples as out of control. The else statement in line 35 is a check that occurs if more than 8 consecutive xBar values exceed the xBar value. It sets the signal state value to 1 and leaves the consecutive count variable at its current value. Default 8 consecutive points above control limit signal calculation script: 1 2 3 4 5 6 7 8 9 10 11 12 13 14 15 16 17 18 19 20 21 22 23 24 25 26 27 28 29 30 31 32 33 34 35 36 37 38 39 40 41 42 43 #8 Consecutive points above control line signal calculation consecutiveCount = 0 #Get the SPC data that the signal will be calculated for ds = event.getData() #Get the columnn indexes within the SPC data xBarColNdx = ds.getColumnIndex("XBar") xDBarColNdx = ds.getColumnIndex("XDBar") resultColNdx = ds.getColumnIndex("XBar 8 Above Control Line") #Cycle through each row and check signal for row in range(ds.rowCount): #Get the values to compare xBar = ds.getValueAt(row, xBarColNdx) xDBar = ds.getValueAt(row, xDBarColNdx) #Test if the x bar value is above x double bar value if xBar > xDBar: #Add to the consecutive count consecutiveCount = consecutiveCount + 1 #Test if less than 8 consecutive x bar values are above x double bar if consecutiveCount < 8: #Write a zero to the result column, meaning we are in control ds.setValueAt(row, resultColNdx, 0) elif consecutiveCount == 8: #Now 8 consecutive x bar values are above the x double bar #Write a 1 into the last 8 row because, they are all out of control ndx = row while ndx > 0 and ndx > row - 8: ds.setValueAt(ndx, resultColNdx, 1) ndx = ndx - 1 else: #Over 8 consecutive x bar values are above x double bar #Continue writing a 1 into the result because this row is still out of ds.setValueAt(row, resultColNdx, 1) else: #x bar value is below, reset the consecutive count #and write a zero to the result column, meaning we are in control consecutiveCount = 0 ds.setValueAt(row, resultColNdx, 0) Look Back Period This property defines the time units of the Look Back Duration property. © Inductive Automation SPC Quality No Auto Evaluation 270 Disable automatic signal evaluation after new sample data is recorded. Seconds Minutes Hours Days Months Look Back Duration When automatic signal evaluation is used, this property, along with the Look Back Period property, defines the time range of samples to pass to the calculation script. The calculation script can then cycle through the range of samples to find out of control conditions. Chart Point Color For samples that are out of control, this is the color to display the sample value on the control charts. Chart Point Shape For samples that are out of control, this is the shape to display for sample value on the control charts. Looking at the default signal calculations along with the Scripting section of this manual and the Scripting section in the Ignition manual is the best method to learn all the possibilities of calculating signals. View the section on Scripting for more information. 3.3.4.4 Edit Signals To edit an out of control signal, right-click the Out of Control Limits table and select Edit from the drop-down menu. A window will appear identical to the window used to add out of control limits. Once the desired fields have been edited, select OK. For more information see Add Signals section. 3.3.4.5 Delete Signals To delete an out of control signal, select the item to be deleted. After selecting, right-click the item and select Delete from the drop-down menu. A window will appear confirming that you permanently want to delete the out of control signal. 3.3.4.6 Import/Export To export signal entries, right-click anywhere on the table containing signal entries and select the Export menu item. A dialog box will appear to allow for the selection of an existing file or the entry of a name for the new file to which the out of control signal entries are saved. If a file extension is not entered, then the default .csv will be used. The first line of the file must at least contain the property names separated by commas. If additional names exist, they will be ignored. The property names can be in any order. Below is a sample csv file showing multiple signal entries. The lines in the example shown below have been shortened. © Inductive Automation SPC Quality 3.3.5 Sample Intervals 3.3.5.1 Overview 271 Samples can always be taken manually, but the SPC module supports scheduling samples to be taken manually and automatically taking samples. Sample Intervals are used to define the amount of time or number of readings that pass between samples. For example, the interval may be a timed interval that occurs every three minutes, every 100 readings, or samples can be taken continuously. These options will be available when defining a sample on the Sample Definition page when adding or editing a location. They also are used by Tag Sample Collectors. Sample Intervals can be added, edited or deleted on the Enterprise page of the designer under the "Quality" tab. 3.3.5.2 Default Intervals When a new Enterprise Production Item is added, the following intervals are added: Every Value Change Every x Value Change Manual Once at Production End Once at Production Start Shift Change Timed Interval (Days) Timed Interval (Hours) Timed Interval (Minutes) Timed Interval (Seconds) 3.3.5.3 Add Intervals To add a sample interval, right-click the Sample Intervals table and select New from the dropdown menu. A window will appear with several fields to be completed, including the name of the sample interval, as well as the scripting necessary to use the sample interval. © Inductive Automation SPC Quality 272 Name This is the required unique name of the interval as it will appear in selection lists. Script Because the default intervals may not be exactly what you are looking for, the SPC module uses scripting. This allows the user to override the default calculation of an interval or adding new intervals that the SPC module may not provide by default. Additionally, they can be removed, cleaning up selection lists of intervals that may never be used. In the sample definition, an interval can be selected and will define when new samples are scheduled. These scheduled samples require manual entry of measurements. In the Tag Sample Collector configuration, an interval is used to define when to automatically add new samples. In the example below, any lines that start with the pound (#) character are comments and are ignored when the script is executed. Line 2 will allow us to use the Calendar object to do math with date values. See the Ignition documentation for more information. Line 5 returns the seconds since the last time a sample was scheduled. There is a wealth of information in the event object that can be used to determine if a sample should be scheduled or taken. See Interval Line 8 returns the duration to use. In this case it is in minutes Line 9 returns the coming due minutes. It is going to be used to schedule a sample prior to the time it is due, so that it will show in the sample list component prior to the time it is actually due. For automatic Tag Sample Collectors, the coming due will be 0 and the sample will be recorded and measurements collected when the sample is created. Line 12 does the actual checks to determine if a new sample should be scheduled. If secSinceLastSample equals None, then it means a sample has not been scheduled for the sample definition and location that is being checked. In this case, a new sample should be created. Lines 15 through 17 calculate the scheduled start time for the sample. This is the time that the © Inductive Automation SPC Quality 273 sample will appear in the sample list component and set the Sample Coming Due tag associated with the production location. Line 20 sets the create sample flag that tells the SPC module to create a new sample after executing this script. This can be done through script functions specifically for creating samples, but this simplifies the task of doing so down to one line of script. Time Interval (Minutes) script: 1 2 3 4 5 6 7 8 9 10 11 12 13 14 15 16 17 18 19 20 3.3.5.4 #Time Interval (Minutes) from java.util import Calendar #Get the last time a sample was scheduled secSinceLastSample = event.getSecSinceLastSampleScheduled() #Calculate the interval in seconds intervalSec = event.getInterval() * 60 comingDueSeconds = event.getComingDueMin() * 60 #If a sample has not been scheduled or intervalSec has expired, schedule a new sample if secSinceLastSample == None or secSinceLastSample >= intervalSec - comingDueSeconds: #Schedule next sample to start now + coming due minutes cal = Calendar.getInstance() cal.add(Calendar.SECOND, int(comingDueSeconds)) event.setScheduleStart(cal.getTime()) #Create new sample - no values are recorded event.setCreateSample(1) Edit Intervals To edit a sample interval, right-click the Sample Intervals table and select Edit from the dropdown menu. A window will appear identical to the window used to add sample intervals. Once the desired fields have been edited, select OK. 3.3.5.5 Delete Intervals To delete a sample interval, select the item to be deleted. After selecting, right-click the item and select Delete from the drop-down menu. A window will appear confirming that you permanently want to delete the sample interval. 3.3.5.6 Import/Export To export interval entries, right-click anywhere on the table containing interval entries and select the Export menu item. A dialog box will appear to allow selection of an existing file or the entry of a name for the new file to which the interval entries are saved. If a file extension is not entered, then the default .csv will be used. The first line of the file must at least contain the property names separated by commas. If additional names exist, they will be ignored. The property names can be in any order. Below is a sample csv file showing multiple interval entries. The lines in the example shown below have been shortened. © Inductive Automation SPC Quality 3.3.6 SQLTag Sample Collectors 3.3.6.1 Overview 274 Tag Sample Collectors are used to automatically collect measurement data from an Ignition tag and create samples with the collected measurement data. When configuring, the selected interval defines how often to create a new sample. For example, on every 100th value change of a checkweigher value, create a new sample and record the current value. Or, every 10 minutes while a process is running, create a sample and record the current temperature. The measurement data can come from a variety of sources including any OPC connected device, values from external databases, manual entries, etc. Any samples that are automatically created and recorded by a Tag Sample Collector are automatically approved and will appear in the control charts. By setting the Auto Refresh property of either the SPC Selector or SPC Controller components, new samples will appear in the control charts in real time as they are created. In addition, the appropriate events found on the Advanced tab for the production location will be executed. Tag Sample Collectors can be added, edited or deleted on the Location page of the designer under the "Quality" tab. 3.3.6.2 Add Sample Collectors To add a Tag Sample Collector, right-click the Tag Sample Collector table and select New from the drop-down menu. A window will appear with several fields to be completed, including the name of the tag sample collector, as well as the tag path and other properties required. © Inductive Automation SPC Quality 275 Add SQL Tag Sam ple Collector Enabled Tag Sample Collectors enabled property provides a method of stopping the automatic collection of measurements and creation of samples. Additionally, any tags associated with this property can be changed to start and stop automatic collection. See Quality OPC Values for more information. Name This is the required unique name of the Tag Sample Collector as it will appear, with "SQLTag-" pre pended to it, in selection lists. Behind the scenes, a sample definition is created using this sample name. Sample definitions created for the purpose of Tag Sample Collectors will not appear in the definition management and manual sample entry client screens. SQLTag Path This is the SQLTag path from which measurement values will be read. Interval Type The interval options that can be selected here match those defined in the Intervals list on the Enterprise quality tab. Only intervals that have script will be included as options for Tag Sample Collectors. The reason for this is that manual intervals, which are the those without script, will never be created and do not apply to automatic collection of measurements. © Inductive Automation SPC Quality 276 Interval The interval to collect data and create new samples. The units of this interval are defined by the interval type and can be minutes, days, every x value read, etc. Control Limits The control limits that are checked will be calculated for this Tag Sample Collector during signal evaluations. Available control limit options are defined in the Control Limits list on the Enterprise quality tab. It is important to include control limits that a signal depends on or the signal will not be evaluated correctly. Signals The signals that are checked will be evaluated every time a new sample is recorded by the Tag Sample Collector. Available signal options are defined in the Signals list on the Enterprise quality tab. 3.3.6.3 Edit Sample Collectors To edit a tag sample collectors, right-click the Tag Sample Collector table and select Edit from the drop-down menu. A window will appear identical to the window used to add tag sample collector. Once the desired fields have been edited, select OK. 3.3.6.4 Delete Sample Collectors To delete a tag sample collector, select the item to be deleted. After selecting, right-click the item and select Delete from the drop-down menu. A window will appear confirming that you permanently want to delete the tag sample collector. 3.3.6.5 Import/Export To export tag sample collector entries, right-click anywhere on the table containing tag sample collector entries and select the Export menu item. A dialog box will appear to allow selection of an existing file or the entry of a name for the new file to which the collector entries are saved.. If a file extension is not entered, then the default .csv will be used. The first line of the file must at least contain the property names separated by commas. If additional names exist, they will be ignored. The property names can be in any order. Below is a sample csv file showing multiple tag sample collector entries. The lines in the example shown below have been shortened. © Inductive Automation 3.4 SPC Quality Component Reference 277 This section is a reference for all of the components that come with the SPC Module. 3.4.1 Quality Components Quality Com ponents 3.4.1.1 Definition List Description A component that provides a list of sample definitions. A sample definition defines the attributes (measurements), locations, control limits and out of control signals to use for samples. It allows for adding, editing and deleting samples and works with the Definition Attribute List, Definition Location List, Definition Control Limit List and Definition Signals List components. There is no need for SQL queries or scripting to display sample definitions. The SPC Module will send notifications to each client with a Definition List component being displayed when there is a change to any sample definitions made by another user. This event-based functionality optimizes updates, reducing database updates and network bandwidth. Sam ple Definition List The Ignition table customizer is used to change the appearance of the table. To access the customizer, right-click on the Definition List component and select the Cutomizers->Table Customizer menu item. Using the customizer, you can hide columns, change colors, and change formatting to make the Definition List appear as desired. © Inductive Automation SPC Quality 278 Ignition Table Custom izer Properties This component has standard Ignition properties with the addition of the following properties: © Inductive Automation Show SPC Quality 279 When set to true, disabled sample definitions will be shown. This provides a method to re-enable D previously disabled sample definitions. i s a b l e d Scripting name Data Type Read Only When set to true, prevents the popup menu from appearing when the user right-clicks on the Definition List component. Scripting name Data Type Activity showDisabled boolean readOnly boolean Number of seconds to wait after user activity before automatic refresh of data. There T is no scripting support for this property. i m e o u t Events This component has standard Ignition events with the addition of the following events: add Event Properties Is fired when "Add" menu item is selected. The "Add" menu item will only appear if script has been added to this event. (none) edit Event Properties event.getSampleDefinitionName() Return the currently selected sample definition name. D String a t a T y p e remove Event Properties event.getSampleDefinitionName() © Inductive Automation Return the currently selected sample definition name. Data Type event.setRemoveDefinition (boolean) String SPC Quality 280 Used to tell the Definition List component to remove the selected sample definition. If this is not included in the remove event script with a parameter of 1, then the sample definition will have to be removed using another method. event.setSuppressConfirmation By including this in the remove event script with a parameter of 1, the confirmation message will not be (boolean) shown before removing a sample definition. Including the event. RemoveDefinition(0) and setSuppressConfirmation(1) script lines in the remove event will prevent default handling of sample definitions. This allows for custom handling of the removal of sample definitions. Methods save() Save changes to the currently selected sample definition. parameters (none) returns nothing cancel() Undo the changes to the currently selected sample definition. parameters (none) returns nothing getSampleDefinition() Return the currently selected sample definition. returns Sample Definition An instance of the currently selected sample definition Data Type SampleDefinition See SampleDefinition Object for more information. addSampleDefinition(sampleDefinition) Add the sample definition specified in the parameter. parameters sampleDefinition Instance of the sample definition to add. Data Type SampleDefinition See SampleDefinition Object for more information. returns message Contains a description of any error encountered, otherwise it will empty © Inductive Automation Data Type SPC Quality String 281 updateSampleDefinition(sampleDefinition) Update the sample definition specified in the parameter. parameters sampleDefinition Instance of the sample definition to update. Data Type SampleDefinition See SampleDefinition Object for more information. returns message Contains a description of any error encountered, otherwise it will empty Data Type String refresh() Refresh the currently selected sample definition. This causes any associated components such as the Definition Attribute List to also be refreshed. parameters (none) returns nothing 3.4.1.2 Definition Attribute List Description A component that provides a list of measurement attributes associated with a sample definition. There is no need for SQL queries or scripting to display sample definition attributes. If the Definition List component is on the same screen, the Definition Attribute List will find the Definition List component and register as a listener. Anytime the sample definition changes or the users selects a different sample definition, the Definition Attribute List the attributes will be updated automatically. Sam ple Definition Attribute List The Ignition table customizer is used to change the appearance of the table. To access the customizer, right click on the Definition Attribute List component and select the Cutomizers>Table Customizer menu item. Using the customizer, you can hide columns, change colors, and change formatting to make the Definition Attribute List appear as desired. © Inductive Automation SPC Quality 282 When the Read Only property is set to false, the Move Up and Move Down menu items will appear in the popup menu. This allows the user to change the order that attributes appear in the Sample Entry component. Properties This component has standard Ignition properties with the addition of the following properties: Show When set to true, disabled sample attributes will be shown. This provides a method to re-enable D previously disabled sample attributes. i s a b l e d Scripting name Data Type Attribute The attribute name property does not show in the Ignition Designer property list. It is onlyNavailable in scripting to read the name of the current attribute that is selected when a the Edit menu item is clicked. m e Scripting name Data Type Read Only showDisabled boolean attrName String When set to true, prevents the popup menu from appearing when the user right-clicks on the Definition Attribute List component. Scripting name Data Type readOnly boolean Events This component has standard Ignition events with the addition of the following events: add Event Properties edit Event Properties event.getSampleAttrName() remove Event Properties event.getSampleAttrName() Is fired when "Add" menu item is selected. The "Add" menu item will only appear if script has been added to this event. (none) Return the currently selected sample definition attribute name. Data String Type Return the currently selected sample definition attribute name. © Inductive Automation Data Type String SPC Quality 283 event.setRemoveAttribute(boolean) Used to tell the Definition Attribute List component to remove the selected sample definition attribute. If this is not included in the remove event script with a parameter of 1, then the sample definition attribute will have to be removed using another method. event.setSuppressConfirmation(boolean) By including this in the remove event script with a parameter of 1, the confirmation message will not be shown before removing a sample definition attribute. Including the event. RemoveAttribute(0) and setSuppressConfirmation(1) script lines in the remove event will prevent default handling of sample definition attributes. This allows for custom handling of the removal of sample definition attributes. Methods (none) 3.4.1.3 Definition Location List Description A component that provides a list of production locations that a sample can be taken from for the associated sample definition. In other words, a test is defined (sample definition) and it has locations that are appropriate to take the test at (production location). There is no need for SQL queries or scripting to display allowable locations. If the Definition List component is on the same screen, the Definition Location List will find the Definition List component and register as a listener. Anytime the sample definition changes or the users selects a different sample definition, the Definition Location List will be updated automatically. Sam ple Definition Location List The Ignition table customizer is used to change the appearance of the table. To access the © Inductive Automation SPC Quality 284 customizer, right-click on the Definition Location List component and select the Cutomizers>Table Customizer menu item. Using the customizer, you can hide columns, change colors, and change formatting to make the Definition Location List appear as desired. When the Read Only property is set to false, the Move Up and Move Down menu items will appear in the popup menu. This allows the user to change the order that attributes appear in the Sample Entry component. Properties This component has standard Ignition properties with the addition of the following properties: Location ID The location ID property does not show in the Ignition Designer property list. It on only available in scripting to read the ID of the current production location that is selected when the Edit menu item is clicked. Scripting name Data Type Read Only locID int When set to true, prevents the popup menu from appearing when the user right-clicks on the Definition Location List component. Scripting name Data Type readOnly boolean Events This component has standard Ignition events with the addition of the following events: add Event Properties edit Event Properties event.getSampleLocName() remove Event Properties event.getSampleLocName() event.setRemoveLocation(boolean) Is fired when "Add" menu item is selected. The "Add" menu item will only appear if script has been added to this event. (none) Return the currently selected sample definition location name. Data String Type Return the currently selected sample definition location name. Data String Type Used to tell the Definition Location List component to remove the selected sample definition location. If this is not included in the remove event script with a parameter of 1, then the sample definition location will have to be removed using another method. © Inductive Automation event.setSuppressConfirmation(boolean) SPC Quality 285 By including this in the remove event script with a parameter of 1, the confirmation message will not be shown before removing a sample definition location. Including the event. RemoveLocation(0) and setSuppressConfirmation(1) script lines in the remove event will prevent default handling of sample definition locations. This allows for custom handling of the removal of sample definition locations. Methods (none) 3.4.1.4 Definition Control Limit List Description A component that provides a list of control limits to apply to a sample definition. All control limits that are configured in the project will appear in the list and can be selected by the user. Control limits that are selected by the user will be available to show on control charts and may be used during automatic signal evaluation. There is no need for SQL queries or scripting to display control limits. If the Definition List component is on the same screen, the Definition Control Limit List will find the Definition List component and register as a listener. Anytime the sample definition changes or the users selects a different sample definition, the Definition Control Limit List will be updated automatically. Sam ple Definition Control Lim it List Properties This component has standard Ignition properties. (none) © Inductive Automation SPC Quality 286 Events This component has standard Ignition events. (none) Methods (none) 3.4.1.5 Definition Signals List Description A component that provides a list of signals (rules) to apply to a sample definition. All signals that are configured in the project will appear in the list and can be selected by the user. Signals that are selected by the user will be available to show on control charts and will be automatically evaluated when new samples are added. There is no need for SQL queries or scripting to display signals. If the Definition List component is on the same screen, the Definition Signals List will find the Definition List component and register as a listener. Anytime the sample definition changes or the users selects a different sample definition, the Definition Signals List will be updated automatically. Sam ple Definition Signal List Properties This component has standard Ignition properties. (none) Events This component has standard Ignition events. (none) © Inductive Automation SPC Quality 287 Methods (none) 3.4.1.6 Location Selector Description A component that allows selection of production locations. Production locations are defined in the production model using the Ignition Designer. See Production Model Configuration for more information. There is no need for SQL queries or scripting to display locations. The selected location is reflected in Selected Location Name, Path and Location ID properties. Location Selector Properties This component has standard Ignition properties with the addition of the following properties: © Inductive Automation Selected Location Name SPC Quality The name of the currently selected location. 288 Sc selectedLocationName ri pt in g na me Da String ta Ty pe Selected Location Path The full location path of the currently selected location. This includes the project, enterprise, site, area, and possibly a line and the location, each separated by the backslash \ character. Example: QualityDemo\New Enterprise\New Site\Packaging\Line 1 \Line 1 Quality Scripting name Data Type Selected Path Without Project selectedLocationPath String The location path, excluding the project name, of the currently selected location. This is useful when using this component with the SPCController component. This includes the enterprise, site, area, possible a line and the location each separated by the backslash \ character. Example: New Enterprise\New Site\Packaging\Line 1\Line 1 Quality Scripting name Data Type Selected Location ID The location ID of the currently selected location. Scripting name Data Type Display Path selectedPathWithoutProject String selectedLocationID int When set to true, the full location paths will be displayed in the drop down list. Otherwise, just the location name will be displayed. Scripting name Data Type displayPath boolean Events This component has standard Ignition events. (none) Methods (none) © Inductive Automation 3.4.1.7 SPC Quality Interval Selector 289 Description A component that allows selection of sample intervals. All intervals that are configured in the project will appear in the list and can be selected by the user. See the Sample Intervals section for more information on intervals. There is no need for SQL queries or scripting to display intervals. Interval Selector Properties This component has standard Ignition properties with the addition of the following properties: Selected Interval The name of the currently selected interval. Scripting name Data Type selectedInterval String Events This component has standard Ignition events. (none) Methods (none) 3.4.1.8 Datatype Selector Description A component that allows selection of sample attribute data types. The data types are built into © Inductive Automation the SPC module and cannot be added to or changed. SPC Quality 290 There is no need for SQL queries or scripting to display the data types. Data Type Selector The following table describes each data type. Data Type Integer Description Positive and negative numbers without decimal points and fractional digits. Numbers including decimal points and fractional digits. Real Boolean Inspected Count Nonconforming Count Nonconformity Count Range -2,147,483,648 to 2,147,483,647 1.40129846432481707e45 to 3.40282346638528860e+3 8 (positive or negative) True or false True or false A count of inspected units in an integer format. This is up to 2,147,483,647 used for attribute types of sample definitions. A count of nonconforming (defective) units in an up to 2,147,483,647 integer format. This is used for attribute types of sample definitions. A count of nonconformities (defects) in an integer up to 2,147,483,647 format. This is used for attribute types of sample definitions. Properties This component has standard Ignition properties with the addition of the following properties: Selected Data The currently selected data type. T y p e Scripting name Data Type selectedDataType AttributeDataType Events This component has standard Ignition events. (none) © Inductive Automation SPC Quality Methods 291 (none) 3.4.1.9 Definition Selector Description A component that allows selection of sample definitions. One source of sample definitions is from the definition management screen that uses the Definition List component. There is no need for SQL queries or scripting to display the data types. Sam ple Definition Selector When an allowable location is added to a sample definition, a tag value can be set. This component can limit the sample definitions that appear by entering in a matching tag values. It is typically used for defining who has ownership for collecting sample data. For example, the lab takes samples at packaging line 1 every 2 hours. The operator also takes samples at packaging line 1 every 1 hour. When the lab takes a sample, they don't want to see information that the operator has ownership for and visa versa. To accomplish this, set the tag value to "Lab" for sample definitions that the lab has ownership for and to "Operator" for sample definitions that the operator has ownership for. Properties This component has standard Ignition properties with the addition of the following properties: © Inductive Automation Location Path SPC Quality 292 Set to a valid path of a production location item to show the sample definition for the location. Scripting name Data Type Tag Optionally, set to a value to filter the sample definition by. Scripting name Data Type Selected Sample Definition Name locationPath String The currently selected sample definition name. Scripting name Data Type Selected Sample DefUUID locationPath String selectedSampleDefinitionName String Return the UUID assigned to the currently selected sample definition. A UUID is a universally unique identifier that, once assigned to a sample definition, will never change. It is automatically generated when a sample definition is created and is unique in that no two samples definitions will have the same UUID. Scripting name Data Type selectedSampleDefUUID String Events This component has standard Ignition events. (none) Methods (none) 3.4.1.10 Location Sample List Description A component that displays samples for a location and optionally by sample ownership. Through configuration properties, it can show samples that are scheduled to be coming due, due, overdue, or waiting approval or approved. There is no need for SQL queries or scripting to display the samples. © Inductive Automation SPC Quality 293 Sam ple Definition Selector When an allowable location is added to a sample definition, a tag value can be set. This component can limit the samples that appear by entering in matching tag values. It is typically used for defining who has ownership for collecting sample data. For example, the lab takes samples at packaging line 1 every 2 hours. The operator also takes samples at packaging line 1 every 1 hour. The lab does not want to see samples that the operator has ownership for and vice versa. To accomplish this, set the tag value to "Lab" for sample definitions that the lab has ownership for and to "Operator" for sample definitions that the operator has ownership for. The Ignition table customizer is used to change the appearance of the table. To access the customizer, right-click on the Location Sample List component and select the Cutomizers>Table Customizer menu item. Using the customizer, you can hide columns, change colors, change formatting to make the Location Sample List appear as desired. Properties This component has standard Ignition properties with the addition of the following properties: Location Path Set to a valid path of a production location item to show samples for that location. Scripting name Data Type Tag Optionally, set to a value to filter the samples by. Scripting name Data Type Read Only © Inductive Automation showApprovedSamples boolean When set to true, includes samples that are due. Scripting name Data Type Show Coming Due Samples showWaitingApproval boolean When set to true, includes samples that have been approved. Scripting name Data Type Show Due Samples readOnly boolean When set to true, includes samples that are waiting approval. Scripting name Data Type Show Approved Samples locationPath String When set to true, prevents the popup menu from appearing when the user right-clicks on the Location Sample List component. Scripting name Data Type Show Waiting Approval locationPath String showDueSamples boolean When set to true, includes samples that are coming due. Scripting name Data Type Show Overdue Samples showOverdueSamples boolean When set to true, includes samples that have been previously removed. Scripting name Data Type Sort Type 294 When set to true, includes samples that are overdue. Scripting name Data Type Show Removed Samples SPC Quality showDueSamples boolean showRemovedSamples boolean Changes the order that the sample will appear in the list. Options: None Display samples in natural order. Due State Display samples in order of the severity of due Taken Date Time Display samples in order by the date it is take Taken Date Time (Descending) Display samples in reverse order by the date it Scripting name Data Type sortType int Numeric value used in scripting. None Due State Taken Date Time Taken Date Time (Descending) Enable Note Editing When set to true, allows users to enter a note tied to a sample. Scripting name Data Type Start Date endDate Date Optionally, set this property to only show samples for specified product code. Scripting name Data Type Reference No startDate Date Optionally, set this property to only show samples that are scheduled before the specified End Date. Scripting name Data Type Product Code showEnableNoteEditing boolean Optionally, set this property to only show samples that are scheduled after the specified Start Date. Scripting name Data Type End Date 0 1 2 3 productCode String Optionally, set this property to only show samples for specified reference number. Reference numbers can represent anything such as lot number, batch number, raw material lot number, raw material vendor, etc. Scripting name Data Type referenceNo String Events This component has standard Ignition events with the addition of the following events: © Inductive Automation SPC Quality add Event Properties edit Event Properties event.getSampleUUID() remove Event Properties event.getSampleUUID() approve Event Properties event.getSampleUUID() unapprove Event Properties event.getSampleUUID() review © Inductive Automation 295 Is fired when "Add" menu item is selected. The "Add" menu item will only appear if script has been added to this event. (none) Is fired when "Edit" menu item is selected. The "Edit" menu item will only appear if script has been added to this event. Return the sample UUID for the currently selected sample. A UUID is a universally unique identifier that, once assigned to a sample, will never change. It is automatically generated when a sample is created and is unique in that no two samples will have the same UUID. Data Type String Is fired when "Remove" menu item is selected. The "Remove" menu item will only appear if script has been added to this event. Return the sample UUID for the currently selected sample. A UUID is a universally unique identifier that, once assigned to a sample, will never change. It is automatically generated when a sample is created and is unique in that no two samples will have the same UUID. Data TypeString Is fired when "Approve" menu item is selected. The "Approve" menu item will only appear if script has been added to this event. Return the sample UUID for the currently selected sample. A UUID is a universally unique identifier that, once assigned to a sample, will never change. It is automatically generated when a sample is created and is unique in that no two samples will have the same UUID. Data TypeString Is fired when "Unapprove" menu item is selected. The "Unapprove" menu item will only appear if script has been added to this event. Return the sample UUID for the currently selected sample. A UUID is a universally unique identifier that, once assigned to a sample, will never change. It is automatically generated when a sample is created and is unique in that no two samples will have the same UUID. Data TypeString Is fired when "Review" menu item is selected. The "Review" menu item will only appear if script has been added to this SPC Quality event. Event Properties event.getSampleUUID() 296 Return the sample UUID for the currently selected sample. A UUID is a universally unique identifier that, once assigned to a sample, will never change. It is automatically generated when a sample is created and is unique in that no two samples will have the same UUID. Data TypeString Methods createByDefUUID(defUUID) Create a new sample based on the sample definition specified by the defUUID parameter. parameters defUUID Sample definition UUID to base the new sample on. A UUID is a universally unique identifier that, once assigned to a sample definition, will never change. It is automatically generated when a sample definition is created and is unique in that no two samples definitions will have the same UUID. Data Type String See SampleDefinition Object for more information. returns Sample An instance of a new sample Data Type Sample See Sample Object for more information. createByDefName(defName) Create a new sample based on the sample definition specified by the defName parameter. parameters defName Sample definition name to base the new sample on. Data Type String See SampleDefinition Object for more information. returns Sample An instance of a new sample Data Type Sample See Sample Object for more information. update(sample) Create a new sample based on the sample definition specified by the defName parameter. parameters sample This is the sample to either update, if it already exists, or add, if it does not already exist. Data Type Sample See Sample Object for more information. returns String Message of any errors that may have occurred during the update operation. Data Type String © Inductive Automation SPC Quality approve(sample) 297 Approve the sample specified by the sample parameter. parameters sample This is the sample to approve. Data Type Sample See Sample Object for more information. returns String Message of any errors that may have occurred during the approve operation. Data Type String unapprove(sample) Unapprove the sample specified by the sample parameter. parameters sample This is the sample to unapprove. Data Type Sample See Sample Object for more information. returns String Message of any errors that may have occurred during the unapprove operation. Data Type String remove(sample) Remove the sample specified by the sample parameter. Caution: this will permanently remove the data from the database and it cannot be recovered. parameters sample This is the sample to remove. Data Type Sample See Sample Object for more information. returns String Message of any errors that may have occurred during the remove operation. Data Type String getSample(sampleUUID) Return the sample specified by the sampleUUID parameter. parameters sampleUUID Sample UUID to return the sample for. A UUID is a universally unique identifier that, once assigned to a sample, will never change. It is automatically generated when a sample is created and is unique in that no two samples will have the same UUID. Data Type String See Sample Object for more information. returns Sample An instance of a sample Data Type See Sample Object for more information. © Inductive Automation Sample SPC Quality 298 showEditNotePopup() Show the note popup to allow the user to add or edit the note tied to the currently selected sample. parameters (none) returns nothing 3.4.1.11 Sample Entry Description A component used to display and enter sample measurement data. The entry fields are dynamically created based on attributes defined in the sample definition. Additionally, the number of measurements are defined by the measurement count setting in the sample definition. The Up Down Traversal property can be used to change the field tab order between column and row. When saving, the measurement data is validated, and if any validation errors exists a message is displayed to the user. Depending on the measurement count defined in the sample definition, the orientation of the edit fields will change. If the measurement count is greater than 1, then there will be a row for each measurement with the attributes appearing horizontally. If the measurement count is equal to 1, then the attributes appear vertically in separate rows. This reduces the need for the user to have to scroll while entering sample data if the are a number of attributes. Multiple Measurem ent Sam ple Entry © Inductive Automation SPC Quality 299 Single Measurem ent Sam ple Entry Properties This component has standard Ignition properties with the addition of the following properties: Up Down Traversal When set to true, causes the focused field to move down to the next field when the Tab or Enter keys are pressed. If it is on the last measurement, it will move to the top field in the next column. When set to false, causes the focused field to move right to the next field when the Tab or Enter keys are presses. If it is on the last column, it will move to the left column of the next row. Scripting name Data Type Read Only When set to true, prevents the popup menu from appearing when the user right-clicks on the Location Sample List component. Scripting name Data Type Sample Taken Date Time backgroundColor Color This is the header text for the measurement column. Scripting name Data Type © Inductive Automation foregroundColor Color This is the color of the body of the Sample Entry component. Scripting name Data Type Measurement Label sampleTakenDateTime Date This is the color of the text within the Sample Entry component. Scripting name Data Type Background Color readOnly boolean When set, it will be used for the date and time the sample was taken. If not set, the current date and time will be used for the date and time the sample was taken. This is useful if samples are taken but not entered until a later time. Scripting name Data Type Foreground Color upDownTraversal boolean measurementLabel String SPC Quality Label Font 300 Font used for the column headers. Scripting name Data Type Title labelFont Font Text to show at the top of the Sample Entry component. Scripting name Data Type Title Font title String Font to use for the title. Scripting name Data Type Measurement Number Font titleFont Font Font to use for the measurement numbers. Scripting name Data Type Entry Field Font numberFont Font Font to use for the entry fields. Scripting name Data Type Column Gap Size fieldFont Font Space in pixels between columns. Scripting name Data Type Row Gap Size gapx int Space in pixels between rows. Scripting name Data Type gapy int Events This component has standard Ignition events. (none) Methods save() Save changes made to the measurement values. This method also records the current product code and reference number for the production location. parameters (none) returns String Message of any errors that may have occurred during the save operation. Data Type String save(productCode, refNo) Save changes made to the measurements values along with a product code and reference number specified in the parameters. parameters © Inductive Automation SPC Quality 301 productCode Product code to record along with the measurement values. Data Type String refNo Reference number to record along with the measurement values. Data Type String returns String Message of any errors that may have occurred during the save operation. Data Type String undo() Any changed measurement values will be restored to their original values. parameters (none) returns nothing approve() Approve the current sample. parameters (none) returns String Message of any errors that may have occurred during the approve operation. Data Type String unapprove() Unapprove the current sample. parameters (none) returns String Message of any errors that may have occurred during the unapprove operation. Data Type String showEditNotePopup() Show the note popup to allow the user to add or edit the note tied to the currently selected sample. parameters (none) returns String 3.4.2 Message of any errors that may have occurred during the show note operation. Data Type String SPC Components SPC Com ponents © Inductive Automation 3.4.2.1 SPC Quality SPC Selector 302 Description A component that allows selections of SPC data. As the user makes selections, this component will query the server for results. These results can be accessed through the SPC Results and SPC Data and can be linked with any of the SPC control charts. SPC Selector A filter can be added by selecting the link to the right of Filter By. A window panel will open and filter categories will be displayed. Click the link by the filter category and specific filter items will be displayed. When selected they will be added to the filters as shown below. To minimize the number of filter options, reduce the date range defined by the Start Date and End Date properties and the associated filter values will be shown. Because values collected from different locations being shown together does not make sense, a location must be added to the Filter By section. Filter By List © Inductive Automation SPC Quality 303 Sample definitions can have more than one attribute. At the time sample data is recorded, each attribute will have a value associated with it. For example, when collecting viscosity reading it may also be important to know the temperature. But, showing and making calculations on a viscosity value of 10000 with a temperature value of 75.2 does not make sense. The SPC Selector allow selecting a single attribute as shown below. If a attribute type of sample definition is selected, then the Attribute section will not appear. This is because with attribute charts, all attributes are included and shown. For example, if a sample definition has an attribute for Torn, Discolored, Pitted, etc. then all will show in the table and included in the calculations. Attribute Selection Similar to filters, control limits and signals can be added to the SPC results. Any selected control limits, and signals that depend on them, will not appear on the control chart until the control limit value has been set. Selections can be removed by selecting the link to the left of the selection. To display the SPC results of this component in a control charts, bind the SPC Results property of the control chart to the SPC Results property of this component. Properties This component has standard Ignition properties with the addition of the following properties: Start Date This property is the starting date for retrieving analysis data and determining available filter and compare by options. Scripting name startDate Data Type Date End Date This property is the ending date for retrieving analysis data and determining available filter and compare by options. Scripting name endDate Data Type Date © Inductive Automation Definition Name SPC Quality The sample definition to used when building SPC results. Scripting name Data Type 304 definitionName String Auto Refresh If true, the SPC results will be updated every time a new sample is added for the selected sample definition and location. Scripting name autoRefresh Data Type Boolean SPC Results This bind only property holds the SPC results and includes a data set with the raw data, sample definition information and calculated value information. With all the information included in the SPC Results, control charts can display the results which is not possible with the data set alone. Scripting name spcResults Data Type SPCResults SPC Data This property holds the SPC data and includes columns for the calculated values based on the SPC Data Format and selected attribute, control limits and signals. Scripting name spcData Data Type Dataset Suppress Warnings Suppress Errors Include Disabled Attributes Filter Selection Summary If true, any warnings received back when requesting SPC results are not shown. Instead the Message property can be bound to display any warning in a text or other component. Warning include requesting SPC data with settings that do not make sense. For example, requesting p chart results for a sample definition that contains no attribute type of data. Scripting name suppressWarnings Data Type Boolean If true, any errors received back when requesting SPC results are not shown. Scripting name suppressErrors Data Type Boolean If true, any attributes that have been disabled in the sample definition will appear in the attribute selection panel. This provides a method to view old attribute data that has been disabled. Scripting name includeDisabledAttributes Data Type Boolean This property holds the current filter item selections that the results will be filtered by. If more than one item exists, they are separated by commas. Scripting name filterSummary Data Type String © Inductive Automation SPC Quality 305 Attribute Name This property holds the currently selected attribute to include in the results. For each sample definition there may be multiple attributes that are collected. This property selects which one to show get the SPC Results for. Scripting name attributeName Data Type String Control Limit Summary This property holds the current control limit selections to include in the results. If more than one item exists, they are separated by commas. Scripting name controlLimitSummary Data Type String Signal Summary This property holds the currently selected signals to include in the results. If more than one item exists, they are separated by commas. Scripting name signalSummary Data Type String SPC Data Format This property specifies the type of control chart to retrieve the SPC data for. Options: None - No results will be returned. XBarR - XBar and range data will be returned. XBarS - XBar and standard deviation data will be returned. Individual - Individual and moving range data will be returned. Median - Median and moving range data will be returned. P - P chart data will be returned. NP - NP chart data will be returned. C - C chart data will be returned. U - U chart data will be returned. Histogram - Histogram data will be returned. Pareto - Pareto data will be returned. Scripting name Data Type spcDataFormat SPCDataFormat Numeric value used in scripting. None XBarR XBarS Individual Median U C P NP Histogram Pareto Auto Bar Count © Inductive Automation 0 1 2 3 4 5 6 7 8 9 10 If set to true, the number of histogram bars will be automatically determined. Scripting name autoBarCount Data Type boolean SPC Quality Data Bar Count 306 If Auto Bar Count is set to false, the value of this property will determine the number of histogram bars. Scripting name dataBarCount Data Type int Padding Bar CountThe value of this property determines how many empty bars will be included in histogram results. Scripting name paddingBarCount Data Type int Events This component has standard Ignition events. Methods refreshInfo() Force refresh of the SPC results. parameters (none) returns nothing setSpcDataFormat(spcDataFormat) Change to format if the SPC data to return. parameters spcDataFormat Format of the SPC data to return. Data Type None XBarR XBarS Individual Median U C P NP Histogram Pareto returns int 0 1 2 3 4 5 6 7 8 9 10 nothing setRowLimit(rowLimit) Change the default number of samples to return to the value specified in the rowLimit parameter. By default only 500 samples are returned in the SPC results. This is done to unburden the database, network bandwidth and memory. parameters rowLimit New row limit. Data Type returns int nothing © Inductive Automation SPC Quality getRowLimit() 307 Returns the current row limit value. parameters (none) returns nothing Example Code This script will change the format of the SPC results. event.source.parent.getComponent('SPC Selector').setSpcDataFormat(system.quality.spc.format.P. getValue()) 3.4.2.2 Stored SPC Selector Description A component that allows creating, recalling and saving SPC selections in the SPC Selector component. This component will automatically use the available SPC Selector in the container. Keep in mind that whenever a new sample definition is created, a new stored SPC settings items will be created with the default values. This being said, additional stored SPC settings items can be created each with different filters, attribute, control limits and signals. Stored SPC Selector By clicking on the link, a menu with the option to create new, save, delete and rename SPC settings will popup. To add a new saved SPC settings item, click on New menu item, enter a name, select a sample definition and click OK. This will create a default SPC Settings item. Now the user can select filters, attribute, control limits and signals that will be saved and can easily be selected at a later time. New Stored SPC Settings To rename a stored SPC Settings item, select an item and click on the Rename menu item, enter a new name and click OK. © Inductive Automation Renam e Stored SPC Settings SPC Quality 308 To delete a stored SPC Settings item, select an item and click on Delete menu item, and select Yes to the confirmation message. If changes to a stored SPC settings values have been made and the user selects a different stored SPC Settings, they will be prompted to save the changes. Alternatively, the changes can be saved by clicking on the Save menu item. Properties This component has standard Ignition properties with the addition of the following properties: Show When true, disabled attributes will be included in the attribute list. D i s a b l e d Scripting name Data Type showDisabled Boolean Show Menu When true, the menu will be displayed. By setting the property to false, it will only allow users to select stored SPC settings items and prevent them from creating new, renaming existing, saving over existing or deleting stored SPC Settings items. Scripting name showMenu Data Type Boolean Menu Top The y coordinate to display the menu at. P o s i t i o n Scripting name Data Type menuTopPosition int © Inductive Automation Menu Left The x coordinate to display the menu at. SPC Quality 309 P o s i t i o n Scripting name Data Type menuLeftPosition int Menu Image The image to show for the menu. Scripting name Data Type menuImage Image Events This component has standard Ignition events with the addition of the following events: selected Event Properties event.getSettingsName() event.getSettings() created Event Properties event.getSettingsName() event.getSettings() Is fired when a different SPC Settings item is selected menu item is selected. Returns the name of the newly selected SPC Settings item. Returns a reference to the SPCSettings object that contains the filter, attribute, control limit and signal selections. Is fired when a new SPC Settings item is created. Returns the name of the newly created SPC Settings item. Returns a reference to the SPCSettings object that contains the filter, attribute, control limit and signal selections. deleted Event Properties event.getSettingsName() Is fired when a SPC Settings item is deleted. renamed Event Properties event.getSettingsName() Is fired when a SPC Settings item is renamed. event.getPrevName() Returns the previous name of the SPC Settings item. event.getSettings() Returns a reference to the SPCSettings object that contains the filter, attribute, control limit and signal selections. Methods (none) © Inductive Automation Returns the name of the deleted SPC Settings item. Returns the new name of the SPC Settings item. 3.4.2.3 SPC Quality SPC Controller 310 Description An invisible component that makes SPC data available for reports and other components. The term invisible component means that this component appears during design time, but is not visible during runtime. In cases where the SPC Selector offers too many options to the use, this component can be used. It has all of the same functionality as the SPC Selector but without the user interface. This means property bindings or script must be used to make the filter, compare by and data point selections. It also is used for providing data to canned reports and optionally allowing the user to make limited filter options. To display the SPC results of this component in a control charts, bind the SPC Results property of the control chart to the SPC Results property of this component. Properties This component has standard Ignition properties with the addition of the following properties: Automatic Update When true, when any property that changes the results, the results will automatically be updated. Scripting name Data Type automaticUpdate Boolean Auto Refresh If true, the SPC results will be updated every time a new sample is added for the selected sample definition and location. Scripting name autoRefresh Data Type Boolean Row Limit The number of samples to return in the SPC Results. This is done to unburden the database, network bandwidth and memory. Scripting name autoRefresh Data Type Boolean © Inductive Automation SPC Quality 311 SPC Data Format This property specifies the type of control chart to retrieve the SPC data for. Options: None - No results will be returned. XBarR - XBar and range data will be returned. XBarS - XBar and standard deviation data will be returned. Individual - Individual and moving range data will be returned. Median - Median and moving range data will be returned. P - P chart data will be returned. NP - NP chart data will be returned. C - C chart data will be returned. U - U chart data will be returned. Histogram - Histogram data will be returned. Pareto - Pareto data will be returned. Scripting name Data Type spcDataFormat SPCDataFormat Numeric value used in scripting. None XBarR XBarS Individual Median U C P NP Histogram Pareto 0 1 2 3 4 5 6 7 8 9 10 Start Date This property is the starting date for retrieving analysis data and determining available filter and compare by options. Scripting name startDate Data Type Date End Date This property is the ending date for retrieving analysis data and determining available filter and compare by options. Scripting name endDate Data Type Date Stored SPC Name This optional property can be used to populate the Definition Name, Attribute Name, FIlter, Control Limits, SIgnals, SPC Data Format properties with those in a store SPC settings. Stored SPC settings are saved using the SPC Selector and Stored SPC Selector components. Scripting name storedSPCName Data Type String Definition Name The sample definition to used when building SPC results. Scripting name Data Type © Inductive Automation definitionName String SPC Quality 312 Attribute Name This property holds the attribute from the sample definition to include in the results. For each sample definition there may be multiple attributes that are collected. This property selects which one to show get the SPC Results for. Scripting name attributeName Data Type String Filter This property holds the filter expression that the results will be filtered by. If more than one item exists, they are separated by commas. Example: Approved By=John Doe Scripting name filter Data Type String Control Limits This property holds the control limits to include in the results. If more than one item exists, they are separated by commas. Example: Individual LCL, Individual UCL Scripting name controlLimits Data Type String Signals This property holds the signals to include in the results. If more than one item exists, they are separated by commas. Example: Individual Outside Scripting name signals Data Type String SPC Results This bind only property holds the SPC results and includes a data set with the raw data, sample definition information and calculated value information. With all the information included in the SPC Results, control charts can display the results which is not possible with the data set alone. Scripting name spcResults Data Type SPCResults SPC Data This property holds the SPC data and includes columns for the calculated values based on the SPC Data Format and selected attribute, control limits and signals. Scripting name spcData Data Type Dataset Include Disabled Attributes Error Message If true, any attributes that have been disabled in the sample definition will appear in the attribute selection panel. This provides a method to view old attribute data that has been disabled. Scripting name includeDisabledAttributes Data Type Boolean If an error is encountered while retrieving SPC results, it will be readable from this property. Scripting name errorMessage Data Type String © Inductive Automation SPC Quality 313 Warning Message If a warning is encountered while retrieving SPC results, it will be readable from this property. Scripting name warningMessage Data Type String Auto Bar Count If set to true, the number of histogram bars will be automatically determined. Scripting name autoBarCount Data Type boolean Data Bar Count If Auto Bar Count is set to false, the value of this property will determine the number of histogram bars. Scripting name dataBarCount Data Type int Padding Bar CountThe value of this property determines how many empty bars will be included in histogram results. Scripting name paddingBarCount Data Type int Dynamic Properties Depending on the setting of the Definition Name property, the dynamic properties will change. A dynamic property to be created for each filter category that can be bound to by other components. These dynamic properties can also be set through script. Events This component has standard Ignition events with the addition of the following events: beforeUpdate Event Is fired just before SPC results are requested from the SPC module. (none) P r o p e r ti e s afterUpdate Event Is fired just after SPC results are requested from the SPC module. P r o p e r ti e (none) © Inductive Automation SPC Quality s 314 Methods refreshInfo() Causes the sample definition information to be refreshed. parameters (none) returns nothing -------------------------------------------------------------------------------------------------------------------------------------------------------------- update() Causes the SPC results to be updated. parameters (none) returns nothing 3.4.2.4 Histogram Chart Description The Histogram chart is used to display frequency distribution of sample measurements. It does not retrieve SPC results from the SPC module so it must be used with either the SPC Selector or the SPC Controller components that do. Only SPC results with Histogram SPC Data Format specified will be displayed. Histogram Chart © Inductive Automation SPC Quality 315 Through the use of the properties listed below, the appearance and functionality of this component can modified as desired. Properties This component has standard Ignition properties with the addition of the following properties: Data Properties SPC Results Bind this property to the SPC Results property of the SPC Controller or SPC Selector components. Ther SPC Results contain all the information so that the control charts can display the results which is not possible with the data set alone. Scripting name spcResults Data Type SPCResults SPC Data This property holds the SPC data and includes columns for the calculated values based on the SPC Data Format and selected attribute, control limits and signals. Scripting name spcData Data Type Dataset Background Color The background color. Scripting name Data Type backgroundColor Color No Data Message Text to display if not data is available to show in the control chart. Scripting name Data Type noDataMessage String The foreground color to display the no data message. No Data F or e gr o u n d Scripting name Data Type No Data Font The font to display the no data message. Scripting name Data Type Chart Properties © Inductive Automation noDataForeground Color noDataFont Font SPC Quality Vertical 316 If true, the bars will be shown vertically. Scripting name Data Type vertical boolean Chart Background The background color of the chart. C ol or Scripting name Data Type Bar Color chartBackgroundColor Color Color of the bars. Scripting name Data Type barColor Color Bar Spacing Specifies the spacing between the bars. It is a fractional value from 0.0 to 1.0 and represents the percentage of the bar width to make as space between the bars. Scripting name barSpacing Data Type float Gradient If true, show bars with gradient fill. Scripting name Data Type Shadows If true, show bars shadows for each bar. Scripting name Data Type Tick Label Font tickLabelFont Font The color to show values on the value and count axis. Scripting name Data Type Value Axis Title shadows boolean The font to show values on the value and count axis. Scripting name Data Type Tick Label Color gradient boolean tickLabelColor Color The title to display on the value axis. Scripting name Data Type valueAxisTitle String © Inductive Automation SPC Quality The title to display on the frequency axis. Frequency Axis 317 Ti tl e Scripting name Data Type Axis Title Font The font to show the axis titles. Scripting name Data Type Axis Title Color frequencyAxisTitle String axisTitleFont Font The color to show the axis titles. Scripting name Data Type axisTitleColor Color The color of the chart vertical grid lines. Vertical Grid Line Color Scripting name Data Type If true, show the vertical grid lines in the charts. Show Vertical Grid Lines Scripting name Data Type Horizontal Grid Line Color Show Horizontal Grid Lines Events This component has standard Ignition events. (none) Methods showSetLimitPanel() Causes the calculate and set control limit dialog to be shown. © Inductive Automation horizontalGridLineColor Color If true, show the horizontal grid lines in the charts. Scripting name Data Type (None) showVerticalGridLines boolean The color of the chart horizontal grid lines. Scripting name Data Type parameters verticalGridLineColor Color showHorizontalGridLines boolean returns 3.4.2.5 SPC Quality nothing 318 Pareto Chart Description The Pareto chart is used to display which nonconforming items or nonconformities are the largest issue. It does not retrieve SPC results from the SPC module so it must be used with either the SPC Selector or the SPC Controller components that do. Only SPC results with Pareto SPC Data Format specified will be displayed. Pareto Chart Through the use of the properties listed below, the appearance and functionality of this component can modified as desired. Properties This component has standard Ignition properties with the addition of the following properties: Data Properties SPC Results Bind this property to the SPC Results property of the SPC Controller or SPC Selector components. Ther SPC Results contain all the information so that the control charts can display the results which is not possible with the data set alone. Scripting name spcResults Data Type SPCResults SPC Data This property holds the SPC data and includes columns for the calculated values based on the SPC Data Format and selected attribute, control limits and signals. Scripting name spcData Data Type Dataset © Inductive Automation SPC Quality 319 Background Color The background color. Scripting name Data Type backgroundColor Color No Data Message Text to display if not data is available to show in the control chart. Scripting name Data Type noDataMessage String The foreground color to display the no data message. No Data F or e gr o u n d Scripting name Data Type No Data Font noDataForeground Color The font to display the no data message. Scripting name Data Type noDataFont Font Chart Properties Vertical If true, the bars will be shown vertically. Scripting name Data Type Chart Background Color vertical boolean The background color of the chart. Scripting name Data Type Bar Color Color of the bars. Scripting name Data Type Accumulation Line Color barColor Color Color of the total accumulation line. Scripting name Data Type © Inductive Automation chartBackgroundColor Color accumulationLineColor Color SPC Quality 320 Bar Spacing Specifies the spacing between the bars. It is a fractional value from 0.0 to 1.0 and represents the percentage of the bar width to make as space between the bars. Scripting name barSpacing Data Type float Gradient If true, show bars with gradient fill. Scripting name Data Type gradient boolean If true, show bars shadows for each bar. Shadows Scripting name Data Type shadows boolean The font to show values on the value and count axis. Tick Label Font Scripting name Data Type tickLabelFont Font The color to show values on the value and count axis. Tick Label Color Scripting name Data Type tickLabelColor Color Category Axis Title The title to display on the category axis. Scripting name Data Type categoryAxisTitle String The title to display on the frequency axis. Frequency Axis Ti tl e Scripting name Data Type Axis Title Font The font to show the axis titles. Scripting name Data Type Axis Title Color frequencyAxisTitle String axisTitleFont Font The color to show the axis titles. Scripting name Data Type axisTitleColor Color © Inductive Automation Horizontal Grid Line Color SPC Quality The color of the chart horizontal grid lines. Scripting name Data Type Show Horizontal Grid Lines horizontalGridLineColor Color If true, show the horizontal grid lines in the charts. Scripting name Data Type Show Accumulation Line 321 showHorizontalGridLines boolean If true, show the accumulation line in the chart. Scripting name Data Type showAccumulationLine boolean Events This component has standard Ignition events. (none) Methods (none) 3.4.2.6 Xbar and R Chart Description The XBar Range control chart is used to display SPC results that have multiple measurements for each sample. It does not retrieve SPC results from the SPC module so it must be used with either the SPC Selector or the SPC Controller components that do. Only SPC results with XBar and Range SPC Data Format specified will be displayed. © Inductive Automation SPC Quality 322 XBar Range Control Chart Through the use of the properties listed below, the appearance and functionality of this component can modified as desired. Properties This component has standard Ignition properties with the addition of the following properties: Data Properties SPC Results Bind this property to the SPC Results property of the SPC Controller or SPC Selector components. Ther SPC Results contain all the information so that the control charts can display the results which is not possible with the data set alone. Scripting name spcResults Data Type SPCResults SPC Data This property holds the SPC data and includes columns for the calculated values based on the SPC Data Format and selected attribute, control limits and signals. Scripting name spcData Data Type Dataset Measurement This property represents the number of measurements for each sample C in the SPC results. o u nt Scripting name Data Type User measurementCount int This property can optionally be set to override the current user logged in. It is used when notes or assignable causes are added or modified. Scripting name user Data Type String © Inductive Automation SPC Quality 323 Background Color The background color. Scripting name Data Type backgroundColor Color The sample definition to used when building SPC results. Definition Name Scripting name Data Type definitionName String No Data Message Text to display if not data is available to show in the control chart. Scripting name Data Type noDataMessage String The foreground color to display the no data message. No Data F or e gr o u n d Scripting name Data Type No Data Font noDataForeground Color The font to display the no data message. Scripting name Data Type noDataFont Font Table Properties Show Table If true, the table containing measurement and calculated values will be shown at the top of the control chart. Scripting name showTable Data Type boolean Min Visible Samples © Inductive Automation The minimum number of sample to show on the control chart. If more than the minimum visible samples exist in the SPC results, then a horizontal scroll bar will appear and allow the user to scroll back to earlier samples. Scripting name minVisibleSamples Data Type int Min Visible Measurements SPC Quality 324 The minimum number of measurements to show in the table of the control chart. If more than the minimum visible measurements exist in the SPC results, then a vertical scroll bar will appear and allow the user to through all measurements. Scripting name minVisibleMeasurements Data Type int Column Width The width of the table column for each sample. The charts will be expanded to match the column width. Scripting name columnWidth Data Type int Row Height The height of the table rows. Scripting name Data Type rowHeight int Date Background The background color of the sample date row. Scripting name Data Type Date Foreground The foreground color of the sample date values. Scripting name Data Type Date Font dateForeground Color The font to display the sample date values. Scripting name Data Type Date Format dateBackground Color dateFont Font The date formatting pattern to display the sample dates. Scripting name Data Type dateFormat String Label Background The background color of the labels. Scripting name Data Type labelBackground Color Label Foreground The foreground color of the labels. Scripting name Data Type labelForeground Color © Inductive Automation Label Font SPC Quality The font to display the labels. Scripting name Data Type 325 labelFont Font Data Background The background color of the measurement data values. Scripting name Data Type Data Foreground The foreground color of the measurement data values. Scripting name Data Type Data Font dataBackground Color dataForeground Color The font to display the measurement values. Scripting name Data Type dataFont Font Calc Background The background color of the calculated data values. Scripting name Data Type Calc Foreground The foreground color of the calculated data values. Scripting name Data Type Calc Font calcBackground Color calcForeground Color The font to display the calculated values. Scripting name Data Type calcFont Font Chart Properties Show Primary Chart If true, the primary chart will appear. Scripting name Data Type Show Secondary Chart If true, the secondary chart will appear. Scripting name Data Type © Inductive Automation showPrimaryChart boolean showSecondaryChart boolean Right Axis Width SPC Quality The width of the right chart axis in pixels. Scripting name Data Type 326 rightAxisWidth int Limit Dialog Horizontal Offset The horizontal, or x, position to display the set control limit dialog box. Scripting name limitDialogHorizontalOffset Data Type int Limit Dialog Vertical Offset The vertical, or y, position to display the set control limit dialog box. Scripting name limitDialogVerticalOffset Data Type int Vertical Grid Line Color The color of the chart vertical grid lines. Scripting name Data Type Show Vertical Grid Lines If true, show the vertical grid lines in the charts. Scripting name Data Type Horizontal Grid Line Color primaryChartBackground Color The background color of the secondary chart. Scripting name Data Type Show Notes showHorizontalGridLines boolean The background color of the primary chart. Scripting name Data Type Secondary Chart Background horizontalGridLineColor Color If true, show the horizontal grid lines in the charts. Scripting name Data Type Primary Chart Background showVerticalGridLines boolean The color of the chart horizontal grid lines. Scripting name Data Type Show Horizontal Grid Lines verticalGridLineColor Color secondaryChartBackground Color If true, show the note icon next to the chart point for any samples that have notes or assignable causes. Scripting name showNotes Data Type boolean © Inductive Automation SPC Quality 327 Note Image The image to display next to the chart point for any samples that have notes or assignable causes. Scripting name noteImage Data Type Image Enable Note Editing If true, allow the user to add and edit notes and assignable causes. Scripting name enableNoteEditing Data Type boolean Enable Point Deletion If true, allow the user to temporarily remove samples from chart. This is used to remove samples that are known to out of control before calculating control limits. The sample that have been removed are not removed from the database and can be restored by selecting the Restore Points menu item. Scripting name enablePointDeletion Data Type boolean Enable Control Limit Editing If true, allow the user to calculate and set new control limit values. Scripting name enableControlLimitEditing Data Type boolean Events This component has standard Ignition events. (none) Methods showSetLimitPanel(chartName) Causes the calculate and set control limit dialog to be shown. parameters chartName Which chart to show the control limit dialog for. Available o "Primary" or "Secondary" Data Type returns 3.4.2.7 String nothing Xbar and S Chart Description The XBar Standard Deviation (S) control chart is used to display SPC results that have © Inductive Automation SPC Quality 328 multiple measurements for each sample. It does not retrieve SPC results from the SPC module so it must be used with either the SPC Selector or the SPC Controller components that do. Only SPC results with XBar and S SPC Data Format specified will be displayed. XBar Standard Deviation Control Chart Through the use of the properties listed below, the appearance and functionality of this component can modified as desired. Properties This component has standard Ignition properties with the addition of the following properties: Data Properties SPC Results Bind this property to the SPC Results property of the SPC Controller or SPC Selector components. Ther SPC Results contain all the information so that the control charts can display the results which is not possible with the data set alone. Scripting name spcResults Data Type SPCResults SPC Data This property holds the SPC data and includes columns for the calculated values based on the SPC Data Format and selected attribute, control limits and signals. Scripting name spcData Data Type Dataset Measurement Count This property represents the number of measurements for each sample in the SPC results. Scripting name measurementCount Data Type int © Inductive Automation SPC Quality 329 This property can optionally be set to override the current user logged in. It is used when notes or assignable causes are added or modified. Scripting name user Data Type String User Background Color The background color. Scripting name Data Type backgroundColor Color The sample definition to used when building SPC results. Definition Name Scripting name Data Type definitionName String No Data Message Text to display if not data is available to show in the control chart. Scripting name Data Type noDataMessage String The foreground color to display the no data message. No Data F or e gr o u n d Scripting name Data Type No Data Font noDataForeground Color The font to display the no data message. Scripting name Data Type noDataFont Font Table Properties Show Table © Inductive Automation If true, the table containing measurement and calculated values will be shown at the top of the control chart. Scripting name showTable Data Type boolean Min Visible SPC Quality 330 The minimum number of sample to show on the control chart. If more S than the minimum visible samples exist in the SPC results, then a a horizontal scroll bar will appear and allow the user to scroll back to m earlier samples. pl es Scripting name Data Type Min Visible Measurements minVisibleSamples int The minimum number of measurements to show in the table of the control chart. If more than the minimum visible measurements exist in the SPC results, then a vertical scroll bar will appear and allow the user to through all measurements. Scripting name minVisibleMeasurements Data Type int Column Width The width of the table column for each sample. The charts will be expanded to match the column width. Scripting name columnWidth Data Type int Row Height The height of the table rows. Scripting name Data Type rowHeight int Date Background The background color of the sample date row. Scripting name Data Type Date Foreground The foreground color of the sample date values. Scripting name Data Type Date Font dateForeground Color The font to display the sample date values. Scripting name Data Type Date Format dateBackground Color dateFont Font The date formatting pattern to display the sample dates. Scripting name Data Type dateFormat String © Inductive Automation Label Background The background color of the labels. Scripting name Data Type SPC Quality labelBackground Color Label Foreground The foreground color of the labels. Scripting name Data Type Label Font labelForeground Color The font to display the labels. Scripting name Data Type labelFont Font Data Background The background color of the measurement data values. Scripting name Data Type Data Foreground The foreground color of the measurement data values. Scripting name Data Type Data Font dataBackground Color dataForeground Color The font to display the measurement values. Scripting name Data Type dataFont Font Calc Background The background color of the calculated data values. Scripting name Data Type Calc Foreground The foreground color of the calculated data values. Scripting name Data Type Calc Font © Inductive Automation calcForeground Color The font to display the calculated values. Scripting name Data Type Chart Properties calcBackground Color calcFont Font 331 Show Primary Chart SPC Quality If true, the primary chart will appear. Scripting name Data Type Show Secondary Chart showPrimaryChart boolean If true, the secondary chart will appear. Scripting name Data Type Right Axis Width 332 showSecondaryChart boolean The width of the right chart axis in pixels. Scripting name Data Type rightAxisWidth int Limit Dialog Horizontal Offset The horizontal, or x, position to display the set control limit dialog box. Scripting name limitDialogHorizontalOffset Data Type int Limit Dialog Vertical Offset The vertical, or y, position to display the set control limit dialog box. Scripting name limitDialogVerticalOffset Data Type int Vertical Grid Line Color The color of the chart vertical grid lines. Scripting name Data Type Show Vertical Grid Lines If true, show the vertical grid lines in the charts. Scripting name Data Type Horizontal Grid Line Color horizontalGridLineColor Color If true, show the horizontal grid lines in the charts. Scripting name Data Type Primary Chart Background showVerticalGridLines boolean The color of the chart horizontal grid lines. Scripting name Data Type Show Horizontal Grid Lines verticalGridLineColor Color showHorizontalGridLines boolean The background color of the primary chart. Scripting name Data Type primaryChartBackground Color © Inductive Automation Secondary Chart Background SPC Quality The background color of the secondary chart. Scripting name Data Type Show Notes 333 secondaryChartBackground Color If true, show the note icon next to the chart point for any samples that have notes or assignable causes. Scripting name showNotes Data Type boolean Note Image The image to display next to the chart point for any samples that have notes or assignable causes. Scripting name noteImage Data Type Image Enable Note Editing If true, allow the user to add and edit notes and assignable causes. Scripting name enableNoteEditing Data Type boolean Enable Point Deletion If true, allow the user to temporarily remove samples from chart. This is used to remove samples that are known to out of control before calculating control limits. The sample that have been removed are not removed from the database and can be restored by selecting the Restore Points menu item. Scripting name enablePointDeletion Data Type boolean Enable Control Limit Editing If true, allow the user to calculate and set new control limit values. Scripting name enableControlLimitEditing Data Type boolean Events This component has standard Ignition events. (none) Methods showSetLimitPanel(chartName) Causes the calculate and set control limit dialog to be shown. parameters chartName Which chart to show the control limit dialog for. Available o "Primary" or "Secondary" Data Type © Inductive Automation String SPC Quality nothing returns 3.4.2.8 334 Median and Range Chart Description The Median Moving Range (MR) control chart is used to display SPC results that have multiple measurements for each sample. It does not retrieve SPC results from the SPC module so it must be used with either the SPC Selector or the SPC Controller components that do. Only SPC results with Median and MR SPC Data Format specified will be displayed. Median Moving Range Control Chart Through the use of the properties listed below, the appearance and functionality of this component can modified as desired. Properties This component has standard Ignition properties with the addition of the following properties: Data Properties SPC Results Bind this property to the SPC Results property of the SPC Controller or SPC Selector components. Ther SPC Results contain all the information so that the control charts can display the results which is not possible with the data set alone. Scripting name spcResults Data Type SPCResults © Inductive Automation SPC Quality This property holds the SPC data and includes columns for the calculated values based on the SPC Data Format and selected attribute, control limits and signals. Scripting name spcData Data Type Dataset SPC Data 335 This property represents the number of measurements for each sample Measurement C in the SPC results. o u nt Scripting name Data Type measurementCount int This property can optionally be set to override the current user logged in. It is used when notes or assignable causes are added or modified. Scripting name user Data Type String User Background Color The background color. Scripting name Data Type backgroundColor Color The sample definition to used when building SPC results. Definition Name Scripting name Data Type definitionName String No Data Message Text to display if not data is available to show in the control chart. Scripting name Data Type noDataMessage String The foreground color to display the no data message. No Data F or e gr o u n d Scripting name Data Type No Data Font The font to display the no data message. Scripting name Data Type © Inductive Automation noDataForeground Color noDataFont Font SPC Quality 336 Table Properties Show Table If true, the table containing measurement and calculated values will be shown at the top of the control chart. Scripting name showTable Data Type boolean Min Visible Samples The minimum number of sample to show on the control chart. If more than the minimum visible samples exist in the SPC results, then a horizontal scroll bar will appear and allow the user to scroll back to earlier samples. Scripting name minVisibleSamples Data Type int Min Visible Measurements The minimum number of measurements to show in the table of the control chart. If more than the minimum visible measurements exist in the SPC results, then a vertical scroll bar will appear and allow the user to through all measurements. Scripting name minVisibleMeasurements Data Type int Column Width The width of the table column for each sample. The charts will be expanded to match the column width. Scripting name columnWidth Data Type int Row Height The height of the table rows. Scripting name Data Type rowHeight int Date Background The background color of the sample date row. Scripting name Data Type Date Foreground The foreground color of the sample date values. Scripting name Data Type Date Font dateBackground Color dateForeground Color The font to display the sample date values. Scripting name Data Type dateFont Font © Inductive Automation Date Format SPC Quality The date formatting pattern to display the sample dates. Scripting name Data Type dateFormat String Label Background The background color of the labels. Scripting name Data Type labelBackground Color Label Foreground The foreground color of the labels. Scripting name Data Type Label Font labelForeground Color The font to display the labels. Scripting name Data Type labelFont Font Data Background The background color of the measurement data values. Scripting name Data Type Data Foreground The foreground color of the measurement data values. Scripting name Data Type Data Font dataBackground Color dataForeground Color The font to display the measurement values. Scripting name Data Type dataFont Font Calc Background The background color of the calculated data values. Scripting name Data Type Calc Foreground The foreground color of the calculated data values. Scripting name Data Type Calc Font calcForeground Color The font to display the calculated values. Scripting name Data Type © Inductive Automation calcBackground Color calcFont Font 337 SPC Quality Chart Properties 338 If true, the primary chart will appear. Show Primary C h ar t Scripting name Data Type Show Secondary Chart showPrimaryChart boolean If true, the secondary chart will appear. Scripting name Data Type Right Axis Width showSecondaryChart boolean The width of the right chart axis in pixels. Scripting name Data Type rightAxisWidth int Limit Dialog Horizontal Offset The horizontal, or x, position to display the set control limit dialog box. Scripting name limitDialogHorizontalOffset Data Type int Limit Dialog Vertical Offset The vertical, or y, position to display the set control limit dialog box. Scripting name limitDialogVerticalOffset Data Type int Vertical Grid Line Color The color of the chart vertical grid lines. Scripting name Data Type Show Vertical Grid Lines If true, show the vertical grid lines in the charts. Scripting name Data Type Horizontal Grid Line Color showVerticalGridLines boolean The color of the chart horizontal grid lines. Scripting name Data Type Show Horizontal Grid Lines verticalGridLineColor Color horizontalGridLineColor Color If true, show the horizontal grid lines in the charts. Scripting name Data Type showHorizontalGridLines boolean © Inductive Automation Primary Chart Background SPC Quality The background color of the primary chart. Scripting name Data Type Secondary Chart Background 339 primaryChartBackground Color The background color of the secondary chart. Scripting name Data Type secondaryChartBackground Color Show Notes If true, show the note icon next to the chart point for any samples that have notes or assignable causes. Scripting name showNotes Data Type boolean Note Image The image to display next to the chart point for any samples that have notes or assignable causes. Scripting name noteImage Data Type Image If true, allow the user to add and edit notes and assignable causes. Enable Note E di ti n g Scripting name Data Type enableNoteEditing boolean Enable Point Deletion If true, allow the user to temporarily remove samples from chart. This is used to remove samples that are known to out of control before calculating control limits. The sample that have been removed are not removed from the database and can be restored by selecting the Restore Points menu item. Scripting name enablePointDeletion Data Type boolean Enable Control Limit Editing If true, allow the user to calculate and set new control limit values. Scripting name enableControlLimitEditing Data Type boolean Events This component has standard Ignition events. (none) Methods © Inductive Automation SPC Quality 340 showSetLimitPanel(chartName) Causes the calculate and set control limit dialog to be shown. parameters chartName Which chart to show the control limit dialog for. Available o "Primary" or "Secondary" Data Type returns 3.4.2.9 String nothing Individual and Range Chart Description The Individual Moving Range (MR) control chart is used to display SPC results that have a single measurement for each sample. It does not retrieve SPC results from the SPC module so it must be used with either the SPC Selector or the SPC Controller components that do. Only SPC results with Individual and MR SPC Data Format specified will be displayed. Individual Moving Range Control Chart Through the use of the properties listed below, the appearance and functionality of this component can modified as desired. Properties This component has standard Ignition properties with the addition of the following properties: Data Properties © Inductive Automation SPC Quality 341 SPC Results Bind this property to the SPC Results property of the SPC Controller or SPC Selector components. Ther SPC Results contain all the information so that the control charts can display the results which is not possible with the data set alone. Scripting name spcResults Data Type SPCResults SPC Data This property holds the SPC data and includes columns for the calculated values based on the SPC Data Format and selected attribute, control limits and signals. Scripting name spcData Data Type Dataset This property represents the number of measurements for each sample Measurement C in the SPC results. o u nt Scripting name Data Type measurementCount int This property can optionally be set to override the current user logged in. It is used when notes or assignable causes are added or modified. Scripting name user Data Type String User Background Color The background color. Scripting name Data Type backgroundColor Color The sample definition to used when building SPC results. Definition Name Scripting name Data Type definitionName String No Data Message Text to display if not data is available to show in the control chart. Scripting name Data Type noDataMessage String The foreground color to display the no data message. No Data F or e gr o u n d Scripting name Data Type © Inductive Automation noDataForeground Color SPC Quality No Data Font 342 The font to display the no data message. Scripting name Data Type noDataFont Font Table Properties Show Table If true, the table containing measurement and calculated values will be shown at the top of the control chart. Scripting name showTable Data Type boolean Min Visible Samples The minimum number of sample to show on the control chart. If more than the minimum visible samples exist in the SPC results, then a horizontal scroll bar will appear and allow the user to scroll back to earlier samples. Scripting name minVisibleSamples Data Type int Min Visible Measurements The minimum number of measurements to show in the table of the control chart. If more than the minimum visible measurements exist in the SPC results, then a vertical scroll bar will appear and allow the user to through all measurements. Scripting name minVisibleMeasurements Data Type int Column Width The width of the table column for each sample. The charts will be expanded to match the column width. Scripting name columnWidth Data Type int Row Height The height of the table rows. Scripting name Data Type rowHeight int Date Background The background color of the sample date row. Scripting name Data Type Date Foreground dateBackground Color The foreground color of the sample date values. Scripting name Data Type dateForeground Color © Inductive Automation Date Font The font to display the sample date values. Scripting name Data Type Date Format SPC Quality dateFont Font The date formatting pattern to display the sample dates. Scripting name Data Type dateFormat String Label Background The background color of the labels. Scripting name Data Type labelBackground Color Label Foreground The foreground color of the labels. Scripting name Data Type Label Font labelForeground Color The font to display the labels. Scripting name Data Type labelFont Font Data Background The background color of the measurement data values. Scripting name Data Type Data Foreground The foreground color of the measurement data values. Scripting name Data Type Data Font dataBackground Color dataForeground Color The font to display the measurement values. Scripting name Data Type dataFont Font Calc Background The background color of the calculated data values. Scripting name Data Type Calc Foreground The foreground color of the calculated data values. Scripting name Data Type © Inductive Automation calcBackground Color calcForeground Color 343 The font to display the calculated values. Calc Font Scripting name Data Type SPC Quality 344 calcFont Font Chart Properties If true, the primary chart will appear. Show Primary C h ar t Scripting name Data Type Show Secondary Chart showPrimaryChart boolean If true, the secondary chart will appear. Scripting name Data Type Right Axis Width showSecondaryChart boolean The width of the right chart axis in pixels. Scripting name Data Type rightAxisWidth int Limit Dialog Horizontal Offset The horizontal, or x, position to display the set control limit dialog box. Scripting name limitDialogHorizontalOffset Data Type int Limit Dialog Vertical Offset The vertical, or y, position to display the set control limit dialog box. Scripting name limitDialogVerticalOffset Data Type int Vertical Grid Line Color The color of the chart vertical grid lines. Scripting name Data Type Show Vertical Grid Lines If true, show the vertical grid lines in the charts. Scripting name Data Type Horizontal Grid Line Color verticalGridLineColor Color showVerticalGridLines boolean The color of the chart horizontal grid lines. Scripting name Data Type horizontalGridLineColor Color © Inductive Automation Show Horizontal Grid Lines SPC Quality If true, show the horizontal grid lines in the charts. Scripting name Data Type Primary Chart Background showHorizontalGridLines boolean The background color of the primary chart. Scripting name Data Type Secondary Chart Background 345 primaryChartBackground Color The background color of the secondary chart. Scripting name Data Type secondaryChartBackground Color Show Notes If true, show the note icon next to the chart point for any samples that have notes or assignable causes. Scripting name showNotes Data Type boolean Note Image The image to display next to the chart point for any samples that have notes or assignable causes. Scripting name noteImage Data Type Image If true, allow the user to add and edit notes and assignable causes. Enable Note E di ti n g Scripting name Data Type enableNoteEditing boolean Enable Point Deletion If true, allow the user to temporarily remove samples from chart. This is used to remove samples that are known to out of control before calculating control limits. The sample that have been removed are not removed from the database and can be restored by selecting the Restore Points menu item. Scripting name enablePointDeletion Data Type boolean Enable Control Limit Editing If true, allow the user to calculate and set new control limit values. Scripting name enableControlLimitEditing Data Type boolean Events This component has standard Ignition events. © Inductive Automation SPC Quality (none) 346 Methods showSetLimitPanel(chartName) Causes the calculate and set control limit dialog to be shown. parameters chartName Which chart to show the control limit dialog for. Available o "Primary" or "Secondary" Data Type returns String nothing 3.4.2.10 P-Chart Description The Percentage of Nonconforming Items (p) control chart is used to display SPC results that have nonconforming counts for each sample. It does not retrieve SPC results from the SPC module so it must be used with either the SPC Selector or the SPC Controller components that do. Only SPC results with p chart SPC Data Format specified will be displayed. P Control Chart Through the use of the properties listed below, the appearance and functionality of this component can modified as desired. Properties © Inductive Automation SPC Quality 347 This component has standard Ignition properties with the addition of the following properties: Data Properties SPC Results Bind this property to the SPC Results property of the SPC Controller or SPC Selector components. Ther SPC Results contain all the information so that the control charts can display the results which is not possible with the data set alone. Scripting name spcResults Data Type SPCResults SPC Data This property holds the SPC data and includes columns for the calculated values based on the SPC Data Format and selected attribute, control limits and signals. Scripting name spcData Data Type Dataset Measurement This property represents the number of measurements for each sample C in the SPC results. o u nt Scripting name Data Type User measurementCount int This property can optionally be set to override the current user logged in. It is used when notes or assignable causes are added or modified. Scripting name user Data Type String Background Color The background color. Scripting name Data Type Definition Name backgroundColor Color The sample definition to used when building SPC results. Scripting name Data Type definitionName String No Data Message Text to display if not data is available to show in the control chart. Scripting name Data Type © Inductive Automation noDataMessage String SPC Quality The foreground color to display the no data message. No Data 348 F or e gr o u n d Scripting name Data Type No Data Font noDataForeground Color The font to display the no data message. Scripting name Data Type noDataFont Font Table Properties Show Table If true, the table containing measurement and calculated values will be shown at the top of the control chart. Scripting name showTable Data Type boolean Min Visible Samples The minimum number of sample to show on the control chart. If more than the minimum visible samples exist in the SPC results, then a horizontal scroll bar will appear and allow the user to scroll back to earlier samples. Scripting name minVisibleSamples Data Type int Min Visible Measurements The minimum number of measurements to show in the table of the control chart. If more than the minimum visible measurements exist in the SPC results, then a vertical scroll bar will appear and allow the user to through all measurements. Scripting name minVisibleMeasurements Data Type int Column Width The width of the table column for each sample. The charts will be expanded to match the column width. Scripting name columnWidth Data Type int Row Height The height of the table rows. Scripting name Data Type rowHeight int © Inductive Automation Date Background The background color of the sample date row. Scripting name Data Type Date Foreground dateForeground Color The font to display the sample date values. Scripting name Data Type Date Format dateBackground Color The foreground color of the sample date values. Scripting name Data Type Date Font SPC Quality dateFont Font The date formatting pattern to display the sample dates. Scripting name Data Type dateFormat String Label Background The background color of the labels. Scripting name Data Type labelBackground Color Label Foreground The foreground color of the labels. Scripting name Data Type Label Font labelForeground Color The font to display the labels. Scripting name Data Type labelFont Font Data Background The background color of the measurement data values. Scripting name Data Type Data Foreground The foreground color of the measurement data values. Scripting name Data Type Data Font dataForeground Color The font to display the measurement values. Scripting name Data Type © Inductive Automation dataBackground Color dataFont Font 349 SPC Quality Calc Background The background color of the calculated data values. Scripting name Data Type Calc Foreground calcBackground Color The foreground color of the calculated data values. Scripting name Data Type Calc Font 350 calcForeground Color The font to display the calculated values. Scripting name Data Type calcFont Font Chart Properties Show Primary Chart If true, the primary chart will appear. Scripting name Data Type Right Axis Width showPrimaryChart boolean The width of the right chart axis in pixels. Scripting name Data Type rightAxisWidth int Limit Dialog Horizontal Offset The horizontal, or x, position to display the set control limit dialog box. Scripting name limitDialogHorizontalOffset Data Type int Limit Dialog Vertical Offset The vertical, or y, position to display the set control limit dialog box. Scripting name limitDialogVerticalOffset Data Type int Vertical Grid Line Color The color of the chart vertical grid lines. Scripting name Data Type Show Vertical Grid Lines verticalGridLineColor Color If true, show the vertical grid lines in the charts. Scripting name Data Type showVerticalGridLines boolean © Inductive Automation Horizontal Grid Line Color SPC Quality The color of the chart horizontal grid lines. Scripting name Data Type Show Horizontal Grid Lines horizontalGridLineColor Color If true, show the horizontal grid lines in the charts. Scripting name Data Type Primary Chart Background 351 showHorizontalGridLines boolean The background color of the primary chart. Scripting name Data Type primaryChartBackground Color Show Notes If true, show the note icon next to the chart point for any samples that have notes or assignable causes. Scripting name showNotes Data Type boolean Note Image The image to display next to the chart point for any samples that have notes or assignable causes. Scripting name noteImage Data Type Image Enable Note Editing If true, allow the user to add and edit notes and assignable causes. Scripting name enableNoteEditing Data Type boolean Enable Point Deletion If true, allow the user to temporarily remove samples from chart. This is used to remove samples that are known to out of control before calculating control limits. The sample that have been removed are not removed from the database and can be restored by selecting the Restore Points menu item. Scripting name enablePointDeletion Data Type boolean Enable Control Limit Editing If true, allow the user to calculate and set new control limit values. Scripting name enableControlLimitEditing Data Type boolean Events This component has standard Ignition events. (none) © Inductive Automation SPC Quality Methods 352 showSetLimitPanel(chartName) Causes the calculate and set control limit dialog to be shown. parameters chartName Which chart to show the control limit dialog for. Available o "Primary". Data Type returns String nothing 3.4.2.11 NP-Chart Description The Number of Nonconforming Items (np) control chart is used to display SPC results that have nonconforming counts for each sample. It does not retrieve SPC results from the SPC module so it must be used with either the SPC Selector or the SPC Controller components that do. Only SPC results with np chart SPC Data Format specified will be displayed. NP Control Chart Through the use of the properties listed below, the appearance and functionality of this component can modified as desired. Properties This component has standard Ignition properties with the addition of the following properties: Data Properties © Inductive Automation SPC Quality 353 SPC Results Bind this property to the SPC Results property of the SPC Controller or SPC Selector components. Ther SPC Results contain all the information so that the control charts can display the results which is not possible with the data set alone. Scripting name spcResults Data Type SPCResults SPC Data This property holds the SPC data and includes columns for the calculated values based on the SPC Data Format and selected attribute, control limits and signals. Scripting name spcData Data Type Dataset This property represents the number of measurements for each sample Measurement C in the SPC results. o u nt Scripting name Data Type measurementCount int This property can optionally be set to override the current user logged in. It is used when notes or assignable causes are added or modified. Scripting name user Data Type String User Background Color The background color. Scripting name Data Type backgroundColor Color The sample definition to used when building SPC results. Definition Name Scripting name Data Type definitionName String No Data Message Text to display if not data is available to show in the control chart. Scripting name Data Type noDataMessage String The foreground color to display the no data message. No Data F or e gr o u n d Scripting name Data Type © Inductive Automation noDataForeground Color SPC Quality No Data Font 354 The font to display the no data message. Scripting name Data Type noDataFont Font Table Properties Show Table If true, the table containing measurement and calculated values will be shown at the top of the control chart. Scripting name showTable Data Type boolean Min Visible Samples The minimum number of sample to show on the control chart. If more than the minimum visible samples exist in the SPC results, then a horizontal scroll bar will appear and allow the user to scroll back to earlier samples. Scripting name minVisibleSamples Data Type int Min Visible Measurements The minimum number of measurements to show in the table of the control chart. If more than the minimum visible measurements exist in the SPC results, then a vertical scroll bar will appear and allow the user to through all measurements. Scripting name minVisibleMeasurements Data Type int Column Width The width of the table column for each sample. The charts will be expanded to match the column width. Scripting name columnWidth Data Type int Row Height The height of the table rows. Scripting name Data Type rowHeight int Date Background The background color of the sample date row. Scripting name Data Type Date Foreground dateBackground Color The foreground color of the sample date values. Scripting name Data Type dateForeground Color © Inductive Automation Date Font The font to display the sample date values. Scripting name Data Type Date Format SPC Quality dateFont Font The date formatting pattern to display the sample dates. Scripting name Data Type dateFormat String Label Background The background color of the labels. Scripting name Data Type labelBackground Color Label Foreground The foreground color of the labels. Scripting name Data Type Label Font labelForeground Color The font to display the labels. Scripting name Data Type labelFont Font Data Background The background color of the measurement data values. Scripting name Data Type Data Foreground The foreground color of the measurement data values. Scripting name Data Type Data Font dataBackground Color dataForeground Color The font to display the measurement values. Scripting name Data Type dataFont Font Calc Background The background color of the calculated data values. Scripting name Data Type Calc Foreground The foreground color of the calculated data values. Scripting name Data Type © Inductive Automation calcBackground Color calcForeground Color 355 Calc Font The font to display the calculated values. Scripting name Data Type SPC Quality 356 calcFont Font Chart Properties Show Primary Chart If true, the primary chart will appear. Scripting name Data Type Right Axis Width showPrimaryChart boolean The width of the right chart axis in pixels. Scripting name Data Type rightAxisWidth int Limit Dialog Horizontal Offset The horizontal, or x, position to display the set control limit dialog box. Scripting name limitDialogHorizontalOffset Data Type int Limit Dialog Vertical Offset The vertical, or y, position to display the set control limit dialog box. Scripting name limitDialogVerticalOffset Data Type int Vertical Grid Line Color The color of the chart vertical grid lines. Scripting name Data Type Show Vertical Grid Lines If true, show the vertical grid lines in the charts. Scripting name Data Type Horizontal Grid Line Color showVerticalGridLines boolean The color of the chart horizontal grid lines. Scripting name Data Type Show Horizontal Grid Lines verticalGridLineColor Color horizontalGridLineColor Color If true, show the horizontal grid lines in the charts. Scripting name Data Type showHorizontalGridLines boolean © Inductive Automation Primary Chart Background SPC Quality The background color of the primary chart. Scripting name Data Type 357 primaryChartBackground Color Show Notes If true, show the note icon next to the chart point for any samples that have notes or assignable causes. Scripting name showNotes Data Type boolean Note Image The image to display next to the chart point for any samples that have notes or assignable causes. Scripting name noteImage Data Type Image Enable Note Editing If true, allow the user to add and edit notes and assignable causes. Scripting name enableNoteEditing Data Type boolean Enable Point Deletion If true, allow the user to temporarily remove samples from chart. This is used to remove samples that are known to out of control before calculating control limits. The sample that have been removed are not removed from the database and can be restored by selecting the Restore Points menu item. Scripting name enablePointDeletion Data Type boolean Enable Control Limit Editing If true, allow the user to calculate and set new control limit values. Scripting name enableControlLimitEditing Data Type boolean Events This component has standard Ignition events. (none) Methods showSetLimitPanel(chartName) Causes the calculate and set control limit dialog to be shown. parameters chartName Which chart to show the control limit dialog for. Available o "Primary". Data Type © Inductive Automation String SPC Quality returns 358 nothing 3.4.2.12 U-Chart Description The Percentage of Nonconformities (u) control chart is used to display SPC results that have nonconformities counts for each sample. It does not retrieve SPC results from the SPC module so it must be used with either the SPC Selector or the SPC Controller components that do. Only SPC results with u chart SPC Data Format specified will be displayed. U Control Chart Through the use of the properties listed below, the appearance and functionality of this component can modified as desired. Properties This component has standard Ignition properties with the addition of the following properties: Data Properties SPC Results Bind this property to the SPC Results property of the SPC Controller or SPC Selector components. Ther SPC Results contain all the information so that the control charts can display the results which is not possible with the data set alone. Scripting name spcResults Data Type SPCResults © Inductive Automation SPC Quality This property holds the SPC data and includes columns for the calculated values based on the SPC Data Format and selected attribute, control limits and signals. Scripting name spcData Data Type Dataset SPC Data 359 This property represents the number of measurements for each sample Measurement C in the SPC results. o u nt Scripting name Data Type measurementCount int This property can optionally be set to override the current user logged in. It is used when notes or assignable causes are added or modified. Scripting name user Data Type String User Background Color The background color. Scripting name Data Type backgroundColor Color The sample definition to used when building SPC results. Definition Name Scripting name Data Type definitionName String No Data Message Text to display if not data is available to show in the control chart. Scripting name Data Type noDataMessage String The foreground color to display the no data message. No Data F or e gr o u n d Scripting name Data Type No Data Font The font to display the no data message. Scripting name Data Type © Inductive Automation noDataForeground Color noDataFont Font SPC Quality 360 Table Properties Show Table If true, the table containing measurement and calculated values will be shown at the top of the control chart. Scripting name showTable Data Type boolean Min Visible Samples The minimum number of sample to show on the control chart. If more than the minimum visible samples exist in the SPC results, then a horizontal scroll bar will appear and allow the user to scroll back to earlier samples. Scripting name minVisibleSamples Data Type int Min Visible Measurements The minimum number of measurements to show in the table of the control chart. If more than the minimum visible measurements exist in the SPC results, then a vertical scroll bar will appear and allow the user to through all measurements. Scripting name minVisibleMeasurements Data Type int Column Width The width of the table column for each sample. The charts will be expanded to match the column width. Scripting name columnWidth Data Type int Row Height The height of the table rows. Scripting name Data Type Date Background The background color of the sample date row. Scripting name Data Type Date Foreground dateBackground Color The foreground color of the sample date values. Scripting name Data Type Date Font rowHeight int dateForeground Color The font to display the sample date values. Scripting name Data Type dateFont Font © Inductive Automation Date Format SPC Quality Scripting name Data Type Label Background calcForeground Color The font to display the calculated values. Scripting name Data Type © Inductive Automation calcBackground Color The foreground color of the calculated data values. Scripting name Data Type Calc Font dataFont Font The background color of the calculated data values. Scripting name Data Type Calc Foreground dataForeground Color The font to display the measurement values. Scripting name Data Type Calc Background dataBackground Color The foreground color of the measurement data values. Scripting name Data Type Data Font labelFont Font The background color of the measurement data values. Scripting name Data Type Data Foreground labelForeground Color The font to display the labels. Scripting name Data Type Data Background labelBackground Color The foreground color of the labels. Scripting name Data Type Label Font dateFormat String The background color of the labels. Scripting name Data Type Label Foreground 361 The date formatting pattern to display the sample dates. calcFont Font SPC Quality Chart Properties Show Primary Chart If true, the primary chart will appear. Scripting name Data Type Right Axis Width 362 showPrimaryChart boolean The width of the right chart axis in pixels. Scripting name Data Type rightAxisWidth int Limit Dialog Horizontal Offset The horizontal, or x, position to display the set control limit dialog box. Scripting name limitDialogHorizontalOffset Data Type int Limit Dialog Vertical Offset The vertical, or y, position to display the set control limit dialog box. Scripting name limitDialogVerticalOffset Data Type int Vertical Grid Line Color The color of the chart vertical grid lines. Scripting name Data Type Show Vertical Grid Lines If true, show the vertical grid lines in the charts. Scripting name Data Type Horizontal Grid Line Color horizontalGridLineColor Color If true, show the horizontal grid lines in the charts. Scripting name Data Type Primary Chart Background showVerticalGridLines boolean The color of the chart horizontal grid lines. Scripting name Data Type Show Horizontal Grid Lines verticalGridLineColor Color showHorizontalGridLines boolean The background color of the primary chart. Scripting name Data Type primaryChartBackground Color © Inductive Automation SPC Quality 363 Show Notes If true, show the note icon next to the chart point for any samples that have notes or assignable causes. Scripting name showNotes Data Type boolean Note Image The image to display next to the chart point for any samples that have notes or assignable causes. Scripting name noteImage Data Type Image Enable Note Editing If true, allow the user to add and edit notes and assignable causes. Scripting name enableNoteEditing Data Type boolean Enable Point Deletion If true, allow the user to temporarily remove samples from chart. This is used to remove samples that are known to out of control before calculating control limits. The sample that have been removed are not removed from the database and can be restored by selecting the Restore Points menu item. Scripting name enablePointDeletion Data Type boolean Enable Control Limit Editing If true, allow the user to calculate and set new control limit values. Scripting name enableControlLimitEditing Data Type boolean Events This component has standard Ignition events. (none) Methods showSetLimitPanel(chartName) Causes the calculate and set control limit dialog to be shown. parameters chartName Which chart to show the control limit dialog for. Available o "Primary". Data Type returns © Inductive Automation nothing String SPC Quality 3.4.2.13 C-Chart 364 Description The Number of Nonconformities (c) control chart is used to display SPC results that have nonconformities counts for each sample. It does not retrieve SPC results from the SPC module so it must be used with either the SPC Selector or the SPC Controller components that do. Only SPC results with c chart SPC Data Format specified will be displayed. C Control Chart Through the use of the properties listed below, the appearance and functionality of this component can modified as desired. Properties This component has standard Ignition properties with the addition of the following properties: Data Properties SPC Results Bind this property to the SPC Results property of the SPC Controller or SPC Selector components. Ther SPC Results contain all the information so that the control charts can display the results which is not possible with the data set alone. Scripting name spcResults Data Type SPCResults SPC Data This property holds the SPC data and includes columns for the calculated values based on the SPC Data Format and selected attribute, control limits and signals. Scripting name spcData Data Type Dataset © Inductive Automation Measurement SPC Quality 365 This property represents the number of measurements for each sample C in the SPC results. o u nt Scripting name Data Type measurementCount int This property can optionally be set to override the current user logged in. It is used when notes or assignable causes are added or modified. Scripting name user Data Type String User Background Color The background color. Scripting name Data Type backgroundColor Color The sample definition to used when building SPC results. Definition Name Scripting name Data Type definitionName String No Data Message Text to display if not data is available to show in the control chart. Scripting name Data Type noDataMessage String The foreground color to display the no data message. No Data F or e gr o u n d Scripting name Data Type No Data Font The font to display the no data message. Scripting name Data Type Table Properties © Inductive Automation noDataForeground Color noDataFont Font Show Table SPC Quality 366 If true, the table containing measurement and calculated values will be shown at the top of the control chart. Scripting name showTable Data Type boolean Min Visible Samples The minimum number of sample to show on the control chart. If more than the minimum visible samples exist in the SPC results, then a horizontal scroll bar will appear and allow the user to scroll back to earlier samples. Scripting name minVisibleSamples Data Type int Min Visible Measurements The minimum number of measurements to show in the table of the control chart. If more than the minimum visible measurements exist in the SPC results, then a vertical scroll bar will appear and allow the user to through all measurements. Scripting name minVisibleMeasurements Data Type int Column Width The width of the table column for each sample. The charts will be expanded to match the column width. Scripting name columnWidth Data Type int Row Height The height of the table rows. Scripting name Data Type rowHeight int Date Background The background color of the sample date row. Scripting name Data Type Date Foreground The foreground color of the sample date values. Scripting name Data Type Date Font dateForeground Color The font to display the sample date values. Scripting name Data Type Date Format dateBackground Color dateFont Font The date formatting pattern to display the sample dates. Scripting name Data Type dateFormat String © Inductive Automation Label Background The background color of the labels. Scripting name Data Type SPC Quality labelBackground Color Label Foreground The foreground color of the labels. Scripting name Data Type Label Font labelForeground Color The font to display the labels. Scripting name Data Type labelFont Font Data Background The background color of the measurement data values. Scripting name Data Type Data Foreground The foreground color of the measurement data values. Scripting name Data Type Data Font dataBackground Color dataForeground Color The font to display the measurement values. Scripting name Data Type dataFont Font Calc Background The background color of the calculated data values. Scripting name Data Type Calc Foreground The foreground color of the calculated data values. Scripting name Data Type Calc Font © Inductive Automation calcForeground Color The font to display the calculated values. Scripting name Data Type Chart Properties calcBackground Color calcFont Font 367 Show Primary Chart SPC Quality If true, the primary chart will appear. Scripting name Data Type Right Axis Width 368 showPrimaryChart boolean The width of the right chart axis in pixels. Scripting name Data Type rightAxisWidth int Limit Dialog Horizontal Offset The horizontal, or x, position to display the set control limit dialog box. Scripting name limitDialogHorizontalOffset Data Type int Limit Dialog Vertical Offset The vertical, or y, position to display the set control limit dialog box. Scripting name limitDialogVerticalOffset Data Type int Vertical Grid Line Color The color of the chart vertical grid lines. Scripting name Data Type Show Vertical Grid Lines If true, show the vertical grid lines in the charts. Scripting name Data Type Horizontal Grid Line Color showHorizontalGridLines boolean The background color of the primary chart. Scripting name Data Type Show Notes horizontalGridLineColor Color If true, show the horizontal grid lines in the charts. Scripting name Data Type Primary Chart Background showVerticalGridLines boolean The color of the chart horizontal grid lines. Scripting name Data Type Show Horizontal Grid Lines verticalGridLineColor Color primaryChartBackground Color If true, show the note icon next to the chart point for any samples that have notes or assignable causes. Scripting name showNotes Data Type boolean © Inductive Automation SPC Quality 369 Note Image The image to display next to the chart point for any samples that have notes or assignable causes. Scripting name noteImage Data Type Image Enable Note Editing If true, allow the user to add and edit notes and assignable causes. Scripting name enableNoteEditing Data Type boolean Enable Point Deletion If true, allow the user to temporarily remove samples from chart. This is used to remove samples that are known to out of control before calculating control limits. The sample that have been removed are not removed from the database and can be restored by selecting the Restore Points menu item. Scripting name enablePointDeletion Data Type boolean Enable Control Limit Editing If true, allow the user to calculate and set new control limit values. Scripting name enableControlLimitEditing Data Type boolean Events This component has standard Ignition events. (none) Methods showSetLimitPanel(chartName) Causes the calculate and set control limit dialog to be shown. parameters chartName Which chart to show the control limit dialog for. Available o "Primary". Data Type returns © Inductive Automation nothing String 3.5 SPC Quality Quality OPC Values 370 The production model is defined in the Ignition designer and contains your production areas, lines and locations. Runtime access into configuration and current state of the production model is available through the Production OPC Server. It is added automatically when the SPC Module is installed. When the production items are added, removed or modified, the changes will be reflected in the Production OPC Server when the project is saved in the designer. Below is a part of the values available to read, and in some cases write to, for the demo project. Dem o OPC Values © Inductive Automation 3.5.1 SPC Quality Using OPC Values_2 371 The SPC configuration settings and runtime values are available for use in Ignition windows, transaction groups, scripting, etc. Before values from the Production OPC Server can be used, they must be added to the Ignition SQLTags. This is done in the designer by selecting the SQLTags Browser and clicking on the icon. This will cause the OPC Browser to appear. Next, drill down in the Production node within the OPC Browser. Drag the desired Production OPC Values over to the SQLTags Browser as depicted below. Add Production OPC Server Values to SQLTags Important: When writing to OPC values that are related to production model settings, the new value is not retained upon restarting. This is because production model settings are saved in the Ignition project and is only saved when done so in the designer. 3.5.2 SPC OPC Value Reference This references details the OPC values and child folders for node types that appear when browsing the Production OPC Server. For each property, the Ignition data type is listed and if it is read only. The Ignition data types correspond to the data types that are available for SQLTags. Within this reference, the "Read Only" means that the OPC value cannot be written to through the OPC Production Server. It can only be set in the designer or it is a calculated value. Trying to write to a read only property will result in an error message being shown. 3.5.2.1 Project Description Each project within Ignition has its own production model. The first node(s) under the main Production node represent the Ignition project(s). Their names are the same as the project name. The image below represents the OEEDemo project. © Inductive Automation SPC Quality 372 Project © Inductive Automation SPC Quality Child Folders Enterprise 3.5.2.2 373 One folder will exist for each Enterprise that has been configured in the Ignition Designer. The folder can be opened to view all values within the enterprise. Enterprise Description The enterprise folder contains some properties associated with the enterprise and a folder for each production Site within it. The name is the same as the enterprise name that is configured in the designer. The image below represents the "New Enterprise" of the QualityDemo project. Enterprise Child Folders Site One folder will exist for each Site that has been configured in the Ignition Designer. The folder can be opened to view all values within the site. Control This is the parent folder that holds all of the control limits. L i m i t s Signals This is the parent folder that holds all of the signals. Intervals This is the parent folder that holds all of the intervals. Properties © Inductive Automation Optionally, this property can be set to a description for the enterprise. It is not used by the SPC Module other than for reference. Enabled This reflects the enterprise Enabled property in the Designer. If the enterprise Enabled is set to true, then the SPC module will perform calculations for the enterprise and all sites, areas, lines and locations within it. If this property is set to false, then none of the sites, areas, lines or locations will have calculations performed. Name This reflects the name of the enterprise that is set in the designer. Analysis DB Connection Name This reflects the Analysis Database setting in the MES section in the Ignition Gateway. Runtime DB Connection Name This reflects the Runtime Database setting in the MES section in the Ignition Gateway. Description SPC Quality String 374 Boolean String Read Only String Read Only String Read Only 3.5.2.2.1 Control Limits Description The control limits folder contains a folder for each control limit. The name of each folder is the same as the control limit name that is configured in the designer. The image below represents the "Histogram LCL" control limit of the QualityDemo project. Control Lim its Properties © Inductive Automation SPC Quality 375 Kind The ordinal value of the kind of control chart that the control limit is associated with. See ControlLimitKindTypes for more information. int Read Only Name This reflects the name of the control limit that is configured in the designer. String Read Only 3.5.2.2.2 Signals Description The signals folder contains a folder for each signal. The name of each folder is the same as the signal name that is configured in the designer. The image below represents the "Individual Outside" signal of the QualityDemo project. Out of Control Signals Properties © Inductive Automation The ordinal value of the kind of control chart that the signal is associated with. See SignalKindTypes for more information. SignalName This reflects the name of the signal that is configured in the designer. SignalAutoEvaluatePeriod This reflects the ordinal value of the evaluation time period of the SignalAutoEvaluateDuration value. See SignalAutoEvaluatePeriodT ypes for more information. SignalAutoEvaluateDuration This reflects the duration to use when automatically evaluating sample data for a location for this signal. SignalChartShape This reflects the ordinal value of the shape to display in the control charts when a sample is out of control for this signal. See SPCChartShapeTypes for more information. Kind SPC Quality int Read Only 376 String Read Only int Read Only int Read Only int Read Only 3.5.2.2.3 Intervals Description The quality intervals folder contains a folder for each interval. The name of each folder is the same as the interval name that is configured in the designer. The image below represents the "Every Value Change" interval of the QualityDemo project. Sam pling Intervals Properties QualityIntervalName This reflects the name of the interval that is configured in the designer. String Read Only © Inductive Automation 3.5.2.3 SPC Quality Site 377 Description The site folder contains some properties associated with the production site and a folder for each production area within it. The name is the same as the site name that is configured in the designer. The image below represents the "Your Site" of the QualityDemo project. Site Child Folders Area One folder will exist for each area that has been configured in the Ignition Designer. The folder can be opened to view all values within the area. Properties Description Optionally, this property can be set to a description for the site. It is not used by the OEE Downtime and Scheduling Module other than for reference. String Enabled This reflects the site Enabled property in the Designer. If the site Enabled is set to true, then the OEE Downtime and Scheduling module will perform calculations for the site and all areas, lines and cells within it. If this property is set to false, then none of the areas, lines or cells will have calculations performed. Boolean Name This reflects the name of the site that is set in the designer. Default Shift 1 Start Time This reflects the site Default Shift 1 Start Time property in the Designer. See Site Configuration for more details. This reflects the site Default Shift 2 Start Time property in the Designer. See Site Configuration for more details. This reflects the site Default Shift 3 Start Time property in the Designer. See Site Configuration for more details. String Read Only DateTime Read Only DateTime Read Only DateTime Read Only Default Shift 2 Start Time Default Shift 3 Start Time 3.5.2.4 Area Description The area folder contains some properties associated with the production area and a folder for © Inductive Automation SPC Quality 378 each production line within it. The name is the same as the area name that is configured in the designer. The image below represents the "Your Area" of the QualityDemo project. Area Child Folders Line One folder will exist for each Line that has been configured in the Ignition Designer. The folder can be opened to view all values within the line. Properties Description Optionally, this property can be set to a description for the area String . It is not used by the OEE Downtime and Scheduling Module other than for reference. Enabled This reflects the site Enabled property in the Designer. If the area Enabled is set to true, then the OEE Downtime and Scheduling module will perform calculations for the area and all lines and cell within it. If this property is set to false, then none of the lines or cells will have calculations performed. Boolean Name This reflects the name of the area that is set in the designer. Shift 1 Start Time The current Shift 1 Start Time time for the production area. If the associated Shift 1 Start Time property for the area in the designer is set to Inherit From Parent, this will be the time defined for the parent production site. See Area Configuration for more details. The current Shift 2 Start Time time for the production area. If the associated Shift 2 Start Time property for the area in the designer is set to Inherit From Parent, this will be the time defined for the parent production site. See Area Configuration for more details. The current Shift 3 Start Time time for the production area. If the associated Shift 3 Start Time property for the area in the designer is set to Inherit From Parent, this will be the time defined for the parent production site. See Area Configuration for more details. String Read Only DateTime Read Only Shift 2 Start Time Shift 3 Start Time DateTime Read Only DateTime Read Only © Inductive Automation 3.5.2.5 SPC Quality Line 379 Description The line folder contains some properties associated with the production line and a folder for each production location within it. The name is the same as the line name that is configured in the designer. The image below represents the "Line 1" of the QualityDemo project. Line Child Folders Location © Inductive Automation One folder will exist for each Location that has been configured under the line in the Ignition Designer. The folder can be opened to view all values within the location. SPC Quality Properties 380 Only the properties that may be useful for the SPC module are shown below. See OEE DT Line for more properties. Enabled This reflects the line Enabled property in the Designer. If the line Enabled is set to true, then the OEE Downtime and Scheduling module will perform calculations for the all cells within it. If this property is set to false, then none of the cells will have calculations performed. Boolean Name This reflects the name of the line that is set in the designer. String Read Only Product Code The current product code being run on the line. Typically, String this is controlled by the functionality of the operator screen, but it can also be handled programmatically. It should only be changed when Enable Run is false. Product Code The description for the current Product Code. Description Running String Read Only This value will be true if a production run is started and production line is running. Boolean Read Only Sequence No A number that is 0 at the beginning of a production run and increments at the beginning of every shift. Int4 Read Only Shift The current shift based on the shift start times configured for the production line. Int4 Read Only Shift 1 Enabled The current Shift 1 enabled state for the production line. It reflects the Shift 1 Enabled property for the line in the designer. The initial value of this property is determined by the Shift 1 Initial Enabled State property for the production line in the designer. See Line Configuration for more details. It can be changed from the initial value. Boolean Shift 1 Start Time The current Shift 1 Start Time time for the production line. If the associated Shift 1 Start Time property for the line in the designer is set to Inherit From Parent, this be the time defined for the parent production area. See Line Configuration for more details. DateTime Read Only Shift 2 Enabled The current Shift 2 enabled state for the production line. It reflects the Shift 2 Enabled property for the line in the designer. The initial value of this property is determined by the Shift 2 Initial Enabled State property for the production line in the designer. See Line Configuration for more details. It can be changed from the initial value. Boolean © Inductive Automation 3.5.2.6 SPC Quality 381 Shift 2 Start Time The current Shift 2 Start Time time for the production line. If the associated Shift 2 Start Time property for the line in the designer is set to Inherit From Parent, this be the time defined for the parent production area. See Line Configuration for more details. DateTime Read Only Shift 3 Enabled The current Shift 3 enabled state for the production line. It reflects the Shift 3 Enabled property for the line in the designer. The initial value of this property is determined by the Shift 3 Initial Enabled State property for the production line in the designer. See Line Configuration for more details. It can be changed from the initial value. Boolean Shift 3 Start Time The current Shift 3 Start Time time for the production line. If the associated Shift 3 Start Time property for the line in the designer is set to Inherit From Parent, this be the time defined for the parent production area. See Line Configuration for more details. DateTime Read Only Work Order The current work order number for the current production run. String Read Only Location Description The location folder contains properties associated with the production location. The production location can reside under a production line or directly under a production area. The name is the same as the location name that is configured in the designer. The image below represents the Line 1 Quality location of the QualityDemo project. © Inductive Automation SPC Quality 382 Location © Inductive Automation SPC Quality Child Folders Additional Factors SQLTag Collectors Contains all of the additional factor entries that have been configured for the production location. Contains all of the tag collector entries that have been configured for the production location. Properties Description Optionally, this property can be set to a description for the location. It is not used by the SPC Module other than for reference. String Enabled If Enabled is set to true, then the SPC module will perform calculations and enable tag collectors for the location. Boolean Name This reflects the name of the location that is set in the designer. This reflects the product code currently assigned to this location. This reflects the reference number currently assigned to this location. The reference number is optional and can represent anything that samples will be tracked by except for the product code. If true, a sample is coming due for this location. If true, a sample is due for this location. String Read Only String Read Only String Read Only Product Code Reference Number Sample Coming Due Sample Due Sample Overdue Sample Waiting Approval Sequence Date Sequence No Shift Shift 1 Enabled © Inductive Automation 383 If true, a sample is overdue for this location. If true, an unapproved sample is waiting to be approved for this location. The date and time that the current shift started. This is used for retrieving results based on a production day and not days that are split at midnight. A number that is 0 at the beginning of a production run and increments at the beginning of every shift. The current shift based on the shift start times configured for the production location. The current Shift 1 enabled state for the production location. It reflects the Shift 1 Enabled property for the location in the designer. The initial value of this property is determined by the Shift 1 Initial Enabled State property for the production location in the designer. It can be changed from the initial value. Boolean Read Only Boolean Read Only Boolean Read Only Boolean Read Only Date Read Only Int4 Read Only Int4 Read Only Boolean Shift 1 Start Time Shift 2 Enabled Shift 2 Start Time Shift 3 Enabled Shift 3 Start Time Signal Out Of Control Trace Enabled SPC Quality The current Shift 1 Start Time time for the production location. If the associated Shift 1 Start Time property for the location in the designer is set to Inherit From Parent, this can be the time defined for the parent production area or line. The current Shift 2 enabled state for the production location. It reflects the Shift 2 Enabled property for the location in the designer. The initial value of this property is determined by the Shift 2 Initial Enabled State property for the production location in the designer. It can be changed from the initial value The current Shift 2 Start Time time for the production location. If the associated Shift 2 Start Time property for the location in the designer is set to Inherit From Parent, this can be the time defined for the parent production area or line. The current Shift 3 enabled state for the production location. It reflects the Shift 3 Enabled property for the location in the designer. The initial value of this property is determined by the Shift 3 Initial Enabled State property for the production location in the designer. It can be changed from the initial value. The current Shift 3 Start Time time for the production location. If the associated Shift 3 Start Time property for the location in the designer is set to Inherit From Parent, this can be the time defined for the parent production area or line. If true, at least one signal associated with this location is out of control. If true, a product code has been assigned to this location and is considered as actively processing. DateTime 384 Boolean DateTime Boolean DateTime Boolean Read Only Boolean Read Only 3.5.2.6.1 Additional Factors Description The additional factors folder contains a folder for each additional factor within it. The name of each folder is the same as the additional factor name that is configured in the designer. The image below represents the "Line 1 Quality" additional factors of the QualityDemo project. © Inductive Automation SPC Quality 385 Additional Factors Properties Factor Description Factor Name Factor SQLTag Optionally, this property can be set to a description for the additional factor. It is not used by the SPC Module other than for reference. This reflects the name of the additional factor that is configured in the designer. This reflects the Factor SQLTag setting that the additional factor is configured for in the designer. It is the name of the SQLTag to read the factor value from. String String Read Only String Read Only 3.5.2.6.2 Tag Collectors Description The SQLTag Collectors folder contains a folder for each tag collector within it. The name of each folder is the same as the tag collector name that is configured in the designer. The image below represents the "Line 1 Checkweigher" tag collector of the QualityDemo project. © Inductive Automation SPC Quality 386 Tag Collectors Properties Name This reflects the name of the tag collector that is configured in the designer. String Read Only SQLTag Path This reflects the SQLTag path that is configured in the designer from which the sample measurement data is read. String Read Only Enabled If true, the tag collector will automatically read the value from the associated tag and create samples based on the interval. This reflects the sample interval to use with this tag collector as configured in the designer. Boolean This reflects the sample interval value as configured in the designer. The meaning depends on the interval type. See Intervals for more information. This reflects the control limits that will be calculated during signal evaluation as configured in the designer. Double Read Only This reflects the out of control signal(s) to be evaluated automatically when a new sample is collected. String Read Only Interval Type Interval Control Limits Signals String Read Only String Read Only © Inductive Automation SPC Quality 3.6 Scripting 3.6.1 Production Location Events 387 The following events are by location, which allows for the changing of default handling samples and detection of out of control signals by individual location. Individual handling based on the of sample or other criteria, must be done in the script. In situations where the default handling does not fit the production environment requirements, these events are flexible enough to allow a method to implement exactly what is needed. 3.6.1.1 Before Sample Updated Event Before a new sample is added or an existing sample is updated to the database, any script in this event is run. This includes samples that have been scheduled with no measurement data. It is provided to allow for the addition of more information, performing other actions or preventing the saving of the sample. event properties: getSample() - Sample Returns the new or updated sample. (See Sample section more information). setCancelUpdate(boolean cancelUpdate) Used to prevent the sample from being added or updated. The default is false, meaning the sample will be added or updated. It is provided to override the default adding or updating of samples and should be used with caution. isCancelUpdate() - boolean Returns the current state of the cancel update flag. Example: #Add 1 to an unrelated SQLTag value val = system.tag.getTagValue('[Default]Quality\Test\Before Sample Updated') val = val + 1 system.tag.writeToTag('[Default]Quality\Test\Before Sample Updated', val, 1) #Get the sample from the event sample = event.getSample() #Access the additional factors from the sample addlFactors = sample.getAllAddlFactors() if len(addlFactors) > 0: print "%d additional factors exist." % (len(addlFactors)) print "val = %d, sampleUUID = %s" % (val, sample.getSampleUUID()) 3.6.1.2 After Sample Updated Event After a new sample is added or an existing sample is updated to the database, any script in this event is run. This includes samples that have been scheduled with no measurement data. It is provided to allow for the performance of other actions when sample information changes. © Inductive Automation SPC Quality 388 event properties: getSample() - Sample Returns the new or updated sample. (See Sample section more information). Example: #Add 1 to an unrelated SQLTag value val = system.tag.getTagValue('[Default]Quality\Test\After Sample Updated') val = val + 1 system.tag.writeToTag('[Default]Quality\Test\After Sample Updated', val, 1) 3.6.1.3 Sample Approval Updated Event After the sample approval state has been updated, any script in this event is run. This includes samples that are set for automatic approval. It is provided to allow for the performance of other actions when sample approval state changes. event properties: getSample() - Sample Returns the sample for which the approval state changed. (See Sample section more information). isApproval() - boolean Returns true if the sample has been approved. isUnapproval() - boolean Returns true if the sample has been unapproved. Example: #Add 1 to an unrelated SQLTag value val = system.tag.getTagValue('[Default]Quality\Test\Sample Approval Updated') val = val + 1 system.tag.writeToTag('[Default]Quality\Test\Sample Approval Updated', val, 1) 3.6.1.4 Sample Coming Due Event When a sample due state changes to COMING_DUE, any script in this event is run. It is provided to allow for the performance of other actions, such as alerts, when sample is coming due. event properties: getSample() - Sample Returns the sample that just became due. (See Sample section more information). getState() - SampleDueStateTypes Returns the current sample due state (See Sample Due State Types for more information). Example: © Inductive Automation 3.6.1.5 Sample Due Event SPC Quality 389 When a sample due state changes to DUE, any script in this event is run. It is provided to allow for the performance of other actions, such as alerts, when sample is due. event properties: getSample() - String Returns the sample that just became due. (See Sample section more information). getState() - SampleDueStateTypes Returns the current sample due state (See Sample Due State Types for more information). Example: 3.6.1.6 Sample Interval Event Evaluates the sample interval and determines when to create a new sample. event properties: getDefUUID() - String Returns the definition UUID for this sample. getInterval() - Double Returns the defined interval of this sample . getDuration() - Double Returns the number of minutes needed to take a sample. getTag() - String Returns the tag associated with this sample. getComingDueMin() - Double getOverDueMin() - Double getSecSinceLastSampleScheduled() - Integer Returns the seconds since the last sample was scheduled . getSecSinceLastSampleTaken() - Integer Returns the seconds since the last sample was taken. getProductCode() - String Returns the product code associated with this sample. getRefNo() - String Returns the reference number associated with this sample. getTraceEnabled() - Boolean © Inductive Automation SPC Quality 390 getTraceStartedAt() - Date getElapsedSeconds() - Integer Returns the . getTraceEndedAt() - Date getSequenceDate() - Date Returns the sequence date of the sample. Sequence date is the date representing the start of the current shift. getSequenceNo() - Integer Returns the sequence number of the sample. Sequence number is the sequential number of shifts from the start of the production run. getShift() - Integer Returns the shift number. getValueChangeCount() - Integer Returns the number of time the associated value has changed. getValueChangedTimeStamp() - Date Returns the date time the value changed. getValue() - Object Returns the value of the sample. isTracedStartedEvent() - Boolean isTracedEndedEvent() - Boolean isShiftChangeEvent() - Boolean getCreateSample() - Boolean setCreateSample(createSample Boolean) getScheduleStart() - Date © Inductive Automation setScheduleStart(Date) SPC Quality 391 getScheduleFinish() - Date setScheduleFinish(Date) getRefresh() - Boolean setRefresh(refresh Boolean) 3.6.1.7 Sample Overdue Event When a sample due state changes to OVERDUE, any script in this event is run. It is provided to allow for the performance other actions, such as alerts, when sample is overdue. event properties: getSample() - Sample Returns the sample that just became due. (See Sample section more information). getState() - SampleDueStateTypes Returns the current sample due state (See Sample Due State Types for more information). Example: 3.6.1.8 Sample Waiting Approval Event When a sample due state changes to WAITING_APPROVAL, any script in this event is run. It is provided to allow for the performance of other actions, such as alerts, when sample is awaiting approval. event properties: getSample() - Sample Returns the sample that just became due. (See Sample section more information). getState() - SampleDueStateTypes Returns the current sample due state (See Sample Due State Types for more information). Example: 3.6.1.9 Signals Evaluated Event When sample data changes, all of the out of control signals associated with it will be evaluated. After each attribute for each definition has been evaluated, any script in this event is run. It is provided to allow for special handling to override out of control conditions as described below. A preferred alternative is to implement the desired results in a Interval (See Intervals for more information). © Inductive Automation SPC Quality 392 event properties: getDefUUID() - String Returns the definition UUID that was evaluated.. (See Sample Definition section more information). setIgnoreOutOfControl(boolean ignoreOutOfControl) Used to override and ignore an out of control condition. setForceOutOfControl(boolean forceOutOfControl) Used to force an out of control condition. getEvaluationResults() - List<SignalEvaluationResults> Returns a list of evaluation results. When sample data is updated for a location sample definition combination, all of the selected signals are evaluated. This occurs for each attribute within the sample definition. Example: If sample definition viscosity has an allowable location processing, has two attributes of cold viscosity and temperature, and signal rule 1 and signal rule 2 are selected, then when a sample is added or updated, cold viscosity for signal rule 1, cold viscosity for signal rule 2, temperature for signal rule 1 and temperature for signal rule 2 are all evaluated. The outcome for each combination is a item within the evaluation results returned from the getEvaluationResults() function. 3.6.1.10 Signal Evaluation Results This object holds the evaluation results for a attribute signal combination. event properties: getSignalName() - String Returns the name of the signal associated with this result. getAttributeName() - String Returns the name of the attribute associated with this result. getViolatingSampleDate() - Date Returns the date of the most recent sample that is in violation of the signal. getLastSampleDate() - Date Returns the date of the last approved sample. This can be used in combination to determine if the last approved sample caused the signal violation. isSignalViolation() - boolean Returns true if the signal - attribute combination are in violation. isEvaluationError() - boolean Returns true if a error occurred during the signal evaluation. hasMessage() - boolean Returns true if a message exists. getMessage() - String Returns textual description of error encountered during the signal evaluation. © Inductive Automation SPC Quality 393 Example: 3.6.1.11 Signal Out of Control Event When sample data changes, all of the out of control signals associated with it will be evaluated. If an out of control signal changes from “In Control” to “Out of Control”, any script in this event is run. It is provided to allow for the performance of other actions, such as alerts, when an out of control condition occurs. event properties: getDefUUID() - String Returns the definition UUID associated with this out of control event. (See Sample Definition section more information). getEvaluationResults() -SignalEvaluationResults Returns a single evaluation result of the signal - attribute combination that transitioned from in control to out of control. 3.6.1.12 Signal in Control Event When sample data changes, all of the out of control signals associated with it will be evaluated. If an out of control signal changes from “Out of Control” to “In Control”, any script in this event is run. It is provided to allow for the performance of other actions, such as alerts, when an out of control condition no longer exists. event properties: getDefUUID() - String Returns the definition UUID associated with this in control event. (See Sample Definition section more information). getEvaluationResults() -SignalEvaluationResults Returns a single evaluation result of the signal - attribute combination that transitioned from out of control to in control. 3.6.1.13 Sample Due State Types UNKNOWN COMING_DUE DUE OVERDUE WAITING_APPROVAL: 3.6.2 Object Reference 3.6.2.1 Sample The sample object holds all of the information associated with one sample. properties: getDefUUID() - String Returns the definition UUID associated with this sample. (See Sample Definition object for more information). © Inductive Automation SPC Quality 394 getSampleUUID() - String Returns the UUID assigned to this sample. A UUID is a universally unique identifier that, once assigned to a sample, will never change. It is also unique in that no two samples will have the same UUID. getEnterprise() - String Returns the enterprise associated with this sample. setEnterprise(String enterprise) Sets the enterprise associated with this sample. getSite() - String Returns the physical production facility associated with this sample. setSite(String site) Sets the physical production site associated with this sample. getArea() - String Returns the production area associated with this sample. setArea(String area) Sets the production area associated with this sample. getLine() - String Returns the production line associated with this sample. This will be blank if the location the sample is taken is in a production area and not on a production line. setLine(String line) Sets the production line associated with this sample. getLocation() - String Returns the location associated with this sample. setLocation(String location) Sets the production location associated with this sample. getLocationPath() - String Returns the full location path, including enterprise, site, area, line and location, associated with this sample. setLocationPath(String locationPath) Sets the enterprise, site, area, line and location from the locationPath parameter. getProductCode() - String Returns the product code associated with this sample. This is optional and may not apply if tracking quality by product code is not being used for the associated sample definition. setProductCode(String productCode) Sets the product code associated with this sample. © Inductive Automation SPC Quality 395 getRefNo() - String Returns the reference number associated with this sample. This is optional and can be used to track information like batch number, lot number, etc. Additional factors can also be used to track information. setRefNo(String refNo) Sets the reference number associated with this sample. getScheduledStart() - Calendar Returns the date and time that this sample is scheduled to be taken. For automatic samplings, this value does not apply and will be equal to None. setScheduledStart(Calendar scheduleStart)\ Sets the date and time that this sample is scheduled to be taken. calcScheduledFinish() Based on the scheduled start date and time and the duration of time to take this sample, calculates the date and time this sample is scheduled to be complete. The getScheduledFinish() value is updated after calling this function. The duration of time required to take a sample is defined in the sample definition. For automatic samplings, this value does not apply. getScheduledFinish() - Calendar Returns the date and time that taking this sample is scheduled to be complete. For automatic samplings, this value does not apply and will be equal to None. setScheduledFinished(Calendar scheduleFinish) Sets the date and time that this sample is scheduled to be completed. getSampleTakenDateTime() - Calendar Returns the date and time that this sample was taken. setSampleTakenDateTime(Calendar sampleTakenDateTime) Sets the date and time that this sample was taken. getEntryDateTime() - Calendar Returns the date and time that this sample was entered. setEntryDateTime(Calendar entryDateTime) Sets the date and time that this sample was entered. getShift() - int Returns the shift the sample was taken. setShift(int shift) Sets the shift the sample was taken. getSequenceDate() - Calendar Returns the date and time that the shift the sample was taken during started. setSequenceDate(Calendar sequenceDate) © Inductive Automation SPC Quality Sets the date and time that the shift the sample was taken during started. 396 getApproved() - boolean Returns true if this sample has been approved. Depending on the settings in the sample definition, samples may be automatically or manually approved. setApproved(boolean approved) Set to true to approve this sample. getSampleTakenBy() - String Returns the person’s name who was responsible for taking the sample. By default, this is the person who is logged in when the sample is entered. For automatically recorded samples, this will be “Auto”. setSampleTakenBy(String sampleTakenBy) Sets the person’s name who was responsible for taking the sample. getApprovedBy() - String Returns the person’s name who approved this sample. For automatically recorded samples, this will be “Auto”. setApprovedBy(String approvedBy) Sets the person’s name who approved this sample. getApprovedDateTime() - Calendar Returns the date and time that this sample was approved. For automatically approved samples, this will be the same as the getEntryDateTime() value. setApprovedDateTime(Calendar approvedDateTime) Sets the date and time that this sample was approved. getTag() - String Returns the optional tag value. This is typically used to assign ownership of which department has the responsibility to take this sample. setTag(String tag) Sets the tag value. This is typically used to assign ownership of which department has the responsibility to take this sample. getNote() - String Returns the note associated with this sample. This is the note that may have been entered when the sample was entered. Even though this note can be viewed on the control charts or in analysis, it is not the same as the attribute note entered on the control charts. setNote(String note) Sets the note associated with this sample. getSampleDefinition() - SampleDefinition Returns the sample definition associated with this sample. (See Sample Definition object for more information.) © Inductive Automation SPC Quality 397 setSampleDefinition(SampleDefinition definition) Sets the sample definition associated with this sample. (See Sample Definition object for more information.) isNew() - boolean Returns true if this is a newly created sample. isModified() - boolean Returns true if any properties of this sample have been modified. attribute properties: getAttributeDataType(String attrName) - AttributeDataType Returns the attribute data type object for the specified attribute name. The attribute data type information is contained in the sample definition and cannot be changed directly in the sample object. getAttributeDefaultValue(String attrName) - Object Returns the default value for the specified attribute name. The attribute default value is contained in the sample definition and cannot be changed directly in the sample object. getAttributeMinValue(String attrName) - Object Returns the minimum value for the specified attribute name. The attribute minimum value is contained in the sample definition and cannot be changed directly in the sample object. getAttributeMaxValue(String attrName) - Object Returns the maximum value for the specified attribute name. The attribute maximum value is contained in the sample definition and cannot be changed directly in the sample object. measurement properties: getAllMeasurements() - List<SampleData> Returns the measurements associated with this sample. If a sample has been scheduled but the measurement data has not been recorded, the measurement entries will still exist. In this case, use the sampleDataExists() property to determine if the measurement data has been entered. isDataModified() - boolean Returns true if any measurement values have been modified. isSampleDataValid() - boolean Returns true if all of the measurement values are valid. sampleDataExists() - boolean Returns true if sample data has been entered. getSampleData(int measNo, String attrName) - SampleData Returns SampleData item for the specified measurement number and attribute. getSampleDataValue(int measNo, String attrName) - String Returns a measurement value as a string for the specified measurement number © Inductive Automation and attribute name. SPC Quality 398 setSampleData(int measNo, String attrName, String value) - boolean Sets a measurement value as a string for the specified measurement number and attribute name. Returns true if successful, otherwise returns false. isSampleDataValid() - boolean Returns true if the measurements have been entered and are valid. additional factor properties: getAllAddlFactors() - List<SampleAdditionalFactor> Returns the list of additional factor values associated with this sample. getAddlFactor(String factorName) - SampleAdditionalFactor Returns the additional factor object specified by the factorName parameter and associated with this sample. Use this function to get the SampleAdditionalFactor object that can be used to change the value of the additional factor. 3.6.2.2 Sample Data The sample object holds a sample data object for each attribute and measurement. When a sample object is created, it automatically creates a sample data object based on the sample definition. For example: If sample definition viscosity has two attributes of cold viscosity and temperature and is configured for 5 measurements, then the sample will contain 10 sample data objects. Five measurements for cold viscosity and five measurements for temperature. properties: getSampleUUID() - String Returns the sample UUID that this sample data object belongs to. getAttributeName() - String Returns the attribute name this sample data object is associated with. getMeasNo() - int Returns the measurement number this sample data object is associated with. getAttrDataType() - AttributeDataType Returns attribute data type of this sample data object. This is automatically set when the sample is created and is based on the sample definition. getDefaultValue() - Object Returns the default value based on the attribute this sample data object is associated with. This is automatically set when the sample is created and is based on the sample definition. getMinValue() - Object Returns the minimum value based on the attribute this sample data object is associated with. This is automatically set when the sample is created and is based on the sample definition. getMaxValue() - Object © Inductive Automation SPC Quality 399 Returns the maximum value based on the attribute this sample data object is associated with. This is automatically set when the sample is created and is based on the sample definition. getAttrValue() - Object Returns the data value for this sample data object. getAttrValueAsString() - String Returns the value for this sample data object as a string. setAttrValue(Object attrValue) Sets the value for this sample data object. If the attrValue parameter is not the correct data type, an attempt to convert it to the correct data type is performed before it is set. isValueValid() - boolean Returns true if the value of this sample data object has been set and is between minimum and maximum values. isModified() - boolean Returns true if the value of this sample data object has been modified. 3.6.2.3 Attribute Data Type The attribute data type object contains the available data types of a sample attribute. Available data types: INTEGER Attribute can contain positive or negative numeric values with no fractions. It has a minimum value of -2,147,483,648 and a maximum value of 2,147,483,647 (inclusive). REAL Attribute can contain double-precision 64-bit IEEE 754 floating point values. BOOLEAN Attribute can contain a true or false value. INSPECTED_COUNT Attribute can contain a counting number (1, 2, 3, 4, …) and represents a number of items inspected for a attribute samples. This attribute data type is recognized and required by the p, np, c and u control charts. NONCONFORMING_COUNT Attribute can contain a counting number (1, 2, 3, 4, …) and represents a number of nonconforming items (defective items) for a attribute samples. This attribute data type is recognized and required by the p and np control charts. NONCONFORMITY_COUNT Attribute can contain a counting number (1, 2, 3, 4, …) and represents the number of nonconformities items that have (deformities) for a attribute samples. This attribute data type is recognized and required by the c and u control charts. © Inductive Automation SPC Quality properties: getText() - String Returns the user friendly localized text for the attribute data type. 400 intToType(int ordinal) - AttributeDataType Returns the attribute data type object for the ordinal value specified. dataTypeToType(DataType dataType) - AttributeDataType Returns the attribute data type object for the Ignition data type specified. For more information about DataType, see the Ignition documentation. getJavaType() - Class Returns the java data type. isNumeric() - boolean Returns true if the attribute data type handles numbers. isLogical() - boolean Returns true if the attribute data type is boolean. convert(Object attrValue) - Object Returns value in the true java data type for the type of data this attribute data type represents. 3.6.2.4 Sample Additional Factor The sample additional factor object holds all of the information associated with one sample. properties: getName() - String Returns the name of this additional factor. getDataType() - DataType Returns the data type of this additional factor. See DataType in the Ignition documentation for more information. getValue() - Object Returns the value for this additional factor. updateValue(Object value, Date recordDateTime) Updates the value and the required date and time that is being record for this additional factor. getRecordDateTime() - Date Returns the date and time the value was recorded for this additional factor. isModified() - boolean Returns true if this additional factor has been modified. 3.6.2.5 Sample Definition The sample definition object holds all of the information defining a type of sample. A sample definition specifies the attributes to collect, the locations where sample data is collected from, © Inductive Automation SPC Quality 401 the control limits that apply, and the signals that apply. When samples are created, they are based on a sample definition. And when sample measurement values are recorded, the sample definition is used to validate the measurement values. Other operations also refer back to the sample definition such as automatic scheduling of samples, auto evaluation of signals, etc. properties: getDefUUID() - String Returns the UUID assigned to this sample definition. A UUID is a universally unique identifier that, once assigned to a sample definition, will never change. It is automatically generated when a sample definition is created and is unique in that no two samples definitions will have the same UUID. getName() - String Returns the name of this sample definition. setName(String name) Sets the name used for this sample definition. It is recommended that once samples have been created using this name, it should not be changed. getDescription() - String Returns the description of this sample definition. setDescription() - String Sets the description of this sample definition. getEnabled() - boolean Returns true if sample definition is enabled. setEnabled(boolean enabled) Sets sample definition enabled state. getMeasurementCount() - int Returns the number of measurements that this sample definition is configured for. setMeasurementCount(int measurementCount) Sets this number of measurement to be used when creating samples based on the sample definition. getIntervalType() - String Returns the default interval type for automatically scheduled samples based on this sample definition. Allowed locations that belong to this sample definition are initialized with this default interval type. The return value must match those configured on the Quality tab for the enterprise in the Sample Interval list. setIntervalType(String intervalType) Sets the default interval type for automatically scheduled samples. Allowed locations that belong to this sample definition are initialized with this default interval type. The return value must match those configured on the Quality tab for the enterprise in the Sample Interval list. getInterval() - double © Inductive Automation SPC Quality 402 Returns the default interval for automatically scheduled samples based on this sample definition. Allowed locations that belong to this sample definition are initialized with this default interval. The units are defined by the Interval type defined for this sample definition. setInterval(double interval) Sets the default interval for automatically scheduled samples. Allowed locations that belong to this sample definition are initialized with this default interval. The units are defined by the Interval type defined for this sample definition. getAutoApprove() - boolean Returns the default auto approve samples setting for this sample definition. Allowed locations that belong to this sample definition are initialized with this default setting. setAutoApprove(boolean autoApprove) Sets the default auto approve samples setting for this sample definition. Allowed locations that belong to this sample definition are initialized with this default setting. getComingDueMin() - double Returns the default coming due minutes setting for this sample definition. Allowed locations that belong to this sample definition are initialized with this default setting. The value represents the number of minutes required before a sample is due until the sample is considered coming due. For automatically scheduled samples, they are created prior to actual due time by the number of minutes of this setting. setComingDueMin(double comingDueMin) Sets the default coming due minutes setting for this sample definition. Allowed locations that belong to this sample definition are initialized with this default setting. The value represents the number of minutes required before a sample is due until the sample is considered coming due. For automatically scheduled samples, they are created prior to actual due time by the number of minutes of this setting. getOverdueMin() - double Returns the default overdue minutes setting for this sample definition. Allowed locations that belong to this sample definition are initialized with this default setting. The value represents the number of minutes required after a sample is due until the sample is considered overdue. setOverdueMin(double overdueMinutes) Sets the default overdue minutes setting for this sample definition. Allowed locations that belong to this sample definition are initialized with this default setting. The value represents the number of minutes required after a sample is due until the sample is considered overdue. isModified() Returns true if this sample definition has been modified. isNew() Returns true if this sample definition is new. attribute properties: addAttribute(SampleDefinitionAttribute attribute) - String © Inductive Automation SPC Quality 403 Adds a new attribute defined in the attribute parameter. Any error messages are returned, otherwise an empty string is returned. removeAttribute(SampleDefinitionAttribute attribute) - String Removes the attribute defined in the attribute parameter. Instead of attributes being permanently removed, thier enabled flag is set to false. Any error messages are returned, otherwise an empty string is returned. removeAttribute(int index) - String Removes the attribute defined in the index parameter. Instead of attributes being permanently removed, thier enabled flag is set to false. Any error messages are returned, otherwise an empty string is returned. removeAttribute(String name) - String Removes the attribute defined in the name parameter. Instead of attributes being permanently removed, thier enabled flag is set to false. Any error messages are returned, otherwise an empty string is returned. clearAttributes() All attributes contained in this sample definition are removed. Instead of the attributes being permanently removed, thier enabled flag is set to false. getAttribute(String name) - SampleDefinitionAttribute Returns the attribute with the same name as the name parameter. getAllAttribute() - List<SampleDefinitionAttribute> Returns a list of all attributes associated with this sample definition. This function will return enabled and disabled attributes. getEnabledAttributes() - List<SampleDefinitionAttribute> Returns a list of all attributes associated with this sample definition. This function will return only enabled attributes. attributeExists(SampleDefinitionAttribute attribute) - boolean Returns true if the attribute specified in the parameter already exists for this sample definition. True will also be returned for disabled attributes. allowed location properties: addAllowedLocation(SampleDefinitionLocation location) - String Adds a new allowed location defined in the location parameter. By adding an allowed location to this sample definition, this type of sample will appear as a option for the location and the real time location will be saved along with associated samples. For example, shift, product code, ref No and additional factor information is saved along with the sample data. Any error messages are returned, otherwise an empty string is returned. removeAllowedLocation(SampleDefinitionLocation location) - String Removes the allowed location defined in the location parameter. Allowed locations are permanently removed but can be added back. SPC data is not lost and will appear in the control charts and analysis. Any error messages are returned, otherwise an empty string is returned. © Inductive Automation SPC Quality 404 removeAllowedLocation(int index) - String Removes the allowed location defined in the index parameter. Allowed locations are permanently removed but can be added back. SPC data is not lost and will appear in the control charts and analysis. Any error messages are returned, otherwise an empty string is returned. removeAllowedLocation(String locationName) - String Removes the allowed location defined in the locationName parameter. Allowed locations are permanently removed but can be added back. SPC data is not lost and will appear in the control charts and analysis. Any error messages are returned, otherwise an empty string is returned. clearAllowedLocations() All allowed locations contained in this sample definition are removed. Allowed locations are permanently removed but can be added back. SPC data is not lost and will appear in the control charts and analysis. getAllowedLocation(String name) - SampleDefinitionLocation Returns the allowed location with the same name as the name parameter. getAllAllowedLocations(boolean includeRemoved) - List<SampleDefinitionLocation> Returns a list of all allowed locations associated with this sample definition. If the includeRemoved parameter is true, the results will include removed allowed locations that have not been committed by saving the sample definition. allowedLocationExists(SampleDefinitionLocation location) - boolean Returns true if the allowed location specified in the parameter already exists for this sample definition. True will also be returned for allowed locations that have been removed, but not committed by saving the sample definition. control limit properties: addControlLimit(SampleDefinitionControlLimit controlLimit) - String Adds a new control limit defined in the controlLimit parameter. By adding a control limit to this sample definition, it will show as an option in the control charts and may also be used when evaluating signals. The controlLimit parameter must be a valid control limit that appears in the enterprise production item. Any error messages are returned, otherwise an empty string is returned. removeControlLimit(SampleDefinitionControlLimit controlLimit) - String Removes the control limit defined in the controlLimit parameter. Any error messages are returned, otherwise an empty string is returned. removeControlLimit(int index) - String Removes the control limit defined in the index parameter. Any error messages are returned, otherwise an empty string is returned. removeControlLimit(String controlLimitName) - String Removes the control limit defined in the controlLimitName parameter. Any error messages are returned, otherwise an empty string is returned. clearControlLimits() All control limits contained in this sample definition are removed. © Inductive Automation SPC Quality 405 getControlLimit(String name) -SampleDefinitionControlLimit Returns the control limit that has the same name as the name parameter. getAllControlLimits() - List<SampleDefinitionControlLimit> Returns all control limits that have been selected for this sample definition. getAllAllowedLocations(boolean includeRemoved) List<SampleDefinitionLocation> Returns a list of all allowed locations associated with this sample definition. If the includeRemoved parameter is true the results will include removed allowed locations that have not been committed by saving the sample definition. controlLimitExists(SampleDefinitionControlLimit controlLimit) - boolean Returns true if the control limit specified in the parameter already exists for this sample definition. signal properties: addSignal(SampleDefinitionSignal signal) - String Adds a new signal defined in the signal parameter. By adding a signal to this sample definition, it will show as an option in the control charts and may also be automatically evaluated. The signalparameter must be a valid signal that appears in the enterprise production item. Any error messages are returned, otherwise an empty string is returned. removeSignal(SampleDefinitionSignal signal) - String Removes the signal defined in the signal parameter. Any error messages are returned, otherwise an empty string is returned. removeSignal(int index) - String Removes the signal defined in the index parameter. Any error messages are returned, otherwise an empty string is returned. removeSignal(String signalName) - String Removes the signal defined in the signalNameparameter. Any error messages are returned, otherwise an empty string is returned. clearSignals() All signals contained in this sample definition are removed. getSignal(String name) - SampleDefinitionSignal Returns the signal that has the same name as the name parameter. getAllSignals() - List<SampleDefinitionSignal> Returns all signals that have been selected for this sample definition. signalExists(SampleDefinitionSignal signal) - boolean Returns true if the signal specified in the parameter already exists for this sample definition. © Inductive Automation 3.6.2.6 Sample Definition Attribute SPC Quality 406 The sample definition attribute object holds all of the information defining an attribute used in samples. A sample definition attribute specifies the name, data type, default value and more for a single attribute that resides in a sample definition. properties: getID() - int Returns the database created ID for this attribute. getParent() - SampleDefinition Returns the sample definition that this attribute is a child of. getNew() - SampleDefinitionAttribute Returns a new sample definition attribute instance. getName() - String Returns the name of this attribute. setName(String name) Sets the name used for this attribute. It is recommended that once samples have been created using this name, it should not be changed. getDescription() - String Returns the description of this attribute. setDescription() - String Sets the description of this attribute. getEnabled() - boolean Returns true if this attribute is enabled. If an attribute is disabled, it will not appear during sample entry. Based on the value of the included disabled attributes property on the SPC Selector component, disabled attributes will not show on the control charts. setEnabled(boolean enabled) Sets sample definition enabled state. getRequired() - boolean Returns true if this attribute is required while entering samples. If an attribute is required, a value must be entered before the sample will be saved. setRequired(boolean enabled) Sets this attribute required state. If an attribute is required, a value must be entered before the sample will be saved. getDatatype() - AttributeDataType Returns the attribute data type for this attribute. See Attribute Data Type for more information. setDatatype(AttributeDataType dataType) Sets this attribute’s data type. See Attribute Data Type for more information. © Inductive Automation SPC Quality 407 getFormat() - String Returns the format for this attribute. The format is used to verify formatting values on the control charts and that entered data is correctly formatted. See Attribute Data Type for more information. setFormat(String format) Sets this attribute’s format. The format is used to verify formatting values on the control charts and that entered data is correctly formatted. Format strings consist of one or more of the characters shown in the table below. For example: the format string ##.0 will round to show one decimal place. Search java DecimalFormat for more information. Symbol Description 0 A digit. absent digits show as zero # A digit, zero shows as absent . Placeholder for decimal separator , Placeholder for grouping separator E Separates mantissa and exponent for exponential formats ; Separates formats - Default negative prefix % Multiply by 100 and show as percentage ? Multiply by 1000 and show as per mille ¤ Currency sign; replaced by currency symbol; if doubled, replaced by international currency symbol; if present in a pattern, the monetary decimal separator is used instead of the decimal separator X Any other characters can be used in the prefix or suffix ' Used to quote special characters in a prefix or suffix Example format strings: Value Pattern Output 123456.789 ###,###.### 123,456.789 123456.789 ###.## 123456.79 123.78 000000.000 000123.780 12345.67 $###,###.### $12,345.67 12345.67 \u00A5###,###.### ¥12,345.67 getDefaultValue() - Object Returns the default value for this attribute. If this optional default value exists, the sample’s measurement values associated with this attribute are automatically set to this value when a sample is created. © Inductive Automation SPC Quality 408 setDefaultValue(Object defaultValue) Sets the default value for this attribute. If this optional default value exists, the sample’s measurement values associated with this attribute are automatically set to this value when a sample is created. getMinValue() - Object Returns the minimum value for this attribute. If this optional minimum value exists, the sample’s measurement values associated with this attribute are required to be greater than or equal to this value. setMinValue(Object minValue) Sets the minimum value for this attribute. If this optional minimum value exists, the sample’s measurement values associated with this attribute are required to be greater than or equal to this value. getMaxValue() - Object Sets the maximum value for this attribute. If this optional maximum value exists, the sample’s measurement values associated with this attribute are required to be less than or equal to this value. setMaxValue(Object maxValue) Sets the maximum value for this attribute. If this optional maximum value exists, the sample’s measurement values associated with this attribute are required to be less than or equal to this value. isModified() Returns true if this attribute definition has been modified. isNew() Returns true if this attribute definition is new. 3.6.2.7 Sample Definition Location The sample definition location object holds all of the information defining a location that samples are taken from. A sample definition location may specify the interval to schedule samples and various due time values. Be sure not to confuse a production location with the sample definition location object. The sample definition location object defines a production location that samples for a sample definition can be taken from. When using the term Location within the SPC module, it refers to a virtual location where actual samples are taken. For example, if a sample bottle is taken from packaging line 1 and is tested in the lab for color, then the location is packaging line 1. In addition the the lab taking samples from this location, the operator can take samples to test labels. The tag property is used to define the ownership of who is responsible to take a sample. properties: getID() - int Returns the database created ID for this sample definition location. Note, this is not the same as the production location ID. getNew(int locationID, String name) - SampleDefinitionLocation Returns a new sample definition location instance for the production location © Inductive Automation SPC Quality 409 specified by the locationID parameter. The new instance name is specified by the name parameter. getLocationID() - int Returns the database created ID for the production location that this sample definition location is associated with. Note, this is the same as the production location ID. getParent() - SampleDefinition Returns the sample definition that this location is a child of. getName(String name) Returns the name of the production location associated with this sample definition location. This name also appears as the name for this sample definition location. getEnabled() - boolean Returns true if this sample definition location is enabled. If disabled, samples will not be automatically scheduled or appear in sample definition selection lists for the production location. setEnabled(boolean enabled) Sets sample definition location enabled state. If disabled, samples will not be automatically scheduled or appear in sample definition selection lists for the production location. getIntervalType() - String Returns the interval type for automatically scheduling samples for this location. The return value must match those configured on the Quality tab for the enterprise in the Sample Interval list. setIntervalType(String intervalType) Sets the interval type for automatically scheduling samples for this location. The intervalType value must match those configured on the Quality tab for the enterprise in the Sample Interval list. getInterval() - double Returns the interval for automatically scheduling samples for this location. The units are defined by the Interval type defined for this sample definition. setInterval(double interval) Sets the interval for automatically scheduling samples for this location. The units are defined by the Interval type defined for this sample definition. getAutoApprove() - boolean Returns the auto approve setting for this location. If true, samples will be automatically approved when they are recorded. If false, they have to be manually approved. setAutoApprove(boolean autoApprove) Sets the auto approve setting for this location. If true, samples will be automatically approved when they are recorded. If false, they have to be manually approved. © Inductive Automation SPC Quality 410 getComingDueMin() - double Returns the coming due minutes setting for this location. The value represents the number of minutes required before a sample is due until the sample is considered coming due. For automatically scheduled samples, they are created prior to actual due time by the number of minutes of this setting. setComingDueMin(double comingDueMin) Sets the coming due minutes setting for this location. The value represents the number of minutes required before a sample is due until the sample is considered coming due. For automatically scheduled samples, they are created prior to actual due time by the number of minutes of this setting. getOverdueMin() - double Returns the overdue minutes setting for this location. The value represents the number of minutes required before a sample is due until the sample is considered overdue. setOverdueMin(double overdueMinutes) Sets the overdue minutes setting for this location. The value represents the number of minutes required before a sample is due until the sample is considered overdue. getDuration() - double Returns the number of minutes needed to take a sample for this location. setDuration(double duration) Sets the number of minutes needed to take a sample for this location. getTag() - String Returns the tag setting for this location. setTag(String tag) Sets the tag setting for this location. The tag is used to assign ownership of who is responsible to take samples. For example, set to “Lab" if the lab is responsible or “Operator” if the operator is responsible. isModified() Returns true if this sample definition has been modified. isNew() Returns true if this sample definition is new. 3.6.2.8 Sample Definition Control Limit The sample definition control limit object holds all of the information defining a control limit that is applied to a sample definition. Be sure not to confuse a control limit defined in the Ignition designer with the sample definition control limit object. The sample definition control limit object connects a control limit defined in the Ignition designer with a sample definition. Once a control limit is associated with a sample definition, it will appear as an option in the SPC Selector and can appear on control charts. It will also be included during automatic signal evaluations that require the control limit. properties: © Inductive Automation SPC Quality getID() - int Returns the database created ID for this sample definition control limit. 411 getParent() - SampleDefinition Returns the sample definition that this control limit is a child of. getName() - String Returns the name of this control limit as defined in the Ignition designer. setName(String name) Sets the name of this control limit as defined in the Ignition designer. getKind() - ControlLimitKindTypes Returns the the kind of control limit. There are different types of control limits and calculations for each type of chart category and this property makes this association between the two. setKind(ControlLimitKindTypes kind) Sets the the kind of control limit. There are different types of control limits and calculations for each type of chart category and this property makes this association between the two. setKind(int ordinal) Set the the kind of control limit based on a ControlLimitKindTypes ordinal value. There are different types of control limits and calculations for each type of chart category and this property makes this association between the two. getEnabled() - boolean Returns true if this sample definition control limit is enabled. If disabled, it will not show as an option on the control charts. setEnabled(boolean enabled) Sets this sample sample definition control limit enabled state. If disabled, it will not show as an option on the control charts. isModified() Returns true if this sample definition control limit has been modified. isNew() Returns true if this sample definition control limit is new. 3.6.2.9 Sample Definition Signal The sample definition signal object holds all of the information defining a signal that will be applied to a sample definition. Be sure not to confuse a signal defined in the Ignition designer with the sample definition signal object. The sample definition signal object connects a signal defined in the Ignition designer with a sample definition. Once a signal is associated with a sample definition, it will appear as an option in the SPC Selector and can appear on control charts. It will also be included during automatic signal evaluations. properties: © Inductive Automation SPC Quality getID() - int Returns the database created ID for this sample definition signal. 412 getParent() - SampleDefinition Returns the sample definition that this signal is a child of. getName() - String Returns the name of this signal as defined in the Ignition designer. setName(String name) Sets the name of this signal as defined in the Ignition designer. getKind() - SignalKindTypes Returns the the kind of signal. There are different types of signals and calculations for each type of chart category and this property makes this association between the two. setKind(SignalKindTypes kind) Sets the the kind of signal. There are different types of signals and calculations for each type of chart category and this property makes this association between the two. setKind(int ordinal) Sets the the kind of signal based on a SignalKindTypesordinal value. There are different types of signals and calculations for each type of chart category and this property makes this association between the two. getEnabled() - boolean Returns true if this sample definition signal is enabled. If disabled, it will not show as an option on the control charts. setEnabled(boolean enabled) Sets this sample sample definition signal enabled state. If disabled, it will not show as an option on the control charts. isModified() Returns true if this sample definition signal has been modified. isNew() Returns true if this sample definition signal is new. 3.6.2.10 Control Limit Kind Type The control limit kind type object contains the available types of control limits. In all cases, the ending of the name specifies how it is used in control charts and automatic signal evaluation. An ending of _UCL is handled as a upper control limit, for _LCL it is handled as lower control limit and _OTHER is a general control limit. Available data types: XBAR_UCL XBAR_LCL XBAR_OTHER © Inductive Automation Used for the XBar control chart. RANGE_UCL RANGE_LCL RANGE_OTHER Used for the Range control chart. STDDEV_UCL STDDEV_LCL STDDEV_OTHER Used for the s (standard deviation) control chart. INDV_UCL INDV_LCL INDV_OTHER Used for the Individual control chart. MEDIAN_UCL MEDIAN_LCL MEDIAN_OTHER Used for the Median control chart. P_UCL P_LCL P_OTHER Used for the p control chart. NP_UCL NP_LCL NP_OTHER Used for the np control chart. C_UCL C_LCL C_OTHER Used for the c control chart. U_UCL U_LCL U_OTHER Used for the u control chart. HISTOGRAM_UCL HISTOGRAM_LCL HISTOGRAM_OTHER Used for the Histogram chart. MOVING_RANGE_UCL MOVING_RANGE_LCL MOVING_RANGE_OTHER Used for the MA (moving average) control chart. properties: © Inductive Automation SPC Quality 413 SPC Quality getText() - String Returns the user friendly localized text for the control limit kind. 414 intToType(int ordinal) - ControlLimitKindTypes Returns the control limit kind type object for the ordinal value specified. getTypeFromName(String name) - ControlLimitKindTypes Returns the control limit kind type object for the name value specified getCategory() - SPCCategoryTypes Returns the category of chart. See SPC Category Types for more information. 3.6.2.11 SPC Category Types The SPC category type defines the possible types of charts currently supported by the SPC module. Available data types: XBAR RANGE SBAR INDIVIDUAL MEDIAN P NP U C HISTOGRAM PARETO MR 3.6.2.12 Signal Kind Types The signal kind type object contains the available types that a signal can be. Available data types: XBAR RANGE SBAR INDIVIDUAL MEDIAN P NP U C HISTOGRAM PARETO MR properties: getText() - String Returns the user friendly localized text for the signal kind. intToType(int ordinal) - SignalKindTypes © Inductive Automation SPC Quality Returns the signal kind type object for the ordinal value specified. 415 getTypeFromName(String name) - SignalKindTypes Returns the signal kind type object for the name value specified getCategory() - SPCCategoryTypes Returns the category of chart. See SPC Category Types for more information. 3.6.2.13 Control Limit Calculated Value When using the calcControlLimitValue functions, the new calculated control limit value and any messages are returned in this object. Most control limits are a single value across all samples. The p and u chart control limits can have different values for each sample. In this case, the results are returned in a Dataset that is also in this object. properties: getCalculatedValue() - double Returns the new single control limit value. getData() - Dataset Returns multiple control limit value that vary for each sample. hasMessage() - boolean True is returned if a message exists. getMessage() - String Message of why the control limit cannot be calculated. 3.6.3 Scripting Functions 3.6.3.1 sample.production 3.6.3.1.1 sample.production.utils 3.6.3.1.1.1 cancelLocationProductCode system.production.utils.cancelLocationProductCode- Cancel Product Code Description Cancel the current product code for a production location. This is provided to handle no production being run at a production location. Syntax Client cancelLocationProductCode(String locationPath) Gateway cancelLocationProductCode(String projectName, String locationPath) Parameters String locationPath - The full path of the location to set the product code. String productCode - The new product code. © Inductive Automation String refNo - Optional reference number. String projectName - Name of the Ignition SPC project. Returns none Scope client, gateway SPC Quality 416 Example #This is a sample gateway script to change a location’s product code based on a SQLTag value. pc = system.tag.getTagValue('[Default]Quality/Test/ProductCodeTest') if pc == '': system.production.utils.cancelLocationProductCode('QualityDemo', 'QualityDemo\New Enterprise\New Site\Packaging\Line 1\Line 1 Quality') else: system.production.utils.setLocationProductCode('QualityDemo', 'QualityDemo\New Enterprise\New Site\Packaging\Line 1\Line 1 Quality', pc, '') 3.6.3.1.1.2 setLocationProductCode system.production.utils.setLocationProductCode- Set Product Code Description Set the product code and optional reference number for a production location. If the production location is already assigned a product code, then it will be canceled and the new product code will be set. Note that this scripting function will not immediately change the product code. This is because if a production location is already assigned a product code, it requires two steps to change the current product code. The current product code must be canceled before the new product code is made active. This can be an issue if using this script function in the Before Sample Update Event. The product code will not be updated until after the sample is updated. Instead use get the sample from current event object and set the product code directly in the sample. Syntax Client setLocationProductCode(String locationPath, String productCode, String refNo) Gateway setLocationProductCode(String projectName, String locationPath, String productCode, String refNo) Parameters String locationPath - The full path of the location to set the product code. String productCode - The new product code. String refNo - Optional reference number. String projectName - Name of the Ignition SPC project. Returns none Scope client, gateway © Inductive Automation SPC Quality 417 Example #This is a sample gateway script to change a location’s product code based on a SQLTag value. pc = system.tag.getTagValue('[Default]Quality/Test/ProductCodeTest') if pc == '': system.production.utils.cancelLocationProductCode('QualityDemo', 'QualityDemo\New Enterprise\New Site\Packaging\Line 1\Line 1 Quality') else: system.production.utils.setLocationProductCode('QualityDemo', 'QualityDemo\New Enterprise\New Site\Packaging\Line 1\Line 1 Quality', pc, '') 3.6.3.2 sample.quality 3.6.3.2.1 sample.quality.definition 3.6.3.2.1.1 getNew system.quality.definition.getNew Description Creates and returns a new instance of a SampleDefinition object. Syntax Client system.quality.definition.getNew() Gateway system.quality.definition.getNew() Parameters none Returns SampleDefinition - new sample definition instance Scope client, gateway 3.6.3.2.1.2 getSampleDefinition system.quality.definition.getSampleDefinition- by definition ID Description Returns a reference to the sample definition with a matching ID. The ID is generated by the database when the sample definition was first saved. Syntax Client system.quality.definition.getSampleDefinition(int sampleDefID) Gateway system.quality.definition.getSampleDefinition(String projectName, int sampleDefID) © Inductive Automation SPC Quality Parameters int sampleDefID - Database created ID for the sample definition. String projectName - Name of the Ignition SPC project. Returns SampleDefinition - A reference to the matching sample definition Scope client, gateway 418 system.quality.definition.getSampleDefinition- by definition name Description Returns a reference to the sample definition with a matching name. Syntax Client system.quality.definition.getSampleDefinition(String sampleDefName) Gateway system.quality.definition.getSampleDefinition(String projectName, String sampleDefName) Parameters String sampleDefName - The name given to the sample definition when it was created. String projectName - Name of the Ignition SPC project. Returns SampleDefinition - A reference to the matching sample definition Scope client, gateway 3.6.3.2.1.3 addSampleDefinition system.quality.definition.addSampleDefinition Description Adds the sample definition passed in the parameter to the SPC system. After it has been added it will become available to record samples and for selection on the control charts. Attributes, locations, control limits and signals must be added to the sample definition prior to calling this function. See Sample Definition for more information. Syntax Client system.quality.definition.addSampleDefinition(SampleDefinition sampleDefinition) Gateway system.quality.definition.addSampleDefinition(String projectName, SampleDefinition sampleDefinition) Parameters String sampleDefinition - New sample definition that previously was created in script. String projectName - Name of the Ignition SPC project. Returns none Scope client, gateway © Inductive Automation SPC Quality 419 3.6.3.2.1.4 updateSampleDefinition system.quality.definition.updateSampleDefinition Description Updates an existing sample definition passed in the parameter. After it has been updated, the changes will be reflected during recording samples and on the control charts. Syntax Client system.quality.definition.updateSampleDefinition(SampleDefinition sampleDefinition) Gateway system.quality.definition.updateSampleDefinition(String projectName, SampleDefinition sampleDefinition) Parameters String sampleDefinition - Existing sample definition. String projectName - Name of the Ignition SPC project. Returns none Scope client, gateway 3.6.3.2.2 sample.quality.sample.data 3.6.3.2.2.1 getNew ByDefUUID system.quality.sample.data.getNewByDefUUID Description Creates and returns a new sample based on the sample definition that matches the defUUID parameter. The newly created sample will also be initialized for the location specified by the locationPath parameter. Syntax Client system.quality.sample.data.getNewByDefUUID(String defUUID, String locationPath) Gateway system.quality.sample.data.getNewByDefUUID(String projectName, String defUUID, String locationPath) Parameters String defUUID - Existing sample definition UUID to base this sample on. String locationPath - A valid path to a location. String projectName - Name of the Ignition SPC project. Returns Sample - A reference to the newly created sample. Scope client, gateway © Inductive Automation Example SPC Quality 420 locationPath = event.source.parent.LocationPath defUUID = event.newValue sample = system.quality.sample.data.getNewByDefUUID(defUUID , locationPath) 3.6.3.2.2.2 getNew ByName system.quality.sample.data.getNewByName Description Creates and returns a new sample based on the sample definition that matches the definitionName parameter. The newly created sample will also be initialized for the location specified by the locationPath parameter. Syntax Client system.quality.sample.data.getNewByDefName(String defName, String locationPath) Gateway system.quality.sample.data.getNewByDefName(String projectName, String defName, String locationPath) Parameters String defName - Existing sample definition name to base this sample on. String locationPath - A valid path to a location. String projectName - Name of the Ignition SPC project. Returns Sample - A reference to the newly created sample. Scope client, gateway Example locationPath = event.source.parent.LocationPath sampleDefName = event.newValue sample = system.quality.sample.data.getNewByDefName(sampleDefName, locationPath) 3.6.3.2.2.3 getCreateSampleByDefUUID system.quality.sample.data.getCreateSampleByDefUUID Description Return a sample that matches the sampleUUID parameter. If not found, create and return a new sample based on the sample definition that matches the definitionUUID parameter. The newly created sample will also be initialized for the location specified by the locationPath parameter. Syntax Client system.quality.sample.data.getCreateSampleByDefUUID(String sampleUUID, © Inductive Automation String defUUID, String locationPath) SPC Quality 421 Gateway system.quality.sample.data.getCreateSampleByDefUUID(String projectName, String sampleUUID, String defUUID, String locationPath) Parameters String sampleUUID - Sample UUID to lookup. String defUUID - Existing sample definition UUID to base the new sample on. String locationPath - A valid path to a location to base the new sample for. String projectName - Name of the Ignition SPC project. Returns Sample - A reference to the existing sample or the newly created sample. Scope client, gateway Example sampleUUID = system.gui.getParentWindow(event).getComponentForPath('Root Container').SampleUUID locationPath = system.gui.getParentWindow(event).getComponentForPath ('Root Container').LocationPath #This will return a sample for the sampleUUID. If the sampleUUID is blank, it will return a new sample sample = system.quality.sample.data.getCreateSampleByName(sampleUUID, sampleDef.getDefUUID(), locationPath) 3.6.3.2.2.4 getCreateSampleByName system.quality.sample.data.getCreateSampleByName Description Return a sample that matches the sampleUUID parameter. If not found, create and return a new sample based on the sample definition that matches the definitionName parameter. The newly created sample will also be initialized for the location specified by the locationPath parameter. Syntax Client system.quality.sample.data.getCreateSampleByName(String sampleUUID, String defName, String locationPath) Gateway system.quality.sample.data.getCreateSampleByName(String projectName, String sampleUUID, String defName, String locationPath) Parameters String sampleUUID - Sample UUID to lookup. String defName - Existing sample definition name to base the new sample on. String locationPath - A valid path to a location to base the new sample for. String projectName - Name of the Ignition SPC project. Returns Sample - A reference to the existing sample or the newly created sample. Scope client, gateway Example sampleUUID = system.gui.getParentWindow(event).getComponentForPath('Root Container').SampleUUID © Inductive Automation SPC Quality 422 locationPath = system.gui.getParentWindow(event).getComponentForPath ('Root Container').LocationPath #This will return a sample for the sampleUUID. If the sampleUUID is blank, it will return a new sample sample = system.quality.sample.data.getCreateSampleByName(sampleUUID, 'Viscosity', locationPath) 3.6.3.2.2.5 getSample system.quality.sample.data.getSample Description Return a sample that matches the sampleUUID parameter. Syntax Client system.quality.sample.data.getSample(String sampleUUID) Gateway system.quality.sample.data.getSample(String projectName, String sampleUUID) Parameters String sampleUUID - Sample UUID to lookup. String projectName - Name of the Ignition SPC project. Returns Sample - A reference to the existing sample. Scope client, gateway Example sampleUUID = system.gui.getParentWindow(event).getComponentForPath('Root Container').SampleUUID sample = system.quality.sample.data.getSample(sampleUUID) 3.6.3.2.2.6 updateSample system.quality.sample.data.updateSample Description Update an existing or new sample. If the valuesRecorded parameter is true, current shift, product code and additional factor information will be recorded along with the measurement values. Because sample are scheduled, they can be created and updated with no measurement values. This allow for coming due, due and overdue functionality to be tracked. Syntax Client system.quality.sample.data.updateSample(String locationPath, Sample sample, Boolean valuesRecorded) Gateway system.quality.sample.data.updateSample(String projectName, String locationPath, Sample sample, Boolean valuesRecorded) Parameters String locationPath - A valid path to a location to record this sample for. Sample sample - Sample to update. © Inductive Automation SPC Quality 423 Boolean valuesRecorded - If true, record the values along with the other sample information. String projectName - Name of the Ignition SPC project. Returns none Scope client, gateway Example system.quality.sample.data.updateSample(‘QualityDemo\New Enterprise\New Site\Packaging\Line 1\Line 1 Quality’, currentSample, Boolean 1) 3.6.3.2.2.7 approveSample system.quality.sample.data.approveSample Description Approve an existing sample. If the associated sample definition for the specified sample is not set for auto approval, it will have to approved. This can be done using various methods of which this is one of them. Syntax Client system.quality.sample.data.approveSample(String sampleUUID, String approvedBy) Gateway system.quality.sample.data.approveSample(String projectName, String sampleUUID, String approvedBy) Parameters String sampleUUID - The UUID to an existing sample to approve. String approvedBy - The name of the person who is approving the sample. String projectName - Name of the Ignition SPC project. Returns none Scope client, gateway Example system.quality.sample.data.approveSample(currentSample.getSampleUUID, system.security.getUsername()) 3.6.3.2.2.8 unapproveSample system.quality.sample.data.unapproveSample Description Unapprove a previously approved sample. When a sample is unapproved it will not be shown in the control charts or included in the data during automatic signal evaluation. Syntax Client system.quality.sample.data.unapproveSample(String sampleUUID) Gateway system.quality.sample.data.unapproveSample(String projectName, String © Inductive Automation sampleUUID) SPC Quality 424 Parameters String sampleUUID - The UUID to an existing sample to approve. String projectName - Name of the Ignition SPC project. Returns none Scope client, gateway Example system.quality.sample.data.unapproveSample(currentSample.getSampleUUID) 3.6.3.2.2.9 removeSample system.quality.sample.data.removeSample Description Remove a single sample. This function should be used with caution because it permanently removes the data from the database. A sample can be removed at any point in its life cycle. Meaning it can be removed after it has been scheduled but before measurements are recorded and after measurements have been recorded. Syntax Client system.quality.sample.data.removeSample(String sampleUUID) Gateway system.quality.sample.data.removeSample(String projectName, String sampleUUID) Parameters String sampleUUID - The UUID to an existing sample to approve. String projectName - Name of the Ignition SPC project. Returns none Scope client, gateway Example system.quality.sample.data.removeSample(event.getSampleUUID()) 3.6.3.2.3 sample.quality.spc.controllimit Enter topic text here. 3.6.3.2.3.1 setControlLimitValue system.quality.spc.controllimit.setControlLimitValue Description Control limits normally are set using the control charts components and when the process is determined to be stable. In cases where additional flexibility is required, this scripting function is provided. New control limit values for a specified location, sample definition (test), attribute and control limit can be set by calling this function © Inductive Automation Syntax Client SPC Quality 425 setControlLimitValue(String locationPath, SampleDefinition definition, String attributeName, String limitName, double value) Gateway setControlLimitValue(String projectName, String locationPath, SampleDefinition definition, String attributeName, String limitName, double value) Parameters String locationPath - The full path of the location to set the control limit. Optionally, it can be left blank to set the default control limit value that is not tied to any location. SampleDefinition definition - Sample definition to the control limit for. String attributeName - Name of the attribute within the definition to set the control limit for. String limitName - Name of the control limit to set. double value - New control limit value. String projectName - Name of the Ignition SPC project. Returns none Scope client, gateway Example #This is a sample client script to change a control limit to a fixed value. system.quality.spc.controllimit.setControlLimitValue('New Enterprise\New Site\Packaging\Line 1\Line 1 Quality', sampleDef, 'Weight', 'Individual LCL', 100.0) 3.6.3.2.3.2 calcControlLimitValue system.quality.spc.controllimit.calcControlLimitValue Description Control limits normally are calculated using the control charts components and when the process is determined to be stable. In cases where additional flexibility is required, this scripting function is provided to calculate control limits from data provided in the parameters. Control limit values for a specified location, sample definition (test), attribute and control limit can be calculated by calling this function. The control limit will be calculated using the the control limit configured in the designer and the data specified in the parameters. To set the actual control limit value use the setControlLimitValue function with the result from this function. Syntax Client calcControlLimitValue(String locationPath, SampleDefinition definition, String attributeName, String limitName, Dataset data) Gateway calcControlLimitValue(String projectName, String locationPath, SampleDefinition definition, String attributeName, String limitName, Dataset data) Parameters String locationPath - The full path of the location to set the control limit. Optionally, it can be left blank to set the default control limit value that is not tied to any location. © Inductive Automation SPC Quality 426 SampleDefinition definition - Sample definition to the control limit for. String attributeName - Name of the attribute within the definition to set the control limit for. String limitName - Name of the control limit to set. Dataset data - A dataset containing SPC results to calculate the control limit from. String projectName - Name of the Ignition SPC project. Returns ControlLimitCalculatedValue - A reference to the results containing the calculated control limit and any messages. See Control Limit Calculated Value for more information. Scope client, gateway system.quality.spc.controllimit.calcControlLimitValue Description Control limits normally are calculated using the control charts components and when the process is determined to be stable. In cases where additional flexibility is required, this scripting function is provided to calculate control limits from a date range provided in the parameters. This function will collect data within the from and end dates specified in the parameters. It calculates a control limit for the specified location, sample definition (test), attribute and control limit. The control limit will be calculated using the the control limit configured in the designer. To set the actual control limit value use the setControlLimitValue function with the result from this function. Syntax Client calcControlLimitValue(String locationPath, SampleDefinition definition, String attributeName, String limitName, Date from, Date to) Gateway calcControlLimitValue(String projectName, String locationPath, SampleDefinition definition, String attributeName, String limitName, Date from, Date to) Parameters String locationPath - The full path of the location to set the control limit. Optionally, it can be left blank to set the default control limit value that is not tied to any location. SampleDefinition definition - Sample definition to the control limit for. String attributeName - Name of the attribute within the definition to set the control limit for. String limitName - Name of the control limit to set. Date from - Calculate the control with data starting with this date. Date to - Calculate the control with data ending with this date. String projectName - Name of the Ignition SPC project. Returns ControlLimitCalculatedValue - A reference to the results containing the calculated control limit and any messages. See Control Limit Calculated Value for more information. Scope client, gateway Example © Inductive Automation SPC Quality 427 #This is a sample client script to change a control limit to a fixed value. #Define the starting date to calculate the control limit from java.util import Calendar fromDate = Calendar.getInstance(); fromDate.add(Calendar.DAY_OF_MONTH, -1) #Define the endingdate to calculate the control limit toDate = Calendar.getInstance(); #Get the sample definition based on its name sampleDef = system.quality.definition.getSampleDefinition('SQLTagLine 1 Checkweigher') #Calculate the new control limit value result = system.quality.spc.controllimit.calcControlLimitValue('New Enterprise\New Site\Packaging\Line 1\Line 1 Quality', sampleDef, 'Weight', 'Individual LCL', fromDate.getTime(), toDate.getTime()) #Check the results to make sure there are no messages if result != None and result.hasMessage() == 0: #Set the actual control limit to the new calculated value system.quality.spc.controllimit.setControlLimitValue('New Enterprise\New Site\Packaging\Line 1\Line 1 Quality', sampleDef, 'Weight', 'Individual LCL', result. getCalculatedValue()) © Inductive Automation 3.7 SPC Quality Analysis Providers 428 Analysis providers determine which information will be viewed on a graph or pie chart. Based on which Analysis Provider is selected, some filter, compare by, and data point options may or may not be visible. This section covers only the Quality Analysis Provider that is available with the SPC module. Quality Analysis Provider 3.7.1 Quality Description The Quality Analysis Provider is used to query SPC information that is beyond what can be shown on control charts. For example, to determine the number of samples taken by user or the number of times a process was out of control over the last month cannot easily be shown in a control chart. Provider Name Quality Filters These are the filters that are available in the SPC Module. However, in addition to these filters, additional factors may be available if they are string data type. All additional factors start with "Factor:". For example, "Factor:Operator". A filter will allow the user to see all of the data points in the analysis provider as it pertains to a specific area, shift, etc. For more information on filters, see the Filter By paragraph in the Analysis Screen section. Area Attribute Name Definition Name Enterprise Include Line Location Product Code Reference Number Sample Note Shift Shift Sync Site Tag © Inductive Automation SPC Quality 429 Compare By These are the comparisons that are available in the SPC Module. However, in addition to these comparisons, additional factors may be available if they are string data type. All additional factors start with "Factor:". For example, "Factor:Operator". A comparison allows one data point to be compared between all areas, days, etc. For more information on comparisons, see the Compare By paragraph in the Analysis Screen section. Approved By Area Attribute Name Day Definition Name Enterprise Line Location Month Note Entered By Product Code Reference Number Sample Entered At Sample Taken By Shift Site Tag Week Year Data Points These are the data points that are available in the SPC Module. However, in addition to these comparisons, additional factors may be available if they are string data type. All additional factors start with "Factor:". For example, "Factor:Operator". Data points are the different values that will be presented or compared on a graph or chart. For more information on data points, see the Data Point paragraph in the Analysis Screen section. Approved At Approved By Approved Count Area Attribute Name Attribute Note © Inductive Automation Day SPC Quality 430 Definition Name Enterprise Line Location Month Note Entered By Product Code Reference Number Sample Count Sample Entered At Sample Note Sample Taken At Sample Taken By Scheduled Finish Schedule Start Shift Site Tag Week Year © Inductive Automation 4 Recipe / Changeover © Inductive Automation Recipe / Changeover 431 4.1 Recipe / Changeover Introduction 432 The Recipe module extends Ignition to manage and monitor recipes. It is ideal for quickly and accurately changing machine, process or system recipes. Powerful master recipe and subrecipe management, recipe security, change log tracking, variance tracking and more empower you to improve efficiency and quality, and take more control of your manufacturing facility. 4.1.1 Recipe Types Batch Recipes We commonly think of recipes as making a batch of product. An analogy to this is a batch of cookies where many ingredients are added in sequence along with mixing. It is important to understand that a batch system is different from a recipe. It is true that batch systems use recipes, but a batch system has equipment definitions that are combined with the recipe to control the machinery to make a batch of product. Batch Management Systems handle many other functions including inventory checks before starting a batch, alarm detection, machine control and more. The Recipe / Changeover Module does not do the functions of a Batch Management System. This being said, you can add multiple steps as child recipes to a master recipe and then step or sequence through the steps. The sequencing through the steps must be done in Ignition script or the PLC. Batch System Machine Recipes Machine recipes are used for setup equipment to run a given product or to put it in a given mode. If a machine can run 20 different products and each product has different settings, then the need to manage recipes is essential. Commonly, machines have some sort of operator interface that will allow the operator to change settings and in some cases, have a very basic recipe system. This can work okay for a single machine but with production lines where there are several machines, it becomes more of a task to go to each machine and make sure it is setup to run the next product on the schedule. This requires time and is prone to mistakes during changeover between products. When a recipe (product code) is selected for a machine, the recipe values are written to Ignition tags, some or all of the Ignition tags can be mapped to memory locations in a PLC. In © Inductive Automation Recipe / Changeover 433 the image below, all the recipe values except for the Barcode are mapped to a PLC through OPC. The Barcode recipe value is just mapped to an Ignition memory tag and can be displayed on a screen for the operator to verify the barcode number or it can be sent to a printer through serial or TCP/IP. If the Almonds recipe is selected, the recipe value will be written to the Ignition tags. If the Ignition tags are tied to PLC memory addresses, they will end up in the PLC and the machine will be ready to run almonds. Single Machine Recipe Value Tag Mapping When a production line contains production cells, cell groups or locations as children, the recipes can be managed, selected and reported on by the production line. The image below depicts this where Line 1 has two machines as children. These children can be production cells, cell groups or locations. If the machines are being tracked with the OEE Downtime Module, then the existing production cells or cell groups should be reused. However, if the machines are not being tracked with the OEE Downtime Module, then locations can be used. See Production Model for more information. © Inductive Automation Recipe / Changeover 434 Multiple Machine Recipe Value Tag Mapping This is a brief overview of the types of recipes that are commonly used in manufacturing. There is a lot more functionality such as scaling, variance monitoring, change logs, master recipes, sub recipes, reporting capabilities, etc. that comes along with the Recipe / Changeover Module that is covered in the following sections of this manual. 4.1.2 Production Model To start out, it is important to define what the production model is, which is heavily referred to when dealing with recipe values. Recipe values are defined by machine, or in some cases a virtual location. Once recipe values are defined for a machine, they can be added to recipes. After which, the recipe can be selected for the machine. A production model defines your manufacturing or process in tree view form. It provides an organized way to easily configure, control and analyze your facility. Production Model Tree © Inductive Automation Recipe / Changeover 435 Enterprise The enterprise is the highest level of the production model and typically represents a manufacturing company. A company may have one or more production facilities (sites). Site A site is a geographical production location and is part of an enterprise. Area An area is a physical or logical grouping of production lines. Line A line is a collection of one or more cells and/or cell groups and/or locations that run a single product at any given time. Cell Group Tree Location A location is the space where a sample is collected, product is tracked through or recipes are selected for. This can be placed under an area or a line. Cell Group A cell group contains two or more cells. Typically, these cells occur at the same time in the sequence of the line instead of one after another, causing the cell group to act as a single sub process or step within the production. Cell The cell is a single machine, sub process or step required in the manufacturing of a product. Cells are used for tracking OEE and downtime but can also have recipe values added to them and can be used for track and trace. The product may be a hard product such as used in packaging, liquid, powder, etc. Packaging machines are a common example, but a cell applies to processes also. Recipe Value Propagation Recipe values that are added to a production item are propagated down to the child production items. For example, if LineSpeed recipe value is added to a production line, then all cells, cell groups and locations that are children of the production line, will also have the LineSpeed recipe value. The Ignition tag associated with the recipe value is not propagated to the child recipe value. © Inductive Automation Recipe / Changeover 436 Recipe Value Propagation Only the recipe values that have Ignition tags assigned to them will appear in the recipe editor. So, if a propagated recipe value is not relevant to the child production item, the recipe value Tag property can be left blank. 4.1.3 Default Values Default Values When a new recipe is created, it is initialized with a default value. If the recipe value is assigned to an Ignition tag that is tied to a PLC memory address, then the default value should be what is normal and default for the machine. However, it can be any value you want as long as it is within the range of the data type for the tag the recipe value is associated with and is within the security settings for the recipe value. See Recipe Security for more information. Inside a recipe, a recipe value can use the default value or it can be overridden in the recipe as shown in the image below. Notice the Agitator Speed and Ingredient 2 of the Thick Blend recipe have been overridden. If it uses the default value, it will be updated when the default value is changed. Once a recipe value has been overridden in a recipe, it can then be reverted back to the default value. © Inductive Automation Recipe / Changeover 437 Recipe Default Values All of this is done in the recipe editor or by using script functions. The image below shows the default values in the recipe editor where the default values can be edited. Also see Sub Recipes for more details of how default values are use with sub recipes. The section on Recipe Security provides more detail on changing the security for recipe values that are accessed in the default values. Default Values in the Recipe Editor 4.1.4 Master Recipes Master Recipes Making a change to a recipe value that is used in numerous recipes is a daunting task and is prone to mistakes. To address this problem the Recipe / Changeover Module uses master recipes. The image below shows two recipes that are derived from, or descendents of, the © Inductive Automation Recipe / Changeover 438 Master Blend recipe. When the descendant recipe is added, all recipe values will be inherited from the master recipe. When a value is changed in a descendant recipe, it will override the value from the master recipe with the new value as shown in the image below for the Agitator Speed and Ingredient 2 recipe values. The image below just shows one master recipe and two descendant recipes. In actual fact, there can be any number of levels of master recipes and any number of descendants of a master recipe. Any recipe that has descendants is considered a master recipe. Consider a master recipe called Master 1 that has a descendant that is called Master 1-A that has a descendant called Final 1-A-A. Then recipes Master 1 and Master 1-A are both master recipes and recipe Final 1-A-A is a final recipe. Only final recipes can be selected for a production line, cell, cell group or location. See Selecting Recipes for more information. One aspect that is not shown in the image below is that the master recipe can inherit its values from the default values of the associated production item. So the production item has its defaults values, which is added to a recipe so the recipe inherits from the default values, then the descendant recipes inherit from the master recipe and so on. That is until a recipe value is overridden somewhere along the inheritance chain. See Default Values for more information. Master Recipe When a value is changed in the master recipe, it is propagated down to the descendant recipes. As shown in the image below, the Mix Time recipe value is changed to 21 and the Creamy Blend and Thick Blend recipes also reflect the new value. © Inductive Automation Recipe / Changeover 439 Master Recipe Value Change 4.1.5 Sub Recipes Sub Recipes Sub Recipes are convenient when a machine's recipe can be determined from digits within a product code. When the product code is used as the recipe, a portion of the product code can be extracted and used to determine the machine's recipe. For example, you may have a tape machine that recipe values only change based on the case size. If there are only two different case sizes and there is a digit in the product code that specifies the case size, then sub recipes can be used for the tape machine. All other machines can use the normal recipe functionality. Sub recipes are derived from the product code and the sub recipe mask. The sub recipe mask specifies the digits to extract from the product code to determine the sub recipe. Once the sub recipe value is determined like the 76 in the image below, the recipe values are looked up in the sub recipes for the production line, cell, cell group or location and are written to tags. See Sub Recipe Mask for more information on how to configure production items to use sub recipes. © Inductive Automation Sub Recipe Mask Recipe / Changeover 440 There are two different mask characters that should be used in the Sub Recipe Mask. The first is just a placeholder and any characters that exist in the corresponding digit position of the product code will be ignored. The other mask character is the asterisk and any characters that exist in the corresponding digit position of the product code will be used in the sub recipe value. The asterisk characters in the Sub Recipe Mask do not need to be in consecutive digit positions as shown in the image below. Sub Recipe Mask w ith Non-Consecutive Asterisk Mask Characters The image below steps through the flow of selecting sub recipes and setting the associated tag values and is based on the determining of the sub recipe as described above. The product code can be selected using various methods. It can be selected using the Recipe Selector List component, but is can also be selected by starting a production run for the OEE Module or by using one of the script functions. In fact, it can be selected using a combination of methods. The Recipe Editor component is used to edit both normal recipes and sub recipes. See sub recipes in the Editing Recipes more details. In general, the recipe editor is used to manage sub recipes for a line, cell, cell group or location. New sub recipes can be created and the recipe values for each can be edited. © Inductive Automation Recipe / Changeover 441 If a sub recipe is not found, the default will be used. 4.1.6 Editing Recipes There are multiple methods that values of a recipe can be changed. Depending on the functionality that you are looking for, recipe values can be changed using the recipe editor, by importing or from script. Recipe Editor The recipe editor component provides a visual and interactive method to allow end users to manage recipes. It handle all of the details and is as easy as adding the component to any Ignition window. It also provides the ability to manage sub-product codes, recipe value security, master recipes and add MES production items to recipes. To add a new recipe, right click on the root Recipes item in the recipe editor and select Add Recipe menu item. The new recipe will be added and will be ready to enter the name of the new recipe. Commonly, the name of the recipe will be the same as a product code, but it does not have to be. It can represent a mode of the machine such as Cleaning Mode. © Inductive Automation Recipe / Changeover 442 Add Recipe Type in the name of the new recipe which for this example it is My Recipe. Next, right click on the new My Recipe and click on the Select Production Items menu item. Please note, that you must first add production items in the designer before they appear as options to be added to a menu. Because not all machinery is used in every recipe, this step is used so that only the machinery that is appropriate for a recipe appears in the recipe editor and recipe selector components. For this example, Line 1 and all of the cells (machines) beneath it are added to the recipe. Select Production Item s to Add to Recipe After clicking the Ok button, expand the production item to view and edit the recipe values. Notice the Assigned By column. When the new recipe was first added, all of the recipe values show a assigned by of Enterprise\Site\Area 1\Line 1\Capper - Default for the capper. This is because the initial values of a new recipe are inherited from the default values for the capper production item. See Default Values for more information. When a recipe value is changed, the assigned by changes to My Recipe. This is because the value is no longer that from the default values and is now from the recipe. In simpler terms, it tells you where the value has been changed in the inheritance tree. © Inductive Automation Recipe / Changeover 443 Edit Recipe Values My Recipe will now appear in the Recipe Selection List component and can be selected for any of the production items that were added to the recipe. But, My Recipe can also be made into a master recipe simply be add descendant recipes to it. See Master Recipes for more information. This is done by right clicking on the Descendants item beneath the My Recipe recipe in the recipe editor, and clicking on the Add Recipe menu item. Type in the name of the new recipe which for this example it is My Recipe 1. There is no limit to the number of descendants recipes you can add to a master recipe. There is also no limit to the number of levels deep of master recipes. After My Recipe 1 is added to My Recipe, My Recipe will no longer show as a option in the recipe selection list component but My Recipe 1 will. In general, if a recipe has descendants, it becomes a master recipe and will no longer show in the recipe selection list component. Only final recipes with no descendant will show in the recipe selection list component. However, master recipes can be selected for production items by using script functions. Import / Export Recipes values can be imported and exported into the recipe management system. Note that only the actual value of the recipe value item can be imported and not the recipe value definition. Recipe value definitions can be imported in the designer. See Recipe Value Import / Export for more information. This is because the recipe value definitions are tightly tied to production items (equipment) and tags, both of which cannot be created in the client. To export the recipe values in the client, right click on a line, cell, cell group or location underneath the line and select the export menu item. A file chooser dialog will appear to select or enter a file name to export to. The file format is a comma separated values (CSV) and contains the following columns: Recipe_Name Value_Name Item_Path Description Units Data_Type Format Recipe_Value Assigned_By © Inductive Automation Recipe / Changeover 444 To import recipe values in the client, right click on a line, cell, cell group or location underneath the line and select the import menu item. A file chooser dialog will appear to select or enter a file name to import to. The file format is a comma separated values (CSV) and must contain the following columns: Recipe_Name Value_Name Item_Path Recipe_Value All other columns will be ignored during the import. Also, all values must be surrounded with quotes including the recipe value. During importing, the recipe value will be converted to the appropriate data type that the recipe value is defined as, which is based on the tag it is associated. Recipe values can be imported for multiple recipes and production items combinations in one import operation as defined with the Recipe_Name and Item_Path columns of the CSV file. This supports bulk import operations instead of only being limited to one recipe at a time. Recipe values can also be imported and exported using script either at the client or in the gateway. See exportRecipe and importRecipe script functions for more information. The following is an example statement that will import recipe values on the gateway. The project name is required because recipe values are managed by project. The csvData parameter is a string of csv data that can be read in from a file, web service, etc. And last, the note is what will show in the recipe change log. system.recipe.importRecipe("RecipeProject", csvData, note) This functionality supports reading recipe values from ERP or other systems that are currently being used to manage recipes. Once the recipe values are in Ignition they can be selected, monitored for variances, analysis, etc. Script In addition to importing and exporting recipe values there are scripts to add recipes, rename recipes, delete recipes and much more. See Client / Gateway Scripts for documentation of all script functions. Because the built-in functionality will not fit the requirements in every situation, the scripting functions provide the built-in functionality to be extended to accommodate the requirements. 4.1.7 Recipe Change Log Keeping an audit log of when recipes are changed, by who and why can be important. Especially in some industries where regulatory compliance are in force. The Recipe / Changeover Module records all changes to recipes wether the changes were made from the recipe editor, importing or script. The only changes not automatically detected are changes made directly to the database and proper database security should be implemented if this is a risk. Below are the methods that the change log history can be examined. Recipe Change Log Viewer There is a component that will easily show recipe change log history on screens. It has © Inductive Automation Recipe / Changeover 445 properties to narrow in on what production item and recipes to show the change log for. The columns that are shown are configurable through the table customizer. See Recipe Change Log Viewer component for more information. The image below depicts the change log viewer. Recipe Change Log View er Recipe Change Log Analysis Provider The core production module common to all MES modules has a analysis engine. Each MES module provides a analysis provider to work with the data collected for the specific module. In the case of the Recipe / Changeover Module, there are 4 different analysis providers of which one of them is the Recipe Change Log provider. It is used to query change log history information based on your selections. See Recipe Analysis Provider for more information. The image below shows the interactive Recipe Change Log Analysis Provider using the core analysis components, but it can also be used to provide data to the Ignition Reporting Module. Recipe Change Log Analysis Script Script functions can also be used to read the recipe change log history. This is useful if the recipe change log history is needed for reasons other than displaying or reporting. The recipe change log history is returned as a dataset from the script and the rows can be iterated © Inductive Automation Recipe / Changeover through. 446 See getChangelogHistory script function for more information. 4.1.8 Recipe Security Recipe Value Security The recipe value security uses Ignition's authentication roles to limit who can change what recipe values by how much. Each recipe value can be set to specific security settings or it can inherit from its parent. Like other recipes value settings, the security settings can propagate down multiple levels of inheritance. Referring to the image below, the Inherit Security check box determines if the recipe value should use its parent's security settings or break the inheritance. By unselecting the Inherit Security check box, the settings for each authentication role can be made. Initially when doing so, the inherited security settings will remain that of the parent until they are edited. Recipe Value Security Settings The recipe value security is verified when changing values using the recipe editor component, importing recipes or changing values using script. When changing a recipe value using the recipe editor component, importing recipe values or from client script, the authentication role applied comes from the roles the currently logged in user belongs to. If the user belongs to multiple roles then the role with the least security will be applied. For example, if a user belongs to both the Operator and Maintenance authentication roles, then the least secure one will be applied. If the Operator role can change the Product Pressure recipe value from 10 to 15 and the Maintenance role can change it from 5 to 20, then the Maintenance role will apply. When changing a recipe value from gateway script, the Administrator authentication role is always applied. The only place the recipe value security can be changed is by using the recipe editor component. Also, it can only be changed in the default values area and not in the actual recipes. Wether or not the logged in user can change the security settings can be controlled with the Enable Security Editing property of the recipe editor component. This property can be bound to an expression to determine if the currently logged in user belongs to authentication roles that are allow to edit security. Another approach is to create a window that allows the © Inductive Automation Recipe / Changeover 447 recipe value security editing and restrict opening the windows based on authentication roles the currently logged in user belongs to. 4.1.9 Recipe Scaling Recipe Scaling When using recipes for batch or other processes that can change based on the amount that is produced, recipe scaling will adjust recipe values based on a recipe scale value. In the recipe value configuration, there is an Enable Scaling setting that can be selected. If the Enable Scaling setting is selected for a recipe value, then whenever a recipe is selected for a production line, cell, cell group or location, the value from the recipe will be scaled by the value in the RecipeScale tag as shown in the image below. Enabling recipe scaling is done for each individual recipe value. This supports scaling some of the recipe values while not scaling others as might be the case in the example shown below. By default, each production item's Enable Scaling setting is false and must be selected before the RecipeScale value will be applied. Recipe Scaling The RecipeScale is a production OPC item that exists for each production line, cell, cell group or location. By default, the RecipeScale is 1.0 and recipe values will not change when recipes are selected. When selecting a recipe for a line, all of the cells, cell groups and locations beneath the line will also be set to the same recipe provided they are enabled. Also, each cell, cell group and location RecipeScale value will be set to match that of the line. This enables simple recipe selection for a line without the tedious task of selecting each machine underneath the line. 4.1.10 Variance Monitoring Variance Monitoring In most manufacturing systems it is important to know if the live production values match the recipe values. There are two cases where this is important. The first is when the recipe values are first written to verify that they match. The second is during production in the event the live production values changed from an outside source. Recipe values are written once when the recipe is first selected. It is very important to confirm that the values were successfully set. In the case of the Recipe / Changeover Module, when a © Inductive Automation Recipe / Changeover 448 recipe is selected, the values are written to the Ignition tags. This should happen successfully, but there can be expressions, scripts, etc. that prevent the value from being written correctly. This is more of an issue when the Ignition tag is configured as a OPC item connecting it to the PLC or other device. If a communication error occurs when the new recipe value was being written to the PLC or device, then it is very useful to know this before machinery is started. It is very common to have operator interface terminals (OIT) or a standalone human machine interface (HMI) local to a machine that settings can be changed locally. Settings can also be changed from other sources besides the local OIT, and it is important to detect and log when any setting varies from the recipe value. Recipe Variance Detection Recipe Value Variance Options There are cases where it is normal for a live production value to vary after the initial recipe value has been written to the Ignition tag. In other cases, it might be okay for the live production value to change within a range. Recipe values in the Recipe / Changeover Module can be configured to not monitor variances or to have a variance window that the live production value must fall outside of before the variance is logged. By default the variance monitoring is enabled for each recipe value but it can be disabled by recipe value in the designer. This allows for a mix of recipe values that variances will be monitored and other that will not to prevent irrelevant variances from being logged. The configuration for the variance window is also done by recipe value in the designer. Both © Inductive Automation Recipe / Changeover 449 the upper and lower variance thresholds can be defined by percentage of the recipe value or a fixed offset around the recipe value or just fixed values. The image below is showing the Fill Weight recipe value with an upper variance threshold of +10%. The upper threshold value is calculated by starting with the recipe value of 50.2 and adding 10%. The lower threshold is calculated in the same manner. When the Ignition tag value changes, a check is done to see if the current value is between the upper and lower threshold values and in this case as shown in the image below, we see that the current value of 51.0 is between 55.22 and 47.69. As a result, no variance will be logged. Recipe Value Inside Range Now lets take a look at a case where the current value is 46.0 as shown in the image below. The value 46.0 is less than the lower threshold and a variance will be logged. © Inductive Automation Recipe / Changeover 450 Recipe Value Outside Range The example above shows the upper and lower threshold values being calculated as a percentage of the recipe value, but they can also be a fixed offset around the recipe value. To configure a recipe value for a fixed offset around the recipe value a upper variance threshold setting of +<offset> is used. An example is a variance threshold offset of +7.5 were the upper threshold is calculated by adding 7.5 to the recipe value. Using the recipe value from above of 50.2 and adding 7.5 to it will give us a upper threshold of 57.7. The lower variance threshold works the same way. Instead of the thresholds being calculated as a percentage or fixed offset around the recipe value, fixed values can also be used. For example, a recipe value can be configured with a upper variance threshold of 52.0. In this case, the upper threshold will always be 52.0 irregardless of the recipe value. Lastly, the upper and / or lower threshold can be calculated using Python script. This is configured in the designer and a recipe value variance range can refer to other tag values, values from databases and much more when calculating the upper or lower threshold values. Example Evaluate Variance Script upperValue = system.tag.read("[Default]SomeOtherTag") recipeValue = event.getRecipeTag().getCurrentValue() if recipeValue > upperValue.value: event.setLogVariance(True) else: event.setLogVariance(False) © Inductive Automation Recipe / Changeover 451 The script is passed an Evaluate Variance Script object that allows accessing the current tag information and also allows setting the log variance flag. In the script above, a tag called SomeOtherTag is read and compared to the current value of the tag associated with the recipe value where this script was defined. If the current value is greater than the value of the SomeOtherTag, then the setLogVariance method is called with True meaning the recipe value is in a variance state. Otherwise, false is returned. See Adding a Recipe Value section for details about configuring recipe values. Variance Status As mentioned above, variances are logged to the database and can be viewed in the Recipe Variance Viewer component, analysis and reports. But, having a tag that indicates if any recipe values are in variance for a machine is useful. The Ignition MES Modules exposes current status and allows some control through the Production OPC Server. One of the status values provided by the Recipe / Changeover Module is the RecipeVarianceExists value. Each production line, cell, cell group and location has an associated RecipeVarianceExists value. If the value is false, then all live production values are within variance for the production item. If the value is true, then at least one recipe value of the production item is outside of its variance range. See Production OPC Server and Production OPC Values sections for available values the Recipe / Changeover Module provides. 4.1.11 Selecting Recipes There are different methods of selecting a recipe for production items. Production items that support recipe selection are lines, cells, cell groups and locations. When a production line recipe is selected, it will also select the same recipe for all of the cells, cell groups or locations that are children of the line. This can be disabled by setting the EnableRecipe tag for the child production item to false. This is a feature that makes day-to-day selection of line recipes easier and mistake free. Recipes can also be canceled that simply turns off variance tracking. This will keep recipe value variance reporting clean with only data from actual production runs. Components After the Recipe / Changeover Module is installed, a Recipe tab will be added to component pallet in the Ignition designer. There are two components that allow selection of recipes for a production item. Below is what the Recipe Selection List component looks like. Recipe Selection List Com ponent Only final recipes for the production item that is specified by the Item Path property will be displayed. See Master Recipes for more information about final recipes versus master recipes. The list can be limited to only show a subset of recipes by using the Recipe Name Filter property. End users can select and cancel recipes using this component by right clicking on a recipe © Inductive Automation Recipe / Changeover 452 and selecting the desired menu item. If this functionality is not desired, then the Read Only property can be set to True to prevent the select popup menu from showing. See Recipe Selection List for more information about the component. Starting an OEE Production Run When a production run is started for the OEE Downtime Module, a product code is selected (or a work order that is associated with a product code). If a recipe that is named exactly the same as the product code exists, and the production line that is being started for the OEE Downtime Module has been previously added to that recipe, then the recipe will be selected at the same time. In the image below the Mixed Nuts production run started at 12:00 and at the same time the Mixed Nuts recipe was selected. This greatly simplifies setup of new production runs because only one selection of the product has to be made. This also eliminates mistakes of selecting different products for the production run and the recipe. OEE production runs can be started many different ways and using a production schedule as shown in the image is only one of them. For more information, see the MES OEE Downtime Module documentation. © Inductive Automation Recipe / Changeover 453 Recipe Selection w hen OEE Run Started Starting a Trace Production locations have the ability to trace product that is being process at them. When a production location product code is set using the setLocationProductCode script function, the recipe is also selected for the production location. When this happens the recipe values are written to their associated tags. The location trace can be turn off using the cancelLocationProductCode function. © Inductive Automation Recipe / Changeover 454 Currently, scripting is the only method to select a production code for a location, but this will be enhanced when the traceability module is released. Example system.production.utils.setLocationProductCode("RecipeDemo\Enterprise\Site\Area 1\Filler Loc Scripts Scripts can also be used to directly select and cancel recipes for production items. These scripts supports selecting and cancelling recipes from external triggers such as when a button is clicked or when a product code changes. See setItemRecipe script function to select a recipe for a production item and cancelItemRecipe script function to cancel the current recipe for a production item for more details. 4.1.12 Production OPC Server Production OPC Values The production model is defined in the Ignition designer and contains your production lines, cells, cell groups and locations. Runtime access into configuration and current state of the production model is available through the Production OPC Server. It is added automatically when any of the Ignition MES modules are installed. When the production items are added, removed or modified, the changes will be reflected in the Production OPC Server when the project is saved and published in the designer. Below are some of the values available to read, and in some cases write to for the RecipeDemo project. © Inductive Automation Recipe / Changeover 455 Production Model OPC Values To use the production OPC values in your projects, Ignition tags have to be created. The easiest method to do this is drag the production OPC value to the SQLTag Browser. Once the tag has been created, it can be used to display status on screens, used in expression and any of the other tasks that can be done with any other Ignition tags. Most of the production OPC values are read only. For example, the RecipeVarianceExists value is determined by the live production values compared to the values in the recipe (see Variance Monitoring for more details about the RecipeVarianceExists value). Because it is reflecting a status, it cannot be written to. However, others do allow writing a value to them. © Inductive Automation Recipe / Changeover 456 Create Tag from Production OPC Value Important Note It is extremely important to understand production OPC values have an OPC item path that matches the layout of the production model. In the image below, the RecipeVarianceExists tag is shown and includes the OPC Item Path of RecipeDemo\Enterprise\Site\Area 1\Line 1\Filler. RecipeVarianceExists. If tags have been previously created and the names are changed in the production model, then the OPC item path will also have to change. Tag Configuration For example, if the enterprise name is changed from "Enterprise" to "My Big Company", then the OPC item path for the tag named RecipeVarianceExists will have to change to © Inductive Automation Recipe / Changeover 457 RecipeDemo\My Big Company\Site\Area 1\Line 1\Filler.RecipeVarianceExists. For this reason, it is recommended to first work on laying out your production model and make sure the names of each of the production items are what you want before creating Ignition tags. Important Note When writing to production OPC values that are related to production model settings, the new value is not retained upon restarting. This is because production model settings are saved in the Ignition project and is only written to the project when done so in the designer. © Inductive Automation 4.2 Recipe / Changeover Installation 458 To install the SPC module into an existing Ignition system, follow the instructions in the Existing Ignition System. If you are installing Ignition at the same time, use the instructions in the New Ignition System. To install the Quality Demo project, follow the steps in the Demo Installation section. 4.2.1 Existing Ignition System 4.2.1.1 Installing Modules To install the Recipe module onto an existing Ignition server, follow the steps below: Before installing the Recipe module, it is recommended to first set up the database connection that will be used to store Recipe data. 1. Download the Recipe-Installer-module.modl module from the Inductive Automation download website. It will be under the MES modules heading. 2. Install the Recipe-Installer-module.modl module Navigate to the Modules page of the Ignition gateway. At the bottom of the list of already installed modules, click the link. Next, browse to the RecipeInstaller-module.modl file and click the install button as shown below. Install Ignition Module © Inductive Automation Recipe / Changeover 459 The Recipe Installer module will install all required modules. These are the Production and Recipe modules. It is important to keep in mind not to install or update these modules individually. Instead, it should be done by updating the Recipe Installer module. 4.2.2 New Ignition System 4.2.2.1 Selecting Install Options To install the Recipe module at the same time as Ignition, add the following steps to the normal Ignition installation: 1. Select "Custom Configuration" on the setup step during the Ignition installation. The following screen will appear. Scroll down to Recipe Module and select it. This will cause the modules required for recipe functionality to be installed at the same time as Ignition. . Ignition Installer 4.2.3 Configure Database Recipe data is stored in databases external to Ignition. These database(s) are setup in the gateway configuration section by selecting the Databases> Connections section from the left-hand configuration menu. See the Ignition documentation for more information on setting up a database connection. Below shows a typical database connection that is required for the Recipe module. © Inductive Automation Recipe / Changeover 460 Sam ple Database Connection 4.2.4 MES Module Settings The OEE Downtime, Scheduling, SPC and Recipe modules store data in an SQL database. Because Ignition can be configured to multiple databases, the MES Module Settings configuration page is used to select which databases to store OEE, downtime, scheduling, SPC and Recipe data. If only one database has been configured in Ignition, then it will be selected by default. To change the MES module settings, go to the configuration section in the gateway and select the MES Modules> Settings section from the left-hand side configuration menu. Once a database connection is created, and if only one database connection exists, then it will be automatically selected to be used by the MES modules. If more than one database connection exists, then the desired database connection can be selected to be used by the MES modules as shown below. © Inductive Automation MES Module Settings Page © Inductive Automation Recipe / Changeover 461 4.3 Recipe / Changeover Configuration 462 There are two areas to configure the Recipe module. The first area is in the Ignition Gateway and affects all MES Modules. The second is in the Ignition Designer and is used to configure production models, user screens and the like. These settings are saved in an Ignition project and can be backed up and restored using the built-in project backup and restore features of Ignition. 4.3.1 MES Module Configuration The Recipe module is just one of the MES (Manufacturing Execution System) modules that has settings which can be set. 4.3.1.1 Datasource Settings Recipe data is stored in databases external to Ignition. These database(s) are setup in the gateway configuration section by selecting the Databases> Connections section from the left-hand configuration menu. See the Ignition documentation for more information on setting up a database connection. Below shows a typical database connection that is required for the Recipe module. Sam ple Database Connection To change the MES module settings, go to the configuration section in the gateway and select the MES Modules> Settings section from the left-hand side configuration menu. Once a database connection is created, and if only one database connection exists, then it will be automatically selected to be used by the MES modules. If more than one database connection exists, then the desired database connection can be selected to be used by the MES modules as shown below. © Inductive Automation Recipe / Changeover 463 MES Module Settings Page Runtime Database The runtime database is where recipe data is stored. Data Retention Duration This setting specifies the number of days to retain the data in the runtime database after a production run has completed and does not apply to the recipe module. Recipes are kept until they are manually removed by a user. Analysis Database The analysis database is where recipe change log and variances are kept. Analysis Database (Auxiliary) The MES Modules will mirror the historical analysis data that is written to the local analysis database to this database. For single site implementations, set this to "-none-". For multi-site implementations, set this to the datasource for the common remote enterprise database. Analysis Query Cache Duration This setting represents the number of seconds to cache analysis results. Analysis is used to compare recipes, view recipe change logs or view recipe variance logs. 4.3.2 Production Model Configuration A production model defines your manufacturing or process in tree view form. It provides an organized way to easily configure, control and analyze your facility. It starts with your enterprise, which represents your company, and continues down to the site (physical location), area, line and cells. Recipe values can be added to lines, cell, cell groups or locations. If you are using the OEE Downtime module and have already purchased cells, you can add recipe values to them. Likewise, if you are using the SPC module and have already purchased locations, you can add recipe values to them. If you are using only using the Recipe module, then using locations is © Inductive Automation much more cost effective then using cells. 4.3.2.1 Recipe / Changeover 464 Production Model The production model is configured within the Ignition designer and is accessed by selecting the "Production" folder in the project browser. From here your enterprise, site, area(s), line(s) and cell(s) can be added, renamed and deleted. Production Model Tree 4.3.2.1.1 Enterprise Configuration Adding an Enterprise To add your enterprise, right-click on the "Production" folder in the project browser and select the New Production Item > New Production Enterprise menu item. An enterprise named "New Enterprise" will be added to the "Production" folder. Renaming an Enterprise To rename it to the name of your enterprise, right-click on it and select Rename, then enter the new name. Important Note It is extremely important to understand that production OPC values have an OPC item path that matches the layout of the production model and that renaming production items can cause Ignition tags associated with a production item to stop being updated. See Production OPC Server for more information. © Inductive Automation Recipe / Changeover 465 Enterprise Nam e Deleting an Enterprise To remove an existing enterprise, right-click on the enterprise item and select the Delete menu item. A window will appear confirming that you permanently want to delete the production enterprise. Please note that the site, area(s), line(s), cell(s), cell group(s) and location(s) underneath the enterprise will also be permanently removed. © Inductive Automation Recipe / Changeover 466 General Enterprise Settings For the enterprise, there are only general settings. These settings are accessed by selecting the enterprise item contained in the"Production" folder in the project browser and then selecting the "General" tab as shown below. Enterprise General Settings Enabled By default, added enterprises are enabled. It can be disabled by un-checking the Enabled setting and saving the project. This will stop the OEE, downtime and scheduling module from executing the enterprise, the site and all area(s), line(s) and cell(s) that are underneath it. Description This is an optional description and is just for your reference. Recipe Values Recipe values can be added to enterprises but, tags cannot be associated with them. The recipe values that are added to an enterprise are propagated down to production sites, areas, lines, cells, cell groups and location beneath the enterprsie. This provides a quick method to add recipe values that are common to all machines within an enterprise. It also allows for the ability to propagate a value of a recipe value down to all production items beneath the enterprise. See Production Model for more information on propagating recipe values to child production items. See Recipe Types for more information about recipe values and Recipe Values for more information about configuring recipe values. 4.3.2.1.2 Site Configuration Adding a Site To add your site, right-click on your enterprise folder in the project browser and select the New Production Item > New Production Site menu item. A site named "New Site" will be added to the enterprise folder. Renaming a Site To rename it to the name representing the site's physical location, right-click on it and select Rename, then enter the new name. © Inductive Automation Recipe / Changeover 467 Important Note It is extremely important to understand production OPC values have an OPC item path that matches the layout of the production model and that renaming production items can cause Ignition tags associated with a production item to stop being updated. See Production OPC Server for more information. Deleting a Site To remove an existing site, right-click on the site item and select the Delete menu item. A window will appear confirming that you permanently want to delete the production site. Please note that the area(s), line(s), cell(s), cell group(s) and location(s) underneath the site will also be permanently removed. New Site General Site Settings These settings are accessed by selecting the site item contained in the enterprise folder in the project browser, and then selecting the "General" tab. Enabled By default, added sites are enabled. It can be disabled by un-checking the Enabled setting and saving the project. This will stop the MES modules from executing the site and all area(s), line(s), cell(s), cell group(s) and location(s) that are underneath it. Description This is an optional description and is just for your reference. Recipe Values Recipe values can be added to sites, but tags cannot be associated with them. The recipe values that are added to a site are propagated down to production areas, lines, cells, cell groups and location beneath the site. This provides a quick method to add recipe values that are common to all machines beneath a site. It also allows for the ability to propagate a value of a recipe value down to all production items beneath the site. See Production Model for more information on propagating recipe values to child production items. See Recipe Types for more information about recipe values and Recipe Values for more information about configuring recipe values. 4.3.2.1.3 Area Configuration Adding an Area To add a production area, right-click on your site folder in the project browser and select the New Production Item > New Production Area menu item. An area named "New Area" will be added to the site folder. Multiple production areas can be added to your production site. Each area can represent a physical or logical production area within your production site. Some examples of production areas are: packaging, cracking, filtration, fabrication, etc. Renaming an Area To rename it to the name representing the production area, right-click on it and select Rename, then enter the new name. © Inductive Automation Recipe / Changeover 468 Important Note It is extremely important to understand production OPC values have an OPC item path that matches the layout of the production model and that renaming production items can cause Ignition tags associated with a production item to stop being updated. See Production OPC Server for more information. Deleting an Area To remove an existing production area, right-click on the area item and select the Delete menu item. A window will appear confirming that you permanently want to delete the production area. Please note that the line(s), cell(s), cell group(s) and location(s) underneath the area will also be permanently removed. New Area Area General Settings These settings are accessed by selecting the desired area item contained in the site folder in the project browser and then selecting the "General" tab. Enabled By default, added areas are enabled. It can be disabled by un-checking the Enabled setting and saving the project. This will stop the MES modules from executing the area and all line(s), cell(s), cell group(s) and location(s) that are underneath it. Description This is an optional description and is just for your reference. Recipe Values Recipe values can be added to areas but, tags cannot be associated with them. The recipe values that are added to an area are propagated down to production lines, cells, cell groups and location beneath the area. This provides a quick method to add recipe values that are common to all machines beneath an area. It also allows for the ability to propagate a value of a recipe value down to all production items beneath the area. See Production Model for more information on propagating recipe values to child production items. See Recipe Types for more information about recipe values and Recipe Values for more information about configuring recipe values. 4.3.2.1.4 Line Configuration Adding a Line To add a production line, right-click on an area folder in the project browser and select the New Production Item > New Production Line menu item. A line named "New Line" will be added to the area folder. Multiple production lines can be added to a production area. © Inductive Automation Recipe / Changeover 469 Renaming a Line To rename it to the name representing the production line, right-click on it and select Rename , then enter the new name. Important Note It is extremely important to understand production OPC values have an OPC item path that matches the layout of the production model and that renaming production items can cause Ignition tags associated with a production item to stop being updated. See Production OPC Server for more information. Deleting a Line To remove an existing production line, right-click on the line item and select the Delete menu item. A window will appear confirming that you permanently want to delete the production line. Please note that the cell(s), cell group(s) and location(s) underneath the line will also be permanently removed. New Line Line General Settings These settings are accessed by selecting the desired line item contained in the area folder in the project browser and then selecting the "General" tab. Enabled By default, added lines are enabled. It can be disabled by un-checking the Enabled setting and saving the project. This will stop the MES modules from executing the line and cell(s), cell group(s) and location(s) that are underneath it. Description This is an optional description and is just for your reference. Sub Recipe Mask This Sub Recipe Mask is required when using the sub recipe feature. If the sub recipe feature is not being used for the production item, leave it blank. See Sub Recipes for more information above sub recipes and Sub Recipe Mask for how to use this setting. Recipe Values Recipe values can be added to lines and can represent settings that are written to a PLC or other controller associated with a machine or be used internally in Ignition. The recipe values that are added to a line are propagated down to production cells, cell groups and location beneath the line. This provides a quick method to add recipe values that are common to all machines beneath a line. It also allows for the ability to propagate a value of a © Inductive Automation Recipe / Changeover 470 recipe value down to all production items beneath the area. See Production Model for more information on propagating recipe values to child production items. See Recipe Types for more information about recipe values and Recipe Values for more information about configuring recipe values. 4.3.2.1.5 Cell Configuration Adding a Cell To add a production cell, right-click on a line folder in the project browser and select the New Production Item > New Production Cell menu item. A cell named "New Cell" will be added to the line folder. Multiple production cells can be added to a production line. Renaming a Cell To rename it to the name representing the production cell, right-click on it and select Rename , then enter the new name. Important Note It is extremely important to understand production OPC values have an OPC item path that matches the layout of the production model and that renaming production items can cause Ignition tags associated with a production item to stop being updated. See Production OPC Server for more information. Deleting a Cell To remove an existing production cell, right-click on the cell item and select the Delete menu item. A window will appear confirming that you permanently want to delete the production cell. Deleting a Cell Cell General Settings © Inductive Automation Recipe / Changeover 471 These settings are accessed by selecting the desired cell item contained in the line folder in the project browser and then selecting the "General" tab. Enabled By default, added cells are enabled. It can be disabled by un-checking the Enabled setting and saving the project. This will stop the MES modules from executing the cell. Description This is an optional description and is just for your reference. Sub Recipe Mask This Sub Recipe Mask is required when using the sub recipe feature. If the sub recipe feature is not being used for the production item, leave it blank. See Sub Recipes for more information above sub recipes and Sub Recipe Mask for how to use this setting. Recipe Values Recipe values can be added to cells and can represent settings that are written to a PLC or other controller associated with a machine or be used internally in Ignition. See Recipe Types for more information about recipe values and Recipe Values for more information about configuring recipe values. 4.3.2.1.6 Cell Group Configuration Adding a Cell Group To add a production cell group, right-click on a line folder in the project browser and select the New Production Item > New Production Cell Group menu item. A cell group named "New Cell Group" will be added to the line folder. Multiple production cell groups can be added to a production line. Renaming a Cell Group To rename it to the name representing the production cell group, right-click on it and select Rename, then enter the new name. Important Note It is extremely important to understand production OPC values have an OPC item path that matches the layout of the production model and that renaming production items can cause Ignition tags associated with a production item to stop being updated. See Production OPC Server for more information. Deleting a Cell Group To remove an existing production cell group, right-click on the cell group item and select the Delete menu item. A window will appear confirming that you permanently want to delete the production cell group. Please note that the cell(s) underneath the cell group will also be permanently removed. © Inductive Automation Recipe / Changeover 472 Adding a Cell Group Cell Group General Settings These settings are accessed by selecting the desired cell group item contained in the line folder in the project browser and then selecting the "General" tab. Enabled By default, added cell groups are enabled. It can be disabled by un-checking the Enabled setting and saving the project. This will stop the OEE, downtime and scheduling module from executing the cell group. Description This is an optional description and is just for your reference. Sub Recipe Mask This Sub Recipe Mask is required when using the sub recipe feature. If the sub recipe feature is not being used for the production item, leave it blank. See Sub Recipes for more information above sub recipes and Sub Recipe Mask for how to use this setting. Recipe Values Recipe values can be added to cell groups and can represent settings that are written to a PLC or other controller associated with the cell group or be used internally in Ignition. The recipe values that are added to a cell group are propagated down to production cells beneath the cell group. This provides a quick method to add recipe values that are common to all machines beneath a cell group. It also allows for the ability to propagate a value of a recipe value down to all production items beneath the cell group. See Production Model for more information on propagating recipe values to child production items. See Recipe Types for more information about recipe values and Recipe Values for more information about configuring recipe values. © Inductive Automation Recipe / Changeover 4.3.2.1.7 Location Configuration 473 Adding a Location To add a production cell, right-click on a line folder in the project browser and select the New Production Item > New Production Cell menu item. A cell named "New Cell" will be added to the line folder. Multiple production cells can be added to a production line. Renaming a Location To rename it to the name representing the production cell, right-click on it and select Rename , then enter the new name. Important Note It is extremely important to understand production OPC values have an OPC item path that matches the layout of the production model and that renaming production items can cause Ignition tags associated with a production item to stop being updated. See Production OPC Server for more information. Deleting a Location To remove an existing production cell, right-click on the cell item and select the Delete menu item. A window will appear confirming that you permanently want to delete the production cell. Deleting a Cell Location General Settings These settings are accessed by selecting the desired cell item contained in the line folder in the project browser and then selecting the "General" tab. Enabled © Inductive Automation By default, added cells are enabled. It can be disabled by un-checking the Enabled setting and saving the project. This will stop the OEE, downtime and scheduling module from executing the cell. Description Recipe / Changeover This is an optional description and is just for your reference. 474 Sub Recipe Mask This Sub Recipe Mask is required when using the sub recipe feature. If the sub recipe feature is not being used for the production item, leave it blank. See Sub Recipes for more information above sub recipes and Sub Recipe Mask for how to use this setting. Recipe Values Recipe values can be added to locations and can represent settings that are written to a PLC or other controller associated with a machine or be used internally in Ignition. See Recipe Types for more information about recipe values and Recipe Values for more information about configuring recipe values. 4.3.3 Sub Recipe Mask This Sub Recipe Mask is required when using the sub recipe feature and only apply to line, cell, cell group or location type of production items. If the sub recipe feature is not being used for the production item, leave it blank. The sub recipe feature can be used on a production item by production item basis. This means that standard recipe and sub recipe functionality can be mixed. For example, you may have a tape machine that recipe values only change based on the case size. If there are only two different case sizes and there is a digit in the product code that specifies the case size, then sub recipes can be used for the tape machine. All other machines can use the normal recipe functionality. 4.3.3.1 Sub Recipe Mask Setting In some situations, a limited number of digits in the product code can specify the recipe to use for a machine. This is accomplished in the Recipe / Changeover Module by setting a sub recipe mask. See Sub Recipes for more information. To set the Sub Recipe Mask for a line, cell, cell group or location, first select the desired production item. Next, select the Recipe tab and enter the new Sub Recipe Mask value. Sub Recipe Mask Setting 4.3.4 Recipe Values Recipe values are defined by production item. Each machine, process or other equipment will have settings that are unique. For example, a casepacker will not have the same settings as a mixer, so this is why recipe values are defined by production line, cell, cell group or location. © Inductive Automation Recipe / Changeover 475 See Recipe Types for more information on how recipe values work. The following sections detail how to add, edit, delete, export and import recipe values for a production item. 4.3.4.1 Adding a Recipe Value There is more than one method to add recipe values to a production line, cell (machine), cell group or location. Create Recipe Value To create a new recipe value for a production line, cell, cell group or location, first select the production item. Next, select the Recipe tab and right click in the recipe value table. A popup menu will appear as shown in the image below. Recipe Value Table Popup Menu Select the New menu item and the Add Recipe Value window will appear. Configure the new recipe value based on the desired functionality that is described below. © Inductive Automation Recipe / Changeover 476 Adding a Recipe Value Name (required) The required name is used to reference the recipe value. The name must be unique and must not exist in any of the child production items of the production item that the recipe value is being added to. The reason for this is that recipe values are propagated down to all of the children, and if the name is the same, a conflict will occur. Also, some characters are not allowed in recipe value names. Description The recipe value description is used to further describe the recipe value. It appears in the recipe editor component, analysis, reports, and etc. Tag (required) This is the path to the Ignition tag that is associated with this recipe value. If a recipe value is added but a tag is assigned, it will not appear in the recipe editor, and values will not be used when recipes are selected. Request Value Script Optionally, script can be added to calculate or obtain a value to return for a recipe value anytime a recipe is selected for a production item. This provides flexibility to do just about anything in place of returning the value stored in the recipe management system. See Request Value Script section for more information. Enable Scaling If this option is checked, the recipe value will be scaled. The recipe value is retrieved out of the recipe management system and then scaled by the value of the recipe scale tag for the production item. See Recipe Scaling for more information. © Inductive Automation Recipe / Changeover 477 Enable Variance Logging If this option is checked, then the tag will be monitored for changes after a recipe is selected for a production item. If the value changes more than the window defined in the Low Variance Threshold and High Variance Threshold, it will be logged to the database, and the recipe variances exists tag for the production item will be set to true. This prevents values that are know to vary within an allowable range from being logged to the database and causing the recipe variances exists tag from being set. If this option is not checked, then the value can change and it will not be logged to the database. Also, the recipe variances exists tag will not be set as a result of this recipe value. See Variance Tracking for more information. Low Variance Threshold The Low Variance Threshold setting is used to define the lower limit before recipe variances are triggered for this recipe value. The variance threshold can be defined as a percentage of the recipe value or a fixed amount. See Variance Tracking for more information. High Variance Threshold The High Variance Threshold setting is used to define the upper limit before recipe variances are triggered for this recipe value. The variance threshold can be defined as a percentage of the recipe value or a fixed amount. See Variance Tracking for more information. Evaluate Variance Script Optionally, script can be used instead of using the Low Variance Threshold and High Variance Threshold settings to determine if the recipe value is outside of an allowable range. When an Ignition tag value change is detected, the variance state is evaluated using the Low Variance Threshold and High Variance Threshold settings. Then if an Evaluate Variance Script has been entered for the recipe value, the script will be executed, and the state can be changed. See Variance Tracking and Evaluate Variance Script for more information. Create Recipe Value by Drag and Drop Recipe values can be added to production items as described above, but the easiest method is to drag one or more tags from the SQLTags Browser to the recipe value table. Multiple tags can be selected by holding down the ctrl or shift keys while selecting tags in the SQLTags Browser and dragged to the Recipe Values table to create multiple recipe values at once. When using this method to add a one or more recipe values, drag the selected Ignition tags to the open area on the recipe value table. © Inductive Automation Recipe / Changeover 478 Adding a Recipe Value Using Drag and Drop Assigning Tags to Recipe Values In cases where recipe values propagated down from a parent production item or recipe values have been previously created with no tag assigned to them, tags can be assigned to them using drag and drop. This can only be done one tag to recipe value at a time. © Inductive Automation Recipe / Changeover 479 Assigning a Tag to Recipe Value Using Drag and Drop 4.3.4.2 Editing a Recipe Value To edit a Recipe Value, select the existing Recipe Value you wish to edit, then right-click and select "Edit" from the menu. The same window used to add recipe values will appear, allowing the information to be edited. 4.3.4.3 Deleting a Recipe Value To delete a Recipe Value, select the existing Recipe Value you wish to remove, then right-click and select "Delete" from the menu. A window will appear confirming that you permanently want to delete the Recipe Value. 4.3.4.4 Import / Export To import recipe value configuration entries, right-click anywhere on the recipe values table and select the Import menu item. A dialog box will appear to allow selection of a comma separated values (csv) formatted file. The first line of the file must at least contain the property names separated by commas. If additional names exist, they will be ignored. The property names can be in any order. Below is a sample csv file showing multiple recipe value configuration entries. © Inductive Automation Recipe / Changeover 480 ValueName,ValueDescription,ValueSQLTag,ValueCalcScript,AllowScaling,ValueMonitorEnabled, ValueMonitorLow,ValueMonitorHigh,ValueMonitorScript "Line Speed","Description for Line Speed","Recipe/Site/Area 1/Line 1/Line Speed","","false","true","","","" "Value 1","","","","false","false","","","" "Value 2","","","","false","false","","","" To export recipe value configuration entries, right-click anywhere on the table containing recipe value configuration entries and select the Export menu item. A dialog box will appear to allow selection of an existing file or the typing in of a name of the new file to save the recipe value configuration entries to. If a file extension is not entered, then the default .csv will be used. © Inductive Automation 4.4 Recipe / Changeover Component Reference 481 This section is a reference for all the components that come with the Recipe Module. 4.4.1 Recipe Editor Description A component that is added to Ignition windows to manage recipes. This is just one method of managing recipes and for more information on the other methods see the Editing Recipes section. It has the capability for end users to do the following recipe related tasks: Manage recipe value security. Manage sub product code recipes. Manage default machine values. Manage master recipes. Manage machines that a recipe can be run. Based on the setting of the properties of the Recipe Editor component, more or less detail can be shown. This provides a method of displaying the correct amount of information depending on the logged in user's authentication roles. For example, the image below is very clean only showing limited recipes. This mode allows changing of recipe values for final recipes (not in master recipes). See Master Recipes for more information. Basic Recipe Editor Where as this image demonstrates a lot of recipe information with many more options, providing much more configuration of recipes. The Show Master Recipes property will determine if master recipes are shown. See Master Recipes for more information. New master recipes can be added by right clicking on the on the root Recipes node and selecting the Add Recipe menu item. New descendant recipes can be added by right clicking on the Descendants node and © Inductive Automation Recipe / Changeover 482 selecting the Add Recipe menu item. Existing descendant recipes can be renamed, removed or etc. by right clicking on the descendant recipe node and selecting the desired menu item. Full Recipe Editor In addition to editing recipes, default values for machines (production lines, cells, cell groups and locations) can be managed as shown in the image below. The Show Item Defaults property determines if the default values root item is shown in the recipe editor. See Default Values for more information. Default Value Editor Sub recipes can also be managed by setting both the Show Item Defaults and Show Sub Recipes properties to true. See Sub Recipes for more information. New sub recipes can be added by right clicking on the Sub Recipes node and selecting Add Sub Recipe menu item. Sub recipes can also be removed, renamed or etc. by right clicking on the node of a sub recipe and selecting the desired menu item. The Default sub recipe is always shown and cannot be renamed or deleted. It is reserved for holding the default values for a machine. © Inductive Automation Recipe / Changeover 483 Sub Recipe Editor Based on the setting of the Require Note property, notes are required any time changes are made to a recipe, sub recipe or default values. The note panels is shown below and the appearance is defined by several properties. The Popup Panel Font property determines the font of the text, the Note Panel Icon Path property determines the image on the upper left hand corner and the Note Background Color property determines the background color. This is just an example of the many properties that change the appearance of the Recipe Editor component. Recipe Editor Note The other properties that control what in shown and what operations are allowed are described © Inductive Automation Recipe / Changeover below. 484 Properties This component has standard Ignition properties with the addition of the following properties: Show Recipes Set to true to show recipes in the editor. This determines if the root Recipes node is shown in the recipe editor. Scripting name Data Type Show Master Recipes Set to true to show master recipes in the editor. The Show Recipes property must also be set to true. Scripting name Data Type Show Descendants showItemChildren Boolean Set to true to show the recipe value table in the recipe editor. Scripting name Data Type Show Item Defaults showRecipeItems Boolean Set to true to show child production items of the main production items under the recipe node. For example, if Line 1 is added to a recipe and the Show Item Children is set to true, then the cells, cell groups and locations will be shown under Line 1. If the Show Item Children is set to false, then only Line 1 will be shown. Scripting name Data Type Show Values showDescendants Boolean Set to true to show production items under the recipe node. Scripting name Data Type Show Item Children showMasterRecipes Boolean Set to true to show recipe descendants (or child recipes). It determines if the Descendants tree node is show in each recipe. Scripting name Data Type Show Recipe Items showRecipes Boolean showValues Boolean Set to true to show the item default values and sub recipes in the recipe editor. Scripting name Data Type showItemDefaults Boolean © Inductive Automation Show Sub Recipes Recipe / Changeover Scripting name Data Type Enable Recipe Editing readOnly Boolean Set to true to require a note for any changes. If the user does not enter a note, then the change they are requesting will be canceled. Scripting name Data Type Item Path Filter enableSecurityEditing Boolean Set to true to disable editing of everything. The recipe editor will be in view only mode. Scripting name Data Type Require Note enableRecipeEditing Boolean Set to true to enable recipe value security editing. Scripting name Data Type Read Only showItemDefaults Boolean Set to true to enable recipe editing. Scripting name Data Type Enable Security Editing 485 Set to true to show sub recipes in the recipe editor. The default values will show up as a sub recipe. requireNote Boolean To limit which production items to show in the recipe editor, this property can be set. This provides a method to only show production items that are of interest to the end user. The wildcard characters "*" or "?" can also be included in the filter value. Example Enterprise\Site\Area 1\Line 1 Scripting name Data Type Recipe Name Filter itemPathFilter String To limit which recipe to show in the recipe editor, this property can be set. This provides a method to only show recipes that are of interest to the end user. The wildcard characters "*" or "?" can also be included in the filter value. Example Recipe C* Scripting name Data Type © Inductive Automation recipeNameFilter String Recipe Value Name Filter Recipe / Changeover 486 To limit which recipe values for the recipe to show in the recipe editor, this property can be set. This provides a method to only show recipe values that are of interest to the end user. The wildcard characters "*" or "?" can also be included in the filter value. Example Recipe C* Scripting name Data Type Recipe Value Category Category of recipe values to return. Where 1 is recipe values created by the recipe module, 2 is recipe values created by the OEE module and 3 is recipe values created by the SPC module. Use blank to include all categories. Scripting name Data Type Default Row Height popupPanelFont Font Set to the font to show text in the recipe value table. Scripting name Data Type Value Table Header Font maxRecipeValueRows Integer Set to the font to show text on the note, security and production item selector popup panels. Scripting name Data Type Value Table Font defaultRowHeight Integer Set to the maximum number of rows to display in the recipe value table before scrolling. Scripting name Data Type Popup Panel Font recipeValueCategory String Set to the default row height of items in the recipe editor tree. Scripting name Data Type Max Recipe Value Rows recipeValueNameFilter String valueTableFont Font Set to the font to show text in the recipe value table header. Scripting name Data Type valueTableHeaderFont Font © Inductive Automation Recipes Icon Path Recipe / Changeover Scripting name Data Type Recipe Icon Path 487 Set to the Ignition image path of the icon to use for the root Recipes node. If this property is left blank, the default icon will be used. recipesIconPath String Set to the Ignition image path of the icon to use for recipe nodes. If this property is left blank, the default icon will be used. Scripting name Data Type recipeIconPath String Recipe Descendants Icon Path Set to the Ignition image path of the icon to use for recipe descendant nodes. If this property is left blank, the default icon will be used. Scripting name Data Type Default Values Icon Path Set to the Ignition image path of the icon to use for default values nodes. If this property is left blank, the default icon will be used. Scripting name Data Type Sub Recipes Icon Path subRecipeIconPath String Set to the Ignition image path of the icon to use for default sub recipe nodes. If this property is left blank, the default icon will be used. Scripting name Data Type © Inductive Automation subRecipesIconPath String Set to the Ignition image path of the icon to use for sub recipe nodes. If this property is left blank, the default icon will be used. Scripting name Data Type Default SubRecipe Icon Path defaultValuesIconPath String Set to the Ignition image path of the icon to use for root sub recipe nodes. If this property is left blank, the default icon will be used. Scripting name Data Type Sub Recipe Icon Path recipeDescendantsIconP ath String defaultSubRecipeIconPa th String Prod Item Icon Path Recipe / Changeover Scripting name Data Type Menu Add Icon Path menuRevertIconPath String Set to the Ignition image path of the icon to use for security menu items. If this property is left blank, the default icon will be used. Scripting name Data Type Menu Select Items Icon Path menuDeleteIconPath String Set to the Ignition image path of the icon to use for revert value menu items. If this property is left blank, the default icon will be used. Scripting name Data Type Menu Security Icon Path menuRenameIconPath String Set to the Ignition image path of the icon to use for delete menu items. If this property is left blank, the default icon will be used. Scripting name Data Type Menu Revert Icon Path menuAddIconPath String Set to the Ignition image path of the icon to use for rename menu items. If this property is left blank, the default icon will be used. Scripting name Data Type Menu Delete Icon Path prodItemIconPath String Set to the Ignition image path of the icon to use for add menu items. If this property is left blank, the default icon will be used. Scripting name Data Type Menu Rename Icon Path 488 Set to the Ignition image path of the icon to use for production item nodes. If this property is left blank, the default icon will be used. menuSecurityIconPath String Set to the Ignition image path of the icon to use for select production items menu items. If this property is left blank, the default icon will be used. Scripting name Data Type menuSelectItemsIconPat h String © Inductive Automation Note Panel Icon Path Recipe / Changeover Scripting name Data Type Security Panel Icon Path Data Type itemSelectPanelIconPat h String Set the background color to use on the note slide out panel. Scripting name Data Type Security Background Color securityPanelIconPath String Set to the Ignition image path of the icon to display on the select production item slide out panel. If this property is left blank, the default icon will be used. Scripting name Note Background Color notePanelIconPath String Set to the Ignition image path of the icon to use display on the recipe value security slide out panel. If this property is left blank, the default icon will be used. Scripting name Data Type Item Select Panel Icon Path 489 Set to the Ignition image path of the icon to use display on the note slide out panel. If this property is left blank, the default icon will be used. noteBackgroundColor Color Set the background color to use on the security slide out panel. Scripting name Data Type securityBackgroundColo r Color Item Selector Background Color Set the background color to use on the select production item slide out panel. Scripting name Data Type © Inductive Automation itemSelectorBackground Color Color User Menu Items Recipe / Changeover 490 A dataset containing user menu item to show in popup menus within the recipe editor component. Scripting name userMenuItems Data Type Dataset The Dataset must have the following columns that are reference by column number when building the user menus: 0 String Node type that determines which popup menu the user menu item will appear in. Valid options are: Root Recipe Recipe Descendants Production Item Root Sub Recipe Sub Recipe 1 String Text to appear for the user menu item. This is also used to identify the user menu item that was clicked in the userMenuItemClicked event. 2 String Ignition image path of the icon to display in the user menu item. Events meunu - userMenuItemClicked Event Properties event.getMenuItemName() Is fired whenever a user menu item is selected. Returns the name of the user menu item that triggered the event. Data Type String event.getSelectedItemPath() Returns the item path of the currently selected production item. Data Type String event.getSelectedRecipe() Returns the name of the currently selected recipe. Data Type String event.getSelectedValueName() Returns the name of the currently selected recipe value. Data Type String event.getSelectedSubRecipe() Returns the name of the currently selected sub recipe. Data Type String event.getUser() Returns the name of the logged in user. Data Type String event.isShowRecipes() Returns true if Show Recipes property is true. © Inductive Automation Data Type event.isShowItemDefaults() Recipe / Changeover Boolean 491 Returns true if Show Item Defaults property is true. Data Type Boolean Methods changeLocalizationString(key, displayText) Any of the text that is displayed in the recipe editor change be changed. For example, displaying Recipes for the root recipe node can be replaced with Products. This can be done for any static text in the recipe editor including menu items. parameters The key to the string value to change. Data Type String key Recipe Editor component keys: node.recipes node.default.values node.subrecipes node.subrecipes.default node.descendants node.subrecipes.default menu.recipe.add menu.recipe.delete menu.recipe.rename menu.value.revert menu.recipe.revertvalues menu.value.read menu.recipe.setvalues menu.value.security menu.recipe.selectitems menu.subrecipe.add menu.subrecipe.delete menu.subrecipe.rename menu.recipe.import menu.recipe.export panel.item.select.inst panel.security.inst panel.note.inst panel.cancel.desc panel.ok.desc displayText returns nothing Sample script to change the root Recipes node text to Spanish. © Inductive Automation The new text to replace the existing display text. Data Type String Recipe / Changeover 492 Script from internalFrameActivated event on the window system.gui.getParentWindow(event).getComponentForPath('Root Container.Recipe TreeView').changeL 4.4.2 Recipe Changelog Viewer Description A component that is added to Ignition windows to display recipe change log history in a table. This is just one method of viewing a recipe change log history and for more information on the other methods see the Recipe Change Log section. The Recipe Change Log Viewer component is inherited from the Ignition Table component and many of the features are carried through to this component. This component simplifies displaying a recipe changes log by handling all of the backend database queries based on the property settings of the component. The appearance and columns to display are changed using the table customizer that is accessed by right clicking on the Recipe Change Log Viewer component and selecting Customizers->Table Customizer. Properties This component has standard Ignition properties with the addition of the following properties: Item Path Filter To limit which production items to show in the recipe change log history, this property can be set. This provides a method to only show production items that are of interest to the end user. The wildcard characters "*" or "?" can also be included in the filter value. Example Enterprise\Site\Area 1\Line 1 Scripting name Data Type Recipe Name Filter itemPathFilter String To limit which recipes to show in the recipe change log history, this property can be set. This provides a method to only show recipes that are of interest to the end user. The wildcard characters "*" or "?" can also be included in the filter value. Example Recipe C* Scripting name Data Type recipeNameFilter String © Inductive Automation Value Name Filter Recipe / Changeover Scripting name Data Type User Filter userFilter String To limit which sub product codes to show in the recipe change log history, this property can be set. This provides a method to only show sub product codes that are of interest to the end user. The wildcard characters "*" or "?" can also be included in the filter value. Scripting name Data Type Show Recipe Changes valueNameFilter String To limit which users to show in the recipe change log history, this property can be set. This provides a method to only show changes made by a user. The wildcard characters "*" or "?" can also be included in the filter value. Scripting name Data Type Sub Product Code Filter 493 To limit which recipe values to show in the recipe change log history, this property can be set. This provides a method to only show recipe values that are of interest to the end user. The wildcard characters "*" or "?" can also be included in the filter value. subProductCodeFilter String If true show recipe changes. Scripting name Data Type showRecipeChanges Boolean Show Default Value Changes If true show production item default value and sub recipe changes. Scripting name Data Type showdefaultValueChange s Boolean Start Date Starting date of any entries in the recipe change log to include. Scripting name startDate Data Type Date End Date Ending date of any entries in the recipe change log to include. Scripting name endDate Data Type Date Date Change log historical data that can be bound to or used in script. Scripting name date Data Type Dataset © Inductive Automation Recipe / Changeover Events 494 none Methods none 4.4.3 Recipe Variance Viewer Description A component that is added to Ignition windows to display recipe variances in a table. This is just one method of viewing a recipe variances and for more information on the other methods see the Variance Monitoring section. The Recipe Variance Viewer is automatically updated when live recipe value variances are detected by the Recipe / Changeover Module. The Show Full Details property will cause the initial values when the recipe was selected, to also be included. The Recipe Variance Viewer component is inherited from the Ignition Table component and many of the features are carried through to this component. This component simplifies displaying recipe variances by handling all of the backend database queries based on the property settings of the component. The appearance and columns to display are changed using the table customizer that is accessed by right clicking on the Recipe Variance Viewer component and selecting Customizers->Table Customizer. Properties This component has standard Ignition properties with the addition of the following properties: Item Path Filter This is a required property to limit the variances to a single production item. Example Enterprise\Site\Area 1\Line 1 Scripting name Data Type Recipe Name Filter itemPathFilter String To limit which recipes to show in the variances, this property can be set. This provides a method to only show recipes that are of interest to the end user. The wildcard characters "*" or "?" can also be included in the filter value. Example Recipe C* Scripting name Data Type recipeNameFilter String © Inductive Automation Value Name Filter Recipe / Changeover Scripting name Data Type Sub Recipe Name Filter 495 To limit which recipe values to show in the variances, this property can be set. This provides a method to only show recipe values that are of interest to the end user. The wildcard characters "*" or "?" can also be included in the filter value. valueNameFilter String To limit which sub recipes to show in the variances, this property can be set. This provides a method to only show sub product codes that are of interest to the end user. The wildcard characters "*" or "?" can also be included in the filter value. Scripting name Data Type subRecipeNameFilter String Show Full Details If true, show recipe values when the recipe was first selected. Scripting name showFullDetails Data Type Boolean Display Variance Type Set the variance types to include in the results. Valid values are: RECIPE to return variances that occurred while a production item was selected to a recipe. SUB_RECIPE to return variances that occurred while a sub product code was selected for a production item. See Sub Recipes for more information. Scripting name Data Type Display Variance Scope showdefaultValueChange s VarianceEntryTypes Set the variance scope to include in the results. Valid values are: LAST to return variances that occurred for the current or last recipe that a production item was set. This is useful for detecting any variances in real time for a production run. If the production run has stopped, it will return the variances as long as a new recipe has not been selected for the production item. DATE_RANGE to return variances for the date range specified with the Start Date and End Date properties. Scripting name Data Type © Inductive Automation displayVarianceScope VarianceScopeType Recipe / Changeover 496 Start Date Starting date of any entries in the recipe change log to include. The Display Variance Scope property must be set to DATE_RANGE. Scripting name startDate Data Type Date End Date Ending date of any entries in the recipe change log to include. The Display Variance Scope property must be set to DATE_RANGE. Scripting name endDate Data Type Date Data Recipe value variances data that can be bound to or used in script. Scripting name date Data Type Dataset Events none Methods none 4.4.4 Recipe Selector Combo Description A component that is added to Ignition windows to select recipes in a drop down list. This is just one method of selecting a recipe for a production line, cell, cell group or location. For more information on the other methods see the Selecting Recipes section. The Recipe Selector Combo component is automatically updated when recipes are added, removed, etc. Properties This component has standard Ignition properties with the addition of the following properties: Item Path This is a required property to specify a single production item to show recipes for. Example Enterprise\Site\Area 1\Line 1 Scripting name Data Type itemPath String © Inductive Automation Recipe Name Filter Recipe / Changeover 497 To limit which recipes to show, this property can be set. This provides a method to only show recipes that are of interest to the end user. The wildcard characters "*" or "?" can also be included in the filter value. Example Recipe C* Scripting name Data Type Selected Recipe Name recipeNameFilter String This will reflect the recipe that the user selected. It can also be set using script. Scripting name Data Type selectedRecipeName String Events none Methods none 4.4.5 Recipe Selector List Description A component that is added to Ignition windows to select recipes in a scrollable list. This is just one method of selecting a recipe for a production line, cell, cell group or location. For more information on the other methods see the Selecting Recipes section. The Recipe Selector List component is automatically updated when recipes are added, removed, etc. The current recipe selected is also automatically updated if the recipe changes from a different source. To select a recipe for a production item, the user can right click on a recipe then select the Select Recipe menu item. To cancel a recipe, right click on the selected recipe then select the Cancel Recipe menu item. This component also supports additional menu item to be added by using the User Menu Items property and the userMenuItemClicked event. Properties This component has standard Ignition properties with the addition of the following properties: Item Path This is a required property to specify a single production item to show recipes for. Example Enterprise\Site\Area 1\Line 1 Scripting name Data Type © Inductive Automation itemPath String Recipe Name Filter Recipe / Changeover 498 To limit which recipes to show, this property can be set. This provides a method to only show recipes that are of interest to the end user. The wildcard characters "*" or "?" can also be included in the filter value. Example Recipe C* Scripting name Data Type Selected Recipe Name This will reflect the recipe that the user selected. It can also be set using script. Scripting name Data Type Selected Icon Path selectedRecipeName String Set to the Ignition image path of the icon to use to indicate the selected recipe. If this property is left blank, the default icon will be used Scripting name Data Type User Menu Items recipeNameFilter String selectedIconPath String A dataset containing user menu item(s) to show in popup menus within the recipe selector list component. Scripting name userMenuItems Data Type Dataset The Dataset must have the following columns that are reference by column number when building the user menus: 0 String Text to appear for the user menu item. This is also used to identify the user menu item that was clicked in the userMenuItemClicked event. 1 Events menu - userMenuItemClicked Event Properties event.getMenuItemName() String Ignition image path of the icon to display in the user menu item. Is fired whenever a user menu item is selected. Returns the name of the user menu item that triggered the event. Data Type String event.getSelectedItemPath() Returns the item path of the production item. Data Type String event.getSelectedRecipe() Returns the name of the currently selected recipe. © Inductive Automation Data Type Methods none © Inductive Automation Recipe / Changeover String 499 4.5 Recipe / Changeover Analysis Providers 500 Each of the MES modules depend on the core Production Module. When any of the MES modules are purchased, the Production Module is included at no additional cost. The Production Module provides the production model functionality that is an object oriented hierarchy of production facilities. It also provides analysis functionality that each specific MES module can extend. The Recipe / Changeover Module provides four analysis providers to analyze differences between recipes, variances and change logs. The image below shows the impromptu analysis screen where a Recipe C1 6Pk is being compared to its parent Master C. Filters and data points can be selected using the Production Analysis Selector component, but the Analysis Controller will allow requesting comparisons of recipes without the user interface. The filters and data points are defined through the component properties and is how data for reports is collected. Recipe Analysis Provider Below describes each of the analysis providers included in the Recipe / Changeover Module. 4.5.1 Recipe Analysis Provider The recipe analysis provider is used to collect recipe values for display or report purposes. By adding multiple Recipe Name filter values, the values will be returned for each recipe name allowing comparing of two or more recipes. Filters The recipe analysis provider can accept the following filters: © Inductive Automation Category Recipe / Changeover 501 This is a required filter to specify the type of recipes to return. Only one of the valid options are required: Recipe Sub Recipe - This includes default values or sub recipes for production items. Example when using it with the Analysis Controller: Category=Recipe Item Path This is a required filter to specify the production item to include in the results. It is the item path for the desired item path(s). Because analysis is independent of projects, the project name is required in the item path. Example when using it with the Analysis Controller: Item Path=RecipeDemo\Enterprise\Site\Area 1\Line 1, Item Path=RecipeDemo\Enterprise\Site\Area 1\Line 2 Children This is a filter to specify if children of the production item(s) specified in the Item Path filter should be included. Only one of the valid options are required: Include Exclude (Default) Example when using it with the Analysis Controller: Children=Include Format This is a filter to specify the format of the results. Only one of the valid options are required: None - A row in the results will be created for each recipe included in the Recipe Name filter. Recipe Comparison (Default) - This format creates a recipe value column for each recipe included in the Recipe Name filter and consolidates the item path, value name, etc. columns that are common. Example when using it with the Analysis Controller: Format=None © Inductive Automation Column Naming Recipe / Changeover 502 This is a filter to specify how to name the recipe value columns when the Format filter is set to Recipe Comparison (Default). When this filter is set to Recipe Name Prefix (Default), it is difficult to create a recipe comparison report because the column names change depending on the recipes being compared. Setting this filter to Number Suffix will cause the recipe value column names to always be the same, which simplifies reports. Only one of the valid options are required: Number Suffix Recipe Name Prefix (Default) Example when using it with the Analysis Controller: Column Naming=Number Suffix Recipe Name This is a filter to limit the recipe(s) to include in the results. Example when using it with the Analysis Controller: Recipe Name=Recipe A, Recipe Name=Recipe B Recipe Value Name This is a filter to limit the recipe value(s) to include in the results. Example when using it with the Analysis Controller: Recipe Value Name=Line Speed, Recipe Value Name=Force Value Types This is a filter to specify the type of recipe values to include. Only one of the valid options are required: Equal Values - Include only recipe values that match between two or more recipes. Not Equal Values - Include only recipe values that do not match between two or more recipes. All Values (Default) - Include both values that do not match and do match between two or more recipes. Example when using it with the Analysis Controller: Value Types=Not Equal Values Compare By The recipe analysis provider does not allow any comparison statements. Data Points The recipe analysis provider can accept the following data points: Assigned By This is the recipe or production item that assigned the recipe value based on inheritance. © Inductive Automation 4.5.2 Recipe / Changeover 503 Data Type This is the data type of the recipe value. Description This is the description from the recipe value configuration that was entered in the designer. Format This is the numeric format from the associated Ignition tag. Recipe Name This is the name of the recipe. If the Format filter is set to Recipe Comparison (Default), then this data point will not be included in the results. This is because columns are added for each recipe being compared. For example when comparing Recipe A to Recipe B, there will be Recipe_A_Recipe_Value and Recipe_B_Recipe_Value columns. Units This is the units from the associated Ignition tag. Recipe Variance Analysis Provider The recipe variance analysis provider is used to collect recipe variances for display or report purposes. This provider can be used to collect variances in real-time or historically for a date range. Filters The recipe variance analysis provider can accept the following filters: Scope This is a required filter to specify the scope of what to include in the results: Date Range Last Active Recipe - This will look for the last recipe selection in the variance log and only include the associated variances in the results. This can be used to monitor active runs or the last run if the recipe has been canceled. Example when using it with the Analysis Controller: Scope=Last Active Recipe Item Path This is a required filter to specify the production item to include in the results. It is the item path for the desired item path(s). Because analysis is independent of projects, the project name is required in the item path. Example when using it with the Analysis Controller: Item Path=RecipeDemo\Enterprise\Site\Area 1\Line 1, Item Path=RecipeDemo\Enterprise\Site\Area 1\Line 2 © Inductive Automation Children Recipe / Changeover 504 This is a filter to specify if children of the production item(s) specified in the Item Path filter should be included. Only one of the valid options are required: Include Exclude (Default) Example when using it with the Analysis Controller: Children=Include Recipe Name This is a filter to limit the recipe(s) to include in the results. Example when using it with the Analysis Controller: Recipe Name=Recipe A, Recipe Name=Recipe B Recipe Value Name This is a filter to limit the recipe value(s) to include in the results. Example when using it with the Analysis Controller: Recipe Value Name=Line Speed, Recipe Value Name=Force Values This is a filter to specify the type of recipe values to include. Only one of the valid options are required: Initial Values - Include only the initial recipe values when the recipe was first selected. Changed Values - Include only recipe values that changed after the initial values were set. Both - Include both initial and changed values. Example when using it with the Analysis Controller: Values=Both Compare By The recipe variance analysis provider does not allow any comparison statements. Data Points The recipe variance analysis provider can accept the following data points: Description This is the description from the recipe value configuration that was entered in the designer. From Value This is the value of the Ignition tag associated with the recipe value before it changed Item Path This is the item path of the production item for the recipe value. Recipe Name This is the name of the recipe at the time when the recipe value changed. © Inductive Automation Recipe / Changeover 4.5.3 505 Recipe Value The value that is defined in the recipe. Time Stamp The date and time the recipe value changed. To Value This is the value of the Ignition tag associated with the recipe value after it changed. Units This is the units from the associated Ignition tag. Value Name This is the name from the recipe value configuration that was entered in the designer. Sub Product Code Variance Analysis Provider The sub product code variance analysis provider is used to collect sub product code variances for display or report purposes. This provider can be used to collect variances in real-time or historically for a date range. Filters The recipe variance analysis provider can accept the following filters: Scope This is a required filter to specify the scope of what to include in the results: Date Range Last Active Sub Recipe - This will look for the last sub product code selection in the variance log and only include the associated variances in the results. This can be used to monitor active runs or the last run if the sub recipe has been canceled. Example when using it with the Analysis Controller: Scope=Last Active Sub Recipe Item Path This is a required filter to specify the production item to include in the results. It is the item path for the desired item path(s). Because analysis is independent of projects, the project name is required in the item path. Example when using it with the Analysis Controller: Item Path=RecipeDemo\Enterprise\Site\Area 1\Line 1, Item Path=RecipeDemo\Enterprise\Site\Area 1\Line 2 © Inductive Automation Children Recipe / Changeover 506 This is a filter to specify if children of the production item(s) specified in the Item Path filter should be included. Only one of the valid options are required: Include Exclude (Default) Example when using it with the Analysis Controller: Children=Include Recipe Value Name This is a filter to limit the recipe value(s) to include in the results. Example when using it with the Analysis Controller: Recipe Value Name=Line Speed, Recipe Value Name=Force Sub Recipe Name This is a filter to limit the sub recipe(s) to include in the results. Example when using it with the Analysis Controller: Recipe Name=1A, Recipe Name=1B Values This is a filter to specify the type of recipe values to include. Only one of the valid options are required: Initial Values - Include only the initial recipe values when the recipe was first selected. Changed Values - Include only recipe values that changed after the initial values were set. Both - Include both initial and changed values. Example when using it with the Analysis Controller: Values=Both Compare By The sub product code variance analysis provider does not allow any comparison statements. Data Points The sub product code variance analysis provider can accept the following data points: Description This is the description from the recipe value configuration that was entered in the designer. From Value This is the value of the Ignition tag associated with the recipe value before it changed Item Path This is the item path of the production item for the recipe value. Sub Recipe Name This is the name of the sub recipe at the time when the recipe value changed. © Inductive Automation Recipe / Changeover 4.5.4 507 Recipe Value The value that is defined in the recipe. Recipe Value Name This is the name from the recipe value configuration that was entered in the designer. Time Stamp The date and time the recipe value changed. To Value This is the value of the Ignition tag associated with the recipe value after it changed. Units This is the units from the associated Ignition tag. Recipe Change Log Analysis Provider The recipe change log analysis provider is used to collect the change log entries for display or report purposes. All details of changes made to recipes including adding new recipes, adding production items to recipes and much more can be returned using the recipe change log analysis provider. Filters The recipe change log analysis provider can accept the following filters: Category This is a required filter to specify the type of recipes to return. One or more of the valid options are required: Recipe - This includes all recipe changes excluding value changes. Recipe Value - This includes only recipe value changes. Sub Recipe - This includes default value or sub recipe changes excluding value changes. Sub Recipe Value - This includes default value or sub recipe value changes. Example when using it with the Analysis Controller: Category=Recipe, Category=Recipe Value Item Path This is a required filter to specify the production item to include in the results. It is the item path for the desired item path(s). Because analysis is independent of projects, the project name is required in the item path. Example when using it with the Analysis Controller: Item Path=RecipeDemo\Enterprise\Site\Area 1\Line 1, Item Path=RecipeDemo\Enterprise\Site\Area 1\Line 2 © Inductive Automation Recipe / Changeover Children 508 This is a filter to specify if children of the production item(s) specified in the Item Path filter should be included. Only one of the valid options are required: Include Exclude (Default) Example when using it with the Analysis Controller: Children=Include Recipe Name This is a filter to limit the recipe(s) to include in the results. Example when using it with the Analysis Controller: Recipe Name=Recipe A, Recipe Name=Recipe B Recipe Value Name This is a filter to limit the recipe value(s) to include in the results. Example when using it with the Analysis Controller: Recipe Value Name=Line Speed, Recipe Value Name=Force Sub Recipe Name This is a filter to limit the sub recipe(s) to include in the results. Example when using it with the Analysis Controller: Recipe Name=1A, Recipe Name=1B Compare By The recipe analysis provider does not allow any comparison statements. Data Points The recipe analysis provider can accept the following data points: Change Type This is a description of the type of change. For example: it can be Recipe value changed or Recipe value reverted. Changed By This is the person that made the change. Description This is the description from the recipe value configuration that was entered in the designer. From Value This is the value before the change. Info This is additional information that further describes the change. © Inductive Automation Recipe / Changeover 509 Item Path This is the item path of the production item that the change was made for. Note This is the note that was entered by the user at the time of the change. Recipe Name This is the name of the recipe the change was made for. Sub Product Code This is the sub product code the change was made for. Time Stamp The date and time of the changed. To Value This is the value after the change. Units This is the units from the associated Ignition tag. Value Name This is the name from the recipe value configuration that was entered in the designer. © Inductive Automation 4.6 Recipe / Changeover Production OPC Values 510 This references details the production OPC values that the Recipe / Changeover Module provides. For each property, the Ignition data type is listed and if it is read only. The Ignition data types correspond to the data types that are available for SQLTags. Within this reference, the "Read Only" means that the OPC value cannot be written to through the OPC Production Server. It can only be set in the designer or it is a calculated value. Trying to write to a read only property will result in an error message being shown. Depending on the MES modules that are installed into the Ignition server, more or less production OPC values will appear when browsing. For example, if only the Recipe / Changeover Module is installed, then only production OPC values that the core MES or Recipe / Changeover Module provide will appear. 4.6.1 Enterprise Description The enterprise folder contains some properties associated with the enterprise and a folder for each production Site within it. The name is the same as the enterprise name that is configured in the designer. The image below represents the "Enterprise" of the RecipeDemo project. Enterprise Child Folders Site One folder will exist for each Site that has been configured in the Ignition Designer. The folder can be opened to view all values within the site. Properties © Inductive Automation Analysis Auxiliary DB Connection Name Analysis DB Connection Name Description Enabled Name Runtime DB Connection Name 4.6.2 Recipe / Changeover The name of the auxiliary (mirror) analysis database connection. Can be blank if no auxiliary DB connection is configured. The name of the analysis database connection. String Read Only Optionally, this property can be set to a description for the enterprise. It is not used by the MES modules other than for reference. This reflects the enterprise Enabled property in the Designer. If the enterprise Enabled is set to true, then the MES production model will perform calculations for the enterprise and all sites, areas, lines, cells, cell groups and location within it. If this property is set to false, then none of the sites, areas, lines, cells, cell groups and locations will have calculations performed. This reflects the name of the enterprise that is set in the designer. The name of the runtime database connection. String 511 String Read Only Boolean String Read Only String Read Only Site Description The site folder contains some properties associated with the production site and a folder for each production area within it. The name is the same as the site name that is configured in the designer. The image below represents the "Your Site" of the OEEDemo project. © Inductive Automation Recipe / Changeover 512 Site Child Folders One folder will exist for each area that has been configured in the Ignition Designer. The folder can be opened to view all values within the area. RecipeValue Any recipe values that are configured for the production site will appear in this folder. Area Properties 4.6.3 Description Optionally, this property can be set to a description for the site. It is not used by the OEE Downtime and Scheduling Module other than for reference. String Enabled This reflects the site Enabled property in the Designer. If the site Enabled is set to true, then the OEE Downtime and Scheduling module will perform calculations for the site and all areas, lines and cells within it. If this property is set to false, then none of the areas, lines or cells will have calculations performed. Boolean Name This reflects the name of the site that is set in the designer. String Read Only Area Description The area folder contains some properties associated with the production area and a folder for each production line within it. The name is the same as the area name that is configured in the designer. The image below represents the "Your Area" of the OEEDemo project. © Inductive Automation Recipe / Changeover 513 Area Child Folders One folder will exist for each Line that has been configured in the Ignition Designer. The folder can be opened to view all values within the line. RecipeValue Any recipe values that are configured for the production area will appear in this folder. Line Properties Description Optionally, this property can be set to a description for the area String . It is not used by the OEE Downtime and Scheduling Module other than for reference. 4.6.4 Enabled This reflects the site Enabled property in the Designer. If the area Enabled is set to true, then the OEE Downtime and Scheduling module will perform calculations for the area and all lines and cell within it. If this property is set to false, then none of the lines or cells will have calculations performed. Boolean Name This reflects the name of the area that is set in the designer. String Read Only Line Description The line folder contains some properties associated with the production line and a folder for each production cell within it. The name is the same as the line name that is configured in the designer. The image below represents the "Line 1" of the OEEDemo project. © Inductive Automation Recipe / Changeover 514 Line Child Folders RecipeValue Any recipe values that are configured for the production line will appear in this folder. Cell One folder will exist for each Cell that has been configured in the Ignition Designer. The folder can be opened to view all values within the cell. © Inductive Automation Properties ActiveRecipeName If a recipe is active for this production line, then this is the name of the recipe. If a recipe is not active, then this is blank. String Read Only RecipeLoading True if a recipe is currently being loaded for the production line. Indicates if a recipe is currently active. Boolean Read Only Set this to the amount to scale a recipe prior to selecting a recipe for the production line. This is a unique value used for tracking initial recipe values and variances while a recipe is selected. It can be used when looking up data directly from the database. Double If true, then Ignition tags associated with at least one recipe value for this production item have changed. If true, then at least one recipe value did not write to the associated Ignition tags when the recipe was first selected. Boolean Read Only ValueMonitorEnabled If true, recipe values are being monitored and recipe value variances will be logged. Boolean Read Only EnableRecipe Set to true to allow recipes to be selected for this production item. This is useful when selecting a recipe for a production line and preventing selecting the same recipe for selected child production items. Boolean RecipeActive RecipeScale RecipeTrackingUUID RecipeVariancesExists RecipeWriteError 4.6.5 Recipe / Changeover 515 Boolean Read Only String Read Only Boolean Read Only Cell Description The cell folder contains some properties associated with the production cell. The name is the same as the cell name that is configured in the designer. The image below represents the Filler of the OEEDemo project. © Inductive Automation Recipe / Changeover 516 Cell Child Folders RecipeValue Any recipe values that are configured for the production cell will appear in this folder. Properties ActiveRecipeName If a recipe is active for this production cell, then this is the name of the recipe. If a recipe is not active, then this is blank. String Read Only RecipeLoading True if a recipe is currently being loaded for the production cell. Indicates if a recipe is currently active. Boolean Read Only Set this to the amount to scale a recipe prior to selecting a recipe for the production cell. This is a unique value used for tracking initial recipe values and variances while a recipe is selected. It can be used when looking up data directly from the database. Double RecipeActive RecipeScale RecipeTrackingUUID Boolean Read Only String Read Only © Inductive Automation Boolean Read Only ValueMonitorEnabled If true, recipe values are being monitored and recipe value variances will be logged. Boolean Read Only EnableRecipe Set to true to allow recipes to be selected for this production item. This is useful when selecting a recipe for a production line and preventing selecting the same recipe for selected child production items. Boolean RecipeWriteError 4.6.6 Recipe / Changeover If true, then Ignition tags associated with at least one recipe value for this production item have changed. If true, then at least one recipe value did not write to the associated Ignition tags when the recipe was first selected. RecipeVariancesExists 517 Boolean Read Only Cell Group Description The cell folder contains some properties associated with the production cell. The name is the same as the cell name that is configured in the designer. The image below represents the Filler of the OEEDemo project. © Inductive Automation Recipe / Changeover 518 Cell © Inductive Automation Child Folders Cell RecipeValue Recipe / Changeover One folder will exist for each Cell that has been configured in the Ignition Designer. The folder can be opened to view all values within the cell. Any recipe values that are configured for the production cell group will appear in this folder. Properties ActiveRecipeName If a recipe is active for this production cell, then this is the name of the recipe. If a recipe is not active, then this is blank. String Read Only RecipeLoading True if a recipe is currently being loaded for the production cell group. Indicates if a recipe is currently active. Boolean Read Only Set this to the amount to scale a recipe prior to selecting a recipe for the production cell group. This is a unique value used for tracking initial recipe values and variances while a recipe is selected. It can be used when looking up data directly from the database. Double If true, then Ignition tags associated with at least one recipe value for this production item have changed. If true, then at least one recipe value did not write to the associated Ignition tags when the recipe was first selected. Boolean Read Only ValueMonitorEnabled If true, recipe values are being monitored and recipe value variances will be logged. Boolean Read Only EnableRecipe Set to true to allow recipes to be selected for this production item. This is useful when selecting a recipe for a production line and preventing selecting the same recipe for selected child production items. Boolean RecipeActive RecipeScale RecipeTrackingUUID RecipeVariancesExists RecipeWriteError © Inductive Automation 519 Boolean Read Only String Read Only Boolean Read Only 4.6.7 Recipe / Changeover Location 520 Description The cell folder contains some properties associated with the production cell. The name is the same as the cell name that is configured in the designer. The image below represents the Filler of the OEEDemo project. Cell © Inductive Automation Child Folders RecipeValue Recipe / Changeover Any recipe values that are configured for the production location will appear in this folder. Properties ActiveRecipeName If a recipe is active for this production cell, then this is the name of the recipe. If a recipe is not active, then this is blank. String Read Only RecipeLoading True if a recipe is currently being loaded for the production location. Indicates if a recipe is currently active. Boolean Read Only Set this to the amount to scale a recipe prior to selecting a recipe for the production location. This is a unique value used for tracking initial recipe values and variances while a recipe is selected. It can be used when looking up data directly from the database. Double If true, then Ignition tags associated with at least one recipe value for this production item have changed. If true, then at least one recipe value did not write to the associated Ignition tags when the recipe was first selected. Boolean Read Only ValueMonitorEnabled If true, recipe values are being monitored and recipe value variances will be logged. Boolean Read Only EnableRecipe Set to true to allow recipes to be selected for this production item. This is useful when selecting a recipe for a production line and preventing selecting the same recipe for selected child production items. Boolean RecipeActive RecipeScale RecipeTrackingUUID RecipeVariancesExists RecipeWriteError © Inductive Automation 521 Boolean Read Only String Read Only Boolean Read Only 4.7 Recipe / Changeover Scripting 522 This section is a reference for scripting functions provided by the Recipe Module. It also has a reference for any objects that are used by or returned by the scripting functions. 4.7.1 Client / Gateway Scripts The Recipe / Changeover Module exposes many script functions that support managing recipes. In fact, the internal functions used by the recipe editor and other recipe components are exposed as script functions that can be used on the client or the gateway. 4.7.1.1 getDefaultValues system.recipe.getDefaultValues(projectName, itemPath, category, subProductCode) Return values for a sub recipe based on a product code or default values for a production item. This script function can be used in gateway client scripts. When called from the client, omit the projectName parameter. parameters projectName The project name. Only include when called from the gateway. When called from the client, the project is the same as current project for the client. Data Type String itemPath The item path to a production line, cell, cell group or location. For example: "Your Enterprise\Your Site\Your Area\Line 1" Data Type String category Category of recipe values to return. Where 1 is recipe values created by the recipe module, 2 is recipe values created by the OEE module and 3 is recipe values created by the SPC module. Use blank to include all categories. Data Type String subProductCode Sub product code to return values for, or else leave blank to read the default values for the production item. Data Type String returns List< ItemRecipeValue> A list of ItemRecipeValue objects. Data Type String Example itemPath = event.source.parent.getComponent('Production Line Selector').selectedPathWithoutP #Request the default values for the selected production item list = system.recipe.getDefaultValues(itemPath, "1", "") system.gui.messageBox(str(list.size())) © Inductive Automation Recipe / Changeover 523 for rv in list: system.gui.messageBox("%s = %s" % (rv.getName(), str(rv.getValue()))) 4.7.1.2 setPathDefaultValue system.recipe.setPathDefaultValue(projectName, itemPath, subProductCode, valueName, value, note) Set a production item sub recipe or default value. This script function can be used in gateway client scripts. When called from the client, omit the projectName parameter. parameters projectName The project name. Only include when called from the gateway. When called from the client, the project is the same as current project for the client. Data Type String itemPath The item path to a production line, cell, cell group or location. For example: "Your Enterprise\Your Site\Your Area\Line 1" Data Type String subProductCode Sub product code to set value for, or else leave blank to set the default value for the production item. Data Type String valueName User name for this comment Data Type value Set the recipe value to this value. Data Type String note Optional note to be stored in the recipe change log. Data Type String returns none © Inductive Automation String 4.7.1.3 revertPathDefaultValue Recipe / Changeover 524 system.recipe.revertPathDefaultValue(projectName, itemPath, subProductCode, valueNames, note) Revert production item default values back to be inherited from the parent. This script function can be used in gateway client scripts. When called from the client, omit the projectName parameter. parameters projectName The project name. Only include when called from the gateway. When called from the client, the project is the same as current project for the client. Data Type String itemPath The item path to a production line, cell, cell group or location. For example: "Your Enterprise\Your Site\Your Area\Line 1" Data Type String subProductCode Sub product code to revert value(s) for, or else leave blank to revert the default value(s) for the production item. Data Type String valueNames One or more recipe value names separated by commas to revert. Data Type String note Optional note to be stored in the recipe change log. Data Type String returns none © Inductive Automation 4.7.1.4 Recipe / Changeover createSubProductCode 525 system.recipe.createSubProductCode(projectName, itemPath, subProductCode, note) Create a new sub product code (sub recipe). This script function can be used in gateway client scripts. When called from the client, omit the projectName parameter. parameters projectName The project name. Only include when called from the gateway. When called from the client, the project is the same as current project for the client. Data Type String itemPath The item path to a production line, cell, cell group or location. For example: "Your Enterprise\Your Site\Your Area\Line 1" Data Type String subProductCode New sub product code. Data Type note returns none © Inductive Automation String Optional note to be stored in the recipe change log. Data Type String 4.7.1.5 Recipe / Changeover renameSubProductCode 526 system.recipe.renameSubProductCode(projectName, itemPath, existingSubProductCode, newSubProductCode, note) Adds a comment note to the current run for the selected line. This script function can be used in gateway client scripts. When called from the client, omit the projectName parameter. parameter s projectName The project name. Only include when called from the gateway. When called from the client, the project is the same as current project for the client. Data Type String linePath The item path to a production line, cell, cell group or location. For example: "Your Enterprise\Your Site\Your Area\Line 1" Data Type String existingSubProductCode Existing sub product code name. newSubProductCode note Data Type String New sub product code name. Data Type String Optional note to be stored in the recipe change log. Data Type String returns none © Inductive Automation 4.7.1.6 deleteSubProductCode Recipe / Changeover 527 system.recipe.deleteSubProductCode(projectName, itemPath, subProductCode, note) Delete sub product code. This script function can be used in gateway client scripts. When called from the client, omit the projectName parameter. parameters projectName The project name. Only include when called from the gateway. When called from the client, the project is the same as current project for the client. Data Type String itemPath The item path to a production line, cell, cell group or location. For example: "Your Enterprise\Your Site\Your Area\Line 1" Data Type String subProductCode Sub product code name. Data Type note returns none © Inductive Automation String Optional note to be stored in the recipe change log. Data Type String 4.7.1.7 Recipe / Changeover setPathRecipeValue 528 system.recipe.setPathRecipeValue(projectName, itemPath, recipeName, valueName, value, note) Set production item recipe value. This script function can be used in gateway client scripts. When called from the client, omit the projectName parameter. parameters projectName The project name. Only include when called from the gateway. When called from the client, the project is the same as current project for the client. Data Type String itemPath The item path to a production line, cell, cell group or location. For example: "Your Enterprise\Your Site\Your Area\Line 1" Data Type String recipeName Name of recipe. Data Type String Recipe value name to set. Data Type String valueName value New value to assign to recipe value. Data Type String note Optional note to be stored in the recipe change log. Data Type String returns none Example: itemPath = event.source.parent.getComponent('Production Line Selector').selectedPathWithoutP recipe = 'Recipe C1 6Pk' valueName = 'Line Speed' value = '99' system.recipe.setPathRecipeValue(itemPath, recipe, valueName, value, '') © Inductive Automation 4.7.1.8 Recipe / Changeover revertPathRecipeValues 529 system.recipe.revertPathRecipeValues(projectName, itemPath, recipeName, valueNames, note) Revert production item recipe values back to the parent production item. This script function can be used in gateway client scripts. When called from the client, omit the projectName parameter. parameters projectName The project name. Only include when called from the gateway. When called from the client, the project is the same as current project for the client. Data Type String itemPath The item path to a production line, cell, cell group or location. For example: "Your Enterprise\Your Site\Your Area\Line 1" Data Type String recipeName Name of recipe. Data Type valueNames One or more recipe value names separated by commas to revert. Data Type String note Optional note to be stored in the recipe change log. Data Type String returns none © Inductive Automation String 4.7.1.9 Recipe / Changeover createRecipe 530 system.recipe.createRecipe(projectName, recipeName, parentRecipeName, note) Create new recipe. This script function can be used in gateway client scripts. When called from the client, omit the projectName parameter. parameters projectName The project name. Only include when called from the gateway. When called from the client, the project is the same as current project for the client. Data Type String recipeName Name of new recipe. Data Type String parentRecipeName Name of parent recipe to base this recipe. Leave blank if new recipe is not based on any other recipe. Data Type String note Optional note to be stored in the recipe change log. Data Type String returns none © Inductive Automation Recipe / Changeover 4.7.1.10 renameRecipe 531 system.recipe.renameRecipe(projectName, existingRecipeName, newRecipeName, note) Rename specified recipe. This script function can be used in gateway client scripts. When called from the client, omit the projectName parameter. parameters projectName The project name. Only include when called from the gateway. When called from the client, the project is the same as current project for the client. Data Type String existingRecipeName Name of the existing recipe. newRecipeName note Data Type String New recipe name. Data Type String Optional note to be stored in the recipe change log. Data Type String returns none 4.7.1.11 deleteRecipe system.recipe.deleteRecipe(projectName, recipeName, note) Delete specified recipe. This script function can be used in gateway client scripts. When called from the client, omit the projectName parameter. parameters projectName The project name. Only include when called from the gateway. When called from the client, the project is the same as current project for the client. Data Type String recipeName Name of the recipe to delete. Data Type note returns none © Inductive Automation String Optional note to be stored in the recipe change log. Data Type String Recipe / Changeover 4.7.1.12 addItemToRecipe 532 system.recipe.addItemToRecipe(projectName, recipeName, itemPath, note) Add a production item to a recipe. Once a production item is added to a recipe, the recipe values for the production item can be managed. Also, the recipe can be selected for the added production item. This script function can be used in gateway client scripts. When called from the client, omit the projectName parameter. parameters projectName The project name. Only include when called from the gateway. When called from the client, the project is the same as current project for the client. Data Type String recipeName Name of the recipe to add the specified production item. Data Type String itemPath The item path to the production line, cell, cell group or location to add to the recipe. For example: "Your Enterprise\Your Site\Your Area\Line 1" Data Type String note Optional note to be stored in the recipe change log. Data Type String returns none © Inductive Automation Recipe / Changeover 4.7.1.13 removeItemFromRecipe 533 system.recipe.removeItemFromRecipe(projectName, recipeName, itemPath, note) Remove a production item from a recipe. This script function can be used in gateway client scripts. When called from the client, omit the projectName parameter. parameters projectName The project name. Only include when called from the gateway. When called from the client, the project is the same as current project for the client. Data Type String recipeName Name of the recipe to remove the specified production item. Data Type String linePath The item path to the production line, cell, cell group or location to remove from the recipe. For example: "Your Enterprise\Your Site\Your Area\Line 1" Data Type String note Optional note to be stored in the recipe change log. Data Type String returns none © Inductive Automation Recipe / Changeover 4.7.1.14 getChangelogHistory 534 system.recipe.getChangelogHistory(projectName, changelogFilters) Based on the filters set in the changelogFilters parameter, return change log history for recipe. See Recipe Change Log for more information. This script function can be used in gateway client scripts. When called from the client, omit the projectName parameter. parameters returns projectName The project name. Only include when called from the gateway. When called from the client, the project is the same as current project for the client. Data Type String changelogFilters Change log filters (See ChangelogFilters object for more information). Data Type ChangelogFilters A Dataset object containing rows and columns of change log history. Dataset Example #Collect values we want to filter by projectName = system.util.getProjectName() itemPath = event.source.parent.getComponent('Production Line Selector').selectedPathWithoutP fromDate = event.source.parent.getComponent('Date Range').startDate toDate = event.source.parent.getComponent('Date Range').endDate #Build the filters object filters = system.recipe.filter.changelog.createNew() filters.setProjectName(projectName) filters.addCategory("Recipe") filters.setItemPathFilter(itemPath) filters.setFromDate(fromDate) filters.setToDate(toDate) #Request the change log for the given filters ds = system.recipe.getChangelogHistory(filters) event.source.parent.getComponent('Table').data = ds © Inductive Automation Recipe / Changeover 4.7.1.15 getRecipeVariances 535 system.recipe.getRecipeVariances(projectName, varianceFilters) Based on the filters set in the varianceFilters parameter, return recipe value variances. See Variance Monitoring for more information. This script function can be used in gateway client scripts. When called from the client, omit the projectName parameter. parameters returns projectName The project name. Only include when called from the gateway. When called from the client, the project is the same as current project for the client. Data Type String varianceFilters Change log filters (See VarianceFilters object for more information). Data Type VarianceFilters A Dataset object containing rows and columns of recipe value variances. Dataset Example #Collection values we want to filter by projectName = system.util.getProjectName() itemPath = event.source.parent.getComponent('Production Line Selector').selectedPathWithoutP #Build the filters object filters = system.recipe.filter.variance.createNew() filters.setProjectName(projectName) filters.setVarianceEntryType("Recipe") filters.setVarianceScopeTypes("Last") filters.setItemPath(itemPath) #Request the variances for the given filters ds = system.recipe.getRecipeVariances(filters) event.source.parent.getComponent('Table').data = ds © Inductive Automation Recipe / Changeover 4.7.1.16 getItemRecipeList 536 system.recipe.getItemRecipeList(projectName, itemPath, recipeFilter) Return the current recipes available for a production item. This script function can be used in gateway client scripts. When called from the client, omit the projectName parameter. parameters projectName The project name. Only include when called from the gateway. When called from the client, the project is the same as current project for the client. Data Type String itemPath The item path to a production line, cell, cell group or location. For example: "Your Enterprise\Your Site\Your Area\Line 1" Data Type String recipeFilter Optional recipe filter. The filter can contain ? and * wild card characters. Data Type String returns List<String> Example itemPath = event.source.parent.getComponent('Production Line Selector').selectedPathWithoutP #Request the available recipes for the selected production item. list = system.recipe.getItemRecipeList(itemPath, "Recipe C*") for recipeName in list: system.gui.messageBox(recipeName) © Inductive Automation 4.7.1.17 getCurrentItemRecipe Recipe / Changeover 537 system.recipe.getCurrentItemRecipe(projectName, itemPath) Return the current selected recipe name for a production item. This script function can be used in gateway client scripts. When called from the client, omit the projectName parameter. parameters returns projectName The project name. Only include when called from the gateway. When called from the client, the project is the same as current project for the client. Data Type String itemPath The item path to a production line, cell, cell group or location. For example: "Your Enterprise\Your Site\Your Area\Line 1" Data Type String Current selected recipe name of specified production item. String © Inductive Automation Recipe / Changeover 4.7.1.18 getRecipeValues 538 system.recipe.getRecipeValues(projectName, itemPath, recipeName, category) Return recipe values for a production item and recipe combination. This script function can be used in gateway client scripts. When called from the client, omit the projectName parameter. parameters projectName The project name. Only include when called from the gateway. When called from the client, the project is the same as current project for the client. Data Type String itemPath The item path to a production line, cell, cell group or location. For example: "Your Enterprise\Your Site\Your Area\Line 1" Data Type String recipeName The recipe name. Data Type category returns String Category of recipe values to return. Where 1 is recipe values created by the recipe module, 2 is recipe values created by the OEE module and 3 is recipe values created by the SPC module. Use blank to include all categories. Data Type String A list of ItemRecipeValue objects (See ItemRecipeValue object for more information). List<ItemRecipeValue> Data Type Example itemPath = event.source.parent.getComponent('Production Line Selector').selectedPathWithoutP #Request the recipe values for production item and recipe combination. list = system.recipe.getRecipeValues(itemPath, "Recipe C1 6Pk", "1") system.gui.messageBox(str(list.size())) for rv in list: system.gui.messageBox("%s = %s" % (rv.getName(), str(rv.getValue()))) © Inductive Automation 4.7.1.19 isItemRecipeMonitoringEnabled Recipe / Changeover 539 system.recipe.isItemRecipeMonitoringEnabled(projectName, itemPath) Return recipe value monitoring enabled state. See Variance Monitoring for more information. This script function can be used in gateway client scripts. When called from the client, omit the projectName parameter. parameters returns projectName The project name. Only include when called from the gateway. When called from the client, the project is the same as current project for the client. Data Type String itemPath The item path to a production line, cell, cell group or location. For example: "Your Enterprise\Your Site\Your Area\Line 1" Data Type String True, if recipe value monitoring is enabled. Boolean © Inductive Automation Recipe / Changeover 4.7.1.20 setItemRecipe 540 system.recipe.setItemRecipe(projectName, itemPath, recipeName, enableValueMonitoring) Set the recipe for the production item specified by the itemPath parameter. If the production item is a line, then all children production items of the line will also be set to the same recipe provided they were added to the recipe. This script function can be used in gateway client scripts. When called from the client, omit the projectName parameter. parameters projectName The project name. Only include when called from the gateway. When called from the client, the project is the same as current project for the client. Data Type String itemPath The item path to a production line, cell, cell group or location. For example: "Your Enterprise\Your Site\Your Area\Line 1" Data Type String recipeName The name of the recipe. Data Type String enableValueMonitoring If true, turn on recipe value variance monitoring. See Variance Monitoring for more information. Data Type Boolean returns none © Inductive Automation Recipe / Changeover 4.7.1.21 cancelItemRecipe 541 system.recipe.cancelItemRecipe(projectName, itemPath) Cancel the current recipe for the production item specified by the itemPath parameter. If the production item is a line, then the recipe for all children production items of the line will also be canceled. This script function can be used in gateway client scripts. When called from the client, omit the projectName parameter. parameters projectName The project name. Only include when called from the gateway. When called from the client, the project is the same as current project for the client. Data Type String itemPath The item path to a production line, cell, cell group or location. For example: "Your Enterprise\Your Site\Your Area\Line 1" Data Type String returns none © Inductive Automation Recipe / Changeover 4.7.1.22 readItemCurrentValues 542 system.recipe.readItemCurrentValues(projectName, itemPath, includeChildren, recipeName, subProductCode, valueNames, note) Set the recipe values to the current tag value(s) for the production item specified by the itemPath parameter. This script function can be used in gateway client scripts. When called from the client, omit the projectName parameter. paramete r s projectName The project name. Only include when called from the gateway. When called from the client, the project is the same as current project for the client. Data Type String itemPath The item path to a production line, cell, cell group or location. For example: "Your Enterprise\Your Site\Your Area\Line 1" Data Type String includeChildren If true, also set the recipe values for children of the items. Data Type Boolean recipeName The name of the recipe (only applies for recipes). Data Type String subProductCode The sub product code (only applies for sub recipes). Data Type String valueNames The name(s) of the recipe values to set to current tag values. Separate multiple recipe value names with commas. For all recipe values of a production item, leave blank. Data Type String note Optional note to be stored in the recipe change log. Data Type String returns none © Inductive Automation Recipe / Changeover 4.7.1.23 exportRecipe 543 system.recipe.exportRecipe(projectName, filters) Adds a comment note to the current run for the selected line. See the Import / Export section of Editing Recipes for CSV file format and other information. This script function can be used in gateway client scripts. When called from the client, omit the projectName parameter. parameters returns projectName The project name. Only include when called from the gateway. When called from the client, the project is the same as current project for the client. Data Type String filters Filter statements separated by commas. See the Recipe Analysis Provider for more information on the available filters. Data Type String CSV formatted string containing the recipe values. String Example itemPath = event.source.parent.getComponent('Production Line Selector').selectedLinePath filters = "Children=Include,Recipe Name=Master C,Item Path=%s" % (itemPath) csv = system.recipe.exportRecipe(filters) system.file.writeFile("C:\\Temp\\recipe_export.csv", csv, False) © Inductive Automation Recipe / Changeover 4.7.1.24 importRecipe 544 system.recipe.importRecipe(projectName, csvData, note) Set the recipe values to the current tag value(s) for the production item specified by the itemPath parameter. See the Import / Export section of Editing Recipes for CSV file format and other information. Values that are outside of the range defined in the recipe values security will not be imported. When this happens, an exception is returned listing all of the values that were not imported. See Recipe Security for more information. This script function can be used in gateway client scripts. When called from the client, omit the projectName parameter. parameters projectName The project name. Only include when called from the gateway. When called from the client, the project is the same as current project for the client. Data Type String csvData String in CSV format containing recipe values. Must be the same format that is returned by the exportRecipe function. Data Type String note Optional note to be stored in the recipe change log. Data Type String returns none Example csv = system.file.readFileAsString("C:\\Temp\\recipe_export.csv") itemPath = event.source.parent.getComponent('Production Line Selector').selectedLinePath system.recipe.importRecipe(csv, "Values set during import.") 4.7.2 Recipe Value Scripts When recipe values are added to a production item, there are properties that allow script to be entered. The following sections detail the different events and how they are used. See Adding a Recipe Value for more information. 4.7.2.1 Evaluate Variance Script If the Evaluate Variance Script property (see Adding a Recipe Value for more information) of a production item contains a script, it will be executed every time an Ignition tag associated with a recipe value changes. Variance monitoring must also be active. When it is executed, the event object provides information about the recipe value being evaluated. If event. setLogVariance(logVariance) is not called, then the log variance state determined before this event will be used. See Variance Monitoring for more information. © Inductive Automation Event Properties event.getRecipeTag() Recipe / Changeover 545 Returns RecipeTag object associated with recipe value. The RecipeTag object contains details about the recipe value and associated Ignition tag. (See RecipeTag object for more information). Data Type RecipeTag event.getScale() Returns the recipe scale being used when the recipe was selected. Data Type Double event.isLogVariance() Returns the current log variance state for the recipe value. If true, a variance will be logged. Data Type Boolean event.setLogVariance(logVariance) param eters logVariance Data Type If true a variance will be logged. Boolean returns none Example upperLimit = system.tag.read("[Default]UpperLimit") lowerLimit = system.tag.read("[Default]LowerLimit") recipeValue = event.getRecipeTag().getCurrentValue() if recipeValue > upperLimit.value or recipeValue < lowerLimit.value: event.setLogVariance(True) else: event.setLogVariance(False) 4.7.2.2 Request Value Script If the Request Value Script property (see Adding a Recipe Value for more information) of a production item contains a script, it will be executed every time a recipe is selected. When it is executed, the event object provides information about the recipe value being read. If event. setRecipeValue(value) is not called, then the value from the database will be used. Event Properties event.getItemPath() Returns the production item path that recipe value belongs to. Data Type String event.getValueName() Returns the name of the recipe value being read. Data Type String event.getTagPath() Returns the Ignition tag path associated with the recipe value. Data Type String event.getScale() Returns the recipe scale being used while reading the current recipe. Data Type Double © Inductive Automation Recipe / Changeover 546 event.getRecipeValue() Returns the recipe value from the database. This is the value that was set in the recipe editor or from a script function. Data Type String event.setRecipeValue(value) param eters value Data Type Data Type Value to change the current recipe value. String returns none Example import math try: value = float(event.getRecipeValue()) event.setRecipeValue(str(math.log10(value))) except: event.setRecipeValue("0") 4.7.3 Object Reference The Recipe Module has script functions and events that use various objects. This is because some recipe information contains more data than can be represented with a single primitive data type. For example a recipe value has a name, description, units, format and more, and the ItemRecipeValue is used to hold all of this information when returning back recipe value information from a script function. The following sections provide documentation of the methods and properties associated with these various objects. 4.7.3.1 ChangelogFilters A ChangeLogFilters object is used when requesting recipe change logs with the getChangelogHistory script function to narrow down the results that are returned. For example, if you only want the change log history for a specific production item (machine) and specific date range, the ChangeLogFilters object properties are set appropriately and are passed as parameters to the getChangelogHistory script function. methods: createNew() - ChangeLogFilters Returns a new instance of a ChangeLogFilters object. After setting various filter properties, it is used with the getChangelogHistory script function. properties: setProjectName(String projectName) Set the project name to read recipe change log history. Recipe change log history is kept by project, and the project name is required with the getChangelogHistory script function. addCategory(String category) Add a category to include in the recipe change log history results. Multiple categories © Inductive Automation Recipe / Changeover 547 can be specified to be included in the results. Valid values are RECIPE to include change log entries dealing with recipe changes. Recipe changes include, adding new recipes, renaming recipes, deleting recipes, adding production items to recipes, etc. RECIPE_VALUE to include change log entries dealing with changes of recipe values. This includes changing a value, reverting a value back to be inherited, etc. SUB_PRODUCT_CODE to include change log entries dealing with sub product codes. This includes adding new sub product codes, renaming sub product codes, deleting sub product codes, etc. SUB_PRODUCT_CODE_VALUE to include change log entries dealing with changes of sub product code values or default values for a production item. This includes changing a value, reverting a value back to be inherited, etc. removeCategory(String category) Remove a category for what has already been added. setFromDate(Date fromDate) Set the start of the date range to return change log history for. setToDate(Date toDate) Set the end of the date range to return change log history for. setItemPathFilter(String itemPath) Set the path of the production item to return change log history for. For example: "Your Enterprise\Your Site\Your Area\Line 1" setRecipeNameFilter(String recipeName) Set an optional recipe filter. The filter can contain ? and * wild card characters. For example: "Recipe C*" will include all recipes that start with Recipe C. Recipe C1 and Recipe C21 will be included but Recipe D1 will not. setSubProductCodeFilter(String subProductCode) Set an optional sub product code filter. The filter can contain ? and * wild card characters. setUserFilter(String userName) Set an optional user name filter. The filter can contain ? and * wild card characters. setValueNameFilter(String recipeValueName) Set an optional recipe value name filter. The filter can contain ? and * wild card characters. Example #Collect values we want to filter by projectName = system.util.getProjectName() itemPath = event.source.parent.getComponent('Production Line Selector').selectedPathWithoutP fromDate = event.source.parent.getComponent('Date Range').startDate toDate = event.source.parent.getComponent('Date Range').endDate #Build the filters object filters = system.recipe.filter.changelog.createNew() filters.setProjectName(projectName) filters.addCategory("Recipe") filters.setItemPathFilter(itemPath) © Inductive Automation filters.setFromDate(fromDate) filters.setToDate(toDate) Recipe / Changeover 548 #Request the change log for the given filters ds = system.recipe.getChangelogHistory(filters) event.source.parent.getComponent('Table').data = ds 4.7.3.2 VarianceFilters A VarianceFilters object is used when requesting variances with the getRecipeVariances script function to narrow down the results that are returned. For example, if you only want variances for a specific production item (machine) and specific date range, the VarianceFilters object properties are set appropriately and are passed as parameters to the getRecipeVariances script function. methods: createNew() - VarianceFilters Returns a new instance of a VarianceFilters object. After setting various filter properties, it is used with the getRecipeVariances script function. properties: setProjectName(String projectName) Set the project name to read variances. Variances are kept by project, and the project name is required with the getRecipeVariances script function. setVarianceEntryType(String varianceType) Set the variance types to include in the results. Valid values are RECIPE to return variances that occurred while a production item was selected to a recipe. SUB_RECIPE to return variances that occurred while a sub product code was selected for a production item. See Sub Recipes for more information. setVarianceScopeTypes(String varianceScopeType) Set the variance scope to include in the results. Valid values are LAST to return variances that occurred for the current or last recipe that a production item was set. This is useful for detecting any variances in real time for a production run. If the production run has stopped, it will return the variances as long as a new recipe has not been selected for the production item. DATE_RANGE to return variances for the date range specified with the setFromDate() and setToDate() properties. setFromDate(Date fromDate) Set the start of the date range to return variances for if setVarianceScopeTypes ("DATE_RANGE") is called. © Inductive Automation Recipe / Changeover 549 setToDate(Date toDate) Set the end of the date range to return variances for if setVarianceScopeTypes ("DATE_RANGE") is called. setItemPath(String itemPath) Set the path of the production item to return variances for. For example: "Your Enterprise\Your Site\Your Area\Line 1" setIncludeChildren(Boolean includeChildren) Set if children production items under the production item specified by the setItemPath() property, should be included in the variance results. setIncludeInitialValues(Boolean includeInitialValues) Set if the initial values (meaning the values when the recipe was first selected) should be included in the variance results. setIncludeVarianceValues(Boolean includeVarianceValues) Set if the variance values (meaning the values that changed after the recipe was first selected) should be included in the variance results. setRecipe(String recipeName) Set an optional recipe filter. The filter can contain ? and * wild card characters. For example: "Recipe C*" will include all recipes that start with Recipe C. Recipe C1 and Recipe C21 will be included but Recipe D1 will not. setSubRecipe(String subRecipeName) Set an optional sub recipe filter. The filter can contain ? and * wild card characters. See Sub Recipes for more information. setRecipeValueName(String recipeValueName) Set an optional recipe value name filter. The filter can contain ? and * wild card characters. Example #Collection values we want to filter by projectName = system.util.getProjectName() itemPath = event.source.parent.getComponent('Production Line Selector').selectedPathWithoutP #Build the filters object filters = system.recipe.filter.variance.createNew() filters.setProjectName(projectName) filters.setVarianceEntryType("Recipe") filters.setVarianceScopeTypes("Last") filters.setItemPath(itemPath) filters.setIncludeChildren(False) #Request the variances for the given filters ds = system.recipe.getRecipeVariances(filters) event.source.parent.getComponent('Table').data = ds © Inductive Automation 4.7.3.3 ItemRecipeValue Recipe / Changeover 550 A ItemRecipeValue object is returned by many of the recipe script methods, usually as a list of ItemRecipeValue. Because a recipe value has several properties such as the name, minimum value, maximum value, units, etc., the details are returned in this ItemRecipeValue object. Recipe values also can have varying data types and an ItemRecipeValue object supports reading the value in its true data type. For example, if a recipe value if of type Float8, then getValue(), getMinValue() and getMaxValue() all return Float8 values. This cannot be done by returning the recipe values in a Dataset where each column must be a single data type. properties: getName() - String Returns the name of the recipe value. This is the same name entered in the recipe value entry in the designer. hasDescription() - Boolean Returns True if a description exists for the recipe value. getDescription - String Returns the description of the recipe value. This is the description entered in the recipe value entry in the designer. hasDataType() - Boolean Returns True if the recipe value has a data type assigned. Recipe values that do not have a tag assigned to them will not have a data type. This is because the data type is obtained from the tag. getDataType() - DataType Returns the Ignition DataType for the recipe value. isValid() - Boolean Returns True if the value is valid for the data type of the recipe value. getValue() - Object Returns the value of the recipe value. The data type will be one defined by the Ignition DataType. If a value has not been assigned to the recipe value, then None will be returned and isValid() will return false. getMinValue() - Object Returns the minimum value that the value can be as defined in the Ignition tag. This is different from the recipe value security that depends on the authenticated user. See Recipe Security for more information. getMaxValue() - Object Returns the maximum value that the value can be as defined in the Ignition tag. This is different from the recipe value security that depends on the authenticated user. See Recipe Security for more information. getUnits() - Object Returns the units as defined in the Ignition tag. © Inductive Automation getFormat() - Object Returns the format as defined in the Ignition tag. Recipe / Changeover 551 getAssignedBy() - Object Returns the recipe or production item default value where the recipe value is inherited from. If the recipe value is not inherited, it will be the name of the recipe where it was overridden. getCategory() - Object Returns the MES module that created the recipe value. Where 1 is recipe value created by the recipe module, 2 is recipe value created by the OEE module and 3 is recipe value created by the SPC module. Example itemPath = event.source.parent.getComponent('Production Line Selector'). selectedPathWithoutProject valueList = system.recipe.getDefaultValueItems(itemPath, "") if valueList != None: system.gui.messageBox("Count = %d" % valueList.size()) for itemRecipeValue in valueList: system.gui.messageBox("%s = %s" % (itemRecipeValue.getName(), itemRecipeValue.getValue())) 4.7.3.4 RecipeTag A RecipeTag object contains details about a recipe value. It reflects the properties that are configured in the designer when the recipe value was added plus some live information such as the current value. See Adding a Recipe Value for more information. properties: getRecipeValueName() - String Returns the name of the recipe value. This is the same name entered in the recipe value entry in the designer. getTagPath() - String Returns the Ignition tag path assigned to the recipe value. This is the tag path entered for the recipe value. hasHighVarianceThresholdStatement() - Boolean Returns True if a high variance threshold statement was entered for the recipe value. getHighVarianceThresholdStatement() - String Returns the high variance threshold statement that was entered for the recipe value entry. getHighVarianceThresholdValue() - String Returns the high variance threshold value. This is calculated after the tag value change is detected and is used for default handling for the log variance state. It is © Inductive Automation provided here as a convenience. Recipe / Changeover 552 hasLowVarianceThresholdStatement() - Boolean Returns True if a low variance threshold statement was entered for the recipe value. getLowVarianceThresholdStatement() - String Returns the low variance threshold statement that was entered for the recipe value entry. getLowVarianceThresholdValue() - String Returns the low variance threshold value. This is calculated after the tag value change is detected and is used for default handling for the log variance state. It is provided here as a convenience. hasPreviousValue() - Boolean Returns True if a previous value has been recorded for the recipe value. getPreviousValue() - Object Returns the previous value of the recipe value. Anytime the value of a tag associated with a recipe value changes, the previous value is saved internally. This is used for the changed from information in variance logging. hasCurrentValue() - Boolean Returns True if the recipe value has a value. getCurrentValue() - Object Returns the tag value of a tag associated with a recipe value. isVarianceMonitorEnabled() - Boolean Returns True if variance monitoring is enabled for the recipe value. getDataType() - Object Returns the data type of the tag associated with the recipe value. getRecipeValue() - Object Returns the recipe value. This can be the value that was entered in recipe editor, set using script or inherited from a parent. getRecipeValue(Double scale) - Object Returns the recipe value adjusted by the scale parameter. convertValue(String value) - Object Returns the value passed in the parameter in the correct data type for the recipe value. If the recipe value is an Int4, then the string value passed in the value parameter will be converted to an Int4 data type and returned. convertAndScaleValue(String value, Double scaleFactor) - Object Returns the value passed in the parameter in the correct data type for the recipe value with scaling. scaleValue(Object value, Double scaleFactor) - Object Scales and returns the value passed in the parameter in the same data type as the © Inductive Automation value parameter. Recipe / Changeover Example upperLimit = system.tag.read("[Default]UpperLimit") lowerLimit = system.tag.read("[Default]LowerLimit") recipeValue = event.getRecipeTag().getCurrentValue() rt = event.getRecipeTag() uLimit = rt.scaleValue(upperLimit.value, event.getScale()) lLimit = rt.scaleValue(lowerLimit.value, event.getScale()) if recipeValue > uLimit or recipeValue < lLimit: event.setLogVariance(True) else: event.setLogVariance(False) © Inductive Automation 553 5 Instrument Interface Module 5.1 Introduction Instrument Interface Module 554 The Instrument Interface module is used to define communication settings and data parsing templates to an instrument. These settings and parsing templates are then used to read data from a instrument and parse the raw data to extract desired values. The data from an instrument can come from a file, serial communication port, TCP or UDP connection, OPC device such as a PLC, external data or web service. The image below show the typical flow of data when reading instrument values through a serial communications port. Note that the Client Serial Support Module is required to read serial data on a client computer. The Instrument Interface Module includes a component to make configuring and control of serial port communications easier than using the script only support of the Client Serial Support Module. If reading data from a serial communication port on the Ignition server is needed, then the Serial Server Support Module is needed. Typical Serial Com m unications Flow Some Instruments write their results to a disk file. The image below shows the typical flow when reading data from a file and using the File Monitor component or parsing script functions that are available on both the client and the gateway to parse the raw data in the file. © Inductive Automation Instrument Interface Module Typical File Flow © Inductive Automation 555 5.2 Instrument Interface Module File Monitor Settings 556 This page configures the file monitor settings of this Instrument Interface. It provides a configuration area by instrument type that use file method of handing off data. File Monitor Settings General Enable File If checked, these file monitoring settings will be applied to File Monitor Monitoring component when this Instrument Interface is assigned to its Instrument Interface Name property. File Monitor Settings Auto If true automatically detects and processes file(s) contained with the File PathMproperty of the File Monitor component. If false, the read() of the o component must be called to process file(s). n i t o r F i l e s Monitoring The milliseconds between each check for new files. Any files that are R during a check will be processed. Processing of file will not overlap. found If theatime it takes to process the files exceeds the value of this property, thentthe next check will be at the next interval. e © Inductive Automation File Instrument Interface Module 557 This property defines the priority to process multiple file. It is inapplicable whenP a single file is selected in the File Path property. If Alpha Numeric is r selected, the files are processed in alphabetical order. If Date is selected, o names are converted to date values using the pattern defined in the the file c File Name Date Format property and then processed in chronological e order. If File Timestamp is selected, the files are processed in s chronological order of the file modified date. Select from the following: s i n g O r d e r Alpha Numeric = 0 Date = 1 File Timestamp = 2 File Name This property is only applicable if the File Processing Priority property is D Date. This property defines the parsing pattern to use when set to a converting the file name to a date value when determining the processing ordert of the files. The patterns can contain both date and time format e designators. See the File Name Date Format property description of the F File Monitor component for more details. o r m a t After This setting defines how files are handled after processing them. Select fromPthe following: r Delete File = 0 o Move File = 1 c e s s i n g H a n d l i n g Character Character encoding of the data Encoding © Inductive Automation 5.3 Instrument Interface Module Serial Settings 558 This page configures the serial port communications settings of this Instrument Interface. Serial Settings Configuration General Enable Serial Port Settings Baud Rate If checked, these port settings will be applied to the Serial Controller component when this Instrument Interface is assigned to its Instrument Interface Name property. Serial Communication baud rate. Select from the following: Baud 110 Baud 150 Baud 300 Baud 600 Baud 1200 Baud 2400 © Inductive Automation Baud 4800 Baud 9600 Baud 19200 Baud 38400 Baud 57600 Baud 115200 Baud 230400 Baud 460800 Baud 921600 Data Bits 559 Serial communication data bits. Select from the following: DATA DATA DATA DATA Parity Instrument Interface Module BITS BITS BITS BITS 5 6 7 8 Serial communication parity. Select from the following: NONE EVEN ODD MARK SPACE Stop Bits Serial communication number of stop bits. Select from the following: Stop Bits 1 Stop Bits 2 Hand Shaking Serial communication flow control methods. Select from the following: NONE CTS DTR CTS RTS DSR DTR XON XOFF Timeout The default number of milliseconds to wait while reading data. Character Encoding Character encoding of the data Clear Buffer Before Sending If checked, clears the receive buffer before sending data. Correct CRLF If checked, corrects any combination of end of line characters to carriage return (CR) and line feed (LF). Request Handling Enable Polled Requests If checked, the port will be polled at the requested rate. Request Polling Rate The rate in milliseconds to poll the port Solicited Request Script The script to run for each polled request. When writing scripts you can use the "event" object to reference methods in the Serial Controller component that this Instrument Interface is assigned. Example: import time port = event.getSerialController() port.clearBuffer() © Inductive Automation Instrument Interface Module 560 port.writeString("Ar") time.sleep(0.5) port.writeString("As") time.sleep(0.5) event.setReceivedData(port.readString()) Accept Unsolicited Request If checked, the port will can accept requests without being solicited © Inductive Automation 5.4 Parse Template Instrument Interface Module 561 This page configures a parsing template of this instrument interface configuration. It allows a visual way to define the individual data points to extract from the raw text returned from the instrument. The text represents what is returned from a instrument and is displayed in a fixed character width. Multiple parsing boxes can then be added to define areas to extract meaningful values from. Parse Tem plate configuration screen Parse Template Tools The Parse Template configuration screen contains a toolbar palette with tools that allow interaction with the current parse template.. Parse Tem plate tool palette Parsing Box Selector Allows the user to select any existing parsing boxes in the template. The selected parsing box will be displayed with sizing arrows on all corners. © Inductive Automation Instrument Interface Module 562 Edit Content Text Allows editing of the actual template text that the parsing operations will be apply to. New templates are blank and the user will need to add text representing the output received from the instrument here so that parsing boxes can be applied. This can also be populated by using the "Send to Template" menu option of the Serial Controller and File Monitor Components. Refer to the the documentation for these components for more information. Find Label Parsing Box The parsed data will be linked to a label on the template so that the position of the label/value pair can appear at any location. Find Label Parsing Box Properties Fixed Position Parsing Box The parsed data will be read from the template at the exact position the box is placed. © Inductive Automation Instrument Interface Module 563 Fixed Position Parsing Box Properties CSV Column Parsing Box Will parse all data in the columns in a fashion similar to a CSV file. Rows of data contain repeating items. For example: date,time,sample no. 2011-10-27,11:24:50,23 2011-10-27,11:34:50,33 © Inductive Automation Instrument Interface Module 564 CSV Row Parsing Box Will parse all data in the rows in a fashion similar to a CSV file. A group of rows will be repeated. For example: date,2011-10-27 time,11:24:50 sample no.,31 date,2011-10-27 time,11:34:50 sample no.,32 date,2011-10-27 time,11:44:50 sample no.,33 © Inductive Automation Instrument Interface Module 565 Edit Parsing Box Properties This will bring up the appropriate editor for the selected parsing box. Remove Parsing Box The selected parsing box will be removed. Toggle Character Grid A visible grid can be displayed to show the position of all characters. Parse and Preview Template This will display a window showing the actual output of the template text after it has been parsed. © Inductive Automation Instrument Interface Module 566 © Inductive Automation 5.5 Instrument Interface Module Component Reference 567 This section is a reference for all of the components that come with the Instrument Interface Module. 5.5.1 File Monitor Description An invisible component that handles detecting, reading and parsing functions to provide reading data in files. The term invisible component means that this component appears during design time, but is not visible during runtime. In design time, the last raw data read from a file can be sent to the selected template defined by the Instrument Interface Name by right clicking on the component in the Ignition designer and selecting the Send to Template menu item. This will also select and display the template and replace the existing textual data with the last raw data read. If the Enable Monitoring property is selected and the designer is preview mode or client has the window open that contains a file monitor component, this component will actively look for files to process. The files that it will process are specified by the File Path property and can contain wildcard characters. This component will perform a test lock on the file prior to processing to insure that writing to the file is complete. This prevents processing a file before it is ready. This is a important feature If processing of a file starts and data is still being written to the file it will wither cause errors or incomplete data will be processed. Properties This component has standard Ignition properties with the addition of the following properties: Instrument Interface Name The name of the Instrument Interface configuration to use. The available configurations may be selected by clicking on the pencil icon and selecting from the list or typed in manually. Scripting name Data Type © Inductive Automation instrumentInterfaceName String File Path Instrument Interface Module 568 The file path to monitor for file(s) to process. This can be a path to a single file or it can contain wildcard characters to include multiple files. By including the "*" or "?" wildcard characters in the file name or even the directory name will switch from single file mode to multi file mode. The "?" wildcard character represents a single character where the "*" wildcard character represents multiple characters. The sequence "*?" or "? *" is not needed and may not work correctly depending on your operating system. Examples: c:\temp\import.csv c:\temp\*.csv c:\temp\Data*.csv c:\temp\Data?.csv c:\temp\*\*.* Scripting name Data Type Will only process a single file named import.csv Will process all files with the csv file extension. Will process all files starting with "Data" and have the csv file extension. Will process all files starting with "Data" folled by a single character and have the csv file extension. The file name c:\temp\Data10.csv will not be processes but c:\temp\Data1.csv will because the "?" wildcard character is for a single character. Will process all files contained in directories below the temp directory. filePath String Move To If the After Processing Handling property is set to "Move File", this is the file Directory Path path location to move processed files. Scripting name Data Type After Processing Handling moveToDirectoryPath String This setting of this property defines how files are handled after processing them. Scripting name afterProcessingHandling Data Type Integer Values Delete File = 0 Move File = 1 © Inductive Automation File Instrument Interface Module 569 This property defines the priority to process multiple file. It is inapplicable P a single file is selected in the File Path property. If Alpha Numeric is when r selected, the files are processed in alphabetical order. If Date is selected, theo file names are converted to date values using the pattern defined in the c Name Date Format property and then processed in chronological order. File e Timestamp is selected, the files are processed in chronological order If File of sthe file modified date. s i n g Priority Scripting name Data Type Values fileProcessingPriority Integer Alpha Numeric = 0 Date = 1 File Timestamp = 2 File Name This property is only applicable if the File Processing Priority property is set Date Format to Date. This property defines the parsing pattern to use when converting the file name to a date value when determining the processing order of the files. The patterns can contain both date and time format designators. Scripting name fileNameDateFormat Data Type String Example Pattern Example File Name yyyy-MM-dd 2012-08-15 13:10:00.csv HH:mm:ss yyyy2012-July-04.txt MMMMM-dd MM-dd-yy 10-31-12.log Letter G y M © Inductive Automation Date or Time Component Era designator Year Month in year w W D d F E a H k K h m s S z Week in year (1-53) Week in month (1-5) Day in year (1-365) Day in month Day of week in month Day in week AM / PM marker Hour in day (0-23) Hour in day (1-24) Hour in AM / PM (0-11) Hour in AM / PM (1-12) Minute in hour Second in minute Millisecond Time zone (general) Z ' Time zone (RFC 822) Escape for text Example AD yyyy = 1996 or yy = 96 MMMM = July, MMM = Jul, MM = 07 or M = 7 27 2 DDD = 065 or D = 65 dd = 05 or d = 5 2 EEEE = Tuesday or EEE = Tue AM HH = 00 or H = 0 kk = 08 or k = 8 KK = 05 or K = 5 hh = 01 or h = 1 mm = 09 or m = 9 ss = 01 or s = 1 SSS = 890 zzzz = Pacific Standard Time or zzz = PST -0800 hour' h = hour 9 Instrument Interface Module 570 Enable Monitoring If true automatically detects and processes file(s) contained with the File Path property. Scripting name enableMonitoring Data Type Boolean Monitor Rate The milliseconds between each check for new files. Any files that are found during a check will be processed. Processing of file will not overlap. If the time it takes to process the files exceeds the value of this property, then the next check will be at the next interval. Scripting name monitorRate Data Type Integer Encoding Character encoding. Scripting name Data Type encoding String NOTE: The following properties are not visible in the property editor. They are available for binding and in scripting and expressions. Last File Processed This property contains the name of the last file processed. Scripting name Data Type Last File Read At lastFileProcessed String The date/time the contents of last file was read. Scripting name Data Type Error Message lastFileReadAt DateTime The current error message or blank if there are no errors. Scripting name Data Type errorMessage String Events parse - onBeforeParse Event Properties event.getData() event.setData(data) Is fired before raw data is sent to the parsing engine to be parsed. This provides an method for the raw data to be modified before being parsed. It can be useful to remove unwanted characters or merging more data into the raw data before parsing. Returns the raw data Data Type String param eters data Modified data to send to the parsing © Inductive Automation Instrument Interface Module Data Type engine. Data Type 571 String returns If data is modified in this event, use this function to write it back to the serial controller component before it is send to the parsing engine. Data Type String event.hasData() Returns true if raw data exists. Data Type Boolean parse - onAfterParse Is fired after the raw data has been parsed. Event Properties event.getParseResults() Returns a ParseResults object containing all the values that were parsed from the raw data. See ParseResults object reference for more information about reading values from the ParseResults object. Data Type ParseResults The following script will get results and read a value: results = event.getParseResults() if results != None: if results.isRequiredValid(): sampleNo = results.getValue("sampleno") event.hasParseResults() Returns true if a ParseResults object exists. Data Type Boolean monitorFile - onError Is fired when an error occurs during reading file contents. The errorMessage property can be read to get the error message. Event Properties none Methods read() Check existence of and process one files. If multiple files exist only one file is processed because the ParseResults are returned. parameters (none) returns Returns a ParseResults object containing all the values that were parsed from the raw data. See ParseResults object reference for more information about reading values from the ParseResults object. Data Type ParseResults read(fileName) © Inductive Automation Instrument Interface Module 572 Check existence of and process one files. If multiple files exist only one file is processed because the ParseResults are returned. parameters fileName returns File path to file to process if it exists. Data Type String Returns a ParseResults object containing all the values that were parsed from the raw data. See ParseResults object reference for more information about reading values from the ParseResults object. Data Type ParseResults parseText(template, text) Parses the given text by using the template of templateName parameters returns templateName The template to use for parsing the text. Data Type String text The text to be parsed. Data Type String A ParseResults object (see ParseResults object for information about accessing parsed values contained in the parse results.) Data Type ParseResults Sample script for the onAfterParse event. Is demonstrates displaying each parsed value in a label component. parseResults = event.getParseResults() if parseResults.isValid(): event.source.parent.getComponent('LabelDate').text = str(parseResults.getValue("Date")) event.source.parent.getComponent('LabelTime').text = str(parseResults.getValue("Time")) event.source.parent.getComponent('LabelSampleNo').text = str(parseResults.getValue("Sample N event.source.parent.getComponent('LabelAlcohol').text = str(parseResults.getValue("Alcohol") event.source.parent.getComponent('LabelDensity').text = str(parseResults.getValue("Density") event.source.parent.getComponent('LabelCalories').text = str(parseResults.getValue("Calories 5.5.2 Serial Controller Description An invisible component that handles serial communications and parsing functions to provide instrument device communications. The term invisible component means that this component appears during design time, but is not visible during runtime. © Inductive Automation Instrument Interface Module 573 In design time, the last raw data received from the communication port can be sent to the selected template defined by the Instrument Interface Name by right clicking on the component in the Ignition designer and selecting the Send to Template menu item. This will also select and display the template and replace the existing textual data with the last raw data received. In run time, if the Instrument Interface Name property is set, raw data received from the serial communications port will be sent to the parsing engine on the gateway to be parsed. The template used to parse the raw data is named the same as the value of the Instrument Interface Name property. Properties This component has standard Ignition properties with the addition of the following properties: Instrument Interface Name The name of the Instrument Interface configuration to use. The available configurations may be selected by clicking on the pencil icon and selecting from the list or typed in manually. Scripting name Data Type instrumentInterfaceName String Port The name of the serial port. The available com ports may be selected by clicking on the pencil icon and selecting from the list or typed in manually. Scripting name portName Data Type String Baud Rate Serial Communication baud rate. Scripting name Data Type Values © Inductive Automation baudRate Integer Baud 110 = 0 Baud 150 = 1 Baud 300 = 2 Baud 600 = 3 Baud 1200 = 4 Baud 2400 = 5 Baud 4800 = 6 Baud 9600 = 7 Baud 19200 = 8 Baud 38400 = 9 Baud 57600 = 10 Baud 115200 = 11 Baud 230400 = 12 Baud 460800 = 13 Baud 921600 = 14 Data Bits Instrument Interface Module Serial communication data bits. Scripting name Data Type Values Hand Shake 0 1 2 3 handShake Integer NONE = 0 CTS DTR = 1 CTS RTS = 2 DSR DTR = 3 XON XOFF = 4 parity Integer NONE = 0 EVEN = 1 ODD = 2 MARK = 3 SPACE = 4 stopBits Integer Stop Bits 1 = 0 Stop Bits 2 = 1 autoOpen Boolean Clears the receive buffer before sending data. Scripting name Data Type Correct CRLF 5= 6= 7= 8= If true automatically opens the port. Scripting name Data Type Clear Buffer Before Send BITS BITS BITS BITS Serial communication number of stop bits. Scripting name Data Type Values Auto Open Port DATA DATA DATA DATA Serial communication parity. Scripting name Data Type Values Stop Bits dataBits Integer Serial communication flow control methods. Scripting name Data Type Values Parity 574 clearBufferBeforeSend Boolean Corrects any combination of end of line characters to carriage return (CR) and line feed (LF). Scripting name correctCRLF Data Type Boolean © Inductive Automation Default Read Timeout Instrument Interface Module Scripting name Data Type Enable Capture captureFilePath String Character encoding. Scripting name Data Type Unsolicited Requests enableCapture Boolean The file path on the local computer to create the capture file. Scripting name Data Type Encoding defaultReadTimeout Integer Write all sent and received data to the capture file path. Scripting name Data Type Capture File Path 575 The default number of milliseconds to wait while reading data. encoding String If true, accepts unsolicited requests from the device. Scripting name Data Type unsolicitedRequests Boolean Enable Polled Requests If true, requests are made at a fixed interval of the Polling Rate property. Scripting name enablePolledRequests Data Type Boolean Polling Rate Interval in milliseconds to issue poll requests. Scripting name Data Type pollingRate Integer NOTE: The following properties are not visible in the property editor. They are available for binding and in scripting and expressions. Serial Module Loaded If true, the serial module has been installed and is loaded. Scripting name Data Type © Inductive Automation serialModuleLoaded Boolean Serial Port Open Instrument Interface Module If true, the serial port is open 576 The following example is the expression binding on a Label component Text property: if({Root Container.Serial Controller.serialPortOpen}, "Ready", "Not Ready") Scripting name Data Type Last Data Sent At serialPortOpen Boolean The date/time the the latest data has been sent. Scripting name Data Type Last Data Received At lastDataSentAt DateTime The date/time the latest data has been received. Scripting name Data Type Error Message lastDataReceivedAt DateTime The current error message or blank if there are no errors. Scripting name Data Type errorMessage String Events parse - onBeforeParse Event Properties event.getData() event.setData(data) Is fired before raw data is sent to the parsing engine to be parsed. This provides an method for the raw data to be modified before being parsed. It can be useful to remove unwanted characters or merging more data into the raw data before parsing. Returns the raw data Data Type String param eters data Data Type Modified data to send to the parsing engine. Data Type String returns If data is modified in this event, use this function to write it back to the serial controller component before it is send to the parsing engine. Data Type String event.hasData() Returns true if raw data exists. Data Type Boolean © Inductive Automation Instrument Interface Module 577 parse - onAfterParse Is fired after the raw data has been parsed. Event Properties event.getParseResults() Returns a ParseResults object containing all the values that were parsed from the raw data. See ParseResults object reference for more information about reading values from the ParseResults object. Data Type ParseResults The following script will get results and read a value: results = event.getParseResults() if results != None: if results.isRequiredValid(): sampleNo = results.getValue("sampleno") event.hasParseResults() Returns true if a ParseResults object exists. Data Type Boolean serialPort - onOpen Event Properties Is fired when the serial communication port is opened. serialPort - onClose Event Properties Is fired when the serial communication port is closed. serialPort - onSend Event Properties event.getData() Is fired when data has been sent to the port. serialPort - onReceive Is fired when data has been received from the serial communication port. Event Properties event.getData() serialPort - onPoll Returns the data that was sent to the serial communication port. Data Type char[] Returns the dat that was received from the serial communications port. Data Type String if readString() or readUntil() initiated the read, byte[] if readBytes() initiated the read Is fired when the serial communications port has been polled for data. Event Properties none serialPort - onError Is fired when an error occurs on the the serial communication port. The errorMessage property can be read to get the error message. Event Properties none Methods © Inductive Automation Instrument Interface Module openPort() 578 Attempts to open the port. If an error occurs the errorMessage property will be set and an exception will be thrown. parameters (none) returns (nothing) closePort() Attempts to close the port. If an error occurs the errorMessage property will be set and an exception will be thrown. parameters (none) returns (nothing) writeString(text) Write value of the text parameter to the communication port. If an error occurs the errorMessage property will be set and an exception will be thrown. parameters text returns The text to write to the port. Data Type String (nothing) writeBytes(data) Write value of the data parameter to the communication port. If an error occurs the errorMessage property will be set and an exception will be thrown. parameters byte [] returns The byte array to write to the port. Data Type byte[] (nothing) readString() Reads and returns string data from the communication port. If an error occurs the errorMessage property will be set and an exception will be thrown. If no data is received within the default timeout setting, then an empty string will be returned. parameters (none) returns The data read from the port. Data Type String © Inductive Automation Instrument Interface Module 579 readString(timeout) Reads and returns string data from the communication port. If an error occurs the errorMessage property will be set and an exception will be thrown. If no data is received within the value specified in the timeout parameter, then an empty string will be returned. parameters timeout returns The time in milliseconds to wait for a response from the port Data Type Integer The data read from the port. Data Type String readBytes(count) Reads and returns byte array data from the communication port. If an error occurs the errorMessage property will be set and an exception will be thrown. If the number of characters specified by the count parameter are not received within the default timeout setting, then any characters received will be returned. parameters count returns The number of bytes to read from the port. Data Type Integer The data read from the port. Data Type byte[ ] readBytes(count, timeout) Reads and returns byte array data from the communication port. If an error occurs the errorMessage property will be set and an exception will be thrown. If the number of characters specified by the count parameter are not received within the value specified in the timeout parameter, then any characters received will be returned. parameters © Inductive Automation count The number of bytes to read from the port. Data Type Integer timeout The time in milliseconds to wait for a response from the Instrument Interface Module port Data Type Integer returns 580 The data read from the port. Data Type byte[ ] readUntil(delimiter, includeDelimiter) Reads and returns string data from the communication port up until the character specified by the delimiter parameter. If an error occurs the errorMessage property will be set and an exception will be thrown. If the delimiter character is not received within the default timeout setting, then any characters received will be returned. parameters returns delimiter The delimiter to read until. Data Type Char includeDelimiter If true the delimiter will be included in the return value. Data Type Boolean The data read from the port. Data Type String readUntil(delimiter, includeDelimiter, timeout) Reads and returns string data from the communication port up until the character specified by the delimiter parameter. If an error occurs the errorMessage property will be set and an exception will be thrown. If the delimiter character is not received within the value specified in the timeout parameter, then any characters received will be returned. parameters delimiter The delimiter to read until. Data Type Char includeDelimiter If true the delimiter will be included in the return. Data Type Boolean timeout The time in milliseconds to wait for a response from the port © Inductive Automation Instrument Interface Module Data Type Integer returns 581 The data read from the port. Data Type byte[ ] clearBuffer() Clear all data existing in the communication port receive buffer. If an error occurs the errorMessage property will be set and an exception will be thrown. parameters (none) returns (nothing) isSerialSupported() Determines if the client serial module is loaded and available to be used with this component. parameters (none) returns True if serial support is available Data Type Boolean parseText(template, text) Parses the given text by using the template of templateName parameters returns templateName The template to use for parsing the text. Data Type String text The text to be parsed. Data Type String A ParseResults object (see ParseResults object for information about accessing parsed values contained in the parse results.) Data Type ParseResults Sample script for the onAfterParse event. Line 4 shows how to populate measurement values of the SPC module's Sample Entry component. results = event.getParseResults() if results != None and results.isRequiredValid(): reading = results.getValue("reading") event.source.parent.getComponent('Numeric Text Field').doubleValue = reading.getValue() © Inductive Automation Instrument Interface Module 582 event.source.parent.getComponent('Sample Entry').populateMeasurement("Viscosity", reading.ge else: system.gui.messageBox("Error reading value from instrument.") © Inductive Automation 5.6 Instrument Interface Module Scripting 583 This section is a reference for scripting functions provided by the Instrument Interface Module. It also has a reference for any objects that are used by or returned by the scripting functions. 5.6.1 Object Reference The Instrument Interface Module has a parsing engine that takes raw data received from an instrument and from it, extract the desired values. The extracted values can be used to set tags, populate SPC sample measurement values, populate tables, written to database tables and more. Because the extracted values come in various flavors and have various uses, the paring engine returns the extracted values in a ParseResults object. This section defines the ParseResults object and how to access the extracted values. 5.6.1.1 Parse Results A ParseResult object is available from the call to getParseResults() on the Serial Controller component. properties: isValid() - Boolean If true indicates that all parse values exist and are valid. isRequiredValid() - Boolean If true indicates the all required parse values exist and are valid. get(parseValueType) - List Returns a list ParseValue objects of type specified by the parseValueType parameter. Available parseValueType options: A single, discreet value. system.instrument.parse.types.SingleValue A collections of ParseRow objects. system.instrument.parse.types.RowCollection getAll() - List Returns a list of all ParseValue objects. getValue(name) - ParseValue Returns a ParseValue object for the parsed value specified by the name parameter. The name must match one of the names assigned to a parsing box defined in the parsing template. getRowCollection(name) - ParseRowCollection Returns a ParseRowCollection object for the name specified by the name parameter. The name must match one of the names assigned to a parsing box defined in the parsing template. createDataset(name) - Dataset Returns a Dataset object for the parsed value specified by the name parameter. The name must match one of the names assigned to a parsing box defined in the parsing © Inductive Automation Instrument Interface Module 584 template. This supports converting a ParseRowCollection that is a result of either a CSV Column Parsing Box or a CSV Row Parsing Box into a Dataset. Dataset can be used to display the data in Table or other components in Ignition. createValueMap() - Map of name, value pairs. Returns a Map object containing name value pairs for all parsed values. The Map can be sent to the SPC module's Sample Entry component to automate populating sample measurement values from an instrument. The Map can also be accessed using scripting. createValueMap() - Map of name, value pairs. Returns a Map object containing name value pairs for the parsed value specified by the name parameter. The Map can be sent to the SPC module's Sample Entry component to automate populating sample measurement values from an instrument. The Map can also be accessed using scripting. 5.6.1.2 Parse Value A ParseValue object is available from the get method of the ParseResults object. Because parse values contain additional information such as units, data type, if it is required, etc, the value is contained in this object. The read the true value form the parse value use the getValue () function. properties: isValid() - Boolean If true indicates that this parse values is valid. isRequiredValid() - Boolean If true indicates this parse value is required and is valid. isRequired() - Boolean If true indicates this parse value is required. getName() - String Returns name of this parse value. getUnits() - String Returns the units extracted during parsing for this parse value. The Include Units option must be selected in the parse box options for the units to be extracted. getDataType() - DataType Returns the DataType object of this parse value. getValue() - Object Returns the true value of this parse value. For example, if the data type defined in the parse box options is a Float8, then a double will be retuned. 5.6.1.3 Parse Row Collection The Parse Row Collection object contains one or more ParseRow objects. Each ParseRow object contains one or more ParseValue objects. When results contain values from a CSV source, there are rows and columns. As the image below depicts, CSV data is transformed into a ParseResults object. © Inductive Automation Instrument Interface Module 585 properties: isValid() - Boolean If true indicates that all parse values within all parse rows are valid. isRequiredValid() - Boolean If true indicates that all parse values within all parse rows are required and are valid. isRequired() - Boolean If true indicates that at least one parse values within all parse rows is required. getParseRows() - List of ParseRow objects Returns a list of all parse rows contained in this collection. Sample script to cycle though all parse value contained in parse rows: from org.apache.log4j import Logger log = Logger.getLogger("ParseResult") fileStr = system.file.readFileAsString("C:\\Temp\\Test.csv") parseResults = system.instrument.parse.parseText("CSV Test Column", fileStr) if parseResults.isValid(): rowCollection = parseResults.getRowCollection("CSV Results") © Inductive Automation Instrument Interface Module 586 parseRowList = rowCollection.getParseRows() for parseRow in parseRowList: parseValueList = parseRow.getParseValues() for parseValue in parseValueList: log.info("%s = %s" % (parseValue.getName(), str(parseValue.getValue())) 5.6.1.4 Parse Row A ParseRow object is available from the getParseRows() funtion of the ParseRowCollection object. properties: isValid() - Boolean If true indicates that all parse value objects are valid. isRequiredValid() - Boolean If true indicates that all parse values objects that are required are valid. isRequired() - Boolean If true indicates that at least one parse value object is required. getParseValues() - List of ParseValue objects Results all of the parse values contained in the row. 5.6.2 Gateway Scripts Methods system.instrument.parse.parseText(projectName, templateName, text) Parses the given text by using the template of templateName parameters projectName The project name where this template is defined. Data Type String templateName The template to use for parsing the text Data Type String text The text to be parsed. Data Type String Data Type ParseResults returns result 5.6.3 Client/Designer Scripts Methods © Inductive Automation Instrument Interface Module system.instrument.parse.parseText(templateName, text) 587 Parses the given text by using the template of templateName parameters templateName text The template to use for parsing the text Data Type String The text to be parsed. Data Type String Data Type ParseResults returns result Sample script to read and parse a CSV file then convert the parse results to a dataset and display in a table component: fileStr = system.file.readFileAsString("C:\\Temp\\Test.csv") parseResults = system.instrument.parse.parseText("CSV Test Column", fileStr) if parseResults.isValid(): dataset = parseResults.createDataset("CSV Results") event.source.parent.getComponent('Table').data = dataset © Inductive Automation Index Index -AAdding a Workday Routine Entry 57, 253 -DDeleting a Workday Routine Entry 57, 253 -EEditing a Workday Routine Entry © Inductive Automation 57, 253 589