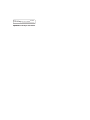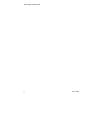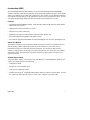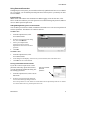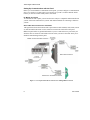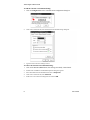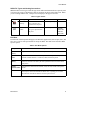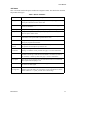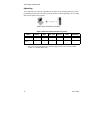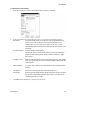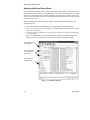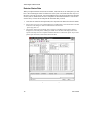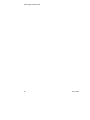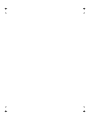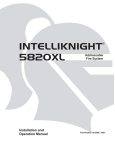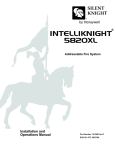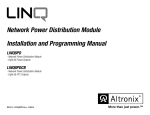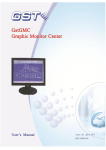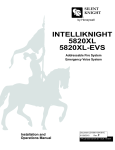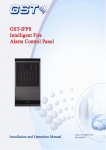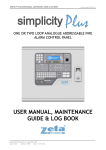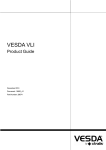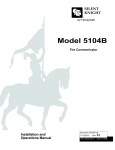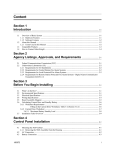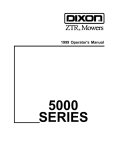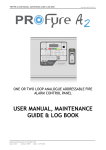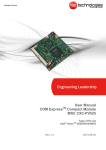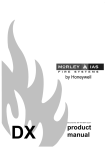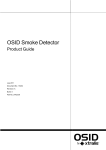Download Silent Knight Software Suite Model 5670
Transcript
SKSS Silent Knight Software Suite Model 5670 Installation and Operation Manual Part Number 151241C 5/03 b6aolz926026480 CD Key:__________ Important!: The CD Key is case sensitive. Contents Introduction SKSS . . . . . . . . . . . . . . . . . . . . . . . . . . . . . . . . . . . . . . . . . . . . . . . . . . . . . 1 Features . . . . . . . . . . . . . . . . . . . . . . . . . . . . . . . . . . . . . . . . . . . . . . . . . . . . . . . . . . . . . . . . . . . About This Manual . . . . . . . . . . . . . . . . . . . . . . . . . . . . . . . . . . . . . . . . . . . . . . . . . . . . . . . . . . System Requirements . . . . . . . . . . . . . . . . . . . . . . . . . . . . . . . . . . . . . . . . . . . . . . . . . . . . . . . . Mouse Versus Keyboard . . . . . . . . . . . . . . . . . . . . . . . . . . . . . . . . . . . . . . . . . . . . . . . . . . . . . . Online Help . . . . . . . . . . . . . . . . . . . . . . . . . . . . . . . . . . . . . . . . . . . . . . . . . . . . . . . . . . . . . . . . Backing Up Your Data . . . . . . . . . . . . . . . . . . . . . . . . . . . . . . . . . . . . . . . . . . . . . . . . . . . . . . . Technical Support . . . . . . . . . . . . . . . . . . . . . . . . . . . . . . . . . . . . . . . . . . . . . . . . . . . . . . . . . . . How to Reach Us . . . . . . . . . . . . . . . . . . . . . . . . . . . . . . . . . . . . . . . . . . . . . . . . . . . . . . . . 1 1 1 2 2 2 2 2 Installing SKSS . . . . . . . . . . . . . . . . . . . . . . . . . . . . . . . . . . . . . . . . . . . . . . . . . . . . . . . . 3 Starting SKSS . . . . . . . . . . . . . . . . . . . . . . . . . . . . . . . . . . . . . . . . . . . . . . . . . . . . . . . . . . . . . . Using Password Protection . . . . . . . . . . . . . . . . . . . . . . . . . . . . . . . . . . . . . . . . . . . . . . . . . . . . Initial Password . . . . . . . . . . . . . . . . . . . . . . . . . . . . . . . . . . . . . . . . . . . . . . . . . . . . . . . . . Adding/Editing/Deleting Users and Passwords . . . . . . . . . . . . . . . . . . . . . . . . . . . . . . . . . Turning Password Protection On/Off . . . . . . . . . . . . . . . . . . . . . . . . . . . . . . . . . . . . . . . . Setting Up Communications with the Panel . . . . . . . . . . . . . . . . . . . . . . . . . . . . . . . . . . . . . . . PC Modem Connection . . . . . . . . . . . . . . . . . . . . . . . . . . . . . . . . . . . . . . . . . . . . . . . . . . . Serial Cable Direct Connection to the FACPs . . . . . . . . . . . . . . . . . . . . . . . . . . . . . . . . . . Configuring Communications Between the PC and Panel . . . . . . . . . . . . . . . . . . . . . . . . Adding/Removing the S10=255 AT Command Setting . . . . . . . . . . . . . . . . . . . . . . . . . . SKSS File Types and Naming Conventions . . . . . . . . . . . . . . . . . . . . . . . . . . . . . . . . . . . . . . . File Menu . . . . . . . . . . . . . . . . . . . . . . . . . . . . . . . . . . . . . . . . . . . . . . . . . . . . . . . . . . . . . . . . . . 4 5 5 5 5 6 6 6 7 7 9 9 Scheduling Jobs . . . . . . . . . . . . . . . . . . . . . . . . . . . . . . . . . . . . . . . . . . . . . . . . . . . . . . . 10 The Communications Queue . . . . . . . . . . . . . . . . . . . . . . . . . . . . . . . . . . . . . . . . . . . . . . . . . . 10 Delete Jobs from the Queue . . . . . . . . . . . . . . . . . . . . . . . . . . . . . . . . . . . . . . . . . . . . . . . . . . . 10 Job Status . . . . . . . . . . . . . . . . . . . . . . . . . . . . . . . . . . . . . . . . . . . . . . . . . . . . . . . . . . . . . . . . . 11 Uploading . . . . . . . . . . . . . . . . . . . . . . . . . . . . . . . . . . . . . . . . . . . . . . . . . . . . . . . . . . . . 12 Working with Event History Data . . . . . . . . . . . . . . . . . . . . . . . . . . . . . . . . . . . . . . . . 14 Combining Event History Files (Append History) . . . . . . . . . . . . . . . . . . . . . . . . . . . . . . . . . 15 Detector Status Data . . . . . . . . . . . . . . . . . . . . . . . . . . . . . . . . . . . . . . . . . . . . . . . . . . . 16 Communication Error Messages . . . . . . . . . . . . . . . . . . . . . . . . . . . . . . . . . . . . . . . . . 17 Troubleshooting Communication Problems . . . . . . . . . . . . . . . . . . . . . . . . . . . . . . . . . . . . . . 17 P/N 151241 i Silent Knight Software Suite ii P/N 151241 Introduction SKSS The Silent Knight Software Suite (SKSS) is a tool for communicating with the IntelliKnight 5820XL, 5808, IFP-1000, IFP-100, SK-5208 fire panels and the 5000-Series entry systems. SKSS allows you to upload (receive) data from a panel to a PC. For example, you can upload event history from a panel so that the history can be sorted and viewed on screen or printed as a report. You can also upload programming changes that have been made at the installation site to a PC. Features • Compatible with IntelliKnight 5820XL, 5808, IFP-1000, IFP-100, SK-5208 fire panels and the 5000-Series entry systems • Upload panel account information to your PC • Quick access to panel event history • Upload detector status from the 5820XL, 5808, IFP-1000, and IFP-100 • Forward and backward compatible with panel software • Free software upgrades downloadable from the Silent Knight web site (www.silentknight.com) About This Manual This manual will help you get started using SKSS and is future reference for operations that you don’t frequently perform. The menus and screens in the software are your main source of information for the more commonly performed operations. You can also get help from the software’s comprehensive online help system by pressing the [F1] key at any time (not available during beta testing). For information on general concepts refer to the panel’s Installation and Operation Manual. System Requirements To operate SKSS software you must have a PC with Windows® 95/98/2000/ME or Windows NT®. Your system should also have the following: • 16 megabytes RAM • 8 megabytes of free hard disk space • VGA color or compatible monitor • A Bell 212A/103 Hayes® compatible Plug and Play modem to connect to remote panels. You can also connect the FACP directly to the PC, when onsite, using the 9-pin serial cable. P/N 15241 1 Silent Knight Software Suite Mouse Versus Keyboard SKSS is designed to be used with a mouse. Using a mouse is the fastest and easiest way to operate the software. However, a mouse is not a requirement; all operations can be performed from the keyboard. See your Windows documentation for information on navigating in a Windows environment. Online Help You can press the [F1] key when you have SKSS running to bring up the online help system (not available during beta testing). The help screens describe each data entry area on the view and explain how to select options. Backing Up Your Data Protect your valuable data by frequently backing up files using the backup tool of your choice. Files with extensions .[Panel Type]Account, .[Panel Type]History and .[Panel Type]Detector contain your data. For example, a file with the extension .5820Account contains the account information on a 5820XL panel and a file with the extension .5080History contains the history information from a 5080 panel. Back up these files whenever you make changes. (See Table 1 on page 9 for more information about types of files and extensions.). Technical Support Silent Knight provides 7/24 technical support from our Web site at www.silentknight.com. Print installation and operations manuals, get answers to frequently asked questions, download the latest software revisions, e-mail questions to technical support are just a few of the things you can do on our Web site. Silent Knight also offers free technical support. How to Reach Us Web site: www.silentknight.com Technical support: Monday - Friday, 8:00 AM to 6:00 PM 800-328-0103 2 P/N 151241 User Manual Installing SKSS SKSS walks you through the installation process and can be installed and configured to work with Silent Knight control panels in less than ten minutes. If you are a new user of Silent Knight software, go to the installation procedure below. If you have a version of Silent Knight’s SK Analog Fire System Editor installed on your PC, the new software will not overwrite the directory or accounts you’ve already set up. Once you’ve installed SKSS, you will need to upload information from each panel to populate the software with your existing accounts. The files created in SK Analog Fire System Editor are not compatible with SKSS. To install SKSS: 1. Place SKS Software Disk 1 in your PC’s A> drive. 2. 3. From the Windows Start menu, select Control Panel, then double click on Add/Remove Programs. Click on Install, then Next. Follow the instructions on the screen for continuing. During installation, the program will ask you where you want to store the software. The default is c:\ProgramFiles\SKSS. You can click or press [Enter] to select the default or type in another location. Note: CD Key can be located on the inside of this manual’s the front cover. If an error occurs during installation, make sure you have sufficient memory and disk space on your PC (see page 1). If you have sufficient system resources and the software still will not install or run, contact Silent Knight Technical Support at 800-328-0103. P/N 151241 3 Silent Knight Software Suite Starting SKSS 1. From Start, select Programs, Silent Knight and then click on Silent Knight Software Suite. The login dialog box appears. 2. 3. 4. When logging on for the first time, select Master from the User Name dropdown list. Press Tab to move to the Password text box and enter pass. Click OK. The SKSS window appears. Note: If you’ve used the SK Analog Fire System Editor, note that the Communications Queue is no longer a separate application. The Communications Queue is integrated into SKSS as shown below. Information on communications between the panel and the PC will appear here. 4 P/N 151241 User Manual Using Password Protection Through the password system, you can make sure that only qualified users have access to SKSS. Or, if you prefer, you can disable password protection so that anyone in your facility can have access to SKSS. Initial Password SKSS comes with a Master User and Password. When logging on for the first time, select Master for the user and enter pass as the password. You can then change the password, add new users or disable password protection. Adding/Editing/Deleting Users and Passwords You can add up to 100 users to SKSS, in addition to the Master User. All users can perform all software operations. The Master User cannot be deleted. To add a user: 1. From the Options menu, select Users & Passwords. 2. From the Users and passwords dialog box, click on Add User. Enter up to 20 alphanumeric characters for the user and 20 alphanumeric characters for the user’s password. Click OK. 3. 4. To delete a user: 1. From the Options menu, select Users & Passwords. 2. 3. At the dialog box that displays, select the user you want to delete, then select Delete User. Click OK. The user will be deleted. Turning Password Protection On/Off If you don’t want to require users to enter passwords when they operate the software, you can permanently disable the dialog box for entering a password. Click here to disable password protection. 1. From the Options menu, select Users & Passwords. 2. From the Users and passwords dialog box, click on the Enable login dialog box check box to turn protection on or off. If there is a check mark in the box password protection is on. If there is no check mark in the box, password protection is off. P/N 151241 5 Silent Knight Software Suite Setting Up Communications with the Panel Before you can use SKSS to communicate with a panel, you must configure a communication device. To connect to a remote panel, you’ll need to use your PC’s modem. With the all the FACPs you can also connect locally with a serial cable. PC Modem Connection To communicate with a panel, you will need to have a Hayes® compatible modem installed on your PC. Follow the instructions in your PC and modem manuals for connecting a modem to your PC. Serial Cable Direct Connection to the FACPs The figure below shows the location of the 9-pin connector on the 5820XL, 5808, 5208 (version 2), IFP-100 and the IFP-1000. Use this connector to attach the serial cable to the panel. Note: The panel will be in ground fault trouble if you are connected to a PC powered by AC while the cable is connected. The trouble will clear when you remove the cable when you’ve finished communicating with the panel. 5820XL and IFP-1000 Cable Connection 5208 Cable Connections 5808 and IFP-100 Cable Connections Figure 1: Use a 9-pin serial cable to connect a PC running SKSS to a FACP. 6 P/N 151241 User Manual Configuring Communications Between the PC and Panel To communicate with the panel, you will need to select the PC’s modem or if connecting directly to the panel with a serial cable, the com port the serial cable is connected to. To configure the communications device: 1. Select Options from the menu, then Communications. 2. Select the PC’s installed modem for modem communications or the com port the serial cable is connected to for direct connection to a FACP from the Line/Port drop-down list. Note: When communicating with some panels, communications speed is improved by adding the S10=255 AT command. SKSS will automatically check to see that the S10=255 AT command is set in the Windows Advanced Connections Setting of your modem when dialing certain panels. If not, SKSS will attempt to send the command. To configure the modem with this command, see the following paragraph. Adding/Removing the S10=255 AT Command Setting The S10=255 AT command ensures the most efficient operation for modem to panel communications. This command will improve communication speed between the modem and the 5820XL, version 4 and lower panels, 5080 and 5208 panels. The S10=255 setting may not be useful for other communications applications. During these times you can disable the S10=255 AT command. The next time you use SKSS, you will be reminded that the S10=255 command is not set. P/N 151241 7 Silent Knight Software Suite To add the S10=255 AT Command Setting: 1. Click on Configure Line in the Communication Configuration dialog box. 2. Click on the Connection tab, then Advanced from the modem settings dialog box. 3. Type S10=255 in the Extra settings text box. To remove the S10=255 AT Command Setting: 1. Click on the Windows Start button, then Settings, and finally Control Panel. 2. 3. 4. 5. Double click on Modems. The Modems Properties dialog box appears. Select the modem from the modem list and click on Properties. Click on the Connection tab, then Advanced. Delete S10=255 in the Extra settings text box and click OK. 8 P/N 151241 User Manual SKSS File Types and Naming Conventions SKSS has three two file types. Each file type stores different information about a specific panel or account. File types are identified by their file extension as shown in the table below. When you are working with the files, a unique icon will display in the upper left corner. Table 1: Types of Files Icon File Type Event History Contains Events that occurred at the panel. This file type is uploaded from the panel. Extension .[Panel No.]History Panels All Detector Status Status of detectors. This file type is uploaded from the panel. .[Panel No.]Detector 5820XL, 5808, IFP100 and IFP-1000 File Menu The file menu contains options that apply to all Windows applications (such as Open, Save, and Save As), as well as some options that are unique to SKSS. The chart below describes SKSS specific options. Table 2: File Menu Options Option Description Open Event History Open an event history file that has been uploaded from a panel to the PC. Open Detector Status Open a detector status file that has been uploaded from a panel. This option is for 5820XL and IFP-1000 Rev. 1.2 and later, 5808, and IFP-100 panels. Upload Event History Upload event history from the 5820XL, 5808, IFP-100, IFP-1000 or 5208 panel to the PC. Once the event history has been uploaded it can be viewed on screen and printed. Upload Detector Status Upload detector status from the 5820XL, 5808, IFP-100, and IFP-1000 panel to the PC. Print You can print any of the file types from SKSS. When the file you want a report from is open, select Print from the File Menu. Prior to printing you can select Print Preview from the File menu to view the report onscreen. P/N 151241 9 Silent Knight Software Suite Scheduling Jobs The panel and a PC can communicate with each other by downloading (computer sends data to the panel) and uploading (panel sends data to the computer). This section of the manual describes communication operations. The Communications Queue The Queue is a list of completed and scheduled tasks between panels and SKSS. When a task appears in the Queue window, its status and other information will display next to the account number. This panel is connected directly to the PC so no phone number appears. Describes the type of job that has been completed or is scheduled to occur. File name assigned on the PC where the information is downloaded from or uploaded to. The status of these jobs is Waiting because they have been scheduled to happen at a later time. This panel is connected directly to the PC so no phone number appears. Figure 2: Communications Queue Example Delete Jobs from the Queue All jobs remain in the queue until you delete them. You can delete jobs that are finished and jobs that are scheduled. To delete a job from the Queue window: 1. Highlight the job you want to delete by clicking on it. 2. Press on the [Delete] key. This action cannot be undone. 10 P/N 151241 User Manual Job Status Jobs or accounts listed in the Queue window are assigned a status. The chart below describes all possible status types. Table 3: Queue Job Status Status Description Waiting The job is waiting for processing. Another job is currently being processed or the job is timed to execute at a later time. Error An error occurred during processing. No data was transferred. See page 17 for more information. Processing The job is currently processing, for example, sending or receiving data. Complete The job has completed successfully. Completed jobs remain on the queue until an operator deletes them. Aborted by User The job was cancelled during processing by an operator. Aborted by User jobs remain on the queue until an operator deletes them. Timed Out The job was not completed because communication was not established during the programmed timeframe. Security Not Granted The panel did not answer the call because an incorrect password was used by the operator who attempted to process the call. No Carrier or No Dialtone The job was not processed because communication was not established. This message can indicate several problems. See page 17 for more information. Modem Error The job was not processed because the software detected a problem with the modem. This message could indicate that modem is not turned on, needs to be initialized, or another problem. See page 17 for more information. Busy Signal The job was not processed because the communication device encountered a busy signal when attempting to call. No Answer The job was not processed because the initiating communication device did not receive an ACK signal. Detector Status Not Supported The detector status feature is not available for Rev. 1.1 panels; Revision 1.2 and later support the feature. If you attempt to run the Upload Detector Status feature with a Rev. 1.1 panel, you will receive this message. P/N 151241 11 Silent Knight Software Suite Uploading You can upload various options, depending on the panel you are working with, such as panel programming settings and event history as shown in Table 7. When uploading, you are sending data from the panel to the computer. Table 4: Download and Upload Options by Panel Option 5820XL 5808 IFP-1000 IFP-100 5208 Event History • • • • • Detector Status* • • • • 5000-Series * The option for uploading detector status that appears on the file menu is available for Rev. 1.2 and later panels only. 12 P/N 151241 User Manual To upload panel information: 1. 2. 3. From the File Menu, select the upload menu item you want to schedule. In the appropriate locations in the dialog box, enter your selections for the following options: File Name: To upload assign a name to the file that will be uploaded from the panel. You can use the Browse option to select from the list of available files. If you do not select a name for the file, it will be automatically named with the panel model and the date and time of the download. Account Number: Enter the panel account number. The default value for each control panel is listed in the installation manual for that control panels. The box remains blank for a 5000Series panel. Computer Code: Enter the code that allows access to the panel from a PC. The default value for each control panel is listed in the installation manual for that control panels. Phone Number: If you are using a modem for communication, enter the panel phone number. Call Option: Select how often and when the call should be placed. Answering: Select the preferred options if the phone line used by the PC’s modem has an answering machine installed. This feature is not used when connecting directly to a panel. Click OK to begin uploading or to post the job to the Queue. P/N 151241 13 Silent Knight Software Suite Working with Event History Data You can upload event history from a 5820XL, 5808, IFP-100, IFP-1000 or 5208 panel. When uploading a file from the panel’s event history buffer, you will have all of the most recent events that have occurred at the panel. Not all the events may be of interest to you at any given time. You can use the software to select only events that meet particular criteria, sort events, print and combine files of events. Note: The 5000-Series panels do not store events, so this procedure does not apply to the 5000-Series panels. 1. Once event history has been uploaded, select Open History from the File Menu. 2. Select a file to open. You can scroll through the list of available files or enter the file name in the File Name area in the dialog box. From the next dialog box that displays, select options for controlling how the history is displayed on screen and printed. 3. Refer to the online help for more details about these options (not available during beta testing). If you want a printed report of the data, select Print from the File Menu. Select order in which events display. Display events that occurred during a specific time. Select the types of events to display. Figure 3: Event History Window. 14 P/N 151241 User Manual Combining Event History Files (Append History) The 5820XL, 5808, IFP-100, and FP-1000 can store up to 1000 events and 5208 panels can store up to 150 events. When a panel reaches its 1000 event capacity, it begins deleting events starting with the oldest. When you save an upload, you create a file that you can save permanently or for as long as you need it. You can also append (or add) events from another file so that uploaded event files will be combined, saving you from having to search through multiple files. For example, suppose a panel reported 1000 events every two weeks, but you wanted to retain files of events by month. Since the panel would start deleting events as more were added, the panel’s buffer would never contain an entire month of data. You could compensate for this by uploading event history twice per month, once for the first half of the month and once for the second half. You could then Append the events from the second half of the month to the file for the first month. Your file would then contain events for an entire month. To add history events from one file to another: 1. Open the primary history file by selecting Open Event History from the File Menu. 2. 3. With a history file open, click on Append History File. Select the file that you want to add to the primary history file. You can scroll through the list of available files or enter the file name in the File Name area in the dialog box. Event history files have the extension .[Panel Type]History. The file now contains event data from both files. When you save the file, you may want to use the Save As feature to give the combined file a unique name. 4. P/N 151241 15 Silent Knight Software Suite Detector Status Data When you upload detector status from an 5820XL, 5808, IFP-100, or FP-1000 panel, you will have a file containing the status of all detectors in the system. Not all the detectors may be of interest to you at any given time. You can use SKSS to select only detectors that meet particular criteria, such as, detectors that are out of compliance or that need maintenance. You can also sort the file by various criteria and print the information that you need. 1. Once detector status has been uploaded, select Open Detector Status from the File Menu. 2. Select a file to open. You can scroll through the list of available files or enter the file name in the File Name area in the dialog box. Detector status files have the extension: .[Panel Type]Detector. The Detector Status View will display. Select options for controlling how the detector status is displayed on screen and printed. A dialog box similar to the one below will display. Refer to the options on the help screen for complete information about how to select these options. If you want a printed report of the data, select Print from the File Menu. 3. Figure 4: Detector Status Dialog Box 16 P/N 151241 User Manual Communication Error Messages The chart below describes communication error messages that could occur during processing. These messages indicate that transfer of data did not occur. If you receive one of these messages and do not know what caused it, see Troubleshooting Communications problems below. If the problem persists, contact Silent Knight Technical Support. Table 6: Communication Error Messages Message Explanation Error An error occurred during processing of the call. No data was transferred. This message can indicate a wide variety of problems, including a problem with the modem or noise on the telephone lines. Timed Out The job was not completed because communication was not established during the programmed timeframe. No Carrier The job was not completed because the communication device could not establish communication. Modem Error The job was not completed because the software detected a problem with the modem. Make sure the modem is turned on. Try reinitializing the modem. Busy Signal The communication device encountered a busy signal when attempting to communication. Try again later. No Answer The communication device did not receive an ACK signal. No Dialtone A dialtone could not be detected by the communication device. Check that the receiving device is turned on and is connected to the phone line. Troubleshooting Communication Problems Troubleshooting communication problems can be complex because the problem could be at either end of the connection. If communication did not occur or was incomplete, here are some things to try. When using a modem, make sure the communication device is connected to the phone line and that dial tone is present. If you suspect that noise on the telephone line is causing a problem, try any or all of the following: • Hang up and try again. • Initialize hardware. This will happen any time you close the queue and reopen it. You may need to reset the modem, especially if you receive the “Modem Error” message. P/N 151241 17 Silent Knight Software Suite 18 P/N 151241 7550 Meridian Circle Maple Grove, MN 55369-4927 763-493-6455 1-800-328-0103 Fax: 763-493-6475 © 2001 Silent Knight Part Number 151241B, 10/01