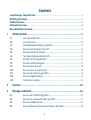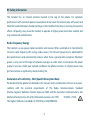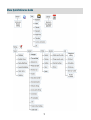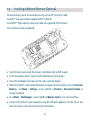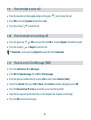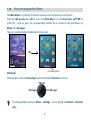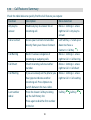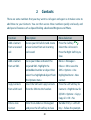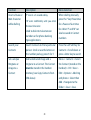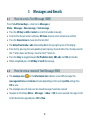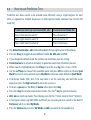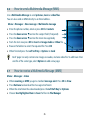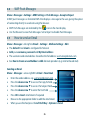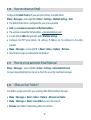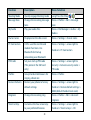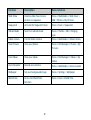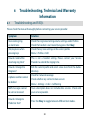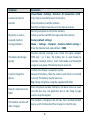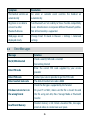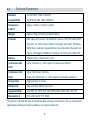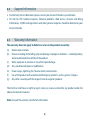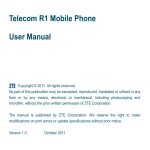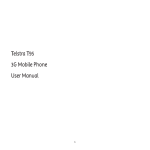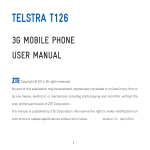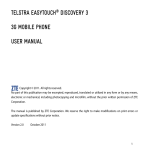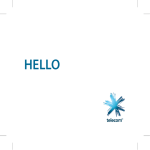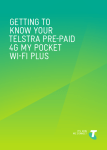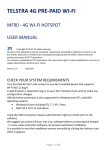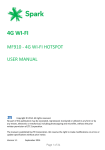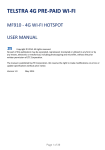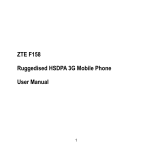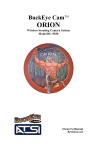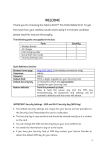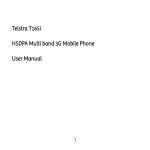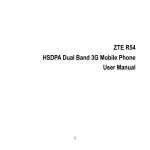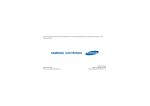Download Telecom R54 Rugged Mobile Phone User Manual
Transcript
Telecom R54
Rugged Mobile Phone
User Manual
1
PC Software Requirements
Join Me PC Software included supports Microsoft Windows 7, Vista (32 and 64 bit), XP with Service
Pack 2 & 3. A limited version of Join Me is supplied that supports MAC OS 10.5, 10.6
ZTE cannot guarantee that third party hardware or software is compatible with this product.
Warnings and Safety Notices
Please read all the safety notices before using this device.
Do not use the phone near fuel or chemicals or in any prescribed area such as service stations and
refineries.
Do not transport or store flammable gas, liquid or explosives in the same compartment of your vehicle
as your mobile phone and accessories.
Copyright © 2010 ZTE Corporation All rights reserved.
1st Edition October 2010
No part of this publication may be excerpted, reproduced, translated or utilized in any form or by any
means, electronic or mechanical, including photocopying and microfilm, without the prior written
permission of ZTE Corporation.
ZTE Corporation operates a policy of continuous development. ZTE Corporation reserves the right to
make changes and improvements to any of the products described in this document without prior
notice.
Limitation of Liability
ZTE shall not be liable for any loss of profits or indirect, special, incidental or consequential damages
resulting from or arising out of or in connection with using this product, whether or not ZTE had been
advised, knew or should have known the possibility of such damages. The user should refer to the
enclosed warranty card for full warranty and service information.
2
Contents
Liquid Damage - Important Note ............................................................................................................................. 4
RF Safety Information .................................................................................................................................................... 5
Handset Overview ............................................................................................................................................................ 6
Information Bar Icons ..................................................................................................................................................... 8
Menu Quick Reference Guide ..................................................................................................................................... 9
1
Getting Started ....................................................................................................... 11
1.1
1.2
1.3
1.4
1.5
1.6
1.7
1.8
1.9
1.10
1.11
1.12
1.13
2
Insert the (U)SIM Card ................................................................................................................. 11
Insert the battery ..........................................................................................................................12
Installing Additional Memory (Optional) .............................................................................13
How to switch the phone On or Off .......................................................................................14
How do I connect the charger? ...............................................................................................14
Tips about charging and battery life .....................................................................................15
How do I set the time and date? .............................................................................................15
How do I unlock the keypad? ...................................................................................................15
How to make a voice call ...........................................................................................................16
How to answer an incoming call .............................................................................................16
How to send a Text Message (SMS) ........................................................................................16
How to navigate the Menu .......................................................................................................17
Call Features Summary ...............................................................................................................18
Contacts ...................................................................................................................20
3
Messages and Emails ..............................................................................................22
3.1
3.2
3.3
3.4
How to send a Text Message (SMS) ........................................................................................22
How to view a received Text Message (SMS) ......................................................................22
How to use Predictive Text ........................................................................................................23
How to add words to the built in Dictionary (My Words) ..............................................24
3
3.5
3.6
3.7
3.8
3.9
3.10
3.11
3.12
3.13
Special Characters and SMS Message Length ...................................................................24
How to send a Multimedia Message (MMS) .......................................................................25
How to receive a Multimedia Message (MMS)...................................................................25
WAP Push Messages ....................................................................................................................26
How to send an Email .................................................................................................................26
How to receive an Email .............................................................................................................27
How to set up automatic Email Retrieval.............................................................................27
What are User Folders? ...............................................................................................................27
How to create a new Mailbox ...................................................................................................28
4
Handset Features & Applications .......................................................................... 29
5
Installing the Join Me Computer suite ................................................................. 33
6
Troubleshooting, Technical and Warranty Information ..................................... 34
6.1
6.2
6.3
6.4
6.5
Troubleshooting and FAQ’s .......................................................................................................34
Error Messages ...............................................................................................................................36
Technical Parameters ..................................................................................................................37
Support Information ...................................................................................................................38
Warranty Information..................................................................................................................38
Liquid Damage - Important Note
Your ruggedised handset is compliant with the IP54 Standard which gives limited protection
from dust and liquid ingress. It is not waterproof and should never be immersed in any liquid.
The handset contains liquid detecting stickers and any liquid damage will void your warranty.
To ensure continued protection against liquid damage the battery cover, antenna port and USB
port cover must be properly closed.
4
RF Safety Information
The handset has an internal antenna located at the top of the phone. For optimum
performance with minimum power consumption do not cover the antenna area with your hand.
Hold the handset between thumb and finger in the middle of the device. Covering the antenna
affects call quality, may cause the handset to operate at higher power level than needed, and
may shorten talk and idle times.
Radio Frequency Energy
The handset is a low-power radio transmitter and receiver. When switched on it intermittently
transmits radio frequency (RF) energy (radio waves). The transmit power level is optimized for
best performance and automatically reduces when there is good quality reception. Maximum
power is only used at the edge of network coverage so under most circumstances the power
output is very low. Under poor network conditions the phone transmits at a higher power, may
get hot and have a significantly shorter battery life.
Declaration of Conformity - SAR (Specific Absorption Rate)
We declare that the product(s) detailed in this manual, and in combination with our accessories,
conform with the essential requirements of The Radio Communications Standard
(Electro-magnetic Radiation Human Exposure) 2003 and the Australian Communications and
Media Authority Section 376 of the Telecommunications Act 1997.
The highest SAR value recorded is 0. 539 W/Kg at GSM 900 MHz.
5
N14945 / Z1196
Handset Overview
Earpiece
Front camera
Display
Left & Right Soft Keys
Performs the function
shown on the display
Power / End Key
Hold down to power
On or Off.
Press to End a call.
Call Key
Call a number, answer a call,
show Call History
C Key
Step back in menus.
Clear text.
* Key
Lock / Unlock the keypad.
Access text symbols.
Insert a Pause or Wait
command.
# Key
Switch to Meeting Mode
Change text modes
Microphone
6
Handset Overview
Antenna Port
Speaker
Camera
USB, Headphones
Volume
Camera Key
& Charging Port
Cover lock
Left
Rear
7
Right
Information Bar Icons
3G Signal Strength
Battery Level Indicator
GSM Signal Strength
Alarm is set
Signal Strength of the EDGE Network
Missed Call
New SMS Message
Missed Video Call
Message Memory is Full
Bluetooth ON
New MMS Message
Silent Mode
CTM
Vibrate mode enabled
New E-mail
Call Forward is Active
Headset and Vibrate Mode
Data channel available (GPRS)
New Wap Push Message
Data channel active (PDP)
Headset Mode
Roaming
GPS
8
Menu Quick Reference Guide
9
Menu Quick Reference Guide Continued…
10
1
1.1
Getting Started
Insert the (U)SIM Card
The (U)SIM card (UMTS Subscriber Interface Module) is the small plastic smart-card with gold
contacts. It holds account and contact information and can be used to store text messages. It
can be moved between different phones if required.
The (U)SIM card must be inserted before use.
•
Insert the (U)SIM card with the gold contacts facing down and the bevelled edge on the
top right as shown. Carefully slide it into the housing observing the correct orientation.
If your handset displays:
Enter Handset unlock code
The default code is 0000
Enter (U)SIM PIN Code
Enter the PIN supplied with your SIM card
No (U)SIM detected
Check the SIM is inserted correctly.
Enter PUK code
Contact your Service Provider
11
Insert the battery
1.2
1.
2.
3.
4.
Rotate the locking screw to the right to unlock the battery cover.
Open the battery cover using the thumb notches on the bottom on the cover.
Insert the battery as shown with the contacts located against the gold springs.
Press the battery down flush into the case
5.
6.
Line the battery cover up correctly, close the case and engage the locking screw.
It is important to keep the battery cover, antenna port and USB port cover properly
closed to maintain IP54 protection from liquid and dust.
12
1.3
Installing Additional Memory (Optional)
Handset memory can be increased by inserting a microSD™ card up to 16GB.
microSD™ cards up to 2GB are supported (FAT 16 format).
microSDHC™ (high capacity) cards up to 16GB are supported (FAT 32 format).
Class 4 Memory cards are required.
•
•
•
•
Open the back cover, locate the memory card holder, slide and lift to open
Insert the memory card as shown with the gold contacts facing down
Close the card holder and make sure the card is correctly aligned.
With the microSD™ card inserted the default storage location (for photos etc) is the External
Memory. See Menu > Settings > arrow right ► to Handset > Download location to
change if required.
• Go to Menu > File Manager > arrow right ► to Memory Card to access the stored files
• Connect the handset to your computer using the USB lead supplied to transfer files to and
from the memory card. See Connectivity for more details.
13
1.4
How to switch the phone On or Off
Press and hold the red key
for two seconds to switch the phone ON or OFF.
Enter (U)SIM PIN code – supplied with your (U)SIM card. The start up screen below is referred
to throughout the manual as the Idle Screen:
The Information bar
The Idle Screen:
1.5
How do I connect the charger?
Charge before initial use. The plug and socket are keyed so they will only fit together one way.
Do NOT use excessive force which may damage the USB port.
• Physical damage to the USB port is NOT covered by warranty.
• The phone can also be charged by connecting it to a
computer using the USB lead supplied.
• A sound is played when the charger or USB cable is
inserted into the handset.
• If the phone is off after charging long press the red
End Key to switch it back on.
14
1.6
Tips about charging and battery life
• Only use the AC charger and USB lead supplied.
• Insert the charger lead carefully with the plug and socket aligned correctly.
• Normal charge time is 3-4 hours. Do not leave on charge for more than 24hrs.
• When not using the phone for long periods remove the battery.
• Charge the battery between 0°C~45°C. Charge the battery promptly when flat.
• With poor network conditions (less than 2 bars) battery life is reduced.
• To maximize battery life turn off Bluetooth when not in use and limit multimedia functions.
• Battery life is improved after a few charge / discharge cycles.
• The phone can be charged in the ON or OFF state: When OFF the message “Charging
battery…” is displayed. When switched ON the battery icon animates until fully charged.
• If charging in the OFF state turn the phone ON by long pressing the red
1.7
End key.
How do I set the time and date?
The time and date is set automatically from the network. It takes a few seconds to update
when the phone is first switched on. Select 12 or 24 hr format in the Network Time menu. To
manually set the time it is necessary to switch Network Time off: Menu > Settings >
Handset > Network Time > State > Off then set the time and date manually: Menu >
Settings > Handset > Time and Date.
1.8
How do I lock or unlock the keypad?
Manual keylock: Long press the * key then press the Right Soft Key to lock or unlock the
handset. Auto keylock: Menu > Settings > Handset > Keylock
15
How to make a voice call
1.9
• Enter the number on the keypad and press the green
key to make the call.
• Press OK to activate Speaker (Handsfree) mode
• Press the red key
1.10
to end the call.
How to answer an incoming call
• Press the green key
• Press the red key
or OK to answer the call, OK to activate Speaker (Handsfree) mode.
or Reject to end the call.
If Voicemail is active pressing Reject forwards the call to Voicemail.
1.11
How to send a Text Message (SMS)
• Press the Left Arrow ◄ for Messages
• Press OK for New message. Press OK for Text message
• Enter the phone number directly or press OK to select from Contacts (Cont.)
• Select the Contact then press OK for Done. The Contact number is displayed, press OK
• Press the Down Arrow ▼ once to move the cursor into the text field
• Type the message using the letter keys on the keypad (see Chapter 6 on Texting)
• Press the OK to send the message.
16
1.12
How to navigate the Menu
The Main Menu is a grid of icons that are used to access key features on the phone.
From the Idle Screen press OK to access the Main Menu. Use the Arrow Keys ▲▼◄►to
move the cursor or press the corresponding number key as shown on the grid below. Eg
Menu > 5 = Messages
The icons are described at the bottom of the screen.
OK
Icon description
Shortcuts
From the idle screen the Arrow Keys launch the default Shortcuts as shown:
TWorld
Messages
File Manager
Calls
|To change default shortcuts: Menu > Settings > arrow right ► to Handset > Shortcut
keys
17
1.13
Call Features Summary
Check the table below to quickly find the Call Feature you require:
Function
Description
Menu Selection
Any key to
answer
Enable any key to answer for an
incoming call.
Menu > Settings > arrow
right to Call > Any key to
answer
Call a Contact
Access your Contacts list and dial
directly from your chosen Contact.
Left Soft Key > Scroll up or
down to chose a
Contact > Call Key
Call Barring
Restrict various categories of
incoming or outgoing calls.
Menu > Settings > arrow
right to Call > Call barring
Call Divert
Divert incoming calls to another
number.
Menu > Settings > arrow
right to Call > Call divert
Call Waiting
If you are already on the phone you
hear pips to indicate another
incoming call. Press Options to
switch between the two callers.
Menu > Settings > arrow
right to Call > Call waiting
Last number
redial
Press the Green Call Key to bring
up the Call History list.
Press again to dial the first number
in the list.
Call Key
18
, Call Key
Function
Description
Menu Selection
Missed Calls Alert
Hear an alert tone at your specified
interval to remind you of a missed
call.
Menu > Settings > tab
right to Handset > Missed
calls alert
Send my number
Show or hide your number when
making calls.
Set Speed Dial
Set your Contacts to be called
directly from the idle screen.
Menu > Settings > arrow
right to Call > Send my
number
Menu > Contacts > Select
the Contact > Options >
Scroll down > Speed Dial
Speed Dial Call
Press and hold the corresponding
key on the number pad to quickly
call a Speed Dial Contact.
From the idle screen press
and hold a number key.
Voice Call
Enter the number on the keypad
and press the Green Call Key.
Enter the number,
.
Press
to End the call
Volume
Use the side volume keys to adjust
the volume during a call
During a call press the
side keys for Volume
19
2
Contacts
There are some numbers that you may want to call again and again so it makes sense to
add these to your Contacts. You can then access these numbers quickly and easily and
add special features such as Speed Dialling a dedicated Ringtone and Photo.
Function
Description
Menu Selection
Add a Contact
from a received
call
Access your All Calls list and create
a new Contact from an incoming
call record
>
Press the Call Key
Select the call record >
Press the Right Soft Key to
Save.
Add a Contact
from an SMS
Go to your Inbox and select the
required SMS. Highlight the
embedded number or object then
select ‘Use highlighted object’ from
the Options menu
Menu > Messages >
Inbox > OK to view the
SMS > Options > Use
highlighted item > New
contact.
Copy Contacts
from a SIM card
Insert the SIM card. Copy Contacts
from the SIM into the handset.
Press the Left Soft Key for
Contacts > Right Arrow for
(U)SIM > Options > Copy >
Copy all > OK > Yes
Enter a new
Contact
Enter the number on the keypad
and press the left soft key to Save
Number Entry > Left Soft
Key > Follow the prompts
20
Function
Insert a Pause or
Wait character
while dialling
Description
Menu Selection
‘P’ inserts a 3 seconds delay.
When dialling manually
press the * key three times
for a Pause or four times
for a Wait. ‘P’ and ‘W’ can
also be saved in Contact
numbers.
‘W’ waits indefinitely until you enter
the next character.
Used to dial internal extension
numbers or for phone banking
type applications.
Search your
Contacts
Search Contacts to find a particular
person. Scroll or use the letters on
the number pad e.g. press 5 for ‘J’
Press the Left Soft Key for
Contacts > Scroll down or
press a letter key to search
Set a unique
Ringtone or
image to a
Contact
Add a dedicated image and a
ringtone to a Contact. The Contact
must be stored in the handset
memory (see Copy Contacts from
SIM above)
Menu > Contacts > Select
the Contact (stored on the
handset) > OK > View >
Edit > Options > Add ring
and photo > Select then
Add > Navigate to the
folder > Save > Save.
21
3
3.1
Messages and Emails
How to send a Text Message (SMS)
Press the Left Arrow Key as a shortcut to Messages or
Menu > Messages > New message > Text message
• Press the OK Key to Add a Contact or enter the number manually.
• Scroll to the chosen contact and press OK twice (once to select and once to confirm)
• Press the Down Arrow to move into the text field
• The default text mode is abc indicated by abc in the top right corner of the display
• Enter text by pressing the corresponding multi tap keys for each letter. Press the key once for
the 1st letter shown on the keys, twice for the 2nd letter etc.
• Press the # key to toggle between En (Predictive text), ABC, abc and 123 text modes.
• When completed press the OK Key to Send the message.
3.2
How to view a received Text Message (SMS)
• The envelope icon
on the information bar indicates a new SMS message. The
message alert tone and vibrate activate depending on the current profile setting. Press
OK to view.
• The envelope icon will clear once all unread messages have been viewed.
• Navigate to the Inbox (Menu > Messages > Inbox > OK) to view received messages. Scroll
to the desired message and press OK to View.
22
3.3
How to use Predictive Text
Predictive text allows words to be entered more efficiently using a single keypress for each
letter, as opposed to multiple keypresses in multi-tap text mode. Compare how to write the
word ‘the’:
•
•
•
•
•
•
•
•
•
•
•
•
Traditional multi-tap text mode (ABC, abc)
Predictive Text Mode (En)
Press 8 (tuv) once to select ‘t’
Press 8 once for ‘t’
Press 4 (ghi) twice to select ‘h’
Press 4 once for ‘h’
Press 3 (def) twice to select ‘e’
Press 3 once for ‘e’
The default text mode is abc indicated by abc in the top right corner of the display.
Press the # key to toggle between different modes En, ABC, abc and 123
If you change the default mode the handset will remember your last setting.
Predictive text uses a built-in dictionary to generate words from the letters pressed.
When a word is highlighted press the # key to raise the case. Eg. dave > Dave > DAVE
Use the ▲▼keys to choose from available words and press OK to confirm or choose Spell
Word? to insert a new word and save to My Words. Unknown words default to Spell Word?
In Multi-tap modes (ABC, abc) if the next letter is on the same key, wait until the cursor
appears or press the Right arrow ►to move the cursor on.
To insert a space press the 0 key. To delete letters press the C key.
Press the 1 key for common punctuation marks. Press the * key for special characters.
ABC, abc are multi-tap modes. Press the key once for the 1st letter, twice for the 2nd letter etc.
In text input screens (eg SMS, MMS and Email) you can add your own words to the built-in
Dictionary which is called My Words.
Press the Options key to access My Words to Add new words to the available lists
23
How to add words to the built in Dictionary (My Words)
3.4
•
•
•
•
•
From predictive text mode enter words directly by choosing Spell Word?
From the text entry screen press the Options key and select My Words
The first time you use My Words press OK to Add a new word
Type the new word using the ABC, abc or 123 modes then press OK to Save it
In My Words you can press the Options key to Edit, Delete or Delete all words.
Special Characters and SMS Message Length
3.5
SMS Message count
Number of characters
€ \ │
[]{}
…
Each time one of these symbols is used 2 standard SMS characters are
transmitted.
This symbol is not part of the standard SMS character set. Each time one of
these symbols is used the entire message is converted to Unicode. The
maximum number of Unicode characters per SMS is 70.
24
3.6
How to send a Multimedia Message (MMS)
Use a Multimedia Message to send pictures, music or video files.
You can also send an MMS directly to an Email address.
Menu > Messages > New message > Multimedia message
•
•
•
•
•
•
Enter the phone number, email or press OK for Contacts
Press the down arrow ▼to enter the subject field (if required)
Press the down arrow ▼to enter the main message body
From the text area press OK to Insert an Image, Audio or Video file
Browse the folders to select the required file. Press OK
When finished press the Left Soft Key > Options to Send
Each ‘page’ can only contain one image, one audio, and one video file. To add more than
one file of the same type, select Options to add a new page.
3.7
How to receive a Multimedia Message (MMS)
Menu > Messages > Inbox
• When receiving an MMS you get a standard message alert. Press OK to View.
• Press Retrieve to download the message attachment.
• When the attachment has downloaded press the Left Soft Key for Options.
• Choose Use Highlighted Item to Save the file into File Manager
25
3.8
WAP Push Messages
Menu > Messages > Settings > MMS Settings > Push Message – Accept or Reject
A WAP push message is a formatted SMS that displays a message to the user, giving the option
of connecting directly to a website using the browser.
• WAP Push Messages are indicated by the
icon on the main display
• Use the Browser to view Push Messages. Set to Reject to disable Push Messages.
3.9
How to send an Email
Menu > Messages > tab right to Email > Settings > Mailbox Settings > Edit
• The default Email client is configured for Telecom
• Add your username, password and My Email address
• The username and email address should be the full address: [email protected]
• See How to Create a new Mailbox to Add alternate providers (e.g. internet based mail)
Sending an Email
Menu > Messages > arrow right ► to Email > New Email
• Enter the sender address e.g. [email protected]
• Press the down arrow ▼ to access the Copy To Field
• Press the down arrow ▼ to access the Subject Field
• Press the down arrow ▼ to enter the Text Field
• Press OK to Insert attachments if required
• Browse to the appropriate folder to add the attachment
• When you are finished press the Left Soft Key > Options to Send.
26
3.10
How to retrieve an Email
Configure the Email Client with your personal settings to enable Emails.
Menu > Messages > arrow right ► to Email > Settings > Mailbox Settings > Edit
• The default Email client is configured for your service provider
• Add your username, password and My Email address
• The username should be the full address: [email protected]
• It is possible to Add other providers under Mailbox Settings
• Configure the POP Server details, SSL settings, IP Address etc. by reference to the other
provider.
• Menu > Messages > arrow right ► to Email > Inbox > Options > Retrieve
• New Email messages are delivered to the handset
3.11
How to set up automatic Email Retrieval
Menu > Messages > arrow right ► to Email > Settings > Automatic Retrieval
Set your required polling time interval to check the server for new Email messages.
3.12
What are User Folders?
User folders can be used to file your incoming SMS, MMS and Email messages
• Menu > Messages or Email > Inbox > Options > Move to user folder
• Menu > Messages or Email > User folders to view the contents
• Rename your folders if required e.g. Work, Personal etc.
27
3.13
How to create a new Mailbox
Create a new Mailbox to set up alternate Email providers:
Menu > Email > Scroll down to Settings > Mailbox Settings > Add
Complete all the required fields for your service provider, example shown is for Gmail:
The fields in bold should not be changed as they are linked to your phone service provider.
Mailbox name
Google
SMTP Username
Username
[email protected]
SMTP Password
Password
xxxxxxxx
Automatic signature
Optional
My Email address
[email protected]
Signature
Optional
Display name
John
Mail type
POP3
Outgoing server
send.xtra.co.nz
Incoming server
pop.gmail.com
Outgoing port
25
Incoming port
995
SSL Type
SSL (Receive Only)
Mail to retrieve
Header or All
Sending options
Foreground sending
Save to server
Save
APN
APNWap
SMTP Authentication OFF
Consult your email provider for these settings and make sure everything is set correctly.
28
4
Handset Features & Applications
Function
Description
Menu Selection
Alarms
Set and edit Alarms
Menu > Tools > Alarm > Add (or
View)
Backlighting
Set the backlighting timers
Menu > Settings > Backlight timers
Brightness
Change the display brightness
Menu > Settings > Display
Brightness
Bluetooth
Switch on, Search and Connect
to compatible devices nearby.
Used for File transfer, wireless
headsets and car kits
Menu > Tools > Bluetooth >
Bluetooth manager
Calculator
Apply basic maths calculations
Menu > Tools > Calculator
Calendar
View and set calendar events
Menu > Tools > Calendar > Add
Call Logs
View all your incoming and
outgoing calls history
Menu > Calls
Shortcut: Press the Call Key
Camera
Long press the Camera Key
Menu > Multimedia > Camera
CTM
Cellular Text Modem to use a
TTY device for people with
impaired sight or hearing
Menu > Settings > arrow right to
Access the Currency Converter
function
Menu > Tools > Currency Conversion
Currency
Conversion
29
Handset > CTM
Function
Description
Menu Selection
Download
location
Sets the default storage when
using a memory card.
Menu > Settings > arrow right to
Handset > Download location
File Manager
Access and manage your files
Menu > File Manager
FM Radio
You need to insert your
headphones for the FM radio
Menu > Multimedia > FM radio
Games & Apps
Access the Games and
Applications area.
Menu > Games & Apps
GPS
Receive a GPS Location fix
Menu > Tools > GPS > GPS Location
GPS requires a clear view of the sky.
Greeting
Displayed during start up
Menu > Settings > Greeting
Keylock
Automatically lock the keypad
or hold * Lock / Unlock
Handset > Keylock
Menu > Settings > arrow right to
Keypad Light
Set the Keypad Backlighting
Menu > Settings > Keypad
Backlighting
Keypad sounds
Control the keytones
Menu > Profiles > Edit > Keypad
sounds
Keypad Volume
Control the keypad volume
Menu > Profiles > Edit > Keypad
volume
Lock Code
Change the Handset Lock code
(This protects the Handset)
Menu > Settings > arrow right to
Security > Activate security codes >
Handset lock code
30
Function
Description
Menu Selection
Meeting Mode
Quickly engage Meeting mode
Long Press the # Key
Message Tone
Change the incoming message
tone
Menu > Profiles > Edit > Message
tone
My Audio
Play your audio files
Menu > File Manager > Audios > My
Audios
Owner name
Displayed on the idle screen
Menu > Settings > Owner name
PC Connection
USB is used for Join Me and
modem functions. Use
Bluetooth for Dial up
networking over Bluetooth
Menu > Settings > arrow right to
PIN Code
Set your start up PIN code
(This protects the SIM card
only)
Menu > Settings > arrow right to
Security > Activate security codes >
PIN code
Profiles
Group handset behaviours for
ringing, vibrate etc.
Menu > Profiles
Restore Defaults
Restore your phone to factory
default settings
Menu > Settings > arrow right to
Handset > Restore default settings >
0000 (default Handset lock code)
Ringtone
Change the incoming ring
Menu > Profiles > Edit > Voicecall
ringtone
Shortcut Keys
Customise the four arrow keys
to your preferred features
Menu > Settings > arrow right to
Handset > Shortcut keys > OK
31
Handset > PC Connection
Function
Description
Menu Selection
Slide Show
Create a slide show to view
pictures in sequence.
Menu > Multimedia > Slide show >
Add > Photos > My Pictures
Stopwatch
Activate the Stopwatch timer
Menu > Tools > Stopwatch
Vibrate Mode
Switch on vibrate mode
Menu > Profiles > Edit > Ringing
type
Video Camera
Use the Video Camera
Menu > Multimedia > Video Camera
View Pictures
View your photos
Menu > File Manager > Photos > My
Pictures
View Videos
View your videos
Menu > File Manager > Videos > My
Videos
Voice Recorder
Record voice memos
Menu > Multimedia > Voice recorder
Wallpaper
Set your background image
Menu > Settings > Wallpaper
World Time
Access the World Time
function
Menu > Tools > World Time
32
5
Installing the Join Me Computer suite
Embedded in your handset is a computer connection suite. The computer suite is compatible
with Windows 7, Vista and XP for the PC and MAC OS 10.5 and above. To install the computer
suite you need to connect your handset to your computer using the USB lead supplied.
When the Join Me installation window appears please run the Autorun file to install the
application.
Follow the prompts to install the software which could take up to 5 minutes to complete.
After Join Me has installed you may need to remove and re-insert your device to complete the
driver installation for your handset.
The software can be used to synchronise phonebook contacts and calendar events and the PC
version can copy pictures, music, videos and applications to and from the handset. Please see
the Join Me help file from within the application for examples of how to use the features.
The MAC version has limited functionality compared to the PC version. MAC users can use
Bluetooth or Mass Storage Mode to transfer files and pictures etc.
Please visit the FAQ’s at http://www.zte.co.nz if you require further installation tips.
33
6
6.1
Troubleshooting, Technical and Warranty
Information
Troubleshooting and FAQ’s
Please check the manual thoroughly before contacting your service provider
Symptom
Solution
No incoming ring
or alarm tone
Check the ring tone and ring volume settings under Profiles
Check the handset is not muted (Long press the # key)
(No) keytones when
pressing keys
Check the key tone settings in the current profile.
Menu > Profiles > Edit
How do I extend the
incoming ring time?
This is not a handset setting. Please contact your Service
Provider to extend the ringing time.
How do I change the
Ringtone?
Edit the current profile and select a new tune from the Audios
directory.
A phone number cannot
be dialled
Check for network coverage
Check whether any call restrictions are set.
Menu > Settings > Calls > Call Barring
MMS messages cannot
be sent or received
Your subscription does not include data services. Check with
your service provider.
How do I change to
Predictive Text?
Press the # key to toggle between different text modes.
34
Symptom
Resolution
I cannot connect to
Join Me
Check: Menu > Settings > Handset > PC Connection > USB
Press Help in Join Me for more instructions.
Uninstall and re-install the software
See FAQ’s at http://www.zte.co.nz/ for more assistance
My phone is slow to
respond, handset
storage problems
Restart your phone to refresh the memory.
Delete or archive old SMS messages and other content.
Restore default settings:
Menu > Settings > Handset > Restore default settings >
Enter the Handset lock code, default = 0000
The battery discharges
quickly
Possible network coverage issue. Check the signal strength.
With only 1 or 2 bars, the battery has to work harder to
maintain network contact. Limit multi-media and Bluetooth
usage to save power. The battery may be worn out.
I cannot charge the
phone
Confirm the charger is properly inserted.
Remove the battery, clean the contacts and check it is inserted
correctly. The battery may be worn out.
Tip: Charge the phone using the supplied USB cable.
How do I enter text in an
SMS?
From the phone number field press the down arrow to move
into the text area. Use predictive text or abc mode to type
words using the keypad.
The handset switches off
after charging.
The handset is charging in the off state. Press and hold the Red
key to switch the handset ON or charge it in the ON state
35
Symptom
Resolution
The handset switches on
automatically
An alarm or calendar event switches the handset on
automatically.
My phone is not able to
connect to other
Bluetooth devices
Turn Bluetooth on. Set visibility to Show. Possible compatibility
issues. Manufacturers incorporate different Bluetooth profiles.
Not all functionality is supported.
Web pages are not
displayed clearly
Change Smart fit mode in Browser > Settings > Advanced
settings
6.2
Error Messages
Message
Solution
No (U)SIM detected
Check a valid (U)SIM card is inserted
See Getting Started
Enter PIN code
Enter the correct PIN code supplied by your service
provider
Enter PUK code
Contact your service provider to get the PUK code
Enter handset lock code
The default handset lock code is 0000
File does not exist or is in
the wrong format
Check the file type is supported by the handset.
On your PC or MAC, make sure the file is closed. Re-send
the file using Join Me, Mass Storage Mode or Bluetooth
transfer.
Insufficient Memory
Handset memory is full. Delete unwanted files, messages,
emails & videos to create more user space.
36
6.3
Technical Parameters
Network
3G UMTS 850, 1900, 2100 MHz
Compatibility
2G GSM 850, 900, 1800, 1900 MHz
Dimensions
Approx 118mm x 53.5mm x 16mm
L×W×H
Weight
Features
Approx 130g (Including standard battery)
MP4 video, MP3 audio, 3.0/0.3MPixel cameras, USB, FM Radio, MIDP
2.0 JAVA, 2.4” 262K colour QVGA LCD display with 240 x 320 pixels,
MMS, Email, Calendar, Speakerphone, Voice Recorder, Bluetooth 2.0
Stereo, CTM, approx 100MB user memory, microSD up to 16GB, GPS
Battery
1000mA hours, Lithium ion (Li-ion)
Continuous idle
Up to 250 hours (+/- 20% subject to network conditions)
time*
Continuous talk
Up to 150 minutes talk time,
time*
Video call >70 minutes (+/- 20% subject to network conditions)
Charge time
Approximately 3-4 hours
Battery Life
Approximately 400 charge cycles
Supported Files
JPG, BMP, GIF, MP3, WAV, MID, WMA, MMF, AMR, MP4, 3GP, TXT
Bluetooth 2.0
HSP, GOEP, A2DP, FTP, PBAB
*The phone’s talk and idle time are based on ideal working environments. The use of extended
applications and local network conditions can reduce battery life.
37
6.4
Support Information
• For Warranty Service directions please consult your Service Provider or your Retailer.
• All calls for PIN number enquiries, Network problems, Web Access, Account and Billing
Information, (U)SIM card registration and other general enquiries should be directed to your
Service Provider.
6.5
Warranty Information
The warranty does not apply to defects or errors in the product caused by:
(a) Normal wear and tear
(b) Misuse including mishandling, physical damage, improper installation – including battery,
and unauthorized disassembly of the product.
(c) Water, exposure to solvents or any other liquid damage.
(d) Any unauthorised repair or modification.
(e) Power surges, lightning, fire, flood or other natural events.
(f) Use of the product with unauthorized third party products such as generic chargers.
(g) Any other cause beyond the range of normal usage for products.
The End User shall have no right to reject, return, or receive a refund for any product under the
above-mentioned situations.
Note: Consult the warranty card for full information
38
Safety and General Information
The handset contains delicate electronic circuitry, magnets and battery systems. You should
treat it with care and pay attention to the following points:
handset.
• Handle the handset with care. Do not drop
• Take care not to allow metal objects such
or throw the handset.
as coins or keys to come into contact with
• Do not immerse in any liquid. The handset
the battery terminals.
contains a liquid detection sticker and the
• Do not dispose of batteries in a fire.
warranty will be voided by any liquid
• Do not throw used batteries into
damage.
household rubbish, return them to a
• Do not place the handset near computer
recycling point
disks, credit cards, and other magnetic
• Do not connect the handset to non
media. The information contained on disks
genuine or 3rd party chargers.
or cards may be erased or damaged.
• Only use the supplied charger.
• Do not leave the handset or battery in
• Be careful not to pierce the battery with
direct sunlight or near other heat sources
sharp objects and do not use damaged
where temperatures could exceed 45°C.
batteries.
• Keep the handset, battery, charger and
• Do not disassemble or modify the battery.
other accessories away from children.
• Stop using the battery if abnormal heat,
• In the unlikely event of a battery leak
odour, discolouration, deformation, or
avoid contact with your eyes or skin. Flush
abnormal condition is detected during use,
with water and consult a doctor.
charge, or storage.
• Observe and obey warning signs at petrol
• Do not put the battery in your mouth.
stations, airports and hospitals.
• Only use original replacement batteries.
• The operation of some medical electronic
• Do not attempt to dismantle the handset
devices, such as hearing aids and
or any of its accessories.
pacemakers, may be affected by the
39
• Do not place the handset close to the
edge of a table in case it moves when set
on vibrate mode.
• Do not put the handset into a microwave
oven, dryer, or high-pressure container.
• Don’t use the handset immediately after a
sudden temperature change eg. from an
air conditioned environment to high
temperature and humidity outside. In such
cases there could be condensing moisture
inside the handset which can cause
internal damage. Switch off and leave for
30 minutes before use.
• Do not use the handset while driving or
operating other machinery.
• Do not use the handset where blasting is
in progress.
• Switch the phone off when boarding
aircraft.
• Do not leave the handset at the bottom of
a bag where it may be damaged by sharp
objects.
• At high volume, prolonged listening to
audio devices can cause hearing loss.
• Do not leave the handset discharged or
•
•
•
•
•
•
•
•
•
•
•
40
disconnected for a long time, otherwise
your personal data may be lost.
Remember to make backup copies of all
important data on the handset.
Take care when the phone is in your
pocket. Sitting down may damage the
handset.
It is normal for the handset to become
warm while the battery is being charged.
Under poor network conditions battery life
is considerably reduced.
When the battery is thrown away cover
the terminals with insulating tape.
Please recycle the packaging and all parts
Emergency service coverage is dependant
on network availability and battery status.
It is always good practice to switch off the
handset regularly.
Do not expose the handset to oils or
solvents.
If you have an alarm set the handset
switches on at the prescribed time.
GPS Location Fixes should not be relied
upon for critical applications. A clear view
of the whole sky is required for GPS.