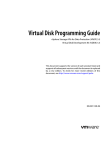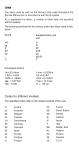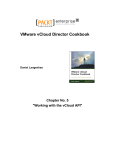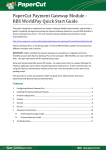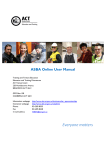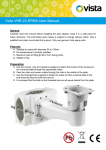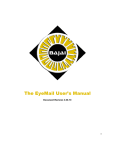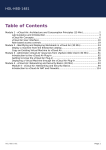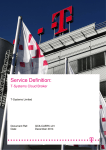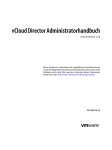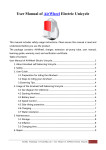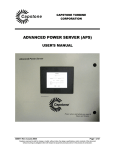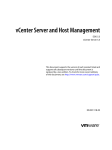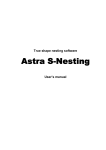Download GTS Virtual Hosting – Quick Start Guide Table of Contents
Transcript
GTS Virtual Hosting QUICK START GUIDE GTS Virtual Hosting – Quick Start Guide Introduction GTS Virtual Hosting gives all business customers a fast and scalable package of computing-as-a-service products. These service products allow customers to select, allocate and move computing resources when and where they are needed. Each GTS Virtual Hosting service delivers to you part of the fully equipped servers, storage and applications from GTS Data Centers as Infrastructure as a Service, offered to you as: Virtual Private Server - Simple product defined as an alternative for physical servers and appliances: Single websites, CRMs. Virtual Hosting Environment - for more than 1 server, with flexible resources allocation and self-service: Virtual Data Center | Whole IT environment. GTS Virtual Hosting service is managed by GTS engineers up to the infrastructure layer – so you don’t have to worry about monitoring, maintenance or upgrades. You may access the service with the intuitive Graphical User Interface, which allows you to manage your Virtual Machines, move or add on-demand resources. Confidentiality and Non-Disclosure The information contained in this document is the sole property of GTS Central European Holding B.V. and must be kept confidential. No parts of its contents may be used, copied, disclosed or conveyed to any other party in any manner without prior permission from GTS Central European Holding BV. Table of Contents HOW TO START 2 Log in to the GTS Virtual Hosting Portal 2 Preferences setup 3 Need more Help? 3 HOW TO CREATE VIRTUAL MACHINE 3 Creating new Virtual Machine 3 MANAGING VIRTUAL MACHINES 4 Power on / power off / restart 4 Console access to Virtual Machine 5 Logging in to your Operating System 5 Changing the Virtual Machine Settings 6 NETWORK SETUP 6 VIRTUAL MACHINES SNAPSHOTS 7 Terminology GTS Virtual Hosting Portal provides a role-based access to a Web console that allows the customers of VPS or VHE services to interact with the resources assigned to the service to create and work with virtual machines. GTS Virtual Hosting Portal is delivered with the vCloud Director software from VMware. Organizations - an organization is a unit of administration for a collection of users, groups, and computing resources. Users authenticate at the organization level, supplying credentials established by an organization administrator when the user was created or imported. Users and Groups -an organization can contain an arbitrary number of users and groups. Users can be created locally by the organization administrator or imported from a directory service such as LDAP. Groups must be imported from the directory service. Permissions within an organization are controlled through the assignment of rights and roles to users and groups. Virtual Datacenters- an organization virtual datacenter (vDC) provides resources to an organization. vDCs provide an environment where virtual systems can be stored, deployed, and operated. They also provide storage for virtual media, such Page 1 of 7 GTS Virtual Hosting QUICK START GUIDE as floppy disks and CD ROMs. An organization can have multiple vDCs. In the GTS Virtual Hosting offering the vDC is the equivalent of VPS or VHE. Organization Networks - an organization network is contained within a vCloud Director organization and is available to all the vApps in the organization. An organization network allows vApps within an organization to communicate with each other. An organization network can be connected to an external network or isolated and internal to the organization. Only system administrators can create organization networks, but organization administrators can manage organization networks, including the network services they provide. vApp Networks - a vApp network is contained within a vApp and allows virtual machines in the vApp to communicate with each other. You can connect a vApp network to an organization network to allow the vApp to communicate with other vApps in the organization and outside of the organization, if the organization network is connected to an external network. Catalogs - Organizations use catalogs to store vApp templates and media files. The members of an organization that have access to a catalog can use the catalog's vApp templates and media files to create their own vApps. Organizations administrators can copy items from public catalogs to their organization catalog. GUI –Graphical User Interface delivered URL –address of the GUI for your VPS or VHE service How to start Log in to the GTS Virtual Hosting Portal GTS Virtual Hosting services may be accessed and configured with the Graphical User Interface delivered by VMWare. In order to log in to the GTS Virtual Hosting Portal please use the URL stated in the hand over protocol or service configuration summary email you received from GTS. Procedure 1. 2. In a browser, type the URL of your organization and press Enter. E.g., type https://vdc.gtsce.com/cloud/org/myOrg. Type your user name and password and click Login. The Web console displays a list of the common tasks and resources available to you – here you can start your work with Virtual Machines. When you log into GUI, the first page you see is the Home page. The information that appears on this page are the most common tasks for your environment. As the Administrator of your environment you can: Configure basic settings of your environment by clicking “Set up this organization” Configure advanced settings of your environment, by clicking selected features from the right pane menu: o Organizations o Content o Users & Groups Top menu navigates you through your environment. Page 2 of 7 GTS Virtual Hosting QUICK START GUIDE Preferences setup You can set certain display and system alerts preferences that take effect every time you log in to the system. In the title bar of the Web console, click Preferences: If you want to personalize your starting page, o Click the Defaults tab. o Select the page to display when you log in. o Click OK. If you want to change your password: o Click the Change Password tab. o Insert your current password and new password. o Click OK. Need more Help? Every time you need help in configuring particular feature of the service, you can access the full user manual for vCloud Director available directly from the GUI. How to create Virtual Machine Creating new Virtual Machine In order to create a new Virtual machine, you need to click the My Cloud on the Top Menu, click Create New vAppor Create New VM depending on if the machine is added to existing vApp or a new vApp is created. 1. 2. 3. 4. Complete the vApp Profile Add Virtual Machines to the vApp Configure the Virtual Machines Configure Networks Add Virtual Machines to the vApp -You can search your catalogs for virtual machines to add to the vApp or add new, blank virtual machines: To add virtual machines from vApp templates, select My organization's catalogs or Public catalogs from the drop-down menu, select one or more virtual machines, and click Add. To add a new virtual machine, click New Virtual Machine, provide the required information about the virtual machine, and click OK. Click Next. Page 3 of 7 GTS Virtual Hosting QUICK START GUIDE Configure Resources – 1. Here you can also specify the name of created Virtual Machine. 2. If more than one storage type was added to your environment, pleas select the Storage Profile which shall be used to create the Virtual Machine. The Storage Profile will be used as default storage type for VM. Configure Virtual Machines– define the computer name of each virtual machine and select network to which you want to connect it. You can configure additional properties for virtual machines after you complete the wizard. (Optional) Modify the full name and computer name of each virtual machine. Select a primary NIC and network for each virtual machine. Select an IP assignment method for each NIC. If you select Static - Manual, type the IP address. Click Next to check configuration. Click Finish to deploy Virtual Machine. New Virtual Machine is being created… Managing Virtual Machines Power on / Power off / Restart In order to Power on / Power off / Restart… Virtual Machine: 1. 2. 3. 4. 5. Click the My Cloud tab and click vApps in the left pane. Right-click the selected vApp and select Open. Select the Virtual Machine and Right-click on it. In the vApp VM Menu you are able to perform the desired operations, like: a. Power on/off b. Suspend c. Restart With the vApp VM Menu you can also perform additional operations like mounting CD, Installing VMWare Tools etc. Page 4 of 7 GTS Virtual Hosting QUICK START GUIDE Console access to Virtual Machine In order to open the Virtual Machine console, you should follow the procedure: 1. 2. 3. Click the My Cloud tab and click vApps in the left pane. Right-click the selected vApp and select Open. Select the Virtual Machine you wish to access and click it. 4. 5. The console of your Virtual Machine will open. With the console access you are able to work with your Virtual Machine as if you would be connected directly with your I/O devices (display, keyboard, mouse etc.) Logging in to your Operating System You may access your Operating System in two ways: Console Access directly from GUI Password for the first log in, can be found in: right-click on the Virtual Machine you want to access from the VM Menu select Properties click Guest OS Customization Your password is here. This password is valid only until you will change it. GTS is not storing the passwords anywhere, so if you will lose your password you will not be able to access your Operating System. Page 5 of 7 GTS Virtual Hosting QUICK START GUIDE Changing the Virtual Machine Settings In order to change Virtual Machine settings, you should follow the procedure: 1. 2. 3. 4. 5. 6. 7. 8. Click the My Cloud tab and click vApps in the left pane. Right-click the selected vApp and select Open On the Virtual Machines tab, select and right-click the Virtual Machine you wish to change. In order to perform any changes, the machine must be powered off. In order to power off the Virtual Machine you should select the Power Off command from the vApp VM Menu. Right-click on the powered off Virtual Machine. From the vApp VM Menu selectProperties. New window will pop up. 9. Select the Hardware tab. 10. Here you can change the configuration of your Virtual Machine: a. Number of CPUs b. Memory c. Hard Disks d. Network Interfaces 11. If you wish to change the particular parameter, just leftclick on its value and select the new value from the dropdown list. 12. In case of storage/network you might also wish to Add new disk or interface. If so, just click Add button below the particular component and configure the newly added resource. 13. To accept changes click OK. Network setup With GTS Virtual Hosting it is easy to setup Network Services for whole environment or particular vApp. In order to configure Network Services: 1. 2. 3. Go to the particular vApp Diagram Right-click on selected network Select Configure Services… Page 6 of 7 GTS Virtual Hosting QUICK START GUIDE 1. 2. Here you can configure the following: a. DHCP b. Firewall c. NAT d. Static Routing Advanced settings of each element enable you to setup firewall rules for particular network, port forwarding or static routing. Virtual Machines snapshots In order to protect content of Virtual Machine against unexpected failure due to e.g. reconfiguration of applications running inside the VM, it is possible to create a Virtual Machine snapshot. When doing snapshot please remember: 1. 2. 3. 4. Snapshot consumes storage resources It is possible to make only one snapshot per VM Next snapshot overwrites the existing one Reverting VM from snapshot overwrites existing VM and all data inside. GTS enables the snapshot feature as is and takes no responsibility for data loses caused by improper usage. Page 7 of 7