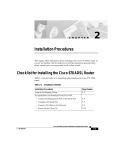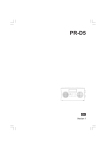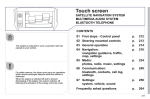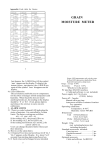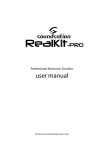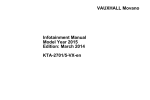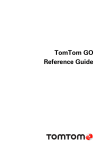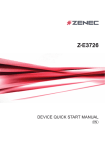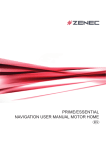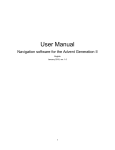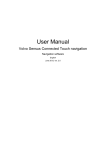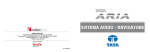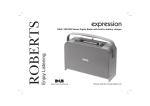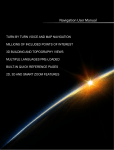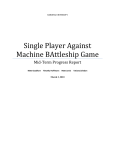Download View owners manual
Transcript
OPEL Movano / Vivaro Infotainment Manual Contents Introduction .................................... 4 Radio ........................................... 39 CD Player .................................... 50 AUX input ..................................... 54 USB port ...................................... 56 Bluetooth music ........................... 60 External devices .......................... 67 Navigation .................................... 69 Voice recognition ....................... 110 Phone ........................................ 113 Index .......................................... 134 4 Introduction Introduction General information ....................... 4 Control elements overview ............ 6 Theft-deterrent feature ................. 21 Usage .......................................... 22 Tone settings ............................... 31 Volume settings ........................... 33 System settings ........................... 34 General information The Infotainment system provides state-of-the-art in-car information and entertainment. The radio is equipped with assignable channel presets for FM, MW and LW wavebands. The audio player plays audio CDs, MP3 CDs and also WMA CDs. External data storage devices, e.g. iPod, MP3 player or USB stick, or a portable player can be connected to the Infotainment system. External audio sources can also be connected via Bluetooth. The digital sound processor provides several preset equalizer modes for sound optimisation. The navigation system's dynamic route planning will reliably guide you to your destination and can help avoid traffic jams and other traffic problems. Optionally, the Infotainment system can be operated using controls on the steering column or via the voice recognition system. In addition, the Infotainment system can be equipped with a handsfree phone system. The well-thought-out design of the controls and the clear displays enable you to control the system easily and intuitively. Note This manual describes all options and features available for the various Infotainment systems. Certain descriptions, including those for display and menu functions, may not apply to your vehicle due to model variant, country specifications, special equipment or accessories. Important information on operation and traffic safety 9 Warning Drive safely at all times when using the Infotainment system. If in doubt, stop the vehicle before operating the Infotainment system. Introduction Radio reception Radio reception may be disrupted by static, noise, distortion or loss of reception due to: ■ changes in distance from the transmitter, ■ multi-path reception due to reflection, ■ shadowing. In case of poor radio reception the volume will automatically drop as to minimize the disturbance effect. Using this manual ■ This manual describes features that may or may not be on your specific vehicle, either because they are optional or due to changes subsequent to the printing of this manual. Please refer to the purchase documentation to confirm each of the features found on the vehicle. ■ Certain controls and descriptions, including symbols, displays and menu functions may not apply to ■ ■ ■ ■ ■ your vehicle due to model variant, country specifications, special equipment or accessories. The table of contents at the beginning of this manual and within each section shows where the information is located. The index will enable you to search for specific information. The vehicle display screens may not support your specific language. Display messages and interior labelling are written in bold letters. The operations given within this manual refer to Infotainment system controls. For equivalent steering column controls, refer to the control elements overview 3 6. 5 Warnings and Cautions 9 Warning Text marked 9 Warning provides information on risk of accident or injury. Disregarding this information may lead to injury. Caution Text marked Caution provides information on possible damage to the vehicle. Disregarding this information may lead to vehicle damage. Symbols Page references are indicated with 3. 3 means "see page". 6 Introduction Control elements overview R15 BT USB Introduction 1 m - Press: Switch on/off ........ 22 Press: Mute/unmute .............. 22 2 Turn: Adjust volume .............. 22 SETUP - Short press: Settings menu ....................... 22 Display radio text information ............................ 45 3 4 5 6 7 8 Long press: Automatic station storing ........................ 44 Mute/unmute ......................... 22 3 - Radio, Short press: Search for next radio frequency .............................. 41 Long press: Automatic station search ........................ 41 RADIO - Change audio source, waveband ................. 39 / - Return to previous menu, cancel an action ......... 22 MEDIA - Change audio source ................................... 51 OK rotary knob ...................... 22 Press: Confirm an action ....... 22 Turn: Access display menu options ........................ 22 Turn: Change radio frequency .............................. 41 9 TEL - Telephone menu ....... 113 10 USB port ............................... 56 11 AUX input .............................. 54 12 Station buttons 1...6 .............. 41 Short press: Select station .... 41 Long press: Save station ...... 41 13 2 - Radio, Short press: Search for previous radio frequency .............................. 41 Long press: Automatic station search ........................ 41 7 8 Introduction R16 BT USB Introduction 1 m - Press: Switch on/off ........ 22 2 Turn: Adjust volume .............. 22 Station buttons 1...6 .............. 41 Short press: Select station .... 41 3 4 5 Long press: Save station ...... 41 RADIO - Change audio source, waveband ................. 39 MEDIA - Change audio source ................................... 51 Rotary knob ........................... 22 Short press: Confirm an action .................................... 22 6 7 Turn: Access display menu options ........................ 22 / - Return to previous menu, cancel an action ......... 22 3 - Radio, Short press: Search for next radio frequency .............................. 41 Long press: Automatic station search ........................ 41 Audio/MP3/WMA CD, Short press: Skip track forwards ................................ 51 Long press: Fast forward ...... 51 8 USB port ............................... 56 9 SETUP - Short press: Settings menu ....................... 22 10 TEL - Telephone menu ....... 113 11 2 - Radio, Short press: Search for previous radio frequency .............................. 41 Long press: Automatic station search ........................ 41 12 TEXT - Display radio text information ............................ 45 13 AUX input .............................. 54 9 10 Introduction CD16 BT USB Introduction 1 2 3 m - Press: Switch on/off ........ 22 Turn: Adjust volume .............. 22 SETUP - Short press: Settings menu ....................... 22 3 - Radio, Short press: Search for next radio frequency .............................. 41 Long press: Automatic station search ........................ 41 Audio/MP3/WMA CD, Short press: Skip track forwards ................................ 51 4 5 6 Long press: Fast forward ...... 51 RADIO - Change audio source, waveband ................. 39 MEDIA - Change audio source ................................... 51 Rotary knob ........................... 22 Short press: Confirm an action .................................... 22 7 Turn: Access display menu options ........................ 22 TEL - Telephone menu ....... 113 8 Station buttons 1...6 .............. 41 Short press: Select station .... 41 9 10 11 12 13 Long press: Save station ...... 41 USB port ............................... 56 / - Return to previous menu, cancel an action ......... 22 d - CD ejection ..................... 51 AUX input .............................. 54 2 - Radio, Short press: Search for previous radio frequency .............................. 41 Long press: Automatic station search ........................ 41 Audio/MP3/WMA CD, Short press: Skip track backwards ............................. 51 Long press: Fast rewind ....... 51 11 12 Introduction CD18 BT USB Introduction 1 m - Press: Switch on/off ........ 22 2 Turn: Adjust volume .............. 22 OK rotary knob ...................... 22 Short press: Confirm an action .................................... 22 3 4 5 6 7 Turn: Access display menu options ........................ 22 RADIO - Change audio source, waveband ................. 39 SETUP - Short press: Settings menu ....................... 22 TEXT - Display radio text information ............................ 45 USB port ............................... 56 Station buttons 1...6 .............. 41 Short press: Select station .... 41 8 Long press: Save station ...... 41 3 - Radio, Short press: Search for next radio frequency .............................. 41 Long press: Automatic station search ........................ 41 Audio/MP3/WMA CD, Short press: Skip track forwards ................................ 51 Long press: Fast forward ...... 51 9 / - Return to previous menu, cancel an action ......... 22 10 2 - Radio, Short press: Search for previous radio frequency .............................. 41 Long press: Automatic station search ........................ 41 Audio/MP3/WMA CD, Short press: Skip track backwards ............................. 51 11 12 13 14 Long press: Fast rewind ....... 51 AUX input .............................. 54 d - CD ejection ..................... 51 TEL - Telephone menu ....... 113 MEDIA - Change audio source ................................... 51 13 14 Introduction CD35 BT USB / CD35 BT USB NAVI Introduction 1 2 3 4 m - Press: Switch on/off ........ 22 Volume rotary knob Press: Mute/unmute .............. 22 7 Long press: Automatic station search ........................ 41 Turn: Adjust volume .............. 22 RADIO - Change audio source, waveband ................. 39 Central rotary knob ............... 22 Audio/MP3/WMA CD, Short press: Skip track backwards ............................. 51 Press: Confirm an action ....... 22 Turn: Access display menu options ........................ 22 Turn: Access the stored radio station list ..................... 39 Turn: Select next/previous station ................................... 41 5 6 Turn: Change CD/MP3 track ...................................... 51 MEDIA - Change audio source ................................... 51 EJECT - CD ejection ............. 51 2 - Radio, Short press: Search for previous radio frequency .............................. 41 8 Long press: Fast rewind ....... 51 3 - Radio, Short press: Search for next radio frequency .............................. 41 Long press: Automatic station search ........................ 41 Audio/MP3 CD, Short press: Skip track forwards ..... 51 Long press: Fast forward ...... 51 9 USB port ............................... 56 10 AUX input .............................. 54 11 Station buttons 1...6 .............. 41 Short press: Select station .... 41 Long press: Save station ...... 41 12 TEL - Telephone menu ....... 113 15 13 SETUP / TEXT - Short press: Settings menu ............ 22 Long press: Display radio text information ..................... 45 Long press: Display CD text information ..................... 51 14 / - Return to previous menu, cancel an action ......... 22 16 NAVI 50 Introduction Introduction 1 2 3 4 5 6 7 8 m - Press: Switch on/off ........ 22 ]: Decrease volume ............. 22 <: Increase volume ............... 22 USB port ............................... 56 AUX input .............................. 54 Clock ..................................... 22 PHONE: Telephone menu . . 113 SETTINGS: Audio settings, e.g. "Tone settings" ................................ 31 "Volume settings" .................. 33 Bluetooth settings ................. 22 Display settings ..................... 22 System settings ..................... 34 ☾Dark: Darken screen (only clock and audio system information are displayed) .............................. 22 10 NAVI: Navigation menu ........ 69 11 MAP: View map .................... 69 12 RADIO: Change audio source to radio ...................... 39 9 13 MEDIA: Change audio source - USB, iPod ............... 56 BT (Bluetooth) ....................... 60 AUX ....................................... 54 17 18 NAVI 80 Introduction Introduction 1 Audio information, e.g. Radio ..................................... 39 Auxiliary devices ................... 54 M USB devices ...................... 56 2 3 Bluetooth music .................... 60 H: System notifications .......... 22 r: Outside air quality ......... 22 4 Eco Function ......................... 22 y: Telephone status ........... 113 5 6 7 8 Call log ................................ 122 Outside temperature ............. 22 Clock ..................................... 22 Traffic information ................. 98 R: Display lists - Scroll up .... 22 Map: Change scale ............... 98 Enter menus, confirm actions ................................... 22 10 S: Display lists - Scroll down ..................................... 22 9 Map: Change scale ............... 98 11 ;: Home page ...................... 22 12 m - Press: Switch on/off ........ 22 Turn: Change volume ........... 22 13 Navigation: Direction and distance to next change of direction ................................ 69 14 <: Pop-up menu ................... 22 15 Navigation display ................. 69 Map ....................................... 98 16 f: Favourites, e.g. for Navigation ............................ 69 Media (e.g. Radio) ................ 39 Phone .................................. 113 Services ................................ 73 17 Driving economy ................... 22 18 Menu: Access Main menu ..... 22 Steering column controls Type A 19 20 1 Introduction 2 AUDIO/SOURCE Change audio source ............ 22 6TEL - Telephone menu .... 113 3 4 5 6 7 8 NAVI - Navigation menu ....... 73 ! - Increase volume ............. 22 @ - Mute/unmute ................... 22 78 - Take/end phone call . . 122 # - Decrease volume ............ 22 5 - Voice recognition ........... 111 OK - Confirm actions ............. 39 9 Turn: Move up/down in display menus, select next/previous radio preset / radio frequency / audio track ........................... 41 _ / 6 - Move left/right within display text, move around display screen ........... 51 Steering column controls Type B 1 2 3 4 5 6 RADIO/CD - Change audio source ......................... 39 MEDIA - Change audio source ................................... 39 ! - Increase volume ............. 22 @ - Mute/unmute ................... 22 # - Decrease volume ............ 22 Short press: Change radio source/waveband .................. 39 Long press: Automatic station storing ........................ 44 Turn: Change radio frequency .............................. 41 Short press: Select audio track (CD player mode) ......... 51 Long press: Fast forward/ rewind an audio track (CD player mode) ......................... 51 Introduction Steering column controls Type C 1 2 SOURCE/AUDIO Change audio source ............ 22 78 ...................................... 113 Take/end phone call ........... 122 3 4 5 6 7 @ - Mute/unmute ................... 22 5 - Activate voice recognition .......................... 111 ! - Increase volume, mute/unmute ......................... 22 # - Decrease volume, mute/unmute ......................... 22 MODE/OK - Confirm actions, change audio mode ..................................... 39 Take/end phone call ........... 122 Turn: Access display menu options, next/ previous radio preset / radio frequency / audio track ..................................... 39 21 Theft-deterrent feature An electronic security system is included for the purpose of theft deterrence. The Infotainment system functions only in your vehicle and is therefore worthless to a thief. The security code (supplied separately) must be entered upon first use of the system and after prolonged interruptions to the power supply. Entering the security code When first switching on the Infotainment system, the message Radio code then 0000 appears on the display screen. To enter first digit of security code, press numbered button 1 on the unit repeatedly until desired number is displayed. Enter second, third and fourth digits using buttons 2, 3 and 4 in the same way. When the full code is displayed, press and hold button 6 until an audible signal sounds. The system is unlocked when the correct code has been entered. 22 Introduction Incorrect code entered When an incorrect code has been entered, Error code then Wait 100 is displayed. Wait until the countdown has expired, then enter the correct code. Each time the code is entered incorrectly, the countdown time is doubled. Changing the geographical area When the security code is entered, you may be prompted to choose a geographical area, e.g.: ■ Europe ■ Asia ■ Arabia ■ America Switch off the Infotainment system, then simultaneously press button 1 and 5 and the m rotary knob. Then press button _ or 6 until desired area is highlighted on the display screen and set with button 6. Usage Infotainment controls The Infotainment system is operated via buttons, rotary knobs and/or display menus. Inputs are made via: ■ the central control unit in the instrument panel 3 6, or ■ the controls on the steering column 36 ■ the voice recognition system (if available) 3 110 ■ the touch screen (NAVI 50, NAVI 80) 3 6 Switching the Infotainment system on or off Press the X knob/button to switch the Infotainment system on. The previously used audio source is active. Press the X knob/button (or, depending on system, press and hold) to switch the Infotainment system off. Note The clock is displayed when the Infotainment system is switched off. NAVI 80: The Infotainment system automatically switches on when the ignition is switched on. Press the X knob instead, if required. The following options are displayed: ■ Change settings (to authorise or reject data sharing) Note When data sharing is switched off, certain applications may not operate correctly. ■ Language (to change the system language) ■ Done (to continue to the Home page) The Infotainment system automatically switches off when the ignition is switched off and the driver's door is opened. Press the X knob instead, if required. Introduction Note The clock and the outside temperature are displayed when the Infotainment system is switched off. Automatic switch-off With the ignition off, if the Infotainment system is switched on with the X knob/button, it will switchoff automatically a short period after the last user input. Depending on system, automatic switch-off occurs after approx. 5 to 20 minutes. Pressing the X knob/button again will allow the Infotainment system to remain on for a further 5 to 20 minutes. Setting the volume Turn the X rotary knob/volume rotary knob, or press button < or ]. Alternatively (with the steering column controls), press button ! or #. NAVI 80: To set various volume levels individually (e.g. navigation instructions, traffic announcements, phone calls) from the Home page, press MENU then System followed by Sound on the display screen. Refer to (NAVI 80) "System settings" 3 34. Stored volume When the Infotainment system is switched off, the current volume is stored. Speed dependent volume When speed dependent volume (3 33) is activated, the volume is adapted automatically to compensate for road and wind noise. Mute To mute the current audio source, press X knob/volume rotary knob briefly (or turn knob fully anticlockwise). Alternatively (with the steering column controls), press the @ or 8 button or press ! and # simultaneously. 23 Unmute To unmute, briefly press (or turn) the X knob/volume rotary knob again. Alternatively (with the steering column controls): Press @ again or press ! and # simultaneously again. Note When a traffic announcement is broadcast, the system is automatically unmuted. For further information, refer to "Radio data system" 3 45. Display screen operation R15 BT USB, R16 BT USB, CD16 BT USB, CD18 BT USB Display screen operation ■ To move up/down in the display: Turn the OK rotary knob. ■ To confirm actions: Press the OK rotary knob. ■ To cancel actions (and return to previous menu): Press the / button. 24 Introduction CD35 BT USB - Display screen operation ■ To move up/down in the display: Turn the central rotary knob. ■ To confirm actions: Press the central rotary knob. ■ To cancel actions (and return to previous menu): Press the / button. NAVI 50 - Display screen operation Use the touchscreen for the following displayed menus as described in each section: ■ è RADIO Refer to "Radio" section 3 39. ■ t MEDIA Refer to "USB port" section 3 56. ■ g PHONE Refer to "Phone" section 3 113. ■ F MAP Refer to "Navigation" section 3 69. ■ y NAVI Refer to "Navigation" section 3 69. ■ t SETTINGS Refer to (NAVI 50) "Tone settings" 3 31, "Volume settings" 3 33 and "System settings" 3 34. When the home screen ; is displayed, it is possible to hide these menus from the display (only clock and audio system information are shown) by pressing ☾Dark. Press anywhere on the screen to display these menus again. NAVI 80 - Display screen operation Use the touchscreen for the following displayed menus as described in each section. On the Home page, press MENU on the display screen to access the Main menu. The following menus and controls are displayed: ■ ⇑ Navigation Refer to "Navigation" section 3 69. ■ t Multimedia Refer to "Radio" section 3 39. Refer to "AUX input" 3 54. Refer to "USB port" section 3 56. Refer to Bluetooth music 3 60. ■ g Phone Refer to "Phone" section 3 113. Introduction ■ G Vehicle Eco2, ■ ■ Press to open Driving Care (e.g. outside air quality), On-board computer and Settings menus. Refer to (NAVI 80) "Modes of operation" below. @ Services Press to open Store, Navigation services, Applications and Settings menus. Refer to (NAVI 80) "Modes of operation" below. tSystem Refer to (NAVI 80) "System settings" 3 34. i: Move to previous page j: Move to next page ■ ■ ■ <: Open pop-up menu ■ r: Return to previous menu The display screen can also be operated using the following controls on the Infotainment system fascia: ■ ;: Home page ■ R: Display lists; Scroll up Map; Change scale ■ Central button: Enter menus, confirm actions ■ S: Display lists; Scroll down Map; Change scale Note Depending on vehicle, operation of the touchscreen may be restricted during driving. Modes of operation RADIO To change the audio source to radio: Depending on Infotainment system, press the RADIO, RADIO/CD or AUDIO/SOURCE button. NAVI 50 To access the radio menu at any time, press the Home button ; followed by RADIO on the display screen. 25 NAVI 80 To access the radio menu from the Home page, press MENU then Multimedia followed by Radio on the display screen Detailed description of the radio functions 3 39. AUDIO PLAYERS To change the audio source to CD, USB, AUX, Bluetooth or iPod (where applicable): Depending on Infotainment system, press the MEDIA, RADIO/CD or AUDIO/SOURCE button. NAVI 50: To access the menu for auxiliary devices (USB, iPod, BT (Bluetooth), AUX) at any time, press the Home button ; followed by MEDIA on the display screen. Press S in top left corner and select auxiliary source. NAVI 80: To access the menu for auxiliary devices (USB, SD card, AUX input, Audio CD, Bluetooth) from the Home page, press MENU then 26 Introduction Multimedia followed by Media on the display screen. Select auxiliary source from the display list. R15 BT USB, R16 BT USB Detailed descriptions of: ■ AUX input functions 3 54 ■ USB port functions 3 56 ■ Bluetooth music operation 3 60 CD16 BT USB, CD18 BT USB Detailed descriptions of: ■ CD player functions 3 51 ■ AUX input functions 3 54 ■ USB port functions 3 56 ■ Bluetooth music operation 3 60 CD35 BT USB Detailed descriptions of: ■ CD player functions 3 51 ■ AUX input functions 3 54 ■ USB port functions 3 56 ■ Bluetooth music operation 3 60 NAVI 50 Detailed descriptions of: ■ AUX input functions 3 54 ■ USB port functions 3 56 ■ Bluetooth music operation 3 60 NAVI 80 Detailed descriptions of: ■ AUX input functions 3 54 ■ USB port functions 3 56 ■ Bluetooth music operation 3 60 NAVIGATION, MAP (CD35 BT USB NAVI, NAVI 50, NAVI 80) Detailed description of the Navigation system 3 69, Browse map 3 98. PHONE Use the display options in the following menus to connect mobile phones, make telephone calls, create contacts lists and adjust various settings. Detailed description of the handsfree phone system functions 3 113. R15 BT USB, R16 BT USB, CD16 BT USB, CD18 BT USB Phone To access the Phone menu: Press the 6 or TEL button. To access the phone settings menu: Press the TEL button and select Phone settings. CD35 BT USB - Phone To access the Phone menu: Press the 6 or TEL button. To access the phone settings menu: Press the SETUP / TEXT button and select Phone settings. NAVI 50 - Phone To access the Phone menu at any time: Press the Home button ; followed by PHONE on the display screen. NAVI 80 - Phone To access the Phone menu from the Home page, press MENU followed by Phone on the display screen. Introduction VEHICLE INFORMATION (NAVI 80) To access the Vehicle menu from the Home page, press MENU followed by Vehicle on the display screen. Depending on vehicle, the following menus are displayed: ■ Driving Eco2 ■ Care ■ On-board computer ■ Settings Driving Eco2 The following features are available: ■ Trip report Displays the following data from the last journey: Average fuel consumption, average speed, total fuel consumption, recovered energy or mileage completed, average environmental driving performance, braking anticipation, ability to manage vehicle speed. To save journey data: Press 'Save' then select the journey type from the following list: Home/work, holiday, weekend, trip, personal. To reset journey data: Press 'Reset'. Confirm or cancel with 'Yes' or 'No'. ■ My preferred trips Displays changes in your driving style (when journey data has been saved). The 'Summary' tab displays the following: Total route distance, distance covered, date of information update, average rating out of 100. The 'Details' tab displays journey record information. ■ Eco coaching Displays advice for reducing fuel consumption Scroll through the pages and familiarise yourself with the advice. Care The following features are available: ■ Ioniser: Select 'Clean' mode to help reduce bacteria and allergens in the air, or select 'Relax' mode to 27 improve the driving environment through the emission of ions. Operation stops automatically after 30 minutes. Switch off if not required. To activate automatic operation, press 'Start ioniser at each vehicle start' (tick box checked). ■ Scent diffuser: Change fragrance type and diffusion intensity in the passenger compartment. ■ Outside air quality: Displays a chart of exterior air quality over a period of time, rated from ô 'Good' to õ 'Polluted ]' (low level) to ö 'Polluted <' (high level). Press Done to confirm changes. On-board computer Displays the following information since the last reset: ■ Start date of calculation ■ Total distance ■ Average speed ■ Average fuel consumption ■ Total fuel or energy consumption 28 Introduction To reset on-board computer and instrument panel trip computer information, press Reset then Yes to confirm. For further information, refer to "Trip computer" in the Owner's Manual. Settings The following settings can be changed: ■ Park Assist ◆ Depending on vehicle, press Front park assist or Rear park assist to switch on/off (box is checked/unchecked). Press Confirm to save changes. ◆ Volume: Press < or ] alongside the volume bar to change volume of the ultrasonic parking assist system. For further information, refer to "Parking assist" in the Owner's Manual. ◆ Rear camera view settings: Select to switch rear view camera on/off, change guidelines (static/ dynamic) and adjust image settings (e.g. brightness, saturation and contrast). Press Done to save changes. For further information, refer to "Rear view camera" in the Owner's Manual. ◆ < (pop-up menu): Press < in the Park Assist menu or submenus followed by Reset to the default values to restore default factory settings for all or current Park Assist options. ■ Image settings To adjust e.g., brightness, saturation and contrast. ■ The following options (depending on vehicle) can also be adjusted: ◆ Automatically fold in the exterior mirrors to the parking position upon locking the vehicle (switch on/off) ◆ Lock/unlock doors while driving ◆ Activate rear window wiper when selecting reverse gear (switch on/off) ◆ Daytime running lights (switch on/off) ◆ Unlock the driver's door only when opening the door (switch on/off) ◆ Easy access (switch on/off) ◆ Driving style indicator (fuel economy gauge) in the instrument cluster (switch on/off) ◆ Eco score (switch on/off) SERVICES (NAVI 80) To access the Services menu from the Home page, press MENU followed by Services on the display screen. The following menus are displayed: ■ Store ■ Navigation services ■ Settings ■ Applications (e.g. calculator, reader) Store Select to access the online store and purchase applications for your Infotainment system. Introduction The following options are displayed: ■ Selection: Displays a list of applications. ■ Top apps: Sorts applications by order of popularity. ■ Categories: Displays applications by theme, e.g. entertainment, maps. ■ < (pop-up menu): ◆ Search: Search using key words. ◆ Update: Search for updates to applications, services and downloaded content. ◆ My products: Summary of applications, services and downloaded content and their expiry dates. ◆ Legal information: Displays the legal information regarding the Store. When new content is selected for download, press Purchase to choose the type of payment; select credit card or debit card. Tick the box to accept the conditions of sale, then continue with payment. Enter a valid email address, then press OK to confirm. Note Invoices are sent to the entered email address, with (if necessary) the install instructions and user information for the applications, services or other downloaded content. Enter the payment card details. Press Done to confirm and the download begins immediately. When the application is downloaded, its icon is displayed in the Services menu. Note Download time can vary depending on size of application and network reception quality. Payment card details and email addresses are automatically saved. Saved payment cards can be selected via Pay with a card already saved in the memory when making future purchases. To delete payment cards, press ë alongside the required payment card. To delete email addresses, select the 29 icon alongside the email line to open a list of email addresses and press ë alongside the required email address. Navigation services In addition to the free navigation services (e.g. traffic information, fixed speed cameras), extra features can be added by subscribing to paid LIVE services. Refer to (NAVI 80) "LIVE services" in the "Navigation" section 3 73. Settings The following menus are displayed: ■ Applications manager Select to delete application data, uninstall applications and view the "about", "system usage" and "confidentiality" information. To delete content, select the application then press < followed by Delete application or Delete application data. ■ Connectivity manager Select to manage Bluetooth auxiliary devices. 30 Introduction ■ Navigation services Select to access navigation related features, e.g. traffic, speed cameras, local search, My TomTom LIVE, weather. Refer to (NAVI 80) "LIVE services" in the "Navigation" section 3 73. ■ Update applications Select to search for updates to downloaded applications. ■ Data sharing settings Select to switch data sharing on/off. Note When data sharing is switched off, certain applications may not operate correctly. ■ Activate/deactivate Bluetooth Select to switch Bluetooth on/off. A confirmation message is displayed. Applications Icons for various applications, services and other content downloaded to the Infotainment system are displayed. Select the appropriate icon to start the application. Some applications are free to use during the initial trial period. Renew subscriptions via the Store. Choose from the displayed list to add a preset FM radio station to the favourites. FAVOURITES (NAVI 80) When the Home page is displayed, press f to view, add or delete favourites for the following features: ■ ⇑ Navigation 3 69. ■ t Multimedia - refer to "Radio" 3 39. ■ g Phone 3 113. ■ @ Services 3 73. Navigation favourites Select an empty slot in the display or press < (to open a pop-up menu), then select Add Favourite. Choose from the displayed list to add a saved destination to the favourites. For further information, refer to (NAVI 80) "Destination input" in the "Navigation" section 3 90. Phone favourites Select an empty slot in the display or press < (to open a pop-up menu), then Add Favourite. Choose from the displayed list to add a phone contact to the favourites. For further information, refer to (NAVI 80) "Phonebook" in the "Phone" section 3 122. Multimedia favourites Select an empty slot in the display or press < (to open a pop-up menu), then Add Favourite. Services favourites Select an empty slot in the display or press < (to open a pop-up menu), then Add Favourite. Choose from the displayed list to add an installed application to the favourites. Delete favourites Press < and select Remove all Favourites or select a favourite from the displayed list then press Remove a Favourite. A confirmation message is displayed. Press Delete to confirm. Introduction Tone settings R15 BT USB - Tone settings In the audio settings menu, the tone characteristics can be set. Press the SETUP button to access the settings menu. Select Audio settings and turn the OK rotary knob until the desired setting is selected from: ■ BASS (bass) ■ TREBLE (treble) ■ FADER (front/rear balance) ■ BALANCE (left/right balance) The display indicates the type of setting followed by the adjustment value. Set the desired value by turning the OK rotary knob and press the knob to confirm selections. To exit the audio settings menu, press the / button. Note If there is no activity, the system will exit the audio settings menu automatically. Setting bass and treble Select Bass or Treble. Set the desired value by turning the OK rotary knob and press the knob to confirm setting. Setting the volume distribution between right - left Select Balance. Set the desired value by turning the OK rotary knob and press the knob to confirm setting. Setting the volume distribution between front - rear Select Fader. Set the desired value by turning the OK rotary knob and press the knob to confirm setting. CD35 BT USB - Tone settings In the audio settings menu, the tone characteristics can be set. Press the SETUP / TEXT button to access the settings menu. Select Audio settings and turn the central rotary knob until the desired setting is selected. 31 The display indicates the type of setting followed by the adjustment value. A value of 0 means the function is deactivated. To exit the settings menu, press SETUP / TEXT (or /). Note If there is no activity, the system will exit the audio settings menu automatically. Optimising the tone for the style of music Select the Musical atmosphere menu. Turn the rotary knob to select from: ■ Pop/ Rock ■ Classical ■ Jazz ■ Neutral The displayed options offer optimised bass, middle and treble settings for the relevant style of music. Set the style of music by pressing the central rotary knob. 32 Introduction Setting bass and treble Select the Musical atmosphere menu. Turn the central rotary knob to select Bass/treble and press knob to confirm. Turn the central rotary knob to access Bass or Treble and press knob to confirm. Set the desired value for the selected option by turning the central rotary knob and press knob to confirm. Optimising the sound distribution Select the Sound optimisation menu. To optimise the sound distribution for the entire vehicle or just the driver, turn the central rotary knob to select from: Vehicle or Driver. Set by pressing the knob. Setting the volume distribution between right - left Select the Sound optimisation menu. Turn the central rotary knob to select Balance/fader. Press knob to display current setting for Balance and turn knob to adjust. Press knob to set the desired value and display the Fader setting. All the audio settings return to their default values. Setting the volume distribution between front - rear The Fader setting is displayed after Balance has been set. Turn the central rotary knob to adjust the fader between front/rear. Display software version To display the software version, access the Software version menu and press the central rotary knob. Moderate volume in the front To suppress the volume in the rear and moderate only the volume in the front of the vehicle: Select the Sound optimisation menu. Turn the central rotary knob to select Rear OFF and press knob to set. Automatic Gain Control (AGC) To switch on Iow volume sound enhancement: Select the AGC Activated menu and press the central rotary knob to activate. Restore default audio settings Select Default settings and press the central rotary knob to confirm. NAVI 50 - Tone settings To access the settings menu at any time, press the Home button ; followed by SETTINGS on the display screen. The following settings submenus are displayed: ■ Audio See "Audio settings" below. ■ Display Refer to (NAVI 50) "System settings" 3 34. ■ Bluetooth Refer to (NAVI 50) "System settings" 3 34. ■ System Refer to (NAVI 50) "System settings" 3 34. Introduction Audio settings Select Audio to display the following options: ■ Vol/Speed (Off/1/2/3/4/5) Speed dependent volume control refer to (NAVI 50) "Volume settings" 3 33. ■ Loudness (On/Off) Refer to (NAVI 50) "Volume settings" 3 33. ■ Sound Press l to open the volume distribution balance and tone settings submenu. On the left side of the display, adjust the right/left balance with k/l and the front/rear balance with R/S and press OK to confirm changes. On the right side of the display, adjust the Bass, Mid and Treble tone characteristics (between -5 to +5) with k/l. Volume settings Speed dependent volume When this feature is activated, the volume is adapted automatically to compensate for road and wind noise during driving. CD35 BT USB - Volume settings When this feature is activated, the volume is adapted automatically to compensate for road and wind noise during driving. Press the SETUP / TEXT button to access the settings menu. Select Audio settings followed by Adaptation volume km/h by turning the central rotary knob and pressing to confirm the selection. Turn the knob to set the degree of volume adaptation. A value of 0 means the function is deactivated. 33 NAVI 50 - Volume settings To access the settings menu at any time, press the Home button ; followed by SETTINGS on the display screen. The following settings submenus are displayed: ■ Audio ■ Display Refer to (NAVI 50) "System settings" 3 34. ■ Bluetooth Refer to (NAVI 50) "System settings" 3 34. ■ System Refer to (NAVI 50) "System settings" 3 34. 34 Introduction Audio settings Select Audio to display the following options: ■ Vol/Speed (Off/1/2/3/4/5) Set the degree of volume adaptation. ■ Loudness (On/Off) ■ Sound Refer to (NAVI 50) "Tone settings" 3 31. System settings R15 BT USB, R16 BT USB, CD16 BT USB, CD18 BT USB System settings Press the SETUP button and access the settings menu by turning and pressing the OK rotary knob. When system setting adjustments have been made, press SETUP to exit the menu and save changes. The system also saves and exits automatically after a delay. Change system language Change the display language by accessing the Language menu. Select a language from the list by turning and pressing the OK knob. Restore default system settings To restore system settings to their default values, select Default settings by turning and pressing the OK knob. Confirm modification when prompted by pressing the OK knob again. CD35 BT USB - System settings Press the SETUP / TEXT button to access the settings menu. When system setting adjustments have been made, press SETUP / TEXT to exit the menu and save changes. The system also saves and exits automatically after a delay. Set the clock To set the time, access the Clock menu. Turn the central rotary knob to adjust the Hours setting, then press the knob to confirm. Turn the knob to adjust the Minutes setting and press to confirm. Change system language Change the display language by accessing the Language menu. Turn the central rotary knob to select one of the 9 languages from the list, then press the knob to confirm. Restore default system settings To restore system settings to their default values, select Default settings by turning and pressing the central rotary knob. Confirm modification when prompted by pressing the knob again. NAVI 50 - System settings To access the settings menu at any time, press the Home button ; followed by SETTINGS on the display screen. Introduction The following settings submenus are displayed: ■ Audio: Refer to (NAVI 50) "Tone settings" 3 31 and "Volume settings" 3 33. ■ Display: See below. ■ Bluetooth: See below. ■ System: See below. Display Select Display to display the following options: ■ Brightness (Low/Mid/High) ■ Map mode (Auto/Day/Night) ◆ Auto: Day and night mode are changed automatically. ◆ Day: The map screen is always displayed with bright colours. ◆ Night: The map screen is always displayed with dark colours. Bluetooth Select Bluetooth to display the following options: ■ View Bluetooth device list ■ Search for Bluetooth device ■ External device authorisation ■ Change passkey (for pairing of Bluetooth devices with the Infotainment system) For further information, refer to (NAVI 50) "Bluetooth music" 3 60 and "Bluetooth connection" in the "Phone" section 3 118. System Select System to display the following options: ■ Language (Change display language and voice instruction language for Navigation system) ■ Clock/units The following settings can be changed: ◆ Time Format (12H/24H) ◆ NAVI Units (km/mls) ◆ Time Setting Press l to open the Time set submenu containing the following options: Auto/Manual 35 If Manual time setting is selected, adjust as appropriate. ■ Factory settings The following settings can be reset to the factory default: ◆ All ◆ Phone ◆ Navigation ◆ Audio-Media-Radio-System ■ Navigation (On/Off) ■ System version (displays Infotainment system version number) When system setting adjustments have been made, press ; (and select another menu on the display) to exit the settings menu and save changes. The system also saves and exits automatically after a delay. NAVI 80 - System settings To access the system settings menu from the Home page, press MENU followed by System on the display screen. 36 Introduction The following settings submenus are displayed: ■ Language ■ Display ■ Sound ■ Clock ■ Safety warnings ■ Home screen ■ Keyboards ■ Set units ■ Status & Information ■ Remove SD-card ■ Restore factory settings After system settings are changed, press Done to confirm. Language To change Infotainment system language then voice type. Display The following settings are displayed: ■ Daytime brightness: Change screen brightness to suit external light levels (daylight). During low external light levels, the display screen is easier to view when the display is not too bright. ■ Night brightness: Change screen brightness to suit external light levels (night light). During low external light levels, the display screen is easier to view when the display is not too bright. ■ Switch to night mode at night: To activate automatic switching between daytime/night brightness. Night mode is activated during low external light levels and when the headlights are switched on. ■ Use night mode: To activate night mode. Sound The following settings submenus are displayed: ■ Sound levels: To change volume and sounds for traffic information, handsfree phone system, phone ringtone, application alerts, system voice and navigation instructions. ■ Alerts: To adjust alert volume, and switch on/off alerts when display screen is switched off. ■ Speed sensitivity: To set volume adjustment based on vehicle speed. ■ Computer voice: Adjust types of information to be given by the Infotainment system voice. ■ Voice: Change the voice used by the Infotainment system. Clock To set the system clock and the time display format. Keeping the automatic time setting switched on is recommended. Safety warnings To switch on/off various alerts provided by the Infotainment system. Check appropriate boxes to switch on. Home screen To change the home page configuration. Select from list of options to see a preview of each home page layout. Introduction Keyboards To change first the alphabet type (e.g. Greek) then the keyboard type (e.g. Qwerty). Set units To change the units of measurement, for e.g. distance, co-ordinates, temperature and barometric units. Status & Information To display system information, e.g. version, GPS status, network status, licences and copyright information. Remove SD-card To eject the SD card safely. Restore factory settings To delete all Infotainment system information. Follow the instructions on the display. Note Afterwards, the Infotainment system will restart in English by default. If necessary, select Language in the System menu to change language. Multimedia settings To access the Multimedia settings menu from the Home page, press MENU then Multimedia, followed by Settings on the display screen. The following settings submenus are displayed: ■ Sound ■ Radio ■ Media ■ Pictures ■ Video After settings have been changed, press Done to confirm. Sound The following sound settings can be updated: ■ 'Spatialisation': Set the sound distribution in the vehicle. ■ 'Ambience': Set the sound option, e.g. 'Poprock', 'Classical', 'Jazz', 'Neutral'. Select 'Manual' to manually set the treble and bass levels. 37 Press Confirm to save changes. ■ 'Demo arkamys': Select to trial Arkamys mode. ■ 'Bass Boost Arkamys': Switch bass amplification on/off. Radio The following radio settings can be updated: ■ Switch searching for Alternative Frequencies (AF) on/off ■ Switch i-traffic on/off ■ Switch programme type on/off ■ Update list of saved radio stations For further information, refer to (NAVI 80) "Radio" 3 39. Media The following media settings can be updated: ■ Track repeat: Switch on/off ■ Shuffle: Switch on/off ■ Album image display: Switch on/off ■ Bluetooth connection: Configure For further information, refer to (NAVI 80) "Bluetooth music" 3 60. 38 Introduction Pictures The following photo settings can be updated: ■ Set display time for photos during a slideshow. ■ Set transition effects between photos in a slideshow. ■ Switch from normal to full screen display. For further information, refer to "Displaying pictures" 3 67. Video The following video settings can be updated: ■ Set display type for videos. ■ Switch from normal to full screen display. For further information, refer to "Playing movies" 3 67. Radio Radio Usage Radio reception Usage .......................................... 39 Station search .............................. 41 Autostore lists .............................. 44 Radio data system (RDS) ............ 45 Digital audio broadcasting ........... 48 Radio reception may be disrupted by static, noise, distortion or loss of reception due to: ■ changes in distance from the transmitter, ■ multi-path reception due to reflection, ■ shadowing. R15 BT USB, R16 BT USB, CD16 BT USB, CD18 BT USB Controls The most important buttons for control of the radio are: ■ RADIO: Activate radio, change waveband ■ 2 3: Station search ■ OK rotary knob: Change frequency ■ Station buttons 1...6: Preset station buttons 39 ■ SETUP: System settings, automatic station storing ■ TEXT: Display radio text information Activating the radio Press the RADIO button to switch the audio source to radio. The station previously selected will be received. Selecting the waveband Press the RADIO button repeatedly to switch between the available wavebands (e.g. FM1, FM2, AM). The station previously selected in that waveband will be received. CD35 BT USB - Controls The most important buttons for control of the radio are: ■ RADIO: Activate radio, change waveband ■ 2 3: Change frequency, station search ■ Central rotary knob: Access stored radio station list 40 Radio ■ Station buttons 1...6: Preset station buttons ■ SETUP / TEXT: System settings Activating the radio Press the RADIO button to switch the audio source to radio. The station previously selected will be received. Selecting the waveband Press the RADIO button repeatedly to switch between the available wavebands (e.g. FM1, FM2, MW, LW). The station previously selected in that waveband will be received. NAVI 50 - Controls Use the touchscreen to operate the radio. The main controls are: ■ FM/AM: Press S and switch between FM and AM wavebands. ■ l/m: Press to start automatic search for next/previous radio station. ■ k/l: Press to change to next/ previous frequency in increments of 0.5. Activating the radio To activate the radio at any time, press the Home button ; followed by RADIO on the display screen. The station previously selected will be received. The following submenus are displayed: ■ Main: Radio station/frequency is displayed. ■ List: Displays an alphabetical list of available radio stations (maximum 50 stations). Note Radio stations without RDS: Only the frequency is displayed. These stations appear at the end of the list. ■ Preset: Displays stored favourite radio stations. ■ Options: The following settings can be changed: ◆ RDS (On/Off) ◆ TA (On/Off) ◆ Region (On/Off) ◆ News (On/Off) ◆ AM (On/Off) ◆ Update list (On/Off) Refer to (NAVI 50) "Radio data system (RDS)" 3 45. Selecting the waveband Press S alongside FM/AM in the top left corner of the display and select FM or AM waveband. The station previously selected in that waveband will be received. Note AM waveband can be switched off via the Options menu. Radio NAVI 80 - Controls Use the touchscreen to operate the radio. The main controls are: ■ FM/AM: Press tab in top left corner of the display and switch between FM and AM wavebands. ■ Y/Z: Press to start automatic search for next/previous radio station. ■ </>: Press to change to next/ previous frequency in increments of 0.1 MHz. ■ 4/1: Press to scroll through a list of stations. Activating the radio To access the Radio from the Home page, press MENU then Multimedia, followed by Radio on the display screen. The following modes are available: ■ Preset: Displays stored favourite radio stations. ■ List: Displays an alphabetical list of available radio stations (maximum 50 stations). Note Radio stations without RDS: Only the frequency is displayed. These stations appear at the end of the list. ■ Frequency: Search manually or automatically by scanning the selected range of frequencies. Selecting the waveband Press FM/AM tab in top left corner of the display and switch between wavebands. The station previously selected in that waveband will be received. 41 Station search Automatic station search R15 BT USB, R16 BT USB, CD16 BT USB, CD18 BT USB Automatic station search Briefly press button 2 or 3 to search for the next receivable station in the current waveband. If no station is found, automatic searching continues until 2 or 3 is pressed again. CD35 BT USB - Automatic station search Press button 2 or 3 for approx. 2 seconds to search for the next receivable station in the current waveband. If no station is found, automatic searching continues until 2 or 3 is pressed again. NAVI 50 - Automatic station search Press l or m in the display to search for the next receivable station in the current waveband. 42 Radio If no station is found, automatic searching continues until l or m is pressed again. NAVI 80 - Automatic station search Press Y or Z in the display to search for the next receivable station in the current waveband. If no station is found, automatic searching continues until Y or Z is pressed again. Manual station search R15 BT USB, R16 BT USB, CD16 BT USB, CD18 BT USB Manual station search Select the desired waveband then press and hold button 2 or 3 to scan the selected waveband. Release the button when close to the required frequency. An automatic search is then made for the next receivable station and it is played automatically. Turn the OK rotary knob to change the frequency in increments. Stored station search This allows you to recall radio stations that you have previously stored. To store a station, select the desired waveband and station then press station button 1...6 until an audible signal sounds, confirming that the station has been stored to the appropriate station button. 6 stations per waveband can be stored. Recalling a stored station To recall a station, select the desired waveband then briefly press station button 1...6. Search radio station name (FM only) Select the FM waveband then highlight the station name in the display using button _ or 6. Press button 1 or 4 repeatedly to manually search for the required station name. The frequency may be displayed instead if the station name is unavailable. The alphabetical list contains up to 60 FM radio stations with the best reception. This list can be updated at any time. Autostore lists 3 44. CD35 BT USB - Manual station search Select the desired waveband then press and hold button 2 or 3 to scan the selected waveband. Release the button when close to the required frequency. An automatic search is then made for the next receivable station and it is played automatically. Press button 2 or 3 briefly to change the frequency in increments. Stored station search This allows you to recall radio stations that you have previously stored. To store a station, select the desired waveband and station then press station button 1...6 until an audible signal sounds, confirming that the station has been stored to the appropriate station button. 6 stations per waveband can be stored. Recalling a stored station To recall a station, select the desired waveband then briefly press station button 1...6. Radio Search radio station name (FM only) Select the FM waveband and open the FM radio station list by turning the central rotary knob. Turn the knob to manually search for the required station name and press the knob to select. The alphabetical list contains up to 50 FM radio stations with the best reception. This list can be updated at any time. Autostore lists 3 44. NAVI 50 - Manual station search Select the desired waveband then press k or l to change to next/ previous frequency in increments of 0.5. Stored station search This allows you to recall radio stations that you have previously stored. To store a station, select the desired waveband and station then press Preset to display the stored favourites. Press and hold on the desired location. The frequency or name of the radio station appears on the favourite location, confirming that the station has been stored. 12 stations per waveband can be stored. Recalling a stored station To recall a station, select the desired waveband then press Preset to display the stored favourites. Briefly press the desired favourite radio station. Press l to access favourite locations 7-12. Search radio station name (FM only) Select the FM waveband then press List to display an alphabetical list of available radio stations. Press button S or R to manually search for the required station name. The frequency may be displayed instead if the station name is unavailable. The alphabetical list contains up to 50 radio stations with the best reception. This list can be updated at any time. Autostore lists 3 44. 43 NAVI 80 - Manual station search Select the desired waveband then press < or > to change to next/ previous frequency in increments of 0.1 MHz. Stored station search This allows you to recall radio stations that you have previously stored. To store a station, select the desired waveband and station then press Preset to display the stored favourites. Press and hold on the desired location until a beep is heard. The frequency or name of the radio station appears on the favourite location, confirming that the station has been stored. 6 stations per waveband can be stored. Alternatively, select the desired waveband and station then press Frequency or List. Press < to open a pop-up menu, then select Save as preset. 44 Radio Recalling a stored station To recall a station, select the desired waveband then press Preset to display the stored favourites. Briefly press the desired favourite radio station. Search radio station name (FM only) Select the FM waveband then press List to display an alphabetical list of available radio stations. Press button 4 or 1 to manually search for the required station name. The frequency may be displayed instead if the station name is unavailable. The alphabetical list contains up to 50 radio stations with the best reception. This list can be updated at any time. Autostore lists 3 44. Autostore lists The stations with the best reception in a waveband can be searched for and stored automatically via the autostore function. Automatic station storing Recalling a station R15 BT USB, R16 BT USB, CD16 BT USB, CD18 BT USB Automatic station storing The FM waveband has an autostore list (AST), on which 6 stations can be stored. While listening to the radio, press and hold the SETUP button: The 6 stations with the strongest reception will be automatically stored on AST. R15 BT USB, R16 BT USB, CD16 BT USB, CD18 BT USB Recalling a station Select the desired waveband, then briefly press station button 1...6 to recall a stored station. To recall a station on the autostore list (AST), while listening to the radio briefly press the SETUP button to activate AST mode. The station previously selected will be received. Briefly press station button 1...6 to recall another stored station on the autostore list. Note Due to signal strength, it is possible that less than 6 stations will be stored. CD35 BT USB - Automatic station storing Depending on vehicle, up to 50 radio stations are continually updated and stored automatically by the system. CD35 BT USB - Recalling a station Select the desired waveband, then briefly press station button 1...6 to recall a stored station. Alternatively, select the FM waveband and open the FM radio station list by turning the central rotary knob. Turn the knob to manually search for the required station name and press the knob to select. Radio Updating stations list manually Stations can also be stored manually in the autostore list1). To update the list of stations and obtain the most recent ones, activate the system update manually. Depending on system, the sound may be muted during a manual update. CD35 BT USB - Updating stations list manually Press the SETUP / TEXT button and turn the central rotary knob to access Radio functions. Turn the rotary knob to select Update FM list and press to confirm update. NAVI 50 - Updating stations list manually Press Options then Start alongside Update List; Updating ... appears on the display until the update is complete. 1) Only CD35 BT USB, NAVI 50, NAVI 80. NAVI 80 - Updating stations list manually From the Home page, press MENU then Multimedia, followed by Radio on the display screen. Select any the following modes: ■ Preset ■ List ■ Frequency Press < to open a pop-up menu, then select Update radio list. Radio data system (RDS) RDS is an FM station service that helps you find the desired station and ensures its fault-free reception. 45 Advantages of RDS ■ The programme name of the chosen station appears on the display screen instead of its frequency. ■ During an automatic station search, the Infotainment system tunes into RDS stations only. ■ The Infotainment system always tunes into the best receivable broadcasting frequency of the chosen station, by means of AF (Alternative Frequency). R15 BT USB, R16 BT USB, CD16 BT USB, CD18 BT USB RDS functions Configuring RDS Press the SETUP button and turn the OK rotary knob to access the RDS menu. Press knob to select. Turn the rotary knob to select RDS SETUP. 46 Radio Switching RDS on and off Press Options on the display screen. The following settings can be changed: Switch on/off RDS-AF by pressing the OK rotary knob. AF is shown on the display screen when RDS is active. Text information (Radio text) Certain FM radio stations issue text information relating to the broadcast program (e.g. song name). Press the SETUP button and turn the OK rotary knob to access the Radio texts menu. Turn the rotary knob to select Radio and press the knob to see this information. CD35 BT USB - RDS functions Configuring RDS Press the SETUP / TEXT button and turn the central rotary knob to access the Radio functions menu. Press knob to select. Turn the rotary knob to select RDS-AF. Switching RDS on and off Switch on/off RDS-AF by pressing the central rotary knob. I-Traffic service (Traffic information) Radio traffic service stations are FM RDS stations that broadcast traffic news. Switching the I-Traffic service on and off To switch the traffic announcement on and off: Press the SETUP / TEXT button and turn the central rotary knob to access the Radio functions menu. Press knob to select. Turn the rotary knob to select i Traffic and switch on/off by pressing the knob. ■ If the radio traffic service is switched on, CD/MP3 playback is interrupted for the duration of the traffic announcement. ■ Traffic announcements will not be broadcast automatically when the LW or MW waveband is selected. Change the audio source or waveband to FM to ensure traffic announcements are broadcast automatically. Blocking out traffic announcements To block out a traffic announcement e.g. during CD/MP3 playback: Press the central rotary knob (or the / button). The traffic announcement is interrupted, but the radio traffic service remains switched on. Text information (Radio text) Certain FM radio stations issue text information relating to the broadcast program (e.g. song name). Press and hold the SETUP / TEXT button to see this information. Press the / button or wait for 30 seconds to return to the original display screen. Radio NAVI 50 - RDS functions Configuring RDS Press Options on the display screen. The following settings can be changed: ■ RDS (On/Off) Switch off if not required. ■ TA (On/Off) See below. ■ Region (On/Off) See below. ■ News (On/Off) See below. ■ AM (On/Off) Switch off if not required. ■ Update list (On/Off) Refer to (NAVI 50) "Autostore lists" 3 44. TA (Traffic announcements) If TA is switched on: ■ Traffic announcements from certain FM radio stations are broadcast automatically. ■ FM radio and auxiliary audio source playback is interrupted for the duration of the traffic announcement. Region If Region is switched on: The frequency of certain FM radio stations may change depending on the geographical area. Poor reception can sometimes cause erratic and unwelcome changes in frequency. Switch off Region if necessary. News If News is switched on: ■ News announcements from certain FM radio stations are broadcast automatically. ■ FM radio and auxiliary audio source playback is interrupted for the duration of the traffic announcement. 47 Text information (Radio text) Certain FM radio stations issue text information relating to the broadcast program (e.g. song name). NAVI 80 - RDS functions Configuring RDS To access the Radio settings menu from the Home page, press MENU then Multimedia, followed by Settings then Radio on the display screen. Press < to open a pop-up menu, and access the 'Radio settings' option. The following radio settings can be updated: ■ Switch searching for alternative frequencies (AF) on/off ■ Switch I-Traffic on/off ■ Switch programme type on/off ■ Update list of saved radio stations Alternative Frequency (AF) Switch on the RDS-AF function to always tune into the best receivable broadcasting frequency of the chosen station 48 Radio Poor reception can sometimes cause erratic and unwelcome changes in frequency. Switch off RDS-AF function if necessary. I-Traffic (Traffic information) Radio traffic service stations are FM RDS stations that broadcast traffic news. Switch on I-Traffic to automatically receive traffic bulletins when they are broadcast. Programme type search (PtY) Switch on PtY to display the type of programme (e.g. news, sport) currently being broadcast Update radio list Refer to (NAVI 80) "Autostore lists" 3 44. Text information (Radio text) Certain FM radio stations issue text information relating to the broadcast program (e.g. song name). To check for text information, from any radio mode (e.g. Preset, List, Frequency) press < to open a pop-up menu, and access the text information option. Digital audio broadcasting Digital audio broadcasting (DAB) is an innovative and universal broadcast system. General information ■ DAB stations are indicated by the programme name instead of the broadcasting frequency. ■ With DAB, several radio programmes (services) can be broadcasted on a single frequency (ensemble). ■ Besides high-quality digital audio services, DAB is also able to transmit programme-associated data and a multitude of other data services including travel and traffic information. ■ As long as a given DAB receiver can pick up the signal sent out by a broadcasting station (even if the signal is very weak), sound reproduction is ensured. ■ There is no fading (weakening of the sound) that is typical of AM or FM reception. The DAB signal is reproduced at a constant volume. ■ Interference caused by stations that are on nearby frequencies (a phenomenon that is typical of AM and FM reception) does not occur with DAB. If the DAB signal is too weak to be picked up by the receiver, the system switches over to the same programme on another DAB or FM station. ■ If the DAB signal is reflected by natural obstacles or buildings, the reception quality of DAB is improved, whereas AM or FM reception is considerably impaired in such cases. ■ When DAB reception is enabled, the FM tuner of the Infotainment system remains active in the Radio background and continually searches for the best receivable FM stations. 49 50 CD Player CD Player General information ..................... 50 Usage .......................................... 51 General information The Infotainment system's CD player can playback audio CDs, MP3 CDs and also WMA CDs. CD16 BT, CD18 BT: AAC and WAV formats can also be played. Important information about audio CDs and MP3/WMA CDs Caution Under no circumstances place DVDs, single-CDs with a diameter of 8 cm or shaped CDs in the audio player. You must not put any stickers on CDs. These discs can get jammed in the CD drive and ruin the drive. An expensive replacement of the device will then be necessary. ■ Audio CDs with copy protection, which are not in compliance with the audio CD standard, may not play correctly or not at all. ■ Self-recorded CD-Rs and CD-RWs and WMA files with Digital Rights Management (DRM) from online music shops may not play correctly or not at all. ■ On mixed mode CDs (combinations of audio and data, e.g. MP3), only the audio tracks will be detected and played. ■ Self-recorded CD-Rs and CD-RWs are more vulnerable to mishandling than prerecorded CDs. Correct handling, especially in the case of self-recorded CD-Rs and CD-RWs, must be ensured; see below. ■ Avoid leaving fingerprints when you change CDs. ■ Put CDs back in their sleeves immediately after removing them from the CD player, in order to protect them from dirt and damage. ■ Dirt and liquids on CDs can smear the lens of the audio player inside the device and cause faults. ■ Protect CDs from heat and direct sunlight. CD Player ■ The following restrictions apply for MP3/WMA CDs: Only MP3 files and WMA files can be read. Maximum folder structure depth: 11 levels Maximum number of MP3 and/or WMA files that can be saved: 1000 files Applicable playlist extensions: .m3u, .pls Playlist entries must be in the form of relative paths. ■ The operation of MP3 and WMA files is identical. When a CD with WMA files is loaded, MP3-related menus are displayed. Usage CD16 BT USB, CD18 BT USB CD player usage Starting CD playback Switch on the Infotainment system (by pressing the m knob) and push the CD with the printed side up into the CD slot until it is pulled in: CD playback starts automatically. If there is already a CD in the unit, press the MEDIA button repeatedly to select the desired audio source: CD playback is started. Note Depending on the data stored on the audio CD or MP3 CD, differing information about the CD and the current music track will be shown on the display. Selecting an album or track Turn the OK rotary knob to select an album or track from the list. 51 Skipping to the next track or previous track Briefly press button 2 or 3 once or several times. Fast forward or rewind Press and hold button 2 or 3 to fast forward or rewind the current track. Random playback During CD playback, press and hold the numbered button 2 or 4 (from the Station buttons 1...6) to activate random playback. MIX appears on the display when random playback is active. Note On an MP3 CD, the random playback function applies only to the current album. Press and hold the numbered button 2 or 4 again to deactivate. MIX disappears from the display. Random playback can also be deactivated by ejecting the CD. 52 CD Player Note Random playback is not deactivated when the audio system is switched off or the source changed. Pause Briefly press the m rotary knob, @ or both ! and # buttons simultaneously to interrupt CD/MP3 CD playback. Press again to resume playback. The pause function is deactivated automatically when the volume is adjusted, the audio source is changed or automatic information messages are issued. Displaying additional text information (CD-Text or ID3 tag) After selecting a track or album, briefly press TEXT or numbered button 5 (from the Station buttons 1...6) to access the text information available on the CD (e.g. artist name, album name or song name). To display all text information at once, press and hold numbered button 5 or TEXT . To exit the display, press the / button. Removing a CD Press the d button: The CD is pushed out of the CD slot. If the CD is not removed after ejection, it will be drawn back in again automatically after a few seconds. CD35 BT - CD player usage Starting CD playback Switch on the Infotainment system (by pressing the m knob) and push the CD with the printed side up into the CD slot until it is pulled in: CD playback starts automatically. If there is already a CD in the unit, press the MEDIA button repeatedly to select the desired audio source: CD playback is started. Note Depending on the data stored on the audio CD or MP3 CD, differing information about the CD and the current music track will be shown on the display. Selecting an album or track Turn the central rotary knob to select an album or track from the list. Skipping to the next track or previous track Briefly press button 2 or 3 once or several times. Fast forward or rewind Press and hold button 2 or 3 to fast forward or rewind the current track. Random playback Press the SETUP / TEXT button to access the settings menu. Turn the central rotary knob to select Audio settingsand press knob to confirm. Select Random and press the knob to activate. Note On a CD MP3/WMA, the random playback function applies to the current album, then moves on to the next album. CD Player Pause Briefly press the volume rotary knob, @ or both ! and # buttons simultaneously to interrupt CD/MP3 CD playback. Press again to resume playback. The pause function is deactivated automatically when the volume is adjusted, the audio source is changed or automatic information messages are issued. Displaying additional text information (CD-Text or ID3 tag) After selecting a track or album, press and hold the central rotary knob to access the text information available on the CD (e.g. artist name, album name or song name). To exit the display, press the / button. Removing a CD Press the d button: The CD is pushed out of the CD slot. If the CD is not removed after ejection, it will be drawn back in again automatically after a few seconds. 53 54 AUX input AUX input General information General information ..................... 54 Usage .......................................... 54 i.e. not via the Infotainment system. Only select a track directly on the audio source when the vehicle is stationary. Caution Before connecting or disconnecting an auxiliary device, e.g. a portable CD player, switch off the player and the Infotainment system, to avoid sound quality issues and possible damage to the equipment. An AUX socket is available for the connection of external audio sources. Note The socket must always be kept clean and dry. It is possible, for example, to connect a portable CD player with a 3.5 mm jack plug to the AUX input. Usage An audio source that is connected to the AUX input can only be operated via the controls on the audio source, Upon connection via the jack plug, the system detects the audio source automatically. Depending on the recording volume, there may be a delay before the audio source is heard. The artist or track name are not shown on the display screen. Note Ensure the auxiliary device is securely stowed during driving. Vehicle occupants could be injured AUX input by objects being thrown around in the event of hard braking, a sudden change in direction or an accident. R15 BT USB, R16 BT USB, CD16 BT USB, CD18 BT USBAUX input usage Press the MEDIA or AUDIO/SOURCE button to change the audio source to AUX mode, then switch on the auxiliary device. AUX appears on the display screen. AUX settings Press the SETUP button to access the settings menu. Select AUX IN and turn the OK rotary knob until the desired setting is selected from: ■ HI (300 mV) ■ MID (600 mV) ■ LO (1200 mV) CD35 BT USB - AUX input usage Press the MEDIA button to activate the AUX mode, then switch on the auxiliary device. Jack appears on the display screen. NAVI 50 - AUX input usage To access the media menu at any time, press the Home button ; followed by MEDIA on the display screen. To switch between auxiliary sources, press S in top left corner. The following options are available: ■ USB: Refer to (NAVI 50) "USB port" 3 56. ■ iPod: Refer to (NAVI 50) "USB port" 3 56. ■ BT: Refer to (NAVI 50) "Bluetooth music" 3 60. ■ AUX: Select to change the audio source to AUX mode, then switch on the auxiliary device. NAVI 80 - AUX input usage 55 Change the audio source to AUX mode to playback content from a connected auxiliary device. To access the media menu from the Home page, press MENU then Multimedia, followed by Media on the display screen. Press < to open a pop-up menu. The following options are available: ■ Auxiliary socket: Change the audio source to AUX mode, then switch on the auxiliary device. ■ USB: Refer to (NAVI 80) "USB port" 3 56 ■ Bluetooth connection: Refer to (NAVI 80) "Bluetooth music" 3 60 ■ SD card ■ CD player 56 USB port USB port General information General information ..................... 56 Playing saved audio files ............. 57 In the Infotainment unit (or in the centre console) there is a USB socket for the connection of external audio sources. Note The socket must always be kept clean and dry. An MP3 player, USB drive or an iPod can be connected to the USB port. These devices are operated via the controls and menus of the Infotainment system. 1) Not with NAVI 50, NAVI 80. Important information MP3 player and USB drives ■ The MP3 players and USB drives connected must comply with the USB Mass Storage Class specification (USB MSC). ■ Only MP3 players and USB drives with a sector size of 512 Bytes and a cluster size smaller or equal to 32 kBytes in the FAT32 file system are supported. ■ Hard disk drives (HDD) are not supported. ■ The following restrictions apply for the data stored on an MP3 Player or USB device: Only MP3 files, WMA and ACC1) files can be read. WAV files and all other compressed files cannot be played. Maximum folder structure depth: 11 levels. Maximum number of files that can be saved: 1000 files. WMA files with Digital Rights Management (DRM) from online USB port music shops may not play correctly or not at all. Applicable playlist extensions: .m3u, .pls. Playlist entries must be in the form of relative paths. Playing saved audio files Once connected, it is only possible to use the controls and menus of the Infotainment system to operate the audio device. R15 BT USB, R16 BT USB, CD16 BT USB, CD18 BT USB Playing music via USB socket MP3 player / iPod / USB drives The system detects the audio device when a USB device is connected and the current track is displayed automatically. When a new audio device is connected, the first track in the first folder is played automatically. When reconnecting the device, the previously played track is resumed. 57 Depending on the audio device connected, select a folder (MP3 player, USB drive) or a playlist (portable digital music player). The operation of data sources connected via USB is generally the same as for an audio/MP3/WMA CD 3 51. Depending on the audio device connected, select a folder (MP3 player, USB drive) or a playlist (portable digital music player). The operation of data sources connected via USB is generally the same as for an audio/MP3/WMA CD 3 51. Selecting a track To select tracks directly (and change folders), first access the audio device menu structure by pressing the OK rotary knob during playback. Select tracks and change folders by turning and pressing the knob. Selecting a track To select tracks directly (and change folders), first access the audio device menu structure by pressing the central rotary knob during playback (with iPod, turn the knob to access menu). Select tracks and change folders by turning and pressing the knob. CD35 BT USB - Playing music via USB socket MP3 player / iPod / USB drives The system detects the audio device when a USB device is connected and the first track in the first folder is played automatically. When reconnecting the device, the previously played track is resumed. NAVI 50 - Playing music via USB socket MP3 player / iPod / USB drives The system detects the audio device when a USB device is connected and the current track is displayed automatically. 58 USB port When the MEDIA menu is active, the following submenus are available: ■ Player ■ List ■ Options To switch between audio sources, press S in top left corner. The following options are available: ■ USB: Select to change the audio source to USB mode. ■ iPod: Select to change the audio source to USB mode. ■ BT: Refer to NAVI 50 "Bluetooth music" 3 60. ■ AUX: Refer to NAVI 50 "Aux input" 3 54. Player Press to display the current track. In this display screen, the following options are available: ■ l (press to skip to previous track, press and hold to fast rewind) ■ =/l (press to pause/play) ■ m (press to skip to next track, press and hold to fast forward) List Displays a list of the tracks in the current album/folder. Press a particular track to play it directly. Note By default, albums are listed in alphabetical order. If a USB drive is connected, all the folders will be at the same level on the tree structure. To return to the previous level on the folder tree structure, press ò. Options Press to display the following options: ■ Repeat (Off/Track/Folder/All) ■ Shuffle (On/Off) NAVI 80 - Playing music via USB socket MP3 player / USB drives Change the audio source to USB mode to playback files from a connected USB device. To access the media menu from the Home page, press MENU then Multimedia, followed by Media on the display screen. Press < to open a pop-up menu. The following options are available: ■ USB: Change the audio source to USB mode. ■ Auxiliary socket: Refer to NAVI 80 "AUX input" 3 54. ■ Bluetooth connection: Refer to NAVI 80 "Bluetooth music" 3 60. ■ SD card ■ CD player: Refer to NAVI 80 "AUX input" 3 54. When USB mode is selected, the display includes the following options: ■ t or v: Move to previous/next track ■ =: Pause track ■ Scroll bar for time elapsed: Scroll through tracks ■ New selection: Choose another track from the connected audio source USB port ■ Current playlist: Access the current playback list ■ r: Return to previous screen ■ <: Open pop-up menu; To change the audio source or access the track settings (e.g. switch on/off shuffle or repeat, show current track details, and access sound settings). Disconnecting from USB socket Playback is stopped immediately when the audio device is withdrawn from the USB socket. 59 60 Bluetooth music Bluetooth music General information ..................... 60 Operation ..................................... 60 General information Bluetooth-enabled auxiliary audio sources (e.g. music mobile phones, MP3 players etc.), which support Bluetooth music protocol A2DP, can be connected wirelessly to the Infotainment system. Important information ■ The Infotainment system only connects to Bluetooth devices that support A2DP (Advanced Audio Distribution Profile). Connection issues may arise with early versions. ■ The Bluetooth device must support AVRCP (Audio Video Remote Control Profile) version 1.0 or higher. If the device does not support AVRCP, only the volume can be controlled via the Infotainment system. ■ Before connecting the Bluetooth device to the Infotainment system, become acquainted with its operating instructions for Bluetooth functions. Operation Prerequisites The following prerequisites must be met, in order to control a Bluetoothenabled audio device via the Infotainment system: ■ The Bluetooth function of the Infotainment system must be activated. Refer to "Bluetooth connection" in the "Phone" section 3 118. ■ The Bluetooth function of the Bluetooth-enabled auxiliary audio source must be activated (see audio device operating instructions). ■ Dependent upon the audio source, it may be required to set that device to "visible" (see audio device operating instructions). ■ The audio source must be paired and connected to the Infotainment system. Bluetooth music R15 BT USB, R16 BT USB, CD16 BT USB, CD18 BT USB Playing music via Bluetooth Bluetooth connection A connection must be set up between the audio device and the Infotainment system via Bluetooth, i.e. the device must be paired to the vehicle before using it. Refer to "Bluetooth connection" in the "Phone" section 3 118. ■ A maximum of 5 audio devices can be paired and saved in the device list, but only one can be connected at a time. ■ If the device has both audio player and telephone functions, both functions will be paired. Pairing a mobile phone 3 115. ■ Phone functions will remain active while the audio player is in use, and audio playback will be suspended during phone use. Pairing an auxiliary audio device to the Infotainment system To pair the audio device, press the TEL button and select Pair device by turning and pressing the OK rotary knob. The Ready to Pair screen is displayed. Then, on the audio device, search for Bluetooth equipment in the vicinity of the device. Select My Radio (i.e. the name of the system) from the list on the audio device, then, if applicable, on the audio device keypad enter the pairing code shown on the Infotainment system display screen. Note If the audio device does not have a screen, enter the default pairing code on the device, then on the Infotainment system. Refer to the operating instructions for this default audio device pairing code, usually 0000. Depending on the device, the pairing code may need to be entered in reverse order, i.e. on the Infotainment system first. 61 If pairing fails, the system returns to the previous menu and a corresponding message is displayed. Repeat procedure if necessary. When pairing is completed, a confirmation message followed by the name of the paired audio device is shown on the Infotainment system display screen. Note When a Bluetooth connection is active, controlling the audio device via the Infotainment system will discharge the audio device battery more rapidly. Connecting an audio device Audio devices are automatically connected to the Infotainment system after the pairing procedure is completed. To connect any audio device that has been paired, or to connect to a different paired audio device than the current one, press the TEL button and select the Select Device menu. The device list shows the audio devices already paired. 62 Bluetooth music Select the desired device from the list and confirm by pressing the OK rotary knob. A display message confirms connection. Disconnecting an audio device To disconnect an audio device from the Infotainment system, press the TEL button (or the SETUP button) and select Bluetooth connection. Select the desired device from the device list then select Disconnect the device by turning and pressing the OK rotary knob. A display message confirms disconnection. Switching off the audio device or deactivating the Bluetooth function on the audio device also disconnects the device from the Infotainment system. Unpairing an auxiliary audio device from the Infotainment system If the list of paired audio devices is full, a new device can only be paired if an existing device is unpaired. To unpair, i.e. to delete an audio device from the system memory, press the TEL button and select Delete device. Select the desired audio device from the list and press the OK rotary knob to confirm deletion when prompted. Operation via Infotainment system When paired and connected wirelessly, audio playback begins automatically. The audio device can then be operated via the Infotainment system function buttons, rotary knobs and display menus. The range of accessible functions that can be operated via the Infotainment system depends on the type of audio player. The operation of the audio device when connected wirelessly is similar to the operations for the CD player 3 51. CD35 BT USB - Playing music via Bluetooth Bluetooth connection A connection must be set up between the audio device and the Infotainment system via Bluetooth, i.e. the device must be paired to the vehicle before using it. Refer to (CD35 BT USB) "Bluetooth connection" in the "Phone" section 3 118. ■ A maximum of 5 audio devices can be paired and saved in the device list, but only one can be connected at a time. ■ If the device has both audio player and telephone functions, one or both functions can be paired. Pairing a mobile phone 3 115. ■ Phone functions will remain active while the audio player is in use, and audio playback will be suspended during phone use. Bluetooth music Pairing an auxiliary audio device to the Infotainment system To pair the audio device, press the SETUP / TEXT button and select Bluetooth connection. Select an empty slot by turning the central rotary knob and press the knob to display the next menu. Select Pair device by turning and pressing the rotary knob, then, on the audio device, search for Bluetooth equipment in the vicinity of the device. Select My_Radio (i.e. the name of the system) from the list on the audio device, then, if applicable, on the audio device keypad enter the pairing code shown on the Infotainment system display screen. Note If the audio device does not have a screen, enter the default pairing code on the device, then on the Infotainment system. Refer to the operating instructions for this default audio device pairing code, usually 0000. Depending on the device, the pairing code may need to be entered in reverse order, i.e. on the Infotainment system first. If pairing fails, the message Pairing failed is displayed. Repeat procedure if necessary. When pairing is completed, a confirmation message followed by the name of the paired audio device is shown on the Infotainment system display screen. Note When a Bluetooth connection is active, controlling the audio device via the Infotainment system will discharge the audio device battery more rapidly. Connecting an audio device Audio devices are automatically connected to the Infotainment system after the pairing procedure is completed. To connect any audio device that has been paired, or to connect to a different paired audio device than the current one, press the SETUP / TEXT button and select 63 Bluetooth connection (or press the TEL button when no device is connected). The device list shows the audio devices already paired. Select the desired device from the list and confirm by pressing the central rotary knob. A display message confirms connection. Disconnecting an audio device To disconnect an audio device from the Infotainment system, select the desired device from the Bluetooth connection menu then select Disconnect the device by turning and pressing the central rotary knob. A display message confirms disconnection. Switching off the audio device or deactivating the Bluetooth function on the audio device also disconnects the device from the Infotainment system. Unpairing an auxiliary audio device from the Infotainment system If the list of paired audio devices is full, a new device can only be paired if an existing device is unpaired. 64 Bluetooth music To unpair, i.e. to delete an audio device from the system memory, press the SETUP / TEXT button and select Bluetooth connection. Select the desired audio device from the list, press the central rotary knob and select Delete. Operation via Infotainment system When paired and connected wirelessly, audio playback begins automatically. The audio device can then be operated via the Infotainment system function buttons, rotary knobs and display menus. The range of accessible functions that can be operated via the Infotainment system depends on the type of audio player. The operation of the audio device when connected wirelessly is similar to the operations for the CD player 3 51. NAVI 50 - Playing music via Bluetooth Bluetooth connection A connection must be set up between the audio device and the Infotainment system via Bluetooth, i.e. the device must be paired to the vehicle before using it. Refer to (NAVI 50) "Bluetooth connection" in the "Phone" section 3 118. ■ A maximum of 8 audio devices can be paired and saved in the device list, but only one can be connected at a time. ■ If the device has both audio player and telephone functions, both functions will be paired. Pairing a mobile phone 3 115. ■ Phone functions will remain active while the audio player is in use, and audio playback will be suspended during phone use. Pairing an auxiliary audio device to the Infotainment system To pair the audio device, press the Home button ; followed by SETTINGS on the display screen. Select Bluetooth then either Search for Bluetooth device or External device authorisation. On the audio device, search for Bluetooth equipment in the vicinity of the device. Select MEDIA-NAV (i.e. the name of the Infotainment system) from the list on the audio device, then (if required), on the audio device keypad, enter the pairing code shown on the Infotainment system display screen. The default pairing code is 0000. To change this pairing code before the pairing procedure is started, select Change passkey to update. Note If the audio device does not have a screen, enter the default pairing code on the device, then on the Infotainment system. Refer to the operating instructions for this default Bluetooth music audio device pairing code, usually 0000. Depending on the device, the pairing code may need to be entered in reverse order, i.e. on the Infotainment system first. If pairing fails, repeat procedure if necessary. Note When a Bluetooth connection is active, controlling the audio device via the Infotainment system will discharge the audio device battery more rapidly. Connecting an audio device Audio devices are automatically connected to the Infotainment system after the pairing procedure is completed. To change the audio device connected, press the Home button ; followed by SETTINGS on the display screen. Then select Bluetooth followed by View Bluetooth device list. The device list shows the audio devices already paired. Select the desired audio device from the list and confirm by pressing OK. Disconnecting an audio device Switching off the audio device or deactivating the Bluetooth function on the audio device disconnects the device from the Infotainment system. Unpairing an auxiliary audio device from the Infotainment system If the list of paired audio devices is full, a new device can only be paired if an existing device is unpaired. To unpair, i.e. to delete an audio device from the system memory, press the Home button ; followed by SETTINGS on the display screen. Select Bluetooth then View Bluetooth device list. Select the desired audio device from the list, the press ë to delete the device. If required, delete all devices in the list by pressing Options followed by Delete all. Confirm with the OK button. 65 Operation via Infotainment system When paired and connected wirelessly, audio playback begins automatically. The audio device can then be operated via the Infotainment system display options. The range of accessible functions that can be operated via the Infotainment system depends on the type of audio player. For operation of the audio device when connected wirelessly, refer to (NAVI 50) "Playing saved audio files" in the "USB port" section 3 57. NAVI 80 - Playing music via Bluetooth Bluetooth connection A connection must be set up between the audio device and the Infotainment system via Bluetooth, i.e. the device must be paired to the vehicle before using it. 66 Bluetooth music ■ There is a maximum number of audio devices that can be paired and saved in the device list, but only one can be connected at a time. ■ If the device has both audio player and telephone functions, both functions will be paired. Pairing a mobile phone 3 115. ■ Phone functions will remain active while the audio player is in use, and audio playback will be suspended during phone use. Pairing an auxiliary audio device to the Infotainment system From the Home page, press MENU then Multimedia, followed by Settings on the display screen. Select Media to access the media settings menu, then select the "Configure Bluetooth connection" option. The pairing procedure is similar to pairing a mobile phone. Refer to (NAVI 80) "Bluetooth connection" in the "Phone" section 3 118. Connecting an audio device Audio devices are automatically connected to the Infotainment system after the pairing procedure is completed. At any time, change the audio source to Bluetooth mode to playback files from a connected Bluetooth device. From the Home page, press MENU then Multimedia, followed by Media on the display screen. Press < (to open a pop-up menu) and select Bluetooth connection to change the audio source to Bluetooth. Disconnecting an audio device Switching off the audio device or deactivating the Bluetooth function on the audio device disconnects the device from the Infotainment system. Unpairing an auxiliary audio device from the Infotainment system To unpair, i.e. to delete a device from the system memory: From the Home page, press MENU then Multimedia, followed by Settings on the display screen. Select Media to access the media settings menu, then select the "Configure Bluetooth connection" option. The unpairing procedure is similar to pairing a mobile phone. Refer to (NAVI 80) "Bluetooth connection" in the "Phone" section 3 118. Operation via Infotainment system When paired and connected wirelessly, audio playback may begin automatically. The audio device can then be operated via the Infotainment system display options. The range of accessible functions that can be operated via the Infotainment system depends on the type of audio player. For operation of the audio device when connected wirelessly, refer to (NAVI 80) "Playing saved audio files" in the "USB port" section 3 57. External devices External devices Displaying pictures NAVI 80 - Displaying pictures Displaying pictures ....................... 67 Playing movies ............................. 67 To access the "Pictures" menu from the Home page, press MENU then Multimedia, followed by Pictures on the display screen. Select the connected source device (e.g. SD card, USB) to access individual photos or present a slideshow of all compatible photos on the device. The display includes the following options: ■ N or O: Move to previous/next photo ■ Thumbnails: Switch between full screen and minimised view ■ New selection: Choose another photo from the connected source device ■ <: Open pop-up menu; To change the source device or access the photo settings. When viewing a photo/slideshow, the pop-up menu also allows you to set zoom level and display all photos in thumbnail form. 67 Photo settings - refer to (NAVI 80) "System settings" 3 34. Playing movies NAVI 80 - Playing movies To access the "Videos" menu from the Home page, press MENU then Multimedia, followed by Videos on the display screen. Select the connected source device (e.g. SD card, USB) to access individual or all compatible videos on the device. The display includes the following options: ■ t or v: Move to previous/next video ■ =: Pause video ■ Scroll bar for time elapsed: Scroll through videos ■ New selection: Choose another photo from the connected source device ■ Full screen: Switch to full screen display 68 External devices ■ r: Return to previous screen ■ <: Open pop-up menu; To change the source device or access the video settings. During video playback, the pop-up menu also allows you to return to the list of videos. Video settings - refer to (NAVI 80) "System settings" 3 34. Navigation Navigation General information 9 Warning General information ..................... 69 Usage .......................................... 73 Destination input .......................... 90 Guidance ..................................... 98 Symbols overview ...................... 109 The navigation system is an aid to your navigational abilities and does not replace them. Drive with due care and attention and adopt a safe, vigilant attitude. If a navigation system instruction contradicts traffic regulations, the traffic regulations always apply. The Navigation system will reliably guide you to your chosen destination without the need for physical road maps. If the Traffic info service is available in your country or region, the current traffic situation is also considered in route calculations. The system receives traffic messages in the current reception area. To receive the most up-to-date, realtime traffic information possible, subscribe to the Live services facility via the TomTom™ website1). 1) CD35 BT USB NAVI, NAVI 80. 69 Functioning of the Navigation system The position and movement of the vehicle are detected by the Navigation system using sensors. The distance travelled is determined by the vehicle's speedometer signal, and turning movements on bends are determined by a gyro sensor. The position is determined by GPS (Global Positioning System) satellites. By comparing these sensor signals with the digital maps on the Navigation system, it is possible to accurately determine the position of the vehicle. When using the vehicle for the first time, or after a ferry trip, etc., the system will self-calibrate. It is, therefore, normal if it does not provide an exact location until the vehicle has travelled for some distance. 70 Navigation After the entry of the destination address or point of interest (nearest petrol station, hotel, etc.) the route is calculated from the current location to the selected destination. Route guidance is provided by voice output and the display screen. 9 Warning Areas such as one-way streets and pedestrian zones are not marked on the navigation system map. In such areas, the system may issue a warning that must be accepted. Therefore, pay particular attention to one-way streets and other roads and entrances that must not be driven into. SD card (CD35 BT USB NAVI, NAVI 80) An SD card is supplied with the Navigation system and contains, among other things, a digital map of the towns and roads in your country. After delivery of a new vehicle, there is a maximum of 60 days in which to update the digital map for free. After this time has elapsed, a fee is charged for map updates. Installing the software Note To avoid possible technical issues, only use a compatible SD card for operating and updating the Navigation system. Do not insert SD card in any other device (e.g. digital camera, mobile phone, etc.), or in another vehicle. TomTom HOME™ software installation To update the digital maps and to benefit from exclusive downloadable services, including real-time safety and traffic alerts, an account must be created on the TomTom™ website and the free TomTom HOME™ software must be installed. Creating an account Create your TomTom™ internet account via the TomTom™ website. Select e.g., the Create account option on the web page and enter the appropriate details. Insert the SD card in your computer's card reader (or an external card reader) while connected to the Internet. The software installation is launched automatically. Follow the on-screen instructions to install the free TomTom HOME™ software. Your SD card is automatically recognised by the system after the initial set-up. Navigation Updating the SD card and Navigation system Updates are issued regularly, e.g. for map and safety camera revisions. These updates are only available via the TomTom HOME software, which is accessed via the SD card. Using the TomTom HOME software, it is possible to: ■ Update the Navigation system (maps, safety cameras etc.), ■ Subscribe to LIVE services, ■ Save the system data onto your computer, ■ Add or delete data, ■ Customise the system, ■ Share map corrections with the community (Map Share™), ■ Download the full TomTom™ Navigation system user manual. The TomTom HOME software menus guide you through these operations. System update To get the best from the Navigation system, update it as often as possible. Map Share™ map updates, for example, can be shared with the entire community of system users. Main functions of TomTom HOME application Download new and extra maps Select the Add Maps icon to access the menu where maps can be downloaded. Downloading voices, points of interest, etc. Select the Add Traffic, Voices, Safety Cameras, etc. icon to: ■ download voices to customise the system, ■ download points of interest, etc. Note In certain countries it is illegal to download and activate the camera warning option and this could lead to prosecution. 71 Save the SD card and system data System data can be saved on your computer and also restored, if necessary. It is recommended that the system data is saved on a regular basis. Saving the data allows it to be recovered if, for example, the SD card is lost or damaged. Download instructions It is possible to access to the full TomTom™ Navigation system user manual for the system. Customise the system It is also possible to customise the system by installing new points of interest and synthesised voices and by changing the colour scheme. USB memory stick (NAVI 50) A USB memory stick is required for the Navigation system, to contain, among other things, a digital map of the towns and roads in your country. Note Use a USB memory stick with a minimum 4 GB of storage capacity. 72 Navigation After delivery of a new vehicle, there is a maximum of 90 days in which to update the digital map for free. After this time has elapsed, a fee is charged for map updates. Note To avoid possible technical issues, only use a compatible USB memory stick for operating and updating the Navigation system. Do not insert USB memory stick in any other device (e.g. digital camera, mobile phone, etc.), or in another vehicle. Software installation To update the digital maps and to benefit from exclusive downloadable services, an account must be created on the Naviextras.com website and the free software must be installed. Creating an account Create your internet account via the Naviextras.com website. Select e.g., the "Register" option on the web page and enter the appropriate details. Installing the software Install the software on your computer by downloading from https:// dacia.naviextras.com/toolbox. Follow the on-screen instructions to install the software and launch the online application. Registering the Navigation system The Navigation system must be registered with your new internet account. Insert an empty USB memory stick in the Navigation system's USB slot. On the display screen, select NAVI, followed by Options then Map update. To ensure all content is saved in the Navigation system's memory, select Options then Update. Wait for the update to complete before ejecting the USB memory stick. Insert the USB memory stick in your computer's USB slot while connected to the Internet. When the online application is launched and the USB memory stick is recognised, the system (or software) name appears in the application window. The Navigation system is registered into your user profile. After the initial set-up, the USB memory stick is automatically recognised by the Navigation system and by the online application. Updating the USB memory stick and Navigation system Updates are issued regularly, e.g. for map and safety camera revisions. Note In certain countries it is illegal to download and activate the camera warning option and this could lead to prosecution. These updates are only available via the online application catalogue, which is accessed via the USB memory stick. Using the online application, it is possible to: ■ Update the Navigation system (maps, safety cameras etc.), ■ Upgrade to premium POI content, ■ Add or delete data, ■ Customise the system. The online application menus guide you through these operations. Navigation System update To get the best from the Navigation system, update it as often as possible. Insert the USB memory stick in the Navigation system's USB slot. Available updates on the USB memory stick are recognised by the Navigation system and the Update screen is displayed automatically. Select Update on the display screen to begin installing the updates to the Navigation system. The Navigation system may restart automatically during the update process. Usage SD CARD Switch off the Navigation system and insert the SD card in its slot. The SD card is fragile; do not bend it. CD35 BT USB NAVI Inserting the SD card Removing the SD card Select Remove SD card in the main menu, then confirm using the right soft button ⌟. A message is displayed when it is safe to remove the SD card. To remove the SD card from its slot, press on the card then release it. The card is released slightly to enable it to be withdrawn. NAVI 80 Inserting the SD card Switch off the Infotainment system and insert the SD card in its slot. The SD card is fragile; do not bend it. Ensure the SD card is inserted the correct way. The orientation may differ, depending on location of the SD card slot in the vehicle. Note Select r on the display screen to go back to the previous screen. Alternatively, press the Home button ; followed by NAVI, Options then Map update. Select Options then Update. Wait for the update to complete before performing any other operation or ejecting the USB memory stick. 73 Ensure the SD card is inserted the correct way. The orientation may differ, depending on location of the SD card slot in the vehicle. Removing the SD card To remove SD card from the Infotainment system, on the Home page press MENU, then System followed by Remove SD card on the display screen; The SD card can now be ejected safely. 74 Navigation To remove the SD card from its slot, press on the card then release it. The card is released slightly to enable it to be withdrawn. REMOTE CONTROL CD35 BT USB NAVI Note To avoid possible technical issues, only use a compatible SD card for operating and updating the Navigation system. Do not insert SD card in any other device (e.g. digital camera, mobile phone, etc.), or in another vehicle. From map: Left button (⌞) repeats a voice instruction; Right button (⌟) - displays route summary 3. MENU: Access the main menu 4. MAP 2D/3D From menu: Displays map From map: Switches map to 2D/ 3D mode 5. BACK: Back to previous screen USB MEMORY STICK NAVI 50 Inserting the USB memory stick Switch off the Navigation system and insert the USB memory stick in the USB slot on the Infotainment system fascia. The USB memory stick is fragile; treat it with care. Removing the USB memory stick Switch off the Navigation system and remove the USB memory stick from the USB slot on the Infotainment system fascia. 1. Central button: Confirm, access the quick menu Press up, down, right, left: Move around menu or map Press up/down: Adjust the map scale (zoom in/out) Press right: Access traffic information 2. Soft buttons (⌞ and ⌟) From menu: Select and confirm actions The soft buttons (⌞ and ⌟) select or confirm actions which appear at the bottom of the screen. Navigation The LED on the remote control flashes once when the remote control is connected to the Navigation system. To connect it more quickly, press one of the remote control buttons when the system starts, before the legal notices appear. If the LED flashes and a message appears on the screen, the batteries require replacing. Battery replacement Press down latch on the back of the unit and lift out the keypad. Insert new batteries (Type: AAA / LR03 / UM4 1.5V) ensuring they are installed correctly, then replace the battery cover. ACTIVATING THE NAVIGATION SYSTEM Switching on The Navigation system switches on automatically when the ignition is switched on. In other cases, press the X knob/button. With the ignition off, the Navigation system can be used for approx. 20 minutes. Press the X knob/button to switch on the Navigation system. The system will automatically switch off approx. 20 minutes after the last user input. Switching off With the ignition off, the Navigation system switches off automatically when the driver's door is opened. With the ignition on, press the X knob/button to switch off the Navigation system. 75 Switching between Navigation system and Infotainment system menus CD35 BT USB NAVI With the Infotainment and Navigation systems on, press the NAVI button (on the steering column controls) to switch between the Navigation system and Infotainment system screens. When the Infotainment controls are used to change, for example, the audio source, the Infotainment system screen pops-up temporarily over the Navigation system screen. The display switches back after a delay. Note The clock is displayed when switched to the Infotainment system screen. NAVI 50 With the Navigation system active, press the Home button ; or press and hold r on the display screen to return to the Infotainment system Home menu. 76 Navigation NAVI 80 With the Navigation system active, press r on the display screen (one or more times) to return to the Infotainment system Home page. INFORMATION ON THE DISPLAY CD35 BT USB NAVI - Information on the display Menu screen The menu screen contains the following: 1. Menu name 2. Sub-menu selection 3. Menu page scroll bar To access the main menu, press the MENU button. Menus may contain multiple screen pages. The scroll bar indicates the current position. Quick menu The Quick menu contains a preset selection of some commonly used menu items (e.g. hide map, cancel route, report safety cameras, etc.). To access the Quick menu, press the central button on the remote control. Map screen The map screen contains the following: 1. Warning of the next risk area within distance (fixed or mobile speed camera, school, etc.) 2. Speed limit. Illuminates red and flashes if speed limit is exceeded 3. Name of the next major road or road sign information, if applicable 4. Traffic sidebar: Display of incidents on the route, traffic info reception indicator 5. Current time Navigation 6. Direction and distance to next change of direction 7. Exterior temperature (depending on vehicle) 8. Journey information, e.g. estimated arrival time, total remaining distance 9. Current location 10. Audio system information 11. Compass To access the map screen at any time, press the MAP 2D/3D button. Ensure any changes made are confirmed with the soft buttons (⌞ and ⌟) before switching to the map screen, otherwise the changes will be lost. In the map screen, press the MAP 2D/3D button again to switch between 2D/3D map modes. NAVI 50 - Information on the display Menu screen To access the Navigation menu screen, press the Home button ; followed by NAVI on the display screen. The Navigation menu screen contains the following menus and submenus: ■ Destination Refer to (NAVI 50) "Destination input" 3 90. ◆ Address ◆ Points of Interest ◆ History ◆ Favourites 77 ◆ Find on Map ◆ Coordinate ■ Route Refer to (NAVI 50) "Route information" and "Edit Itinerary" in the "Guidance" section 3 98. ◆ Create Route/Edit Route ◆ Avoidances ◆ Overview ◆ Cancel Route ◆ Alternative Routes ◆ Itinerary ■ Options Refer to (NAVI 50) "Setting up the navigation system" below. ◆ Warnings ◆ Route settings ◆ Map settings ◆ Voice settings ◆ Coordinate format ◆ GPS ◆ Map update 78 Navigation Map screen To access the map screen without navigation, press the Home button ; followed by MAP on the display screen. Refer to (NAVI 50) "Browse map" in the "Guidance" section 3 98. Press anywhere on the map. The cursor indicates the current selected position. To scroll within the map, drag the cursor in the required direction. To access the map screen with navigation, press the Home button ; followed by NAVI on the display screen and enter a destination. Refer to (NAVI 50) "Destination input" 3 90. The map screen (with or without route guidance) contains the following controls and information: 1. 2. 3. 4. 5. 6. 7. ⇦/⇨: Rotate map left/right ⇧/⇩: Viewpoint (low/high view). OK: Confirm actions Options menu r: Return to previous screen </]: Change scale (zoom in/out) Compass (press to switch between 2D/3D map modes) 8. Name of the next major road or road sign information, if applicable 9. Current time 10. Direction and distance to next change of direction 11. Journey information, e.g. estimated arrival time, total remaining distance 12. Audio system information 13. K: Current location 14. Route calculated and direction changes 15. Home menu Navigation 16. l/lx: Voice guidance on/off 17. Speed limit NAVI 80 - Information on the display Menu screen Intersection view During route guidance, before each change of direction a close-up view of the intersection is automatically displayed. The normal view is resumed after passing the intersection. Motorway view During route guidance, before each motorway junction a 3D view of the junction is automatically displayed. The normal view is resumed after passing the junction. Note For some motorway junctions, only a small turn arrow may appear on the map. On the Home page, press MENU followed by Navigation on the display screen to access the Navigation menu. The Navigation menu screen contains the following menus, submenus and controls: 1. DRIVE TO ... Refer to (NAVI 80) "Destination input" 3 90. ◆ Home ◆ Saved locations 79 ◆ Address ◆ Recent destinations ◆ Local search ◆ Point of Interest ◆ Point on map ◆ Latitude Longitude 2. CHANGE ROUTE Refer to (NAVI 80) "Edit Itinerary" in the "Guidance" section 3 98. ◆ Calculate alternative ◆ Cancel route ◆ Travel via ◆ Avoid roadblock ◆ Avoid part of route ◆ Minimise delays 3. VIEW MAP Refer to (NAVI 80) "Browse map" in the "Guidance" section 3 98. ◆ Use this position to... ◆ Find ◆ Change the map details ◆ Add to saved locations 4. <: Pop-up menu 80 Navigation 5. SETTINGS Refer to (NAVI 80) "Setting up the navigation system" below. ◆ Turn off voice guidance ◆ Route planning ◆ Show POI on map ◆ Manage POIs ◆ Voice ◆ EV settings ◆ Set home location ◆ Manage saved locations ◆ Switch map ◆ Change map colours ◆ Car symbol ◆ Advanced 6. NAVIGATION SERVICES Refer to (NAVI 80) "LIVE services" below. ◆ Traffic ◆ Speed Cameras ◆ Local search ◆ My TomTom live ◆ Weather 7. ITINERARIES Refer to (NAVI 80) "Edit Itinerary" in the "Guidance" section 3 98. 8. r: Return to previous screen Map screen To access the map screen without navigation, on the Home page press MENU, then Navigation followed by View Map on the display screen. Press anywhere on the map. The cursor indicates the current selected position. To scroll within the map, drag the cursor in the required direction. To access the map screen with navigation, on the Home page press MENU followed by Navigation on the display screen and enter a destination. Refer to (NAVI 80) "Destination input" 3 90. The map screen (with or without route guidance) contains the following controls and information: 1. Speed limit (illuminates red and flashes if speed limit is exceeded) 2. o: Change scale (zoom in/out) 3. Name of the next major road or road sign information, if applicable 4. ô Outside air quality 5. g : Phone information 6. Outside temperature 7. Clock 8. Traffic information, e.g. route incidents, reception indicator, traffic map Navigation 9. Journey information, e.g. estimated arrival time, total remaining distance, journey status (green flag/red flag) Route summary 10. Compass (press to switch between 2D/3D map modes) 11. Change volume of guidance instructions 12. <: Pop-up menu 13. Direction and distance to next change of direction 14. Audio system information 15. K: Current location (cursor) Route calculated and direction changes 16. r: Return to previous screen Lane images During route guidance, before each major road change, a 3D view of the junction (with a turn arrow and road signs) is automatically displayed. The normal view is resumed after passing the junction. To switch off the lane images view, refer to (NAVI 80) "Advanced Settings" in "Setting up the navigation system" below. Automatic zoom During route guidance, before each change of direction a close-up view of the junction is automatically displayed. The normal view is resumed after passing the junction. To switch off the automatic zoom feature, refer to (NAVI 80) "Advanced Settings" in "Setting up the navigation system" below. OPERATING KEYBOARDS IN THE DISPLAY NAVI 50 To move within and to enter characters in both the alphabetical and numerical keyboards, make the appropriate selection by touching the display screen. ■ Select Options to change the keyboard type (e.g. Qwerty, ABC). ■ Select 1^& to switch to numbers and symbols. 81 ■ Select the drop down menu icon ó to display a list of results for the current operation (e.g. destination input). ■ Entries can be corrected during input with the k keyboard character. ■ Press the r button to stop using the keyboard and return to the previous screen. Note When making an entry, certain letters and numbers are unavailable for selection (grayed-out) based on the information stored in the Navigation system. NAVI 80 To move within and to enter characters in both the alphabetical and numerical keyboards, make the appropriate selection by touching the display screen. 82 Navigation ■ Entries can be corrected during input with the k keyboard character. ■ Press the r button to stop using the keyboard and return to the previous screen. GUIDED TOURS CD35 BT USB NAVI The system offers tutorials to enable quick familiarisation with the different functions. Select Guided tours in the main menu, then the required tour: ■ Remote control operation ■ Driving view ■ Menu options ■ Browse map ■ Route planning ■ Itinerary planning ■ Traffic information ■ Warnings and notifications ■ Quick menu ■ TomTom HOME LIVE SERVICES CD35 BT USB NAVI - Live services Live services includes road safety alerts, up-to-date traffic information with HD Traffic™, local search with Google™ and a weather forecast. These features are available for a free 3 month trial period, after which a subscription is required. Visit the TomTom website and refer to the Services section to subscribe to LIVE services. Note LIVE services are not available in some countries or regions. To check the status of your subscription at any time, select My Services in the LIVE services menu. Some features will not be available for selection in the main menu until a subscription to live services has been set up. To access these features, select LIVE services from the Navigation system main menu. Safety alerts This service includes the location of mobile speed cameras in real-time, fixed speed cameras and accident blackspots. The latest fixed camera updates can be downloaded via the TomTom HOME™ website. This service can be activated or deactivated at any time via Safety Alerts in the LIVE services menu. HD Traffic™ To only receive up-to-date, real-time traffic information and to plan the best route to your destination, select HD Traffic in the LIVE services menu. Note The HD Traffic service is named Traffic if a subscription has not been activated. Google™ local search This service allows you to use a keyword to quickly find any Point of Interest (POI) and set it as a destination. Navigation Weather The weather forecast service provides up to 5 days of weather reports for your current location and your chosen destination. NAVI 80 - Live services In addition to the free navigation services (e.g. traffic information, fixed speed cameras), extra features can be added by subscribing to paid LIVE services. LIVE services include up-to-date traffic information with "HD Traffic™", updates and locations of fixed and mobile speed cameras, local search, weather forecast and the "My TomTom LIVE" subscription status. Note LIVE services are not available in some countries or regions. The following menus are displayed: ■ Traffic/HD Traffic Select to receive up-to-date, realtime traffic information. Note The HD Traffic service is named Traffic if a subscription has not been activated. ■ Speed cameras Displays alerts and location of mobile speed cameras in real-time, fixed speed cameras and accident blackspots. Note Speed camera information is updated online by the entire community of system users. Switch function off via the "Speed Cameras" menu in "LIVE services", if required. Note In certain countries it is illegal to download and activate the camera warning option and this could lead to prosecution. ■ Local search This service allows you to use a keyword to quickly find any Point of Interest (POI) and set it as a destination. 83 ■ My TomTom LIVE Displays expiry date of subscribed services. Renew subscriptions via the Store. Note A valid email address must be entered to use this service. Note Invoices are sent to the entered email address, with (if necessary) the install instructions and user information for the applications, services or other downloaded content. ■ Weather The weather forecast service provides up to 5 days of weather reports for your current location and your chosen destination. IMAGE VIEWER CD35 BT USB NAVI - IMAGE VIEWER The system can be used to view images. Select Image viewer in the main menu; the image gallery opens and an image can be selected. 84 Navigation To scroll through the images in slideshow mode, select Slideshow using the right soft button ⌟ and set the seconds-per-slide when prompted, using the directional buttons. To set the slideshow to manual mode, select Manual by moving to the far right of the seconds-per-slide display, then use the directional buttons to scroll through the images manually. Start the slideshow by pressing the right soft button ⌟. Images can be added or deleted when updating the Navigation system. Compatible image formats are: ■ JPG: Greyscale and RGB ■ BMP: 1-bit, 2 colours; 4-bit, 16 colours; 8-bit, 256 colours and 24-bit, 16.7 million colours SETTING UP THE NAVIGATION SYSTEM CD35 BT USB NAVI - Setting up the navigation system Navigation volume To change the volume during a voice instruction, turn the X knob or press < or ]. Alternatively, press button ! or # on the steering column controls to change the volume. To repeat a voice instruction, press the left soft button ⌞. System preferences The system can be adjusted to suit personal requirements. Select Change preferences in the main menu to view the adjustable preferences. Certain menu items can also be found more quickly in the Quick menu. Press the central button on the remote control to open the Quick menu. Change Home location To change the location of your designated home. Manage favourites To delete stored favourite destinations. Select the desired entry followed by Done using the soft button to delete the entry. Switch map Used if installing several maps on the SD card. To change map, select Switch map, then select the map required. Voice preferences To select a voice used to give voice instructions and to select either human or synthesised voices. The human voice instructions provide simplified guidance only, while the synthesised voice instructions provide road directions plus additional information (e.g. traffic signs and traffic information etc.). Disable voice To deactivate the voice instructions and use only the map screen for guidance. Navigation Turn off sound To deactivate all sound, including voice instructions and alerts etc.. To turn the sound back on, select Turn on sound. Safety preferences To activate sound warnings during driving (e.g. when exceeding a set speed or when approaching schools etc.). This option can also be used to simplify the menus. Planning preferences Five types of planning preferences are selectable. The recommended preference is Fastest route. After having selected the planning criteria, the system permits the activation of the IQ Routes™ function. If activated, this function plans the best route taking the actual road speeds into account. Toll road preferences: After having entered a destination, the system asks if you wish to change this request. Select one of the 3 types of planning preferences, then finish using the right soft button ⌟. Road types: Select preferences in terms of particular sections of the journey, such as unmade roads and ferry transfers. Show lane images When approaching a major road change, the system may switch to a close-up view of the junction with a turn arrow and road signs. This feature can be deactivated, if preferred. Automatic zooming During guidance, the display gradually zooms in before each change of direction. If preferred, this mode can be deactivated. Show POI on map To select the points of interest (POIs) which appear on the map. Manage POIs To add, modify or delete points of interest (POIs) or POI categories. Set units Units of distance: Select Miles or Kilometres, then select Done using the soft button. 85 Clock display: Select from the 3 clock display mode options, then select Done using the soft button to move to the next step. Coordinates: Select from the 3 latitude and longitude display options, then select Done using the soft button to move to the next step. Show/hide tips When using the Navigation system, the system will display tips to help get the best use of the functions. These can be deactivated by selecting Hide tips. To reactivate, select Show tips. Change car symbol Changes the style of the car symbol. 2D map settings To change the default map settings between 2D and 3D. Compass preferences Changes the compass display on the map screen. Status bar preferences Add to the list of options that appear on the navigation map status bar. 86 Navigation Name preferences To display street and house numbers on the map. Use day/night colours In the default automatic mode, the system will automatically switch between day and night modes. If manual mode is preferred, automatic mode can be deactivated by selecting Use day colours or Use night colours. Automatic switching can be reactivated using the Brightness preferences menu. Change map colours New colours can also be downloaded. To select a downloaded colour, select an additional colour scheme, then the colour required. Brightness preferences Adjust the screen brightness to suit the external lighting conditions. Set clock When the clocks change in summer or winter, or when travelling abroad, the time on the system will need adjusting. Select Set clock; the system offers three display modes. Select the desired mode, then Done using the soft button. Set the clock, then select Done. Clock synchronisation: The synchronisation option allows the time to be set directly using GPS information. Select the Sync option with the left soft button ⌞. Start-up preferences Used to change the system start-up settings and also the start-up page by customising it with a chosen photo. Show fewer menu options Allows simplification of the menu to facilitate better use. To reactivate all options, select this icon again. Change language To change language, select Language:, the required language can then be selected from the list. Reset factory settings To reset all system parameters and delete all personal data. Select Reset factory settings in the main menu, then follow the on-screen instructions using the soft buttons. Partial reset: allows the deletion of all personal data (favourites, recent destinations, etc.). After resetting, the system will restart in English. NAVI 50 - Setting up the navigation system The Options menu allows you to check and update the following map and navigation settings: ■ Warnings ■ Route settings ■ Map settings ■ Voice settings ■ Coordinate format ■ GPS ■ Map update Warnings Press the Home button ; followed by NAVI, Options then Warnings to access the following: ■ Warn when speeding (On/Off) ■ Speed limit always visible (On/Off) ■ Alert point warnings (On/Off) Navigation Warn when speeding: The digital map contains speed limits for certain roads. Audio and/or visual warnings are triggered when the vehicle exceeds the speed limit. Speed limit always visible: The speed limit for certain roads is always visible on the screen. Alert point warnings: When the vehicle passes an alert point, a warning sign appears on the screen. Note Warnings may not be available for some roads and regions. Route settings Press the Home button ; followed by NAVI, Options then Route settings to access the following: ■ Route planning method (Fast/ Short/ECO) ■ Motorways (On/Off) ■ Period charge (On/Off) ■ Per-use toll (On/Off) ■ Ferries (On/Off) ■ Carpool/HOV (On/Off) ■ Unpaved roads (On/Off) If necessary, press Options then Reset to defaults to set each of these options back to the factory default settings. Alternatively, when the map is displayed (no route guidance is active), the Route settings menu can be accessed by pressing Options. Refer to (NAVI 50) "Information on the display", "Map screen" above for further information. Route planning method: Select Fast to set the fastest route to the destination entered. This method assumes the vehicle travels at or near the speed limit on all roads. Select Short to set the shortest route and minimise the total distance to travel to the destination entered. Select Eco to set a compromise between the fastest and the shortest route planning methods. The route provided may be shorter than the fastest method, but not significantly slower. Motorways: To include or exclude motorways from the route plan. 87 Turn off, e.g. when towing a vehicle, or when motorway driving is not permitted. Note Follow the regulations of the country in which you are driving. Period charge: To include or exclude roads which require a special license to be purchased for certain periods. Per-use toll: To include or exclude roads for which a toll must be paid to use the road once only. Ferries: To include or exclude the use of ferries, ships and trains. Carpool/HOV: To include or exclude carpool lanes and high-occupancy vehicle (HOV) lanes. Unpaved roads: To include or exclude the use of unpaved roads, e.g. dirt, gravel roads. Map settings Press the Home button ; followed by NAVI, Options then Map settings to access the following: ■ View mode (2D/3D) ■ Viewpoint (Low/Normal/High) 88 Navigation ■ Motorway view (On/Off) ■ POI markers Alternatively, when the map is displayed (no route guidance is active), the Map settings menu can be accessed by pressing Options. Refer to (NAVI 50) "Information on the display", "Map screen" above for further information. View mode: Select View mode to change the default map mode between a 2D top-down view and a 3D perspective view. Alternatively, press the Compass on the map to switch between 2D/3D map modes. Viewpoint: Select Viewpoint to raise or lower the map view. Alternatively, when the map is displayed (no route guidance is active), press ⇧/⇩ to raise or lower the map view. They are grayed-out when the maximum position is reached. Motorway view: Select Motorway view to switch on/off the motorway junction view for route guidance. Refer to (NAVI 50) "Information on the display", "Map screen" above for further information. POI markers: Select POI markers then l to display a list of Points of Interest (POI) types. Use this screen to switch on/off (show or hide on map) certain POI type markers on the map, e.g. accommodation, airport, café or bar. Select a POI type to open a list of its subcategories and switch on/off (show or hide) individual subcategories. Note POIs are only visible on the map depending on the zoom level. Voice settings Press the Home button ; followed by NAVI, Options then Voice Settings to change voice guidance language. Scroll the list of languages by pressing R/S and press OK to confirm selection. Coordinate format Press the Home button ; followed by NAVI, Options then Coordinate format to change the format of coordinate entries to the following: ■ DD.DDDDD ■ DD MM.MMM ■ DD MM SS.S GPS Press the Home button ; followed by NAVI, Options then GPS to view the GPS information, e.g. available satellites, their location and signal strength. Map update Press the Home button ; followed by NAVI, Options then Map update to display the following digital map content: ■ Alert Points ■ Junction View ■ Maps ■ Places ■ Preprocessed Road Network Navigation Specific content or all map content can be updated. Select one of the options first or press Options then Update. Wait for the update to complete. Refer to (NAVI 50) "USB memory stick", "Updating the USB memory stick and Navigation system" in the "General information" section 3 69. NAVI 80 - Setting up the navigation system To access the Navigation settings menu from the Home page, press MENU then Navigation, followed by Settings on the display screen. The following settings submenus are displayed: ■ Turn off voice guidance: Switch on/off voice guidance during navigation. ■ Route planning: Select a planning preference type; "Fastest route" is recommended. The eco-route is designed to save the most fuel. Then switch on/off "iQ routes™" as required. iQ routes™ enables ■ ■ ■ ■ ■ routes to be calculated according to average traffic levels during a particular day and time, and also the best route according to actual traffic speeds. Show POI on map: Show or hide categories of POI markers on the map. Manage POIs: Add, change or delete POIs or POI categories. Voice: Select synthesised voice or a male or female human voice (for the voice instructions) from the available list. Human voices provide more simplified voice guidance instructions and are not available when using the Voice recognition function 3 110. EV settings: Not used. Set home location: Change the home or most used destination address. 89 ■ Manage saved locations: Delete or rename saved destination addresses. To rename, select an address from the displayed list, press Rename then enter a new name. Press Done to confirm. To delete a selected address, press Delete and confirm when prompted. ■ Switch map: If more than one map is installed on the SD card, use this option to switch between the saved maps. Select "Change map" then choose the desired map from the options available. ■ Change map colours: Change day and night colours used on Navigation map For downloaded new colours; choose a new colour, select additional colour scheme, then choose the desired colour from the options available. 90 Navigation ■ Car symbol: Change the vehicle icon used on the 3D navigation map. ■ Advanced: Select from the following advanced options: ◆ Map information: Show/hide information displayed on the map, e.g. address number before street name, street names/current street name, name of street after current street. ◆ Map behaviour: Change how the map operates with the following options: Show lane images (e.g. at motorway junctions), rotate map with vehicle direction (2D mode only), switch to 3D mode automatically during guidance, zoom automatically (2D mode, 3D mode). ◆ Traffic source: Choose a traffic information source from the available list. Destination input CD35 BT USB NAVI Destination input Select a destination From the main menu, select Navigate to..., then choose from the following options: Home Guides you to your home. To store the address of your home location, see Add and save a favourite. Favourite A stored list of frequently visited destinations. ■ Select Favourite and confirm. ■ Select the required destination from the list and confirm. To store a destination in the favourites list, see Add and save a favourite. Note The Favourite icon will be greyed out if no destinations have been saved as a Favourite. Address Enter either all or part of the address (i.e. city and street or city centre, area code etc.). Note Only addresses known to the system through the digital map are accepted. ■ When using for the first time, set the destination country. ■ Enter the name of the desired city. The system may suggest several cities (the first line is always highlighted in yellow). ■ Select the desired city from the list of suggestions and select Done using the soft button. ■ Proceed in the same way for Street: and House number:. Navigation Point of Interest (POI) A point of interest (POI) is a service, establishment or tourist area close to a location. POIs are classed in different categories (e.g. restaurants, museums, car parks, etc.). Select Point of Interest and confirm, then search for a POI from the following options: If the desired city does not appear in the brief list of suggestions, a complete list can also be accessed via the drop down arrow (in the top right corner of the screen). The system stores previously entered cities in its memory. They can then be directly selected from the full list via the drop down arrow. Recent destination Select a destination from the list of addresses last used, which are automatically stored. Search by POI name Enter the name of the POI and the system will automatically search for the point of interest. Search by POI category Select the desired category type (e.g. museum), then choose the area required from the following options: ■ POI near you, ■ POI in city ■ POI near Home Select Done to start the search. Point on map A destination from the map can be defined. Position the cursor on this destination and confirm. The system will calculate the route. 91 Latitude Longitude Defines a destination using its latitude and longitude values. Confirm the destination Once the destination information has been entered, the system calculates the route. At the end of the calculation, the system displays the navigation summary and suggests two options: ■ Details: Displays details of the journey in various forms. Refer to (CD35 BT USB NAVI) "Route information" in the "Guidance" section. ■ Done: Guidance starts. If not confirmed, this page will close after a few seconds and guidance starts automatically. The IQ routes™ function can optimise the journey time using statistical data. To activate or deactivate this function, see Route planning in the Usage section. 92 Navigation Add and save a favourite Select Add Favourite from the main menu. The location for your Favourite can be selected from the following options: Home Save your home address as a favourite. Favourite Not used. Address When entering an address, choose from the following options: ■ City centre, ■ Street and house number, ■ Area code, ■ Crossing or junction. Recent destination Select a favourite location from the list of those recently entered as a destination. Point of Interest When adding a point of interest (POI) to your Favourites, choose from the following options: ■ POI near you: Search from a list of POIs near your current position. ■ POI in city: Choose a POI in a particular town or city. The town/city must be specified. ■ POI near Home: Search from a list of POIs near your home location. When navigating to a destination, a selection can also be made from a list of POIs: ■ POI along route, ■ POI near destination. My location When stopped somewhere interesting, it can be saved as a Favourite. The system will always suggest a name, usually the address, but a name can be chosen. To enter the name, just start typing. Point on map Select the location of the Favourite using the cursor, then select Done using the soft button. Latitude Longitude Creates a Favourite by entering latitude and longitude values. Delete or rename a favourite Select Change preferences, then select Manage favourites: select the Favourite then Delete item or Rename item using the soft button. Prepare route in advance Journeys can be planned in advance, e.g. to find out how long a journey is expected to take, or to check the route. Select Prepare route from the main menu. Choose a starting point in the same way as selecting the destination, then select a destination. Choose the type of route and confirm. The system plans the route and allows details to be viewed. Navigation NAVI 50 - Destination input Select a destination To access the Destination menu, press the Home button ; followed by NAVI then Destination on the display screen. The following menu options are available for entering a destination: ■ Address Enter an address using the keyboard. ■ Points of Interest Select Points of Interest (POI), e.g. petrol station, restaurant, parking. ■ History Select from a list of previous destinations. ■ Favourites Select from a saved list of favourite destinations. ■ Find on map Select a destination by using the digital map. ■ Coordinate Enter the co-ordinates of the destination. After a destination has been entered, wait for the 10 second countdown to expire or press OK to begin route guidance immediately. Enter an address Press the Home button ; followed by NAVI, Destination then Address on the display screen and enter part or all of an address, e.g.: ■ Country ■ Town ■ Street ■ Number ■ Intersecting street Note Full addresses can only be entered if they are recognised by the Navigation system. 93 When entering an address for the first time, press Country, then use the keyboard to enter the name of the country required. Alternatively, use the drop down menu icon ó and select from a list of suggested countries. Note When entering an address, certain letters and numbers are unavailable for selection (grayed-out) based on the addresses recognised by the Navigation system. Proceed in the same way to enter details for Town, Street, Number and Intersecting Street. The address is automatically stored in the memory, available for future selection. For keyboard operation, refer to (NAVI 50) "Operating keyboards in the display" in the "Usage" section 3 73. 94 Navigation Note Number and Intersecting Street are only available after a Street has been entered. When entering a Street, it is not necessary to specify the type of road (street, avenue, boulevard etc.). Select Points of Interest (POI) POIs can be selected as a destination using the following search options: ■ Preset POI list ■ POI categories ■ Quick search for POIs via the map Preset POI list Press the Home button ; followed by NAVI, Destination then Points of Interest on the display screen to select from the frequently-used preset categories list. Alternatively, press Find and use the keyboard to search for a destination by name. POI categories Press the Home button ; followed by NAVI, Destination then Points of Interest followed by Custom Search on the display screen to select from the list of categories and subcategories. The search for POIs differs depending on the current situation: ■ If route guidance is active, Petrol station and Restaurant POIs are searched for along the route, and Parking POIs are searched for around the destination. ■ If there is no active route guidance, POIs are searched for around the current position. ■ If the current position is not available (i.e. no GPS signal), POIs are searched for around the last known position. The following options are available: ■ In a Town/Suburb To search for a POI within a selected town/suburb (the resulting list is ordered by distance from the town centre). ■ Along Route To search for a POI along the current route (the resulting list is ordered by length of the required detour). ■ Around My Position To search for a POI around the current position (the resulting list is ordered by distance from this position). ■ Around Destination To search for a POI around the destination of the current route (the resulting list is ordered by distance from the destination). When a list of POIs is displayed, they can be sorted or displayed on the map. Press Options to display the following: ■ Sort by name ■ Sort by distance ■ Sort by detour (if route guidance is active) ■ Show all on map Navigation Quick search for POIs Press anywhere on the map. The cursor indicates the current selected position. To scroll within the map, drag the cursor in the required direction. Press Options followed by Points of Interest Around Cursor to show nearby POI names and their distance from the selected position on the map. Select from previous destinations list Press the Home button ; followed by NAVI, Destination then History to access a list of previously entered destinations. To sort the list, press Options to display the following: ■ Sort by name ■ Sort by distance ■ Delete all Alternatively, press Find and use the keyboard to search for a destination by name. Select from Favourites list Press the Home button ; followed by NAVI, Destination then Favourites to access a list of saved favourite destinations. When the list of favourites is displayed, they can be sorted or displayed on the map. Press Options to display the following: ■ Sort by name ■ Sort by distance ■ Show all on map ■ Delete all Alternatively, press Find and use the keyboard to search for a favourite by name. Select a destination by using the map Press the Home button ; followed by NAVI, Destination then Find on Map to begin a search for a destination by scrolling the map. Press anywhere on the map. The cursor indicates the current selected position. To scroll within the map, drag the cursor in the required direction. 95 Press OK to select the position as a destination. Enter the co-ordinates of the destination Press the Home button ; followed by NAVI, Destination then Coordinate to begin a search for a destination by entering its coordinate. To change the format of the coordinates, press Options and select from the following: ■ Latitude/Longitude Values can be entered in any of the following formats: ◆ Decimal degrees ◆ Degrees and decimal minutes ◆ Degrees, minutes and decimal seconds ■ UTM (Universal Transverse Mercator) Confirm the destination When a destination has been selected, the route appears on the map. Press OK and set as a New route. 96 Navigation If route guidance is active, the destination can be set as a Waypoint along the route. Add and save a favourite When a destination has been selected, press Options to display the following: ■ Add to Favourites: Save the destination in the favourites list ■ Info: Shows the location (address) of the position selected, provides the GPS coordinates (latitude/ longitude) and also, if applicable, displays the phone number of a selected POI. ■ Back to car: Return to current vehicle location) Before saving a favourite, the name of the favourite can be changed by using the keyboard. For keyboard operation, refer to (NAVI 50) "Operating keyboards in the display" in the "Usage" section 3 73. Delete a favourite When a favourite has been selected, press Options to display the following: ■ Delete Favourite ■ Delete All Press to select required option and confirm. NAVI 80 - Destination input Select a destination From the Home page, press MENU then Navigation followed by Drive to... on the display screen. Select a destination from the following options on the display: ■ Home ■ Saved locations ■ Address ■ Recent destinations ■ Local search ■ Charging station (not used) ■ Point of Interest ■ Point on Map ■ Latitude Longitude Home Guides you to your home address. To store the address of your home location, from the Home page, press MENU then Navigation, followed by Settings on the display screen. Select Set home location and enter an address. Refer to (NAVI 80) "Setting up the navigation system" in the "Usage" section 3 73. Saved locations Select from a list of previously saved destinations. To delete or rename saved destinations, from the Home page, press MENU then Navigation, followed by Settings on the display screen. Then select Manage saved locations and update the selected destination as required. Refer to (NAVI 80) "Setting up the navigation system" in the "Usage" section 3 73. Navigation Address Enter part or all of an address using the keyboard, e.g.: ■ Country ■ Postcode ■ Town/City ■ Street ■ House number Note Full addresses can only be entered if they are recognised by the Navigation system. When entering an address for the first time, the country of the destination will be requested. Use the keyboard to enter the name of the country required. Suggestions may be shown on the display during input. Press to select a destination shown in the display, or press List to access the full list for the current part of the address. Note When entering an address, certain letters and numbers are unavailable for selection (grayed-out) based on the addresses recognised by the Navigation system. Proceed in the same way to enter a Postcode or enter details for Town/ City, Street and Number. The address is automatically stored in the memory, available for future selection. For keyboard operation, refer to (NAVI 80) "Operating keyboards in the display" in the "Usage" section 3 73. Recent destinations Select from a list of previous destinations that have been automatically stored. Local search Select a nearby Point of Interest (POI) by entering key words using the keyboard. 97 Note Local search is only available by subscribing to paid LIVE services. For further information, refer to (NAVI 80) "LIVE services" in the "Usage" section 3 73. Point of Interest POIs can be selected as a destination using the following search options: ■ POI categories: Select a POI category type (e.g. petrol station, restaurant, parking), then select a search area (e.g. POI nearby, POI in town, POI at home. Enter a town/city name and press Done to confirm selection. ■ POI names: Enter name of a POI and select to begin a search. Point on Map Select a destination by using the digital map. To scroll within the map, drag the cursor in the required direction, then confirm the position as a destination. 98 Navigation Latitude Longitude Enter the co-ordinates of the destination. Confirm the destination When a destination has been selected, the route appears on the map and a route summary is provided in the y tab. Press the LIVE tab to view real-time traffic information. For further information, refer to (NAVI 80) "LIVE services" in the "Usage" section 3 73. Press Done to confirm the route. Add and save a favourite Add to saved locations From the Home page, press MENU then Navigation followed by Drive to... on the display screen. Select Recent destinations and choose a destination from the displayed list. Press < (to open a pop-up menu) then Add to saved locations, give a name to the destination using the keyboard, then press Next. A message is displayed asking if the saved address should be set as the Home address. Select Yes or No. A message is displayed confirming that the address has been saved. Add Favourite On the Home page, press f to open the favourites menu and select Navigation. To set a saved destination as a favourite, press < (to open a pop-up menu), then Add Favourite. Choose from the displayed list to add a saved destination to the favourites. For further information, refer to (NAVI 80) "Favourites" in the "Introduction" section 3 22. Delete a favourite On the Home page, press f to open the favourites menu and select Navigation. Press < and select Remove all Favourites or select a favourite from the displayed list then press Remove a Favourite. A confirmation message is displayed. Press Delete to confirm. For further information, refer to (NAVI 80) "Favourites" in the "Introduction" section 3 22. Guidance ROUTE INFORMATION CD35 BT USB NAVI - Route information To view the route before guidance begins, select View route after a destination has been entered. Select the details of the route from the following options: Browse as text Shows the route plan. Several details of the route will appear: ■ direction change arrows, ■ road types, ■ road names, ■ distance before a junction. Browse as images Shows changes in direction as images. Navigation Browse map of route Shows the map of the route. Show route demo Shows a demonstration of the route. The speed of the demonstration can be selected. Show route summary Shows details of the journey time, the distance and the type of route. To access this page directly from the navigation map, press the right soft button. Show traffic on route Shows an overview of traffic incidents affecting the journey. NAVI 50 - Route information To view the route before guidance begins, press the Home button ; followed by Route on the display screen after a destination has been entered. Destination input 3 90. The following options are available: ■ Edit Route Refer to (NAVI 50) "Edit Itinerary" below. ■ Avoidances Refer to (NAVI 50) "Edit Itinerary" below. ■ Overview See below. ■ Cancel Route Refer to (NAVI 50) "Deactivating guidance" below. ■ Alternative Routes Refer to (NAVI 50) "Edit Itinerary" below. ■ Itinerary Refer to (NAVI 50) "Edit Itinerary" below. Overview When the Route screen is displayed, press Overview to get a detailed plan for the current route and a bird's eye view of the route on the map. 99 This menu option contains the following information: ■ Name and/or address of the destination ■ Total time of the route ■ Total distance of the route ■ Special points and sections of the route (e.g. toll roads, motorways, etc.) ■ Alternative routes (e.g. Short, Fast, Economical) When the Overview screen is displayed, press Options to access the following submenus: ■ Alternative routes Refer to (NAVI 50) "Edit Itinerary" below. ■ Itinerary Refer to (NAVI 50) "Edit Itinerary" below. ■ Route settings Refer to (NAVI 50) "Setting up the Navigation system" 3 73. ■ Simulate navigation See below. 100 Navigation Note These options can also be accessed during route guidance by pressing on the 'Journey information' (e.g. estimated arrival time, total remaining distance) area of the display screen. Refer to (NAVI 50) "Information on the display" in the "Usage" section 3 73. Simulate navigation This function enables you to see a rapid view of the suggested route. The following options are available: r = Start or pause the route simulation f = Move to previous manoeuvre e = Move to next manoeuvre 1x / 4x / 8x = Increase the speed of the route simulation r = Return to previous screen NAVI 80 - Route information To view the route before guidance begins, press < (to open a pop-up menu), then select Route details after a destination has been entered. The following options are available: ■ Display instructions: Displays the route plan. The following details are shown: ◆ direction change arrows ◆ road types ◆ road names ◆ distance before a fork in the road (km/miles) ■ Display route map: View a map of the route. ■ Display route demo: View a demonstration of the route. ■ Route summary: Return to the previous screen. The details of the journey time, distance and the type of journey are displayed. Refer to (NAVI 80) "IQ routes™" in the "Destination input" section 3 90. ■ Display destination: View changes in direction as images. ■ Display traffic on route: Displays an overview of all traffic incidents affecting the current journey, with a detailed incident by incident view. With a subscription to LIVE services, the "Live" tab provides a more detailed overview of the journey (e.g. traffic delays, fixed and mobile speed cameras). For further information, refer to (NAVI 80) "LIVE services" in the "Usage" section 3 73. EDIT ITINERARY CD35 BT USB NAVI - Edit Itinerary To modify the route, select Find alternative from the main menu. The following options are available: Calculate alternative Calculates an alternative to the route already planned. The system will look for another route from your current location to the destination. Navigation Avoid roadblock Select this if there is a roadblock or a line of traffic ahead which was not indicated by the Traffic info service. How much of the route to be avoided can be chosen: Avoid 100m, 500m, 2000m or 5000m. The system will recalculate the route avoiding the section of the route for the selected distance. Recalculate original Returns to the original route. Avoid part of route Avoids a specific part of the route, such as a road or a junction. Choose the road to be avoided from the list of roads on the route. Minimise traffic delays Select this menu to plan the route based on the latest traffic information. Travel via... Select this to change the route so that it passes a particular location, e.g. to pick someone up. The location is chosen in the same way the destination is chosen, so all the same options can be selected: Address, Favourite, Point of Interest and Point on map. The system will calculate a new route to the destination that passes the chosen location. NAVI 50 - Edit Itinerary This function makes it possible to view the route plan to the destination entered. The following information will appear: ■ Direction change arrows ■ Road number ■ Distance before a direction change Press Options to change and sort the details of the route. The following options are available: ■ Summary Shows each waypoint and the destination, including the waypoint distance, time left to next waypoint and arrival time. 101 ■ Normal Shows each manoeuvre, with street or place names, distance, and route section numbers. This option also shows signpost information, access and manoeuvre restrictions, warnings and system preference information. ■ Road list Shows only the main sections of the route using road names/numbers. This option also shows the length of each section, time left to next section, arrival time and average direction. Alternatively, these itinerary options can be changed by pressing the "Direction and distance to next change of direction" tab on the display during route guidance. Press Options to change and sort the details of the route. Refer to (NAVI 50) "Information on the display", "Map screen" in the Usage section 3 73. 102 Navigation Edit route To edit the route by modifying the list of waypoints, press the Home button ; followed by Route then Edit Route on the display screen. The following options are available: = Add waypoint Top < Bottom < = Add new destination ë = Delete destination To change the order of the waypoints in the list, press Options followed by Re-order then move the waypoints up/down. For the various methods of entering a destination, refer to (NAVI 50) "Destination input" 3 90. Avoidances To edit the route by avoiding particular sections, press the Home button ; followed by Route then Avoidances on the display screen. Select a section from the list on the display screen to be avoided. The avoided section is highlighted in red. Alternative routes To change the route planning method, press the Home button ; followed by Route then Alternative routes on the display screen. The following options are available, each with a distance and estimated time: ■ Fast ■ Short ■ Eco Select one of the options and confirm the new route by pressing r. For further information, refer to (NAVI 50) "Setting up the navigation system" in the "Usage" section 3 73. NAVI 80 - Edit Itinerary Journeys can be planned in advance by selecting both the starting point and the destination. From the Home page, press MENU then Navigation, followed by Itineraries on the display screen. Select a point of departure in the same way as entering a destination. Refer to (NAVI 80) "Destination input" 3 90. Then select a destination, choose the type of route and confirm. The system plans the route and allows you to view the details. Change route To change the route during active route guidance, from the Home page, press MENU then Navigation, followed by Change route on the display screen. The following options are available: ■ Calculate alternative ■ Cancel route ■ Travel via ■ Avoid roadblock ■ Avoid part of route ■ Minimise delays Calculate alternative Select to calculate an alternative route to the destination. Cancel route Select to stop the current route guidance. Navigation To restart guidance, press Drive to.., followed by Recent destinations on the display screen and select the route again. Travel via (waypoints) Select to change the calculated route to your destination so that it includes a particular location (waypoint). The location to be included is entered the same way as entering a destination. Select from the same list of options, e.g. "Address", "Saved locations", "Point of Interest", "Point on map". Refer to (NAVI 80) "Destination input" 3 90. Avoid roadblock Select this option in the event a roadblock is not currently indicated by the Traffic information service. Refer to (NAVI 80) "Traffic information" below. Choose the distance (in metres) of the route ahead to be avoided, e.g. "100m", "500m", "2000m", "5000m". The route is recalculated to avoid a section of the route for the distance selected. Avoid part of route Select to avoid a part of the route. Choose the road to be avoided from the list of roads along the route. Minimise delays Select to plan the route based on the latest traffic information. DEACTIVATING GUIDANCE CD35 BT USB NAVI - Deactivating guidance To stop guidance when in progress, select Clear route (or Cancel route) in the main menu and confirm. To resume guidance, select Navigate to..., then Recent destination. NAVI 50 - Deactivating guidance To stop guidance when in progress, press the Home button ; followed by Route then Cancel Route on the display screen. 103 NAVI 80 - Deactivating guidance To stop guidance when in progress, press < followed by Delete route on the display screen. BROWSE MAP CD35 BT USB NAVI - Browse map Select Browse map from the main menu or use one of the direction buttons on the control. The right soft button zooms using the up and down keys. To access the options, press the OK button, then the right soft button. Options Access the option from the map browser. This menu allows the selection of information that will be shown on the browser. To change the display preferences for points of interest (POI), press the left soft button. To confirm the selection, press the right soft button. 104 Navigation Find The map can be centred on a specific location; press the left soft button and this menu can centre: ■ your home, ■ a favourite, ■ an address, ■ a recent destination, ■ a point of interest, ■ your current location. Cursor position: To access the Cursor position: from the map browser, press the OK button. Use this menu to: ■ centre the map on the vehicle location, ■ navigate to a point on the map, ■ search for a point on the map, ■ add a point on the map to the favourites, ■ add a point on the map to the POI, ■ correct the location of the vehicle. NAVI 50 - Browse map To access the map screen at any time, press the Home button ; followed by MAP on the display screen. Press anywhere on the map. The cursor indicates the current selected position. To scroll within the map, drag the cursor in the required direction. For further control operations, refer to (NAVI 50) "Map screen" in the "Usage" section 3 73. Options menu When the map screen is displayed, press Options to display the following: ■ Route settings: Refer to (NAVI 50) "Setting up the navigation system" in the "Usage" section 3 73. ■ Map settings: Refer to (NAVI 50) "Setting up the navigation system" in the "Usage" section 3 73. ■ Where am I?: Refer to (NAVI 50) "HELP!" below. NAVI 80 - Browse map To access the map screen without navigation, on the Home page press MENU, then Navigation followed by View Map on the display screen. Press anywhere on the map. The cursor indicates the current selected position. To scroll within the map, drag the cursor in the required direction. When the map screen is displayed, press < to open a pop-up menu containing the following options: ■ Use this position to... ■ Find ■ Change the map details ■ Add to saved locations Use this position to... Select this option to perform any of the following actions: ■ Centre the map on the vehicle's location ■ Navigate to a point on the map ■ Search for a point on the map ■ Add a point on the map to the favourites Navigation ■ Add a point on the map to the POI list ■ Correct the position of your vehicle Find Select this option to centre the map on: ■ your home ■ a saved address ■ an address ■ a recent destination ■ a local search ■ a point of interest Change the map details Select this option to switch on/off the following map settings: ■ traffic ■ names ■ points of interest (POI) ■ satellite image map background ■ GPS co-ordinates Add to saved locations Select this option to add the current position on the map as a saved destination. Use the keyboard to enter a name or confirm the suggested name. For keyboard operation, refer to (NAVI 80) "Operating keyboards in the display" in the "Usage" section 3 73. HELP! CD35 BT USB NAVI - Help! Use Help me! to find and contact assistance. The following options can be selected: Emergency phone numbers The Emergency phone numbers menu gives different service centres: ■ Nearest police station, ■ Nearest doctor, ■ Nearest hospital, ■ Nearest public transport, ■ Nearest car repair services, ■ Nearest dentist, 105 ■ Nearest pharmacy, ■ Nearest vet. When a service centre is selected, the location and phone number are displayed. Select the service centre as a destination by pressing the soft button. Drive to help Use the system to navigate by road to: ■ Nearest car repair services, ■ Nearest hospital, ■ Nearest doctor, ■ Nearest police station, ■ Nearest pharmacy, ■ Nearest dentist. Where am I? The system shows your current location (address) and gives the GPS coordinates (latitude/longitude). NAVI 50 - Help! When the map screen is displayed, press Options followed by Where am I? on the display screen to check 106 Navigation helpful information about the current location and to search for Points of Interest (POI) nearby. To access the map screen at any time, press the Home button ; followed by MAP on the display screen. Where am I? This menu option contains the following information: ■ Current location (address) ■ Latitude ■ Longitude ■ Altitude ■ GPS status Press Options to display the following options: ■ Add to favourites Refer to (NAVI 50) "Destination input", "Add and save a favourite" for further information 3 90. ■ Country information: Refer to "Country information" below. Country information This function allows you to check country information and legislation for the current location. When the Where am I? screen is displayed, press Options followed by Country information on the display screen. This menu option contains the following information: ■ Speed limits ■ Phone country code (International dialling code, e.g. +49) ■ Emergency number (e.g. 112) ■ Legal restrictions, e.g.: ◆ Vehicle equipment requirements, e.g. warning triangle, first aid kit, fire extinguisher, spare bulbs, high-visibility jacket etc. ◆ Headlights legislation ◆ Maximum blood alcohol level ◆ Snow chains legislation ◆ Winter tyres legislation Help Nearby This function allows you to search for assistance near your current location. When the Where am I? screen is displayed, press Help Nearby on the display screen. This menu option contains the following information: ■ Car repair around here (Vehicle repair services) ■ Health around here (Medical and emergency services) ■ Police around here (Police stations) ■ Petrol station around here (Fuel stations) Select the appropriate option to access a list of local Points of Interest (POI). For information on Points of Interest (POI), refer to (NAVI 50) "Destination input" 3 90. TomTom SAFETY CAMERAS CD35 BT USB NAVI The system can provide alerts of safety or speed cameras on route. For options select TomTom Safety Cameras in the main menu: Navigation Report safety camera If the system does not indicate a camera that is on the journey, its details can be entered manually by selecting Report safety camera. The type of camera has to be entered (fixed or mobile). The system opens a map page and using the directional controls, place the red marker on the location of the camera and confirm using the soft buttons. Confirm the type of camera, and if Speed camera is chosen, the speed limit must also be entered and confirmed. For the system to integrate cameras entered manually by other users, you must be subscribed to the camera updates in TomTom HOME. The camera alert will only become active after the location is confirmed by the TomTom technical department. The quick menu can also be used to report a camera. Select Report safety camera. The system requires the type of camera to be entered, then which side of the road it is on. Confirm with the right soft button. Change warning preferences Use to delete or modify the warning time before the camera and the sound of the warning. To add camera alerts (mobile camera, toll road camera etc.), check the types of camera required. Select the type of camera to modify, then to delete the warning, use the soft buttons to confirm yes or no. If No is chosen, enter the warning time before the camera and Done using the soft button. Select the desired sound to warn of an upcoming camera. Test the sound using the left soft button and confirm with the right soft button. Disable alerts The camera warnings can be enabled/disabled. Select Disable alerts in the main menu if the warnings are enabled or Enable alerts if the warnings are disabled. Note In certain countries it is illegal to download and activate the camera warning option and this could lead to prosecution. 107 TRAFFIC INFORMATION CD35 BT USB NAVI - Traffic information Allows up-to-date traffic information from local sources to be received. Traffic information can include: ■ accidents and incidents, ■ traffic volumes, ■ roadworks, ■ weather conditions, ■ lane closures. The Traffic info service is not available in all countries and regions. Traffic incidents are notified by verbal messages and by symbols on the map - refer to "Symbols overview" 3 109. To show the status of the Traffic info service, the following icons are displayed on the traffic sidebar: A = The device is searching for an FM station broadcasting traffic information. $ = Traffic information is up-to-date or being updated. 108 Navigation % = Information not updated for at least 9 minutes. ^ = Information not updated for at least 14 minutes. & = Information not updated for at least 19 minutes. * = Information not updated for at least 24 minutes. To manage the Traffic info service, select Traffic info (or HD Traffic) from the main menu and select from the following options: Minimise traffic delays Select this menu to plan the route based on the latest traffic information. Show traffic on route Select this menu to see an overview of all traffic incidents on the route. Use the soft buttons on the resulting screen to see more detailed information about each incident. Browse map This menu enables the map to be explored and to keep up-to-date with the traffic situation in the area. The map displays the last location shown. For information relating to the incidents shown on the map, select the incident using the right and left buttons, then confirm. To access an area you are searching for more quickly, add it to your favourites. Change Traffic info preferences The following can be changed: ■ Automatically minimise delays after every traffic update. ■ Beep to notify when traffic situation on route changes. Read aloud traffic info Select this menu for traffic incidents to be read aloud on the route. NAVI 80 - Traffic information Allows up-to-date traffic information from local sources to be received. From the Home page, press MENU then Navigation, followed by Traffic/ HD Traffic on the display screen. The navigation system indicates traffic incidents with voice messages, the traffic information bar and also by displaying symbols on the map. Refer to "Symbols overview" 3 109. The system receives updates approx. every 15 minutes and traffic incidents are shown for major roads only. The Traffic service is named HD Traffic if a subscription to LIVE services has been activated. With HD Traffic, updates are received approx. every 3 minutes and traffic incidents are shown for minor roads also. For further information, refer to (NAVI 80) "LIVE services" in the "Usage" section 3 73. Depending on the current traffic situation, the traffic information bar can include the following information: ■ Heavy delays on the route (given in minutes) ■ Unknown or indeterminate situation (grey) Navigation ■ Slow traffic (orange) ■ Traffic jam (red) ■ Stationary traffic or road closed (dark red) ■ Distance before next incident (in km/miles) To manage the Traffic information service, select from the following options: ■ Minimise delays Alter journey based on the latest traffic information. ■ Display home/work traffic Select Home/work or Work/home to display an overview of all traffic incidents on your home/work route. To change the home/work addresses, select Change home/ work and update using the keyboard. ■ Display traffic on route Displays an overview of all traffic incidents on the current route. Press incident icons for more detailed information. ■ Explore map Select to explore the map and stay up-to-date with the traffic situation in the area. The map displays the last searched location. Press incident icons for more detailed information. ■ Read traffic information aloud during the route Activates voice guidance for traffic information. Traffic service settings Select Traffic Settings and tick the box alongside the required preferences (e.g. automatically minimise delays after every traffic update) and select Done to confirm. Symbols overview L = Accident M = Traffic jam G = One or more lanes closed F = Road closed N = Traffic incident E = Road works J = Heavy rain C = Snow B = Strong wind, storm K = Fog I = Ice 109 110 Voice recognition Voice recognition General information ................... 110 Navigation control ...................... 111 Phone control ............................ 111 General information The voice recognition function allows you to operate certain functions via voice input. To ensure that conversations held inside the vehicle do not start unintentional calls to a saved contact, the voice recognition function must first be activated via button 5 on the steering column controls. Control elements overview 3 6. CD35 BT USB The voice recognition function of the handsfree phone system allows you to operate certain functions of the mobile phone via voice input. Voice tags can be created for the contacts in the vehicle phonebook enabling you to call a contact without manually selecting the caller name or number. In the event of incorrect operation, the voice recognition function requests you to repeat the desired command, or plays back the available options. NAVI 80 The voice recognition function allows you to operate certain functions via voice input, including: ■ Navigation Refer to "Navigation control" in this section 3 111. ■ Phone Refer to "Phone control" in this section 3 111. ■ Applications Press button 5 on the steering column controls to open the Voice control main menu. After the tone, say "Applications" followed by the name of the desired application to start it. When activated, the Voice control main menu is displayed and the voice recognition indicator in the top right corner indicates system status and optimisation levels: Voice recognition Green Orange Red = optimal voice recognition = good voice recognition = average voice recognition Microphone é = System is ready to receive a voice command Loudspeaker = Voice instructions l are currently being given by the system Loading icon = Data currently loading Navigation control NAVI 80 Activating voice recognition To activate the voice recognition function: Press button 5 on the steering column controls to open the Voice control main menu. After the tone, say "Destination" to enter a new address. Say "Address" then say the full destination of a new address (number, street name, destination town/city). The address recognised by the system is displayed. Confirm destination when prompted to begin guidance. Alternatively, after the tone say "Recent destinations" to access a list of the most recent destinations entered and select the desired destination. For further information, refer to (NAVI 80) "Destination input" in the "Navigation" section 3 90. Phone control CD35 BT USB Creating voice tags In addition to names and numbers, voice tags can be created when new contacts are added to the vehicle phonebook. Refer to "Operation" in the "Phone" section 3 122. 111 Voice tags can also be added or modified afterwards by selecting the following menus and options: ■ Directory Management, ■ Vehicle phonebook, ■ Modify this contact. Select the contact to be modified from the list of contacts, then select the following menu options by turning and pressing the rotary knob: ■ (voice tag), ■ Launch voice tag recording, When prompted to record a voice tag, speak after the tone. A message asks for the voice tag to be repeated. If the system does not recognise the repeated voice tag, it will request it to be repeated again. A message confirms that the voice tag has been recorded successfully. Upon completion, ensure the voice tag is stored along with other contact details by selecting Memorise. Activating voice recognition To activate the voice recognition function: 112 Voice recognition Press button 5 on the steering column controls After the tone, repeat the voice tag previously recorded for the desired contact to start the dialling process. Say the voice tag directly, i.e. do not say 'Call' before the voice tag. If the system does not recognise the voice tag, a message asks you to repeat it. If the voice tag is still not recognised, the list of recorded voice tags is played back. Repeat the desired voice tag when it is played back, to start the dialling process. In the event the system still does not recognise the voice tag, the voice recognition function is automatically deactivated. NAVI 80 Activating voice recognition To activate the voice recognition function: Press button 5 on the steering column controls to open the Voice control main menu. After the tone, say "Phone" to access the Phone menu. Say the name of a saved contact or a telephone number. The desired contact appears in the display when registered by the system. Say "Call" to start the dialling process. Say "Delete" to cancel input and retry. Alternatively, to initiate a call directly from the Voice control main menu, press button 5 and say the name of a saved contact or a telephone number. Phone Phone General information ................... 113 Connection ................................. 115 Bluetooth connection ................. 118 Emergency call .......................... 121 Operation ................................... 122 Mobile phones and CB radio equipment .................................. 131 General information The handsfree phone system provides you with the possibility of having mobile phone conversations via the vehicle's microphone and loudspeakers, as well as operating the most important mobile phone functions via the Infotainment system. To be able to use the handsfree phone system, the mobile phone must be connected with it via Bluetooth. Not all handsfree phone system functions are supported by every mobile phone. The possible phone functions depend on the relevant mobile phone and network provider. Refer to the operating instructions for your mobile phone or consult your network provider. 113 Important information for operation and traffic safety 9 Warning Use of the handsfree phone system while driving can be dangerous as your concentration is reduced when telephoning. Park the vehicle before using the handsfree phone system. Follow the regulations of the country in which you are driving. Also follow the special regulations that apply in specific areas and always switch off the mobile phone if the use of mobile phones is prohibited, if interference is caused by the mobile phone or if dangerous situations can occur. 9 Warning Mobile phones have effects on your environment. For this reason, safety regulations have been 114 Phone prepared which you should make yourself familiar with before you use the telephone. Bluetooth The Phone portal is certified by the Bluetooth Special Interest Group (SIG). You will find further information about the specification on the Internet at http://www.bluetooth.com Phone controls The most important phone controls are as follows: Controls on Infotainment system or steering column: ■ Button 6TEL - or ■ Button TEL - or ■ PHONE on the ; Home menu screen (NAVI 50) - or PHONE in the MAIN menu screen (NAVI 80) Press to open the Phone menu. Controls on steering column: ■ 7, 8: Take call, end/reject call. - or ■ MODE/OK: Take call, end/reject call, confirm an action. ■ 5: Activate/deactivate speech recognition. Depending on Infotainment system, some features of the handsfree phone system can also be operated via voice recognition 3 111. Display screen operation R15 BT USB, R16 BT USB, CD16 BT USB, CD18 BT USB Display screen operation ■ To move up/down in the display: Turn the OK rotary knob. ■ To confirm actions: Press the OK rotary knob. ■ To cancel actions (and return to previous menu): Press the / button. CD35 BT USB - Display screen operation ■ To move up/down in the display: Turn the central rotary knob. ■ To confirm actions: Press the central rotary knob. ■ To cancel actions (and return to previous menu): Press the / button. NAVI 50 - Display screen operation To access the Phone menu screen, press the Home button ; followed by PHONE on the display screen. The following submenus are available: ■ Phone book ■ Calling Lists ■ Dial To switch between submenus, press S in top left corner. ■ To move up/down in the display: Press R or S. ■ To confirm actions: Press OK. ■ To cancel actions (and return to previous menu): Press r. Phone NAVI 80 - Display screen operation To access the "Phone" menu from the Home page, press MENU followed by Phone on the display screen. The following submenus are available: ■ Phonebook ■ Call logs ■ Dial a number ■ Voice mail ■ Settings ■ To move up/down in the display: Press 4 or 1. ■ To cancel actions (and/or return to previous menu): Press r. ■ To open a pop-up menu (e.g. to add contacts to a list of favourites): Press < Note Favourites can be accessed at any time by pressing f on the Home page. Operating keyboards in the display R15 BT USB, R16 BT USB, CD16 BT USB, CD18 BT USB Operating keyboards in the display To move within and to enter characters in the numerical keyboard shown on the display screen: Turn and press the OK rotary knob. Entries can be corrected during input with the ← keyboard character. Press the / button to stop using the keyboard and return to the previous screen. CD35 BT USB - Operating keyboards in the display To move within and to enter characters in both the alphabetical and numerical keyboards shown on the display screen: Turn and press the central rotary knob. Entries can be corrected during input with the ← keyboard character. Press the / button to stop using the keyboard and return to the previous screen. 115 NAVI 50, NAVI 80 - Operating keyboards in the display To move within and to enter characters in the numerical keyboard, make the appropriate selection by touching the display screen. Entries can be corrected during input with the k keyboard character. Press the r button to stop using the keyboard and return to the previous screen. Connection A mobile phone must be connected to the handsfree phone system in order to control its functions via the Infotainment system. No phone can be connected to the system unless it has first been paired. Refer to the Bluetooth connection section (3 118) for pairing a mobile phone to the handsfree phone system via Bluetooth. When the ignition is switched on, the handsfree phone system searches for paired phones in the vicinity. Bluetooth must be activated on the 116 Phone mobile phone for the phone to be recognised by the handsfree phone system. Searching continues until a paired phone is found. A display message indicates that the phone is connected. Note When a Bluetooth connection is active, using the handsfree phone system will discharge the mobile phone battery more rapidly. Automatic connection For your phone to connect automatically when the system is switched on, it may be necessary to activate the automatic Bluetooth connection function on your mobile phone; refer to the mobile phone operating instructions. Note Depending on system, when reconnecting to a paired phone, or when 2 paired phones are within range of the handsfree phone system, either the priority phone (if defined) or the last connected phone is connected automatically, even if this phone is outside the vehicle but still within range of the handsfree phone system. During automatic connection, if a call is already in progress, the conversation will automatically switch to the vehicle's microphone and loudspeakers. If connection fails: ■ Check the phone is switched on, ■ Check the phone battery is not flat, ■ Check if the phone has already been paired. The Bluetooth function on the mobile phone and on the handsfree phone system must be active and the mobile phone must be configured to accept the system connection request. Manual connection R15 BT USB, R16 BT USB, CD16 BT USB, CD18 BT USB Manual connection To change the phone connected to the handsfree phone system, press the TEL button and select the Select Device menu. The device list shows the phones already paired. Select the desired phone from the list and confirm by pressing the OK rotary knob. A display message confirms phone connection. CD35 BT USB - Manual connection To change the phone connected to the handsfree phone system, press the SETUP / TEXT button and select Bluetooth connection (or press the TEL button when no device is connected). The device list shows the phones already paired. Select the desired phone from the list and confirm by turning and pressing the central rotary knob. A display message confirms phone connection. Phone NAVI 50 - Manual connection To change the phone connected to the handsfree phone system, press the Home button ; followed by SETTINGS on the display screen. Then select Bluetooth followed by View Bluetooth device list. The device list shows the phones already paired. Select the desired phone from the list and confirm by pressing OK. NAVI 80 - Manual connection To change the phone connected to the handsfree phone system, from the Home page, press MENU then Phone followed by Settings on the display screen. Then select Manage devices. The device list shows the phones already paired. Select the desired phone from the list. Disconnecting a phone If the mobile phone is switched off, the phone is automatically disconnected from the handsfree phone system. During disconnection, if a call is already in progress, the conversation will automatically switch to the mobile phone. R15 BT USB, R16 BT USB, CD16 BT USB, CD18 BT USB Disconnecting a phone To disconnect a phone from the Infotainment system, press the TEL button (or the SETUP button) and select Bluetooth connection. Select the desired device from the device list then select Disconnect the device by turning and pressing the OK rotary knob. A display message confirms phone disconnection. CD35 BT USB - Disconnecting a phone To disconnect a phone from the Infotainment system, press the SETUP / TEXT button and select Bluetooth connection. Select the desired device from the device list then select Disconnect the device by turning and pressing the central rotary knob. A display message confirms phone disconnection. 117 NAVI 80 - Disconnecting a phone To disconnect a phone from the Infotainment system, from the Home page, press MENU then Phone followed by Settings on the display screen. Then select Manage devices. Select the connected phone in the displayed list to disconnect. Defining the priority phone R15 BT USB, R16 BT USB, CD16 BT USB, CD18 BT USB Defining the priority phone The priority phone is the last connected phone. When the ignition is switched on, the handsfree phone system searches first for the priority paired phone. Searching continues until a paired phone is found. CD35 BT USB - Defining the priority phone The priority phone is the last connected phone. 118 Phone When the ignition is switched on, the handsfree phone system searches first for the priority paired phone. Searching continues until a paired phone is found. Bluetooth connection Bluetooth is a radio standard for the wireless connection of, e.g., a telephone with other devices. Information such as a mobile phone contact list and call lists can be transferred. The functionality can be restricted depending on the phone model. Prerequisites The following prerequisites must be met, in order to control a Bluetoothenabled mobile phone via the Infotainment system: ■ The Bluetooth function of the Infotainment system must be activated. ■ The Bluetooth function of the Bluetooth-enabled mobile phone must be activated (see mobile phone operating instructions). ■ Dependent upon the mobile phone, it may be required to set the device to "visible" (see mobile phone operating instructions). ■ The mobile phone must be paired and connected to the Infotainment system. Activating Bluetooth function of the Infotainment system R15 BT USB, R16 BT USB, CD16 BT USB, CD18 BT USB Activating Bluetooth To enable the Infotainment system to recognise and operate a Bluetoothenabled mobile phone, the Bluetooth function must first be activated. Deactivate the function if not required. Press the TEL button and select Bluetooth by turning and pressing the OK rotary knob. Select ON or OFF and confirm by pressing the knob. CD35 BT USB - Activating Bluetooth To enable the Infotainment system to recognise and operate a Bluetoothenabled mobile phone, the Bluetooth function must first be activated. Deactivate the function if not required. Press the SETUP / TEXT button and select Phone settings by turning and pressing the central rotary knob. Select Bluetooth activated or Bluetooth deactivated and confirm by pressing the knob. NAVI 50 - Activating Bluetooth Press the Home button ; followed by SETTINGS on the display screen. Select Bluetooth to display the following options: ■ View Bluetooth device list ■ Search for Bluetooth device ■ External device authorisation ■ Change passkey When the Bluetooth screen is displayed, Bluetooth-enabled devices can be paired to the Infotainment system. Phone NAVI 80 - Activating Bluetooth To access the Phone settings menu from the Home page, press MENU then Phone followed by Settings on the display screen. The following options are displayed: ■ Manage devices ■ Sound levels ■ Voice mail ■ Turn Bluetooth on/off ■ Automatically download phone data (on/off) Press Turn Bluetooth on to tick the box ☑ alongside it. Bluetooth-enabled devices can now be paired to the Infotainment system. Refer to (NAVI 80) "Phone settings" in the "Operation" section for further information 3 122. Pairing a mobile phone to the handsfree phone system In order to use your handsfree phone system, a connection must be set up between the mobile phone and the system via Bluetooth, i.e. the mobile 1) phone must be paired to the vehicle before using it. For this purpose, the mobile phone must support Bluetooth. Refer to the operating instructions for your mobile phone. To set up a Bluetooth connection, the handsfree phone system must be switched on and Bluetooth must be activated on the mobile phone. Note If another phone is automatically connected during a new pairing procedure, it will automatically be disconnected, to allow the new pairing procedure to continue. Pairing enables the handsfree phone system to recognise and store a mobile phone in the device list. A maximum of 5 mobile phones1) can be paired and stored in the device list, but only one can be connected at a time. When pairing is completed, a message with the name of the paired phone is shown on the Infotainment system display screen and the phone is automatically connected to the A maximum of 8 mobile phones with NAVI 50. 119 handsfree phone system. The mobile phone can then be operated via the Infotainment system controls. Note When a Bluetooth connection is active, using the handsfree phone system will discharge the mobile phone battery more rapidly. R15 BT USB, R16 BT USB, CD16 BT USB, CD18 BT USB Pairing a mobile phone To pair a phone to the handsfree phone system, press the TEL button and select Pair device by turning and pressing the OK rotary knob. The Ready to Pair screen is displayed. On the mobile phone, search for Bluetooth equipment in the vicinity of the device. Select My Radio (i.e. the name of the handsfree phone system) from the list on the mobile phone, then, on the mobile phone keypad, enter the pairing code shown on the Infotainment system display screen. 120 Phone If pairing fails, the system returns to the previous menu and a corresponding message is displayed. Repeat procedure if necessary. CD35 BT USB - Pairing a mobile phone To pair a phone to the handsfree phone system, press the SETUP / TEXT button and select Bluetooth connection from the settings menu. Select an empty slot by turning the central rotary knob and press the knob to display the next menu. Select Pair phone by turning and pressing the central rotary knob, then, on the mobile phone, search for Bluetooth equipment in the vicinity of the phone. Select My_Radio (i.e. the name of handsfree phone system) from the list on the mobile phone, then on the mobile phone keypad enter the pairing code shown on the Infotainment system display screen. If pairing fails, the message Pairing failed is displayed. Repeat procedure if necessary. NAVI 50 - Pairing a mobile phone Press the Home button ; followed by SETTINGS on the display screen. Select Bluetooth then either Search for Bluetooth device or External device authorisation. Alternatively, when in the Phone menu screen, press z on the display. On the mobile phone, search for Bluetooth equipment in the vicinity of the device. Select MEDIA-NAV (i.e. the name of the handsfree phone system) from the list on the mobile phone, then (if required), on the mobile phone keypad, enter the pairing code shown on the Infotainment system display screen. The default pairing code is 0000. To change this pairing code before the pairing procedure is started, select Change passkey to update. If pairing fails, repeat procedure if necessary. NAVI 80 - Pairing a mobile phone To access the Phone settings menu from the Home page, press MENU then Phone followed by Settings on the display screen. Select Manage devices from the list of options. A message appears on the display asking if you wish to set up a Bluetooth connection between your device and the Infotainment system. Select Yes to continue. The Infotainment system begins a search for Bluetooth equipment in the vicinity and displays a list of devices. Select your device from the displayed list. Depending on phone model, confirm the pairing request or enter the pairing code on the mobile phone keypad to pair it to the Infotainment system. To pair further devices, from the Manage devices screen, press < to open a pop-up menu and select Add to pair additional devices in the same way. Phone If pairing fails, repeat procedure if necessary. Unpairing a mobile phone from the handsfree phone system If the list of paired phones is full, a new phone can only be paired if an existing phone is unpaired. Note Unpairing a phone erases all of its downloaded contacts and its call history from the handsfree phone system phonebook. R15 BT USB, R16 BT USB, CD16 BT USB, CD18 BT USB Unpairing a mobile phone To unpair, i.e. to delete a phone from the handsfree phone system memory, press the TEL button and select Delete device. Select the desired phone from the device list and press the OK rotary knob to confirm deletion when prompted. CD35 BT USB - Unpairing a mobile phone To unpair, i.e. to delete a phone from the handsfree phone system memory, press the SETUP / TEXT button and select Bluetooth connection from the settings menu. Select the desired phone from the device list, press the central rotary knob and select Delete. NAVI 50 - Unpairing a mobile phone To unpair, i.e. to delete a phone from the handsfree phone system memory, press the Home button ; followed by SETTINGS on the display screen. Select Bluetooth then View Bluetooth device list. Select the desired phone from the device list, then press ë to delete the device. If required, delete all devices in the list by pressing Options followed by Delete all. Confirm with the OK button. 121 NAVI 80 - Unpairing a mobile phone To unpair, i.e. to delete a phone from the handsfree phone system memory, access the Manage devices screen. From the Home page, press MENU then Phone followed by Settings on the display screen. Select Manage devices, then press < to open a pop-up menu, select Delete and remove the selected device from the list. Emergency call 9 Warning Connection setup cannot be guaranteed in all situations. For this reason, do not rely exclusively on a mobile phone when a vitally important communication (e.g. a medical emergency) is concerned. On some networks, it may be necessary for a valid SIM card to be properly inserted in the mobile phone. 122 Phone 9 Warning Bear in mind that you can only make and receive calls with the mobile phone if it is in a service area with a sufficiently strong signal. Under certain circumstances, emergency calls cannot be made on all mobile phone networks; it is also possible that emergency calls cannot be made when certain network services and/or telephone functions are active. Consult your network provider for more information. The emergency call number differs depending on country or region. Please enquire beforehand about the correct emergency call number for the relevant country or region. Dial the emergency call number (refer to "Operation" 3 122); A telephone connection to the emergency call centre is set up. Answer when the service personnel questions you about the emergency. 9 Warning Do not end the call until you are requested to do so by the emergency call centre. NAVI 50 To view the emergency number for the current location, press the Home button ; followed by MAP on the display screen. Press Options then Where am I?. When the Where am I? screen is displayed, press Options followed by Country information on the display screen: Emergency number (e.g. 112) is shown on the display. Operation Introduction When a Bluetooth connection has been set up between your mobile phone and the handsfree phone system, certain functions of your mobile phone can be operated via the Infotainment system controls or display. It is then possible, e.g., to import the contacts and telephone numbers stored in your mobile phone into the handsfree phone system. After connection, the mobile phone data is transmitted to the handsfree phone system. This can take some time, depending on phone model. During this period, operation of the mobile phone is possible via the Infotainment system only to a limited extent. Note Not every mobile phone supports the functions of the handsfree phone system. Therefore, deviations from the range of functions described are possible. Phone Phone menu To display the Phone menu: ■ Press button 6TEL - or ■ Press button TEL - or ■ Press the Home button ; followed by PHONE on the display screen (NAVI 50) ■ From the Home page, press MENU followed by Phone on the display screen (NAVI 80). Volume control R15 BT, R16 BT USB, CD16 BT, CD18 BT USB - Volume control During a call, turn m rotary knob or press ! or # (on the steering column controls) to change the call volume. CD35 BT USB - Volume control To preset the volume for calls, voice recognition or the ringtone, press the SETUP / TEXT button and select Phone settings from the settings menu, followed by Volume. Select the desired option (e.g. Ringing volume) and adjust the volume with the central rotary knob. During a call, turn volume rotary knob or press ! or # (on the steering column controls) to change the call volume. NAVI 50 - Volume control During a call, press button < or ] on the Infotainment unit to change the call volume. Alternatively (with the steering column controls), press button ! or #. NAVI 80 - Volume control During a call, turn the X rotary knob on the Infotainment unit to change the call volume. Alternatively (with the steering column controls), press button ! or #. 123 Dialling a telephone number Several options are available for dialling telephone numbers, including calling a contact from the phonebook or from a call log. Numbers can also be dialled manually. Entering a number manually R15 BT USB, R16 BT USB, CD16 BT USB, CD18 BT USB Entering a number manually With the Phone menu displayed, select Dial from the list. Enter the desired number using the numerical keyboard (3 113) and select 7 to start dialling. To redial the last number, press and hold the TEL button. CD35 BT USB - Entering a number manually With the Phone menu displayed, select Dial a number from the list. 124 Phone Enter the desired number using the numerical keyboard (3 113) then select the y icon in the display. Press the central rotary knob to start dialling. NAVI 50 - Entering a number manually With the Phone menu displayed, press S in top left corner and select Dial from the list. Enter the desired number using the numerical keyboard and select g to start dialling. Refer to (NAVI 50) "Operating keyboards in the display" in the "General information" section 3 113. Entries can be corrected during input with the k keyboard character. Press and hold k to delete all numbers at once. NAVI 80 - Entering a number manually From the Home page, press MENU then Phone followed by Dial a number on the display screen Enter the desired number using the numerical keyboard and press Call to start dialling. Entries can be corrected during input with the k keyboard character. Phonebook The phonebook contains contact lists available only to the current vehicle user. For reasons of confidentiality, each downloaded contacts list can only be viewed when the corresponding phone is connected. R15 BT USB, R16 BT USB, CD16 BT USB, CD18 BT USB Phonebook After pairing the mobile phone to the Infotainment system, the contact list in the mobile phone is downloaded to the handsfree phone system. To dial a number from the phonebook, with the Phone menu displayed, select Phonebook and select the desired contact from the alphabetical list. Press the OK rotary knob to start the dialling process. CD35 BT USB - Phonebook After setting up the connection, the contact list in the mobile phone is downloaded to the handsfree phone system. Each time the phone is connected, the system's phonebook is updated automatically. The telephone book can also be updated manually while the phone is connected by selecting the Phone settings menu followed by Update. Select the Update option and confirm by turning and pressing the central rotary knob. A maximum of 500 contacts and 4 numbers per contact can be downloaded. If the memory capacity is exceeded, a prompt to delete excess contacts will appear. Deleted contacts will remain on the mobile phone, but are deleted from the system memory. Dialling a number from the phonebook To dial a number from the phonebook, with the Phone menu displayed, select Phone settings to display the contacts list. Phone Select the first letter of the desired name by turning the central rotary knob. Press the knob to display the contacts listed for that letter, if applicable. Turn rotary knob to select desired contact and press knob to display the corresponding details. Select the relevant number for the contact and press knob to start the dialling process. Adding contacts to the phonebook Contacts can be added to the phonebook by selecting the following menu options: ■ Phone settings ■ Add contact Use the alphabetical and numerical keyboards (3 113) to enter a name and up to 4 numbers for the new contact. Incorrect names and numbers entered via the keyboards can also be deleted during contact creation. NAVI 50 - Phonebook After pairing the mobile phone to the Infotainment system, the contact list in the mobile phone is downloaded to the handsfree phone system. With the Phone menu displayed, press S in top left corner and select Phone book from the list. To dial a number from the phonebook, select the desired contact from the list. Alternatively, press Search by Name in the display, then enter the name of the desired contact using the keyboard. Refer to (NAVI 50) "Operating keyboards in the display" in the "General information" section 3 113. NAVI 80 - Phonebook After pairing the mobile phone to the Infotainment system, the contact list in the mobile phone is downloaded to the handsfree phone system. 125 Note Data sharing must be authorised on your phone. Refer to the operating instructions for your mobile phone or consult your network provider. The feature "Automatically download phone data" must also be switched on in the Infotainment phone settings menu. Refer to (NAVI 80) "Phone settings" below. From the Home page, press MENU then Phone followed by Phone book on the display screen To dial a number from the phonebook, select the desired contact from the list. If a contact has more than one saved number, select the appropriate number when prompted. After the initial pairing of the phone with the Infotainment system, the system can be updated with the latest contacts on your mobile phone. Press < to open a pop-up menu and select Update telephone data. If necessary, select Help from the pop-up menu for assistance. 126 Phone To add a contact to your list of favourites, press < and select Add a contact to the Favourites page. the History menu. Select the desired contact and press the central rotary knob to start the dialling process. Note Favourites can be accessed at any time by pressing f on the Home page. NAVI 50 - Call lists After connecting the mobile phone to the Infotainment system, the list of dialled numbers, received calls and missed calls in the mobile phone are transferred automatically to the handsfree phone system. With the Phone menu displayed, press S in top left corner and select Calling Lists from the list. To dial a number from the call history lists, select from the following options on the display: ■ All: Displays list of all calls in the below lists. ■ a: Dialled numbers. ■ c: Received calls. ■ ê: Missed calls. The most recent calls are displayed at the top. Select the desired contact from the chosen list to start the dialling process. For further information, refer to (NAVI 80) "Favourites" in the "Introduction" section 3 22. Call lists R15 BT USB, R16 BT USB, CD16 BT USB, CD18 BT USB - Call lists To dial a number from the call history lists (e.g. dialled numbers, received calls, missed calls), select the relevant option, e.g. Recent calls from the Call list menu. Select the desired contact and press the OK rotary knob to start the dialling process. CD35 BT USB - Call lists To dial a number from the call history lists (e.g. dialled numbers, received calls, missed calls), select the relevant option, e.g. Dialled calls from NAVI 80 - Call lists After connecting the mobile phone to the Infotainment system, the list of dialled numbers, received calls and missed calls in the mobile phone are transferred automatically to the handsfree phone system. Note Data sharing must be authorised on your phone. Refer to the operating instructions for your mobile phone or consult your network provider. The feature "Automatically download phone data" must also be switched on in the Infotainment phone settings menu. Refer to (NAVI 80) "Phone settings" below. From the Home page, press MENU then Phone followed by Call logs on the display screen. To dial a number from the call history lists, select from the following options on the display: ■ All: Displays list of all calls in the below lists. ■ c: Received calls. Phone ■ c: Missed calls. ■ a: Dialled numbers. The most recent calls are displayed at the top. Alternatively, press 4 or 1 to move up/down in the display. Select the desired contact from the chosen call list to start the dialling process. Note If necessary, press < (to open a pop-up menu) and select Update telephone data to update the call lists. Voicemail box R15 BT USB, R16 BT USB, CD16 BT USB, CD18 BT USB, CD35 BT USB - Voicemail box To listen to mobile phone voicemail messages via the Infotainment system while the phone is connected, select the Voicemail box menu. NAVI 80 - Voicemail box To listen to mobile phone voicemail messages via the Infotainment system while the phone is connected, from the Home page, press MENU then Phone followed by Voice mail on the display screen. The configuration screen will be displayed if the voicemail box is not configured. Enter number on the numerical keyboard and confirm. Receiving calls R15 BT USB, R16 BT USB, CD16 BT USB, CD18 BT USB Receiving calls To accept the call, depending on vehicle configuration: ■ Briefly press the 7 button (on the steering column controls) ■ Select the 7 icon in the display (by turning and pressing the OK rotary knob) To reject the call, depending on vehicle configuration: ■ Press and hold the 8 button (on the steering column controls) ■ Select the } icon in the display (by turning and pressing the OK rotary knob) 127 When receiving a call, the caller number may be shown on the Infotainment system display screen. If the number is stored in the system memory, the name is displayed instead. If the number cannot be displayed, the message Private number is shown. CD35 BT USB - Receiving calls To accept the call, briefly press the 7 button (on the steering column controls). To reject the call: ■ Press and hold the 8 button (on the steering column controls), or ■ Select Refuse in the display (by turning and pressing the central rotary knob) When receiving a call, the caller number may be shown on the Infotainment system display screen. If the number is stored in the system memory, the name is displayed instead. If the number cannot be displayed, the message Unknown is shown. 128 Phone The handsfree phone system ringtone is dependent upon the phone model and mode (silent, vibrate, etc.). Automatic call waiting For safety reasons, the automatic call waiting function is set by default. It is recommended that this feature remains activated. When an incoming call arrives, a message alerts the caller to the fact that you are driving. The call starts automatically and the length of the call is shown on the Infotainment system display screen. Pick up the call only when it is safe to do so. To deactivate automatic call waiting, refer to (CD35 BT USB) "Activate/ deactivate automatic call waiting" in the "Phone settings" section. With automatic call waiting deactivated, it is possible to reject the call by selecting Refuse or by pressing and holding the 8 button. To place the caller on hold, select Pause; the caller is informed they are on hold via an automatic message. Temporarily override the automatic call waiting feature by selecting Resume or press the 7 button to receive the call. NAVI 50 - Receiving calls To accept the call: ■ Press Accept on the display screen. ■ Briefly press the 7 button (on the steering column controls) To reject the call: ■ Press Refuse on the display screen. ■ Press and hold the 8 button (on the steering column controls) When receiving a call, the caller number may be shown on the Infotainment system display screen. If the number is stored in the system memory, the name is displayed instead. If the number cannot be displayed, the message Unknown is shown. NAVI 80 - Receiving calls To accept the call: ■ Press Pick up on the display screen. ■ Briefly press the 7 button (on the steering column controls) To reject the call: ■ Press Reject on the display screen. ■ Press and hold the 8 button (on the steering column controls) When receiving a call, the caller number may be shown on the Infotainment system display screen. If the number is stored in the system memory, the name is displayed instead. If the number cannot be displayed, the message No Caller ID is shown. Phone Functions during a telephone call R15 BT USB, R16 BT USB, CD16 BT USB, CD18 BT USB Functions during a telephone call In addition to volume control, various functions are available during a call, including: ■ Switch the call to the mobile phone ■ Access the keyboard ■ End call Turn and press the OK rotary knob to select and confirm. Switch the call from the handsfree phone system to the mobile phone by selecting the mobile phone display item. Some mobile phones may become disconnected from the handsfree phone system during the switch to this mode. A number can also be entered on the numerical keyboard (3 113) e.g. to control a voice server such as the voicemail box. Select the #123 display item to access the numerical keyboard. Refer to "Voicemail box" for further information. To end the call, depending on vehicle configuration: ■ Briefly press the 8 button ■ Press the TEL button ■ Select the } icon in the display CD35 BT USB - Functions during a telephone call In addition to volume control, various functions are available during a call, including: ■ Pause / Resume ■ Handset ■ Keyboard ■ Hang up To put the caller on hold, select Pause; the caller is informed they are on hold via an automatic message. Select Resume to resume the call. Switch the call from the handsfree phone system to the mobile phone by selecting Handset. Some mobile 129 phones may become disconnected from the handsfree phone system during the switch to this mode. A number can also be entered on the numerical keyboard (3 113) e.g. to control a voice server such as the voicemail box. Select the Keyboard menu item to access the numerical keyboard. Refer to "Voicemail box" for further information. To end the call: ■ Press the 8 button, or ■ Select Hang up, then press the central rotary knob NAVI 50 - Functions during a telephone call In addition to volume control, various functions are available during a call, including: ■ }: End call. ■ n: Switch vehicle microphone off ■ é: Switch vehicle microphone on 130 Phone ■ m: transfer conversation to mobile phone ■ Jl: transfer conversation to vehicle's microphone and loudspeakers NAVI 80 - Functions during a telephone call In addition to volume control, various functions are available during a call, including: ■ Place call on hold: Press < (to open pop-up menu) then select On hold. Press Continue to resume the call. ■ Transfer conversation to mobile phone: Press < (to open pop-up menu) then select Handset. In some cases, the phone may be disconnect from the Infotainment system during a call transfer. ■ End call: Press End call. ■ Return to previous menu: Press r. Phone settings CD35 BT USB - Phone settings Press the SETUP / TEXT button and select the Phone settings menu. Activate/deactivate automatic call waiting To activate or deactivate automatic call waiting, access the Put on hold menu, then select either Automatic (the default setting) or Manual. During automatic mode, a tone will sound to indicate that a call is on hold. Change ringtones The vehicle ringtone or phone ringtone can be changed for incoming calls. Access the Ring tone menu, then select Vehicle or Phone. Note Depending on phone model, the ringtone transfer function may not be available. Restore default phone settings To restore phone settings to their default values, select Default settings by turning and pressing the rotary knob. Confirm modification with the display option when prompted. Display software version To display the software version, select Display software version by turning and pressing the rotary knob. NAVI 50 - Phone settings Restore default phone settings To access the settings menu at any time, press the Home button ; followed by SETTINGS on the display screen. Select System followed by Factory settings then Phone to restore phone settings to their default values. Confirm by pressing OK. Display software version To access the settings menu at any time, press the Home button ; followed by SETTINGS on the display screen. Select System followed by System version to display the software version. NAVI 80 - Phone settings From the Home page, press MENU then Phone followed by Settings on the display screen. Phone Select from the following options on the display: ■ Manage devices: Refer to (NAVI 80) "Pairing a mobile phone" in the "Bluetooth connection" section 3 118. ■ Sound levels: To set the handsfree phone system call volume and the ringtone. ■ Voice mail: Refer to (NAVI 80) "Voicemail box" above. ■ Turn Bluetooth on/off: Refer to (NAVI 80) "Activating Bluetooth" in the "Bluetooth connection" section 3 118. ■ Automatically download phone data: Press this option to tick the box ☑ alongside it. When pairing and/or connecting the mobile phone to the Infotainment system, the contact list and call lists in the mobile phone can now be downloaded to the handsfree phone system. Data sharing must also be authorised on your phone. Refer to the operating instructions for your mobile phone or consult your network provider. Mobile phones and CB radio equipment Installation instructions and operating guidelines The vehicle specific installation instructions and the operating guidelines of the mobile phone and handsfree manufacturer must be observed when installing and operating a mobile telephone. Failure to do so could invalidate the vehicle type approval (EU directive 95/54/ EC). 131 Recommendations for fault-free operation: ■ Professionally installed exterior antenna to obtain the maximum range possible, ■ Maximum transmission power 10 watts, ■ Installation of the phone in a suitable spot, consider relevant Note in the Owner's Manual section Airbag system. Seek advice on predetermined installation points for the external antenna or equipment holder and ways of using devices with a transmission power exceeding 10 watts. Use of a handsfree attachment without external antenna with mobile telephone standards GSM 900/1800/1900 and UMTS is only permitted if the maximum transmission power of the mobile telephone is 2 watts for GSM 900 or 1 watt for the other types. 132 Phone For reasons of safety, do not use the phone while driving. Even use of a handsfree set can be a distraction while driving. 9 Warning Operation of radio equipment and mobile telephones which fail to meet above mentioned mobile telephone standards is only permitted using an antenna located outside of the vehicle. Caution Mobile telephones and radio equipment may lead to malfunctions in the vehicle electronics when operated inside the vehicle with no exterior antenna, unless the above mentioned regulations are observed. Phone 133 134 Index A AAC files....................................... 50 ACC files....................................... 56 Activating Bluetooth function...... 118 Activating the navigation system. . 73 Activating voice recognition........ 111 Adaptation volume km/h............... 33 Add a favourite destination........... 90 Adding contacts to the phonebook.............................. 122 AF (Alternative Frequency)........... 45 AGC Activated.............................. 31 Applications.................................. 22 AST (Autostore list)...................... 44 Audio CDs.................................... 50 Audio players................................ 22 Audio settings......................... 31, 51 Automatic call waiting................. 122 Automatic Gain Control (AGC)..... 31 Automatic phone connection...... 115 Automatic station search.............. 41 Automatic station storing.............. 44 Automatic switch-off..................... 22 Automatic zoom............................ 73 Autostore lists............................... 44 AUX input..................................... 54 AUX input usage........................... 54 Avoid part of route........................ 98 Avoid roadblocks.......................... 98 B Balance......................................... 31 Bass.............................................. 31 Battery replacement..................... 73 Bluetooth.................................... 113 Bluetooth connection............ 60, 118 Bluetooth device list................... 118 Bluetooth music............................ 60 Browse map.................................. 98 C Calculate alternative route............ 98 Call lists...................................... 122 Call waiting................................. 122 CD display.................................... 51 CD playback................................. 51 CD player................................ 50, 51 CD-Text........................................ 51 Change Home location................. 73 Change passkey for Bluetooth connection............................... 118 Change system language....... 22, 34 Clock................................. 22, 34, 73 Compass...................................... 73 Connecting an audio device......... 60 Connection................................. 115 Control elements overview............. 6 Co-ordinates........................... 73, 90 Country information.............. 98, 121 135 D F DAB.............................................. 48 Deactivating Bluetooth function. . 118 Deactivating guidance.................. 98 Defining the priority phone......... 115 Delete a favourite destination....... 90 Delete device from Bluetooth device list................................ 118 Destination.................................... 73 Destination input .......................... 90 Dialling a telephone number....... 122 Digital audio broadcasting............ 48 Disable camera warnings............. 98 Disconnecting an audio device..... 60 Disconnecting a phone............... 115 Display.......................................... 22 Display information....................... 51 Displaying pictures....................... 67 Display screen operation...... 22, 113 Driving Eco2................................. 22 General information................... ...... 4, 50, 54, 56, 60, 69, 110, 113 GPS (Global Positioning System). 69 Guidance ..................................... 98 Guided tours................................. 73 E H Eco coaching................................ 22 Edit Itinerary................................. 98 Emergency call........................... 121 Emergency phone numbers......... 98 Enter an address.......................... 90 Entering a number manually...... 122 External device authorisation..... 118 Fader............................................ 31 Fast forward.................................. 51 Fast rewind................................... 51 Favourite destinations.................. 90 Favourites..................................... 22 Media........................................ 22 Navigation................................. 22 Phone........................................ 22 Services.................................... 22 Find on map.................................. 98 FM station list............................... 44 Functions during a telephone call 122 G Handsfree phone system........... 122 HD Traffic..................................... 73 Help!............................................. 98 Home address.............................. 90 Home location............................... 73 I ID3 tags........................................ 51 Image settings.............................. 22 Image viewer................................ 73 I News service.............................. 45 Information on the display............ 73 Infotainment controls.................... 22 Infotainment system Switching on/off......................... 22 Instrument panel controls............... 6 Intersection view........................... 73 Ioniser........................................... 22 iPod........................................ 56, 57 I-Traffic service............................. 45 J Jack plug...................................... 54 K Keyboards in the display...... 73, 113 L Lane images................................. 73 Language..................................... 22 Latitude, Longitude....................... 90 Live services................................. 73 Local search................................. 90 Loudness...................................... 31 Low volume sound enhancement. 31 136 M Mailbox....................................... 122 Manual phone connection.......... 115 Manual station search.................. 41 Manual station storing.................. 44 Maps............................................. 69 Map screen................................... 73 Menu screen................................. 73 Minimise traffic delays.................. 98 MIX............................................... 51 Mobile phones and CB radio equipment .............................. 131 Modes of operation....................... 22 Motorway view.............................. 73 MP3 CDs...................................... 50 MP3 files....................................... 56 MP3 player................................... 57 MP3 players.................................. 56 Multimedia.................................... 67 Multimedia settings....................... 34 Musical atmosphere..................... 31 Mute........................................ 22, 51 My TomTom LIVE......................... 73 N Navigation control....................... 111 Navigation services...................... 22 Navigation system Creating a TOMTOM HOME™ account...................... 69 Creating an account.................. 69 GPS (Global Positioning System)..................................... 69 Installing the software............... 69 Maps......................................... 69 Registering the Navigation system....................................... 69 SD card..................................... 69 Software installation.................. 69 TomTom HOME™.................... 69 Traffic info service..................... 69 USB memory stick..................... 69 Navigation system preferences.... 73 Navigation volume........................ 73 Navigation warnings..................... 73 News............................................. 45 O On-board computer...................... 22 Operation.............................. 60, 122 Outside air quality......................... 22 P Pairing a mobile phone............... 118 Pairing an audio device................ 60 Park Assist.................................... 22 Pause........................................... 51 Phone......................................... 113 Phonebook................................. 122 Phone connection....................... 115 Phone control............................. 111 Phone controls............................ 113 Phone installation instructions.... 131 Phone menu............................... 122 Phone operating guidelines........ 131 Phone settings............................ 122 Photos.......................................... 67 Pictures......................................... 67 Planning preferences................... 73 Playing movies............................. 67 Playing music via Bluetooth......... 60 Playing saved audio files.............. 57 POI categories.............................. 90 Points of Interest (POI)................. 90 POIs.............................................. 90 Portable CD players..................... 54 Prepare route in advance............. 90 PTY (Program type)...................... 45 Q Quick menu.................................. 73 R Radio............................................ 39 DAB........................................... 48 Digital Audio Broadcasting........ 48 Radio controls............................... 39 137 Radio data system (RDS) ............ 45 Radio functions....................... 44, 45 Radio reception............................ 39 Radio station name search........... 41 Radio text..................................... 45 Random playback......................... 51 RDS.............................................. 45 Rear camera view settings........... 22 Rear OFF...................................... 31 Recalling a station........................ 44 Recalling a stored station............. 41 Receiving calls............................ 122 Recent destinations...................... 90 Region.......................................... 45 Remote control............................. 73 Removing a CD............................ 51 Report safety camera................... 98 Restore default settings................ 22 Restore factory settings................ 34 Route............................................ 73 Route information......................... 98 Route overview............................. 98 Route planning method................ 73 Route settings............................... 73 S Safety alerts.................................. 73 Save a favourite destination......... 90 Saved locations............................ 90 Scent diffuser................................ 22 SD card................................... 69, 73 Search for Bluetooth device....... 118 Search radio station name........... 41 Security code................................ 21 Select a destination...................... 90 Selecting an album....................... 51 Selecting a track........................... 51 Selecting the waveband............... 39 Services........................................ 22 Settings......................................... 22 Setting the time............................. 22 Setting the volume........................ 22 Setting up the navigation system. 73 Show route summary.................... 98 Show traffic on route..................... 98 Slideshow..................................... 73 Sound optimisation....................... 31 Speed cameras............................ 73 Speed dependent volume............ 33 Station search............................... 41 Station storing............................... 44 Steering column controls................ 6 Store............................................. 22 Stored stations.............................. 41 Switching on/off............................ 22 Symbols overview ...................... 109 System settings............................ 34 T Text information (CD-Text or ID3 tag)............................................ 51 Text information (Radio text)........ 45 Theft-deterrent feature ................. 21 Thumbnails................................... 67 Time.............................................. 22 TomTom HOME™........................ 69 TomTom safety cameras.............. 98 Tone settings................................ 31 Traffic announcements (TA)......... 45 Traffic announcement volume...... 33 Traffic information......................... 98 Traffic info service........................ 69 Traffic safety........................... 4, 113 Treble........................................... 31 U Unpairing a mobile phone.......... 118 Update FM list.............................. 44 Updating stations list.................... 44 Usage................... 22, 39, 51, 54, 73 USB drive..................................... 56 USB drives.................................... 57 USB memory stick.................. 69, 73 USB port....................................... 56 USB socket................................... 57 Using the CD player..................... 51 Using the display screen.............. 22 138 Using the Infotainment system..... 22 Using this manual........................... 4 V Vehicle information....................... 22 Videos........................................... 67 View route..................................... 98 Voice control............................... 111 Voicemail box............................. 122 Voice preferences......................... 73 Voice recognition................ 110, 111 Voice tags................................... 111 Volume....................................... 111 Adaptation volume km/h........... 33 Automatic Gain Control (AGC).. 31 Low volume sound enhancement............................ 31 Rear OFF.................................. 31 Speed dependent volume... 22, 33 Traffic announcement volume... 33 Volume distribution.................... 31 Volume control............................ 122 Volume settings............................ 33 W Waveband selection..................... 39 WAV files...................................... 50 Waypoints............................... 90, 98 Weather........................................ 73 Where am I?......................... 98, 121 WMA CDs..................................... 50 WMA files..................................... 56 www.opel.com Copyright by ADAM OPEL AG, Rüsselsheim, Germany. The information contained in this publication is effective as of the date indicated below. Adam Opel AG reserves the right to make changes to the technical specifications, features and design of the vehicles relative to the information in this publication as well as changes to the publication itself. Edition: October 2014, ADAM OPEL AG, Rüsselsheim. Printed on chlorine-free bleached paper. KTA-2701/6-en *KTA-2701/6-EN* 10/2014