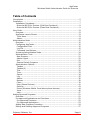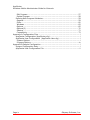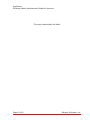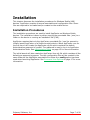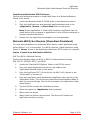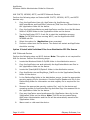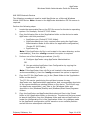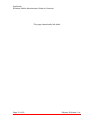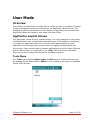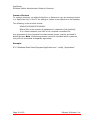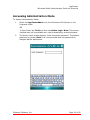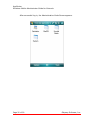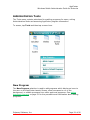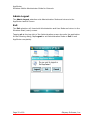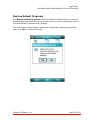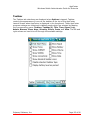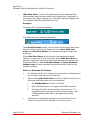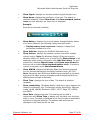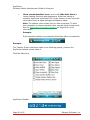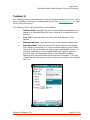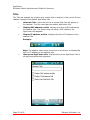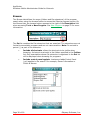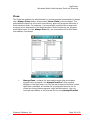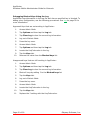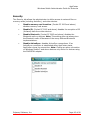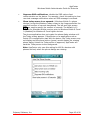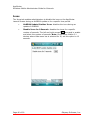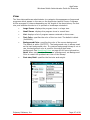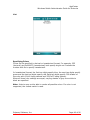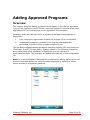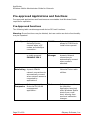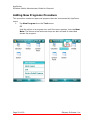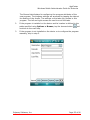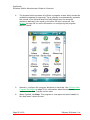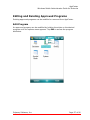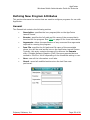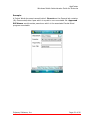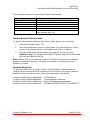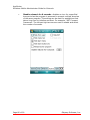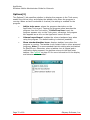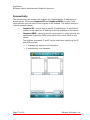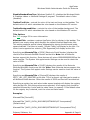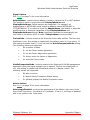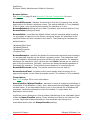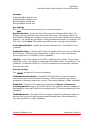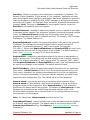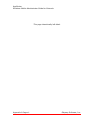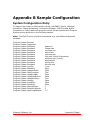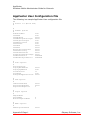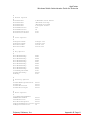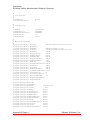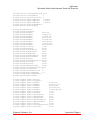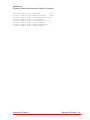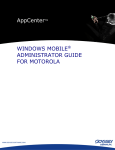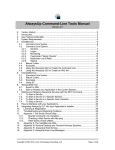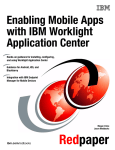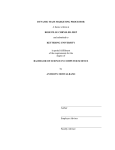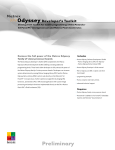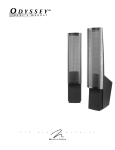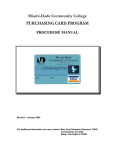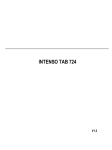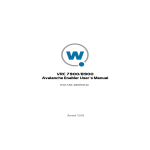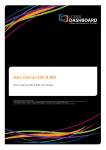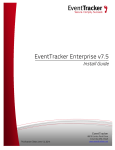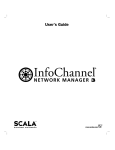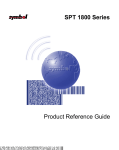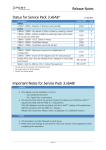Download App Center User Manual v2.0 Rev 7
Transcript
WINDOWS MOBILE® 2.0 ADMINISTRATOR GUIDE FOR MOTOROLA © 2011 Odyssey Software, Inc. www.odysseysoftware.com AppCenter Windows Mobile Administrator Guide for Motorola Document Information Version: 2.0 Revision: 7 Date: 5/17/2011 © 2009-2011, Odyssey Software, Inc. All Rights reserved. Athena and AppCenter are trademarks of Odyssey Software, Inc. Microsoft, Windows, Windows Mobile and ActiveSync are registered trademarks of Microsoft Corporation in the United States and other countries. Motorola and the stylized M logo are trademarks or registered trademarks of Motorola Trademark Holdings, LLC. Symbol, Spectrum24, and AirBEAM are registered trademarks of Symbol Technologies, Inc. Bluetooth is a trademark of Bluetooth SIG. Other product names or terminology may be trademarks or registered trademarks of their respective owners and are hereby acknowledged. This document contains material that is proprietary of Odyssey Software, Inc. and is protected by copyright. Copying, reproducing, or disclosure of this document, or any part of this document is prohibited without the written permission of Odyssey Software, Inc. Odyssey Software, Inc. shall not be held liable for technical or editorial errors, or for any consequential or incidental damages caused or allegedly caused by information contained in this document. For specific information on the software or our packages, please contact us at [email protected]. Page ii Odyssey Software, Inc. AppCenter Windows Mobile Administrator Guide for Motorola Table of Contents Introduction ................................................................................................ 5 Installation ................................................................................................. 7 Installation Procedures ............................................................................ 7 Motorola WM 5/6.x Devices (Cold Boot Persistent) .................................... 8 Motorola WM 5/6.x Devices (Clean Boot Persistent) ................................... 9 User Mode ................................................................................................ 13 Overview ............................................................................................. 13 AppCenter Launch Screen ...................................................................... 13 Tools Menu ......................................................................................... 13 About ................................................................................................ 14 Administration Mode .................................................................................. 15 Overview ............................................................................................. 15 Configuring AppCenter........................................................................... 15 Configuration Files .............................................................................. 15 Log File .............................................................................................. 15 Command Line Options ........................................................................ 17 Accessing Administration Mode ............................................................... 19 Administration Tools .............................................................................. 21 New Program...................................................................................... 21 Admin Logout ..................................................................................... 22 Exit ................................................................................................... 22 Restore Default Programs .................................................................... 23 Administration Options .......................................................................... 24 Taskbar ............................................................................................. 25 Taskbar(2) ......................................................................................... 31 Title .................................................................................................. 32 Time .................................................................................................. 33 Signal ................................................................................................ 34 Log ................................................................................................... 35 Admin................................................................................................ 36 Browse .............................................................................................. 38 Close ................................................................................................. 39 Keys (Phone Devices) .......................................................................... 41 Security ............................................................................................. 43 Phone (Windows Mobile 5 and above phone devices) ............................... 44 Icons ................................................................................................. 46 View .................................................................................................. 47 Adding Approved Programs ......................................................................... 51 Overview ............................................................................................. 51 Pre-approved Applications and Functions ................................................. 52 Pre-Approved Functions ....................................................................... 52 Pre-Approved Applications .................................................................... 53 Adding New Programs Procedure ............................................................ 54 Editing and Deleting Approved Programs ................................................. 57 Odyssey Software, Inc. Page iii AppCenter Windows Mobile Administrator Guide for Motorola Edit Program ...................................................................................... 57 Delete Program ................................................................................... 58 Defining New Program Attributes ............................................................ 59 General.............................................................................................. 59 EXEs.................................................................................................. 60 Windows ............................................................................................ 62 Options .............................................................................................. 65 Options(2) ......................................................................................... 70 Startup .............................................................................................. 71 Connectivity ....................................................................................... 72 Appendix A Configuration Files ....................................................................... i AppCenter Configuration (AppCenter.cfg).................................................... i AppCenter User Configuration (AppCenter-User.cfg) .................................... i System Options ..................................................................................... i Program Options ...................................................................................ix Appendix B Sample Configuration ................................................................... i System Configuration Entry ....................................................................... i AppCenter User Configuration File ............................................................. ii Page iv Odyssey Software, Inc. Introduction AppCenter is an application used to restrict user activity on mobile devices to a set of authorized programs and configurations. For example, to restrict users from accessing the Windows Start Menu, desktop, and Today screen. AppCenter replaces the desktop graphical user interface of a device with a secure launch screen that displays only approved programs and options. Any unauthorized program that attempts to start (either automatically or by user control) is immediately terminated. AppCenter can be configured to automatically launch approved programs at start up, for defined intervals, or in specific order. It can also be configured to disable the Windows Start Menu, on screen keyboard/SIP (Soft Input Panel), and other taskbar options. AppCenter is intended for use on mobile devices where only specific programs are allowed to be used. It can be configured to lock users out of critical and sensitive areas of the device. For example, a kiosk application where the user can only run a specified information application. The application is auto-started whenever the kiosk hardware is rebooted or the application is terminated. AppCenter works in two main modes: User Mode and Administration Mode. User Mode presents users with the AppCenter Launch Screen which lists applications that are approved for use. The user can only access the applications that are approved and configured for use. In Administration Mode, administrators can configure AppCenter by adding programs and enabling or disabling features for use. Note: AppCenter is only for Windows Mobile Phone Edition or Windows Mobile devices and is not intended for use on SmartPhone devices. Odyssey Software, Inc. Page 5 of 90 AppCenter Windows Mobile Administrator Guide for Motorola This page intentionally left blank Page 6 of 90 Odyssey Software, Inc. Installation This chapter discusses the installation procedures for Windows Mobile (WM) devices. AppCenter consists of several executable and configuration files. Some files are required to be loaded and/or created on the mobile device. Installation Procedures The installation procedures are used to install AppCenter on Windows Mobile devices. The installation is done by either copying the executable files (.exe) to a folder on the device or running an installation file (CAB). AppCenter requires that only the AppCenter executable file (.exe) be present to initially launch AppCenter on a Motorola mobile device. When AppCenter runs for the first time it will create the AppCenter.cfg file which contains the default Administration password of symbol. The password is used to log in to AppCenter Administration Mode. See Administration Mode on page 15 for more information. The initial launch will also create the AppCenter-User.cfg file which contains all the default pre-approved programs. The two configuration files will be created in the same folder as the AppCenter executable file unless the -config option has been used when launching AppCenter. See Command Line Options on page 17 for more information. Odyssey Software, Inc. Page 7 of 90 AppCenter Windows Mobile Administrator Guide for Motorola Motorola WM 5/6.x Devices (Cold Boot Persistent) The following procedures are used to install AppCenter on Motorola WM 5.x/6.x devices. WM 5.x and 6.x applications installed into volatile memory persist beyond a cold boot. For example, applications installed to dynamic storage other than Application, Platform or storage card folders will not survive a clean boot sequence. Note: For WM 5.x and 6.x phone devices and other WM installations where signed CABs are required, AppCenter CAB files are not signed by default. Install from Distribution CAB File The following CAB files are available for the installation: AppCenter-WM5-MC9090.cab for MC9090 WM 5 devices AppCenter-PPC-2.0.cab for WM 5/6.x devices Perform the following steps: 1. Locate the CAB file in the Windows Mobile 5-6\ARM folder and copy it to the \temp directory on the device. The CAB file includes both AppCenter and AppCenter Administration executables. Note: For MC9090 devices running WM 5, use the AppCenter-WM5MC9090.cab file. For all other WM 5/6.x devices, use the AppCenter-PPC2.0.cab. 2. Tap the CAB file to start the installation process. 3. When prompted, select where to install AppCenter: \Device (default)- installs AppCenter into a RAM storage memory location that can survive a cold boot. \Application (or \Cache Disk)- installation to either of these folders may not prevent unauthorized access. At these locations, AppCenter may not install before other programs or applications in the cold boot sequence to prevent unauthorized activity. Page 8 of 90 Odyssey Software, Inc. AppCenter Windows Mobile Administrator Guide for Motorola Install from Distribution ZIP File Source Perform the following procedure to install AppCenter on a Motorola Windows Mobile 5/6.x device: 1. Locate the Windows Mobile 5-6\ARM folder in the distribution source. 2. Copy the AppCenter.exe and optionally AppCenterAdmin.exe to the \Application, \Device, or\Cache Disk folder on the device. Note: At the \Application or \Cache Disk locations, AppCenter may not install before other programs or applications in the cold boot sequence to prevent unauthorized activity. 3. Double-click the AppCenter executable to run the application. Motorola WM 5/6.x Devices (Clean Boot Persistent) For clean boot persistence on a Motorola WM 5 device, install AppCenter using either Option 1 or 2 in this section. For WM 6.x devices, install AppCenter using Option 1. Notes: Access to the AppCenter distribution ZIP file source is required. Option 1 Install from Distribution CAB File WM 5 or WM 6.x Motorola Devices Perform the following steps on WM 5 or WM 6.x Motorola devices except WM 5 MC70, MC9090, MC75, and MC55: 1. Locate the \Reset\WM5-6\Option1 folder in the ZIP file source. 2. Copy the Install-AppCenter.run file from the folder to the \Application\StartUp folder on the device. 3. Copy the AppCenter-PPC-2.0.cab file for the WM 5.x/6.x device to the \Temp folder on the device. 4. Copy any AppCenter saved preferences (AppCenter-User.cfg) file to the \Application folder. This file can be created from Administration Mode to save the current settings. The file will be saved to the \Application folder automatically. 5. Tap the CAB file to start the installation process. 6. Select the option for \Application when prompted. 7. Warm reset the device. 8. Warm reset the device a second time. The device will restart and AppCenter should be running. Odyssey Software, Inc. Page 9 of 90 AppCenter Windows Mobile Administrator Guide for Motorola WM 5 MC70, MC9090, MC75, and MC55 Motorola Devices Perform the following steps on Motorola WM 5 MC70, MC9090, MC75, and MC55 devices only: 1. Copy the AppCenter-User.cfg, AppCenter.cfg, AppCenter.cpy, AppCenterAdmin and AppCenter (shortcuts) files from the \Reset folder to the \Application folder on the device. 2. Copy the AppCenterAdmin.exe and AppCenter.exe files from the Windows Mobile 5-6\ARM folder to the \Application folder on the device. 3. Tap the AppCenter-PPC-2.0.cab file to start the installation process. Note: For MC9090 devices running WM 5, use the AppCenter-WM5MC9090.cab file. 4. Select the option for \Application when prompted. 5. Perform a clean boot on the device. The device will restart and AppCenter should be running. Option 2 Install with Individual Files from Distribution ZIP File Source WM 5 Motorola Devices Perform the following steps on WM 5 devices. Note: This option is not required for WM 6.x devices. Perform the following steps: 1. Locate the Windows Mobile 5-6\ARM folder in the distribution source. 2. Copy the AppCenter.exe and optionally the AppCenterAdmin.exe files to the \Application folder on the device. 3. Locate the \Reset\WM5-6\Option2 folder in the distribution source. 4. Copy AppCenter.run and RegMerge_PlatID.run to the \Application\StartUp folder on the device. 5. In the PlatformReg folder in the distribution source, locate the appropriate security registry file for the device. See the RegFile-Readme.txt file in the PlatformReg folder for information on what registry file is required for the device. 6. Rename the appropriate security registry file (.reg) for the device and operating system to AppCenterPlat.reg and then copy this renamed file to the \Application folder on the device. 7. Copy any AppCenter saved preferences file (AppCenter-User.cfg) to the \Application folder on the device. Note: This file can be created using AppCenter Administration and the file will be automatically saved to the \Application folder. 8. Warm reset or cold reset the device. Page 10 of 90 Odyssey Software, Inc. AppCenter Windows Mobile Administrator Guide for Motorola WM 2003 Motorola Devices The following procedure is used to install AppCenter on a Motorola Windows Mobile 2003 device. Note: Access to the AppCenter distribution ZIP file source is required. Perform the following steps: 1. Locate the appropriate files on the ZIP file source for the device operating system. For example, Pocket PC 2003 folder. 2. Copy the following files to the \Application folder on the device to make AppCenter cold boot persistent: AppCenter.exe (Pocket PC 2003 folder) AppCenterAdmin.exe (only required when using the AppCenter Administration Mode on the device for application configuration) (Pocket PC 2003 folder) AppCenter.cfg Note: If the AppCenter.cfg file is not located in the same directory as the executable(s), then the -config command line option is required. 3. Perform one of the following procedures (A or B): A. Configure AppCenter using AppCenter Administration. OR B. Use an existing AppCenter User Configuration by copying the AppCenter-User.cfg file. Note: If the AppCenter-User.cfg file is not located in the same directory as the executable(s), then the -config command line option is required. 4. Copy the CPY file (AppCenter.cpy) in the \Reset folder to the \Application folder on the device. The CPY file can be used during the cold boot process to copy AppCenter.exe, AppCenterAdmin application, and corresponding shortcuts to the recommended pre-existing folders on the device. The file will copy the AppCenter executable (.exe) files to the \Windows folder and shortcuts to the \Windows\StartUp and \Windows\Start Menu\Programs folders. 5. Copy the AppCenter and AppCenterAdmin shortcut files in the \Reset folder to the \Application folder on the device. The shortcut files are preset to launch AppCenter from the \Windows folder and instruct AppCenter to locate the configuration file in the \Application folder. Any changes made to the AppCenter configuration will be saved on a non-volatile partition and will survive subsequent cold boots. Odyssey Software, Inc. Page 11 of 90 AppCenter Windows Mobile Administrator Guide for Motorola This page intentionally left blank Page 12 of 90 Odyssey Software, Inc. User Mode Overview User Mode is the AppCenter interface that is visible to users. It provides controlled access to programs and device options from the AppCenter Launch Screen. The available programs and behavior of User Mode is configured by the administrator. AppCenter cannot be closed or shut down from User Mode. AppCenter Launch Screen The AppCenter Launch Screen is always active. The icons displayed on the screen include Windows icons or AppCenter controlled icons. If the taskbar is configured to contain the AppCenter Home icon, the user can toggle between an open application and the AppCenter Launch Screen by tapping the application and Home icons. Users can also switch between applications using the Smart Minimize button (done button) if configured for use. Note: The device arrow and enter keys can be used to select and access the available programs. Tools Menu The Tools menu contains Admin Login and Exit options. These selections may be disabled by the administrator. About is also included in this menu on Windows Mobile 2003 devices. Odyssey Software, Inc. Page 13 of 90 AppCenter Windows Mobile Administrator Guide for Motorola About The About menu shows version and build information about the AppCenter application installed on the device. Note: On Windows Mobile 2003 devices, About appears in the Tools menu. Page 14 of 90 Odyssey Software, Inc. Administration Mode Overview Administration Mode provides access to the Administration Options and Tools. It is password protected to allow only administrator access. Administrators can add, change and/or remove programs from the list of approved programs, and configure the taskbar to display or hide the Windows Start Menu, AppCenter settings or device status information. Configuring AppCenter After the initial installation of AppCenter is complete, AppCenter is ready to be set up for use. Setup includes configuring AppCenter behavior, options and approved programs. The AppCenter configuration details are created and written to configuration files from the settings made in AppCenter Administration Mode. AppCenter application behavior, such as launching the application, can also be controlled using command line options. Note: It is recommended to test configurations before deploying to cold boot environments as devices could be made inoperable because of a forgotten password or accidental deletion of a critical device process. Configuration Files The details of the configuration are contained in the configuration files (AppCenter.cfg and AppCenter-User.cfg). These files are located by default in the Program Files\Odyssey Software\AppCenter folder on the device. After installation, the files are created with specific default information determined during the initial run of AppCenter User Mode. The configuration files are automatically edited by the AppCenter Administration Mode application during the program approval process and general AppCenter set up. The configuration files can be exported and placed on additional devices to replicate the configuration options on other devices. See Appendix A Configuration Files for more information about the configuration file entries and format. Log File The AppCenter Log File (AppCenter.log) is a text file located in Program Files\Odyssey Software\AppCenter on the device. This location can be changed using the -config command line option. See Command Line Options on page 17. The file can be accessed and read using a text editor. It also can be copied to other locations. Odyssey Software, Inc. Page 15 of 90 AppCenter Windows Mobile Administrator Guide for Motorola The log file contains information about whether the AppCenter User Configuration File (AppCenter-User.cfg) was successfully loaded, and whether a default configuration file was created. The following is sample information that may be included in the log file: Loaded configuration file from: \Program Files\AppCenter\AppCenter-User.cfg No config file found. Creating default config file at: \Program Files\AppCenter\AppCenter-User.cfg Error! Unable to open existing config file at: \Program Files\AppCenter\AppCenter-User.cfg During an AppCenter User Mode session, all access violations to the configuration are logged to the log file. See Log on page 35 for more information. Note: Not all windows included in the AppCenter log must be approved. For example, on Windows Mobile 6 devices, the Desktop Explorer Window will appear in the log each time AppCenter is started. This window should not be approved. Each violation contained in the log file consists of the following: general description of the violation. date and time (PDT’s time) when the violation occurred. process name of the offending process. Window Title of the unapproved window (if present). Window Class of the unapproved window (if present). Window Action of the last action the window attempted before it was stopped. The following is a sample violation: Unapproved window detected. 11/26/08 1:08:49 PM ExeName = cprog.exe Title = Phone Class = Dialog Action = Close window Page 16 of 90 Odyssey Software, Inc. AppCenter Windows Mobile Administrator Guide for Motorola Command Line Options Command line options can be specified when starting AppCenter. For example, to place the configuration files in non-volatile memory for cold boot recovery or log files in a subdirectory of \My Documents for easier location and access. Launching an application with command line arguments requires the creation of a shortcut and then editing the shortcut (.lnk file) to include the command line options. The following arguments can be used when configuring AppCenter: -terminate– shuts down AppCenter and closes any applications that have the AutoStop option set. This option is ignored during AppCenter Administration Mode sessions. -restart– shuts down AppCenter and closes any applications that have the AutoStop option set. AppCenter is then restarted, and any applications that have the AutoStart option set are started. This option is ignored during AppCenter Administration Mode sessions. -silent– specifies whether AppCenter should display error messages on start up if the license key is missing, invalid or expired. When -silent is used, AppCenter shuts down without displaying an error message. -config– specifies the directory location of the AppCenter Administration Configuration File (AppCenter.cfg), the User-Defined Configuration File (AppCenter-User.cfg) and the location of the Log File (AppCenter.log). This option replaces the -adminpath, -userpath, -logpath and -path options. Note: The file name(s) cannot be specified, only the path. If there are no command line arguments, all file locations are in the same folder as the AppCenter executables (Program Files\Odyssey Software\AppCenter\AppCenter.exe and AppCenterAdmin.exe). Examples: -config \StorageCard\AppCenter\Config Double quotes are used if the path contains spaces: -config "\Program Files\AppCenter\Config" Odyssey Software, Inc. Page 17 of 90 AppCenter Windows Mobile Administrator Guide for Motorola Create a Shortcut To create a shortcut, use either ActiveSync or Athena to copy an existing shortcut (i.e. AppCenter.lnk) to the PC for editing or create a new shortcut on the desktop. The following is the shortcut format: 99#XXXXXXXXXXXXXXXXXXXX Where 99# is the number of alphanumeric characters (left justified), # is a literal constant, and XXX is the complete command line. Any arguments in the command line that contain spaces must be enclosed in double quotes. Note: Multiple arguments cannot be enclosed within quotes as they will not be treated as separate arguments. Example: 67#"\Windows\Start Menu\Programs\AppCenter.exe" -config "\Application” Page 18 of 90 Odyssey Software, Inc. AppCenter Windows Mobile Administrator Guide for Motorola Accessing Administration Mode To access Administration Mode: 1. Select the AppCenterAdmin icon from Windows File Explorer or the Programs folder. OR In User Mode, tap Tools and then tap Admin Login. Note: This access method may not be available as it can be disabled by an administrator. 2. The Admin Login screen appears. Enter the admin password. The default password is symbol. Note: It is recommended that this password be changed before deployment. Odyssey Software, Inc. Page 19 of 90 AppCenter Windows Mobile Administrator Guide for Motorola After successful log in, the Administration Mode Screen appears. Page 20 of 90 Odyssey Software, Inc. AppCenter Windows Mobile Administrator Guide for Motorola Administration Tools The Tools menu contains selections for enabling programs for users, exiting Administration Mode and accessing AppCenter program information. To access, tap Tools and then tap a menu item. New Program The New Program selection is used to add programs which display as icons to the user on the AppCenter Launch Screen, allow processes to run in the background, or enable processes from other approved programs. See Adding Approved Programs on page 51 for the procedure and information about adding programs. Odyssey Software, Inc. Page 21 of 90 AppCenter Windows Mobile Administrator Guide for Motorola Admin Logout The Admin Logout selection exits Administration Mode and returns to the AppCenter Launch Screen. Exit The Exit selection will close both Administration and User Mode and return to the Windows Start (main) screen. Tapping ok at the top right of the Administration screen also exits the application. At the following dialog, tap Logout to exit Administration Mode or Exit to exit AppCenter completely. Page 22 of 90 Odyssey Software, Inc. AppCenter Windows Mobile Administrator Guide for Motorola Restore Default Programs The Restore Default Programs selection enables an administrator to undo all changes that were made during the session and revert the configuration back to the initial default (manufacturer) settings. The confirmation dialog displays before the configuration settings are actually reset. Tap Yes to confirm the reset. Odyssey Software, Inc. Page 23 of 90 AppCenter Windows Mobile Administrator Guide for Motorola Administration Options The Options menu is used to configure AppCenter program settings, such as Windows Start Menu appearance, and device status. Page 24 of 90 Odyssey Software, Inc. AppCenter Windows Mobile Administrator Guide for Motorola Taskbar The Taskbar tab selections are displayed when Options is tapped. Taskbar controls the appearance of icons on the taskbar at the top of the AppCenter Launch Screen when AppCenter is displayed in the foreground. These AppCenter program settings are contained in tabbed panels which are selected by tapping the corresponding name: Taskbar, Taskbar(2), Title, Time, Signal, Log, Admin, Browse, Close, Keys, Security, Phone, Icons, and View. The left and right arrows are used to scroll through the available settings. Odyssey Software, Inc. Page 25 of 90 AppCenter Windows Mobile Administrator Guide for Motorola Hide Start Menu- controls the appearance of the Windows Start Menu/taskbar and the done button when AppCenter is displayed in the foreground. When selected, the AppCenter taskbar displays and the Windows Start Menu/taskbar does not. Example: Hide Start Menu selected (enabled) Hide Start Menu not selected (disabled) The Hide Start Menu setting controls both the Windows Start Menu and done button settings for AppCenter only. Note: Hide start menu and Hide done button are separate settings for approved programs. When Hide Start Menu is not selected, the standard Windows taskbar is shown and is fully functional. When Hide Start Menu is selected, AppCenter controls the Windows taskbar and displays the AppCenter taskbar. When Hide Start Menu and Show standard taskbar icons are both selected, AppCenter partially controls the Windows taskbar. Notes for Windows 6.5 Devices On Windows Mobile 6.5 devices, the done button is disabled and not actually removed from the task bar. When setting Hide Start Menu to False on WM 6.5 devices, the following additional steps are recommended: Page 26 of 90 1. Set HideStartMenu to False in Shell32. 2. Add *|MSStartMenu to the approved Shell32 windows. 3. Accessing the Start screen exposes the Home icon. To navigate to the Home screen from the Start screen, add *|DesktopExplorerWindow to the approved Shell32 windows. Selecting an unapproved application from the Start screen returns to Launch Screen instead of the Start screen. Odyssey Software, Inc. AppCenter Windows Mobile Administrator Guide for Motorola Show Signal- displays the wireless network signal strength icon. Show Home- displays the AppCenter home icon. The default is checked (enabled). When Show Home and Show standard taskbar icons are both selected, the home icon is displayed. Example: Show Home selected (enabled) Show Battery- displays the current battery strength/battery status icon. When selected, the following setting becomes active: Display battery level as percent- displays a charge level percentage instead of an icon. Show AirBeam- displays the AirBEAM Safe status icon. Show Volume- displays the speaker volume icon which enables volume control. Note: On Windows Mobile 6.5 devices running Windows Mobile 6.5 builds prior to build 23034, Show Volume is not supported when used in conjunction with Hide Start Menu. To work around this, deselect Show Volume and Volume keys allowed on the Keys tab or enable Show standard taskbar icons. If access to volume is required, select ShowStandardIcons. Show WWAN- displays the Wireless Wide Area Network strength icon for devices that support the Radio Interface Layer (RIL.DLL). Note: Displaying both WLAN and WWAN signal strength at the same time uses the same amount of taskbar area as displaying WLAN or WWAN signal strength individually. Show Time- displays the time of day. The default is selected (enabled). Show connectivity- (Windows Mobile 5 and above only) displays the network connectivity icon. Connections include ActiveSync, Ethernet cradle, WLAN, WWAN, Bluetooth, GPRS, 1XRTT, Edge, 3G, HSDPA, and EVDO. Show Date- displays the date. This setting can be used in conjunction with Show Time to display only the date, only the time, both or none. The date is displayed in the short format as specified in the device's Regional settings. The taskbar date and time are displayed in the same font as the title. Odyssey Software, Inc. Page 27 of 90 AppCenter Windows Mobile Administrator Guide for Motorola Show standard taskbar icons- works with Hide Start Menu to control taskbar functions and appearance. When this setting is selected, AppCenter uses fewer CPU cycles because it does not track information such as signal strength and battery usage. Note: The taskbar icons contain links to other programs. To allow user navigation to these programs, each program must be approved. See the Adding New Programs Procedure on page 54 for more information. Example: Show standard taskbar icons selected (Hide Start Menu not selected) Example: The Taskbar Screen selections made in the following graphic, produce the AppCenter taskbar shown below it. Task Bar Selections AppCenter Taskbar Page 28 of 90 Odyssey Software, Inc. AppCenter Windows Mobile Administrator Guide for Motorola Disable standard taskbar taps- (Windows Mobile 6.5 devices) disables the Motorola SettingsUI program or Windows Mobile 6.5 taskbar ribbon. When Show standard taskbar icons is selected with default AppCenter settings, the taskbar ribbon or SettingsUI program is approved and will display momentarily before it is hidden by AppCenter. Selecting Disable standard taskbar taps prevents any display of the taskbar ribbon or SettingsUI. All taskbar taps are ignored unless ShowHome is True, then tapping anywhere on the taskbar returns to AppCenter. To completely enable Motorola SettingsUI: 1. Add SettingsUI.exe to the System approved EXE names. 2. Select Show Standard taskbar icons for System. To completely enable the Windows Mobile 6.5 taskbar ribbon: 1. Add *|Confettiplus* to the Shell32 approved window titles. 2. Select Show Standard taskbar icons for Shell32. Odyssey Software, Inc. Page 29 of 90 AppCenter Windows Mobile Administrator Guide for Motorola Taskbar Icons The following table shows the icons that can be displayed in the taskbar. Battery Charging Battery Fully Charged Battery Good Battery Low Battery Very Low Battery Status UNKNOWN AirBEAM Status UNKNOWN AirBEAM Status CONNECTED AirBEAM Status NOT CONNECTED AirBEAM Status ROAMING WLAN / Signal STRONG WLAN / Signal GOOD WLAN / Signal MEDIUM WLAN / Signal FAIR or or or or WLAN / Signal POOR WLAN / Signal NO SIGNAL or or Return to AppCenter (HOME) Speaker ON (Volume Up) Speaker OFF (Volume Muted) Volume set to VIBRATE WWAN / Phone STRONG WWAN / Phone GOOD WWAN / Phone MEDIUM WWAN / Phone FAIR or or WWAN / Phone POOR or or WWAN / Phone NO SIGNAL or or Connectivity Icon Missed Call Icon SMS Message and Email Notification Page 30 of 90 Odyssey Software, Inc. AppCenter Windows Mobile Administrator Guide for Motorola Taskbar(2) The Taskbar(2) tab controls the text, icons and taskbar background colors. Colors can be specified in decimal or hexadecimal format. See Specifying Colors on page 49 for more information. The following colors can be specified for the taskbar: Taskbar Color- specifies the color of the taskbar and taskbar icons based on a Windows Mobile OS color scheme or a customized color scheme. Text Color- specifies the color of the text that displays in the taskbar. Background Color- specifies the color of the taskbar background. Font size/Bold- specifies the font size and weight for the taskbar title. Values in the range of 9-14 are recommended for best results. Values of 6-36 are allowed but may produce undesirable results. For example, depending on the enabled AppCenter taskbar options, a long title may not completely display in the AppCenter taskbar. Reducing the font size allows more of the title to appear. If a value outside the allowed range is used, the font size is reset to the default size (11). Odyssey Software, Inc. Page 31 of 90 AppCenter Windows Mobile Administrator Guide for Motorola Title The Title tab enables the creation of a custom title to display in the Launch Screen taskbar instead of the default AppCenter title. Alternate Title- enter the text for a custom title that will appear in the taskbar. This title overrides the default AppCenter title. Display MAC address as title- displays the device MAC address as the taskbar title. If a device does not have a MAC address, the AppCenter title appears. Display IP address as title- displays the device IP address as the taskbar title. Example: Note: The adapter name must be correct on all devices to display the MAC or IP address as the taskbar title. Always use AppCenter title- displays the current AppCenter title in all approved/accessible programs. Page 32 of 90 Odyssey Software, Inc. AppCenter Windows Mobile Administrator Guide for Motorola Time The Time tab enables customization of the time displayed in the Launch Screen Taskbar. To enable this setting, Show Time must be selected in the Taskbar tab. Default- displays the hour (12 hour format) and time marker. For example, 11:59p. 24 hour- displays the time in 24 hour format. For example, 23:59. Use regional settings- displays the time based on the current regional time. The following settings are enabled when Use regional settings is selected: Do not use a time marker (AM/PM)- does not display AM/PM or international equivalents with the time. Always use 24 hour format- displays 24 hour format at all times. Odyssey Software, Inc. Page 33 of 90 AppCenter Windows Mobile Administrator Guide for Motorola Signal Note: This setting is used for Motorola devices with 802.11x WLAN radios. The Signal tab enables a specific set of actions to occur if the AppCenter Launch Screen Taskbar Signal (WLAN) icon is tapped. To use these settings, Show Signal must be enabled in the Taskbar tab. Depending on the type of driver resident on the device, either Mobile Companion (Spectrum24 WLAN management application) or Fusion radio utilities are accessible. Adapter Name- contains the resident 802.11x radio. This entry is automatically populated. Do nothing- disables all the Signal tab selections. Display Mobile Companion status- accesses the Mobile Companion status dialog. Display Mobile Companion menu- accesses the Mobile Companion menu. Display Fusion status- accesses the Fusion status dialog. Display Fusion diagnostics- accesses the Fusion diagnostics application. Display Fusion status or diagnostics- accesses the menu for Fusion status or diagnostics. Display Fusion menu- accesses the full Fusion menu. Page 34 of 90 Odyssey Software, Inc. AppCenter Windows Mobile Administrator Guide for Motorola Log The Log tab enables viewing of the current AppCenter Log File entries. Information about whether the AppCenter User Configuration File (AppCenterUser.cfg) was successfully loaded and information about the default configuration file is contained in the log. All attempted program launches or hardware keys presses that are not permitted (access violations) are captured in the log file. Viewing the log file for blocked applications helps the administrator define or troubleshoot the current AppCenter configuration (program access). Tap Clear Log to clear the current AppCenter log file. Not all unapproved windows that appear in the log need to be approved as sometimes these entries are the normal functionality of AppCenter. For example, AppCenter attempts to keep the start screen and desktop from being shown, but if they are shown, AppCenter will send them to the background and a log file entry is created, which is normal AppCenter behavior. Usage Example When approving a phone application, press the hardware key designated for send to discover the applications that are used for phone operation (usually Send and End buttons). AppCenter will monitor the phone application starting, but because the application is not approved, it will terminate the application and place the results of the violation in the AppCenter log file. View the log file which will contain the ExeName, windows Title, and Class entries necessary to add and approve the phone application. Odyssey Software, Inc. Page 35 of 90 AppCenter Windows Mobile Administrator Guide for Motorola Admin The Admin tab enables changing of the AppCenter current license key and admin password. AppCenter stores the admin password as a salted password digest. The default hash type is MD5 and the salt size is 8. Existing passwords will be converted automatically. Both MD5 and SHA hashes are supported with salt sizes of 0-32. Case sensitive passwords are supported. New Password- enter the new admin password. Confirm Password- enter the new admin password for confirmation. Login disabled in user mode- disables Admin Login and Exit selections in the AppCenter Launch Screen Tools menu. Page 36 of 90 Odyssey Software, Inc. AppCenter Windows Mobile Administrator Guide for Motorola Admin Login Disabled If the Admin Login is disabled because the following factors exist, changing the AppCenter configuration of the device cannot be done using AppCenter: 1. The Login disabled in user mode setting is enabled (Admin tab). 2. The AppCenter Administration application is not approved and is not visible on the AppCenter Launch Screen. 3. AppCenter starts automatically when the device is booted. To re-enable the login, use the Athena remote management application or ActiveSync to copy an unmodified version of the user configuration file (AppCenter_User.cfg) and replace the existing configuration file on the device. Reboot the device or restart AppCenter (AppCenter.exe) for the changes to take effect. The Admin Login option will then be available in the AppCenter Launch Screen Tools menu for accessing AppCenter Administration Mode. Example: AppCenter Launch Screen with Login Disabled Odyssey Software, Inc. Page 37 of 90 AppCenter Windows Mobile Administrator Guide for Motorola Browse The Browse tab defines the scope (folders and file extensions) of the program search when using the browse button to access the Select a program screen. On the General tab, the browse button appears to the right of the Description field when accessing Tools > New Program. See New Program on page 21 for more information. The Ext list contains the file extensions that are searched. The extensions are not limited to executable programs and are not case-sensitive. Note: Do not add a period (.) as part of the extension. Include all shortcuts- allows the shortcuts to be visible when browsing. A shortcut must exist in the folders specified in the Folders list. Only executables whose file extension is registered in the Ext list will be displayed when browsing for programs. Include control panel applets- locates and adds Control Panel (.cpl) applets to the search. For example, Owner Information or Clocks & Alarms. Page 38 of 90 Odyssey Software, Inc. AppCenter Windows Mobile Administrator Guide for Motorola Close The Close tab enables the administrator to control program executables to always stop (Always Close) and/or always start (Never Close) when accessed. The executables entered on this screen override any approved program definition in Administration Mode. For example, if an executable is defined as an approved program and is displayed on the Administration Mode Screen but the program executable name is in the Always Close list, the executable will be shut down immediately if accessed. Always Close- contains the executable names that are always stopped when accessed. Use AlwaysCloseExe if Hide window displays in the AppCenter Log File but the program should be closed. AppCenter maintains an internal list of programs that will not be closed as closing these programs might be detrimental. You can override executables in this internal list by using AlwaysCloseExe. Odyssey Software, Inc. Page 39 of 90 AppCenter Windows Mobile Administrator Guide for Motorola Never Close- contains the executable names that are always allowed to run when accessed. Use NeverCloseExe if Close window appears in the AppCenter Log File for a program that should never be closed. This is a program that is not approved, because users should not have access, but closing the program has undesired effects. After setting NeverCloseExe, AppCenter will hide the program window instead of closing it and Hide window will appear in the AppCenter Log File rather than Close window. Note: Some application dialogs (open and save) can enable unapproved programs to be launched when accessed. It is recommended to list or review specific entries for these applications when determining the Always Close executable list. Page 40 of 90 Odyssey Software, Inc. AppCenter Windows Mobile Administrator Guide for Motorola Keys (Phone Devices) The Keys tab enables the administrator to define the application launch capability of the volume (speaker/headset) and phone hardware device keys. This tab also determines whether the SIP is displayed from the AppCenter Launch Screen. Hide SIP- disables the use of the on-screen keyboard. Note: For Windows Mobile 6.5 devices, the done button is disabled and not actually removed from the task bar. Disable phone key- (Motorola 9000 devices) disables the use of the phone key. The key is identified by a green icon or dot. Volume keys allowed- enables the volume keys to function normally. Blocked keys- allows AppCenter to be configured to block keys that open/access the Windows Start Menu. Tapping a value in the list enables the SIP for manual entry of values. The values are specified in hexadecimal format. For example, the ESC key is 0x1B. Multiple keys can be specified and wildcard characters are supported. For example, to not block any keys, remove all Blocked Keys values. To block all keys, replace the values with an asterisk (*). Odyssey Software, Inc. Page 41 of 90 AppCenter Windows Mobile Administrator Guide for Motorola Debugging Blocked Keys Using the Log AppCenter logs information in the Log file each time a specified key is blocked. To debug a key configuration, use the following procedures. See Log on page 35 for more information. Approved Keys that are not working in AppCenter: 1. Access Admin Mode. 2. Tap Options and then tap the Log tab. 3. Tap Clear Log to clear the current log information. 4. Log out of Admin Mode. 5. Press the key once. 6. Access Admin Mode. 7. Tap Options and then tap the Log tab. 8. Locate the KeyCode value in the log. 9. Tap the Keys tab. 10. Remove the value from the Blocked keys list. Unapproved keys that are still working in AppCenter: 1. Access Admin Mode. 2. Tap Options and then tap the Log tab. 3. Tap Clear Log to clear the current log information. 4. Block all keys by adding * to the Blocked keys list. 5. Tap the Keys tab. 6. Log out of Admin Mode. 7. Press the key once. 8. Access Admin Mode. 9. Locate the KeyCode value in the log. 10. Tap the Keys tab. 11. Replace the * setting with the KeyCode value. Page 42 of 90 Odyssey Software, Inc. AppCenter Windows Mobile Administrator Guide for Motorola Security The Security tab allows the administrator to define access to external files on memory cards (including AutoRun), and other devices. Disable memory card insertion- (Pocket PC 2003 and above) disables memory card access. Disable IR- (Pocket PC 2003 and above) disables the reception of IR (Infrared) data from other devices. Disable Bluetooth- (Pocket PC 2003 and above) disables the Bluetooth radio on devices. Note: This setting does not always turn the Bluetooth radio off because of the many different Bluetooth implementations. Disable ActiveSync- disables ActiveSync connections. If an ActiveSync connection is established when AppCenter starts, AppCenter closes the connection. Note: Closing an active connection on Windows Mobile 5 and above devices only works for devices using the RNDISFN1 adapter. Odyssey Software, Inc. Page 43 of 90 AppCenter Windows Mobile Administrator Guide for Motorola Phone (Windows Mobile 5 and above phone devices) The Phone tab allows the administrator to control access to the phone features on a phone device. Voice Mail Phone Number- contains the phone number for voice mail. This phone number is called when the voice mail notification icon is tapped. The voice mail phone number can be a full phone number or a shortcut number, such as *86. If this setting is left empty, AppCenter will attempt to retrieve the device phone number and call that number. If AppCenter cannot retrieve the device phone number, it accesses the phone application. Add phone menu to WWAN icon- (devices with RIL installed) enables access to the phone menu by tapping the WWAN icon on the taskbar. The menu contains selections for turning the phone on and off. Note: Show WWAN must be enabled in Options > Taskbar. See Taskbar on page 25 for more information. Show phone icons on taskbar- enables access to phone notification icons (missed calls, unread text messages, voice mail) and display these icons on the taskbar. After program approval, tapping the missed calls icon accesses the call log which shows only missed calls, text messages icon accesses the text message inbox, and voice mail icon accesses the phone which calls the voice mailbox. When this setting is enabled, the phone and messaging applications must be approved to support tapping the icons. To do this, add cprog.exe and tmail.exe to the approved executables for System. For the Palm Treo, also add *|DesktopExplorerWindow to the approved windows for Shell32. See EXEs on page 60 for more information. Block incoming calls- disconnects (hang up) when an incoming phone call is received. Page 44 of 90 Odyssey Software, Inc. AppCenter Windows Mobile Administrator Guide for Motorola Suppress SMS notifications- disable the SMS native client communication on the device. For example, check this setting to close new text message notifications when an SMS message is received. Show today screen in xx seconds- (Windows Mobile 6.x phone devices) brings the Windows Today screen to the foreground after the specified number of seconds has passed. The left and right arrows are used to specify the number of seconds. The default is 10 seconds for Windows Mobile versions prior to Windows Mobile 6.5 and 0 (disabled) for Windows 6.5 and higher devices. The phone application does not create the phone dialog window until the Today screen appears. If AppCenter or an application such as Pocket IE is configured to start with the device, the Today screen may not display and the phone button (green) cannot display the missing phone dialog. Unless the Today screen is approved, AppCenter will send the Today screen to the background. Note: AppCenter only uses this setting for WM 6.x devices with phones and only when the phone dialogs are missing. Odyssey Software, Inc. Page 45 of 90 AppCenter Windows Mobile Administrator Guide for Motorola Icons The Icons tab enables administrators to disable the icons on the AppCenter Launch Screen during an AirBEAM update or for a specific time period. AirBEAM Update Disables Icons- disables the icons during an update of AirBEAM. Disable Icons for 0 Seconds- disables the icons for a specific number of seconds. The left and right arrows are used to enable and select the number of seconds. Note: On Windows Mobile 6.1 devices where Hide menu bar is selected for IE, set this option to 10 seconds. Page 46 of 90 Odyssey Software, Inc. AppCenter Windows Mobile Administrator Guide for Motorola View The View tab enables an administrator to customize the appearance of approved programs which appear to the user on the AppCenter Launch Screen. Programs will be arranged in columns depending on the length of the descriptions, the font size, and whether the device is in portrait or landscape orientation. Large Icons- displays the program icons in a large size. Small Icons- displays the program icons in a small size. List- displays a list of program names centered on the screen. Text Color- specifies the color of the icon text. The default is black (0x000000). Background Color- specifies the color of the screen background. The default is white (0xFFFFFF). The background color is always used as the text background color. If a custom background bitmap is not in use, the background color is used for the entire AppCenter background. See Specifying Colors on page 49 for more information. Note: When using custom bitmaps as a background, set Background Color to match the predominant color of the bitmap. Font size/Bold- specifies the font size and weight. Odyssey Software, Inc. Page 47 of 90 AppCenter Windows Mobile Administrator Guide for Motorola Example: Large Icons (Default) Small Icons Page 48 of 90 Odyssey Software, Inc. AppCenter Windows Mobile Administrator Guide for Motorola List Specifying Colors Colors can be specified in decimal or hexadecimal format. For example, 255 (decimal) and 0x0000FF (hexadecimal) both specify bright red. Precede the number with 0x to specify hexadecimal. In hexadecimal format, the first two digits specify blue, the next two digits specify green and the last two digits specify red. Each two digits specify 256 shades of the color with 0/0x00 being darkest and 255/0xFF being lightest. When all three color settings are equal, varying shades of gray from white to black are specified. Note: A device may not be able to render all possible colors. If a color is not supported, the closest match is used. Odyssey Software, Inc. Page 49 of 90 AppCenter Windows Mobile Administrator Guide for Motorola Using Background Graphics AppCenter enables customization of the Launch Screen using a graphic file as a background. A background or logo bitmap (.BMP), Joint Photographic Experts Group (.JPG), Portable Network Graphics (.PNG), Graphics Interchange Format (.GIF), or Icon Image (.ICO) file can be used. The file naming conventions is AppCenter, AppCenter.jpg, or AppCenter.bmp, etc. Place the graphic file of the background or logo that you want to use in the folder which contains the AppCenter User Mode executable (AppCenter.exe file). For example, \Program Files\Odyssey Software\AppCenter folder. If colors in the bitmap are not supported on the device, the closest color is used. For best results, use the Text Color and Background Color settings on the View tab to coordinate the program descriptions with the bitmap. See View on page 47 for more information. The bitmap should be large enough to cover the AppCenter Launch Screen. The minimum size should be a width equal to the device display and a height that is 51 pixels less than the height of the device display (102 less on VGA devices). Example: For a 240 x 320 display, the minimum bitmap should be 240 x 269. Larger bitmaps can be used but will be clipped. Page 50 of 90 Odyssey Software, Inc. Adding Approved Programs Overview This chapter discusses adding programs which display to the user as selectable icons on the AppCenter Launch Screen. Approved programs may also allow other applications to run in background or run application sub-processes. Generally, there are two sources for a request to add approved programs to AppCenter: 1. User community requirement to have the program to run on demand. 2. Unapproved processes (recorded in the Log file) that AppCenter terminates, but which other programs require to run. The pre-approved applications and device operating system (OS) level functions (Calculator, Shell32, Symbol Radio, System) shown in the following illustration are created upon initial installation of AppCenter and are viewable in Administration Mode. The programs are added automatically to the configuration file. Note: It is recommended to test program configurations before deploying to cold boot environments as devices could be made inoperable by deleting a critical device process or a forgotten password. Odyssey Software, Inc. Page 51 of 90 AppCenter Windows Mobile Administrator Guide for Motorola Pre-approved Applications and Functions Pre-approved applications and functions are executables that Windows Mobile requires for operation. Pre-Approved Functions The following table contains approved device OS level functions. Warning: Some functions may be deleted, but use caution as device functionality may be impacted. ActiveSync Defines approval for ActiveSync autoconnect when a PC makes an ActiveSync connection. CAB Files Defines approval that allows for CAB files to install when opened. Calculator Used as an example of a visible program. EXAMPLE ONLY Connection Manager Defines approval for dynamic network connections to automatically connect when media is attached. Dialup Defines approval for Networking dynamic WWAN network connections to automatically connect when network access is requested by applications. Fusion Defines approval for Motorola Fusion radio utilities. Mobile Companion Welcome Defines approval for the Welcome Application launched when Windows Mobile starts from a cold boot, allowing time zone and calibration changes. Page 52 of 90 Defines approval for Motorola S24 WLAN management application. Odyssey Software, Inc. AppCenter Windows Mobile Administrator Guide for Motorola Pre-Approved Applications The following list contains the applications with modifiable attributes that are pre-approved when AppCenter is first run: Calculator (calc.exe)– used as a User Mode program example. Dialup Networking (rnaapp.exe) Connection Manager (connmgr.exe) ActiveSync (repllog.exe) CAB Files (wceload.exe) Mobile Companion (nictt.exe)– for Motorola Spectrum24 radio devices. Fusion (wclaunch.exe)- for Motorola Fusion radio devices. Welcome (welcome.exe) services.exe- OS level executable and custom services applications. Pre-Approved Applications Not Closed by AppCenter The following executable windows or processes will not be closed by AppCenter. The executables can be closed by adding the executable name in the Always Close list on the Close dialog. See Close on page 39 for more information. Warning: Use caution when closing OS level executables as this may cause the device to crash or become unstable. cemgrc.exe device.exe keymode.exe rapisrv.exe services.exe toolbox.exe conmanclient.exe evmon.exe nictt.exe remnet.exe shell32.exe udp2tcp.exe connmgr.exe filesys.exe nk.exe repllog.exe srvtrust.exe wclaunch.exe ctlpnl.exe gwes.exe poutlook.exe rnaapp.exe tmail.exe welcome.exe The following pre-approved executables should not be deleted or configured further as basic device functionality can be negatively impacted or the device may be disabled. Device (device.exe)- defines approval for dynamic plug and play operation. GWES (gwes.exe)- defines approval for OS level windowing functions. Shell32 (shell32.exe)- defines approval for Windows Classes static, worker, dialog used in message boxes, and other built-in alerts. Odyssey Software, Inc. Page 53 of 90 AppCenter Windows Mobile Administrator Guide for Motorola Adding New Programs Procedure This procedure creates an approved program that can be accessed by AppCenter users. 1. Tap New Program from the Tools menu. OR Hold the stylus on a program icon until the menu appears, then tap New. Note: The device arrow and enter keys can also be used to select and access the program. Page 54 of 90 Odyssey Software, Inc. AppCenter Windows Mobile Administrator Guide for Motorola The General tab displays for configuring the program attributes of the new program. The program settings are accessed by tapping the tabs at the bottom of the screen. The settings on the tabs only pertain to this program. The left and right arrows are used to scroll the tabs. 2. If the program is installed on the device and its location is defined in the paths specified using Options > Browse, tap the browse button continue to the next step. 3. and If the program is not installed on the device or to configure the program manually, skip to step 5. Odyssey Software, Inc. Page 55 of 90 AppCenter Windows Mobile Administrator Guide for Motorola 4. The browse button accesses the Select a program screen which shows the available programs for approval. Tap a program to automatically populate the entries in the General and Exes tabs based upon the program attributes defined in the registry and other OS level resources. See Browse on page 38 for more information on configuring the program search criteria. 5. Manually, configure the program attributes in each tab. See Defining New Program Attributes on page 59 for information about the attributes located on the New Program screen tabs. 6. When finished, tap Save. The program is now approved and viewable in the AppCenter Launch Screen. Page 56 of 90 Odyssey Software, Inc. AppCenter Windows Mobile Administrator Guide for Motorola Editing and Deleting Approved Programs Existing approved programs can be modified or removed from AppCenter. Edit Program An approved program can be modified by holding the stylus on the desired program until the options menu appears. Tap Edit to access the program attributes. Odyssey Software, Inc. Page 57 of 90 AppCenter Windows Mobile Administrator Guide for Motorola Delete Program An approved program can be deleted by holding the stylus on the desired program until the options menu appears. Tap Delete, and then when prompted, tap Yes to confirm the deletion. Page 58 of 90 Odyssey Software, Inc. AppCenter Windows Mobile Administrator Guide for Motorola Defining New Program Attributes This section discusses the entries that are used to configure programs for use with AppCenter. General The General tab contains the following entries: Description- specifies the icon program/title on the AppCenter Launch Screen. Execute- specifies the full path and file name of the process that is launched for the program. See EXEs on page 60 for more information. Arguments- allows the specification of any command line arguments required for running the program. Icon File- specifies the full path and file name of the executable whose icon will be used as the icon on the AppCenter Launch Screen. Typically, this entry contains the same file name as the Execute entry. Portable Network Graphics (PNG) files are supported but are resized to 32x32 or 16x16 depending on the ViewMode setting in use. Save- save all the information on all tabs. Cancel- cancel all modified entries since the last Save was performed. Odyssey Software, Inc. Page 59 of 90 AppCenter Windows Mobile Administrator Guide for Motorola EXEs The EXEs tab allows the manual entry of a specific executable (.exe files) to use when launching a process that is identified in the Execute entry on the General tab. Approved EXE Names specifies an executable file if Execute contains the full path and file name to a non-executable file. More than one executable can be specified for approved programs. Normally, one executable is specified per approved program. If there are multiple approved programs which are identical except for the executable, these approved programs can be consolidated into one entry. For example, OS programs such as device.exe and gwes.exe (required to set a device password and enable the password dialog in AppCenter) that are not used for launching a program but are only used for approving system windows. Another example is an approved program that launches additional programs. Page 60 of 90 Odyssey Software, Inc. AppCenter Windows Mobile Administrator Guide for Motorola Example: A Pocket Word document named Letter1. Execute on the General tab contains \My Documents\Letter1.psw which is a path to non-executable file. Approved EXE Names would contain pword.exe which is the associated Pocket Word program executable. Odyssey Software, Inc. Page 61 of 90 AppCenter Windows Mobile Administrator Guide for Motorola Windows The Windows tab restricts the approved program to only display windows whose Title and Class attributes match the specification in the Approved Window Titles list. The default entry *|* is used for most approved programs (specified in the EXEs tab) as the only approved window. Approved windows apply only to the approved program to which they are associated. The format for an entry is {WindowTitle}|{WindowClass}. The following characters can be used in an approved window string: |- divides Title from Class. *– wildcard. Match up to the first occurrence of *. Characters after * are ignored. ?– match for one character position. \- match the next character exactly. For example, if a window title contains a backslash enter \\ or enter \| if the title contains a | character. Page 62 of 90 Odyssey Software, Inc. AppCenter Windows Mobile Administrator Guide for Motorola The following formats are supported for approved windows: Format Title or Title| or Title|* Title|Class |Class | *|Class abc*|xyz* Definition Match title. Any class allowed. Match title and match class. Match blank title and match class. Match blank title and any class. Any title allowed. Match class. Match any title starting with abc and match any class starting with xyz. Identify Window Title and Class To identify the program windows Title and/or Class, perform the following: 1. Remove the default entry *|*. 2. Save the configuration and run the program from the AppCenter Launch Screen. The program should not display many (if any) windows. 3. Re-enter AppCenter Administration and examine the log file using Options > Log. The unapproved window Title and Class will be listed and can then be added to the list. Note: Adding *|* as an approved window for Shell32.exe will allow all settings applets to be used. Generally, only approve windows for settings the user is allowed to change. Windows Mobile 6.5 In Windows Mobile 6.5, the Start Screen (*|MSStartMenu), desktop and the confetti bar are areas that allow programs to be launched. For security reasons, AppCenter does not approve any of the following windows by default: Program Program Program Program Shell32 Shell32 Shell32 Shell32 ApprovedWindow ApprovedWindow ApprovedWindow ApprovedWindow Odyssey Software, Inc. *|MSStartMenu *|DesktopExplorerWindow Desktop|DesktopExplorerWindow "TitleBarList|CONFETTIPLUS TITLEBARLIST" Page 63 of 90 AppCenter Windows Mobile Administrator Guide for Motorola Guidelines to Consider When Approving Programs The following guidelines should be applied when approving programs: 1. An ExeName entry for a specific EXE should appear only once in the configuration file. 2. *|* should be the only Approved Window setting for an approved program. Note: In most cases, guidelines 1 and 2 should always apply. An exception is when approving control panel applets that use the same EXE to launch different applets. For example, to approve only the Backlight and Power applets. The same ExeName setting for both will be used and the Approved Window settings that applies only to these applets will be specified. Another exception to guideline number 2 is when a user requires access to a subset of screens in a program. 3. If you have defined *|* as an Approved Window for a program, do not add any additional Approved Window settings. Example: If *|xyz is defined, there is no need to approve any other windows that end in |xyz, such as abc|xyz and 123|xyz, as they are included with *|xyz. Avoid placing anything other than * in front of the | symbol as this prevents AppCenter from checking the window title and allows AppCenter to operate more efficiently. With some unresponsive programs, checking the window title is not possible. 4. If all windows for a program need to be approved and it is not required for the user to launch the program, add an ExeName setting to the system approved program rather than creating a new approved program. In general, when HideFromUser is set to True, a separate approved program for that EXE is not required. The exception would be when not approving all windows for the EXE. 5. Not all windows included in the AppCenter log must be approved. For example, on Windows Mobile 6 devices, the Desktop Explorer Window will appear in the log each time AppCenter is started. This window should not be approved. Page 64 of 90 Odyssey Software, Inc. AppCenter Windows Mobile Administrator Guide for Motorola Options The Options tab specifies how to display the AppCenter Launch Screen icons for the program and how the program will interact. When an item is selected or checked, the setting is enabled for the program. Hide from user- prevents the program from appearing in AppCenter (AppCenter Launch Screen). Hide SIP- disables the on screen keyboard. Hide menu bar- prevents the program’s command bar from appearing while the program is active. Read-only- disables modification of the approved program when using Administration Mode. Hide start menu- hides the Windows Start Menu/taskbar. This setting also disables Time/Next Appointment icons while the program is active. The default setting is checked (enabled). Hide done button (X)- hides the done button. Always launch program- allows a program to launch each time it is accessed, overriding AppCenter default program behavior. Use this setting when multiple launches are required, a program prevents multiple launches internally, or if tapping an icon fails to launch a program. By default, AppCenter launches a program the first time it is tapped and caches the program’s window handle. On subsequent taps, the cached window is brought to the foreground. This prevents multiple launches of the same program. For Athena.exe, Always Launch Program should be selected. Note: The default for Always launch program is not selected because not all programs can handle being launched multiple times. Most Windows Mobile programs do an internal check for a running instance and bring the instance to the foreground. Odyssey Software, Inc. Page 65 of 90 AppCenter Windows Mobile Administrator Guide for Motorola Disable relaunch for 0 seconds- disables an icon for a specified time period as the program is accessed to prevent multiple launches of the same program. This setting can be used for applications that take a long time to initialize and start. For example, .NET Compact Framework. The left and right arrows are used to enable and select the number of seconds. Page 66 of 90 Odyssey Software, Inc. AppCenter Windows Mobile Administrator Guide for Motorola Examples: Start Menu Visible Start Menu Hidden Odyssey Software, Inc. Page 67 of 90 AppCenter Windows Mobile Administrator Guide for Motorola Done Button (X) Visible Done Button (X) Hidden Page 68 of 90 Odyssey Software, Inc. AppCenter Windows Mobile Administrator Guide for Motorola Menu Bar Visible Menu Bar Hidden Odyssey Software, Inc. Page 69 of 90 AppCenter Windows Mobile Administrator Guide for Motorola Options(2) The Options(2) tab specifies whether to display the program in the Tools menu, enable the volume keys, and display the taskbar icons when the program is running. When an item is selected or checked, the setting is enabled for the program. Add to tools menu- places the program description on the AppCenter Tools menu. Tapping the program name launches the program from the Tools menu. If Hide From User is set, the program appears only on the Tools menu, otherwise, the program also appears as an icon on the AppCenter Launch Screen. Volume keys allowed- enables the volume hardware keys when using the program. The default setting is checked (enabled). Show standard taskbar icons- displays taskbar icons when the program is running. The taskbar icons contain links to other approved programs. Note: It is recommended that this setting also be enabled for Shell32.exe. Otherwise, when a taskbar icon is tapped and a notification dialog appears, the taskbar returns to the AppCenter taskbar. See Taskbar on page 25 for more information on the display and behavior of the taskbar. Page 70 of 90 Odyssey Software, Inc. AppCenter Windows Mobile Administrator Guide for Motorola Startup The Startup tab specifies how the program automatically starts and/or stops when AppCenter opens or closes. Start when Appcenter starts- launches the program when AppCenter starts. Stop when Appcenter stops- closes the program when AppCenter exits or is terminated. Delay start for 0 seconds- specifies a delay before the program is launched. This setting is enabled when Start when Appcenter starts is selected. For example, to aid in sequencing the launch of multiple programs by AppCenter. The left and right arrows are used to enable and select the number of seconds. The maximum startup delay is 120 seconds. Note: On Windows 6.1 devices where IE is automatically started, set this option to 10 seconds. Note: If no setting is specified, the program can be started if it is not hidden. Odyssey Software, Inc. Page 71 of 90 AppCenter Windows Mobile Administrator Guide for Motorola Connectivity The Connectivity tab enables the program for required device IP addresses or access points. When both Required IP and Required SSID are used, both requirements must be met for the program to be enabled. The default setting is nothing selected (blank). Required IP– selects device specific IP address(es). A specified IP address must match an IP address currently available on the device. Required SSID– selects a specific access point to which devices are associated. A specified SSID must match the current SSID on the device. The wildcard characters * and ? can be used when specifying the IP and SSID entries: * matches any sequence of characters. ? matches any one character. Page 72 of 90 Odyssey Software, Inc. Appendix A Configuration Files The Configuration file definitions and format in the appendices is provided for informational purposes only. Configuration files are automatically edited by the Administration Mode application (AppCenterAdmin.exe). Note: Manual editing of the configuration files is not recommended. AppCenter Configuration (AppCenter.cfg) The AppCenter configuration file contains the license and administrative password settings. The license setting is required for AppCenter to run and is built into the Motorola OEM version of AppCenter. If a password setting is not supplied, AppCenter will create the password setting with the default value of symbol. When AppCenter is launched it will automatically encrypt the password and save it to the configuration file. AppCenter User Configuration (AppCenter-User.cfg) The AppCenter-User configuration file contains configuration options for approved programs, general appearance, and functions of the AppCenter application. The file is auto-created if it does not exist when AppCenter is initially run. All Administration actions performed using AppCenter Administration are captured and saved to this file. System Options The system options settings are used when AppCenter is displayed in the foreground. These options are arranged in the configuration file in the Taskbar, Title, Time, Signal, Admin, Browse, Close, Key, Security, Phone, Icon, and View Options sections, which correspond to the Administration Mode Options tabs. See Appendix B Sample Configuration for a sample file layout. Odyssey Software, Inc. Appendix A Page i AppCenter Windows Mobile Administrator Guide for Motorola Taskbar Options See Taskbar on page 25 for more information. HideStartMenu– disables the Windows Start Menu/taskbar and done button. The default value is True (enabled). ShowHome– controls the display of the Home icon on the AppCenter taskbar. The Home icon is used to return to the main AppCenter Launch Screen. The default value is True (enabled). ShowBatteryLevel– enables an icon on the AppCenter taskbar that will indicate the current battery strength. The default value is True (enabled). ShowVolume– enables the volume icon and volume slider control in the AppCenter taskbar. The default value is False (disabled). BatteryPercentFormat– changes the battery display (indicates the remaining battery charge) from an icon to a percentage. The default is False (disabled). ShowAirBeam– enables an icon in the AppCenter taskbar that will indicate whether AirBEAM Safe is connected, roaming, or disabled. The default value is False (disabled). ShowSignalStrength– enables an icon on the AppCenter taskbar which indicates the wireless LAN network signal strength. The default value is True (enabled). ShowConnectivity– (Windows Mobile 5 and above) controls whether a network connectivity icon is displayed on the taskbar. The icon indicates whether or not there is any connection available. All connection types are supported, including ActiveSync, Ethernet cradle, WLAN, WWAN and Bluetooth. The default is False (disabled). ShowWwanSignalStrength– controls the display of the WWAN signal strength in the taskbar on devices that support the Radio Interface Layer (RIL.DLL). See Signal Options in Appendix A Configuration Files for more information. ShowTime– displays the current time on the AppCenter taskbar. The default value is True (enabled). ShowDate- displays the date on the taskbar. ShowDate can be used in conjunction with ShowTime to display only the date, only the time, both or none. The date is displayed in the short format as specified in the device Regional settings. The default value is False (disabled). ShowStandardIcons– controls taskbar functionality and is used in conjunction with the HideStartMenu setting. The default value is False (disabled). Appendix A Page ii Odyssey Software, Inc. AppCenter Windows Mobile Administrator Guide for Motorola DisableStandardIconTaps (Windows Mobile 6.5)– disables the Windows Mobile 6.5 taskbar ribbon or Motorola SettingsUI program. The default value is False (disabled). TaskbarTextColor– controls the color of the text and icons on the taskbar. The default value is 0 which calculates the color based on the Windows CE version. TaskbarBackgroundColor– controls the color of the taskbar background. The default value is 0 which calculates the color based on the Windows CE version. Title Options See Title on page 32 for more information. AlternateTitle– contains a custom AppCenter title for display in the taskbar. The default is an empty string which displays the default Motorola AppCenter title. This setting supports special tokens designated by placing the keywords inside square brackets. If a token is invalid, [Invalid Token] will display as the title. If a token is not supported on a device, [Not Supported] will display as the title. Specifying an AlternateTitle of [ESN] (Electronic Serial Number) displays the results of the Motorola GetESN function as the title. Note: Not all Motorola devices support this function. Some devices will return 0000000000000000 as the serial number. The System Info applet under Settings can be used to check the value of ESN. Specifying an AlternateTitle of [UUID] displays the results of the Motorola GetUniqueUnitIdEx function as the title. Note: Most Motorola devices support this function. The System Info applet under Settings can be used to check the value of UUID. Specifying an AlternateTitle of [DeviceID] displays the results of IOCTL_HAL_GET_DEVICEID as the title. This is a generic call that can be used on all Windows Mobile devices. Often the results of UUID and DeviceID are identical. Specifying a registry key and value inside square brackets will display the registry value as the title. Only string values are supported. A full registry key should be specified followed by a colon and the value name (no spaces). If the default value for the registry key is desired, omit the colon and value name. Examples: AlternateTitle [DeviceID] AlternateTitle "[HKEY_LOCAL_MACHINE\SOFTWARE\XYZ Incorporated]" (Default value) AlternateTitle "[HKEY_LOCAL_MACHINE\SOFTWARE\XYZ Incorporated:Title]" Odyssey Software, Inc. Appendix A Page iii AppCenter Windows Mobile Administrator Guide for Motorola DisplayIpAddress– enables the current IP address of the device as the taskbar title. DisplayIpAddress defaults to False (disabled). If a device does not have an IP address, the alternate or default AppCenter title is displayed. DisplayMacAddress– enables the current MAC address of the device as the taskbar title. DisplayMacAddress defaults to False (disabled). If a device does not have a MAC address, the custom alternate or default AppCenter title is displayed. If both DisplayMacAddress and DisplayIpAddress are set to True (enabled), the MAC address is displayed. TitleBold– specifies the font weight of the taskbar title. The default value is selected (enabled). TitleFontSize– specifies the font size of the taskbar title. The default value is 11. AlwaysUseAppCenterTitle– uses the currently configured AppCenter title as the taskbar title rather than the title of the program in the foreground. The default is False (disabled). Time Options 24HourTimeFormat – controls the time display between 12 hour format (11:59p) and 24 hour format (23:59). The default is False (disabled). RegionalTimeFormat– enables the current regional time settings for the time display in the taskbar. The default is False (disabled). When RegionalTimeFormat is set to True, the 24HourTimeFormat setting is ignored. RegionalTimeOptions– enables regional options when the regional time display is specified. This setting is ignored unless RegionalTimeFormat is set to True (enabled). The default setting is 2, which removes seconds from the time display. The default setting is always enforced regardless of what other options are set. If an invalid option number is specified, all options are ignored. The following settings are supported: 1- only display the hour. Do not display minutes or seconds. 2- (default) only display the hour and minutes. Do not display seconds. 4- do not display AM or PM or international equivalents. 8- always use 24 hour format. Appendix A Page iv Odyssey Software, Inc. AppCenter Windows Mobile Administrator Guide for Motorola Signal Options See Signal on page 34 for more information. AdapterName– controls which adapter is used to retrieve the IP or MAC address. This setting is used in conjunction with DisplayIpAddress and DisplayMacAddress. Partial matches are supported. For example, an AdapterName of NETWLAN1 would match an adapter named NETWLAN1 or CTIP\NETWLAN1. If no match is found for AdapterName, the default or alternate AppCenter title is displayed regardless of the DisplayIpAddress and DisplayMacAddress settings. Note: AppCenter attempts to automatically set this value to the device 802.11b radio if AdapterName is not provided. FusionMode– controls access to the Motorola Fusion radio utilities. The first time AppCenter is run, this setting is created with the default value of 0 (no action). If this setting is greater than 0, it will override the MobileCompanionMode setting. The following values are supported: 0- no action is taken. 1- run the Fusion status application. 2- run the Fusion diagnostics application. 3- show a menu for status or diagnostics. 4- show the Fusion menu. MobileCompanionMode- controls access to the Spectrum24 WLAN management application when the signal strength icon is tapped. The first time AppCenter is run, this setting is created with the default value of 2 (display menu). The following values are supported: 0- take no action. 1- launch Mobile Companion Status dialog. 2- (default) display the Mobile Companion menu. Admin Options See Admin on page 36 for more information. AdminLoginDisabled– controls the appearance of the Admin Login entry in the User Mode Tools menu. The default is 0 (enabled). If set to 1, the login is disabled and is not visible in the Tools menu. Odyssey Software, Inc. Appendix A Page v AppCenter Windows Mobile Administrator Guide for Motorola Browse Options See Browse on page 38 and Appendix B Sample Configuration for more information. BrowseAllShortcuts– displays all shortcuts in the list of programs that can be approved on the Select a program screen. The setting defaults to True (enabled). If set to False, only shortcuts whose target file extension is in the BrowseExtension setting will be visible. By default, all shortcuts defined in the BrowseFolder setting are listed. BrowseFolder– overrides the default folders that are searched when browsing for a program to approve on the Select a program screen. All subfolders of the specified folders are also included in the search. The following list contains the default folders: \Windows\Start Menu \Windows\Startup \Windows\Programs \Program Files BrowseExtension– specifies the default file extensions searched when browsing for an approved program on the Select a program screen. The extensions used are not limited to executable programs and are not case sensitive. For example, document file extensions (doc) can also be used. Note: Periods are not used as part of the file extension. Normally, shortcuts are always browsed regardless of the target file extension. The shortcut browse behavior is controlled by the BrowseAllShortcuts setting. The default extensions are exe and vb. BrowseControlPanel– includes control panel applets when browsing for an approved program on the Select a program screen. The default is True (enabled). Close Options See Close on page 39 for more information. NeverCloseExe/AlwaysCloseExe– attempts to send all unapproved windows to the bottom of the Windows z-order, then, determines the executable name of the window owner. If the executable name is not on the internal list of Windows OS processes, AppCenter attempts to close the window. In most cases, the application is shut down. AppCenter never attempts to close a window that belongs to an executable listed under the NeverCloseExe setting. These windows are sent to the bottom of the z-order. AppCenter always attempts to close windows that belong to an executable listed under the AlwaysCloseExe setting. Appendix A Page vi Odyssey Software, Inc. AppCenter Windows Mobile Administrator Guide for Motorola Example: AlwaysCloseExe always1.exe AlwaysCloseExe always2.exe NeverCloseExe never1.exe NeverCloseExe never2.exe Key Options See Keys (Phone Devices) on page 41 for more information. BlockTaskbarKey– blocks the keys that access the Windows Start Menu. On different devices, different keys access the Start Menu. This means that not all listed default settings are needed on every device and could interfere with desired behavior. The values are specified in 2 digit hexadecimal format. For example, the ESC key is 0x1B. Note: This setting only affects keys received by the taskbar. VolumeKeysAllowed– enables the volume hardware keys. The default is True (enabled). DisablePhoneKey– (Motorola 9000 devices) disables the phone key on Motorola 9000 devices. The phone key (identified by a green icon or dot) launches the phone application. The default is False (disabled). HideSip– controls the display of the SIP in AppCenter User Mode. The first time AppCenter is run, this setting is created with the default value. The default is True (enabled). In Windows Mobile 6.5, the SIP is disabled and not actually removed from the menu bar. Security Options See Security on page 43 for more information. DisableMemoryCardInsert– (PocketPC 2003 and above) prevents memory cards from being mounted in the file system. This also prevents any auto-run programs on memory cards from running. The setting defaults to False (disabled). DisableIR– (PocketPC 2003 and above) disables the Beams > Receive all incoming beams setting in the Control Panel. This renders a device incapable of automatically receiving IR data from another device. The setting defaults to False (disabled). DisableBluetooth– (PocketPC 2003 and above) disables the Bluetooth radio on devices that have a Microsoft-implemented Bluetooth stack (StoneStreetOne). The setting defaults to False (disabled). Odyssey Software, Inc. Appendix A Page vii AppCenter Windows Mobile Administrator Guide for Motorola DisableActiveSync– prevents a device from connecting via ActiveSync. If an ActiveSync connection is established when AppCenter starts, AppCenter will close the connection. For Windows Mobile 5 and above devices, the setting works only on devices using the RNDISFN1 adapter. The setting defaults to False (disabled). Phone Options See Phone (Windows Mobile 5 and above phone devices) on page 44 for more information. AddWwanPhoneMenu– (RIL devices) controls whether a menu appears when the WWAN signal strength icon is tapped. The default is False (disabled). The ShowWwanSignalStrength setting must be enabled for this setting to be used. BlockIncomingCalls– (Windows Mobile 5 and above only) controls the action taken when a phone call is received by the device. The default for this setting is False (disabled). When set to True, AppCenter will disconnect the phone whenever an incoming call is detected. ShowPhoneIcons – (Windows Mobile 5 and above only) controls the appearance of icons for missed calls, unread text messages, and voice mail. The icons provide access to associated applications. The default for this setting is False (disabled). See EXEs on page 60, Windows on page 61 and Phone (Windows Mobile 5 and above phone devices) on page 44 for more information. VoiceMailPhoneNumber– (Windows Mobile 5 and above only) contains the number to dial when the voice mail notification icon is tapped. The default is an empty string. SuppressSmsNotifications– controls the automatic closing of the New Text Message notification when an SMS message is received. The default is False (disabled). TodayScreenInterval- specifies the number of seconds to wait before bringing the Windows Today screen to the foreground. The default is 10 seconds for Windows Mobile versions prior to Windows Mobile 6.5 and 0 (disabled) for Windows 6.5 and higher devices. Icon Options See Icons on page 46 for more information. IconsDisabledCount– disables all icons for a specified number of seconds when AppCenter initially starts. The default is 0 seconds. AirBeamLock– disables all approved program icons when an AirBEAM update is in process. The default is False (disabled). Appendix A Page viii Odyssey Software, Inc. AppCenter Windows Mobile Administrator Guide for Motorola View Options See View on page 47 for more information. ViewMode– controls the display of the list of approved programs. Programs will be in one or more columns depending on the length of the descriptions, the font size used, and whether the device is in portrait or landscape orientation. The following settings are available: LargeIcons mode- default. SmallIcons mode- displays smaller icons to the left of the program descriptions. List mode- displays a single list of program descriptions centered on the screen. No icons are used. ViewTextColor, ViewBackgroundColor– controls the colors to use for the display of the AppCenter Launch Screen. The following settings are supported: ViewTextColor- defaults to 0x000000 (Black). Controls the color of the text used to display the program descriptions. ViewBackgroundColor- defaults to 0xFFFFFF (White). If no custom background bitmap is being used, the background color is used for the entire AppCenter background. ViewFontSize, ViewFontBold – controls the appearance of the font used for program descriptions on the AppCenter Launch Screen. ViewFontSize defaults to 12 and ViewFontBold defaults to False (disabled). Program Options The following settings are used for selected programs. See General on page 59 for more information. Approved Programs Each setting must be preceded by a program statement and the program name. Execute– full path name of the program, document or shortcut to launch. Arguments– command line arguments required for running the program. ExeName– name of the process (executable name) that is launched. This setting contains the name of the executable specified in the Execute entry. Note: Normally, an ExeName entry for a specific EXE should appear only once in the configuration file. See EXEs on page 60 for more information. IconFile– name of the program executable file that contains the icon to be displayed on the AppCenter Launch Screen. Odyssey Software, Inc. Appendix A Page ix AppCenter Windows Mobile Administrator Guide for Motorola ApprovedWindow– window titles that are approved for this program. The sequence is {Window Title}|{Window Class}. Since AppCenter uses the executable name as the primary match, most approved programs should specify *|* as the only approved window. Approved windows apply only to the approved program under which they are entered. For example, *|* will approve all windows for the process specified by the EXE Name setting. The wildcard characters * (matches any sequence of characters) and ? (matches any one character) can be used anywhere in the window title or class name. See Windows on page 61 for more information. ReadOnly– prevents modification of the approved program when AppCenter is in Administration Mode. The default value is False (disabled). See Options on page 65 for more information. HideFromUser– hides the approved program from users through AppCenter User Mode. The default value is True (enabled). HideMenuBar– hides the command bar for an approved program. The program's window is also resized to use the extra screen space. Note: Third party applications should be written to make use of all available screen space for the HideMenuBar setting to be effective. The default value is False (disabled). HideDoneButton– hides the done (X) button when the approved program is running. The default value is False (disabled). For Windows Mobile 6.5, the done button is disabled and not actually removed from the task bar. HideStartMenu– hides the Windows Start Menu/taskbar when the approved program is running. The default value is True (enabled). For Windows Mobile 6.5, the Windows Start Menu is disabled and not actually removed from the task bar. ShowStandardIcons– control taskbar functionality while the program is running. This setting is used in conjunction with the HideStartMenu setting. The default value is False (disabled). HideSip– hides the SIP of the approved program. The default value is False (disabled). For Windows Mobile 6.5, the SIP is disabled and not removed from the task bar. AutoStart– automatically launches an approved program when AppCenter starts. The default value is False (disabled). See Startup on page 70 for more information. StartupDelay– specifies the number of seconds to wait before starting the program. This setting is used in conjunction with the AutoStart setting. The default value is 0. Appendix A Page x Odyssey Software, Inc. AppCenter Windows Mobile Administrator Guide for Motorola AutoStop– closes the program when AppCenter is shutdown or restarted. The default is False (disabled). If this setting is True (enabled), AppCenter will shut down the program when AppCenter terminates. AppCenter attempts to gracefully close the program by sending the WM_CLOSE message to all top level windows owned by the program. If this action is not successful, AppCenter terminates the program. Note: The entry in ExeName for the program must be correct for AutoStop to successfully close the program. RelaunchInterval– disables an approved program icon for a period of time after it has been initially tapped. This prevents a program from being launched multiple times. The RelaunchInterval setting may be necessary when launching programs that take a long time to initialize and load. For example, .NET Compact Framework. The default setting is 0. RequiredIpAddress– enables the approved program if the device has a specific IP address. The settings can be used multiple times to specify multiple IP addresses. The wildcard characters * and ? can be used. For example, 192.168.1.*. When both RequiredIpAddress and RequiredSSID are used, both requirements must be met for the program to be enabled. The default setting is blank. See Connectivity on page 72 for more information. RequiredSSID– enables the approved program if the device is associated to a specific access point. The settings can be used multiple times to specify multiple SSIDs. The wildcard characters * and ? can be used. For example, ABC*. When both RequiredIpAddress and RequiredSSID are used, both requirements must be met for the program to be enabled. The default setting is blank. AddToToolsMenu– places the approved program description on the AppCenter Tools menu. If HideFromUser is set to True, the program appears only on the Tools menu, otherwise, the program also appears as an icon on the AppCenter screen. The menu items appear in the order that the programs are listed in the AppCenter-User Configuration File. The default value is False (disabled). AlwaysLaunch- controls the launching of programs when accessed. When AlwaysLaunch is False (default), AppCenter will attempt to bring an existing program window to the foreground. When AlwaysLaunch is True (enabled), AppCenter will always launch the program. The default for Alwayslaunch is False because not all programs can handle being launched multiple times. Most Windows Mobile programs do an internal check for a running instance and bring the instance to the foreground. Note: For Athena.exe, AlwaysLaunch should be set to True. VolumeKeysAllowed– controls whether the volume hardware keys are disabled for a specific approved program. The default value is the current value of the Volume Keys Allowed setting. See Options > Keys (Phone Devices) for more information. Odyssey Software, Inc. Appendix A Page xi AppCenter Windows Mobile Administrator Guide for Motorola This page intentionally left blank Appendix A Page xii Odyssey Software, Inc. Appendix B Sample Configuration System Configuration Entry To reduce icon clutter in Administration Mode, the GWES, Device, Welcome, ActiveSync, Dialup Networking, Connection Manager, CAB Files and Mobile Companion or Fusion approved program entries can be replaced with Program System entries as shown in the following sample. Note: The Shell32 entry should be maintained as it uses different approved windows. Program Program Program Program Program Program Program Program Program Program Program Program Program Program Program Program Program Program Program Program Program Program Program Program Program System System System System System System System System System System System System System System System System System System System System System System System System System Execute Arguments ExeName ExeName ExeName ExeName ExeName ExeName ExeName ExeName ExeName ExeName IconFile ReadOnly AlwaysLaunch HideFromUser HideMenuBar HideDoneButton HideStartMenu HideSip AutoStart AutoStop StartupDelay RelaunchInterva ApprovedWindow Odyssey Software, Inc. gwes.exe rnaapp.exe connmgr.exe device.exe welcome.exe nictt.exe (Mobile Companion) wclaunch.exe (Fusion) wceload.exe repllog.exe services.exe *.exe False False True False False True False False False 0 0 *|* Appendix B Page i AppCenter Windows Mobile Administrator Guide for Motorola AppCenter User Configuration File The following is a sample AppCenter-User configuration file: ## # Version 2.0 (Build 1091) # # # Taskbar Options # HideStartMenu ShowHome ShowAirBeam ShowWwanSignalStrength ShowSignalStrength ShowBatteryLevel ShowVolume ShowTime ShowDate BatteryPercentFormat ShowConnectivity ShowStandardIcons DisableStandardIconTaps TaskbarTextColor TaskbarBackgroundColor True True False False True True True False False False False False False 0x000000 0x000000 # # Title Options # AlternateTitle DisplayMacAddress DisplayIpAddress TitleFontSize TitleBold AlwaysUseAppCenterTitle False True 11 True False # # Time Options # 24HourTimeFormat RegionalTimeFormat RegionalTimeOptions False False 2 # # Signal Options # AdapterName FusionMode MobileCompanionMode 0 2 # # Admin Options # AdminLoginDisabled False Appendix B Page ii Odyssey Software, Inc. AppCenter Windows Mobile Administrator Guide for Motorola # # Browse Options # BrowseFolder BrowseFolder BrowseFolder BrowseFolder BrowseExtension BrowseExtension BrowseAllShortcuts BrowseControlPanel "\Windows\Start Menu" \Windows\Startup \Windows\Programs "\Program Files" exe vb True True # # Close Options # AlwaysCloseExe AlwaysCloseExe NeverCloseExe NeverCloseExe always1.exe always2.exe never1.exe never2.exe # # Key Options # BlockTaskbarKey BlockTaskbarKey BlockTaskbarKey BlockTaskbarKey BlockTaskbarKey BlockTaskbarKey BlockTaskbarKey BlockTaskbarKey BlockTaskbarKey VolumeKeysAllowed DisablePhoneKey HideSip 0x00 0x0D 0x1B 0x5B 0x5C 0x86 0xC1 0xC3 0xC6 True False True # # Security Options # DisableMemoryCardInsert DisableIR DisableBluetooth DisableActiveSync False False False False # # Phone Options # VoiceMailPhoneNumber AddWwanPhoneMenu ShowPhoneIcons BlockIncomingCalls SuppressSmsNotifications TodayScreenInterval False False False False 10 Odyssey Software, Inc. Appendix B Page iii AppCenter Windows Mobile Administrator Guide for Motorola # # Icon Options # AirBeamLock IconsDisabledCount False 0 # # View Options # ViewMode ViewTextColor ViewBackgroundColor ViewFontSize ViewFontBold LargeIcons 0x000000 0xFFFFFF 12 False # # Approved Programs # Program Calculator Execute Program Calculator Arguments Program Calculator ExeName Program Calculator IconFile Program Calculator ReadOnly Program Calculator AlwaysLaunch Program Calculator HideFromUser Program Calculator HideMenuBar Program Calculator HideDoneButton Program Calculator HideStartMenu Program Calculator HideSip Program Calculator ShowStandardIcons Program Calculator AutoStart Program Calculator AutoStop Program Calculator AddToToolsMenu Program Calculator VolumeKeysAllowed Program Calculator StartupDelay Program Calculator RelaunchInterval Program Calculator ApprovedWindow Program Calculator RequiredIpAddress Program Calculator RequiredSSID Program Program Program Program Program Program Program Program Program Program Program Program Program Program Program Shell32 Shell32 Shell32 Shell32 Shell32 Shell32 Shell32 Shell32 Shell32 Shell32 Shell32 Shell32 Shell32 Shell32 Shell32 Execute Arguments ExeName IconFile ReadOnly AlwaysLaunch HideFromUser HideMenuBar HideDoneButton HideStartMenu HideSip ShowStandardIcons AutoStart AutoStop AddToToolsMenu Appendix B Page iv \windows\MobileCalculator.exe MobileCalculator.exe \windows\MobileCalculator.exe False False False False False True False False False False False True 0 0 *|* shell32.exe *.exe False False True False False True False False False False False Odyssey Software, Inc. AppCenter Windows Mobile Administrator Guide for Motorola Program Program Program Program Program Program Program Program Shell32 Shell32 Shell32 Shell32 Shell32 Shell32 Shell32 Shell32 Program Program Program Program Program Program Program Program Program Program Program Program Program Program Program Program Program Program Program Program Program Program Program Program Program Program Program Program System System System System System System System System System System System System System System System System System System System System System System System System System System System System Program Program Program Program Program Program Program Program Program Program Program Program Program Program Program Program Program "Symbol "Symbol "Symbol "Symbol "Symbol "Symbol "Symbol "Symbol "Symbol "Symbol "Symbol "Symbol "Symbol "Symbol "Symbol "Symbol "Symbol VolumeKeysAllowed StartupDelay RelaunchInterval ApprovedWindow ApprovedWindow ApprovedWindow RequiredIpAddress RequiredSSID Execute Arguments ExeName ExeName ExeName ExeName ExeName ExeName ExeName ExeName IconFile ReadOnly AlwaysLaunch HideFromUser HideMenuBar HideDoneButton HideStartMenu HideSip ShowStandardIcons AutoStart AutoStop AddToToolsMenu VolumeKeysAllowed StartupDelay RelaunchInterval ApprovedWindow RequiredIpAddress RequiredSSID Radio" Radio" Radio" Radio" Radio" Radio" Radio" Radio" Radio" Radio" Radio" Radio" Radio" Radio" Radio" Radio" Radio" Odyssey Software, Inc. True 0 0 *|static *|worker *|Dialog gwes.exe rnaapp.exe connmgr.exe device.exe welcome.exe wceload.exe repllog.exe services.exe *.exe False False True False False True False False False False False True 0 0 *|* Execute Arguments ExeName ExeName ExeName ExeName ExeName IconFile ReadOnly AlwaysLaunch HideFromUser HideMenuBar HideDoneButton HideStartMenu HideSip ShowStandardIcons AutoStart nictt.exe wclaunch.exe wcdiag.exe wcstatus.exe wcconfiged.exe *.exe False False True False False True False False False Appendix B Page v AppCenter Windows Mobile Administrator Guide for Motorola Program Program Program Program Program Program Program Program "Symbol "Symbol "Symbol "Symbol "Symbol "Symbol "Symbol "Symbol Radio" Radio" Radio" Radio" Radio" Radio" Radio" Radio" Appendix B Page vi AutoStop AddToToolsMenu VolumeKeysAllowed StartupDelay RelaunchInterval ApprovedWindow RequiredIpAddress RequiredSSID False False True 0 0 *|* Odyssey Software, Inc.