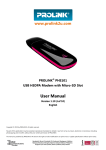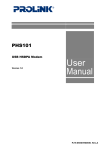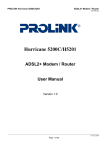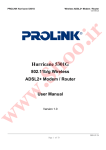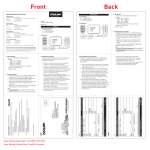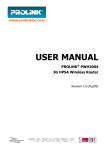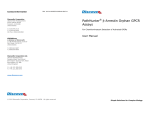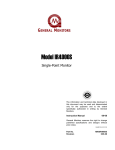Download PROLiNK PCC5020 camera User Manual
Transcript
PROLiNK PCC5020 web-camera User Manual PROLiNK PCC5020 camera User Manual Revision 1.0 Page 1 of 10 PROLiNK PCC5020 web-camera User Manual Important ! Read this User Manual before connect the camera to the computer’s USB port Camera Features: Snap button Lens Focus ring Night Vision LED Built-in microphone Base Specifications: Image sensor Resolution Max Resolution Frame rate Hardware Snapshot Microphone Interface Bundled applications : 1/4 “CMOS : 1280 x 1024 (1.3M Pixels) : 2592 x 1944 (5.0M Pixels) : up to 30 fps : push-button : built-in external microphone : USB 2.0 Hi-Speed connection (compatible with USB1.1) : VP-EYE 4.0 System Requirements: • • • • PC with Pentium MMX CPU 200MHz and above Available USB port 256MB RAM 12MB free hard disk space Page 2 of 10 PROLiNK PCC5020 web-camera User Manual • • 1 CDROM drive for driver installation Windows 2000/XP/Vista CONNECT CAMERA TO COMPUTER 1. Find an USB port in your computer and insert the camera cable into the USB port. 2. Windows will automatically found the “New Hardware” and will install the device as “USB Video Device”. Page 3 of 10 PROLiNK PCC5020 web-camera User Manual 2 INSTALL CAMERA DRIVER 1. Insert the setup CD into the CDROM drive. 2. Click on “Camera Driver Installation” button. Click on “Next”. Page 4 of 10 PROLiNK PCC5020 web-camera User Manual 3. Whenever you see the following windows, click on “Continue Anyway”. Page 5 of 10 PROLiNK PCC5020 web-camera User Manual 3 INSTALL SOFTWARE 1. Click on “VP-EYE 4.0 Installation” button to install the software 2. Click on “VP-EYE” button to select and start the installation process. Page 6 of 10 PROLiNK PCC5020 web-camera User Manual 4 LAUNCH THE SOFTWARE 1. Click on the “VP-EYE” icon on the computer desktop to launch VP-EYE software. 2. Or, click on Start -> All Programs -> VP-EYE, then select your interested software. Page 7 of 10 PROLiNK PCC5020 web-camera User Manual 5 1. 2. 3. 4. 6 POSITION THE CAMERA With the camera base, grip the camera in the middle of your display monitor. Camera can be placed on a desk or hold with your hand to snap a picture or video. You may adjust the focus ring while playing live video to get a sharper image or better focus. Pivot the camera up or down, left or right for the best position. TAKING A PHOTO 1. Click Start > All Programs > your favorite image-editing application 2. In the application window, click the Capture/Snap photo button to capture an image 3. To view the photos, double-click the image files that saved in the default media folder 7 RECORDING A VIDEO 1. Click Start > All Programs > your favorite video-editing application 2. In the application window, click the Capture/Record button to start/stop recording 3. To view the videos, double-click the video files that saved in the default media folder. 8 TIPS Lighting. Shoot pictures or videos with bright light sources behind the camera and out of the picture area or video screen. Snapshot. You can take a snapshot of the current displayed image by just pressing once on the Snap button, which is located above the camera lens. Page 8 of 10 PROLiNK PCC5020 web-camera User Manual 9 FAQ Q1: Why does the installation show an error message saying the software you are installing has not passed Windows Logo testing? If you receive such message, please click on “Continue Anyway” to continue the installation. A1: Q2: A2: How do I use the built-in microphone? Plug the 3.5mm audio connector into the ‘Mic-in’ jack of your computer’s sound-card/device. The microphone is directed towards the front lens of the camera; you need just to look into the camera lens and speak towards it, in order to record your voice conversation. Q3: A3: Is it okay to have my camera in sunlight? No, do not store the camera in direct sunlight. This could damage the electronic components in the camera. Q4: A4: How do I video conference? There are many different programs you can use for video conferencing, the most common being the latest Instant Messaging (IM) clients like MSN Messenger 6.2, Windows Live Messenger, Skype. Q5: A5: How do I clean the lens? You may use a soft, lint-free cloth to clean the surface of the lens to remove dust or dirt accumulation. You may also use non-abrasive lens cleaning solution if desired. Q6: What is the ideal distance between the camera and the object of interest, in order to capture a clear focused image? You should position the object of interest at 50-80cm away from the camera lens. A6: Q7: A7: What is the software bundled? VP Eye 4.0 and it consists of 5 major components/modules: Control Panel, Digital Movie Producer, Photo EZ, Photo Greeting Card, and Photo Special Effects. You can find out more information about these application modules by accessing their respective help files. Q8: A8: There are no options to select resolution output-sizes higher than 640 x 480 The camera is able to capture at maximum resolution of 1280 x 1024. Your Windows system may not have the DirectX files installed. Please click on ‘Camera Driver Installation’ from the setup CD, and install the DirectX Program APPENDIX Product Support and Contact Information Page 9 of 10 PROLiNK PCC5020 web-camera User Manual At PROLiNK, we are committed to provide you the best quality of products as well as the best technical support. While if your computer being infected by virus, we may suggestion you to find a solution in order to remove the virus, but we would be unable to assist you until the virus is eradicated. Singapore Service Center Tel: (65) 62965455 Fax: (65) 63925455 Email: [email protected] Address: Blk 16 Kallang Place, Kallang Basin Industrial Estate #06-01/04, Singapore 339156. Operating Hours: Mon-Fri :0900-1745 hrs Sat : 0900-1300 hrs Malaysia Service Center Tel: (603) 8023 9151 Fax: (603) 8024 9161 Email: [email protected] Address: 29 Jalan USJ 1/31,47600 Subang Jaya, Selangor Darul Ehsan, Malaysia Operating Hours: Mon-Fri: 0900-1745 hrs Sat: 0900-1300 hrs Indonesia Service Center Tel: (62) 021 628 3205 Fax: (62) 021 628 3206 Email: [email protected] Address: P. Jayakarta Komplek 85 BR/AJ Jakarta Pusat – Indonesia Operating Hours: Mon-Fri: 0900-1800 hrs www.prolink2u.com © Copyright 2007 Fida International (S) Pte Ltd. Windows 2000, Windows XP and Windows Vista are registered Trademarks of Microsoft Corporation. Page 10 of 10