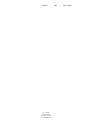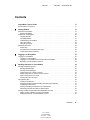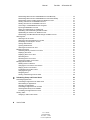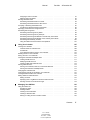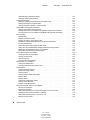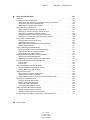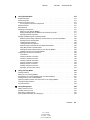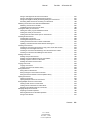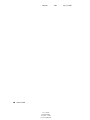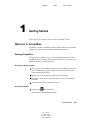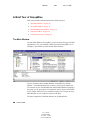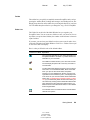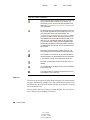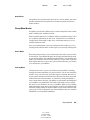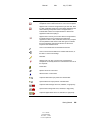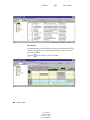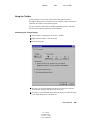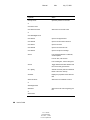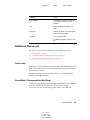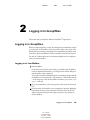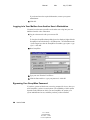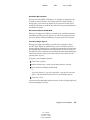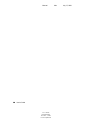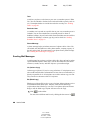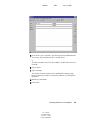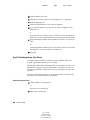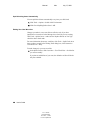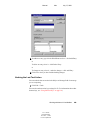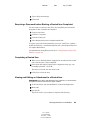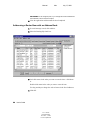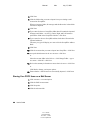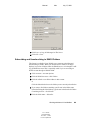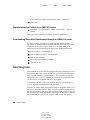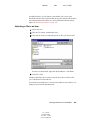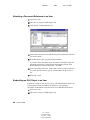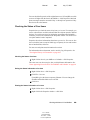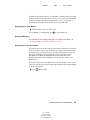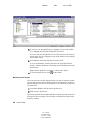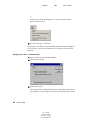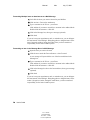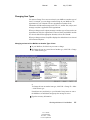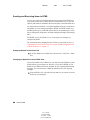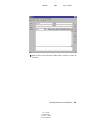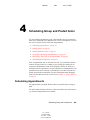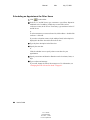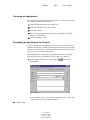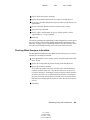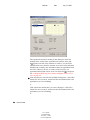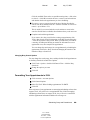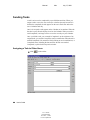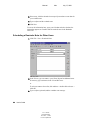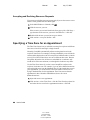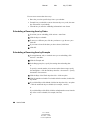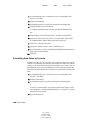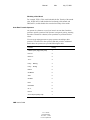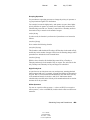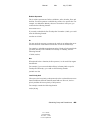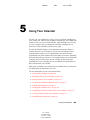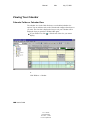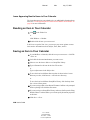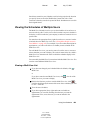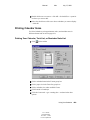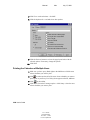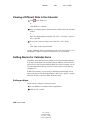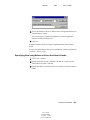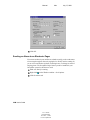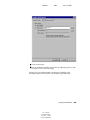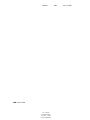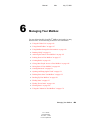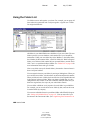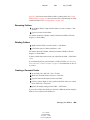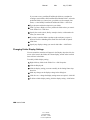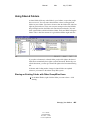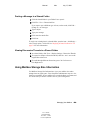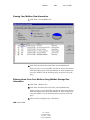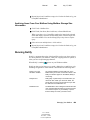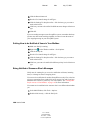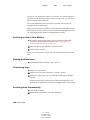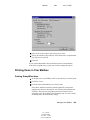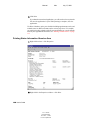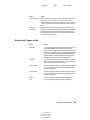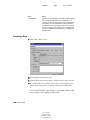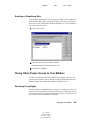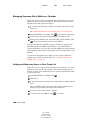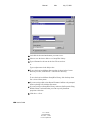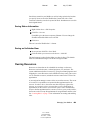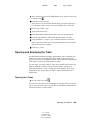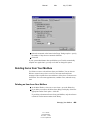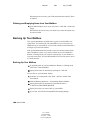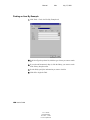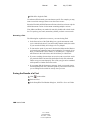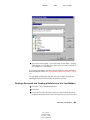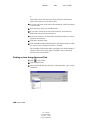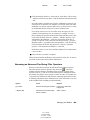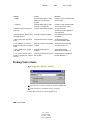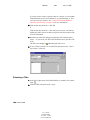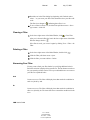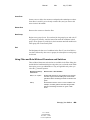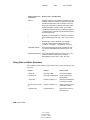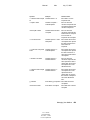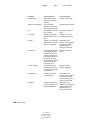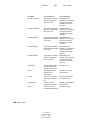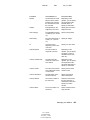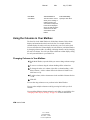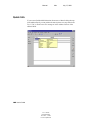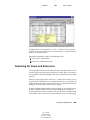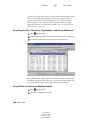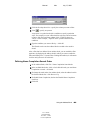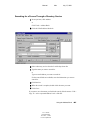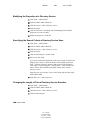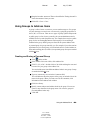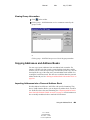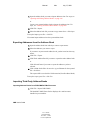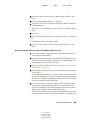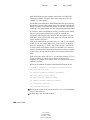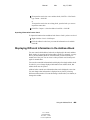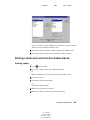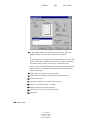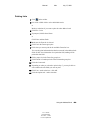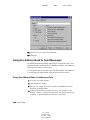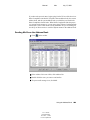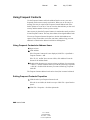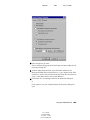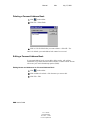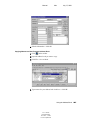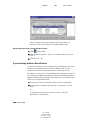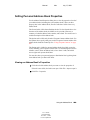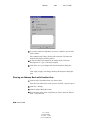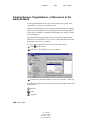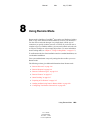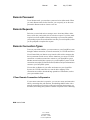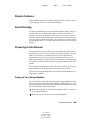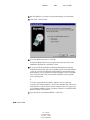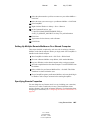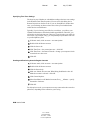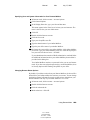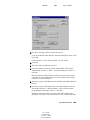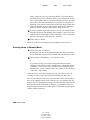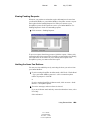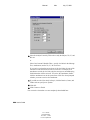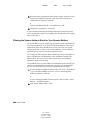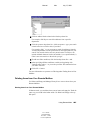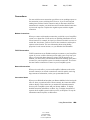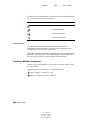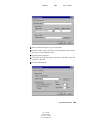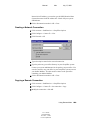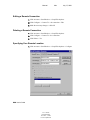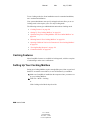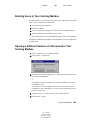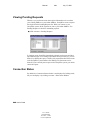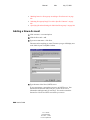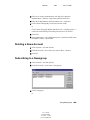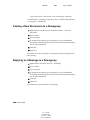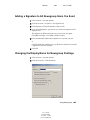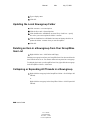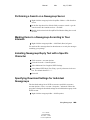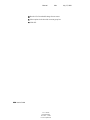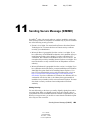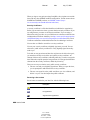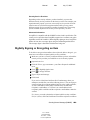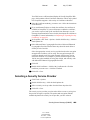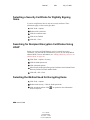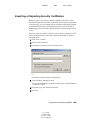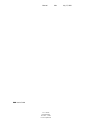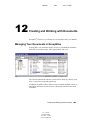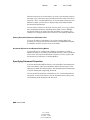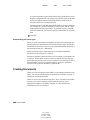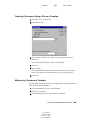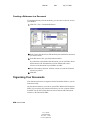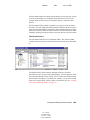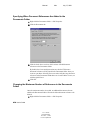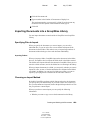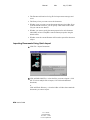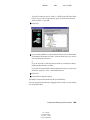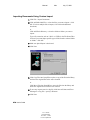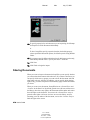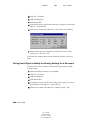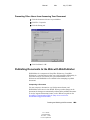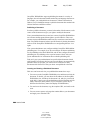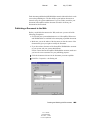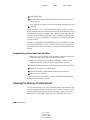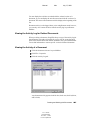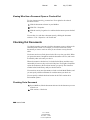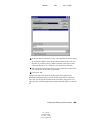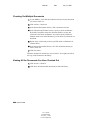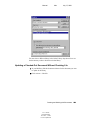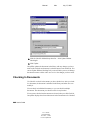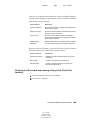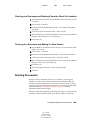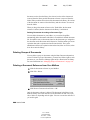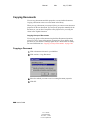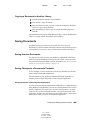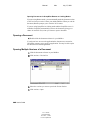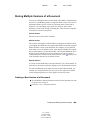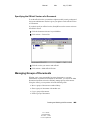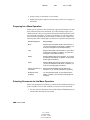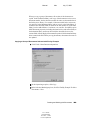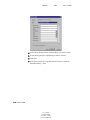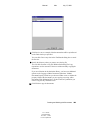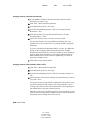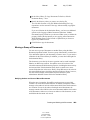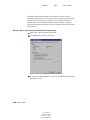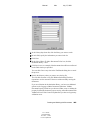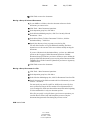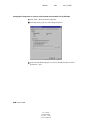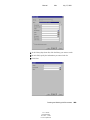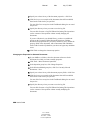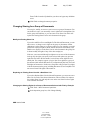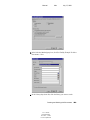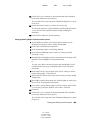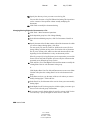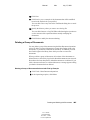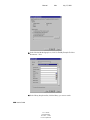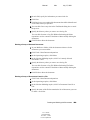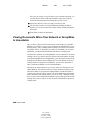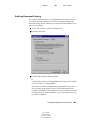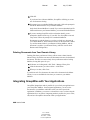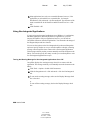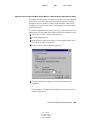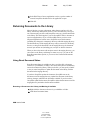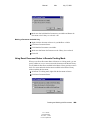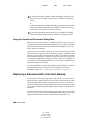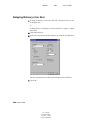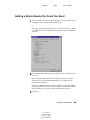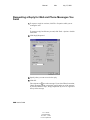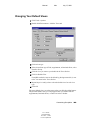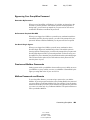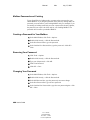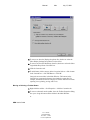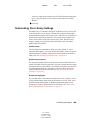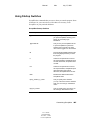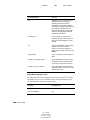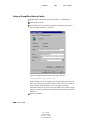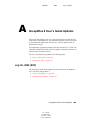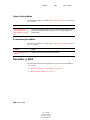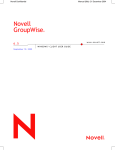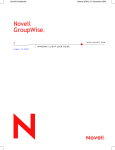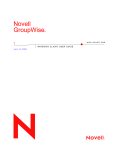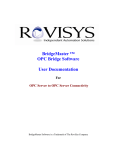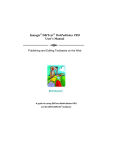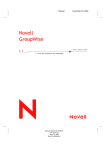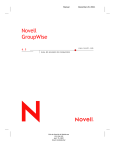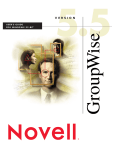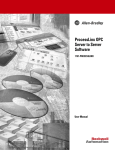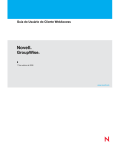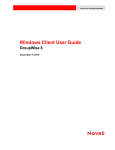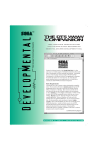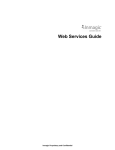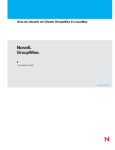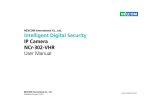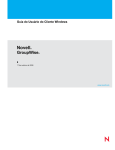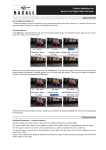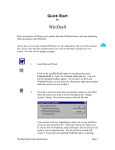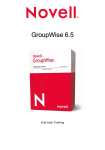Download Novell GroupWise® 6
Transcript
User’s Guide Novell GroupWise 6 ® www.novell.com SIX USER'S GUIDE 103-000198-001 December 3, 2002 Novell Confidential Manual 99a 38 July 17, 2001 Legal Notices Novell, Inc. makes no representations or warranties with respect to the contents or use of this documentation, and specifically disclaims any express or implied warranties of merchantability or fitness for any particular purpose. Further, Novell, Inc. reserves the right to revise this publication and to make changes to its content, at any time, without obligation to notify any person or entity of such revisions or changes. Further, Novell, Inc. makes no representations or warranties with respect to any software, and specifically disclaims any express or implied warranties of merchantability or fitness for any particular purpose. Further, Novell, Inc. reserves the right to make changes to any and all parts of Novell software, at any time, without any obligation to notify any person or entity of such changes. This product may require export authorization from the U.S. Department of Commerce prior to exporting from the U.S. or Canada. Copyright © 2002 Novell, Inc. All rights reserved. No part of this publication may be reproduced, photocopied, stored on a retrieval system, or transmitted without the express written consent of the publisher. U.S. Patent Nos. 4,555,775; 4,580,218; 5,412,772; 5,701,459; 5,717,912; 5,760,772; 5,870,739; 5,873,079; 5,884,304; 5,903,755; 5,913,209; 5,924,096; 5,946,467; 5,963,938; 6,081,804; 6,138,170; 6,167,393; D393,457 and Patents Pending. Novell, Inc. 1800 South Novell Place Provo, UT 84606 U.S.A. www.novell.com User’s Guide December 4, 2002 103-000198-001 Online Documentation: To access the online documentation for this and other Novell products, and to get updates, see www.novell.com/documentation. User’s Guide 103-000198-001 December 3, 2002 Novell Confidential Manual 99a 38 July 17, 2001 Novell Trademarks C3PO is a trademark of Novell, Inc. GroupWise is a registered trademark of Novell, Inc. in the United States and other countries. NDS is a registered trademark of Novell, Inc. in the United States and other countries. Novell is a registered trademark of Novell, Inc. in the United States and other countries. ZENworks is a trademark of Novell, Inc. Third-Party Trademarks All third-party trademarks are the property of their respective owners. User’s Guide 103-000198-001 December 3, 2002 Novell Confidential Manual User’s Guide 103-000198-001 December 3, 2002 Novell Confidential 99a 38 July 17, 2001 Manual Rev 99a 4 December 00 30 Contents GroupWise 6 User’s Guide 17 Documentation Conventions . . . . . . . . . . . . . . . . . . . . . . . . . . . . . . . . . . . . 17 1 Getting Started 19 Welcome to GroupWise . . . . . . . . . . . Starting GroupWise. . . . . . . . . . . . A Brief Tour of GroupWise . . . . . . . . . . The Main Window . . . . . . . . . . . . GroupWise Modes . . . . . . . . . . . . Understanding Your Mailbox . . . . . . . Using the Toolbar. . . . . . . . . . . . . Using Shortcut Keys . . . . . . . . . . . Additional Resources. . . . . . . . . . . . . Online Help . . . . . . . . . . . . . . . . GroupWise 6 Documentation Web Page . Cool Solutions Web Community . . . . . 2 3 . . . . . . . . . . . . . . . . . . . . . . . . . . . . . . . . . . . . . . . . . . . . . . . . . . . . . . . . . . . . . . . . . . . . . . . . . . . . . . . . . . . . . . . . . . . . . . . . . . . . . . . . . . . . . . . . . . . . . . . . . . . . . . . . . . . . . . . . . . . . . . . . . . . . . . . . . . . . . . . . . . . . . . . . . . . . . . . . . . . . . . . . . . . . . . . . . . . . . . . . . . . . . . . . . . . . . . . . . . . . . . . . . . . . . . . . . . . . . . . . . . . . . . . . . . . . . . . . . . . . . . . . . . . . . . . . . . . . . . . . . . . . . . . . . . . . . . . . . . . . . . . . . . . . . . . . . . . . . . . . . . . . Logging in to GroupWise . . . . . . . . . . . . . . . . . . . . . Logging in to Your Mailbox . . . . . . . . . . . . . . . . . . Logging in to Your Mailbox from Another User’s Workstation Bypassing Your GroupWise Password . . . . . . . . . . . . . . . . . . . . . . . . . . . . . . . . . . . . . . . . . . . . . . . . . . . . . . . . . . . . . . . . . . . . . . . . . . . . . . . . Sending and Receiving Items . . . . . . . . . . . . . . . . . . . . Sending Mail Messages . . . . . . . . . . . . . . . . . . . . . Sending Phone Messages . . . . . . . . . . . . . . . . . . . . Changing the Font of Items You Send . . . . . . . . . . . . . . Adding a Signature or vCard to Items You Send . . . . . . . . . Spell-Checking Items You Send . . . . . . . . . . . . . . . . . Undoing the Last Text Action . . . . . . . . . . . . . . . . . . . Using Routing Slip . . . . . . . . . . . . . . . . . . . . . . . . . . Creating a Routed Item . . . . . . . . . . . . . . . . . . . . . . Requiring a Password before Marking a Routed Item Completed Completing a Routed Item . . . . . . . . . . . . . . . . . . . . Viewing and Editing an Attachment to a Routed Item . . . . . . Addressing a Routed Item with an Address Book . . . . . . . . Sending and Receiving E-Mail from POP3/IMAP4 Accounts . . . . Adding a POP3 or IMAP4 Account to GroupWise . . . . . . . . Modifying Properties of a POP3/IMAP4 Account . . . . . . . . . . . . . . . . . . . . . . . . . . . . . . . . . . . . . . . . . . . . . . . . . . . . . . . . . . . . . . . . . . . . . . . . . . . . . . . . . . . . . . . . . . . . . . . . . . . . . . . . . . . . . . . . . . . . . . . . . . . . . . . . . . . . . . . . . . . . . . . . . . . . . . . . . . . . . . . . . . . . . . . . . . . . . . . . . . . . . . . . . . . . . . . . . . . . . . . . . . . . . . . . . . . . . . . . . . . . . . . . . . . . . . . . . . . . . . . . . . . . . . . . . Logging in to GroupWise 19 19 20 20 23 24 29 30 33 33 33 34 35 Working with Items in Your Mailbox 39 Contents User’s Guide 103-000198-001 December 3, 2002 Novell Confidential 35 35 36 36 39 40 42 43 43 46 49 50 50 51 51 51 52 53 54 55 5 Manual Rev 99a Downloading New Items from POP3/IMAP4 Accounts Manually . . . Downloading New Items from POP3/IMAP4 Accounts Automatically . Downloading Only the Header (Subject) for IMAP4 Accounts . . . . . Sending an Item from a POP3/IMAP4 Account . . . . . . . . . . . . Deleting an Item from a POP3/IMAP4 Account . . . . . . . . . . . . Connecting to a POP3/IMAP4 Server Using SSL . . . . . . . . . . . Importing POP3/IMAP4 Accounts . . . . . . . . . . . . . . . . . . . Storing Your POP3 Items on a Mail Server . . . . . . . . . . . . . . Subscribing and Unsubscribing to IMAP4 Folders. . . . . . . . . . . Alphabetizing the Folders in an IMAP4 Account . . . . . . . . . . . . Downloading Voice Mail Attachments through an IMAP4 Account . . Attaching Files . . . . . . . . . . . . . . . . . . . . . . . . . . . . . . . Attaching a File to an Item . . . . . . . . . . . . . . . . . . . . . . . Attaching a Document Reference to an Item . . . . . . . . . . . . . Embedding an OLE Object in an Item . . . . . . . . . . . . . . . . . Viewing Attached Files. . . . . . . . . . . . . . . . . . . . . . . . . Opening Attached Files . . . . . . . . . . . . . . . . . . . . . . . . Attaching Sound Files to an Item . . . . . . . . . . . . . . . . . . . Managing Sent Items . . . . . . . . . . . . . . . . . . . . . . . . . . . Confirming Delivery of Items You’ve Sent . . . . . . . . . . . . . . . Displaying Sent Items . . . . . . . . . . . . . . . . . . . . . . . . . Displaying Items You’ve Sent . . . . . . . . . . . . . . . . . . . . . Resending Items . . . . . . . . . . . . . . . . . . . . . . . . . . . . Retracting Items You’ve Sent . . . . . . . . . . . . . . . . . . . . . Checking the Status of Your Items . . . . . . . . . . . . . . . . . . Managing Received Items . . . . . . . . . . . . . . . . . . . . . . . . . Reading Items You Receive . . . . . . . . . . . . . . . . . . . . . . Changing the Font of Items You Receive . . . . . . . . . . . . . . . Replying to Items You Receive . . . . . . . . . . . . . . . . . . . . Forwarding Items to Other Users . . . . . . . . . . . . . . . . . . . Changing Item Types . . . . . . . . . . . . . . . . . . . . . . . . . Delegating Items . . . . . . . . . . . . . . . . . . . . . . . . . . . . Sending and Receiving Items in HTML . . . . . . . . . . . . . . . . 4 . . . . . . . . . . . . . . . . . . . . . . . . . . . . . . . . . . . . . . . . . . . . . . . . . . . . . . . . . . . . . . . . . . . . . . . . . . . . . . . . . . . . . . . . . . . . . . . . . . . . . . . . . . . . . . . . . . . . . . . . . . . . . . . . . . . . . . . . . . . . . . . . . . . . . . . . . . . . . . . . . . . . . . . . . . . . . . . . . . . . . . . . . . . . . . . . . . . . . . . . . . . . . . . . . . . . . . . . . . . . . . . . . . . . . . . . . . . . . . . . . . . . . . . . . . . . . . . . . . . . . . . . . . . . . . . . . . . . . . . . . . . . . . . . . . . . . . . . . . . . . . . . . . . . . . . . . . . . . . . . . . . . . . . . . . . . . . . . . . . . . . . . . . . . . . . . . . . . . . . . . . . . . . . . . . . . . . . . . . . . . . . . . . . . . . . . . . . . . . . . . . . . . . . . . . . . . . . . . . . . . . . . . . . . . . . . . . . . . . . . . . . . . . . . . . . . . . . . . . . . . . . . . . . . . . . . . . . . . . . . . . . . . . . . . . . . . . . . . . . . . . . . Scheduling Group and Posted Items Scheduling Appointments . . . . . . . . . . . . Scheduling an Appointment for Other Users Rescheduling an Appointment . . . . . . . . Canceling an Appointment . . . . . . . . . . Scheduling an Appointment for Yourself. . . Checking When Everyone Is Available . . . Formatting Your Appointments in ICAL . . . Sending Tasks. . . . . . . . . . . . . . . . . . Assigning a Task to Other Users . . . . . . 6 4 December 00 30 55 56 57 57 58 58 59 60 61 62 62 62 63 64 64 66 66 66 67 67 67 67 68 68 69 70 70 73 73 75 77 79 80 83 . . . . . . . . . . . . . . . . . . . . . . . . . . . . . . . . . . . . . . . . . . . . . . . . . . . . . . User’s Guide User’s Guide 103-000198-001 December 3, 2002 Novell Confidential . . . . . . . . . . . . . . . . . . . . . . . . . . . . . . . . . . . . . . . . . . . . . . . . . . . . . . . . . . . . . . . 83 84 85 86 86 87 89 90 90 Manual Rev 99a Assigning a Task to Yourself . . . . . . . . . . . . . . . . . . . . Marking Tasks Completed . . . . . . . . . . . . . . . . . . . . . Sending Reminder Notes . . . . . . . . . . . . . . . . . . . . . . . Scheduling a Reminder Note for Yourself . . . . . . . . . . . . . Scheduling a Reminder Note for Other Users . . . . . . . . . . . Accepting or Declining Scheduled Items . . . . . . . . . . . . . . . . Accepting and Declining Resource Requests . . . . . . . . . . . Specifying a Time Zone for an Appointment . . . . . . . . . . . . . . Scheduling Recurring Items . . . . . . . . . . . . . . . . . . . . . . Scheduling a Recurring Item by Dates . . . . . . . . . . . . . . . Scheduling a Recurring Item by Example . . . . . . . . . . . . . Scheduling a Recurring Item Based on Another Day of the Week . Scheduling a Recurring Item Based on the Last Day of the Month Scheduling Auto-Dates by Formula . . . . . . . . . . . . . . . . Using Auto-Date Formula Functions and Operators . . . . . . . . 5 . . . . . . . . . . . . . . . . . . . . . . . . . . . . . . . . . . . . . . . . . . . . . . . . . . . . . . . . . . . . . . . . . . . . . . . . . . . . . . . . . . . . . . . . . . . . . . . . . . . . . . . . . . . . . . . . . . . . . . . . . . . . . . . . . . . . . . . . . . . . . . . . . . . . . . . . . . . . . . . . . . . . . . . . . . . . . . . . . . . . . . . . . . . . . . . . . . . . . . . . . . . . . . . . . . . . . . . . . . . . . . . . . . . . . . . . . . . . . . . . . . . . . . . . . . . . . . . . . . . . . . . . . . . . . . . . . . . . . . . . . . . . . . . . . . . . . . . . . . . . . . . . . . . . . . . . . . . . . . . . . . . . . . . . . . . . . . . . . . . . . . . . . . . . . . . . . . . . . . . . . . . . . . . . . . . . . . . . . . . . . . . . . . . . . . . . . . . . . . . . . . . . . . . . . . . . . . . . . . . . . . . . . . . . . . . . . . . . . . . . . . . . . . . . . . . . . . . Using Your Calendar . . . . . . . . . . . . . 91 92 93 93 94 95 96 96 97 98 98 99 99 100 101 107 Viewing Your Calendar. . . . . . . . . . . . . . . . . . . . Calendar Folder or Calendar View . . . . . . . . . . . . As Calendar . . . . . . . . . . . . . . . . . . . . . . . Icons Appearing Next to Items in Your Calendar . . . . . Reading an Item in Your Calendar . . . . . . . . . . . . . . Saving an Item in Your Calendar . . . . . . . . . . . . . . Viewing the Schedules of Multiple Users . . . . . . . . . . Viewing a Multi-User List . . . . . . . . . . . . . . . . . Modifying a Multi-User List . . . . . . . . . . . . . . . . Creating a Multi-User Calendar View. . . . . . . . . . . Printing Calendar Items . . . . . . . . . . . . . . . . . . . Printing Your Calendar, Task List, or Reminder Note List Printing the Calendars of Multiple Users . . . . . . . . . Changing the Calendar View. . . . . . . . . . . . . . . . . Changing the First Day of the Week in Your Calendar. . . . Viewing a Different Date in the Calendar . . . . . . . . . . Setting Alarms for Calendar Items . . . . . . . . . . . . . . Setting an Alarm . . . . . . . . . . . . . . . . . . . . . Specifying How Long Before an Event the Alarm Sounds Sending an Alarm to an Electronic Pager . . . . . . . . 6 4 December 00 30 . . . . . . . . . . . . . . . . . . . . . . . . . . . . . . . . . . . . . . . . . . . . . . . . . . . . . . . . . . . . . . . . . . . . . . . . . . . . . . . . . . . . . . . . . . . . . . . . . . . . Managing Your Mailbox 108 108 109 110 110 110 111 111 112 112 113 113 114 115 115 116 116 116 117 118 121 Using the Folder List . . . . . . . . . . . . . . . Renaming Folders . . . . . . . . . . . . . . Deleting Folders . . . . . . . . . . . . . . . Creating a Personal Folder . . . . . . . . . . Creating a Shared Folder. . . . . . . . . . . Moving or Linking an Item to Another Folder . . . . . . . . . . . . . . . . . . . . . . . . . . . . . . . . . . . . . . . . . . . . . . . . . . . . . . . . . . . . . . . . . . . . . . . . . . . . . . . . . . . . . . . . . . . . . . . . . . . . . . . . . . . . . . . . . . . . . . . . . . . . . . . . . . . . . . . . . . . Contents User’s Guide 103-000198-001 December 3, 2002 Novell Confidential . . . . . . 122 123 123 123 124 124 7 Manual Rev 99a 30 4 December 00 Understanding Find Results Folders. . . . . . . . . . . . . . . . . . . . . . Changing Folder Display Settings . . . . . . . . . . . . . . . . . . . . . . . Using Shared Folders . . . . . . . . . . . . . . . . . . . . . . . . . . . . . . . Sharing an Existing Folder with Other GroupWise Users . . . . . . . . . . . Posting a Message to a Shared Folder . . . . . . . . . . . . . . . . . . . . Viewing Discussion Threads in a Shared Folder . . . . . . . . . . . . . . . Using Mailbox Storage Size Information . . . . . . . . . . . . . . . . . . . . . Viewing Your Mailbox Size Information . . . . . . . . . . . . . . . . . . . . Deleting Items From Your Mailbox Using Mailbox Storage Size Information . Archiving Items From Your Mailbox Using Mailbox Storage Size Information . Running Notify . . . . . . . . . . . . . . . . . . . . . . . . . . . . . . . . . . . Starting Notify . . . . . . . . . . . . . . . . . . . . . . . . . . . . . . . . . Reading an Item from Notify . . . . . . . . . . . . . . . . . . . . . . . . . . Sending an Alarm to an Electronic Pager . . . . . . . . . . . . . . . . . . . Displaying the Notify Dialog Box When You Receive Notification . . . . . . . Turning off Notification . . . . . . . . . . . . . . . . . . . . . . . . . . . . . Setting How Often Notify Checks for New Items. . . . . . . . . . . . . . . . Setting How to be Notified When Outgoing Messages Change Status . . . . Setting How to be Notified of Items in Your Mailbox . . . . . . . . . . . . . . Being Notified of Someone Else's Messages . . . . . . . . . . . . . . . . . Archiving the Items in Your Mailbox . . . . . . . . . . . . . . . . . . . . . . . . Archiving an Item in Your Mailbox . . . . . . . . . . . . . . . . . . . . . . . Viewing Archived Items . . . . . . . . . . . . . . . . . . . . . . . . . . . . Unarchiving Items . . . . . . . . . . . . . . . . . . . . . . . . . . . . . . . Archiving Items Automatically . . . . . . . . . . . . . . . . . . . . . . . . . Printing Items in Your Mailbox. . . . . . . . . . . . . . . . . . . . . . . . . . . Printing GroupWise Items . . . . . . . . . . . . . . . . . . . . . . . . . . . Printing Status Information About an Item . . . . . . . . . . . . . . . . . . . Creating Rules. . . . . . . . . . . . . . . . . . . . . . . . . . . . . . . . . . . Actions a Rule Can Perform . . . . . . . . . . . . . . . . . . . . . . . . . . Events that Trigger a Rule . . . . . . . . . . . . . . . . . . . . . . . . . . . Creating a Rule . . . . . . . . . . . . . . . . . . . . . . . . . . . . . . . . Copying a Rule to Make a New Rule . . . . . . . . . . . . . . . . . . . . . Editing a Rule . . . . . . . . . . . . . . . . . . . . . . . . . . . . . . . . . Deleting a Rule . . . . . . . . . . . . . . . . . . . . . . . . . . . . . . . . Limiting Items Affected by a Rule . . . . . . . . . . . . . . . . . . . . . . . Running a Rule Manually . . . . . . . . . . . . . . . . . . . . . . . . . . . Enabling or Disabling a Rule. . . . . . . . . . . . . . . . . . . . . . . . . . Giving Other People Access to Your Mailbox . . . . . . . . . . . . . . . . . . . Receiving Proxy Rights . . . . . . . . . . . . . . . . . . . . . . . . . . . . Granting Proxy Rights . . . . . . . . . . . . . . . . . . . . . . . . . . . . . Adding and Removing Proxy Names and Rights in Your Access List . . . . . Managing Someone Else's Mailbox or Calendar . . . . . . . . . . . . . . . Adding and Removing Users in Your Proxy List . . . . . . . . . . . . . . . . Marking an Item Private . . . . . . . . . . . . . . . . . . . . . . . . . . . . 8 User’s Guide User’s Guide 103-000198-001 December 3, 2002 Novell Confidential . . . . . . . . . . . . . . . . . . . . . . . . . . . . . . . . . . . . . . . . . . . . . . . . . . . . . . . . . . . . . . . . . . . . . . . . . . . . . . . . . . . . . . . . . . . . . . . . . . . . . . . . . . . . . . . . . . . . . . . . . . . . . . . . . . . . . . . . . . . . . . . . . . . . . . . . . . . . . . . . . . . . . . . . . . . . . . . . . . . . . . . . . . . . . . . . . . . . . . . . . . . . . . . . . . . . . . . . . . . . . . . . . . . . . . . . . . . . . . . . . . . . . . . . . . . . . . . . . . . . . . . . . . . . . . . . . . . . . . . . . . . . . . . . . . . . . . . . . . . . . . . . . . . . . . . . . . . . . . . . . . . . . . . . . . . . . . . . . . . . . . . . . . . . . . . . . . . . . . . . 124 126 127 127 129 129 129 130 130 131 131 132 132 132 133 133 133 133 134 134 135 136 136 136 136 137 137 138 139 139 141 142 143 143 143 144 144 145 145 145 146 147 148 148 149 Manual Rev 99a 4 December 00 30 Saving Items in Your Mailbox . . . . . . . . . . . . . . . . . . . . . . Saving an Item to Disk or to a GroupWise Library . . . . . . . . . . Saving Status Information . . . . . . . . . . . . . . . . . . . . . . Saving an Unfinished Item . . . . . . . . . . . . . . . . . . . . . . Owning Resources . . . . . . . . . . . . . . . . . . . . . . . . . . . . Accepting and Declining Resource Requests . . . . . . . . . . . . Receiving Notification When a User Requests a Resource . . . . . Creating a Rule for a Resource. . . . . . . . . . . . . . . . . . . . Opening and Emptying the Trash . . . . . . . . . . . . . . . . . . . . Opening Your Trash . . . . . . . . . . . . . . . . . . . . . . . . . Undeleting an Item in the Trash . . . . . . . . . . . . . . . . . . . Saving an Item That Is in Your Trash. . . . . . . . . . . . . . . . . Emptying the Trash . . . . . . . . . . . . . . . . . . . . . . . . . . Emptying Selected Items from the Trash . . . . . . . . . . . . . . . Emptying the Trash Automatically . . . . . . . . . . . . . . . . . . Deleting Items from Your Mailbox . . . . . . . . . . . . . . . . . . . . Deleting an Item from Your Mailbox . . . . . . . . . . . . . . . . . Deleting and Emptying Items from Your Mailbox . . . . . . . . . . . Backing Up Your Mailbox . . . . . . . . . . . . . . . . . . . . . . . . Backing Up Your Mailbox. . . . . . . . . . . . . . . . . . . . . . . Restoring Items from Backup. . . . . . . . . . . . . . . . . . . . . Finding Items . . . . . . . . . . . . . . . . . . . . . . . . . . . . . . . Finding an Item By Example . . . . . . . . . . . . . . . . . . . . . Finding an Item Using Search Criteria . . . . . . . . . . . . . . . . Saving the Results of a Find . . . . . . . . . . . . . . . . . . . . . Finding a Document and Creating a Reference to It in Your Mailbox Finding an Item Using Advanced Find . . . . . . . . . . . . . . . . Narrowing an Advanced Find Using Filter Operators. . . . . . . . . Finding Text in Items . . . . . . . . . . . . . . . . . . . . . . . . . . . Filtering Items . . . . . . . . . . . . . . . . . . . . . . . . . . . . . . Creating a Filter. . . . . . . . . . . . . . . . . . . . . . . . . . . . Selecting a Filter . . . . . . . . . . . . . . . . . . . . . . . . . . . Displaying or Hiding Items in Your Calendar Using Filter . . . . . . Clearing a Filter. . . . . . . . . . . . . . . . . . . . . . . . . . . . Deleting a Filter . . . . . . . . . . . . . . . . . . . . . . . . . . . . Narrowing Your Filter . . . . . . . . . . . . . . . . . . . . . . . . . Using Filter and Rule Wildcard Characters and Switches . . . . . . Using Filter and Rule Operators . . . . . . . . . . . . . . . . . . . Understanding Filter and Rule Fields. . . . . . . . . . . . . . . . . Using the Columns in Your Mailbox . . . . . . . . . . . . . . . . . . . Changing Columns in Your Mailbox . . . . . . . . . . . . . . . . . Resizing the Columns in Your Mailbox . . . . . . . . . . . . . . . . Sorting Items in Your Mailbox by Column . . . . . . . . . . . . . . . . . . . . . . . . . . . . . . . . . . . . . . . . . . . . . . . . . . . . . . . . . . . . . . . . . . . . . . . . . . . . . . . . . . . . . . . . . . . . . . . . . . . . . . . . . . . . . . . . . . . . . . . . . . . . . . . . . . . . . . . . . . . . . . . . . . . . . . . . . . . . . . . . . . . . . . . . . . . . . . . . . . . . . . . . . . . . . . . . . . . . . . . . . . . . . . . . . . . . . . . . . . . . . . . . . . . . . . . . . . . . . . . . . . . . . . . . . . . . . . . . . . . . . . . . . . . . . . . . . . . . . . . . . . . . . . . . . . . . . . . . . . . . . . . . . . . . . . . . . . . . . . . . . . . . . . . . . . . . . . . . . . . . . . . . . . . . . . . . . . . . . . . . . . . . . . . . . . . . . . . . . . . . . . . . . . . . . . . . . . . . . . . . . . . . . . . . . . . . . . . . . . . . . . . . . . . . . . . . . . . . . . . . . . . . . . . . . . . . . . . . . . . . . . . . . . . . . . . . . . . . . . . . . . . . . . . Contents User’s Guide 103-000198-001 December 3, 2002 Novell Confidential . . . . . . . . . . . . . . . . . . . . . . . . . . . . . . . . . . . . . . . . . . . 149 149 151 151 151 152 152 152 153 153 154 154 154 154 154 155 155 156 156 156 157 157 158 159 160 161 162 163 164 165 165 166 167 168 168 168 169 170 173 178 178 179 179 9 Manual 7 Rev 99a Using the Address Book 181 Quick Info . . . . . . . . . . . . . . . . . . . . . . . . . . . . . . . . Searching for Users and Resources . . . . . . . . . . . . . . . . . . Searching for User, Resource, Organization, and Group Addresses Using Filters to Narrow an Address Search . . . . . . . . . . . . . Defining Name Completion Search Order . . . . . . . . . . . . . . Using LDAP in the Address Book . . . . . . . . . . . . . . . . . . . . Adding a Directory Service to an Address Book . . . . . . . . . . . Searching for a Person Through a Directory Service . . . . . . . . Modifying the Properties of a Directory Service . . . . . . . . . . . Specifying the Search Criteria a Directory Service Uses . . . . . . Changing the Length of Time a Directory Service Searches . . . . Using Groups to Address Items . . . . . . . . . . . . . . . . . . . . . Creating and Saving a Personal Group . . . . . . . . . . . . . . . Addressing Items to a Group . . . . . . . . . . . . . . . . . . . . Adding and Removing Names from a Personal Group . . . . . . . Viewing Group Information . . . . . . . . . . . . . . . . . . . . . Copying Addresses and Address Books . . . . . . . . . . . . . . . . Importing Addresses into a Personal Address Book. . . . . . . . . Exporting Addresses from the Address Book . . . . . . . . . . . . Importing Third-Party Address Books . . . . . . . . . . . . . . . . Displaying Different Information in the Address Book . . . . . . . . . . Opening and Closing Address Books . . . . . . . . . . . . . . . . Specifying the Columns to Display in an Address Book . . . . . . . Printing Labels and Lists from the Address Book . . . . . . . . . . . . Printing Labels . . . . . . . . . . . . . . . . . . . . . . . . . . . . Printing Lists . . . . . . . . . . . . . . . . . . . . . . . . . . . . . Using the Address Book to Send Messages . . . . . . . . . . . . . . Using the Address Book to Address an Item . . . . . . . . . . . . Sending Mail from the Address Book . . . . . . . . . . . . . . . . Using Frequent Contacts . . . . . . . . . . . . . . . . . . . . . . . . Using Frequent Contacts to Address Items . . . . . . . . . . . . . Setting Frequent Contacts Properties . . . . . . . . . . . . . . . . Using Predefined Filters for the Frequent Contacts Address Book . Creating Personal Address Books . . . . . . . . . . . . . . . . . . . Creating a Personal Address Book . . . . . . . . . . . . . . . . . Deleting a Personal Address Book . . . . . . . . . . . . . . . . . Editing a Personal Address Book . . . . . . . . . . . . . . . . . . Synchronizing Address Book Entries . . . . . . . . . . . . . . . . Setting Personal Address Book Properties . . . . . . . . . . . . . . . Viewing an Address Book's Properties . . . . . . . . . . . . . . . Sharing an Address Book with Another User . . . . . . . . . . . . Viewing Groups, Organizations, or Resources in the Address Book . . 10 4 December 00 30 User’s Guide User’s Guide 103-000198-001 December 3, 2002 Novell Confidential . . . . . . . . . . . . . . . . . . . . . . . . . . . . . . . . . . . . . . . . . . . . . . . . . . . . . . . . . . . . . . . . . . . . . . . . . . . . . . . . . . . . . . . . . . . . . . . . . . . . . . . . . . . . . . . . . . . . . . . . . . . . . . . . . . . . . . . . . . . . . . . . . . . . . . . . . . . . . . . . . . . . . . . . . . . . . . . . . . . . . . . . . . . . . . . . . . . . . . . . . . . . . . . . . . . . . . . . . . . . . . . . . . . . . . . . . . . . . . . . . . . . . . . . . . . . . . . . . . . . . . . . . . . . . . . . . . . . . . . . . . . . . . . . . . . . . . . . . . . . . . . . . . . . . . . . . . . . . . . . . . . . . . . . . . . . . . . . . . . . . . . . . . . . . . . . . . . . . . . . . . . . . . . . . . . . . . . . . . . . . . . . . . . . . . . . . . . . . . . . . . . . . . . . . . . . . . . . . . . . . . . . . . . . . . . . . . . . . . . . . . . . . . . . . . . . . . . . . . . . . . . . . . . . . . . . . . . . . . . . . . . . . . . . . . . . . . . . . . . . . . . . . . . . . . . . . . . . . . . . . . . . . . . . . . . . . . . . . . . . . . . . . . 182 183 184 184 185 186 186 187 188 188 188 189 189 190 190 191 191 191 192 192 195 196 196 197 197 199 200 200 201 202 202 202 204 204 205 206 206 208 209 209 210 212 Manual 8 Rev 99a 4 December 00 30 Using Remote Mode 213 Remote Password . . . . . . . . . . . . . . . . . . . . . . . . . . . . . . . . . Remote Requests . . . . . . . . . . . . . . . . . . . . . . . . . . . . . . . . . Remote Connection Types . . . . . . . . . . . . . . . . . . . . . . . . . . . . . If Your Remote Connection Is Expensive . . . . . . . . . . . . . . . . . . . Remote Features. . . . . . . . . . . . . . . . . . . . . . . . . . . . . . . . . . Smart Docking . . . . . . . . . . . . . . . . . . . . . . . . . . . . . . . . . . . Preparing to Use Remote . . . . . . . . . . . . . . . . . . . . . . . . . . . . . Setting Up Your Remote Mailbox. . . . . . . . . . . . . . . . . . . . . . . . Setting Up Multiple Remote Mailboxes On a Shared Computer . . . . . . . . Specifying Remote Properties . . . . . . . . . . . . . . . . . . . . . . . . . Sending and Retrieving Items in Remote Mode . . . . . . . . . . . . . . . . . . Retrieving Items, Rules, Addresses, and Documents to Your Remote Mailbox Sending Items in Remote Mode . . . . . . . . . . . . . . . . . . . . . . . . Viewing Pending Requests . . . . . . . . . . . . . . . . . . . . . . . . . . Limiting the Items You Retrieve . . . . . . . . . . . . . . . . . . . . . . . . Retrieving Items That Were Not Completely Downloaded . . . . . . . . . . . Using Busy Search in Remote Mode . . . . . . . . . . . . . . . . . . . . . . Filtering the System Address Book for Your Remote Mailbox . . . . . . . . . Deleting Items from Your Remote Mailbox . . . . . . . . . . . . . . . . . . . Configuring Your Remote Connections . . . . . . . . . . . . . . . . . . . . . . Connections . . . . . . . . . . . . . . . . . . . . . . . . . . . . . . . . . . Creating a Modem Connection . . . . . . . . . . . . . . . . . . . . . . . . . Creating a TCP/IP Connection . . . . . . . . . . . . . . . . . . . . . . . . . Creating a Network Connection . . . . . . . . . . . . . . . . . . . . . . . . Copying a Remote Connection . . . . . . . . . . . . . . . . . . . . . . . . Editing a Remote Connection . . . . . . . . . . . . . . . . . . . . . . . . . Deleting a Remote Connection . . . . . . . . . . . . . . . . . . . . . . . . . Specifying Your Remote Location . . . . . . . . . . . . . . . . . . . . . . . 9 . . . . . . . . . . . . . . . . . . . . . . . . . . . . . . . . . . . . . . . . . . . . . . . . . . . . . . . . . . . . . . . . . . . . . . . . . . . . . . . . . . . . . . . . . . . . . . . . . . . . . . . . . . . . . . . . . . . . . . . . . . . . . . . . . . . . . . . . . . . . . . . . . . . . . . . . . . . . . . . . . . . . . . . . . . . . . . . . . . . . . . . . . . . . . . . . . . . . Using Caching Mode 214 214 214 214 215 215 215 215 217 217 220 220 222 223 223 225 225 226 227 228 229 230 232 233 233 234 234 234 237 Caching Features . . . . . . . . . . . . . . . . . . . . . . . . . . . Setting Up Your Caching Mailbox . . . . . . . . . . . . . . . . . . . Synchronizing Your Caching Mailbox with Your Online Mailbox . . . . Deleting Items in Your Caching Mailbox . . . . . . . . . . . . . . . . Opening a Different Version of a Document in Your Caching Mailbox. Viewing Pending Requests . . . . . . . . . . . . . . . . . . . . . . Connection Status . . . . . . . . . . . . . . . . . . . . . . . . . . . . . . . . . . . . . . . . . . . . . . . . . . . . . . . . . . . . . . . . . . . . . . . . . . . . . . . . . . . . . . . . . . . . . . . . . . . . . . . . . . . . . . . . . . . . . . . . . . . . . . . . . . . . . . . . . . . . . . . . . . . . . . . . . . . . . . . . . . . . . . . . . . 10 Using Newsgroups 238 238 240 241 241 242 242 243 Adding a News Account . . . . . . . . . . Deleting a News Account . . . . . . . . . Subscribing to a Newsgroup . . . . . . . . Posting a New Discussion to a Newsgroup . . . . . . . . . . . . . . . . . . . . . . . . . . . . . . . . . . . . . . . . . . . . . . . . . . . . . . . . Contents User’s Guide 103-000198-001 December 3, 2002 Novell Confidential 244 245 245 246 11 Manual Rev 99a Replying to a Message in a Newsgroup . . . . . . . . . . . . . . Adding a Signature to All Newsgroup Items You Send . . . . . . Changing the Display Name for Newsgroup Postings. . . . . . . Updating the Local Newsgroup Folder . . . . . . . . . . . . . . Deleting an Item in a Newsgroup from Your GroupWise Item List Collapsing or Expanding All Threads in a Newsgroup . . . . . . Performing a Search on a Newsgroup Server. . . . . . . . . . . Marking Items in a Newsgroup According to Your Interests. . . . Indenting Newsgroup Reply Text with a Specific Character. . . . Specifying Download Settings for Individual Newsgroups. . . . . 4 December 00 30 . . . . . . . . . . . . . . . . . . . . . . . . . . . . . . . . . . . . . . . . . . . . . . . . . . . . . . . . . . . . . . . . . . . . . . . . . . . . . . . . . . . . . . . . . . . . . . . . . . . . . . . . . . . . . . . . . . . . . . . . . . . . . . . . . . . . . . . . . . . . . . . . . . . . . . . . . . . . . . . . Digitally Signing or Encrypting an Item . . . . . . . . . . . . . . . . . . . Digitally Signing or Encrypting All Items . . . . . . . . . . . . . . . . . . . Obtaining a Security Certificate from a Certificate Authority . . . . . . . . Selecting a Security Service Provider . . . . . . . . . . . . . . . . . . . . Selecting a Security Certificate for Digitally Signing Items . . . . . . . . . Searching for Recipient Encryption Certificates Using LDAP . . . . . . . . Selecting the Method Used for Encrypting Items . . . . . . . . . . . . . . Checking If the Digital Signature of an Item Was Verified. . . . . . . . . . Viewing Security Certificates You Have Received and Changing the Trust. Viewing Your Own Security Certificates . . . . . . . . . . . . . . . . . . . Importing or Exporting Security Certificates . . . . . . . . . . . . . . . . . . . . . . . . . . . . . . . . . . . . . . . . . . . . . . . . . . . . . . . . . . . . . . . . . . . . . . . . . . . . . . . . . . . . . . . . . . . . . . . . . . . . . . . . . . . . . . . . . . . . . . . . . . . . . . . . . . . . . . . . . . 11 Sending Secure Message (S/MIME) 251 12 Creating and Working with Documents Managing Your Documents in GroupWise . . . . . . . . . . . . . . . . . . . . Storing Documents in Libraries . . . . . . . . . . . . . . . . . . . . . . . . Understanding Document References . . . . . . . . . . . . . . . . . . . . . Specifying Document Properties. . . . . . . . . . . . . . . . . . . . . . . . Creating Documents. . . . . . . . . . . . . . . . . . . . . . . . . . . . . . . . Creating a Document Using an Application's Template . . . . . . . . . . . . Creating a Document Using a GroupWise Template . . . . . . . . . . . . . Creating a Document Using a File as a Template . . . . . . . . . . . . . . . Making Any Document a Template . . . . . . . . . . . . . . . . . . . . . . Creating a Reference to a Document . . . . . . . . . . . . . . . . . . . . . Organizing Your Documents . . . . . . . . . . . . . . . . . . . . . . . . . . . Specifying When Document References Are Added to the Documents Folder Changing the Maximum Number of References in the Documents Folder . . Importing Documents into a GroupWise Library. . . . . . . . . . . . . . . . . . Specifying Files to Import . . . . . . . . . . . . . . . . . . . . . . . . . . . Choosing an Import Method . . . . . . . . . . . . . . . . . . . . . . . . . . Importing Documents Using Quick Import . . . . . . . . . . . . . . . . . . . Importing Documents Using Custom Import . . . . . . . . . . . . . . . . . . Sharing Documents . . . . . . . . . . . . . . . . . . . . . . . . . . . . . . . . Specifying Users Who Can Share the Document . . . . . . . . . . . . . . . Specifying Default Sharing Rights for Documents . . . . . . . . . . . . . . . Specifying Users' Rights to the Document. . . . . . . . . . . . . . . . . . . 12 User’s Guide User’s Guide 103-000198-001 December 3, 2002 Novell Confidential 246 247 247 248 248 248 249 249 249 249 253 254 254 255 256 256 256 257 258 258 259 261 . . . . . . . . . . . . . . . . . . . . . . . . . . . . . . . . . . . . . . . . . . . . . . . . . . . . . . . . . . . . . . . . . . . . . . . . . . . . . . . . . . . . . . . . . . . . . . . . . . . . . . . . . . . . . . . . . . . . . . . . . . . . . . . . . . . . . . . . . . . . . . . . . . . . . . . . . . . . . . . . . . . . . . . . . . . . . . . . 261 262 263 264 266 267 268 269 269 270 270 272 272 273 273 273 274 276 278 279 279 280 Manual Rev 99a 30 4 December 00 Giving a User Rights for All Document Versions . . . . . . . . . . . . . . Giving a User Rights to a Specific Document Version . . . . . . . . . . . Giving Users Rights to Modify the Sharing Settings for a Document. . . . Preventing Other Users from Accessing Your Document . . . . . . . . . Publishing Documents to the Web with WebPublisher. . . . . . . . . . . . . Publishing a Document to the Web. . . . . . . . . . . . . . . . . . . . . Unpublishing a Document from the Web . . . . . . . . . . . . . . . . . . Viewing the History of a Document . . . . . . . . . . . . . . . . . . . . . . Viewing the Activity Log for Deleted Documents . . . . . . . . . . . . . . Viewing the Activity of a Document. . . . . . . . . . . . . . . . . . . . . Viewing Who Has a Document Open or Checked Out . . . . . . . . . . . Checking Out Documents . . . . . . . . . . . . . . . . . . . . . . . . . . . Checking Out a Document . . . . . . . . . . . . . . . . . . . . . . . . . Checking Out Multiple Documents . . . . . . . . . . . . . . . . . . . . . Viewing All the Documents You Have Checked Out . . . . . . . . . . . . Updating a Checked-Out Document Without Checking It In . . . . . . . . Checking In Documents . . . . . . . . . . . . . . . . . . . . . . . . . . . . Checking in a Document and Leaving a Copy in the Check-Out Location . Checking in an Unchanged Document . . . . . . . . . . . . . . . . . . . Checking in a Document and Deleting It from the Check-Out Location . . Checking In a Document and Making It a New Version . . . . . . . . . . Deleting Documents . . . . . . . . . . . . . . . . . . . . . . . . . . . . . . Deleting Groups of Documents . . . . . . . . . . . . . . . . . . . . . . . Deleting a Document Reference from Your Mailbox . . . . . . . . . . . . Deleting a Specific Version of a Document. . . . . . . . . . . . . . . . . Deleting All Versions of a Document . . . . . . . . . . . . . . . . . . . . Copying Documents . . . . . . . . . . . . . . . . . . . . . . . . . . . . . . Copying a Document . . . . . . . . . . . . . . . . . . . . . . . . . . . . Copying a Document to Another Library . . . . . . . . . . . . . . . . . . Saving Documents . . . . . . . . . . . . . . . . . . . . . . . . . . . . . . . Saving Items as Documents . . . . . . . . . . . . . . . . . . . . . . . . Saving Changes to a Document's Contents . . . . . . . . . . . . . . . . Saving Documents Outside of the GroupWise Library . . . . . . . . . . . Opening Documents . . . . . . . . . . . . . . . . . . . . . . . . . . . . . . Opening a Document . . . . . . . . . . . . . . . . . . . . . . . . . . . . Opening Multiple Versions of a Document . . . . . . . . . . . . . . . . . Storing Multiple Versions of a Document . . . . . . . . . . . . . . . . . . . Creating a New Version of a Document . . . . . . . . . . . . . . . . . . Viewing Version Information for a Document. . . . . . . . . . . . . . . . Specifying the Official Version of a Document . . . . . . . . . . . . . . . Managing Groups of Documents. . . . . . . . . . . . . . . . . . . . . . . . Preparing for a Mass Operation . . . . . . . . . . . . . . . . . . . . . . Selecting Documents for the Mass Operation . . . . . . . . . . . . . . . Acting as the Librarian . . . . . . . . . . . . . . . . . . . . . . . . . . . . . . . . . . . . . . . . . . . . . . . . . . . . . . . . . . . . . . . . . . . . . . . . . . . . . . . . . . . . . . . . . . . . . . . . . . . . . . . . . . . . . . . . . . . . . . . . . . . . . . . . . . . . . . . . . . . . . . . . . . . . . . . . . . . . . . . . . . . . . . . . . . . . . . . . . . . . . . . . . . . . . . . . . . . . . . . . . . . . . . . . . . . . . . . . . . . . . . . . . . . . . . . . . . . . . . . . . . . . . . . . . . . . . . . . . . . . . . . . . . . . . . . . . . . . . . . . . . . . . . . . . . . . . . . . . . . . . . . . . . . . . . . . . . . . . . . . . . . . . . . . . . . . . . . . . . . . . . . . . . . . . . . . . . . . . . . . . . . . . . . . . . . . . . . . . . . Contents User’s Guide 103-000198-001 December 3, 2002 Novell Confidential . . . . . . . . . . . . . . . . . . . . . . . . . . . . . . . . . . . . . . . . . . . . 281 281 282 283 283 285 286 286 287 287 288 288 288 290 290 291 292 293 294 295 295 295 296 296 297 297 298 298 299 299 299 299 300 301 302 302 303 303 304 305 305 306 306 307 13 Manual Rev 99a 4 December 00 30 Copying a Group of Documents . . . . . . . . . . . . . . . . . . . Moving a Group of Documents . . . . . . . . . . . . . . . . . . . Changing the Properties of a Group of Documents . . . . . . . . . Changing Sharing for a Group of Documents . . . . . . . . . . . . Deleting a Group of Documents . . . . . . . . . . . . . . . . . . . Viewing Documents When Your Network or GroupWise Is Unavailable Enabling Document Echoing. . . . . . . . . . . . . . . . . . . . . Deleting Documents from Your Remote Library . . . . . . . . . . . Integrating GroupWise with Your Applications . . . . . . . . . . . . . Integrating Applications During Setup . . . . . . . . . . . . . . . . Integrating Applications After Setup . . . . . . . . . . . . . . . . . Turning Off Integrations . . . . . . . . . . . . . . . . . . . . . . . Turning On Integrations . . . . . . . . . . . . . . . . . . . . . . . Using Non-Integrated Applications . . . . . . . . . . . . . . . . . Returning Documents to the Library. . . . . . . . . . . . . . . . . . . Using Reset Document Status . . . . . . . . . . . . . . . . . . . . Using Reset Document Status in Remote/Caching Mode . . . . . . Using the Unreturned Documents Dialog Box . . . . . . . . . . . . Replacing a Document with a File from Backup. . . . . . . . . . . . . . . . . . . . . . . . . . . . . . . . . . . . . . . . . . . . . . . . . . . . . . . . . . . . . . . . . . . . . . . . . . . . . . . . . . . . . . . . . . . . . . . . . . . . . . . . . . . . . . . . . . . . . . . . . . . . . . . . . . . . . . . . . . . . . . . . . . . . . . . . . . . . . . . . . . . . . . . . . . . . . . . . . . . . . . . . . . . . . . . . . . . . . . . . . . . . . . . . . . . . . . . . . . . . . . . . . . . . . . . . . . . . . . . . . . . . . . . . . . . . . . . . . . . . . . . . . . . . . . . . . . . . . . . . . . . . . . . . . . . . . . . . . . . . . . . . . . . . . . . . . . . . . . . . . . . . . . . . . . . . . . . . . . . . . . . . . . . . . . . . . . . . . . . . . . . . . . . . . . . . . . . . . . . . . . . . . . . . . . . . . . . . . . . . . . . . . . . . . . . . . . . . . . . . . . . . . . . . . . . . . . . . . . . . . . . . . . . . . . . . . . . . . . . . . . . . . . . . . . . . . . . . . . . . . . . . . . . . . . . . . . . . . . . . . . . . . . . . . . . . . . . . . . . . . . . . . . . . . . . . . . . . . . . . . . . . . . . . . . . . . . . . . . . 13 Customizing GroupWise 343 Delaying Delivery of an Item . . . . . . . . . . . . . . . . . Getting a Return Receipt for Items You Send . . . . . . . . . Requesting a Reply for Mail and Phone Messages You Send Specifying Where Archived Items Are Stored . . . . . . . . Changing the Priority of Items You Send . . . . . . . . . . . Changing the GroupWise Language . . . . . . . . . . . . . Changing Your Default Views . . . . . . . . . . . . . . . . . Specifying How Long Before an Event an Alarm Sounds . . . Automatically Spell-Checking Every Message You Send . . . Assigning Passwords to Your Mailbox . . . . . . . . . . . . Bypassing Your GroupWise Password . . . . . . . . . . Proxies and Mailbox Passwords . . . . . . . . . . . . . . Mailbox Passwords and Remote . . . . . . . . . . . . . Mailbox Passwords and Caching . . . . . . . . . . . . . Creating a Password for Your Mailbox . . . . . . . . . . Removing Your Password . . . . . . . . . . . . . . . . . Changing Your Password . . . . . . . . . . . . . . . . . Customizing Your Toolbar . . . . . . . . . . . . . . . . . . . Customizing Your Toolbar . . . . . . . . . . . . . . . . . Customizing Your Library Settings . . . . . . . . . . . . . . Setting the Default Library . . . . . . . . . . . . . . . . Using Startup Switches . . . . . . . . . . . . . . . . . . . . Using a GroupWise Startup Switch . . . . . . . . . . . . 14 308 313 317 322 327 330 331 332 332 333 333 333 335 336 338 338 339 340 340 User’s Guide User’s Guide 103-000198-001 December 3, 2002 Novell Confidential . . . . . . . . . . . . . . . . . . . . . . . . . . . . . . . . . . . . . . . . . . . . . . . . . . . . . . . . . . . . . . . . . . . . . . . . . . . . . . . . . . . . . . . . . . . . . . . . . . . . . . . . . . . . . . . . . . . 344 345 346 347 347 348 349 350 350 350 351 351 351 352 352 352 352 353 353 355 356 357 360 Manual A Rev 99a 4 December 00 30 GroupWise 6 User’s Guide Updates July 26, 2002 (SP2) . . . . . . . . . . Using Caching Mode . . . . . . . . Customizing GroupWise . . . . . . December 4, 2002 . . . . . . . . . . . Working with Items in Your Mailbox Managing Your Mailbox . . . . . . . . . . . . . . . . . . 361 . . . . . . . . . . . . . . . . . . . . . . . . . . . . . . . . . . . . . . . . . . . . . . . . . . . . . . . . . . . . . . . . . . . . . . . . . . . . . . . . . . . . . . . . . . . . . . . . . . . . . . . . . . . . . . . . . . . . . . . . . . . . . . . . . . . . . . . . . . . . . . . . . . . . . . . . . . . . Contents User’s Guide 103-000198-001 December 3, 2002 Novell Confidential . . . . . . 361 362 362 362 363 363 15 Manual 16 User’s Guide User’s Guide 103-000198-001 December 3, 2002 Novell Confidential Rev 99a 30 4 December 00 Manual 99a 38 July 17, 2001 GroupWise 6 User’s Guide GroupWise® is a robust, dependable messaging and collaboration system that connects you to your universal mailbox anytime and anywhere. This User’s Guide is divided into the following sections: Chapter 1, “Getting Started,” on page 19 Chapter 2, “Logging in to GroupWise,” on page 35 Chapter 3, “Working with Items in Your Mailbox,” on page 39 Chapter 4, “Scheduling Group and Posted Items,” on page 83 Chapter 5, “Using Your Calendar,” on page 107 Chapter 6, “Managing Your Mailbox,” on page 121 Chapter 7, “Using the Address Book,” on page 181 Chapter 8, “Using Remote Mode,” on page 213 Chapter 9, “Using Caching Mode,” on page 237 Chapter 10, “Using Newsgroups,” on page 243 Chapter 11, “Sending Secure Message (S/MIME),” on page 251 Chapter 12, “Creating and Working with Documents,” on page 261 Chapter 13, “Customizing GroupWise,” on page 343 Appendix A, “GroupWise 6 User’s Guide Updates,” on page 361 Documentation Conventions In Novell® documentation, a greater than symbol (>) is used to separate actions within a step and items in a cross-reference path. A trademark symbol (TM, ®, etc.) denotes a Novell® trademark. An asterisk denotes a third-party trademark. GroupWise 6 User’s Guide User’s Guide 103-000198-001 December 3, 2002 Novell Confidential 17 Manual 18 User’s Guide User’s Guide 103-000198-001 December 3, 2002 Novell Confidential 99a 38 July 17, 2001 Manual 1 99a 38 July 17, 2001 Getting Started This section gives you a brief overview of the GroupWise® client. Welcome to GroupWise GroupWise is a robust, dependable messaging and collaboration system that connects you to your universal mailbox anytime and anywhere. Starting GroupWise To begin using GroupWise, you or your system administrator must install GroupWise on your computer. Your system administrator may prompt you to install GroupWise by using ZENworksTM. Running the Setup Program 1 If you are not automatically prompted to install GroupWise, contact your system administrator to find out the location of the GroupWise client Setup program, SETUP.EXE. 2 Make sure you are logged in as yourself on your computer. 3 Click Start > Run > browse to the file location > select SETUP.EXE > click OK. 4 Follow the instructions in the Setup wizard. Starting GroupWise 1 Double-click on your desktop. The GroupWise Main Window displays. Getting Started User’s Guide 103-000198-001 December 3, 2002 Novell Confidential 19 Manual 99a 38 July 17, 2001 A Brief Tour of GroupWise This section includes information about the following topics: “The Main Window” on page 20 “GroupWise Modes” on page 23 “Understanding Your Mailbox” on page 24 “Using the Toolbar” on page 29 “Using Shortcut Keys” on page 30 The Main Window From the Main Window of GroupWise, you can read your messages, schedule appointments, view your Calendar, change the mode of GroupWise you’re running in, open folders, open documents, and much more. You can open more than one Main Window in GroupWise by clicking Window > New Main Window.This is useful if you proxy for another user. You can look at your own Main Window and the Main Window belonging to the person you are proxying for. You might also want to open a certain folder in one window and look at your Calendar in another. You can open as many Main Windows as your computer’s memory will allow. The basic components of the Main Window are explained below. 20 User’s Guide User’s Guide 103-000198-001 December 3, 2002 Novell Confidential Manual 99a 38 July 17, 2001 Toolbar The toolbar lets you quickly accomplish common GroupWise tasks, such as opening the Address Book, sending mail messages, and finding an item. The Display drop-down list on the toolbar lets you change the display of your Item List. The Mode drop-down list lets you change the way you run GroupWise. Folder List The Folder List at the left of the Main Window lets you organize your GroupWise items. You can create new folders to store your items in. Next to any folder (except for shared folders), the number of unread items is shown in square brackets. If you want, you can close your folder list to leave more room for other views, such as the Calendar, in the Main Window. Click View > Folders List to open or close the Folder List display. Here is what you’ll find in each of the default folders: Folder Icon or Name Explanation Your user folder (indicated by your name) represents your GroupWise database. All folders in you Main Window are subfolders of your user folder. Your Mailbox includes all items you’ve sent and received. Use the Display drop-down list to view only sent items or received items. The Sent Items folder displays everything you have sent to other users. It is a Find Results folder, which means that when you open the Sent Items folder, GroupWise searches your user database for all items you have sent, regardless of which folders they are in, and displays them in the Item List. (For more information about Find Results folders, see “Understanding Find Results Folders” on page 124.) If you inadvertently delete the Sent Items folder, you can restore it by creating a new Find Results folder with the same properties as the original Sent Items folder. If you delete an item from the Sent Items folder, it is also deleted from its original folder. The calendar view in the folder list shows several tabbed calendar view options. Getting Started User’s Guide 103-000198-001 December 3, 2002 Novell Confidential 21 Manual 99a 38 July 17, 2001 Folder Icon or Name Explanation Your Documents folder contains references to documents that you have created or opened. If you specify, any documents you view or import will also be added to this folder. See “Organizing Your Documents” on page 270 for more information. The Task List folder is a Find Results folder that shows you all your tasks regardless of which folders they are in. (For more information about Find Results folders, see “Understanding Find Results Folders” on page 124.) When you open the Task List folder, GroupWise searches your user database for all your tasks and displays them in the Item List. If you inadvertently delete the Task List folder, you can restore it by creating a new Find Results folder with the same properties as the original Task List folder. If you delete a task from the task list, it is also deleted from the Calendar. The Work In Progress folder is a folder where you can save messages you have started but want to finish later. Your Cabinet is a container for all your personal folders and shared folders. A shared folder is like any other folder in your Cabinet, except other people have access to it. The Trash contains all the items and documents you’ve deleted. If you add a folder for an IMAP4 account, this icon displays in your Folder List. If you add a folder for an NNTP newsgroup account, this icon displays in your Folder List. Item List The Item List at the right of the Main Window displays your mail and phone messages, appointments, reminder notes, tasks, and document references. Use the Display drop-down list on the toolbar to display incoming items, outgoing items, and posted items. You can sort the Item List by clicking a column heading. To reverse the sort order, click the column heading a second time. 22 User’s Guide User’s Guide 103-000198-001 December 3, 2002 Novell Confidential Manual 99a 38 July 17, 2001 QuickViewer The QuickViewer opens below the Item List box. You can quickly scan items and their attachments in the QuickViewer instead of opening each item in another window. GroupWise Modes GroupWise provides three different ways to run the GroupWise client: Online mode, Caching mode, and Remote mode. Most GroupWise features are available in all three GroupWise modes, with a few exceptions. Subscribing to other users’ notifications is not available in Caching mode. Subscribing to other users’ notifications and Proxy are not available in Remote mode. Your system administrator can specify settings that do not allow you to use Caching mode or Remote mode, or that require you to use only Caching mode. Online Mode When using Online mode, you are continuously connected to your post office on the network. Your Mailbox displays the messages and information stored in your Online mailbox (also called the network mailbox). You should use this mode if you do not have a lot of network traffic on your post office. If the Post Office Agent shuts down or if you lose your network connection, you will lose your connection to your Mailbox. Caching Mode Caching mode stores a copy of your Online (network) mailbox, including messages and other information, on your local drive. You can use GroupWise whether or not your network or Post Office Agent is available. Because you are not connected to the network all the time, this mode cuts down on network traffic and has the best performance. A connection is made periodically to retrieve and send new messages. All updates are performed in the background so GroupWise is not interrupted. This mode requires that you have enough disk space on your local drive to store your mailbox. When you run Caching mode and Remote mode on the same computer, the same local mailbox (also called the Caching mailbox or Remote mailbox) can be used to minimize disk space usage. To use Caching mode, the client installation must be a standard installation, not a workstation installation. Getting Started User’s Guide 103-000198-001 December 3, 2002 Novell Confidential 23 Manual 99a 38 July 17, 2001 Remote Mode Remote mode is familiar to GroupWise users on the road. Similar to Caching mode, a copy of the Online mailbox, or the portion of the mailbox that you specify, is stored on your local drive. You can retrieve and send messages on a periodic basis with the type of connection you specify (modem, network, or TCP/IP). You can restrict what is retrieved, such as only new messages or only message subject lines. To use Remote mode, the client installation must be a standard installation, not a workstation installation. For more information about setting up Remote Mode, see Chapter 8, “Using Remote Mode,” on page 213. Understanding Your Mailbox All of your items, whether you send or receive them, are stored in your GroupWise Mailbox. You can quickly display only incoming items, outgoing items, posted items, or draft items by clicking a setting on the Display dropdown list. You can further restrict which items display in your Mailbox by using Filter. See Chapter 6, “Managing Your Mailbox,” on page 121 for more information. You can organize your messages by moving them into folders within your Cabinet, and you can create new folders as necessary. See “Using the Folder List” on page 122 for more information. Unread Items in Your Mailbox All unopened items in your Mailbox are bolded to help you easily identify which items and documents you have not yet read. The icon appearing next to an item also indicates if it is unopened. Collapsed discussion threads are also marked with bold text to show that there are items in the thread that are unread. This saves you the time of expanding each thread to check if there are newly posted items. Icons Appearing Next to Items in Your Mailbox and Calendar Next to each item you receive is an icon that helps you understand a little about the item before you even read it. For example, you can determine the type of item (mail, appointment, and so forth) and its priority. You can also see whether the item has a file attached, whether an item you sent could not be delivered to some recipients, and more. 24 User’s Guide User’s Guide 103-000198-001 December 3, 2002 Novell Confidential Manual Icon 99a 38 July 17, 2001 Description Appears next to an item you have sent. It indicates that GroupWise could not deliver the item to one or more recipients. Appears next to a task or an appointment you have sent. Next to a task, it indicates that at least one recipient deleted the task without marking it Completed. Next to an appointment, it indicates that at least one recipient deleted or declined the appointment without accepting it. Appears next to an item you have sent. Next to an appointment, it indicates that not every recipient has accepted the appointment. Next to a task, it indicates that not every recipient has completed the task. Next to other item types, it indicates that not all recipients have opened the item or that not all recipients have deleted the item. One or more attachments are included with the item. One or more sound annotations are included with the item, or the item is a voice mail message. Draft item. Appears next to an item you have sent. It indicates that GroupWise successfully delivered or transferred the item to all the recipients. Posted item. Specific version of a document. Official version of a document. Unopened discussion topic posted in a shared folder. Opened discussion topic posted in a shared folder. Unopened mail message with a low, standard, or high priority. Opened mail message with a low, standard, or high priority. Unopened appointment with a low, standard, or high priority. Getting Started User’s Guide 103-000198-001 December 3, 2002 Novell Confidential 25 Manual Icon 99a 38 July 17, 2001 Description Opened appointment with a low, standard, or high priority. Unopened task with a low, standard, or high priority. Opened task with a low, standard, or high priority. Unopened reminder note with a low, standard, or high priority. Opened reminder note with a low, standard, or high priority. Unopened phone message with a low, standard, or high priority. Opened phone message with a low, standard, or high priority. The sender has requested that you reply to this item. The item can be a low, standard, or high priority. This icon appears in a Busy Search. If it appears to the left of a username or resource, you can click a scheduled time across from the username or resource on the Individual Schedules tab to display more information about the appointment in the box below. However, the user or resource owner must give you appointment Read rights in their Access List before this icon appears. See “Adding and Removing Proxy Names and Rights in Your Access List” on page 147. This icon appears on your Calendar. An alarm is set for the item. This icon appears on your Calendar. The item is a group appointment, reminder note, or task. This icon appears on your Calendar. The item is marked private. This icon appears on your Calendar. You declined the item but didn’t delete it. Viewing Options in Your Mailbox You can view the items in your Mailbox three different ways, depending on how you want the information organized. Details, Discussion Threads, and As Calendar are all found on the View menu. 26 User’s Guide User’s Guide 103-000198-001 December 3, 2002 Novell Confidential Manual 99a 38 July 17, 2001 Details Details displays a list of your items and information about them in columns, including Subject, Date, CC, Priority, Document Type, Due Date, Size, Version#, and many other categories. Details is the default Mailbox view if you have not changed your Mailbox properties. For information about adding or rearranging columns, see “Using the Columns in Your Mailbox” on page 178. 1 Click on the toolbar to view by Details. Discussion Threads Discussion Threads shows the e-mail discussion of an original item and all its replies grouped in hierarchical order. 1 Click on the toolbar to view by Discussion Threads. Getting Started User’s Guide 103-000198-001 December 3, 2002 Novell Confidential 27 Manual 99a 38 July 17, 2001 As Calendar As Calendar displays all scheduled items saved in a particular folder. This is useful if you organize all your appointments and other items for a specific project in one folder. 1 Click 28 on the toolbar to view As Calendar. User’s Guide User’s Guide 103-000198-001 December 3, 2002 Novell Confidential Manual 99a 38 July 17, 2001 Using the Toolbar Use the toolbar to access many of the features and options found in GroupWise. When you use certain features (for example, when you are in your Calendar), the toolbar for that feature appears. You can customize each toolbar by adding and deleting buttons, choosing button order, and placing separators between buttons. Customizing the Toolbar Display 1 If the toolbar is not displayed, click View > Toolbar. 2 Right-click the toolbar > click Properties. 3 Click the Show tab. 4 To remove or show the Display drop-down list, deselect or select the Show Display Settings Drop-Down List check box. 5 To remove or show the Mode drop-down list, deselect or select the Show Login Mode Drop-Down List check box. Getting Started User’s Guide 103-000198-001 December 3, 2002 Novell Confidential 29 Manual 99a 38 July 17, 2001 6 Click the Customize tab. 7 To add a button, click a category in the Categories list box > click a button in the Controls box > click Add Button > click OK. Categories are menu titles in the Main Window. The buttons in the Controls box correspond to features found under the menu title. For example, the buttons for the File category are actions under the File menu (opening views, printing, saving, and so on). Moving or Deleting a Toolbar Button 1 Right-click the toolbar > click Properties > click the Customize tab. 2 To remove a button from the toolbar, leave the Toolbar Properties dialog box open > drag the button off the toolbar in the Main Window. or To move a button on the toolbar, leave the Toolbar Properties dialog box open > drag the button to a new location on the toolbar in the Main Window. 3 Click OK. Using Shortcut Keys You can use a number of shortcut keys in GroupWise for accessibility or to save time when you perform various operations. The table below lists some of these keystrokes, what they do, and the context in which they work. 30 Keystroke Action F1 Open online help F2 Search for text F4 Open the selected item F5 Refresh the view F8 Mark the selected item Private F9 Open the Font dialog box Ctrl+A Select all items; selects all text User’s Guide User’s Guide 103-000198-001 December 3, 2002 Novell Confidential Manual 99a 38 July 17, 2001 Keystroke Action Ctrl+B Bold text Ctrl+C Copy selected text Ctrl+D Open a new document management document Ctrl+F Open the Find dialog box Ctrl+G Go to today’s date Ctrl+I Italicize text Ctrl+L Attach a file to a message Ctrl+M Open a new mail message Ctrl+N Normal text Ctrl+O Open the selected message Ctrl+P Open the Print dialog box Ctrl+Q Turn the QuickViewer on and off Ctrl+R Mark the selected item unread Ctrl+S Save a draft in the Work in Progress folder Ctrl+U Underline text Ctrl+V Paste selected text Ctrl+X Cut selected text Ctrl+Z Undo the last action Ctrl+Enter Open the selected item Ctrl+Del Delete an item Ctrl+F1 Open the Spell Checker Getting Started User’s Guide 103-000198-001 December 3, 2002 Novell Confidential 31 Manual 99a 38 July 17, 2001 Keystroke Action Ctrl+Up-arrow Open the previous or next item or Ctrl+Down-arrow Ctrl+Shift+Left-arrow Select text one word at a time or Ctrl+Shift+Right-arrow Ctrl+Shift+A Open a new appointment Ctrl+Shift+D Open a new document reference Ctrl+Shift+T Open a new task Ctrl+Shift+R Open a new reminder note Ctrl+Shift+P Open a new phone message Alt+F4 From the Main Window or Calendar, exit GroupWise. From an item, exit the item. From a dialog box, exit the dialog box. Alt+F6 Toggle between the Main Window and the most recently opened item Alt + [letter] Activate menu bar (Use the underlined letters in the menu names) Alt+Enter Display the properties of the selected item Shift+Left-arrow Select text one character at a time or Shift+Right-arrow Shift+End Select text to the end or beginning of a line or Shift+Home 32 User’s Guide User’s Guide 103-000198-001 December 3, 2002 Novell Confidential Manual 99a 38 July 17, 2001 Keystroke Action Shift + [letter] In the Folder List, Shift + the first letter of a subfolder name goes to the subfolder. Tab Cycle through fields, buttons, and areas Shift+Tab Reverse the order of cycling through fields, buttons, and areas Ctrl+Tab In text, indent the text. In a tabbed dialog box, open the next tab. Additional Resources You can learn more about GroupWise from the following resources: “Online Help” on page 33 “GroupWise 6 Documentation Web Page” on page 33 “Cool Solutions Web Community” on page 34 Online Help Complete user documentation is available in Help. In the Main Window, click Help > Help Topics and use the Contents tab, Index tab, or Search tab to locate the help topics you want. In order to use Help with the GroupWise client, you must have Internet Explorer 4.x or higher installed. GroupWise 6 Documentation Web Page For this user guide and extensive GroupWise administration documentation, go to the GroupWise 6 area on the Novell Documentation (http:// www.novell.com/documentation/lg/gw6/docui/index.html) Web site. Getting Started User’s Guide 103-000198-001 December 3, 2002 Novell Confidential 33 Manual 99a 38 July 17, 2001 Cool Solutions Web Community At GroupWise Cool Solutions, you’ll find tips, tricks, feature articles, and answers to frequent questions. In the Main Window, click Help > Cool Solutions Web Community or go to http://www.novell.com/coolsolutions/ gwmag (http://www.novell.com/coolsolutions/gwmag). 34 User’s Guide User’s Guide 103-000198-001 December 3, 2002 Novell Confidential Manual 2 99a 38 July 17, 2001 Logging in to GroupWise This section tells you about the different GroupWise® login options. Logging in to GroupWise When you start GroupWise, you may be prompted to type information such as your password, TCP/IP address of your post office agent, and so forth. This Startup dialog box changes, depending on the information GroupWise needs to be able to open your Mailbox, and the GroupWise mode that you log in to. You can use a startup option to force the Startup dialog box to be displayed when you start GroupWise. Logging in to Your Mailbox 1 Start GroupWise. If you have not specified a password for your Mailbox and GroupWise needs no additional information, you will bypass the Startup dialog box and GroupWise will be displayed. To force the GroupWise Startup dialog box to be displayed, right-click the GroupWise icon on the desktop > click Properties > click the Shortcut tab > in the Target box, after the GroupWise executable, type a space > type /@u-? > click OK. 2 If you are prompted for a password, type the password in the Password box. 3 Click the mode of GroupWise you are logging in to and type additional information necessary, such as the path to the post office, the TCP/IP address and port of the post office agent, the path to your Caching or Remote mailbox. Logging in to GroupWise User’s Guide 103-000198-001 December 3, 2002 Novell Confidential 35 Manual 99a 38 July 17, 2001 If you do not know the required information, contact your system administrator. 4 Click OK. Logging in to Your Mailbox from Another User’s Workstation You must be on the same post office as the other user to log into your own Mailbox from his or her workstation. 1 Log in to the network with your own user ID. or To force the GroupWise Startup dialog box to be displayed, right-click the GroupWise icon on the desktop > click Properties > click the Shortcut tab > in the Target box, after the GroupWise executable, type a space > type /@u-? > click OK. 2 Start GroupWise. 3 Type your user ID in the User ID box. 4 Click the Password box > type your password > click OK. Bypassing Your GroupWise Password If you have a password but do not want to be prompted for it every time you start GroupWise, you have several options. The availability of these options depends on the platform on which you run GroupWise, the options your system administrator has set, and other products you have installed. 36 User’s Guide User’s Guide 103-000198-001 December 3, 2002 Novell Confidential Manual 99a 38 July 17, 2001 Remember My Password When you run GroupWise on Windows* 95 or higher, are logged in to the network as yourself, and have selected this option in Security Options or during login, you will not be prompted for your password on the current workstation. Windows remembers the password. Your system administrator can disable this option. No Password Required With NDS When you are logged in to NDS® as yourself on any workstation and have selected this option in Security Options, you will not be prompted for your password. Because NDS has identified you, the password is not required. Use Novell Single Sign-on When you are logged in to NDS as yourself on any workstation where Novell® Single Sign-on is installed and you have selected this option in Security Options or during login, you will not be prompted for your password. Novell Single Sign-on locates your stored password. If other users log in to GroupWise on your workstation, they should deselect this option during login. This will not turn the option off, but will make sure their password is not stored in place of yours. To bypass your GroupWise password: 1 Click Tools > Options. 2 Double-click Security > make sure the Password tab is selected. 3 Select No Password Required With NDS. or Type your password > type a new password > type the new password again > select Remember Password or Use Novell Single Sign-on. 4 Click OK > Close. You can also select Remember My Password or Use Novell Single Sign-on in the Startup dialog box at login. Logging in to GroupWise User’s Guide 103-000198-001 December 3, 2002 Novell Confidential 37 Manual 38 User’s Guide User’s Guide 103-000198-001 December 3, 2002 Novell Confidential 99a 38 July 17, 2001 Manual 3 99a 38 July 17, 2001 Working with Items in Your Mailbox GroupWise provides many options for sending and receiving different kinds of e-mail. “Sending and Receiving Items” on page 39 “Using Routing Slip” on page 50 “Sending and Receiving E-Mail from POP3/IMAP4 Accounts” on page 53 “Attaching Files” on page 62 “Managing Sent Items” on page 67 “Managing Received Items” on page 70 Sending and Receiving Items Every day you communicate in a variety of ways. To accommodate these needs, GroupWise® delivers your items using a variety of item types. Each item type is explained below. Mail A mail message is for basic correspondence, such as a memorandum or letter. Appointment An appointment lets you invite people to and schedule resources for meetings or events. You can schedule the date, time, and location for the meeting. You can use posted appointments to schedule personal events such as a doctor’s appointment, a reminder to make a phone call at a certain time, and so forth. See “Scheduling Appointments” on page 83. Working with Items in Your Mailbox User’s Guide 103-000198-001 December 3, 2002 Novell Confidential 39 Manual 99a 38 July 17, 2001 Task A task lets you place a to-do item on your own or on another person’s Tasks List. You can schedule a due date for the task and include a priority (such as A1). Uncompleted tasks are carried forward to the next day. See “Sending Tasks” on page 90. Reminder Note A reminder note is posted on a specific date on your own or another person’s Calendar. You can use reminder notes to remind yourself or others of deadlines, holidays, days off, and so forth. Posted reminder notes are useful as reminders for birthdays, vacations, pay days, and so forth. See “Sending Reminder Notes” on page 93. Phone Message A phone message helps you inform someone of a phone call or visitor. You can include such information as caller, phone number, company, urgency of the call, and so forth. You cannot answer your phone from a phone message. See “Sending Phone Messages” on page 42. Sending Mail Messages A mail message has a primary recipient, subject line, date, and can be carbon copied and blind copied to other users. You can also attach files, document references, sounds, movies, and OLE objects to your mail messages. CC (Carbon Copy) Carbon copy recipients (CC) receive a copy of an item. CC recipients are users who would benefit from the information in an item, but are not affected by or directly responsible for it. All recipients can see that a carbon copy was sent. They can also see the names of the CC recipients. BC (Blind Copy) Blind copy recipients (BC) receive a copy of an item. Other recipients receive no information about blind copies. Only the sender and the blind copy recipient know that a blind copy was sent. If a recipient replies and chooses Reply to All, the blind copy recipient will not receive the reply. 1 Click on the toolbar. You can select a different mail view by clicking the down arrow in 40 User’s Guide User’s Guide 103-000198-001 December 3, 2002 Novell Confidential . Manual 99a 38 July 17, 2001 2 In the To box, type a username > press Enter. Repeat for additional users. If necessary, type usernames in the CC and BC boxes. or To select usernames from a list, click Address > double-click each user > click OK. 3 Type a subject. 4 Type a message. You can specify many options, such as making this message a high priority, requesting a reply from recipients, and more, by clicking File > Properties. 5 Include any attachments. 6 Click Send. Working with Items in Your Mailbox User’s Guide 103-000198-001 December 3, 2002 Novell Confidential 41 Manual 99a 38 July 17, 2001 Sending Phone Messages A phone message is a note you can send to notify other GroupWise users of calls they received while they were out of the office or unavailable. Phone messages are stored in the recipient’s Mailbox. You can change the phone messages you receive into tasks, reminder notes, or other posted item views. This way, you can leave a record of the conversation on the date it was held (reminder note) or create a to-do item to complete at a later date (task). See “Changing Item Types” on page 77. 1 Click File > New > Phone Message. You can place a New Phone Message button on the toolbar. See “Customizing the Toolbar Display” on page 29. 2 In the To box, type the user’s name > press Enter. Repeat for additional users. If necessary, type usernames in the CC and BC boxes. or To select usernames from a list, click Address > double-click each user > click OK. 3 Type the name, company, and phone number of the caller. 4 Click the check boxes that apply to this phone message. 42 User’s Guide User’s Guide 103-000198-001 December 3, 2002 Novell Confidential Manual 99a 38 July 17, 2001 5 Type the message in the Message box. 6 Click Send. Changing the Font of Items You Send The recipient of an item will see the changes you make in Plain Text view if he or she views the item in Plain Text view. The recipient of an item will see the changes you make in HTML view if he or she views the item in HTML view. You might want to let the recipient know which view you composed the item in. Chaning the Font in Plain Text View 1 In an open item you are composing, click View > Plain Text. 2 Click the Message box. 3 Click Edit > Font > Font. 4 Click a font and a font style. 5 Click a size. 6 Click any other options you want to change > click OK. You can also bold, italicize, or underline portions of text using toolbar buttons. Changing the Font in HTML View 1 In an open item you are composing, click View > HTML. 2 Use the HTML toolbar to change the font, add background colors, add images, and more. You might need to re-size the item view horizontally to see all the buttons on the HTML toolbar. You can set a default font for items you compose in HTMLView. For information, see “Sending and Receiving Items in HTML” on page 80. Adding a Signature or vCard to Items You Send Use Signatures to insert a signature or tag-line at the end of items you send. For example, you can have GroupWise automatically list your name, phone number, and e-mail address at the bottom of every item you send. If you have Working with Items in Your Mailbox User’s Guide 103-000198-001 December 3, 2002 Novell Confidential 43 Manual 99a 38 July 17, 2001 a number of different accounts, including POP3, IMAP4, and NNTP newsgroup accounts, you can create a different signature for each account. You can also have GroupWise automatically add a vCard*, or virtual business card, to the end of messages. GroupWise searches the Address Book for your user information and places it at the end of any messages you send. .vCard Files vCards are electronic business cards formatted according to standards set by the Internet Mail Consortium. A vCard file has a .VCF extension, and you can add the file to your outgoing e-mail items. Third-party companies create software you can use to create vCards that include text, graphics, and sound. When you use GroupWise to generate your vCard, it uses the information from the fields in your Address Book listing. To view a vCard that has been attached to an item, right-click it > click View Attachment. For information about importing vCard information into an address book, see “Importing Information from a vCard” on page 195. Adding a Signature or vCard to Items 1 Click Tools > Options > double-click Environment > click the Signature tab. 2 Click Electronic Business Card (vCard) or Signature. 44 User’s Guide User’s Guide 103-000198-001 December 3, 2002 Novell Confidential Manual 99a 38 July 17, 2001 3 If you selected Signature, type the text you want as a signature in the Signature box. or If you selected vCard, either specify a .VCF file or leave the field empty to have the vCard use information from your listing in the Address Book. 4 Click Automatically Add to add the signature or vCard to every item you send. or Click Prompt Before Adding to give you the choice whether or not to add the signature or vCard every time you send an item. 5 Click OK. You can have both a signature and a vCard at the same time. Adding a Signature for POP3/IMAP4/NNTP Accounts If you have a number of different accounts, including POP3, IMAP4, and NNTP newsgroup accounts, you can create a different signature for each account. You can have both a signature and a vCard at the same time. 1 Click Accounts > Account Options. Working with Items in Your Mailbox User’s Guide 103-000198-001 December 3, 2002 Novell Confidential 45 Manual 99a 38 July 17, 2001 2 Click the Mail or News tab. 3 Click the account you want to create the signature for > Properties. 4 Click the Signature tab. 5 Click Electronic Business Card (vCard) or Signature. 6 If you selected Signature, type the text you want as a signature in the Signature box. or If you selected vCard, either specify a .VCF file or leave the field empty to have the vCard use information from your listing in the Address Book. 7 Click Automatically Add to add the signature or vCard to every item you send. or Click Prompt Before Adding to give you the choice whether or not to add the signature or vCard every time you send an item. 8 Click OK. Spell-Checking Items You Send Use Spell Checker to check for misspelled words, duplicate words, and irregular capitalization in items you are creating. When Spell Checker finds a misspelled word, you can replace it with a word Spell Checker suggests, edit the word manually, or skip the word. You can also define an automatic replacement for the word, or add the word to a user word list. You can use Environment Options to set up Spell Checker to automatically spell check your messages before you send them. Spell-Checking an Item 1 Click the Subject or Message box. or Select the text to spell-check. 2 Click Tools > Spell Check. 46 User’s Guide User’s Guide 103-000198-001 December 3, 2002 Novell Confidential Manual 99a 38 July 17, 2001 3 To specify a user word list to add words to, click the Add To drop-down list and select an option. 4 To specify a range of text to check, click the Check drop-down list and select an option. 5 When Spell Checker stops on a word, click any of the available options, or edit the word manually. You can choose from the following options: Replace: Replaces a misspelled word with a word Spell Checker suggests. To replace a misspelled word, double-click the word or click the word > click Replace. To make your own corrections, edit the word in the Replace With box > click Replace. Skip Once: Skips the word one time. Spell Checker will stop the next time it encounters the word. Skip Always: Skips every occurrence of the word throughout the document. Spell Checker ignores the word until the next time you spellcheck. Add: Adds the word to the current user word list, which stores supplemental words so that Spell Checker can recognize the word in future spell-checks. QuickCorrect: Defines an automatic replacement for a word or phrase. When Spell Checker stops on a word, click QuickCorrect to replace the word with the text in the Replace With box and add the replacement to the user word list QuickCorrect uses. Next time you type the word, QuickCorrect automatically replaces it. Suggest: Displays additional words or phrases in the Replacements list box. 6 Click Yes when spell-checking is complete. Working with Items in Your Mailbox User’s Guide 103-000198-001 December 3, 2002 Novell Confidential 47 Manual 99a 38 July 17, 2001 Spell-Checking Items Automatically You can spell-check items automatically every time you click Send. 1 Click Tools > Options > double-click Environment. 2 Click Check Spelling Before Send > OK. Editing Your User Word List Changes you make in a user word list are effective only if you have QuickCorrect* turned on. In the Message box of an item you are creating, click Tools > QuickCorrect > make sure the Replace Words As You Type check box has a check mark. For more information about user word lists, click Tools > Spell Check in an item you have created. In the Writing Tools dialog box, click Customize > User Word Lists > Help. To make changes in your user word list: 1 In the Spell Checker, click Customize > User Word Lists > click the list you want to modify. If you haven’t added lists of your own, the default word list will be the only list available. 48 User’s Guide User’s Guide 103-000198-001 December 3, 2002 Novell Confidential Manual 99a 38 July 17, 2001 2 To add a new entry, type it in the Word/Phrase text box > click Add Entry. or To delete an entry, select it > click Delete Entry. or To change an entry, select it > make the changes > click Add Entry. 3 Click Close when you have finished making changes. Undoing the Last Text Action You can undo the last text action in the Subject or Message field of a message you are composing. 1 Click Edit > Undo. You can also undo an action by pressing Ctrl+Z. (For information about other shortcut keys, see “Using Shortcut Keys” on page 30.) Working with Items in Your Mailbox User’s Guide 103-000198-001 December 3, 2002 Novell Confidential 49 Manual 99a 38 July 17, 2001 Using Routing Slip Use Routing Slip to send a mail message or task to several users consecutively. You determine the order of the route. When a user marks the routed item Completed, it is sent to the next user on the route. If there are attachments to the routed item, each user on the route can view and add comments to them. Once comments are added to an attachment, all subsequent users on the route will see the comments. The final user on the route will see all the comments that were added. You can track the status of a routed item you have sent by checking the item's Properties. When you send a routed item to an external address, the item is automatically marked Completed (because the recipient will not be able to) and sent to the next user on the route. If you want to prevent a proxy from marking routed items Completed, you can require a password to complete a routed item. Creating a Routed Item 1 Open a mail message or task. 2 Click Actions > Routing Slip. 3 In the Route box, type a username > press Enter. Repeat for each user included in the route. or Click Address to select usernames from the Address Book. 50 User’s Guide User’s Guide 103-000198-001 December 3, 2002 Novell Confidential Manual 99a 38 July 17, 2001 4 Type a subject and message. 5 Click Send. Requiring a Password before Marking a Routed Item Completed You can require a recipient to enter his or her GroupWise password before being able to mark a routed item Completed. 1 Create a routed item. 2 Click File > Properties. 3 Click the Security tab. 4 Select Require Password to Complete Routed Item. To require a password for all routed items you create, click Tools > Options > double-click Security > click the Send Options tab > select Require Password to Complete Routed Item. For information on GroupWise passwords, see “Assigning Passwords to Your Mailbox” on page 350. Completing a Routed Item 1 When you are finished with the assignment or instructions in the routed item, open the item > select Completed. 2 If the sender has required a password to complete the item, type your GroupWise password > click OK. The item is sent to the next user on the route. 3 Click Close to close the item. Viewing and Editing an Attachment to a Routed Item IMPORTANT: To be able to edit attachments in a routed item, you must have the GroupWise 5.5 Enhancement Pack or higher installed. 1 In the routed item, open the attachment in its associated application. 2 Make edits. 3 Save the file. The file is saved to your computer’s temporary files directory. Working with Items in Your Mailbox User’s Guide 103-000198-001 December 3, 2002 Novell Confidential 51 Manual 99a 38 July 17, 2001 IMPORTANT: Do not change the path, or your changes will not be included when the routed item is sent to the next recipient. 4 Close the application and then mark the item Completed. Addressing a Routed Item with an Address Book 1 In a mail message or task, click Address. 2 Select the Routing Slip check box. 3 Ctrl+click names in the order you want to route the item > click Route. or Double-click names in the order you want to route the item. Use drag and drop to change the order of names in the list of addresses. 4 Click OK. 52 User’s Guide User’s Guide 103-000198-001 December 3, 2002 Novell Confidential Manual 99a 38 July 17, 2001 Sending and Receiving E-Mail from POP3/IMAP4 Accounts If you have multiple e-mail accounts, you know that it's inconvenient to change locations to look at each account. You can add your POP3 and IMAP4 Internet mail accounts to GroupWise so that you can read and send messages for all your accounts from GroupWise. Accounts Menu The Accounts menu in the GroupWise Main Window allows you to access account features, such as adding an account, setting account properties, and sending and retrieving items from POP3/IMAP4 accounts. The Accounts menu is always available in Remote mode. If it is not available in your Online Mailbox, your system administrator has restricted its use to Remote mode. While you are using Remote mode, you can check POP3/IMAP4 accounts without connecting to GroupWise. Using Accounts with GroupWise Modes If you are using GroupWise in either Remote mode or Caching mode, you have the option of not uploading an Internet account to your Online Mailbox. To make sure you don't upload, click Accounts > Account Options > select an account > click Properties > uncheck Upload This Account to the GroupWise Online Mailbox. Where Items Are Stored Your IMAP4 account items are always stored on the IMAP4 server. You can choose to have your POP3 account items stored on the POP3 server. If you store items on the server, you can read those items from more than one computer. IMAP4 Accounts When you add an IMAP4 account, the folder you see in GroupWise represents the folder on your IMAP4 server. Any actions in the GroupWise folder, such as creating, renaming, or deleting, are performed on the IMAP4 server as well. You can download only the subject (header) of an item, or you can download the entire item. You can move items from another folder into an IMAP4 folder, and the items will be created on the IMAP4 server. When you delete Working with Items in Your Mailbox User’s Guide 103-000198-001 December 3, 2002 Novell Confidential 53 Manual 99a 38 July 17, 2001 an item, it is marked for deletion on the IMAP4 server. To remove the item, you need to purge it. If you use your IMAP4 account while you are in Remote mode, any changes you make will be synchronized with the GroupWise server the next time you connect to your Online Mailbox. Querying in IMAP4 folders is not supported. Proxy for IMAP4 folders is not supported. Adding a POP3 or IMAP4 Account to GroupWise Make sure you know the type of mail server being used (POP3 or IMAP4), your account login name and password, and the name of the incoming and outgoing mail servers. Contact your Internet Service Provider for this information. 1 Click Accounts > Account Options. 2 Click Add. 3 Follow the prompts. 54 User’s Guide User’s Guide 103-000198-001 December 3, 2002 Novell Confidential Manual 99a 38 July 17, 2001 Modifying Properties of a POP3/IMAP4 Account 1 Click Accounts > Account Options. 2 Click the Account you want to modify. 3 Click Properties. 4 Click the tabs to find the properties you want to modify. 5 Modify the properties > click OK. For IMAP4 accounts, if you change the account name, the name of the IMAP4 folder is also changed. Downloading New Items from POP3/IMAP4 Accounts Manually 1 To download items from one account, click Accounts > Send/Retrieve > the account name. or If you have selected Include This Account When Doing Send/Retrieve On All Marked Accounts in an account’s properties, click Accounts > Send/Retrieve > All Marked Accounts. In Remote mode, if Include This Account When Doing Send/Retrieve On All Marked Accounts is selected in Remote Properties, you can download items from your Online Mailbox at the same time as your POP3/IMAP4 mail accounts. Working with Items in Your Mailbox User’s Guide 103-000198-001 December 3, 2002 Novell Confidential 55 Manual 99a 38 July 17, 2001 Downloading New Items from POP3/IMAP4 Accounts Automatically 1 Click Accounts > Account Options. 2 Click General Options. 3 To download items periodically, select Send/Retrieve All Marked Accounts Every _ Minutes. Specify how often you want items to be sent and retrieved. 4 To download items every time you start GroupWise, select Send/Retrieve All Marked Accounts at Startup. The settings will affect all accounts that have Include This Account When Doing Send/Retrieve On All Marked Accounts selected in the account’s properties. If you have created new items for these accounts and have not yet sent them, they are sent at the same time new items are downloaded. To quickly turn this option on and off, click Accounts > Auto Send/Retrieve. It is active when a check mark is displayed. 56 User’s Guide User’s Guide 103-000198-001 December 3, 2002 Novell Confidential Manual 99a 38 July 17, 2001 Downloading Only the Header (Subject) for IMAP4 Accounts 1 Click Accounts > Account Options. 2 Click the IMAP4 account > click Properties. 3 Click the Advanced tab. 4 Select Download Headers Only. 5 Click OK > Close. After downloading the headers (subjects) of items, you can download the complete item by opening the item while you are connected to the Internet. Sending an Item from a POP3/IMAP4 Account 1 In an item you want to send, click the arrow under the Send button > the account from which you want to send. or In an item you want to send, click Actions > Send Using > the account from which you want to send. The From name associated with that account will be in the From box of this item. Working with Items in Your Mailbox User’s Guide 103-000198-001 December 3, 2002 Novell Confidential 57 Manual 99a 38 July 17, 2001 To set the default account from which items will be sent, click Accounts > Account Options > click an account > Set Default. Deleting an Item from a POP3/IMAP4 Account 1 To delete an item from an IMAP4 or POP3 account, click the item > press Delete. or To delete an IMAP4 item from the IMAP4 server, drag the item from the IMAP4 folder and drop it in a regular GroupWise folder. or To delete POP3 items from the POP3 server as they are downloaded, click Accounts > Account Options > double-click the POP3 account > click the Advanced tab > make sure Leave A Copy Of Messages On The Server is unchecked > click OK. If you select both Leave A Copy Of Messages On The Server and Remove From Server After __ Days, the POP3 items will be deleted from the POP3 server the specified number of days after the item is downloaded. If you select both Leave A Copy Of Messages On The Server and Remove From Server After Deleting From Trash, the POP3 items will be deleted from the POP3 server when you manually empty them from the Trash. If GroupWise automatically empties your Trash, the items will not be deleted from the POP3 server. Connecting to a POP3/IMAP4 Server Using SSL You can connect to your POP3 or IMAP4 mail server using SSL, an Internet security protocol that helps maintain the confidentiality of your messages. In order for you to use this option, your mail server must support SSL. 1 Click Accounts > Account Options. 2 Click the account > Properties. 3 Click the Advanced tab. 4 Select Use SSL > specify the digital certificate you want to use. 58 User’s Guide User’s Guide 103-000198-001 December 3, 2002 Novell Confidential Manual 99a 38 July 17, 2001 This certificate enables GroupWise to use SSL to authenticate to the mail server you have chosen. (If no certificates are listed in the drop-down list, you need to use your Web browser to obtain a certificate from an independent Certificate Authority. For more information, see “Obtaining a Security Certificate from a Certificate Authority” on page 254.) 5 Click OK > Close. Importing POP3/IMAP4 Accounts Use the GroupWise E-Mail Importer Utility to import existing POP3 and IMAP4 accounts into GroupWise. In addition to importing messages from your existing POP3 and IMAP4 accounts, you will save time by not having to retype address book entries into the GroupWise address book. 1 Click File > Import POP3/IMAP. The Installed E-Mail Clients list box displays the e-mail accounts installed on your machine. 2 Select the e-mail account you want to import into GroupWise > click Next. 3 Click the appropriate check boxes to import the account information into GroupWise. You can choose e-mail messages, address books, account settings, or any combination of the three. Working with Items in Your Mailbox User’s Guide 103-000198-001 December 3, 2002 Novell Confidential 59 Manual 99a 38 July 17, 2001 4 Click Next. 5 Click the folders that you want to import from your existing e-mail account into GroupWise. When you import a folder, all messages and subdirectories in that folder will also be imported. 6 Click Next. 7 Type a name for the new GroupWise folder that will contain the imported messages and folders > use the Up, Down, Right, and Left buttons to position the folder in the GroupWise Cabinet > click Next. 8 Type a name for the new GroupWise address book that will contain the imported addresses. The name you type will display on a new tab in the GroupWise Address Book. 9 Click Next. 10 Click the accounts that you want to import into GroupWise > click Next. 11 Accept the default name for the new account > click Next. or Select the account folder in the list box > click Change Folder > type a new name > click OK > click Next. 12 Review the summary information to ensure that it is correct > click Next. or Click Back to change your import options. 13 Ensure that the e-mail account was successfully imported > click Done. Storing Your POP3 Items on a Mail Server 1 Click Accounts > Account Options. 2 Click the POP3 account name. 3 Click Properties. 4 Click the Advanced tab. 60 User’s Guide User’s Guide 103-000198-001 December 3, 2002 Novell Confidential Manual 99a 38 July 17, 2001 5 Click Leave A Copy Of Messages On The Server. 6 Click OK > Close. Subscribing and Unsubscribing to IMAP4 Folders This feature is available if your IMAP4 server supports subscribing and unsubscribing to folders. When you unsubscribe to a folder, it no longer displays in your list of folders under the IMAP4 server, even though it is still in your IMAP4 account. This is especially useful if you are accessing an NNTP account through an IMAP4 folder. 1 Click Accounts > Account Options. 2 Click the IMAP4 account > click Folders. 3 Click the All tab to see all the folders in this account. or Click the Subscribed tab to see the folders you are currently subscribed to. 4 If you want to list folders containing specific text in the folder name (instead of listing all of the folders), type the text in the Search for Folders Containing text box > click Search. 5 Click the folder name > Subscribe. Working with Items in Your Mailbox User’s Guide 103-000198-001 December 3, 2002 Novell Confidential 61 Manual 99a 38 July 17, 2001 or To unsubscribe to a folder, click the folder name > Unsubscribe. 6 Click Close. Alphabetizing the Folders in an IMAP4 Account 1 In the Folder List, right-click the IMAP4 account folder > click Sort Folders. This option is not available if the folders are already alphabetized. Downloading Voice Mail Attachments through an IMAP4 Account If you are accessing a telephony server through this IMAP4 account, GroupWise can download the external file bodies for voice mail attachments. You do not need to follow this procedure if you are using NBX100 or Merrimac because the external file bodies are downloaded automatically. 1 Click Accounts > Account Options. 2 Click the IMAP4 account > click Properties. 3 Click the Advanced tab. 4 Select Download External File Bodies. 5 Click OK > Close. Attaching Files You can attach one or more files or document references to the items you send. You can also embed one or more OLE objects. You can use files that exist on your hard disk, a diskette, or a network drive. The recipients can open the attached file, save it, view it, or print it. If you change the attached file after you have sent it, the recipients will not see the changes. If you attach a file that is password-protected, the recipient cannot open or view the attachment without entering the password. If the file you want to attach is a document stored in GroupWise Library, you can attach a document reference. When a recipient opens the attachment, the document in the library will open if the recipient has rights to open or view the document and if the library is available. If any recipients do not have sufficient document rights, or if they are not using an e-mail product that supports 62 User’s Guide User’s Guide 103-000198-001 December 3, 2002 Novell Confidential Manual 99a 38 July 17, 2001 GroupWise Library, or if the library is unavailable, only a copy of the document will open. If the recipient edits the copy, the changes will not affect the actual document in the library. For more information about document rights, see “Sharing Documents” on page 278. Attaching a File to an Item 1 Open a new item. 2 Fill in the To, Subject, and Message boxes. 3 Click Attach > browse to and select the file or files you want to send. To remove an attached file, right-click the attachment > click Delete. 4 Click OK > Send. Moving or deleting a file on a disk or network drive does not affect a file you’ve attached to an item and sent. If you delete an attached file, it is not erased from disk or network drive; it is simply removed from the attachment list. Working with Items in Your Mailbox User’s Guide 103-000198-001 December 3, 2002 Novell Confidential 63 Manual 99a 38 July 17, 2001 Attaching a Document Reference to an Item 1 Open a new item. 2 Fill in the To, Subject, and Message boxes. 3 Click Attach > Document Reference. 4 In the Library drop-down list, click the library that contains the document you want to attach. 5 In the Document # box, type the document number. If you don’t know the number of the document, click Find to locate the document in the library. To attach a document displayed in the Find Results dialog box, click the document > click OK. 6 In the Version drop-down list, click which version you want to attach. If you select Specific Version, type the version number in the Version # box. 7 Click OK > Send. Embedding an OLE Object in an Item In order for a recipient of an item to view or edit embedded OLE objects, the recipient must be using GroupWise for Windows*. For example, a GroupWise for Macintosh* recipient cannot view embedded OLE objects. 1 Open a new item. 2 Fill in the To, Subject, and Message boxes. 64 User’s Guide User’s Guide 103-000198-001 December 3, 2002 Novell Confidential Manual 99a 38 July 17, 2001 3 Click File > Attachments > Attach Object. 4 To embed an existing object, click Create from File > type the path and filename > OK. Skip to Step 9. or To create a new object and embed it, follow Steps 5-9. 5 Click Create New > select a type of object. 6 Click OK to open the application. 7 Create the object you want to embed. 8 Click the application’s File menu > click Exit. This step may differ depending on the application. 9 Complete the item if necessary > click Send. If the recipients open the object and edit it, they must save it under a new filename. Otherwise, when they try to close the mail message, they’ll receive an error. If you have copied an OLE object to the Clipboard, you can embed it in an open item by using Paste Special on the Edit menu. Working with Items in Your Mailbox User’s Guide 103-000198-001 December 3, 2002 Novell Confidential 65 Manual 99a 38 July 17, 2001 Viewing Attached Files When you view an attachment, it is not opened in a separate application. Instead, it is displayed in a viewer. This is usually faster than opening the attachment; however, the attachment may not be formatted properly. 1 Open the item containing the attachment. 2 Right-click the attachment > click View Attachment. or If you cannot see an icon representing the attachment in your view, click File > Attachments > View. Opening Attached Files When you open an attached file, GroupWise determines the correct application to open the file in. You can accept the suggested application, or you can type the path and filename to another application. 1 Open the item containing the attachment. 2 Right-click the attachment > click Open. or If you cannot see an icon representing the attachment in your view, click File > Attachments > Open. Attaching Sound Files to an Item You can add voice or digitally recorded sound files to an item. For example, you might dictate a letter and have the recipient listen to the dictation and type the letter. You must have the appropriate hardware and software drivers installed. 1 In an open item, drag from the status bar onto any area of the view outside of the boxes. If your computer has the appropriate hardware and software drivers, the Sound Recorder dialog box will appear. 2 Click the circle to begin recording the sound. 3 Click the square to stop the recording. 66 User’s Guide User’s Guide 103-000198-001 December 3, 2002 Novell Confidential Manual 99a 38 July 17, 2001 4 Click File > Exit & Return to GroupWise to close the Sound Recorder dialog box and attach the file to your message. Managing Sent Items Confirming Delivery of Items You’ve Sent GroupWise provides several ways for you to confirm that your item was delivered. Track an Item You Sent You can check the status in the Properties window of any item you’ve sent. Right-click the item > click Properties. The Properties window shows you when the item was delivered and opened, in addition to other information. Receive Notification When the Item is Opened or Deleted You can receive notification when the recipient opens or deletes a message, declines an appointment, or completes a task. While composing a message, click File > Properties > the Status Tracking tab > the When Opened or When Deleted pop-up list > select how you want to receive notification. Request a Reply You can inform the recipient of an item that you need a reply. GroupWise adds a sentence to the item stating that a reply is requested and changes the icon in the recipient’s Mailbox to a double arrow. While composing an item, click File > Properties > the Send Options tab > Reply Requested > select how soon you want the reply in the Reply Requested box. Displaying Sent Items You may want to display items you previously sent. For example, you can read a sent item, resend it with or without corrections, and in some cases, retract it (if it has not already been opened by the recipient). Displaying Items You’ve Sent 1 If your toolbar is not already displayed, click View > Toolbar. 2 Select a folder from the Folder List. If you don’t select a folder, you’ll see sent items from your Mailbox but not from any of the other folders or subfolders in the list. Working with Items in Your Mailbox User’s Guide 103-000198-001 December 3, 2002 Novell Confidential 67 Manual 99a 38 July 17, 2001 3 Click the Display drop-down list on the toolbar > Sent Items. The list of sent items you access here is from the folder you selected. If you want to see all sent items from all the folders and subfolders in the Folder List, open the Sent Items folder. Resending Items Use Resend to send an item a second time, perhaps with corrections. 1 Click the display settings drop-down list on the toolbar > Sent Items. 2 Right-click the item you wish to resend > click Resend. 3 If the item was an auto-date item, click This Instance or All Instances. 4 Make any changes to the item, if necessary > click Send. 5 Click Yes to retract the original item. or Click No to leave the original item. You can check the Properties of the original item to see if GroupWise was able to retract it. Right-click the item in the Mailbox > click Properties. Mail and phone messages cannot be retracted if they’ve already been opened. Retracting Items You’ve Sent Use Delete to retract an item you sent. You can retract a mail or phone message from those recipients who haven't yet opened the item. You can retract an appointment, reminder note, or task at any time. 1 Click the item in your Mailbox that you want to retract. To display sent items in your Mailbox, click the display settings dropdown list on the toolbar > Sent Items. 2 Click Edit > Delete. 3 Select the appropriate option. 4 If you have selected to retract this item from other recipients’ mailboxes, you can type a comment to the recipients, explaining why the item was retracted. 5 Click OK. 68 User’s Guide User’s Guide 103-000198-001 December 3, 2002 Novell Confidential Manual 99a 38 July 17, 2001 You can check the Properties of the original item to see if GroupWise was able to retract it. Right-click the item in the Mailbox > click Properties. Mail and phone messages cannot be retracted if they’ve already been opened or if they have been sent to the Internet. Checking the Status of Your Items Properties lets you check the status of any item you’ve sent. For example, you can see when an item was delivered and when the recipient opened or deleted the item. If a recipient accepted or declined an appointment and included a comment, you’ll see the comment in the Properties window. You’ll also see if a recipient marked a task Completed. Properties also shows information about items you receive. You can see who else received the item (except for blind copy recipients), the size and creation date of attached files, and more. You can save and print status information for an item. For information about a document, use the Activity Log in Properties. See “Viewing the History of a Document” on page 286. Checking the Status of an Item 1 Right-click an item in your Mailbox or Calendar > click Properties. The icons next to an item can give also you helpful status information. See “Icons Appearing Next to Items in Your Mailbox and Calendar” on page 24. Saving the Status Information of an Item 1 Right-click an item > click Properties. 2 Click File > Save As. GroupWise gives the item a temporary filename. You can change the filename and default folder to save the file. 3 Click Save. Printing the Status Information of an Item 1 Right-click an item > click Properties. 2 Right-click in the Properties window > click Print. Working with Items in Your Mailbox User’s Guide 103-000198-001 December 3, 2002 Novell Confidential 69 Manual 99a 38 July 17, 2001 Managing Received Items GroupWise stores all the mail messages, appointments, and other items you receive in your Mailbox. From your Mailbox, you can read items, reply to items, and forward items you’ve received. In addition, you can delegate tasks and appointments to other users. You can even change an item, such as a mail message, to another type of item, such as an appointment. Reading Items You Receive You can read incoming items in your Mailbox or Calendar. Your Mailbox displays a list of all of the items you have received from other users. However, posted appointments, posted reminder notes, and posted tasks appear in your Calendar, not in your Mailbox. Phone and mail messages stay in your Mailbox until you delete them. Appointments, reminder notes, and tasks stay in your Mailbox until you accept, decline, or delete them. When you accept an appointment, reminder note, or task, it is moved to your Calendar. All Mailbox items are marked with an icon.The icons change depending on whether or not the item has been opened. See “Icons Appearing Next to Items in Your Mailbox and Calendar” on page 24 for more information. 70 User’s Guide User’s Guide 103-000198-001 December 3, 2002 Novell Confidential Manual 99a 38 July 17, 2001 In addition, all unopened items in your Mailbox are bolded to help you easily identify which items and documents you have not yet read. This is especially useful for collapsed discussion threads because it saves you the time of expanding each thread to check if there are newly posted items. Reading Items in Your Mailbox 1 Double-click the item you want to read. If your Mailbox is not displayed, click in your Folder List. Reading HTML Items For information about reading items that were composed in HTML, see “Sending and Receiving Items in HTML” on page 80. Reading Items in the QuickViewer Use QuickViewer to scan the contents of your items. QuickViewer saves time because you don’t need to open each item; you simply click an item or press the Down-arrow to read your items. If you click a document reference, the document will display in the QuickViewer. You can display an item’s attachment by clicking the attachment in the drop-down list on the QuickViewer toolbar. OLE attachments, however, do not display in the QuickViewer. When you read an item in the QuickViewer, the icon changes to the opened status. For example, the closed envelope representing a mail message changes to an opened envelope. 1 Click on the toolbar. Working with Items in Your Mailbox User’s Guide 103-000198-001 December 3, 2002 Novell Confidential 71 Manual 99a 38 July 17, 2001 2 If necessary, size the QuickViewer by dragging a corner of the window or by dragging the horizontal dividing line up or down. If you size and close the QuickViewer, it will be the same size when you open it again. Size it by dragging a corner of the window, not by clicking the maximize button. 3 In the Mailbox, click each item that you want to read. To view an attachment, click the drop-down list on the QuickViewer toolbar > click the attachment. You cannot open OLE attachments in the QuickViewer. Right-click the QuickViewer window to choose other options. 4 To close the QuickViewer, click on the toolbar. Marking an Item Unread If you open an item to read it, and then decide you want to read the item later, you can mark the item unread. Marking the item unread changes the item to bold and changes the item’s icon to unopened so you will know you still need to read the item. 1 In the Main Window, click the item in the Item List. 2 Click Actions > Read Later. If you have opened an item and then marked it as unread, the status of the item in Properties does not change. The item status is still listed as Opened in the Properties window. 72 User’s Guide User’s Guide 103-000198-001 December 3, 2002 Novell Confidential Manual 99a 38 July 17, 2001 Changing the Font of Items You Receive This information applies to reading an item in an item view or in the QuickViewer. This font change is only in effect while you read the item. If you close the item and re-open it, the font returns to the Windows* system default font or the font that the sender composed the item in. The Windows system default font affects every program on your desktop. To change the Windows system default font, open the Control Panel and change Display Properties. You cannot change the font in the QuickViewer if the item was composed in HTML view. 1 Select the text you want to change. 2 Click Edit > Font. or Right-click the window > click Font > Font. 3 Click a font and a font style. 4 Click a size. 5 Click any other options you want to change > click OK. Replying to Items You Receive Use Reply to respond to an item. You can reply to everyone who received the original item or to the sender only, without needing to create and address a new message. You can also include a copy of the original message in your reply. Your reply will include Re: preceding the original subject text. You can modify the subject text if you want. Replying to an Item 1 Open the item you want to reply to. 2 Click Reply > click an option on the dialog box that displays > OK. Working with Items in Your Mailbox User’s Guide 103-000198-001 December 3, 2002 Novell Confidential 73 Manual 99a 38 July 17, 2001 or Click the arrow under the Reply button > select an option from the button’s drop-down list. 3 Type your message > click Send. If you reply to all recipients of an item and the original message included BC or CC recipients, your reply will include the CC recipients, but not the BC recipients. Replying to an Item in a Shared Folder 1 Open or select an item in the shared folder. 2 Click Actions > Reply. 3 Click a reply option. You can reply to the original discussion topic, rather than to the item you are reading. Or, you can reply to any item you are reading, whether it's an 74 User’s Guide User’s Guide 103-000198-001 December 3, 2002 Novell Confidential Manual 99a 38 July 17, 2001 original discussion topic or someone else's reply. In both cases, these replies are posted in the shared folder and not sent to individuals. If you reply privately to the individual who wrote the item, your reply is not posted to the shared folder. 4 Click OK. 5 Type your reply > Post. Forwarding Items to Other Users Use Forward to send items you receive and to send document references to other users. You can forward one or more items as attachments to mail messages, or you can place forwarded items in the Message box of a mail message. If you receive an appointment, reminder note, or task that you want to assign to another user, use Delegate. When you delegate an item, a Delegated status is placed in the item’s Properties window, letting the sender know you have transferred responsibility for the item to another person. Forwarding an Item as an Attachment to a Mail Message 1 Open the item you want to forward. 2 Click Forward. or Click the arrow under the Forward button > select Forward as Attachment. 3 Type a username in the To box > press Enter. Click Address if you want to search for a username in the Address Book. Double-click the username > click OK. 4 Click in the Message box, then type a message (optional). 5 Click Send. If you can’t accept an appointment, task, or reminder note, you can delegate the item instead of forwarding it. Delegating places a Delegated status in the item’s Properties window, letting the sender know you have transferred responsibility for the item to another person. Working with Items in Your Mailbox User’s Guide 103-000198-001 December 3, 2002 Novell Confidential 75 Manual 99a 38 July 17, 2001 Forwarding Multiple Items as Attachments to a Mail Message 1 Ctrl+click the items you want to forward in your Mailbox. 2 Click Actions > Forward as Attachment. 3 Type a username in the To box > press Enter. Click Address if you want to search for a username in the Address Book. Double-click the username > click OK. 4 Click in the Message box, then type a message (optional). 5 Click Send. If you can’t accept an appointment, task, or reminder note, you can delegate the item instead of forwarding it. Delegating places a delegated status in the item’s Properties window, letting the sender know you have transferred responsibility for the item to another person. Forwarding an Item in the Message Box of a Mail Message 1 Open the item you want to forward. 2 Click the arrow under the Forward button > select Forward. A new message will open with the text of the forwarded item in the Message box. 3 Type a username in the To box > press Enter. Click Address if you want to search for a username in the Address Book. Double-click the username > click OK. 4 Click in the Message box above the forwarded text, then type a message (optional). 5 Click Send. If you can’t accept an appointment, task, or reminder note, you can delegate the item instead of forwarding it. Delegating places a delegated status in the sender’s Properties window, letting the sender know you have transferred responsibility for the item to another person. 76 User’s Guide User’s Guide 103-000198-001 December 3, 2002 Novell Confidential Manual 99a 38 July 17, 2001 Changing Item Types You can use Change To to convert an item in your Mailbox to another type of item. For example, you can change a mail message in your Mailbox to an appointment in your Calendar. The new appointment contains all the information from the mail message (such as To, CC, and BC lists, subject, and message text) that is applicable in the appointment. When you change a mail or phone message to another type of item (such as an appointment or task), the original item is removed from your Mailbox and the new item is added in the appropriate location, such as the Calendar. When you change an item, GroupWise displays the default item view selected in Environment Options. Changing an Item in Your Mailbox to Another Type of Item 1 In your Mailbox, click the item you want to change. 2 To change the item to a posted item of another type, click Edit > Change To > click an item type. or To change the item to another item type, click Edit > Change To > More > click an item type. Posted items are sent directly to your Calendar. Group items are sent to the Mailboxes of individuals and groups the message is sent to. 3 Type the necessary information. Working with Items in Your Mailbox User’s Guide 103-000198-001 December 3, 2002 Novell Confidential 77 Manual 99a 38 July 17, 2001 4 Click Send or Post. You can right-click the item > click Change To to change the selected item from a posted item to a group item or vice versa. Changing an Item in Your Calendar to Another Type of Item 1 Click Window > Calendar to open your Calendar. 2 Click the item you want to change in the Appointments, Tasks, or Reminder Notes List. 3 Drag the item to the list that corresponds to the type of item you want to change it to. For example, drag a task to the Appointments List to change it to an appointment. To copy an appointment, task, or reminder note, press Ctrl while you drag the item. 4 Specify any additional information in the item view > click Send or Post. Changing a Posted Item to a Group Item 1 In your Calendar, click a posted item. 2 Click Edit > Change To > More. 3 Click Group > OK. 4 Type any additional information > click Send. 78 User’s Guide User’s Guide 103-000198-001 December 3, 2002 Novell Confidential Manual 99a 38 July 17, 2001 Delegating Items Use Delegate to reassign a scheduled item to someone else. The sender can determine who you delegated the item to by looking at the item’s Properties. Delegating an Appointment, Task, or Reminder Note from the Main Window 1 In the Main Window, click a task, reminder note, or appointment. 2 Click Actions > Delegate. 3 In the To box, type a username > press Enter. or To select a username from a list, click Address > double-click the username > click OK. 4 Type any additional comments to the recipient. 5 Click Send. 6 Click Yes if you want this item to remain in your Calendar. or Click No if you want this item deleted from your Calendar. Delegating an Appointment, Task, or Reminder Note from the Calendar View 1 In a Calendar view, right-click a task, reminder note, or appointment > click Delegate. 2 In the To box, type a username > press Enter. or To select a username from a list, click Actions > Address > double-click the user > click OK. 3 Type any additional comments to the recipient. 4 Click Send. 5 Click Yes if you want the item to remain in your Calendar. or Click No if you want the item deleted from your Calendar. Working with Items in Your Mailbox User’s Guide 103-000198-001 December 3, 2002 Novell Confidential 79 Manual 99a 38 July 17, 2001 Sending and Receiving Items in HTML You can view items in GroupWise that have been composed in HTML and received from other users or from Web-based information services. You can click any links that are included in the item and jump to the linked Web sites. If you have Internet Explorer 4.x or higher installed on the same computer as GroupWise, you can compose messages in HTML. An HTML toolbar over the Message box gives you HTML options such as text formatting, text color, lists, inserting lines and pictures, inserting a background image, and inserting links. The HTML view is the default view, so even simple text messages are composed in HTML. For information about changing the font of items you send and receive, see “Changing the Font of Items You Send” on page 43 and “Changing the Font of Items You Receive” on page 73. Setting the Default View as Plain Text 1 To set the default view as Plain Text, open an item > click View > Plain Text. Changing the Default Font in the HTML View If you set the default view as Plain Text, you must accept the Windows system default font for your message text. However, if you choose HTML as your default view, HTML tools become available in your outgoing and incoming messages. You can also choose a different default font for your outgoing messages. 1 From an HTML view, select the font style and size you want to use as the default for your messages. 80 User’s Guide User’s Guide 103-000198-001 December 3, 2002 Novell Confidential Manual 99a 38 July 17, 2001 2 Right-click any of the tools on the HTML toolbar > click Set Current Font as Default. Working with Items in Your Mailbox User’s Guide 103-000198-001 December 3, 2002 Novell Confidential 81 Manual 82 User’s Guide User’s Guide 103-000198-001 December 3, 2002 Novell Confidential 99a 38 July 17, 2001 Manual 4 99a 38 July 17, 2001 Scheduling Group and Posted Items You can schedule appointments, tasks, and reminder notes for yourself and other users, whether the event happens once or on a recurring basis. You can also reserve a block of time with a posted appointment. “Scheduling Appointments” on page 83 “Sending Tasks” on page 90 “Sending Reminder Notes” on page 93 “Accepting or Declining Scheduled Items” on page 95 “Specifying a Time Zone for an Appointment” on page 96 “Scheduling Recurring Items” on page 97 After an appointment, task, or note has been sent, you can find out whether someone accepted a task or is coming to your meeting by checking for an accepted or declined status in the item’s Properties. Notify can send you a notification when recipients have accepted, declined, or completed items. All scheduled items can be retracted or rescheduled, even if the recipients have already opened and accepted them. For more information about managing items once they have been sent or received, see Chapter 1, “Getting Started,” on page 19. Scheduling Appointments Use appointments to schedule blocks of time on a specific date or range of dates. You can use Busy Search to check for a time when all the users and resources you want for an appointment are available. Scheduling Group and Posted Items User’s Guide 103-000198-001 December 3, 2002 Novell Confidential 83 Manual 99a 38 July 17, 2001 Scheduling an Appointment for Other Users 1 Click on the toolbar. 2 In the To, CC, and BC boxes, type a username > press Enter. Repeat for additional users. In addition, include any resource IDs (such as conference rooms) in the To box. If necessary, type usernames in the CC and BC boxes. or To select usernames or resources from a list, click Address > double-click each user > click OK. If you select a location resource in the Address Book, its description is displayed in the Place box and its ID in the To box. 3 Type the place description in the Place box. 4 Specify the start date. or Click the calendar icon to specify a date or auto-date for your appointment. 5 Specify a start time and duration. Duration can be in minutes, hours, or days. 6 Type a subject and message. If you want, change the font of the message text. For information, see “Changing the Font of Items You Send” on page 43. 84 User’s Guide User’s Guide 103-000198-001 December 3, 2002 Novell Confidential Manual 99a 38 July 17, 2001 7 If you want to make sure the people and resources for the appointment are available, you can do a busy search. See Checking When Everyone Is Available later in this section. 8 Click Send. Rescheduling an Appointment You can reschedule an appointment if you scheduled the original appointment or if you have the necessary Proxy rights to the scheduler’s Mailbox. 1 Click the Sent Items folder in the Folder List. 2 Click the appointment to reschedule. 3 Click Actions > Resend. 4 If the original appointment was an auto-date appointment, click This Instance or All Instances. 5 Make your changes > click Send. 6 Click Yes to retract the original item. To reschedule an appointment for a new time on the same day, open your Calendar and drag the appointment to the new time. Scheduling Group and Posted Items User’s Guide 103-000198-001 December 3, 2002 Novell Confidential 85 Manual 99a 38 July 17, 2001 Canceling an Appointment You can cancel an appointment if you scheduled it or if you have the necessary Proxy rights to the scheduler’s Mailbox. 1 Click the Sent Items folder in the Folder List. 2 Click the appointment you want to cancel. 3 Click Edit > Delete. 4 If the original appointment was an auto-date appointment, click This Instance or All Instances. 5 Click All Mailboxes > OK. Scheduling an Appointment for Yourself If you are working toward a deadline, are on vacation, or are otherwise not available for meetings, schedule a posted appointment for those times. When another user includes you in an appointment and does a Busy Search, the user can see you are not available at those times. Posted appointments are placed in your Calendar on the date you specify. They are not placed in your Mailbox or in any other user’s Mailbox. 1 On the toolbar, click the arrow on the right of > click Posted Appointment. or In your Calendar, open a view with an Appointments List > click a date > double-click a time in the Appointments List. 86 User’s Guide User’s Guide 103-000198-001 December 3, 2002 Novell Confidential Manual 99a 38 July 17, 2001 2 Type a subject and a place (optional). 3 Specify the start date and start time if you haven’t already done so. 4 If necessary, click the calendar icon to specify a date or auto-date for your appointment. 5 Specify a duration. Duration can be in minutes, hours, or days. 6 Type a message (optional). 7 Specify a Show Appointment As type by clicking Actions > Show Appointment As > a type (optional). 8 Click OK. For both group and posted appointments, being scheduled for a certain period does not prevent you from being scheduled for another appointment at the same time; it simply creates a scheduling conflict. Users who do a busy search will want to avoid double-booking you, but they can if they choose to. Checking When Everyone Is Available Use Busy Search to find a time when all the people and resources you want to schedule for a meeting are available. 1 In an appointment you are creating, specify usernames and resource IDs in the To box. 2 Specify the first possible day for the meeting in the Start Date box. 3 Specify the meeting’s duration. To exclude a username or resource from the search without deleting it, click the Available Times tab > click the check box next to the user or resource to deselect it. Excluding a person or resource from the search is useful if a user (like a CC recipient) should be invited to a meeting but does not necessarily need to attend. To include a user or resource name that has been excluded, click the check box next to the user or resource to select it. 4 Click Busy. Scheduling Group and Posted Items User’s Guide 103-000198-001 December 3, 2002 Novell Confidential 87 Manual 99a 38 July 17, 2001 The legend at the bottom of the Busy Search dialog box shows the meaning of the various Show Appointment As patterns on the grid. If appears to the left of the username or resource, you can click a scheduled time across from the username or resource on the Individual Schedules tab to display more information about the appointment in the box below. However, the user or resource owner must give you appointment Read rights in their Access List before the icon appears. See “Adding and Removing Proxy Names and Rights in Your Access List” on page 147. 5 Click Auto-Select to select the first available meeting time > click OK to transfer the users, resources, and selected time and duration back to the appointment you were scheduling. or Click Auto-Select until the time you want is displayed > click OK to transfer the users, resources, and selected time and duration back to the appointment you were scheduling. or 88 User’s Guide User’s Guide 103-000198-001 December 3, 2002 Novell Confidential Manual 99a 38 July 17, 2001 Click the Available Times tab to see possible meeting times > click a time to select it > click OK to transfer the users, resources, and selected time and duration back to the appointment you were scheduling. 6 To remove a user or resource from the Invite to Meeting list after the search, click the Available Times tab > click the username or resource to remove > press Delete > Yes. This is useful if you want to include several conference rooms in the search to find one that is available, then eliminate those you do not want. 7 Complete and send the appointment. If you want to do a busy search before creating an appointment, click Tools > Busy Search. Specify information in the Busy Search dialog box > click OK to perform a busy search. When you find a time you want for a meeting, click Request Meeting to transfer the information to a new appointment view, then complete the appointment. You can change the search range for one appointment by scheduling the appointment with Tools > Busy Search and changing the number in the Number of Days to Search box. Changing Busy Search Options You can change the search range, time, and days default for all appointments on the Busy Search tab in Date Time Options. 1 Click Tools > Options > double-click Date & Time > click the Busy Search tab. 2 Change the options you want. 3 Click OK. Formatting Your Appointments in ICAL 1 Click Accounts > Account Options. 2 Click General Options. 3 Select Use ICAL When Sending Appointments Via SMTP. 4 Click OK. If the recipients of your appointment use messaging/calendaring software that supports ICAL, they will receive an appointment item. If their messaging/ calendaring software does not support ICAL, they will receive a mail item with the appointment information added to the message text. Scheduling Group and Posted Items User’s Guide 103-000198-001 December 3, 2002 Novell Confidential 89 Manual 99a 38 July 17, 2001 Sending Tasks A task is an item to be completed by a specified date and time. When you assign a task to a user, the user can accept or decline the task, but until it is declined or completed, the task appears on the user's Tasks List and on the user’s Calendar each day. Once it is accepted, a task appears on the Calendar on its start date. When the due date is past, the task displays in red on the Calendar. When you mark a task Completed, it no longer carries over to the next day on your Calendar. Once you finish a task, you can mark it Completed. As the originator of an assigned task, you can have GroupWise send you notification when the task is marked Completed. (You must have Notify running to receive notification). A Completed status, including the date and time the task was marked Completed, is placed in the Properties window. Assigning a Task to Other Users 1 Click 90 on the toolbar. User’s Guide User’s Guide 103-000198-001 December 3, 2002 Novell Confidential Manual 99a 38 July 17, 2001 2 In the To box, type a username > press Enter. Repeat for additional users. If necessary, type usernames in the CC and BC boxes. or To select usernames from a list, click Address > double-click each user > click OK. 3 Type the date you want the task to begin and the date you want the task to be completed. You can type the same date in both boxes. or Click the calendar icon to specify dates or auto-dates for your task. 4 Type the subject. 5 Type a priority for the task. The task priority may consist of a character followed by a number. The following are acceptable formats: A1, C2, B, 3, and so forth. Task priorities are optional. 6 Type a description of the task. If you want, change the font of the message text. For information, see “Changing the Font of Items You Send” on page 43. 7 Click Send. Assigning a Task to Yourself 1 Click the arrow on the right of on the toolbar > click Posted Task. or Scheduling Group and Posted Items User’s Guide 103-000198-001 December 3, 2002 Novell Confidential 91 Manual 99a 38 July 17, 2001 In your Calendar, open a view with a Tasks List (for example, the Day view) > click a date > double-click an empty space in the Tasks List. 2 Type a subject. 3 Type a priority for the task. The task priority may consist of a character followed by a number. The following are acceptable formats: A1, C1, B, 3, and so forth. Task priorities are optional. 4 Type the date you want the task to begin and the date you want the task to be completed. You can type the same date in both boxes. or If necessary, click the calendar icon to specify dates or auto-dates for your task. 5 Type a message. 6 Click Post. Posted tasks are placed in your Calendar. They are not placed in your Mailbox, or in any other user’s Mailbox. Marking Tasks Completed When you finish a task, you can mark it Completed. Tasks you mark Completed are not carried over to the next day on your Calendar. Completed tasks are distinguished by a check mark in your Calendar. Overdue tasks display in red. If you mark a task Completed, then realize you left some part of it incomplete, you can unmark it. Unmarked tasks display on the current day in your Calendar. When you mark a task Completed, GroupWise sends notification to the originator of the task if he or she selected return notification in Send Options. A Completed status, including the date and time the task was marked Completed, is placed in the originator’s Properties window. Marking a Task Completed 1 Click Window > Calendar. 2 Select the check box next to the task. 92 User’s Guide User’s Guide 103-000198-001 December 3, 2002 Novell Confidential Manual 99a 38 July 17, 2001 To unmark a task that has been marked Completed, deselect the marked check box next to the task. Checking the Completion Status of a Task 1 Click the Sent Items folder in the Folder List. 2 Click the task you want to check. 3 Click File > Properties. Sending Reminder Notes Reminder notes are like mail messages except they are scheduled for a particular day and appear on the Calendar for that date. You can use reminder notes to show vacations, holidays, pay days, birthdays, and so forth. Scheduling a Reminder Note for Yourself Posted reminder notes are placed in your Calendar on the date you specify. They are not placed in your Mailbox or in any other user’s Mailbox. 1 From your Calendar, open a view with a Reminder Notes List (for example, the Week view). 2 Click a date > double-click an empty space in the Reminder Notes List. Scheduling Group and Posted Items User’s Guide 103-000198-001 December 3, 2002 Novell Confidential 93 Manual 99a 38 July 17, 2001 3 If necessary, click the calendar icon to specify a start date or auto-date for your reminder note. 4 Type a subject and the reminder note. 5 Click Post. To access the information later, open your Calendar and select the date the information appears on. Double-click the reminder note in the Reminder Notes List. Scheduling a Reminder Note for Other Users 1 Click File > New > Reminder Note. 2 In the To box, type a username > press Enter. Repeat for additional users. If necessary, type usernames in the CC and BC boxes. or To select usernames from a list, click Address > double-click each user > click OK. 3 Type a subject (optional) and the reminder note message. 94 User’s Guide User’s Guide 103-000198-001 December 3, 2002 Novell Confidential Manual 99a 38 July 17, 2001 If you want, change the font of the message text. For information, see “Changing the Font of Items You Send” on page 43. 4 In the Start Date box, type the date this reminder note should appear in the recipients’ Calendars. or Click the calendar icon to specify a start date or auto-date for your reminder note. 5 Click Send. Accepting or Declining Scheduled Items When you receive an appointment, task, or reminder note, you may not be able to accept. In GroupWise, you can let the sender know if you accept or decline, specify a level of acceptance or availability, and add additional comments. You can also delegate the item to another user. The sender can find your response by checking the item’s Properties window. 1 Open the appointment, task, or reminder note. 2 Click Accept or Decline. 3 If you accepted an appointment, select a Show Appointment As level of availability. 4 Type a comment (optional) > click OK. 5 If the item is an Auto-Date item, click This Instance to accept or decline this one Auto-Date item, or click All Instances to accept or decline all instances of the Auto-Date item. Scheduling Group and Posted Items User’s Guide 103-000198-001 December 3, 2002 Novell Confidential 95 Manual 99a 38 July 17, 2001 Accepting and Declining Resource Requests You can accept or decline resource requests only if you are the resource owner and have been granted Read and Write rights. 1 In the Main Window or Calendar, click . 2 Click the resource you own. If the resource you own isn't listed in the Proxy pop-up list, click Proxy > type the name of the resource you own in the Name box > click OK. 3 Double-click the item you need to accept or decline. 4 Click Actions > Accept or Decline > OK. Specifying a Time Zone for an Appointment The Time Zone feature lets you schedule a meeting for recipients in different time zones who will be meeting in a single location. Normally, GroupWise automatically adjusts meeting times based on the recipients’ time zones. For example, a meeting scheduled by a user in Utah for 10:00 would be displayed as 9:00 for a recipient in California and as 12:00 for a user in New York because these users are in different time zones. Because GroupWise adjusts the time, all the users scheduled for a conference call would call in at the same moment, even though their local time may differ. Use the Time Zone feature if you don’t want GroupWise to adjust to the recipients’ local time zone. For example, if you are in the Saskatchewan time zone and include users from the Mountain Time (US & Canada) time zone in your appointment, you would use the Time Zone feature if these users are flying to Saskatchewan for the appointment. Time Zone ensures that the appointment in their Calendars and Mailboxes shows the correct Saskatchewan time. 1 Open and create a new appointment. 2 Click Actions > select Time Zone > click the Time Zone drop-down list and select the time zone for the appointment location > click OK. 96 User’s Guide User’s Guide 103-000198-001 December 3, 2002 Novell Confidential Manual 99a 38 July 17, 2001 3 Click Send. When the users you have scheduled with the Time Zone feature receive the appointment, they will see a time annotation after the subject when they see the appointment in their Mailboxes. For example, if the subject of the meeting is “Marketing Conference” and the time zone is Saskatchewan, users would see a subject and time annotation similar to the following: Marketing Conference (Saskatchewan). In the users’ Calendars, the place is annotated with the time zone, rather than the subject. Scheduling Recurring Items Use Auto-Date to schedule recurring appointments, tasks, and reminder notes. For example, if you were responsible for scheduling a department meeting every other week, you could create one auto-date appointment that would schedule the meeting for the entire year. You could also reserve a room and projector with the same appointment. Auto-Dates can occur on the same day every week (for example, every Monday), the same day(s) of the month (for example, the 15th and last day), or any other defined series of dates. You can also use Auto-Date to schedule irregular or infrequent events, such as holidays. When you send an auto-date item, GroupWise copies the item and places one of the defined dates in each copy of the item. For example, if you define five dates for the event, GroupWise makes five copies of the item and schedules one copy for each date. If you send the item to other users, you will have five outgoing items with a five-occurrence auto-date. If you receive the event, you will find five copies of the incoming item in your Mailbox, each scheduled for a different date. Scheduling Group and Posted Items User’s Guide 103-000198-001 December 3, 2002 Novell Confidential 97 Manual 99a 38 July 17, 2001 You can create an auto-date three ways. Dates lets you select specific days from a year calendar. Example lets you schedule events on the same day every week, the same day each month, or periodically. Formula lets you enter the scheduling information in text format. Scheduling a Recurring Item by Dates 1 In an item you are scheduling, click Actions > Auto-Date. 2 Click the days to schedule. 3 To move to a different year, click the year button > type the new year > click OK. 4 If you want to clear all the dates you have selected, click Reset. 5 Click OK. Scheduling a Recurring Item by Example 1 In an appointment, task, or reminder note you are scheduling, click Actions > Auto-Date. 2 Click the Example tab. 3 In the Range group box, specify the starting date and ending date. or To specify a certain number of occurrences rather than a range, specify the starting date > click the End drop-down list > Occurrences > specify the number of occurrences. 4 Click the Days of the Week drop-down list > click an option. 5 Click the months to schedule. To schedule all of the months, double-click any month. 6 If you clicked Days of the Month, click the On drop-down list > an option > click the numbered days to schedule (for example, 1 and 15). or If you clicked Days of the Week, click the ordinal number across from the day of the week to schedule (for example, 2nd Tue). or 98 User’s Guide User’s Guide 103-000198-001 December 3, 2002 Novell Confidential Manual 99a 38 July 17, 2001 If you clicked Periodic, specify a period length (for example, Recur Every 15 Days). 7 If you want to clear the dates you have selected, click Reset. 8 To verify that you scheduled the correct dates, click the Dates tab. The dates you scheduled in the Example tab are selected in the calendars. If you want to deselect any occurrence, click the days you want to deselect on the Dates tab. 9 Click OK. Scheduling a Recurring Item Based on Another Day of the Week You can schedule recurring items for events that occur a specified number of days prior to or after a specified day of the week. For example, you could schedule a meeting on the Monday following the first Sunday of each month (which may or may not be the first Monday of the month). 1 In an appointment, task, or reminder note you are scheduling, click Actions > Auto-Date. 2 Click the Example tab. 3 In the Range group box, specify the starting date and ending date. 4 Click the months you want to include. To include all months, double- click any month in the Months group box. 5 Click one or more ordinal numbers in the row across from the day of the week you want to base your scheduling on (for example, 1st in the Sun row). 6 Click a day of the week (for example, Sun). 7 Specify the number of days to offset (for example, 1) > click OK. 8 To verify the dates you have scheduled, click the Dates tab and check the dates selected in the calendar. 9 Click OK. Scheduling a Recurring Item Based on the Last Day of the Month You can schedule recurring items for events that occur a specified number of days before or after the last day of the month. For example, if you want a reminder note to appear in your Reminder Notes List on the second-to-last day of each month, type -1 in Step 8 below. Scheduling Group and Posted Items User’s Guide 103-000198-001 December 3, 2002 Novell Confidential 99 Manual 99a 38 July 17, 2001 1 In an appointment, task, or reminder note you are scheduling, click Actions > Auto-Date. 2 Click the Example tab. 3 In the Range group box, specify the starting date and ending date. 4 Click the months you want to include. To include all months, double-click any month in the Months group box. 5 Click the Days of the Week pop-up list > click Days of the Month. 6 Click one or more days of the week (for example, Mon, Wed, and Fri). To include all days, double-click any day in the group box. 7 Click Last > click the Last button. 8 Specify the number of days to offset > click OK twice. 9 To verify the dates you have scheduled, click the Dates tab and check the dates selected in the calendar. 10 Click OK. Scheduling Auto-Dates by Formula Schedule items this way for events that occur on the same day each week (for example, every Monday), the same day each month (for example, the 15th and last day), or in a defined period of time (for example, every 14 days). You can accomplish the same type of scheduling more easily using the Example and Dates tabs. Formulas should only be used if you are comfortable working with them. 1 In an appointment, task, or reminder note you are scheduling, click Actions > Auto-Date. 2 Click the Formula tab. 3 In the Range group box, specify the starting date and ending date. or To specify a certain number of occurrences rather than a range, specify the starting date > click the End drop-down list > Occurrences > specify the number of occurrences. 4 Type the formula text. 100 User’s Guide User’s Guide 103-000198-001 December 3, 2002 Novell Confidential Manual 99a 38 July 17, 2001 5 If you want to clear the Auto-Date dialog box, click Reset. 6 To verify that you have scheduled the correct days, click the Dates tab. The days you scheduled are selected in the calendar. If you want to deselect any occurrence, click the day you want to deselect on the Dates tab. 7 Click OK. For information on how to enter formula text, see “Using Auto-Date Formula Functions and Operators” on page 101. Using Auto-Date Formula Functions and Operators You can schedule auto-dated items by formula, dates, or example. Formulas should only be used if you prefer them; scheduling is much easier by dates or example. Auto-Date Formula Functions Use the auto-date functions listed below to schedule specific days of a week, month, or year. You must use the exact spelling of the functions. For example, GroupWise reads “tue”, but not “tues”. GroupWise formula functions are not case sensitive. Day of the Week For example, TUE would schedule all Tuesdays. Day of the Month For example, the number 3 would schedule the 3rd day of the month. Also, the word LAST would schedule the last day of the month. Day of the Year For example, 35 would schedule the thirty-fifth day of the year. Month of the Year For example, JAN would schedule all days in January. Year For example, 2002 would schedule all days in 2002. Scheduling Group and Posted Items 101 User’s Guide 103-000198-001 December 3, 2002 Novell Confidential Manual 99a 38 July 17, 2001 Weekday of the Month For example, TUE(1). This would schedule the first Tuesday of the month. Also, SUN(LAST) would schedule the last Sunday of the month, and FRI(LAST-1) would schedule the second to last Friday of the month. Auto-Date Formula Operators An operator is a character or word you insert in an auto-date formula to perform a specific operation. Each operator is assigned a priority, meaning that when a formula is evaluated, some operations are performed before others. You can use grouping operators to group operators according to their priorities. The table below lists operators and their priorities. Additional details about the operators are provided following the table. Function Priority A blank space (high-priority And) 1 Plus or + 2 Minus or - 2 To or : 3 Every. . .Starting 4 Every. . .Ending 4 Before 5 On/Before 5 After 5 On/After 5 Near 5 Near/After 5 Or or , 6 Not or ! 6 And or & (low-priority And) 7 102 User’s Guide User’s Guide 103-000198-001 December 3, 2002 Novell Confidential Manual 99a 38 July 17, 2001 Grouping Operators Use parentheses as grouping operators to change the priority of operators or to group functions together for clarification. For example, because the high-priority And operator (a space) has a higher priority than the Or operator (a comma), the formula below means that all scheduled days must fall on a Tuesday or must fall on a Thursday and be in the month of July or must be in the month of August. tue,thu jul,aug In other words, the formula is performed as if parentheses were inserted as follows: (tue,thu) (jul,aug) Now examine the following formula: (tue),(thu jul),(aug) This formula would schedule all Tuesdays, all Thursdays in the month of July, and all days in the months of August. Notice how the meaning changes when parentheses are included as in the formula below. (tue,thu) (jul,aug) With the above formula, all scheduled days must fall on a Tuesday or Thursday and must be in the month of July or August. The end result is that only Tuesdays and Thursdays in July and August are scheduled. High-Priority And A space between two functions acts as an And operator, meaning that both functions must hold true. For example, 25 means the 25th day of all months in all years. But 25 oct means that all scheduled days must fall on the 25th day of the month and must be in October. And 25 oct 2002 means that all scheduled days must fall on the 25th day of the month and must be in October and must be in the year 2002. Offset Operators You can use a positive offset operator (+ or the word PLUS) or a negative offset operator (- or the word MINUS) to add a relative offset to a function or statement. Scheduling Group and Posted Items 103 User’s Guide 103-000198-001 December 3, 2002 Novell Confidential Manual 99a 38 July 17, 2001 For example, to schedule an event three days before the first Thursday in February for all years, you could enter the following formula: thu(1) feb-3 Range The range operator (: or the word To) functions like a series of Or operators (see “Or” on page 105) between each item (day, month, etc.) in the range. For example, if you want to schedule the 15th of every month, but only if the 15th is a weekday, you could enter either of the following formulas: 15&mon:fri 15(mon:fri) This formula means that all scheduled days must fall on the 15th of the month and must be a day from Monday to Friday. Another way of describing the formula is that all scheduled days must fall on the 15th of the month and must be a Monday or Tuesday or Wednesday or Thursday or Friday. Periodic Operators The three periodic operators are Every, Starting, and Ending. Use Every in combination with Starting and/or Ending to schedule days at regular intervals, beginning on a specific date and/or ending on a specific date. For example, suppose you want to schedule a meeting for once a week starting on March 3, 2002 and continuing through June 11, 2002. You could use the following formula: every 7 starting mar 3 2002 ending jun 11 2002 The formula will schedule every seventh day starting with March 3, 2002 and ending with June 11, 2002. The starting date is always scheduled as the first day and the ending date is scheduled only if it naturally falls at the Every interval. If you do not use both the Starting and Ending operators, the starting or ending date is the first or last date in the Calendar file. For example, examine the following formula: every 7 starting mar 3 2002 The above formula schedules every seventh day starting on March 3, 2002 and continuing to the last date in the Calendar file. The Every command will work with numbers up to 30. For example, “every 45 starting mar 3 2002” is not a valid formula. 104 User’s Guide User’s Guide 103-000198-001 December 3, 2002 Novell Confidential Manual 99a 38 July 17, 2001 Relative Operators The six relative operators are Before, On/Before, After, On/After, Near, and On/Near. Use these operators to schedule days relative to a specific date. For example, to schedule the Monday closest to November 6 in all years, you could enter the following formula: mon on/near nov 6 If you need to schedule the first Tuesday after November 6, 2002, you could enter the following formula: tue after nov 6 2002 Or You can use the Or operator (a comma or the word Or) to indicate that one or the other function or statement must hold true in order to schedule days. For example, to schedule an appointment on the 15th day of each month in the year 2002, but only if the 15th falls on a Tuesday or Thursday, enter the following formula: 15 2002 (tue,thu) Not When placed before a function, the Not operator (! or the word Not) negates that function. For example, if you want to schedule all days in January 2002 except for Tuesdays and Thursdays, you could use the following formula: jan 2002 !tue !thu Low-Priority And Like a space, the low-priority And operator (& or the word And) between two functions indicates that both functions must hold true. However, the lowpriority And has the lowest priority of all operators. For example, examine the following formula: tue,thu jul,aug Scheduling Group and Posted Items 105 User’s Guide 103-000198-001 December 3, 2002 Novell Confidential Manual 99a 38 July 17, 2001 This means that scheduled days must be a Tuesday or must be a Thursday and must be in July or must be in August. However, suppose you were to substitute the high-priority And (a space) with a low-priority And, as in the following formula: tue,thu and jul,aug The above formula indicates that scheduled days must be a Tuesday or must be a Thursday and must be in July or must be in August. In the first formula, the And operator is evaluated before the Or operators. In the second formula, the And operator is evaluated after the Or operators. 106 User’s Guide User’s Guide 103-000198-001 December 3, 2002 Novell Confidential Manual 5 99a July 17, 2001 38 Using Your Calendar You can view your schedule in a variety of views or formats, including day, week, month, year, task list, project planner, and multi-user. For example, the month view lets you view a month schedule, while the Multi-User view lets you view, compare, and even manage the schedules of multiple users or resources to whose Calendars you have proxy rights. You can use Graphic Display to show appointment duration in blocks to visualize time use in your schedule or you can use Text Display to better comprehend the sequence of your appointments. Time intervals in the Appointments List can be adjusted from ten minutes to two hours, depending on how detailed a list you want to see. You can also define your work schedule to display only your office hours on your Calendar. And by using Show Appointment As, you can display levels of availability for appointments in Busy Search and in your Calendar. Many types of calendar views and printouts are available to let you choose the one that displays the information you need. For more information, see the sections listed below. “Viewing Your Calendar” on page 108 “Reading an Item in Your Calendar” on page 110 “Saving an Item in Your Calendar” on page 110 “Viewing the Schedules of Multiple Users” on page 111 “Printing Calendar Items” on page 113 “Changing the Calendar View” on page 115 “Changing the First Day of the Week in Your Calendar” on page 115 “Viewing a Different Date in the Calendar” on page 116 “Scheduling Recurring Items” on page 97 Using Your Calendar 107 User’s Guide 103-000198-001 December 3, 2002 Novell Confidential Manual 99a 38 July 17, 2001 Viewing Your Calendar Calendar Folder or Calendar View The calendar view in the folder list shows several tabbed calendar view options. You can add more tabs to the Calendar and configure them however you want. The view that is displayed when you exit your Calendar will be displayed when you open the Calendar folder again. 1 In your Folder List, click > click the tab of the view you want to display. or Click Window > Calendar. 108 User’s Guide User’s Guide 103-000198-001 December 3, 2002 Novell Confidential Manual 99a 38 July 17, 2001 You can view the Calendar in various formats, including week, month, and year. Click a different tab or click the arrow to the right of on the toolbar > click a view. You can right-click any day in the Calendar to get more options. For example, you can see any day in an expanded view that displays in a separate window. You can also switch between Graphic Display and Text Display. If you want, you can close your folder list to leave more room for other views in the Main Window. Click View > Folders List to open or close the Folder List display. As Calendar This method of viewing your Calendar is useful if you store all your appointments or other items for a specific project or client in one folder and want to see your schedule for that project only. 1 Click a project folder in the Folder List. 2 Click View > As Calendar to display all scheduled, accepted items that are saved in that folder. Using Your Calendar 109 User’s Guide 103-000198-001 December 3, 2002 Novell Confidential Manual 99a 38 July 17, 2001 Icons Appearing Next to Items in Your Calendar The icons that appear in your calendar give you additional information about items. See “Icons Appearing Next to Items in Your Mailbox and Calendar” on page 24 for more information. Reading an Item in Your Calendar 1 Click in the Folder List. or Click Window > Calendar. 2 Double-click the item you want to read. In all views except the Year view, you can rest your mouse pointer on most items and see information such as Subject, Time, Place, and To. Saving an Item in Your Calendar 1 In your Mailbox or Calendar, click the item you want to save > click File > Save As. 2 Ctrl+click the item and attachments you want to save. 3 Select to save the item to disk or to a GroupWise Library. 4 Type a filename for the item in the Save File As box. or Type a subject name in the Subject box. 5 To save the item in a different directory than is shown in the Current Directory text box, click Browse > select the new directory. or To save the item in a different GroupWise Library, click the drop-down list > select a library name. 6 If you are saving to disk, select Report Filename Conflicts to be prompted before replacing a file with the same name. 7 If you are saving to a GroupWise Library, make sure Set Properties Using Default Values is selected unless you want to specify document properties at this time. 8 Click Save > Close. 110 User’s Guide User’s Guide 103-000198-001 December 3, 2002 Novell Confidential Manual 99a July 17, 2001 38 Saved items remain in your Calendar as well as being copied to the location you specify. Items are saved in WordPerfect* format, but with a .DOC extension so that they can also be opened in Word. Attachments are saved in their original format. Viewing the Schedules of Multiple Users The Multi-User Calendar view lets you see the schedules of several users or resources side-by-side. Use this view to find out what everyone’s schedule is for the day, or find out which of your company’s conference rooms is free at a specific time. You must have the appropriate Proxy rights for each user or resource in order to include them in a Multi-User view. (See “Giving Other People Access to Your Mailbox” on page 145.) For example, if you do not have Read rights for appointments, you will not be able to see another person's schedule in the Multi-User view. For each Multi-User view, you need to create a list of the users or resources whose calendars you want to display. The order of names in the list, called a Multi-User List, determines the order in which the calendars display in the Multi-User view. You can modify the Multi-User List associated with this Multi-User view. You can also create additional Multi-User views. Viewing a Multi-User List 1 If you have not changed your Calendar folder tab defaults, click > Multi-User. or If you have created several Multi-User views, click Multi-User view you want to display. > the tab of the 2 If this is the first time you have used the Multi-User view, click > click the check boxes by the names of the users whose calendars you want to view > click OK. 3 View the users' schedules. 4 If you have appropriate Proxy rights and want to schedule an appointment, you can click and drag from the time you want the appointment to be, across the users you want to include in the appointment. Using Your Calendar 111 User’s Guide 103-000198-001 December 3, 2002 Novell Confidential Manual 99a 38 July 17, 2001 Modifying a Multi-User List You must have the appropriate Proxy rights to add users and resources to a Multi-User List and to view their calendars in a Multi-User view. See “Giving Other People Access to Your Mailbox” on page 145. 1 In the Multi-User view, click . 2 To add a user or resource, click the address book icon > double-click a name > click OK > Add User. 3 To delete a user or resource, click the name > Remove User. or To delete all the names in the list, click Edit > Remove All. 4 To change the order of the names in the list, click a name > click the up- arrow or down-arrow button. The order of names determines the order in which the calendars display in the Multi-User view. 5 To remove a user or resource calendar from the Multi-User view without deleting the name from the list, deselect the check box by the name. 6 To insert all the names in your Proxy List, click Edit > Insert Proxy List. 7 To reset the list, click Edit > Remove All > Edit > Insert Last List. 8 Click OK to save and exit the dialog box. or Click Apply to save without exiting. Creating a Multi-User Calendar View You must have the appropriate Proxy rights to add users to a Multi-User List and view their schedules in a Multi-User view. See “Giving Other People Access to Your Mailbox” on page 145. 1 Click in the Folder List > right-click a tab > click Properties. 2 Click New > specify a new tab name so you can distinguish Multi-User views from one another. 3 Click Multi-User in the View Name drop-down list > click OK twice. The Multi-User List dialog box displays. 4 If a user or resource you want in the Multi-User view is not listed, click the address book icon. 112 User’s Guide User’s Guide 103-000198-001 December 3, 2002 Novell Confidential Manual 99a July 17, 2001 38 5 Double-click a user or resource > click OK > click Add User > repeat for each user you want to add. 6 Select the check boxes of the users whose calendars you want to display > click OK. Printing Calendar Items Use Print Calendar to print appointments, tasks, and reminder notes in different formats and on various page sizes. Printing Your Calendar, Task List, or Reminder Note List 1 Click on the toolbar. 2 Click a calendar format in the Format group box. 3 Click a paper size in the Form Size group box. 4 Click a calendar view under Available Forms. 5 Click Portrait or Landscape. 6 Click the Content tab > type a starting date > read and select other options. Using Your Calendar 113 User’s Guide 103-000198-001 December 3, 2002 Novell Confidential Manual 99a 38 July 17, 2001 7 Click Font > make selections > click OK. 8 Click the Options tab > read and select other options. 9 Click the Preview button to see how the page layout looks with the selected options. If necessary, change the options. 10 Click Print. Printing the Calendars of Multiple Users 1 Make sure you have proxy Read rights to the Mailboxes of all the users whose schedules you want to print. 2 Click to make sure that all of the users whose schedules you want to print appear in your Proxy List. If they do not appear on the list, add them. 3 Click on the toolbar. 4 Click Multi-User in the Format group box > click Setup > select the users whose schedules you want to print. 114 User’s Guide User’s Guide 103-000198-001 December 3, 2002 Novell Confidential Manual 99a July 17, 2001 38 5 Specify the maximum number of proxy schedules to print per page in Proxies Per Page. For example, if you are going to print the schedules of nine users, but only want three schedules per page, you would specify 3. 6 Click OK. 7 Click a calendar view under Available Forms. 8 Click a paper size in the Form Size group box. 9 Click Portrait or Landscape. 10 Click the Content tab > read and select other options. 11 Click the Options tab > read and select other options. 12 Click the Preview button to see how the multi-user page layout looks with the selected options. If necessary, change the options. 13 Click Print. Changing the Calendar View 1 Click the arrow on the right of on the toolbar > click a view. You can specify a different default Calendar view in Options. See “Changing Your Default Views” on page 349. Changing the First Day of the Week in Your Calendar 1 Click Tools > Options. 2 Double-click Date & Time > click the Calendar tab. 3 Select a day in the Month Display Options group box > click OK. Using Your Calendar 115 User’s Guide 103-000198-001 December 3, 2002 Novell Confidential Manual 99a 38 July 17, 2001 Viewing a Different Date in the Calendar 1 Click in the Folder List. or Click Window > Calendar. 2 If the view displayed has a Calendar toolbar, click the date in the Calendar toolbar. or If the view displayed has no toolbar, click View > Go to Date > specify a date > click OK. 3 If you want to return to today's date, click View > Go to Today. or Click Today in the Calendar toolbar. Going to a different date is not applicable to some views. For example, a view that displays a Tasks List only is not connected to one specific date. Setting Alarms for Calendar Items GroupWise can sound an alarm to remind you of an upcoming appointment. It can also send an alarm to an electronic pager. In addition, you can choose to open a file or to run a program when the alarm goes off. For example, you can set an appointment to back up your files when you aren't at work and your computer is on. In Date Time Options, you can specify a default that automatically sets an alarm each time you accept an appointment. Click Tools > Options > doubleclick Date & Time > select Set Alarm When Accepted. Setting an Alarm Notify must be running for an alarm to sound. 1 In your Mailbox or Calendar, click an appointment. 2 Click Actions > Alarm. 116 User’s Guide User’s Guide 103-000198-001 December 3, 2002 Novell Confidential Manual 99a 38 July 17, 2001 3 Specify the number of hours or minutes before the appointment that you want the alarm to sound. You can also specify a path to an application so that the application launches when the alarm goes off. 4 Click Set. If Alarm is dimmed, make sure that the appointment time hasn't already passed. To remove an alarm that has been set for appointment, click the appointment > Actions > Alarm > Clear. Specifying How Long Before an Event the Alarm Sounds 1 Click Tools > Options. 2 Double-click Date & Time > click the Calendar tab > make sure Set Alarm When Accepted is selected. 3 Specify the number of minutes before an event that you want an alarm to sound. Using Your Calendar 117 User’s Guide 103-000198-001 December 3, 2002 Novell Confidential Manual 99a 38 July 17, 2001 4 Click OK. Sending an Alarm to an Electronic Pager You can set an alarm in your mailbox or calendar to notify you about the status of a message through an electronic paging device. Notify must be running for you to receive notification of alarms, incoming items, or a change in status of outgoing items. The GroupWise Pager Gateway must be installed in your GroupWise system for this alarm to work. 1 Make sure Notify is running. 2 Right-click on the Windows taskbar > click Options. 3 Click the Alarms tab. 118 User’s Guide User’s Guide 103-000198-001 December 3, 2002 Novell Confidential Manual 99a 38 July 17, 2001 4 Click Send to Pager. 5 Use the standard GroupWise Pager Gateway addressing syntax to enter the address of your electronic pager. Contact your system administrator regarding the availability of the GroupWise Pager Gateway and how to configure pager addressing. Using Your Calendar 119 User’s Guide 103-000198-001 December 3, 2002 Novell Confidential Manual 120 User’s Guide User’s Guide 103-000198-001 December 3, 2002 Novell Confidential 99a 38 July 17, 2001 Manual 6 99a 38 July 17, 2001 Managing Your Mailbox You can add and modify GroupWise® Mailbox functionality in many different areas. See the following sections for more information: “Using the Folder List” on page 122 “Using Shared Folders” on page 127 “Using Mailbox Storage Size Information” on page 129 “Running Notify” on page 131 “Archiving the Items in Your Mailbox” on page 135 “Printing Items in Your Mailbox” on page 137 “Creating Rules” on page 139 “Giving Other People Access to Your Mailbox” on page 145 “Saving Items in Your Mailbox” on page 149 “Owning Resources” on page 151 “Opening and Emptying the Trash” on page 153 “Deleting Items from Your Mailbox” on page 155 “Backing Up Your Mailbox” on page 156 “Finding Items” on page 157 “Finding Text in Items” on page 164 “Filtering Items” on page 165 “Using the Columns in Your Mailbox” on page 178 Managing Your Mailbox 121 User’s Guide 103-000198-001 December 3, 2002 Novell Confidential Manual 99a 38 July 17, 2001 Using the Folder List Use folders to store and organize your items. For example, you can group all items related to a particular task or subject together. A typical user’s Folder List might look like this: All folders in your Main Window are subfolders of your user folder. The user folder represents your user database, and contains all of your GroupWise information. Under your user folder there is the Mailbox, a Sent Items folder, the Calendar, the Documents folder, a Task List folder, the Work In Progress folder, your Cabinet (which contains all your personal folders), and the Trash. Click + and – to expand and collapse folders. See “Folder List” on page 21 for more information about each type of folder. Next to any folder (except for shared folders), the number of unread items is shown in square brackets. You can organize items in your folders by moving or linking them. When you move an item into a folder, it is taken from one location and placed in another. When you link an item to a folder, the item still exists in its original folder and it also appears in the new folder. When you change a linked item, it is also changed in the other folders. If an item is linked to multiple folders and you delete the original item, the copies in your other folders remain. You can define a different set of properties for each folder in your Mailbox. For example, you can sort the items in one folder by date, and sort the items in another folder by company. You can store unfinished items in a predefined folder called Work In Progress. (See “Saving an Unfinished Item” on page 151.) You can store all of your documents in the Documents folder. (See “Organizing Your Documents” on 122 User’s Guide User’s Guide 103-000198-001 December 3, 2002 Novell Confidential Manual 99a 38 July 17, 2001 page 270.) You can also make folders public by sharing them. (See “Using Shared Folders” on page 127.) You can create rules to automatically sort items to different folders. (See “Creating Rules” on page 139.) Renaming Folders 1 In the Main Window, right-click the folder you want to rename > click Rename. 2 Type a new name for the folder. You cannot rename the Calendar, Cabinet, Documents, Mailbox, Work In Progress, or Trash folders. Deleting Folders 1 Right-click the folder you want to delete > click Delete. 2 Click Items Only or Folder(s) and Items > OK. You cannot delete the Calendar, Cabinet, Documents, Mailbox, Work In Progress, or Trash folders. To delete a folder that is shared with you, right-click the folder > click Delete > Yes. If you mistakenly delete your Sent Items or Task List folder, see “Restoring Your Sent Items or Task List Folder” on page 125 for information on how to re-create it. Creating a Personal Folder 1 In the Folder List, click File > New > Folder. 2 Make sure Personal Folder is selected > click Next. 3 Type the name and description for the new folder. 4 Click Up, Down, Right, or Left to position the folder where you want it in the Folder List > click Next. 5 Specify the display settings for the folder > click Finish. If you create a folder, then decide you want it in a different position, drag the folder to a new position in the Folder List. Managing Your Mailbox 123 User’s Guide 103-000198-001 December 3, 2002 Novell Confidential Manual 99a 38 July 17, 2001 Creating a Shared Folder 1 In the Folder List, click File > New > Folder. 2 Click Shared Folder > Next. 3 Type a name and description for the new folder. 4 Click Up, Down, Right, or Left to position the folder where you want it in the Folder List > click Next. 5 Specify the display settings for the folder > click Next. 6 In the Name box, start typing the name of the user. 7 When the user's name appears in the box, click Add User to move the user into the Share List. 8 Click the user's name in the Share List. 9 Select the access options you want for the user. 10 Repeat Steps 6-9 for each user you want to share the folder with. 11 When you're done, click Finish. Moving or Linking an Item to Another Folder 1 Drag an item from the Item List to the folder you want. Press Alt while you drag the item to remove it from all folders it was previously linked to and place it in only that folder. Press Ctrl while you drag the item to link it to that folder. You can also click an item > click Edit > Move/Link to Folders > select the folders you want to move or link the item to > click Move or Link. Select Delete Old Links to remove the item from all folders it was previously linked to and place it in the selected folder. If you delete the original item, the copies in your other folders remain. Understanding Find Results Folders A Find Results folder is a folder that displays the results of a query. When the folder is opened, GroupWise examines the search criteria defined for the folder, searches for everything specified, then displays everything it finds in the Item List. You can act on items in a Find Results folder the same way you act on items in any folder, such as opening, forwarding, printing, copying, 124 User’s Guide User’s Guide 103-000198-001 December 3, 2002 Novell Confidential Manual 99a 38 July 17, 2001 moving, or deleting them, but the original item remains stored in the folder where the search found it. This means that if you move or delete an item from a Find Results folder, the item is deleted from the Item List, but not from the original location. The next time you open the Find Results folder, the search is performed again and the item is once again displayed. You can see the folder where each item originated if you open a Find Results folder and look at the columns of information displayed in the Item List. The Folder column lists where each item is actually stored. The Sent Items Folder and the Task List Folder are both Find Results folders. Sent Items searches for every item you have sent, no matter which folder or subfolder it’s now stored in, and displays the results. The Task List searches the Calendar and displays all of your completed and uncompleted tasks. If you accidentally delete your Sent Items folder or Task List Folder, you can restore it. You can also create your own Find Results folders and define the search criteria you want, such as all items from a particular address or all items with a certain word in the Subject line. Restoring Your Sent Items or Task List Folder 1 In the Folder List, click File > New > Folder. 2 Click Find Results Folder > Predefined Find Results Folder. 3 Click Task List or Sent Items. 4 Click Next. 5 Click Up, Down, Right, or Left to position the folder where you want it in the Folder List. 6 Click Finish. Creating Your Own Find Results Folder 1 Click the Folder List > File > New > Folder. 2 Click Find Results Folder. 3 To create a Find Results folder with your own search criteria, click Custom Find Results Folder > click Next. or To create a Find Results folder based on Find By Example, click Custom Find By Example Folder > click Next. or Managing Your Mailbox 125 User’s Guide 103-000198-001 December 3, 2002 Novell Confidential Manual 99a 38 July 17, 2001 If you want to use a predefined Find Results folder as a template for creating a custom folder, click Predefined Find Results Folder > select the predefined folder you want to base your folder on (for example, Sent Items) > select Modify Predefined Find Results Folder > click Next. 4 Type the name and the description for your folder. 5 Click Up, Down, Right, or Left to position the folder where you want it in the Folder List > click Next. 6 Specify the search criteria, find by example criteria, or information for items you want to find. 7 If you don’t want the folder to update results each time you open it, deselect Find New Matching Items Each Time the Folder Is Opened. 8 Click Next. 9 Specify any display settings you want for this folder > click Finish. Changing Folder Display Settings You can control the name that will appear in the Display drop-down list, the source of the items in the folder, the column display, and the order in which items will sort in the folder. To modify a folder display setting: 1 Right-click any folder in the Folder List > click Properties. 2 Click the Display tab. 3 Click the display setting you want to modify in the Setting Name drop- down list. 4 Make any changes to the display settings in the dialog box. 5 Click Save As > change the display settings name as required > click OK. 6 To delete a folder display setting, click the display setting > click Delete. 126 User’s Guide User’s Guide 103-000198-001 December 3, 2002 Novell Confidential Manual 99a 38 July 17, 2001 Using Shared Folders A shared folder is like any other folder in your Cabinet, except other people have access to it. You can create shared folders or share existing personal folders in your Cabinet. You choose whom to share the folder with, and what rights to grant each user. Then, users can post messages to the shared folder, drag existing items into the folder, and create discussion threads. You can't share system folders, which include the Cabinet, Trash, and Work In Progress folders. This is what the contents of a typical shared folder might look like: If you place a document in a shared folder, people with rights to the shared folder don't automatically have rights to edit the document. Before they can edit the document, you must give them Edit rights on the Document Sharing tab. In Remote and Caching modes, changes in shared folders are updated whenever you connect to the master GroupWise system. Sharing an Existing Folder with Other GroupWise Users 1 In the Main Window, right-click the folder you want to share > click Sharing. Managing Your Mailbox 127 User’s Guide 103-000198-001 December 3, 2002 Novell Confidential Manual 99a 38 July 17, 2001 2 Click Shared With. 3 In the Name box, start typing the name of a user, or click the Address Book button to select the user from the Address Book. 4 When the user's name appears in the box, click Add User to move the user into the Share List. 5 Click the user's name in the Share List. 6 Select the access options you want for the user. 7 Repeat Steps 3-6 for each user you want to share the folder with. 8 Click OK. If you want the folder to have a specific function, you can create a new display setting. For example, if the folder is for shared discussions, you should create a setting that views items by reply thread and contains both sent and received items. Right-click the folder > click Properties > Display. 128 User’s Guide User’s Guide 103-000198-001 December 3, 2002 Novell Confidential Manual 99a 38 July 17, 2001 Posting a Message to a Shared Folder 1 Click the shared folder in your Folder List to open it. 2 Click File > New > Discussion/Note. If you want to post a different type of item, such as a task, click Edit > Change To > an item type. 3 Type a subject. 4 Type your message. 5 Click Attach to attach files. 6 Click Post. To reply to an existing item in a shared folder, open the item > click Reply > select a reply option > click OK. See “Replying to Items You Receive” on page 73 for more information. Viewing Discussion Threads in a Shared Folder 1 In a shared folder, click View > Display Settings > Discussion Threads. 2 To expand or collapse a discussion thread, click the – and + next to the original discussion item. 3 To scroll through different discussions, press Ctrl+Left-arrow or Ctrl+Right-arrow. Using Mailbox Storage Size Information Use Mailbox Storage Size Information to view your mailbox size and to manage items to regain space. Your GroupWise administrator may set a size limit on your mailbox. If your mailbox size exceeds the limit, you cannot send new items until you archive or delete some of your existing items. Managing Your Mailbox 129 User’s Guide 103-000198-001 December 3, 2002 Novell Confidential Manual 99a 38 July 17, 2001 Viewing Your Mailbox Size Information 1 Click Tools > Check Mailbox Size. 2 Click Trash, Sent Items, Received Items, or Posted/Draft Items. When you select a view, GroupWise searches for items in the selected folder and displays the items in descending order, from the largest file size to the smallest. You can click Stop Query at any time to stop the query. Deleting Items From Your Mailbox Using Mailbox Storage Size Information 1 Click Tools > Mailbox Size. 2 Click Trash, Sent Items, Received Items, or Posted/Draft Items. When you select a view, GroupWise searches for items in the selected folder and displays the items in descending order, from the largest file size to the smallest. You can click Stop Query at any time to stop the query. 3 Select an item or multiple items > click Delete. 130 User’s Guide User’s Guide 103-000198-001 December 3, 2002 Novell Confidential Manual 99a 38 July 17, 2001 4 Repeat Steps 2 and 3 until the storage size is below the limit set by your GroupWise administrator. Archiving Items From Your Mailbox Using Mailbox Storage Size Information 1 Click Tools > Mailbox Size. 2 Click Trash, Sent Items, Received Items, or Posted/Draft Items. When you select a view, GroupWise searches for items in the selected folder and displays the items in descending order, from the largest file size to the smallest. You can click Stop Query at any time to stop the query. 3 Select an item or multiple items > click Archive. 4 Repeat Steps 2 and 3 until the storage size is below the limit set by your GroupWise administrator. Running Notify Notify is a program that works with GroupWise to alert you when you have new items placed in your mailbox, when your outgoing items are opened, or when you have an upcoming appointment. When Notify is running, appears on your Windows taskbar. Notify can alert you in four ways: a sound, a dialog box, a small icon, or by launching an application. Each method is described in the following table: Notify Icon on the Windows* Taskbar An envelope appears over the Notify icon in the taskbar when you receive a new item or alarm. If the Notify icon doesn't appear on the taskbar, Notify is not running. Notify Sound Notify plays a system beep or sound file when you receive an item. When you receive an alarm, the sound plays once every five minutes until you clear the alarm from the Notification List. Notification List The Notification List is a dialog box that lists all of the new, unopened items and alarms you have received. You can leave it open on your desktop, or open it from the Notify icon when you want to see it. Managing Your Mailbox 131 User’s Guide 103-000198-001 December 3, 2002 Novell Confidential Manual Notify Dialog Box 99a 38 July 17, 2001 The Notify dialog box opens on top of whatever application you are using when you receive a new item or alarm. You can receive alarms and notifications for another user if that user gives you those rights in the Access List. See “Giving Other People Access to Your Mailbox” on page 145. If you are sending messages to non-GroupWise systems, remember that those systems must have status tracking capability in order to return the status of your outgoing message to your GroupWise system. Notify is installed in the same folder as GroupWise when you run GroupWise Setup. Notify runs minimized in the background while you run other programs. Starting Notify 1 Click Start on the Windows taskbar > Programs > GroupWise > GroupWise Notify. To make access easier, you can create a shortcut to Notify on your Windows desktop. Reading an Item from Notify 1 When the Notify dialog box appears, click Read. If a Notify dialog box does not appear when you receive notification, rightclick on the Windows taskbar > click Read Mail. Sending an Alarm to an Electronic Pager You can set an alarm in your mailbox or calendar to notify you about the status of a message through an electronic paging device. Notify must be running for you to receive notification of alarms, incoming items, or a change in status of outgoing items. 1 Make sure Notify is running. 2 Right-click on the Windows taskbar > click Options. 3 Click the Alarms tab. 4 Click Send to Pager. 132 User’s Guide User’s Guide 103-000198-001 December 3, 2002 Novell Confidential Manual 99a 38 July 17, 2001 5 Enter the SMTP address to your electronic pager. For example, [email protected]. Notify will send the subject of the appointment to your pager at the set alarm time. You can also enter the GroupWise Pager Gateway addressing syntax if this gateway is installed. Displaying the Notify Dialog Box When You Receive Notification 1 Make sure Notify is running. 2 Right-click on the Windows taskbar > click Options. 3 Click the Notify tab. 4 Make sure Show Dialog is selected for the item types and priorities you want. 5 Click the General tab. 6 Type the number of seconds you want the dialog box to display under Show Notify Dialog For. You can specify up to 32,767 seconds, which is just over nine hours. 7 Click OK. Turning off Notification 1 Make sure Notify is running. 2 Right-click on the Windows taskbar > click Exit. Setting How Often Notify Checks for New Items 1 Make sure Notify is running. 2 Right-click on the Windows taskbar > click Options. 3 Type the number of minutes under Check for Mail Every. 4 Click OK. Setting How to be Notified When Outgoing Messages Change Status 1 Make sure Notify is running. 2 Right-click on the Windows taskbar > click Options. Managing Your Mailbox 133 User’s Guide 103-000198-001 December 3, 2002 Novell Confidential Manual 99a 38 July 17, 2001 3 Click the Return Status tab. 4 Deselect Use Same Settings for All Types. 5 Click the Settings For drop-down list > click the item type you want to make selections for. 6 Click how you want to be notified for different status changes of that item type. 7 Click OK. If you are sending messages to non-GroupWise systems, remember that those systems must have status tracking capability in order to return the status of your outgoing message to your GroupWise system. Setting How to be Notified of Items in Your Mailbox 1 Make sure Notify is running. 2 Right-click on the Windows taskbar > click Options. 3 Click the Notify tab. 4 Deselect Use Same Settings for All Types. 5 Click the Settings For drop-down list > click the item type you want to make selections for. 6 Click how you want to be notified for different priority levels of that item type. Being Notified of Someone Else's Messages Notify must be running for you to receive notification of alarms, incoming items, or a change in status of outgoing items. You can receive notification for another GroupWise user only if he or she has given you appropriate Proxy rights in his or her Access List, and if you have added that user’s name to your Proxy List in GroupWise. See “Giving Other People Access to Your Mailbox” on page 145 for more information. You cannot receive notification for someone who is on a different domain than you. 1 In the Main Window, click Tools > Options. 2 Double-click Security > click the Notify tab. 134 User’s Guide User’s Guide 103-000198-001 December 3, 2002 Novell Confidential Manual 99a 38 July 17, 2001 3 Type the name of a user for whom you proxy. 4 Click Add User. 5 Click the user's name in the Notification List. 6 Make sure Subscribe to Notification and Subscribe to Alarms are selected. You are automatically subscribed to alarms and notification for yourself. If you deselect Subscribe to Alarms and Subscribe to Notification for yourself, you will no longer receive alarms and notifications. You will need to repeat the steps in this topic for your username. 7 Click OK. Archiving the Items in Your Mailbox Use Archive to save mail or phone messages, appointments, reminder notes, or tasks to a designated database on a local drive. Archiving items saves network space and keeps your Mailbox uncluttered. It also protects items from being automatically deleted. Managing Your Mailbox 135 User’s Guide 103-000198-001 December 3, 2002 Novell Confidential Manual 99a 38 July 17, 2001 You can view archived items whenever you need to. You can also unarchive any archived item. When you archive an item you have sent, you will not be able to track the status of that item. The system administrator may specify that your items will be archived automatically on a regular basis. When you move an item to a folder, it is not archived. Items in folders are still affected by the Clean Up options you specify in Environment Options, and by any archiving or cleanup options your administrator specifies. Archiving an Item in Your Mailbox 1 If you have not previously done so, specify the archive path in File Location in the Environment dialog box. See “Specifying Where Archived Items Are Stored” on page 347. 2 Select the items in your Mailbox you want to archive. 3 Click Actions > Archive. When you archive an item you have sent, you cannot track the status of that item. Viewing Archived Items 1 In the Main Window, click File > Open Archive. Unarchiving Items 1 Click File > Open Archive. 2 Click the item you want to unarchive > Actions > Archive. 3 Click File > Open Archive to close the archive and return to the Main Window. Unarchived messages are returned to the folder from which they were archived. If the folder has been deleted, GroupWise creates a new folder. Archiving Items Automatically 1 Click Tools > Options. 2 Double-click Environment > click the Cleanup tab. 136 User’s Guide User’s Guide 103-000198-001 December 3, 2002 Novell Confidential Manual 99a 38 July 17, 2001 3 Select Auto-Archive After for the item type you want. 4 Specify the number of days after the item is delivered or completed that you want it to be archived. 5 Click OK. If your system administrator has specified that items are automatically archived on a regular basis, you may not be able to change this option. Printing Items in Your Mailbox Printing GroupWise Items 1 In the Item List in your Mailbox, click or open the item you want to print. 2 Click File > Print. 3 Click the items and attachments you want to print. Select Print Attachment with Associated Application to launch the application in which an attached file was created (if that application is available). This may increase printing time but will ensure correct formatting of the file. Printing from GroupWise may save time, but the formatting of the attached file may change. Managing Your Mailbox 137 User’s Guide 103-000198-001 December 3, 2002 Novell Confidential Manual 99a 38 July 17, 2001 4 Click Print. If you launch an associated application, you will need to select to print the file once the application is open. When printing is complete, close the application. Use Print Calendar to print your schedule including appointments, tasks, and reminder notes in different formats and on various page sizes. For example, you could print a day calendar with all your appointments or a week calendar with all your appointments and tasks. See “Printing Calendar Items” on page 113. Printing Status Information About an Item 1 Right-click an item > click Properties. 2 Right-click in the Properties window > click Print. 138 User’s Guide User’s Guide 103-000198-001 December 3, 2002 Novell Confidential Manual 99a 38 July 17, 2001 Creating Rules You can automate many GroupWise actions, such as replying when you’re out of the office, deleting items, or sorting items into folders, by using Rules to define a set of conditions and actions to be performed when an item meets those conditions. When you create a rule, you must do the following: Name the rule. Select an event.The event is the trigger that starts the rule. Select the types of items that will be affected by the rule. Add an action. The action is what you want the rule to do when it is triggered. Save the rule. Make sure the rule is enabled. You can specify many more options to limit which items a rule affects. For example, you can apply a rule to only accepted appointments, to items with a certain word in the Subject box, or to items with a high priority. Use Define Conditions to limit your rules further. See “Limiting Items Affected by a Rule” on page 144. Actions a Rule Can Perform Action Result Send Mail Sends a prepared mail message to the recipients you specify when the rule conditions are met. For example, if you need to inform your boss each time you receive a monthly report from another group of people, you can have a rule send a message as soon as you receive the report. Forward Forwards items to one or more users when the rule conditions are met. For example, if you are on a core team, you can have a rule forward meeting minutes to extended team members. Delegate Delegates an appointment, reminder note, or task to another user when the rule conditions are met. For example, if someone is covering for you while you're away from the office, your rule can delegate appointments, tasks, or reminder notes to that person. Managing Your Mailbox 139 User’s Guide 103-000198-001 December 3, 2002 Novell Confidential Manual 99a 38 July 17, 2001 Action Result Reply Sends a prepared reply to the sender when the rule conditions are met. For example, if you need to be out of the office for several days, your rule could send a reply to incoming items indicating when you'll be back. You can also use Define Conditions to prevent replies going to mail list servers and other large groups. Accept Accepts an appointment, reminder note, or task when the rule conditions are met. For example, your rule could accept all appointments from a specific individual. Delete/Decline Deletes or declines any item when the rule conditions are met. For example, your rule could decline any appointment scheduled for a certain day of the week if you are always unavailable for meetings on that day. Empty Item Deletes items from the Trash when the rule conditions are met. For example, your rule could empty items received from a company that routinely sends you junk mail. Move to Folder Moves items to a folder when the rule conditions are met. For example, you may want all items with certain words in the Subject box moved to a common folder. Link to Folder Links items to one or more folders when the rule conditions are met. Linking an item to a folder lets you view the item from more than one folder. For example, if you have an item that relates to Marketing and Personnel, you can place it in the Marketing folder, then link it to the Personnel folder. You can then open the item from either folder. Mark as Private Marks all items matching the rule conditions as private. When an item is marked private, you can restrict your proxies from accessing the item. For example, your rule could mark Private all items from your family members. Mark as Read Marks all items matching the rule conditions as if they have been read. For example, if you are skimming a reply thread in a shared folder and don’t want to follow the thread anymore, your rule could mark all the items in the thread as if they had been read so they wouldn't sort at the top of the Item List. Archive Archives items when the rule conditions are met. For example, your rule could archive all items regarding a certain subject. Archive is not available to use as an action when the triggering event is New Item or Filed Item. 140 User’s Guide User’s Guide 103-000198-001 December 3, 2002 Novell Confidential Manual 99a 38 July 17, 2001 Action Result Mark as Unread Marks all items matching the rule conditions as if they have not been read. For example, you could create a useractivated rule to mark as unread all items you have opened from your manager to remind yourself to re-read or act on them. Stop Rule Processing Stops other rules from acting on items that meet the rule conditions. Rules are executed in the order they are listed in the Rules dialog box. If there are other rules that would normally affect these items, this rule action will prevent the other rules from executing. Events that Trigger a Rule Event Result New Item The rule is triggered when a new item is placed in your GroupWise Mailbox. Clicking Received lets only incoming items trigger the rule. Clicking Sent lets only items you send trigger the rule. Clicking Posted triggers the rule each time you create a posted appointment, reminder note, or task. Clicking Draft lets only items marked as unfinished, or draft, trigger the rule. Filed Item The rule is triggered when an item is placed in a specific folder. If you do not specify a folder, the rule is triggered when an item is moved to any folder. Open Folder The rule is triggered when you open a specific folder. If you do not specify a folder, the rule is triggered when you open any folder. Close Folder The rule is triggered when you close a specific folder. If you do not specify a folder, the rule is triggered when you close any folder. Startup The rule is triggered when you start GroupWise. Exit The rule is triggered when you exit GroupWise. Managing Your Mailbox 141 User’s Guide 103-000198-001 December 3, 2002 Novell Confidential Manual 99a 38 July 17, 2001 Event Result User Activated The rule can only be triggered manually by selecting the rule in the Rules dialog box, then clicking Run. For example, instead of a rule always moving certain items into a folder, you may want the items to accumulate in your Mailbox until you're ready for them to be moved all at once. To trigger a rule manually, you must first select the items or folders the rule will affect in your Mailbox or Calendar view. Creating a Rule 1 Click Tools > Rules > New. 2 Type a name in the Rule Name box. 3 Click the When Event Is pop-up list > click an event to trigger the rule. 4 If you clicked New Item, Startup, Exit, or User Activated, click one or more sources for the item. For example, click Received and Posted. or If you clicked Filed Item, Open Folder, or Close Folder, click the folder icon > a folder > OK to display the folder name. 142 User’s Guide User’s Guide 103-000198-001 December 3, 2002 Novell Confidential Manual 99a 38 July 17, 2001 5 Click one or more types of items you want the rule to act on in the Item Types list. If you want to further restrict the items affected by the rule, click Define Conditions > click the appropriate options > OK. For more information, see “Limiting Items Affected by a Rule” on page 144. 6 Click Add Action > click the action you want the rule to perform. Some actions such as Send Mail and Reply require you to fill in additional information. 7 Click Save. For a rule to function, it must be enabled. See “Enabling or Disabling a Rule” on page 145. Copying a Rule to Make a New Rule 1 Click Tools > Rules. 2 Click the rule you want to copy > Copy. 3 Type the name of the new rule. 4 Make the appropriate changes to the rule. 5 Click Save. Editing a Rule 1 Click Tools > Rules. 2 Click the rule you want to edit > Edit. 3 Make the appropriate changes to the rule. 4 Click Save. Deleting a Rule 1 Click Tools > Rules. 2 Click the rule you want to delete > Delete > Yes. Managing Your Mailbox 143 User’s Guide 103-000198-001 December 3, 2002 Novell Confidential Manual 99a 38 July 17, 2001 Limiting Items Affected by a Rule Use Define Conditions to further limit the items affected by a rule. 1 In the Rules dialog box, click Define Conditions. 2 Click the first drop-down list > click a field. 3 Click the operator drop-down list > click an operator. 4 Type the criteria for the filter. or If provided, click the drop-down list > click an existing criterion. If you type criteria, such as a person's name or a subject, you can include wildcard characters such as an asterisk (*) or a question mark (?). Text you type is not case-sensitive. 5 Click the last drop-down list > click End. or Click the last drop-down list > click And or Or to further limit the items affected by the rule. To learn about available fields, operators, wildcard characters and switches, see “Using Filter and Rule Wildcard Characters and Switches” on page 169, “Using Filter and Rule Operators” on page 170, and “Understanding Filter and Rule Fields” on page 173. Running a Rule Manually 1 Click the items or folders that you want affected by the rule. 2 Click Tools > Rules. 3 Click the rule you want to run manually. 4 Click Run > Close. The rule actions occur after you close the Rules dialog box. 144 User’s Guide User’s Guide 103-000198-001 December 3, 2002 Novell Confidential Manual 99a 38 July 17, 2001 Enabling or Disabling a Rule A rule must be enabled before it can be triggered. When a rule is enabled it is marked with a check. When you disable a rule, the rule cannot be triggered. However, the rule is still listed in the Rules dialog box so you can enable the rule when you need it again. 1 Click Tools > Rules. 2 Click the rule you want to enable or disable. An enabled rule has a check mark in the box. 3 Click Enable or Disable. Giving Other People Access to Your Mailbox Use Proxy to manage another user's Mailbox and Calendar. Proxy lets you perform various actions, such as reading, accepting, and declining items on behalf of another user, within the restrictions the other user sets. Receiving Proxy Rights Two steps must be completed before you can act as someone's proxy. First, the person for whom you plan to act as proxy must grant you rights in the Access List in Options. Second, you must add that user's name to your Proxy List so you can access his or her Mailbox or Calendar. Managing Your Mailbox 145 User’s Guide 103-000198-001 December 3, 2002 Novell Confidential Manual 99a 38 July 17, 2001 Once these two steps are complete, you can open your Proxy pop-up list and click the name of the person you're proxying for whenever you need to manage his or her Mailbox or Calendar. You can also manage the schedules of users and resources for whom you have proxy rights with the Multi-User Calendar view. Granting Proxy Rights Use the Access List in Security Options to give other users rights to proxy for you. You can assign each user different rights to your calendaring and messaging information. If you want to let users view specific information about your appointments when they do a Busy Search on your Calendar, give them Read access for appointments. The following table describes the rights you can grant to users: This right Lets your proxy do this Read Read items you receive, or view information about appointments. Write Create and send items in your name, including applying your signature (if you have one defined). Subscribe to my alarms Receive the same alarms you receive. Subscribe to my notifications Receive notification when you receive items. Modify options/rules/ folders Change the options in your Mailbox. The proxy can edit any of your Options settings, including the access given to other users. If the proxy also has Mail rights, he or she can create or modify rules and folders. Archive items Store and read your items in his or her archive folder. If you give a proxy Archive rights, items archived by that proxy may be stored on his or her hard disk and will be inaccessible to you. Read items marked Private Read the items you marked Private. If you don't give a proxy Private rights, all items marked Private in your Mailbox are hidden from that proxy. 146 User’s Guide User’s Guide 103-000198-001 December 3, 2002 Novell Confidential Manual 99a 38 July 17, 2001 Adding and Removing Proxy Names and Rights in Your Access List 1 Click Tools > Options. 2 Double-click Security > click the Proxy Access tab. 3 To add a user to the list, type the name in the Name box > when the full name appears, click Add User. 4 Click a user in the Access List. 5 Select the rights you want to give to the user. 6 Repeat Steps 4-5 to assign rights to each user in the Access List. You can select All User Access in the Access List and assign rights to all users in the Address Book. For example, if you want all users to have rights to read your mail, you would assign Read rights to All User Access. 7 To delete a user from the Access List, click the user > Remove User. 8 Click OK. Managing Your Mailbox 147 User’s Guide 103-000198-001 December 3, 2002 Novell Confidential Manual 99a 38 July 17, 2001 Managing Someone Else's Mailbox or Calendar Before you can act as a proxy for someone, that person must give you proxy rights in his or her Access List in Options. The amount of access you have depends on the rights you have been given. 1 If you haven’t already done so, add the username of the person to your Proxy List. See “Adding and Removing Users in Your Proxy List” on page 148. 2 In the Main Window or Calendar, click to open the Proxy pop-up list. 3 Click the name of the person whose Mailbox you want to access. 4 When you have finished your work in the other person's Mailbox, click > click your own name to return to your Mailbox. You can work with several Mailboxes open at one time by opening a new Main Window for each Mailbox (click Window > New Main Window > switch to the Mailbox you want.) You can tell the Mailboxes apart by looking for the Mailbox owner's name, which appears as the root folder label for each Mailbox. If you have the appropriate Proxy rights, you can view the schedules of multiple users or resources side-by-side. See “Viewing the Schedules of Multiple Users” on page 111. Adding and Removing Users in Your Proxy List Before you can act as a proxy for someone, that person must give you proxy rights in his or her Access List in Options, and you must add that person’s name to you Proxy List. The amount of access you have depends on the rights you have been given. 1 In the Main Window or Calendar, click . 2 Click Proxy. 3 To add a user, browse to the name in the Address Book > double-click the name. The user's Mailbox opens. The name of the person for whom you are acting as proxy is displayed at the top of the Folder List. 4 To remove a user, click the name > Remove. 5 To return to your own Mailbox, click 148 User’s Guide User’s Guide 103-000198-001 December 3, 2002 Novell Confidential > your name. Manual 99a 38 July 17, 2001 You can work with several Mailboxes open at one time. (Click Window > New Main Window > switch to the Mailbox you want.) You can tell the Mailboxes apart by looking for the Mailbox owner's name, which appears as the root folder label for each Mailbox. Removing a user from your Proxy List does not remove your rights to act as proxy for that user. The user whose Mailbox you access must change your rights in his or her Access List. Marking an Item Private You can limit a proxy's access to individual items in your Mailbox or Calendar by marking items Private. When you mark an item Private, you prevent unauthorized proxies from opening it. Proxies cannot access items marked Private unless you give them those rights in your Access List. If you mark an item Private when you send it, neither your proxies nor the recipient's proxies can open the item without rights. If you mark an item Private when you receive it, it cannot be read by your unauthorized proxies, but it can be read by the sender's proxies. Appointments marked Private display in Busy Search according to the status you selected when you accepted the appointment. 1 In an open item, click Actions > Mark Private. or In your Calendar, click an item in the Appointments, Reminder Notes, or Tasks List > click Actions > Mark Private. Saving Items in Your Mailbox Saving an Item to Disk or to a GroupWise Library 1 Click the item you want to save > click File > Save As. Managing Your Mailbox 149 User’s Guide 103-000198-001 December 3, 2002 Novell Confidential Manual 99a 38 July 17, 2001 2 Ctrl+click the item and attachments you want to save. 3 Select to save the item to disk or to a GroupWise Library. 4 Type a filename for the item in the Save File As text box. or Type a subject name in the Subject box. 5 To save the item in a different directory than is shown in the Current Directory text box, click Browse > select the new directory. or To save the item in a different GroupWise Library, click the drop-down list > select a library name. 6 If you are saving to disk, select Report Filename Conflicts to be prompted before replacing a file with the same name. 7 If you are saving to a GroupWise Library, make sure Set Properties Using Default Values is selected unless you want to specify document properties at this time. 8 Click Save > Close. 150 User’s Guide User’s Guide 103-000198-001 December 3, 2002 Novell Confidential Manual 99a 38 July 17, 2001 Saved items remain in your Mailbox as well as being copied to the location you specify. Items are saved in WordPerfect* format, but with a .DOC extension so that they can also be opened in Word. Attachments are saved in their original format. Saving Status Information 1 Right-click an item > click Properties. 2 Click File > Save As. GroupWise gives the item a temporary filename. You can change the filename and default folder to save the file. 3 Click Save. The text is saved in WordPerfect 5.1 format. Saving an Unfinished Item 1 In an open item click File > Save Draft. 2 Click the folder you want to save the item to > click OK. The draft message is placed in the folder you chose in Step 2. The default folder for unfinished messages is the Work In Progress Folder. Owning Resources Resources are items that can be scheduled for meetings or other uses. Resources can include rooms, overhead projectors, cars, and more. The system administrator defines a resource by giving it an identifying name and assigning it to a user. Resources can be included in a busy search, just as users can. To schedule a resource, include the resource name on the To line of an appointment. A user assigned to manage a resource is the owner of that resource. The owner of a resource is responsible to accept and decline appointments for the resource. In order to do so, the owner must have full proxy rights to the resource. As a resource owner, you can select to receive notification of appointments for the resource. You can also create a rule to automatically accept or decline appointments for a resource. To do so, proxy to the resource, then create a rule to accept all appointments if no appointment conflict exists. See “Creating Rules” on page 139 for information on creating and enabling rules. Managing Your Mailbox 151 User’s Guide 103-000198-001 December 3, 2002 Novell Confidential Manual 99a 38 July 17, 2001 Accepting and Declining Resource Requests You can accept or decline requests for a resource only if you are the owner and have been granted Read and Write rights. 1 In the Main Window or Calendar, click . 2 Click the resource you own. If the resource you own isn't listed in the Proxy pop-up list, click Proxy > type the name of the resource you own in the Name box > click OK. 3 Double-click the item you need to accept or decline. 4 Click Actions > Accept or Decline > OK. Receiving Notification When a User Requests a Resource 1 In the Main Window, click Tools > Options > double-click Security > click the Notify tab. 2 Click the name of the resource you own. If the user or resource is not listed in the Notification list, type the name > click Add User. You can select the name from the Address Book by clicking the address book icon. 3 Make sure Subscribe to Alarms and Subscribe to Notification are selected. You are automatically subscribed to alarms and notification for yourself. If you deselect Subscribe to Alarms and Subscribe to Notification for yourself, you will no longer receive alarms and notifications. You will need to repeat the steps in this topic for your username. 4 Click OK. Creating a Rule for a Resource As the owner of a resource, you have full Proxy rights to that resource, including the ability to create rules for it. The following steps show you how to create a rule that accepts all requests for an available resource. This is an example of one rule that is useful for a resource. You can create numerous other rules that perform different actions. For example, you might create a rule that declines requests for a resource that is already scheduled. See “Creating Rules” on page 139. 152 User’s Guide User’s Guide 103-000198-001 December 3, 2002 Novell Confidential Manual 99a 38 July 17, 2001 1 In the bottom left corner of the Main Window or the top left corner of the Calendar, click . 2 Click the resource you own. If the resource you own isn't listed in the Proxy pop-up list, click Proxy > type the name of the resource you own in the Name box > click OK. 3 Click Tools > Rules > New. 4 Type a name for the rule. 5 Click Appointment. Make sure the other item types are deselected. 6 Click the Appointment Conflict Exists drop-down list > click No. 7 Click Add Action > Accept > type a comment if desired > click OK. Steps 6 and 7 instruct the rule to accept the appointment for the resource only if the resource is available. 8 Click Save > Close. Opening and Emptying the Trash All deleted mail and phone messages, appointments, tasks, documents, and reminder notes are stored in the Trash. Items in the Trash can be viewed, opened, or returned to your Mailbox until the Trash is emptied. (Emptying the Trash removes items in the Trash from the system.) You can empty your entire Trash, or empty only selected items. Items in the Trash are emptied according to the days entered in the Cleanup tab in Environment Options, or you can empty the Trash manually. The system administrator may specify that your Trash is emptied automatically on a regular basis. Opening Your Trash 1 In your Folder List, click . You can open, save, and view information on items in the Trash. You can also remove items from the system or return them to the Mailbox. Right-click an item in the Trash to see more options. Managing Your Mailbox 153 User’s Guide 103-000198-001 December 3, 2002 Novell Confidential Manual 99a 38 July 17, 2001 Undeleting an Item in the Trash 1 In your Folder List, click . 2 Select the items you want to undelete. 3 Click Edit > Undelete. The undeleted item is placed in the folder from which it was originally deleted. If the original folder no longer exists, the item is placed in your Mailbox. You can also restore an item by dragging it from the Trash folder to any other folder. Saving an Item That Is in Your Trash You can save items that are in the Trash the same way you would save any other item. See Saving Items in Your Mailbox earlier in this section for more information. Emptying the Trash 1 Right-click > click Empty Trash. Emptying Selected Items from the Trash 1 In your Folder List, click . 2 Select one or more items. 3 Click Edit > Delete > Yes. Emptying the Trash Automatically 1 Click Tools > Options. 2 Double-click Environment > click the Cleanup tab. 154 User’s Guide User’s Guide 103-000198-001 December 3, 2002 Novell Confidential Manual 99a 38 July 17, 2001 3 Select the Automatic After button in the Empty Trash group box > specify the number of days between automatic deletions. 4 Click OK. If your system administrator has specified that your Trash is automatically emptied on a regular basis, you may not be able to change this option. Deleting Items from Your Mailbox Use Delete to remove selected items from your Mailbox. You can also use Delete to retract items you have sent. You can retract mail and phone messages if the recipients have not read them or if they have not been sent to the Internet. You can retract appointments, reminder notes, and tasks at any time. Deleting an Item from Your Mailbox 1 In the Main Window, select one or more items > press the Delete key. 2 If you delete a sent item, the Delete Item dialog box displays. Select the appropriate Delete From option > click OK. If you delete a document reference from your Mailbox, only the reference is deleted. The document remains in the library. Managing Your Mailbox 155 User’s Guide 103-000198-001 December 3, 2002 Novell Confidential Manual 99a 38 July 17, 2001 Deleted items are moved to your Trash and remain there until the Trash is emptied. Deleting and Emptying Items from Your Mailbox 1 In the Main Window, select one or more items > click Edit > Delete and Empty. Deleted items are not moved to your Trash if you select this option: they are unrecoverable. Backing Up Your Mailbox Your system administrator typically backs up your network mailbox on a regular basis. You can back up your local mailbox if you want to have an additional copy of your mailbox, or if you want to back up information that is no longer in your network mailbox. If the system administrator has created a restore area and has backed up the entire GroupWise system, or if you have backed up your local mailbox in Remote or Caching mode, you can open a backup copy of your mailbox to view and restore items. You need Read and Write access to the restore area if it is on the network. Backing Up Your Mailbox 1 To manually back up your local mailbox in Remote or Caching mode, click Tools > Backup Mailbox. 2 Specify the location for the backup, if prompted > click OK. You can also set up an automatic backup: 1 In Remote or Caching mode, click Tools > Options > double-click Environment. 2 Click the Backup Options tab > select Backup Remote Mailbox. 3 Specify the location for the backup. The default location is C:\NOVELL\GROUPWISE\BACKUP. 4 Specify how often you want to back up your mailbox. 5 If you want, select Do Not Prompt Before Performing Backup. 156 User’s Guide User’s Guide 103-000198-001 December 3, 2002 Novell Confidential Manual 99a 38 July 17, 2001 Restoring Items from Backup 1 Click File > Open Backup. 2 Type the full path or browse to the path of the backed up mailbox > type your password if required. 3 Select the item you want to restore > click Actions > Restore. You cannot restore documents through this method. For more information, see “Replacing a Document with a File from Backup” on page 340. 4 To exit your backed up mailbox, click File > Open Backup. Finding Items Use Find to look for items that match the criteria you specify. Use the Find by Example tab to find items that match an example you specify in a field. Find by Example is especially helpful for finding documents. You can save the results in a Find folder, where you can retrieve them any time you open the folder. Information you specify on the Find tab will not appear on the Find by Example tab and vice versa. Managing Your Mailbox 157 User’s Guide 103-000198-001 December 3, 2002 Novell Confidential Manual 99a 38 July 17, 2001 Finding an Item By Example 1 Click Tools > Find > the Find By Example tab. 2 In the Item Type drop-down list, click the type of item you want to search for. 3 If you selected Document in Step 2, click the library you want to search in the Library drop-down list. 4 In each field, specify the information you want to look for. 5 Click OK to begin the Find. 158 User’s Guide User’s Guide 103-000198-001 December 3, 2002 Novell Confidential Manual 99a 38 July 17, 2001 Finding an Item Using Search Criteria 1 Click on the toolbar. 2 To search for specific text, select Full Text or Subject from the drop-down list > type what you are looking for in the text box. 3 To search for a name, select From/Author or To/CC from the drop-down list > type the name in the text box. 4 Select each item type you are looking for > select each item source you are looking for. 5 To specify a date range, select the Created Or Delivered Between check box > type or select the dates. 6 In the Look In list box, click the folders and/or libraries you want to search in. You may need to click the plus sign (+) next to your user folder to expand the folder structure. Managing Your Mailbox 159 User’s Guide 103-000198-001 December 3, 2002 Novell Confidential Manual 99a 38 July 17, 2001 7 Click OK to begin the Find. Use Advanced Find to make your search more specific. For example, you may want to search for messages from two or three users at once. Select the Find Only Official Document Versions check box to locate only the official document version of a document containing multiple versions. Your folders and library are marked for search by default with a check in the box. To speed up your search, unmark any folders you don't want to search. Narrowing a Find The following list explains how to narrow your search using Find. In the first text box of the Find dialog box, type the uncommon words you've noticed in the item. If you search using common words, the results of your search will likely be too large to be very helpful. To increase the speed of your search, deselect the folders and/or libraries you know do not contain the item you are looking for. For example, if you know your document is not in Library C, click the plus (+) sign next to All Libraries in the Look In box, then click Library C to deselect it. If you are searching for more than one word or want to search for words in a particular field of an item (like the Subject field), click Advanced Find to set up your search properly. The words you type can be combined with operators to further narrow the search. If you cannot find the document or message, check your search criteria for misspelled words. Also, check the syntax of your search to make sure you are telling Find to search for exactly what you want. Saving the Results of a Find 1 Click on the toolbar. 2 Perform a Find. 3 In the GroupWise Find Results dialog box, click File > Save As Folder. 160 User’s Guide User’s Guide 103-000198-001 December 3, 2002 Novell Confidential Manual 99a 38 July 17, 2001 4 Type a name for the folder > type a description for the folder > click Up, Down, Right, or Left to place your folder where you want it to display in your Folder List > click Finish. To see your Find results at any time, select the folder. For more information about Find Results folders, see “Understanding Find Results Folders” on page 124. You can update a Find folder each time you open it. Make sure Find New Matching Items Each Time the Folder Is Opened is selected. Finding a Document and Creating a Reference to It in Your Mailbox 1 Click File > New >Document Reference. 2 Click Find. 3 Click Full Text in the first drop-down list to search both the document properties and the document content, then type the text you want to find. Managing Your Mailbox 161 User’s Guide 103-000198-001 December 3, 2002 Novell Confidential Manual 99a 38 July 17, 2001 or Click Subject in the first drop-down list to search just the document subject, then type the text you want to find. 4 If you know the name of the author of the document, click From/Author > type the name. 5 In the Item Type group box, click Document. 6 If you want to search all versions of the document, click Find Only Official Document Versions to deselect it. 7 In the Look In list box, click the folders and libraries where you want to search for the document. 8 Click OK to begin the Find. 9 In the GroupWise Find Results dialog box, click the document for which you want to create a document reference > click OK. The GroupWise Find Results dialog box displays only the documents to which you have at least View rights. GroupWise creates a document reference in the current folder. Finding an Item Using Advanced Find 1 Click on the toolbar. 2 Click Advanced Find. 3 Select a field in the first drop-down list > click an operator > type or select a condition. 162 User’s Guide User’s Guide 103-000198-001 December 3, 2002 Novell Confidential Manual 99a 38 July 17, 2001 4 Click the last drop-down list > click And, Or, Insert Row, or New Group > add more criteria for your filter > click End from the last drop-down list > OK. Insert Row makes your filter more specific. Additional rows narrow your search criteria even further. For example, to search for items from John Smith that were carbon-copied to Mary Jones, use the first row to search for John Smith and the second row to search for Mary Jones. New Group creates a new row for a filter whose first group of rows contains several parameters for one column. For example, to create a filter to display all opened items from John Smith and Mary Jones, click From in the first drop-down list > click the = Matches operator > type John Smith as the parameter > click Or in the last drop-down list. A second row appears. Click From in the first drop-down list > click the = Matches operator > type Mary Jones as the parameter > click New Group. Click Item Status in the first drop-down list > click the [ ] Includes operator > click Opened in the third box > click OK. Delete Row removes a row from your filter definition. You cannot delete a one-row filter. 5 Click OK when your filter is complete. Find searches all folders and libraries selected in the Look In box. To narrow your Find, deselect unnecessary folders and libraries. Narrowing an Advanced Find Using Filter Operators When you click Advanced Find, the Advanced Find dialog box appears. Select the operator from the Operator drop-down list . The list of available operators changes depending on the selection you make. Some operators, such as [ ], have two or more distinct names. Although the name may change, the purpose of the operator remains the same. For example, the [ ] operator in the table below finds all items containing John in the From box or including a Sound file in the Attachment List. Click All Fields to see a list of all available fields, including user-defined fields. Operator Include Examples [ ] Contains All items containing the condition From[ ]John, Attachment List[ ]Sound -> Begins With All items whose first text begins with the condition Author ->Karen Managing Your Mailbox 163 User’s Guide 103-000198-001 December 3, 2002 Novell Confidential Manual 99a 38 July 17, 2001 Operator Include Examples -> Within All items falling within a range starting from a certain day forward Created->5 Day (created within 5 days of today) <- Previous All items falling within a range previous to a certain day Created <-5 Day (created 5 days or fewer previous to today) = Matches, Equal To, Equal To Field, On All items that equal the condition Cc=Jill, Document Creator=JFerguson, Retrieved Date=Tomorrow ! Does Not Include, Not Equal To, Not Equal To Field All items except the condition Item Status!Opened, Number Accepted!5 < Before,Less Than, Less Than Field All items less than the condition Retrieved Date<Today, Document Number<1000 <= On or Before, Less Than or Equal To, Less Than or Equal To Field All items less than or equal to the condition Retrieved Date<=Yesterday, Total Recipients<=10 > After, Greater Than, Greater Than Field All items greater than the condition Retrieved Date>This Week,Version Number>4.0 >= On or After, Greater Than or Equal To, Greater Than or Equal To Field All items greater than or equal to the condition Retrieved Date>=This Month, Number Replied>=7 Finding Text in Items 1 In an open item, click Edit > Find Text. 2 Type the text you want to search for in the Find What box. 3 Click Find Next to search for the text you typed. You can also search for text in the QuickViewer. 164 User’s Guide User’s Guide 103-000198-001 December 3, 2002 Novell Confidential Manual 99a 38 July 17, 2001 Filtering Items If your Mailbox contains many items, you might have a difficult time finding just one of them. Filter lets you display items according to specific criteria. For example, a filter can display only items that have a certain word in the subject. You can also use a filter to hide items that you want to get out of your way. Filter does not actually move or delete items; it displays certain items based on the criteria you specify. Once you clear the filter, all the items reappear. Filters you create affect all folders. Creating a Filter 1 Click a folder (such as Mailbox, Trash, or a folder you have created). By clicking a folder, you can see the filter results immediately. Filters affect all folders. 2 In the lower-right corner of the Main Window or calendar view, double- click . 3 In the first drop-down list, click the field you want to filter. For example, click From if you want to display items from a specific person. See “Understanding Filter and Rule Fields” on page 173 for more information. 4 Click the operator drop-down list > click an operator. See “Using Filter and Rule Operators” on page 170 for more information. 5 Type the criteria for the filter. or If provided, click the drop-down list > click an existing criterion. Managing Your Mailbox 165 User’s Guide 103-000198-001 December 3, 2002 Novell Confidential Manual 99a 38 July 17, 2001 If you type criteria, such as a person's name or a subject, you can include wildcard characters such as an asterisk (*) or a question mark (?). Text you type is not case-sensitive. See “Using Filter and Rule Wildcard Characters and Switches” on page 169 for more information. 6 Click the last drop-down list > click End. or Click the last drop-down list > click And or Or to narrow your filter by adding more filter criteria. See Narrowing Your Filter later in this section for more information. 7 Read the text in the Filter dialog box beginning with "Include entries where..." as you create your filter. This summarizes how your filter will work. The filter icon changes to indicating that a filter is on. 8 To save a filter for future use, click the Filter pull-down menu > Save > type a name > click OK. Selecting a Filter 1 In the lower-right corner of the Main Window or calendar view, double- click . 2 Click the Filter pull-down menu > Open. 166 User’s Guide User’s Guide 103-000198-001 December 3, 2002 Novell Confidential Manual 99a 38 July 17, 2001 3 Click the filter you want to use > OK. If you've recently used a filter, you can select it by clicking View > Filter > the filter. GroupWise lists the four most recently used filters. Displaying or Hiding Items in Your Calendar Using Filter 1 Click the Appointments, Reminder Notes, or Tasks List in a calendar view. 2 In the lower-right corner of the calendar view, double-click . 3 In the first drop-down list, click the field you want to filter. For example, click From if you want to display items from a specific person. See “Understanding Filter and Rule Fields” on page 173 for more information. 4 Click the operator drop-down list > click an operator. See “Using Filter and Rule Operators” on page 170 for more information. 5 Type the criteria for the filter. or If provided, click the drop-down list > click an existing criteria. If you type criteria, such as a person's name or a subject, you can include wildcard characters such as an asterisk (*) or a question mark (?). Text you type is not case-sensitive. See “Using Filter and Rule Wildcard Characters and Switches” on page 169 for more information. 6 Click the last drop-down list > click End. or Click the last drop-down list > click And or Or to narrow your filter by adding more filter criteria. See “Narrowing Your Filter” on page 168 for more information. Managing Your Mailbox 167 User’s Guide 103-000198-001 December 3, 2002 Novell Confidential Manual 99a 38 July 17, 2001 7 Read the text in the Filter dialog box beginning with "Include entries where..." as you create your filter. This summarizes how your filter will work. The filter icon changes to , indicating that a filter is on. 8 To save a filter for future use, click the Filter pull-down menu > Save > type a name > click OK. Clearing a Filter 1 In the lower-right corner of the Main Window, click > Clear Filter. After you've cleared a filter, the icon in the lower-right corner of the Main Window changes back to . If the filter is saved, you can use it again by clicking View > Filter > the Filter. Deleting a Filter 1 In the lower-right corner of the Main Window, double-click . 2 Click the Filter pull-down menu > Open. 3 Click the filter you want to delete > Delete. Narrowing Your Filter You may want to limit your filter further by specifying additional criteria. Each filter criterion is displayed in a separate row. The last button on each row lets you expand your filter criteria. The ways to add and delete rows to narrow your filter are explained below. And Creates a new row. The filter will display items that match the conditions in each row joined by And. Or Creates a new row. The filter will display items that match the conditions in either row joined by Or. The items don't have to match the conditions in both rows. 168 User’s Guide User’s Guide 103-000198-001 December 3, 2002 Novell Confidential Manual 99a 38 July 17, 2001 Insert Row Inserts a new row below the current row and pushes the remaining rows down. Insert Row is useful if you've already created a filter, and you want to add more criteria in the middle. Delete Row Removes the current row from the filter. New Group Begins a new group of rows. You can then join the groups by an And or Or. If two groups are joined by And, the items must match all conditions in both groups. If two groups are joined by Or, the items must match all conditions in either group, but not necessarily both. End End designates the last row of conditions in the filter. If you select End in a row that is followed by other rows or groups, the subsequent rows and groups are deleted. Using Filter and Rule Wildcard Characters and Switches These wildcard characters and switches are available in the Filter dialog box and the Define Conditions dialog box only when you've selected certain fields that require you to type additional text. They are applicable only when you select the [ ] Contains operator. Wildcard Character(s) and Switches What the Filter or Rule Will Match AND, &, or a space All items that meet two or more conditions. For example, mountain & goat, mountain AND goat, and mountain goat all find items containing the words "mountain" and "goat." OR or | All items that meet one of two or more conditions. For example, mountain goat and mountain OR goat both find items containing "mountain" or "goat" or both words. Managing Your Mailbox 169 User’s Guide 103-000198-001 December 3, 2002 Novell Confidential Manual 99a July 17, 2001 38 Wildcard Character(s) and Switches What the Filter or Rule Will Match NOT or ! All items containing one condition but not the other. For example, mountain ! goat and mountain NOT goat both find items containing the word "mountain" but not the word "goat." Items that contain both are not included. " All text found within quotation marks. For example, "mountain goats" finds all items containing the phrase "mountain goats." This does not work with documents or document references. ? Matches any one character. For example, jo?n finds all items containing the word "john," "joan," "join," and so on. * Matches zero or more characters. For example, mountain* finds all items containing the words "mountain," "mountains," "mountainous," and so on. /NOCASE (default) Items containing a specific word, regardless of case. For example, /NOCASE ZOO finds both "Zoo" and "zoo." /WILDCARD (default) Items containing the search terms where * and ? are treated as wildcard characters. For example, / WILDCARD jo?n finds "john", "joan", and "join." Using Filter and Rule Operators The available operators depend on the field you have selected in the first dropdown list. Operator Example Result Includes = Equal To Item Type = Mail Only mail messages. ! Not Equal To Item Type ! Appointment All item types except appointments. < Less Than Number Accepted < 4 Items in which fewer than 4 recipients accepted. <= Less Than or Equal To Number Accepted <= 4 Items in which 4 or fewer recipients accepted. > Greater Than Number Read > 6 Items that more than 6 recipients read. 170 User’s Guide User’s Guide 103-000198-001 December 3, 2002 Novell Confidential Manual 99a 38 July 17, 2001 Operator Example Result Includes >= Greater Than or Equal To Number Read >= 6 Items that 6 or more recipients read. = Equal to Field Number Accepted = Total Recipients Items in which the number of recipients that accepted equals the total number of recipients. ! Not Equal to Field Number Read ! Number Accepted Items in which the number of recipients who read the item is not equal to the number of recipients who accepted. < Less Than Field Number Opened < Total Recipients Items where the number of recipients who opened the item is less than the total number of recipients. <= Less Than or Equal to Field Number Opened <= Total Recipients Items where the number of recipients who opened the item is less than or equal to the total number of recipients. > Greater Than Field Number Opened > Number Deleted Items in which the number of recipients who have opened the item is greater than the number of recipients who have deleted the item. >= Greater Than or Equal to Field Number Opened >= Number Deleted Items where the number of recipients who have opened the item is greater than or equal to the number of recipients who have deleted the item. [ ] Includes Item Status [ ] Completed Items that have been completed. ! Does Not Include Item Status ! Accepted Items that have not been accepted. Managing Your Mailbox 171 User’s Guide 103-000198-001 December 3, 2002 Novell Confidential Manual 99a 38 July 17, 2001 Operator Example Result Includes [ ] Contains From [ ] Bill Items where the From field contains "Bill" such as items from Bill Jones, Bill Smith, and so on. Contains does not support wildcard characters. [x] Does Not Contain From [x] Bill Items where the From field does not contain "Bill" such as items from Bill Jones, Bill Smith, and so on. Does Not Contain does not support wildcard characters. |-> Begins With To -> cli Items where the To field begins with "cli" such as "Client Group" or "Clive Winters". = Matches Subject = customer reports Items where the Subject line reads "Customer Reports". = On Created = Today Items that were sent today. >= On or After Created >= Yesterday Items that were sent yesterday or later. > After Created > Yesterday Items that were sent later than but not including yesterday. < Before Due/End Date < Tomorrow Tasks that are due before tomorrow. <= On or Before Due/End Date <= Tomorrow Tasks that are due tomorrow or earlier. -> Within Due/End Date -> 3 Day Tasks that are due between and including today and three days after today. <- Previous Due/End Date <- 3 Day Tasks that were due between and including today and three days before today. 172 User’s Guide User’s Guide 103-000198-001 December 3, 2002 Novell Confidential Manual 99a 38 July 17, 2001 Operator Example Result Includes = On Date Created = 5/29/01 Items that were created on May 29, 2001. > After Date Created > 5/29/01 Items that were created after May 29, 2001. >= On or After Date Created >= 5/29/01 Items that were created on or after May 29, 2001. < Before Date Created < 5/29/01 Items that were created before May 29, 2001. <= On or Before Date Created <= 5/29/01 Items that were created on or before May 29, 2001. Understanding Filter and Rule Fields The following table explains many of the fields available to you when you're creating a filter or a rule. Other user-defined fields may also be available. Field Name This Field Refers to: Field Criteria Entry Assigned Date The start date of a task. Depending on the operator, you can specify a time period that the task falls within, or specify an exact date. Attachment List Types of attachments such as files, sounds, movies, or OLE objects. Select an attachment from the drop-down list. Attachments Attachments containing certain text or phrases that you specify. Specify attachment text. Author The name of the person who authored a document. Specify the document author's name. BC Text appearing in the BC box of an item. Specify a BC recipient name. Caller's Company Text appearing in the Caller's Company box of a phone message. Specify a company name. Managing Your Mailbox 173 User’s Guide 103-000198-001 December 3, 2002 Novell Confidential Manual 99a 38 July 17, 2001 Field Name This Field Refers to: Field Criteria Entry Caller's Name Text appearing in the Caller box of a phone message. Specify a caller name. Caller's Phone Number A phone number Specify a phone number. appearing in the Phone box of a phone message. CC Text appearing in the CC box of an item. Specify a CC recipient name. Copy Type The type of message a user receives (To, CC, or BC). Select To, CC, or BC from the drop-down list. Created The date you clicked the Send button or posted an item to your Calendar. Depending on the operator, you can specify a time period that the item falls within, or specify an exact date. Current File The name of a document in the staging directory when the document is opened or checked out. (The staging directory is a temporary directory where GroupWise stores documents while you have them open.) Specify a document name. Current Location The pathname to the staging directory when the document is opened or checked out. Specify a staging directory pathname. Date Opened The date a document was last opened. Depending on the operator, you can specify a time period that the document falls within, or specify an exact date. Delivered The date and time that the item appeared in the recipients' Mailboxes. Depending on the operator, you can specify a time period that the item falls within, or specify an exact date. 174 User’s Guide User’s Guide 103-000198-001 December 3, 2002 Novell Confidential Manual 99a July 17, 2001 Field Name This Field Refers to: Field Criteria Entry Document Creator The name of the person who created the document. Specify the document creator's name. Document Number The number of a document. Specify an integer. Document Type The type of a document in the library such as a form, expense report, or memo. Specify a document type. Due / End Date The date that a task is due, or the end date and time of an appointment. Depending on the operator, you can specify a time period that the task or appointment falls within, or specify an exact date. Filename Extension The filename extension of a document in a library. Specify a filename extension (for example, .EXE). From The name of a person in the From box of an item. Specify the From box name. Item Source Whether the item was received, sent, posted, or a draft. Select the item source from the drop-down list. Item Status Whether an item has been accepted, completed, opened, read, marked private, or the subject is concealed. Select the item status from the drop-down list. Item Type Types of items such as Select the item type from mail messages, the drop-down list. appointments, and so on. Library The library in which documents are stored. Select the library from the drop-down list. Message Text appearing in the Message box of an item. Type part or all of the Message box text. Message Class Other items such as forms, custom messages, and C3POTM programs. 38 Managing Your Mailbox 175 User’s Guide 103-000198-001 December 3, 2002 Novell Confidential Manual 99a 38 July 17, 2001 Field Name This Field Refers to: Field Criteria Entry Number Accepted The number of recipients that have accepted an item you've sent. Depending on the operator, you can specify an integer or select a variable from the dropdown list. Number Completed The number of recipients that have completed an item you've sent. Depending on the operator, you can specify an integer or select a variable from the dropdown list. Number Deleted The number of recipients that have deleted an item you've sent. Depending on the operator, you can specify an integer or select a variable from the dropdown list. Number Opened The number of recipients that have opened an item you've sent. Depending on the operator, you can specify an integer or select a variable from the dropdown list. Number Replied The number of recipients that have replied to an item you've sent. Depending on the operator, you can specify an integer or select a variable from the dropdown list. Opened By The name of the person who last opened this version of a document. Specify a name. Place Text appearing in the Place box of an appointment. Type part or all of the Place box text. Priority The priority of an item, either high, standard, or low. Select the priority from the drop-down list. Send Options Items with a reply requested send option. Select the option from the drop-down list. Size The size of an item Specify an integer. including its attachments. 176 User’s Guide User’s Guide 103-000198-001 December 3, 2002 Novell Confidential Manual 99a July 17, 2001 Field Name This Field Refers to: Field Criteria Entry Started The start date of a task. When a task is carried forward to the next day, the start date becomes the new date. Depending on the operator, you can specify a time period that the task falls within, or specify an exact date. Subject Text appearing in the Subject box of an item. Specify part or all of the Subject box text. Task Category The alphabetical priority of a task (A, B, C, and so on). Specify a single letter. Task Priority The numerical priority of a task (1, 2, 3, and so on). Specify an integer. To A person's name appearing in the To box of an item. Specify a To box name. Total Recipients The total number of recipients of an item. Depending on the operator, you can specify an integer or select a variable from the dropdown list. Version Created Date The date a specific version of a document was created. Depending on the operator, you can specify a time period that the document falls within, or specify an exact date. Version Creator The name of the person who created this version of a document. Specify the document creator's name. Version Description The description of the document version. Specify a document version description. Version Number The version number of the document. Select the version from the drop-down list, or click Select Version and specify the version number. Version Status The current status of a document. Select a status from the drop-down list. 38 Managing Your Mailbox 177 User’s Guide 103-000198-001 December 3, 2002 Novell Confidential Manual 99a 38 July 17, 2001 Field Name This Field Refers to: Field Criteria Entry View Name The name of the view in Specify a view name. which you're creating or reading an item. The view names correspond to the names displayed when you click the downarrow next to the item view buttons on the toolbar. Using the Columns in Your Mailbox The Item List in the Main Window is divided into columns. Each column displays information about the items in the list. For example, different columns display the subject of items, the date they were sent, and so forth. You can customize the column display for each folder in your Main Window by changing column widths, by adding or deleting columns, and by changing the order of columns. You can even define a different column display setting for each personal folder in your Folder List. Changing Columns in Your Mailbox 1 In the Main Window, open the folder you want to change column settings for. 2 To remove a column, drag the column heading off the column bar. 3 To change the order of a column, right-click a column heading > click More Columns > click a column name in the Selected Columns box > click Down or Up. 4 To add a column, click a column name in the Available Columns list box > Add. 5 Click OK. You can also drag columns to new positions in the Main Window. You can select multiple columns to add by pressing Ctrl while you click columns. You can define different column settings for each folder in your Mailbox. See “Changing Folder Display Settings” on page 126 for more information. 178 User’s Guide User’s Guide 103-000198-001 December 3, 2002 Novell Confidential Manual 99a 38 July 17, 2001 Resizing the Columns in Your Mailbox 1 In the Main Window, click the folder you want to resize columns in. 2 Position the mouse pointer over the edge of a column heading until a two- headed arrow appears > drag to resize the column. Sorting Items in Your Mailbox by Column 1 Click the folder containing the items you want to sort. 2 Click View > Display Settings > Sort. 3 Click the category you want to sort by in the list box. 4 Click Ascending to sort from A to Z. or Click Descending to sort from Z to A. 5 Click OK. You can also sort the Item List by clicking a column heading. To reverse the sort order, click the column heading a second time. Managing Your Mailbox 179 User’s Guide 103-000198-001 December 3, 2002 Novell Confidential Manual 180 User’s Guide User’s Guide 103-000198-001 December 3, 2002 Novell Confidential 99a 38 July 17, 2001 Manual 7 99a 38 July 17, 2001 Using the Address Book Use the Address Book like a phone book and information center for your addressing needs. The Address Book can store names and addresses, e-mail addresses, phone numbers, and more. You can also dial the phone from an address book if your computer is connected to a modem or to a call center that supports computer telephony. You can create multiple address books for your personal use, and you can share these address books with other users. Open address books are represented by tabs in the main Address Book window. You can display one address book at a time. You can also use Lightweight Directory Access Protocol (LDAP) providers to access address books on the Internet. “Quick Info” on page 182 “Searching for Users and Resources” on page 183 “Using LDAP in the Address Book” on page 186 “Using Groups to Address Items” on page 189 “Copying Addresses and Address Books” on page 191 “Displaying Different Information in the Address Book” on page 195 “Printing Labels and Lists from the Address Book” on page 197 “Using the Address Book to Send Messages” on page 200 “Using Frequent Contacts” on page 202 “Creating Personal Address Books” on page 204 “Setting Personal Address Book Properties” on page 209 “Viewing Groups, Organizations, or Resources in the Address Book” on page 212 Using the Address Book 181 User’s Guide 103-000198-001 December 3, 2002 Novell Confidential Manual 99a 38 July 17, 2001 Quick Info If you want to find detailed information about users without looking them up in the Address Book, you can position the mouse pointer over any name in the To, CC, BC, or From boxes of a message or in the Address List box of the Address Book. 182 User’s Guide User’s Guide 103-000198-001 December 3, 2002 Novell Confidential Manual 99a 38 July 17, 2001 If multiple users are listed in the To, CC, BC, or From boxes of a message, click the box to open the list of users > select one of them > position the mouse pointer over the selected user. Quick Info is enabled by default. To disable Quick Info, 1 Click Tools > Address Book. 2 Click View > Disable Quick Info. Searching for Users and Resources You can quickly find entries in an address book by using the Search List. You can also specify search criteria by defining one or more filters. For example, you can define a filter which displays only entries with last names that begin with "D." When you begin typing a name in the To, CC, or BC boxes of an item you are creating, Name Completion tries to complete the name for you. It searches the address books in the order you specify in the Name Completion Search Order dialog box for entries that match what you're typing. If Name Completion finds the name you are looking for, you can stop typing. If Name Completion doesn't find it, continue typing: Name Completion searches again after each new character you type. If Name Completion finds a name that is close to but doesn't exactly match the one you are looking for, Using the Address Book 183 User’s Guide 103-000198-001 December 3, 2002 Novell Confidential Manual 99a 38 July 17, 2001 you can use the Up or Down arrows to scroll to adjacent names in the Address Book. You can tell Name Completion to search your address books in a specific order. However, Name Completion always searches the system address book last. You can also search Internet address books by using Lightweight Directory Access Protocol (LDAP). See “Using LDAP in the Address Book” on page 186. Searching for User, Resource, Organization, and Group Addresses 1 Click on the toolbar. 2 Click the tab of the address book where you want to search for addresses. 3 In a Search List box, begin typing what you are searching for. Many columns in the Address Book have a Search List box. You can search for addresses using any Search List box. To narrow your search further, you can create a filter to tell the Address Book what you are looking for. Using Filters to Narrow an Address Search 1 Click on the toolbar. 2 Click View > Define Custom Filter. 184 User’s Guide User’s Guide 103-000198-001 December 3, 2002 Novell Confidential Manual 99a 38 July 17, 2001 3 Click the first drop-down list > specify the column you want to filter. 4 Click > specify an operator. An operator is a symbol used with a condition to specify a particular value. For example, to create a filter that lists only users whose last name is Davis, click the Last Name column, click = Equal To, then type "Davis." In this example, = Equal To is the operator and Davis is the condition. 5 Type the condition you want to filter by > click OK. The filtered search sorts the Address Book accorded to the results it found. After a filter has been defined for an address book, you can enable the filter again later by displaying the address book in which you want to enable the filter and clicking View > Custom Filter. Clicking OK enables it; it will remain in effect until you turn it off or delete it. Defining Name Completion Search Order 1 In the Address Book, click File > Name Completion Search Order. 2 In the Available Books box, click or Ctrl+click the books you want Name Completion to search > click Add. 3 To change the search order of an address book, select the address book in the Selected Books list > click Down or Up. 4 To disable Name Completion, deselect the Disable Name Completion check box. 5 Click OK. Using the Address Book 185 User’s Guide 103-000198-001 December 3, 2002 Novell Confidential Manual 99a 38 July 17, 2001 Using LDAP in the Address Book Directory services such as Bigfoot* and Switchboard* assist you in searching for people around the world. Each search can check potentially millions of names. Because each directory service uses a different search method, you can choose to search with a different directory service if you do not get the search results you want. The Address Book supports LDAP (Lightweight Directory Services Protocol) for accessing directory services, and is already set up to access a number of well-known directory services. You can add additional directory services from your Internet service provider. You can connect to an LDAP server through Secure Sockets Layer (SSL) to assure increased security for the LDAP address books you access. Connecting through SSL requires that you have a digital certificate, which enables GroupWise to use SSL to authenticate to the LDAP server you have chosen. After you complete a directory service search, you can add the names you find to your personal address books. While using Remote or Caching mode, you can perform a directory service search without connecting to GroupWise. Adding a Directory Service to an Address Book 1 Make sure you know the server name and port number of the LDAP directory service. You can get this information from your Internet Service Provider. 2 Click Tools > Address Book. 3 Click the LDAP Address Book tab. 4 Click Directories > Add. 5 Follow the prompts. When you specify the server address, you can specify an IP address or Internet domain name. 6 Click Finish. 7 If you are adding a directory service to search for security certificates, the directory service must be set as default. Click the directory service account you just added > click Set as Default. 8 Click Close > Close. 186 User’s Guide User’s Guide 103-000198-001 December 3, 2002 Novell Confidential Manual 99a 38 July 17, 2001 Searching for a Person Through a Directory Service 1 In an open item, click Address. or Click Tools > Address Book. 2 Click the LDAP Address Book tab. 3 Select a directory service from the Look In drop-down list. 4 Type the name you want to search for. or Type an e-mail address you want to search for. If other search fields are available, enter the information you want to search for. 5 Click Retrieve. 6 When the search is complete, double-click the name you want. 7 Click Close. If you want to save the names you find in the search, click the names > Edit > Copy To > select a personal address book > click OK. Using the Address Book 187 User’s Guide 103-000198-001 December 3, 2002 Novell Confidential Manual 99a 38 July 17, 2001 Modifying the Properties of a Directory Service 1 Click Tools > Address Book. 2 Click the LDAP Address Book tab. 3 Click Directories > click a directory service. 4 Click Properties. 5 Click the Connection, Searching, and Field Mapping tabs to find the properties you want to modify. 6 Modify the properties > click OK. Specifying the Search Criteria a Directory Service Uses 1 Click Tools > Address Book. 2 Click the LDAP Address Book tab. 3 Click Directories > click a directory service. 4 Click Properties. 5 Click the Searching tab > Search Fields. 6 Select up to four fields. If you want to add search fields that you do not see listed, click the Field Mapping tab > Retrieve All LDAP Fields. Click a MAPI search field name > click the right arrow button to add it to the LDAP Fields List. Click Apply > the Searching tab > Search Fields > select the fields you want to search. The available search fields depend on the selected directory service. Many directory services allow you to search using only the Name and EMail Address fields. 7 Click OK twice > click Close twice. Changing the Length of Time a Directory Service Searches 1 Click Tools > Address Book. 2 Click the LDAP Address Book tab. 3 Click Directories > click a directory service. 4 Click the Searching tab. 188 User’s Guide User’s Guide 103-000198-001 December 3, 2002 Novell Confidential Manual 99a 38 July 17, 2001 5 Drag the bar under Amount of Time to Search Before Timing Out until it shows the amount of time you want. 6 Click OK > Close > Close. Using Groups to Address Items A group is a list of users or resources you can send messages to. Use groups to send a message to several users or resources by typing the group name in the To, BC, or CC boxes. There are two types of groups: public and personal. A public group is a list of users created by the system administrator and is available for use by each GroupWise user. For example, there may be a public group for the Accounting Department. Each employee in Accounting is included in the group. Public groups are listed in the system address book. A personal group is a group created by you. For example, if you often send an appointment to your work group, you can include each co-worker's address or name and a meeting place (a resource) in a personal group. Groups are marked with the icon. Creating and Saving a Personal Group 1 Click on the toolbar. 2 If the Address List is not visible, click Address List. 3 Click To, CC, or BC > double-click or Ctrl+click and drag the users and resources for your group to the Address List. You can include users from different address books in one group. Groups are marked with the icon. 4 Type any comments you want in the Comments field. You can add notes about the purpose of the group, or include a list of the names in the group. When you want to access the comments, click Information in the address book window. 5 Click Save Group. 6 Specify a name and personal address book for the group. You can use spaces or any characters in the group name. You can save groups in personal address books only. 7 Click OK. Using the Address Book 189 User’s Guide 103-000198-001 December 3, 2002 Novell Confidential Manual 99a 38 July 17, 2001 Addressing Items to a Group 1 In an item view, click Address. 2 Select a group > click To, CC, or BC. 3 Repeat as necessary. 4 Click OK to return to the item view. Adding and Removing Names from a Personal Group 1 Click > the tab of the address book the group is located in. 2 Select the group > click Edit > Edit Group. Groups are marked by the icon. 3 Modify the group in the Address List. The group entries appear in the Address List. You can double-click usernames in the address books to move them into the group or doubleclick usernames in the Address List to remove them from the group. 4 Add or change information in the Comments field. 5 Click Save Group > specify a new name for the group > click OK. or Click OK to save the group under its existing name. 190 User’s Guide User’s Guide 103-000198-001 December 3, 2002 Novell Confidential Manual 99a 38 July 17, 2001 Viewing Group Information 1 Click on the toolbar. 2 Click a group > click Information to view comments entered by the group’s creator. or Click a group > click Edit Group to see a list of the group members. Copying Addresses and Address Books You can copy (export) addresses from one address book to another. For instance, if another user has created a personal address book that would be useful to you, he or she can export a copy of it and send you the copy. You can then import the copy of the other user's personal address book instead of recreating the book from scratch. The other user could also share the personal address book with you. See “Sharing an Address Book with Another User” on page 210. Importing Addresses into a Personal Address Book Novell® address book files are ASCII files with specific formatting. They have a .NAB extension. Before you can import any address book, it must be in a .NAB file or have the same formatting. See “Importing Address Books from Non-POP3/IMAP4 E-Mail Accounts” on page 193 for information on how to modify an address book to match the Novell format. Using the Address Book 191 User’s Guide 103-000198-001 December 3, 2002 Novell Confidential Manual 99a 38 July 17, 2001 1 Open the address book you want to import addresses into. For steps, see “Opening and Closing Address Books” on page 196. or Create a new personal address book to import the addresses into. For steps, see “Creating Personal Address Books” on page 204. 2 Click File > Import. 3 Select the address book file you want to copy names from > click Open. To stop the import, press Esc > click Yes. You cannot import addresses into the system address book. Exporting Addresses from the Address Book 1 Open the address book from which you want to export names. 2 Select the addresses you want to export. If you want to export an entire address book, you don't need to select any names. 3 Click File > Export. 4 Click Entire Address Book if you want to export the entire address book. or Click Selected Items if you want to export the addresses you have selected. 5 Click a folder for the file to be saved to > type a filename for the exported file > click Save. The exported file is saved with a .NAB extension (Novell Address Book). To stop the export, press Esc > click Yes. Importing Third-Party Address Books Importing Address Books from POP3/IMAP4 E-Mail Accounts 1 Click File > Import POP3/IMAP. The Installed E-Mail Clients list box displays the e-mail accounts installed on your machine. 192 User’s Guide User’s Guide 103-000198-001 December 3, 2002 Novell Confidential Manual 99a 38 July 17, 2001 2 Select the e-mail account you want to import into GroupWise > click Next. 3 Click the Address Books check box > click Next. 4 Type a name for the new GroupWise address book that will contain the imported addresses. The name you type will display on a new tab in the GroupWise Address Book. 5 Click Next. 6 Review the summary information to ensure that it is correct > click Next. or Click Back to change your import options. 7 Check to see if the e-mail account was successfully imported > click Done. Importing Address Books from Non-POP3/IMAP4 E-Mail Accounts 1 From your third-party e-mail application, export the address book you want to import into GroupWise. 2 Open a DOS editor or Notepad > open the third-party address book file. You can also open the file in any word processor. To make editing easier, set the margins so that the lines do not wrap. 3 Export a small Novell address book. See “Exporting Addresses from the Address Book” on page 192. 4 Open the address book in a second copy or split window of the application used in Step 2. Novell Address Book files have a .NAB extension. They are ASCII files with specific formatting. If you want to import a third-party address book file, look at a .NAB file to determine its format, then mirror this format with your own address book's information. 5 Cut, copy, and paste, or retype the fields for each entry from the third- party book into the Novell address book. Place each field behind the comma corresponding to the similar field in the first line of the Novell address book. Each field should be enclosed in quotes. The order of the fields for each entry must correspond to the order of the fields in the first line of the Novell address book file. For example, if the Using the Address Book 193 User’s Guide 103-000198-001 December 3, 2002 Novell Confidential Manual 99a 38 July 17, 2001 Name field follows the first comma in the first line, the Name field information must also follow the first comma in the entry's line, for example: "U","John Smith". Novell address book files are in ANSI-delimited format. In the first line, the characters up to the first comma must not be edited. Each field's title follows a comma. The hexadecimal numbers in each title represent the MAPI tags. User-defined fields may share the same hexadecimal number. If you want to leave a field blank for an entry, you must type the comma. This way you keep the fields lined up, so that, for example, all information following the tenth comma of each entry goes to the same field. There can be spaces inside of the quotes, but you must delete all spaces outside of the quotes. Each Novell address book entry starts with C, U, or R. C is for company entries, U is for user entries, and R is for resource entries. In addition, groups are enclosed by G> and G< tags. This order (all C entries before U entries, and U entries before R entries) is important if you want user entries to be linked to their organizations and resource entries to be linked to their owners. Groups can go anywhere after company entries in this order. Each Group entry begins with a C, U, or R, and also contains a T (To or primary recipient), C (carbon-copy recipient), or B (blind-copy recipient). For example, a UT entry is a user who will receive an item as a primary recipient. When you are finished, the address book should look similar to this: :::TAGMAP:::OFFE0003:***,3001001E:Name,3A06001E:First Name,3A11001E:Last Name, "C","Novell GroupWise","Novell","GroupWise", "U","John Smith","John","Smith", "U","Kenichi Aoki","Kenichi","Aoki", "U","Marina Sanchez","Marina","Sanchez", "R","Conference Room One",,, "R","Overhead Projector",,, 6 Delete all extra spaces at the end of each line > save your formatted file with a .NAB extension. 7 In GroupWise, open the Address Book. 194 User’s Guide User’s Guide 103-000198-001 December 3, 2002 Novell Confidential Manual 99a 38 July 17, 2001 8 To import the entries into a new address book, click File > New Book > type a name > click OK. or To import the entries into an existing book, open the book you want to import the names into. 9 Click File > Import > select the address book file > click OK. Importing Information from a vCard To import information into an address book from a vCard* you have received: 1 Right-click the vCard > click Import. 2 Click the address book where you want the information to be added > click OK. Displaying Different Information in the Address Book You can control which address book tabs are displayed in the main Address Book window by opening and closing address books. For example, you may have a personal address book for an account that you deal with only six months out of the year. You can close it when you don't need it and open it again six months later. You can also control the information that is displayed in a single address book. In order for you to change displayed information in an address book, that address book must be opened. Address books contain more information than can be displayed at one time. You can change what information is displayed at any time by selecting different column markers. You can also change column order, sort columns, or change their widths. Using the Address Book 195 User’s Guide 103-000198-001 December 3, 2002 Novell Confidential Manual 99a 38 July 17, 2001 Opening and Closing Address Books 1 Click on the toolbar. 2 Click File > Open Book. If all of your address books are open, Open Book is dimmed. When an address book is open, its name appears on a tab in the Address Book window. 3 Click or Ctrl+click one or more address books > click OK. 4 To close an address book, click its tab > File > Close Book. Closing an address book does not delete it; you can open it again at any time. Specifying the Columns to Display in an Address Book 1 Click on the toolbar. 2 Click the tab of the address book you want to change the displayed columns in. You can select different column layouts for each address book. 3 Right-click a column heading > click a column name. If the column name is not displayed, click More Columns. To add a column, click the column in the Available Columns list box > click Add > OK. 196 User’s Guide User’s Guide 103-000198-001 December 3, 2002 Novell Confidential Manual 99a 38 July 17, 2001 You can Ctrl+click column headings in either list box, then click Add or Remove to move multiple columns at once. 4 To remove a column, drag the column heading off the address book. 5 To arrange columns, drag a column heading to another position. Printing Labels and Lists from the Address Book Printing Labels 1 Click on the toolbar. 2 Ctrl+click or Shift+click to select individual entries. or Make no selections if you want to print the entire address book. 3 Click File > Print. 4 If prompted, click Selected Items. or Click Entire Address Book. 5 Make sure the Form tab is selected. 6 Make sure Labels is selected in the Format group box. Using the Address Book 197 User’s Guide 103-000198-001 December 3, 2002 Novell Confidential Manual 99a 38 July 17, 2001 7 To print all the address book information for each entry, make sure Mailing Address is selected in the Available Forms list box. or To print only some of the address book information for each entry, click Selected Fields in the Available Forms list box. Click the Content tab > deselect the fields you don’t want to print > click the Form tab. You can only print information that has been entered in the address book fields. If there is no information for a particular field, nothing will be printed for that field. 8 Click a paper size in the Form Size group box. 9 Click Portrait or Landscape in the Form Orientation group box. 10 Click the Content tab. 11 Specify the number of rows and columns you want. 12 Click Font > make selections > click OK. 13 Click the Options tab > make selections. 14 Click Preview to see how the labels will look. 15 Click Print. 198 User’s Guide User’s Guide 103-000198-001 December 3, 2002 Novell Confidential Manual 99a 38 July 17, 2001 Printing Lists 1 Click on the toolbar. 2 Ctrl+click or Shift+click to select individual entries. or Make no selections if you want to print the entire address book. 3 Click File > Print. 4 If prompted, click Selected Items. or Click Entire Address Book. 5 Make sure the Form tab is selected. 6 Click List in the Format group box. 7 Click what you want to print in the Available Forms list box. You can only print information that has been entered in the address book fields. If there is no information for a particular field, nothing will be printed for that field. 8 Click a paper size in the Form Size group box. 9 Click Portrait or Landscape in the Form Orientation group box. 10 Click the Content tab. 11 Depending on what you selected to print in Step 7, you may be able to select and deselect the fields you want to print. 12 Click Font > make selections > click OK. 13 Click the Options tab > make selections. Using the Address Book 199 User’s Guide 103-000198-001 December 3, 2002 Novell Confidential Manual 99a 38 July 17, 2001 14 Click Preview to see how the list will look. 15 Click Print. Using the Address Book to Send Messages The Address Book makes sending mail messages, appointments, tasks, notes, and phone messages easier and faster by helping you find the e-mail addresses of the users you want to send an item to. You can open an item view and then open the Address Book to find addresses or you can open the Address Book first and open an item from there. Using the Address Book to Address an Item 1 In an item view, click Address. 2 Click an address book tab. 3 If the To, CC, and BC boxes are not visible, click Address List at the bottom of the Address Book. 4 Double-click the names you want as primary (To) recipients of your message > click CC > double-click the names you want as carbon copy recipients > repeat for blind copy recipients > click Close. 200 User’s Guide User’s Guide 103-000198-001 December 3, 2002 Novell Confidential Manual 99a 38 July 17, 2001 If you know the person's name, begin typing it in the To box of the item view. Name Completion searches the Frequent Contacts address book, the current address book, and the system address book, provided they are listed in the Name Completion Search Order. When Name Completion finds the person you want to send a message to, you can stop typing. If Name Completion finds a name that is close to but doesn't exactly match the one you are looking for, use the Up or Down arrows to scroll to adjacent names in the Address Book. Sending Mail from the Address Book 1 Click on the toolbar. 2 If the Address List is not visible, click Address List. 3 Double-click the users you want to send mail to. 4 To open a mail message view, click Mail. Using the Address Book 201 User’s Guide 103-000198-001 December 3, 2002 Novell Confidential Manual 99a 38 July 17, 2001 Using Frequent Contacts Use the Frequent Contacts tab in the Address Book to access your most frequently used or most recently used entries. When you use an entry in a message, the entry is copied to the Frequent Contacts address book if the book's options are set to do so. You can view the date and time you last used an entry and the number of times you have used it. Once an entry is placed in Frequent Contacts, it remains there until you delete it from Frequent Contacts. The entry also remains in its original address book. You can use Frequent Contacts Properties to decide which addresses to capture (if any) from either received or sent items, and how long you want addresses to remain in the address book before deleting them. Using Frequent Contacts to Address Items 1 Open an item. 2 Click Address. If the Frequent Contacts tab is not displayed, click File > Open Book > Frequent Contacts > OK. If the To, CC, and BC boxes are not visible, click Address List at the bottom of the Address Book. 3 Double-click the names you want as primary recipients of your message > click CC > double-click the names you want as carbon copy recipients > click BC > double-click the name you want as blind copy recipients > click OK. The Frequent Contacts address book can be closed, but it cannot be deleted. Setting Frequent Contacts Properties 1 Click the tab of your Frequent Contacts book. If the tab is not visible, the book is not open. Click File > Open Book to open it. 2 Click File > Properties > click the Options tab. 202 User’s Guide User’s Guide 103-000198-001 December 3, 2002 Novell Confidential Manual 99a 38 July 17, 2001 3 Select the options you want. To turn off names being placed into the Frequent Contacts address book, click Auto-Saving Off. 4 To delete names from this book, select the Delete Addresses Not Referenced Within Time Period check box > type a number in the Time Period box > click a time period from the drop-down list (from hours to years) > click Delete Now to remove old addresses. 5 Click OK to save your changes and close the Properties dialog box. or Click Apply to save your changes and keep the Properties dialog box open. Using the Address Book 203 User’s Guide 103-000198-001 December 3, 2002 Novell Confidential Manual 99a 38 July 17, 2001 Using Predefined Filters for the Frequent Contacts Address Book 1 If you have not already opened the Address Book, open an item view > click Address. 2 Click the Frequent Contacts tab. If the tab is not visible, the book is not open. Click File > Open Book to open it. 3 Click View > Filter for at Least 3 References. or Click View > Define Filter for References > type a number > click OK. The number you type is the minimum number of references an entry must have in order to be included in the filter. A reference is the number of times you have sent or received items from an entry. Creating Personal Address Books You can create, edit, and save any number of personal address books. You have full rights to add and delete names and address information for any person, company, or resource you want in your personal address books. When you create a personal address book, a tab is added to the main Address Book window. When you create multiple address books, you can include the same name and address in several books. If the entry is copied from an address book and you edit the entry's information in one book, it is updated in all books. Personal address books group addresses according to your preferences. You can include Internet addresses or no address at all for the people you add to your personal address books. You can send items to all entries in a personal address book by clicking the To box above the Address List, then clicking Edit Select All, or you can create a personal group. If you save a list of people as a group, you only need to type the group name in the To box of an open send view to send the entire group a message. 204 User’s Guide User’s Guide 103-000198-001 December 3, 2002 Novell Confidential Manual 99a 38 July 17, 2001 Creating a Personal Address Book 1 Click on the toolbar. 2 Click File > New Book. 3 Type a name for the new book > click OK. 4 To add names to the new address book, click Add. 5 Click the Entry Type > click OK. 6 Fill in the fields for the entry. 7 Click OK. You can add and modify records in your personal address books. However, only the system administrator can add and modify records in the system address book. Using the Address Book 205 User’s Guide 103-000198-001 December 3, 2002 Novell Confidential Manual 99a 38 July 17, 2001 Deleting a Personal Address Book 1 Click on the toolbar. 2 Click File > Delete Book. 3 Click or Ctrl+click the books you want to delete > click OK > Yes. Once it is deleted, a personal address book cannot be recovered. Editing a Personal Address Book In a personal address book, you can add or delete entries, edit existing information, copy names from one book to another, or rename a book. You can also create your own information properties (fields). Editing Names and Addresses in a Personal Address Book 1 Click on the toolbar. 2 Click an address book tab > click the name you want to edit. 3 Click Edit > Edit. 206 User’s Guide User’s Guide 103-000198-001 December 3, 2002 Novell Confidential Manual 99a 38 July 17, 2001 4 Edit the information > click OK. Copying Names to a New Personal Address Book 1 Click on the toolbar. 2 Open the address book you want to copy. 3 Click File > Save as Book. 4 Type a name for your address book in the box > click OK. Using the Address Book 207 User’s Guide 103-000198-001 December 3, 2002 Novell Confidential Manual 99a 38 July 17, 2001 The new address book is represented by a tab with the name you specified. It is also listed in the list of available address books. Removing Names from a Personal Address Book 1 Click on the toolbar. 2 Click an address book tab > click or Ctrl+click the names you want to remove. 3 Click Remove > Yes. Synchronizing Address Book Entries You can use Synchronize to make sure that your personal address book entries match the corresponding entries in the system address book. You can synchronize an entire personal address book or selected entries only. For example, you may have a personal address book containing the names of your contacts in the Marketing department. When the Marketing department changes buildings and phone numbers, Synchronize saves you from having to create a new personal address book. 1 Click the tab of the personal address book you want to synchronize. 2 To synchronize an address book, click File > Synchronize > Current Book. or To synchronize selected entries, click the entries > click File > Synchronize > Selected Items. 208 User’s Guide User’s Guide 103-000198-001 December 3, 2002 Novell Confidential Manual 99a 38 July 17, 2001 Setting Personal Address Book Properties Use the Address Book Properties dialog box to view the properties of each of your address books (including the system address book). There are three property tabs in the Address Book, not all of which are visible from every address book. The General tab is visible from all address books. Use the General tab to view the name of the address book, the MAPI service provider (if known), a summary of what the address book contains, and so forth. You can also use it to add a description of the address book. The Options tab is visible only from the Frequent Contacts address book. Use the Options tab to specify what gets saved in Frequent Contacts and how this address book should be cleaned up. See “Using Frequent Contacts” on page 202. The Sharing tab is visible for personal address books for which you are the owner, including your Frequent Contacts book. Use the Sharing tab to choose whether or not to share an address book, who to share it with, and which Access rights each person should have. You can also share your personal groups or distribution lists by placing them in an address book you share with others. Viewing an Address Book's Properties 1 Click the tab of the address book you want to view the properties of. If the tab is not visible, the book is not open. Click File > Open to open it. 2 Click File > Properties. Using the Address Book 209 User’s Guide 103-000198-001 December 3, 2002 Novell Confidential Manual 99a 38 July 17, 2001 3 To view the number of individuals, resources, companies, and so forth, click Contains. If the address book is large, this may take some time. The status bar measures the progress of this operation. 4 To add or modify a description for the address book, click in the Description box > type or edit the description. 5 Click OK to save your changes and close the Properties dialog box. or Click Apply to apply your changes and keep the Properties dialog box open. Sharing an Address Book with Another User 1 Click the tab of the address book you want to share. If the tab is not visible, the book is not open. Click File > Open to open it. 2 Click File > Sharing. 3 Click the Shared With radio button. 4 Type the name of the person with whom you want to share the address book > click Add User. 210 User’s Guide User’s Guide 103-000198-001 December 3, 2002 Novell Confidential Manual 99a 38 July 17, 2001 Name Completion works in the Name box. Begin typing the name, and Name Completion will complete it. You cannot share address books across external domains. 5 Click each user's name in the Share List > assign him or her Access rights. 6 Click OK to save your changes and close the Properties dialog box. or Click Apply to apply your changes and keep the Properties dialog box open. When you click OK or Apply, the person with whom you want to share the address book receives a notification. The Status column displays as Pending until the user accepts or declines the shared address book request, then the column is updated to reflect the user's selection. You and the users you share an address book with can arrange your address book columns differently. Using the Address Book 211 User’s Guide 103-000198-001 December 3, 2002 Novell Confidential Manual 99a 38 July 17, 2001 Viewing Groups, Organizations, or Resources in the Address Book Use the predefined filters in the View menu to display only groups, users, organizations, or resources in an address book. Address books display all entries by default. Although all groups, companies, and resources are marked by icons, finding specific entries in large address books can prove difficult. A predefined filter displays only the type of entry you are looking for. One predefined filter applies only to the Frequent Contacts address book: Filter for at Least X References. You can use it to filter all entries with at least the number of references you specify. To view groups, organizations, or resources in an address book, 1 Click on the toolbar. 2 Click View > click the filter you want to display. 3 To return to the non-filtered address book view, click View > Filter Off. The Address Book places icons by resources, groups, and organizations in all address books: Resources Groups Companies 212 User’s Guide User’s Guide 103-000198-001 December 3, 2002 Novell Confidential Manual 8 99a 38 July 17, 2001 Using Remote Mode Remote mode is familiar to GroupWise® users on the road. Similar to Caching mode, a copy of the Online (network) mailbox is stored on your local drive. You can retrieve and send messages on a periodic basis with the type of connection you specify (modem, network, or TCP/IP). If you do not want a complete copy of your Online mailbox, you can restrict what is retrieved, such as only new messages or only message subject lines. (For more information about Caching mode, see Chapter 9, “Using Caching Mode,” on page 237.) To use Remote mode, the client installation must be a standard installation, not a workstation installation. Your system administrator can specify settings that do not allow you to use Remote mode. The following sections give additional information about Remote mode: “Remote Password” on page 214 “Remote Requests” on page 214 “Remote Connection Types” on page 214 “Remote Features” on page 215 “Smart Docking” on page 215 “Preparing to Use Remote” on page 215 “Sending and Retrieving Items in Remote Mode” on page 220 “Configuring Your Remote Connections” on page 228 Using Remote Mode 213 User’s Guide 103-000198-001 December 3, 2002 Novell Confidential Manual 99a 38 July 17, 2001 Remote Password To use Remote mode, you must have a password set in Online mode. When you run in Remote mode for the first time, you can specify to use the same password in Remote mode or choose a new one. Remote Requests Each time you send and retrieve messages, move items into folders, delete items, create rules, and so forth, this is stored as a request. If you have made requests but exit GroupWise without connecting to your network mailbox, your pending requests are stored until the next time you run GroupWise, when you are prompted to complete the requests. Remote Connection Types To access your Online Mailbox, you must connect to your GroupWise system through a modem connection, a network connection, or a TCP/IP connection. You will most likely use Remote away from the office with a computer that has no permanent network access. In these situations, you can use a TCP/IP connection or a modem connection to connect to your GroupWise system. Modem connections dial into a gateway in your GroupWise system. TCP/IP connections use unique IP (Internet Protocol) address and port information to connect to your GroupWise system. You can also use Remote in your office and connect to your GroupWise System via a TCP/IP connection or a network drive mapping. These connections are useful to download large quantities of information, such as your system address book. If Your Remote Connection Is Expensive If your remote connection is expensive, you can save money and connection time by connecting after peak business, downloading address books with a network connection prior to being on the road, restricting the messages you download, and waiting until you have a number of requests before connecting. 214 User’s Guide User’s Guide 103-000198-001 December 3, 2002 Novell Confidential Manual 99a 38 July 17, 2001 Remote Features Most GroupWise features are available in Remote mode, with the exception of subscribing to other users’ notifications and Proxy. Smart Docking GroupWise automatically processes outstanding Remote requests when you run GroupWise on your docked laptop after you return to the office. For example, you may have sent an item while you were away from your office, but didn't connect to the GroupWise system to process that request. When you return to the office and run GroupWise, you are asked if you want to process the outstanding requests. To see what requests still need to be processed, click Requests. Preparing to Use Remote Use Hit the Road on the Tools menu (or by switching from Online mode to Remote mode) to create, set up, or update your Remote Mailbox. Your local mailbox is created on your local drive and any current connections are detected and set up. If you have already used Caching mode, your local mailbox has already been created. If you run GroupWise on a docked laptop in your office, use Hit the Road to create your Remote Mailbox on the same machine. You can also use Hit the Road to create setup files on a diskette to set up your Remote Mailbox on a computer that's not connected to the network. Several users can use Hit the Road to set up separate Remote Mailboxes on a single shared computer. Setting Up Your Remote Mailbox If you switch from Online mode to Remote mode using the Mode drop-down list, you can enter the path to the Remote Mailbox. If this path does not exist, Hit the Road will run automatically. The following steps explain how to set up your Remote Mailbox using Hit the Road. 1 Make sure GroupWise is installed on the computer where you want to set up your Remote Mailbox. 2 Make sure you have a password on your Online Mailbox. Using Remote Mode 215 User’s Guide 103-000198-001 December 3, 2002 Novell Confidential Manual 99a 38 July 17, 2001 3 Run GroupWise in your office on your docked laptop or a workstation. 4 Click Tools > Hit the Road. 5 Type your Mailbox password > click OK. If a Remote Mailbox has been set up previously and you want to create additional setup diskettes, click Back > Back. 6 To create your Remote Mailbox on the docked laptop that is currently connected to the network with your GroupWise system, click This Machine > Next. If you click This Machine and GroupWise is not installed on the docked laptop, you are prompted to install GroupWise. To use GroupWise away from your office, click Yes to install GroupWise on the computer you're traveling with. or To create a setup diskette for another computer, such as your home computer, click Another Machine > Next. Have a diskette ready. When your setup diskette is created, insert it into the computer where you want to set up your Remote Mailbox (such as your home computer) > run SETUP.EXE from the diskette. Go to Step 10. 7 Type the path for your Remote Mailbox > click Next. 216 User’s Guide User’s Guide 103-000198-001 December 3, 2002 Novell Confidential Manual 99a July 17, 2001 38 8 Select the phone numbers you'll use to connect to your Online Mailbox > click Next. 9 Select the items you want to copy to your Remote Mailbox > click Finish. 10 Exit GroupWise. 11 Right-click the Windows* desktop > New > Shortcut. 12 In the Command Line box, type C:\NOVELL\GROUPWISE\GRPWISE.EXE /prPATH_TO_REMOTE_MAILBOX. See Step 7 for path information. 13 Click Next. 14 Type a name for the shortcut, such as Remote. 15 Click Finish. Setting Up Multiple Remote Mailboxes On a Shared Computer These steps should be completed by each user who is setting up a Remote Mailbox on the shared computer. Before you begin, make sure GroupWise is installed on the shared computer. 1 Run GroupWise in Online mode > click Tools > Hit the Road. 2 To create a Remote Mailbox setup diskette, click Another Machine. 3 Log in to Windows on the shared computer using a unique username. 4 Insert the setup diskette into the shared computer > run SETUP.EXE from the diskette. 5 Select a folder for your Remote Mailbox files > click OK. This folder should not be shared with other users. 6 To run GroupWise against your Remote Mailbox, each user should log in to Windows with a unique username before starting GroupWise. Specifying Remote Properties You can change the way Remote mode is set up, including your connection, time zone, how often to send/retrieve items, system information, delete options, signature, and so forth, in Remote Properties. For information about changing your connections, see “Configuring Your Remote Connections” on page 228. Using Remote Mode 217 User’s Guide 103-000198-001 December 3, 2002 Novell Confidential Manual 99a 38 July 17, 2001 Specifying Time Zone Settings The items in your Calendar are scheduled according to the time zone settings in the Windows Date/Time Properties. You can access this dialog box in Remote Properties on the Server tab. If you use GroupWise in another time zone, you can change to that new time zone so that your scheduled items reflect the time zone difference. Typically, if you're leaving your office for several days, you will use your Calendar information to attend and schedule appointments. Therefore, you will need to use the local time zone. However, if you're leaving your office for a short time, (for example, a day), you will probably keep the same time zone as your GroupWise system. 1 In Remote mode, click Accounts > Account Options. 2 Double-click the Remote account. 3 Click the Server tab. 4 Click Time Zone > the current time zone > click OK. 5 Click Time Zone > the Date & Time tab > change your computer's clock to match the new time zone. 6 Click OK. Sending and Retrieving Items At Regular Intervals 1 In Remote mode, click Accounts > Account Options. 2 Double-click the Remote account. 3 Click the General tab. 4 Make sure Include This Account When Doing Send/Retrieve On All Marked Accounts is selected > click OK. 5 Click General Options. 6 Select Send/Retrieve All Marked Accounts Every __ Minutes > specify the number of minutes. 7 Click OK. For this option to work, your computer must stay connected to the network or phone line, depending on the connection you're using. 218 User’s Guide User’s Guide 103-000198-001 December 3, 2002 Novell Confidential Manual 99a July 17, 2001 38 Specifying User and System Information for Your Remote Mailbox 1 In Remote mode, click Accounts > Account Options. 2 Click General Options. 3 In the Display Name box, type your first and last name. This name appears in the From box of an item you send someone. The name is also used as your user folder name. 4 Click OK. 5 Double-click the Remote account. 6 Click the Server tab. 7 Type your GroupWise user ID. 8 Type the domain name of your Online Mailbox. 9 Type the post office name of your Online Mailbox. 10 To change the password for your Online Mailbox, click Online Mailbox password > type your Online Mailbox password > click OK. Specify the new password in both text boxes > click OK. If your administrator has turned on LDAP authentication, read and follow the additional information about your Online Mailbox password that is provided in this dialog box. Your Online Mailbox must have a password before you can use Remote mode. If you have not assigned a password to your Online Mailbox, do so in Security Options while running GroupWise in your office. Changing Remote Delete Options By default, if you delete an item from your Remote Mailbox, the item will be deleted from your Online mailbox the next time you connect. You can change the deletion options in Remote Properties so that an item deleted from your Remote Mailbox will stay in your Online mailbox or vice versa. 1 In Remote mode, click Accounts > Account Options. 2 Double-click the Remote account. 3 Click the Advanced tab. 4 Make selections > click OK. Using Remote Mode 219 User’s Guide 103-000198-001 December 3, 2002 Novell Confidential Manual 99a 38 July 17, 2001 Changing Your Signature The signature you specify for Remote mode is the same signature that is used for Online mode. You can specify this signature in Remote Properties. 1 In Remote mode, click Accounts > Account Options. 2 Double-click the Remote account. 3 Click the Signature tab. 4 Make sure Signature is selected > change your signature text. 5 Click OK. For more information about signatures, see “Adding a Signature or vCard to Items You Send” on page 43. Sending and Retrieving Items in Remote Mode Use Send/Retrieve to synchronize your Online and Remote Mailboxes. When you connect to your GroupWise system, items you sent from your Remote Mailbox are delivered to the recipients. Remote also sends a request to your Online Mailbox to retrieve your items, such as mail. Your GroupWise system processes the request, then sends your items to your Remote Mailbox, restricting the items according to the limits you set in the Send/Retrieve dialog box. In addition to items, you can retrieve rules, documents, and address books. Retrieving Items, Rules, Addresses, and Documents to Your Remote Mailbox 1 If you're running GroupWise in Online mode, click Tools > Hit the Road > type your Online Mailbox password > select a connection phone number if prompted > click OK. or If you're running GroupWise in Remote mode, click Accounts > Send/ Retrieve > GroupWise Options. 220 User’s Guide User’s Guide 103-000198-001 December 3, 2002 Novell Confidential Manual 99a July 17, 2001 38 2 To retrieve messages, make sure Items is selected. If you are in Remote mode and only want to download new items, select New Only. Click Advanced > click a tab if available > click an option. 3 Click OK. 4 To retrieve rules, click Rules to select it. 5 To retrieve addresses from the system Address Book, click System Address Book to select it > Filter > specify the addresses to retrieve > click OK. Because retrieving address books can take a long time with a modem connection, it is recommended that you retrieve address books using a network or TCP/IP connection. 6 To retrieve your personal address books, click Personal Address Books to select it. 7 To retrieve copies of documents from your Online Mailbox, select the Documents check box > click Documents > select your documents > mark applicable documents as In Use > click OK. Marking a document as In Use prevents others from modifying the document. If you don’t mark a document as In Use, someone can edit it Using Remote Mode 221 User’s Guide 103-000198-001 December 3, 2002 Novell Confidential Manual 99a 38 July 17, 2001 while you have the copy in your Remote Mailbox. If you then edit the document and return it to the Master Library, your document is saved as a new version and the edits are not saved to the other version. If you don't plan to edit a document, don't mark it In Use. When you exit an In Use document, you're asked to send the document to the Master Library and mark it as Available. If you're done with the document, the document should be marked Available to allow others editing access to it. 8 If you are in Remote mode and you want to specify your remote location and connection before downloading, click Configure > select your remote location from the Connecting From drop-down list > select a connection from the Connecting To drop-down list > click OK. 9 Click Connect or Finish. When you connect to download items, any pending sent items are sent. Sending Items in Remote Mode 1 Create a new item > click Send. Remote places the item in the Pending Requests list. When you connect to your GroupWise system, all items in the Pending Requests list are sent. 2 Click Accounts > Send/Retrieve > the remote account. or If you want to specify your remote location and connection before sending the item, click Accounts > Send/Retrieve > GroupWise Options > Configure > select your remote location from the Connecting From drop-down list > select a connection from the Connect To drop-down list > click OK > click Connect. At the same time your items are being sent, your new items are retrieved according to what you have specified in the Send/Retrieve dialog box. You can switch between connection types (network, modem, and TCP/IP) if there are no pending requests on the connection you are switching from. For example, if you're sending and retrieving items with a network connection and disconnect before the transmission is complete, you should not switch to a modem connection later to process the requests. Complete the original request with the original connection. 222 User’s Guide User’s Guide 103-000198-001 December 3, 2002 Novell Confidential Manual 99a July 17, 2001 38 Viewing Pending Requests Whenever you perform an action that requires information to be sent from your Remote Mailbox to your Online Mailbox, GroupWise creates a request that is placed in the Pending Requests list. When you connect to your GroupWise system, all the requests are sent to your Online Mailbox. Use Pending Requests to check for outstanding requests. 1 Click Accounts > Pending Requests. To prevent a request from being processed, click the request > Delete. Only requests that haven't been sent to the GroupWise system and have the Waiting to be Sent status can be deleted. If you've already sent a request to the GroupWise system, you cannot cancel the request. Limiting the Items You Retrieve You can save time and disk space by restricting the items you retrieve from your Online Mailbox. 1 If you're running GroupWise in Online mode, click Tools > Hit the Road > type your Online Mailbox password > select a connection phone number if prompted > click OK. or If you're running GroupWise in Remote mode, click Accounts > Send/ Retrieve > GroupWise Options. 2 To retrieve messages, make sure Items is selected. If you are in Remote mode and only want to download new items, select New Only. Select Advanced. Using Remote Mode 223 User’s Guide 103-000198-001 December 3, 2002 Novell Confidential Manual 99a 38 July 17, 2001 3 Select Get Subject Line Only. This retrieves only the Subject, To, CC, and BC text. or Select Get Contents If Smaller Than > specify size limits in the Message Text, Attachments, and/or To, CC, BC text boxes. If you retrieve an item that exceeds one of the size limits, the part of the item that exceeds the limits will not be retrieved. For example, if an attachment exceeds the size limit, only the message text and addressing field information will be retrieved. To retrieve the attachment, doubleclick the attachment icon in the opened item. Click Yes when prompted whether you want to retrieve the attachment. 4 If you did not select New Only in Step 2, click the Retrieve, Items, and Folders tabs to specify more options. 5 Click OK. 6 Click Connect or Finish. You can retrieve items that were not completely downloaded later. 224 User’s Guide User’s Guide 103-000198-001 December 3, 2002 Novell Confidential Manual 99a 38 July 17, 2001 Retrieving Items That Were Not Completely Downloaded 1 Select the items in your Remote Mailbox. 2 Click Accounts > Retrieve Selected Items. 3 To connect immediately to your Online Mailbox, click Connect Now. or To create the request but not send it, click Connect Later. This way, you can wait until you have several requests and connect later. Using Busy Search in Remote Mode 1 Create a new appointment. 2 To select the first possible meeting day, click the calendar icon > a date > OK. 3 Click Busy. 4 To immediately connect to your GroupWise system and search for available times, click Connect Now. or To search for available times later, click Connect Later. Clicking Connect Later creates a Busy Search request, but doesn't send the request to the GroupWise system. You can save your appointment as a draft item in the Work In Progress folder until you are ready to send it. When you're ready to check appointment times later, click Busy > Connect Now. Using Remote Mode 225 User’s Guide 103-000198-001 December 3, 2002 Novell Confidential Manual 99a 38 July 17, 2001 5 When the Choose Appointment Time window appears, click Auto-Select for the first available meeting time. Click Auto-Select until the best available time is displayed > click OK. or Click the Available Times tab > an available time > OK. 6 Complete the appointment > click Send. If you're disconnected before all schedule information returns from a busy search, clicking Busy again lets you update the information from the original busy search request. Filtering the System Address Book for Your Remote Mailbox The system address book is usually large, because it contains information for your entire organization. If you don't need all the information in the system address book when using GroupWise away from your office, use System Address Book Filter to retrieve only the user addresses, resource addresses, and public groups you need from the GroupWise system. For example, the filter statement, Dept [ ] Marketing, instructs GroupWise to retrieve all addresses with "Marketing" in the Department column in the Address Book. This way you can contact anyone from your Marketing department while you're traveling. You should also retrieve system address book information before leaving your office to save downloading time and costs, especially if you're planning to travel to a location where you will incur long-distance phone charges. 1 If you're running GroupWise in Online mode, click Tools > Hit the Road > type your Online Mailbox password > select a connection phone number if prompted > click OK. or If you're running GroupWise in Remote mode, click Accounts > Send/ Retrieve > GroupWise Options. 2 Click System Address Book > Filter. 226 User’s Guide User’s Guide 103-000198-001 December 3, 2002 Novell Confidential Manual 99a July 17, 2001 38 3 Click an Address Book column in the first drop-down list. For example, click Dept to search for addresses from a specific department. 4 Click the operator drop-down list > click an operator > type your search criteria in the box or click a value, if provided. For example, click [ ] > type Accounts to search for addresses from the Accounts department. Use the operator that is most appropriate for your search. Your search criteria, such as a person's name or a subject, can include wildcard characters such as an asterisk (*) or a question mark (?) Filter is not case-sensitive to the criteria you type. 5 To add more filter conditions, click the last drop-down list > And. 6 After specifying all filter conditions, read the text beginning with "Include entries where..." as you create your filter. This summarizes how your filter will work. 7 Click OK > Connect. For more information on operators see Filtering under Finding Items in Your Mailbox. Deleting Items from Your Remote Mailbox Use Delete and Empty and Manage Library Size to remove items from your Remote Mailbox. Deleting Items from Your Remote Mailbox In Remote mode, you can delete items, retract items, and empty the Trash the same way you would in the Online mode. Use Delete and Empty to free up disk space. Using Remote Mode 227 User’s Guide 103-000198-001 December 3, 2002 Novell Confidential Manual 99a 38 July 17, 2001 1 Click the item in your Mailbox. 2 Click Edit > Delete and Empty. This permanently removes the deleted item from your Remote Mailbox. It does not send the item to the Trash. 3 To synchronize your Remote and Online Mailboxes, connect to your GroupWise system. If you don't want to synchronize deletions between your Remote Mailbox and Online Mailbox, click Accounts > Account Options > double-click the Remote account > click the Advanced tab > click the delete options you want > click OK. Deleting Unneeded Documents from Your Remote Library Deleting files from your Remote Library will not remove them from the Master Library. It will also not remove the document references for the deleted documents. The files are removed only from your Remote Mailbox, freeing disk space for you. 1 In Remote mode, click Tools > Manage Library Size. 2 Click the documents you want to delete > click Delete. 3 When you’re done, click Close. If you delete an In Use document, the status of the document in the Master Library is reset to Available the next time you connect to your Online Mailbox. Configuring Your Remote Connections When you run GroupWise in Remote mode, you can connect to your GroupWise system through a modem connection, a network connection, or a TCP/IP connection. When you use Hit the Road to set up your Remote Mailbox, GroupWise creates the appropriate connections based on how you are currently running GroupWise. You can create new connections as well as change or delete existing ones. 228 User’s Guide User’s Guide 103-000198-001 December 3, 2002 Novell Confidential Manual 99a 38 July 17, 2001 Connections You can switch between connection types if there are no pending requests on the connection you are switching from. However, if you're retrieving and sending items with one kind of connection and you disconnect before the transmission is complete, you should not switch to another kind of connection to process the requests. Complete the original requests with the original connection. Modem Connections When you connect with a modem connection, you dial in to your GroupWise system over a phone line. You’ll need to set up dialing information for each remote location. For example, in a hotel you often need to dial 9 to access an outside line, but at home you don’t. Each of these situations would require a separate remote location. For more information about setting dialing properties for each remote location, see your Windows documentation. TCP/IP Connections TCP/IP connections use an IP address and port to connect to your GroupWise system. If you use a toll-free Internet provider while you're away from your office, you can avoid phone charges by using a TCP/IP connection. In addition, you don't need to exit an Internet connection and hang up the phone to connect to your GroupWise system via a modem connection. You can use the same Internet connection to connect to your GroupWise system. Network Connections When you're at the office, you can run GroupWise in Remote mode with a network connection. A network connection is useful for quickly retrieving large amounts of information, such as your system address book. Connection Status When you use Hit the Road to update your Remote Mailbox before leaving the office or when you send and retrieve items remotely, the Connection Status window displays. This window lets you monitor the information transfer between your GroupWise system and your Remote Mailbox. To display detailed connection information, use Show Log. To display the number of requests the GroupWise system needs to process, use Requests. To stop the information transfer anytime, use Disconnect. Using Remote Mode 229 User’s Guide 103-000198-001 December 3, 2002 Novell Confidential Manual 99a 38 July 17, 2001 In addition to the Connection Status window, the icon in the Windows taskbar lets you know the status of your connection. Icon Means You are connected. You are disconnected. You are sending items. You are receiving items. Connection Log Use the Connection Log to display connection information and to troubleshoot connection problems. This log includes information about connection time, error messages, and so forth. GroupWise uses three Connection Log files to log the connection information: REMOTE1.LOG, REMOTE2.LOG, and REMOTE3.LOG. GroupWise uses the next log file each time you run GroupWise in Remote mode. Creating a Modem Connection Contact your system administrator for your gateway's phone number, login ID, and password. 1 Click Accounts > Send/Retrieve > GroupWise Options. 2 Click Configure > Connect To > New. 3 Make sure Modem is selected > click OK. 230 User’s Guide User’s Guide 103-000198-001 December 3, 2002 Novell Confidential Manual 99a July 17, 2001 38 4 In the Connection Name box, type a description. 5 Click the country code > type the area code and phone number for the gateway to your GroupWise system. 6 Type the gateway login ID. 7 Click Password > type the gateway password > click OK > retype the password > click OK. 8 Click the Advanced tab. Using Remote Mode 231 User’s Guide 103-000198-001 December 3, 2002 Novell Confidential Manual 99a 38 July 17, 2001 9 If your modem requires a script, click Edit Script > specify the necessary When Given and Respond With commands. To save the script without changing its filename, click Save > Close. or To save the script with a new filename, click Save As > Close. 10 To retrieve an existing script file, click the folder icon > select the script file > click Open. 11 Click a disconnection method. 12 In the Attempts box, specify the number of times to redial if the line is busy. 13 In the Retry Interval box, specify the time interval between each redial attempt. 14 Click OK > Close. Creating a TCP/IP Connection 1 Click Accounts > Send/Retrieve > GroupWise Options. 2 Click Configure > Connect To > New. 3 Click TCP/IP > OK. 4 Type a descriptive name for the TCP/IP connection. 5 Type the IP address and port information provided by your system administrator. 232 User’s Guide User’s Guide 103-000198-001 December 3, 2002 Novell Confidential Manual 99a July 17, 2001 38 Instead of an IP address, you can also type the DNS (Domain Name System) host name in the IP Address box. Check with your system administrator. 6 Click a disconnection method > OK > Close. Creating a Network Connection 1 Click Accounts > Send/Retrieve > GroupWise Options. 2 Click Configure > Connect To > New. 3 Click Network > OK. 4 Type a descriptive name for the network connection. 5 Type the path to any post office directory in your GroupWise system. Contact your system administrator for the path to your post office. You can also connect to any post office in your GroupWise system to access your Online Mailbox. You don't need to connect to the post office containing your Online Mailbox. 6 Click a disconnection method > OK > Close. Copying a Remote Connection 1 Click Accounts > Send/Retrieve > GroupWise Options. 2 Click Configure > Connect To > the connection > Copy. 3 Modify the connection > click OK. Using Remote Mode 233 User’s Guide 103-000198-001 December 3, 2002 Novell Confidential Manual 99a 38 July 17, 2001 Editing a Remote Connection 1 Click Accounts > Send/Retrieve > GroupWise Options. 2 Click Configure > Connect To > the connection > Edit. 3 Make the necessary changes > click OK. Deleting a Remote Connection 1 Click Accounts > Send/Retrieve > GroupWise Options. 2 Click Configure > Connect To > the connection. 3 Click Delete > Yes. Specifying Your Remote Location 1 Click Accounts > Send/Retrieve > GroupWise Options > Configure. 234 User’s Guide User’s Guide 103-000198-001 December 3, 2002 Novell Confidential Manual 99a 38 July 17, 2001 2 To select your remote location, click the Connect From drop-down list > the remote location. 3 To change the dialing properties of your modem, click Connect From > specify changes in the Dialing Properties dialog box > click OK. For help on specifying Dialing Properties, see your Windows documentation. Using Remote Mode 235 User’s Guide 103-000198-001 December 3, 2002 Novell Confidential Manual 236 User’s Guide User’s Guide 103-000198-001 December 3, 2002 Novell Confidential 99a 38 July 17, 2001 Manual 9 99a 38 July 17, 2001 Using Caching Mode Caching mode stores a copy of your Online mailbox, including messages and other information, on your local drive. You can use GroupWise whether or not your network or Post Office Agent is available. Because you are not connected to the network all the time, this mode cuts down on network traffic and has the best performance. A connection is made automatically to retrieve and send new messages. All updates are performed in the background so GroupWise is not interrupted. This mode requires that you have enough disk space on your local drive to store your mailbox. When you run Caching mode and Remote mode on the same computer, the same local mailbox (also called the Caching mailbox or Remote mailbox) can be used to minimize disk space usage. (For information about Remote mode, see Chapter 8, “Using Remote Mode,” on page 213.) Using Caching Mode 237 User’s Guide 103-000198-001 December 3, 2002 Novell Confidential Manual 99a 38 July 17, 2001 To use Caching mode, the client installation must be a standard installation, not a workstation installation. Your system administrator can specify settings that do not allow you to use Caching mode or that require you to use only Caching mode. The following sections give additional information about Caching mode: “Caching Features” on page 238 “Setting Up Your Caching Mailbox” on page 238 “Synchronizing Your Caching Mailbox with Your Online Mailbox” on page 240 “Deleting Items in Your Caching Mailbox” on page 241 “Opening a Different Version of a Document in Your Caching Mailbox” on page 241 “Viewing Pending Requests” on page 223 “Connection Status” on page 242 Caching Features Most GroupWise features are available in Caching mode, with the exception of subscribing to other users’ notifications. Setting Up Your Caching Mailbox Setting up a Caching Mailbox requires enough disk space (either on your local hard drive or another network drive) to store all the data in your mailbox. 1 Make sure GroupWise is installed on the computer where you want to set up your Caching Mailbox. 2 Click File > Mode > Caching. or Click Caching on the Mode drop-down list. 238 User’s Guide User’s Guide 103-000198-001 December 3, 2002 Novell Confidential Manual 99a July 17, 2001 38 3 Type the path for your Caching Mailbox > click OK. 4 Make sure you have a password on your Online Mailbox. GroupWise automatically updates the Caching Mailbox with an image of the Online Mailbox. The initial update or "priming" should not be interrupted until complete. You will be prompted to restart GroupWise to change to the Caching Mode. After the Caching Mailbox is primed, you may want to run GroupWise in Caching Mode without changing modes from Online to Caching. To run in Caching mode, 5 Right-click the Windows desktop > New > Shortcut. 6 In the Command Line box, type C:\NOVELL\GROUPWISE\GRPWISE.EXE /pc-<PATH TO CACHING DIRECTORY>. 7 Click Next. 8 Type a name for the shortcut, such as Caching. 9 Click Finish. You can also open your Mailbox in any mode and select Caching from the Mode drop-down list. Using Caching Mode 239 User’s Guide 103-000198-001 December 3, 2002 Novell Confidential Manual 99a 38 July 17, 2001 Synchronizing Your Caching Mailbox with Your Online Mailbox Use the following steps to update or synchronize your Caching Mailbox with your Online Mailbox. 1 To synchronize items, click Accounts > Send/Retrieve > Novell GroupWise. 2 To synchronize rules, click Tools > Rules > Refresh. 3 To retrieve addresses from an address book, click Tools > Address Book. Select the System Address Book > click View > Retrieve System Address Book. To retrieve your personal address books, click Personal Address Books to select it. 4 To specify that the System Address Book, your personal address books, and rules be downloaded to your Caching Mailbox on a regular basis, click Accounts > Account Options > your GroupWise account > Properties > Advanced > select and specify the number of days in the Refresh Address Books and Rules Every field. 5 To update all of the items in your Caching Mailbox at one time, click Tools > Retrieve Entire Mailbox. Updating your entire Caching Mailbox can take a lot of time and bandwidth (just like the initial "priming" of your Caching Mailbox) and monopolize resources in your client and at the server. You should use this complete synchronization sparingly, as in the case of suspected database corruption of your Caching Mailbox. If you have documents in your Mailbox, marking a document as In Use prevents others from modifying the document. If you don’t mark a document as In Use, someone can edit it while you have the copy in your Caching Mailbox. If you then edit the document and return it to the Master Library, your document is saved as a new version and the edits are not saved to the other version. If you don't plan to edit a document, don't mark it In Use. When you exit an In Use document, you're asked to send the document to the Master Library and mark it as Available. If you're done with the document, the document should be marked Available to allow others editing access to it. 240 User’s Guide User’s Guide 103-000198-001 December 3, 2002 Novell Confidential Manual 99a July 17, 2001 38 Deleting Items in Your Caching Mailbox In Caching mode, you can delete items, retract items, and empty the Trash the same way you would in the Online mode. 1 Click the item in your Mailbox. 2 Click Edit > Delete. 3 If you're deleting an outgoing item, click one of the available options. 4 To free up disk space, click Edit > Empty Trash. This permanently removes all deleted items from your Caching Mailbox. GroupWise automatically synchronizes the deletions between the Online and Caching modes. Opening a Different Version of a Document in Your Caching Mailbox 1 Click a document in your Caching Mailbox. 2 Click Actions > Version List. 3 Click Remote Libraries to display the versions you previously retrieved into your Caching Mailbox. or Click Master Libraries to display the versions available in your master GroupWise system. If you chose to search the Master Libraries, you can connect to your GroupWise system immediately or save the search request until you are ready to connect later. 4 Click the versions you want to open in the Versions list box. 5 Click Actions > Open. Using Caching Mode 241 User’s Guide 103-000198-001 December 3, 2002 Novell Confidential Manual 99a 38 July 17, 2001 Viewing Pending Requests Whenever you perform an action that requires information to be sent from your Caching Mailbox to your Online Mailbox, GroupWise creates a request that is placed in the Pending Requests list. When you connect to your GroupWise system, all the requests are sent to your Online Mailbox. Use Pending Requests to check for outstanding requests. 1 Click Accounts > Pending Requests. In Caching mode, GroupWise immediately uploads send requests and other important messages. If a Caching request hasn't been processed yet, you can delete it by clicking the request > Delete. Only requests that haven't been sent to the GroupWise system and have the Waiting to be Sent status can be deleted. If you've already sent a request to the GroupWise system, you cannot cancel the request. Connection Status By default, the Connection Status window is not displayed in Caching mode, but you can display it by clicking Accounts > Show Status Window. 242 User’s Guide User’s Guide 103-000198-001 December 3, 2002 Novell Confidential Manual 10 99a July 17, 2001 38 Using Newsgroups You can view and post newsgroup items from GroupWise®. Newsgroups are similar to bulletin boards on the Internet. You can find newsgroups about almost any topic. Newsgroups are similar to GroupWise shared folders, except instead of sharing information within your department or company, you can share information with anyone on the Internet. To use newsgroups, you must have access to an NNTP server. Your Internet Service Provider (ISP) will give you the correct server information and login name (if necessary). You can also search the Internet for a list of free NNTP servers that you can use. This section contains information about the following: “Adding a News Account” on page 244 “Deleting a News Account” on page 245 “Subscribing to a Newsgroup” on page 245 “Posting a New Discussion to a Newsgroup” on page 246 “Replying to a Message in a Newsgroup” on page 246 “Adding a Signature to All Newsgroup Items You Send” on page 247 “Changing the Display Name for Newsgroup Postings” on page 247 “Updating the Local Newsgroup Folder” on page 248 “Deleting an Item in a Newsgroup from Your GroupWise Item List” on page 248 “Collapsing or Expanding All Threads in a Newsgroup” on page 248 “Performing a Search on a Newsgroup Server” on page 249 Using Newsgroups 243 User’s Guide 103-000198-001 December 3, 2002 Novell Confidential Manual 99a 38 July 17, 2001 “Marking Items in a Newsgroup According to Your Interests” on page 249 “Indenting Newsgroup Reply Text with a Specific Character” on page 249 “Specifying Download Settings for Individual Newsgroups” on page 249 Adding a News Account 1 Click Accounts > Account Options. 2 Click the News tab > Add. 3 Type an account name > click Next. The name can be anything you want. The name you type will display next to the folder in your GroupWise Cabinet. 4 Type the name of the News (NNTP) server. To use newsgroups, you must have access to an NNTP server. Your Internet Service Provider (ISP) will give you the correct server information and login name (if necessary). You can also search the Internet for a list of free NNTP servers that you can use. 244 User’s Guide User’s Guide 103-000198-001 December 3, 2002 Novell Confidential Manual 99a July 17, 2001 38 5 If the server requires authentication, click My Server Requires Authentication > fill in the Login Name and Password boxes. 6 Fill in the E-Mail Address and From Name boxes > click Next. 7 Click Connect Through My Local Area Network (LAN). or Click Connect Using My Modem and Phone Line > a dialing option > a connection in the Dial-Up Networking Connection to Use list box. 8 Click Next. 9 Type a folder name > type a folder description > position the folder in the GroupWise Cabinet > click Finish. Deleting a News Account 1 Click Accounts > Account Options. 2 Click the News tab > the account you want to delete > Remove. 3 Click Yes. Subscribing to a Newsgroup 1 Click Accounts > Account Options. 2 Click the News tab > an account > Newsgroups. 3 Click a newsgroup. or Using Newsgroups 245 User’s Guide 103-000198-001 December 3, 2002 Novell Confidential Manual 99a 38 July 17, 2001 Type a search term > click Search > click a newsgroup > Subscribe. To unsubscribe to a newsgroup, repeat Step 1 and 2 > click the Subscribed tab > a newsgroup > Unsubscribe. Posting a New Discussion to a Newsgroup 1 Right-click the newsgroup in the GroupWise Cabinet > click New Discussion. 2 Type a subject. 3 Type a message. 4 To change the newsgroup you are posting to or to post to additional newsgroups, click Newsgroups. Press F1 in the Select Newsgroups dialog box for more information. 5 Click OK. 6 Click Post. You cannot retract an item posted to a newsgroup. Some newsgroups do not allow posting. Replying to a Message in a Newsgroup 1 Right-click the item in the Item List > click Reply. 2 Type a subject. 3 Type a message. 4 To change the newsgroup you are posting to or to post to additional newsgroups, click Newsgroups. Press F1 in the Select Newsgroups dialog box for more information. 5 Click OK. 6 Click Post. You cannot retract an item posted to a newsgroup. 246 User’s Guide User’s Guide 103-000198-001 December 3, 2002 Novell Confidential Manual 99a 38 July 17, 2001 Adding a Signature to All Newsgroup Items You Send 1 Click Accounts > Account Options. 2 Click the News tab > Properties > the Signature tab. 3 Click Signature or Electronic Business Card (vCard). 4 If you selected Signature, type the text you want as the signature in the Signature box. This signature is different from the one you can create for regular GroupWise messages or for IMAP or POP3 accounts. 5 Click Automatically Add to add a signature to every item you post. or Click Prompt Before Adding to give you the choice whether or not to add a signature to each item you post. 6 Click OK. Changing the Display Name for Newsgroup Postings 1 Click Accounts > Account Options. 2 Click the News tab > General Options. Using Newsgroups 247 User’s Guide 103-000198-001 December 3, 2002 Novell Confidential Manual 99a 38 July 17, 2001 3 Type a display name. 4 Click OK. Updating the Local Newsgroup Folder 1 Click Accounts > Account Options. 2 Click the News tab > General Options. 3 Click Send/Retrieve All Marked Accounts Every check box > specify how often you want to update the folders’ contents. 4 Click the Send/Retrieve All Marked Accounts at Startup check box to update the folders’ contents when you start GroupWise. 5 Click OK. Deleting an Item in a Newsgroup from Your GroupWise Item List 1 Right-click the item > click Delete and Empty. Deleting a newsgroup item from your GroupWise Item List does not delete the item from the news server. You cannot delete an item posted to a newsgroup. To redisplay the item in your GroupWise Item List, right-click the newsgroup in the GroupWise Cabinet > click Reset. Collapsing or Expanding All Threads in a Newsgroup 1 Right-click the newsgroup in the GroupWise Cabinet > click Collapse All Threads. or Right-click the newsgroup in the GroupWise Cabinet > click Expand All Threads. 248 User’s Guide User’s Guide 103-000198-001 December 3, 2002 Novell Confidential Manual 99a July 17, 2001 38 Performing a Search on a Newsgroup Server 1 Right-click the newsgroup in the GroupWise Cabinet > click Search on Server. 2 In the first drop-down list, click the field you want to search > type the search words in the Contains text box > click OK. 3 Double-click an item in the GroupWise Find Results dialog box to read the item. Marking Items in a Newsgroup According to Your Interests 1 Right-click the newsgroup folder > click Watch, Read, or Ignore. You can then filter messages based on thread status to see only the messages containing your postings. Indenting Newsgroup Reply Text with a Specific Character 1 Click Accounts > Account Options. 2 Click the News tab > General Options. 3 Select Maximum Line Length in NNTP Postings. 4 Select Indent NNTP Reply Text Using > specify a character in the text box. The default character is ">". 5 Click OK. Specifying Download Settings for Individual Newsgroups The download settings for an NNTP account are specified in Accounts > Account Options > News > account > Properties > Advanced. Follow this procedure to change the download settings for an individual newsgroup in the NNTP account. 1 Right-click the newsgroup folder > click Properties. Using Newsgroups 249 User’s Guide 103-000198-001 December 3, 2002 Novell Confidential Manual 99a 38 2 Deselect Use Download Settings from Account. 3 Select options in the Override Account group box. 4 Click OK. 250 User’s Guide User’s Guide 103-000198-001 December 3, 2002 Novell Confidential July 17, 2001 Manual 11 99a 38 July 17, 2001 Sending Secure Message (S/MIME) GroupWise® works with security software you have installed to send secure items. Security features in GroupWise are available only if you have installed one of the following security providers: Entrust* 4.0 or higher. You must install an Entrust client from Entrust Technologies Inc. You must also have an Entrust security certificate issued by your administrator. Microsoft* Base Cryptographic Provider version 1.0 or higher. If you have a Windows* 95/98/2000/ME workstation, this is installed when you install Internet Explorer 4.0 or higher. If you have a Windows NT* workstation, this is installed with Windows NT 4.0 Service Pack 3. You can update this provider by installing Internet Explorer 4.0 or higher. You must also obtain a security certificate from an independent certificate authority. Microsoft Enhanced Cryptographic Provider version 1.0 or higher. If you have a Windows 2000 workstation, you must install Microsoft's Windows 2000 High Encryption Pack before installing Internet Explorer 5.5 or later. You can download this service pack from Microsoft's web site at http://www.microsoft.com/downloads (http://www.microsoft.com/ downloads). If you have a Windows 95, Windows 98 or Windows NT 4.0 workstation with Service Pack 3, the enhanced encryption module is installed when you install a 128-bit version of Internet Explorer. You must also obtain a security certificate from an independent Certificate Authority. Adding Security You can add security to the items you send by digitally signing them and/or encrypting them. When you digitally sign an item, the recipient is able to verify that the item was not modified en route and that it originated from you. When you encrypt an item, you are able to ensure that the intended recipient is the only one who can read it. Sending Secure Message (S/MIME) 251 User’s Guide 103-000198-001 December 3, 2002 Novell Confidential Manual 99a 38 July 17, 2001 When you sign or encrypt items using GroupWise, the recipients can read the items with any other S/MIME-enabled e-mail product. To find out more about S/MIME and S/MIME products, see S/MIME Central (http:// www.rsasecurity.com/standards/smime/index.htm). Security Certificates A security certificate is a file that identifies an individual or organization. Before you can send secure items, you must obtain a security certificate. If you are using Entrust, you must use an Entrust certificate. If you are using a Microsoft security provider, use your Web browser to obtain a certificate from an independent Certificate Authority. See http://www.novell.com/groupwise/ certified.html (http://www.novell.com/groupwise/certified.html) for a list of Certificate Authorities and detailed instructions for obtaining a certificate. You can also use LDAP to search for a security certificate. You use your security certificate to digitally sign items you send. You use other users' public security certificates to verify digitally signed items they send to you. To be able to encrypt an item and have the recipient user be able to decrypt it, you must have already received the user's public security certificate. An element of this security certificate, called the public key, is used to encrypt the item. When the recipient opens the encrypted item, it is decrypted with another element from the security certificate, called the private key. There are two ways to obtain a user's public security certificate: The user can send you a digitally signed item. When you open the item, you are prompted to add and trust the security certificate. The user can export his or her public certificate, save it to a diskette, and deliver it to you. You then import the public certificate. Receiving a Secure Item Secure items are marked in your Item List with the following icons: Icon Description Signed item Encrypted item Signed and Encrypted item 252 User’s Guide User’s Guide 103-000198-001 December 3, 2002 Novell Confidential Manual 99a 38 July 17, 2001 Security Service Providers Depending on the security software you have installed, you can select different security service providers for the items you send. For example, your organization may require you to use one security service provider for work items because of a preferred encryption method, while you may want a different security service provider for sending personal items. The security options available depend on the security service provider you select. Advanced Information GroupWise is compatible with the S/MIME version 2 and 3 specification. The security service providers that GroupWise supports have common encryption algorithms such as RC2 and RC4. When digitally signing an item, GroupWise hashes the item into a message digest using the standard algorithm SHA-1. The message digest is distributed with the item being sent. Digitally Signing or Encrypting an Item To be able to encrypt an item and have the recipient be able to decrypt it, you must have received the recipient's public security certificate. 1 Make sure you have a security certificate and that you have selected the security service provider you would like to use in Security Options. 2 Open an item view. 3 Click the To box, type a username > press Enter. Repeat for additional users. 4 Click to digitally sign the item. 5 Click to encrypt the item. 6 Type a subject and message. 7 Click Send. If you receive a Recipient Certificate Not Found message when you attempt to send the item, one of the following is true: 1) You are trying to encrypt an item for a recipient and don't have his or her public certificate, 2) The e-mail address in the public certificate does not match the recipient's e-mail address, or 3) There is no e-mail address in the recipient's public certificate and the recipient's e-mail address cannot be verified. If 1) is true, you need to obtain the recipient's public security certificate. If 2) or 3) is true, click Find Certificate to locate the recipient's certificate. Sending Secure Message (S/MIME) 253 User’s Guide 103-000198-001 December 3, 2002 Novell Confidential Manual 99a 38 July 17, 2001 Digitally Signing or Encrypting All Items 1 Click Tools > Options. 2 Double-click Security > click the Send Options tab. 3 Select Sign Digitally and/or Encrypt for Recipients. 4 Click Advanced Options > make selections. Click > an option for more information about each option. 5 Click OK twice > Close. Obtaining a Security Certificate from a Certificate Authority If you are using Entrust, you obtain an Entrust certificate from the system administrator. These instructions apply to other security providers. 1 Click Tools > Options. 2 Double-click Certificates > make sure the My Certificates tab is selected. 3 Click Get Certificate. 254 User’s Guide User’s Guide 103-000198-001 December 3, 2002 Novell Confidential Manual 99a 38 July 17, 2001 Your Web browser will launch and display the Novell GroupWise Web page, which contains a list of Certificate Authorities. This is only a partial list; GroupWise supports a wide variety of Certificate Authorities. 4 Select the Certificate Authority you want to use > follow the instructions on the Web site. 5 If you used Internet Explorer to obtain the certificate, the certificate is available in GroupWise. If you used Netscape to obtain the certificate, you need to export or back up the certificate from Netscape* (see the Netscape documentation for how to do this), then import the certificate to GroupWise. For more information, see “Importing or Exporting Security Certificates” on page 259. 6 In GroupWise, click Tools > Options > double-click Security > click the Send Options tab. 7 Select Microsoft Base Cryptographic Provider or Microsoft Enhanced Cryptographic Provider from the Name drop-down list under Select a Security Service Provider. Select the appropriate security service provider based on the encryption strength of the certificate you are using. The encryption strength of a certificate depends on the encryption strength of the browser used to obtain the certificate. For example, if you have Internet Explorer with 128-bit encryption installed, the encryption is high, and will only work with Microsoft Enhanced Cryptographic Provider. 8 Click OK. 9 Double-click Certificates > click the My Certificates tab. Click the certificate you want to use > click Set as Default. 10 Click OK > Close. Selecting a Security Service Provider 1 Click Tools > Options. 2 Double-click Security > click the Send Options tab. 3 Select a security service provider from the Name drop-down list. 4 Click OK > Close. The security service provider you select takes effect as soon as you log in to the provider (if login is required). The options and encryption methods available depend on the security service provider you have selected. Sending Secure Message (S/MIME) 255 User’s Guide 103-000198-001 December 3, 2002 Novell Confidential Manual 99a 38 July 17, 2001 Selecting a Security Certificate for Digitally Signing Items If you are using Entrust, there is only one security certificate. These instructions apply to other security providers. 1 Click Tools > Options. 2 Double-click Certificates. 3 Click the certificate name. 4 Click Set As Default. 5 Click OK > Close. Searching for Recipient Encryption Certificates Using LDAP Before you can use an LDAP directory service to search for security certificates, you must add the LDAP directory service to your GroupWise® Address Book. For more information, see “Adding a Directory Service to an Address Book” on page 186. 1 Click Tools > Options > Security. 2 Click the Send Options tab. 3 Click Advanced Options. 4 Select Search for Recipient Encryption Certificates in the Default LDAP Directory Defined in LDAP Address Book. 5 Click OK > OK > Close. Selecting the Method Used for Encrypting Items 1 Click Tools > Options. 2 Double-click Security > click the Send Options tab. 3 Click Advanced Options. Click about each option. 256 User’s Guide User’s Guide 103-000198-001 December 3, 2002 Novell Confidential > an option for more information Manual 99a 38 July 17, 2001 4 Make selections in the Encrypted Item group box. 5 Click OK twice > Close. The available encryption methods depend on the security service provider you have selected. Checking If the Digital Signature of an Item Was Verified 1 Open a digitally signed item that you received. 2 Click File > Security Properties. 3 Click the tabs in Security Properties to view information about the security certificate that was used. Sending Secure Message (S/MIME) 257 User’s Guide 103-000198-001 December 3, 2002 Novell Confidential Manual 99a 38 July 17, 2001 The digital signature is verified when you open the item. If there are any concerns about the certificates that sign the item, a warning or an error will display immediately and the status bar of the item will display "Untrusted". If the digital signature was not verified, the security certificate may be invalid or the message text has been changed since the item was sent. Viewing Security Certificates You Have Received and Changing the Trust 1 Click Tools > Options. 2 Double-click Certificates > click the Recipient Certificates tab. 3 Click a certificate > View Details. If you initially did not trust a recipient's security certificate and want to trust it, open a digitally signed item from the recipient > click File > Security Properties > Certification Path > select the security certificate > Modify Trust > select a trust option. If you no longer wish to trust a recipient's security certificate, click Tools > Options > double-click Certificates > click the Recipient Certificates tab > click the certificate > Remove > Yes. When you remove a recipient's security certificate from the list, it is removed from your certificate database. If you receive an item using that security certificate in the future, it will be considered unknown. Viewing Your Own Security Certificates 1 Click Tools > Options. 2 Double-click Certificates > make sure the My Certificates tab is selected. 3 Click a certificate > View Details. If you have multiple security certificates, the default security certificate is indicated by a check mark. To change the default, click a certificate > click Set As Default. You can change the name of your security certificate by editing the text in the Certificate box. The certificate name is reflected in the list and is not stored in the actual certificate. (This is not available when using Entrust**.) 258 User’s Guide User’s Guide 103-000198-001 December 3, 2002 Novell Confidential Manual 99a 38 July 17, 2001 Importing or Exporting Security Certificates When you export your security certificate with the private key to a file, a password is required to protect the exported file. You can use the exported file as a backup copy, or you can import the file on another workstation. If another user obtains the file and its associated password, he or she will be able to digitally sign items in your name, and will be able to read encrypted items you receive. When you export your public certificate, you can send it to another user. The other user than can import your public certificate and be able to send you encrypted items. 1 Click Tools > Options. 2 Double-click Certificates. 3 Click Import or Export on the My Certificates tab. or Click Import on the Recipient Certificates tab. 4 Type a filename, including the path. You can also click Browse to find the certificate file > click the filename > click Save or Open. 5 If required, type your certificate password. 6 Click OK. Sending Secure Message (S/MIME) 259 User’s Guide 103-000198-001 December 3, 2002 Novell Confidential Manual 260 User’s Guide User’s Guide 103-000198-001 December 3, 2002 Novell Confidential 99a 38 July 17, 2001 Manual 12 99a 38 July 17, 2001 Creating and Working with Documents GroupWise® Library lets you manage all your documents from your Mailbox. Managing Your Documents in GroupWise In GroupWise, your documents display as items in your Mailbox and folders along with your mail messages, tasks, appointments, and so on. You can select a document reference to create, delete, check out, check in, open, move, or copy the corresponding document. In addition, GroupWise Library makes it easy to maintain multiple versions of a document, determine who has access to a document, and share a document with others. Creating and Working with Documents 261 User’s Guide 103-000198-001 December 3, 2002 Novell Confidential Manual 99a 38 July 17, 2001 This section contains the following information about GroupWise Library: “Managing Your Documents in GroupWise” on page 261 “Creating Documents” on page 266 “Organizing Your Documents” on page 270 “Importing Documents into a GroupWise Library” on page 273 “Sharing Documents” on page 278 “Publishing Documents to the Web with WebPublisher” on page 283 “Viewing the History of a Document” on page 286 “Checking Out Documents” on page 288 “Checking In Documents” on page 292 “Deleting Documents” on page 295 “Copying Documents” on page 298 “Saving Documents” on page 299 “Opening Documents” on page 301 “Storing Multiple Versions of a Document” on page 303 “Managing Groups of Documents” on page 305 “Viewing Documents When Your Network or GroupWise Is Unavailable” on page 330 “Integrating GroupWise with Your Applications” on page 332 “Returning Documents to the Library” on page 338 “Replacing a Document with a File from Backup” on page 340 Storing Documents in Libraries If your system administrator has set up libraries and enabled document management, all of your documents are stored in a library in GroupWise. GroupWise assigns a unique number to each document. This number identifies the document and makes it easy to find. You can look up a document in GroupWise Library by its document number much like you can look up a book in a library by its catalog number. 262 User’s Guide User’s Guide 103-000198-001 December 3, 2002 Novell Confidential Manual 99a 38 July 17, 2001 In each library, the documents are compressed and encrypted. This saves disk space and maintains the security of documents because it makes it impossible to view the contents of documents outside of GroupWise. Before you can access any of the documents in a library, you must first have rights to the library. Your system administrator determines which people have access to each library. Once you have imported or created a document in the GroupWise Library, you can access that document only from GroupWise. This keeps your documents secure. If you need to share the document with a user who does not have access to GroupWise, you can attach the document reference to a mail message and send it to that user, or you can click File > Save As to save the document in an external file, outside the GroupWise Library. In either case, the file is not updated with any changes made to the document in GroupWise and is not controlled by the sharing rights assigned in GroupWise. Specifying a Default Library The default library is where all your documents are stored and the library where Find searches for documents. 1 Click Tools > Options > double-click Documents. 2 Click the library you want to use as a default. 3 Click Set Default > click OK. Understanding Document References The document items that appear in your Mailbox (and other folders) are only references that point to the actual documents in the library. Creating and Working with Documents 263 User’s Guide 103-000198-001 December 3, 2002 Novell Confidential Manual 99a 38 July 17, 2001 Document references are created when you create a new document, import a document, copy a document, select a document from the results of a Find, or select File > New > Document Reference. To see document references in your Mailbox or folder, you must have a display setting selected that includes documents and posted items. You can select a reference to check out, check in, open, view, copy, or delete the corresponding document, depending on the rights you have. Multiple document references can point to the same document. For example, each employee in a company could create a reference to the employee handbook. Sharing Document References with Other Users If you are the author of a document or if you have sharing rights to the document, you can post the document reference in a shared folder and make it available to all users who have access to the folder. Document References and Remote/Caching Modes If you use Remote or Caching mode, updating your Remote or Caching Mailbox always gives you all of your document references, unless you choose to have none. You can use the document references to retrieve copies of the documents into your Remote or Caching Mailbox. Specifying Document Properties Every document in GroupWise must have a set of attributes associated with it, such as the author's name, the creation date, and the document type. These attributes are called document properties. The document property information is used for finding and categorizing documents. You can use the Document tab in Properties to view version information for the specific version of a document, view the document activity history, and control sharing of the document with other users. 264 User’s Guide User’s Guide 103-000198-001 December 3, 2002 Novell Confidential Manual 99a 38 July 17, 2001 You can determine which fields display on the Document tab in Properties and customize their size and order using the options in the Library Setup Properties dialog box. To open this dialog box, click Tools > Options > double-click Documents > click Properties. Specifying a Default Value for a Document Properties Field A default value is information (author, subject, etc.) that is automatically inserted in the corresponding document property field for every document you add to the selected library. You can specify default values for the document property fields that can be edited. The default values are used when you create a new document or import a document into the selected library. If no default values have been specified for Author and Document Type, GroupWise uses the creator's name as the author and Document as the Document Type. 1 Click Tools > Options > double-click Documents. 2 Click the library for which you want to specify default values. 3 Click Properties > click the Document Defaults tab. 4 Click a field > type the default value. For example, you could type your name as the default value for the Author field. Creating and Working with Documents 265 User’s Guide 103-000198-001 December 3, 2002 Novell Confidential Manual 99a 38 July 17, 2001 If you do not include a required field in the Selected Fields list box on the Property Configuration tab, you must specify a default value for the field here on the Default Values tab. Required fields are marked with an asterisk on the Property Configuration tab. Field names that are indented under another field are related to that field. For example, the "parent" field might be a project name and the "child" fields might be the sub-project names. If you want to specify a default value for a child field, you must first specify a default value for its parent field. 5 Click OK. Understanding Document Types When you create a document in GroupWise you must select a document type. The document type determines the life of the document in days. By default, a document's life is 365 days; however, your system administrator can specify a document life as long as 2.1 billion days. When a document expires, the document type determines whether the document is archived, deleted, or retained. Document expiration is based on inactivity. For example, if a document's life is 365 days, the document won't be archived or deleted until 365 days have passed since the last time it was viewed or opened. You can prolong the life of a document that is close to its expiration date by viewing or opening the document. This resets the document's expiration date. Creating Documents When you create a document in GroupWise, you are adding a document to the library. You can also add documents to the library by importing, copying, or checking in an existing document. When you create a new document using File > New > Document, GroupWise prompts you to select a template for the document. You can use an application's template, a GroupWise template, or a file on disk as the foundation for your new document. 266 User’s Guide User’s Guide 103-000198-001 December 3, 2002 Novell Confidential Manual 99a 38 July 17, 2001 Templates Description Application Templates You can select an application to create a document based on the application's template file. The Applications list box lists all the applications that are registered as having templates in your Windows* registry file. GroupWise Templates You can select GroupWise templates to use a document in the library as the foundation of a new document. You can make any document a template, and you can use these templates as the foundation for new documents. All documents have a document type (memo, expense report, letter, template, and so on). When document type is a template, the document appears in the Templates list. Files as Templates File templates are documents that are not in the library. You can select a file anywhere on your system and use it as a foundation for a new document. If a document already exists in the library and you just want to create an item for it in your Mailbox, click File > New > Document Reference. You can also use Find to locate a document and then drag the document to your Mailbox or folder. Creating a Document Using an Application's Template You can create a document using an application's default template. For example, you can select Word to create a new Word document. 1 Click File > New > Document. 2 Click Select an Application > click the application you want to use as a template in the Applications list box > click OK. The Applications list box contains all the applications that are registered as having templates in your Windows registry file. 3 Type a subject for the document. To specify additional information about the document, such as author or document type, click Properties after you type the subject. 4 Click OK. Creating and Working with Documents 267 User’s Guide 103-000198-001 December 3, 2002 Novell Confidential Manual 99a 38 July 17, 2001 Creating a Document Using a GroupWise Template 1 Click File > New > Document. 2 Click Select a GroupWise Template > select a template in the list box. To select a template from a different library, click the library in the dropdown list. 3 Click OK. 4 Type the subject of the document > click OK. To specify additional information about the document, such as author name or document type, click Properties after you type the subject. 5 Double-click the document reference in the current folder to open the new document. You can click Open Document Now to immediately open the document. 268 User’s Guide User’s Guide 103-000198-001 December 3, 2002 Novell Confidential Manual 99a 38 July 17, 2001 Creating a Document Using a File as a Template 1 Click File > New > Document. 2 Click Select a File. 3 Type the name of the file you want to use as a template for the new document. You can also click the Browse button to find the file. 4 Click OK. 5 Type a subject. To specify additional information about the document, such as author name or document type, click Properties after you type the subject. 6 Click OK. Making Any Document a Template All documents with the document type Template appear in the Templates list in the New Documents dialog box. 1 Click the document reference in your Mailbox. 2 Click File > Properties. 3 In the Document Type box, type template > click OK. Creating and Working with Documents 269 User’s Guide 103-000198-001 December 3, 2002 Novell Confidential Manual 99a 38 July 17, 2001 Creating a Reference to a Document If a document already exists in the library, you can create a reference for it in your Mailbox. 1 Click File > New > Document Reference. 2 In the Library drop-down list, click the library that contains the document you want to access. 3 In the Document # box, type the document number. If you don't know the number of the document, you can use Find to locate the document (if the document has not been deleted) and create a reference to the document in your Mailbox or folder. 4 In the Version drop-down list, click the version you want the document reference to point to. 5 Click OK. Organizing Your Documents Your document references are organized in the Documents folder so you can locate them easily. Any document references you create or open will be added to the Documents folder; if you so specify, any document references you view or import will also be added. You can also specify that none of these actions adds a document reference to the Documents folder. 270 User’s Guide User’s Guide 103-000198-001 December 3, 2002 Novell Confidential Manual 99a 38 July 17, 2001 The Documents folder can contain only documents. If any other type of item is moved to this folder by a GroupWise client older than version 5.5 (for example, from an older version of GroupWise Remote), the item will be deleted. The Documents folder contains, by default, your 20 most recent document references. You can change this number from 0 to 5000 document references. Once the maximum number is reached, the oldest document reference will be deleted. You can also delete document references from the Documents folder manually. Deleting a document reference does not affect the document itself. Find Results Folders The Documents folder has two Find Results folders. The Authored folder contains document references for all the documents which you are the author of. The Default Library folder contains document references for all the documents you have access to in the default library. You can change or delete the Author and Default Library folders. You can create other document Find Results folders according to your needs. For example, you can create a Find folder for a specific library, subject, author, or document type. See “Creating Your Own Find Results Folder” on page 125. Creating and Working with Documents 271 User’s Guide 103-000198-001 December 3, 2002 Novell Confidential Manual 99a 38 July 17, 2001 Specifying When Document References Are Added to the Documents Folder 1 Right-click the Documents folder > click Properties. 2 Click the Documents tab. 3 Click the check boxes to select which actions will add document references to the Documents folder. By default, the Create and Open actions are checked. This means document references will be placed in the Documents folder when you create or open them. Selecting View as an action will place any document references in the Documents folder that were viewed with the Viewer, not with the QuickViewer. 4 Click OK. Changing the Maximum Number of References in the Documents Folder Once the maximum number is reached, an additional document reference added to the Documents folder will cause the oldest document reference to be deleted. 1 Right-click the Documents folder > click Properties. 272 User’s Guide User’s Guide 103-000198-001 December 3, 2002 Novell Confidential Manual 99a 38 July 17, 2001 2 Click the Documents tab. 3 Type a number in the Number of Documents to Display box. The maximum number you can specify is 5000. If you don't want any document references placed in the Documents folder, type 0. 4 Click OK. Importing Documents into a GroupWise Library You can import documents created outside of GroupWise into GroupWise Library. Specifying Files to Import When you specify the documents you want to import, you can select individual files, or you can select one or more folders and import all the documents in those folders. This makes it easy to import large numbers of documents without having to select each document individually. Importing Folders When you import a folder, GroupWise imports the documents in the folder; however, GroupWise does not import the folder itself or the folder structure. The folders aren't imported because documents in GroupWise Library are not stored in a folder structure, and so the folders have no meaning in the library. When you import documents in a folder, you can specify whether you want to import all, some, or none, of the documents that are contained in the folder's sub-folders. In addition, you can specify which types of files you want to import by specifying the file extensions in the File Name Filter box. Choosing an Import Method By default, GroupWise performs a Quick Import and copies the documents you specify into your default library. If you want to have more control over how your documents are imported, deselect the Quick Import check box. This lets you perform a custom import. When you perform a custom import you can specify the following information: Whether you want to copy or move the documents into the library. Creating and Working with Documents 273 User’s Guide 103-000198-001 December 3, 2002 Novell Confidential Manual 99a 38 July 17, 2001 The filename and location of a log file for import status messages and errors. The library where you want to store the documents. Whether or not you want to create document references in a folder. If you create document references, you can specify which folder in the Folder List you want to store them in. Whether you want to specify document properties for each document individually or have GroupWise create document properties using the default values. Whether or not the current filenames will be used as part of the document subject. Importing Documents Using Quick Import 1 Click File > Import Documents. 2 Click Add Individual Files > select the files you want to import > click OK. (To select multiple files to import, Ctrl+click each additional document.) or Click Add Entire Directory > select the folder or folders that contain the documents you want to import. 274 User’s Guide User’s Guide 103-000198-001 December 3, 2002 Novell Confidential Manual 99a 38 July 17, 2001 Type a file extension, such as *.DOC or *.WPD, in the File Name Filter text box if you want to import specific types of files from the selected folder or folders > click OK. 3 Click Next. 4 If you want GroupWise to create document references for each document, click Display Documents in Folder > click the folder where you want to store the document references. or If you do not want to create document references, click Import without Displaying Documents in a Folder. If you don't create document references during the import, you can create them later using File > New > Document Reference. 5 Click Next. 6 Click Finish to begin the import. GroupWise copies the documents into the specified library. You can also import a document by dragging it from a window or your desktop to a GroupWise folder. Creating and Working with Documents 275 User’s Guide 103-000198-001 December 3, 2002 Novell Confidential Manual 99a 38 July 17, 2001 Importing Documents Using Custom Import 1 Click File > Import Documents. 2 Click Add Individual Files > select the files you want to import > click OK. (To select multiple files to import, Ctrl+click each additional document.) or Click Add Entire Directory > select the folder or folders you want to import. Type a file extension, such as *.DOC or *.WPD, in the File Name Filter text box if you want import specific types of files from the selected folder or folders > click OK. 3 Make sure Quick Import is deselected. 4 Click Next. 5 Click Copy Files into GroupWise to place a copy of the files in the library and leave the original files in the source location. or Click Move Files into GroupWise to move the files into the library and delete the original files from the source location. 6 To save any import errors in a log file, click Store All Status and Error Messages in a Log File > specify a filename. 7 Click Next. 276 User’s Guide User’s Guide 103-000198-001 December 3, 2002 Novell Confidential Manual 99a 38 July 17, 2001 8 Click the library you want to store the documents in. 9 Click Next. 10 If you want GroupWise to create document references for each document, click Display Documents in Folder > click the folder where you want to store them. or If you do not want to create document references, click Import without Displaying Documents in a Folder. 11 Click Next. Creating and Working with Documents 277 User’s Guide 103-000198-001 December 3, 2002 Novell Confidential Manual 99a 38 July 17, 2001 12 To specify properties for each document you are importing, click Prompt for Properties of Each Document Individually. or To have GroupWise specify properties based on the default property values specified in Document options, click Set Properties Using Default Values. 13 If you want to specify different default values for this import session only, click Modify Default Values > specify the values > click OK. 14 Click Next. 15 Click Finish to begin the import. Sharing Documents When you create or import a document in GroupWise you can specify whether you want to share the document with other users. If you share a document, you can specify which users or groups you want to share the document with and what rights each user will have. In addition, you can specify which sharing rights, if any, you want GroupWise to automatically apply to all the documents you create. When you create a new document, GroupWise inserts <General User> and <Creator> in the Share List. By default, general users (all users with access to the library) do not have any rights to the document and the author and creator have full rights to the document. You can use the <General User> entry to grant the same rights to all users who have access to the library, and you, assuming you're the author of the document, can use the <Creator> entry to limit the rights of the creator. 278 User’s Guide User’s Guide 103-000198-001 December 3, 2002 Novell Confidential Manual 99a 38 July 17, 2001 For example, say that your secretary creates several blank performance review documents in the library, one for each employee in your team, and specifies you as the author of each document. This gives you full rights to each document because you're the author; however, this also gives your secretary full rights to each document because he created them. Of course, you don't want your secretary to be able to read everyone's performance reviews, so you could use the <Creator> entry to remove your secretary's rights to the performance review documents. Specifying Users Who Can Share the Document You can use the options on the Sharing tab in Properties to give sharing rights to a document. You can use one of the following methods to give sharing rights: You can click Not Shared to prevent other users from viewing, editing, or deleting the document. You can click Shared With to select specific users and groups and specify sharing rights for each user or group. When a user tries to access a document, GroupWise checks the rights of the individual user. If the user doesn't have rights to the document, GroupWise checks for any rights the user inherits as a member of a group. If the user doesn't have rights to the document as a member of a group, GroupWise checks the rights given to <General User>. You can click Shared With and then click Version Level Security to give users different rights for each version of the document. Specifying Default Sharing Rights for Documents If you typically share your documents with the same user or groups, you can specify default sharing rights for all the documents you create. Once you have specified default sharing rights, GroupWise applies these sharing rights to every document you create or import in the selected library. If you don't specify any default sharing rights, the documents you create or import are not shared, which means that only the author and the creator have rights to the document. Default sharing rights only apply to the documents you create in the selected library. If you create documents in multiple libraries, you must specify default sharing rights for each library. Creating and Working with Documents 279 User’s Guide 103-000198-001 December 3, 2002 Novell Confidential Manual 99a 38 July 17, 2001 1 Click Tools > Options > double-click Documents. 2 Click the library for which you want to specify default sharing rights. 3 Click Properties > the Sharing tab. 4 Click Shared With. 5 In the Name text box, type the name of the user or group you want to grant rights to > click Add User. 6 Click the check boxes for the rights you want to grant to the selected user or group. 7 Click OK. GroupWise applies the default sharing rights to every document you create or import in the selected library. Default Sharing Rights and Proxy If a proxy creates a document in your Mailbox, the new document receives the default sharing rights the proxy specified in his or her Mailbox, not the default sharing rights you specified in your Mailbox. Default Sharing Rights and Remote You can specify default sharing rights in your Remote Mailbox; however, the default sharing rights you specify in Remote only affect the documents while they are stored in your Remote Library. Specifying Users' Rights to the Document You can give users rights to view, edit, delete, or share a document. When you give users rights to share a document, they can put the document in a shared folder. You can also give users rights to modify the security settings for a document. To have Modify rights, a user must also have Edit rights. The rights you specify are for all versions of a document. If you want to specify different rights for each version of a document, click the Version Level Security button. When you grant users Edit or Delete rights, GroupWise automatically gives them View rights to the document. If users don't have View rights, they can't see the document in the results of a Find. 280 User’s Guide User’s Guide 103-000198-001 December 3, 2002 Novell Confidential Manual 99a 38 July 17, 2001 Giving a User Rights for All Document Versions 1 Click the document reference in your Mailbox. 2 Click File > Properties. 3 Click the Sharing tab. 4 Click Shared With. 5 In the Name text box, type the name of the user or group you want to grant rights to > click Add User. 6 Click the user's name in the Share List > click the check boxes for the rights you want to grant to this user. 7 Click OK. Users must have Share rights to put the document reference in a shared folder. Giving a User Rights to a Specific Document Version You must be the author or creator of a document to grant access rights, or the author or creator of the document must grant you rights to modify security for the document. 1 Click the document reference in your Mailbox. Creating and Working with Documents 281 User’s Guide 103-000198-001 December 3, 2002 Novell Confidential Manual 99a 38 July 17, 2001 2 Click File > Properties. 3 Click the Sharing tab. 4 Click Shared With. 5 In the Name text box, type the name of the user or group you want to grant rights to > click Add User. 6 Click the user's name in the Share List > click Version Level Security. 7 Click the check box for each right you want the user to have for the version type > click OK > OK. Users must have sharing rights to put the document reference in a shared folder. Giving Users Rights to Modify the Sharing Settings for a Document You must be the creator or author of a document to grant rights to modify security settings. 1 Click the document reference in your Mailbox. 2 Click File > Properties. 3 Click the Sharing tab. 4 Click Shared With. 5 In the Name text box, type the name of the person or group you want to grant Modify Security rights to > click Add User. 6 Click the user's name in the Share List > Modify Security > OK. 282 User’s Guide User’s Guide 103-000198-001 December 3, 2002 Novell Confidential Manual 99a 38 July 17, 2001 Preventing Other Users from Accessing Your Document 1 Click the document reference in your Mailbox. 2 Click File > Properties. 3 Click the Sharing tab. 4 Click Not Shared > OK. Publishing Documents to the Web with WebPublisher WebPublisher is a component of GroupWise WebAccess. GroupWise WebAccess is a product that provides users with GroupWise functionality in their Web browsers. Check with your system administrator to see if WebAccess and WebPublisher are available before attempting to publish documents. Composing a Document You can compose a document in over 250 document formats, and WebPublisher will convert it into HTML. When you make changes to the document, the changes are automatically reflected in the published document. To see the supported document formats, see the WebAccess guide on the GroupWise 6 documentation Web site (http://www.novell.com/ documentation/lg/gw6/index.html). Creating and Working with Documents 283 User’s Guide 103-000198-001 December 3, 2002 Novell Confidential Manual 99a 38 July 17, 2001 GroupWise WebPublisher supports publishing documents in a variety of languages, but each document should contain only one language character set. For example, you could publish one document in Chinese and another in Hebrew, but you should not attempt to publish a document that contains both Chinese characters and Hebrew letters. Publishing a Document In order to publish a document, you must be the author of the document, or the creator of the document must give you rights to modify the document. Your system administrator has created one or more GroupWise WebPublisher user accounts and has granted them rights to specific libraries. These user accounts represent WebPublisher and do not have actual users associated with them. You publish documents in those specific libraries by sharing documents with one of the GroupWise WebPublisher users and granting that user view rights. Your system administrator can configure multiple GroupWise WebPublisher publishing sites. For example, he or she can configure an Internet publishing site for publishing to the World Wide Web, and can also configure an intranet publishing site for publishing to the corporate intranet. Check with your system administrator for information about available publishing sites. Find out if your system administrator has specified that documents shared with General User (all users who have access to the library) are automatically published. If this is specified, you will need to be careful not to share documents with General User that you do not want published to the Web. Locating and Viewing a Published Document Web users can locate and view your published documents three ways: You can access the GroupWise WebPublisher site and then search for the document. To do this, you must know the IP address of the GroupWise WebPublisher site, the library the document is in, and a key word (such as the title). Contact your system administrator for the IP address and for library names (the library names in your GroupWise system may be different from the library names that display in WebPublisher). You can locate the document, copy the complete URL, and send it to the users. You can create a separate web page that contains links to your documents and supply users with that URL. 284 User’s Guide User’s Guide 103-000198-001 December 3, 2002 Novell Confidential Manual 99a 38 July 17, 2001 Each document published with WebPublisher must be indexed before it can be seen on the publishing site. The Post Office Agent indexes documents at intervals set by the system administrator. If you use Find to search for your document in GroupWise and the document is found in its library, the document has been indexed. Publishing a Document to the Web Before you publish a document to the Web, make sure you meet all of the following prerequisites: Check with your system administrator to see if GroupWise WebAccess and WebPublisher are available before attempting to publish documents. Make sure you are the author of the document, or that the creator of the document has given you rights to modify the document. If you do not know the name of the GroupWise WebPublisher username on your system, ask your system administrator. If there is more than one GroupWise WebPublisher username, make sure you have the correct username for your publishing purposes. 1 Click the document reference for the document you want to publish. 2 Click File > Properties > the Sharing tab. Creating and Working with Documents 285 User’s Guide 103-000198-001 December 3, 2002 Novell Confidential Manual 99a 38 July 17, 2001 3 Click Shared With. 4 Type the name of the GroupWise WebPublisher user in the Name box > click Add User. View rights for the official version are automatically granted to this user. 5 Click OK. If you want users to see a version other than the official version, you must specify the document and version number in the URL of the document. Locate the document and copy the complete URL. Modify the part of the URL that specifies Library ID-Document Number-Version. Send the modified URL to other users or use it to create links to your documents on a separate Web page you have created. Each document published with WebPublisher must be indexed before it can be seen on the publishing site. If you use Find to search for your document in GroupWise and the document is found in its library, the document has been indexed. Unpublishing a Document from the Web Make sure you are the author of the document, or that the creator of the document has given you rights to modify the document. Make sure you know the GroupWise WebPublisher username for the publishing site from which you want to unpublish the document. 1 Click the document reference for the document you want to unpublish. 2 Click File > Properties > the Sharing tab. 3 Click the GroupWise WebPublisher username in the Share List. 4 Deselect View > click OK. If you want to remove the document entirely, in addition to unpublishing it, delete the document from the library. Viewing the History of a Document You can use the activity log to view the activity history for a document. The activity log displays the date and time an activity occurred, the name of the user who performed the activity, the type of activity (opened, checked out, deleted, and so forth) and the document version affected by the activity. 286 User’s Guide User’s Guide 103-000198-001 December 3, 2002 Novell Confidential Manual 99a 38 July 17, 2001 You can display the activities associated with the selected version of a document, or you can display the activities associated with all versions of a document. The most recent document activities display at the beginning of the list. Document activity is also logged when you're using Remote mode; however, you can only view remote activities from the activity log in your Remote Mailbox. Viewing the Activity Log for Deleted Documents When you delete a document, GroupWise keeps a copy of the activity log for that document. This makes it possible for you to view the events that took place before the document was deleted. In addition, the system administrator can use this information to restore specific versions of deleted documents. Viewing the Activity of a Document 1 Click the document reference in your Mailbox. 2 Click File > Properties. 3 Click the Activity Log tab. Any document activity appears in the list box (check out, check in, delete, and so forth). Creating and Working with Documents 287 User’s Guide 103-000198-001 December 3, 2002 Novell Confidential Manual 99a 38 July 17, 2001 Viewing Who Has a Document Open or Checked Out To view document activity, you must have View rights for the selected document version. 1 Click the document reference in your Mailbox. 2 Click File > Properties. 3 Click the Activity Log tab to view who has the document open or checked out. You can also view who has a document open by clicking the document reference > File > Properties > the Version tab. Checking Out Documents Use Check Out when you want to lock the documents you are working on for extended periods of time. For example, you can use Check Out to lock documents you want to work on when you are at home or away from the office. You do not need to use Check Out to lock a file every time you edit it. When you open a document, GroupWise marks the document as In Use, and it can't be edited by other users until you close it. When a document is checked out, it is locked in the library and other users can't modify it; however, they can view it if they have View rights. GroupWise copies the document to the check-out location you specify. The document remains locked in the library until you check it back in. You can select one or more documents to check out in the Main Window, and you can specify a different filename for each document you check out. You can specify a default check out location in the File Location tab in Environment options. Checking Out a Document 1 In your Mailbox, click the document reference for the document you want to check out. 2 Click Actions > Check Out. 288 User’s Guide User’s Guide 103-000198-001 December 3, 2002 Novell Confidential Manual 99a 38 July 17, 2001 3 In the Checked Out Filename text box, type a filename for the document. By default, GroupWise inserts the document number as the check-out filename. If you don't specify a different filename, make a note of the numbered filename so you can locate your checked-out document. 4 In the Checked Out Location text box, type the path to the location where you want to store the checked-out document. 5 Click Check Out. Changes you make to the checked-out document do not appear in the document in the library until you check the document back in or update it. Users can view the checked-out document in the library if they have View rights, but those with Edit rights cannot edit the document while it is checked out. Creating and Working with Documents 289 User’s Guide 103-000198-001 December 3, 2002 Novell Confidential Manual 99a 38 July 17, 2001 Checking Out Multiple Documents 1 In your Mailbox, Ctrl+click the document references for the documents you want to check out. 2 Click Actions > Check Out. 3 In the Selected Documents list box, click a document reference. 4 In the Checked Out Filename text box, specify a check-out filename. By default, GroupWise inserts the document number, version, and extension as the check-out filename. If you don't specify a different filename, make a note of the filename so you can locate your checked-out document. 5 Repeat Steps 3 and 4 until you have specified check-out filenames for each document. 6 In the Selected Documents list box, Ctrl+click all the documents you want to check out. 7 Click Check Out. While the document is checked out, users who have View rights can look at the copy of the document in the library. Viewing All the Documents You Have Checked Out 1 Click Actions > Check In. 2 Click Show All Checked-Out Documents in Selected Library. 290 User’s Guide User’s Guide 103-000198-001 December 3, 2002 Novell Confidential Manual 99a 38 July 17, 2001 You can select a different library in the Select Library drop-down list to see the documents you have checked out in that library. Updating a Checked-Out Document Without Checking It In 1 In your Mailbox, click the document reference for the document you want to update in the library. 2 Click Actions > Check In. Creating and Working with Documents 291 User’s Guide 103-000198-001 December 3, 2002 Novell Confidential Manual 99a 38 July 17, 2001 3 Click the Check In Method drop-down list > click Update Without Checking In. 4 Click Update. GroupWise updates the document in the library with any changes you have made to the checked-out document, but the document is not checked in. You can use Update Without Checking In if you are still in the process of editing a document but want to allow other users to view the changes you have made. Checking In Documents Use Check In to check in documents you have checked out. After you check in a document, the document is unlocked in the library and other users can modify it. You can check in individual documents, or you can check in multiple documents. The documents you check in can be in any location. If one or more checked-out documents are selected when you click Check In, GroupWise displays the selected documents in the Documents to be Checked 292 User’s Guide User’s Guide 103-000198-001 December 3, 2002 Novell Confidential Manual 99a 38 July 17, 2001 In list box. If no checked-out documents are selected, GroupWise displays a warning and then displays all the documents you have checked out in the list. There are four check-in methods: Check-In Method What It Does Check In and Move Moves the document to the library and deletes it from the check-out location. Check In and Copy Copies the document back to the library and leaves a copy in the check-out location. Check In Only Checks in the document but does not update the document in the library with any changes you made to the checked-out version. Update Without Checking In Updates the document in the library with any changes you have made, but does not unlock the document. When you check in a document, you can specify which version you want the document checked in as. There are three possible versions: Version to Check In What It Does Checked-Out Version Updates the version of the document that you are checking in. New Version Creates a new version of the document. New Document Creates a document and lets you specify new document properties for it. Checking in a Document and Leaving a Copy in the Check-Out Location 1 Click the document reference in your Mailbox. 2 Click Actions > Check In. Creating and Working with Documents 293 User’s Guide 103-000198-001 December 3, 2002 Novell Confidential Manual 99a 38 July 17, 2001 3 Click the Check In Method drop-down list > click Check In and Copy Document. 4 Click the Check In As drop-down list > click a version. 5 In the Checked Out Location and Filename text box, specify the path and filename of the document you are checking in. 6 Click Check In. Checking in an Unchanged Document 1 Click the document reference in your Mailbox. 2 Click Actions > Check In. 3 Click the Check In Method drop-down list > click Check In Only. 4 Click Check In. GroupWise checks in the document without saving changes made while the document was checked out. 294 User’s Guide User’s Guide 103-000198-001 December 3, 2002 Novell Confidential Manual 99a 38 July 17, 2001 Checking in a Document and Deleting It from the Check-Out Location 1 Click the document reference in your Mailbox for the document you want to check in. 2 Click Actions > Check In. 3 Click the Check In Method drop-down list > click Check In and Move Document. 4 Click the Check In As drop-down list > click a version. 5 In the Checked Out Location and Filename text box, specify the path and filename of the document you are checking in. 6 Click Check In. Checking In a Document and Making It a New Version 1 In your Mailbox, click the document reference you want to check in and make a new version. 2 Click Actions > Check In. 3 Click the Check In Method drop-down list > click a check-in method. 4 Click the Check In As drop-down list > click New Version. 5 In the Checked Out Location and Filename text box, specify the path and filename of the file you are checking in. 6 Click Check In. 7 Type a description for the new version of the document. 8 Click OK. Deleting Documents When you delete a document from one of your folders, you can specify whether you want to remove the document reference from the folder, the selected version of the document, or all versions of the document. To delete the selected version or all versions of a document, you must have Delete rights for the document. See “Sharing Documents” on page 278 for more information about document rights. When you delete the document from the folder, the reference is removed from the folder, but the document remains in the library. When you delete the Creating and Working with Documents 295 User’s Guide 103-000198-001 December 3, 2002 Novell Confidential Manual 99a 38 July 17, 2001 document version from the library, the selected version of the document is removed from the library and the document reference is removed from the folder. When you delete all versions of the document in the library, all versions of the document are removed from the library and the reference is removed from the folder. When you drag a document reference to the Trash folder, the document reference is deleted, but the document in the library is not deleted. Deleting Documents According to Document Type You can delete documents in your folders, or you can let GroupWise automatically delete documents which have exceeded their defined document life. GroupWise removes documents based on the document type assigned to the document on the Document tab in Properties. Each document type has an expiration date and a expiration action associated with it. The system administrator defines the expiration date and action (delete or archive) when he or she creates the library. Deleting Groups of Documents You can delete a group of documents using the Mass Document Operations wizard. To delete a group of documents, you must have Delete rights to each document, or you must have Manage rights and be a librarian for the library. For more information see “Managing Groups of Documents” on page 305. Deleting a Document Reference from Your Mailbox 1 Click the document reference in your Mailbox. 2 Click Edit > Delete. 3 Click Remove Document from Folder > OK. Only the document reference is deleted. The document in the library is not deleted, and any users with references to the document can still view, open, edit, or delete it, depending on their rights. You can re-create the reference if you need it again. 296 User’s Guide User’s Guide 103-000198-001 December 3, 2002 Novell Confidential Manual 99a 38 July 17, 2001 Deleting a Specific Version of a Document 1 Click the document reference in your Mailbox. 2 Click Actions > Version List. 3 Click the version you want to delete. 4 Click Edit > Delete. Deleting All Versions of a Document 1 Click the document reference in your Mailbox. 2 Click Edit > Delete. 3 Click Delete All Versions of Document from Library > click OK. Creating and Working with Documents 297 User’s Guide 103-000198-001 December 3, 2002 Novell Confidential Manual 99a 38 July 17, 2001 Copying Documents You can copy documents and their properties to create similar documents. Copying a document creates a new document in the library. When you copy a document you can specify how you want to create document properties for the new document. You can specify properties manually for the document, or you can have GroupWise create properties for you using the values in the original document. Copying Groups of Documents You can copy groups of documents using the Mass Document Operations wizard. To copy a group of documents you must have View rights to each document, or you must have Manage rights and be a librarian for the library. For more information see “Copying a Group of Documents” on page 308. Copying a Document 1 Click a document reference in your Mailbox. 2 Click Actions > Copy Document. 3 Select the method you want to use for creating document properties. 4 Click OK. 298 User’s Guide User’s Guide 103-000198-001 December 3, 2002 Novell Confidential Manual 99a 38 July 17, 2001 Copying a Document to Another Library 1 Click the document reference in your Mailbox. 2 Click Actions > Copy Document. 3 Select the library to which you want to copy the document in the Select Library to Copy To drop-down list. 4 Select the method you want to use for creating document properties > click OK. The information in the system fields (Document Type, Author, and Document Subject) is copied with the document to the new library. Saving Documents GroupWise Library provides a secure location for you to save your documents. If you need to share a document with users who do not have access to GroupWise, you can save a copy of the document outside of the library. Saving Items as Documents You can save any of the items in your Mailbox as a document in the library. Items are saved in WordPerfect* format, but with a .DOC extension so that they can also be opened in Word. For more information, see “Saving an Item to Disk or to a GroupWise Library” on page 149. Saving Changes to a Document's Contents To save changes you have made to the contents of a document, use the Save feature in the corresponding application. The Save feature in your application functions differently depending on whether you are using an integrated or a non-integrated application. Saving Documents in Non-Integrated Applications If you are using non-integrated applications (all Windows 3.1 applications and many Windows 95 applications), you can't save the document as a new version from the application. To create a new version of the a document, you must create the new version in GroupWise before you open the document in the application. To make sure your changes are saved in the library, don't rename the document when you save it from within the application. Creating and Working with Documents 299 User’s Guide 103-000198-001 December 3, 2002 Novell Confidential Manual 99a 38 July 17, 2001 Saving Documents in Integrated Applications If you are using an integrated application, GroupWise can integrate its document management features with the application's Save As feature. When you select Save As in the application, you have the option of saving the document as a new version in GroupWise Library. In addition, you can select the GroupWise folder you want to save the document in. Saving Documents Outside of the GroupWise Library To share documents with users who do not have access to GroupWise, use Save As to make a copy of a document outside of the Library. When you use Save As, any changes you make to the saved document are not updated in the library. 1 Click the document reference in your Mailbox. 2 Click File > Save As. 3 In the Save File As text box, specify a name for the document. 4 Click Browse > specify the path to the location where you want the document saved > click OK. 5 Click Save. 300 User’s Guide User’s Guide 103-000198-001 December 3, 2002 Novell Confidential Manual 99a 38 July 17, 2001 Opening Documents When you double-click a document reference in your Mailbox or folder, GroupWise opens the document in the associated application. You can then edit the document. If you only have rights to view the document, you can open the document two ways: you can open the document as a read-only file in the application, or you can open the document in the GroupWise viewer. GroupWise sets the status of the selected version as In Use while you have it open. This status locks the selected document version and prevents other users from editing it while you have it open. When you exit the document, the In Use status is removed and the version is unlocked. If you want to lock a version of a document for multiple editing sessions, use Check Out. Check Out lets you copy the selected version of a document to another location, and it remains locked until you check it in. For more information, see “Checking Out Documents” on page 288. Opening Read-Only Documents If you don't have Edit rights to a document, you can open a read-only copy of the document in an application. This makes it possible for you to see graphics and layout elements which may not display correctly in the GroupWise viewer. If you have Edit rights to a document, read-only documents are also a useful way to view a document if it is marked In Use or if it is checked out. You can only open one read-only document at a time in each application. Opening Documents in Non-Integrated Applications If you are using non-integrated applications (most Windows 3.1 applications, MS-DOS* applications, and many Windows 95 applications), GroupWise copies the document back to the library when you close the application, not when you close the document. Opening Documents in Integrated Applications If you are using an integrated application, GroupWise can integrate the document management features with the application's Open and Save As feature. When you select Open in the application, a dialog box displays all the available document references in your Mailbox. You can select a document reference to open the document, or you can click the Select Document Using Application Dialog button to use the application's regular Open dialog box. Creating and Working with Documents 301 User’s Guide 103-000198-001 December 3, 2002 Novell Confidential Manual 99a 38 July 17, 2001 Opening Documents in GroupWise Remote or Caching Modes If you are using Remote mode, you must manually mark the document version as In Use when you retrieve it from your Online Mailbox. When you exit the document, Remote prompts you to clear the In Use status. If you are using GroupWise in Caching mode and the GroupWise server is available, GroupWise automatically retrieves the document (giving you a chance to mark it In Use) when you choose to open a document. Opening a Document 1 Double-click the document reference in your Mailbox. If you do not have access to the application the document was created in, GroupWise prompts you to specify an application. You may be able to open the document in a related application. Opening Multiple Versions of a Document 1 Click the document reference in your Mailbox. 2 Click Actions > Version List. 3 Select the versions you want to open in the Version list box. 4 Click Actions > Open. 302 User’s Guide User’s Guide 103-000198-001 December 3, 2002 Novell Confidential Manual 99a 38 July 17, 2001 Storing Multiple Versions of a Document You can store multiple versions of a document in GroupWise. Each document reference in your Mailbox points to a single document version. You can view information about a specific version of a document on the Version tab in Properties. You can manage (open, check out, check in, and so forth) document versions in the Version List dialog box. There are three categories of document versions in GroupWise: Current Version The most recent revision of the document. Official Version The version you designate as official. When you designate an official version, you can grant users different access rights to the official version than you grant them to all other versions of the document. For example, you can grant all users rights to view the official version of the employee handbook, but grant only yourself rights to view and edit all other versions of the handbook. If you do not specify an official version of the document, the current version is considered to be the official version. In the Item List, a star ( ) displays next to the document reference for the official version. Specific Version A version of a document that is referenced directly by its version number. In the Item List, the number symbol (#) displays next to the document reference. You can grant different access rights for each version of the document. For example, you can grant all users on your system View rights to the official version and grant specific users View rights to the current version. Creating a New Version of a Document 1 In your Mailbox, click the document reference for the document you want to create a new version of. 2 Click File > New > Document Version. Creating and Working with Documents 303 User’s Guide 103-000198-001 December 3, 2002 Novell Confidential Manual 99a 38 July 17, 2001 3 Type a description for this version of the document > click OK. The selected version and its properties are copied to a new version. Viewing Version Information for a Document 1 Click the document reference in your Mailbox. 2 Click File > Properties > the Version tab. 304 User’s Guide User’s Guide 103-000198-001 December 3, 2002 Novell Confidential Manual 99a 38 July 17, 2001 Specifying the Official Version of a Document To set the official version, you must have rights to modify security settings and the system administrator must have given you rights to set the official version of a document. If you don't specify an official version, GroupWise uses the current version as the official version. 1 Click the document reference in your Mailbox. 2 Click Actions > Version List. 3 Click the version you want to mark official. 4 Click Actions > Mark Official Version. Managing Groups of Documents Whether you're a user responsible for twenty documents or a system administrator responsible for thousands of documents, you can use the Mass Document Operations wizard to efficiently manage groups of documents. Using the wizard, you can perform all of the following tasks: Move a group of documents to another library. Share a group of documents with another user. Copy a group of documents. Delete a group of documents. Creating and Working with Documents 305 User’s Guide 103-000198-001 December 3, 2002 Novell Confidential Manual 99a 38 July 17, 2001 Assign a group of documents to a new author. Modify the properties (subject, document type, and so on) of a group of documents. Preparing for a Mass Operation Before you can perform a mass operation on a group of documents you must have sufficient rights to the documents. If you have Manage rights, you're called a librarian, and you can perform the mass document operations on all the documents in the library. If you're not a librarian, you can only perform mass document operations on the documents to which you have rights. The following table shows which rights you must have to perform each operation: Document Operation Required Rights Move Requires View and Delete rights to the document, or you must be a librarian for the library. In addition, you must have Add rights to the destination library. Copy Requires View rights to the document, or you must be a librarian for the library. In addition, you must have Add rights to the destination library. Delete Requires Delete rights to the document, or you must be a librarian for the library. In addition, you must have Delete rights to the library. Share Requires Modify Security rights to the document, or you must be a librarian for the library. In addition, you must have Change rights to the library. Assign documents to a new author Requires Edit and Modify Security rights to the document, or you must be a librarian for the library. Modify document properties You must have Edit rights, or be a librarian for the library. In addition, you must have Change rights to the library. Selecting Documents for the Mass Operation Before you begin the mass operation, you must specify which documents you want to include. There are four methods you can use to select documents: You can select the documents from a Find/Advanced Find dialog box in the Mass Document Operations wizard. 306 User’s Guide User’s Guide 103-000198-001 December 3, 2002 Novell Confidential Manual 99a 38 July 17, 2001 You can select the documents from a Find by Example dialog box in the Mass Document Operations wizard. You can select the documents in a folder or your Mailbox before you open the Mass Document Operations wizard. You can specify the name of a file on disk that contains a list of document IDs. Previewing the Results of a Mass Document Operation When you use Find in the Mass Document Operations wizard to specify which documents you want to move, copy, delete, or change, you can click the Preview button (on the last dialog box in the wizard) to see a list of the documents that will be moved, copied, deleted, or changed based on the criteria you specified in Find. This makes it possible for you to review these results and verify that the criteria are accurate and select the correct documents. If not, you can return to the wizard and modify the Find criteria to expand or limit the documents included in the operation. After You Perform a Mass Document Operation If you make any changes to the author or sharing rights of a document, the original author of the document receives a mail message that notifies him or her of the change. Using Mass Document Operations in Remote/Caching Modes The Mass Document Operations wizard is not available in Remote or Caching mode. You can perform the same tasks on individual documents while you're in your Remote/Caching Mailbox, but not with groups of documents. Acting as the Librarian The system administrator can give users Manage rights to a library. When you have Manage rights, you are called a librarian, and you can perform mass document operations, such as changing document properties, moving documents, and so on, on all the documents in the library. When a librarian performs a search, the Find dialog box displays an extra option: Apply Librarian Rights. When selected, this allows the librarian to find any documents created by other users which may not have been explicitly shared with the librarian. However, the librarian cannot perform a full-text search when using this option. Creating and Working with Documents 307 User’s Guide 103-000198-001 December 3, 2002 Novell Confidential Manual 99a 38 July 17, 2001 The librarian can see and modify all the properties of a document, such as author, creator, security, subject, document type, and so on, but the librarian can't see the content of the document. (To see the content of a document, the librarian must have View rights for that version of the document.) If the librarian makes any changes to the author or sharing rights of a document, the original author of the document receives a mail message that notifies him or her of the change. This prevents the librarian from giving unauthorized users access to a document. In addition to modifying the properties listed above, the librarian can also perform the following actions on all the documents in the library: Delete a group of documents from the library. Move or copy documents to a different library. Change the document properties (author, document type, subject, an so on) of a group of documents in the library. Change the sharing rights to a group of documents in the library. Reset a document's status. Use the GroupWise third-party APIs to generate reports on all the documents in the library. Librarian and Remote/Caching Modes The librarian can see all the properties of a document while in Remote and Caching mode; however, the librarian can't change the author or sharing rights of a document while he or she is using Remote or Caching mode. Librarian and Older Versions of GroupWise If a librarian accesses a library using an older version of the GroupWise client, such as GroupWise 5.1 or 5.2, he or she will not have librarian access to documents, because neither the Manage right nor the librarian role existed in earlier releases of GroupWise. Copying a Group of Documents You can copy groups of documents using the Mass Document Operations wizard. To copy a group of documents you must have View rights to each document, or you must be a librarian for the library. In addition, you must have Add rights in the library to which you want to copy the documents. 308 User’s Guide User’s Guide 103-000198-001 December 3, 2002 Novell Confidential Manual 99a 38 July 17, 2001 When you copy a group of documents, all versions of the document are copied. In the destination library, each copy of the document receives a new document number, but the document retains the same version number that it had in the source library. For example, if document #458 had a version one, two, and five in the Marketing library and you copy it to the Sales library, it would become document #459 (or whatever the next number is) in the Sales library, but it would still have a version one, two, and five. GroupWise copies all the document properties, including document activity and custom fields, to the destination library and stores them with the document; however, the custom fields will not display in Document Properties if the destination library doesn't contain the field. When you copy documents, document references are not updated. Copying a Group of Documents Selected with Find by Example 1 Click Tools > Mass Document Operations. 2 In the Operation group box, click Copy. 3 In the Selection Method group box, click Use Find By Example To Select Documents > Next. Creating and Working with Documents 309 User’s Guide 103-000198-001 December 3, 2002 Novell Confidential Manual 99a 38 July 17, 2001 4 In the Library drop-down list, click the library you want to search. 5 In each field, specify the information you want to look for. 6 Click Next. 7 In the Select Library To Copy Documents To list box, select the destination library > Next. 310 User’s Guide User’s Guide 103-000198-001 December 3, 2002 Novell Confidential Manual 99a 38 July 17, 2001 8 Click Preview to see a sample of the documents that will be copied based on the Find criteria you specified. You can click Close at any time in the Find Results dialog box to cancel the Preview. 9 Specify the directory where you want to save the log file. You can click Generate A Log File Without Performing The Copy Operation to see the outcome of the move without actually copying the documents. If you are a librarian in the destination library, you have two additional options on the Log page of Mass Document Operations. Validate Document Property Fields lets you choose whether or not to validate the property fields of the documents you are copying or moving. Allow Documents With Validation Errors To Be Created or Updated lets you choose to bypass any validation errors. 10 Click Finish to copy the documents. Creating and Working with Documents 311 User’s Guide 103-000198-001 December 3, 2002 Novell Confidential Manual 99a 38 July 17, 2001 Copying a Group of Selected Documents 1 In your Mailbox or folders, select the document references for the documents you want to copy. 2 Click Tools > Mass Document Operations. 3 In the Operation group box, click Copy. 4 In the Selection Method group box, click Use Currently Selected Documents > Next. 5 In the Select Library To Copy Documents To list box, click the destination library > Next. 6 Specify the directory where you want to save the log file. You can click Generate A Log File Without Performing The Copy Operation to see the outcome of the copy without actually copying the documents. If you are a librarian in the destination library, you have two additional options on the Log page of Mass Document Operations. Validate Document Property Fields lets you choose whether or not to validate the property fields of the documents you are copying. Allow Documents With Validation Errors To Be Created or Updated lets you choose to bypass any validation errors. 7 Click Finish to copy the documents. Copying a Group of Documents Listed in a File 1 Click Tools > Mass Document Operations. 2 In the Operation group box, click Copy. 3 In the Selection Method group box, click Use Documents Listed In A File. 4 Specify the name of the file that contains a list of documents you want to copy click > Next. You can specify any text file (ASCII or ANSI) as the source file for a copy operation as long as the file contains a list of document IDs. If you're creating a file, make sure that each document ID is at the beginning of a line and that there is only one document per line. If the file you specify is a log file from a previous copy operation, you can click Process Errors Only and GroupWise processes only the documents that generated errors during the previous session. 312 User’s Guide User’s Guide 103-000198-001 December 3, 2002 Novell Confidential Manual 99a 38 July 17, 2001 5 In the Select Library To Copy Documents To list box, click the destination library > Next. 6 Specify the directory where you want to save the log file. You can click Generate A Log File Without Performing The Copy Operation to see the outcome of the copy without actually copying the documents. If you are a librarian in the destination library, you have two additional options on the Log page of Mass Document Operations. Validate Document Property Fields lets you choose whether or not to validate the property fields of the documents you are copying. Allow Documents With Validation Errors To Be Created or Updated lets you choose to bypass any validation errors. 7 Click Finish to copy the documents. Moving a Group of Documents You can move a group of documents to another library using the Mass Document Operations wizard. To move a group of documents, you must have View and Delete rights for each document you want to move, or you must be a librarian for the selected library. In addition, you must have Add rights for the destination library. The documents you select for the move operation can be stored in multiple libraries on different post offices. GroupWise moves all versions of the selected documents and all document properties, including document activity and custom fields. If the destination library doesn't contain one or more custom fields that exist in the source library, GroupWise moves the value for the custom field and stores it with the document in the new library; however, the value will not display in Document Properties until the system administrator adds that custom field to the destination library. Notifying Authors and Users of Moved Documents When the move is complete, GroupWise sends a message to you which contains a list of all the moved documents. In addition, GroupWise sends a message to the author of each moved document which shows the document's new location. If a user is the author of multiple moved documents, the message contains a list of all his or her moved documents and the new location of the documents. Other users, who are not authors of the document, are not notified that the document was moved. Creating and Working with Documents 313 User’s Guide 103-000198-001 December 3, 2002 Novell Confidential Manual 99a 38 July 17, 2001 GroupWise automatically updates any document references to moved documents at the end of the move process. However, if a document reference is attached to a mail message, GroupWise does not update the reference. Instead, when a user clicks the attached document reference, a message displays that explains the document was moved and gives the new location of the document. Moving a Group of Documents Selected with Find by Example 1 Click Tools > Mass Document Operations. 2 In the Operation group box, click Move. 3 In the Selection Method group box, click Use Find By Example To Select Documents > Next. 314 User’s Guide User’s Guide 103-000198-001 December 3, 2002 Novell Confidential Manual 99a 38 July 17, 2001 4 In the Library drop-down list, click the library you want to search. 5 In each field, specify the information you want to look for. 6 Click Next. 7 In the Select Library To Move Documents To list box, click the destination library > Next. 8 Click Preview to see a sample of the documents that will be moved based on the Find criteria you specified. You can click Close at any time in the Find Results dialog box to cancel the preview. 9 Specify the directory where you want to save the log file. You can click Generate A Log File Without Performing The Move Operation to see the outcome of the move without actually moving the documents. If you are a librarian in the destination library, you have two additional options on the Log page of Mass Document Operations. Validate Document Property Fields lets you choose whether or not to validate the property fields of the documents you are moving. Allow Documents With Validation Errors To Be Created or Updated lets you choose to bypass any validation errors. Creating and Working with Documents 315 User’s Guide 103-000198-001 December 3, 2002 Novell Confidential Manual 99a 38 July 17, 2001 10 Click Finish to move the documents. Moving a Group of Selected Documents 1 In your Mailbox or folders, select the document references for the documents you want to move. 2 Click Tools > Mass Document Operations. 3 In the Operation group box, click Move. 4 In the Selection Method group box, click Use Currently Selected Documents > Next. 5 In the Select Library To Move Documents To list box, click the destination library > click Next. 6 Specify the directory where you want to save the log file. You can click Generate A Log File Without Performing The Move Operation to see the outcome of the move without actually moving the documents. If you are a librarian in the destination library, you have two additional options on the Log page of Mass Document Operations. Validate Document Property Fields lets you choose whether or not to validate the property fields of the documents you are moving. Allow Documents With Validation Errors To Be Created or Updated lets you choose to bypass any validation errors. 7 Click Finish to move the documents. Moving a Group Documents in a File 1 Click Tools > Mass Document Operations. 2 In the Operation group box, click Move. 3 In the Selection Method group box, click Use Documents Listed in a File. 4 Specify the name of the file that contains the list of documents you want to move > click Next. You can specify any text file (ASCII or ANSI) as the source file for a move operation as long as the file contains a list of document IDs. If you're creating a file, make sure that each document ID is at the beginning of a line and that there is only one document per line. If the file you specify is a log file from a previous move operation, you can click Process Errors Only and GroupWise processes only the documents that generated errors during the previous session. 316 User’s Guide User’s Guide 103-000198-001 December 3, 2002 Novell Confidential Manual 99a 38 July 17, 2001 5 In the Select Library To Move Documents To list box, click the destination library > Next. 6 Specify the directory where you want to save the log file. You can click Generate A Log File Without Performing The Move Operation to see the outcome of the move without actually moving the documents. If you are a librarian in the destination library, you have two additional options on the Log page of Mass Document Operations. Validate Document Property Fields lets you choose whether or not to validate the property fields of the documents you are moving. Allow Documents With Validation Errors To Be Created or Updated lets you choose to bypass any validation errors. 7 Click Finish to move the documents. Changing the Properties of a Group of Documents As you manage your GroupWise documents, you often need to change the properties of several documents at the same time. For example, if an employee leaves the company, you may need to reassign all of his or her documents to another person, or if a new employee joins the company, you may need to give him or her access to several documents. You can use the Change Properties in the Mass Document Operations wizard to efficiently perform these types of tasks (reassigning documents, changing document types, and so on) for groups of documents. You can change the subject, author, or document type for a group of documents. In addition, you can change the value of any custom fields defined in the library. The fields you can modify vary depending on the location of the documents you select for the mass change operation. If the documents you select are all stored in the same library, you can make changes to system fields (subject, author, and document type) and custom fields. If the documents you select are stored in different libraries, you can only modify system fields. GroupWise imposes this restriction because the libraries you select may not contain the same custom fields. Creating and Working with Documents 317 User’s Guide 103-000198-001 December 3, 2002 Novell Confidential Manual 99a 38 July 17, 2001 Changing the Properties of a Group of Documents Selected with Find by Example 1 Click Tools > Mass Document Operations. 2 In the Operation group box, click Change Properties. 3 In the Selection Method group box, click Use Find By Example To Select Documents > Next. 318 User’s Guide User’s Guide 103-000198-001 December 3, 2002 Novell Confidential Manual 99a 38 July 17, 2001 4 In the Library drop-down list, click the library you want to search. 5 In each field, specify the information you want to look for. 6 Click Next. Creating and Working with Documents 319 User’s Guide 103-000198-001 December 3, 2002 Novell Confidential Manual 99a 38 July 17, 2001 7 Specify new values for any of the document properties > click Next. 8 Click Preview to see a sample of the documents that will be modified based on the Find criteria you specified. You can click Close at any time in the Find Results dialog box to cancel the preview. 9 Specify the directory where you want to save the log file. You can click Generate A Log File Without Performing The Operation to see the outcome of the operation without actually changing the documents. If you are a librarian in your default library, you have two additional options on the Log page of Mass Document Operations. Validate Document Property Fields lets you choose whether or not to validate the property fields of the documents. Allow Documents With Validation Errors To Be Created or Updated lets you choose to bypass any validation errors. 10 Click Finish to change the document properties. Changing the Properties for Selected Documents 1 In your Mailbox or folders, select the document references for the documents for which you want to modify properties. 2 Click Tools > Mass Document Operations. 3 In the Operation group box, click Change Properties. 4 In the Selection Method group box, click Use Currently Selected Documents > Next. 5 Specify new values for any of the document property fields > click Next. 6 Click Preview to see a sample of the documents that will be modified based on the Find criteria you specified. You can click Close at any time in the Find Results dialog box to cancel the preview. 7 Specify the directory where you want to save the log file. You can click Generate A Log File Without Performing The Operation to see the outcome of the operation without actually modifying the documents. 320 User’s Guide User’s Guide 103-000198-001 December 3, 2002 Novell Confidential Manual 99a 38 July 17, 2001 If you are a librarian in your default library, you have two additional options on the Log page of Mass Document Operations. Validate Document Property Fields lets you choose whether or not to validate the property fields of the documents. Allow Documents With Validation Errors To Be Created or Updated lets you choose to bypass any validation errors. 8 Click Finish to change document properties. Changing the Properties for a Group of Documents in a File 1 Click Tools > Mass Document Operations. 2 In the Operation group box, click Change Properties. 3 In the Selection Method group box, click Use Documents Listed In A File. 4 Specify the name of the file that contains the list of documents for which you want to change properties > click Next. You can specify any text file (ASCII or ANSI) as the source file for a change properties operation as long as the file contains a list of document IDs. If you're creating a file, make sure that each document ID is at the beginning of a line and that there is only one document ID on each line. If the file you specify is a log file from a previous session, you can click Process Errors Only and GroupWise processes only the documents that generated errors during that session. 5 Specify new values for any of the document properties fields > click Next. 6 Click Preview to see a sample of the documents that will be modified based on the Find criteria you specified. You can click Close at any time in the Find Results dialog box to cancel the preview. 7 Specify the directory where you want to save the log file. You can click Generate A Log File Without Performing The Operation to see the outcome of the operation without actually modifying the documents. If you are a librarian in your default library, you have two additional options on the Log page of Mass Document Operations. Validate Document Property Fields lets you choose whether or not to validate the property fields of the documents. Allow Documents With Validation Creating and Working with Documents 321 User’s Guide 103-000198-001 December 3, 2002 Novell Confidential Manual 99a 38 July 17, 2001 Errors To Be Created or Updated lets you choose to bypass any validation errors. 8 Click Finish to change document properties. Changing Sharing for a Group of Documents You can give, modify, or remove a user's access to a group of documents. You can do this two ways: you can modify a user's rights in the existing Share List for the group of documents, or you can create a new Share List which will replace the existing Share List for each document in the group. Modify the Existing Share List If you select Add New Users And Rights To The Selected Documents, you can add, remove, or change a user's rights to the group of documents without changing any of the rights you've given to other users. For example, you could grant a new employee rights to all the benefit documents in the library. This adds the new employee to the Share List for each document in the group, but it doesn't modify the rights of any of the other employees. If the user you want to add already has rights to one or more of the documents in the group, the rights you specify in the wizard will replace any previous rights this user had to the documents, but it will not reduce rights the user already has. For example, suppose you give Pam View rights for a group of documents which includes Document A, but Pam already has both View and Edit rights to Document A. In this case, GroupWise will give Pam View rights to all the documents in the group, including Document A, but GroupWise will not remove Pam's Edit rights to Document A. Replacing an Existing Share List with a New Share List If you select Replace Share List for Selected Documents, you can create a new Share List for each of the selected documents. This new Share List replaces the existing Share List, and only the users on the new Share List have rights to the selected documents. Changing the Sharing Rights for a Group of Documents Selected with Find by Example 1 Click Tools > Mass Document Operations. 2 In the Operation group box, click Change Sharing. 322 User’s Guide User’s Guide 103-000198-001 December 3, 2002 Novell Confidential Manual 99a 38 July 17, 2001 3 In the Selection Method group box, click Use Find By Example To Select Documents > Next. 4 In the Library drop-down list, click the library you want to search. Creating and Working with Documents 323 User’s Guide 103-000198-001 December 3, 2002 Novell Confidential Manual 99a 38 July 17, 2001 5 In each field, specify the information you want to look for. 6 Click Next. 7 Click Add New Users And Rights To Selected Documents to modify the existing Share Lists for each document in the group. or Click Replace Share Lists For Selected Documents to create a new Share List that will replace the existing Share List for each document in the group. 8 In the Name text box, type the name of the user for which you want to modify sharing > click Add User. 9 In the Share List, click the name of the user for whom you want to modify sharing rights. 10 In the Rights for All Versions group box, click the rights you want to give the user to the selected group of documents. 11 If you want to specify sharing rights for specific versions, click Version Level Security, specify the rights for each version > click OK. 12 Click Next. 324 User’s Guide User’s Guide 103-000198-001 December 3, 2002 Novell Confidential Manual 99a 38 July 17, 2001 13 Click Preview to see a sample of the documents that will be modified based on the Find criteria you specified. You can click Close at any time in the Find Results dialog box to cancel the preview. 14 Specify the directory where you want to save the log file. You can click Generate A Log File Without Performing The Operation to see the outcome of the operation without actually modifying the documents. 15 Click Finish to modify the document sharing. Changing Sharing Rights for Selected Documents 1 In your Mailbox or folders, select the document references for the documents for which you want to change sharing rights. 2 Click Tools > Mass Document Operations. 3 In the Operation group box, click Change Sharing. 4 In the Selection Method group box, click Use Currently Selected Documents > Next. 5 To modify the existing Share Lists for each document in the group, click Add New Users And Rights To Selected Documents. or To create a new Share List that will replace the existing Share List for each document in the group, click Replace Share Lists For Selected Documents. 6 In the Name text box, type the name of the user for whom you want to modify sharing rights > click Add User. 7 In the Share List, click the name of the user for whom you want to modify sharing rights. 8 In the Rights for All Versions group box, click the rights you want to give the user to the selected group of documents. 9 If you want to specify sharing rights for specific versions, click Version Level Security, specify the rights for each version > click OK. 10 Click Next. 11 Click Preview to see a sample of the documents that will be modified based on the Find criteria you specified. You can click Close at any time in the Find Results dialog box to cancel the preview. Creating and Working with Documents 325 User’s Guide 103-000198-001 December 3, 2002 Novell Confidential Manual 99a 38 July 17, 2001 12 Specify the directory where you want to save the log file. You can click Generate A Log File Without Performing The Operation to see the outcome of the operation without actually modifying the documents. 13 Click Finish to modify the document sharing. Changing Sharing Rights for Documents in a File 1 Click Tools > Mass Document Operations. 2 In the Operation group box, click Change Sharing. 3 In the Selection Method group box, click Use Documents Listed In A File. 4 Specify the name of the file that contains a list of the documents for which you want to change sharing rights > click Next. You can specify any text file (ASCII or ANSI) as the source file for a change sharing operation as long as the file contains a list of document IDs. If you're creating a file, make sure that each document ID is at the beginning of a line and that there is only one document per line. If the file you specify is a log file from a previous operation, you can click Process Errors Only and GroupWise processes only the documents that generated errors during the previous session. 5 Click Add New Users And Rights To Selected Documents to modify the existing Share Lists for each document in the group. or Click Replace Share Lists For Selected Documents to create a new Share List that will replace the existing Share List for each document in the group. 6 In the Name text box, type the name of the user for whom you want to modify sharing rights > click Add User. 7 In the Share List, click the name of the user for whom you want to modify sharing rights. 8 In the Rights for All Versions group box, click the rights you want to give the user to the selected group of documents. 9 If you want to specify sharing rights for specific versions, click Version Level Security > specify the rights for each version > click OK. 326 User’s Guide User’s Guide 103-000198-001 December 3, 2002 Novell Confidential Manual 99a 38 July 17, 2001 10 Click Next. 11 Click Preview to see a sample of the documents that will be modified based on the Find criteria you specified. You can click Close at any time in the Find Results dialog box to cancel the preview. 12 Specify the directory where you want to save the log file. You can click Generate A Log File Without Performing the Operation to see the outcome of the operation without actually modifying the documents. 13 Click Finish to modify the document sharing. Deleting a Group of Documents You can delete a group of documents using the Mass Document Operations wizard. To delete a group of documents you must have Delete rights to the documents, or you must be a librarian for the library. In addition, you must have Delete rights to the library from which you want to remove the documents. When you delete a group of documents, all versions of the documents are deleted; however, the activity logs for the deleted documents are not removed. Document references that point to deleted documents are not deleted. If you click a document reference to a deleted document, a message appears telling you that the document has been deleted. Deleting a Group of Documents Selected with Find by Example 1 Click Tools > Mass Document Operations. 2 In the Operation group box, click Delete. Creating and Working with Documents 327 User’s Guide 103-000198-001 December 3, 2002 Novell Confidential Manual 99a 38 July 17, 2001 3 In the Selection Method group box, click Use Find By Example To Select Documents > Next. 4 In the Library drop-down list, click the library you want to search. 328 User’s Guide User’s Guide 103-000198-001 December 3, 2002 Novell Confidential Manual 99a 38 July 17, 2001 5 In each field, specify the information you want to look for. 6 Click Next. 7 Click Preview to see a sample of the documents that will be deleted based on the Find criteria you specified. 8 You can click Close at any time in the Find Results dialog box to cancel the preview. 9 Specify the directory where you want to save the log file. You can click Generate A Log File Without Performing the Delete Operation to see the outcome of the delete without actually deleting the documents. 10 Click Finish to delete the documents. Deleting a Group of Selected Documents 1 In your Mailbox or folders, click the document references for the documents you want to delete. 2 Click Tools > Mass Document Operations. 3 In the Operation group box, click Delete. 4 In the Selection Method group box, click Use Currently Selected Documents > Next. 5 Specify the directory where you want to save the log file. You can click Generate A Log File Without Performing The Delete Operation to see the outcome of the delete without actually deleting the documents. 6 Click Finish to delete the documents. Deleting a Group of Documents Listed in a File 1 Click Tools > Mass Document Operations. 2 In the Operation group box, click Delete. 3 In the Selection Method group box, click Use Documents Listed In A File. 4 Specify the name of the file that contains the list of documents you want to delete > click Next. Creating and Working with Documents 329 User’s Guide 103-000198-001 December 3, 2002 Novell Confidential Manual 99a 38 July 17, 2001 If the file you specify is a log file from a previous delete operation, you can click Process Errors Only and GroupWise will process only the documents that generated errors during the previous session. 5 Specify the directory where you want to save the log file. 6 You can click Generate A Log File Without Performing the Delete Operation to see the outcome of the delete without actually deleting the documents. 7 Click Finish to delete the documents. Viewing Documents When Your Network or GroupWise Is Unavailable After you have edited and closed a document or documents in your Online Mailbox, you can have a copy of every document you edited placed in your Remote Library. This is called document echoing. Then when your network, GroupWise Library, or GroupWise post office is unavailable, you can open and modify your latest edited documents in Remote or Caching mode. You must have a Remote or Caching Mailbox on your machine for document echoing to occur. If you have chosen to use the same local mailbox for both your Remote Mailbox and Caching Mailbox, your echoed documents will be available in both Remote and Caching mode. If you run Remote mode and Caching mode from separate local mailboxes, you can echo documents to either your Remote Mailbox or your Caching Mailbox. Documents are echoed whenever you close or check in a document in your Online Mailbox. The document reference for the document is added to your Documents folder in your Remote/Caching Mailbox, and the document is copied to your Remote Library (which is used for both Remote and Caching mode). In Remote and Caching mode, you can use Tools > Manage Library Size to remove unneeded documents that take up extra disk space. Document echoing does not occur when you close or check in documents in Remote or Caching mode. 330 User’s Guide User’s Guide 103-000198-001 December 3, 2002 Novell Confidential Manual 99a 38 July 17, 2001 Enabling Document Echoing If you want to echo documents to a Caching Mailbox, it must be set up before you enable document echoing. If you want to use a Remote Mailbox, the document echoing process will help you create a basic Remote Mailbox if you don’t have one already. 1 Click Tools > Options > double-click Documents. 2 Click the General tab. 3 Click Echo Documents to Remote Mailbox. or Click Echo Documents to Caching Mailbox. This option is not available if you do not have a Caching Mailbox. If the path to your Remote Mailbox and Caching Mailbox is the same, it does not matter which option you chose. Echoed documents will be available in both Remote and Caching mode. If you run Remote mode and Caching mode from separate mailboxes, you can echo documents to only one of these mailboxes. Creating and Working with Documents 331 User’s Guide 103-000198-001 December 3, 2002 Novell Confidential Manual 99a 38 July 17, 2001 4 Click OK. If you do not have a Remote Mailbox, GroupWise will help you create one for document echoing. 5 If prompted, type your Online Mailbox password > follow the prompts in the Hit the Road wizard to set up a Remote Mailbox. Only a basic Remote Mailbox is created. If you want to download specific folders and items to your Remote Mailbox, you can run Hit the Road later. 6 If you are running GroupWise with a workstation install, you are prompted to install a local copy. If you click Yes, GroupWise exits and setup starts. Follow the prompts for a standard installation. Documents are echoed whenever you close or check in a document in your Online Mailbox. The document reference for the document is added to your Documents folder in your Remote/Caching Mailbox, and the document is copied to your Remote Library (which is used for both Remote and Caching mode). Deleting Documents from Your Remote Library Deleting files from your Remote Library will not remove them from the Master Library. It will also not remove the document references for the deleted documents. The files are removed only from your Remote and/or Caching Mailbox, freeing disk space for you. 1 In Remote or Caching mode, click Tools > Manage Library Size. 2 Click the documents you want to delete > click Delete. 3 When you’re done, click Close. If you delete an In Use document, the status of the document in the Master Library is reset to Available the next time you connect to your Online Mailbox. Integrating GroupWise with Your Applications GroupWise Integrations make it possible for you to link your applications to your GroupWise Mailbox. In an integrated application, you can see the documents in your Mailbox and folders when you select Open in the application. In addition, you can save a document as a new version using the application's Save As feature. Integrating makes it possible for you to create, edit, and save GroupWise documents within your applications. 332 User’s Guide User’s Guide 103-000198-001 December 3, 2002 Novell Confidential Manual 99a 38 July 17, 2001 GroupWise can integrate with applications in one of two ways: through the Open Document Management API (ODMA) supplied by the application, or through a point-to-point integration macro. ODMA is an open standard that makes it possible for GroupWise Library and other document management programs to communicate with your applications. Each application vendor is responsible for implementing ODMA standards. If an application is ODMA-compliant, you can integrate it with GroupWise Library. Integrating Applications During Setup If Setup detects that you have an ODMA-enabled application, such as WordPerfect*, Microsoft* Word, or Excel properly installed, Setup prompts you to specify whether you want GroupWise to integrate with the application. If you integrate your applications and later want to disable the integration, you can turn off the integration in the Documents Setup dialog box. Integrating Applications After Setup If you don't enable the integrations during Setup but later decide you do want to use integrations, you must run Setup again to install the integrations. After you've run Setup, you can turn integrations on or off for each application in the Integrations tab in Documents Setup. Once you've enabled integrations, you can turn them on or off at any time. Turning Off Integrations You can turn off integrations for one application or for all your applications. When you turn off integrations, your applications work like non-integrated applications, and GroupWise can't monitor when you open and save documents. As a result, your documents are returned to the library when you close the application, not when you close the document. Turning Off Integrations for All Your Applications 1 Click Tools > Options > double-click Documents. 2 Click the Integrations tab. Creating and Working with Documents 333 User’s Guide 103-000198-001 December 3, 2002 Novell Confidential Manual 99a 38 July 17, 2001 3 Deselect the Enable Integrations check box > OK. Turning Off Integrations for One Application 1 Click Tools > Options > double-click Documents. 2 Click the Integrations tab. 3 Make sure the Enable Integrations check box is selected. 4 In the Registered Applications box, click the application for which you want to turn off integrations. 5 Click Disabled > OK. When an application integration is disabled, no text displays to the right of the application name in the Registered Applications list box. 334 User’s Guide User’s Guide 103-000198-001 December 3, 2002 Novell Confidential Manual 99a 38 July 17, 2001 Turning On Integrations Application integration is enabled during GroupWise Setup. After Setup is finished, you can turn integration on for one application or for all your eligible applications. Before you turn on integration, verify that the application is ODMA-enabled or is supported by a point-to-point integration macro. The list of applications on the Integrations tab shows all the applications that are registered on your machine. It is not a list of ODMA enabled applications; it is a list of registered applications. If you select an application that is not ODMA-enabled and try to turn on integration, GroupWise displays a message warning you that the application is not ODMA-enabled. If you proceed and register the nonODMA application, the integration will not work for that application. If the application for which you are turning on integrations has two executable files (for example, WordPerfect) you must specify the name of the main executable file (such as WPWIN.EXE for WordPerfect) on the Executable tab in Advanced Integrations. GroupWise launches the executable you specify, and that executable launches the application. Turning On Integrations for All Your Applications 1 Click Tools > Options > double-click Documents. 2 Click the Integrations tab. 3 Select the Enable Integrations check box > OK. This turns on integrations for all your integrated applications. It doesn't have any affect on non-integrated applications. Turning On Integrations for One Application 1 Click Tools > Options > double-click Documents. 2 Click the Integrations tab. 3 Select the Enable Integrations check box. 4 In the Registered Applications list box, click the application for which you want to turn on integration. The Registered Applications list box shows the applications that are registered on your machine. It doesn't mean that the applications listed are ODMA-enabled. Creating and Working with Documents 335 User’s Guide 103-000198-001 December 3, 2002 Novell Confidential Manual 99a 38 July 17, 2001 5 Most applications have only one executable filename; however, if the application you selected has two executable files, for example WordPerfect, click Advanced > the Executable tab. Type the name of the main executable file in the Dual-Executable Filename text box > click OK. 6 Click Enabled > OK. Using Non-Integrated Applications If you're using non-integrated applications (most Windows 3.1 applications, MS-DOS applications, and many Windows 95 applications), you can't integrate GroupWise with your application; however, you can still use GroupWise documents with these applications. You cannot take advantage of the integrated Open and Save features. You can use the options on the Non-Integrated tab in Advanced Integration options to specify whether or not you want GroupWise to display a warning message when GroupWise loses contact with a non-integrated application. This message reminds you that you must manually return the document to the library. You can also specify how many seconds you want GroupWise to wait for non-integrated applications to open. Turning the Warning Message for Non-Integrated Applications On or Off GroupWise displays the warning message when it loses contact with the application. The message reminds you to manually return the document to the library. 1 Click Tools > Options > double-click Documents. 2 Click the Integrations tab > click Advanced > click the Non-Integrated tab. 3 To turn on the warning message, make sure the Display Message check box is checked. or To turn off the warning message, deselect the Display Message check box. 336 User’s Guide User’s Guide 103-000198-001 December 3, 2002 Novell Confidential Manual 99a 38 July 17, 2001 Specifying How Long GroupWise Should Wait for a Non-Integrated Application to Open GroupWise waits the number of seconds you specify for the non-integrated application to open. If GroupWise doesn't detect the application opening, GroupWise times out and loses contact with the document, which means GroupWise can't return it to the library. If this happens, you must manually return the document. If you have an application that loads very slowly, you can increase the wait interval to prevent GroupWise from timing out before the application opens. 1 Click Tools > Options > double-click Documents. 2 Click the Integrations tab. 3 In the Registered Applications list box, click the application for which you want to specify the wait interval. 4 Click Advanced > click the Non-Integrated tab. 5 Click This Application to apply the wait interval to the selected application. or Click Default for All Applications to apply the wait interval to all nonintegrated applications. Creating and Working with Documents 337 User’s Guide 103-000198-001 December 3, 2002 Novell Confidential Manual 99a 38 July 17, 2001 6 In the Wait Time to Detect Application text box, type the number of seconds GroupWise should wait for the application to open. 7 Click OK. Returning Documents to the Library Most of the time you open a document, make changes, and save it in the library without any interruptions; however, once in a while, the power goes out or the network goes down, and GroupWise can't copy your document back to the library. This also happens if you exit GroupWise while a document is open in an application or if you exit GroupWise before you close a nonintegrated application. In these cases, GroupWise stores the document (including any changes) in a temporary directory called the staging directory. The document stays in the staging directory until you return it to the library; however, as long as the document is in the staging directory, the document status is open and no one (including you) can open or edit the document. When you have a document with an Open status in the staging directory, you can return it to the library and change its status two ways: you can use the Reset Document Status option, or you can use the Unreturned Documents dialog box. Using Reset Document Status Reset Document Status is available any time you right-click a document reference in your Mailbox or folders. You can use this option to immediately return a document to the library. When you do this, you can specify whether or not you want GroupWise to update the document in the library with the document in the staging directory. If you have GroupWise update the document, GroupWise moves the document out of the staging directory, updates the document in the library with any changes, and makes the document available. If you do not have GroupWise update the document, GroupWise deletes the document out of the staging directory and makes the document available. Returning a Document to the Library and Marking it Available 1 Right-click the document reference in your Mailbox or folder. 2 Click Reset Document Status. 338 User’s Guide User’s Guide 103-000198-001 December 3, 2002 Novell Confidential Manual 99a 38 July 17, 2001 3 Make sure that both Mark the Document as Available and Return the Document to the Library are selected > OK. Marking a Document Available Only 1 Right-click the document reference in your Mailbox or folder. 2 Click Reset Document Status. 3 Click Mark the Document as Available. 4 Make sure that Return the Document to the Library is not selected. 5 Click OK. Using Reset Document Status in Remote/Caching Mode When you use Reset Document Status in Remote or Caching mode, you can specify whether or not you want to return the document to the Master Library. Use the Make the Document Available in the Master Library option to remove the In Use status and make the document available in the Master Library without updating the document. 1 In Remote or Caching mode, right-click the document reference. 2 Click Reset Document Status. Creating and Working with Documents 339 User’s Guide 103-000198-001 December 3, 2002 Novell Confidential Manual 99a 38 July 17, 2001 3 To make the document available without updating the document in the Remote Library, click Mark the Document as Available in the Remote Library. or To make the document available and update the document in the Remote Library, click Mark the Document as Available in the Remote Library > click Return the Document to the Remote Library. 4 To change the document status from In Use to Available in the Master Library, click Mark the Document as Available in the Master Library. Using the Unreturned Documents Dialog Box When you start or exit GroupWise, GroupWise checks the registry file to see if you have any documents open in the staging directory. If you do, GroupWise lists all the documents in the Unreturned Documents dialog box so you can decide what to do with them. At this point, you can click the check box to select the documents (by default all are selected) you want to return to the library, and have GroupWise return them. Or you can switch to the application in which you created the document and return the documents (by saving or closing them) yourself. If you switch to an integrated application, closing the document returns it to the library. If you switch to a non-integrated application, you must close the application to return the document to the library. You cannot manually access the Unreturned Documents dialog box. Use Reset Document Status to move documents from a staging directory when GroupWise is open. See “Using Reset Document Status” on page 338. Replacing a Document with a File from Backup You can replace a document in the library with a file you've restored from a backup system or with any other file. This is useful if documents have become corrupt through machine failures, network problems, and so on. To do this, you must be a librarian in the GroupWise library where the document is found, or you must be a librarian in any GroupWise library and have Edit rights to the document. If a file needs to be restored from a backup system and you are uncertain which one to restore, you can see a list of all the BLOB filenames that have ever been assigned to that document version. A BLOB (binary large object) is a 340 User’s Guide User’s Guide 103-000198-001 December 3, 2002 Novell Confidential Manual 99a 38 July 17, 2001 document that has been compressed and encrypted in a GroupWise library. To restore a file from a backup, follow the directions for your standard backup software. Then you can replace the corrupt document with the restored file in GroupWise using Replace Document with Backup. You can use this feature in Remote Mode only if the document has been downloaded and marked In Use. 1 Click the document reference. 2 Click Tools > Replace Document with Backup. 3 If necessary, look at the entire list of BLOB filenames that have been assigned to that document version and decide which file needs to be restored from backup files. or Skip to Step 6. 4 If necessary, exit GroupWise. Using standard backup software, restore the file. 5 Start GroupWise and repeat Steps 1 and 2. 6 Specify the path and filename for the file that will replace the document. Creating and Working with Documents 341 User’s Guide 103-000198-001 December 3, 2002 Novell Confidential Manual 342 User’s Guide User’s Guide 103-000198-001 December 3, 2002 Novell Confidential 99a 38 July 17, 2001 Manual 13 99a 38 July 17, 2001 Customizing GroupWise Use Options to customize GroupWise® by setting defaults that are in effect each time you start GroupWise. You can set options that make your work more efficient, change how GroupWise looks, and accomplish specific tasks. For example, you can use Environment Options to change the interface language GroupWise uses, or you can use Send Options to specify that you get a return receipt for every message you send. You can also use Options to subscribe to Notify, specify an archive folder, and so forth. The following sections give you more information about setting options: “Delaying Delivery of an Item” on page 344 “Getting a Return Receipt for Items You Send” on page 345 “Requesting a Reply for Mail and Phone Messages You Send” on page 346 “Specifying Where Archived Items Are Stored” on page 347 “Changing the Priority of Items You Send” on page 347 “Changing the GroupWise Language” on page 348 “Changing Your Default Views” on page 349 “Specifying How Long Before an Event an Alarm Sounds” on page 350 “Automatically Spell-Checking Every Message You Send” on page 350 “Assigning Passwords to Your Mailbox” on page 350 “Customizing Your Toolbar” on page 353 “Customizing Your Library Settings” on page 355 “Using Startup Switches” on page 357 Customizing GroupWise 343 User’s Guide 103-000198-001 December 3, 2002 Novell Confidential Manual 99a 38 July 17, 2001 Delaying Delivery of an Item 1 To delay the delivery of one item, click File > Properties while you are creating the item. or To delay delivery of all items you send, click Tools > Options > doubleclick Send. 2 Click Delay Delivery. 3 In the text boxes, specify the day and time you want the item delivered. The day and time the item will be delivered appear in the Until box. 4 Click OK. 344 User’s Guide User’s Guide 103-000198-001 December 3, 2002 Novell Confidential Manual 99a 38 July 17, 2001 Getting a Return Receipt for Items You Send 1 To get a return receipt for one item, click File > Properties while you are creating the item > click the Status Tracking tab. or To always get a return receipt for items you send, click Tools > Options > double-click Send > click the Mail, Appointment, Task, or Reminder Note tabs. 2 In the Return Notification group box, specify the type of return receipt you want. You are automatically subscribed to Notify in Options. If you have deselected to receive alarms and notifications, you cannot receive notifications with Notify. If you are sending an item to an Internet address, you can click Enable Delivery Confirmation. If the receiver's Internet e-mail system enables status tracking, you can receive status about the item you send. 3 Click OK. Customizing GroupWise 345 User’s Guide 103-000198-001 December 3, 2002 Novell Confidential Manual 99a 38 July 17, 2001 Requesting a Reply for Mail and Phone Messages You Send 1 To request a reply for one item, click File > Properties while you are creating the item. or To request a reply for all items you send, click Tools > Options > doubleclick Send. 2 Click Reply Requested. 3 Specify when you want to receive the reply. 4 Click OK. The recipient sees next to the message. If you select When Convenient, "Reply Requested: When convenient" appears at the top of the message. If you select Within x Days, "Reply Requested: By xx/xx/xx" appears at the top of the message. 346 User’s Guide User’s Guide 103-000198-001 December 3, 2002 Novell Confidential Manual 99a 38 July 17, 2001 Specifying Where Archived Items Are Stored 1 Click Tools > Options. 2 Double-click Environment > click the File Location tab. 3 Specify the location of your archive directory in the Archive Directory text box. 4 Click OK. Changing the Priority of Items You Send 1 To change the priority of one item, click File > Properties while you are creating the item. or To change the priority of all items you send, click Tools > Options > double-click Send. 2 In the Priority group box, select High, Standard, or Low. Customizing GroupWise 347 User’s Guide 103-000198-001 December 3, 2002 Novell Confidential Manual 99a 38 July 17, 2001 The small icon next to an item in the Mailbox is red when the priority is high, white when the priority is standard, and gray when the priority is low. 3 Click OK. Changing the GroupWise Language 1 Click Tools > Options. 2 Double-click Environment > click the General tab. 3 Click a language in the Interface Language drop-down list > click OK. 348 User’s Guide User’s Guide 103-000198-001 December 3, 2002 Novell Confidential Manual 99a 38 July 17, 2001 Changing Your Default Views 1 Click Tools > Options. 2 Double-click Environment > click the Views tab. 3 Click an item type. 4 If the selected item type is Task, Appointment, or Reminder Note, select Posted or Group. 5 Click the view you want as your default in the Views list box. 6 Click Set Default View. GroupWise marks the item as the default by placing an asterisk (*) next to the view name in the Views list box. 7 Repeat Steps 3-6 until you have selected a default view for each view type. 8 Click OK. The group default views you select appear when you click the toolbar buttons. The personal default views you select appear when you double-click the Appointments, Reminder Notes, or Task Lists in the Calendar. Customizing GroupWise 349 User’s Guide 103-000198-001 December 3, 2002 Novell Confidential Manual 99a 38 July 17, 2001 Specifying How Long Before an Event an Alarm Sounds 1 Click Tools > Options. 2 Double-click Date & Time > click the Calendar tab. 3 Make sure Set Alarm When Accepted is selected. 4 Specify the number of minutes before an event that you want an alarm to sound. 5 Click OK. Automatically Spell-Checking Every Message You Send 1 Click Tools > Options > double-click Environment. 2 Click Check Spelling Before Send > OK. Assigning Passwords to Your Mailbox You can assign a password to your Mailbox. GroupWise passwords are casesensitive (for example, Wednesday is not the same as WEDNESDAY). If you forget your password, you will not have access to any of your items. 350 User’s Guide User’s Guide 103-000198-001 December 3, 2002 Novell Confidential Manual 99a 38 July 17, 2001 Bypassing Your GroupWise Password Remember My Password When you run GroupWise on Windows* 95 or higher, are logged in to the network as yourself, and have selected this option in Security Options or during login, you will not be prompted for your password on the current workstation. Windows remembers the password. No Password Required With NDS When you are logged in to NDS® as yourself on any workstation and have selected this option in Security Options, you will not be prompted for your password. Because NDS has identified you, the password is not required. Use Novell Single Sign-on When you are logged in to NDS as yourself on any workstation where Novell® Single Sign-on is installed and you have selected this option in Security Options or during login, you will not be prompted for your password. Novell Single Sign-on locates your stored password. If other users log in to GroupWise on your workstation, they should deselect this option during login. This will not turn the option off, but will make sure their password is not stored in place of yours. Proxies and Mailbox Passwords Setting a password for your Mailbox does not affect a proxy's ability to access your Mailbox. A proxy's ability to access your Mailbox is determined by the rights you assign him or her in your Access List. Mailbox Passwords and Remote To use GroupWise Remote, you must assign a password to your Online Mailbox. If you assign a password when you're running Remote, the password you create affects your Remote Mailbox only. For example, if you are running in Remote mode and you create a password in Security Options, the password you create is in effect only for your Remote Mailbox. The password does not affect your Online Mailbox. Customizing GroupWise 351 User’s Guide 103-000198-001 December 3, 2002 Novell Confidential Manual 99a 38 July 17, 2001 Mailbox Passwords and Caching To use GroupWise in Caching mode, you must assign a password to your Online Mailbox. If you assign a password when you're in Caching mode, the password you create affects your Caching Mailbox only. For example, if you are running in Caching mode and you create a password in Security Options, the password you create is in effect only for your Caching Mailbox. The password does not affect your Online Mailbox. Creating a Password for Your Mailbox 1 In the Main Window, click Tools > Options. 2 Double-click Security > click the Password tab. 3 In the New Password box, type the password. 4 In the Confirm New Password box, type the password > click OK > Close. Removing Your Password 1 Click Tools > Options. 2 Double-click Security > click the Password tab. 3 Type your old password > click OK. 4 Click Clear Password. 5 Click OK > Close. Changing Your Password 1 In the Main Window, click Tools > Options. 2 Double-click Security > click the Password tab. 3 In the Old Password box, type the password you want to change. 4 In the New Password box, type the new password. 5 In the Confirm New Password box, type the new password again > click OK > Close. 352 User’s Guide User’s Guide 103-000198-001 December 3, 2002 Novell Confidential Manual 99a 38 July 17, 2001 Customizing Your Toolbar Use the toolbar to access many of the features and options found in GroupWise. Use the Display drop-down list on the toolbar to change the display of your Item List. The Mode drop-down list lets you change the way you run GroupWise. You can customize each toolbar by adding and deleting buttons, choosing button order, and placing separators between buttons. Customizing Your Toolbar Toolbars change depending on the view you are in. To customize a toolbar, you must be in the view displaying that toolbar. Customizing the Toolbar Display 1 If the toolbar is not displayed, click View > Toolbar. 2 Right-click the toolbar > click Properties. 3 Click the Show tab. Customizing GroupWise 353 User’s Guide 103-000198-001 December 3, 2002 Novell Confidential Manual 99a 38 July 17, 2001 4 To remove or show the Display drop-down list, deselect or select the Show Display Settings Drop-Down List check box. 5 To remove or show the Mode drop-down list, deselect or select the Show Login Mode Drop-Down List check box. 6 Click the Customize tab. 7 To add a button, click a category in the Categories list box > click a button in the Controls box > click Add Button > click OK. Categories are menu titles in the Main Window. The buttons in the Controls box correspond to features found under the menu title. For example, the buttons for the File category are actions under the File menu (opening views, printing, saving, and so on). Moving or Deleting a Toolbar Button 1 Right-click the toolbar > click Properties > click the Customize tab. 2 To remove a button from the toolbar, leave the Toolbar Properties dialog box open > drag the button off the toolbar in the Main Window. or 354 User’s Guide User’s Guide 103-000198-001 December 3, 2002 Novell Confidential Manual 99a 38 July 17, 2001 To move a button on the toolbar, leave the Toolbar Properties dialog box open > drag the button to a new location on the toolbar in the Main Window. 3 Click OK. Customizing Your Library Settings GroupWise lets you customize settings for the libraries where you store and create documents. You can specify a default library, default sharing rights, default document properties layout (such as the order and size of fields), and default values for document properties. You can also specify whether you want to use the short or long form of the property sheet. The library and property settings you specify only affect your library setup. You cannot modify other users' settings. Default Library You can change the default library. When you create, import, or copy a document in GroupWise, it is saved in the default library, unless you specify a different library. In addition, Find searches for documents in the default library first. See “Specifying a Default Library” on page 263. Default Property Values You can specify default values for the document property fields that can be edited. The default values are used when you create a new document or import a document into the selected library. If no default values have been specified for author and document type, GroupWise uses the creator's name as the author and Document as the document type. See “Specifying Document Properties” on page 264. Default Sharing Rights If you usually share your documents with the same users or groups, you can specify default sharing rights for all the documents you create. Once you've specified default sharing rights, GroupWise applies these rights to each document you create or import into the selected library. See “Specifying Default Sharing Rights for Documents” on page 279. Customizing GroupWise 355 User’s Guide 103-000198-001 December 3, 2002 Novell Confidential Manual 99a 38 July 17, 2001 Document Tab Configuration The Document tab appears each time you create, import, copy, or select Properties for a document. You can specify which fields you want to display on the Document tab. In addition, you can specify the number of lines in each field, the field's order on the dialog box, and you can insert blank lines and separators in the dialog box. See “Specifying Document Properties” on page 264. Document Property Sheets When you create a new document or a new version of a document, GroupWise prompts you to specify document properties. You can specify whether you want GroupWise to prompt you for the document subject only or for all the document properties. See “Specifying Document Properties” on page 264. Document Management Integration with Other Applications If you are using integrated applications, you can specify whether you want GroupWise Library features integrated with the application's Save and Open features. To use the integration, you must have installed Integrations during GroupWise Setup. If you didn't install Integrations, you can run Setup again to install them. See “Integrating GroupWise with Your Applications” on page 332. Setting the Default Library The default library is where all your documents are stored and the library where Find searches for documents. 1 Click Tools > Options > double-click Documents. 2 Click the library you want to use as a default. 3 Click Set Default > OK. 356 User’s Guide User’s Guide 103-000198-001 December 3, 2002 Novell Confidential Manual 99a 38 July 17, 2001 Using Startup Switches GroupWise has commands that you can use when you start the program. Some of them are for your convenience, while others are necessary to run GroupWise on your particular hardware. GroupWise Startup Switches This Startup Switch Does This /@u-? Displays a login dialog box whenever you open GroupWise, allowing you to supply any necessary login information. /@u-USER ID Lets you use your GroupWise user ID to open GroupWise as yourself on another user's computer. The other user remains logged on to the network. /bl Prevents the GroupWise splash screen from being displayed when you enter the program. /c Checks for unopened items. If there are unopened items, GroupWise opens as usual. Otherwise, GroupWise does not start. /cm Checks for unopened items. If there are unopened items, GroupWise opens minimized and a beep sounds. Otherwise, GroupWise does not start. /iabs Initializes the Address Book when GroupWise starts. /ipa-ip_address_or_name Lets you specify the IP address (x.x.x.x) or the name of the IP address when you are running in client/server mode. /ipp-port_number Lets you specify the IP port when you are running in client/server mode. Customizing GroupWise 357 User’s Guide 103-000198-001 December 3, 2002 Novell Confidential Manual 99a 38 July 17, 2001 This Startup Switch Does This /l-xx Applies only if you have two or more language versions or language modules. This switch instructs GroupWise to override the default environment language (under General Environment in Options) with the language specified by the language code (xx). The language codes are listed in the table below. /la-network_id Lets you log on to another user's computer using your network ID. The other user remains logged on to the network. /nu Turns off AutoRefresh. If this switch is selected, click View > Refresh whenever you want to update the display with the items currently in your Mailbox. /ph-pathname Lets you specify the path to the post office. /pc-path_to_caching_mailbox Opens GroupWise in Caching mode. GroupWise must be restarted when you change from Online to Caching. /ps-path_to_remote_mailbox Opens GroupWise in Remote mode. This startup switch can be used in the Target text box only. GroupWise Language Codes The following table lists the language codes used by all Novell® products. GroupWise may not yet be available in some of the listed languages. For current information, contact your local reseller. Language Language Code Arabic AR Chinese Simplified CS 358 User’s Guide User’s Guide 103-000198-001 December 3, 2002 Novell Confidential Manual 99a 38 Language Language Code Chinese Traditional CT Danish DK Dutch NL English US Finnish SU French FR German DE Hebrew HE Hungarian MA Italian IT Japanese NI Norwegian NO Polish PL Portuguese-Brazil BR Russian RU Spanish ES Swedish SV Thai TH Turkish TR July 17, 2001 Customizing GroupWise 359 User’s Guide 103-000198-001 December 3, 2002 Novell Confidential Manual 99a 38 July 17, 2001 Using a GroupWise Startup Switch 1 Right-click the GroupWise icon on the desktop > click Properties. 2 Click the Shortcut tab. 3 In the Target text box, after the GroupWise executable, type a space > type the startup switch(es) > click OK. Separate multiple startup switches with a space, like this: J:\GRPWISE.EXE /ph-pathname /@u-? In this example, /ph- is the startup switch to specify the path to the post office. The pathname is the path to the post office. The /@u-? switch is used to display a login dialog box a user can supply with login information whenever he or she opens GroupWise. This switch is useful when two or more users share a workstation but have separate GroupWise Mailboxes. 4 Restart GroupWise. 360 User’s Guide User’s Guide 103-000198-001 December 3, 2002 Novell Confidential Manual A 99a 38 July 17, 2001 GroupWise 6 User’s Guide Updates This section lists updates to the User’s Guide that have been made since the initial release of GroupWise® 6. The information will help you to keep current on documentation updates and, in some cases, software updates (such as a Support Pack release). The information is grouped according to the date when the User’s Guide was republished. Within each dated section, the updates are listed by the names of the main table of contents sections. The User’s Guide has been updated on the following dates: “July 26, 2002 (SP2)” on page 361 “December 4, 2002” on page 362 July 26, 2002 (SP2) The following sections list the updates that were made to the GroupWise 6 User’s Guide for Support Pack 2: “Using Caching Mode” on page 362 “Customizing GroupWise” on page 362 GroupWise 6 User’s Guide Updates 361 User’s Guide 103-000198-001 December 3, 2002 Novell Confidential Manual 99a 38 July 17, 2001 Using Caching Mode The following updates were made to the Using Caching Mode section of the User’s Guide: Location Update “Synchronizing Your Caching Mailbox with Your Online Mailbox” on page 240 Step 4 was inserted to explain how to download the System Address Book, your personal address books, and rules to your Caching Mailbox on a regular basis. Customizing GroupWise The following updates were made to the Customizing GroupWise section of the User’s Guide: Location Update “Using Startup Switches” on page 357 Added information about the /iabs startup switch. December 4, 2002 The following sections list the updates that were made to the GroupWise 6 User’s Guide: “Working with Items in Your Mailbox” on page 363 “Managing Your Mailbox” on page 121 362 User’s Guide User’s Guide 103-000198-001 December 3, 2002 Novell Confidential Manual 99a 38 July 17, 2001 Working with Items in Your Mailbox The following updates were made to the Working with Items in Your Mailbox section of the User’s Guide: Location Update “Changing the Font of Items You Send” on page 43 Added this new section. “Changing the Font of Items You Receive” on page 73 Added this new section. Managing Your Mailbox The following updates were made to the Managing Your Mailbox section of the User’s Guide: Location Update “Sending an Alarm to an Electronic Pager” on page 132 Updated information in Step 5 to reflect more pager addressing options. Deleted some outdated requirements. “Limiting Items Affected by a Rule” on page 144 Changed cross-reference in the last paragraph of this section to a User’s Guide location instead of Help. “Using Filter and Rule Wildcard Characters and Switches” on page 169 Deleted invalid switches. GroupWise 6 User’s Guide Updates 363 User’s Guide 103-000198-001 December 3, 2002 Novell Confidential Manual 364 User’s Guide User’s Guide 103-000198-001 December 3, 2002 Novell Confidential 99a 38 July 17, 2001