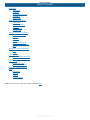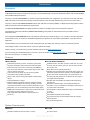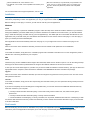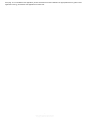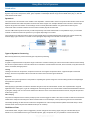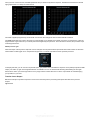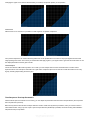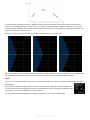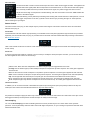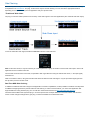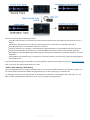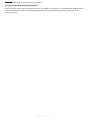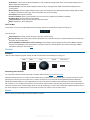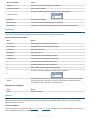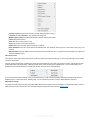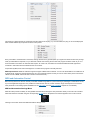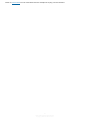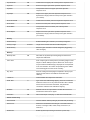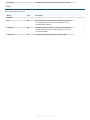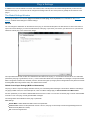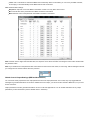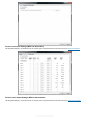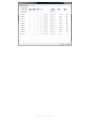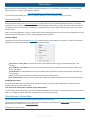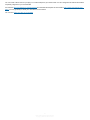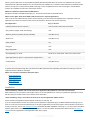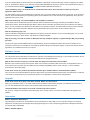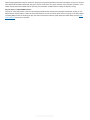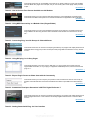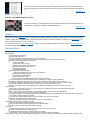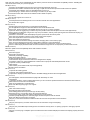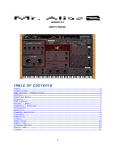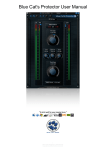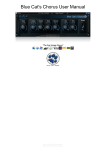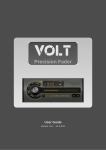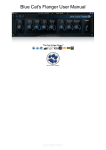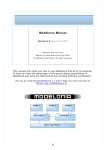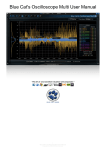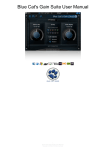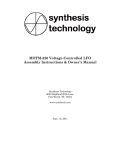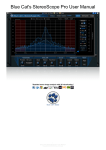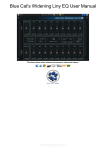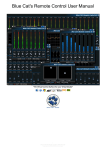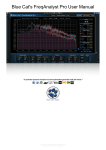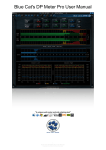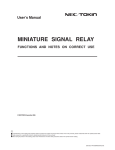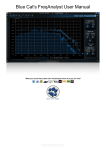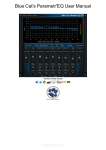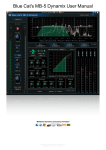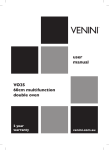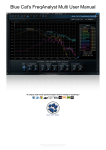Download Blue Cat`s Dynamics User Manual
Transcript
Blue Cat's Dynamics User Manual
"The most flexible all- in- one dynamics processor"
1
Blue Cat's Dynamics User Manual
Copyright (c) 2006-2015 Blue Cat Audio
Table Of Content
Introduction
Description
Features
System Requirements
Installation
First Launch
Using Blue Cat's Dynamics
Introduction
The User Interface
Operation
Side Chaining
Tips & Tricks
Blue Cat Audio Plug- ins Basics
User Interface Basics
Controls
Keyboard
Mouse
Presets Management
MIDI & Automation Control
More
Blue Cat's Dynamics Parameters
Input
Output
Plug- in Settings
The Global Settings Window
The Preset Settings Window
About Skins
Changing the Skin
Create a Custom Skin
Frequently Asked Questions
More
Extra Skins
Tutorials
Updates
Versions History
Note: An online version of this user manual is available here.
2
Blue Cat's Dynamics User Manual
Copyright (c) 2006-2015 Blue Cat Audio
Note: An online version of this user manual is available here.
Introduction
Description
Blue Cat's Dynamics is a full featured dynamics processor: it can be used as a compressor, limiter, gate, expander, waveshaper
or all at once! The dynamics response of the plug- in can be tweaked with a unique two- thresholds system, and provides detailed
visual feedback about its behavior.
The plug- in includes several filters to control the frequencies affected by the compression. Its continuous VCA/ Opto and Peak/
RMS controls let you smoothly and precisely choose the behavior of the envelope detection like you have never been able to.
The plug- in also provides advanced stereo features, with mid/ side processing capability, multiple stereo linking options and the
ability to choose the channels affected by the processor.
An additional brick wall limiter and clipper protects the output for complete control over the dynamics response.
Three different modes are available for external side chaining, using either the external side chain input, MIDI control or
automation lanes.
The configurable visual feedback shows every detail of what is going on inside the plug- in. You can also record this information
as automation curves, to monitor the modifications applied to the signal on top of the audio representation of your favorite host
application.
All these features can be controlled from a fully configurable and "skinnable" user interface, or from any external controller.
The package includes a mono and a stereo version for optimal CPU usage.
Credits: this plug- in includes factory presets created by Sink [Yann D] (www.sinkmusic.com).
If you are looking for a multiband dynamics processor, check out the Blue Cat's MB-5 Dynamix plug- in, or Blue Cat's MB-7 Mixer
that can host this plug- in on multiple bands.
Features
Main Features
Blue Cat Audio Standards:
Full featured dynamics processor: compressor, gate, limiter,
expander, waveshaper with a unique two thresholds system.
Available as: Mac- AAX, Mac- AU, Mac- RTAS, Mac- VST, WinAAX, Win- DX, Win- RTAS, Win- VST, Win x64- AAX, Win x64-
Total control over the processor: continuous peak/ RMS and
Opto/ VCA modes selection, peak envelope shape control, depth
control to limit the gain range.
Total control over the signal: dry/ wet control for parallel
DX, Win x64- VST.
Native DSP code for optimal performance.
Full MIDI control and automation support with silent, zipper- free
parameters update, advanced response control and MIDI Learn.
compression, input and side chain filters.
Stereo or mid- side processing with multiple channels linking
options.
Post brickwall limiter or clipper.
No CPU load on idle: when the plug- in is fed with silence, the
processing smoothly shuts down, to optimize the CPU usage of
your Digital Audio Workstation.
Skinnable and customizable user interface with transparency
Optimal monitoring: dynamics response, envelopes and gain
reduction real time display with zooming capability. The main
compression information can be recorded as automation curves.
Best quality: up to 4x oversampling for the best sounding quality.
Multiple side chaining modes: a unique way to perform side chain
management.
Automation and MIDI output: record output parameters as
automation curves or send MIDI CC messages to other plug- ins
for powerful side chain effects.
Smooth Bypass: activate/ deactivate the plug- in with absolutely
compression, ducking, gating and much more.
Fully configurable user interface for optimal experience.
No latency.
no noise.
Undo/ Redo.
Full featured integrated presets manager.
Copy/ paste the plug- in's state between instances using the
system clipboard.
Any sample rate supported.
System Requirements
Windows
An SSE2- enabled processor (Pentium 4 or later).
Mac OS X
An Intel processor.
3
Blue Cat's Dynamics User Manual
Copyright (c) 2006-2015 Blue Cat Audio
An SSE2- enabled processor (Pentium 4 or later).
Microsoft Windows XP, Vista, Windows 7 or 8.
An Intel processor.
Mac OS X Yosemite (10.10), Mavericks (10.9), Mountain Lion
Any DirectX / VST / RTAS / AAX compatible host software (32 or
64 bit).
(10.8), Lion (10.7), Snow Leopard (10.6), or Leopard (10.5).
Any VST / Audio Unit (32/64- bit) / RTAS / AAX compatible
application.
For more information about supported platforms, see our FAQ.
Installation
The plug- ins versions cannot be run standalone: they require a host application (see the System Requirements chapter for more
information). Depending on which host application you use, you might need to install the plug- ins in different locations.
Before installing on of the plug- in versions, you will need to close all your host applications.
Windows
Install
All versions of the plug- in provide an installation program. Follow the steps of the wizard to install the software on your machine.
During the installation you will be asked where you want the software to be installed. For the VST version, you should install the
plug- in inside the VST plug- ins folder used by your host application(s). The default path set in the installer should work for most
applications, but you should check your host software documentation to know where it looks for VST plug- ins. For other plug- in
types, you should just use the standard path.
Some applications will not automatically rescan the new plug- ins, so you might have to force a refresh of the plug- ins list.
Upgrade
When a new version of the software is released, just launch the new installer: it will update the current installation.
Uninstall
To uninstall the software, simply launch the "Uninstall" program that is available in the start menu or in the configuration panel. It
will take care of removing all files from your computer.
Mac
Install
On Mac the plug- ins are available as drive images. After download, double click on the file to open it. You can then drag and drop
the file(s) to the shortcut that is provided within the image. It will install the software for all users on the machine.
In case you do not have admin rights on your Mac or if you want to install the software to another directory, just copy the files to the
appropriate location. If required, more information is available in the README.txt file that is included in the package.
Upgrade
When a new version of the software is released, open the new image and copy the files over the previous ones. The new version
will replace the older one.
Uninstall
To uninstall the software, simply remove the component(s) from the folder where you have copied them during install (move them
to the trash).
If you want to completely remove all settings and configuration files, you can also remove these additional directories that may
have been created on your computer:
~/ Library/ Preferences/ Blue Cat Audio/ [Plug- in name and TYPE], where TYPE is VST, AU, RTAS or AAX: global
preferences.
~/ Library/ Preferences/ Blue Cat Audio/ [Plug- in name]: license information
~/ Documents/ Blue Cat Audio/ [Plug- in name]: user data, such as presets, additional skins and user- created plug- in data.
Just beware that these directories may contain user data that you have created. Remove these directories only if you do not want
to reuse this data later.
First Launch
Blue Cat Audio plug- ins cannot be run standalone, they require a host application (see the System Requirements chapter for more
information). Some host applications will require you to scan the plug- ins before they are available in the application.
4
Blue Cat's Dynamics User Manual
Copyright (c) 2006-2015 Blue Cat Audio
If the plug- in is not available in the application, please check that it has been installed in the appropriate directory (with no host
application running), and that the host application has scanned it.
5
Blue Cat's Dynamics User Manual
Copyright (c) 2006-2015 Blue Cat Audio
Using Blue Cat's Dynamics
Introduction
Blue Cat's Dynamics is an all- in- one dynamics processor which lets you modify many aspects of the dynamics of your audio
signal. It may act as a compressor, limiter, gate, expander or waveshaper. Before we go into the details of the plug- in, let's see
what all these words mean.
Dynamics?
The dynamics of a sound refers to the variations of its amplitude. A track is said to have more dynamics than another if the volume
difference between the louder and quieter sections of the track is higher. For example classical music is known to have a larger
dynamic range than most modern commercial pop music: it usually alternates between very quiet sections with very few
instruments and much louder sections when the entire orchestra plays at the same time.
The aim of Blue Cat's Dynamics is to let you alter and precisely control this characteristic in many different ways: you can either
increase or reduce the amount of dynamics in your signal, depending on its content.
The principle to is to detect the volume of the incoming signal with an envelope follower (that computes the current audio level),
and then apply a gain reduction or increase on the input signal, depending on the transfer curve set by the user:
Types of Dynamics Processing
Blue Cat's Dynamics can produce several types of dynamics processing:
Compression
A signal is compressed when its dynamic range is reduced: it consists in lowering the volume of the louder sections and increasing
the volume of quieter sections. The main interest is to increase the overal loudness of a track, but if overused, it may also cause the
track to sound flat, lacking dynamics.
Limiting
Limiting is the same as compression, except that it refers to much higher compression ratios. A typical example is "brickwall
limiting", where the compression ratio is such that the volume cannot exceed a given threshold.
Expansion
Expansion is the exact opposite from compression: expanding the dynamic range of a sound is making louder the loud passages
and quieter the quiet ones.
Gating
When applying a gate effect, the idea is to decrease the gain for the sounds with lower volume, with a specified ratio. A typical
application is the "noise gate", to get rid of background noise during silence: the content below a selected threshold will be silenced
by the gate, making sure no noise can be heard alone. When the music comes back with sufficient volume, the gate will open and
let the music go thru.
Wave shaping
The previous examples use the volume (envelope) of the sound to trigger an effect. If the volume control is based on the waveform
instead of the shape of its envelope, the effect is transformed into a "waveshaper", which produces a great amount of distortion.
Technically speaking, the idea here is to reduce the integration time of the envelope followers (attack and release time) to reach
values that are close to the period of audible sounds (10 ms or below).
The Effect of Time
As described earlier, the gain control is triggered by volume changes of the incoming signal, using the rule described by the
transfer curve, which determines the type of the effect (limiter, gate, compressor etc.). It is possible to choose how fast the
6
Blue Cat's Dynamics User Manual
Copyright (c) 2006-2015 Blue Cat Audio
transfer curve, which determines the type of the effect (limiter, gate, compressor etc.). It is possible to choose how fast the
dynamics processor reacts to volume changes (up: attack time, down: release time). This has a major influence on the effect
produced on the incoming sound.
With shorter attack and release times, the effect will get closer to waveshaping and will produce more distortion. The volume
control is however more precise as the effect is triggered faster. With longer the time constants, the gain control gets smoother.
When used as a compressor, long attack times will also let the transients go thru, while shorter attack times will reduce them.
The shape of the attack and release phases will also greatly affect the sound. The Dynamics plug- in offer specific shape controls
for both attack and release.
Side Chaining
A common practice is to use a different signal than the processed signal in order to trigger the dynamics processor. For example
use the signal of the kick drums to control the dynamics of the bass or vice versa. This practice is known as "side chaining".
Blue Cat's Dynamics provides two ways to do this, either using the external side chain input that accepts signals routed from the
host application, or with its advanced MIDI and automation communication features.
It also provides a way for "internal side chaining": the incoming signal can be filtered before triggering the dynamics processor. A
typical application is de- essing on vocals, using only higher frequencies to trigger the gain reduction.
Mid/ Side Processing
Blue Cat's Dynamics offers mid/ side processing capability. With this feature you can process the mid (center) and side (sides)
channels instead of the usual left and right channels.
Concept Origin: Mid/ Side Recording
Mid/ Side recording is a famous recording technique that is preferred in some cases to traditional left/ right recording (search for
“mid side recording” on the web to find tutorials about this technique).
The result of such a recording is a pair of mid/ side (M/ S) channels instead of classic left/ right (L/ R) channels. The mid channel is
also often called “Mono” and side “Stereo”: the mid channel contains the signal that is in the center of the stereo mix, and the side
channel contains the rest (everything that is on the sides of the mix):
(The triangles above represent the listener’s head)
From Mid/ Side Recording to Processing
The relationship between L/ R and M/ S channel can be computed so that you can transform any Mid/ Side recording to standard
left/ right stereo for you ears. The reverse operation is also possible, which means that you can artificially separate mid/ side
information from L/ R stereo tracks. That’s what is performed by Blue Cat's Dynamics in Mid/ Side mode.
Processing separately the mid/ side channels instead of left/ right channels offers more control over the stereo character of a
sound. Reducing the volume of the side channel makes it sound more "mono" and vice versa.
Mid/ Side and Dynamics
Applied to dynamics processing, this lets you dynamically control how "stereo" a track may sound, depending on its content. It
offers a much more flexible and intuitive way of managing stereo dynamics processing than the usual left/ right technique:
processing separately both channels does not alter the L/ R balance of the output signal but changes the ratio between the stereo
and mono signals instead. The result sounds much more natural and is easier to control.
Signal Flow
7
Blue Cat's Dynamics User Manual
Copyright (c) 2006-2015 Blue Cat Audio
Blue Cat's Dynamics includes components to perform all the techniques exposed above and more. The complete signal flow in the
Blue Cat's Dynamics plug- in is summarized below:
1. Preamp: amplifies and filters the input signal. This stage also proposes oversampling so that the signal is internally
processed at a higher sampling rate, to reduce the potential artifacts.
2. Side Chain Select: choose the signal used to drive envelope detection (to select between the internal and external side
chain).
3. Side Chain Filter: filter the signal that is driven to the envelope detection for internal side chain control.
4. Envelope Detection: detect the envelope of the incoming signal.
5. Stereo Link (for the stereo version): controls how both channels envelopes should be linked together. Lets you define the
relationship between the effect applied on the left/ right or mid/ side channels.
6. Curve: determines the gain to apply to the signal, depending on the incoming envelope and the ratios/ gains set by the user.
7. Volume Control: this module applies the gain determined by the transfer curve.
8. Dry/ Wet Mix: mix the dry and wet signals to perform parallel compression.
9. Brickwall Limiter: right after the main dynamics section a brickwall limiter (limiter with infinite ratio) proposes to limit the
output volume to 0 dB for output protection or creative limiting effects.
10. Post Gain: controls the final gain after the brickwall limiter. When the limiter is on, this stage determines the maximum value
for the peak level of the output signal.
For the stereo version, mid/ side splitting and re- arranging is performed at the input and output of the plug- in so that the entire
chain processes mid/ side signals instead of left/ right when mid/ side mode is on.
The User Interface
Note: The main toolbar, menus and basic features available with all our plug- ins are detailed in the Blue Cat Audio Plug- ins
Basics section.
Overview
The user interface of the Blue Cat's Dynamics plug- in is fully modular and can be configured to best fit your needs using the button
in the main toolbar. By default, it opens in the following configuration:
8
Blue Cat's Dynamics User Manual
Copyright (c) 2006-2015 Blue Cat Audio
As you can see on the screen shot above, the user interface is structured from left to right, top to bottom, and follows the signal
path (see the signal flow in the previous chapter):
1. This is the main toolbar, to let you configure the user interface (show/ hide elements).
2. On the left are the main input preamp (gain, filtering, stereo mode and oversampling) and side chain selection/ filtering
controls.
3. The envelope detection controls (to configure the time response of the processor), that let you modify how the envelope is
computed, before it is transformed into gain reduction by the next section.
4. The main dynamics processing controls to configure the transfer curve, which transforms the computed envelope into
volume control. The dynamics response can be visualized on the graph next to the controls.
5. The envelope view displays the envelope of the incoming waveform as well as the evolution of the gain reduction or increase
over time.
6. Gain reduction/ increase (includes a GR histogram, described below).
7. Finally, on the right is the output stage (post volume control), with the makeup gain (to compensate the decrease/ increase of
the volume), and the dry/ wet control followed by the brick wall limiter and the output gain.
8. input and output level meters are provided to monitor the signal as it enters and exits the plug- in.
The Main Toolbar
1. Show/ hide level meters.
2. Show/ hide the dynamics response curve.
3. Show/ hide the envelope view.
4. Show/ hide GR histograms with the GR meter.
5. Enable/ disable zoom mode: zooms GR and envelope display, based on zoom settings for each view.
6. Freeze curves and meters (except level meters).
The Envelope View
It displays the shape of the waveform and the evolution of the gain over time:
9
Blue Cat's Dynamics User Manual
Copyright (c) 2006-2015 Blue Cat Audio
1. Waveform shape (envelope). The upper part shows the envelope for the left or mid channel, and the lower part the right or
side channel. For the mono version, both parts show the same envelope.
2. Gain applied by the dynamics processor (pink curve for reduction and green curve for increase) for each channel. The range
of the curve is the same as the range of the GR meter.
3. Select the range for the envelope curve when zoom is active (zoom can be activated/ deactivated with the magnifying glass
button in the main toolbar).
4. Enlarge or reduce the envelope view.
5. Enable/ Disable the dynamics processor for each channel by clicking on the buttons.
6. Click on the ruler to select the time scale (2,4 or 8 seconds). When 2 or 4 seconds are selected, it is possible to drag the
envelope view (left/ right) with the mouse. Right clicking anywhere on the view will revert back to the default value (8
seconds) to unzoom.
The GR ("Gain Reduction") Meter
It provides instant visual feedback about the gain applied by the dynamics processor, as well as histograms
to get a better understanding of its behavior over time.
1. GR Meter: displays the gain reduction (pink) or increase (green).
2. GR histograms: the pink histogram displays the distribution of gain reduction values, and the green
curve the distribution of gain increase values. Clicking on the curves reset the histograms.
3. Select the range of the meter when zoomed (also affects the range of the GR curves in the envelope
view). Zoom can be activate/ deactivated with the magnifying glass button in the main toolbar.
4. Select the duration for the histograms.
With the histograms you can quickly see how the gain affects the signal over time.
Increasing the history length will give you an overview of the gain for longer periods, whereas with shorter
history, the histogram will just behave like a meter with additional inertia.
10
Blue Cat's Dynamics User Manual
Copyright (c) 2006-2015 Blue Cat Audio
The various elements of the user interface (knobs, sliders, buttons...) are simple and intuitive to operate, but more information
about how to interact with them is available in the "Plug- ins Basics" chapter of this manual.
Operation
This section will progressively dive deeper into the details of the plug- in, explaining the specificity of each module. A complete list
of the parameters exposed by the plug- in is available in the next section.
Setting Up the Transfer Curve
Changing the shape of the curve: thresholds, ratios and knees
At the heart of the dynamics processor is the transfer curve which shape can be controlled by the usual threshold, ratio and knee
parameters. This curve describes the relationship (ratio) between the desired output level and the detected input level. This is
where you choose what kind of effect (compression, limiting, gating...) you want to create.
The graph displayed in the Blue Cat's Dynamics user interface shows the ouput level as a function of the input level in dB scale.
The controls offered to modify the shape of the dynamics response are explained below.
The up threshold and down threshold correspond to the upper part and lower part of the dynamics response curve. They let you
specify the upper part (usually for compression) and lower part (usually for gating) of the curve independently:
For each part of the curve (above the up threshold and below the down threshold), you can choose the ratio, which corresponds to
the ratio between the output and input levels. In the example above, an infinite to one ratio will be applied to the input signal as
soon as it reaches -18 dB (hard limiting), and a 3 to 1 ratio will be applied as soon as it is below 40 dB (gate).
11
Blue Cat's Dynamics User Manual
Copyright (c) 2006-2015 Blue Cat Audio
Once you have chosen the ratio, the knee parameter lets you soften the dynamics response. The difference between the left and
right graphs below is 10 dB up and down knees:
Default response (knee=0)
Response with larger knee values
The effect is applied progressively, whereas with no knee the ratio changes as soon as the threshold is reached.
The depth parameter sets a limit to the amount of gain applied: it is by default set to infinite (no limit). If you decrease it, it sets the
largest amount of gain reduction (or increase) that can be applied by the processor. Once this limit is reached, the processor stops
increasing this amount.
Makeup and auto gain
When the shape of the dynamics response curve is changed, the max peak level and perceived volume will increase or decrease.
That's what the makeup gain is for: compensate the gain loss or increase right after the main dynamics processor.
To simplify this task, you can use the compensate (auto- gain) feature that normalizes the response curve (0dB input produces 0dB
output). The make- up gain is then applied after the normalization occurs. So beware that activating/ deactivating the auto gain
feature when make- up is used might result in a very large volume increase. Be sure to use the output limiter to avoid damaging
your speakers or your ears.
Transfer Curve Shapes
Below are example of dynamics response curves for the various dynamics processing techniques described in the previous
chapter.
Upper Curve
12
Blue Cat's Dynamics User Manual
Copyright (c) 2006-2015 Blue Cat Audio
Changing the upper curve ratio and threshold lets you create a compressor (limiter) or an expander:
Compressor
Expander
Lower Curve
With the lower curve controls, it is possible to create a gate or an upward compressor.
Gate
Upward Compressor
The upward compressor can create interesting effects but can be problematic in the case of noisy input signals because it will
magnify background noise. In this case you should either first apply a gate in your signal chain to get rid of this noise before or use
the depth parameter to limit the gain increase.
Custom Shapes
One of the interests of Blue Cat's Dynamics is to create your own shapes that mix these usual behaviors to create custom
dynamics effects. For example a combination of a gate and a compressor (that can be used to increase the loudness of a noisy
signal), including depth setting to limit the gain:
Combined upper and lower curve settings
Time Response: Envelope Parameters
Now that the shape of the transfer curve is ready, you can adjust the parameters that drive the envelope follower (the component
that computes the input level).
Blue Cat's Dynamics offers several envelope detection modes. Unlike most dynamics processors, it lets you choose to work in
intermediate modes: using only a bit of opto- style envelope detection (feedback) is possible, as well as working with half RMS /
half peak envelope computation.
13
Blue Cat's Dynamics User Manual
Copyright (c) 2006-2015 Blue Cat Audio
Peak versus RMS
The Peak mode will detect transients (spikes) in the signal, whereas the RMS mode will measure the loudness of the incoming
signal. Peak detection will be used to adjust the shape and dynamics response of the sound, while the RMS detection will usually
be used to adjust the volume/ loudness of a track.
VCA versus Opto
For the peak level, two modes are available:
1. VCA: the most common mode. It mimics the Voltage Controlled Amplifiers behavior
2. Opto: named after opto- electronic detectors with feedback (basically re- injecting the output signal for level detection). It
uses a feedback loop and basically measures the envelope at the output of the compressor (instead of the input).
The Opto mode is usually smoother than the full VCA mode: in many cases it will sound a bit like the VCA mode with a longer
release time. When you use very low attack and release times, you can smoothen the dynamics response by pushing the VCAOpto knob.
Please note that with some particular dynamics curves, the 100% opto mode will not work nicely (for example with a very strong
gate, 100% opto will never let any sound go thru).
Tip: when the plug- in is used with an external side chain, the opto mode can be a way to blend the detection on the external and
internal signals. This allows for much more subtle effects that take into account both the external side chain and input signals.
RMS Envelope Parameters
The length (time) for the RMS envelope can be customized:
Increasing the RMS time makes it more stable but less reactive to loudness changes.
Peak Envelope Parameters
The Peak envelope detection has the usual attack and decay parameters plus an additional “hold” time that lets you specify how
long the detector waits before it starts decreasing:
If all these parameters are set to 0, you obtain a wave shaper/ distortion unit. We advise you to add a low- pass filter after the unit if
you wish to keep a pleasant sound, and use at least 2x oversampling (1 stage) to avoid aliasing.
14
Blue Cat's Dynamics User Manual
Copyright (c) 2006-2015 Blue Cat Audio
example of peak envelope response for a step input
For both the attack and release phases, an additional "shape" parameter is available. It changes the shape of the attack and
release curves, globally preserving the slope of the curve. Positive values will basically increase the release time, the envelope
decreasing slower and slower, while negative values will shorten the release time, the envelope decreasing faster and faster. The
behavior is the same for the attack shape.
Below is an example of the resulting GR curve, using a brickwall shape for the dynamics curve.
shape=-100%
shape=0
shape= +100%
Tip: you will usually want to first adjust the attack and release time with shape set to 0, and when getting close to the desired effect,
use the shape parameter to tweak the response (to make the dynamics processor sound slightly faster or slower).
Filters
The plug- in also includes two filters: one for the input signal (preamp filter), and one for the envelope detection (“side chain filter”).
Preamp Filter
The input filter is applied to the signal before entering the dynamics processing stage. A typical application is to
cut lower frequencies before applying compression, to minimize distortion (lower frequencies will offset the input
signal level). You can also use this filter for creative purposes.
The filter is automatically disabled when low and high cut frequencies are set to their default values.
15
Blue Cat's Dynamics User Manual
Copyright (c) 2006-2015 Blue Cat Audio
Side Chain Filter
The side chain filter is used to choose which frequencies in the audio content trigger the effect. It is applied to the
selected side chain signal (either after the input filter for internal side chain, or to the external side chain signal).
It is not directly audible because it processes the side chain signal, only used to trigger the volume control.
Adjust the low and high cut frequencies to enable filtering, and click on the button next to the "SIDE CHAIN" title
to listen to the filtered signal.
Side chain filtering can be particularly interesting when working with sounds that have a wide spectrum, such as
full drums kits: you can trigger compression on the kick, cymbals or snare drum only by choosing the right cut- off frequencies,
without affecting the input signal.
Stereo Control
The stereo version of the plug- in offer multiple ways to process stereo signals. This section shows how to fine tune the stereo
behavior of the plug- in.
Stereo Mode
Choose between mid/ side and left/ right processing. In the default stereo mode (left/ right) left and right channels are processed
separately, and in mid/ side mode, the plug- in processes the mid and side channels instead. Mid/ side processing is described in
the introduction section.
Later in this manual we will refer to channel 1 and channel 2 (respectively left and right or mid and side channels depending on the
chosen mode).
Stereo Link
In order to keep the stereo balance coherent or on the contrary to modify the stereo perception of a track, you can choose to link
the effect applied to each channel in several ways:
none: no link. Each channel is independent. The stereo image may be strongly altered in this mode.
average: mix the left and right (or mid and side) envelopes to compute the dynamics response. The same gain is applied to
both channels.
min: use the minimum of both envelopes to compute the dynamics response. The same gain is applied to both channels.
max: use the maximum envelope to compute the dynamics response. The same gain is applied to both channels (default).
flip: use the opposite channel envelope to compute gain. This increases the level differences of each channel.
ch 1: compute the gain only with the envelope from the first channel only. The same gain is applied to both channels.
ch 2: compute the gain only with the envelope from the second channel only. The same gain is applied to both channels.
Channels Activation
In addition you can choose to activate or deactivate the dynamics processing chain (from post preamp module to the dry/ wet
module) for each channel. See the little blue buttons on top of the stereo section.
It is possible for example to apply the effect only to the mid channel, and use the side channel as a side chain source (the source
that triggers the effect). Several presets use this technique to modify the stereo image.
Oversampling
You can use Oversampling to reduce the aliasing issues that can be produced by the non- linear nature of the dynamics
processor. It can be particularly useful for audio content with higher frequencies, or if you use large compression ratios with short
attack and release times.
16
Blue Cat's Dynamics User Manual
Copyright (c) 2006-2015 Blue Cat Audio
It is mainly applicable if you work with lower sample rates (such as 44.1 or 48 kHz). With higher sampling rates you will usually not
need to work with an oversampled signal.
Beware that each oversampling stage consumes a lot of CPU (more than double CPU usage). You should use 4x oversampling
with the stereo version for mastering purposes only, or with very low attack/ release times in Peak mode. This is typically a feature
you don't want to activate on every single track of a project.
Brickwall Limiter
The final stage of this plug- in is a brick wall limiter / soft clipper to avoid hard clipping and overshoot at the output of your host
software. A common practice is to use a slow- attack compression stage and then apply the brick wall limiter for harder limiting on
remaining transients.
The blue meter on the left of the output level meter shows the amount of limiting applied. The range of this meter is 60 dB:
You can also set the release time to zero. In this case the limiter produces clipping. You can adjust the softness of saturation using
the Hard- Soft knob.
Tip: it is strongly recommended to activate the brickwall limiter while experimenting with the parameters of the Blue Cat's
Dynamics plug- in. The plug- in gives you great power to modify the dynamics of the incoming signal, which may result in huge
audio spikes in some rare cases. The brickwall limiter protects your monitors and your ears against such mistakes!
17
Blue Cat's Dynamics User Manual
Copyright (c) 2006-2015 Blue Cat Audio
Side Chaining
Blue Cat's Dynamics lets you use the signal from a track to control the volume of another. This technique is called "side chaining"
as explained in the introduction. The plug- in offers three ways to do side chaining. You can choose the appropriate method
depending on the capabilities of your host application and your specific needs.
"Traditional" Side Chain
The plug- in has extra audio inputs that can be fed by a side chain signal in most host applications (aka "external side chain input"):
To use the extra side chain signal, activate the external mode in the side chain box:
Note: for the VST version, it may be necessary to create a quad buss or group to be able to use the side chain input in some host
application such as Cubase or Nuendo.
Once the side chain has been connected, it is possible to filter it (just like when using the internal side chain, i.e. the input signal)
and listen to it.
Note: for the stereo version, using the mid/ side mode does not affect the side chain signal - only the processed signal goes thru
the dynamics processor in M/ S mode.
Real Time MIDI Side Chaining
In addition to traditional side chain using the host application connection capabilities, it is also possible to use Blue Cat's Dynamics
as a MIDI messages generator to perform real time side chaining. In order to use this feature, you need a host application that
supports MIDI CC routing between plug- ins. You will also need to download the free Blue Cat's Gain Suite plug- ins.
The idea is that the Blue Cat's Dynamics plug- in is used to perform the envelope detection on the source track, and sends the
volume control change messages to the gain plug- in that is instantiated on the destination track:
18
Blue Cat's Dynamics User Manual
Copyright (c) 2006-2015 Blue Cat Audio
This can be achieved with the following procedure:
Insert Blue Cat's Dynamics on the audio source track (the audio track used as control signal for the side chain) (mono or
stereo).
Setup the dry/ wet parameter to 0% (all dry) so that the signal on the source track is not affected by the plug- in.
Insert Blue Cat's Gain on the destination track (mono or stereo).
Assign the Total Gain (or Total gain(1) and Total Gain(2)) output parameter(s) to a given MIDI channel and CC number.
Assign the Gain parameter of the Gain plug- in to the same MIDI channel & CC number as the Total Gain parameter.
Route Blue Cat's Dynamics MIDI output to Blue Cat's Gain (usually using a MIDI track, but this step depends on your host
application).
Setup the Blue Cat's Dynamics plug- in response curve and time constants. The source track controls the effect applied to
the destination track.
If you have issues performing the above tasks in your host application, please visit our website and check our step by step tutorials
Note: in this mode, the output brickwall limiter is not used.
"Offline" Side Chaining / Gain Riding
If your host application does not support the methods above, or if you want to be able to tweak the gain reduction "by hand", you
can use automation generated by the Blue Cat's Dynamics plug- in to drive a gain plug- in on another track.
You will simply need to record the gain reduction (or increase) as an automation curve and apply it to the other track. You can
either use Blue Cat's Gain Suite freeware plug- ins or use your host gain automation feature.
19
Blue Cat's Dynamics User Manual
Copyright (c) 2006-2015 Blue Cat Audio
The procedure if the following:
Insert Blue Cat's Dynamics on the audio source track (the audio track used as control signal for the side chain) (mono or
stereo).
Setup the dry/ wet parameter to 0% (all dry) so that the signal on the source track is not affected by the plug- in.
Setup the Blue Cat's Dynamics plug- in response curve and time constants to obtain the desired effect.
Insert Blue Cat's Gain on the destination track (mono or stereo).
Arm the Total Gain (or Total gain(1) and Total Gain(2)) output parameter(s) to record it as automation curves.
Play the track and record the automation envelope(s) on the source track.
Copy/ paste the envelopes to the destination track.
Assign the envelope(s) to Blue Cat's Gain plug- in gain parameter(s) or to the destination track volume if provided by the
host application.
(Optional) Modify the automation curve to tweak the gain changes if required.
If you have issues performing the above tasks in your host application, please visit our website and check our step by step tutorials.
Note: in this mode, the output limiter is not used either.
Side Chaining Extended
The ability to use MIDI or automation for side chaining in Blue Cat's Dynamics lets you extend the traditional usage of side
chaining: you can control any parameter of any automatable or MIDI controllable effect, not just gain!
As a result, you can use the dynamics response of a track to control any kind of effect on any other track!
A very simple and practical example: link the Blue Cat's Dynamics output with the gain of an EQ plug- in to instantly create a side
chain dynamic EQ, as shown in this tutorial. Possibilities are endless, so we encourage you to experiment with your own effects.
By the way, if your host application supports it, it is also possible to control MIDI hardware with the plug- in: for example you can
control the dynamics of an external hardware synth with a track inside your Digital Audio Workstation (DAW).
20
Blue Cat's Dynamics User Manual
Copyright (c) 2006-2015 Blue Cat Audio
Tips & Tricks
Use Factory Presets
The plug- in is bundled with a couple of factory presets to help you get started. Because dynamics processing is highly dependent
on the input signal, you will have to tweak the threshold and input gain values to adapt these presets to your own tracks.
Credits: factory presets created by Blue Cat Audio and Sink [Yann D] (www.sinkmusic.com).
Tweak the Time Response With the Shape Parameters
If you are getting close to what you expect but cannot reach the optimal attack or release setting by changing the attack and
release times, you should probably start tweaking the attack or shape parameters:
Use attack and release shape to fine tune the time response
Attack seems a bit too short? Increase the attack shape parameter. Release sounds good but the tail of the effect is a bit too long?
Decrease the release shape value!
Use a bit of Opto mode with External Side Chain
It can be interesting to use the vca/ opto blend knob when using an external side chain in order to take into account both the
external side chain and input signals. Since the "opto" style signal is computed at the output of the processor, it also takes into
account the signal being processed.
Note: at 100% opto, external side chain signal is not used anymore, as it used only for the vca envelope computation.
Use Output Automation to Tweak the Effect
As explained in the Side Chaining chapter, it is possible to record the gain output parameter as an automation curve, and assign it
to the volume of the track. This can be used to manually tweak the recorded automation to obtain the desired effect.
It is a good way to speed up automation writing: instead of manually drawing automation curves to perform custom manual
dynamics processing (gain riding for example), the plug- in can generate the basic envelope for you which can then be optimized
manually.
Use Output Automation to Monitor the Effect
Another application of the output automation capabilities of the plug- in is to monitor what exactly happens on a track: recording the
"GR" output parameter as an automation curve lets you see directly on a track when the dynamics processor is doing something
(gain reduction or increase):
Monitoring heavy compression on a kick drum track using automation in Pro Tools 12
Protect your Ears with the Brickwall Limiter
While tweaking the parameters of the plug- in and learning how to use the software, the output brickwall limiter should
be always on.
This will prevent you from damaging your speakers or your ears. You can deactivate it later once you are happy with
21
Blue Cat's Dynamics User Manual
Copyright (c) 2006-2015 Blue Cat Audio
This will prevent you from damaging your speakers or your ears. You can deactivate it later once you are happy with
the settings and you can see that the limiter is not triggered.
Control the Gain With the Depth Parameters
If you want to keep control over the maximum range of the gain applied by the processor, you should adjust the depth parameter: it
will ensure that the gain reduction or increase is limited! Separate settings are available for the upper or lower parts of the
dynamics response.
22
Blue Cat's Dynamics User Manual
Copyright (c) 2006-2015 Blue Cat Audio
Blue Cat Audio Plug- Ins Basics
This chapter describes the basic features that are common to all our plug- ins. If you are already familiar with our products, you can
skip this part.
User Interface Basics
About Skins
Like all Blue Cat Audio plug- ins, Blue Cat's Dynamics uses a skinnable user interface. It means that the appearance and behavior
of the user interface can be entirely customized.
Especially with third party skins, the experience may be quite different from the one offered by the default skins that we provide.
However, our plug- ins and our skinning engine have several standard features that will be available whatever your favorite skin.
More information about custom skins can be found in the skins section.
The Main Toolbar
In most skins, an optional toolbar at the top of the user interface gives you access to the main options and settings of the plug- in:
Presets Area
At the center of the toolbar, you can see the current preset area (the "Default Settings" box). It displays the name of the current
preset, with a "*" at the end if it has been modified since loaded.
The arrows on the left and right let you navigate thru the (factory and user) presets available for the plug- in.
Clicking on the preset name opens the presets menu which lets you manage the presets of the plug- in.
Commands
The icons in the toolbar give you access the to the following commands that are detailed in the next paragraph:
Icon
Name
Function
Menu
Open the main menu
Undo
Undo
Redo
Redo
Manual
User Manual
About
About
The Main Menu
The main menu is available from the main toolbar, or if you right click anywhere on the background of the plug- in:
Presets: opens the presets menu to manage presets.
Preset Skin: opens the skins menu to choose the skin for the current preset and manage alternative skins for the software.
23
Blue Cat's Dynamics User Manual
Copyright (c) 2006-2015 Blue Cat Audio
Preset Skin: opens the skins menu to choose the skin for the current preset and manage alternative skins for the software.
Undo/ Redo: undo or redo the latest modifications. This includes all changes made to the current preset settings such as
MIDI or automation preferences.
Presets Settings: open the presets settings window. It lets you change the skin, MIDI and automation settings for the
current preset.
Global Settings: open the global settings window. It lets you change the skin, MIDI and automation settings that are used
by default in all instances of the plug- in (if not overridden by the current preset).
User Manual: open this user manual.
Check for Updates: opens up our website to let you check if any update for this software is available.
Get More Skins: get more skins for this software.
Legal Information: browse licensing and misc legal documents.
About: displays the “about” dialog box.
The Title Bar
In most skins, an icon bar is located below the main toolbar. The first commands are the same for all plug- ins:
From left to right:
Smooth Bypass: smoothly bypass the plug- in (just like a power button).
Window Opacity: reduce the opacity value by turning the knob, and make the plug- in window transparent. (the result may
depend on the host application).
Show/ Hide MIDI and Automation Control Settings: show/ hide the buttons that give access to direct MIDI/ Automation
setup for each parameter in the user interface. This button will show or hide dropdown menu buttons that popup a MIDI/
Automation setup menu described here.
Controls
Examples
Here are a few examples of typical controls you will encounter in the user interface of our plug- ins:
slider
slider
knob
button
Text control
Interacting with Controls
You can interact with the controls of the plug- in interface either with the mouse or the keyboard.
Setting the keyboard focus on a control (so that it responds to key strokes) may be automatic (when you pass the mouse over it it
gets focus) or manual (you have to click on the control to set the focus on it). Note that all host applications behave differently
regarding keyboard handling. In some applications you may not be able to use all keys described later in this manual to interact
with our plug- ins. It is usually made obvious to you to know the active surfaces of the skin (the places where you can click with the
mouse): the mouse cursor usually changes when you can do something on a control. In the default skins delivered with the plug- in,
the cursor changes to a small hand or an arrow to tell you when your mouse is over an active control.
Mouse
Various mouse movements will let you interact with the controls:
24
Blue Cat's Dynamics User Manual
Copyright (c) 2006-2015 Blue Cat Audio
Mouse Interaction
Action
Left Click
Acquire focus and start dragging or push (button)
Left Click + Alt Key
Set the value to default
Acquire focus and launch the “fine tuning” edit box (except button):
Left Double Click
Right Click
Set the value to default
Mouse Wheel
Increment or decrement the position (focus required)
Mouse Drag
Change the control position depending on mouse movement (except button)
Keyboard
All control widgets support the following keys (note that some of them are caught by the host and thus never forwarded to the
control. For example in Steinberg Cubase SX you cannot use the arrow keys to control the plug- in):
Keys Common to All Controls
Key
Action
Up Arrow
Small increment of the position (up or right)
Down Arrow
Small increment of the position (down or left)
Left Arrow
Same as Down Arrow
Right Arrow
Same as Up Arrow
Page Up
Large increment of the position (up or right)
Page Down
Large decrement of the position (down or left)
+
Small increment of the value of the control
-
Small decrement of the value of the control
d
Set to default value (same as mouse right click)
Opens the 'fine tuning' window to precisely set the parameter:
e
When the key is down, the fine tuning mode is on, and you can modify the value with
SHIFT
better precision when moving the mouse, the mouse wheel or using the keyboard.
Just release the key to get back to the normal mode.
Keys Specific to Buttons
Key
Action
Enter
Pushes the button
Presets
To get started with the plug- in and discover its capabilities, a couple of factory presets are provided. You can also save your own
presets and recall them later for other projects. Our plug- ins propose a full- featured preset manager to let you save, browse,
organize and recall its presets.
The Presets Menu
The presets menu can be opened from the main menu or the main toolbar. It displays the list of presets available for the plug- in as
well as commands to load, save or organize presets:
25
Blue Cat's Dynamics User Manual
Copyright (c) 2006-2015 Blue Cat Audio
Factory Presets: shows the list of factory presets delivered with the plug- in.
"Folder A" to "User Preset Z": user presets and categories.
MIDI Program Change: activate MIDI Program Change support (see below).
Load: load preset from file.
Save As: save current preset to a file.
Copy copy preset to the system clipboard.
Paste paste preset from the system clipboard, if available.
Save As Default: save the current state as the default preset. This preset is used every time a new instance of the plug- in is
created.
Reset Default: reset the default preset to its factory state: this makes the plug- in forgets the custom settings you might have
saved as a default preset.
More about Presets
There are two types of presets: factory presets (read only) that are provided with the plug- in, and user presets that can be created
and stored by the user.
The user presets are stored in a subdirectory of the documents folders of your profile ("Documents" on Mac, and "My Documents"
on Windows): Blue Cat Audio/ [Plug- in Name]/ Presets. Each preset is stored as an individual file. You can create folders and
subfolders in the Presets directory to classify your presets, as shown in the example below:
If you save a preset named "Default" in the root Presets directory, it will override the factory default preset (that's what "Save As
Default" does). To restore the factory default preset, you can just remove this file or use the "Reset Default" command.
MIDI Program Change
It is possible to load presets remotely using MIDI "Bank Select" and "Program Change" messages. To enable this feature, select a
MIDI channel to receive the events from in the MIDI Program Change menu item from the presets menu:
26
Blue Cat's Dynamics User Manual
Copyright (c) 2006-2015 Blue Cat Audio
This setting is a global preference (shared accross all instances of the plug- in). Once activated, the plug- in menu will display the
bank number followed by the preset number for each preset:
Every root folder is considered as a new bank, starting with the factory presets (bank 0). Program and bank numbers may change
while you add folders and presets, so you should be careful when naming them if bank and program numbers matter to you. It is
recommended to use folders to make this task simpler. As a side note, sub folders do not define additional banks (all presets
contained in sub folders are associated with the current bank.
As specified by MIDI, bank select messages are not used until a program is actually selected.
MIDI Implementation note: the software supports all types of Bank Select methods. You can use either MIDI CC 0 or MIDI CC 32
to select banks. If both are used simultaneously, they are combined together so that you can use more banks (in this case CC0 is
LSB and CC32 is MSB, and actual bank number is 128*CC0+CC32).
MIDI and Automation Control
Blue Cat's Dynamics can also be remotely controlled via MIDI using MIDI CC ("Control Change") messages or automation curves,
if your host application supports it. It is possible to customize the channel, control numbers, range and response curve used for
each parameter in the settings panel available from the main menu (see the Plug- in Settings chapter for more details).
MIDI and Automation Settings Menu
Most skins also provide the ability to change MIDI and automation settings for each parameter directly in the main user interface.
When this feature is activated using the corresponding title bar button, dropdown menu buttons appears next to main controls:
Clicking on this button shows the MIDI/ Automation settings menu:
27
Blue Cat's Dynamics User Manual
Copyright (c) 2006-2015 Blue Cat Audio
MIDI Learn: launches MIDI learn mode for the control: touch your MIDI controller and the control will learn from it the MIDI
channel and CC number. To end the learn mode, reopen this menu and deselect the option.
MIDI Unlearn: deactivates MIDI control for this parameter.
Settings: launches the advanced settings panel described below. This controls the settings for the current preset.
Advanced MIDI and Automation Settings
You can completely customize the way the plug- in is controlled by automation and MIDI. For a global view of all parameters at a
time, you can use the Plug- in Settings window for the current preset which is available from the main menu.
MIDI Settings:
Enable MIDI: enable/ disable the MIDI control of the parameter.
Channel: MIDI Channel for the parameter control. If set to 0, the plug- ins will accept Control Change Messages from all
MIDI Channels (MIDI Omni mode).
CC: Control Change Number.
Learn: click on this button to activate the MIDI learn functionality. When it is activated, you can move your MIDI controller,
and the plug- in will automatically set the MIDI Channel and CC Number.
MIDI and automation settings:
Response: response curve of the MIDI or automation control: from very fast to slow control.
Min: minimal value of the parameter when MIDI controlled or automated.
Max: Maximum value of the parameter when MIDI controlled or automated.
Note: if the Min value is higher than the Max value, the response curve will be reversed: increasing the control value will decrease
the parameter value.
Note: if you double click on the parameter text control boxes for the max and min values, a “fine tuning” edit box will appear and let
you change the min and max values with more precision:
MIDI and Automation Output
Blue Cat's Dynamics can also generate MIDI CC Events or automation curves thanks to its output parameters.
You have access to the same settings for the output parameters as you have for input parameters using the dropdown menu,
except that you can also enable or disable automation.
The output parameters MIDI and Automation Menu:
The advanced output parameters MIDI and Automation settings window:
More
28
Blue Cat's Dynamics User Manual
Copyright (c) 2006-2015 Blue Cat Audio
Check our online tutorial for more screenshots and more examples of our plug- ins user interfaces.
29
Blue Cat's Dynamics User Manual
Copyright (c) 2006-2015 Blue Cat Audio
Blue Cat's Dynamics Parameters
All parameters described below can be automated and controlled via MIDI if your host application supports it. You can precisely
define this behavior in the settings panels described later in this manual.
Input
The input parameters of this plug- in are the following:
Name
Unit
Description
General
Bypass
Pre- Gain
Bypass the effect.
dB
Input gain, before the dynamics processing stage. The input
level meter will reflect input gain changes.
Input Filter
Low Cut
Hz
Low cut frequency for the input filter. Set to minimum value to
deactivate the low cut filter.
High Cut
Hz
High cut frequency for the input filter. Set to maximum value
to deactivate the high cut filter.
Side Chain ("SC")
SC Listen
Listen to the side chain signal.
SC Input
Select between internal (default) and external side chain.
SC Low Cut
Low cut frequency for the side chain filter. Set to minimum
value to deactivate the low cut filter.
SC High Cut
Hz
High cut frequency for the side chain filter. Set to maximum
value to deactivate the high cut filter.
Advanced
Oversample
Oversampling for the dynamics processing stage. Beware
that oversampling may consume a lot of CPU.
Envelope modes and parameters
Attack
ms
Attack time for the peak detection.
Hold
ms
Hold time for the peak detection.
Release
ms
Release time for the peak detection.
Attack Shape
ms
Attack shape for the peak detection. Positive values will slow
down the attack, while negative values will speed it up (see
the operation chapter for more details).
Release Shape
ms
Release shape for the peak detection. Positive values will
slow down the release phase, while negative values will
speed it up (see the operation chapter for more details).
Rms Average
ms
Time for the RMS average computation.
VCA- Opto
%
Proportion of VCA and Opto (feedback) envelope detection
modes. 0% is full VCA, and 100% is full Opto.
Peak- RMS
%
Proportion of Peak and RMS envelope detection modes. 0%
is full Peak, and 100% is full RMS.
Response Curve
30
Blue Cat's Dynamics User Manual
Copyright (c) 2006-2015 Blue Cat Audio
Up Threshold
dB
Threshold for the upper part of the dynamics response curve.
Up Knee
dB
Knee for the upper part of the dynamics response curve.
Up Ratio
Compression ratio for the upper part of the dynamics
response curve.
Up Depth
dB
Depth for the upper part of the dynamics response curve.
Specifies the range (maximum value) for the gain reduction
(or increase).
Down Threshold
dB
Threshold for the lower part of the dynamics response curve.
Down Knee
dB
Knee for the lower part of the dynamics response curve.
Down Ratio
Compression ratio for the lower part of the dynamics
response curve.
Down Depth
dB
Depth for the lower part of the dynamics response curve.
Specifies the range (maximum value) for the gain reduction
(or increase).
History
Enable History
History Length
Enable/ Disable gain reduction (or increase) histograms.
seconds
Reset History
Length of the window used for the GR histograms.
Reset the gain reduction/ increase histograms (triggered by
value changes).
Makeup
Makeup Gain
dB
Gain after the dynamics processing stage and before the
output brick wall limiter.
Auto- Gain
Auto compute gain for the dynamics processing stage so that
output is 0 dB for 0dB input (due to attack time, audio output
may be louder than 0dB though). Displayed as "Compensate'
in the user interface. This extra compensation gain is added
to the makeup gain that can be set manually.
Dry- Wet
Amount of wet (processed) signal compared to the dry input
signal. Set this value to 0 for MIDI or automation sidechaining.
Limiter On
Hard- Soft
enable/ disable the output brick wall limiter.
%
Type of the brick wall limiting/ clipping. 0% is for a hard knee
limiter and 100% is for a very soft knee limiter. When release
time is set to 0 for the brick wall limiter, this parameter
controls the softness of the saturation/ clipping.
Release
ms
Release time for the output limiter. Set this value to zero to
transform the limiter into a clipper.
Post Gain
dB
Gain at the output of the plug- in, after the brick wall limiter.
Stereo version only
Stereo Mode
Choose between Stereo (left/ right) and mid/ side processing.
Stereo Link
Defines the link between the left/ right or mid/ side channels.
0:None, 1:Average, 2:Min, 3:Max, 4:Flip, 5:Channel 1, 6:
Channel 2
Enable Ch1
Enable dynamics processing for channel 1 (left or mid)
31
Blue Cat's Dynamics User Manual
Copyright (c) 2006-2015 Blue Cat Audio
Enable Ch2
Enable dynamics processing for channel 2 (right or side)
Output
Mono and stereo versions of the plugin have similar output parameters, except that the stereo verion duplicates them for both
channels (left/ right or mid/ side).
Name
Unit
Description
dB
Gain reduction or increase applied, not including makeup or
General
GR
compensation gain (you can use this parameter for side
chaining without makeup).
Total Gain
dB
Total Gain (Output/ Input ratio) - without the brickwall limter.
You can use this parameter for side chaining if you want to
include makeup gain.
Limiter Gain
dB
Gain reduction applied at the brick wall limiter stage.
32
Blue Cat's Dynamics User Manual
Copyright (c) 2006-2015 Blue Cat Audio
Plug- in Settings
In addition to the controls offered in the main user interface, Blue Cat's Dynamics has various settings that let you fine tune the
behavior of the plug- in. You can choose to change these settings either for the current preset or globally for all instances of the
plug- in.
The Global Settings Window
The settings available in this window apply to all instances of the plug- in, for all presets, if not overridden in the presets
settings. Consider these settings as “default” settings.
General
You can change the default skin for all instances of the plug- in: write the skin file path in the text edit box or click on the button to
open a file chooser dialog. If you have several instances of the plug- in opened in your session, you will have to re- open the user
interfaces of these plug- ins to see the skin change.
The output data refresh rate can also be customized for all instances of the plug- in. It controls the refresh rate of non- audio data
produced by the plug- in (parameters, curves...). It also controls the refresh rate of output MIDI CC messages or output automation
data. The higher the refresh rate, the better precision, but also the higher cpu usage (some host applications may also have trouble
recording MIDI data at high refresh rates). The default value is 50 Hz.
Global Control Input Settings (MIDI and Automation)
The plug- in offers a couple of settings that affect the way it is controlled by MIDI messages or automation. While the first settings
only apply to MIDI control, the "Control Response", "Min" and "Max" settings apply to both automation and MIDI control.
For each parameter you can define a default MIDI channel and CC number. You can then control the plug- in with an external MIDI
controller or one of our plug- ins that generate MIDI messages.
The settings below are available for each plug- in parameter.
MIDI Settings:
Enable MIDI: enable/ disable the MIDI control of the parameter.
Channel: MIDI Channel for the parameter control. If set to 0, the plug- ins will accept Control Change Messages from all
MIDI Channels (MIDI Omni mode).
CC: Control Change Number.
33
Blue Cat's Dynamics User Manual
Copyright (c) 2006-2015 Blue Cat Audio
CC: Control Change Number.
Learn: click on this button to activate the MIDI learn functionality. When it is activated, you can move your MIDI controller,
and the plug- in will automatically set the MIDI Channel and CC Number.
MIDI and automation settings:
Response: response curve of the MIDI or automation control: from very fast to slow control.
Min: minimal value of the parameter when MIDI controlled or automated.
Max: Maximum value of the parameter when MIDI controlled or automated.
(generic screen shot, does not correspond to the actual plug- in parameters)
Note: if the Min value is higher than the Max value, the response curve will be reversed: increasing the control value will decrease
the parameter value.
Note: if you double click on the parameter text control boxes for the max and min values, a “fine tuning” edit box will appear and let
you change the min and max values with more precision:
Global Control Output Settings (MIDI and Automation)
You can set the same properties for the output parameters as for the input parameters: in this case, they may trigger MIDI CC
messages or generate automation curves when modified. Since it's output, you cannot set the channel to MIDI Omni, so you must
choose a channel.
Output parameters can also generate automation curves in most host applications. You can enable automation for any output
parameters you are interested in (see the "Enable Autom." checkbox).
34
Blue Cat's Dynamics User Manual
Copyright (c) 2006-2015 Blue Cat Audio
(generic screen shot, does not correspond to the actual plug- in parameters)
Note: if the Min value is higher than the Max value, the response curve will be reversed: increasing the control value will decrease
the parameter value.
Note: if you double click on the parameter text control boxes for the max and min values, a “fine tuning” edit box will appear and let
you change the min and max values with more precision:
The Current Preset Settings Window
In this window you can change the settings for the current preset of the current instance of the plug- in only.
Preset Skin
You can choose to use the global skin setting or to change the skin for the current preset. This way you can have different skins for
different instances of the plug- in in the same session in order to differentiate them.
35
Blue Cat's Dynamics User Manual
Copyright (c) 2006-2015 Blue Cat Audio
Preset Control Input Settings (MIDI and Automation)
Use the global settings or override them for the current preset. The parameters are the same as for the global input settings.
(generic screen shot, does not correspond to the actual plug- in parameters)
Preset Control Output Settings (MIDI and Automation)
Use the global settings or override them for the current preset. The parameters are the same as for the global output settings.
36
Blue Cat's Dynamics User Manual
Copyright (c) 2006-2015 Blue Cat Audio
(generic screen shot, does not correspond to the actual plug- in parameters)
37
Blue Cat's Dynamics User Manual
Copyright (c) 2006-2015 Blue Cat Audio
(generic screen shot, does not correspond to the actual plug- in parameters)
About Skins
Blue Cat's Dynamics integrates Blue Cat's skinning engine that allows you to customize the user interface. You can download
alternate skins for your plug- in at the following address:
http:// www.bluecataudio.com/ Skins/ Product_Dynamics
If you don't find a skin that fits your need or if you want a custom one, you can choose to create your own skin.
Choosing the Skin
There are two ways to select the skin of your plug- in: you can change the default (or 'global') skin, or change the skin for the
current preset only (either in the preset settings page or from the main menu). The global skin applies to all plug- in instances
(choose this one if you want to use the skin used by default, regardless of the session or preset), whereas the current preset skin
only applies to the current preset of the current plug- in instance (use this one if you want to change only the skin for the current
session/ preset).
Note: in some host applications, the plug- in window won't resize automatically when you choose a skin with a different size. In this
case, just close the window and re- open it: it will be displayed with the right size.
The Skins Menu
The skins menu can be opened from the main menu. It displays the list of skins available for the plug- in as well as commands to
manage the skin used by default when no preset skin has been selected:
First Section - Factory Skins: shows the list of factory skins delivered with the plug- in ("Default" and "Light" in this
example).
Second Section - User Skins: shows the list of user skins that have been installed in the Documents Skins folder for the
plug- in (see below).
Use Global Skin: use the global skin for the current preset/ session (unloads any custom skin previously selected for the
current preset).
Load: opens a file browser dialog to manually select the skin from the file system.
Save As Global Skin: use the current preset skin as the global skin (loaded by default if no preset skin has been defined).
Installing User Skins
If you want to be able to select user skins directly from the skins menu, you simply need to install them in the Skins directory
available in the plug- in's documents folder:
[Your Documents Folder]/ Blue Cat Audio/ [Plugin Name]/ Skins/
The skin engine will scan this folder for new skins (xml files) and display them in the menu. The skin files should be in the root skins
folder or in a subdirectory inside this folder: subdirectories are not scanned recursively.
Other Methods to Select Skins
You can also select the skins in the settings panels available from the main menu:
The global skin (used by default if no preset skin has been selected) can be changed in the global settings pane. The current
preset skin can be changed in the preset settings page.
Create a Custom Skin
38
Blue Cat's Dynamics User Manual
Copyright (c) 2006-2015 Blue Cat Audio
You can create custom skins for your plug- in in order to adapt it to your exact needs. You can change its look and feel and make it
completely integrated in your virtual studio!
Just read the Blue Cat's Skinning Language manual and download the samples for the tutorial on http:// www.bluecataudio.com/
Skins. You can get ready to create your own skins in a few minutes.
You can then share your skins on our website.
39
Blue Cat's Dynamics User Manual
Copyright (c) 2006-2015 Blue Cat Audio
FAQ
Automation Output
When I use the plug- in, my host application is slowed down and I get audio drop- outs. How can I solve this problem?
If your host application does not let you select the parameters for which you want to record automation, it might be doing some
extra work for handling the output parameters generated by the plug- in. A solution is to disable the output parameters you do not
use in the Preset or Global settings/ Automation Output pane.
When I use the plug- in, my host application draws many automation curves on the current track and yet I have not
touched any control on the plug- in. How can I avoid that?
If your host application does not let you select the parameters for which you want to record automation, it will record automation for
all the output parameters generated by the plug- in. You can disable the output parameters you do not use in the Preset or Global
settings/ Automation Output pane.
I am trying to record automation curves as shown in the tutorials but it does not work. What do I have to do?
If your host application lets you select the parameters for which you want to record automation, check that the parameters you want
to record are enabled. You also need to check that the plug- in automation output is enabled for these parameters. Check the
Preset or Global settings/ Automation Output pane and select the parameters you want to record.
When I use the plug- in in a project, every time I save the project, my application shows it as unsaved right away. How can
I solve this issue?
This plug- in produces automation output, and some host applications consider that any change to one of the output parameters is
a change for the project. In order to solve this problem, and if you do not use the automation output capability of this plug- in, you
can disable automation output from the plug- in settings panel (Global or Preset Settings/ Automation Output pane: uncheck all
parameters).
MIDI Output
How can I enable the MIDI output of the plug- in?
If your host application supports it, you can choose to send MIDI CC messages based on the output parameters computed by the
plug- in. The feature is not enabled by default, so you need to go to the current preset settings (of the global settings if you want to
enable this for all instances - not recommended) and open the "MIDI output" pane. For each parameter you are interested in,
enable MIDI output and select the appropriate channel and CC number. The plug- in will then send MIDI messages to the host
application. Check our tutorials for a detailed explanation of MIDI output routing in your favorite host.
Plug- ins Formats
What are DirectX (DX), Audio Unit (AU), RTAS, AAX and VST plug- ins?
VST, Audio Unit, RTAS, AAX and DirectX plug- ins are software components than can be used in "Host" Software (such as Blue
Cat's PatchWork, Pro Tools, Cakewalk Sonar, Steinberg Cubase or Wavelab, Sony Vegas, Logic Pro, Garage Band, Ableton
Live...) in order to perform some MIDI and/ Or Audio real- time Processing tasks. To be more precise what we usually call directX
plug- ins is actually a "DirectShow Filter". VST is owned by Steinberg, DirectX by Microsoft while Audio Units is the property of
Apple Computers and RTAS and AAX are owned by AVID.
How can I use your plug- ins?
Download and install a host software, then download and install the plug- ins from our page. They will appear in the host "effects"
menu. If you are using a DirectX host with our MIDI controllable plug- ins and they do not show up in you host list, you might need
to use our freeware DXi Manager. Note that our plug- ins are sometimes shown in the "MIDI controllable audio effects" or "soft
synths" sections in some host applications.
Where can I find a host?
You use Blue Cat's PatchWork standalone application to host any VST or Audio Unit plug- in for real- time operation. There are
also many commercial or freeware hosts that will suit your needs. You can find a long list of applications here. You can also use
demos of Cubase, Wavelab, Ableton Live, Tracktion, or Sonar software, which are usually available on the companies websites.
On the Mac, Garage Band is part of the system and can be also used to host our Audio Unit plug- ins.
What are the main differences between DX, VST, RTAS, AAX and Audio Units?
40
Blue Cat's Dynamics User Manual
Copyright (c) 2006-2015 Blue Cat Audio
VST is a protocol that works on several platforms (Mainly Windows, MacOS, BeOS, and some Linux platforms use it as well)
whereas DirectX is Microsoft Windows only, and Audio Units are available only on the Mac. RTAS and AAX are available on Mac
and PC, but only for Pro Tools products (AVID). AAX plug- ins are compatible with Pro Tools 10 and higher, whereas RTAS
versions are compatible for Pro Tools 10 and lower versions.
What is the difference between DXi and DX effects?
DXi effects are MIDI controllable DirectX plug- ins. It's the same as DX effects plus MIDI control.
Which version (VST, Audio Unit, RTAS or DX) should I use in my host application?
Here is a list of host software and the version we recommend you to use. Many other applications are supported, check your
application user manual to choose the best version (AU stands for "Audio Unit" and DX for "DirectX"):
Host Application
Plug- in Version
Cakewalk Products (Sonar, Project5...)
VST for Sonar 8 and newer, DX for older
Sony Products (Vegas, ACID, Soundforge)
VST
Steinberg Products (Cubase, Nuendo, Wavelab)
VST (Mac or PC)
Ableton Live
VST (Mac or PC)
Adobe Audition
any
EnergyXT
VST
Magix Samplitude
VST
Avid (Digidesign) Pro Tools
RTAS for PT 9 and earlier, AAX for PT 10 and newer
Apple applications (Logic Pro, Logic Express, Garage Band...)
AU
Cockos Reaper
VST (Mac or PC)
...
In general, we recommend using VST over Audio Unit on Mac (when both are supported), particularly for the plug- ins that can
output automation or MIDI CC messages.
Where can I find more information about this topic?
www.steinberg.net
www.microsoft.com
www.kvraudio.com
www.apple.com
www.digidesign.com
Installation
I have installed my software and it is not listed as an application. Why? What can I do? How can I launch it?
Most software you can purchase on this website is plug- ins for host applications. It means you need another application to use it.
See the "Plug- ins Formats" section in this FAQ for more information.
I have installed my plug- in and it does not show up in my host application. What can I do?
First check that you application supports DirectX, Audio Unit or VST plug- ins.
If you are using the DirectX version, check that your host application supports DXi plug- ins (MIDI enabled DirectX plug- ins). If it
does not, it may remove it from the DirectX plug- ins list (some applications such as Sony Vegas 5 and Cool Edit Pro are known to
do this). In this case, use our DXi Manager free utility and disable the MIDI capabilities of the plug- in. You may need to reinstall the
software again before it shows up into your host application. For more information about this topic please read our DXi in Sony
Vegas tutorial (it is applicable to other applications than Sony Vegas).
41
Blue Cat's Dynamics User Manual
Copyright (c) 2006-2015 Blue Cat Audio
If you are using the Direct X version and your host application supports DXi, check that the plug- in does not appear in the 'virtual
synth' or 'synthesizers' category. If you wish not to use the MIDI capabilities of the plug- in and use it as a regular Direct X plug- in,
you can download the freeware DXi Manager and disable the MIDI capabilities of the plug- in.
I have installed my plug- in on windows 64- bit, checked the items above, and it still does not show up in my host
application. What can I do?
You are probably running a 32- bit application. If that's the case, you need to install the 32- bit version of the plug- in: the choice for
32 or 64- bit is not determined by the operating system (64- bit windows can run both 32 and 64- bit applications), but by the host
application that you are using.
Why are there two plug- ins called xxxx(Mono) and xxxx(Stereo) installed ?
"Mono effects" (which are effects that do not make any difference between left and right channels) are bundled this way for
performance reasons. Some developers just deliver a stereo Version which also processes (twice) mono streams. The "(Mono)"
plug- in is to be used with mono streams, and the (Stereo) one with stereo streams. The effect itself is the same in both cases but
the number of processed channels is different: this may drastically improve performance for CPU intensive plug- ins.
How do I uninstall my plug- ins?
Open the Windows configuration panel/ Add Remove Programs, and choose 'Remove' on the corresponding plug- in. If you have
installed the VST plug- in zip file version, just delete the corresponding dlls.
Why do your plug- ins need an installer on Windows? Do they modify the registry or system settings? Why not providing
just a dll?
Our plug- ins require several additional files for default settings, skins and miscellaneous data. We provide an installer for our
customers' convenience. Our installers do not modify the system settings or the Windows registry, except for the DirectX versions
registration. Our installers won't harm your system.
Software Version
How do I know the version of the plug- in I am using?
You can see the version information in the about box: right click on the background of the plug- in user interface and select "About".
The product version is also available in the Windows Add/ Remove Programs Window.
Why do newer versions of a plug- in override older ones (they have exact same name and IDs)?
Because newer versions improve previous ones. When a new version is released, older versions are not supported anymore. In
some cases the new versions may be installed as new products (compatibility reasons, major changes...), but it is explicitly
documented on the product page.
A new minor version of a product I purchased some time ago is available. Where can I download the update?
The new version can be downloaded from the same place where you downloaded the original version. All information is contained
in the email you received when you purchased the product. Your registration number has not changed either.
Upgrade
A new minor version of my plug- in has been released. Where can I download it?
When you purchased the plug- in, an email containing the information to download and register your software has been sent to
you. You can download the new version from the exact same location as the first time.
I have downloaded a new version, do I need to uninstall the previous version?
No, you don't, except if it's specified on the product page, in the "history" section. Just run the installer and it will upgrade your
software.
Automation
What is "Parameters Automation"?
The parameters of an effect can be automated in most host software. It means that you can record the changes you do during
playback or recording so that it's replayed when playing back again. It's a way of sequencing parameters changes the same way
you do with Audio or MIDI data.
What is "Smooth Update"?
42
Blue Cat's Dynamics User Manual
Copyright (c) 2006-2015 Blue Cat Audio
When changing parameter values in real time or replaying a song where parameters have been automated, our plug- ins compute
intermediate values between parameter changes in order to avoid "clicks" and "pops" that may occur otherwise. It results in a non
audible smooth parameters update and lets you freely use automation or MIDI control to change the effects in a song.
Do your plug- ins support MIDI Control?
Yes they do. They offer precise control over the mapping of MIDI Control Change (CC) messages to parameter values: you can
adjust both the channel and CC number as well as the response curve of the control. Since some of our plug- ins are also capable
of creating MIDI CC from the audio signal, they can all be connected for real time signal- dependent audio effects. See our MIDI
Control in Sonar tutorial for an example.
43
Blue Cat's Dynamics User Manual
Copyright (c) 2006-2015 Blue Cat Audio
More...
This manual only covers the basics of Blue Cat's Dynamics. Our website offers many additional resources for your Blue Cat's
Dynamics plug- in and is constantly updated, so keep an eye on it! You will find below a few examples of available resources.
Extra Skins
We encourage our customers to propose their own skins for our products and we often propose alternative skins to let you choose
the one that best suits your needs. You can check Blue Cat's Dynamics skins page to get the latest skins.
Black Baby (for V3)
Product: Dynamics
Description: An amazing 4 skins package (Modeler/ Compressor/ Gate/ Limiter) for Blue Cat's
Dynamics V3 (V4 not supported). More screenshots are available in this forum thread.
Author: Stephan Windus
Download: Skin_BlackBaby.zip
Bronze (for V3)
Product: Dynamics
Description: A complete redesign of the original "Modeler" user interface for the stereo version of
the plugin V3 (Version 4 not supported).
Author: Limeflavour (www.flavoursoflime.blogspot.com)
Download: Skin_LimeFlavourBronze.zip
Tutorials
Many Tutorials are available on our website. They cover a wide range of topics and host applications. You will find below a list of
tutorials that are related to the Blue Cat's Dynamics plug- in. An updated list is also available online.
Tutorial - Real Time Side Chain Dynamics Processing
This tutorial shows how to perform side chain compression, ducking or gating with the Dynamics
plugin and the Gain Suite free plugins. Side Chaining consists in using a track signal to control an
ef...
[Read More...]
Tutorial - Help your Static Vocals Pop with Blue Cat's MB-5 Dynamix
44
Blue Cat's Dynamics User Manual
Copyright (c) 2006-2015 Blue Cat Audio
This video by wizprodux shows you how to use the Blue Cat's MB-5 Dynamix plug- in to enhance
the vocals in a mix....
[Read More...]
Tutorial - Dynamics Processing and Monitoring
You will learn how to monitor the dynamics processing of an audio track thanks to the automation
output capabilities of the Dynamics plugin. The interest of monitoring the compression or gating
appl...
[Read More...]
Tutorial - Mixing Session With Blue Cat Audio Plugins
This video tutorial shows how to use Blue Cat Audio plugins in a simple mixing session. The
gearwire.com team demonstrates the use of Blue Cat's Dynamics, Parametr'EQ and Widening
Parametr'EQ. ...
[Read More...]
Tutorial - Real Time (Side Chain) Dynamic Equalizing
This tutorial shows how to perform side chain dynamic equalizing with the Dynamics plugin product
and the Stereo Parametr'EQ stereo equalizer plugin. The destination track can of course be the
same ...
[Read More...]
Tutorial - Using Blue Cat Audio plugins connectivity in Reaper
This tutorial shows how to use our plugins MIDI connectivity within Reaper. We use Blue Cat's
Dynamics plugin as an example, but you can use any other audio plugin which provides output
parameters, su...
[Read More...]
Tutorial - Connecting plug- ins together in Logic for advanced side chain effects
This tutorial shows how to use the connectivity capabilities of our plugins within Logic. We use Blue
Cat's DP Meter Pro plugin (DPMP) as an example, but you can use any other audio plugin which
provi...
[Read More...]
Tutorial - Using Blue Cat Audio plug- ins connectivity in Pro Tools
45
Blue Cat's Dynamics User Manual
Copyright (c) 2006-2015 Blue Cat Audio
This tutorial shows how to use the MIDI connectivity of our plugins within Pro Tools. We use Blue
Cat's DP Meter Pro plugin as an example, but you can use any other audio plugin which provides
output ...
[Read More...]
Tutorial - How to Use the Free Presets Available on this Website
This tutorial shows you how to get and load free presets for your favorite Blue Cat Audio plugin.
This tutorial uses Blue Cat's Dynamics for the demonstration but is applicable to all our plugins...
[Read More...]
Tutorial - Using MIDI Connectivity in a Modular Host (Plogue Bidule)
This tutorial shows you how to use the MIDI connectivity of our plugins in a modular host such as
Plogue Bidule. We are using the Mac version of Bidule in this tutorial. The scenario here is very
sim...
[Read More...]
Tutorial - Connecting Plug- ins with Groups in Cakewalk Sonar
This tutorial shows how to reuse the envelopes generated by our plugins with output parameters in
Cakewalk Sonar using groups. Other techniques exist (using MIDI or Automation curves), but this
one ha...
[Read More...]
Tutorial - Using DXi plug- ins in Sony Vegas
This tutorial will teach you how to use any DXi plug- in in Sony Vegas: Sony Vegas does not
support MIDI automation, so if your plug- in supports the MIDI Dxi protocol, it is removed from the
plug- ins l...
[Read More...]
Tutorial - Export Plugin Presets to Share them with the Community
This tutorial shows you how to export your presets in order to share them with the community on
the Blue Cat Audio website. This tutorial uses Blue Cat's Stereo Triple EQ for the demonstration
bu...
[Read More...]
Tutorial - Automation Envelopes Generation in MOTU's Digital Performer 7
This tutorial shows how to reuse the envelopes generated by our plugins with output parameters in
MOTU's Digital Performer 7 host software. As of today Digital Performer does not receive MIDI
events f...
[Read More...]
Tutorial - Getting Started with Plug- ins User Interface
46
Blue Cat's Dynamics User Manual
Copyright (c) 2006-2015 Blue Cat Audio
Get used to the user interface features of Blue Cat Audio products! They have been designed for
an optimal workflow, so here are the tips and tricks to save time. All these features are explained in
d...
[Read More...]
Tutorial - Using MIDI Control in Sonar
This tutorial will help you understand how to use parameters MIDI control in Cakewalk Sonar. It is
applicable to any DXi plug- in (MIDI enabled DirectX plug- in)....
[Read More...]
Updates
As you can see in the history log below, we care about constantly updating our products in order to give you the latest technology
available. Please visit our website often to check if Blue Cat's Dynamics has been updated, or subscribe to our Newsletter to be
informed of the latest news about our products.
You can also follow us on twitter and facebook for almost real time updates notification, and subscribe to our YouTube channel to
see the latest videos about our software.
Versions History
V4.0 (2015/06/18)
New Features:
Fully redesigned algorithms.
External side chain input.
Control the attack and release shape of the peak envelope.
Improved monitoring, with gain reduction and increase histograms and new envelopes view.
Brand new fully customizable user interface:
New look and feel.
Show/ hide what you need.
Meters and curves can now be frozen.
Zoomable GR meters and curves.
Improved readability.
Animated transitions.
New integrated presets manager:
Load/ save presets from the plug- in's user interface.
Organize presets with folders.
Customize the default preset.
Exchange presets easily.
Load Presets using MIDI Bank Select and Program Change.
Copy/ paste the plug- in's current state from the presets menu using the system clipboard.
Automation range and response curve can now be customized for each parameter (in and out).
Automation and MIDI settings (channel, MIDI learn etc.) are now accessible from the main user interface.
Audio Suite support for the AAX version for offline dynamics processing in Pro Tools.
Dynamics response curve is now displayed on the AVID S6 control surface when used with Pro Tools.
Improvements:
Limiter and output meter now work in L/ R mode when the dynamics section is operating in Mid/ Side mode.
New presets to get started faster.
Plug- in name has been shortened for a clearer display in mixer view for most host applications.
Plug- in now shows in the "Dynamics" section of most DAWs.
The windows installer now automatically detects the most appropriate VST install path and remembers where the plug- in
was initially installed to simplify upgrades.
License is now shared between plug- ins types (register only once for all formats).
Improved value display in fine edit window.
Improved parameters display and response curves on control surfaces.
Optimizations and Performance Improvements:
Improved parameters precision (now stored as 64- bit).
More compact presets format (uses less space and loads faster).
Smaller binaries on Mac (dropped PowerPC support).
Bug Fixes:
(RTAS) Fixed parameters control with EUCON control surfaces in Pro Tools.
Fixed user interface issues in Final Cut Pro X.
Fixed keyboard stealing issue in Digital Performer 7 on Mac.
Fixed version number reported to host application for VST and Audio Unit versions.
47
Note: this new version can be installed side by side with the previous
version for backward compatibility reasons. Installing this
Blue Cat's Dynamics User Manual
Copyright (c) 2006-2015 Blue Cat Audio
Fixed version number reported to host application for VST and Audio Unit versions.
Note: this new version can be installed side by side with the previous version for backward compatibility reasons. Installing this
new version won't break your previous projects.
V3.12 (2014/03/20)
Fixed 64- bit VST MIDI Events not sent for the first output parameter in the list.
Windows VST installer now detects the VST plug- ins path and remembers previous install location for updates.
Fixed Audio Unit validation issue on OSX Mavericks/ Logic Pro X.
Fixed VST plug- in window frame not showing in Cubase 7.5 (32- bit) on Mac.
Fixed VST version that could not be loaded in Audio HiJack Pro (Mac).
V3.11 (2013/06/27)
64- bit AAX support for Pro Tools 11.
V3.11 (2011/02/10)
Fixed keyboard focus stealing issue in Pro Tools and several other host applications.
64- bit Mac VST support.
V3.1 (2010/04/13)
RTAS plugin format support for Pro Tools (Mac and Windows).
64- bit applications support for Windows DX and VST under Windows x64.
Mac AU 64- bit format support (compatible with 64- bit Logic 9.1 on Snow Leopard)
Space bar does not trigger plug- in buttons anymore (avoids conflict with transport control in most applications).
Demo version now displays a nag screen only once per session, and only when opening the user interface of the plug- in.
Fixed MIDI learn issues.
Windows 7: fixed hand cursor that displayed a green square under the hand symbol.
Mac: fixed user interface crashes in some hosts under Snow Leopard.
Mac: fixed keyboard/ mouse focus issues in some hosts.
Mac: fixed multiple screens issue.
Mac- AU: fixed user interface resizing issue when changing skin in some hosts (Logic).
Mac- AU: fixed settings lost issue when doing offline rendering in some applications.
Mac AU: output parameters routing now works for more than one instance in Logic Pro's Environment.
Mac AU: fixed output parameters that could exceed defined range and not record properly as automation curves.
V3.01 (2009/05/05)
Mac VST update: fixed incompatibility issues with Cubase 5 on Mac.
V3.0 (2009/04/27)
Mac VST support.
Mac Audio Unit support.
Mid/ Side processing capability.
New stereo linking options.
Enable/ disable processing on each channel.
Customize the range of the meters and zoom/ navigate in the display.
Automation output can now be disabled for hosts that do not propose automated parameters choice.
Improved accuracy of MIDI output.
New Presets.
New installer (much faster install, improved upgrades).
Brand new documentation.
V2.1 (2007/10/18)
Improved skin loading speed.
Improved user interface performance.
Improved the display of parameters values in the MIDI settings panel and the host application.
V2.0 (2007/08/30)
Smooth Bypass: activate/ deactivate the plugin with absolutely no noise.
Undo/ Redo.
Load/ Save presets in a host- independent format: you can now share presets between the directX and VST versions.
New toolbar to access main functionalities.
Ratio is now displayed in a standard way.
Blue Cat's Skinning Language 1.3.4 support.
V1.4 (2007/03/21)
New user interface design.
Several ergonomics improvements.
Skin loading performance improvement (up to 80% faster).
Reduced memory consumption when using several instances.
Compression graph clarity and rendering performance enhancements.
Window Opacity Management: make the plugin window transparent and see behind.
Blue Cat's Skinning Language 1.3 support.
(Bug fix): on the stereo version the sidechain filter did not work as expected in some situations.
V1.3 (2006/12/19)
(Bug fix): the frequency and time values were not accurate when using oversampling.
V1.2 (2006/12/11)
(Bug fix): the preset MIDI output settings were not restored correctly when re- opening a project or changing a preset.
V1.1 (2006/11/29)
(Bug fix): in some plug- in adapters (such as FxPansion's VST to RTAS adapter) the GUI did not display properly when first
loaded.
48
Blue Cat's Dynamics User Manual
Copyright (c) 2006-2015 Blue Cat Audio
V1.0 (2006/11/15)
First release.
Thanks again for choosing our solutions!
See you soon on www.bluecataudio.com!
49
Blue Cat's Dynamics User Manual
Copyright (c) 2006-2015 Blue Cat Audio