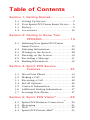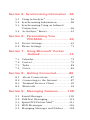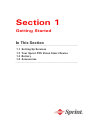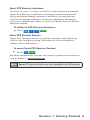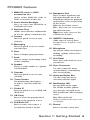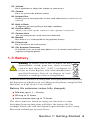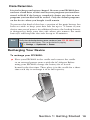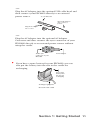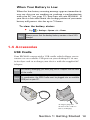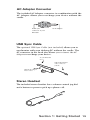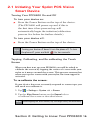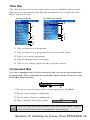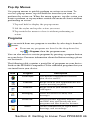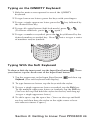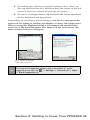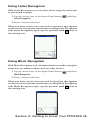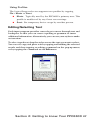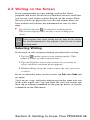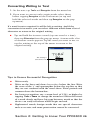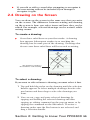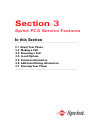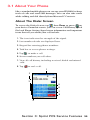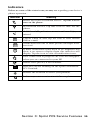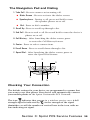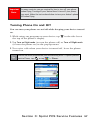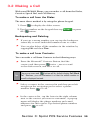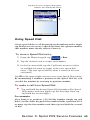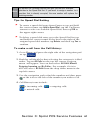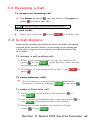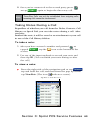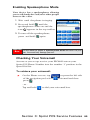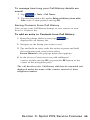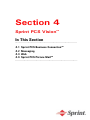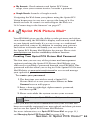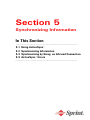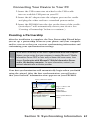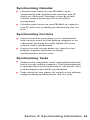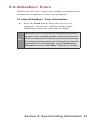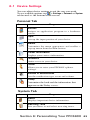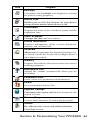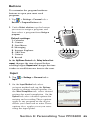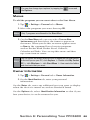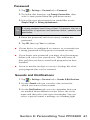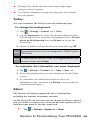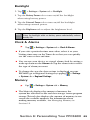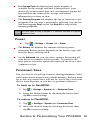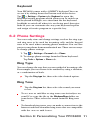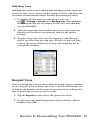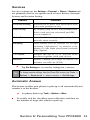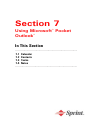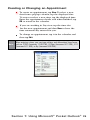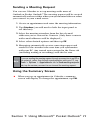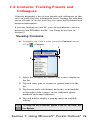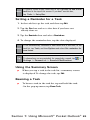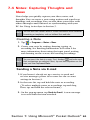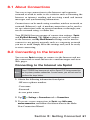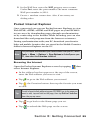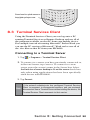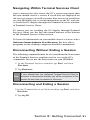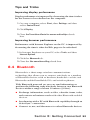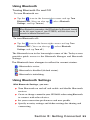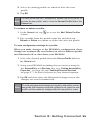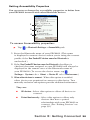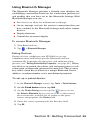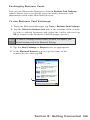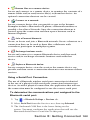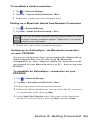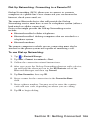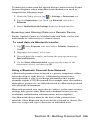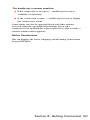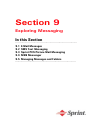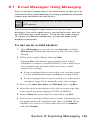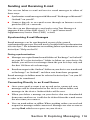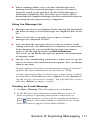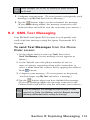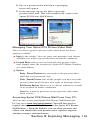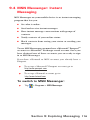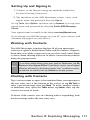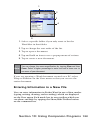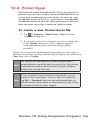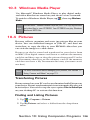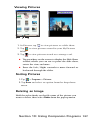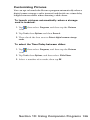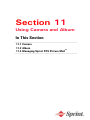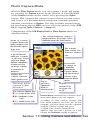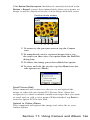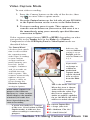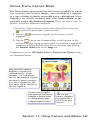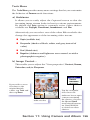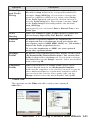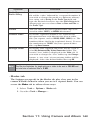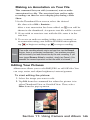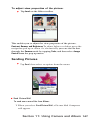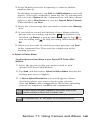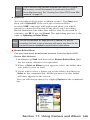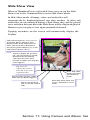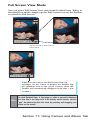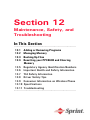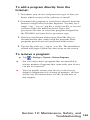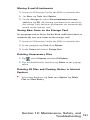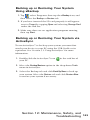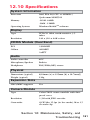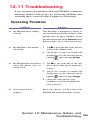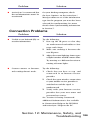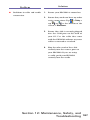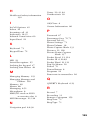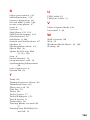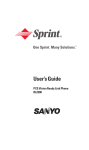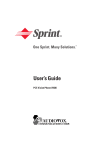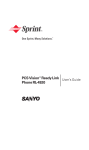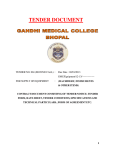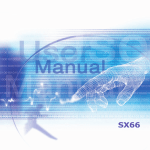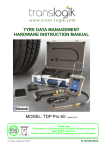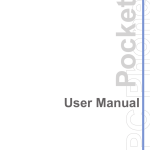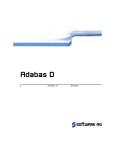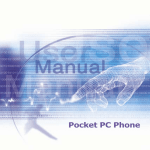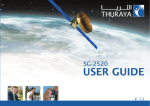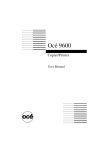Download User`s Guide - SprintPCS.com
Transcript
One Sprint. Many Solutions. SM Sprint PCS Vision Smart Device User's Guide PPC6600 Welcome to Sprint Sprint has the most complete, all-digital wireless network in the nation. Depend on it. We are committed to bringing you the best wireless technology available. With Sprint, you get the most complete, all-digital wireless network in the nation so all your services work the same wherever you go on the network. We built our network right from the start, so no matter where you are on the enhanced Sprint Nationwide PCS Network, all your services – whether it’s voicemail or e-mail – will work the same. This guide will familiarize you with our technology and your new Sprint PCS Vision Smart Device through simple, easy-to-follow instructions. Before you read this guide, you’ll want to review the Before You Start Guide and Start Here to Activate Guide that were packaged with your device. Then, you’ll be ready to explore all the advanced features outlined in this guide. Sprint is different. All your services work the same wherever you go on the most complete, all-digital wireless network in the nation. Welcome and thank you for choosing Sprint. Table of Contents Section 1: Getting Started....................1 1.1 Setting Up Service................................. 2 1.2 Your Sprint PCS Vision Smart Device.... 6 1.3 Battery................................................... 9 1.4 Accessories ......................................... 12 Section 2: Getting to Know Your PPC6600..........................14 2.1 Initiating Your Sprint PCS Vision Smart Device....................................... 15 2.2 Entering Information .......................... 22 2.3 Writing on the Screen......................... 28 2.4 Drawing on the Screen ....................... 30 2.5 Recording a Message........................... 31 2.6 Finding Information ............................ 32 Section 3: Sprint PCS Service Features.......................... 33 3.1 3.2 3.3 3.4 3.5 3.6 3.7 About Your Phone ............................... 34 Making a Call....................................... 39 Receiving a Call................................... 42 In-Call Options .................................... 42 Contacts Information .......................... 45 Additional Dialing Information ........... 47 Securing Your Phone........................... 47 Section 4: Sprint PCS VisionSM ............49 4.1 4.2 4.3 4.4 Sprint PCS Business ConnectionSM ...... 50 Messaging............................................ 51 Web ..................................................... 52 Sprint PCS Picture MailSM ..................... 53 Section 5: Synchronizing Information ..55 5.1 Using ActiveSync® .............................. 56 5.2 Synchronizing Information.. ...............58 5.3 Synchronizing Using an Infrared Connection ........................................ 60 5.4 ActiveSync® Errors............................. 61 Section 6: Personalizing Your PPC6600.........................62 6.1 Device Settings................................... 63 6.2 Phone Settings.................................... 71 Section 7: Using Microsoft® Pocket Outlook®..........................74 7.1 Calendar ............................................. 75 7.2 Contact................................................79 7.3 Tasks .................................................. 82 7.4 Notes ................................................. 84 Section 8: Getting Connected............86 8.1 8.2 8.3 8.4 About Connections ........................... 87 Connecting to the Internet ............... 87 Terminal Services Client.................... 90 Bluetooth........................................... 92 Section 9: Messaging Features.........108 9.1 9.2 9.3 9.4 9.5 E-mail Messages.................................109 SMS Text Messaging.......................... 112 Sprint PCS Picture MailSM .................. 113 MSN Messenger ................................ 116 Managing Messages and Folders ...... 118 Section 10: Using Companion Programs.................... 120 10.1 10.2 10.4 10.3 Pocket Word .................................... 121 Pocket Excel ................................... 124 Pictures ........................................... 126 Windows Media Player ................... 126 Section 11: Using Camera and Album.........................130 11.1 Camera ............................................ 131 11.2 Album ............................................. 143 11.3 Managing Sprint PCS Picture Mail . 156 SM Section 12: Maintenance, Safety, and Troubleshooting............157 12.1 12.2 12.3 12.4 Adding or Removing Programs ....... 158 Managing Memory ........................... 160 Backing Up Files .............................. 162 Resetting the PPC6600 and Clearing Memory.............................. 164 12.5 Regulatory Agency identifiction Numbers...........................................166 12.6 Important Health and Safety Information.......................................167 12.7 TIA Safety Inforamtion......................170 12.8 Driver Safety Tips..............................171 12.9 Consumer Information on Wireless Phone.................................172 12.10 Specifications................................181 12.11 Troubleshooting............................183 Index ............................................188 Section 1 Getting Started In This Section ................................................................... 1.1 1.2 1.3 1.4 Setting Up Services Your Sprint PCS Vision Smart Device Battery Accessories ................................................................... 1.1 Setting Up Service Setting up service on your new Sprint PCS Vision Smart Device is quick and easy. This section walks you through the necessary steps to set up your device's phone, set up your voicemail, establish passwords, and contact Sprint for assistance with your Sprint PCS Service. Setting Up Your Voicemail All unanswered calls to your Sprint PCS Vision Smart Device are automatically transferred to your voicemail, even if your phone is in use or turned off. Therefore, you will want to set up your voicemail and personal greeting as soon as your device's phone is activated. To set up your voicemail: 1. Access your device’s phone mode by pressing and holding the button. 2. Press and hold the Note: key on the soft keypad. This will not work when pressing and holding the QWERTY keyboard. on the 3. Follow the system prompts to: Create your pass code Record your greeting Record your name announcement Choose whether or not to activate One-Touch Message Access (a feature that lets you access messages simply by pressing and holding , bypassing the need for you to enter your pass code.) Note: The voicemail setup process may vary in certain Affiliate areas. Section 1: Getting Started 2 Sprint PCS Account Passwords As a Sprint PCS customer, you enjoy unlimited access to your personal account information, your voicemail account, and your Sprint PCS Vision account. To ensure that no one else has access to your information, you will need to create passwords to protect your privacy. Account Password If you are the account owner, you’ll have an account password to sign on to www.sprintpcs.com and to use when calling Sprint Customer Service.Your default account password is the last four digits of your Social Security number. If you are not the account owner (if someone else receives the invoice for your Sprint PCS Service), you can get a sub-account password at www.sprintpcs.com Voicemail Password You’ll create your voicemail password (or pass code) when you set up your voicemail. See “Setting Up Your Voicemail” on page 2 for more information on your voicemail password. Sprint PCS Vision Password You can set up an optional Sprint PCS Vision password that may be used to authorize purchase of Premium Services content and to protect personal information on multi-phone accounts. For more information or to change your passwords, sign on to www.sprintpcs.com or call Sprint Customer Service at 1-888-211-4PCS (4727). Section 1: Getting Started 3 Getting Help Visit Our Website You can get up-to-date information on Sprint PCS Services and Options by signing onto our Website at www.sprintpcs.com When you visit us online, you can Review coverage maps Learn how to use voicemail Access your account information Purchase accessories Discover additional service plan options Check out frequently asked questions And more Reaching Sprint Customer Service You can reach Sprint Customer Service many different ways: Dial Device on your Sprint PCS Vision Smart Sign on to your account at www.sprintpcs.com Call us toll-free at 1-888-211-4727 (Consumer customers) or 1-888-788-4727 (Business customers) Write to us at Sprint Customer Service, P.O. Box 8077, London, KY 40742 Receiving Automated Invoicing Information For your convenience, your PPC6600 gives you access to invoicing information on your Sprint PCS Account. This information includes balance due, payment received, invoicing cycle, and the number of minutes used since your last invoicing cycle. (Normal airtime usage will apply.) To access automated invoicing information: Press Note: . This service may not be available in all Affiliate areas. Section 1: Getting Started 4 Sprint PCS Directory Assistance You have access to a variety of services and information through Sprint PCS Directory Assistance, including residential, business, and government listings; assistance with local or long-distance calls; movie listings; and hotel, restaurant, shopping, and major local event information.There is a per-call charge and you will be billed for airtime. To call Sprint PCS Directory Assistance: Press Sprint PCS Operator Services Sprint PCS Operator Services provides assistance when placing collect calls or when placing calls billed to a local telephone calling card or third party. To access Sprint PCS Operator Services: Press . For more information or to see the latest in products and services, visit us online at www.sprintpcs.com Note: Sprint PCS Operator Services may not be available in all Affiliate areas. Section 1: Getting Started 5 1.2 Your Sprint PCS Vision Smart Device Top, Front, and Bottom Components 2. Power Button/ Backlight 1. MMC/SD cards or SDIO accessories slot 3.Earphone Plug 8. Speaker 9. Calendar 4. Contact 10. Touch Screen 5. Messaging 11. Pocket IE 6. Start 12. OK/Close 7. Send 13. End/ Radio Off 14. Navigation Pad 15. QWERTY Keyboard 16. Microphone 18. Sync Connector 17. Soft Reset Section 1: Getting Started 6 Back, Left and Right Side Components 19. Stylus and Stylus Slot 20. Notification LED 21. Record 22. Volume 23. Camera 24. Infrared Port 30. Car Antenna Connector 25. Built in Flash 26. Preview Mirror 27. Camera Lens 28. Battery 29. Fixing Lock Section 1: Getting Started 7 PPC6600 Features 1. MMC/SD cards or SDIO accessories slot Insert either MMC/SD cards or SDIO accessories in this slot. 2. Power Button/Backlight Press to turn your PPC6600 or backlight on or off. 3. Earphone Plug Allows you to listen to audio media or use the phone's hands-free kit. 4. Contact Press for quick access to your Contacts. 5. Messaging Press for quick access to e-mail/ text messages. 6. Start Press to display program menu. 7. Send Press to answer an incoming call or to dial a number. 8. Speaker Listen to audio media or a phone call from here. 9. Calendar Press for quick access to your calendar. 10. Touch Screen For handwriting, drawing or to make a selection with the stylus. 11. Pocket IE Press for quick access to WEB and WAP sites. 12. OK/Close Press to close the pop-up menu screen or the program screen. 13. End/Radio Off Press to end a call or press 2 seconds for wireless on/off. 14. Navigation Pad Press to move up/down and left/right through any of the drop-down menus or program instructions; select by pressing in the center. When in the Dialer screen: Left - Press once to access the Speed Dial feature. Right- Press once toaccess the Call History feature. 15. QWERTY Keyboard (Slide open to reveal) Press to enter letters, numbers, and symbols. 16. Microphone Speak here when receiving or making a phone call or voice recording. 17. Soft Reset Press here with stylus to reset your device. 18. Sync Connector Use this connector when synchronizing / transmitting data or recharging. 19. Stylus and Stylus Slot Use this stylus for menu selection and data input. 20. Notification LED Bi-color LED on the right: For CDMA standby (phone on), message, network status, PDA notification, PDA charging status. Blue LED on the left: Indicates Bluetooth status and availability. 21. Record Press to record a voice note. Section 1: Getting Started 8 22. Volume Press up/down to adjust the volume of your device. 23. Camera Press to activate the built-in camera. 24. Infrared Port Enables you to exchange files or data with other devices wirelessly via infrared. 25. Built in Flash It improves picture quality in low-light condition. 26. Preview Mirror Allows you to line up the camera to take a picture of yourself. 27. Camera Lens Lets you take pictures with auto focus function. 28. Battery This battery is a rechargeable Li-ion polymer battery. 29. Fixing Lock Press to release the back battery. 30. Car Antenna Connector If available, you can attach your phone to a car antenna and utilize its superior reception quality. 1.3 Battery Warning: To reduce risk of fire or burns, do not disassemble, crush, puncture, short external contacts, heat above 60℃ (140℉), or dispose of in fire or water. Replace only with manufacturer specified batteries. Recycle or dispose of used batteries according to the local regulations. Your PPC6600 contains a rechargeable Li-ion polymer battery. Battery life depends on whether you are talking on the phone, using the PDA functions, or if the device is on standby. Battery life estimates (when fully charged): Talk-time up to 3 ~ 4 hours, PDA up to 15 hours, Data retention time up to 72 hours. The above times are based on using one function at a time. Switching between functions will affect the battery life. For example, battery life will also depend upon whether you’re using Bluetooth technology on your device. Section 1: Getting Started 9 Data Retention It is vital to keep your battery charged. Because your PPC6600 does not have a hard drive, all data and any new programs you install are stored in RAM. If the battery completely drains, any data or new programs you installed will be erased. Only the default programs on the device when you bought it will remain. To prevent this kind of data loss, a portion of the main battery has been set aside to keep your data safe for up to 72 hours if your device runs out of power. An additional battery, the backup battery, is designed to keep your data safe when you remove the main battery. It will keep this data safe for up to 20 minutes. Note: Verify that the backup battery power remains at least 50% OR ABOVE before you remove the main battery. This can be checked by tapping > Settings > System tab > Power. Recharging Your Device To recharge your PPC6600: Place your PPC6600 in the cradle and connect the cradle to an external power source with the AC Adapter. Before using your PPC6600, charge the battery for at least 8 hours for the first time. Then, place it in the cradle for a short time each day to recharge it to its full capacity. Section 1: Getting Started 10 - or Plug the AC Adapter into the optional USB cable head and then connect your PPC6600 directly to an external power source. To your PPC6600 USB synchronization cable, connect to your PC Plug the AC adapter into a socket - or Plug the AC Adapter into the optional AC Adapter Converter and then connect the sync connector of your PPC6600 directly to an external power source without using the cradle. To the sync connector of your PPC6600 To AC Adapter If you have a spare battery for your PPC6600, you can also put the battery into the slot in the cradle for recharging. Put a spare battery into the slot for recharging AC Adapter plugs into the back of the cradle Section 1: Getting Started 11 When Your Battery is Low When the low battery warning message appears, immediately save any data you are working on, perform a synchronization with your PC (see page 55), then turn off your PPC6600. If your device does shut down, the backup portion of your main battery will protect data for up to 72 hours. To view the battery status: Note: Tap > Settings > System tab > Power. Always ensure that the backup battery remains at least 50% charged. 1.4 Accessories USB Cradle Your PPC6600 comes with a USB cradle which allows you to connect to an available USB port on your desktop PC to run ActiveSync and to recharge your device with the supplied AC Adapter. Note: For battery recharging, you must plug the AC Adapter into the back of the cradle. Note: To synchronize, the USB Cradle must be plugged into an available USB port on your PC. AC Adapter plugs into the back of the cradle for battery recharging Section 1: Getting Started 12 AC Adapter Converter The included AC Adapter converter in combination with the AC Adapter allows you to recharge your device without the cradle. To the sync connector of your PPC6600 To AC Adapter USB Sync Cable The optional USB Sync Cable (not included) allows you to synchronize with your desktop PC without the cradle. The AC converter in the head also allows you to insert the AC Adapter to recharge your device. To your PPC6600 Phone USB synchronization cable, connect to your PC Plug the AC adapter into a socket Stereo Headset The included stereo headset has a volume control jog dial and a button to press to pick up a phone call. Section 1: Getting Started 13 Section 2 Getting to Know Your PPC6600 In This Section ................................................................... 2.1 2.2 2.3 2.4 2.5 2.6 Initiating Your Sprint PCS Vision Smart Device Entering Information Writing on the Screen Drawing on the Screen Recording a Message Finding and Organizing Information ................................................................... 2.1 Initiating Your Sprint PCS Vision Smart Device Turning Your PPC6600 On and Off To turn your device on: Press the Power Button on the top of the device. (The PPC6600 will power up and, if this is the first time it has powered up, will automatically begin the initiation/calibration process. See below for further details.) To turn your device off: Press the Power Button on the top of the device. Note: Turning your device off doesn’t turn the phone off. To turn the phone off, press and hold for two seconds. Tapping, Calibrating, and Re-calibrating the Touch Screen When you first start up your PPC6600, you will be asked to calibrate the screen by tapping the center of a cross with your stylus as it moves around the screen. This process ensures that when you tap the screen with your stylus, the item tapped is activated. To re-calibrate the screen: If your device does not accurately respond to screen taps, you will need to recalibrate it. 1. Tap > Settings > System tab > Screen. 2. Tap the Align Screen button on the General tab to recalibrate the screen as described above. Note: When aligning the touch screen, tap the target firmly and accurately. Section 2: Getting to know Your PPC6600 15 Screen Orientation To switch the orientation of your LCD screen between Portrait and Landscape mode if needed, you can select the Orientation options by tapping > Settings > System tab > Screen.This helps to get a better view or a better operation interface when running certain programs on your PPC6600. Long blocks of text may be easier to read using Landscape orientation. For easier reading of text in programs that support Clear Type, tap the ClearType tab, and then select Enable ClearType. To increase readability or see more content by adjusting the size of text in programs that support it, tap the Text Size tab, and then use the slider to make text larger or smaller. F Section 2: Getting to know Your PPC6600 16 Today Screen The Today screen displays important information, such as today’s appointments, and status icons for your device. Tap the information listed on the Today screen to open the associated program. 1 2 3 4 5 6 7 8 9 10 11 12 1. Tap to go to a program. 13 2. Tap to view notification information. 3. Tap to view network status and options. 4. Tap to change volume or mute all sounds. 5. Tap and hold to change time format. 6. Tap to change date and time. 7. Tap to change owner information. 8. Your day at a glance. Tap to open the associated program. 9. Tap to launch the Sprint PCS Business Connection Website. 10. Tap for quick access to Camera, Camcorder, My Pictures, My Videos, Online Album, and/or write a new Sprint PCS Picture Mail message. 11. Tap to turn the Location feature on or off. 12. Tap to create a new item. 13. Tap to disconnect ActiveSync or tap Bluetooth on or off. Tip: Tip: to turn To go back to the Today screen when you are using other programs, just tap > Today. To customize the Today screen display, including the background image, tap > Settings > Personal tab > Today Section 2: Getting to know Your PPC6600 17 Indicators Following are some of the status icons you may see. Indicators Meaning / Sounds are off / sounds are on. / Main battery with full strength / no battery. / Main battery low / very low. Backup battery is very low. Indicates that the Caller ID monitor program is not yet ready to receive calls. Connection is active. R Indicates that you are roaming off the Sprint Nationwide PCS Network. Notification that one or more instant messages were received. Notification that one or more mobile e-mail / text messages were received. Notification that one or more picture messages were received. / Indicates the connection to your mobile phone service provider is on (with signal strength) / off. If more notification icons need to be displayed and there is no room to display them, this indicator will display. Tap the icon to view all notification icons. Notifications Your device reminds you in a variety of ways when you have something to do or receive a text message. For example, if you’ve set up an appointment in Calendar, a task with a due date in Tasks, or an alarm in Clock, you will be notified in any of the following ways: A message box appears on the screen. A sound, which you can specify, is played. A light flashes on your device. The device vibrates. To choose reminder types and sounds for your device, tap > Settings > Personal tab > Sounds & Notifications.The options you choose here apply throughout the device. Section 2: Getting to know Your PPC6600 18 Title Bar The title bar, located at the top of the screen, displays the current time and certain status icons.Tap the leftmost icon to open the Start Menu. shown below. In Portrait mode: In Landscape mode: 2 1 2 3 4 5 1 3 4 5 1. Tap to switch to a program. 2. Tap to switch to a program that you recently used. 3. Tap to see more programs. 4. Tap to change device settings. 5. Tap to see a Help topic for the current screen. Command Bar Use the command bar at the bottom of the screen to perform tasks in programs. The command bar includes menu names, buttons, and the Input Panel button. 1 3 2 4 1. To create a new item in the current program, tap New. 2. Tap to select menu commands. 3. Tap to select button commands. 4. Tap to display the input panel. Note: Press the stylus on an icon to view its ToolTip as shown above. Drag the stylus off the button so that the command is not carried out. Section 2: Getting to know Your PPC6600 19 Pop-Up Menus Use pop-up menus to quickly perform an action on an item. To access a pop-up menu, tap and hold the item that you want to perform the action on. When the menu appears, tap the action you want to perform, or tap anywhere outside the menu to close it without performing an action. 1. Tap and hold to display the pop-up menu. 2. Lift the stylus and tap the action you want. 3. Tap outside the menu to close it without performing an action. Programs You can switch from one program to another by selecting it from the menu. To access any programs not listed in the drop-down list, tap > Programs, then the program name. You can also switch to certain programs by pressing a program button on your device. For more information about the Button settings, please see Section 6. The following table contains a partial list of programs on your device. Look on the PPC6600 Companion CD for additional programs that you can install onto your device. Icon Program ActiveSync Description Synchronizes information between your device and PC Calendar Keeps track of your appointments and creates meeting requests. Contacts Keeps track of your friends and colleagues. Messaging Sends and receives e-mail/ text messages. Pocket IE Pocket Internet Explorer browses Web and WAP sites and downloads new programs and files from the Internet. Notes Creates handwritten or typed notes, drawings, and recordings. Section 2: Getting to know Your PPC6600 20 Icon Program Description Phone Makes and receives calls, switches between calls, and sets up conference calling. Tasks Keeps track of your tasks. Windows Media Enables the multimedia function on your PPC6600. Pocket Excel Create new workbooks or view and edit Excel workbooks. Pocket Word Create new documents or view and edit MS-Word documents. MSN Messenger Pictures Calculator Sends and receives instant messages with your MSN Messenger contacts. Collects, organizes and sorts .jpg picture files on your PPC6600 or on a storage card. Performs basic arithmetic, such as addition, subtraction, multiplication, and division. Games By default, there are two games, Jawbreaker and Solitaire, included in this folder. File Explorer Lets you explore all the files on your PPC6600. Camera Snaps photos or shoots video clips with accompanying audio. Album Collects, organizes and sorts .JPG/.BMP/ .GIF picture files on your PPC6600 from Camera or ActiveSync. xBackup Backs up your PPC6600 files to ROM or an SD card. Bluetooth Manager Provides a user interface for establishing connections based on the connection preferences and profiles. Section 2: Getting to know Your PPC6600 21 2.2 Entering Information You can enter information on your device in several ways, depending on the type of program you are using. Synchronizing - Using ActiveSync, exchange information between your PC and device. (For more information on ActiveSync, see Section 5.) Typing - Using the Input Panel or the QWERTY keyboard on the bottom of your device, enter typed text into the device. You can do this by tapping keys on the on screen soft keyboard, by pressing the keys on the QWERTY keyboard, or by using the handwriting recognition software. Writing - Using the stylus, write directly on the screen. Drawing - Using the stylus, draw directly on the screen. Recording - Create a stand-alone recording or embed a recording into a document or note. Using the Input Panel Use the input panel to enter information in any program on your device.You can either type using the QWERTY Keyboard or Soft Keyboard or write using Letter Recognizer, Block Recognizer, or Transcriber. In either case, the characters appear as typed Tap to change input panel options. Tap to select an input panel. Tap to see the lists of input panels. Tap to open the selected input panel. Section 2: Getting to know Your PPC6600 22 Typing on the QWERTY Keyboard 1. Slide the main screen upward to reveal the QWERTY keyboard. 2. To type lowercase letters, press the keys with your fingers. 3. To type a single uppercase letter, press the the desired letter key. key followed by 4. To type all capital letters (shift-lock mode), press (To release shift-lock, press > again.) 5. To type a number or symbol, press the desired number or symbol key. Press of numbers and/or symbols. > . key followed by the twice to type a series £ £ Typing With the Soft Keyboard To show or hide the input panel, tap the Input Panel button your choices, tap the arrow next to the Input Panel button. 1. Tap the arrow next to the Input Panel button Keyboard. (The soft keyboard will display.) .To see and then tap 2. To type lowercase letters, tap the keys with the stylus. 3. To type a single uppercase letter or symbol, tap the Shift key. To tap multiple uppercase letters or symbols, tap the CAP key. ( You can also tap and hold the stylus on the key and drag up to type a single uppercase letter.) 4. To add a space, tap the space bar. (You can also tap and hold any key and then drag the stylus to the right across at least two others to insert a space.) Section 2: Getting to know Your PPC6600 23 5. To backup one character, tap the backspace key. (You can also tap and hold any key and then drag the stylus to the left across at least two others to back up one space.) 6. To insert a carriage return, tap and hold the stylus anywhere on the keyboard and drag down. Depending on your Input panel settings, your device anticipates the word you are typing or writing and displays it above the input panel. When you tap the displayed word, it is automatically inserted into your text at the insertion point. The more you use your device, the more words it learns to anticipate. Tap to add the word if this is the right one for you. Tip: To change word suggestion options, such as the number of words suggested at one time, tap > Settings > Personal tab > Input > Word Completion tab. Section 2: Getting to know Your PPC6600 24 Using Letter Recognizer With Letter Recognizer you can write letters using the stylus just as you would on paper. 1. Tap the arrow next to the Input Panel button Letter Recognizer. and then 2. Write a letter in the box. When you write a letter, it is converted to typed text that appears on the screen. For specific instructions on using Letter Recognizer, with Letter Recognizer open, tap the question mark next to the writing area. F Using Block Recognizer With Block Recognizer you can input character strokes using the stylus that are similar to those used on other devices. 1. Tap the arrow next to the Input Panel button Block Recognizer. and then 2. Write a letter in the box. When you write a letter, it is converted to typed text that appears on the screen. For specific instructions on using Block Recognizer, with Block Recognizer open, tap the question mark next to the writing area. Section 2: Getting to know Your PPC6600 25 Using Transcriber With Transcriber you can write anywhere on the screen using the stylus just as you would on paper. Unlike Letter Recognizer and Block Recognizer, you can write a sentence or more of information. Then, pause and let Transcriber change the written characters to typed characters. 1. Tap the arrow next to the Input Panel button and then Transcriber. 2. Write anywhere on the screen. For specific instructions on using Transcriber, with Transcriber open, tap the question mark in the lower right hand of the screen. F To punctuate in Transcriber: 1 . Tap the keyboard button on the tool bar. 2. Tap the desired punctuation. 3. Tap OK to hide the keyboard. To learn writing in Transcriber: 1. Tap the button on the tool bar. (A Letter Shapes selector screen appears.) 2. At the bottom of the screen, select the character you wish to explore. 3. At the top of the screen, tap the picture of this character. It slowly redraws, showing the writing sequence. 4. Select how often you write the character using that method. Tip: When you finish the selection through all the letters, you can save as a profile by tapping File > Save, and then enter a name for the profile. Section 2: Getting to know Your PPC6600 26 Using Profiles The Letter Shapes selector supports two profiles by tapping File > Master or Guest: Master: Typically used by the PPC6600's primary user. This profile is unaffected by any Guest user settings. Guest: For temporary device usage by another person. Editing/Selecting Text Each input program provides cursor keys to move through text and backspace so that you can correct spelling or grammar or insert additional information. Alternatively, you can use your stylus to make an insertion. To select typed text, drag the stylus across the text you want to select. You can cut, copy, and paste text by tapping and holding the selected words, and then tapping an editing command on the pop-up menu, or by tapping the command on the Edit menu. Section 2: Getting to know Your PPC6600 27 2.3 Writing on the Screen In any program that accepts writing, such as the Notes program, and in the Notes tab in Calendar, Contacts, and Tasks, you can use your stylus to write directly on the screen. Write the way you do on paper.You can edit and format what you have written and convert the information to text at a later time. Tap the Pen button to switch to writing mode. This action displays lines on the screen to help you write. Some programs that accept writing may not have the Pen button. Note: See the documentation for that program to find out how to switch to writing mode. Selecting Writing If you want to edit or format writing, you must select it first. 1. Tap the button again to exit writing mode. (This makes it easier to select written text.) 2. Tap and hold the stylus next to the text you want to select until the insertion point appears. 3. Without lifting, drag the stylus across the text you want to select. If you accidentally write on the screen, tap Edit, then Undo and try again. You can cut, copy, and paste written text in the same way you work with typed text: tap and hold the selected words and then tap an editing command on the pop up menu, or tap the command on the Edit menu. Section 2: Getting to know Your PPC6600 28 Converting Writing to Text 1. On the note, tap Tools and Recognize from the menu bar. 2. If you want to convert only certain words, select them before tapping Recognize on the Tools menu (or tap and hold the selected words and then tap Recognize on the pop up menu). If a word is not recognized, it will be left as writing. And if the conversion is incorrect, you can select different words from a list of alternates or return to the original writing. Tap and hold the incorrect word (tap one word at a time), then tap Alternates from the pop up menu. A menu with a list of alternate words appears.Tap the word you want to use, or tap the writing at the top of the menu to return to the original writing. The writing is turned into text. Tips to Ensure Successful Recognition Write neatly. Write on the lines and draw descenders below the line. Write the cross of the “t” and apostrophes below the top line so that they are not confused with the word above. Write periods and commas above the bottom line. For better recognition, use a zoom level of 150% or higher by tapping Tools > Zoom to change the zoom level.Write the letters of a word closely and leave big gaps between words so that the device can easily tell where words begin and end. Hyphenated words, foreign words that use special characters such as accents, and some punctuation cannot be converted. Section 2: Getting to know Your PPC6600 29 If you edit or add to a word after attempting to recognize it, the new writing will not be included if you attempt to recognize it again. 2.4 Drawing on the Screen You can draw on the screen in the same way that you write on the screen. The difference between writing and drawing on the screen is how you select items and how they can be edited. For example, selected drawings can be re-sized, while writing cannot. To create a drawing: Cross three ruled lines on your first stroke. A drawing box appears. Subsequent strokes in or touching the drawing box become part of the drawing. Drawings that do not cross three ruled lines will be treated as writing. The drawing box indicates the boundaries of the drawing. Pen button To select a drawing: If you want to edit or format a drawing, you must select it first. 1. Tap and hold the stylus on the drawing until the selection handle appears.To select multiple drawings, deselect the pen button and then drag to select the drawings you want. 2. You can cut, copy, and paste selected drawings by tapping and holding the selected drawing and then tapping an editing command on the pop up menu, or by tapping the command on the Edit menu. To re-size a drawing, make sure the Pen button is not selected, and drag a selection handle. Section 2: Getting to know Your PPC6600 30 Tip: To change the zoom level so it is easier to work or view your drawing, tap Tools and then select a zoom level. 2.5 Recording a Message In any program where you can write or draw on the screen, you can also quickly capture thoughts, reminders, and phone numbers by recording a message. In Calendar, Tasks, and Contacts, you can include a recording in the Notes tab. In the Notes program, you can either create a stand-alone recording or include a recording in a written note. If you want to include the recording in a note, open the note first. To create a recording: 1. To add a recording to a note, open the note before recording. Tap > Notes 2. If you do not see the Record/Playback toolbar, tap . 3. Hold your device’s microphone near your mouth or other source of sound. 4. To start recording, tap . (A beep will sound.) 5. To stop recording, tap . (Two beeps will sound.The new recording appears in the note list or as an embedded icon.) 6. To play a recording, tap in the open note or tap the recording in the note list. Tip: You can also invoke the Record/Playback toolbar by pressing the Record button, the first button from the top on the left side of your PPC6600. Tip: To quickly create a recording, hold down the Record button. When you hear the beep, begin your recording. Release the button when you are finished. The new recording is stored in the open note or as a stand-alone recording if no note is open. Section 2: Getting to know Your PPC6600 31 To change recording formats 1. In the note list, tap Tools > Options > Global Input Options link. 2. Tap the Options tab and select a voice recording format from the drop-down list. F Pulse Code Modulation (PCM) provides slightly better sound quality. However, PCM recordings may take up to 50 times more storage space than Mobile Voice recordings. PCM cannot be used to create recordings that are embedded in notes. 2.6 Finding Information The Find feature on your PPC6600 helps you quickly locate the information you need. 1. Tap > Programs > Find. 2. In Find, enter the file name, word, or other information you want to search for. (If you have looked for this item before, tap the Find arrow and select the item from the list.) 3. To help narrow your search, select a data type under Type. 4. Tap Go. (The My Documents folder and sub-folders are searched. ) 5. In the Results list, tap the item you want to open. Section 2: Getting to know Your PPC6600 32 Section 3 Sprint PCS Service Features In this Section .................................................................. . 3.1 3.2 3.3 3.4 3.5 3.6 3.7 About Your Phone Making a Call Receiving a Call In-call Options Contacts Information Additional Dialing Information Securing Your Phone ................................................................... 3.1 About Your Phone Like a standard mobile phone you can use your PPC6600 to keep track of calls and send SMS messages. You can also take notes while talking and dial directly from Microsoft® Contacts. About The Dialer Screen To access the Dialer Screen, tap , then Phone, or press on your device. From this screen, you can access Call History, Speed Dial and Phone Setting. Signal status information and important icons that tell you about your call include: 1. The icon indicates the strength of the signal. 2. Last number details are displayed here. 3. Keypad for entering phone numbers. 4. Task bar to access phone settings. 5. Tap to make a call. 6. Stores numbers you call often. 7. View all call history, including received, dialed and missed calls. 8. Tap to end a call. 1 2 3 5 6 7 8 4 Section 3: Sprint PCS Service Features 34 Indicators Below are some of the status icons you may see regarding your device’s phone operation.. Indicator Meaning Phone off or out of network service. Tap this icon to turn on the phone. In network service, tap this icon to turn off the phone. Call Missed. Tap this icon to view the call(s) you missed. Unread e-mail or SMS. Tap the icon to view unread SMS or e-mail. Notification that one or more picture messages were received. If more notification icons need to be displayed and there is no room to display them, this indicator will display. Tap the icon to view all notification icons. Data Connection in progress.The icon will disappear when you are connected to your ISP. Shows voice privacy is not available. R Indicates you are roaming off the Sprint Nationwide PCS Network. Enables the network to detect your position. Indicates your connection is at full strength. Section 3: Sprint PCS Service Features 35 The Navigation Pad and Dialing 1. Take Call - Press to answer an incoming call. Dialer Screen - Press to activate the dialer screen. Speakerphone - During a call, press and hold to turn the speaker phone on or off. Dial - Press to dial a number. 2. Scroll Up - Press to scroll up through a list. 3. End Call - Press to end a call. Press and hold to turn the device’s phone on or off. 4. Call History - After launching the dialer screen, press to enter the Call History feature. 5. Center - Press to select a menu item. 6. Scroll Down - Press to scroll down through a list. 7. Speed Dial - After launching the dialer screen, press to enter the Speed Dial feature. 2 1 3 4 7 6 5 Checking Your Connection The default settings for your device are programmed to assume that you want to use your phone.Your device will automatically connect your mobile phone to the Sprint Nationwide PCS Network. The icon indicates that you are in a wireless service area. A full strength signal is indicated by . As the strength of the signal diminishes, so will the number of vertical bars in the icon, with no bars indicating no signal. Section 3: Sprint PCS Service Features 36 Important In many countries you are required by law to turn off your phone when flying. Turning off your device doesn’t turn off your phone; Note: you must follow the instructions below to turn your device’s phone off when flying. Turning Phone On and Off You can turn your phone on and off while keeping your device turned on. 1. While using any program on your device, tap the top of the phone’s display. in the title bar at 2. Tap Turn on flight mode (to turn the phone off) or Turn off flight mode (to turn the phone on) in the pop-up menu. 3. To receive calls when your device is turned off, leave the phone turned on. Tip: You can use other programs on your device during a call. To quickly switch back to Phone, tap , or tap > Phone. Section 3: Sprint PCS Service Features 37 Adjusting Phone Volume 1. During a call, tap your device. or press the volume control on the side of 2. You can select to adjust the phone volume (ring) or device volume (notification levels and MP3) on the pop-up menu. 3. If you select Vibrate mode, will appear in the title bar at the top of the phone display. 4. Turn off the volume by choosing the Off option. Tip: To adjust the conversation phone volume, you must do it during a call. Adjusting the volume while the phone is in standby mode will affect the ring, notification and MP3 levels. Section 3: Sprint PCS Service Features 38 3.2 Making a Call With your PPC6600 Phone, you can make a call from the Dialer, Contacts, Speed Dial, and Call History. To make a call from the Dialer: The most direct method is by using the phone keypad. 1. Press to display the dialer screen. 2. Tap the number on the keypad then tap the button. or press Backspacing and Deleting If you tap a wrong number, you can tap the backspace arrow key to erase individual numbers one at a time. You can also delete all the numbers in the window by tapping Edit and then Clear. To make a call from Contacts: You can make a call from Contacts in the following ways: Tip: Press the Microsoft® Contacts Button, find the contact and then press twice -- once to send to the dialer screen, and once to call. The pop up menu and button will by default display Call Work Tel. However, you can customize it so that the mobile number or e-mail is displayed instead. Select a contact in the contacts list and then press left or right on the navigation pad to select a phone number. Press to call. In the contacts list, tap the letter in the right column next to the contact you want to customize. A pop-up menu will display the phone numbers and e-mail addresses for this contact.Tap desired phone number and press to call. Section 3: Sprint PCS Service Features 39 G Tap the Letter here to display all the phone numbers and e-mail for this contact Using Speed Dial: Create speed dials to call frequently-used numbers with a single tap. Before you can create a speed dial entry for a phone number, that number must already exist in Contacts. To store a Speed Dial entry: 1. From the Phone keypad, tap > New. 2. Tap the desired contact name and number. 3. In the Location field, tap the Up/Down arrows to select an available location to assign as the new speed dial entry. (The first speed dial location is reserved for your voicemail.) Tap OK in the upper right corner to save your Speed Dial setting. By memorizing a number's position in the Speed Dial list, you can dial the number by entering its position number. To make a call from Speed Dial: Tap and hold the desired Speed Dial number. (For Speed Dial entries with two digits, tap the first digit, then tap and hold the second digit.) For example: Alex Liang is at position 3. To dial his number simply tap and hold 3 on the dialer keypad; if the number holds a position of 10 or more, tap the first number, and then tap and hold the second to dial. Section 3: Sprint PCS Service Features 40 By default the Location function will give you the next available Note: position in the Speed Dial list. If you want to assign a number to a position that is already occupied, the new number will replace the existing number. Tips for Speed Dial Setting To create a speed dial entry from Contacts, tap and hold the contact name, tap Add to Speed Dial, tap the Up/Down arrows to select an available Speed Dial, then tap OK in the upper right corner. To delete a speed dial entry, go to the Speed Dial list, tap and hold the contact name in the box to the right of the assigned speed dial number, tap Delete, and then tap Yes to confirm. To make a call from the Call History: 1. Go to Phone and press the right side of the navigation pad or tap . 2. Find the call details by first selecting the category it is filed under. Tap on All Calls on the top left corner, a pop-up menu will appear. You can then select All Calls, Missed, Outgoing, Incoming and By Caller... For example, if it is in All Calls, select All Calls from the drop down menu in the top left corner. 3. Use the navigation pad to find the number and then press or the icon to the left of the number you wish to call. 4. Call History icons include: > incoming calls ; > missed calls. > outgoing calls; Section 3: Sprint PCS Service Features 41 3.3 Receiving a Call To answer an incoming call: Tap Answer, or press on your device. (Tap Ignore or to reject the call. ) press Note: If you reject a call, the busy tone will be sent out. To end a call: When on a call, press or tap to end the call. 3.4 In-Call Options Your device notifies you when you have another incoming call and gives you the choice of rejecting or accepting the call. If you accept, you can choose to switch between the two callers. To answer a call waiting call: 1. When a call comes in while you are on another call, press or tap to put the first caller on hold and answer the second call. 2. To end the 2nd call and go back to the 1st, tap press . or To swap between calls: You can choose to swap backwards and forwards between 2 callers by tapping or pressing . To make a three-way call: 1. Enter a number you wish to call and press tap . or 2. Once you have established the connection, Press tap . (This puts the first call on hold.) or 3. Enter the second number you wish to call and press or tap . Section 3: Sprint PCS Service Features 42 4. Once you’re connected to the second party, press or tap again to begin the three-way call. Note: Three-Way Calls can only be established from outgoing calls; incoming calls cannot be conferenced. Taking Notes During a Call Regardless of whether you call from the Dialer, Contacts, Call History, or Speed Dial, you can take notes during a call. After you have finished the note, it will be saved as an attachment to your call in one of the Call History folders. To take a note: 1. After you have entered a number and pressed or tapped , tap the icon at the bottom of the screen. 2. Use any of the input methods to record your note and then tap OK. ( You can finish your note during or after the call.) To view a note: Press the right side of the navigation pad or tap , tap and hold the call, and then from the pop up menu tap View Note. (The icon indicates a note). Tap here to view the notes F Section 3: Sprint PCS Service Features 43 Enabling Speakerphone Mode Your device has a speakerphone allowing you to talk hands-free and/or let other people listen to the caller. 1. Wait until the phone is ringing. 2. Press and hold until the speakerphone comes on and the icon appears in the top toolbar. 3. To turn off the speakerphone, press and hold again. Important Do not leave the phone in Speakerphone Mode and hold it to your Note: ear; the sound may damage your ear. Checking Your Voicemail As soon as you set up service, your PPC6600 enters your Sprint PCS Phone Number into the number “1” position in the Speed Dial list. To retrieve your voicemail: On the Phone screen, tap of the navigation pad, select press . or press the left side Voicemail and then - or Tap and hold to dial your voicemail box. Section 3: Sprint PCS Service Features 44 3.5 Using Call History Managing Your Call History Call History details all incoming, outgoing, and missed calls, and also provides a summary of total calls. Call History can also tell you when a call was initiated, how long it lasted, and provides easy access to any notes taken during the call. To view Call History details: 1. From the phone dialer screen, tap display the call history list. to 2. Tap in the top left corner of the screen and then select a category from the drop down menu. Calls are categorized as follows: All Calls - displays all calls made to and from the phone in chronological order. Missed Outgoing Incoming - displays calls that were answered. - displays calls made from the phone. - displays calls made to the phone. By Caller - list calls alphabetically according to caller. To view duration of calls: Go to Call History, find the call you are looking for, then tap it once. To delete individual calls from Call History: Tap and hold the stylus on the call to be deleted, select Delete from the pop up menu, then tap Yes to confirm. To delete all calls from Call History: Tap Tools > Delete all Calls, then tap Yes to confirm. Section 3: Sprint PCS Service Features 45 To manage how long your Call History details are saved: 1. Tap > Tools > Call Timers. 2. Tap the drop-down list under Delete call history items older than:, select a time period, and tap OK. Saving Contacts From Call History You can use your Call History listings to save entries to your device’s Contacts list. To add an entry to Contacts from Call History: 1. From the phone dialer screen, tap display the call history list. to 2. Navigate to the listing you want to save. 3. Tap and hold an entry with the stylus or press and hold the navigation pad center, then select Save to Contacts in the pop-up menu that appears. 4. In the Save to Contacts screen, add additional contact details and tap OK (or press the OK button or the center of the navigation pad). The call details in the Call History will then be amended and displayed under the name of the contact, instead of their telephone number. Section 3: Sprint PCS Service Features 46 3.6 Additional Dialing Information To make an emergency call: Enter the emergency number 911 then tap press the button. or 3.7 Securing Your Phone You can customize the level of security you want to have on your PPC6600 by locking the keypad or the entire device. Locking the keypad The keypad lock turns off the keypad functionality. This is a helpful feature if, for example, your PPC6600 is turned off and in your pocket, and you want to prevent accidental key presses from pressing a button etc. 1. Tap > Settings > System tab > Button Lock. 2. To lock your keypad, select Lock all buttons except Power button. 3. To unlock your keypad, tap Do not lock buttons. Section 3: Sprint PCS Service Features 47 Locking Your Phone Locking your PPC6600 prevents access to personal data. When you enable this feature, your PPC6600 will automatically lock after a specified time of inactivity. A screen will be displayed requiring your PPC6600 lock password before access is granted. 1. Tap > Settings > Personal tab > Password. 2. Select “Prompt if device unused for” and select a time period from the pull-down menu. 3. Select the type of password you would like to use: Simple 4 digit password or Strong alphanumeric password. A strong password must have at least 7 characters that are a Note: combination of uppercase and lowercase letters, numerals, and punctuation. 4. Enter the password and, if necessary, confirm the password. 5. Tap OK, then tap Yes to confirm your settings. Section 3: Sprint PCS Service Features 48 Section 4 Sprint PCS Vision SM In This Section ................................................................... 4.1 4.2 4.3 4.4 Sprint PCS Business ConnectionSM Messaging Web Sprint PCS Picture MailSM ................................................................... 4.1 Sprint PCS Business Connection Personal Edition SM Sprint PCS Business Connection Personal Edition is designed to offer secure wireless access to both Microsoft Outlook and Lotus Notes. Sprint PCS Business Connection Personal Edition delivers the following features: Business e-mail access: Read, reply to, forward, delete and compose your company e-mail. Company directory and contacts: Search, view, call, and e-mail contacts from your company’s directory. Do all this and add/edit your personal contacts. Work calendar: Accept and reject meetings, view daily summaries and details, navigate to various dates. Files/information on your PC: Browse folders, download and view documents from any device using a PC browser or Pocket Internet Explorer. To use Sprint PCS Business Connection Personal Edition, install Business Connection Personal Edition software on your work PC.This allows data to be securely retrieved in real-time by your wireless device when connected to the Sprint Nationwide PCS Network.There is a monthly charge for Sprint PCS Business Connection, and usage charges will also apply. When your work PC isn’t on, you can share connections with your co-workers so that you always have access to your e-mail, calendar and contacts.Your data remains secure behind the corporate firewall and any changes you make on your wireless device are instantly updated on your corporate server without the need to synchronize. Additional Business Connection solutions are available to your company. For more details, visit businessconnection.sprintpcs.com Section 4: Sprint PCS VisionSM 50 4.2 Messaging Now you can send and receive e-mail and text messages from your Sprint PCS Smart Device. Messaging allows you to stay connected to friends, family, and co-workers 24 hours a day with always-on text capabilities anywhere on the enhanced Sprint Nationwide PCS Network. Message Types There are many types of text messaging available on your phone.These include numeric messages, Messages, Updates, and Mail. (Sprint PCS Voicemail provides voicemail-to-mailbox messaging. For information on using your phone’s voicemail feature, see "Checking Your Voicemail" on page 44.) For details on how to use your Sprint PCS Vision Smart Device’s Messaging features, see: E-mail Messages: Using Messaging on page 109. SMS Text Messaging on page 112. Sprint PCS Picture Mail on page 114. MSN Messenger: Instant Messaging on page 116. Section 4: Sprint PCS VisionSM 51 4.3 Web With Web on your Sprint PCS Vision Smart Device, you can browse full-color graphic versions – not just text versions – of your favorite Websites, making it easier than ever to stay informed while on the go. Check sports scores, trade stocks, and shop on your PPC6600 anywhere within the enhanced Sprint Nationwide PCS Network. The Sprint PCS Vision home page offers always-on access to these colorful, graphically rich Web categories. Many sites are available under more than one menu – choose the one that's most convenient for you. News: Get up-to-the-minute news regarding finance, business, sports, and entertainment at sites like CNN, Bloomberg, USA Today, and Forbes. Weather: Access The Weather Channel to get current weather conditions and forecasts. Entertainment: Get the latest buzz on your favorite stars as well as movie and music reviews at Websites like E! Online, Pocket BoxOffice , and TastNtalk. TM Sports: Enjoy current news, statistics, and sports scores, as well as updates of events in progress at ESPN.com and other sports sites. Finance: Use Websites like Bloomberg, Fidelity, and Forbes to get stock quotes, make trades, and check your bank account online. Travel: Access flight information and make dining arrangements from travel Websites like Saber and Fodors. Shopping: Browse or purchase from popular shopping Websites like Amazon.com or Edmunds. Tools: Use tools like Switchboard to access yellow pages, white pages – even reverse phone number look-up or use Google to search for other Websites or images. Business Links: Access your Sprint PCS Business Connection Personal or Enterprise Edition along with links to many business-related sites. Section 4: Sprint PCS VisionSM 52 My Account: Check minutes and Sprint PCS Vision usage, view your current invoice, or make a payment. Google Search: Launch a Google search. Navigating the Web from your phone using the Sprint PCS Vision home page is easy once you get the hang of it. For details on how to connect to and navigate the Web, see "8.2 Connecting to the Internet" on page 87" . 4.4 Sprint PCS Picture Mail SM Your PPC6600 gives you the ability to take pictures and videos, view them using the PPC6600’s display, and instantly send them to your friends and family. It’s as easy to use as a traditional point-and-click camera. In addition to sending your pictures and videos to friends and family, you can also send them to the Sprint PCS Picture Mail Website for storage. Please visit www.sprintpcs.com for the availability of these services. Creating Your Sprint PCS Picture Mail Password The first time you use any of the picture mail management options involving the Sprint PCS Picture Mail Website you will need to establish a password through your PPC6600.This password will also allow you to log in to the Sprint PCS Picture Mail Website at www.sprint.com/picturemail to access and manage your uploaded pictures. To create your password: 1. The first time you wish to send a Sprint PCS Picture Mail or access your online Album, an Enter Password screen will appear. 2. Enter a four-to-eight-digit, alpha-numeric password, and then tap OK. 3. Please wait while the system creates your account. Tip Note: Write down your Sprint PCS Picture Mail password in a secure place. Once you have received confirmation that your account has been successfully registered you may upload and share pictures and access the Sprint PCS Picture Mail Website. For more information, see Sprint PCS Picture Mail on page 113 and Managing Sprint PCS Picture Mail on page 156. Section 4: Sprint PCS VisionSM 53 Sprint PCS Vision FAQs How do I know when my device is connected to Sprint PCS Vision Services? Your device automatically connects when Sprint PCS Vision Service is used or an incoming message arrives. (Connecting takes about 10-12 seconds.) Can I make calls and use Sprint PCS Vision Services at the same time? You cannot use voice and data services simultaneously. If you receive a call while the data service is active, the call will be forwarded into voicemail.You can place an outgoing call at any time, but it will interrupt any in-progress data session. When is my data connection active? Your connection is active when data is being transferred. Outgoing calls are allowed, but incoming calls go directly to voicemail. When is my data connection dormant? If no data is received for 10 seconds, the connection goes dormant. When the connection is dormant, voice calls are allowed. (The connection can go active again quickly.) If no data is received for a long time, the connection will terminate. Can I sign out of data services? You can sign out without turning off your PPC6600, however you will not be able to browse the Web or use other Sprint PCS Vision services. While signed out, you can still place or receive phone calls, check voicemail, and use other voice services.You may sign in again at any time.To sign out, tap and hold the End key for more than 2 seconds. Section 4: Sprint PCS VisionSM 54 Section 5 Synchronizing Information In This Section ................................................................... 5.1 5.2 5.3 5.4 Using ActiveSync® Synchronizing Information Synchronizing by Using an Infrared Connection ActiveSync® Errors ................................................................... 5.1 Using ActiveSync® With ActiveSync®, you can synchronize the information on your PC with the information on your PPC6600. Synchronization compares the data on your device with your PC and updates both with the most recent information. With ActiveSync®, you can: Keep Pocket Outlook® data up-to-date by synchronizing your device with Microsoft® Outlook data on your PC. Choose to synchronize Inbox, Calendar, and Contacts with a server so that you have the latest information, even when your computer is turned off. Copy (rather than synchronize) files between your device and your PC. Control when synchronization occurs by selecting a synchronization mode. Select which information types are synchronized and control how much data is synchronized. By default, ActiveSync® does not automatically synchronize all types Note: of information. Use ActiveSync® options to turn synchronization on and off for specific information types. Using Server ActiveSync®, you can synchronize information Note: directly with a Microsoft® Exchange Server if your company is running Microsoft® Mobile Information Server 2002 or later. Installing ActiveSync® Before you begin synchronization, install ActiveSync® on your computer from the PPC6600 Companion CD. ActiveSync® is already installed on your PPC6600. (For details on installing and configuring ActiveSync®, please refer to the “Before You Start Using Your Sprint PCS Smart Device” guide which was packaged with your PPC6600.) Section 5: Synchronizing Information 56 Connecting Your Device to Your PC 1. Insert the USB connector attached to the USB cradle into an available USB port on your PC. 2. Insert the AC adapter into the adapter port on the cradle and plug the other end into a standard power outlet. 3. Insert the PPC6600 into the slot on the front of the cradle. (ActiveSync® will automatically detect your device. See “Creating a Partnership” below to continue.) Creating a Partnership After the installation is complete, the New Partnership Wizard helps you set up a partnership between your phone and your computer and/or a server so that you can start synchronizing information and customizing your synchronization settings. In the New Partnership Wizard select Synchronize with this computer. Unless you are certain that your company is running Microsoft® Mobile Information Server 2002 or later and you know the server name, then Note: choose Synchronize with Microsoft® Mobile Information Server and/or this desktop computer. For more information, contact your network administrator or service provider. Your first synchronization will automatically begin when you finish using the wizard. After the first synchronization, you will notice that your Outlook® information now appears on your PPC6600. View connection status. Tap to connect and synchronize Tap to stop synchronization View synchronization status. Tap to synchronize via IR or change synchronization settings. Section 5: Synchronizing Information 57 5.2 Synchronizing Information This section provides an overview of the types of Outlook information you can synchronize. By default, ActiveSync does not automatically synchronize all types of Outlook information. Use ActiveSync® options to turn synchronization on and off for specific information types. Synchronizing Inbox When you select Inbox for synchronization in ActiveSync®, e-mail messages are synchronized as part of the general synchronization process. During synchronization, the following events occur: Messages are copied from the Outlook® Inbox folder on your computer, or from a Microsoft® Exchange Server, to the Inbox folder on your PPC6600. By default, when synchronizing Inbox information with your computer, you will receive only messages from the last three days and the first 500 bytes of each new message.You can also choose to download file attachments. The messages on your phone and on your desktop computer are linked. When you delete a message on your phone, it is deleted from your computer the next time you synchronize, and vice versa. Messages in subfolders in other e-mail folders in Outlook® are synchronized only if the folders have been selected for synchronization in the Inbox on your PPC6600. Text (SMS) messages are not received in your Inbox through synchronization. Instead, they are sent to your phone via the Sprint Note: Nationwide PCS Network. For more details, please see Managing Messages and Folders in Section 9. Section 5: Synchronizing Information 58 Synchronizing Calendar Calendar items stored on your PPC6600 can be synchronized with calendar items stored on your PC and/or on a Microsoft® Exchange Server. By default, calendar items from the last two weeks will be synchronized. Calendar items created on your PPC6600 are copied to your PC and/or server during synchronization, and vice versa. Synchronizing Contacts Contacts stored on your phone can be synchronized with contacts stored on your desktop computer or on a Microsoft® Exchange Server. By default, all of your contacts will be synchronized. Contacts created on your phone are copied to your desktop computer and/or server during synchronization, and vice versa. Synchronizing Tasks Tasks stored on your phone can be synchronized with tasks stored on your desktop computer. Task synchronization is automatically selected in ActiveSync®. By default, all of your incomplete tasks will be synchronized. Tasks created on your phone are copied to your desktop computer during synchronization, and vice versa. Section 5: Synchronizing Information 59 5.3 Synchronizing Using an Infrared Connection You can use an infrared connection to create a direct connection between your PPC6600 and another mobile device or computer quickly. This method is ideal for quickly switching between multiple devices since there are no cables or adapters to change. When creating a partnership, you must connect using infrared, a cable, or a cradle connection. For more information about synchronizing using an infrared connection or other connection types, see ActiveSync® Help on your computer. Transferring Items Using Infrared Using infrared (IR), you can also send and receive information, such as contacts and appointments, between two devices. To send information: 1. Switch to the program where you created the item you want to send and locate the item in the list. 2. Align the IR ports so that they are unobstructed and within close range. 3. Tap and hold the item, then tap Beam [Item] on the pop up menu. ( [Item] can be a Contact, Appointment, Task, etc.) Note: You can send items, but not folders, from File Explorer. Tap and hold the item you want to send, and then tap Beam File on the pop up menu. To receive information : 1. Align the IR ports so that they are unobstructed and within close range. 2. Have the owner of the other device send the information to you.Your device will automatically receive it. Section 5: Synchronizing Information 60 5.4 ActiveSync® Errors Whenever ActiveSync® cannot successfully synchronize your information, it displays an error on your phone. To view ActiveSync® Error information: Press the Action button when the error text is displayed. ActiveSync® will then display more information about the error that occurred. Some types of errors can interfere with automatic synchronization. If you suspect that a scheduled automatic synchronization has not occurred, you should attempt to manually synchronize your information. Note: Successfully completing manual synchronization will reset automatic synchronization. For more information, see the Synchronizing Information section of ActiveSync® Help on your computer. Section 5: Synchronizing Information 61 Section 6 Personalizing Your PPC6600 In This Section ................................................................... 6.1 Device Settings 6.2 Phone Settings ................................................................... 6.1 Device Settings You can adjust device settings to suit the way you work. > Settings > Personal or System To see available options, tap tab located at the bottom of the screen. Personal Tab Icon Program Buttons Assigns an application program to a hardware button. Input Sets up the input portion of your device. Menus Customizes the menu appearance and enables a pop up menu from the New button. Owner Information Displays your contact information. Password Limits access to your device. Phone Allows you to enter your PPC6600’s phone settings. Sounds & Notifications Sets the notification type, event and volume. Today Customizes the look and the information that appears on the Today screen. System Tab Icon Program About Displays important device information. Add Ring Tone Lets you listen to and select new ring tones. Section 6: Personalizing Your PPC6600 63 Icon Program Backlight Customizes the backlight and brightness settings for power saving purposes. Button Lock Enables you to lock the buttons on your device except Power button when device is off. Certificates Displays the name of the certificate issuer and the expiration date. Clock & Alarms Changes the time and sets alarms. Device Information Displays information about version, hardware, identity, and call duration. Keyboard Allows you to customize the keyboard settings, e.g., to switch on/off the keyboard backlight when a time limit is reached. Memory Displays the memory allocation status and current running programs. Microphone AGC Adjusts the volume automatically when you are recording. Permanent Save Saves contacts to permanent flash memory. Power Lets you monitor battery life. Regional Settings Customizes the region and relative format for the region you use. Remove Programs Creates more memory by removing programs. Screen Re-calibrates the screen and enables/disables Clear Type feature. Section 6: Personalizing Your PPC6600 64 Buttons To customize the program hardware buttons to open your most used programs: 1. Tap > Settings > Personal tab > Buttons > Program Buttons tab 2. Under Select a button, tap the button you want to assign a program, and then select a program from Assign a program. Default settings: 1 - Calender 2 - Contact 3 - Start Menu 4 - Messaging 5 - Internet Explorer 6 - OK/Close 7 - Camera 8 - Record 1 2 8 7 3 4 5 6 In the Up/Down Control tab, Delay before first repeat changes the time elapsed before scrolling begins. Repeat rate changes the time it takes to scroll from one item to the next. Input 1. Tap > Settings > Personal tab > Input. 2. On the Input Method tab, select an input method and tap the Options button to change desired options. On the Word Completion tab, select desired settings for word completion. On the Options tab, select desired options for writing and recording.These options apply to any program on the device where you canrecord or write.These options do n apply to text you enter using the input panel. Section 6: Personalizing Your PPC6600 65 Note: You can also change input options by tapping the the Options. arrow and Menus To add the programs you use most often to the Start Menu. 1. Tap > Settings > Personal tab > Menus. 2. Select the programs you want, then tap OK. Note: Only 7 programs are allowed in the Start Menu. 3. On the New Menu tab, you can select Turn on New button menu and then select the items to appear on the menu. When you do this, an arrow appears next to New in the command bar of certain programs such as Pocket Word, Pocket Excel, Contacts, Calendar and Tasks. You can tap this arrow and then tap a new item to create. You can create subfolders and shortcuts to appear on the Start Menu. In ActiveSync on your PC, click Explore > Double-click My Pocket Note: PC > click Windows > click Start Menu > then create the folders and shortcuts that you want. Owner Information 1. Tap > Settings > Personal tab > Owner Information. 2. On the Identification tab, enter your personal information. On the Notes tab, enter any additional text you want to display when the device is turned on, such as: Reward if found. On the Options tab, select Identification Information so that if you lose your device, it can be returned to you. Section 6: Personalizing Your PPC6600 66 Password 1. Tap > Settings > Personal tab > Password. 2. To enable this function, tap Prompt if unused for, then select a time period from the pull-down menu. 3. Select the type of password you would like to use: Simple 4 digit or Strong alphanumeric. Tip: A strong password must have at least 7 characters that are a combination of uppercase and lowercase letters, numerals, and punctuation. 4. Enter the password and, if necessary, confirm the password. 5. Tap OK, then tap Yes to confirm. If your device is configured to connect to a network, use a strong password to help protect network security. If you forget your password, you must clear the memory before you can access your device. This will erase all files and data you have created and programs you have installed. If you've used ActiveSync to create a backup file, all of your program data can be restored. Sounds and Notifications 1. Tap > Settings > Personal tab > Sounds & Notifications. 2. On the Sounds tab, you can select the actions for which you want to hear sounds. 3. On the Notifications tab, you can customize how you are notified about different events. Select the event name and then select the type of reminder. You can select a special sound, a message, or a flashing light. Section 6: Personalizing Your PPC6600 67 Turning off sounds and the notification light helps conserve battery power. Use Phone settings to change the ring type and volume for your phone. Today You can customize the Today screen the following ways: To change the background: 1. Tap > Settings > Personal tab > Today. 2. On the Appearance tab, select the desired theme for the background.To use your own background, select Use this picture as the background then tap Browse to locate the desired file. 3. Choose a folder and tap the file you want then tap OK. Note: Recommended picture size for the background is 240x320 pixels in JPEG format. Note: To beam a favorite theme to a friend, on the Appearance tab, select the desired theme and tap Beam. To customize the information you want displayed: 1. Tap > Settings > Personal tab > Today > Items tab. 2. Select the information you want displayed on the Today screen. 3. To customize the information further, select an information type, and then tap Options (not available for all information types). About The Version tab displays important device information, including the amount of memory installed. On the Device ID tab, you may need to change the device name if you are unable to connect to a network because another device with the same name is already connected. Tap > Settings > System tab > About. Section 6: Personalizing Your PPC6600 68 Backlight 1. Tap > Settings > System tab > Backlight. 2. Tap the Battery Power tab to turn on/off the backlight when using battery power. 3. Tap the External Power tab to turn on/off the backlight when using external power. 4. Tap the Brightness tab to adjust the brightness level. Note: Using the backlight while on battery power substantially reduces battery life. Clock & Alarms Tap > Settings > System tab > Clock & Alarms. If you visit a particular time zone often, select it as your Visiting time zone on the Time tab so that you can quickly see the correct date and time. You can use your device as a travel alarm clock by setting a wake-up alarm on the Alarms tab.Tap the alarm icon to select the type of alarm you want. To change the way the date or time is displayed on your PPC6600, go to Regional Settings by tapping > System tab > Regional Settings. > Settings Memory Tap > Settings > System tab > Memory. The Main tab displays the amount of memory the system has allocated to file and data storage versus program storage.This tab also displays the amount of memory in use versus the available memory. For information about making memory available, see Managing Memory in Section 12. Section 6: Personalizing Your PPC6600 69 The Storage Card tab displays how much memory is available on the storage card that is inserted into your device. If you have more than one card inserted, tap the list box and then the name of the storage card whose information you want to view. The Running Programs tab displays the list of currently active programs. You can stop a program by selecting it in the list and then tapping Stop, or just tap Stop All to stop all the running programs. You may need to stop a program if it becomes unstable or program memory is low. Note: Power Tap > Settings > System tab > Power. The Battery tab displays the amount of battery power remaining. Battery power depends on the battery type and how the device is being used. On the Advanced tab, you can select options for turning off your device to conserve battery power. To conserve the most power, select the option that turns off the device after 3 minutes or less. Permanent Save You can choose to back up Contacts and Appointments, Tasks, and Connection Settings to non-volatile memory. Backing them up in this way means they will not be lost in the event your device loses all power or you have to perform a full reset. To back up to FlashROM: 1. Tap > Settings > System tab > Permanent Save. 2. Select the desired items by checking the boxes, then tap OK to start backup. To restore to FlashROM: 1. Tap > Settings > System tab> Permanent Save. 2. Select the desired items by checking the boxes, then tap OK to start restoring. Section 6: Personalizing Your PPC6600 70 Keyboard Your PPC6600 comes with a QWERTY keyboard.You can access it by sliding down the bottom end of the device. Tap > Settings > System tab> Keyboard to open the Keyboard setting program which allows you to switch on the keyboard backlight, set a time limit for the keyboard backlight to switch off when it is not being used; then give links so you can customize the way your keyboard repeats and assign a favorite program to a specific key. 6.2 Phone Settings You can easily view and change settings, such as the ring type and ring tone to be used for incoming calls, and the keypad tone to be used when entering phone numbers. You can also protect your phone from unauthorized use. There are two ways to change phone settings: 1. Tap > Settings > Personal tab > Phone. 2. To change phone settings from the Phone keyboard. Tap Tools > Options > Phone tab. Ring Type You can change the way that you are notified of incoming calls. For example, you can choose to be notified by a ring, a vibration, or a combination of both. Tap the Ring type list, then select the desired option. Ring Tone Tap the Ring tone list, then select the sound you want to use. To set .wav or .mid files as ring tones, use ActiveSync on your PC to copy the file to the Windows/Rings folder on your device.Then, select the sound from the Ring tone list. To download ring tones, you can make a connection to the Internet and then download ring tones that are compatible with the .wav or .mid format. Section 6: Personalizing Your PPC6600 71 Add Ring Tone Add Ring Tone allows you to quickly find and display all the ring tones stored on your device, gives you the option to listen, and then add or remove them from the Phone Settings list mentioned above. 1. To display all ring tones on your device, you can tap > Settings > System tab > Add Ring Tone. (The program will automatically list and display all the .wav and .mid files on your PPC6600.) 2. After the ring tones have loaded, you can see that some are already selected; these are presently listed in the phone settings. 3. To play a ring tone, select one by tapping it, and then tap play. If you don’t like the ring tone, deselect it; this will add/ remove the selected/deselected ring tones from the list in your phone settings. Keypad Tone You can change the tone you hear when entering a phone number on the keypad. If set to Tones, the tone is heard continuously for as long as the number on the keypad is pressed. If set to Beep, the tone is heard only for one or two seconds. 1. Tap the Keypad list, then select the option you want. 2. To prevent tones from being heard when entering a phone number, select Off. Section 6: Personalizing Your PPC6600 72 Services Services settings on the Settings > Personal > Phone > Services tab are primarily used to set options such as Voice Privacy, Network System, and Location Setting. Feature Function Location Setting Enables you to allow your network to lock onto your position or not. SMS Setting By default, your device will automatically detect and set your voicemail and SMS access numbers. Voice Privacy A method for encrypting voice calls to provide extra security. Roaming This allows you to choose to accept roaming (Automatic) or restrict your phone to calls from your home network only (Sprint). TTY mode Enables the use of a TTY (for the deaf) machine together with your device. Internet Initiate custom NAI entry to device via internet over the air (IOTA). Tap Get Settings to access the settings for a service. To change service settings from the Phone Dial screen, tap Tools > Options > Services tab > select a service > Get Settings. Tip: Automatic Answer This feature enables your phone to pick up a call automatically and transfer it to the headset. In phone dialer, tap Tools > Options > More. To enable, tick the checkbox next to Headset, and then set the number of rings after which to pick up. Section 6: Personalizing Your PPC6600 73 Section 7 Using Microsoft® Pocket Outlook® In This Section ................................................................... 7.1 7.2 7.3 7.4 Calendar Contacts Tasks Notes ................................................................... 7.1 Calendar: Scheduling Appointments and Meetings Use Calendar to schedule appointments, including meetings and other events. You can check your appointments in any of several views (Day,Week, Month, and Agenda) and set Calendar to remind you of appointments with a sound or other method. Appointments for the day can be displayed on the Today screen. If you use Outlook® on your PC, you can synchronize appointments between your PPC6600 and PC. See Using ActiveSync in Section 5. Note: To view the Calendar display: Press the Calendar button. - or Tap > Calendar. 3 1 2 4 1. Tap to go back to view today's appointment. 2. Tap to display or edit the appointment details. 3. Tap to create a new appointment. 4. Tap to change the appointments in various displayed views. Section 7: Using Microsoft® Pocket Outlook® 75 Creating or Changing an Appointment To create an appointment, tap New.To select a new date from a pop-up calendar, tap the displayed date. To enter or select a new time, tap the displayed time. Enter the appointment details, and when finished, tap OK to return to the calendar. If you are working in Day view, tap the time slot for the new appointment and then New to have the time automatically entered for you. To change an appointment, tap it in the calendar, and then tap Edit. When entering a time, you can type military and abbreviated time forms, Note: such as 2300 (becomes 11:00 PM), 913pm (becomes 9:13 PM), 911 (becomes 9:11 AM), or 9p (becomes 9:00 PM). Section 7: Using Microsoft® Pocket Outlook® 76 Sending a Meeting Request You can use Calendar to set up meetings with users of Outlook or Pocket Outlook®.The meeting request will be created automatically and sent either when you synchronize Inbox or when you connect to your e-mail server. 1. Create an appointment and enter the meeting information. 2. Tap Attendees (you will need to hide the input panel to see this box). 3. Select the meeting attendees from the list of e-mail addresses you’ve entered in Contacts. (Only those contacts with e-mail addresses will be displayed.) 4. Select other desired options and then tap OK. 5. Messaging automatically creates a meeting request and sends it to the attendees the next time you synchronize with your PC. Any textual notes entered in the Notes tab (excluding writing or recordings) will also be sent. If you are sending the meeting request through a connection to an ISP or the network, rather than through synchronization with your PC, tap Note: Tools > Options > Appointments tab. In Send meeting requests via, tap the service you want to use to send the meeting request. Using the Summary Screen When you tap an appointment in Calendar, a summary screen will display. To change the appointment, tap Edit. Section 7: Using Microsoft® Pocket Outlook® 77 Setting a Reminder for an Appointment 1. In Calendar, tap the appointment, and then tap Edit on the tool bar. 2. Tap Reminder and select Remind me. 3. To change how many minutes before the appointment you are reminded, tap the minutes displayed. Tip: To set a reminder for all new appointments, in Calendar, tap Tools > Options > Appointments tab, and then select Set reminders for new items. Beaming an Appointment To beam an appointment, in the calendar list, tap and hold the appointment. On the pop-up menu, tap Beam Appointment. Note: When using infrared (IR), align the IR ports between the devices so that they are unobstructed and within a close range. Section 7: Using Microsoft® Pocket Outlook® 78 7.2 Contacts: Tracking Friends and Colleagues Contacts maintains a list of your friends and colleagues so that you can easily find the information you’re looking for, whether you’re at home or on the road.You can enter both personal and business information. If you use Outlook on your PC, you can synchronize contacts between your PPC6600 and PC. See Using ActiveSync in Section 5. Viewing Contacts To display the Contacts list, press the Contacts button or tap > Contacts. 2 1 4 3 1. Select the category of contacts you want to display in the list. 2. Tap and enter part of a name to quickly find it in the list. 3. Tap letters, such as h (home), w (work), or m (mobile) to the right of the contact to see additional phone numbers and e-mail addresses. 4. Tap and hold to display a pop-up menu of available actions. Note: To change the way information appears in the list, tap Tools, and then Options. Section 7: Using Microsoft® Pocket Outlook® 79 Creating or Changing a Contact: To add a new contact: 1. Tap > Programs > Contacts > New. 2. Use the input panel to enter a name and other contact information. (You will need to scroll down to see all available fields.) 3. To assign the contact to a category, scroll to and tap Categories and select a category from the list. In the contact list, you can display contacts by category. 4. To add notes, tap the Notes tab.You can enter text, draw, or create a recording. 5. Tap OK to save your new contact. To edit an existing contact: To change a contact, tap it in the contact list, and then tap Edit. To cancel edits, tap Edit, then Undo. When finished, tap OK to return to the contact list. If you enter a name with more than 2 words, the middle word will be Note: recorded as a middle name. If your contact has a double first or last name, tap the Name arrow and enter the names in the proper box. Finding a Contact: There are several ways to find a contact: Tap > Programs > Find, enter the contact name (first, last, or middle), phone number, or address, select Contacts for the type, and then tap Go. From Contacts, start typing a contact name until you see it displayed on the screen.To show all contacts again, tap the text box at the top of the screen and clear the text, or tap the arrow icon to the right of the text box. Tap one of the sets of letters displayed at the top of the contact list.This takes you to the contact names beginning with those letters. Section 7: Using Microsoft® Pocket Outlook® 80 In the contact list, tap the category list (labeled All Contacts by default) and tap the category to which you’ve assigned a contact.To show all contacts again, select All Contacts.To view a contact not assigned to a category, select No Categories. To view the names of companies your contacts work for, in the contact list, tap View, then select By Company. The number of contacts that work for that company will be displayed to the right of the company name. Press and hold the top of the navigation pad until alphabetical letters appear on the screen in large type. Then use the navigation pad to scroll through the alphabet and select a letter. Beaming a Contact 1. To beam a contact, in the contact list, tap and hold the contact. On the pop-up menu, tap Beam Contact. 2. To beam multiple contacts, tap and drag to select the contacts.Then, tap Tools, then Beam Contacts. Note: When using infrared (IR), align the IR ports between the devices so that they are unobstructed and within close range. Changing Options In the contact list, tap Tools, and then Options. To increase the available space for displaying contacts in the list, clear Show ABC tabs. The area code and country/region for new contacts are automatically entered based on the information in your device's Country/Region settings. Section 7: Using Microsoft® Pocket Outlook® 81 Using the Summary Screen When you tap a contact in the contact list, a summary screen is displayed.To change the contact information, tap Edit. 7.3 Tasks: Keeping a To Do List Use Tasks to keep track of things you need to do. A variety of task information can be displayed on the Today screen. If you use Outlook on your PC, you can synchronize tasks between your PPC6600 and PC. See Using ActiveSync in Section 5. Creating or Changing a Task 1. To create a task with detailed information, such as start and due dates, tap > Programs > Tasks > New. 2. In the task list, you can display tasks by category. To assign the task to a category, tap Categories, and then select a category from the list. To create a new category, tap the Add/Delete tab, enter the category name, and then tap Add.The new category is automatically selected in the Select tab. Note: You may assign Tasks to more than one category. 3. To add notes, tap the Notes tab.You can enter text, draw, or create a recording. When finished, tap OK to return to the task list. 4. To change a task, tap it in the task list, and then tap Edit. Section 7: Using Microsoft® Pocket Outlook® 82 To quickly create a task, enter text in the Tap here to add a new Note: task box at the top of the screen. If you don't see this box, tap Tools > Entry Bar. Setting a Reminder for a Task 1. In the task list, tap the task, and then tap Edit. 2. Tap the Due box and set a due date if you have not already done so. 3. Tap the Reminder box and select Remind me. 4. To change the reminder date, tap the date displayed. To be automatically reminded of new tasks with a due date, in the Note: task list, tap Tools, and then Options and select Set reminders for new items. Tip: To choose how you are reminded, for example by a sound, tap Settings > Personal tab > Sounds & Notifications. > Using the Summary Screen When you tap a task in the task list, a summary screen is displayed.To change the task, tap Edit. Beaming a Task To beam a task, in the task list, tap and hold the task. On the pop-up menu, tap Beam Task. Section 7: Using Microsoft® Pocket Outlook® 83 7.4 Notes: Capturing Thoughts and Ideas Notes helps you quickly capture your ideas, notes, and thoughts.You can create a note using written and typed text, drawings, and recordings.You can also share your notes with others through e-mail, infrared, or synchronizing with your PC. See Using ActiveSync in Section 5. Note: You can also use Pocket Word to create documents with advanced formatting or templates, such as bulleted lists and tabs. Creating a Note 1. Tap > Programs > Notes > New. 2. Create your note by writing, drawing, typing, or recording. See Entering Information in Section 2 for more information about using the input panel, writing and drawing on the screen, and creating recordings. You can insert the date in a note. First, deselect and make sure Note: that no drawings are selected. Next, tap and hold anywhere on the note, and then tap Insert Date. Sending a Note via E-mail 1. If you haven’t already set up a service to send and receive messages, please do so now. See the account settings in Section 9. 2. In the note list, tap and hold the note or recording. ( To select multiple notes or recordings, tap and drag. Then, tap and hold the selected items.) 3. On the pop-up menu, tap Send via E-mail. A new message is created with the item attached. Section 7: Using Microsoft® Pocket Outlook® 84 Beaming a Note To beam a note, in the note list, tap and hold the note. On the pop-up menu, tap Beam File. Changing Options In the note list, tap Tools, and then Options. 1. From the Default template list, you can select a pre-designed template to use with all new notes. 2. If you store most of your notes and recordings on a storage card, in Save to, tap Storage to have new items automatically stored on your storage card. Section 7: Using Microsoft® Pocket Outlook® 85 Section 8 Getting Connected In This Section ................................................................... 8.1 About Connections 8.2 Connecting to the Internet 8.3 Terminal Client Service 8.4 Bluetooth ................................................................... 8.1 About Connections You can set up connections to the Internet and corporate network at work in order to do activities such as browsing the Internet or intranet, sending and receiving e-mail and instant messages, and synchronizing information. Connections can be made using a modem, wireless network, or network (Ethernet) card. A modem connection can be used to set up connections with an external modem, or through your service network using a cellular line. Your PPC6600 has two groups of connection settings: Sprint and My Work Network. The Sprint settings are used to connect to the Internet, and My Work Network settings can be used to connect to any private network, such as a corporate network you use at work. Simply fill in the settings and you’ll be ready to start connecting. 8.2 Connecting to the Internet You can use Sprint settings to connect to the Internet and use the connection to send and receive e-mail messages and view Web pages. Connecting to the Internet via Sprint Your PPC6600 has been pre-set with a Sprint PCS Vision connection Note: as its primary modem connection. In most cases, you will not need to perform the steps below. 1. Obtain the following information from Sprint: - ISP server phone number. - User name. - Password. - Access point name. 2. Tap > Settings > Connections tab > Connections 3. To create a new connection, in Sprint, tap Add a new modem connection, and follow the instructions in the Make New Connection Wizard. Section 8: Getting Connected 87 4. Wireless connections can be made via a mobile phone network or CDMA. If you are using a mobile phone network to connect, in the Select a modem list, tap Cellular Line. 5. To view additional information for any screen, tap . 6. To start the connection, begin using the desired program. For example, switch to Pocket Internet Explorer and browse to a Web page. Your device will automatically connect. To change modem connection settings, in either Sprint or My Work Network, tap Manage existing connections. Select the Note: desired modem connection, tap Settings, and follow the instructions on the screen. Setting up a WAP Gateway To access WAP sites through Pocket Internet Explorer, configure your device to use a WAP gateway. Use the following steps to create a new set of connections to the Internet with WAP gateway settings. 1. Get the following information from Sprint: 2. Tap ISP server phone number, user name, and password. Also, contact Sprint and ask for your WAP gateway server name and port number. > Settings > Connections tab> Connections > Tasks tab. 3. Tap Edit my proxy server. If a proxy server has not been set up, tap Set up my proxy server. 4. In Programs that should automatically connect to and use the Internet, tap New and enter a name for the ISP connection. 5. On the Proxy Settings tab, select This network connects to the Internet and This network uses a proxy server to connect to the Internet. 6. If necessary, in the Proxy server box, enter the proxy server name. 7. Tap Advanced. Section 8: Getting Connected 88 8. In the WAP box, enter the WAP gateway server name. Under Port, enter the port number.The most common WAP port number is 9201. 9. Create a modem connection. Also, if necessary, set dialing rules. Pocket Internet Explorer Once connected, you can use Pocket Internet Explorer to view Web HTML, cHTML, xHTML and WAP pages on your PPC6600 in two ways: by downloading pages through synchronization or by connecting to the Internet. While browsing, you can also download files and programs from the Internet or intranet. During synchronization with your PC, download your favorite links and mobile favorites that are stored in the Mobile Favorites folder in Internet Explorer on the PC. To synchronize and download your favorite links from your PC, select Note: Tools > Menu > Options > Sync Options in ActiveSync on your PC, then select the Favorites checkbox. Browsing the Internet Open the Pocket Internet Explorer screen by tapping select Internet Explorer. , then In the address bar that appears at the top of the screen, enter the Web address you want to visit. Tap Tap , the Favorites button, then tap the favorite you want to view. Tip: to go to the Web address you entered. To add a favorite link while using your PPC6600, go to the page you want to add, tap and hold on the page, then tap Add to Favorites from the pop up menu. Tap to go back to the Home page you set. Tap to refresh the Web page on the screen. Section 8: Getting Connected 89 Press here for quick access to http://pda.sprintpcs.com 8.3 Terminal Services Client Using the Terminal Services Client, you can log onto a PC running Terminal Services or Remote Desktop and use all of the programs available on that PC from your mobile device. For example, instead of running Microsoft® Pocket Word, you can run the PC version of Microsoft® Word and access all of the .doc files on that PC from your PPC6600. Connecting to a Terminal Server 1. Tap > Programs > Terminal Services Client. 2. To connect to a server you have previously connected to, in Recent Servers, tap a server. To connect to a new server, enter the server’s name in the Server box. Select the Limit size of server desktop to fit on this screen check box only when using applications that have been specifically sized for use with PPC6600. 3. Tap Connect. If the network administrator has configured Terminal Services Client to reconnect to disconnected sessions, and you previously Note: disconnected from a Terminal Server without ending the session, the Terminal Services Client reconnects to that session. Section 8: Getting Connected 90 Navigating Within Terminal Services Client Once connected to the server, the PC’s screen may more than fill your mobile device’s screen. If scroll bars are displayed on the server’s screen, you will see more than one set of scroll bars on your PPC6600: one to scroll information on the PC, and one to scroll the PC display through the Terminal Services window in Terminal Services Client. To ensure you are scrolling the PC display through Terminal Services Client, use the five directional buttons at the bottom of the Terminal Services Client screen. To better fit information on your mobile device’s screen, select Limit size of server desktop to fit on this screen. For best effect, programs on the desktop computer should be maximized. Disconnecting Without Ending a Session The following commands must be accessed from the Start menu in the Terminal Services window used to access the PC’s commands. Do not use the Start menu on your PPC6600. 1. In the Terminal Services window, tap Start, and then Shut down. 2. Tap Disconnect. If your administrator has configured Terminal Services Client to Note: reconnect to disconnected sessions, you will be reconnected to this session the next time you connect to this server. Disconnecting and Ending a Session 1. In the Terminal Services Client window, tap Start, and then Shut down. 2. Tap Log Off. Section 8: Getting Connected 91 Tips and Tricks Improving display performance Display performance is improved by decreasing the time it takes for the screen to be refreshed on the computer. 1. On your computer, select Start, then Settings, and then select Control Panel. 2. Click Display. 3. Clear the Transition effects for menus and tooltips check box. Improving browser performance Performance with Internet Explorer on the PC is improved by decreasing the time it takes for Web pages to be refreshed. 1. In Internet Explorer on your PC, select Tools, and then Internet Options. 2. Click the Advanced tab. 3. Clear the Use smooth scrolling check box. 8.4 Bluetooth Bluetooth is a short-range wireless communications technology that allows you to connect wirelessly to a number of Bluetooth devices, such as headsets, hands-free car kits, and Bluetooth enabled handhelds, PCs, and wireless phones. With Bluetooth powered on, you can send information or perform the following tasks wirelessly between two Bluetooth devices within a range of about 10 meters (30 feet): Exchange information, such as files, calendar items, tasks, and contacts or business cards with other Bluetooth-enabled devices. Synchronize with a PC with Bluetooth capability through an ActiveSync® connection. Connect to, use, and disconnect to other Bluetooth devices. Section 8: Getting Connected 92 Using Bluetooth Turning Bluetooth On and Off To turn Bluetooth on: Tap the icon in the lower-right corner and tap Turn Bluetooth ON. (You can also tap , select Bluetooth Settings, and tap Turn on.) When Bluetooth is powered on, the LED indicator for Bluetooth, located Note: on the left upper corner of your PPC6600, will blink blue every 6 seconds to indicate Bluetooth is on. To turn Bluetooth off: Tap the icon in the lower-right corner and tap Turn Bluetooth OFF. (You can also tap , select Bluetooth Settings, and tap Turn off.) The Bluetooth icon in the lower-right corner of the Today screen provides quick access to the Bluetooth Manager and Bluetooth Settings. The Bluetooth icon changes to reflect its current status: - Bluetooth is active. - Bluetooth is disabled (default status). - Bluetooth is initializing. Using Bluetooth Settings With Bluetooth Settings, you can : Turn Bluetooth on and off and enable and disable Bluetooth services. Create or change a name for your PPC6600 when using Bluetooth to connect with other devices. Set your connection preferences and user profile. Specify security settings and define settings for sharing and connecting. Section 8: Getting Connected 93 To access Bluetooth Settings: 1. Turn Bluetooth on. 2. Tap > Bluetooth Settings. Tap to create, delete, or rename a profile Using Profiles Setting the profiles allows: Different users to quickly re-configure the PPC6600 to their personal preferences. For example, if Joe and Mary both use the same device, but each uses it for a different purpose, selecting a preconfigured profile will alter the settings to those of the appropriate user. A single user to quickly re-configure the PPC6600 for a different environment. If Joe uses his device primarily at the office, but also uses it when traveling, he can easily switch to a preconfigured profile that has more secure settings for hotel, airport, or similar “public” environments. All Bluetooth Settings are saved in the active profile. When your Note: PPC6600 is turned off, Bluetooth Settings saves the last-used profile and reloads that profile the next time your PPC6600 is turned on. To create a new profile: 1. In the General tab, tap screen. to access the Add / Delete Profiles 2. Tap the New button. 3. Enter a descriptive name for the new profile, for example, Office. Section 8: Getting Connected 94 4. Select an existing profile on which to base the new profile. 5. Tap OK. The new profile does NOT automatically become the active profile; to Note: activate the new profile, select it from the Current Profile field on the General tab. To rename or delete a profile: 1. In the General tab, tap screen. to access the Add / Delete Profiles 2. Tap a profile from the profile name list and then tap Rename or Delete to rename or delete the selected profile. To save configuration settings in a profile: When you make changes to the PPC6600's configuration, those changes are automatically saved when you select a different profile, turn Bluetooth off, or shut down your PPC6600. 1. Select the desired profile from the Current Profile field on the General tab. 2. Setup your PPC6600 including the necessary settings in the Accessibility and Services tabs (see “Setting Accessibility Properties” on page 96 and “Enabling Bluetooth Services” on page 97 ) so that it behaves in your desired manner. 3. Tap OK and then close the Bluetooth Settings screen; the changes are saved automatically. To avoid saving unwanted changes to a regularly used profile, create a Note: new profile that is based on the profile currently in use, select the new profile, and then make the changes while the new profile is active. Section 8: Getting Connected 95 Setting Accessibility Properties You can enter or change the accessibility properties to define how your PPC6600 interacts with other Bluetooth devices. 1 2 3 4 To access Accessibility properties: Tap > Bluetooth Settings > Accessibility tab. 1. Enter the Bluetooth name of your PPC6600. (This name is displayed to remote devices when you’re using the current profile, if the Use PocketPC device name for Bluetooth is unchecked.) 2. If the Use PocketPC device name for Bluetooth checkbox is checked, the name assigned to your PPC6600 will always be displayed to the remote user as the Bluetooth name of your PPC6600. (To access the device name, tap , Settings> Systemt tab > About > Device ID tab > Device name.) 3. Allow other devices to connect - When this option is enabled, other devices are permitted to connect to this device. Two mutually exclusive sub-options provide additional refinement. They are: All devices - Select this option to allow all devices to connect. Paired devices only - Select this option to allow only devices that have a paired relationship with your PPC6600 to connect. (See “Pairing Devices” on page 99.) Section 8: Getting Connected 96 4. Other devices can discover me - When this option is enabled, other Bluetooth devices can see and report your PPC6600. This allows any device, even those unknown to yours, to connect to your PPC6600. Note: The ability of remote devices to connect is also subject to the security restrictions, and whether Bluetooth is enabled on your PPC6600. Enabling Bluetooth Services The services that your PPC6600 provides to other devices when using Bluetooth include: File Transfer - file-related operations such as get a file/use a file/ delete a file, etc. Information Exchange - send the default business card (Pocket Outlook contact) on request. Serial Port - Bluetooth serial port operations. Bluetooth serial ports are used as a replacement for a physical cable between devices. Personal Network Server - join or host a Bluetooth-based personal area network. Dial-up Networking Server - provide access, via a phone line or other access system, to a remote computer network such as an Internet service. Hands Free - allows you to connect to a remote headset or other audio device. The availability and security of each service can be configured individually through the Services tab. Section 8: Getting Connected 97 To access Bluetooth Services for configuration: Tap > Bluetooth Settings > Services tab. 1. In the Services field, select the service to be configured. 2. In the Service settings area, enable the selected service by checking the Enable service box. 1 1 2 3 5 4 6 3. Authorization required When enabled, your PPC6600 will require that each attempt to establish a connection be individually authorized on the pop up Authorization Request screen; that is, you must authorize each connection, when a remote device attempts to connect to this service. 4. Authentication (Passkey) required When enabled, a passkey or a Link Key is required from the remote device before allowing the connection. A passkey is a code you enter to authenticate connections requested by Note: other devices. This passkey must be known and used by both parties, otherwise, the connection will not be allowed. 5. You can also enable the Encryption required function if you want to require all data exchanged between your PPC6600 and the remote Bluetooth device to be encrypted. 6. Some services have advanced configuration options; if available, tab Advanced to access the additional settings. Section 8: Getting Connected 98 Using Bluetooth Manager The Bluetooth Manager provides a friendly user interface for establishing connections based on the connection preferences and profiles that you have set in the Bluetooth Settings. With Bluetooth Manager, you can: Pair devices to allow for information exchange. Create, manage, and use the services connection that you have enabled in the Bluetooth Settings with other remote devices. Display shortcuts. Control the on-screen display. To access Bluetooth Manager: 1. Turn Bluetooth on. 2. Tap > Bluetooth Manager. Pairing Devices Pairing devices configures your PPC6600 to accept communication with other specific Bluetooth devices automatically, bypassing the discovery and authentication process (see “Setting Accessibility Properties” on page 96 ). When two devices are paired, they share, and exchange prior to each connection, an internally generated security key. This security key, called a Link Key, is based on a unique Bluetooth Device Address, a random number, and a user-defined password. To set up a paired device: 1. In the Bluetooth Manager screen, tap Tools > Paired devices. 2. On the Paired devices screen, tap Add. 3. On the Device Pairing screen: tap the icon to access the Select a Bluetooth device screen. Select a discovered device from the available list to return to the prior screen and populate the Device: field. 4. Enter the correct password in the Pass key field. 5. Tap OK. Section 8: Getting Connected 99 Exchanging Business Cards You can use Bluetooth Manager to launch Business Card Exchange, which allows you to exchange your electronic business card information with other Bluetooth devices. To use Business Card Exchange: 1. From the Bluetooth Manager, tap Tools > Business Card Exchange. 2. Tap the Select the business card link at the bottom of the screen to select a default business card. (After the card is selected, tap OK to return to the Business Card Exchange screen.) Note: To Send or Exchange business card(s) you must first specify your default business card in the Bluetooth Settings. 3. Tap the Send, Exchange or Request icon, as appropriate. 4. In the Bluetooth Browser screen, tap the name of the remote device, then tap OK. 2 Section 8: Getting Connected 100 Using the Bluetooth Connection Wizard The Bluetooth Connection Wizard allows you to configure your PPC6600 to use Bluetooth for a variety of external data connections. To run the Bluetooth Connection Wizard: 1. From the Bluetooth Manager, tap New to launch the Bluetooth Connection Wizard. 2. Tap the type of connection you wish to set up and tap Next. 3. Follow the onscreen instructions to establish the parameters for each individual type of connection. (Options will vary depending on the type of connection being configured.) Tap Next to move to the next page, or Back to return to the previous page. Some of the connection types the wizard can help you perform are: Hands-free/Headset setup (optional item): Locate and pair with a Bluetooth headset or other hands-free device. ActiveSync® via Bluetooth: Locate a Bluetooth PC and create a connection shortcut that will establish a synchronization link between the Personal Information Manager on your PPC6600 and PC. Section 8: Getting Connected 101 Browse files on a remote device: Locate and connect to a remote device to examine the contents of a remote folder and/or send/receive file(s) to/from that device. An optional connection shortcut can be created. Connect to a network: Locate a remote device that can provide access to the Internet. Examples include a Bluetooth cell phone, a Bluetooth modem, or possibly a Local Area Network. Once the connection shortcut is created, open the connection and then open a browser such as Internet Explorer. Join a Personal Network: Create, or locate and join, a Bluetooth network. Create a shortcut to a connection that can be used to share files, collaborate with co-workers, participate in multiplayer games. Exchange business cards: Locate and connect to a remote Bluetooth device and then send, receive and/or exchange electronic business cards with that device. Explore a Bluetooth device: Locate a remote device, view the services the remote device can provide, and then create a connection shortcut to one or more of those services. Using a Serial Port Connection The use of a Bluetooth wireless serial port connection is identical to the use of a physical cable serial port connection between two devices. As with a physical connection, the application that will use the connection must be configured to use the correct serial port. To determine the communications port assigned to the Bluetooth serial port: 1. Tap > Bluetooth Settings > Services tab. 2. Select Serial Port from the Services area, then tap Advanced. 3. The Outbound COM Port is the lower listing on the screen. You must configure the application that will use the Bluetooth Serial Port to send data to this port. Section 8: Getting Connected 102 To establish a serial connection: 1. Tap > Bluetooth Manager. 2. Tap New > Explore a Bluetooth device > Next. 3. Follow the connection wizard instructions. Setting up a Bluetooth Hands-free/Headset Connection 1. Tap > Bluetooth Manager. 2. Tap New > Hands-free/Headset setup > Next. Be sure that the Hands-free device you are trying to connect to is ready Note: to receive incoming connection requests. Please refer to the device's manual for more information. 3. Follow the connection wizard instructions. Setting up an ActiveSync® via Bluetooth connection on your PPC6600 You can set up an ActiveSync® partnership with a Bluetooth-enabled computer. First, you need to set up the Bluetooth Configuration of your computer (follow the instruction in the user manual of your Bluetooth device or PC), then set up your PPC6600. To establish an ActiveSync® connection on your PPC6600: 1. Tap > Bluetooth Manager. 2. Tap New > ActiveSync via Bluetooth > Next. 3. Follow the connection wizard instructions. 4. Follow the Bluetooth Browser screen, select the PC you want to synchronize with, then tap Next. 5. Under Serial Port Selection, select the name of the serial port for the PC selected above, then tap Next, and then Finish. Section 8: Getting Connected 103 Dial-Up Networking: Connecting to a Remote PC Dial-up Networking (DUN) allows you to connect to a remote computer via a phone line. Once connected, you can browse the Internet, check your e-mail, etc. The remote Bluetooth device that will provide the Dial-up Networking service must have access to a telephone system (either a hard-wired or cellular connection). Devices that might provide the Dial-up Networking service include: Bluetooth-enabled cellular telephones Bluetooth-enabled desktop computers that are attached to a telephone system Bluetooth modems. The remote computer to which you are connecting must also be attached to the phone system and capable of answering a call. To use Dial-up Networking: 1. Tap > Bluetooth Manager. 2. Tap New > Connect to a network > Next. 3. Follow the connection wizard instructions. 4. After you create the Dial-up Networking shortcut with a device, tap and hold the shortcut icon in the My Shortcuts tab of the Bluetooth Manager, and then tap Connect. 5. Tap New Connection, then tap OK. 6. Enter a name for the connection in the Connection Name field. 7. Enter a phone number. You may need to enter the country code and area code, depending on where you are calling. 8. Tap OK to begin dialing. Section 8: Getting Connected 104 To make this connection the default dial-up connection for Pocket Internet Explorer when using Bluetooth modem, you need to complete the following steps: 1. From the Today screen, tap > Settings > Connections tab. 2. Tap the Connections icon, then tap Advanced, and select Networks. 3. Select Enable Bluetooth Settings from the dropdown list. Browsing (and Sharing) Data on a Remote Device Pocket Outlook Contacts, Calendar items, and Tasks can be sent individually or collectively to a remote device. To send data via Bluetooth transfer: 1. Tap , then Programs, and then select Calendar, Contacts or Tasks. 2. Highlight the item(s) to be sent 3. Tap-and-hold the item(s), and from the pop-up menu, tap Send via Bluetooth. 4. On the Select a Bluetooth device screen, tap the name of the destination device, and then tap OK. Using a Bluetooth Personal Area Network A Bluetooth personal area network is a private, temporary, ad-hoc network of up to eight devices. A Bluetooth personal area network makes it easy to exchange information that would normally require a TCP/IP network. For example, most chat utilities, multi-player games, etc., are fully functional in a Bluetooth personal area network environment. Bluetooth personal area networks are subject to the same security settings that govern other Bluetooth communications (service availability, authorization, authentication, and encryption). One Bluetooth device must be the host of the personal area network. Other Bluetooth devices join the network as clients. The host can accept and reject clients on an individual basis. Section 8: Getting Connected 105 To host a Personal Area Network: 1. From Bluetooth Manager > tap New > Connect > Join a personal network > tap Next. 2. On the next wizard screen select Host a personal network, and then tap Next. 3. Add remote devices to the Bluetooth Personal Area Network, if desired: Tap the Add button and select the device to be added. Add additional devices, if desired (up to eight total, including the host). After all the desired devices have been added, tap OK to complete the setup and close the wizard. To join a Personal Area Network: 1. From Bluetooth Manager > tap New > Join a personal network > Next. (The Bluetooth Browser displays.) 2. On the next wizard screen select Join a personal network, and then tap Next. 3. Select the host of the personal area network, and then tap Next to establish a connection to the personal area network. (If asked to enter IP network settings select Use server-assigned IP address, then tap OK.) The network host’s authorization and authentication settings, and/or its Personal Area Network service availability, may prevent you from joining Note: the network. Any application that requires a network connection can use the Personal Area Network connection. My Shortcuts The default tab on the Bluetooth Manager is My Shortcuts. This screen displays the icons that have been created for connections to other devices. The icons provide visual feedback about the status of the connection to which they are linked. Section 8: Getting Connected 106 The double-tap is context sensitive: If the connection is not open — double-tap its icon to establish a connection. If the connection is open — double-tap its icon to display the connection’s status. Connections can also be opened/closed, and other options accessed, using the tap-and-hold technique. If you tap a connection icon and hold the stylus in place for a few seconds, a context sensitive menu appears. Active Connections This tab displays the active Outgoing and Incoming Connections on your PPC6600. Section 8: Getting Connected 107 Section 9 Exploring Messaging In this Section ................................................................... 9.1 9.2 9.3 9.4 9.5 E-Mail Messages SMS Text Messaging Sprint PCS Picture Mail Messaging MSN Messenger Managing Messages and Folders .................................................................. 9.1 E-mail Messages: Using Messaging You can set up a connection to an e-mail server so that you can send and receive e-mail messages by using a modem or network connection and Inbox on your device. Note: The ISP or network must use a POP3 or IMAP4 e-mail server and an SMTP gateway. You can use multiple e-mail services to receive your messages. For each e-mail service you intend to use, first set up and name the e-mail service. If you use the same service to connect to different mailboxes, set up and name each mailbox connection. To set up an e-mail service: 1. Open Messaging on your device, tap Accounts, and then New Account. Follow the directions in the New Account Wizard. 2. Fill in your e-mail address then tap Next. Tapping Next will initiate auto-configuration, which attempts to connect your PPC6600 to your e-mail server and automatically download the necessary e-mail connection settings. If auto-configuration is successful, you can skip steps 3-6 and immediately begin sending/receiving e-mail. If auto-configuration is unsuccessful, you will need to complete steps 3-6 to manually enter the settings. 3. Enter your name, User name and Password, then tap Next. 4. From the drop down menu select the Account type that your e-mail provider supports (POP3 or IMAP4). 5. Enter a Name for your e-mail account then tap Next. 6. Enter your e-mail provider’s server name information for Incoming mail and Outgoing mail, then tap Finish. When finished, to connect to your e-mail server, tap Accounts, and then Connect. Section 9: Exploring Messaging 109 Sending and Receiving E-mail You can use Inbox to send and receive e-mail messages in either of these ways: Synchronize e-mail messages with Microsoft® Exchange or Microsoft® Outlook® on your PC. Connect directly to an e-mail server through an Internet service provider (ISP) or a network. You also can use Messaging to send and receive Text Messages; it supports 8 bits of data with class 0, 1, 2, 3, and Unstructured Supplementary Service Data (USSD) as well. Synchronizing E-mail Messages E-mail messages can be synchronized as part of the general synchronization process.You will need to enable Inbox synchronization in ActiveSync®. For information on enabling Inbox synchronization, see ActiveSync® Help on the PC. During synchronization: Messages are copied from the mail folders of Exchange® or Outlook® on your PC to the ActiveSync® folder in Inbox on your device. By default, you will receive messages from the past five days only, and the first 100 lines of each message. E-mail messages in the Outbox® folder on your device are transferred to Exchange® or Outlook®, and then sent from those programs. E-mail messages in folders must be selected in ActiveSync® on your PC in order to be transferred. Connecting Directly to an E-mail Server Once your e-mail account is set up and you're connected, new messages will be downloaded to the device's Inbox folder, and messages in the device Outbox folder will be sent. When you delete a message on your device that was downloaded from your e-mail server, it will also be deleted from the e-mail server the next time you connect. You can work online or offline.When working online, you read and respond to messages while connected. Messages are sent as soon as you tap Send, which saves space on your device. Section 9: Exploring Messaging 110 When working offline, once you have downloaded new message headers or partial messages, you can disconnect from the e-mail server and then decide which messages to download completely. The next time you connect, Inbox downloads the complete messages you have marked for retrieval and sends the messages you have composed. Using the Message List Messages you receive are displayed in the message list. By default, the most recently received messages are displayed first in the list. When you receive a message, tap to open it. Unread messages are displayed in bold. You can mark the messages that you want to retrieve in full during your next synchronization or e-mail server connection. In the message list, tap and hold the message you want to retrieve. On the pop up menu, tap Mark for Download. The icons in the Inbox message list provide visual indication of message status. Specify your downloading preferences when you set up the service or select your synchronization options. You can change them at any time: Change options for Inbox synchronization using ActiveSync® options. For more information, see ActiveSync® Help. Change options for direct e-mail server connections in Inbox on your device.Tap Tools, then select Options. On the Account tab, tap the service you want to change. Tap and hold the service and select Delete to remove a service. Creating an E-mail Message 1. Tap New > Message. (The Messaging screen displays). 2. In the To field, enter either the e-mail address of one or more recipients, separating them with a semicolon, or select a name from the contact list by tapping the Address Book button. (All e-mail addresses entered in the e-mail fields in Contacts appear in the Address Book.) Section 9: Exploring Messaging 111 Tip: Phone messages can be sent by entering the phone numbers in the To field. 3. Compose your message. (To enter preset or frequently used messages, tap My Text and select a message.) 4. Tap the button when you have finished the message. (If you are working offline, the message is moved to the Outbox folder and will be sent the next time you connect.) 9.2 SMS Text Messaging Your PPC6600 and Sprint PCS Account let you quickly and easily send text messages using the Sprint Nationwide PCS Network. To send Text Messages from the Phone Dialer screen: 1. In the phone dialer screen, tap Tools, then select Send Text Message. (A new message screen appears in Inbox.) 2. In the To field, enter the phone number of one or more recipients, separating them with a semicolon, or select a name from the contact list by tapping the Address Book button. 3. Compose your message. ( To enter preset or frequently used messages, tap My Text and select a message.) 4. Tap the button when you have finished the message. (If you are working offline, the message is moved to the Outbox folder and will be sent the next time you connect.) If you are sending a text message and want to know if it was Note: received, tap Tools, then Options, and select Request message delivery notification before sending the message. Section 9: Exploring Messaging 112 9.3 Sprint PCS Picture Mail SM Using Media Picker to Send Sprint PCS Picture/Video Mail: Media Picker is used when you wish to send Sprint PCS Picture/Video Mail. It is a program very similar to Album, but can only be invoked when Messaging is selected from the Start Menu or when you select Picture Mail from the Today screen. To send Sprint PCS Picture Mail: 1. Tap > Messaging 2. Tap Accounts > Picture Mail. 3. To create a new picture/video message, tap New in the command bar. A pop-up menu appears. Select Send Pictures or Send Videos, then tap OK. 4. The Media Picker screen appears. Select the picture/video you wish to send, then tap Next in the command bar. 5. In the To field, enter the recipient(s)'s e-mail or mobile number directly. To add more recipients, tap Add. An Add Recipients screen appears. Select the recipient(s) from the list. Or alternatively, you can select Options in the command bar, and then choose either to add a New Contact or use the Append Online Contacts. When finished, tap Done. Section 9: Exploring Messaging 113 6. Enter the text message in the Message box. 7. If you wish to record and include a Voice Memo with the picture you are sending, tap on the microphone icon , and then tap Record. A pop-up menu will appear. Tap to start recording and to stop recording. When finished, tap OK. 8. When you are ready to send the picture mail, tap Send in the command bar. Then wait for completion of the sending process. Note: When Media Picker is active, pictures/videos are only available in thumbnail view. Hence, you can only select files, change folders, or thumbnail size in this mode. Receiving a Sprint PCS Picture Mail When you receive a new picture message, there will be a small mail indicator on the Today screen. If you tap on the icon, the pop up menu will ask you if you wish to view the message now or ignore it and view later. Viewing Incoming Picture/Video Mail Messages: 1. Tap on the Picture Mail indicator on the Today screen, and then select View in the pop up menu. (for new picture/video mail only) ---- Or ---1. Tap > Messaging. 2. Tap Accounts in the command bar, then select Picture Mail from the pop-up menu. 3. Select Inbox from the Picture Mail message folder by tapping Show in the top-left corner. Section 9: Exploring Messaging 114 4. Tap on a picture/video mail, then a messaging screen will appear. 5. In the message, tap on the link to open the picture/video mail. This will automatically connect the Sprint PCS Picture Mail Website. Managing Your Sprint PCS Picture/Video Mail: After you have opened a picture/video mail, there are three options available: Reply to the sender. You can enter text messages and choose whether you wish to get notification on future comments. Forward Share where you can forward your picture/video mail. Simply enter the recipient(s) Sprint PCS Phone Number or e-mail address. Options: Reply - Shared Pictures lets you reply to the picture/video mail that you previously sent. View - Shared Pictures lists all the people you have sent this picture/video mail.You may also reply to messages there. Notification Options allows you to choose whether you wish to be notified of future comments. Cancel to return to previous screen (picture/video mail main screen) Accessing Sprint PCS Picture Mail From Your PC: You can also access your Sprint PCS Picture Mail from your PC. Log on to www.sprint.com/picturemail. (You will first need to register through your PPC6600 to view the Sprint PCS Picture Mail Website.) From the Website, you can share pictures and videos, edit album titles and picture/video captions, organize and move images, and much more. Section 9: Exploring Messaging 115 9.4 MSN Messenger: Instant Messaging MSN Messenger on your mobile device is an instant messaging program that lets you: See who is online. Send and receive instant messages. Have instant message conversations with groups of contacts. Notify contacts of your on-line status. Block contacts from seeing your status or sending you messages. To use MSN Messenger, you must have a Microsoft® PassportTM account or a Microsoft® Exchange e-mail account. Once you have obtained one of these accounts, you are ready to sign in to MSN Messenger. If you have a Hotmail or MSN account, you already have a Passport. To set up a Microsoft® Passport account, go to http://www.passport.com To set up a Hotmail account, go to http://www.hotmail.com To switch to MSN Messenger: Tap > Programs > MSN Messenger Section 9: Exploring Messaging 116 Setting Up and Signing In 1. Connect to the Internet using any methods outlined in Section 8 Getting Connected. 2. Tap anywhere on the MSN Messenger screen, enter your sign-in name and password, then tap Sign in. Or tap Tools, then Options, and then select Accounts to set up your sign-in name and password by selecting Enable MSN Messenger Service. Your sign-in name is usually in the form: [email protected]. If you already use MSN Messenger on your PC, your contacts will automatically appear on your device. Working with Contacts The MSN Messenger window displays all of your messenger contacts at a glance, divided into Online and Not Online categories. From this view, while connected, you can chat, send e-mail, block a contact from chatting with you, or delete contacts from your list using the pop-up menu. To see others online without being seen, open the Tools menu, tap My Status and select Appear Offline. If you block a contact, you will appear Note: offline but will remain on the blocked contact’s list. To unblock a contact, tap and hold the contact, then tap Unblock on the pop up menu. Chatting with Contacts Tap a contact name to open a chat window. Enter your message in the text entry area at the bottom of the screen, or tap My Text to enter a preset message, then tap Send. To invite another contact to multi-user chat, open the Tools menu, tap Invite, then tap the contact you want to invite. To know if the contact you are chatting with is responding, look for the message under the text entry area. Section 9: Exploring Messaging 117 9.5 Managing Messages and Folders By default, messages are displayed in one of five folders for each service you have created: Inbox, Deleted Items, Drafts, Outbox, and Sent Items.The Deleted Items folder contains messages that have been deleted on the device. The behavior of the Deleted and Sent Items folders depends on the options you have chosen. In the message list, tap Tools and then Options. On the Message tab, select your options. To organize messages into additional folders, create new folders by tapping Tools, then Manage Folders.To move a message to another folder, in the message list, tap and hold the message and then tap Move to on the pop up menu. Folder Behavior With a Direct Connection to an E-mail Server The behavior of the folders you create depends on whether you are using ActiveSync®,Text Messages, POP3, or IMAP4. If you use ActiveSync®, e-mail messages in the Inbox folder in Outlook will automatically be synchronized with your device.You can select to synchronize additional folders by designating them for ActiveSync®. The folders you created and the messages you moved will then be mirrored on the server. For example, if you move two messages from the Inbox folder to a folder named Family and you have designated Family for synchronization, the server creates a copy of the Family folder and copies the messages into that folder. You can then read the messages while away from your PC. If you use Messaging, messages are stored in the Inbox folder of the Text Messages category. Section 9: Exploring Messaging 118 If you use POP3 and you move e-mail messages to a folder you created, the link is broken between the messages on the device and their copies on the mail server. The next time you connect, the mail server will see that the messages are missing from the device Inbox and delete them from the server. This prevents you from having duplicate copies of a message, but it also means that you will no longer have access to messages that you move to folders created from anywhere except the device. If you use IMAP4, the folders you created and the e-mail messages you moved are mirrored on the server. Therefore, messages are available to you anytime you connect to your mail server, whether it is from your device or PC. This synchronization of folders occurs whenever you connect to your mail server; create new folders, or rename/delete folders when connected. Section 9: Exploring Messaging 119 Section 10 Using Companion Programs In This Section ................................................................... 10.1 Pocket Word 10.2 Pocket Excel 10.3 Windows Media Player 10.4 Pictures ................................................................... 10.1 Pocket Word Pocket Word works with Microsoft® Word on your PC to give you easy access to copies of your documents. You can create new documents on your device, or you can copy documents from your PC to your device. Synchronize documents between your PC and your device so that you have the most up-to-date content in both locations. To create a new document using Pocket Word: 1. Tap > Programs > Pocket Word > New. (A blank document appears.) 2. If you have selected a template for new documents in the Tools > Options dialog box, that template appears with appropriate text and formatting already provided. You can open only one document at a time; when you open a second document, you will be asked to save the first. You can save a document Note: you create or edit in a variety of formats, including Word (.doc), Pocket Word (.psw), Rich Text Format (.rtf), and Plain Text (.txt). Pocket Word contains a list of the files stored on your device. Tap a file in the list to open it. To delete, make copies of, and send files, tap and hold a file in the list. Then, select the appropriate action on the pop-up menu. Section 10: Using Companion Programs 121 1 2 3 4 5 1. Select a specific folder if you only want to list the Word files in that folder. 2. Tap to change the sort order of the list. 3. Tap to open a document. 4. Tap and hold an item to see a pop-up menu of actions. 5. Tap to create a new document. You can change the zoom magnification by tapping View and then Note: Zoom. Select a higher percentage to enter text and a lower one to see more of your document. If you are opening a Word document created on a PC, select Wrap to Window on the View menu so that you can see the entire document. Entering Information in a New File You can enter information in Pocket Word in one of four modes (typing, writing, drawing, and recording), which are displayed on the View menu. Each mode has its own toolbar, which you can show and hide by tapping the Show/Hide Toolbar button on the command bar. Section 10: Using Companion Programs 122 a. Typing Mode Using the input panel, enter typed text into the document. For more information on entering typed text, see Section 2, page 23. To format or edit existing text, first select it by using your stylus to drag through the text.You can search a document for text by tapping Edit, then Find/Replace. b. Writing Mode In writing mode, use your stylus to write directly on the screen. Ruled lines are displayed as a guide, and the zoom magnification is greater than in typing mode to allow you to write more easily. For more information on writing and selecting writing, see Section 2, page 22. If you cross three ruled lines in a single stylus stroke, the writing becomes a drawing and can be edited and manipulated as described in the following section. Note: Written words are converted to graphics (metafiles) when a Pocket Word document is converted to a Word document on your PC. c. Drawing Mode In drawing mode, use your stylus to draw on the screen. Gridlines appear as a guide. When you lift your stylus off the screen after the first stroke, you’ll see a drawing box indicating the boundaries of the drawing. Every subsequent stroke within or touching the drawing box becomes part of the drawing. For more information on drawing and selecting drawings, see Section 2, page 30. d. Recording Mode In recording mode, you can embed a recording into your document. Recordings are saved as .wav files. For more information on recording, see Making a Recording in Section 2, page 31. For more information on using Pocket Word, tap , then Help. Section 10: Using Companion Programs 123 10.2 Pocket Excel Pocket Excel works with Microsoft® Excel on your PC to provide easy access to copies of your workbooks.You can create new workbooks on your device, or you can copy workbooks from your PC to your device. Synchronize workbooks between your PC and your device so that you have the most up-to-date content in both locations. To create a new Pocket Excel file: 1. Tap > Programs > Pocket Excel > New. (A blank work book appears. ) 2. If you have selected a template for new workbooks in the Options dialog box, that template appears with appropriate text and formatting already provided. Pocket Excel provides fundamental spreadsheet tools, such as formulas, functions, sorting, and filtering.To display the toolbar, tap View, then select Toolbar. You can open only one workbook at a time; when you open a second workbook, you will be asked to save the first. You can save Note: a workbook you create or edit in a variety of formats, including Pocket Excel (.pxl) and Excel (.xls). If your workbook contains sensitive information, you can protect it with a password. To do so, open the workbook; Note: tap Edit > Password. Every time you open the workbook, you will need to enter the password, so choose one that is easy for you to remember but hard for others to guess. Section 10: Using Companion Programs 124 Tips for Working in Pocket Excel Note the following when working in large worksheets in Pocket Excel: View in full screen mode to see as much of your worksheet as possible. Tap View > Full Screen. (To exit full screen mode, tap Restore.) Show and hide window elements. Tap View, then tap the elements you want to show or hide. Freeze panes on a worksheet. First select the cell where you want to freeze panes. Tap View, then Freeze Panes. You might want to freeze the top and left most panes in a worksheet to keep row and column labels visible as you scroll through a sheet. Split panes to view different areas of a large worksheet.Tap View, then Split.Then drag the split bar to where you want it.To remove the split, tap View, then Remove Split. Show and hide rows and columns.To hide a row or column, select a cell in the row or column you want to hide. Then tap Format, then select Row or Column, then tap Hide.To show a hidden row or column, tap Tools, then Go To, and then type a reference that is in the hidden row or column.Then tap Format, select Row or Column, then tap Unhide. Section 10: Using Companion Programs 125 10.3 Windows Media Player Use Microsoft® Windows Media Player to play digital audio and video files that are stored on your device or on a network. To switch to Windows Media Player, tap , then tap Windows Media. Use Microsoft® Windows Media Player on your PC to copy digital audio Note: and video files to your PPC6600. Your PPC6600 can play Windows Media and MP3 files. 10.4 Pictures Pictures collects, organizes and sorts .jpg picture files on your device. You can download images to your PC, and then use ActiveSync to copy the files to your PPC6600. After that, you can view the images as a slide show. Pictures can also be stored and transferred to your device from an MMC, SD or digital camera card. Insert a card into the memory card slot and then copy or drag the pictures from your PC to the My Documents directory on the memory card (If the memory card does not have a My Documents directory you must create one first). Note: For more information about managing your pictures, see Section 11: Using Camera and Album” on page 131. Transferring Pictures Pictures stored on your PC can be synchronized with Pictures on your device. Picture synchronization is not automatically selected in ActiveSync.You need to tap the sync option Files in ActiveSync on your desktop PC to activate this function. Finding and Listing Pictures 1. Tap > Programs > Pictures. 2. Tap My Pictures and select a folder from the drop-down menu. Section 10: Using Companion Programs 126 Viewing Pictures 1 2 3 1. In Pictures, tap to view pictures as a slide show. 2. Tap to view pictures stored in your My Pictures folder. 3. Tap to view pictures stored on a storage card. Tap anywhere on the screen to display the Slide Show toolbar, which you can use to pause the slide show, rotate the view, and more. Press the Left / Right controls to move forward or backward through the slides. Sorting Pictures 1. Tap > Programs > Pictures. 2. Tap Name and select an option from the drop-down menu. Deleting an Image Hold the stylus firmly on the file name of the picture you want to delete, then select Delete from the pop-up menu. Section 10: Using Companion Programs 127 Editing Pictures You can rotate, crop, zoom and adjust the brightness and color contrast of your .jpg pictures. 1 1. Tap 2 3 to rotate a picture 90 degrees counter-clockwise. 2. Tap to crop a picture by dragging and selecting the crop area.Tap outside of the box to stop cropping. 3. Tap to display the Zoom panel, from which you can zoom in or out of a picture, or return a picture to full screen size. 4. Tap Edit, then select Brightness and Contrast to adjust the brightness and contrast levels of a picture. Setting Pictures as Background You can use one of your own .jpg pictures as the background on the Today screen, and specify how you want it displayed on the screen, such as adjusting the transparency level. 1. In Pictures, tap the picture you want to set as the background. 2. Tap Tools, then select Set as Today Wallpaper. The default setting for the transparency level of the background Note: picture is 65%. To change the setting, tap the option Set as Today Wallpaper. Section 10: Using Companion Programs 128 Customizing Pictures You can opt to launch the Pictures program automatically when a digital camera storage card is inserted, and decide on a time delay length between slides when showing a slide show. To launch pictures automatically when a storage card is inserted: 1. Tap , then select Programs, and then tap the Pictures icon. 2. Tap Tools, then Options,and then General. 3. Then check the box next to Detect digital camera storage cards. To select the Time Delay between slides: 1. Tap , then select Programs, and then tap the Pictures icon. 2. Tap Tools, then Options, and then select Slide Show. 3. Select a number of seconds, then tap OK. Section 10: Using Companion Programs 129 Section 11 Using Camera and Album In This Section ................................................................... 11.1 Camera 11.2 Album SM 11.3 Managing Sprint PCS Picture Mail ................................................................... 11.1 Camera With Camera Wizard, you can use the built-in camera on the back of your device to snap new photos or shoot video clips with accompanying audio. When in Image Capture mode, you can capture standard still images. In Picture Frame mode, you can place your captured images into attractive frames (templates). In Video Capture mode, you can capture “live” video streams (with audio if desired), then share them with others or play them on your PPC6600, desktop PC, or whenever you want. Or, switch to Contact Photo mode where you can capture still images and save them to Caller ID. There are two ways to enter the Camera mode: > Programs > Camera. Tap Or just press the lowest button on the left side of your device. Press to enter the Camera mode When you initially enter Camera mode, the Image Capture submode will be active. The icon at the right side of the LCD Display area indicates the current submode. After starting one, you can easily switch to the other, if desired. Photo Capture mode (capture still images) Video mode (capture video clips ) Picture Frame mode (capture still images and place in frame) Contact Photo mode (capture still images and place in Caller ID) Section 11: Using Camera and Album 131 Usage of Buttons in Camera Mode When in Camera mode, you can press the following buttons on your Pocket PC Phone as a shortcut to performing various functions. Left and Right Buttons Select template: If in Picture Theme Capture mode, press to select the previous or next template. Select icons: If in Confirm mode (after capturing an image or video), press to highlight the previous or next icon. Capture/Selects Camera mode - Capture: Press to capture a still image. If in Video Capture submode, press to start recording, and press again to stop the recording. Confirm mode - Selects icons: Press to confirm the options you have select. Up and Down Buttons Press to Zoom In/Out the incoming video stream. Capture button Press to launch camera capture utility. Press again to take a picture in still image capture mode. If in Video Capture mode, press this button to start recording the incoming video stream, and press it again to stop the recording process. Section 11: Using Camera and Album 132 Photo Capture Mode When in Photo Capture mode, you can capture a single still image by pressing the Capture button on the left side of your PPC6600, or the Capture button on the screen, or by pressing the Action button. This captures the current content shown on your screen, and saves it to a file immediately using your currently specified filename convention in Options. The only available output format for saved image files is JPEG, you can select the quality of the JPEG file by tapping Tools > Options... > Image tab. Components of the LCD Display Panel in Photo Capture mode are identified below. Name of current Capture Mode and index number, and the related Capture Type icon. The current Ambience setting is displayed here.To change, select Ambience from the Tools menu. The current Zoom setting.1.0x indicates normal size. A green film icon indicates a camera - ready state. If red (when in Image Capture submode), it indicates that an image capture is currently in progress. Display the current selected JPEG quality icon. This image will be captured in JPEG file format. The current Capture Size: L = Large (640x 480) M = Medium (320x 240) S = Small (160x 120) Tap to switch to Thumbnail View of Album mode. If you wish to change to a different predefined capture mode, tap the desired icon or select from the Mode menu. Flash is enabled.Tap to toggle On or Of. Camera Wizard automatically calculates how many more photos you can capture, according to your current settings and how much memory you have left. In this example, 301 more images can be captured with the current settings and space available.This counter automatically updates after you take a picture, or if you change the Resolution setting in Option. Section 11: Using Camera and Album 133 If the Review file after capture checkbox is currently checked in the Options > General screen, then immediately after you capture an image, it will be displayed on the screen along with four icons. Confirm mode screen: 1 2 3 4 1. To return to the previous screen, tap the Camera icon. 2. To immediately send a captured image/video, tap the mail icon then select an option from the Send File dialog box. 3. To delete the image press the rubbish bin option. 4. To view and edit the picture tap the Album icon (for edit options see Album.) Send Picture Mail This command will connect to the server and upload the image or video file into Sprint PCS Picture Mail. Enter the recipient(s)'s e-mail or mobile number, messages that you wish to send, and /or add a voice memo. When finished, tap Send to send the Sprint PCS Picture Mail. Upload to Online Album This command will upload the image and video file to your Online Album. Section 11: Using Camera and Album 134 Send via E-mail Selecting this option will launch your inbox Compose screen and automatically attach your picture to the e-mail. Just compose and send the e-mail as you normally would. Zooming In/Out When in Video Capture submode or Photo Capture submode, you can press the Up navigational button on your Pocket PC to Zoom In the incoming video stream. Each time you press the “Up” button, the enlargement increases by .2 (1.0, 1.2, 1.4, etc.). When the Zoom limit has been reached for the current mode/capture size, a beep will sound. Different maximum limits are available for Zooming, depending on the current Capture mode, and also depending on the current Capture Size.The table below summarizes the Zoom function availability. Submode Capture Size Setting Video Capture Photo Capture Composition (Picture Frame) capture Zoom Available Large (320 x 240) 1.0x to 2.0x Medium (176 x 144) 1.0x to 3.0x Small (128 x 96) 1.0x to 4.0x Large (640 x 480) 1.0x (no Zoom available) Medium (320 x 240) 1.0x to 2.0x Small (160 x 480) 1.0x to 4.0x N/A Depending on the size of the currently loaded template. Remarks 1x=normal size (no Zoom) 2x=double enlargement 3x=triple enlargement 4x= quadruple enlargement Section 11: Using Camera and Album 135 Video Capture Mode To start video recording: 1. Press the Camera button on the side of the device, then tap to enter Video capture mode. 2. Press the Capture button on the left side of your PPC6600, or the Capture button on the screen, or the Action button. 3. To stop recording, press it again. This captures the current content shown on your screen, and saves it to a file immediately using your currently specified filename convention in Option. Video capture output format: 3GPP2 or MPEG4, depending on what you specify in the Encoder field in the Mode tab of Options. Components of the LCD Display Panel in Video Capture mode are identified below. The Camera Wizard calculates how much time is still available for capturing more video clips, according to your current settings and how much memory you have left. In this example, 4 minutes and 31 seconds are available for new video capture. This counter automatically updates after you capture a video, or if you change the Resolution or Encoder setting in Option. When video capture is in progress, this indicator functions as a time counter which displays the number of minutes/seconds that have elapsed during the current recording. A green icon indicates a cameraready state. If red (when in Video Capture mode), it indicates that video recording is currently in progress. Indicates the current Ambience setting is set to Daylight and the current Zoom ratio is 3.2. If you wish to change to a different predefined capture mode, tap the desired icon or select from the Mode menu. This is the Audio On icon. When this icon is shown, audio will be recorded along with the video.Tap this icon to toggle the Audio recording capability On or Off. When Off, video will be recorded silently. The current Capture Size: L = Large 320x 240 M = Medium 176x 144 S = Small 128x 96 Section 11: Using Camera and Album 136 Picture Frame Capture Mode The Picture Frame capture mode lets you choose a template in which you can place one or more images. You can think of a template as a type of frame in which you would insert a photograph. A few templates are already included with your Camera Wizard, in the subfolder named \My Documents\Templates. There are three ways to browse and select different templates: 1. Press the Camera button on the side of the device, then tap to enter Picture Frame capture mode. 2. Tap the template. buttons to display the Previous or Next 3. Tap the icon in the Command Bar at the bottom of the screen to display a pop-up menu that contains the name of all templates residing in the folder that is currently specified in the Template Folder field of the Image tab. Components of the LCD Display Panel in Picture Frame Capture mode are identified below. This particular template happens to require two captured images. In this example,“1 / 2” is displayed because this template requires two image capture and none have been captured yet.The next image will be the first of the two required. Tap this icon to open a pop up menu that lists all templates. Shown above is a menu listing some sample template names. You can also browse templates by tapping these Previous or Next buttons. Section 11: Using Camera and Album 137 Contact Photo Capture Mode When in Contact Photo Capture mode, you can capture a single still image by pressing the Capture button on the left side of your PPC6600, or the Capture button on the screen, or by pressing the Action button. This captures the current content shown on the screen, and allows you to assign still or animated photo to entries in your Contacts. Hence, when a person calls you (for whom you have previously assigned a photo ID in Contacts), that photo ID will appear on your PPC6600's incoming call screen. The components of the LCD Display Panel in Contact Photo Capture mode are the same as in Photo Capture mode.The only difference is that after the photo is captured, you can assign it to a Contact using Caller ID immediately after capture. Tap to assign the photo to a Contact person. Tap the Album icon to view and edit the photo. Assign to Contact This allows you to assign a photo to a Contact person. Tap Assign to enter the Caller ID screen. Select a contact and then tap Next to enter its settings, where you can preview, select the size and position of the photo. When finished, tap OK. The screen will then return to Contact Photo capture mode. Save as Incoming Call This will set it as the default photo for all incoming calls. Section 11: Using Camera and Album 138 Tools Menu The Tools Menu provides many more settings that let you customize the behavior of Camera mode functions. a) Ambience It allows you to easily adjust the Captured screen so that the incoming image stream looks its best in various environments. By default, the Auto setting is currently active. Other choices available are Daylight, Fluorescent, Incandescent, and Dim. Alternatively, you can select one of the other Effects which also change the appearance of the incoming video stream. Sepia (reddish tint) Gray scale (shades of black, white, and gray, instead of color) Cool (bluish tint) Negative (darkness and lightness are reversed, as with a photographic negative) b) Image Control... This enable you to adjust the "View properties", Contrast, Gamma, Saturation, and/or Sharpness. If you wish to reset all values to the original default values, tap Tools and then tap Reset. Indicator bar Tap the triangular icon above the indicator bar to open a menu containing the choices. Or, press the Up and Down navigational buttons on your PPC6600 to switch to other choices. Section 11: Using Camera and Album 139 The preview window in the screen interactively shows the effects of the changes you make in the incoming video stream. When you are ready to save all changes and return to the capture screen, tap OK. c) Options... The Options screen contains four tabs: General, Image, Video, and Modes. - General tab The General tab is shown below. These options are mostly self-explanatory. However, note that Flicker Adjustment refers to the electrical voltage used in your country. - Image tab Section 11: Using Camera and Album 140 Options Function Prefix Type and Prefix String By default, the filename of each new captured image file will be image followed by a sequential number, for example: image_00001.jpg. If you wish to change this prefix to a different arbitrary text string, select String in the Prefix Type field and type the desired characters into the Prefix String field. For example, entering “party” in the Prefix String field would produce the filename party_00001.jpg. Alternatively, you can choose Date or Date and Time as the Prefix Type. JPEG Quality There are 4 different types of JPEG quality available for you to choose: Super Fine, Fine, Normal, and Basic. Counter Index By default, sequential numbers are automatically incorporated into each filename for all new image files you capture, such as 00000, 00001, 00002, etc. The number follows the Prefix (explained above). To reset the numbering to “00001” for your captured image files, tap Reset counter. Storage Folder By default, your captured image files will be saved to your \My Documents\My Pictures\Camera folder. The current Save folder is displayed in the Image tab. If you wish to change the Save folder, tap the Change... button. Select the desired folder, then tap OK. Template Folder When you switch to the Picture Frame capture mode, Camera Wizard looks in the \My Documents\Templates folder for the templates to be used. If you want to specify that a different folder be searched for templates when you are using the Creative Fun capture type, tap the Change....button, select the desired folder, and tap OK. - Video tab The options on the Video tab affect only your captured video files. Section 11: Using Camera and Album 141 Options Function Prefix Type and Prefix String By default, the file name of each new captured video file will be “video” followed by a sequential number. If you wish to change this prefix to a different arbitrary text string, select String in the Prefix Type field and type the desired characters into the Prefix String field. Alternatively, you can choose Date or Date and Time as the Prefix Type. Format You can choose for your captured video clips to be saved in either 3GPP2, or MPEG4 file formats. Counter Index By default, sequential numbers are automatically incorporated into each filename for all new video files you capture, such as 00000, 00001, 00002, etc. The number follows the Prefix (explained above). To reset the numbering to “00001” for your captured video files, tap Reset counter. Storage Folder By default, your captured video files will be saved to your \My Documents\My Videos\Camcorder folder. The current “Save” folder is displayed in the Video tab. If you wish to change the “Save” folder, tap the Change... button. A “tree view” of your existing folders will be displayed. Select the desired folder, then tap OK. Note: The file size limitation for single picture or video to be sent is 256 KB and for total size of selected files is 5 MB. - Modes tab The Settings you specify in the Modes tab play a key part in the camera Wizard's behavior when you are in a capture mode. You can access the Modes tab in either of two ways: 1. Select Tools > Options > Modes tab 2. Or, select Tools > Manage..... Section 11: Using Camera and Album 142 11.2 Album You can select Album from the Programs menu to view image and video files, and to play audio files. Four view modes are available: Thumbnail view, Full Screen view, Detailed view, and Slide Show view. To enter Album mode: Tap > Programs > Album -- or -Tap Picture Mail in the Today screen, then select My Pictures or My Videos from the pop-up menu. Thumbnail View Mode The first time you enter Album, your \My Documents\My Pictures folder will be searched initially. You can manually change the position of a thumbnail simply by pressing your stylus on it and then dragging it to the desired location. To select multiple thumbnails, press your stylus in an empty part of the screen, then drag your stylus across all thumbnails you want to include in the multi-selection. 2 3 1 4 7 6 5 1. Current folder is shown here.Tap this field if you want to search a different folder. 2. Tap to select a different thumbnail size. 3. Tap to change the way the thumbnails are sorted. Section 11: Using Camera and Album 143 4. This speaker icon indicates that audio annotation has been recorded and associated with this file. 5. Tap to switch to Slide Show view. 6. Tap to switch to Detailed view. (Or, tap directly on a thumbnail to load that file into Detailed View.) If an audio or video file, it will begin playing. 7. An icon in the lower left or right corner of a thumbnail indicates various information: - indicates that text annotation has been associated with this file. G - indicates an animated GIF file. V - indicates that it is a video file. U - indicates that the picture has been uploaded to online Album. - indicates that audio annotation has been associated with this file. To open a convenient pop-up menu that contains frequently used commands, tap and hold your stylus on the thumbnail you want to operate on. To see a still image in an enlarged view, or to play a video or audio file, tap the desired thumbnail. List View: The pop up menu when you tap and hold on a thumbnail. Section 11: Using Camera and Album 144 Making an Annotation on Your File This command lets you add (or remove) text or audio annotations for a file. The associated text and/or audio recording can then be set to display/play during a Slide Show. 1. In the Thumbnail View screen, select the desired file, then select Edit > Annotate.... After a text annotation has been added, an icon will be shown in the thumbnail. A separate text file will be created 2. If you wish to associate text with the file, enter it in the text box. 3. To create an audio recording (either voice or music) as an annotation using your built-in PPC6600 microphone, tap to begin recording, tap to stop recording. If an audio recording already exists and you then tap the Record button, there is no warning confirmation. Your previous recording Note: will be instantly lost and overwritten by the new recording. If you have tapped Remove Voice by accident, simply tap Cancel. (this cancels the removal operation so that the audio is retrieved.) Editing Your Pictures Album now allows you to edit BMP, JPEG, or still GIF files.You can crop, resize, and adjust brightness/contrast/gamma. To start editing the picture: 1. Select the image you want to edit. 2. Tap Edit from the command bar when the picture is in either Thumbnail View or Detailed View. Then, select Editor from the pop up menu. Section 11: Using Camera and Album 145 Pan Change Tools Crop Level Resize Rotate Clockwise Save Rotate Counterclockwise Flip Flip Horizontally Vertically If you tap Change Tools, more tool options will appear which are indicated below. Change Tools Select Pen Object Circle Delete Object Text Rectangle Pen Color Pen Width Fill Color To save an edited picture: 1. Tap File > Save or Save as... If you select Save as, you can choose where you want to locate the picture, in which folder you want to save, and the name of the picture. 2. Or, tap Save on the Editor toolbar. This will save the picture directly to both Album and Pictures. Note: Only the picture saved in Album will be replaced. To adjust picture size: Tap Resize on the Editor toolbar. Section 11: Using Camera and Album 146 To adjust view properties of the picture: Tap Level on the Editor toolbar. This enables you to adjust the view properties of the picture, Contrast, Gamma, and Brightness.To adjust lighter or darker, press the navigation pad up or down. Or, alternatively, you can also do that through the Camera mode by tapping Tools, and then select Image Control from the pop up menu. Sending Pictures Tap Send, then select an option from the menu. Send Picture Mail To send one or more files from Album: 1. When you select Send Picture Mail, a Picture Mail Composer will appear. Section 11: Using Camera and Album 147 2. In the To field, enter the recipient(s)'s e-mail or mobile number directly. To add more recipient(s), tap Add. An Add Recipients screen will appear. Select the recipient(s) from the list. Or alternatively, you can select Options in the command bar, and then choose either to add a New Contact or use the Append Online Contacts. When finished, tap Done. 3. Enter the text message that you wish to send in the Message box. 4. If you wish to record and include a Voice Memo with the picture you are sending, tap on the microphone icon, and then tap Record. A pop-up menu will appear. Tap to start recording and to stop recording. When finished, tap OK. 5. When you are ready to send the picture message, tap Send in the command bar. Then wait for completion of the sending process. Upload to Online Album To upload pictures from Album to your Sprint PCS Picture Mail Website: 1. Select the picture(s) that you wish to send to your Sprint PCS Picture Mail Website. 2. Tap Send, and then select Upload to Online Album. Wait for the sending process to complete. 3. A Choose Upload Destination screen will appear, choose the folder where you want to locate your picture, then tap Select in the command bar. When the uploading process is completed, tap OK in the command bar. Note: Pictures which have been uploaded to your online account will remain available in Album until you delete them. Note: The uploaded icon "U" will appear on the uploaded pictures. Section 11: Using Camera and Album 148 If this is the first time you have accessed the Sprint PCS Picture Mail account, you will be prompted to create your Sprint PCS Note: Picture Mail password. See "Creating Your Sprint PCS Picture Mail Password" on page 53. Upload All You can upload all pictures in Album at once. Tap Send, and then select Upload All. If the total size of selected files exceeds 5 MB, a message will appear and show you which picture(s) cannot be sent due to the file(s) size exceeding the file limitation, but other files will be sent. If you wish to continue, tap OK. If not, tap Cancel. The uploading process is the same as Uploading to Online Album. The file size limitation for single picture is 256 KB. For any file Note: exceeding that limit, a pop up message will appear and show the file can not be sent or uploaded to picture mail or online album. Browse Online Album You can view/send downloaded pictures from the Sprint PCS Picture Mail Website: 1. In Album, tap Send, and then select Browse Online Album. Wait for the online albums to be uploaded. 2. When a Select an Album screen appears, select the folder that you wish to view or send. 3. If you wish to view a folder, tap on the folder, and then tap Select in the command bar. All the picture(s) in that folder will then appear on the screen. You can edit the picture(s) by tapping Options in the command bar. Section 11: Using Camera and Album 149 Copy/Move allows you to copy or move the picture to another folder. Save To Phone allows you to save the picture to another file, Caller ID, Wallpaper, or to an incoming call. Delete to delete pictures. Edit Caption to edit the picture's caption. Media Info to display information on the selected picture, such as size, time/date, etc. Rotate Thumbnail allows you to rotate the selected picture(s) to the left or right. Create Album to create a new album. Enter the album name, and then tap OK. Album List to view all albums saved in your Online Album. Expand View to display full screen view. Thumbnail View to display thumbnail view. Setting Audio Files as Ring Tones Simply select the desired file, then select Set as Ring Tone from the Tools menu (or the menu that pops up when you tap and hold on a thumbnail). The previous ring tone will be immediately replaced. A message will display the file name and confirm that the operation was successful. Options in Album Settings To change the settings when using Album, tap Options on the Tools menu.Three tabs are available: General, Association, and Slide Show. Section 11: Using Camera and Album 150 General tab Function Default zoom Function Explanation The setting in the Default Zoom field controls the size of the selected file when it is initially displayed in Detailed View. However, if you want files to always be initially displayed in their original size, select Original Size from the drop-down list box. Explanation Full screen rotate If None is selected, no automatic rotation will take place when a file is displayed in Detailed View (but you can still rotate the display manually using the Rotate Clockwise and Rotate Counterclockwise icons on the Toolbar in Detailed View). Select Left to automatically rotate images 90 degrees to the left in Detailed View, or Right if you want rotation to occur 90 degrees to the right. Animation speed The setting in the Animation Speed field controls the speed at which animated GIF files will be played. By default, this is set to Normal. You can select Faster, Slower, or No Delay from the drop-down list. Keep backlight on while playing video If you have set your Backlight to dim after a certain number of seconds, you can override it by checking this checkbox. This ensures that the Backlight will not dim during your video playbacks. Adjust Gamma The Adjust Gamma setting controls image brightness/darkness. The minimum setting of 0.01 will cause images to display very dark. The maximum setting of 3.00 will cause them to display very light (“wash out”). If you change this setting, you can conveniently reset it to 1.00 by tapping the Reset button. This feature assists you in viewing an image more easily under different lighting conditions. Keep system powered on during video and audio playback Overrides your system Power settings to ensure that the system will not automatically power off your device whenever a video playback or audio playback is in progress. Section 11: Using Camera and Album 151 Association tab You can associate any or all of the supported file types with the Album program.When selecting a file of the associated type in the File Explorer, it will automatically be opened using the Album application. (If Album is not already running when you select the associated file type, Album will launch.) Slide Show tab These settings control only the behavior of Slide Show view mode. These options are mostly self-explanatory. Just choose the item you need and follow the relevant procedures for the way you want the Slide Show to work. Detailed View Mode Detailed View mode displays the selected file in an enlarged view, and you can further manipulate the view in various ways (zoom, rotate, pan, etc.). 1. Toolbar 2. Command Bar 3. Hide or display the Toolbar. 4. Switch to Thumbnail view. 5. Switch to Slide Show view. 6. Switch to Camera mode. 1 2 3 4 5 6 Icons on the Toolbar Previous file Next file Rotate Clockwise Rotate Counterclockwise (90 degrees each time tapped) Switch to Full Screen view. Zoom Zoom In Out Fit to window Toggles the Quick View window open and closed. Available only when current file is an image file. Section 11: Using Camera and Album 152 Images Too Big for Screen Whenever the image is too large to be shown in the display area in its entirety, you can simply press your stylus anywhere in the display area and drag it to interactively quick-pan the image to any desired position. Alternatively, you can open the Quick View window as shown below, by tapping the Quick View icon on the Toolbar. The dotted outline within the Quick View window shows the currently displayed portion, in relation to the entire image. Drag the outline within the Quick View window to the desired position, or tap within the Quick View window to jump the outline to a different position. When satisfied with the position, tap the Quick View icon again to close the Quick View window. To Set as Today Wallpaper: This command allows you to change the background image of the Today screen on your PPC6600 to any image you want. 1. In Album, tap to open a video file or image you want to use as the image for the wallpaper. 2. If desired, you can manipulate it in any way you wish: Zoom In or Out, Rotate, Pan, etc. The exact state of the image as displayed on your screen will be used as the Today screen image. 3. Select Tools > Save As > Set Today Image. (The message “The Today screen background image has been successfully changed” will display.) To Reset the Today Screen Back to the Default Wallpaper: If you later decide that you want to re-set the Today screen back to the original default background: Tap > Settings > Personal tab > Today icon. Select Windows Default in the list, then make sure the Use this picture as the background checkbox is checked, then tap OK. Section 11: Using Camera and Album 153 Slide Show View When in Thumbnail View or Detailed View, you can tap the Slide Show icon in the Command Bar to enter Slide Show mode. In Slide Show mode, all image, video, and audio files will automatically be displayed/played, one after another. If video and audio files are encountered during a Slide Show, they will be played once, and then the next file in the Slide Show will be displayed/played. However, you can play it over again manually if desired. Tapping anywhere on the screen will momentarily display the Toolbar. Slide Show Properties. Lets you set Transition Effects, Rotation,Text display, Audio, Delay Time between slides (for image files), Random or forward-sequential display, etc. in the Slide Show Options screen. Tap to re-display the previous file. Tap repeatedly to quickly Rewind to the desired file. (The three left most icons become available after Stop has been tapped.) Tap once (or repeatedly) to Fast Forward to the next sequential files. Tap to resume playing a Slide Show that has been stopped. Tap to stop playback and stay on the current slide. Exits Slide Show mode and enters Detailed View mode. Exits Slide Show mode and enters Thumbnail View mode. Section 11: Using Camera and Album 154 Full Screen View Mode You can enter Full Screen View only from Detailed View. When in Detailed View mode, simply tap the Full Screen icon on the Toolbar to switch to Full Screen. Tap to switch to Full Screen View mode. When you are ready to exit Full Screen View, tap anywhere on the screen to display the Toolbar. Tap the rightmost icon to exit. (If no action is taken, the Toolbar will automatically disappear again after a few seconds.) As with Detailed View, if the image or video is currently displayed in a size that is too large to fit in its entirety on the screen, you can Note: “pan” the desired portion into view by pressing and dragging your stylus on the screen. Section 11: Using Camera and Album 155 11.3 Managing Sprint PCS Picture Mail Using the Sprint PCS Picture Mail Website: Once you have uploaded pictures or videos from your PPC6600 to your online Sprint PCs Picture Mail account (see page 115 for more information), you can use your personal computer to manage your pictures and videos. From the Sprint PCS Picture Mail Website you can share pictures and videos, edit album titles and picture/video captions, organize and move images, and do much more. Please visit www.sprintpcs.com for the availability of these services. To access the Sprint PCS Picture Mail Website: 1. From your computer's internet connection, go to www.sprint.com/picturemail 2. Enter your Sprint PCS Phone Number and Sprint PCS Picture Mail password to register. ( See "Creating Your Sprint PCS Picture Mail Password" on page 53.) To access your online Album options from your PPC6600: 1. Display the album list in the online Albums menu. 2. Select an album 3. Select Options in the command bar. A pop-up menu will appear. Create Album to create a new album. Enter a new album name and tap OK. Delete Album to delete the selected album. Rename Album to rename the selected album. Enter a new name and tap OK. Album Info to display information on the selected album, such as title, time/date, and number of files. Note: The uploaded folder cannot be deleted or renamed. Section 11: Using Camera and Album 156 Section 12 Maintenance, Safety, and Troubleshooting In This Section ................................................................... 12.1 12.2 12.3 12.4 12.5 12.6 12.7 12.8 12.9 12.10 12.11 Adding or Removing Programs Managing Memory Backing Up Files Resetting your PPC6600 and Clearing Memory Regulatory Agency Identification Numbers Important Health and Safety Information TIA Safety Information Driver Safety Tips Consumer Information on Wireless Phone Specifications Troubleshooting ................................................................... 12.1 Adding or Removing Programs Programs added to your device at the factory by default are stored in ROM (read only memory).You cannot remove them, and you will never accidentally lose them. You can install any other programs created for your device, as long as your device has enough memory. You can find popular software programs for your device on the Sprint PCS Web site at http://www.sprintpcs.com. To add programs using ActiveSync: You will need to install the appropriate software for your device on your PC before installing it on your device. 1. Download the program to your PC (or insert the CD or disk that contains the program into your PC). Be sure to select the program designed for the PPC6600 and your device process or type. 2. Read any installation instructions, or documentation that comes with the program. Many programs provide special installation instructions. 3. Connect your device and PC. 4. Double-click the .exe file. If the file is an installer, the installation wizard will begin. Follow the directions on the screen. Once the software has been installed on your PC, the installer will automatically transfer the software to your device. If the file is not an installer, you will see an error message stating that the program is valid but it is designed for a different type of PC.You will need to move this file to your device. If you cannot find any installation instructions for the program in the Read Me file or documentation, use ActiveSync® Explore to copy the program file to the Program Files folder on your device. Note: Once installation is complete, tap and then its program icon. , then select Programs, Section 12: Maintenance, Safety, and Troubleshooting 158 To add a program directly from the Internet: 1. Determine your device and processor type so that you know which version of the software to install. 2. Download the program to your device directly from the Internet using Pocket Internet Explorer. You may see a single *.xip, *.exe or *.zip file, a setup.exe file, or several versions of files for different device types and processors. Be sure to select the program designed for the PPC6600 and your device processor type. 3. Read any installation instructions, Read Me files, or documentation that comes with the program. Many programs provide special installation instructions. 4. Tap the file, such as a *.xip or *.exe file. The installation wizard will begin. Follow the directions on the screen. To remove a program: Tap > Settings > System > Remove Programs. You can only remove programs that you installed in storage memory. Programs that came with your device can not be removed. You can quickly return your device to the factory default configuration by clearing all memory. All data will be lost. For instructions, see the details later in this chapter. Section 12: Maintenance, Safety, and Troubleshooting 159 12.2 Managing Memory Memory on your PPC6600 is shared between storage memory and program memory. Storage memory is used to store the information you created and programs you installed. Program memory is used to run programs on your device. PPC6600 automatically manages the allocation between storage and program memory. To view memory allocation and availability: Tap > Settings > System tab > Memory. Finding Space in Storage Memory In some situations, such as when memory is low, your PPC6600 may not be able to automatically adjust the allocation. If you receive a message stating that storage or program memory is unavailable, try the following solution: Moving Data to an SD Storage Card 1. Insert an SD Storage Card in the SDIO accessories slot. 2. Tap , then select Programs, and then File Explorer. 3. Tap and hold the file you want to move, and tap Cut. Open the My Documents folder in the storage card folder, tap Edit, then tap Paste. Files stored in folders other than My Documents or stored in folders within sub-folders in My Documents may not show up in the list view of some programs. When using Notes, Pocket Word, or Pocket Excel, you can also move files by opening the item and tapping Tools or Edit and then Rename/Move. Section 12: Maintenance, Safety, and Troubleshooting 160 Moving E-mail Attachments 1. Insert an SD Storage Card in the SDIO accessories slot. 2. On Inbox, tap Tools, then Options. 3. On the Storage tab, select Store attachments on storage card then tap OK. All existing attachments are moved to the storage card, and new attachments are automatically stored on the storage card. Saving New Items on the Storage Card Set programs such as Notes, Pocket Word, and Pocket Excel to automatically save new items on the storage card. 1. Insert an SD Storage Card in the SDIO accessories slot. 2. In the program, tap Tools, then Options. 3. In the Save to field select Storage Card. Deleting Unnecessary Files 1. Tap , select Programs, and then File Explorer. 2. Tap and hold the file, and then tap Delete on the pop-up menu. Deleting All Files and Clearing History in Internet Explorer In Internet Explorer, tap Tools, then Options.Tap Delete Files and Clear History. Section 12: Maintenance, Safety, and Troubleshooting 161 12.3 Backing Up Files Because any new programs or data are stored in RAM, and therefore will be lost if your device loses power for any reason, it is critical that you backup files to your computer or a memory card. When you are at your desktop you can synchronize with your computer to back up files. However, if you are going outside and unable to access your desktop, you will need to back up files to an SD or MMC card. Your device enables you to back up individual files in Word or Excel or all files in xBackup. Furthermore, you can also back up and then restore Contacts, Calendar, Internet and E-mail Settings. SD and MMC Cards Your device has an expansion slot compatible with a range of SD and MMC Memory cards, which are primarily used to backup or transfer files and data. To insert or remove a memory card: 1. Push the memory card into slot until it clicks into place. ( The card is secure when it is not protruding from the base.) 2. To remove the card push it in and then release, letting the card spring out. When you receive your device there will be a piece of plastic in the slot; remove as described in step 2 above. Saving Word or Excel files to a Memory Card 1. Push the memory card into the slot until it clicks into place. (The card is secure when it is not protruding from the base.) 2. In application programs (e.g. Pocket Word or Excel), tap Tools, then Options. 3. Tap the drop down menu box under Save To and select Storage Card. Section 12: Maintenance, Safety, and Troubleshooting 162 Backing up or Restoring Your System Using xBackup 1. Tap , select Programs, then tap the xBackup icon, and then select the Backup or Restore tab. 2. If you have inserted the SD card properly it will appear next to Target by tapping Open and selecting Storage Card under the task bar. 3. Make sure there are no application programs running, then tap Start. Backing up or Restoring Your System via ActiveSync To use ActiveSync® to back up your system, you must first attach your device to your PC using the USB Cradle or its equivalent. See “Section 5.1: Using ActiveSync” for more information. 1. Double-click the ActiveSync® icon your PC. in the task bar of 2. Select the Backup/Restore option in the drop-down Tools menu in ActiveSync. 3. Select the Backup tab and click Back Up Now to back up your system. Select the Restore tab and click Restore Now to restore your system if necessary. Section 12: Maintenance, Safety, and Troubleshooting 163 12.4 Resetting the PPC6600 and Clearing Memory You can perform a soft reset or a full reset. During a soft reset, the device is restarted and only some data in open programs may be lost. However, a full reset turns the battery off and returns the device to its original factory settings and deletes all programs, files, contacts, and other information you have saved to the device. Therefore, it is extremely important to back up data to a storage card or your computer on a regular basis in the event that a full reset has to be performed. Performing a Soft Reset If your PPC6600 responds slowly, stops responding, or freezes, try a soft reset. A soft reset causes the PPC6600 to restart and readjust memory allocation. Unsaved data in open windows may be lost. Use the stylus to press and hold the Reset button for more than 2 seconds. Section 12: Maintenance, Safety, and Troubleshooting 164 Performing a Full Reset A full device reset clears memory, deletes all data and restores the PPC6600 to its default settings. Programs installed at the factory remain, while data you have created and programs you have installed are all erased. Press and hold the power button, and then use the stylus to press and hold the Reset button at the same time. Note: Be sure you have backed up all your data in a SD card or in your PC before performing a full reset. Press and hold the power button. Section 12: Maintenance, Safety, and Troubleshooting 165 12.5 Regulatory Agency Identification Numbers The following accessories have been approved for use with your device. Their assigned model numbers listed below can identify these approved accessories. To ensure continued reliable and safe operation of your PPC6600, use only the accessories listed below with your PH20A2. Accessories Model Number Cradle CRU6600SP25 Battery Pack BTR6600 FCC Compliance Statement FCC part 15, part 22 and part 24 This device complies with Part 15 of the FCC Rules. Operation is subject to the following two conditions : (1) this device may not cause harmful interference, and (2) this device must accept any interference received, including interference that may cause undesired operation. FCC ID: NM8 HARRIER Statement according to FCC part 15.105 This equipment has been tested and found to comply with the limits for a Class B digital device, pursuant to Part 15 of the FCC Rules. These limits are designed to provide reasonable protection against harmful interference in a residential installation. This equipment generates, uses, and can radiate radio frequency energy and, if not installed and used in accordance with the instructions, may cause harmful interference to radio communications. However, there is no guarantee that interference will not occur in a particular installation. If this equipment does cause harmful interference to radio or television reception, which can be determined by turning the equipment off and on, the user is encouraged to try to correct the interference by one or more of the following measures: Reorient or relocate the receiving antenna. Increase the separation between the equipment and receiver. Consult the dealer or an experienced radio/TV technician for help. Connect the equipment into an outlet on a circuit different from that to which the receiver is connected. Section 12: Maintenance, Safety, and Troubleshooting 166 12.6 Important Health and Safety Information Retain and follow all product safety and operating instructions. Observe all warnings stated in the operating instructions on the product. To reduce the risk of bodily injury, electric shock, fire, and damage to the equipment, observe the following precautions. a) General Precautions Heed service markings Except as explained elsewhere in the Operating or Service documentation, do not service any product yourself. Service needed on components inside these compartments should be done by an authorized service technician or provider. Damage requiring service Unplug the product from the electrical outlet and refer servicing to an authorized service technician or provider under the following conditions: Liquid has been spilled or an object has fallen into the product. The product has been exposed to rain or water. The product has been dropped or damaged. There are noticeable signs of overheating. The product does not operate normally when you follow the operating instructions. Avoid hot areas The product should be placed away from heat sources such as radiators, heat registers, stoves, or other products (including amplifiers) that produce heat. Avoid wet areas Never use the product in a wet location. Avoid pushing objects into product Never push objects of any kind into cabinet slots or other openings in the product. Slots and openings are provided for ventilation. These openings must not be blocked or covered. Mounting Accessories Do not use the product on an unstable table, cart, stand, tripod, or bracket. Any mounting of the product should follow the manufacturer's instructions, and should use a mounting accessory recommended by the manufacturer. Section 12: Maintenance, Safety, and Troubleshooting 167 Avoid unstable mounting Do not place the product with an unstable base. Use product with approved equipment This product should be used only with personal computers and options identified as suitable for use with your equipment. Adjust the volume Turn down the volume before using headphones or other audio devices. Cleaning Unplug the product from the wall outlet before cleaning. Do not use liquid cleaners or aerosol cleaners. Use a damp cloth for cleaning, but NEVER use water to clean the LCD screen. b) Safety Precautions for Power Supply Unit Use the correct external power source A product should be operated only from the type of power source indicated on the electrical ratings label. If you are not sure of the type of power source required, consult your authorized service provider or local power company. For a product that operates from battery power or other sources, refer to the operating instructions that are included with the product Handle battery packs carefully This product contains a Li-ion Polymer battery.There is a risk of fire and burns if the battery pack is handled improperly. Do not attempt to open or service the battery pack. Do not disassemble, crush, puncture, short external contacts or circuits, dispose of in fire or water, or expose a battery pack to temperatures higher than 60°C (140°F). Warning: DANGER OF EXPLOSION IF BATTERY IS INCORRECTLY RE-PLACED.TO REDUCE RISK OF FIRE OR BURNS,DO NOT DISASSEMBLE,CRUSH,PUNCTURE, SHORT EXTERNAL CONTACTS, HEAT ABOVE 60℃ (140℉), OR DISPOSE OF IN FIRE OR WATER. REPLACE ONLY WITH SPECIFIED BATTERIES. RECYCLE OR DISPOSE OF USED BATTERIES ACCORDING TO THE LOCAL RE-GULATIONS OR REFERENCE GUIDE SUPPLIED WITH YOUR PRODUCT. Section 12: Maintenance, Safety, and Troubleshooting 168 c) SAR Information THIS MODEL DEVICE MEETS THE GOVERNMENT'S REQUIREMENTS FOR EXPOSURE TO RADIO WAVES. Your wireless mobile CDMA phone is a radio transmitter and receiver. It is designed and manufactured not to exceed the emission limits for exposure to radio frequency (RF) energy set by the Federal Communications Commission of the U.S. Government. These limits are part of comprehensive guidelines and establish permitted levels of RF energy for the general population. The guidelines are based on the safety standards previously set by both U.S. and international standards bodies: American National Standards Institute (ANSI) IEEE. C95.11992 National Council on Radiation Protection and Measurement (NCRP). Report 86. 1986 International Commission on Non-Ionizing Radiation Protection (ICNIRP) 1996 Ministry of Health (Canada), Safety Code 6.The standards include a substantial safety margin designed to assure the safety of all persons, regardless of age and health. The exposure standard for wireless mobile CDMA phone employs a unit of measurement known as the Specific Absorption Rate, or SAR. The SAR limit set by the FCC is 1.6W/kg*. For body worn operation, this phone has been tested and meets the FCC RF exposure guidelines when used with an accessory that contains no metal and that position the antenna of the CDMA phone a minimum of 1.5cm from the body.The SAR values of this CDMA phone are 1.3 W/g (body) and 0.122 W/g (head). Use of other accessories may not ensure compliance with the FCC RF exposure guidelines. The FCC has granted an Equipment Authorization for this model device with all reported SAR levels evaluated as in compliance with the FCC RF exposure guidelines. SAR information on this model device is on file with the FCC and can be found under the Display Grant section of http://www.fcc.gov/oet/fccid after searching on FCC ID: NM8 HARRIER. Additional information on Specific Absorption Rates (SAR) can be found on the Cellular Telecommunications & Internet Association (CTIA) web-site as http://www.devicefacts.net. Section 12: Maintenance, Safety, and Troubleshooting 169 * In the U.S. and Canada, the SAR limit for mobile CDMA phone used by the public is 1.6 Watts/kg (W/kg) averaged over one gram of tissue.The standard incorporates a substantial margin of safety to give additional protection for the public and to account for any variations in usage. Normal condition only to ensure the radiative performance and safety of the interference. As with other mobile radio transmitting equipment, users are advised that for satisfactory operation of the equipment and for the safety of personnel, it is recommended that no part of the human body be allowed to come too close to the antenna during operation of the equipment. 12.7 TIA Safety Information Pacemakers The Health Industry Manufacturers Association recommends that a minimum separation of six (6") inches be maintained between a handheld wireless phone and a pacemaker to avoid potential interference with the pacemaker.These recommendations are consistent with the independent research by and recommendations of Wireless Technology Research. Persons with pacemakers: Should ALWAYS keep the phone more than six inches from their pacemaker when the phone is turned ON. Should not carry the phone in a breast pocket. Should use the ear opposite the pacemaker to minimize the potential for interference. If you have any reason to suspect that interference is taking place, turn your phone OFF immediately. Hearing Aids Some digital wireless phones may interfere with some hearing aids. In the event of such interference, you may want to consult your service provider [or call the customer service line to discuss alternatives. Optional for each phone manufacturer. Other Medical Devices If you use any other personal medical device, consult the manufacturer of your device to determine if they are adequately shielded from external RF energy. Your physician may be able to assist you in obtaining this information. Turn your phone OFF in health care facilities when any regulations posted in these areas instruct you to do so. Hospitals or health care facilities may be using equipment that could be sensitive to external RF energy. Section 12: Maintenance, Safety, and Troubleshooting 170 12.8 Driver Safety Tips Your wireless telephone gives you the powerful ability to communicate by voice -- almost anywhere, anytime. But an important responsibility accompanies the benefits of wireless phones, one that every user must uphold. When driving a car, driving is your first responsibility.When using your wireless phone behind the wheel of a car, practice good common sense and remember the following tips: 1. Get to know your wireless phone and its features such as speed dial and redial. If available, these features help you to place your call without taking your attention off the road. 2. When available, use a hands free device. If possible, add an additional layer of convenience and safety to your wireless phone with one of the many hands free accessories available today. 3. Position your wireless phone within easy reach. Be able to access your wireless phone without removing your eyes from the road. If you get an incoming call at an inconvenient time, if possible, let your voicemail answer it for you. 4. Let the person you are speaking with know you are driving; if necessary, suspend the call in heavy traffic or hazardous weather conditions. Rain, sleet, snow, ice, and even heavy traffic can be hazardous. 5. Do not take notes or look up phone numbers while driving. Jotting down a "to do" list or flipping through your address book takes attention away from your primary responsibility, driving safely. 6. Dial sensibly and assess the traffic; if possible, place calls when you are not moving or before pulling into traffic.Try to plan calls when your car will be stationary. If you need to make a call while moving, dial only a few numbers, check the road and your mirrors, then continue. 7. Do not engage in stressful or emotional conversations that may be distracting. Make people you are talking with aware you are driving and suspend conversations that have the potential to divert your attention from the road. 8. Use your wireless phone to call for help. Dial 9-1-1 or other local emergency number in the case of fire, traffic accident or medical emergencies. Remember, it is a free call on your wireless phone! Section 12: Maintenance, Safety, and Troubleshooting 171 9. Use your wireless phone to help others in emergencies. If you see an auto accident, crime in progress or other serious emergency where lives are in danger, call 911 or other local emergency number, as you would want others to do for you. 10. Call roadside assistance or a special non-emergency wireless assistance number when necessary. If you see a broken down vehicle posing no serious hazard, a broken traffic signal, a minor traffic accident where no one appears injured, or a vehicle you know to be stolen, call roadside assistance or other special non-emergency wireless number. "The wireless industry reminds you to use your phone safely when driving. "For more information, please call I-888-901 –SAFE, or visit our website www.www-com.com. Provided by the Cellular Telecommunications & Internet association." 12.9 Consumer Information on Wireless Phones (The following information comes from a consumer information Website jointly sponsored by the U.S. Food and Drug Administration (FDA) and the Federal Communications Commission (FCC), entitled “Cell Phone Facts: Consumer Information on Wireless Phones.”The information reproduced herein is dated July 29, 2003. For further updates, please visit the Website: http://www.fda.gov/cellphones/qa.html.) Do wireless phones pose a health hazard? The available scientific evidence does not show that any health problems are associated with using wireless phones.There is no proof, however, that wireless phones are absolutely safe. Wireless phones emit low levels of radio frequency energy (RF) in the microwave range while being used. They also emit very low levels of RF when in the stand-by mode. Whereas high levels of RF can produce health effects (by heating tissue), exposure to low level RF that does not produce heating effects causes no known adverse health effects. Many studies of low level RF exposures have not found any biological effects. Some studies have suggested that some biological effects may occur, but such findings have not been confirmed by additional research. In some cases, other researchers have had difficulty in reproducing those studies, or in determining the reasons for inconsistent results. Section 12: Maintenance, Safety, and Troubleshooting 172 What is the FDA's role concerning the safety of wireless phones? Under the law, the FDA does not review the safety of radiation-emitting consumer products such as wireless phones before they can be sold, as it does with new drugs or medical devices. However, the agency has authority to take action if wireless phones are shown to emit radio frequency energy (RF) at a level that is hazardous to the user. In such a case, FDA could require the manufacturers of wireless phones to notify users of the health hazard and to repair, replace, or recall the phones so that the hazard no longer exists. Although the existing scientific data does not justify FDA regulatory actions, the FDA has urged the wireless phone industry to take a number of steps, including the following: Support needed research into possible biological effects of RF of the type emitted by wireless phones; Design wireless phones in a way that minimizes any RF exposure to the user that is not necessary for device function; and Cooperate in providing users of wireless phones with the best possible information on possible effects of wireless phone use on human health. The FDA belongs to an interagency working group of the federal agencies that have responsibility for different aspects of RF safety to ensure coordinated efforts at the federal level. The following agencies belong to this working group: National Institute for Occupational Safety and Health Environmental Protection Agency Federal Communications Commission Occupational Safety and Health Administration National Telecommunications and Information Administration The National Institute of Health participates in some interagency working group activities, as well. The FDA shares regulatory responsibilities for wireless phones with the Federal Communications Commission (FCC).All phones that are sold in the United States must comply with FCC safety guidelines that limit RF exposure. The FCC relies on FDA and other health agencies for safety questions about wireless phones. The FCC also regulates the base stations that the wireless phone networks rely upon.While these base stations operate at higher power than do the wireless phones themselves, the RF exposures that people get from these base stations are typically thousands of times lower than those they can get from wireless phones. Base stations are thus not the primary subject of the safety questions discussed in this document. Section 12: Maintenance, Safety, and Troubleshooting 173 What kinds of phones are the subject of this update? The term “wireless phone” refers here to hand-held wireless phones with built-in antennas, often called “cell,” “mobile,” or “PCS” phones. These types of wireless phones can expose the user to measurable radio frequency energy (RF) because of the short distance between the phone and the user’s head. These RF exposures are limited by Federal Communications Commission safety guidelines that were developed with the advice of FDA and other federal health and safety agencies. When the phone is located at greater distances from the user, the exposure to RF is drastically lower because a person's RF exposure decreases rapidly with increasing distance from the source. The so-called "cordless phones," which have a base unit connected to the telephone wiring in a house, typically operate at far lower power levels, and thus produce RF exposures well within the FCC's compliance limits. What are the results of the research done already? The research done thus far has produced conflicting results, and many studies have suffered from flaws in their research methods. Animal experiments investigating the effects of radio frequency energy (RF) exposures characteristic of wireless phones have yielded conflicting results that often cannot be repeated in other laboratories.A few animal studies, however, have suggested that low levels of RF could accelerate the development of cancer in laboratory animals. However, many of the studies that showed increased tumor development used animals that had been genetically engineered or treated with cancer-causing chemicals so as to be pre-disposed to develop cancer in the absence of RF exposure. Other studies exposed the animals to RF for up to 22 hours per day.These conditions are not similar to the conditions under which people use wireless phones, so we don’t know with certainty what the results of such studies mean for human health. Three large epidemiology studies have been published since December 2000. Between them, the studies investigated any possible association between the use of wireless phones and primary brain cancer, glioma, meningioma, or acoustic neuroma, tumors of the brain or salivary gland, leukemia, or other cancers. None of the studies demonstrated the existence of any harmful health effects from wireless phone RF exposures. However, none of the studies can answer questions about long-term exposures, since the average period of phone use in these studies was around three years. Section 12: Maintenance, Safety, and Troubleshooting 174 What research is needed to decide whether RF exposure from wireless phones poses a health risk? A combination of laboratory studies and epidemiological studies of people actually using wireless phones would provide some of the data that is needed. Lifetime animal exposure studies could be completed in a few years. However, very large numbers of animals would be needed to provide reliable proof of a cancer promoting effect if one exists. Epidemiological studies can provide data that is directly applicable to human populations, but 10 or more years’ follow-up may be needed to provide answers about some health effects, such as cancer. This is because the interval between the time of exposure to a cancercausing agent and the time tumors develop - if they do - may be many years. The interpretation of epidemiological studies is hampered by difficulties in measuring actual RF exposure during day-to-day use of wireless phones. Many factors affect this measurement, such as the angle at which the phone is held, or which model of phone is used. What is the FDA doing to find out more about the possible health effects of wireless phone RF? The FDA is working with the U.S. National Toxicology Program and with groups of investigators around the world to ensure that high priority animal studies are conducted to address important questions about the effects of exposure to radio frequency energy (RF). The FDA has been a leading participant in the World Health Organization International Electromagnetic Fields (EMF) Project since its inception in 1996. An influential result of this work has been the development of a detailed agenda of research needs that has driven the establishment of new research programs around the world. The Project has also helped develop a series of public information documents on EMF issues. The FDA and the Cellular Telecommunications & Internet Association (CTIA) have a formal Cooperative Research and Development Agreement (CRADA) to do research on wireless phone safety. The FDA provides the scientific oversight, obtaining input from experts in government, industry, and academic organizations. CTIA-funded research is conducted through contracts to independent investigators.The initial research will include both laboratory studies and studies of wireless phone users.The CRADA will also include a broad assessment of additional research needs in the context of the latest research developments around the world. Section 12: Maintenance, Safety, and Troubleshooting 175 What steps can I take to reduce my exposure to radio frequency energy from my wireless phone? If there is a risk from these products--and at this point we do not know that there is - -it is probably very small. But if you are concerned about avoiding even potential risks, you can take a few simple steps to minimize your exposure to radio frequency energy (RF). Since time is a key factor in how much exposure a person receives, reducing the amount of time spent using a wireless phone will reduce RF exposure. If you must conduct extended conversations by wireless phone every day, you could place more distance between your body and the source of the RF, since the exposure level drops off dramatically with distance. For example, you could use a headset and carry the wireless phone away from your body or use a wireless phone connected to a remote antenna. Again, the scientific data does not demonstrate that wireless phones are harmful. But if you are concerned about the RF exposure from these products, you can use measures like those described above to reduce your RF exposure from wireless phone use. What about children using wireless phones? The scientific evidence does not show a danger to users of wireless phones, including children and teenagers. If you want to take steps to lower exposure to radio frequency energy (RF), the measures described above would apply to children and teenagers using wireless phones. Reducing the time of wireless phone use and increasing the distance between the user and the RF source will reduce RF exposure. Some groups sponsored by other national governments have advised that children be discouraged from using wireless phones at all. For example, the government in the United Kingdom distributed leaflets containing such a recommendation in December 2000.They noted that no evidence exists that using a wireless phone causes brain tumors or other ill effects.Their recommendation to limit wireless phone use by children was strictly precautionary; it was not based on scientific evidence that any health hazard exists. What about wireless phone interference with medical equipment? Radio frequency energy (RF) from wireless phones can interact with some electronic devices. For this reason, the FDA helped develop a detailed test method to measure electromagnetic interference (EMI) of implanted cardiac pacemakers and defibrillators from wireless telephones.This test method is now part of a standard sponsored by the Association for the Advancement of Medical instrumentation (AAMI). Section 12: Maintenance, Safety, and Troubleshooting 176 The final draft, a joint effort by FDA, medical device manufacturers, and many other groups, was completed in late 2000.This standard will allow manufacturers to ensure that cardiac pacemakers and defibrillators are safe from wireless phone EMI. The FDA has tested hearing aids for interference from handheld wireless phones and helped develop a voluntary standard sponsored by the Institute of Electrical and Electronic Engineers (IEEE).This standard specifies test methods and performance requirements for hearing aids and wireless phones so that no interference occurs when a person uses a “compatible” phone and a “compatible” hearing aid at the same time.This standard was approved by the IEEE in 2000. The FDA continues to monitor the use of wireless phones for possible interactions with other medical devices. Should harmful interference be found to occur, the FDA will conduct testing to assess the interference, and work to resolve the problem. Which other federal agencies have responsibilities related to potential RF health effects? Certain agencies in the Federal Government have been involved in monitoring, researching, or regulating issues related to human exposure to RF radiation. These agencies include the Food and Drug Administration (FDA), the Environmental Protection Agency (EPA), the Occupational Safety and Health Administration (OSHA), the National Institute for Occupational Safety and Health (NIOSH), the National Telecommunications and Information Administration (NTIA), and the Department of Defense (DOD). By authority of the Radiation Control for Health and Safety Act of 1968, the Center for Devices and Radiological Health (CDRH) of the FDA develops performance standards for the emission of radiation from electronic products including X-ray equipment, other medical devices, television sets, microwave ovens, laser products and sunlamps.The CDRH established a product performance standard for microwave ovens in 1971 limiting the amount of RF leakage from ovens. However, the CDRH has not adopted performance standards for other RF-emitting products. The FDA is, however, the lead federal health agency in monitoring the latest research developments and advising other agencies with respect to the safety of RF-emitting products used by the public, such as cellular and PCS phones. The FDA's microwave oven standard is an emission standard (as opposed to an exposure standard) that allows specific levels of microwave leakage (measured at five centimeters from the oven surface). The Section 12: Maintenance, Safety, and Troubleshooting 177 standard also requires ovens to have two independent interlock systems that prevent the oven from generating microwaves the moment that the latch is released or the door of the oven is opened. The FDA has stated that ovens that meet its standards and are used according to the manufacturer's recommendations are safe for consumer and industrial use. More information is available from: http://www.fda.gov/cdrh. The EPA has, in the past, considered developing federal guidelines for public exposure to RF radiation. However, EPA activities related to RF safety and health are presently limited to advisory functions. For example, the EPA now chairs an Inter-agency Radio frequency Working Group, which coordinates RF health-related activities among the various federal agencies with health or regulatory responsibilities in this area. OSHA is responsible for protecting workers from exposure to hazardous chemical and physical agents. In 1971, OSHA issued a protection guide for exposure of workers to RF radiation [29 CFR 1910.97]. However, this guide was later ruled to be only advisory and not mandatory. Moreover, it was based on an earlier RF exposure standard that has now been revised. At the present time, OSHA uses the IEEE and/or FCC exposure guidelines for enforcement purposes under OSHA's "general duty clause" (for more information see: http://www.osha-slc.gov/SLTC/radiofrequencyradiation./index.html) NIOSH is part of the U.S. Department of Health and Human Services. It conducts research and investigations into issues related to occupational exposure to chemical and physical agents. NIOSH has, in the past, undertaken to develop RF exposure guidelines for workers, but final guidelines were never adopted by the agency. NIOSH conducts safety-related RF studies through its Physical Agents Effects Branch in Cincinnati,Ohio. The NTIA is an agency of the U.S. Department of Commerce and is responsible for authorizing Federal Government use of the RF electromagnetic spectrum. Like the FCC, the NTIA also has NEPA responsibilities and has considered adopting guidelines for evaluating RF exposure from U.S. Government transmitters such as radar and military facilities. The Department of Defense (DOD) has conducted research on the biological effects of RF energy for a number of years.This research is now conducted primarily at the U.S. Air Force Research Laboratory located at Brooks Air Force Base, Texas. The DOD Web site for RF biological effects information is listed with other sites in conjunction with a question on other sources of information, below. Section 12: Maintenance, Safety, and Troubleshooting 178 Who funds and carries out research on the biological effects of RF energy? Research into possible biological effects of RF energy is carried out in laboratories in the United States and around the world. In the U.S., most research has been funded by the Department of Defense, due to the extensive military use of RF equipment such as radar and high-powered radio transmitters. In addition, some federal agencies responsible for health and safety, such as the Environmental Protection Agency (EPA) and the U.S. Food and Drug Administration (FDA), have sponsored and conducted research in this area. At the present time, most of the nonmilitary research on biological effects of RF energy in the U.S. is being funded by industry organizations. More research is being carried out overseas, particularly in Europe. In 1996, the World Health Organization (WHO) established the International EMF Project to review the scientific literature, and work towards resolution of health concerns over the use of RF technology. WHO maintains a Web site that provides extensive information on this project and about RF biological effects and research (www.who.ch/ peh-emf). The FDA, EPA and other US government agencies responsible for public health and safety have worked together and in connection with WHO to monitor developments and identify research needs related to RF biological effects. How does the FCC Audit Cell Phone RF? After the FCC grants permission for a particular cellular telephone to be marketed, it will occasionally conduct “post-grant” testing to determine whether production versions of the phone are being produced to conform with the FCC regulatory requirements. The manufacturer of a cell phone that does not meet the FCC’s regulatory requirements may be required to remove the cell phone from use and to refund the purchase price or provide a replacement phone, and may be subject to civil or criminal penalties. In addition, if the cell phone presents a risk of injury to the user, the FDA may also take regulatory action. The most important post-grant test, from a consumer’s perspective, is testing of the RF emissions of the phone.The FCC measures the Specific Absorption Rate (SAR) of the phone, following a very rigorous testing protocol. As is true for nearly any scientific measurement, there is a possibility that the test measurement may be less than or greater than the actual RF emitted by the phone.This difference between the RF test measurement and actual RF emission is because test measurements are limited by instrument accuracy, because test measurement and actual use environments are different, and other variable factors.This inherent Section 12: Maintenance, Safety, and Troubleshooting 179 variability is known as “measurement uncertainty.” When the FCC conducts post-grant testing of a cell phone, it takes into account any measurement uncertainty to determine whether regulatory action is appropriate.This approach ensures that when the FCC takes regulatory action, it will have a sound, defensible scientific basis. The FDA scientific staff reviewed the methodology used by the FCC to measure cell phone RF, and agreed it is an acceptable approach, given our current understanding of the risks presented by cellular phone RF emissions. RF emissions from cellular phones have not been shown to present a risk of injury to the user when the measured SAR is less than the safety limits set by FCC (an SAR of 1.6 w/kg). Even in a case where the maximum measurement uncertainty permitted by current measurement standards was added to the maximum permissible SAR, the resulting SAR value would be well below any level known to produce an acute effect. Consequently, the FCC’s approach with measurement uncertainty will not result in consumers being exposed to any known risk from the RF emitted by cellular telephones. The FDA will continue to monitor studies and literature reports concerning acute effects of cell phone RF, and concerning chronic effects of long-term exposure to cellular telephone RF (that is, the risks from using a cell phone for many years). If new information leads the FDA to believe that a change to the FCC’s measurement policy may be appropriate, the FDA will contact the FCC, and both agencies will work together to develop a mutually-acceptable approach. Section 12: Maintenance, Safety, and Troubleshooting 180 12.10 Specifications System Information Processor Intel PXA 263 CPU at 400MHz / Qualcomm MSM5500 Memory - ROM : 64MB - RAM : 128MB Operating System Windows MobileTM software Display Type TFT-LCD 16bit, touch-sensitive, 3.5 inhes Resolution 240 x 320 at 64K colors CDMA Module (Dual Band) PCS 1900MHZ Celluar 800MHZ 1xRTT Audio Audio controller AGC Microphone/Speaker Built-in Headphone WAV/WMA/MP3 stereo Physical Dimensions (typical) 69.8mm (w) x 125mm (h) x 18.7mm(l) Weight (typical) 210g Expansion Slots SDIO/MMC supports Yes Camera Module Type Color-CMOS camera module with dustproof cover Resolution 1.3M with JPEG encoder Camcorder QCIF, Min 15 fps (in live mode), Max. 15 seconds clip Section 12: Maintenance, Safety, and Troubleshooting 181 Controls and Lights Navigation - 5-way navigation pad Buttons - 8 program buttons : Calendar, Contacts, Start, Inbox, menu, Done/OK, Windows Media and Record. - 2 phone function : Send (Yes) & End (No) - Volume control button (up, down) - Power on / off - Reset switch Keyboard - Built-in 39 keys extractable QWERTY keyboard LED Lights - Event notification - Charge status - CDMA signals Connection Infrared SIR I/O port 22 pin individual port for signals (for USB slave, Serial, and power) Audio Stereo headphone jack (2.5Ø) Bluetooth 1.1 compliant Power Supply Battery - Main : 1490mAh Removable, rechargeable Li-ion Polymer battery, data retention time : up to 72 hrs - Backup : 20mAh rechargeable, Data retention time : up to 20 mins. (in full charge) Battery life: up to 150hrs of PDA only (without RF) - Talktime: up to 3~4hrs (at normal RF Tx power level) - Standby: up to 168hrs AC Adapter - AC input / Frequency :100 ~ 240 VAC / 50 ~ 60Hz Section 12: Maintenance, Safety, and Troubleshooting 182 12.11 Troubleshooting If you encounter any problems with your PPC6600, consult the following Trouble Guide. If you are still having problems after reviewing these, contact Technical Support or your dealer. Operating Problems Solution Problem My PPC6600 keeps turning itself off. Your PPC6600 is designed by default to turn itself off if not used for 3 minutes. This period can be set up to 5 minutes. Check the auto-off function on the Advanced tab on Power setting. ( See p.70 for more detail.) My PPC6600 is not making any sound. 1. 2. My PPC6600 does not vibrate 1. when the phone rings or alarms occur. 2. 3. Screen freezes or no response Tap at the right side of the title bar to check the volume status. Check the settings of Sound and Notifications on the Personal tab by tapping , then selecting Settings. Tap at the right side of the title bar to check if the vibrate function is activate. Check the setting of Sound and Notifications on the Personal tab by tapping , then selecting Settings. Check the event note in your Calendar to see if the Reminder has been activated. Reset your device. See Resetting your PPC6600 and Clearing memory section. Section 12: Maintenance, Safety, and Troubleshooting 183 Solution Problem Screen is dark. 1. 2. Check the Brightness setting by tapping > Settings > System tab > Backlight > Brightness tab. Prolonged exposure to direct sunlight may also cause your PPC6600 screen to temporarily darken. This is normal for LCD screens and is not permanent. A warning message about Running out of memory pops up on the screen. Memory on your PPC6600 is shared between storage memory and program memory : 1. Delete any unnecessary information you have entered to release storage memory space. 2. Delete the unnecessary programs you have installed to release program memory space. See the Managing Memory section in this section. A warning message about "Battery low" pops up on the screen. Plug the AC power into your PPC6600 to charge it. Screen is hard to read, or the text on the screen is too small for you. If you are having a hard time viewing a document in Notes, try changing the size of the view. Just tap a zoom percentage on the Tools menu. 1. In Pocket Word and Pocket Excel, on the View menu, tap Zoom and then select a zoom percentage. 2. In Pocket Internet Explorer, on the View menu, tap Text Size and then select a size. 3. In Pocket Outlook data, try enlarging the display font.To do this within Calendar,Tasks or Contacts, tap Tools, then Options, then select Use large font. Section 12: Maintenance, Safety, and Troubleshooting 184 Tapping and Writing Problems Problem Solution Device buttons do not respond or bring up the wrong program. Check the Buttons setting to see if the program assignment for each function button is set as you want. Tap > Settings > Personal tab > Buttons. For detailed information about Button settings, see Section 6 on page 65. Inaccurate response to stylus taps. Adjust the touch screen to respond more accurately to screen taps. Tap > Settings > System tab > Screen > Align Screen. PPC6600 does not recognize handwriting. For your PPC6600 to recognize your handwriting input with the stylus, you need to use Transcriber writing. To learn how to write in Transcriber, see Section 2 on page 26. ActiveSync® Problems Problem ActiveSync® operation cannot be performed or connected. Solution 1. 2. 3. 4. Make sure the ActiveSync® cradle/ cable is connected securely. Make sure you have installed the ActiveSync® software included on the PPC6600 companion CD. Make sure you selected Local USB or Local Serial, as appropriate, from the Connection Settings on the ActiveSync® Manager menu on your PC. If you are using the optional serial cradle/cable, make sure you are not running another program which also works with the serial port you selected when installed. Section 12: Maintenance, Safety, and Troubleshooting 185 Solution Problem ActiveSync® is connected, but data or information cannot be transferred. On your desktop computer, check the Sync Options on the ActiveSync® Manager menu to see if the information type for the program you want has been selected for synchronizing. See more details about synchronizing information in Section 5. Connection Problems Problem Solution Unable to use Infrared (IR) to transfer information. Try the following: 1. Line up the IR ports so that they are unobstructed and within a close range with 20cm. 2. Make sure nothing is between the two IR ports. 3. Adjust the room lighting. Some types of light interfere with IR connections. Try moving to a different location or turning off some lights. Cannot connect to Internet, web surfing doesn't work. Try the following : 1. Check that you have set up and connected to an Internet service provider. 2. Check that your wireless connection to your mobile service provider is switched on and the signal is unobstructed. 3. Verify with your Internet service provider that your user name and password are correct. See Section 8 Getting Connected. Additional information is also available in Connections Help on the PPC6600 and ActiveSync® Help on the PC. Section 12: Maintenance, Safety, and Troubleshooting 186 Solution Problem Problems in cable and cradle connection. 1. Ensure your PPC6600 is turned on. 2. Ensure that you do not have any other active connections. Tap > Today > tap or at the bottom of the screen > Disconnect. 3. Ensure the cable is securely plugged into the COM port on the back of your PC. Use the cable that came with the PPC6600 without any extra cables or extenders attached. 4. Plug the other end of the cable securely into the correct port on your PPC6600. If you are using a cradle, push your PPC6600 securely into the cradle. Section 12: Maintenance, Safety, and Troubleshooting 187 Index A About 68 Accessories 12 Account Passwords 3 ActiveSync 20, 56 ActiveSync Errors 61 AC Adapter Converter 13 Add a program 158 Add Ring Tone 72 Album 21, 143 Automatic Answer 73 B Backing Up Files 162 Backlight 6,69 Background 128 Battery 9 Block Recognizer 25 Bluetooth 92 Bottom side panel 7 Business Connection 50 Buttons 65 C Calculator 21 Calendar 6,75 Calendar 20 Call History 41,45 Call waiting 42 Camera 7, 131 Clock & Alarms 69 Command Bar 19 Connecting to the Internet 87 Connections 36, 87 Contacts 6, 20,79 Contact Photo Capture Mode 138 D Data Retention 10 Detailed View 152 Dialer Screen 34 Drawing 30 E E-mail Messages 109 Earphone Plug 6, 8 Editing/Selecting Text 27 Editing Photo/Picture 145 Emergency call 47 End/ Radio Off 6 Entering information 22 F Finding Information 32 Full Reset 165 Full Screen View 155 G Games 21 General precautions 130 Getting Help 4 188 H Health and safety information 130 I In-Call Options 42 Inbox 20 Incoming call 41 Indicators 18,35 Infrared Connection 60 Input Panel 22 K Keyboard 71 Keypad Tone 72 L LED 93 Letter Recognizer 25 Locking the keypad 47 Locking Your Phone 48 M Managing Memory 123 Managing Messages and Folders 118 Memory 69 Menus 66 Messaging 6,51 Microphone 6 MMC/SD cards or SDIO accessories slot 6 MSN Messenger 21,116 N Notes 20, 43, 84 Notifications 18 O OK/Close 6 Owner Information 66 P Password 67 Permanent Save 70,71 Personal Tab 63 Phone Settings 71 Phone Volume 38 Photo Capture Mode 133 Pictures 21, 126 Picture Frame Capture Mode 137 Pocket Excel 21, 124 Pocket IE 6, 20,89 Pocket Word 21,121 Pop-Up Menus 20 Power 70 Power Button 6 Programs 20 Punctuate in transcriber 26 Q QWERTY Keyboard 6,23 R Record 7 Recording 31 Remove a program 159 Ring Tone 71 Ring Type 71 Navigation pad 6,8,36 189 S U Safety precautions 131 SAR information 132 Screen Orientation 16 SD and MMC Cards 162 secure your phone 47 Send 6 Services 73 Slide Show 152, 154 SMS Text Messaging 112 Soft Keyboard 23 Soft Reset 6,164 Sounds and Notifications 67 Speaker 6 Speakerphone Mode 44 Speed Dial 40 Sprint PCS Picture Mail 53,113, 156 Start 6 Stereo Headset 13 swap between calls 42 Synchronizing Information 58 Sync Connector 6 System Tab 63 USB Cradle 12 USB Sync Cable 13 V Video Capture Mode 136 Voicemail 2, 44 W WAP Gateway 88 Web 52 Windows Media Player 21, 126 Writing 28 T Tasks 82 Terminal Services Client 90 Thumbnail View 143 Three-way call 42 Title Bar 19 Today 68 Today Screen 17 Today Wallpaper 153 Touch Screen 6 Transcriber 26 Turning Phone On and Off 37 Turning Your PPC6600 On and Off 15 190