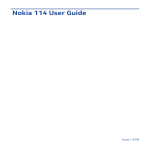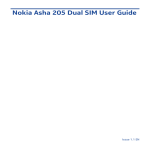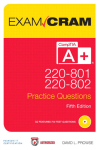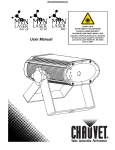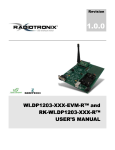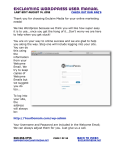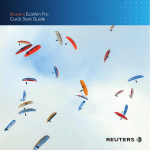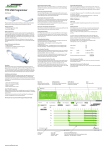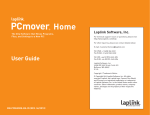Download User Guide Laplink® DiskImage™ 7 Professional
Transcript
http://w w w . l a p l i n k . co m / co n ta c t Laplink® DiskImage™ 7 Professional User Guide Laplink® DiskImage™ 7 Professional E-mail us at [email protected] Tel (USA): +1 (425) 952-6001 Fax (USA): +1 (425) 952-6002 Tel (UK): +44 (0) 870-2410-983 Fax (UK): +44 (0) 870-2410-984 Laplink Software, Inc. Customer Service/Technical Support: Web: http://www.laplink.com/contact E-mail: [email protected] User Guide Tel (USA): +1 (425) 952-6001 Fax (USA): +1 (425) 952-6002 Tel (UK): +44 (0) 870-2410-983 Fax (UK): +44 (0) 870-2410-984 Laplink Software, Inc. 600 108th Ave. NE, Suite 610 Bellevue, WA 98004 U.S.A. Copyright / Trademark Notice © Copyright 2013 Laplink Software, Inc. All rights reserved. Laplink, the Laplink logo, Connect Your World, and DiskImage are registered trademarks or trademarks of Laplink Software, Inc. in the United States and/or other countries. Other trademarks, product names, company names, and logos are the property of their respective holder(s). UG-DiskImagePro-EN-7 (REV. 5/2013) 1 http://w w w . l a p l i n k . co m / co n ta c t Laplink® DiskImage™ 7 Professional User Guide E-mail us at [email protected] Tel (USA): +1 (425) 952-6001 Fax (USA): +1 (425) 952-6002 Contents Installation and Registration System Requirements . . . . . . . . . . . . . . . . . . . . . . . . . . . . . . . . . . . . . 1 Installing Laplink DiskImage . . . . . . . . . . . . . . . . . . . . . . . . . . . . . . . . . . 1 Registration . . . . . . . . . . . . . . . . . . . . . . . . . . . . . . . . . . . . . . . . . . . 2 Introduction to DiskImage Overview of Important Features . . . . . . . . . . . . . . . . . . . . . . . . . 2 Definitions . . . . . . . . . . . . . . . . . . . . . . . . . . . . . . . . . . . . . . . . . . . 3 Start Laplink DiskImage - Two Methods . . . . . . . . . . . . . . . . . . . . . . . 4 Windows Start . . . . . . . . . . . . . . . . . . . . . . . . . . . . . . . . . .4 Bootable CD . . . . . . . . . . . . . . . . . . . . . . . . . . . . . . . . .4 DiskImage Tasks One-Click Imaging: Create an Image of the Entire Computer . . . . . . . . . . . . 5 Create an Image of your Drive . . . . . . . . . . . . . . . . . . . . . . . . . . . 6 Create an Incremental Image . . . . . . . . . . . . . . . . . . . . . . . . . . . . .6 Drive Restoration . . . . . . . . . . . . . . . . . . . . . . . . . . . . . . . . . . . . 7 Backup Files and Folders . . . . . . . . . . . . . . . . . . . . . . . . . . . . . . . . . 8 Restore Files and Folders (From Backup File) . . . . . . . . . . . . . . . . . 9 Clone Drive . . . . . . . . . . . . . . . . . . . . . . . . . . . . . . . . . . . . . . 9 Mount Image File as Drive . . . . . . . . . . . . . . . . . . . . . . . . . . . . . . . . . . 10 Mount ISO File as Drive . . . . . . . . . . . . . . . . . . . . . . . . . . . . . . . . . . 11 Burn Image File(s) to CD/DVD . . . . . . . . . . . . . . . . . . . . . . . . . . . . 11 Create DiskImage Bootable Disk (CD) . . . . . . . . . . . . . . . . . . . . . . . . . . 12 Create a Job . . . . . . . . . . . . . . . . . . . . . . . . . . . . . . . . . . . . . . 12 Schedule a Job . . . . . . . . . . . . . . . . . . . . . . . . . . . . . . . . . . 13 DiskImage Feedback and Support Contacting Laplink . . . . . . . . . . . . . . . . . . . . . . . . . . . . . . . . . . . 13 Tel (UK): +44 (0) 870-2410-983 Fax (UK): +44 (0) 870-2410-984 2 http://w w w . l a p l i n k . co m / co n ta c t Laplink® DiskImage™ 7 Professional User Guide Thank you for choosing Laplink DiskImage! As you probably know all too well, important data can be unexpectedly lost as a result of a system crash or viral attack. Laplink DiskImage is the ideal tool for quickly and easily taking the trouble out of such inconveniences. Laplink DiskImage enables the convenient duplication or archiving of entire operating systems and individual disks. It even supports dynamic drives and RAID systems. 1 E-mail us at [email protected] Tel (USA): +1 (425) 952-6001 Fax (USA): +1 (425) 952-6002 Tel (UK): +44 (0) 870-2410-983 Fax (UK): +44 (0) 870-2410-984 Installing Laplink DiskImage Note: Please make sure that no other backup or imaging software is installed on your computer when installing or working with Laplink DiskImage. Using more than one backup / imaging software application on the same PC can cause problems with the computer’s hard drive. Easily protect against data loss: Create image files of your drives on a regular basis and you’ll be fully protected against data loss. The Start Page for Laplink DiskImage offers easy access to tasks such as imaging, restoring, and cloning. 1. Start the computer on which you would like to install Laplink DiskImage. 2. Log on as a local Administrator or user with equivalent privileges. Advanced imaging options: You can customize the imaging methods to suit your own individual needs. Even a 1:1 image of your system or user-defined images are possible. Laplink DiskImage features many other options for creating and restoring images exactly the way you would like. As a result of the special Laplink DiskImage program settings, a substantial amount of computer performance is saved, allowing you to continue working on your PC while the image is created. 3. Insert the Laplink DiskImage CD into the CD-ROM drive, or double-click the executable file. 4. Follow the prompts in the Wizard, and click Install. 5. When prompted, restart your computer. Laplink DiskImage is an effective imaging application for both business and home users. IMPORTANT: When you purchase Laplink DiskImage Professional, you are purchasing a license that limits you to using DiskImage on one (1) computer. You cannot use your serial number to install DiskImage on another PC. For complete details, refer to the End User License Agreement (EULA). System Requirements If you do not enter a valid serial number, you will only be able to use a trial version of Laplink DiskImage Professional for up to 30 days. To purchase additional licenses of DiskImage, please visit http://www.laplink.com or contact our Sales department at (800) LAPLINK (527-5465) or (425) 952-6001. • Operating System: Windows 8/7/Vista/XP. • RAM: Install DiskImage - Min. 256 MB RAM; Run DiskImage from a bootable CD - Min. 1 GB RAM. Note: With DiskImage installed on Windows 7/8, you can create a boot CD that can be used later to restore a PC image if Windows should fail. See the section ‘Create DiskImage Bootable Disk (CD)’ on page 12 for further instructions. http://w w w . l a p l i n k . co m / co n ta c t Laplink® DiskImage™ 7 Professional User Guide E-mail us at [email protected] Tel (USA): +1 (425) 952-6001 Fax (USA): +1 (425) 952-6002 Tel (UK): +44 (0) 870-2410-983 Fax (UK): +44 (0) 870-2410-984 Registration Introduction to Data Protection Note: In order to activate the product after installation or to gain access to the full version at a later time, you must possess a valid serial number (also called a registration code). Laplink DiskImage offers everything from the creation of images to the restoration of individual files - everything you need to professionally protect your data. The ‘Registration Wizard’ will always appears after starting the application if you are using an unregistered trial version or have entered the serial number incorrectly. 1. 2 Overview of Important Features • Start Laplink DiskImage on your PC. Select Enter Your Registration Code in the Registration Wizard and click Next. Enter your Name, Company, and Serial Number and click Next. Create Images While System is Running: Maintenance needed for images could take up to half a day and hinder your computer from running at full capacity. Laplink DiskImage allows you to create reliable images of individual disks without hindering your computer use. The Snapshot function with integrated buffer memory ensures that the stored data is exactly the way it was when the image was created. Changes to the data, due to usage or to the user, do not influence the running image creation. This ensures consistent image creation without any interruptions. After imaging all of your data, your installed environment is available immediately should you encounter any problems. Note: Imaging and restoring Server systems is not possible with Laplink DiskImage Professional. See the following Web address for more information on DiskImage Server Edition: http://www.laplink.com/diskimage • Imaging Methods for Every Need: Different imaging methods allow the adaptation to different needs. You get a space saving image if you select the setting Used Sector. If you want to be able to later rescue data from a damaged hard disk, then we recommend choosing Forensic, in which all sectors are imaged. Note: Please make sure that you do not confuse the digit “1” with “I” or add any extra spaces. 2. Review the license information and click Next. Then, enter your E-mail address, and click Finish to start the application. Should you run into any problems when entering your serial number, please contact our Support Team: http://www.laplink.com/contact After creating a base image, you can create incremental or differential images to save modifications since the last image. • File/Folder Back up: DiskImage makes it possible to back up and restore single files and folders. DiskImage creates an image file (*.obk) of the selected folders and files during a file back up. If you need the files and folders from the image, you can use or unpack the image file with the help of DiskImage or a decompression program, such as WinZip. Compared to a drive image, the file back up does not store the drive information. The advantage of a regular back up of your files is that the back up takes up much http://w w w . l a p l i n k . co m / co n ta c t Laplink® DiskImage™ 7 Professional • Laplink DiskImage Definitions • • Using the bootable CD, Laplink DiskImage can be run without an operating system and without installing the application on your PC. The CD includes a bootable Windows operating system and DiskImage. • Apply System Environment on a New Computer: Laplink DiskImage can also assist you when installing or configuring newly acquired computers. Drive C: for operating systems and programs • Drive D: for documents (e.g., photos, Office documents, music, etc.) Image: An image is a “copy” of your drive or partition. This “copy” contains all information from the original drive/partition. A special feature of an image is that the file format is compressed and takes up much less disk space than the original. • Image File: An image can be made up of many image files (*omg). For instance, if the storage medium you wish to put the image on is not large enough, you can split the image onto different storage media. When splitting an image onto several disks, a new image file is created on each volume that forms part of one image. It is vital that the volumes (CD/DVD) are numbered in case you wish to recover a drive with the image or use it as a base image for an incremental imaging. • Complete Image: All data to be imaged will be imaged again and stored in a folder on the target volume during a Complete Image procedure. Complete images can be created by choosing the methods Used Sector, Forensic or Direct Forensic. Restoration of Individual Files: You can access files and folders from the backup file (*.obk) by unpacking the file with the help of DiskImage or a decompression program, such as WinZip. You can also restore single files from a disk image (*.omg). Simply load the created image as a virtual drive. This allows you to copy files or folders from the image file onto existing drives. However, making changes to the image file, such as deleting or adding files, is not possible. • The more often you create images of your drive, the less you need to worry about data loss. Should data on the original drive be lost or damaged, you can restore your last image with all its data onto your computer. With just a few clicks of the mouse, you can recover the original status of your drive as of the last imaging. Note: With DiskImage installed on Windows 7/8, you can create a boot CD that can be used later to restore a PC image if Windows should fail. • Drive/Partition: A drive is a reserved area of the hard disk. Multiple drives can be found on a hard disk. In the following text, the term “drive” will be used to depict (single) partitions as well as logical drives in expanded partitions. Drives are used, for example, to separate documents from programs. A division in two partitions has become generally accepted: Restoration of Entire Computers and Individual Volumes: Restoring your data is as easy as creating an image. If you want to restore data volumes, it is sufficient to start Laplink DiskImage under Windows. See the section ‘Create DiskImage Bootable Disk (CD)’ on page 12 for further instructions. Tel (UK): +44 (0) 870-2410-983 Fax (UK): +44 (0) 870-2410-984 Note: A DiskImage volume license is required if applying an image to multiple computers. Contact Laplink Corporate Sales for information on volume licensing: [email protected] Scheduling for Regular Automated Imagings: Laplink DiskImage enables a time scheduled execution of activities through the creation of “jobs”. With the help of the Job Assistant Wizard, data can be imaged regularly at predefined times. If you need to re-image a system drive or restore system partitions, then run Laplink DiskImage directly from a bootable CD. Tel (USA): +1 (425) 952-6001 Fax (USA): +1 (425) 952-6002 If all the computers are the same, just set up one computer, install Laplink DiskImage, and create a system image. Then apply the image on all remaining computers. Time consuming individual installations are a thing of the past. Clone: When cloning, an exact copy of a disk is created, which can be used instead of the original disk. This function enables you to make a cloned image of an entire drive with all the saved data, and without having to create image files. More disk space is required for a clone than for an image. No incremental or differential follow up image can be done with a clone, which would lessen the data volume. In addition, an image can be compressed (clones cannot) and/or encrypted, which makes the data unusable for unauthorized users. • E-mail us at [email protected] User Guide less time. In addition, you can create a job to schedule regular back ups. Regular back ups ensure that your backup files are constantly updated and thus secure. • 3 http://w w w . l a p l i n k . co m / co n ta c t Laplink® DiskImage™ 7 Professional • • • Differential Images: Differential images match their data with one of the previous complete images and store the changes. The first “follow up” image after the complete image is always a differential image. To restore a differential image, you will need a complete image as well as the differential image. Incremental Images: Incremental images store the changes made since the base image. As a rule, Laplink DiskImage compares the data, so that the incremental image does not require a complete image as a base image. The last incremental or differential image is sufficient for this. To restore an incremental image, you need the last complete image as well as all the following images recording any changes. • E-mail us at [email protected] User Guide Images of Changes Made: After you have created at least one complete image, you can record changes made to your hard disk or partitions by using a differential or incremental image. Base Image: A base image is used as the base for further images of changes made. Differential images require a complete image as base image. The last image of changes made as base image is normally sufficient to run incremental images. A differential image can for instance serve as base image for an incremental image. An incremental image can therefore also serve as base image for further incremental images. 4 Tel (USA): +1 (425) 952-6001 Fax (USA): +1 (425) 952-6002 Tel (UK): +44 (0) 870-2410-983 Fax (UK): +44 (0) 870-2410-984 Start Laplink DiskImage - Two Methods • Start DiskImage from Windows Start (if application is installed on the PC) This option is recommended for the majority of users and provides access to most functions needed. • 1. Go to Windows Start and choose Laplink DiskImage. 2. Afterwards, the DiskImage Start Page displays all available program functions. Start DiskImage from a bootable CD The bootable CD option is designed for users needing to re-image a system drive or restore system partitions, particularly useful in a disaster recovery scenario. Using the bootable CD, Laplink DiskImage can be run without an operating system and without installing the application on your PC. Insert the DiskImage bootable CD into your CD or DVD drive, restart your PC, and follow the on-screen prompts. You may need to change your order of boot options (e.g., CD/DVD Drive versus Internal Hard Drive). Note: With DiskImage installed on Windows 7/8, you can create a boot CD that can be used later to restore a PC image if Windows should fail. See the section ‘Create DiskImage Bootable Disk (CD)’ on page 12 for further instructions. http://w w w . l a p l i n k . co m / co n ta c t Laplink® DiskImage™ 7 Professional User Guide E-mail us at [email protected] Tel (USA): +1 (425) 952-6001 Fax (USA): +1 (425) 952-6002 Tel (UK): +44 (0) 870-2410-983 Fax (UK): +44 (0) 870-2410-984 DiskImage Tasks To access the Express View, start Laplink DiskImage. Then, go to the View menu and click Enable Express view. Start Page To restore the full view, click the Restore full view button (second button to the right). The Start Page for DiskImage shows a list of the basic DiskImage tasks. Clicking on any of the functions will bring up the appropriate window in which you can accomplish the desired task. Further instructions about each task follows. 5 One-Click Imaging: Create an Image of the Entire Computer One-click imaging is the fastest and easiest way to create a complete image of all your data and settings on your PC. Your entire computer, including system partitions, are imaged with one click. If you need to create more advanced settings, such as imaging only one drive out of multiple drives on your PC, follow the steps in the next section Create an Image of Your Drive. To create an image of your entire computer, follow the instructions below: 1. On the DiskImage Start Page, click Image Now. In the dialog box that appears, the default save location and image name are listed in the Target box. Type in a new file path and/or image name if you want to change from the defaults. 2. Review the default imaging settings and click Start. The image file (*.omg) will now be created. Express View The Express View shows a very compact user interface with the main functions of the programs. You can use the Express view for creating and mounting images as well as for restoring drives. http://w w w . l a p l i n k . co m / co n ta c t Laplink® DiskImage™ 7 Professional User Guide Create an Image of your Drive 1. 2. On the DiskImage Start Page, click Start drive imaging (you may also choose Drive Image from the Start menu). The program window for creating images will appear. Select the drive for imaging by clicking the check box next to it. Note: If all connected drives are not displayed, click ‘Refresh Drives’ on the ‘Edit’ menu. 3. Choose any desired advanced settings by clicking the Imaging Options button in the upper right corner of the window (You may also go to the Edit menu and click Imaging Options). Note: To schedule this drive imaging as a job to be completed at a later time, follow steps one through three. Then click ‘Add as job’ and see sections ‘Create a Job’ and ‘Schedule a Job’ on pages 12-13. 4. Once you have completed the additional optional settings, click the Start drive imaging button located in the lower right (You may also go to the Drive Imaging menu and click Start Drive Imaging). 6 E-mail us at [email protected] Tel (USA): +1 (425) 952-6001 Fax (USA): +1 (425) 952-6002 Tel (UK): +44 (0) 870-2410-983 Fax (UK): +44 (0) 870-2410-984 5. In the dialog box that appears, the default save location and image name are listed in the Target box. Type in a new file path and/or image name if you want to change from the defaults. 6. Review the imaging settings and click Start. The image file (*.omg) will now be created. Note: If one disk is not large enough to save an entire image, you will be prompted to enter a new target path. To access information on the newly created image, go to the ‘Tools’ menu and click ‘Read image information’. Select the image file and click ‘Open’. In the dialog box that appears, click the different tabs to review the image information. Create an Incremental Image An incremental image is recommended when you have already made several images of your drive. When creating an incremental image, only an image of the changes to the base image is made. An incremental image normally has a smaller data volume than a base image. To create an incremental image, you must have first created a base image of the http://w w w . l a p l i n k . co m / co n ta c t Laplink® DiskImage™ 7 Professional User Guide respective drives. As a base image you can use either a complete image, using the imaging method Used Sector, Forensic or Direct Forensic, or by using a previously created incremental/differential image. The first “incremental” image after the base image is always a differential image. Follow the instructions below: 1. Make sure that the drive containing the base image is connected to your computer. 2. Click Image of the Changes on the DiskImage Start Page. 3. In the dialog box that appears, select the base image and click Open. 4. Review the imaging settings. The default save location and image name are listed in the Target box. Type in a new file path and/or image name if you want to change from the defaults. Click Start. An incremental image will be created from the base image. The Imaging Method of the original “complete” image (e.g., Used Sector) remains the same and cannot be amended. E-mail us at [email protected] Tel (USA): +1 (425) 952-6001 Fax (USA): +1 (425) 952-6002 Tel (UK): +44 (0) 870-2410-983 Fax (UK): +44 (0) 870-2410-984 Note: The option ‘Use checksums to identify unchanged data’ is always set as a standard. When creating incremental images with this option selected, it is sufficient to use the last incremental image as the base image. Should ‘Use checksums to identify unchanged data’ not be set, you will need the last base image and all the incremental images previously created, since all of them will be accessed to create this image. Drive Restoration 1. Make sure that the drive containing the image is connected to your computer. 2. Click Start restoration on the DiskImage Start Page. 3. In the dialog window that appears, select the desired image file (*.omg or .vhd) and click Open. 4. From the list on the left, select the source drive you want to restore. 5. In the list on the right, select a target drive. You can either substitute an existing drive or create a new drive (e.g., in an empty sector). Note: Since both the incremental and base images are needed when restoring an incremental image, Laplink suggests you store the base image and its respective incremental image file on the same drive. 5. 7 http://w w w . l a p l i n k . co m / co n ta c t Laplink® DiskImage™ 7 Professional User Guide 8 E-mail us at [email protected] Tel (USA): +1 (425) 952-6001 Fax (USA): +1 (425) 952-6002 Tel (UK): +44 (0) 870-2410-983 Fax (UK): +44 (0) 870-2410-984 Note: To schedule this restoration as a job to be completed at a later time, follow steps one through five. Then click ‘Add as job’ and see sections ‘Create a Job’ and ‘Schedule a Job’ on pages 12-13. 6. Click the Start drive restoration button located in the lower right. Review the settings and click Start. The image will now be restored. IMPORTANT: During restoration, the image overwrites your selected drive with the data of the drive contained within the image. All data on the target drive is thereby lost and replaced by that of the image. Note: If you are not restoring the image onto the original hard disk, the memory of the hard disk you’re using must have at least as much storage capacity as the original one. This is extremely important when imaging an entire hard disk. If you split your image onto various storage volumes, all such storage volumes will be required for a restoration. If you have opted to make an incremental image, all images from the original base image and all subsequent incremental images will be required. If you want to re-image a system drive, you will have to start your computer using the DiskImage bootable CD and start the re-imaging from there. Back Up Files and Folders DiskImage gives you the option to back up individual folders or files instead of an entire drive. During a file back up, the files are backed up directly in the form of data. This type of back up contains only file information (no drive information is included). 1. On the DiskImage Start Page, click Start file backup (you may also choose File backup from the Start menu). 2. In the window that appears, in the left column, navigate to the folder that you want to back up. 3. To back up the entire folder, click the check box next to the folder in the left column. To back up individual files, click the check box next to each file in the right column. Note: To schedule this back up as a job to be completed at a later time, follow steps one through three. Then click ‘Add as job’ and see sections ‘Create a Job’ and ‘Schedule a Job’ on pages 12-13. 4. Once you have selected all desired files and/or folders, click the Start file backup button located in the lower right (You may also go to the File backup menu and click Start file backup). 5. In the dialog box that appears, the default save location and backup file name are listed in the Target box. Type in a new file path and/or file name if you want to change from the defaults. 6. Review the back up settings and click Start. The backup file (*.obk) will now be created. Regular File Back up: In addition to completing a one-time back up, you can create a job to schedule regular back ups. Regular back ups ensure that your backup files are constantly updated. To create a job, follow steps one through three above and then see sections Create a Job and Schedule a Job on pages 12-13. http://w w w . l a p l i n k . co m / co n ta c t Laplink® DiskImage™ 7 Professional E-mail us at [email protected] User Guide Tel (USA): +1 (425) 952-6001 Fax (USA): +1 (425) 952-6002 Restore Files and Folders (From Backup File) Tel (UK): +44 (0) 870-2410-983 Fax (UK): +44 (0) 870-2410-984 folders that the backup file was created from. Note: To restore files and folders from an image file (*.omg), follow the steps in section ‘Mount Image File as Drive’. Then copy files or folders from the mounted image file onto existing drives. b. To restore files and folders from a backup file (*.obk), follow the instructions below: Click OK. If you selected the second option, click Yes to create the new folder. 1. Go to the Start menu and click File restoration. 2. Select the backup file you want to restore from the Select image drop down menu in the upper left. If the backup file is not listed, click the Select image (left) button located in the top center of window (You may also go to the File restoration menu and click Select image). Navigate to the backup file, select the file, and click open. 9 Select Its own restoration file to restore the contents of the backup file to a separate folder, which doesn’t overwrite the original files and/or folders. Note: To schedule this restoration as a job to be completed at a later time, follow steps one through three. Then click ‘Add as job’ and see sections ‘Create a Job’ and ‘Schedule a Job’ on pages 12-13. 4. Click the Start file restoration button located in the lower right. Review the settings and click Start. The contents of the backup file will now be restored. Clone Drive When cloning a drive, an exact copy of the drive is created, which can be used instead of the original drive. This function enables you to make a cloned image of an entire drive with all the saved data, and without having to create image files. You do, however, require a lot more storage space for a clone than for an image. Compared to an image, a clone cannot be used to create follow up incremental or differential copies to lower the data volume. Also, a clone cannot be compressed and/or encrypted to prevent unauthorized access. To clone a drive, please follow the instructions below: 3. Then, click the Select target folder (right) button located in the top center of window. Choose from the following two restore options: a. Select Substitute original files to overwrite the original files and/or 1. Go to the Start menu and click Clone Drive. 2. From the list on the left, select the source drive you wish to clone. http://w w w . l a p l i n k . co m / co n ta c t Laplink® DiskImage™ 7 Professional 3. User Guide In the list on the right, select a target drive. 10 E-mail us at [email protected] Tel (USA): +1 (425) 952-6001 Fax (USA): +1 (425) 952-6002 Tel (UK): +44 (0) 870-2410-983 Fax (UK): +44 (0) 870-2410-984 Mount Image File as Drive Display an image file in Explorer as a virtual drive. You can then copy files or directories from the image file onto existing hard disks. Making changes to the image file, such as deleting or adding files, however, is not possible. 1. Go to the Tools menu, and click Mount drive from image file. 2. In the dialog box, navigate to the folder where you saved the image. Select the image and click Open. 3. In the dialog box that appears, select the Enable mounting entire disk check box. 4. IMPORTANT: When cloning your Drive (Source Drive), the selected target drive (i.e., the place chosen for the clone to be stored) will be overwritten. All data stored on it will be deleted and replaced by the clone! You should therefore save the cloned image on, for example, an external hard disk chosen for this purpose. Under Contained volumes, select the displayed drive as image (listed here in the example, “Partition (C:)”). 5. Click the drop-down arrow and select the desired name for the drive (e.g., K:). 6. Then click Mount Drive. If the mounting process was successful, you will see the image displayed as Drive (K:) in Windows Explorer. Note: When making a cloned image of the drive, you should adjust the features of the target drive for future application. Make sure, for example, that the system partitions of the cloned image will be able to boot. Note: You may only access sectors which contain image files. Refreshing can take a few moments. Additional options for cloning the image may be selected under ‘Cloning Options’. Initializing an entire hard disk as a virtual drive can lead to problems of recognition for the virtual storage volume, if the imaged hard disk contains one of the following: Note: To schedule this cloning as a job to be completed at a later time, follow steps one through three. Then click ‘Add as job’ and see sections ‘Create a Job’ and ‘Schedule a Job’ on pages 12-13. 4. Click the Start cloning button located in the lower right. Review the settings and click Start. - a damaged partition table partitioning process not supported by your operating system (e.g. GPT) http://w w w . l a p l i n k . co m / co n ta c t Laplink® DiskImage™ 7 Professional User Guide 11 E-mail us at [email protected] Tel (USA): +1 (425) 952-6001 Fax (USA): +1 (425) 952-6002 Tel (UK): +44 (0) 870-2410-983 Fax (UK): +44 (0) 870-2410-984 - a RAID System component, where only one physical hard disk was imaged Burn Image File(s) to CD/DVD - a dynamic drive To save your image to CD/DVD, it is necessary to have first created an image, as described in the section Create an Image of Your Drive (see page 6). The image file(s) must be stored on an internal or external drive. Only then will it be possible to save your image file(s) (*.omg) to CD/DVD. Images(*.omg) or virtual drives cannot be saved directly on CD/DVD without having first been saved on a drive. - encrypted hard disk Note (Technical Limitations Refreshing under Windows): If you are working over a remote desktop connection, you must restart your computer to display the newly created drive. Loading images, which are larger than 2TB, is not supported by Windows XP (32-Bit). Mount ISO File as Drive If you have saved data as an ISO file, you can mount this ISO file as a drive and view the files it contains. This allows you to copy individual files and folders from the ISO file onto existing drives. It is, however, not possible to make changes (such as deleting or adding files) to the virtual hard disk mounted from the ISO file. To mount an ISO file, please follow the instructions below: 1. Go to the Tools menu and click Mount ISO file as drive. 2. In the dialog box that appears, click the “. . .” button to the right of the text box. Navigate to the ISO file and click Open. 3. Click the drop-down arrow and choose the drive letter for the mounted drive (e.g., F:). 4. Then, click Mount ISO file, click OK, and click Close. If the mounting process was successful, you will see the file displayed as Drive (F:) in Windows Explorer. To save your image to CD/DVD, please follow the instructions below: 1. On the Start page, click Start drive imaging. Then, click the Imaging Options button in the upper right corner of the window (You may also go to the Edit menu and click Imaging Options). 2. In the dialog box, under File Size, select Split image into smaller image files with fixed sizes. Select the correct file size from the drop-down list to limit the image files to the size of your blank CD/DVD. The image will then be split into multiple image files. The splitting of the image file at a later time is also possible. 3. Click OK. Then, go to the Tools menu and click Burn image file(s). 4. In the dialog box that appears, click Next, select Burn Image File(s), and click Next. http://w w w . l a p l i n k . co m / co n ta c t Laplink® DiskImage™ 7 Professional E-mail us at [email protected] User Guide 5. Click the drop-down menu in the upper right and choose the type of CD or DVD you are using. Then, click Add and navigate to the image file(s) (*.omg or *.vhd) you want to burn to the CD/DVD. Select the file and click Open. 6. Review the dialog box and click Next when ready. Follow the on-screen instructions to complete burning the image file(s) to CD/DVD. 12 Tel (USA): +1 (425) 952-6001 Fax (USA): +1 (425) 952-6002 Tel (UK): +44 (0) 870-2410-983 Fax (UK): +44 (0) 870-2410-984 Note: Besides CD/DVDs the program also supports Blu-Ray Disks and HD/DVDs. If you change the name of individual parts of the image, it is recommended to keep the “numerator” (the number in brackets), so you are able to trace the order of the parts and avoid problems during restoration at a later time. Create DiskImage Bootable Disk (CD) With DiskImage installed on Windows 7/8, you can create a boot CD that can be used later to restore a PC image if Windows should fail. Using the bootable CD, Laplink DiskImage can be run without an operating system and without installing the application on your PC. Once created, the CD will include a bootable Windows operating system and DiskImage. 3. Note XP/Vista Users: If you would like to create a boot CD, you will need to access a Windows 7/8 system and temporarily install DiskImage. After your boot CD has been successfully created, uninstall DiskImage and proceed with final installation and use of DiskImage on your XP/Vista system. Wait for the process to complete. Once you see the message “Processing was successful.” in the text box, click Next. 4. Insert a CD into your CD or DVD drive. This drive needs to have read and write capabilities. To create a DiskImage bootable CD, please follow the instructions below: 5. Click the drop-down arrow and choose the hardware name of your CD or DVD drive (“CD” or “DVD” will likely be part of this name). Then click Create. 1. Go to the Tools menu and click Create bootable disk. 2. In the dialog box that appears, leave the Disable check box selected and click Create. DiskImage will then prepare the files for the boot CD. Note: To start DiskImage from this bootable CD, insert the DiskImage bootable CD into your CD or DVD drive, restart your PC, and follow the on-screen prompts. You may need to change your order of boot options (e.g., CD/DVD Drive versus Internal Hard Drive). Create a Job A job is a task (e.g. Imaging) saved with specific settings. A schedule to automate the task can also be set up if desired. Note: Before setting up a job, you will have to select the corresponding activity. 1. On the Start Page, click the task desired (e.g., Start drive imaging). http://w w w . l a p l i n k . co m / co n ta c t Laplink® DiskImage™ 7 Professional User Guide 2. Put in place all the settings that are necessary for the job. Select, for example, the desired drives for imaging or specify additional settings by clicking the Imaging Options button in the upper right corner of the window. Your settings will then be saved and applied to the subsequent job. 3. Now click Add as job and enter a name in the Save job dialog box under the General tab for this particular job. The name will be used later for preparing the report, and will serve as information regarding the activity this job will run. E-mail us at [email protected] Tel (USA): +1 (425) 952-6001 Fax (USA): +1 (425) 952-6002 Tel (UK): +44 (0) 870-2410-983 Fax (UK): +44 (0) 870-2410-984 You may also choose the start date, time, and other options relating to the schedule. Feedback and Support Additional options for this specific job can be chosen under the other tabs in the Save job dialog box. Schedule a Job In the same Save job dialog box (described in step 3 under the Create a Job section), under the Scheduling tab, choose whether to run the job once only or on a weekly schedule (e.g., every Monday). We invite your comments about Laplink DiskImage Professional. Please feel free to contact us at: [email protected] In addition to the contact information for Customer Service at the top of this page, you can engage in a live chat online with a Technical Support Representative at the Web address below, during the hours listed on the Web page: http://www.laplink.com/contact/mychat.html 13