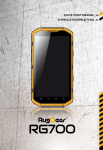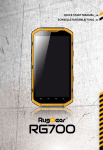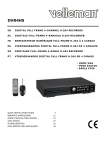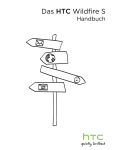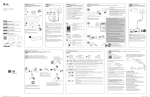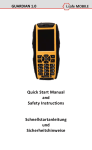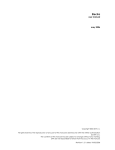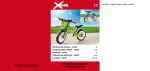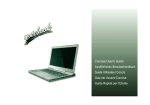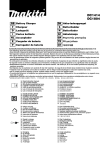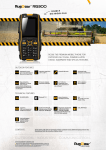Download quick start manual_en schnellstartanleitung_de
Transcript
Quick Start Manual_EN SCHNELLSTARTANLEITUNG_DE 2 TITEL DES KAPITELs TITEL DES KAPITELs 3 EN Content Safety Instructions 1_Introduction 2_Faults and damages 3_Further safety advises Display layout 5 6 6 Quick Start 4_Keys 5_First steps 5.1_Battery 5.1.1_Charging the battery 5.1.2_Battery use 5.2_Installation of the SIM card 5.3_Installation of the microSD card 8 10 10 10 10 11 11 First Use 6_First Use 6.1_Powering on your tablet 6.2_Powering off your tablet 6.3_Locking and unlocking the tablet 6.4_Connecting the tablet with a computer 6.5_Using the touchscreen 12 12 12 13 13 14 7_Display layout 7.1_Status bar 7.1.1_Notification panel 7.2_Quick access panel 7.3_Home screen 7.3.1_Adding a new screen item 7.3.2_Moving a screen item 7.3.3_Removing a screen item 7.3.4_Creating a folder 7.3.5_Renaming a folder 7.3.6_Changing the wallpaper 15 15 16 17 17 17 18 18 18 18 19 Information 8_Specifications 9_Troubleshooting 10_Maintenance 11_SAR Service Center 19 20 22 23 25 Safety Instructions 5 1_Introduction Reservation Technical Data is subject to change without notice. Changes, errors and misprints may not be used as a basis for any claim for damages. All rights reserved. RugGear Europe GmbH cannot be held responsible for any data or other loss and direct or indirect damages caused by any improper use of this tablet. This document contains a quick start guide and the safety instructions necessary for the safe use of the tablet RG900. More detailed instructions on the use of the tablet can be found at www.ruggear-europe.com or directly at our Service Centre. (c) 2015 RugGear Europe GmbH DW3150114 This document contains information and safety regulations which are to be observed without fail for safe operation of the tablet RG900 under the described conditions. The current EC declaration of conformity, EC certificate of conformity, safety instructions and manual can be found at www.ruggear-europe.com, or requested from RugGear Europe GmbH. Note To ensure the IP protection of the tablet please make sure that the USB port cover and all the screw covers are in their correct place. Please consult page 13 to learn how to access the tablet from any computer. EN 6 Safety Instructions Safety Instructions 7 EN 2_Faults and Damages Do not expose the tablet, the battery or the charger to strong magnetic fields, such as are emitted from induction ovens or micro-waves. If there is any reason to suspect that the safety of the tablet has been compromised, it must be withdrawn from use immediately. Do not attempt to open or repair the tablet. Improper repair or opening can lead to the destruction of the tablet, fire or explosion. Only authorized personnel are allowed to repair the tablet. Measures must be taken to prevent any accidental restarting of the tablet. The safety of the tablet may be compromised if, for example: malfunctions occur. the housing of the tablet or the battery shows damage. the tablet has been subjected to excessive loads. the tablet has been stored improperly. 3_Further Safety Advises Do not touch the screen of the tablet with sharp objects. Dust particles and dirt may scratch the screen. Please maintain the screen clean. Remove dust on the screen with a soft cloth gently and do not scratch the screen. Charge the tablet under indoor conditions only. Please do not put the tablet in environments with excessive temperatures as this could lead to heating of the battery, resulting in fire or explosion. Do not charge the tablet near any flammable or explosive substances. Do not charge the tablet in environments with much dust, humidity or excessively high or low temperatures (the permitted charging temperature range is 0 °C – 45 °C). Do not use the tablet in areas where regulations or legislatives prohibit the use of a mobile device. Only use accessories approved by RugGear Europe GmbH. Power off the tablet in hospitals or other places where the use of mobile devices is prohibited. This tablet may affect proper work of medical equipment, like pacemakers, so always keep a distance of at least 15 cm between the tablet and these devices. Observe all corresponding laws that are in force in the respective countries regarding the use of mobile devices while operating a vehicle. Please power off the tablet and disconnect the charging cable before cleaning the tablet. Do not use any chemical cleaning agents to clean the tablet or the charger. Use a damp and anti-static soft cloth for cleaning. Do not discard old and abandoned lithium batteries into the trash, send them to designated waste disposal locations or return them to RugGear Europe GmbH. The user alone is responsible for any and all damages and liabilities caused by malware, downloaded when using the network or other data-exchange functions of the tablet. RugGear Europe GmbH cannot be held responsible for any of these claims. Warning RugGear Europe GmbH will not assume any liability for damages caused by disregarding any of these advices or by any inappropriate use of the tablet. 8 Quick Start EN 4_Keys 4 5 6 7 1_SOS Key: Poke the hole to make a SOS call. 8 2_Card Slot: Use for SIM card 3_Card Slot: Use for memory card 1 9 10 4_Power Button: Press power button to select power off or press for 10 seconds to reset your tablet. 12 13 2 3 9 Quick Start 14 11 5_Camera Shortcut Key: Use for opening camera function 15 6_External Module Jack: Use for connecting with external modules 7_Volume Button: To control the volume for – 8_Volume Button: To control the volume for + 16 9_Front Camera: 2.0 MP 17 20 21 10_Charging Lamp: To indicate the charging status of battery 11_Receiver: To listen to the coming call 12_MIC: Used for record 18 19 18 13_Shortcut key: For back to last step 14_Shortcut key: For back to Home page 15_Shortcut key: For back to Menu 16_Rear Camera: 8.0 MP 17_Flash for Rear Camera 18_Speaker: Left speaker and right speaker 19_Dock contactor: Use for connecting PAD with charging dock for charging 20_Micro USB: Connect to external USB device or other mobile device. 21_Earphone Jack: The built-in speaker will shut down automatically when plug in the earphone. 10 Quick Start 11 Quick Start EN 5_First Steps Warning 5.1_Battery The tablet may only be charged at ambient temperatures in a range from 0 °C – 45 °C. Please do not use charging equipment if the temperature exceeds this range. Only use the RugGear approved USB-cable and charger. The battery in this tablet is not removable by the user. The battery is not fully charged when the tablet is purchased, but it contains enough energy to power on the tablet. To obtain best battery performance and battery life, let the battery discharge completely before charging it completely for the first three charging cycles. 5.1.1_Charging the Battery 5.2_Installation of the SIM Card The tablet features a SIM card slot on the top of the tablet (1). 1 Connect the USB-cable with the tablet. Connect the plug with the socket of the Power supply. After charging, remove the USB-cable from the charger. 5.3_Installation of the Micro-SD Card 5.1.2_Battery Use Open the Micro-SD card holder on the top of the tablet, and insert the Micro-SD card into the slot (2). In actual use, the standby time and talk time of the tablet varies with the network status, working environment and usage. Warning When the power of the battery is lower than normal, the tablet will prompt you to charge it. Please charge the battery; otherwise you may lose any files which have not been saved. If you do not charge for a long time, the tablet will be powered off automatically. 2 Do not try to insert or remove the SIM card when any external power supply is connected, otherwise the SIM card or the tablet may be damaged. 12 First Use First Use 13 EN 6_First Use 6.3_Locking and Unlocking the tablet Press the Power key to lock the tablet. When the screen is locked, you can still receive messages and calls. 6.1_Powering On Your tablet Press the Power key until the screen lights up. Depending on the security settings of your SIM card, the tablet may ask you for your personal identification number (PIN) before starting up. The first time you power on your tablet, you may be prompted to assign a language, a date and a time zone and to enter your personal information. You will also be asked to sign in or set up your Google™ account. You can do this later but please note that some of the functions of the tablet like the Google Play™ Store depend on a Google™ account. 6.2_Powering Off Your tablet 1. Press and hold the Power key to open the tablet options menu. 2. Tap Power off. 3. Tap OK. If you leave your tablet undisturbed for a while, the screen will lock automatically. To unlock the tablet, press the Power key again. After the screen has lit up, drag the lock icon to the unlock icon to unlock the tablet. Depending on your security settings, the tablet may ask for a PIN to unlock. Please note that this is NOT the PIN of your SIM card, but Security a code that can be assigned under System settings Screen lock. 6.4_Connecting the tablet with a computer You can access the Micro-SD Card of the tablet by any compatible computer via the USB cable. The card will be accessed as a mass storage device. 1. Connect your tablet to the computer with the USB cable. When connecting the tablet to a computer for the first time, the computer will install the necessary drivers automatically. 2. Tap turn on USB storage in the dialogue box that opens on the tablet and tap OK to confirm your choice. Your computer will detect the Micro-SD card as a removable disc. You can now transfer files from and to the Micro-SD card. Note While USB mass storage function is enabled, some functions of the tablet may not be available. 14 First Use 6.5_Using the Touchscreen This tablet features a capacitive touchscreen. It is not necessary to press the screen for it to work, a simple touch is enough. The following gestures can be used with this tablet: 15 Display Layout EN 7_Display Layout After you sign in or when you power on the tablet, by default the Home Screen opens: Status Bar Tap To open an application (app), or to enter a character using the on-screen keyboard, tap it with a finger. Home Screen Tap and hold Tap and hold your finger to the screen for more than two seconds to access further options where available. Quick Access Bar Drag Tap an icon and hold your finger to the screen. Then drag it to where you would like to place it. The Home Screen is your starting point to access all the features on your tablet. It displays application icons, shortcuts and other features. You can customize the Home Screen and display the items you need. Double tap Perform two taps onto a webpage or image to zoom in. Double tap again to zoom out. 7.1_Status bar Flick Touch the screen and flick your finger left, right, up or down to scroll through available panels or lists. On the right side, it displays tablet status icons, such as the status of the battery, GPS, data or mobile connections and the time. Pinch Touch the screen with two fingers near together. While touching the screen, put your fingers farther apart to zoom into a webpage or picture. Do the reverse to zoom out again. The status bar appears at the top of every screen. On the left side, it displays notification icons, such as missed calls or received messages. Notification Icons Missed calls Alarm clock active One or several new e-mails USB connection established One or several new SMS 16 Display Layout Display Layout 17 EN Status Icons 7.2_Quick Access Panel SIM current signal status, type (E for Edge, 3G for UMTS, H for HSDPA) and strength Battery power level indicator Wi-Fi connection status and signal strength Vibration alert only Bluetooth® connection status Silent mode (no ringtone, no vibration alert) Shortcuts to apps placed here are visible on every panel of the Home Screen. Tap on the App icon to open up the App Drawer. Here you can start any App with a tap on its icon. GPS is receiving location data Airplane mode (all wireless interfaces are off) 7.1.1_Notification Panel Drag the Status Bar down to reveal the notification panel: 7.3_Home Screen Here, you can place shortcuts to apps and widgets. Widgets are small applications that provide functions and information on your Home Screen, like local weather, stock exchange information or e-mail previews. To use them, add widgets from the App drawer in the Quick Access Panel. Note Your tablet will notify you here when you receive a new message or when there is an upcoming event. The notification panel also informs you about alarms, settings and other relevant information. Some widgets connect to web services which might result in additional charges. Tap a notification to open a related application. 1. Tap on the App icon to open up the App Drawer. To remove notifications from the panel, swipe the notification to the left or to the right side of the panel. Use the settings icon in the top right corner of the notification panel to access system settings. To close the notification panel, drag the bottom of the panel to the top of the screen. 7.3.1_Adding a New Screen Item 2. Scroll for the app or widget you would like to add by flicking the screen left or right. 3. Tap and hold the icon of the item you want to use and wait until the screen changes to show your Home Screen. 4. Move the item to the desired place and lift your finger. To change to a different panel of your Home Screen, move the item to the right or left border of the screen. 18 Display Layout 19 Display Layout / Information EN 7.3.2_Moving a Screen Item 7.3.6_Changing the Wallpaper 1. Touch and hold an icon on the Home Screen until the icon enlarges. On the Home Screen, tap and hold the screen to show options for the Wallpaper. 2. Without lifting your finger, drag the icon to the desired position on the screen and release it. Note There must be enough space for the icon to fit on the current Home Screen. 7.3.3_Removing a Screen Item 1. T ap and hold an application icon on the Home Screen until the icon enlarges. 2. D rag the item to the top of the screen towards Remove. 7.3.4_Creating a Folder Drag the application icon or shortcut and drop it on top of another app icon. A folder containing both icons will be created. You can then add other icons into the folder. 7.3.5_Renaming a Folder 1. Tap a folder to open it. 2. Tap the title bar of the folder. 3. E nter the new folder name. 4. T ap Done or press the Back key. 8_Specifications Frequencies Quad band, WCDMA 850/1900/2100 MHz, GSM 850/900/1800/1900 MHz Dimension weight: 650 g size: 213 x 140.9 x 20 mm Screen 7" (17.78 cm) RugDisplayGlass, multi capacitive touchscreen with a resolution of 800 x 1280 IPS Cameras 8 MP rear camera 2 MP front camera Wireless technologies Bluetooth®, Wi-Fi®, GPS, NFC Battery 7000 mAh, standby 450 hrs., talktime 2G/3G: 480 min./420 min. Memory internal memory 16 GB ROM, 1 GB DDR2 memory, external memory microSD up to 32 GB Processor Qualcomm MSM8225Q (Quad Core 1.2 GHz) Temperature operation range from -20 °C to 60 °C IP67 waterproof: 30 min. up to 1 m, impervious to dust and microparticles MIL-STD-810G 1 m drop-protection, impervious to dust and microparticles 20 information 9_Troubleshooting If problems occur when using the tablet, please try the following tips. If the problem is not solved, please contact your vendor or RugGear Europe GmbH directly. The tablet cannot be powered on The battery voltage is too low. Please recharge the battery. The power on key is not pressed long enough. Please press power on key for more than three seconds. The SIM card has a failure. Please check or replace the SIM card. The tablet has insufficient standby time The battery performance is reduced because of the age of the battery. Please contact your vendor or RugGear Europe GmbH for a replacement battery. Too many programs running. Please reduce the number of running programme. Information 21 EN The tablet is not charging Poor electrical contact. Please check and replace any dirty or broken plugs. Input voltage is too low. Please charge for about one hour first, remove the plug, wait a minute and then continue charging. During this time it is possible that the tablet cannot be powered on as the voltage is too low. A battery fault has occurred. Please replace the battery. Failures during calls occur SIM Card failures occur. Please check the contacts of the SIM card or replace the card. Network error. Please change to a network provider with a stronger signal. Other people are answering my calls The tablet has been set into divert your calls to another phone number. Please check and cancel call divert. The tablet powers off automatically The charge of the battery is too low. Please recharge the battery. There was an error during operation. Please restart the tablet. If the problem reoccurs, please contact your vendor or RugGear Europe GmbH directly. 22 Information 10_Maintenance Thank you for using the RG900. If there is a problem with the tablet, please contact your vendor or consult the Service Center. If your tablet is in need of repair, you can either contact the Service Center or your vendor. Trademarks RugGear (Europe) and the RugGear (Europe) logo are registered trademarks of RugGear Europe GmbH. The Android logo, Google™ and Google Play™ Store are registered trademarks of Google, Inc. The Android robot is reproduced or modified from work created and shared by Google™ and used according to terms described in the Creative Commons 3.0 Attribution License. Bluetooth® is a registered trademark of Bluetooth SIG, Inc. worldwide. Wi-Fi® is a registered trademark of the Wi-Fi Alliance. All other trademarks and copyrights are the properties of their respective owners. Recycling The crossed-out wheeled-bin symbol on your product, battery, literature or packaging reminds you that all electrical and electronic products, batteries, and accumulators must be taken to separate collection at the end of their working life. This requirement applies in the European Union. Do not dispose of these products as unsorted municipal waste. Information 23 EN Always return your used electronic products, batteries, and packaging materials to dedicated collection points. This way you help to prevent uncontrolled waste disposal and to promote the recycling of materials. More detailed information is available from the product retailer, local waste authorities, national producer responsibility organizations or your local RugGear Europe GmbH representative. The content of this document is presented as it currently exists. RugGear Europe GmbH does not provide any explicit or tacit guarantee for the accuracy or completeness of the content of this document, including, but not restricted to, the tacit guarantee of market suitability or fitness for a specific purpose unless applicable laws or court decisions make liability mandatory. RugGear Europe GmbH reserves the right to make changes to this document or to withdraw it any time without prior notice. 11_Specific Absorption Rate (SAR) certification information This device meets international guidelines for exposure to radio waves Your mobile device is a radio transmitter and receiver. It is designed not to exceed the limits for exposure to radio waves (radio frequency electromagnetic fields) recommended by international guidelines. The guidelines were developed by an independent scientific organization (ICNIRP) and include a substantial safety margin designed to assure the safety of all persons, regardless of age and health. 24 Information The radio wave exposure guidelines use a unit of measurement known as the Specific Absorption or SAR. The SAR limit for mobile devices is 2.0 W/kg. Tests for SAR are conducted using standard operating positions with the deice transmitting at its highest certified power level in all tested frequency bands. The highest SAR values under the ICNIRP guidelines for this device model are: Maximum SAR for this model and conditions under which it was recorded SAR (head) 0.650 W/kg (GSM1800) SAR (body - worn) 0.807 W/kg (GSM900) During use, the actual SAR values for this device are usually well below the values stated above. This is because, for purposes of system efficiency and to minimize interference on the network, the operating power of your mobile device is automatically decreased when full power is not needed for the call. The lower the power output of the device, the lower its SAR value. 25 Informations Contact / Service Center RugGear Europe GmbH Service Center c/o AdivoTEC GmbH Averdiekstraße 28 49078 Osnabrueck Germany [email protected] Fon +49 (0)541 150464-15 Fax +49 (0)541 150464-14 Available: Monday – Friday, 08:00 am – 05:00 pm (not during public holidays) Read the User Manual Online A body-worn SAR test has been performed on this device at a separation distance of 1.5 cm. To meet RF exposure guidelines during body-worn operation, the device must be positioned at least 1.5 cm away from the body. Organizations such as the World Health Organization and the US Food and Drug Administration have suggested that if people are concerned and want to reduce their exposure, they could use a hands-free accessory to keep the wireless device away from the head and body during use, or they could reduce the amount of time spent using the device. www.ruggear-europe.com/en/support RugGear Europe GmbH | [email protected] i_Park Tauberfranken 14 | 97922 Lauda-Koenigshofen | Germany EN 26 TITEL DES KAPITELs TITEL DES KAPITELs 27 EN Inhalt DE Sicherheitshinweise 1_Einführung 2_Fehler und unzulässige Belastungen 3_Weitere Sicherheitshinweise Bildschirmlayout 29 29 30 Schnellstart 4_Tastenbelegung 5_Erste Schritte 5.1_Akku 5.1.1_Laden des Akkus 5.1.2_Gebrauch des Akkus 5.2_Installation der SIM Karte 5.3_Installation der Micro-SD Karte 32 34 34 34 34 35 35 39 39 40 41 41 41 42 42 42 42 43 Informationen Erster Einsatz 6_Erster Einsatz 6.1_Anschalten des Tablets 6.2_Ausschalten des Tablets 6.3_Sperren und Entsperren des Tablets 6.4_Verbinden des Tablets mit einem PC 6.5_Benutzung des Touchscreen 7_Bildschirmlayout 7.1_Statusleiste 7.1.1_Benachrichtigungsfeld 7.2_Schnellzugriffsleiste 7.3_Home Screen 7.3.1_Hinzufügen neuer Elemente zum Home Screen 7.3.2_Verschieben eines Elementes 7.3.3_Entfernen eines Elementes 7.3.4_Erstellen eines Ordners 7.3.5_Umbenennen eines Ordners 7.3.6_Wechseln des Hintergrundbildes 36 36 36 37 37 38 8_Spezifikationen 9_Fehlerbehebung 10_Wartungshinweis 11_SAR Service Center 43 44 46 48 51 28 TITEL DES KAPITELs Sicherheitshinweise 29 1_Einführung Vorbehalt Technische Änderungen behalten wir uns vor. Änderungen, Irrtümer und Druckfehler begründen keinen Anspruch auf Schadensersatz. Alle Rechte vorbehalten. Für Datenverluste oder andere Schäden gleich welcher Art, die durch den unsachgemäßen Gebrauch des Tablets entstanden sind, übernimmt die RugGear Europe GmbH keine Haftung. Dieses Dokument enthält die notwendigen Sicherheitshinweise für die sichere Verwendung des Tablets RG900. Detailliertere Informationen erhalten Sie unter www.ruggear-europe.com oder direkt bei unserem Service Center. (c) 2015 RugGear Europe GmbH Dieses Dokument enthält Informationen und Sicherheitsvorschriften, die für einen sicheren Betrieb des Tablets RG900 unter den beschriebenen Bedingungen unbedingt zu berücksichtigen sind. Die gültige EG-Konformitätserklärung, Sicherheitshinweise und Bedienungsanleitung können unter www.ruggear-europe.com heruntergeladen oder bei der RugGear Europe GmbH angefordert werden. Hinweis Um den IP-Schutz des Tablets sicherzustellen, achten Sie bitte darauf, dass die Verschlüsse für den Headset- und USB-Anschluss und die Abdeckung der Gehäuseschrauben sicher und fest installiert sind. Bitte beachten Sie Seite 37, um zu erfahren wie sich das Tablet mit einem Computer verbinden lässt. 2_Fehler und unzulässige Belastungen Sobald zu befürchten ist, dass die Sicherheit des Gerätes beeinträchtigt wurde, muss das Gerät außer Betrieb genommen werden. Die unbeabsichtigte Wiederinbetriebnahme muss verhindert werden. DE 30 Sicherheitshinweise Die Gerätesicherheit kann gefährdet sein, wenn z.B.: Fehlfunktionen auftreten. am Gehäuse des Tablets oder des Akkus Beschädigungen erkennbar sind. das Tablet übermäßigen Belastungen ausgesetzt wurde. das Tablet unsachgemäß gelagert wurde. 3_Weitere Sicherheitshinweise Berühren Sie das Display nicht mit scharfkantigen Gegenständen. Staub und Schmutz können ebenso die Displayscheibe zerkratzen. Bitte halten Sie die Displayscheibe sauber, indem Sie diese regelmäßig mit einem weichen Stofftuch reinigen. Laden Sie das Tablet nur in trockenen Innenräumen. Setzen Sie das Tablet keinen hohen Temperaturen aus, da dadurch der Akku überhitzen kann, was zu Feuer oder im schlimmsten Fall zu einer Explosion führen kann. Laden Sie das Tablet nicht in der Nähe von brennbaren oder explosiven Substanzen. Laden Sie das Tablet nicht in feuchter, staubiger oder zu warmer bzw. zu kalter Umgebung. (Der zulässige Temperaturbereich für das Laden des Tablets beträgt 0 °C – 45 °C). Benutzen Sie das Tablet nicht an Orten, an denen das Benutzen von mobilen Geräten verboten ist. Setzen Sie das Gerät, den Akku oder das Ladegerät keinen starken elektrischen Magnetfeldern aus, wie sie z.B. von Induktionsherden oder Mikrowellenöfen ausgehen. Öffnen Sie das Tablet nicht selbst und führen Sie auch keine Reparaturen selbst durch. Unsachgemäße Reparaturen können zur Zerstörung des Gerätes, zu Feuer oder zu einer Sicherheitshinweise 31 Explosion führen. Das Gerät darf nur von autorisierten Fachleuten repariert werden. Verwenden Sie nur von RugGear Europe GmbH zugelassenes Zubehör. Schalten Sie das Tablet in Kliniken oder anderen medizinischen Einrichtungen aus. Dieses Tablet kann die Funktion von medizinischen Geräten wie Herzschrittmachern oder Hörhilfen beeinflussen. Halten Sie daher immer einen Sicherheitsabstand von mindestens 15 cm zwischen Tablet und dem Herzschrittmacher. Achten Sie bei der Verwendung des Tablets während der Steuerung eines Kraftfahrzeuges auf die entsprechenden Landesgesetze. Schalten Sie das Tablet aus und entfernen Sie das Ladegerät, bevor Sie das Tablet reinigen. Benutzen Sie keine chemischen Mittel zum Reinigen des Tablets oder des Ladegerätes. Reinigen Sie die Geräte mit einem weichen, angefeuchteten antistatischen Stofftuch. Akkus gehören NICHT in den Hausmüll. Als Verbraucher sind Sie dazu verpflichtet alte Akkus zur fachgerechten Entsorgung zurückzugeben. Für Schäden durch Computerviren, die beim Gebrauch der Internetfunktionen heruntergeladen werden, ist der Benutzer selbst verantwortlich. Ein Regressanspruch gegenüber der RugGear Europe GmbH besteht nicht. Warnung Die RugGear Europe GmbH übernimmt keine Haftung für Schäden, die durch Nichtbeachtung dieser Hinweise oder unsachgemäßen Gebrauch des Tablets entstehen. DE 32 Schnellstart 4_Tastenbelegung 4 5 6 7 1_SOS Taste: Drücken Sie die Taste um einen SOS-Anruf zu tätigen. 8 2_Kartenfach: Hier wird die SIM Karte installiert. 1 9 10 13 11 14 3 3_Kartenfach: Hier wird die Micro-SD Karten installiert. 12 2 15 20 21 17_Blitz für die Kamera auf der Rückseite. 9_Front Kamera: 2.0 MP 10_Ladekontrolllampe: Zeigt den Ladestatus des Akkus an. 11_Hörer: um ankommende Gespräche zu hören. 19 18 14_Home: Zurück zum Home Screen. Langer Druck zeigt zuletzt verwendete Apps. 5_Kamera: Aktiviert die Kamera. 8_Lautstärke: Lautstärkenregelung lauter. 17 13_Zurück: Rückkehr zum vorherigen Bildschirm. 15_Menü: Kontextspezifische Optionen. 7_Lautstärke: Lautstärkenregelung leiser. 16 12_Mikrofon: für Aufzeichnungen. 4_An/Aus: Aktivieren der Bildschirmsperre. Langer Druck zum An-, bzw. Ausschalten. 6_Anschluss für externe Module: Für die Verbindung mit externen Modulen. 18 33 Schnellstart 16_Kamera auf der Rückseite: 8.0 MP 18_Lautsprecher: Linker und rechter Lautsprecher. 19_Dock Kontakter: Kontaktstelle für die Verbindung mit einem Tischladegerät. 20_Micro USB: Schließen Sie externe USB-Gerät oder ein anderes mobiles Gerät an. 21_Kopfhöreranschluss: Der eingebaute Lautsprecher wird beim Einstecken der Kopfhörer automatisch heruntergefahren. DE 34 Schnellstart 5_Erste Schritte 5.1_Akku Der Akku in diesem Gerät kann nur durch das Service Center getauscht werden. Bei Anlieferung ist der Akku nicht vollständig aufgeladen. Das Tablet lässt sich aber dennoch vollständig aktivieren. Zur Erreichung der besten Performance des Akkus wäre es angebracht, den Akku die ersten dreimal vollständig zu entladen und anschließend wieder 100 % aufzuladen. 5.1.1_Laden des Akkus Verbinden Sie das im Lieferumfang enthaltene USB-Kabel mit dem Tablet . 35 Schnellstart Warnung DE Der Akku des Tablets darf nur innerhalb des Temperaturbereiches von 0 °C bis 45 °C geladen werden! Bitte laden Sie niemals außerhalb dieses Temperaturbereiches und nutzen Sie das beiliegende USB-Kabel. Der Akku kann nur durch das Service Center getauscht werden. 5.2_Installation der SIM Karte Das Tablet verfügt über einen Steckplatz für eine SIM Karte (1). Kontaktieren Sie anschließend das Kabel mit dem Netzteil. 5.3_Installation der Micro-SD Karte Nach dem Ladevorgang trennen Sie bitte das USB Kabel vom Netzteil. Öffnen Sie den SD Kartensteckplatz und legen Sie die Micro-SD Karte ein (2). 1 2 5.1.2_Gebrauch des Akkus Im täglichen Gebrauch des Tablets hängt die Standby- und die Sprechzeit von der Qualität der Verbindung zum Netzwerk, den Gebrauchsgewohnheiten und den Umgebungsbedingungen ab. Sobald der Akku einen niedrigen Ladezustand erreicht, wird er das Gerät darauf hinweisen die Ladung in Gang zu setzten. Falls dies nicht umgehend erfolgt, können nichtgespeicherte Daten verloren gehen. Wenn das Tablet für längere Zeit nicht geladen wird, schaltet es sich selbst ab. Warnung Bauen Sie keine SIM Karte ein oder entfernen Sie eine, wenn ein Ladegerät angeschlossen ist. Ansonsten kann die SIM Karte, bzw. das Tablet beschädigt werden. 36 Erster Einsatz 6_Erster Einsatz Erster Einsatz 6.3_Sperren und Entsperren des Tablets Drücken Sie die An/Aus Taste, um das Tablet zu sperren. Bei gesperrtem Bildschirm können Sie weiterhin Nachrichten und Anrufe empfangen. 6.1_Anschalten des Tablets Drücken Sie die An/Aus Taste bis der Bildschirm hell wird. Abhängig von den Sicherheitseinstellungen Ihrer SIM Karte werden sie nach deren PIN gefragt. 37 Bei längerer Nichtbenutzung wird das Tablet automatisch gesperrt. Um das Tablet zu entsperren, drücken Sie die An/Aus Taste. Nachdem sich der Bildschirm eingeschaltet hat, ziehen Sie das Schloss-Icon nach rechts, um das Tablet zu entsperren. Beim ersten Einschalten werden Sie nach Ihrer bevorzugten Sprache, der Zeit, dem Datum und persönlichen Informationen gefragt. Sie werden ebenfalls aufgefordert, sich in Ihrem Google™-Konto einzuloggen oder ein neues Konto anzulegen. Sie können dies auch später tun, aber beachten Sie bitte, dass Funktionen des Tablets wie der Google Play™ Store von einem aktivierten Google™-Konto abhängen. Abhängig von den Sicherheitseinstellungen wird das Tablet nach einer PIN zum Entsperren fragen. Dies ist NICHT die PIN Ihrer SIM Karte sondern ein separater Code, den Sie unter Sicherheit Bildschirmsperre Systemeinstellungen einstellen können. 6.2_Ausschalten des Tablets 6.4_Verbinden des Tablets mit einem Computer 1. Halten Sie die An/Aus Taste gedrückt bis das Ausschaltmenü erscheint. 2. Tippen Sie auf Ausschalten. 3. Tippen Sie auf OK. Auf die Micro-SD Karte des Tablets kann von jedem Computer aus über das USB Kabel zugegriffen werden. 1. Verbinden Sie das Tablet über das USB Kabel mit einem Computer. Wird diese Verbindung das erste Mal hergestellt, installiert der Computer die benötigten Treiber automatisch. 2. Tippen Sie auf USB-Speicher aktivieren in der Dialogbox auf dem Tablet und tippen Sie auf OK zur Bestätigung. Hinweis Während von einem Computer auf die Micro-SD Karte zugegriffen wird sind eventuell nicht alle Funktionen des Tablets verfügbar. DE 38 Erster Einsatz 6.5_Benutzung des Touchscreen Dieses Tablet beinhaltet einen kapazitiven Touchscreen. Zur Bedienung reicht eine leichte Berührung, starker Druck ist nicht nötig. 7_Bildschirmlayout Statusleiste Tippen Um eine Anwendung (App) zu öffnen oder um die Bildschirmtastatur zu nutzen, tippen Sie mit einem Finger auf den Bildschirm. Home Screen Tippen und halten Tippen Sie länger als zwei Sekunden auf ein Element, um eine Pop-up-Liste mit Optionen zu öffnen. Zweimal Tippen Tippen Sie zweimal schnell mit Ihrem Finger, um angezeigte Fotos oder Webseiten zu vergrößern oder zu verkleinern. Wischen Berühren Sie den Bildschirm und wischen Sie rechts oder links, um weitere Seiten anzuzeigen. Wischen Sie nach oben oder unten, um in Listen zu scrollen. Finger auseinander- und zusammenbewegen Berühren Sie den Bildschirm mit zwei Fingern dicht zusammen. Ziehen Sie die Finger auseinander, um den Bereich auf einer Webseite, einer Karte oder einem Bild zu vergrößern. Führen Sie die Finger zusammen, um einen Bereich zu verkleinern. DE Nach der Anmeldung oder dem Anschalten des Tablets öffnet sich standardmäßig der Home Screen: Die folgenden Aktionen können verwendet werden: Ziehen Tippen Sie auf ein Element und ziehen Sie es mit dem Finger zum gewünschten Platz. 39 Bildschirmlayout Schnellzugriffsleiste Der Home Screen ist der Ausgangspunkt zur Bedienung des Tablets. Hier können App Icons, Verknüpfungen und andere Features angezeigt werden. Der Home Screen lässt sich so anpassen, dass er die Icons, die Sie benötigen, anzeigt. 7.1_Statusleiste Die Statusleiste erscheint immer am oberen Bildschirmrand. Rechts werden Gerätestatusicons wie der Akkustatus, GPS, Daten- oder Mobilfunkverbindungen angezeigt. Die linke Seite zeigt Nachrichten, wie z.B. verpasste Anrufe oder erhaltene Nachrichten. Benachrichtigungsicons Verpasste Anrufe Wecker aktiviert Eine oder mehrere neue E-Mails USB Verbindung hergestellt Eine oder mehrere neue Nachrichten 40 Bildschirmlayout Bildschirmlayout 41 7.2_Schnellzugriffsleiste Statusicons Signalstärke und -typ von SIM (E für Edge, 3G für UMTS, H für HSDPA) Flugzeugmodus (alle drahtlosen Verbindungen sind deaktiviert) WLAN Verbindungsstatus und -stärke GPS empfängt Daten Bluetooth® Verbindungsstatus Vibrationsalarm aktiv Akkustatus Stummschaltung (kein Klingelton, kein Vibrationsalarm) 7.1.1_Benachrichtigungsfeld Ziehen Sie die Statusleiste nach unten, um das Benachrichtigungsfeld anzuzeigen: Verknüpfungen, die hier platziert sind, sind auf jeder Seite des Home Screens sichtbar. Tippen Sie auf das App Icon, um den Anwendungsordner mit Ihren installierten Anwendungen zu öffnen. Von hier aus können sie jede App mit einem Tip auf ihr Icon starten. 7.3_Home Screen Hier können Verknüpfungen zu Apps und Widgets platziert werden. Widgets sind kleine Anwendungen, die Funktionen und Informationen auf dem Home Screen darstellen, wie z.B. das lokale Wetter, Börseninformationen oder eine Vorschau Ihrer E-Mails. Widgets finden Sie im Anwendungsordner. Hinweis Ihr Tablet informiert Sie hier über neu erhaltene Nachrichten oder anstehende Termine. Im Benachrichtigungsfeld finden Sie außerdem Informationen über Alarme, Einstellungen und andere relevante Informationen. Einige Widgets nehmen Verbindung zu Internet-Diensten auf. Diese Dienste können kostenpflichtig sein. Tippen Sie auf eine Benachrichtigung, um eine relevante Anwendung zu öffnen. 1. Tippen Sie auf das App Icon, um den Anwendungsordner zu öffnen. Um Benachrichtigungen zu entfernen, wischen Sie sie nach links oder rechts. Benutzen Sie das Einstellungs-Icon in der oberen rechten Ecke des Benachrichtigungsfeldes, um Zugriff auf die Systemeinstellungen zu erhalten. Um das Einstellungsfeld zu schließen, ziehen Sie es vom unteren Bildschirmrand nach oben. 7.3.1_Hinzufügen neuer Elemente zum Home Screen 2. Suchen Sie nach der gewünschten App oder dem Widget. Wischen Sie mit dem Finger nach rechts oder links, um eine Seite vor- oder zurückzublättern. 3. Tippen und halten Sie das Icon des gewünschten Elementes und warten Sie, bis der Bildschirm zum Home Screen wechselt. 4. Ziehen Sie das Element zum gewünschten Platz und heben Sie Ihren Finger. Um zu einer andern Seite des Home Screens zu wechseln, bewegen Sie das Element zum linken oder rechten Bildschirmrand. DE 42 Bildschirmlayout 43 Bildschirmlayout / Informationen 7.3.2_Verschieben eines Elementes 7.3.6_Wechseln des Hintergrundbildes 1. Tippen und halten Sie ein Element auf dem Home Screen bis sich das Icon vergrößert. Tippen und halten Sie eine freie Stelle auf dem Home Screen, um Optionen für das Hintergrundbild zu öffnen. 2. Ziehen sie das Element zur gewünschten Position auf dem Bildschirm, ohne den Finger zu heben. Hinweis Auf dem Home Screen muss genügend Platz vorhanden sein, um das Element zu platzieren. 8_Spezifikationen Frequenzen Quadband, WCDMA 850/1900/2100 MHz, GSM 850/900/1800/1900 MHz Speicher 16 GB ROM, 1 GB DDR2 Speicher, Micro-SD Speicher erweiterbar auf 32 GB Abmessungen Gewicht: 650 g Maße: 213 x 140,9 x 20 mm Processor Qualcomm MSM8225Q (Quad Core 1.2 GHz) Temperatur In einer Umgebung von -20 °C bis 60 °C 7.3.4_Erstellen eines Ordners Bildschirm 7" (17,78 cm) RugDisplayGlas, multi capacitive Touchscreen mit einer Auflösung von 800 x 1280 Pixeln Ziehen Sie ein App Icon auf ein anderes App Icon und lassen Sie es los. Es wird ein Ordner generiert, der beide Icons enthält. Weitere Icons können hinzugefügt werden. Kameras 8 MP (Rückseite) 2 MP (Front) 7.3.5_Umbenennen eines Ordners Akku 7000 mAh, 450 Std. Standby, Gesprächszeit 2G/3G: 480 Min./420 Min. 7.3.3_Entfernen eines Elementes 1. T ippen und halten Sie ein Element auf dem Home Screen bis sich das Icon vergrößert. 2. Z iehen Sie das Element zum oberen Bildschirmrand zum Entfernen. 1. Tippen Sie auf einen Ordner, um ihn zu öffnen. 2. Tippen Sie auf den Namen des Ordners. 3. Geben Sie den neuen Namen ein. 4. Tippen Sie Fertig oder drücken Sie die Zurück Taste. Drahtlose Kommunikation Bluetooth®, Wi-Fi®, GPS, NFC IP67 Wasserdicht: 30 Min. bis zu 1 m Tiefe, staubdicht, geschützt vor Mikropartikeln MIL-STD-810G Aufprallschutz: übersteht Fall aus 1 m Höhe, staubdicht, geschützt vor Mikropartikeln DE 44 Informationen 9_Fehlerbehebung Wenn Sie Probleme mit Ihrem Tablet haben, probieren Sie die nachfolgenden Anweisungen zur Problembehebung. Können Sie damit das Problem nicht beheben, wenden Sie sich an Ihren Fachhändler oder das RugGear Europe Service Center. Das Tablet lässt sich nicht einschalten Die Akkuladung ist zu niedrig. Bitte laden Sie den Akku. Die Einschalttaste wurde nicht lang genug gedrückt. Drücken Sie die Einschalttaste länger als 3 Sekunden. Es liegt ein Fehler mit einer SIM Karte vor. Prüfen und ersetzen Sie die SIM Karte. Unzureichende Stand-by Zeit Die Leistung des Akkus wird altersbedingt schwach. Bitte wenden Sie sich an Ihren Fachhändler oder das RugGear Europe Service Center direkt und lassen Sie nur dort den Akku tauschen. Zu viele Programme und Funktionen laufen gleichzeitig. Beenden Sie Programme und Funktionen, wenn Sie diese nicht mehr brauchen. Informationen 45 Keine Ladung möglich Schlechte Kontakte. Prüfen Sie alle Kontakte und Stecker. Die Eingangsspannung ist zu schwach. Laden Sie das Tablet für eine Stunde, nehmen Sie das Ladegerät vom Netz, warten Sie eine Minute und setzen Sie dann die Ladung fort. In dieser Zeit kann es vorkommen, dass sich das Tablet aufgrund der niedrigen Spannungslage nicht einschalten lässt. Der Akku hat einen Fehler. Ersetzen Sie den Akku. Gesprächsabbrüche treten auf Es liegt ein Fehler mit einer SIM Karte vor. Prüfen und ersetzen Sie die SIM Karte. Es treten Netzwerkfehler auf. Bitte wechseln Sie zu einem Netzwerk mit einem stärkeren Signal. andere Personen erhalten meine Anrufe Das Tablet ist auf eine andere Telefonnummer umgestellt. Bitte prüfen und ändern Sie die Einstellung der Rufumleitung. Das Tablet schaltet sich automatisch ab Die Akkuladung ist zu niedrig. Bitte laden Sie den Akku. Es ist eine Störung aufgetreten. Starten Sie das Tablet erneut. Ist das Problem damit nicht behoben, wenden Sie sich an Ihren Fachhändler oder die RugGear Europe GmbH. DE 46 Informationen 10_Wartungshinweis Bedarf Ihr Tablet einer Reparatur oder sollten Sie ein Problem mit Ihrem Tablet haben, wenden Sie sich bitte an das Service Center oder Ihren Verkäufer. Marken RugGear (Europe) und das RugGear (Europe) Logo sind eingetragene Marken der RugGear Europe GmbH. Das Android-Logo, Google™ und Google Play™ Store sind Marken von Google, Inc. Der Android Roboter wird anhand von Werken reproduziert bzw. verändert, die von Google™ erstellt oder geteilt wurden. Seine Verwendung erfolgt gemäß den Bestimmungen der Creative Commons 3.0 Lizenz (Namensnennung). Bluetooth® ist eine weltweit eingetragene Marke der Bluetooth SIG, Inc. Wi-Fi® ist eine eingetragene Marke der Wi-Fi Alliance. Alle weiteren Marken und Copyrights sind Eigentum ihrer jeweiligen Besitzer. Wiederverwertung Das Symbol der durchgestrichenen Abfalltonne auf Rädern, das auf dem Produkt, auf dem Akku, in der Dokumentation oder auf dem Verpackungsmaterial zu finden ist, bedeutet, dass elektrische und elektronische Produkte und Akkus am Ende ihrer Lebensdauer einer getrennten Müllsammlung zugeführt werden müssen. Diese Vorschriften gelten in der Europäischen Union. Informationen 47 Entsorgen Sie diese Produkte nicht über den unsortierten Hausmüll. Entsorgen Sie gebrauchte elektronische Produkte, Akkus und Verpackungsmaterial stets bei den entsprechenden Sammelstellen. Sie beugen so der unkontrollierten Müllbeseitigung vor und fördern die Wiederverwertung von stofflichen Ressourcen. Weitere Informationen erhalten Sie über den Händler, bei dem Sie das Produkt erworben haben, von regionalen Abfallunternehmen, staatlichen Behörden für die Einhaltung der erweiterten Herstellerhaftung oder dem für Ihr Land oder Ihre Region zuständigen RugGear Europe GmbH Vertreter. Der Inhalt dieses Dokuments wird so präsentiert, wie er aktuell vorliegt. Die RugGear Europe GmbH übernimmt weder ausdrücklich noch stillschweigend irgendeine Gewährleistung für die Richtigkeit oder Vollständigkeit des Inhalts dieses Dokuments, einschließlich, aber nicht beschränkt, auf die stillschweigende Garantie der Markttauglichkeit und der Eignung für einen bestimmten Zweck, es sei denn, anwendbare Gesetze oder Rechtsprechungen schreiben zwingend eine Haftung vor. Die RugGear Europe GmbH behält sich das Recht vor, jederzeit ohne vorherige Ankündigung Änderungen an diesem Dokument vorzunehmen oder das Dokument zurückzuziehen. DE 48 Informationen 11_Informationen zur SAR Zertifizierung (spezifische Absorbationsrate) Dieses Gerät erfüllt internationale Richtlinien für die Belastung durch Radiowellen. Dieses Gerät ist ein Funksender und -empfänger. Die Konstruktion des Gerätes gewährleistet, dass die durch internationale Richtlinien empfohlenen Grenzwerte für die Belastung durch Radiowellen (elektromagnetische Funkfrequenzfelder) nicht überschritten werden. Diese Richtlinien wurden von der unabhängigen wissenschaftlichen Organisation ICNIRP erarbeitet und enthalten eine beträchtliche Sicherheitsspanne, um die Sicherheit aller Personen, ungeachtet ihres Alters und Gesundheitszustandes, zu garantieren. In den Richtlinien für die Belastung durch Radiowellen wird die Maßeinheit SAR (Specific Absorption Rate – spezifische Absorptionsrate) verwendet. Für mobile Geräte gilt ein SAR-Grenzwert von 2,0W/kg. SAR-Tests werden mit üblichen Nutzungspositionen durchgeführt, wobei das Gerät in allen getesteten Frequenzbändern mit dem höchsten zugelassenen Leistungspegel sendet. Für dieses Gerätemodel wurden gemäß ICNIRP-Richtlinien die folgenden SAR-Höchstwerte ermittelt: SAR-Höchstwerte für dieses Model und die Bedingungen, unter denen diese Werte ermittelt wurden SAR (Kopf) 0,650 W/kg (GSM1800) SAR (am Körper getragen) 0,807 W/kg (GSM900) Informationen 49 Während der Nutzung des Gerätes liegen die tatsächlichen SARWerte in der Regel weit unter den oben aufgeführten Werten. Dies ist dadurch bedingt, dass Ihr Mobilgerät aus Gründen der Systemeffizienz und zur Verminderung von Störungen im Mobilfunknetz automatisch die Betriebsleistung reduziert, wenn für einen Anruf nicht die vollständige Leistung erforderlich ist. Je geringer die Leistungsabgabe des Gerätes ist, desto niedriger ist der SAR-Wert. Mit diesem Gerät wurde ein SAR-Test durchgeführt, bei dem ein Abstand von 1,5 cm eingehalten wurde. Damit die Anforderungen hinsichtlich der HF-Belastung bei der Verwendung in Körpernähe eingehalte werden, muss sich das Gerät mindestens 1,5 cm vom Körper entfernt befinden. Organisationen wie die Weltgesundheitsorganisation und die amerikanische Food and Drug Administration schlagen vor, zum Verringern der Strahlenbelastung Freisprecheinrichtungen zu verwenden, wodurch sich das Drahtlosgerät bei der Nutzung in Entfernung zu Kopf und Körper befindet, oder schränken Sie die Verwendung des Gerätes ein. DE 50 TITEL DES KAPITELs 51 TITEL DES KAPITELs KONTAKT / Service Center RugGear Europe GmbH Service Center c/o AdivoTEC GmbH Averdiekstraße 28 49078 Osnabrück [email protected] Fon +49 (0)541 150464-15 Fax +49 (0)541 150464-14 Erreichbar: Montag – Freitag , 08:00 – 17:00 Uhr (nicht an gesetzlichen Feiertagen) Hier geht‘s zum Online Handbuch! www.ruggear-europe.com/service RugGear Europe GmbH | [email protected] i_Park Tauberfranken 14 | 97922 Lauda-Koenigshofen | Germany DE www.ruggear-europe.com