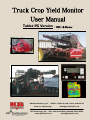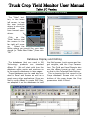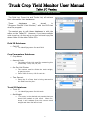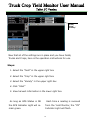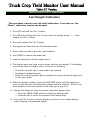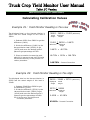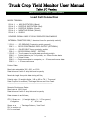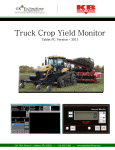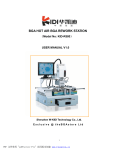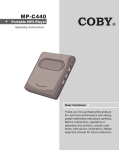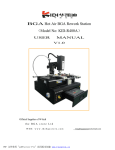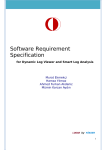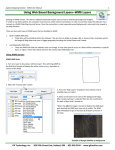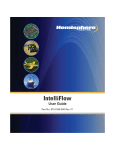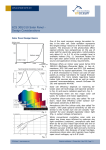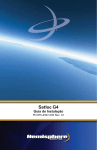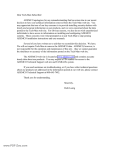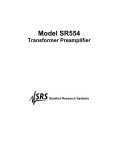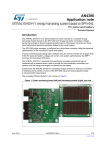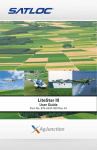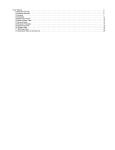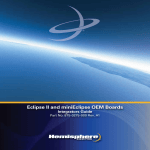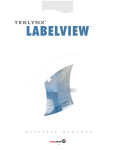Download Truck Crop Yield Monitor User Manual
Transcript
Truck Crop Yield Monitor User Manual Tablet PC Version KB Manufacturing, LLC 35545 - 209th St. SW, Fisher, MN 56723 www.rrv.net/kbmfg/ GK Technology, Inc. [email protected] 204 - 5th Street East, Halstad, MN 56548 www.gktechinc.com 1 - 2011 & Newer [email protected] 2 Truck Crop Yield Monitor User Manual Tablet PC Version Contents Nuts & Bolts ............................................................................................................. 4 GPS Configuration .................................................................................................... 5 Yield Monitor Configuration...................................................................................... 6 Setting the Data Home Location & Database Display and Editing ............................. 7 ................................................................................................................................ 8 Field Names, Truck ID’s & Crop Parameters ............................................................. 9 Operation ............................................................................................................... 10 KB Manufacturing Harvest Monitor (TNKN-0700-BELT) Standard Operation Procedure ........................................................................... 11 How to Enter Parameters & Parameter List .......................................................... 12 Test Weight Calibration ..................................................................................... 13 Calculating Calibration Values (2000-2010 Cal Chip) ............................................ 14 Entering Calibration Values and Zero Static Weight (2000-2010 Cal Chip) ............... 15 Calculating & Adjusting Calibration Value (2011 & Newer Cal Chip) ........................ 16 Time and Date Option ....................................................................................... 17 Load Cell Connection ........................................................................................ 18 3 Truck Crop Yield Monitor User Manual Tablet PC Version Nuts & Bolts - Virtual & Real Page 1 Hardware Note: This software is designed to work together with a truck weight monitor from KB Manufacturing, Fisher, MN. It handles the inputs from the load cells and the shaft speed sensor and outputs a weight to the serial port with the weight that is on the conveyor each time that the shaft speed sensor sends a pulse. There are some settings that need to be made in the monitor to send data from the serial port. Refer to the documentation for the weight monitor for how to change these settings. 4 Depending on the harvester, the data may be sent one or two times per revolution of the shaft. The weight ideally should be sent no more than 3 times per second. The laptop version takes weights up to 6 times per second without problems, but the Pocket PC has a tough time keeping up over 3 Hz. The shaft RPM reading in the software is calculated for one pulse per revolution. If the shaft RPM is reading over 150, we may want to look at putting on a collar with only one pulse per revolution. On the other side, if the shaft RPM is reading below 60 we may want to put a collar on that has two pulses per revolution. Truck Crop Yield Monitor User Manual Tablet PC Version GPS Configuration Any GPS receiver that is capable of sending data that conforms to the NMEA-0183 specification should be capable of being configured to work with the software. The GGA string and either a VTG or RMC string must be sent from the receiver once per second. The VTG or RMC string is required for providing ground speed. The baud rate can be configured in the software, 4800 or 9600 is recommended. With Satloc receivers, select the VTG instead of the RMC, as most Satloc receivers that we have worked with, send a malformed RMC string. To get to the GPS Settings in the software, from the Main Screen click the “GPS” Button, the screen to the right will appear. It defaults to the most common settings. If the GPS is connected to the port on the bottom of the Tablet PC, it will be Comm Port 1. For operation in the Red River Valley, the UTM Zone Setting should be left at Zone 14. For Southern Minnesota users, if your longitude is less than 96, you may want to use Zone 15. Sidney, MT, users should use Zone 13. Click “Save” to apply any changes that you have made and exit back to the Main Screen. Clicking the “X” in the top right corner will exit but will not save changes. 5 Truck Crop Yield Monitor User Manual Tablet PC Version Yield Monitor Configuration To make the settings required for yield monitor operation, click the “Yield” button. The most difficult setting to make is the Comm Port selection. Depending on the Tablet PC, the port that is created when the Serial IO card is inserted is numbered differently on almost every PC. It should be between 4 and 7. If the port does not exist when you click “Start”, you will receive a “Port Already in Use or Is Not Available” error. Since ports are assigned to Blue Tooth or Phone ports, an incorrect setting may not cause an error, but just will not communicate with the Yield Monitor. Start with Port 6, if you get an Error Message, then try 5 and then 7. The test for success is to engage the harvester so that the sensed shaft is turning. This will cause the light on the Truck Weight Monitor to blink. If communications are working, the “YM” light in the top left corner will blink in time with the light on the Truck Weight Monitor. The row spacing and row count numbers are self -explanatory. Set the Row Spacing to the spacing of your rows, and the Row Count to the number of rows that your harvester collects in a full pass. updating too smoothly for your taste, then decrease the number, if it is too erratic, increase the number. Internally, all yield pulses from the truck weight monitor are averaged with the last four readings and the amount of time that has elapsed to collect those four readings. Those four readings are then used to calculate a crop flow in ‘Lbs Per Second’. The filter period controls how many ‘Lbs Per Second’ readings are averaged to calculate the final yield. Delay Time Harvester ID Delay Time is a calculated number. The number that is entered here is the amount of time that elapses from when the crop is first introduced into the machine until that crop is going across the load cells. I suggest setting it at 6 seconds to start. When you get to the field, put the harvester in the ground and begin harvesting. Count seconds in your head from the time you begin harvesting until the crop is flowing across the load cells. Enter the elapsed time in the delay time box. By doing this, the software will look back in time to see where it was when the crop that is on the load cells now was harvested. This will help to create precise yield maps. For farms with multiple harvesters that want to be able to separate which data came from which harvester, the suggested scheme is letters for the Harvesters A, B, C, D etc. The load names are automatically generated with the scheme Harvester ID-Load Number. The 1st load from Harvester A is load A-1. You can then use the time tags in the DBF File to track down where a specific load came from in the field. Filter Period Filter Period is the number of seconds of yield readings averaged using a moving average to create the values that will be stored in the map. 4 seconds is the suggested setting. If the display is 6 Tare Percent By entering a tare percent, the calculated yield and load and field weights will be adjusted to reflect the percent of the load that is dirt coming back to the field. All weights and yields reflect the tare percent, EXCEPT the truck weight as the load is being harvested. This is raw weight and is not being adjusted for tare. Truck Crop Yield Monitor User Manual Tablet PC Version Setting the Data Home Location & Database Display and Editing The “Data” button, in the lower left corner, is how the user controls where to store the collected data from harvest operations. Click on the “Data” button, and the screen to the far right will come up. Select the folder where you would like your data stored (or “Make New Folder”) then click “OK”. Database Display and Editing The databases that are used in GK Technology products are standard dBase IV. We will start with how the database editor works and continue on to the specific databases in later pages. These databases can be read and created in Excel and Access as well as a great many other applications. Since we had to write dBase to create SHP files, we adopted it as the databases to hold the field names, truck names and target weights, and the Crop Parameters. The Field and Load Reports also use the dBase format as well, more on that in the Collected Data Section. This is showing the first record in the Crops database. Screen shot on the bottom of the page shows the Crop parameters table in Excel. 7 Truck Crop Yield Monitor User Manual Tablet PC Version 8 Truck Crop Yield Monitor User Manual Tablet PC Version Field Names, Truck IDs & Crop Parameters The Field List, Crops List and Trucks List, all retrieve their information from databases. These databases are stored in “\Program Files\GK Yield Monitor\” with the EXE that runs the program. The easiest way to edit these databases is with the editor on the Tablet PC. However, if you have multiple units to set up, do the set up on one unit and copy the above folder to the other Tablet PC’s. Field ID Database: Field ID An identifying name for each field. Crop Parameters Database: Crop Name Harvest Units The Name of the Unit used for measuring this commodity. Tons, cwt, bu, etc. Lbs Per Unit Divisor The number used to divide the truck weight, to get the units. Enter 2000 for tons, 100 for cwt etc. Tare Percent Enter the % of tare that is being returned to the field from the piler. Truck ID Database: Truck ID An identifying name for this truck. Net Weight This entry is the desired net pounds that you would like loaded on this truck. When entered, it will subtract from the current truck weight and show lbs left to load. 9 Truck Crop Yield Monitor User Manual Tablet PC Version Operation “Field” “Crop” “Variety” Now that all of the settings are in place and you have Fields, Trucks and Crops, here is the operation instructions for use. Steps: 1. Select the “Field” in the upper right box 2. Select the “Crop” in the upper right box 3. Select the “Variety” in the upper right box 4. Click “Start” 5. View harvest information in the lower right box As long as GPS Status is OK Each time a reading is received the GPS Indicator Light will re- from the Yield Monitor, the “YM” main green. Indicator Light will flash. 10 Truck Crop Yield Monitor User Manual Tablet PC Version KB Manufacturing Harvest Monitor (TNKN-0700-BELT) Standard Operation Procedures (LCD Display) This unit has an input for a proximity sensor that senses the revolution of the moving belt. The basic requirement is that the switch makes at least one closure (pulse) when the belt travels the distance of the scale. Each time the pulse is received by the Harvest Monitor, the current weight is accumulated. There are two accumulators, a "load" total and a "grand" total. Calibration is first done by placing of known weight, then after running material and weighing the material on a static scale, adjustments are made by percentage correction. TOTAL TONS BUTTON: To activate an optional printer, press this button. This button also allows the viewing and clearing of the grand total. Press the button and hold it in. The display will show the grand total in tons by 1/10 ton increments. To clear the grand total, press the ZERO button while still holding the TOTAL TONS button. ZERO BUTTON: Has two Functions depending on Operation Mode: IN THE RUN MODE Zero the accumulated weight. IN THE STOP MODE Zero the belt reading with no material on the belt. Note: This does not clear the load accumulation; this needs to be done separately by pressing the ZERO button while in the RUN mode. RUN/STOP BUTTON: Changes the unit operation mode. RUN for accumulation of weights STOP mode for calibration. When the system is in this mode, the RUN lamp to the right of the display will flash, and the total will be accumulated. CAL-1 & CAL-2: Used For Calibration and Data Entry 11 Truck Crop Yield Monitor User Manual Tablet PC Version KB Manufacturing Harvest Monitor (TNKN-0700-BELT) How to use parameters Parameter Entry: 6. Press the CAL-2 button to increment the flashing digit. 7. To cycle to the next parameter, press the TOTAL TONS button until the parameter number is flashing, then increment by pressing the CAL-2 button. 8. Continue steps 5 through 7 for all parameters desired. 9. When finished, press the CAL-1 button to return to the weight display mode. 1. Turn OFF and hold the CAL-1 button. 2. Turn ON while holding the CAL-1 button until the display shows ------- then release the CAL-1 button. 3. Press and release the RUN/STOP button. 4. The display will show 01--nn (The 00 denotes parameter number 1 and the nn may be any 2digit number representing the current value set for parameter number 1. 5. To change the value of this parameter, press the TOTAL TONS button until the digit you want to change is flashing. Parameter List # 0 = (Default 01) Number of pulses per accumulate (1 to 9) Set to the number of pulses that it takes to accumulate when in the RUN mode. For example: To wait for 4 pulses of the proximity sensor before accumulating, then set this parameter to 04. (NOTE: A value of 00 or greater than 09 is not allowed). splice passes, this will create an increase in accumulated weight it the system is left in the accumulate mode when the belt is running and empty. Set this parameter to the minimum value that can be accumulated. If product on the scale will always be over this 5 bounce, then set this parameter higher than 5 but less than a normal weight value. # 1 = (Default 01) The sample/averaging rate. A setting of 1 is the fastest display rate update, and does not average. A setting of 3 (for example) will take 3 samples and average them before updating the displayed weight. MAKE SURE THAT THE THE UDATE RATE IS FASTER THAN THE MAXIMUM PULSE RATE FROM THE PROX. SWITCH. # 6 = (Default 00) The decimal point position. ie, 02 will cause 0.00 # 7 = (Default 01) The print size and Time/ Date option 00=small 01=medium 02=large all with no time/date print 10=small 11=medium 12=large with time/ date printed # 2 = (Default 01) The displayed graduation size. Set at 10 if a graduation size of 10 is required. # 8 = (Default 01) Printer pre-spaces (indent) and print inverted x0 = non inverted print x2 = inverted print 0x = no pre-spaces 2x = 4 pre-spaces(double the digit entered) # 3 = (Default 99) LEAVE THIS SET AT 99 The overload trip-point in hundreds of graduations +1% If the scale is to be 2,500 by a graduation of 1, then a setting of 25 would cause the overload to activate at 2,525. Set to 99 if no overload point is desired. Set to 00 for a 10,000 graduation overload. # 9 = (Default 23) Remote data enable / Printer type and baud rate x0= 300 baud inverted data x1= 300 baud print data x2= 1200 baud PR-2 roll-tape printer x3= 1200 baud PR-1 ticket printer 0x= no remote output 1x= continuous remote output enabled 2x= For GPS output sent when conveyor pulse in RUN mode # 4 = (Default 02) The motion detection window setting. Set this to the number of graduations that will be allowed as a no-motion condition. # 5 = (Default 07) ACCUMULATION THRESHOLD This parameter is used to set the minimum value that can be accumulated. For example, if the empty belt bounces to 5 when the belt 12 Truck Crop Yield Monitor User Manual Tablet PC Version KB Manufacturing Harvest Monitor (TNKN-0700-BELT) Test Weight Calibration This procedure is done to set the initial calibration. From then on, the "Minor" calibration routine can be used. 1. Turn OFF and hold the CAL-1 button. 2. Turn ON while holding the CAL-1 button until the display shows------- then release the CAL-1 button. 3. Press and release the CAL-2 button. 4. The display will show the raw UN-calibrated value. 5. Assure that the scale is at a zero load condition. 6. Press ZERO to remove the dead load. 7. Load the scale with a known weight value. 8. The display must now show a value larger than the test weight. If the display is not larger than the weight value, do one of the following. Check the load cell size, it may need to be reduced. Increase the graduation size. Raise the internal amplifier gain by adding the jumper across the gain pins on the main board. 9. When the weight is stable, press the RUN/STOP button and the display will come up with the last used calibration weight that was entered. If this is the same weight as what was placed on the scale, go to step #11. 10. Change the display to show the known calibration weight value. Press the TOTAL TONS button to select the flashing digit. Press the CAL-2 button to increment the flashing digit. 11. Press the CAL-1 button, and the display will return to the weight display mode, showing the calibrated weight. 13 Truck Crop Yield Monitor User Manual Tablet PC Version KB Manufacturing Harvest Monitor (TNKN-0700-BELT) Calculating Calibration Values Example #1: Yield Monitor Reading is Too Low The displayed total on the Harvest Monitor is 26500 and the actual weight of this load is 38900. 1. Subtract 26500 from 38900 to get the difference (12400) 38900 - 26500 = 12400 actual weight 12400 difference 2. Divide the difference (12400) by the Harvest Monitor total (26500) to get (.4679) and move the decimal point 2 places to get percentage 46.79%. displayed weight .. (difference) 26500 = 0.4679 displayed weight 0.4679 = 46.79% 3. Since we need to increase the total, add 100.00 percent to get 146.79% and use this as the entry in the percent correction procedure. 46.79% + 100% = 146.79% 146.79% - Percent Correction Example #2: Yield Monitor Reading is Too High The displayed total on the Harvest Monitor is 56200 and the actual weight of this load is 32490. 56200 - 32490 = 23710 displayed weight 1. Subtract 32490 from 56200 to get the difference (23710) 2. Divide the difference (23710) by the Harvest Monitor total (56200) to get (.4218) and move the decimal point 2 places to get the percentage 42.18% 42.18 is the entry for the percent correction procedure. 23710 difference (difference) actual weight .. 56200 displayed weight 0.4218 = 42.18% 42.18% - Percent Correction 14 Truck Crop Yield Monitor User Manual Tablet PC Version KB Manufacturing Harvest Monitor (TNKN-0700-BELT) Calibration to Truck Weights After initial calibration, the system can be run and the material weighed by a static scale. The static weight then can be compared to the systems accumulated total and a calibration correction can be made. The recalibration can decrease the total by any amount, but can only increase by 99.99 percent. Therefore if the true weight is more the twice the systems total, do the initial calibration correctly, then re-run a test load. PERCENT CORRECTION PROCEDURE: 1. ASSURE THAT THE SYSTEM IS IN THE STOP MODE 2. To access this feature, requires that two buttons be pressed and released quickly and at the same time. Press and release the CAL-1 button and the CAL-2 button at the same time. 3. If done correctly, the display will show 0000.00. 4. Enter the percent to correct. (Over 100.00 is up, below 100.00 is down) 5. Use the TOTAL TONS button to increment the flashing digit and use the RUN/STOP button to change which digit is flashing. 6. When the desired number has been set, press the CAL-2 button to enter the number. 7. With the belt clear, press ZERO to balance the scale. 15 Truck Crop Yield Monitor User Manual Tablet PC Version KB Manufacturing Harvest Monitor (TNKN-0700-BELT) Adjusting your Calibration My Cal Value is _______________ For this example the Beginning Cal # 620 Example #1: Yield Monitor Reading is Too Low The displayed total on the Harvest Monitor is 26500 and truck weight of this load is 38900. Truck Weight / KB Weight = Cal change % 38,900 / 26,500 = 1.468% Cal # x Cal Change % = NEW CAL VALUE 620 x 1.468 = 910 Example #2: Yield Monitor Reading is Too High The displayed total on the Harvest Monitor is 56,200 and truck weight of this load is 32,490. Truck Weight / KB Weight = Cal change % 32,490 / 56,200 = 0.578% Cal # x Cal Change % = NEW CAL VALUE 620 x 0.578 = 358 1. Turn the Display OFF 2. Press & hold the CAL-1 and turn on the display. 3. If done correctly, the display will show - - - - - - 4. Press the TOTAL TONS button, this will display the “Current Cal Value” 5. Use the TOTAL TONS button to increment the flashing digit and use the RUN/STOP button to change which digit is flashing. 6. When the New Cal Value has been entered, press the CAL-2 button. 7. With the belt clear & running, press ZERO to balance (zero) the scale. 8. Press the RUN button to collect data Note: Once calibrated “WRITE DOWN YOUR CALIBRATION VALUE” 16 Truck Crop Yield Monitor User Manual Tablet PC Version KB Manufacturing Harvest Monitor (TNKN-0700-BELT) Time and Date Option If the time/date option is installed, the time and date can be printed after the weight. The time and date is battery powered and will run when power is removed from the unit. To View and or Set the Time/Date: Press the CAL-1 button, and hold until the display shows the current time, and then after a short delay, the date will be displayed. To set the Time/Date, press and hold the ZERO button, while the time/date is being displayed. After the date has been displayed, the unit will go into the entry mode, with the time display flashing. Use the TOTAL TONS button to increment the flashing digit, and use the RUN/STOP button to select which digit flashes. When the correct time has been set, press and release the CAL-2 button to advance to the DATE display. Use the TOTAL TONS button to increment the flashing digit, and use the RUN/STOP button to select which digit flashes. When the correct date has been set, press and release the CAL-2 button to return to the weight display mode. 17 Truck Crop Yield Monitor User Manual Tablet PC Version KB Manufacturing Harvest Monitor (TNKN-0700-BELT) Load Cell Connection INSIDE TERMINAL PIN PIN PIN PIN PIN # # # # # 1 2 3 4 5 = = = = = NEG EXCITATION (Black) POSITIVE EXCITATION (Red) POSITIVE SIGNAL (Green) NEGATIVE SIGNAL (White) SHIELD REVERSE SIGNAL LINES IF SCALE OPERATES BACKWARDS INTERNAL CONECTOR DB9 (* denotes lines for proximity switch) * PIN 1 ---- DC GROUND (Proximity switch ground) PIN 2 ---- RS232 CONTINUOUS DATA OUTPUT (OPTIONAL) * PIN 3 ---- PULSE INPUT from proximity switch PIN 4 ---- (RS232 SIGNAL INPUT - OPTION) * PIN 5 ---- 5 volt power for solid state proximity switch PIN 6 ---- Printer data to pin 3 of printer, or -20ma Printer data PIN 7 ----+20ma Printer PIN 8 ---- Continuous data to computer, or - 20ma continuous data. PIN 9 ---- + 20ma continuous Printer Data: Baud rate selectable 300, 600, or 1200 Data bits are 8 with 2 stop bits and no parity Nominal single line print data string will be; Polarity sign / 6 weight digits / LB or KG or TN / Time and Date if option is ordered / Carriage Return and Line Feed. ------------------------------------------------------------Remote Continuous Data: Baud rate is 1200 fixed. Data bits are 8 with 2 stop bits and no parity Data stream is as follows; STX / Space or - / 6 weight digits / L / G for gross / if negative K N for net Space or a / Carriage Return / Line Feed M if in motion or O if in overload 18