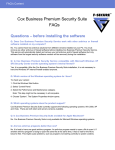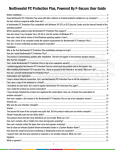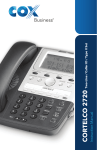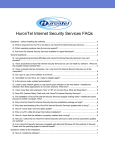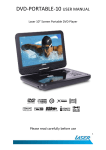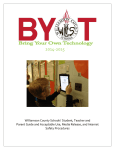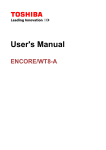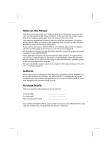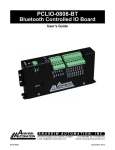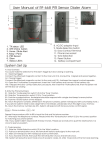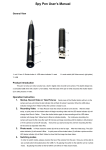Download Cox Business Premium Security Service FAQs
Transcript
FAQ’s Content Cox Business Premium Security Service FAQs Questions – before installing the software Q: Does Cox Business Premium Security Service work with other antivirus or firewall software installed on my computer? No. You cannot have two antivirus solutions from different vendors installed on your PC. You must remove any other antivirus or firewall software before installing Cox Business Premium Security Service. This service will automatically detect and remove your old antivirus and/or firewall software (but only software from the largest security software vendors will be removed) during the installation. Q: Is Cox Business Premium Security Service compatible with Microsoft Windows XP SP2 Security Center and the operating system's internal firewall? Yes, it is compatible. After the Cox Business Premium Security Suite installation, it is not necessary to have the Windows XP internal firewall enabled anymore. Q: Which version of the Windows operating system do I have? To check your version: 1. Click the Windows Start button. 2. Select 'Control Panel'. 3. Select the Performance and Maintenance category. Note: This step might not be necessary in all computers. 4. Choose 'System'. The System Properties window opens. Q: Which operating systems does the product support? Cox Business Premium Security Suite currently supports the following operating systems: Win 2000, XP and Vista. There are both client and servers versions available. Q: Is Cox Business Premium Security Suite available for Apple Macintosh? No. Cox Business Premium Security Suite is only available for Microsoft Windows operating systems. Q: Are two antivirus programs better than one? No. It is best to have one good antivirus program. An antivirus program needs to open a file to scan it. If another antivirus program is trying to open the same file at the same time, it has to wait for the file to become free. This might cause problems, such as programs not starting correctly to system crashes. Questions related to the Installation Q: What is required from my computer to be able to use Cox Business Premium Security Suite? Recommended (Windows 2000 Server, Windows Server 2003 and Vista) Processor: Intel Pentium III 1Gz or higher Memory: 1 GB Operating System: Microsoft Windows 2000 Server SP4 or Microsoft Windows 2003 32 bit Disk space: 800MB free HD space (500 MB for Antivirus only) Display: 16bit or more (65000 colors) Internet Connection: An Internet connection is required in order to validate your subscription and receive updates Browser: Internet Explorer 6.0 or newer Q: Can I install Cox Business Premium Security Suite on top of the existing version or on top of an evaluation version? Yes. If you are using an evaluation version of Cox Business Premium Security Suite, you are able to upgrade to a full commercial version online by entering your subscription number in the settings. If you would like to upgrade your current version to a version with other/additional features, you will need to purchase a new subscription number. You will need to insert the new number in the “My Subscription” pane, in the “General” section, which can be accessed by clicking on the “Advanced” link. Q: How do I know that the software is properly installed and running? Please check the Cox Business Premium Security Suite icon displayed on your Windows system tray, (on the bottom right corner of your screen). If the product installation is still ongoing you can see an indication above the icon. In case of product malfunction or outofdate databases, the icon will change accordingly. Q: How do I install Cox Business Premium Security Suite? To install the software, you need a downloaded version of the software, a valid subscription number, and an Internet connection. To install the downloaded product: When you purchase the software, you will receive email with download and installation instructions, as well as your unique product subscription number. Follow the instructions and download the software package to your computer. Doubleclick the package icon to run the Installation Wizard and follow the instruction on your screen. When asked, enter you subscription number (xxxxxxxxxxxxxxxxxxxx). Q: How do I uninstall Cox Business Premium Security Suite? You can uninstall Cox Business Premium Security Suite through the Windows Control Panel. Follow the instructions and reboot your computer after the uninstallation. Q: After I installed the software and rebooted, the computer seems to freeze and does not react. What can I do? You most likely installed the software on top of an existing antivirus or firewall application, which was not automatically removed by the system during the installation. You will need to reset the computer and start the system in Safe Mode. Reboot computer. After a few seconds the system will ask you whether or not to go into the booting options by pushing a function button. Once in the Safe Mode, you will need to uninstall the old antivirus and/or firewall application through the Control Panel > Add/Remove Programs. Q: Why is the first Cox Business Premium Security Suite installation package so large? The first package contains the whole solution download. The next updates will be significantly smaller. Q: I installed/upgraded Cox Business Premium Security Suite but cannot see the product icon on the system tray. What should I do? It is possible that the download process of the software package was not completed. As a result, some of the necessary Cox Business Premium Security Suite components have not yet been installed. You will need an active Internet connection to proceed with the remaining download before finalising the installation. Q. After installation I have no access to the Internet or my email. What can I do? One possibility is that you have denied your browser’s network connections. To verify this, open the 'Advanced' settings of your Internet Shield. On the 'Application Control' pane, you will see a list of allowed and denied applications. Check that the 'Access' rule is on the 'Allow' mode for your browser, for example 'iexplore.exe' if you are using Internet Explorer. Subscription and Registration Q: I have registered my subscription of Cox Business Premium Security Suite but cannot install it. Why is this? The most frequent reasons preventing the installation can be: * You still have other antivirus or firewall software installed on your PC. Please remove this software manually before installing Cox Business Premium Security Suite. * Your PC might be infected with a virus, which prevents the installation of Cox Business Premium Security Suite. To check your PC for viruses, go to the URL http://www.CoxBusiness.com/ManagedServices/Security. Use the Online Scanner to scan your PC for possible virus infections and remove them. Q: Can I give a copy of the software to a friend? No, the license is for your business use. Q: I formatted my hard drive. Do I need to register again? No, you do not need to register your product again. If you still have your subscription number (xxxxxxxx xxxxxxxxxxxx), you can reinstall the Cox Business Premium Security Suite and use the same number. Q: Can I install the software on multiple computers or partitions? You get a subscription key with your Cox Business Premium Security Suite product. Check your Service Provider for licence size. Q: How can I register a full version of Cox Business Premium Security Suite on top of an evaluation version? To activate your subscription in an evaluation product, do the following: 1. Make sure that your computer is connected to the Internet. 2. Open ‘Cox Business Premium Security Suite’. 3. Click on ‘Advanced’. 4. On the left menu, click ‘General’ and then click ‘My Subscription’. 5. Click on ‘Change Number’, and type in your personal subscription number. 6. Click on ‘OK’. The software connects to our servers to validate your subscription. 7. After validation the full subscription is activated and in use. General Use Q: I am experiencing technical difficulties with Cox Business Premium Security Suite. How can I proceed? Please see www.CoxBusiness.com/ManagedServices/Security to find out what you should do before contacting technical support and the phone numbers to support resources that will assist you in solving any technical difficulties you may come across. Q: Why is the FSecure icon missing from the Windows system tray? Please check the following: * In Windows XP icons may be hidden. Click the arrow button on the Windows system tray (next to the clock) to display the hidden icons. * Can the program be started through the Windows Start menu? On Windows Start > All Programs > Open Cox Business Premium Security Suite. * Uninstall any other antivirus or firewall software from your computer. * Scan the computer for viruses: Use the FSecure Online Scanner (http://support.f secure.com/enu/home/ols.shtml), or the Boot from the installation CD (see “How to scan my computer with the Boot installation CD.”). If the above do not help: * Make sure that Windows is updated with the latest patches. To check for Windows updates, double click the Automatic Updates icon in the Windows system tray. * If the FSecure icon is not shown in the system tray when logged in as a user, but shown when logged as administrator, and, you get an error message similar to: “FSM32.exe Application Error. The application failed to initialize properly (0x0000022)”. Click ‘OK’ to terminate the application. You are missing the permission for Read & Execute files from C:\Windows\system32 or C:\Program Files\<installation>–folder. Please contact our support if you need assistance with this. Q: I can no longer connect to AOL. What can I do? Please try creating a custom firewall rule with the following details: * IP Range: 195.093.0.0 195.093.127.255 * Ports: 2174, 5190, and 5200 Open these Ports for ‘in’ and ‘outgoing’ traffic for the above IP Range: * TCP & UDP, (you have to create 2 new services). For instructions on how to open ports and how to create a custom firewall rule, please see “How can I create a rule using a service that is not listed?”. Q: How can I make and send an FSDIAG? The FSecure diagnostics tool (FSDIAG) gathers vital information from your system and generates a collection of log files. This data contains information about your FSecure product, as well as operating system logs and system settings. In some cases this information might be considered confidential. All data collected by the FSDIAG is stored locally. You will need to send the FSDIAG to our support engineers who will use it to solve technical problems specific to your computer. To generate and send the FSDIAG file, do the following: 1. Click Start. 2. Select All Programs | Cox Business Premium Security Suite | Collect system data. 3. On the Support Tool window click OK . The tool will start gathering information, and it creates the output file on your desktop. 4. Attach the FSDIAG.TAR or FSDIAG.TAR.GZ file to your Support Request. A support professional will process your request and contact you. Please wait for our reply. Important! Once you have submitted your support request, you will receive an email reply from FSecure containing your support request's TicketID. Please save the TicketID as you will later need it for reference. You can also download and run the FSDIAG from our FTP Server (ftp://ftp.f secure.com/support/tools/fsdiag/fsdiag.zip). System Performance Q: How can security software impact system performance? Security software, like all software applications, requires system resources and services to enable the application’s functionality. It protects your PC by scanning files and email for malware. The FSecure application achieves this protection by using realtime scanning, which is a process that ensures maximum protection against online threats. As an integrated security product, additional resources are required to allow the firewall, spam control, parental control and other subapplications to function. Q: What do I need to consider to ensure that my security software is installed and running properly? Before installing the security software: 1) You should verify that your PC meets all system requirements before installing the security software, and 2) You MUST uninstall all preexisting antivirus and integrated antivirus suites from your PC. Please note that having more than one antivirus and/or security product can significantly impact system performance, since both products are competing for the same system resources. Q: How often do I need to update the FSecure application? Each time the PC boots up, the FSecure application will automatically download the most recent virus and spyware definitions to maximize your protection. In addition, product updates and upgrades to your FSecure application are automatically downloaded as necessary. Virus Issues Q: Should I manually scan my hard disks on a daily basis? No, this is not necessary. The Virus & Spy Protection includes realtime scanning, which means that your system is scanned for viruses in real time. You can scan manually for viruses by defining a 'Scheduled Scanning' routine. To do this, open the 'Advanced' settings of the Virus Protection, go to the 'Scheduled Scanning' and define the scanning routine. Make sure that the 'Enable scheduled scanning' check box is selected. Q: How do I update the (virus definitions) database of Cox Business Premium Security Suite? Cox Business Premium Security Suite automatically updates itself. No user interaction is needed. If you are using a modem, automatic updates are performed every time you connect to the Internet. If you have a broadband connection, updates are checked once per hour. To manually check for new updates, click the ‘Check Now’ link on the ’Automatic Updates’ pane. Q: I have received email about a virus. The message says that the virus is dangerous. What can I do? Most likely you have received a chain letter that spreads information about a nonexistent virus, or a hoax. More information about viruses and hoaxes can be found on FSecure web pages at http://www.f secure.com/security_center/. Q: The Virus & Spy Protection manual scanning is very slow or does not finish at all. What should I do? This can occur if you are running other operations on your PC at the same time. Other operations could be maintenance programs, such as scandisk or disk defragmentation. Please stop running other software activities if you want the scanning to go faster. Q: How to clean an infected System Volume Information or System Restore folder? System Restore is a feature of Windows XP not supported by Cox Business Premium Security Suite. If a virus infects the computer, it is possible that the virus could be backed up in the system restore folder. To scan and clean System Restore, you need to disable it. By disabling System Restore you lose your last system restore point. If you want to continue using the System Restore feature, it is important to reenable it after removing the infected files. Unfortunately there is no other way to remove infections from this location. To disable System Restore on Windows XP: 1. Close all open programs. 2. Rightclick My Computer, and select Properties. The System Properties dialog is displayed. 3. Click the System Restore tab. 4. Select the Turn off System Restore on all drives check box. 5. Click Apply, and when the system asks if you want to turn off System Restore, click Yes. 6. Click OK. 7. Scan all hard drives and all files for viruses with your FSecure AntiVirus product. Once you have scanned and disinfected the files, enable System Restore again as follows: 1. Rightclick My Computer, and select Properties. The System Properties dialog is displayed. 2. Click the System Restore tab. 3. Clear the Turn off System Restore on all drives check box. 4. Click Apply, and then click OK. Once you have scanned and disinfected the files, enable System Restore again as follows: 1. Open Windows Start menu, select Settings, and then Control Panel. 2. Doubleclick the System icon. 3. On the Performance tab, click File System. 4. Click the Troubleshooting tab, and clear the Disable System Restore check box. 5. Click OK. 6. Once you are prompted to restart Windows, click Yes. Q: How can I exclude a folder from realtime scanning? To exclude a folder from realtime scanning, do the following: 1. Open Cox Business Premium Security Suite. 2. Click the Virus & Spy Protection tab and then ‘Advanced…’. The Advanced dialog appears. 3. Click ‘Realtime Scanning’ on the menu list. 4. Click the ‘Exclusions…’ button (on the bottom left corner). The Exclude From Scanning dialog appears. 5. Click the ‘Objects’ tab. 6. Select the ‘Exclude Objects (files, folders, …)’ checkbox. 7. Click the ‘Add’ button and browse to the folder you want to exclude. 8. Click ‘OK’ to confirm your selection. You can now close the dialog windows. The object you have selected and all its contents will be excluded from realtime scans until you remove it from the Exclusions list. Q: Why are not all malware listed in the FSecure Virus Descriptions database? Detailed descriptions are not available for all malware even though the antivirus detects them. Also many viruses belong to the same family and share the same description. If you cannot find the description of a particular malware that your antivirus software has found, look for a similar name in the virus description list. Note: The product detects much more than is listed on the database. Spyware Issues Q: What is spyware? Spyware is software that can record and send through Internet your keystrokes, history, passwords, and other confidential and private information. Spyware is often sold as a spouse monitor, child monitor, surveillance tool, or simply as a tool to spy on users to gain unauthorized access. Q: Is my computer protected against spyware with Cox Business Premium Security Suite? Cox Business Premium Security Suite uses realtime spyware scanning, which is enabled by default and integrated into the antivirus protection. You can also run a separate manual scan for spyware. Q: An application stopped working after I removed spyware from my computer. What can I do? Applications that install spyware will stop working if you remove the bundled spyware from the application. You can either: Stop using the application and uninstall it, or If you choose to delete the detected spyware, it is not possible to restore it anymore. You may want to deny the spyware application from connecting to the network with the Internet Shield Application Control. Instead of removing the spyware, move it to the Quarantine. If you want to use the application, restore the spyware from the Quarantine. Restored spyware starts to work again and can spy your computer and display advertising popups. Q: Every time I scan the computer, I find lots of spyware. Why is this? Most likely the majority of found spyware items are so called tracking cookies. Cookies are items in the Web browser that web sites use to save some information on the user’s computer. Such cookies can compromise your privacy. Internet Shield Firewall Q: What is Internet Shield? Cox Business Premium Security Suite “Internet Shield” is all about prevention. It allows safe Internet traffic pass while blocking dangerous Internet traffic. It protects your computer against intruders, hackers, and malicious software such as worms and Trojan horses. Q: What is the difference between Internet Shield Security Levels and Firewall rules? Cox Business Premium Security Suite includes several Internet Shield Security Levels that enable the enduser to set more flexible or severe security policies. Every Internet Shield Security Level is composed of a set of preconfigured firewall rules. Expert users may create their own firewall rules to modify the Security Level. Q: How do I change the security level in Cox Business Premium Security Suite? To change your security level: 1. Doubleclick the blue Cox Business Premium Security Suite icon on your Windows system tray at the bottom right corner of your screen to open the main menu. 2. Click the 'Internet Shield' tab on the main menu. 3. Click 'Internet Shield . . . Change' on the Internet Shield pane. The Internet Shield Security Level window opens. 4. Select the desired security level from the dropdown list. 5. Click Apply to start using the selected security level. Q: How do I change the Internet Shield Firewall rules? To change your Internet Shield firewall rules: 1. Doubleclick the blue Cox Business Premium Security Suite icon on your Windows system tray at the bottom right corner of your screen to open the main menu. 2. Click the 'Internet Shield' tab on the main menu. 3. Click on 'Firewall . . .Configure' on the Internet Shield pane. The Firewall window opens. 4. Click the Add button on the 'Rules' tab. The Firewall Rule Wizard opens. Follow the wizard to define your own firewall rule(s). Q: How do I temporarily allow all traffic? To allow all Internet traffic, rightclick the Cox Business Premium Security Suite icon, select Unload from the menu, and then Unload and allow all network traffic. Please note that you will not be secured when allowing all traffic. To restore your security again, rightclick on the Cox Business Premium Security Suite icon and select Reload. Q: What is firewall "packet logging" and how can I use it? Packet logging is a tool used for example to analyze network traffic, and gather evidence of illicit behavior. It consists of copying the payload and headers of all the network traffic the computer sees to a file, which can be viewed later. The firewall logs the packets in a format that is readable by most network analysis tools. If programs have problems accessing the Internet, it is useful to see what is happening on the firewall by creating a packet log. The log can be send to FSecure support professionals for further analysis. To turn on firewall packet logging: 1. Open Cox Business Premium Security Suite. 2. Click the Internet Shield tab. 3. Click on ‘Advanced’ to open the advanced dialog. 4. Click on ‘Logging’. 5. In ‘Logging time’ type 120 seconds and in ‘Max log file size’ type 2MB. 6. Click ‘Start logging’ to start the process. 7. A log file such as ‘Packetlog.0’ is created. In ‘Logging directory’ you can see the location where the log file is being saved (default C:\Program files\Fsecure\FWES\logs). You can send this file to us in an email attachment with your support request. Q: Can I use Windows firewall with Cox Business Premium Security Suite? No. You cannot use Windows XP firewall with Cox Business Premium Security Suite. Cox Business Premium Security Suite already has a firewall builtin. If you use two software firewalls, they will affect your system performance. However, you can use a hardware firewall (i.e. router) and Cox Business Premium Security Suite. Note! You can use Windows XP firewall with other FSecure products that do not contain a firewall, such as FSecure AntiVirus. Q: Why is my FTP software not functioning after I installed Cox Business Premium Security Suite? You have to add a new firewall rule (outbound) in your security level. To add a new rule: click on the 'Configure' link on the 'Firewall' line of your 'Internet Shield'. Choose the 'Rules' tab and click the 'Add' button. Run through the wizard and use the predefined 'FTP … active mode' service (step 3 in the wizard). Q: Does Internet Relay Chat (IRC) work with Cox Business Premium Security Suite? Yes. If your Internet Shield Security Level is set to ‘Normal’, Cox Business Premium Security Suite will allow IRC by default. If you are using another Security Level or have added your own firewall rules or services, remember to check that 'Service IRC' and 'Service IDENT' traffic is allowed both ways for the security level that you are using. Q: How can I create a rule using a service that is not listed? To create a firewall rule for playing peertopeer network games, or using a service such as Virtual Network Computing (VNC) remote desktop, you will need to open the service’s ports. (Please refer to the software manufacturer for the port numbers.) For example, for VNC you will need to open the following two ports: * TCP ports 5500, 5800, 5900, initiator port is > 1024 * UDP ports 5500, 5800, 5900, initiator port is > 1024 To open the TCP port(s): 1. Open Cox Business Premium Security Suite 2. Click on ‘Advanced…’ to open the advanced dialog. 3. On the left menu, select ‘Internet Shield’, and then ‘Firewall’. 4. On the ‘Services’ tab, click the ‘Add’ button. The Service 5. Properties dialog will open. 6. In ‘Service description’ type VNCTCP. 7. In ‘Protocol’ select TCP (6). For ‘Initiator ports’ click on edit, then select range, and enter 1023 – 65535. 8. Click ‘Add to list’ and then ‘OK’. 9. For ‘Responder ports’ click on edit to open the Add Ports(s) dialog. 10. Select ‘Single’ and enter 5500. 11. Click ‘Add to list’. 12. Select ‘Single’ again and enter 5800. 13. Click ‘Add to list’. 14. Select ‘Single’ again and enter 5900. 15. Click ‘Add to list’, and then ‘OK’ to close the Add Port(s) dialog. 16. Click ‘OK’ to close the Service Properties dialog. To open the UDP port, repeat the process above from step 5 using the following settings: * In ‘Service description’ type VNCUDP. * In ‘Protocol’ select UDP (17). * For ‘Initiator ports’, select range, and enter 1023 – 65535. * Add 3 ‘Responder ports’ to the list: 5500, 5800, and 5900. To create the firewall rule: 1. Open Cox Business Premium Security Suite. 2. Click on ‘Advanced…’ to open the advanced dialog. 3. On the left menu, select ‘Internet Shield’, and then ‘Firewall’. 4. On the firewall pane, select the ‘Rules’ tab, and click ‘Add’. The Firewall Rule Wizard appears. 5. In ‘Rule name’, type a name such as VNC. 6. For ‘Rule Type’, select ‘Allow’, and click ‘Next’. 7. Tick the box ‘Any IP Address’, and click 'Next'. 8. Select services for this rule by scrolling down the list and setting the following: * VNCTCP, tick the box, and then doubleclick between the computer and globe icon until it is a double arrow. * VNCUDP, tick the box, and then doubleclick between the computer and globe icon until it is a double arrow. 9. Click 'Next'. 10. For ‘Alert type’, select 'No alert', and click 'Next'. 11. Click 'Finish' to close the Firewall Rule Wizard. To apply the firewall rule: 1. Open Cox Business Premium Security Suite. 2. Click on ‘Advanced…’ to open the advanced dialog. 3. On the left menu, select ‘Internet Shield’ and then ‘Application Control’. 4. Click the ‘Connecting’ tab, and the click ‘Add’. 5. Click the Browse button and browse for ‘vncviewer.exe’. 6. Set the following: * In Client (outbound): tick 'Application only' and 'Action: Allow'. * In Sever (inbound): tick 'Application only' and 'Action: Allow' You should now see the new rule added to the list and it should be ticked/enabled. You can now close the FSecure windows and retry your VNC. Email / Spam Control Q: How do I change the Spam Control settings? To access the Spam Control settings: Open the Cox Business Premium Security Suite main user interface. Click ‘Advanced’ to open the advanced settings. Click ‘Spam Control’ on the left menu to expand the tree structure. Click 'Allowed Sender' to view or configure allowed or denied senders. To add new allowed or denied email recipients click the add button. For further instructions, please click the help button on the bottom left corner of your <Service Name> window. Q: Why does ThunderBird freeze when sending and receiving email? This could be caused by large scan times of mailboxes. Please try the following: * Excluding the mailbox folder from realtime scanning: 1. Open Cox Business Premium Security Suite. 2. Click the Virus & Spy Protection tab and then ‘Advanced…’. The Advanced dialog appears. 3. Click ‘Realtime Scanning’ on the menu list. 4. Click the ‘Exclusions…’ button (on the bottom right corner). The Exclude From Scanning dialog appears. 5. Click the ‘Objects’ tab. 6. Tick the checkbox ‘Exclude Objects (files, folders...)’. 7. Click the ‘Add’ button and browse to the folder you want to exclude. 8. Click ‘OK’ to confirm your selection. You can now close the dialog windows. 9. The object you have selected and all its contents will be excluded from realtime scans until you remove it from the Exclusions list. * Check that your Internet Shield firewall level is set to ‘Normal’. * Check that Thunderbird (Tools > Account settings) is not copying mail to a local folder. Q: How do I allow or deny email coming from a certain address? To access the Spam control settings: To allow email from a certain address or a domain: Open the ‘Advanced’ settings and choose ‘Allowed Senders’ under Spam Control on the left menu. If you want to allow mails from certain domains add ‘*’ as the wildcard indicating any address in a certain domain, then add the rest of the address after @ sign. Example: * @fsecure.com on the allow list would allow all mails coming from the FSecure domain. Q: How can I import addresses from Outlook’s 2nd account to the spam control list? If you have more than one email account in Outlook Express, Cox Business Premium Security Suite imports only the first added address from the second email account to the Spam Control list. Updates Q: Is Cox Business Premium Security Suite really updated automatically? Yes. Cox Business Premium Security Suite is developed to meet this demand. The Automatic Update Agent activates transparently in the background any time you connect to the Internet, and ensures that you receive the latest updates transparently to your computer. If your computer is offline when an automatic update is due, the updates are downloaded automatically the next time you connect to the Internet. Q: Why do Cox Business Premium Security Suite updates take so long to download? If you have a slow connection, such as a dialup connection, or if you are browsing other websites while the download is taking place, it could slow down the download speed. Q: How do I know that I have the latest updates? You can see the update packages and their date stamps on Cox Business Premium Security Suite ‘Automatic Updates’ pane. To check whether there are newer updates available, click the 'Check now' link in the ‘Automatic Updates’ pane. Q: How can I check that my Cox Business Premium Security Suite is valid and that automatic updates are working? You can check the status of Cox Business Premium Security Suite by doubleclicking its icon in the Windows system tray. This opens the main settings of the program, where you can get a quick and detailed overview of your security settings and the status of all the installed components. If the status of Cox Business Premium Security Suite is shown as 'Protected' and the rest of the settings display a green icon, the service is functioning well. If the status icons have switched to yellow or red, please refer to the user manual for further assistance. FAQs for IT – Administrators / Portal Q: What is the Cox Business Premium Security Suite portal? A: The Cox Business Premium Security Suite portal provides you with overview information about the security of your computer network. It also provides you with information on how to solve specific issues through an easy to use web interface. Q: What are the system requirements for the Cox Business Premium Security Suite? A: The Cox Business Premium Security Suite is designed for PC platforms running with Microsoft Windows operating systems. The Cox Business Premium Security Suite currently supports the following operating systems: , ME, Win 2000, XP and Vista. However, the Cox Business Premium Security Suite Service does not yet support the server versions of the above operating systems. The Cox Business Premium Security Suite minimum requirements are 64 MB of RAM (, ME), 128 MB (Win 2000 and XP) and Intel Pentium Processor II architecture or equivalent. Q: How do I create New Account in the Cox Business Premium Security Suite portal? A: To create a new account you need the subscription number, purchased from Cox Business. If you do not have a subscription number, you can purchase it by calling 4013836100 in Rhode Island or 18005700247 in Connecticut or by going to www.CoxBusiness.com/ManagedServices/Security. If you have your subscription number, you can create a new account in the portal main page. Q: We have run out of licenses, how do I get additional licenses? A: In order to add licenses, you will need to contact Cox Business for an additional license key. Once you have the new license key, log on to the portal and click on the Subscription tab. Click on Register subscription and enter the license key received from your service provider. Click on Submit to complete the registration. Q: I forgot my password and cannot login in Cox Business Premium Security Suite portal. How can I proceed? A: Click Forgot your password? on the Login page. Enter your user name or email address. Your username and password will be sent to the email set for the account. Q: How do I modify my account? A: After you have logged in to the portal. Click on the My Account button. Your current account information is now displayed. To change any information, select another option and then click Submit. The only field you cannot change is the user name. Q: How do I know how many licenses I have free or in use? A: The portal provides you with an overview of the security of your network and information about the software you are using. In the portal you can check your license information and find out how many licenses you have free or in use. Always make sure that you have licenses free before you install the security software to a new computer. If you try to install the software without any free license the installation will not succeed. You can verify how many free licenses you have by logging in, selecting the Licenses tab and checking the license information displayed. Q: Can users give a copy of the software or the subscription number outside the company? A: No. Each installation of the service needs to be made using a subscription key. If an outsider installs the service using your company subscription key, it will be deducted out of the amount of your free licenses. Distributing the Cox Business Premium Security Suite without permission is against copyright laws. Q: How do I know if my users PC’s are protected? A: The portal provides you with an overview of the security of your network and allows you to investigate possible problems. You can verify if there are any security issues requiring your attention by logging into the portal and checking the status on the first page. Q: Can I have security reports from the Cox Business Premium Security Suite portal? A: The Cox Business Premium Security Suite portal provides you with reports via RSS feed subscription. To receive RSS feed from the HOME page click on RSS feed. Choose which method you’d like to use to subscribe and click on Subscribe Now. The RSS feed will appear in the chosen method and you will be able to click on it to receive the report immediately. Q. How do I know that the Cox Business Premium Security Suite software is properly installed and running in PC? A: The Cox Business Premium Security Suite portal provides you with an overview of the security of your network and allows you to investigate possible problems. You can verify if there are any security issues requiring your attention by logging into the portal and checking the status on the first page. You can also check the Cox Business Premium Security Suite icon displayed on your user PC’s Windows system tray, which can be found on the bottom right corner of your screen. If the product installation is still ongoing you can see an indication above the icon. In case of product malfunction or outofdate databases, the icon will change accordingly. Q: How do I uninstall the Cox Business Premium Security Suite software and free used licenses? A: After you have logged in to the Cox Business Premium Security Suite portal. Click on the Subscriptions button. Your current license status information is now displayed. To remove and free up licenses, click on Show computers and select the computer from which you want to disable the Cox Business Premium Security Suite and then click Remove computers. Please note that the user of the selected PC is not protected anymore. You can also advice users to uninstall the Cox Business Premium Security Suite from their PC’s Start menu. Follow the steps below to uninstall: 1. 2. 3. 4. 1. Click on Start 2. Click on Programs 3. Click on <<Service Name>> 4. Click on Uninstall <<Service Name>> Reboot after completion.