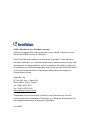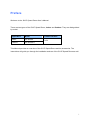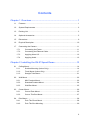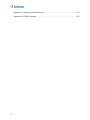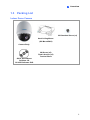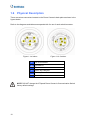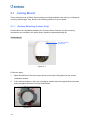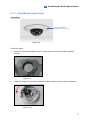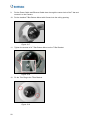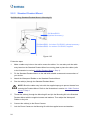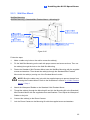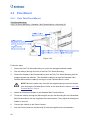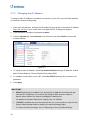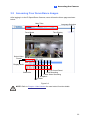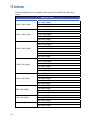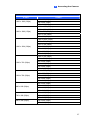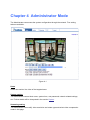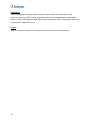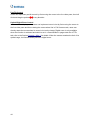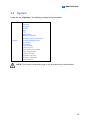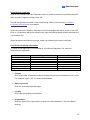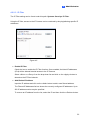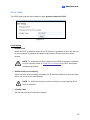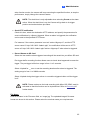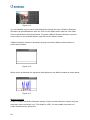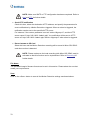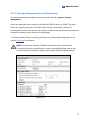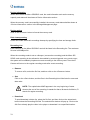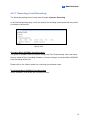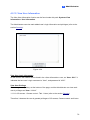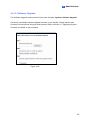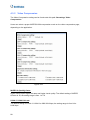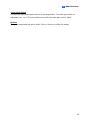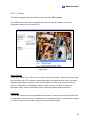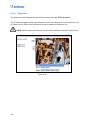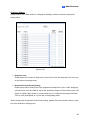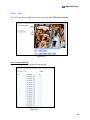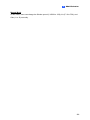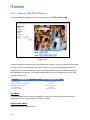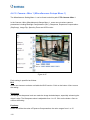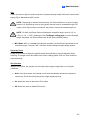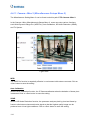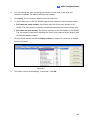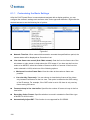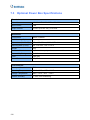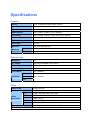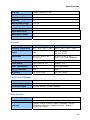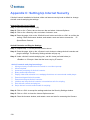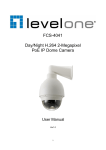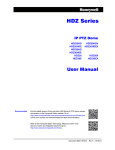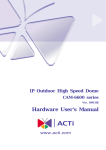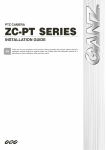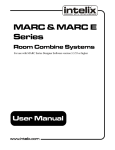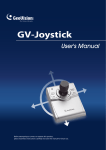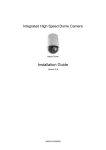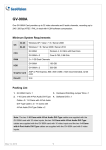Download GV-SD200 User`s Manual GV-IP Speed Dome
Transcript
GV-IP Speed Dome GV-SD200 User's Manual Before attempting to connect or operate this product, please read these instructions carefully and save this manual for future use. ISD200V104-A © 2013 GeoVision, Inc. All rights reserved. Under the copyright laws, this manual may not be copied, in whole or in part, without the written consent of GeoVision. Every effort has been made to ensure that the information in this manual is accurate. GeoVision, Inc. makes no expressed or implied warranty of any kind and assumes no responsibility for errors or omissions. No liability is assumed for incidental or consequential damages arising from the use of the information or products contained herein. Features and specifications are subject to change without notice. GeoVision, Inc. 9F, No. 246, Sec. 1, Neihu Rd., Neihu District, Taipei, Taiwan Tel: +886-2-8797-8377 Fax: +886-2-8797-8335 http://www.geovision.com.tw Trademarks used in this manual: GeoVision, the GeoVision logo and GV series products are trademarks of GeoVision, Inc. Windows and Windows XP are registered trademarks of Microsoft Corporation. June 2013 Preface Welcome to the GV-IP Speed Dome User’s Manual. There are two types of the GV-IP Speed Dome, Indoor and Outdoor. They are distinguished by model: Application Model Indoor GV-SD200 Outdoor GV-SD200-S Firmware Version V1.04 This Manual provides an overview of the GV-IP Speed Dome and its accessories. The instructions will guide you through the installation and use of the GV-IP Speed Dome as well. i Note for Setting Video Signal Format You can set video signal format of the GV-IP Speed Dome to 30 fps (NTSC) or 25 fps (PAL) in PTZ > Camera - Misc2 > TV System. ii Contents Chapter 1 Overview..............................................................................1 1.1 Features............................................................................................................... 1 1.2 System Requirements.......................................................................................... 2 1.3 Packing List ......................................................................................................... 3 1.4 Optional Accessories ........................................................................................... 5 1.5 Dimensions .......................................................................................................... 9 1.6 Physical Description............................................................................................10 1.7 Connecting the Camera ......................................................................................11 1.7.1 Connecting the Power ...........................................................................11 1.7.2 Connecting the Ethernet Cable..............................................................11 1.7.3 Applying Alarm I/O.................................................................................12 1.7.4 Applying Audio ......................................................................................12 Chapter 2 Installing the GV-IP Speed Dome..................................... 13 2.1 2.2 2.3 2.4 Ceiling Mount ......................................................................................................14 2.1.1 Surface Mounting (Indoor Only).............................................................14 2.1.2 Flush Mount (Indoor Only) .....................................................................17 2.1.3 Straight Tube Mount ..............................................................................21 Wall Mount..........................................................................................................22 2.2.1 Mini Pendent Mount...............................................................................22 2.2.2 Standard Pendent Mount.......................................................................24 2.2.3 Wall Box Mount .....................................................................................25 Corner Mount ......................................................................................................26 2.3.1 Corner Plate Mount ...............................................................................26 2.3.2 Corner Thin Box Mount..........................................................................27 Pole Mount..........................................................................................................28 2.4.1 Pole Thin Direct Mount ..........................................................................28 2.4.2 Pole Thin Box Mounting.........................................................................29 iii Chapter 3 Accessing the Camera ..................................................... 30 3.1 Installing on a Network........................................................................................30 3.1.1 Checking the Dynamic IP Address.........................................................31 3.1.2 Changing the IP Address.......................................................................32 3.2 Accessing Your Surveillance Images ..................................................................33 3.3 Set Up Video Resolution .....................................................................................34 Chapter 4 Administrator Mode ..........................................................39 4.1 Home Page.........................................................................................................41 4.1.1 4.2 4.3 iv Function Items on Home Page ..............................................................41 System................................................................................................................45 4.2.1 System ..................................................................................................46 4.2.2 Security .................................................................................................48 4.2.3 Network .................................................................................................54 4.2.4 DDNS ....................................................................................................60 4.2.5 Mail........................................................................................................61 4.2.6 FTP .......................................................................................................62 4.2.7 Application (Alarm Settings)...................................................................63 4.2.8 Motion Detection....................................................................................67 4.2.9 Network Failure Detection .....................................................................71 4.2.10 Storage Management (Local Recording) ...............................................73 4.2.11 Recording (Local Recording) .................................................................75 4.2.12 Schedule ...............................................................................................76 4.2.13 File Location (Snapshots and Web Recording) ......................................77 4.2.14 View Log File.........................................................................................78 4.2.15 View User Information ...........................................................................79 4.2.16 View Parameters ...................................................................................80 4.2.17 Factory Default ......................................................................................81 4.2.18 Software Version ...................................................................................82 4.2.19 Software Upgrade..................................................................................83 4.2.20 Maintenance..........................................................................................84 Streaming ...........................................................................................................85 4.3.1 Video Format (Video Resolution / Video Deinterlace) ............................85 4.3.2 Video Compression ...............................................................................88 4.3.3 Video OCX Protocol ..............................................................................90 4.3.4 Video Frame Rate .................................................................................91 4.3.5 4.4 4.5 Audio (Audio Mode and Bit Rate Settings).............................................92 PTZ.....................................................................................................................94 4.4.1 Preset....................................................................................................95 4.4.2 Cruise....................................................................................................96 4.4.3 Auto Pan................................................................................................98 4.4.4 Sequence ............................................................................................100 4.4.5 Tour.....................................................................................................103 4.4.6 Home...................................................................................................105 4.4.7 Tilt Range ............................................................................................107 4.4.8 Camera— Exposure ............................................................................108 4.4.9 Camera—WB (White Balance) ............................................................110 4.4.10 Camera—Misc 1 (Miscellaneous Setups Menu 1) ...............................112 4.4.11 Camera—Misc 2 (Miscellaneous Setups Menu 2) ...............................114 4.4.12 Camera- Default ..................................................................................116 Logout...............................................................................................................117 Chapter 5 Advanced Applications .................................................. 118 5.1 Upgrading System Firmware.............................................................................118 5.1.1 5.2 Upgrading Firmware Using the Web Interface .....................................119 Restoring to Factory Default Settings................................................................120 Chapter 6 DVR Configurations........................................................ 122 6.1 Setting Up IP Cameras .....................................................................................123 6.1.1 Customizing the Basic Settings ...........................................................126 6.1.2 Accessing the PTZ Settings.................................................................127 Chapter 7 Optional Power Box........................................................ 129 7.1 Power Box Overview.........................................................................................129 7.2 Installation.........................................................................................................131 7.3 Optional Power Box Specifications....................................................................132 Specifications.................................................................................... 133 Appendix A: Installing DC Viewer ................................................................................136 Appendix B: Deleting the Existing DC Viewer..............................................................137 v Appendix C: Setting Up Internet Security ....................................................................138 Appendix D: RTSP Command .....................................................................................139 vi 1 Overview Chapter 1 Overview The Full HD Speed Dome IP Camera transmits digital video and audio data using network connection. Live video can be monitored and recorded from window-based computer via network. The video encoder supports real-time H.264 Full HD resolution. Better image quality and high resolution are delivered by IP support. It eliminates the “combing” effect due to scene change and performs more stabilized image. With IP solution, multiple and authorized users can remotely access the camera from any location through network using a standard web-browser. 1.1 Features • 2 M progressive CMOS • 18x Optical Zoom • 10x Digital Zoom • H.264 and MJPEG • Dual streams • Full HD Real-time Resolution • Two-way audio support on Web interface • Removable IR Cut Filter • Wide Dynamic Range Pro (WDR Pro) • Digital Noise Reduction • Motion Detection • Schedules for motion detection and alarm functions • P-Iris Mode for camera exposure • Ingress protection IP66 (for GV-SD200-S only) • ONVIF (Profile S) conformant • 11 languages on Web interface 1 1.2 System Requirements To perform the IP Speed Dome Camera via web browser, ensure your PC is in good network connection, and meet system requirement as described below. OS Windows XP / Windows Vista / Windows 7 GV-System GV-System V8.5.4 or later Browser • Internet Explorer 7.0 or later • Firefox • Google Chrome • Safari NOTE: With non-IE browsers, only the Play function is available on the live view window. 2 1 Overview 1.3 Packing List Indoor Dome Camera M3 Standard Screw (x1) Hard Ceiling Mount (GV-MountD603) Camera Body M4 Screw (x5) Plastic Anchor (x5) GV-IP Speed Dome Software CD Terminal Block GV-NVR Software DVD 3 Outdoor Dome Camera Camera Body Outdoor Mounting Kit (GV-MountD902) Waterproof Rubber M3 Standard Screw (x1) M3 Security Screw (x1) M5 Standard Screw (x1) M5 Security Screw (x1) Mini Pendent Mount (GV-MountD202) Lubricant Terminal Block Security Torx GV-IP Speed Dome Software CD GV-NVR Software DVD NOTE: If any item is missing or defective, DO NOT install or operate the product and contact your dealer for assistance. 4 1 Overview 1.4 Optional Accessories Optional accessories can expand the capabilities and versatility of your IP Speed Dome. Contact your dealer for more information. Model Number Name Details GV-MountD100 Straight Tube (25 cm) Height: 250 mm / 9.8 in Diameter: 50 mm / 2 in Weight: 1 kg / 2.2 lb Supplied with rubber washer-8 x 1, pendent tube washer x 1, spring washer -8 x 1, waterproof rubber x 1, M8-12 screw x 1 GV-MountD101 Straight Tube (50 cm) Height: 500 mm / 19.7 in Diameter: 50 mm / 2 in Weight: 1.8 kg / 4 lb Supplied with rubber washer-8 x 1, pendent tube washer x 1, spring washer -8 x 1, waterproof rubber x 1, M8-12 screw x 1 GV-MountD202 (w/o anti-drop wire) Mini Pendent Mount Included in Outdoor packing list. Dimensions (L x W x D): 184 x 104 x 115.2 mm / 7.24 x 4.09 x 4.54 in Weight: 0.6 kg / 1.32 lb GV-MountD203 (w/o anti-drop wire) Standard Pendent Mount Dimensions (L x W x D): 348 x 104 x 138.6 mm / 13.7 x 4.1 x 5.5 in Weight: 1.5 kg / 3.3 lb Supplied with M8-12 screw x 1, spring washer-8 x 1, rubber washer-8 x 1, pendent tube washer x 1, sponge x 2 GV-MountD300 Corner Plate Mount Dimensions (L x W x D): 222 x 204 x 117 mm / 8.7 x 8 x 4.6 in Weight: 2 kg / 4.4 lb Supplied with washer-8 x 4, spring washer x 4, M8-16 screw x 4, M8 nut x 4 5 GV-MountD301 Corner Thin Box Mount Dimensions (L x W x D): 300 x 164 x 222 mm / 11.8 x 6.5 x 8.7 in Weight: 3.05 kg / 6.7 lb Supplied with washer x 4, M8-16 screw x 4, spring washer x 4 (Power Box can be set inside the thin box.) GV-MountD302 Wall Box Mount Dimensions (L x W x D): 270 x 166 x 95 mm / 10.6 x 6.5 x 3.7 in Weight: 2.2 kg / 4.84 lb Supplied with M8-16 screw x 4, washer x 4, spring washer x 4 (Power Box can be set inside the wall box) GV-MountD400 Pole Thin Box Mount Dimensions (L x W x D): 291 x 136 x 242 mm / 11.5 x 5.4 x 9.5 in Weight: 3.1 kg / 6.9 lb Supplied with M8-16 screw x 4, washer x 4, spring washer x 4, stainless steel straps x 4 (Power Box can be set inside the thin box.) GV-MountD401 Pole Thin Direct Mount Dimensions (L x W x D): 232 x 136 x 60 mm / 9.1 x 5.4 x 2.4 in Diameter: 112~130 mm / 4.4 ~ 5 in Weight: 0.7 kg / 1.6 lb Supplied with stainless steel strap x 4, Mx16 screw x 4, washer x 4, spring washer-8 x 4 GV-MountD500 Power Box (Input: 110 -115V AC) For outdoor use Dimensions (L x W): 185.5 x 147 mm / 7.3 x 5.8 in Weight: 2.6 kg / 5.8 lb Output: 24VAC 72VA Weatherproof (IP66) 6 1 GV-MountD501 Power Box (Input: 220 -230V AC) Overview For outdoor use Dimensions (L x W): 185.5 x 147 mm / 7.3 x 5.8 in Weight: 2.6 kg / 5.8 lb Output: 24VAC 72VA Weatherproof (IP66) GV-MountD603 Hard Ceiling Mount Indoor use only (included in packing list) Height: 19.51 mm / 0.77 in Diameter: 103.1 mm / 4.05 in Weight: 0.06 kg / 0.13 lb Supplied with M4*25 Self Tapping Screws x 5, M4 Anchor x 5, M3*14 Screw x 1, Anti-Drop Spring x 1 GV-MountD604 T-Bar Ceiling Mount Indoor use only Height: 166.11 mm / 6.5 in Diameter: 276 mm / 10.9 in Weight: 1.34 kg / 2.95 lb Supplied with M4*8 Screw x 2, Mounting Template Sticker x 1, sticker x 1 GV-MountD605 5.8" Smoke Cover Diameter: 145 mm / 5.7 in GV-MountD901 Indoor Mounting Kit Indoor use only Height: 75.31 mm / 3 in Diameter: 110.66 mm / 4.4 in Weight: 0.26 kg / 0.56 lb 7 GV-MountD902 Outdoor Mounting Kit Outdoor use only (included in packing list) Height: 73 mm / 2.87 in Diameter: 142.58 mm / 5.6 in Weight: 0.26 kg / 0.57 lb Supplied with Waterproof Rubber, T5 / T10 Hexagon Key, M5 Stainless Screw x 1, M5 Stainless Tamperproof Screw x 1 E57-A1015-100 Power Adaptor (Input: 100-115V AC) Indoor use only Dimensions (L x W): 131 x 90 mm / 5.16 x 3.54 in Weight: 1.47 kg / 3.23 lb Output: 24V AC 1.5A E57-A2015-110 Power Adaptor (Input: 220-230V AC) Indoor use only Dimensions (L x W): 131 x 90 mm / 5.16 x 3.54 in Weight: 1.47 kg / 3.23 lb Output: 24V AC 1.5A E57-A2030-110 Power Adaptor (Input: 220-230V AC) For outdoor use Dimensions (L x W): 131 x 90 mm / 5.16 x 3.54 in Weight: 1.47 kg / 3.23 lb Output: 24V AC 3A E57-A1030-100 Power Adaptor (Input: 100-115V AC) For outdoor use Dimensions (L x W): 131 x 90 mm / 5.16 x 3.54 in Weight: 1.47 kg / 3.23 lb Output: 24V AC 3A 8 1 Overview 1.5 Dimensions Indoor Outdoor 9 1.6 Physical Description There are various connectors located on the Dome Camera’s back plate as shown in the figures below. Refer to the diagrams and tables accompanied with for use of each switch/connector. Figure 1-1a: Indoor Figure 1-1b: Outdoor A RJ-45 Connector B ALARM I/O C Power D Micro SD Card Slot E Factory Reset Button F Audio I/O NOTE: DO NOT change the IP Speed Dome Camera’s Communication Switch factory default settings. 10 1 Overview 1.7 Connecting the Camera Follow the instructions below to complete IP Speed Dome Camera connection. 1.7.1 Connecting the Power Refer to the illustrations below to connect power core through the power adaptor. The colors of the wires vary for different power adaptors. Pin Definition 1 AC_2 2 GND 3 AC_1 NOTE: If you have purchased GeoVision’s optional power adaptors, connect the green or green/yellow wire to GND. The two remaining wires are interchangeable, and both wires can be connected to AC_2 or AC_1. 1.7.2 Connecting the Ethernet Cable Use of Category 5 Ethernet cable is recommended for network connection; to have best transmission quality, cable length shall not exceed 100 meters. Connect one end of the Ethernet cable to the RJ-45 connector of the IP Speed Dome Camera, and the other end of the cable to the network switch or PC. NOTE: In some cases, you may need use an Ethernet crossover cable when connecting the IP Speed Dome Camera directly to the PC. Check the status of the link indicator and activity indicator LEDs; if the LEDs are unlit, check LAN connection. Green Link Light indicates good network connection. Orange Activity Light flashes for network activity indication. 11 1.7.3 Applying Alarm I/O The IP Speed Dome Camera supports 4 digital alarm inputs and 2 digital alarm outputs. Make sure the alarm connections are properly wired before starting to configure alarm related settings on this “Application” page. Refer to the pin definition table below for alarm system wiring. Pin Definition Pin Definition 1 ALARM_OUT_NC_1 7 ALARM_OUT_COM_2 2 ALARM_OUT_NO_1 8 GND 3 ALARM_OUT_COM_1 9 ALARM_IN_4 4 GND 10 ALARM_IN_3 5 ALARM_OUT_NC_2 11 ALARM_IN_2 6 ALARM_OUT_NO_2 12 ALARM_IN_1 1.7.4 Applying Audio Refer to the illustrations below to set up the audio according to the Audio pin definition. Pin 12 Definition 1 LINE_OUT 2 GND 3 LINE_IN Chapter 2 Installing the GV-IP Speed Dome With the proper accessories, GV-IP Speed Dome can be installed differently to suit different environments. The table below lists the installation methods available and the accessories you need to purchase for each installation methods. Installation Methods Accessories Required Indoor Type Outdoor Type Ceiling Mount Surface Mount Standard package is enough GV-MountD603 (Supplied) N/A Flush Mount GV-MountD604 GV-MountD603 (Supplied) N/A Straight Tube Mount GV-MountD100 / D101 GV-MountD901 GV-MountD100 / D101 GV-MountD902 (Supplied) Mini Pendent Mount GV-MountD202 GV-MountD901 Standard package is enough GV-MountD202 (supplied) GV-MountD902 (supplied) Standard Pendent Mount GV-MountD203 GV-MountD901 GV-MountD203 GV-MountD902 (supplied) Wall Box Mount GV-MountD302 GV-MountD901 GV-MountD202 / D203 GV-MountD302 GV-MountD902 (supplied) GV-MountD202 (supplied) / D203 Corner Plate Mount GV-MountD300 GV-MountD901 GV-MountD202 / D203 GV-MountD300 GV-MountD902 (supplied) GV-MountD202 (supplied) / D203 Corner Thin Box Mount GV-MountD301 GV-MountD901 GV-MountD202 / D203 GV-MountD301 GV-MountD902 (supplied) GV-MountD202 (supplied) / D203 Pole Thin Direct Mount GV-MountD401 GV-MountD901 GV-MountD202 / D203 GV-MountD401 GV-MountD902 (supplied) GV-MountD202 (supplied) / D203 Pole Thin Box Mount GV-MountD400 GV-MountD901 GV-MountD202 / D203 GV-MountD400 GV-MountD902 (supplied) GV-MountD202 (supplied) /D203 Wall Mount Corner Mount Pole Mount 2.1 Ceiling Mount There are three kinds of Dome Camera ceiling mounting methods: hard-ceiling, in-ceiling and mounting with Straight Tube. Refer to the following sections for more details. 2.1.1 Surface Mounting (Indoor Only) Surface Mount is a standard installation for an indoor Dome Camera, and the mounting accessories are included in the indoor Dome Camera’s standard packing list. Surface Mount GV-MountD603 (Supplied) Figure 2-1 Follow the steps: 1. Mark the positions of the three screw holes on the Hard Ceiling Mount at the chosen installation location. 2. In the marked locations, drill each hole slightly smaller than the supplied Screw Anchors, and put supplied Anchors into these drilled holes. Figure 2-2 14 2 Installing the GV-IP Speed Dome 3. Fasten the Hard Ceiling Mount with the three supplied Self-tapping Screws. 4. Thread the connected cables and wires through the center hole of the Mount and connect the cable to the camera body. 5. Users can choose to hide the cable and wires inside the ceiling, and put the rubber from the accessory package to fill the gap at the side of the Fixing Plate. Or let the cables out from the gap on the side of the Fixing Plate (as shown in the diagram). Figure 2-3 6. Install the Camera on the fixed Hard Ceiling Mount by turning the Camera clockwise. Figure 2-4 7. Fasten the screw at the side of the Fixing Plate. Figure 2-5 15 8. After installing the Camera on the Hard Ceiling Mount, put the Dome Cover back, and use a flat screw drive to fasten two supplied Flat Screws on the Dome Cover. Figure 2-6 9. Fasten the supplied Standard Screw on the Dome Cover. Figure 2-7 16 2 Installing the GV-IP Speed Dome 2.1.2 Flush Mount (Indoor Only) Flush Mount GV-MountD604 (Optional Accessory) Figure 2-8 Follow the steps: 1. Attach the Hard Ceiling Mount on the T-Bar bottom mount with the three supplied screws. Figure 2-9 2. Install the Camera on the fixed Hard Ceiling Mount by turning the Camera clockwise. Figure 2-10 17 3. Tighten the screw at the side of the Fixing Plate. Figure 2-11 4. Tighten the screw at the side of the Fixing Plate to finish installing the camera on T-Bar Bottom Mount. Figure 2-12 5. Place the Ceiling Sticker on the ceiling plate, and cut the circle part out of the ceiling. Figure 2-13 18 2 6. Installing the GV-IP Speed Dome Loosen the three screws counterclockwise on the In-Ceiling (T-Bar) Mount until the wings are loose enough to be turned outward from the ring. (as shown in the second diagram) Figure 2-14 7. Put the T-Bar Bracket into the ceiling opening and fix the In-Ceiling (T-Bar) Mount on the ceiling by tightening three screws clockwise. Figure 2-15 8. As you tighten the screws, the Wings will approach the ceiling board until it is completely clinched into the board. Figure 2-16 NOTE: Make sure the Wings of the T-Bar Bracket completely clinched into the ceiling board. 19 9. Put the Power Cable and Ethernet Cable down through the center hole of the T-bar and connect it to the Camera. 10. Put the installed T-Bar Bottom Mount with Camera into the ceiling opening. Figure 2-17 11. Tighten the screws to fix T-Bar Bottom Mount on the T-Bar Bracket. Figure 2-18 12. Fix the Trim Ring to the T-Bar Bracket. Figure 2-19 20 2 Installing the GV-IP Speed Dome 2.1.3 Straight Tube Mount The Straight Tube is available in different length: 25 cm and 50 cm. Ceiling Mounting: Straight Tube GV-MountD100 / GV-MountD101 (Optional Accessory) GV-MountD901: for indoor GV-SD200, optional accessory GV-MountD902: for outdoor GV-SD200, supplied Figure 2-20 Follow the steps: 1. Ensure that the ceiling can support the weight of the Dome Camera and Straight Tube. 2. Make a cable entry hole on the ceiling. 3. Fix the suspension bracket to the ceiling with proper screws and screw anchors. 4. Thread the cables through the Straight Tube and the Mounting kit. NOTE: After threading the cables, block the cable entry hole with the supplied sponge(s) to prevent insects from entering the tube. 5. Fix the Mounting Kit to the Straight Tube with the supplied screws and washers. 6. Connect the cables to the Dome Camera. 7. Mount the Dome Camera to the Mounting Kit. (Ensure the Dome Camera is fixed completely, and the thread holes on the Lock Screw Plate and Mounting Kit are aligned). Afterwards, screw the supplied M5 standard screw, as shown in the picture. Figure 2-21 21 2.2 Wall Mount The Dome Camera can be mounted on the wall with Mini Pendent Mount, Standard Pendent Mount and Wall Box. 2.2.1 Mini Pendent Mount Wall Mounting: Mini Pendent Mount + Mounting Kit GV-MountD202 (Supplied for outdoor GV-SD200-S, optional accessory for indoor GV-SD200) GV-MountD901: for indoor GV-SD200, optional accessory GV-MountD902: for outdoor GV-SD200-S, supplied Figure 2-22 Follow the steps: 1. Make a cable entry hole on the wall to recess the cables. You can also push the Cable Entry Board on the Mini Pendent Mount’s Mounting Plate to place the cables, as shown in the photo below. Mounting Cable Entry Figure 2-23 2. Fix the Mini Pendent Mount on the wall with suitable screws and screw anchors of your choice. 22 2 Installing the GV-IP Speed Dome 3. Attach the Waterproof Rubber to the Mini Pendent Mount. 4. Run the cable(s) through the Mini Pendent Mount. NOTE: Block the cable entry hole with the supplied sponge to prevent insects from entering the Pendent Mount. The sponge can be placed in two ways as shown in the illustrations below. Sponge Sponge Figure 2-24 5. Thread the cable(s) through the Mounting Kit and join the Mounting Kit to the Mini Pendent Mount with the supplied screws and washers. Then adjust the Waterproof Rubber to the joint. 6. Connect the cable(s) to the Dome Camera. 7. Join the Dome Camera to the Mounting Kit with the supplied screw and washers. 23 2.2.2 Standard Pendent Mount Wall Mounting: Standard Pendent Mount + Mounting Kit GV-MountD203 (Optional Accessory) GV-MountD901: for indoor GV-SD200, optional accessory GV-MountD902: for outdoor GV-SD200, supplied Figure 2-25 Follow the steps: 1. Make a cable entry hole on the wall to recess the cables. You can also push the cable entry board on the Standard Pendent Mount’s mounting plate to place the cables (refer to the illustration in section 4.4.2 Mini Pendent Mount> Step 1). 2. Fix the Standard Pendent Mount on the wall with suitable screws and screw anchors of your choice. 3. Attach the Waterproof Rubber to the Standard Pendent Mount. 4. Run the cable(s) through the Standard Pendent Mount. NOTE: Block the cable entry hole with the supplied sponge to prevent insects from entering the Pendent Mount. Refer to the illustrations in section 4.4.2 Mini Pendent Mount > Step 4. 5. Thread the cable(s) through the Mounting Kit and join the Mounting Kit to the Standard Pendent Mount with the supplied screws and washers. Then adjust the Waterproof Rubber to the joint. 6. Connect the cable(s) to the Dome Camera. 7. Join the Dome Camera to the Mounting Kit with the supplied screw and washers. 24 2 Installing the GV-IP Speed Dome 2.2.3 Wall Box Mount Wall Box Mounting: Wall Box Mounting + Standard/Mini Pendent Mount + Mounting Kit Figure 2-26 Follow the steps. 1. Make a cable entry hole on the wall to recess the cable(s). 2. Fix the Wall Box Mounting on the wall with proper screws and screw anchors. Then run the cable(s) through the hole on the Wall Box Mounting. 3. Fasten the Standard / Mini Pendent Mount onto the Wall Box Mounting with the supplied screws and washers. Then thread the cable(s) through the Standard/ Mini Pendent Mount with the cable(s) coming out of the Pendent Mount’s outlet. NOTE: Block the cable entry hole with the supplied sponge to prevent insects from entering the Pendent Mount. Refer to the illustrations in section 4.4.2 Mini Pendent Mount > Step 4. 4. Attach the Waterproof Rubber to the Standard / Mini Pendent Mount. 5. Thread the cable(s) through the Mounting Kit and join the Mounting Kit to the Standard / Mini Pendent Mount with the supplied screws and washers. Then adjust the Waterproof Rubber to the joint. 6. Connect the cable(s) to the Dome Camera. 7. Join the Dome Camera to the Mounting Kit with the supplied screw and washers. 25 2.3 Corner Mount 2.3.1 Corner Plate Mount Corner Wall Mounting: Corner Standard Mounting Plate + Standard/Mini Pendent Mount + Mounting Kit Figure 2-27 Follow the steps: 1. Make a cable entry hole on the wall to recess the cable(s). 2. Fix the Corner Mounting Plate on the corner of the wall with suitable screws and screw anchors. Then run the cable(s) through the hole on the Corner Mounting Plate. 3. Fasten the Standard/ Mini Pendent Mount onto the Corner Mounting Plate with the supplied screws and washers. Then thread the cable(s) through the Standard/ Mini Pendent Mount with the cable(s) coming out of the Pendent Mount’s outlet. NOTE: Block the cable entry hole with the supplied sponge to prevent insects from entering the Pendent Mount. Refer to the illustrations in section 4.4.2 Mini Pendent Mount > Step 4. 4. Attach the Waterproof Rubber to the Standard/ Mini Pendent Mount. 5. Thread the cable(s) through the Mounting Kit and join the Mounting Kit to the Standard/ Mini Pendent Mount with the supplied screws and washers. Then adjust the Waterproof Rubber to the joint. 6. Connect the cable(s) to the Dome Camera. 7. Join the Dome Camera to the Mounting Kit with the supplied screw and washers. 26 2 Installing the GV-IP Speed Dome 2.3.2 Corner Thin Box Mount Corner Box Mounting: Corner Thin Box + Standard/ Mini Pendent Mount + Mounting Kit Figure 2-28 Follow the steps: 1. Make a cable entry hole on the wall to recess the cable(s). 2. Fix the Corner Thin Box on the corner of the wall with suitable screws and screw anchors. Then run the cable(s) through the hole on the Corner Mounting Plate. 3. Fasten the Standard / Mini Pendent Mount onto the Corner Thin Box with the supplied screws and washers. Then thread the cable(s) through the Standard/ Mini Pendent Mount with the cable(s) coming out of the Pendent Mount’s outlet. NOTE: Block the cable entry hole with the supplied sponge to prevent insects from entering the Pendent Mount. Refer to the illustrations in section 4.4.2 Mini Pendent Mount > Step 4. 4. Attach the Waterproof Rubber to the Standard / Mini Pendent Mount. 5. Thread the cable(s) through the Mounting Kit and join the Mounting Kit to the Standard/ Mini Pendent Mount with the supplied screws and washers. Then adjust the Waterproof Rubber to the joint. 6. Connect the cable(s) to the Dome Camera. 7. Join the Dome Camera to the Mounting Kit with the supplied screw and washers. 27 2.4 Pole Mount 2.4.1 Pole Thin Direct Mount Pole Direct Mounting: Pole Thin Direct Mounting + Standard / Mini Pendent Mount + Mounting Kit Figure 2-29 Follow the steps. 1. Fasten the Pole Thin Direct Mounting on a pole with equipped stainless straps. 2. Run the cable(s) through the hole on the Pole Thin Direct Mounting. 3. Fasten the Standard / Mini Pendent Mount onto the Pole Thin Direct Mounting with the supplied screws and washers. Then thread the cable(s) through the Standard / Mini Pendent Mount with the cable(s) coming out of the Pendent Mount’s outlet. NOTE: Block the cable entry hole with the supplied sponge to prevent insects from entering the Pendent Mount. Refer to the illustrations in section 4.4.2 Mini Pendent Mount > Step 4. 4. Attach the Waterproof Rubber to the Standard/ Mini Pendent Mount. 5. Thread the cable(s) through the Mounting Kit and join the Mounting Kit to the Standard/ Mini Pendent Mount with the supplied screws and washers. Then adjust the Waterproof Rubber to the joint. 6. Connect the cable(s) to the Dome Camera. 7. Join the Dome Camera to the Mounting Kit with the supplied screw and washers. 28 2 Installing the GV-IP Speed Dome 2.4.2 Pole Thin Box Mounting Pole Box Mounting: Pole Thin Box + Standard/ Mini Pendent Mount + Mounting Kit GV-MountD400 (Optional Accessory) GV-MountD202 (Supplied for outdoor, optional accessory for indoor) or GV-MountD203 (Optional Accessory) GV-MountD901: for indoor GV-SD200, optional accessory GV-MountD902: for outdoor GV-SD200, supplied Figure 2-30 Follow the steps: 1. Fasten the Pole Thin Box on a pole with equipped stainless straps. 2. Run the cable(s) through the hole on the Pole Thin Box Mounting. 3. Fasten the Standard/ Mini Pendent Mount onto the Pole Thin Box Mounting with the supplied screws and washers. Then thread the cable(s) through the Standard / Mini Pendent Mount with the cable(s) coming out of the Pendent Mount’s outlet. NOTE: Block the cable entry hole with the supplied sponge to prevent insects from entering the Pendent Mount. Refer to the illustrations in section 4.4.2 Mini Pendent Mount > Step 4. 4. Attach the Waterproof Rubber to the Standard/ Mini Pendent Mount. 5. Thread the cable(s) through the Mounting Kit and join the Mounting Kit to the Standard / Mini Pendent Mount with the supplied screws and washers. Then adjust the Waterproof Rubber to the joint. 6. Connect the cable(s) to the Dome Camera. 7. Join the Dome Camera to the Mounting Kit with the supplied screw and washers. 29 Chapter 3 Accessing the Camera Once installed, the IP Speed Dome is accessible on a network. Follow these steps to configure the network settings and access your surveillance images: 3.1 Installing on a Network These instructions describe the basic connections to install the camera on the network. 1. Using a standard network cable, connect the camera to your network. 2. Connect power using the appropriate power adapter. For details, see 1.7.1 Connecting the Power. 3. By default, the GV-IP Speed Dome is assigned with an unused IP address by the DHCP server when the camera is connected to the network. This IP address remains unchanged unless you unplug or disconnect your camera from the network. • To see how to look up the IP address assigned by the DHCP server, refer to 3.1.1 Checking the Dynamic IP Address. • If your router does not support DHCP, the default IP address will be 192.168.0.10. In this case, it is strongly suggested to modify the IP address to avoid IP address conflict with other GeoVision IP device on the same LAN. To assign a new static IP address, see 3.1.2 Changing the IP Address. NOTE: When accessing the IP Speed Dome for the first time, you must set your browser to allow a one-time installation of DC Viewer. Refer to Appendix A, Installing DC Viewer for details. 3 Accessing the Camera 3.1.1 Checking the Dynamic IP Address By default, the GV-IP Speed Dome is assigned with an unused IP address by the DHCP server when the camera is connected to the network. To look up the dynamic IP address assigned to the GV-IP Speed Dome and access the Web interface, follow the steps below. 1. Install the GV-IP Device Utility program from the Software CD. NOTE: The PC installed with GV-IP Device Utility must be under the same LAN with the camera you wish to configure. 2. On the GV-IP Utility window, click the button to search for the IP Speed Dome. Click the Name or Mac Address column to sort. Figure 3-1 3. Find the camera with its Mac Address to see the IP address. 4. To login, type the IP address in your web browser. A dialog box appears. 5. Type the default username and password admin. 6. Click OK to access the Web interface. 31 3.1.2 Changing the IP Address To assign a static IP address or establish a connection to your ISP, log in the Web interface to access the network setting page. 1. Open your web browser, and type the IP address of the camera or the default IP address http://192.168.0.10 if your router does not support DHCP. A dialog box appears. 2. Type the default username and password admin. 3. Click the System tab, select Network in the left menu and select Basic to access the network settings. Figure 3-2 4. To assign a static IP address, select Use fixed IP address and type IP Address, Subnet Mask, Router/Gateway, Primary DNS and Secondary DNS. 5. To establish a connection to your ISP, select Use PPPoE and type the username and password. 6. Click Apply. IMPORTANT: • PPPoE should only be enabled if you know which IP address the camera will get from the ISP. Otherwise, you must use the Dynamic DNS service to obtain a domain name linked to the camera’s changing IP address first. For details on Dynamic DNS Server settings, see 4.2.4 DDNS. • If PPPoE is enabled and you cannot access the unit, you may have to reset it to the factory default settings and then perform the network settings again. To restore the factory settings, see 5.2 Restoring to Factory Default Settings. 32 3 Accessing the Camera 3.2 Accessing Your Surveillance Images After logging in to the IP Speed Dome Camera, users will see the Home page as shown below: Main Tabs Language Selection Time Display Focus Mode Select Video Format Display Mode Codec Info PTZ Control Panel Web Recording Pause Video Streaming Snapshot Speaker Talk Figure 3-3 NOTE: Refer to Chapter 4 Administrator for more button/ function details. 33 3.3 Set Up Video Resolution Users can setup Video Resolution on Video Format page of the user-friendly browser-based configuration interface. Video Format can be found under this path: Streaming> Video Format. Figure 3-4 34 3 • Accessing the Camera Video Format Under Video Resolution section, you can set up to 4 video formats with different codec (H.264 or MJPEG) and resolution. Then, you can select this pre-defined video profiles from the Home Page at Video Format as illustrated below. Figure 3-5 35 The following tables are the available video resolution for MJPEG & H.264 video format. MJPEG+ H.264 H.264 MJPEG 720 x 480 (30fps)* 1920 x 1080 (30fps) 640 x 480 (30fps) 352 x 240 (30fps) 1920 x 1080 (15fps) 1280 x 1024 (30fps) 1920 x 1080 (15fps) 1280 x 720 (30fps) 1024 x 768 (30fps) 800 x 600 (30fps) 1280 x 1024 (15fps) 1280 x 720 (30fps) 1024 x 768 (30fps) 1280 x 1024 (30fps) 800 x 600 (30fps) 720 x 480 (30fps) 640 x 480 (30fps) 352 x 240 (30fps) 1280 x 720 (30fps) 1024 x 768 (30fps) 1280 x 720 (30fps) 800 x 600 (30fps) 720 x 480 (30fps) 640 x 480 (30fps) 352 x 240 (30fps) 1024 x 768 (30fps) 800 x 600 (30fps) 1024 x 768 (30fps) 720 x 480 (30fps) 640 x 480 (30fps) 352 x 240 (30fps) 800 x 600 (30fps) 800 x 600 (30fps) 720 x 480 (30fps) 640 x 480 (30fps) 352 x 240 (30fps) 720 x 480 (30fps 720 x 480 (30fps) 640 x 480 (30fps) 352 x 240 (30fps) 640 x 480 (30fps) 640 x 480 (30fps) 352 x 240 (30fps) 36 3 Accessing the Camera H.264 + H.264 H.264-1 H.264-2 720 x 480 (30fps)* 1920 x 1080 (30fps) 640 x 480 (30fps) 352 x 240 (30fps) 1920 x 1080 (15fps) 1280 x 1024 (30fps) 1920 x 1080 (15fps) 1280 x 720 (30fps) 1024 x 768 (30fps) 800 x 600 (30fps) 1280 x 1024 (15fps) 1280 x 720 (30fps) 1024 x 768 (30fps) 1280 x 1024 (30fps) 800 x 600 (30fps) 720 x 480 (30fps) 640 x 480 (30fps) 352 x 240 (30fps) 1280 x 720 (30fps) 1024 x 768 (30fps) 1280 x 720 (30fps) 800 x 600 (30fps) 720 x 480 (30fps) 640 x 480 (30fps) 352 x 240 (30fps) 1024 x 768 (30fps) 800 x 600 (30fps) 1024 x 768 (30fps) 720 x 480 (30fps) 640 x 480 (30fps) 352 x 240 (30fps) 800 x 600 (30fps) 800 x 600 (30fps) 720 x 480 (30fps) 640 x 480 (30fps) 352 x 240 (30fps) 720 x 480 (30fps) 720 x 480 (30fps) 640 x 480 (30fps) 352 x 240 (30fps) 640 x 480 (30fps) 640 x 480 (30fps) 352 x 240 (30fps) 37 MJPEG ONLY MJPEG 1920 x 1080 (30fps) 1280 x 1024 (30fps) 1280 x 720 (30fps) 1024 x 768 (30fps) 800 x 600 (30fps) 720 x 480 (30fps) 640 x 480 (30fps) H.264 ONLY H.264 1920 x 1080 (30fps) 1280 x 1024 (30fps) 1280 x 720 (30fps) 1024 x 768 (30fps) 800 x 600 (30fps) 720 x 480 (30fps) 640 x 480 (30fps) (*) Default Click on <Save> to confirm the setting. NOTE: Refer to Chapter 4 Administrator for further function details. 38 Chapter 4 Administrator Mode The Administrator can access the system configuration through the network. Five setting tabs are available: Figure 4-1 Home Users can monitor live video of the targeted area. System setting The Administrator can set host name, system time, root password, network related settings, etc. Further details will be interpreted in the section System. Streaming setting The Administrator can modify video resolution and rotate type and select video compression mode in this page. PTZ setting Users are allowed to program Preset Point(s), Cruise Line(s), Auto Pan Path(s) and Sequence Line(s) via PTZ controls, and adjust various camera parameters including Auto Exposure (AE), White Balance (WB), Back Light Compensation (BLC), Sharpness, Exposure Compensation, Digital Zoom, etc. Logout Click on the tab to re-login the IP Camera with another username and password. 40 4 Administrator 4.1 Home Page Click on the tab <Home> to access the Home Page. There are several function buttons on the Home page. Detailed information of each item is as described in the following chapter. 4.1.1 Function Items on Home Page Multiple Languages Support Multiple languages are supported, including English, French, German, Italian, Japanese, Korean, Portuguese, Russian, Simplified Chinese, Spanish and Traditional Chinese for the Web interface. NOTE: Japanese, Portuguese and Spanish are only supported in V1.01 or later. To access these languages, update your camera to the latest firmware and load default settings. For details on different types of default restoration, see 4.2.16 Factory Default. Digital Zoom Control In the full screen mode, users can implement digital PTZ by rotating the mouse wheel (for zoom in/out), and drag the mouse into any direction. Screen Size Adjustment Image display size can be adjusted to x1/2 and full screen. Talk button (on/off) Talk function allows the local site talks to the remote site. Click on the button to switch it to on/off. Refer to Security: Add user >> Talk/Listen for further details. NOTE: 1. This function is only available for User who has granted this privilege by the Administrator. 2. The MJPEG over HTTP protocol does not support the Talk function. For details on Video OCX protocol, see 4.3.3 Video OCX Protocol. 41 Speaker button (on/off) Click on the <Speaker> button to mute/activate the audio. NOTE: This function is only available for User who has granted this privilege by the Administrator. Snapshot button Click on the button and the JPEG snapshots will automatically be saved in the appointed place. The default place of saving snapshots is: C:\. To change the storage location, refer to File Location for further details. NOTE: For users with Windows 7 operating system, it is required to log on as an Administrator to implement the Web Recording function. Video Streaming Pause /Restart button (pause/restart) Click on the <Stop> button to disable video streaming, the live video will be displayed as black. Press the <restart> button to show the live video again. Web Recording button (on/off) Click on the <Recording> button and the Live View through the web browsing will be directly recorded to the specific location on the local hard drive, which could be configured in the <File Location> page. The default storage location for the web recording is: C:\. Refer to File Location for further details. NOTE: For users with Windows 7 operating system, it is required to log on as an Administrator to implement the Web Recording function. 42 4 Administrator PTZ Control Panel Click on the buttons <PTZ Control Panel> to display or hide the PTZ control panel. • : Zooms in or out. • : Adjusts the camera focus. • : Adjusts the camera iris. NOTE: Using GV-Joystick to control PTZ functions through Web interface is not supported for GV-SD200. Zoom Adjustment (Wide/ Tele) Click on the buttons <Wide/Tele> to control zoom in/out. Or move the cursor closely onto the zoom adjustment bar to the desired zoom ratio. Focus Adjustment z Auto Focus (Continuous AF) Click on the <Auto> button to enable AF mode. In this mode, the camera will keep in focus automatically and continuously regardless of zoom changes or any view changes. The Focus status will also be displayed above the live video pane. z Manual button Click on the <Manual> button, and users can adjust focus manually via Near/Far buttons. z Near/Far buttons Click on the <Manual> button, and users can adjust focus manually via <Near> and <Far> buttons. The status will also be displayed above the screen. 43 Pan/Tilt Control Users can implement pan/tilt control by first moving the cursor to the live video pane; then left click and drag the pointer in any direction. Optical/Digital Zoom Control In Normal View display mode, users can implement zoom in/out by first moving the cursor to the live video pane and then rotating the mouse wheel. As in Full Screen mode, users can directly rotate the mouse wheel to zoom in/out on the image. Digital zoom is only available when the function is activated and which is set in <Camera-Misc1> page under the <PTZ> tab; refer to the Section Camera—Misc 1 for details. When the camera reaches the limit of its optical range, it will automatically switch to digital zoom. 44 4 Administrator 4.2 System Under the tab <System>, the following categories are available: System System Security Network DDNS Mail FTP Application Motion Detection Network Failure Detection Storage Management Recording Schedule File Location View Log File View User Information View Parameters Factory Default Software Version Software Upgrade Maintenance NOTE: The System configuration page is only accessible by the Administrator. 45 4.2.1 System The System Setting can be found under the path: System> System. Figure 4-2 Host Name The name is for camera identification. If alarm function is enabled and is set to send alarm message by Mail/FTP, the host name entered here will display in the alarm message. Time Zone Select the time zone you are in from the drop-down menu. Enable Daylight Saving Time To enable DST, check the item and then specify time offset and DST duration. The format for time offset is [hh:mm:ss]; for instance, if the amount of time offset is one hour, enter “01:00:00” into the field. 46 4 Administrator Sync With Computer Time Select the item and video date and time display will synchronize with the PC’s. Manual The Administrator can set video date, time and day manually. Entry format should be identical with that shown next to the enter field. Sync with NTP Server Network Time Protocol (NTP) is an alternate way to synchronize your camera’s clock with a NTP server. Specify the server you wish to synchronize in the enter field. Then select an update interval from the drop-down menu. For further information about NTP, see the web site: www.ntp.org. 47 4.2.2 Security The Security setting can be found under this path: System> Security. Click the Security category, there will be a drop-down menu with tabs including <User>, <HTTPS>, <IP Filter>, and <IEEE 802.1X>. 4.2.2.1 User The User setting can be found under this path: System> Security> User. Figure 4-3 Admin Password Change the administrator’s password by typing the new password in both text boxes. The input characters/numbers will be displayed as dots for security purposes. After clicking <Save>, the web browser will ask the Administrator for the new password for access. The maximum length of the password is 14 digits. NOTE: The following characters are valid: A-Z, a-z, 0-9, !#$%&’-.@^_~. 48 4 Administrator Add user Type the new user's name and password and click on <Add> to add the new user. Both user name and password can be up to 16 characters. The new user will be displayed in the user name list. There is a maximum of twenty user accounts. Each user can be granted the privileges of <Camera control>, <Talk> and <Listen>. • I/O access: Supports fundamental functions that enable users to view video when accessing to the camera. • Camera control: Allows the appointed User to change camera parameters on the Camera Setting page. • Talk/Listen: Allows the appointed user in the local site (PC site) communicating with, for instance, the administrator in the remote site. Manage User • Delete user: To delete a user, select the user name you would like to delete from the drop-down user list and then click on <Delete> to remove it, • Edit use: Select a user name from the drop-down user list and click on <Edit> to edit the user’s password and privilege. NOTE: It is required to enter the User password as well as select the function open to the user. When finished, click on <Save> to modify the account authority. Streaming Authentication Setting To enable password authentication, select <Basic> or <Digest> and click <Save>. 49 4.2.2.2 HTTPS The HTTPS setting can be found under this path: System> Security> HTTPS. <HTTPS> allows secure connections between the IP Camera and web browser using <Secure Socket Layer (SSL)> or <Transport Layer Security (TLS)>, which ensure camera settings or Username/ Password info from snooping. It is required to install a self-signed certificate or a CA-signed certificate for implementing <HTTPS>. To use HTTPS on the IP Camera, a HTTPS certificate must be installed. The HTTPS certificate can be obtained by either creating and sending a certificate request to a Certificate Authority (CA) or creating a self-signed HTTPS certificate, as described below. Figure 4-4 Create Self-signed Certificate Before a CA-issued certificate is obtained, users can create and install a self-signed certificate first. Click on <Create> button under “Create self-signed certificate” and provide the requested information to install a self-signed certificate for the IP Camera. Refer to the last part of this section: Provide the Certificate Information for more details. NOTE: The self-signed certificate does not provide the same high level of security as when using a CA-issued certificate. 50 4 Administrator Install Signed Certificate Click on the <Create Certificate Request> button to create and submit a certificate request in order to obtain a signed certificate from CA. Provide the request information in the create dialog. Refer to the following Provide the Certificate Information for more details. When the request is complete, the subject of the Created Request will be shown in the field. Click on <Properties> below the Subject field, copy the PEM-formatted request and send it to your selected CA. When the signed certificate is returned, install it by uploading the signed certificate. Provide the Certificate Information To create a Self-signed HTTPS Certificate or a Certificate Request to CA, enter the information as requested: Country State or Province Locality Organization Organizational Unit Common Name Valid Day Create Self Signed Certificate √ √ √ √ √ √ √ Create Certificate Request √ √ √ √ √ √ - • Country Enter a two-letter combination code to indicate the country the certificate will be used in. For instance, type in “US” to indicate United States. • State or province Enter the local administrative region. • Locality Enter other geographical information. • Organization Enter the name of the organization to which the entity identified in “Common Name” belongs. 51 • Organization Unit Enter the name of the organizational unit to which the entity identified in “Common Name” belongs. • Common Name Indicate the name of the person or other entity that the certificate identifies (often used to identify the website). • Valid days Enter the period in days (1~9999) to indicate the valid period of certificate. Click on <OK> to save the Certificate Information after complete. 52 4 Administrator 4.2.2.3 IP Filter The IP Filter setting can be found under this path: System> Security> IP Filter. Using the IP filter, access to the IP Camera can be restricted by denying/allowing specific IP addresses. Figure 4-5 • Enable IP Filter Check the box to enable the IP Filter function. Once enabled, the listed IP addresses (IPv4) will be allowed/ denied access to the IP Camera. Select <Allow> or <Deny> from the drop-down list and click on the <Apply> button to determine the IP Filter behavior. • Add/ Delete IP Address Input the IP address and click on the <Add> button to add a new filtered address. The Filtered IP Addresses list box shows the currently configured IP addresses. Up to 256 IP address entries may be specified. To remove an IP address from the list, select the IP and then click the <Delete> button. 53 4.2.3 Network The Network setting can be found under this path: System> Network. Click on the <Network> category, there will be a drop-down menu with tabs including <Basic>, <QoS>, <SNMP>, and <UPnP>. 4.2.3.1 Basic The Basic setting can be found under this path: System> Network> Basic. Users can choose to connect to the IP Camera with fixed or dynamic (DHCP) IP address. The IP Camera also provides PPPoE support for users who connect to the network via PPP over Ethernet (PPPoE). Figure 4-6 General • Get IP address automatically (DHCP) The camera’s default setting is <Use fixed IP address>. 54 4 Administrator If you select <Get IP address automatically>, after the IP Camera restarts, you can search it through GV-IP Device Utility. NOTE: Make the record of the IP Camera’s MAC address, which can be found in the label of the camera, for identification in the future. • Use fixed IP address To set up static IP address, select <Use fixed IP address> and move the cursor to the IP address blank and insert the new IP address, ex. 192.168.7.123; then go to the Default gateway (explained later) blank and change the setting, ex. 192.168.7.254. Press <Save> to confirm the new setting. When using static IP address to login to the IP Camera, users can access it either through GV-IP Device Utility or type the IP address in the URL bar and click on <Enter>. ¾ IP address This is necessary for network identification. ¾ Subnet mask It is used to determine if the destination is in the same subnet. The default value is “255.255.255.0”. ¾ Default gateway This is the gateway used to forward frames to destinations in different subnet. Invalid gateway setting will fail the transmission to destinations in different subnet. ¾ Primary DNS Primary DNS is the primary domain name server that translates hostnames into IP addresses. ¾ Secondary DNS Secondary DNS is a secondary domain name server that backups the primary DNS. Use PPPoE For the PPPoE users, enter the PPPoE Username and Password into the fields, and click on the <Save> button to complete the setting. 55 Advanced • Web Server port The default web server port is 80. Once the port is changed, the user must be notified the change for the connection to be successful. For instance, when the Administrator changes the HTTP port of the IP Camera whose IP address is 192.168.0.100 from 80 to 8080, the user must type in the web browser “http://192.168.0.100:8080” instead of “http://192.168.0.100”. • RTSP port The default setting of RTSP Port is 554; the setting range is from 1024 to 65535. • MJPEG over HTTP port The default setting of MJPEG over HTTP Port is 8008; the setting range is from 1024 to 65535. • HTTPS port The default setting of HTTPS Port is 443; the setting range is from 1024 to 65535. NOTE: Be aware to choose the different port from the one set for the web server port. IPv6 Address Configuration With IPv6 support, users can use the corresponding IPv6 address for browsing. Enable IPv6 by checking the box and click on <Save> to complete the setting. 56 4 Administrator 4.2.3.2 QoS The QoS (Quality of Service) setting can be found under this path: System> Network> QoS. QoS allows providing differentiated service levels for different types of traffic packets, which guarantees delivery of priority services especially when network congestion occurs. Adapting the Differentiated Services (DiffServ) model, traffic flows are classified and marked with DSCP (DiffServ Codepoint) values, and thus receive the corresponding forwarding treatment from DiffServ capable routers. Figure 4-7 DSCP Settings The DSCP value range is from 0 to 63. The default DSCP value is 0, which means DSCP is disabled. The IP Camera uses the following QoS Classes: Video, Audio and Management. • Video DSCP The class consists of applications such as MJPEG over HTTP, RTP/RTSP and RTSP/HTTP. • Audio DSCP This setting is only available for the IP Cameras that support audio. • Management DSCP The class consists of HTTP traffic: Web browsing. NOTE: To enable this function, make sure the switches/ routers in the network support QoS. 57 4.2.3.3 SNMP The SNMP (Simple Network Management Protocol) setting can be found under this path: System> Network> SNMP. With Simple Network Management Protocol (SNMP) support, the IP Camera can be monitored and managed remotely by the network management system. Figure 4-8 SNMP v1/ v2 • Enable SNMP v1/ v2 Select the version of SNMP to use by checking the box. • Read Community Specify the community name that has read-only access to all supported SNMP objects. The default value is “public”. • Write Community Specify the community name that has read/write access to all supported SNMP objects (except read-only objects). The default value is “write”. Click on <Save> button when complete. 58 4 Administrator 4.2.3.4 UPnP The UPnP setting can be found under this path: System> Network> UPnP. Figure 4-9 UPnP Setting • Enable UPnP When the UPnP is enabled, whenever the IP Camera is presented to the LAN, the icon of the connected IP Cameras will appear in My Network Places to allow for direct access. NOTE: To enable this function, make sure the UPnP component is installed on your computer. Refer to Install UPnP components for UPnP component installation procedure. • Enable UPnP port forwarding When the UPnP port forwarding is enabled, the IP Camera is allowed to open the web server port on the router automatically. NOTE: To enable this function, make sure that your router supports UPnP and it is activated. • Friendly name Set the name for the IP Camera for identity. 59 4.2.4 DDNS The DDNS setting can be found under this path: System > DDNS. Dynamic Domain Name System (DDNS) allows a host name to be constantly synchronized with a dynamic IP address. In other words, it allows those using a dynamic IP address to be associated to a static domain name so others can connect to it by name. Figure 4-10 Enable DDNS Check the item to enable DDNS. Provider Select one DDNS host from the provider list. Host name Enter the registered domain name in the field. Username/E-mail Enter the username or e-mail required by the DDNS provider for authentication. Password/Key Enter the password or key required by the DDNS provider for authentication. 60 4 Administrator 4.2.5 Mail The Mail setting can be found under this path: System> Mail. The Administrator can send an e-mail via Simple Mail Transfer Protocol (SMTP) when an alarm is triggered. SMTP is a protocol for sending e-mail messages between servers. SMTP is a relatively simple, text-based protocol, where one or more recipients of a message are specified and the message text is transferred. Figure 4-11 Two sets of SMTP can be configured. Each set includes SMTP Server, Account Name, Password and E-mail Address settings. For SMTP server, contact your network service provider for more specific information. 61 4.2.6 FTP The FTP setting can be found under this path: System> FTP. The Administrator can set as sending alarm message to a specific File Transfer Protocol (FTP) site when an alarm is triggered. Users can assign alarm message to up to two FTP sites. Figure 4-12 Enter the FTP details, which include server, server port, user name, password and remote folder, in the fields. Click on <Save> when finished. 62 4 Administrator 4.2.7 Application (Alarm Settings) The Application setting can be found under this path: System> Application. The Camera equips four alarm inputs and two relay outputs for cooperating with alarm system to catch events’ images. Refer to 1.7.3 Applying Alarm I/O for Alarm Pin Definition to connect the alarm devices. Figure 4-13 Alarm Pin Selection Select an alarm pin which is to be configured from the <Alarm Pin Selection> field. Then click on the button <Edit> below the field to carry on alarm programming. Alarm Setting • Alarm Switch The Administrator can enable or disable the alarm function. 63 • Alarm Type Select an alarm type, <Normal close> or <Normal open>, that corresponds with the alarm application. Triggered Action (Multi-option) The Administrator can specify alarm actions that will take at an alarm occurrence. All options are listed as follows: • Enable Alarm Output 1/2 Select these items to enable alarm relay outputs. • Send Message by FTP/E-Mail The Administrator can select whether to send an alarm message by FTP and/or E-Mail when an alarm is triggered. • Upload Image by FTP Select this item and the Administrator can assign a FTP site and configure various parameters. When the alarm is triggered, event images will be uploaded to the appointed FTP site. • Upload Image by E-Mail Select this item and the Administrator can assign an e-mail address and configure various parameters. When the alarm is triggered, event images will be sent to the appointed e-mail address. NOTE: Make sure SMTP or FTP configuration has been completed. Refer to section Mail and FTP for further details. • PTZ Function Assign a camera function: Preset, Sequence, Auto Pan or Cruise, and specify a Preset Point / Sequence Line / Auto Pan Path / Cruise Line for the camera to perform at an alarm occurrence. NOTE: Refer to the sections through Preset to Sequence for details of Preset Point / Cruise Line / Auto Pan Path / Sequence Line setups. If the selected function is <Preset>, it is required to enter its dwell time (1 ~ 256 sec.) in the corresponding field as shown below. When the alarm is triggered, the camera will go to the selected Preset Point and stay there for a user-defined period of time. As for 64 4 Administrator other function modes, the camera will keep executing the specified function; to stop the performance, simply change the camera’s status. NOTE: The dwell time is only adjustable when selecting Preset as the alarm action. When the dwell time is up, the Camera will go back to its trigger position and recheck alarm pin status. • Send HTTP notification Check this item, select the destination HTTP address, and specify the parameters for event notifications by <Alarm> triggered. When an alarm is triggered, the notification can be sent to the specified HTTP server. For instance, if the custom parameter is set as” action=1&group=2”, and the HTTP server name is” http://192.168.0.1/admin.php”, the notification will be sent to HTTP server as” http://192.168.0.1/admin.php? action=1&group=2” when alarm is triggered. • Record Stream to SD Card Select the item and the alarm-triggered recording will be saved into your Micro SD card. Pre-trigger buffer recording function allows users to check what happened to cause the trigger. The pre-trigger buffer time range is from 1 to 3 seconds. Select <Upload for __ sec> to set the recording duration after alarm is triggered. The setting range is from 1 to 99999 seconds. Select <Upload during the trigger active> to record the triggered video until the trigger is off. NOTE: Please make sure the local recording (with Micro SD/ SDHC card) is activated so that this function can be implemented. Refer to Recording for further details. File Name Enter a file name in the File name field, ex. image.jpg. The uploaded image’s file name format can be set in this section. Please select the one that meets your requirements. 65 • Add date/time suffix File name: imageYYMMDD_HHNNSS_XX.jpg Y: Year, M: Month, D: Day H: Hour, N: Minute, S: Second X: Sequence Number • Add sequence number suffix (no maximum value) File name: imageXXXXXXX.jpg X: Sequence Number • Add sequence number suffix (limited value) File Name: imageXX.jpg X: Sequence Number The file name suffix will end at the number being set. For example, if the setting is up to “10,” the file name will start from 00, end at 10, and then start all over again. • Overwrite The original image in the FTP site will be overwritten by the new uploaded file with a static filename. Save After complete all the settings mentions above, please click on the <Save> button to save all the settings on this page. 66 4 Administrator 4.2.8 Motion Detection The Motion Detection setting can be found under this path: System> Motion Detection. Motion Detection function allows detecting suspicious motion and triggering alarms when motion volume in the detected area reaches/exceeds the determined sensitivity threshold value. Figure 4-14 In the Motion Detection setting page, there is a frame (Motion Detection Window) displayed on the Live Video Pane. The Motion Detection Window is for defining the motion detection area. To change the size of the Motion Detection Window, move the mouse cursor to the edge of the frame and draw it outward/inward. Moving the mouse to the center of the frame can shift the frame to the intended location. 67 Figure 4-15 You can establish up to 4 sets of motion detection settings and up to 10 Motion Detection Windows can be established in each set. Click on the <add> button under the Live Video Pane to add a Motion Detection Window. To cancel a Motion Detection Window, move the mouse cursor to the selected Window, and click on the <delete> button. If Motion Detection function is activated, the pop-out window (Motion) with indication of motion will be shown. Figure 4-16 When motion is detected, the signals will be displayed on the Motion window as shown below. Figure 4-17 Motion Detection Enable or disable the Motion Detection settings. Select a motion detection number using the drop-down menu and select <on>. The default is <Off>. You can enable more than one motion detection at the same time. 68 4 Administrator Motion Detection Setting Users could adjust various parameters of Motion Detection in this section. • Sampling pixel interval [1-10]: The default value is 1, which means system will take one sampling pixel for every pixel. • Detection level [1-100]: The default level is 10. The item is to set detection level for each sampling pixel; the smaller the value, the more sensitive for each sampling pixel. • Sensitivity level [1-100]: The default level is 80, which means if 20% or more sampling pixels are detected differently, system will detect motion. The bigger the value, the more sensitive it is. Meanwhile, when the value is bigger, the red horizontal line in the motion indication window will be lower accordingly. • Time interval (sec) [0-7200]: The default interval is 10. The value is the interval between each detected motion. Triggered Action (Multi-option) The Administrator can specify alarm actions that will take when motion is detected. All options are listed as follows: • Enable Alarm Output 1/2 Check the item and select the predefined type of alarm output to enable alarm relay output when motion is detected. • Send Alarm Message by FTP/E-Mail The Administrator can select whether to send an alarm message by FTP and/or E-Mail when motion is detected. • Upload Image by FTP Select this item and the Administrator can assign a FTP site and configure various parameters. When motion is detected, event images will be uploaded to the appointed FTP site. • Upload Image by E-Mail Select this item and the Administrator can assign an e-mail address and configure various parameters. When motion is detected, event images will be sent to the appointed e-mail address. 69 NOTE: Make sure SMTP or FTP configuration has been completed. Refer to Mail and FTP for further details. • Send HTTP notification Check this item, select the destination HTTP address, and specify the parameters for event notifications by <Motion Detection> triggered. When an alarm is triggered, the notification can be sent to the specified HTTP server. For instance, if the custom parameter is set as” action=1&group=2”, and the HTTP server name is” http://192.168.0.1/admin.php”, the notification will be sent to HTTP server as” http://192.168.0.1/admin.php? action=1&group=2” when alarm is triggered. • Record stream to SD Card Select this item and the Motion Detection recording will be stored in Micro SD/ SDHC card when motion is detected. NOTE: Please make sure the local recording (with Micro SD/ SDHC card) is activated so that this function can be implemented. Refer to Recording for further details. File Name The uploaded image’s filename format can be set in this section. Please select the one that meets your requirements. Save Click on the <Save> button to save all the Motion Detection settings mentioned above. 70 4 Administrator 4.2.9 Network Failure Detection The Storage Management setting can be found under this path: System> Network Failure Detection. The Network Failure Detection is used to detect network connection and notify the user when connection fails, by ways of alarm outputs, recording live view to memory card, e-mail and/or FTP messages. By default, this function is disabled. Figure 4-18 Detection Switch Select <On> to enable the Network Failure Detection function round-the-clock. To enable the function according to user-defined schedules, select <By schedule> and select the schedules. To set up schedules, see 4.2.12 Schedule. Detection Type • Ping the IP address Type the IP address of the device to which the camera connects. • Minute Type the time interval at which the camera detects the connection with the specified device (IP address). 71 Triggered Action • Enable alarm output 1 / Enable alarm output 2 Select this option to enable output 1 / output 2. For details on alarm output settings, see 1.7.3 Applying Alarm I/O and 4.2.7 Application. • Record stream to SD card Select this option to record to the local storage (SD card) for the specified period of time for any connection failure. In the <Pre-trigger buffer>, specify the period of time to record before the connection failure occurs. Select <Upload for…sec> and specify the total time to record (upload) to the SD card or select <Upload during the trigger active> to continue recording as long as the connection failure persists. For example, if the pre-trigger buffer is 2 seconds and <Upload for 5 sec> is selected, the recorded file will be 5 seconds in length, including 2 seconds of recording before the connection failure occurs. • Send message by FTP Select to send FTP messages when disconnection is detected. • Send message by E-Mail Select to send e-mail messages when disconnection is detected. 72 4 Administrator 4.2.10 Storage Management (Local Recording) The Storage Management setting can be found under this path: System> Storage Management. Users can implement local recording to the Micro SD/SDHC card up to 32GB. This page shows the capacity information of the Micro SD card and a recording list with all the recording files saved on the memory card. Users can also format the SD card and implement automatic recording cleanup through the setting page. To implement Micro SD card recording, please go to the <Recording> page (refer to the section Recording) for activation. NOTE: Please format the Micro SD/SDHC card when using for the first time. Formatting will also be required when a memory card already being used on one camera and later transferred to another camera with different software platform. Figure 4-19 73 Device information When users insert the Micro SD/SDHC card, the card information such as the memory capacity and status will be shown at Device Information section. When the memory card is successfully installed, the memory card status shall be shown at <Device information> section in the Storage Management page. Device setting Click on the <Format> button to format the memory card. Disk cleanup setting Users can enable automatic recordings cleanup by specifying the time and storage limits. Recording List Each video file on the Micro SD/SDHC card will be listed in the Recording list. The maximum file size is 60 MB/per file. When the recording mode is set as <Always> (consecutive recording) and the Micro SD/ SDHC card recording is also allowed to be enabled by events triggered, once events occur, the system will immediately implement events recording to the memory card. Then the IP Camera will return to the regular recording mode after events recording. • Remove To remove a file, select the file first, and then click on the <Remove> button. • Sort Click on the <Sort> button, and the files in the Recording list will be listed in name and date order. NOTE: The capital letter A/M/R appears in the very beginning of name denotes the sort of the recording: A stands for Alarm; M stands for Motion; R stands for regular recording. • Download To open/download a video clip, select the file first, and then click on the <download> button below the Recording list field. The selected file window will pop up. Click on the AVI file to directly play the video in the player or download it to a specified location. 74 4 Administrator 4.2.11 Recording (Local Recording) The Recording setting can be found under this path: System> Recording. In the Recording setting page, users can specify the recording schedule that fits the present surveillance requirement. Figure 4-20 Activating Micro SD/SDHC Card Recording Two types of schedule mode are offered: Always and Time Frame setting. Users can setup the time frame to fit the recording schedule or choose <Always> to activate Micro SD/SDHC Card Recording all the time. Please click on the <Save> button for confirming the schedule mode. Terminating Micro SD/SDHC Card Recording Select <Disable> to terminate the recording function. 75 4.2.12 Schedule The Schedule setting can be found under this path: System> Schedule. Uses can establish up to 10 time frames of different days and hours in a week and apply them in the alarm, motion detection and network failure detection settings. For detail, see 4.2.7 Application, 4.2.8 Motion Detection and 4.2.9 Network Failure Detection respectively. Figure 4-21 To establish a schedule, select a Schedule number, select the days and specify the Start time and Duration. Click <Save> to store. 76 4 Administrator 4.2.13 File Location (Snapshots and Web Recording) The Snapshot setting can be found under this path: System> File Location. Users can specify a storage location on the PC or in the hard drive for the snapshots and live video recording. The default setting is: C:\. Once confirm the setting, click on <Save>, and all the snapshots and web recording will be saved in the designate location. NOTE: Make sure the selected file path contains valid characters such as letters and numbers. NOTE: For users with Windows 7 operating system, it is required to log on as an Administrator to implement the Snapshot and Web Recording function. Figure 4-22 77 4.2.14 View Log File The View Log File function can be found under this path: System> View information > Log file. Click on the link to view the system log file. The content of the file provides useful information about configuration and connections after system boot-up. Figure 4-23 78 4 Administrator 4.2.15 View User Information The View User Information function can be found under this path: System> View information > User information. The Administrator can view each added user’s login information and privileges (refer to the section Security). Figure 4-24 View User Login Information All the users in the network will be listed in the <User information> zone, as “User: 4321.” It indicates that one user’s login username is “User”, and password is “4321”. View User Privilege Click on <get user privacy> at the bottom of the page, and the Administrator can view each user’s privileges as “User: 1:1:0:1.” 1:1:0:1= I/O access : Camera control : Talk : Listen (refer to the section Security) Therefore, it denotes the user is granted privileges of I/O access, Camera control and Listen. 79 4.2.16 View Parameters The View Parameters function can be found under this path: System> View information > Parameter. Figure 4-25 Click on this item to view the entire system’s parameter setting. 80 4 Administrator 4.2.17 Factory Default The Factory Default setting can be found under this path: System> Factory Default. Users can follow the instructions on this page to reset the IP Camera to factory default settings if needed. Figure 4-26 Load Default Click on the <Full Restore> button to recall the factory default settings. Then the system will restart in 30 seconds. NOTE: The IP address will be restored to default. Partial Restoration Click on the <Partial Restore> button to recall the factory default settings but keep the current settings in System>Network. Then the system will restart in 30 seconds. Reboot Click on the <Reboot> button, and the system will restart without changing current settings. 81 4.2.18 Software Version The Software Version can be found under this path: System> Software Version. The current software version is displayed in the software version page. Figure 4-27 82 4 Administrator 4.2.19 Software Upgrade The Software Upgrade setting can be found under this path: System> Software Upgrade. GeoVision periodically releases updated firmware on the website. Simply load the new firmware into the camera using the Web interface. Refer to Section 5.1 Upgrading System Firmware for details on the procedure. Figure 4-28 83 4.2.20 Maintenance The Maintenance setting can be found under this path: System> Maintenance. Users can export configuration files to a specified location and retrieve data by uploading an existing configuration file to the IP Camera. Figure 4-29 Export Users can save the system settings by exporting the configuration file (.bin) to a specified location for future use. Click on the <Export> button, and the popup File Download window will come out. Click on <Save> and specify a desired location for saving the configuration file. Upload To copy an existing configuration file to the IP Camera, please click on <Browse> to select the configuration file first, and then click on the <Upload> button for uploading. 84 4 Administrator 4.3 Streaming Under the tab <Streaming>, there are categories including: <Video Format>, <Video Compression>, <Video OCX Protocol>, <Video Frame Rate>, and <Audio>. In Streaming, the Administrator can configure specific video resolution, video compression mode, video protocol, audio transmission mode, etc. Further details of these settings will be specified in the following sections. 4.3.1 Video Format (Video Resolution / Video Deinterlace) The Video Format setting can be found under this path: Streaming> Video Format. Figure 4-30 85 Video Format Under Video Resolution section, you can set up to 4 video formats with different codec (H.264 or MJPEG) and resolution. Then, you can select this pre-defined video formats from the Home Page at Video Format. Refer to 3.3 Set Up Video Resolution for more details Click on <Save> to confirm the setting. NOTE: Dual streaming is only supported when stream 1 is set to H.264. Text Overlay Settings Users can select the items to display data including date/time/text on the live video pane. The maximum length of the string is 20 alphanumeric characters. Click on <Save> to confirm the Text Overlay setting. Video Rotate Type Users can change video display type if necessary. Selectable video rotate types include Normal, Flip, Mirror, 90 degree clockwise, 180 degree rotate and 90 degree counterclockwise. Differences among these types are illustrated as below. Suppose the displayed image of the IP Camera is shown as the figure below. Figure 4-31 To rotate the image, users can select <Flip>, for instance. Then the displayed image will be reversed as shown below. 86 4 Administrator Figure 4-32 The following is descriptions for different video rotate type. • Flip: If select <Flip>, the image will be rotated vertically. • Mirror: If select <Mirror>, the image will be rotated horizontally. • 90 Degree Counter-/clockwise: Selecting <90 Degree Counter-/clockwise> will make the image 90° counter-/clockwise inversed. • 180 Degree Rotate: Selecting <180 Degree> will make the image 180°inversed. Click on <Save> to confirm the setting. GOV Settings Users can set the GOV length to determine the frame structure (I-frames and P-frames) in a video stream for saving bandwidth. Longer GOV means decreasing the frequency of I-frames. Click <Save> to confirm the GOV setting. 87 4.3.2 Video Compression The Video Compression setting can be found under this path: Streaming> Video Compression. Users can select a proper MJPEG/H.264 compression mode on the video compression page, depending on the application. Figure 4-33 MJPEG Q (Quality) factor Higher value implies higher bit rates and higher visual quality. The default setting of MJPEG Q factor is 35; the setting range is from 1 to 70. H.264-1/ H.264-2 bit rate The default setting of H.264-1/ H.264-2 is 4096/1024 kbps; the setting range is from 64 to 8192 kbps. 88 4 Administrator Display Compression Information Users can also decide whether to display compression information on the Home page. CBR Mode Setting The CBR (Constant Bit Rate) mode could be the preferred bit rage mode if the bandwidth available is limited. It is important to take account of image quality while choosing to use CBR mode. Click on <Save> to confirm the setting. 89 4.3.3 Video OCX Protocol The Video OCX Protocol setting can be found under this path: Streaming> Video OCX Protocol. In the Video OCX protocol setting page, users can select RTP over UDP, RTP over RTSP(TCP), RTSP over HTTP or MJPEG over HTTP, for streaming media over the network. In the case of multicast networking, users can select the Multicast mode. Figure 4-34 Video OCX protocol setting options include: • RTP over UDP / RTP over RTSP(TCP) / RTSP over HTTP / MJPEG over HTTP Select a mode according to your data delivery requirements. • Multicast Mode Enter all required data, including <multicast IP address>, <H.264 video port>, <MJPEG video port>, <Audio Port> and <TTL> into each blank. Click on <Save> to confirm the setting. 90 4 Administrator 4.3.4 Video Frame Rate The Video Frame Rate setting can be found under this path: Streaming> Video Frame Rate. Video frame rate is for setting the frames per second (fps) if necessary. Figure 4-35 MJPEG/ H.264-1/ H.264-2 Frame Rate The default setting of MJPEG Frame Rate is 30 fps; the setting range is from 1 to 30. Click on <Save> to confirm the setting. NOTE: Lower frame rate will decrease video smoothness. 91 4.3.5 Audio (Audio Mode and Bit Rate Settings) The Audio Mode setting can be found under this path: Streaming> Audio. In the Audio page, the Administrator can select a transmission mode and set the audio input / output gain levels. Figure 4-36 Transmission Mode • Full-duplex (Talk and Listen simultaneously) In the Full-duplex mode, the local and remote sites can communicate with each other simultaneously, i.e. both sites can speak and be heard at the same time. • Half-duplex (Talk or Listen, not at the same time) In the Half-duplex mode, the local/remote site can only talk or listen to the other site at a time. • Simplex (Talk only) In the Talk only Simplex mode, the local/remote site can only talk to the other site. • Simplex (Listen only) In the Listen only Simplex mode, the local/remote site can only listen to the other site. • Disable Select the item to turn off the audio transmission function. 92 4 Administrator Server Gain Setting Set the audio input/output gain levels for sound amplification. The audio gain values are adjustable from 1 to 6. The sound will be turned off if the audio gain is set to “Mute”. Bit Rate The audio transmission bit rate is uLAW. Click on <Save> to confirm the setting. 93 4.4 PTZ Under the tab <PTZ>, there are categories including: <Preset>, <Cruise>, <Auto Pan>, <Sequence>, <Tour>, <Home>, <Tilt Range>, <Camera- Exposure>, <Camera- WB>, <Camera- Misc1>, <Camera- Misc2>, and <Camera- Default>. Figure 4-37 NOTE: To see the PTZ functions available on GV-System and related limitations, refer to 6.1.2 Accessing the PTZ Settings. 94 4 Administrator 4.4.1 Preset The Preset Programming can be found under this path: PTZ > Preset. Up to 256 Preset Points can be programmed for the IP Camera. Please refer to the instructions below to set a Preset Point. Figure 4-36 Preset Setting To set up a Preset Point, first move the cursor to the live view pane. Then left click and drag the red pointer with PTZ controls to a desired position and adjust the fine zoom/ focus ratio. Subsequently, assign a number for the current position from the drop-down Number List (click on <PrePage> or <NextPage> button to reach number 1 to 256), and enter its descriptive name. Click on the button <Set> to save the settings mentioned above. Preset Go To have the camera move to a specified Preset position, please select the Preset Point from the drop-down Preset list (click on <PrePage> or <NextPage> button to reach preset number 1 to 256). Then the camera shall readily move to the target position. 95 4.4.2 Cruise The Cruise Programming can be found under this path: PTZ > Cruise. The IP Camera supports up to eight Cruise Paths. Follow the instructions below for Cruise Path setup. Figure 4-37 Cruise Setting To set up a Cruise Path, first select a path number from the drop-down list. Then move the cursor to the live view pane, and move the camera to a desired view (PTZ controls) as the start point of a Cruise Path. Click on the <Set> button of <Record Start> and start programming the Cruise Path via PTZ controls. When finishing programming, click on the <Set> button of <Record End> to quit. The Cruise Path will be automatically recorded. Cruise Run Select the specified Cruise Path from the drop-down list, click on the <Run> button, and then the camera will start touring around as recorded. To view the camera touring around in full screen mode, move the cursor onto the live view pane, right-click and left-click to select “fullscreen”. Then users can view the camera navigation in full screen. 96 4 Administrator To stop running a Cruise Path, simply move the cursor to the live view pane and move the camera in any direction. 97 4.4.3 Auto Pan The Auto Pan Programming can be found under this path: PTZ> Auto Pan. The IP Camera supports four Auto Pan Paths. Refer to the instructions below to set an Auto Pan Path. Figure 4-38 Auto Pan Setting To set up an Auto Pan Path, select a path number from the drop-down list first. Then move the cursor to the live view pane, and move the camera to a desired view as the Start Point of an Auto Pan Path. Click on the <Set> button of the <Start Point> and the current view will be automatically saved as the start point of the Auto Pan Path. NOTE: The zoom ratio of an Auto Pan’s Start Point will persist throughout the whole path. Enter the speed ratio into the Speed field; the speed ratio ranges from 0 (low) to 3 (fast). Then choose to run the Auto Pan Path in right/left direction from the Direction drop-down list. Move the camera to another desired position as the end point of the Auto Pan Path. Click on the <Set> button of the <End Point> for saving the setting. 98 4 Administrator Auto Pan Run Select the specified Auto Pan Path from the drop-down list, click on the <Run> button, and then the camera will start moving horizontally as recorded. To view the camera panning in full screen mode, move the cursor onto the live view pane, right-click and left-click to select “fullscreen”. Then users can view the camera navigation in full screen. To stop running an Auto Pan Path, simply move the cursor to the live view pane and move the camera in any direction. 99 4.4.4 Sequence The Sequence Line Programming can be found under this path: PTZ> Sequence. The IP Camera supports totally eight Sequence Lines; each Sequence Line consists of up to 64 Preset Points. Refer to the instructions below to program a Sequence Line. NOTE: Before setting this function, users must pre-define at least two Preset Points. Figure 4-39 100 4 Administrator Sequence Setting Please click on the <Edit> button in <Sequence Setting> section to enter the Sequence setting menu. Figure 4-40 • Sequence Line Please select the number of Sequence Line to be set from the drop-down list in the top of the Sequence setting menu. • Sequential Preset Points Setting Please setup each Preset Point of the programmed Sequence Line in order, assigning a Preset Point from the <Name> list for the specified number of Preset Point (click <Pre Page> or <Next Page> button to reach preset point 1 to 256) and entering both Dwell Time (0~255) and Speed (0~14) into the corresponding fields. When finishing the sequential Preset Points setting, please click on the button <Save> at the top of the Sequence setting menu. 101 Sequence Run Select the specified Sequence Line from the drop-down list, click on the <Go> button, and then the camera will start moving forward each scene sequentially as programmed. To view the camera executing a Sequence Line in full screen mode, please move the cursor onto the live view pane, right-click and left-click to select “fullscreen”. Then users can view the camera navigation in full screen. To stop running the Sequence Line, simply move the cursor to the live view pane and move the camera in any direction. 102 4 Administrator 4.4.5 Tour The Tour Function settings can be found under this path: PTZ> Tour Function Figure 4-41 Tour Function Setting Click the <Edit> button to access the setup page. Figure 4-42 103 Under <Function>, use the drop-down list to select up to 16 Preset points, Auto Pan, Cruise or Sequence Lines, and under <No.>, type a number to specify the Preset point, Auto Pan, Cruise, Sequence. Use the <Tour Function> drop-down list to select a Tour number and click the <Save> button. Up to 8 tours can be configured. Repeat the steps above to set up additional tours. After setting up the tours, return to the Tour Function page. Tour Function Run Select a Tour Function Line number and click the <Go> button. The IP Speed Dome will move according to the Preset points, Auto Pan, Cruise, and Sequence lines selected for the Tour. 104 4 Administrator 4.4.6 Home The Home Function can be found under this path: PTZ> Home. Users are able to set an operation mode to ensure constant monitoring. If the IP Camera idles for a period of time, the selected function will be activated automatically; this is the HOME function. The HOME function allows constant and accurate monitoring to avoid the Dome Camera idling or missing events. Figure 4-43 Home Setting • Activate/Disable Home Function Select <On> or <Off> to activate or disable the Home function. Then click on the <Set> button to save the setting. • Time The time here represents the duration of camera idle time previous to running a Preset Point/Cruise Line/Auto Pan Path/Sequence Line. When the Home function is activated, the Dome Camera will start to count down when it idles, and then execute the predefined action as time expires. The time period ranges from 1 to 128 minutes; please specify it in the field. 105 • Action Type Please select a Home action type (Preset Point/Cruise Line/Auto Pan Path/Sequence Line) and specify the number of Preset Point/Cruise Line/Auto Pan Path/Sequence Line from the drop-down <Type> and <Line> lists. Click on the button <Set> to save the Home settings. 106 4 Administrator 4.4.7 Tilt Range The Tilt Range Setting can be found under this path: PTZ> Tilt Range. Figure 4-44 The IP Camera’s tilt angle is adjustable from minimum -10° to maximum 190°. Please enter the desired minimum and maximum tilt angle into the corresponding fields respectively. Click on the <Set> button to save the tilt angle settings. 107 4.4.8 Camera— Exposure The Exposure Setting can be found under this path: PTZ> Camera- Exposure. In the Exposure Mode setting page, users can select either the <Full Auto> mode or adjust the parameter of the Shutter Priority / P-Iris / Iris Priority /Manual mode for optimized video output in accordance with the operating environment. By default, the Exposure Mode is set to P-Iris Mode with an iris value of F9.6. Figure 4-45 Shutter Priority Mode In this mode, the shutter speed takes main control of exposure. The range of shutter speed is from 1/10000 to 1/30. P-Iris Mode In this mode, the exposure is automatically adjusted but the aperture will not exceed the value selected (F4.8 to F9.6). If the IP Speed Dome is exposed to bright light at times, setting a maximum iris value (minimum aperture size) will prevent blurring when the aperture size is too small. Iris Priority Mode In this mode, the iris setting has priority in control of exposure and the aperture will be fixed at the value selected. The value of iris is adjustable from F1.6 to F28. 108 4 Administrator Manual Mode In this mode, users can change the Shutter speed (1/10000 to 1/30), Iris (F1.6 to F28), and Gain (1 to 15) manually. 109 4.4.9 Camera—WB (White Balance) The White Balance Setting can be found under this path: PTZ> Camera- WB. Figure 4-46 A camera needs to find reference color temperature, which is a way of measuring the quality of a light source, for calculating all the other colors. The unit for measuring this ratio is in degree Kelvin (K). Users can select one of the White Balance Control modes according to the operating environment. The following table shows the color temperature of some light sources for reference. Light Sources Cloudy Sky Noon Sun and Clear Sky Household Lighting 75-watt Bulb Candle Flame Color Temperature in K 6,000 to 8,000 6,500 2,500 to 3,000 2,820 1,200 to 1,500 Auto Mode The Auto Balance White mode is suitable for environment with light source having color temperature in the range roughly from 2700 to 7500K. Indoor/outdoor Mode Select for indoor or outdoor mode. 110 4 Administrator ATW Mode (Auto Tracing White Balance) The Dome Camera takes out the signals in a screen in the range from 2500 K to 10000 K. Manual Mode In this mode, users can change the White Balance value manually via specifying R gain and B gain; the range of R/B gain is from 0 to 255. 111 4.4.10 Camera—Misc 1 (Miscellaneous Setups Menu 1) The Miscellaneous Setting Menu 1 can be found under this path: PTZ> Camera- Misc 1. In the Camera—Misc (Miscellaneous) Setups Menu 1, users can set various camera parameters including Backlight Compensation (BLC), Sharpness, Exposures Compensation (ExpComp), Image Flip, Speed by Zoom and ICR function. Figure 4-47 Each setting is specified as follows: BLC Users can choose to activate or disable the BLC function. Click on the button <Set> to save the setting. Sharpness Increasing the sharpness level can make the image looked sharper; especially enhancing the object’s edge. The Sharpness value is adjustable from 1 to 15. Click on the button <Set> to confirm the setting. ExpComp Users can define the value of Exposure Compensation; the value ranges from 1 to 15. 112 4 Administrator Flip Users can track an object continuously when it passes through under the Dome Camera with setting Flip to Mechanical (M.E.) mode. NOTE: Flip setting is manual-controlled only. If a Preset Position or a point for other function (ex. Sequence) is set in the position that can only be reached through FLIP motion, when Flip function is turned off, the position cannot be reached anymore. NOTE: To make the Dome Camera tilt between a specific range, such as -10° to +100° or -10° ~ +190°, please go to the Tilt Range setting page to set the tilt angle range. Otherwise, the Dome Camera will tilt 90° as the default setting. • M.E. Mode: M.E. is a standard mechanical operation. As the Dome Camera tilts to the maximum angle, it will pan 180°, and then continue tilting to keep tracking objects. Speed by Zoom Enable this function to adjust the pan/tilt speed automatically by internal algorithm when zooming. The larger zoom ratio leads to the lower rotating speed. Click on <Set> button to save the setting. ICR Function With the IR cut filter, the camera can still catch clear image at night time or in low light conditions. • Auto: In the Auto mode, the internal circuit will automatically decide the occasion to remove the IR cut filter according to the image brightness level. • On: Select the item to remove the IR cut filter. • Off: Select the item to disable IR function. 113 4.4.11 Camera—Misc 2 (Miscellaneous Setups Menu 2) The Miscellaneous Setting Menu 2 can be found under this path: PTZ> Camera- Misc 2. In the Camera—Misc (Miscellaneous) Setups Menu 2, users can setup various functions such Wide Dynamic Range Pro (WDR Pro), Auto Calibration, 2D Noise Reduction (2DNR), and TV System. Figure 4-48 WDR The WDR Pro function is especially effective in environment with extreme contrast. Click on <Set> button to save the setting. Auto Calibration With the Auto Calibration function, the IP Camera calibrates when the deviation of dome pivot is detected. Click on <Set> button to save the setting. 2DNR With the 2D Noise Reduction function, the processor analyzes pixel by pixel and frame by frame to eliminate environmental noise signal so that the highest quality image can be produced even in low light conditions. Click on <Set> button to save the setting. 114 4 Administrator TV System Select <30 fps (NTSC)> or <25 fps (PAL)> to specify the signal format of the Video Output. Click on <Set> button to save the setting. 115 4.4.12 Camera- Default The Default Setting can be found under this path: PTZ> Camera- Default. In the Camera Default page, users can set the camera back to factory default settings simply by clicking on the <Set Default> button. Figure 4-49 116 4 Administrator 4.5 Logout Click on the tab <Logout> on the top of the page, and the login window will pop up. This enables login with another user name. 117 Chapter 5 Advanced Applications This chapter introduces more advanced applications. 5.1 Upgrading System Firmware GeoVision periodically releases the updated firmware on the website. Update your camera to the latest firmware via its Web interface. Important Notes before You Start Before you start updating the firmware, please read these important notes: 1. Stop monitoring of the camera. 2. Stop the connection to GV-System. 3. While the firmware is being updated, A. the power supply must not be interrupted, and B. do not unplug the Ethernet cable if the cable is the source of power supply (Power over Ethernet or PoE supported). WARNING: The interruption of power supply during updating causes not only update failures but also damages to your camera. In this case, please contact your sales representative and send your device back to GeoVision for repair. 4. Do not turn the power off for 10 minutes after the firmware is updated. 5 Advanced Applications 5.1.1 Upgrading Firmware Using the Web Interface 1. In the left menu, click System and select Software upgrade. This dialog box appears. Figure 5-1 2. Click on <Browse> and select one firmware file to be uploaded. NOTE: Do not change the upgrade file name, or the system will fail to find the file. 3. Pull down the upgrade binary file list and select the corresponding type of firmware file. For example, if the file you uploaded is GV-SD200_switch_V103_130115, select SD200_switch from the drop-down list. 4. Click on the <Upgrade> button. The system will check whether the upgrade file exists or not, and then begin to upload the firmware. Subsequently, the upgrade status bar will be displayed on the page. When it runs to 100%, the upgrade process is finished and the viewer will return to Home page. 5. Repeat steps 2 to 4 for all remaining firmware files. All four firmware files must be upgraded for the camera to function properly. NOTE: After the upgrade, remove the DC Viewer and delete the temporary Internet files. For detail, see Appendix B. 119 5.2 Restoring to Factory Default Settings You can restore the camera to factory default settings using the Web interface or directly on the camera. On the Web interface, you can choose to do a full restoration or partial restoration of default settings. Using the Web interface: 1. In the left menu, select System and select Factory Default. This dialog box appears. Figure 5-2 2. To restore all settings to factory default, click the Full Restore button. The system will restart in 30 seconds. Note that the IP address will be restored to default. 3. To restore all settings except settings in System>Network and PTZ to factory default, click the Partial Restore button. The system will restart in 30 seconds. 120 5 Advanced Applications Directly on the camera: To restore to default settings directly on the camera, use a pointy object such as the tip of a pen to hold down the Load default button (Button E below) for about 30 seconds while the power is on. The lens will rotate briefly when load default is completed. Figure 5-3 121 Chapter 6 DVR Configurations The GV-System provides hybrid solution, integrating the digital videos from IP cameras with other analog videos. For digital videos, the GV-System provides complete video management, such as video viewing, recording, playback, alert settings and almost every feature of the system. The integration specifications are listed below: • GV-System V8.5.4 or later is required. • The maximum number of streams supported by the IP Speed Dome is 7. When the IP Speed Dome is connected to IE browser or any other applications, it takes up 1 stream. When the IP Speed Dome V1.02 or later is connected to GV-System V8.5.5 or later, it takes up 2 streams. Note: 1. The above maximum numbers of streams are based on the maximum resolution for the camera and the codec H.264. 2. By default, GV-SD200 V1.02 or later is in dual streams when connected to GV-System V8.5.5 or later, and will take up 2 streams. • The hardware compression and the “Pre-Recording Using RAM” feature cannot work on the videos from GV-IP Speed Dome. TCP/ IP GV-IP Speed Dome GV-System with 32-channel Display GV-IP Speed Dome Figure 6-1 6 DVR Configurations 6.1 Setting Up IP Cameras To set up the camera on the GV-System, follow these steps: 1. On the main screen, click the Configure button, select System Configure, select Camera Install and click IP Camera Install. This dialog box appears. Figure 6-2 • To automatically set up the camera, click Scan Camera to detect any GV IP devices on the LAN. • To manually set up the camera, follow steps 2 to 7. 123 2. Click Add Camera. This dialog box appears. Figure 6-3 Note: The Auto Detect function under the Device drop-down list is not supported for GVSD200. 3. Type the IP address, username and password of the camera. Modify the default HTTP port if necessary. Select GeoVision from the Brand drop-down list and select the model from the Device drop-down list. This dialog box appears. Figure 6-4 124 6 4. DVR Configurations You can change the video streaming port number, stream type, codec type and resolution if needed. The default setting is dual streams. 5. Click Apply. The IP camera is added to the connection list. 6. To set the frame rate of the GV-SD200, right-click the camera to set the options below. • Set frame rate (main stream): Set a frame rate limit for the main stream of GVSD200. The main stream is used for recording and watching live view in single view. • Set frame rate (sub stream): Set a frame rate limit for the sub stream of GV-SD200. The sub stream is used when watching live view in multi-channel screen division with On-Demand display enabled. 7. Click the listed camera and select Display position to map the IP camera to a channel on the GV-System. Figure 6-5 8. The Statue column should display “Connected”. Click OK. 125 6.1.1 Customizing the Basic Settings After the GV-IP Speed Dome is connected and assigned with a display position, you can configure the camera’s settings such as frame rate, codec type and resolution. Right-click the desired camera to see the following list of options: Figure 6-6 Network Time Out: When network disconnection exceeds the specified time period, the camera status will be displayed as Connection Lost. Live-view frame rate control (Sub / Main stream): Sets the live view frame rate of the sub stream or main stream to help reduce the CPU usage. If you have set the live view codec to be MJPEG, select the number of frames to allow in a second. If the live view codec selected is H.264, select one of the following options: ~ Maximum Live-view Frame Rate: View the video at the maximum frame rate possible. ~ Live-view Key Frame only: You can choose to view the key frames of the videos only instead of all frames on the live view. This option is related to the GOP setting of the IP camera. For example, if the GOP value is set to 30, there is only one key frame among 30 frames. Frames to keep in live view buffer: Specifies the number of frames to keep in the live view buffer. Recording Codec Format: Specifies whether to record in standard or GeoVision type of MJPEG or H.264 codec. 126 Automatically Adjust DST: This function is not supported for GV-SD200. 6 DVR Configurations 6.1.2 Accessing the PTZ Settings In addition to the PTZ functions on the Web interface of GV-IP Speed Dome, the PTZ Control Panel on GV-System allows you to adjust the camera direction, zoom in / out, move the camera to a preset point. To access the PTZ Control Panel: 1. Click the Configure button, select Accessories, select PTZ Device and select PTZ Device Setup. This dialog box appears. Figure 6-7 2. Use the drop-down list to locate the GV-SD200 and select PTZ Control to enable the PTZ Control Panel. 3. Click OK. The PTZ Control button appears on the live view window. 4. Click the PTZ Control button and the PTZ Control Panel appears. Figure 6-8 127 5. To move the camera to a preset point, click the Option button, select Preset Go, select 1~16 and select a preset number. 6. To adjust the Pan or the zoom speed, click the Option button and click Setup. Figure 6-9 7. Use the drop-down list to adjust the pan / tilt speed and the zoom speed. Note: 1. For firmware V1.0, the preset points must be configured on the Web interface of GVIP Speed Dome. Refer to 4.4.1 Preset for details. Up to 16 preset points are supported on GV-System PTZ Control Panel. 2. The preset points will be indicated by the preset number. The names of the preset points specified in the Web interface of the Speed Dome will not be displayed on the GV-System PTZ Control Panel. 128 Chapter 7 Optional Power Box The optional Power Box contains one AC 24V adapter and two terminal blocks for communication and power supply. With an IP66 case, the Power Box is ideal for outdoor installation environment. For operating in different installation environment, two types of power inputs are available: AC 100~115V and AC 220~230V. 7.1 Power Box Overview Figure 7-1 1 & 2: Commutation Signal Terminal Block 1 (J1) 2 (J6) Pin Definition Pin Definition RX+ Audio GND RX+ Audio GND RX- Audio Out RX- Audio Out TX+ Audio In TX+ Audio In TX- Audio GND TX- Audio GND ISOG Not Functional ISOG Not Functional VGND Video GND VGND Video GND VIDEO Video VIDEO Video 3 & 4: Power Signal Terminal Block 3 (J5) 4 (J2) Pin Definition Pin Definition 1 AC 24V 1 AC 24V 2 FG 2 FG 3 AC 24V 3 AC 24V 5: Power Plug: AC Plug In. 6: Power Adaptor 7: Power Supply Voltage Switch: Select the correct power input between 100V and 115V or 220V and 230V to meet your environment requirement. Note: One Power Box can only work with one GV-IP Speed Dome of either indoor or outdoor type. It is not allowed to connect multiple GV-IP Speed Domes to one Power Box. 130 7 Optional Power Box 7.2 Installation 1. Screw the lid off the unit. 2. Remove the cushion in the Power Box. Figure 7-2 3. Refer to the pin assignment of Power Box mentioned earlier for connecting the commutation and power wires. 4. Adjust the power supply switch to the appropriate voltage. 5. Power on the unit. 131 7.3 Optional Power Box Specifications Electrical Power Source AC 100~115V / 220~230V at 50-60 Hz Input Current 1.0A Output Current AC 24V (max AC 29V), 3.0A max. Mechanical Environment Indoor / Outdoor Wall Mounting Option Bracket plate Dimensions (H x W x D) 187 x 147 x 76 mm; 7.36 x 5.78 x 3 in Mounting area (H x W) 187 x 147 mm; 7.36 x 7.16 in Weight 2 kg Enclosure Material Impact resistant polycarbonate non-metallic Flammability Rating UL 94V-1 Color Light gray Cover Fasteners 4 captive screws Environmental Waterproof Standard IP66 Operating Temperature -40°C ~ 50°C; -40°F ~ 122°F Storage Temperature -40°C ~ 50°C; -40°F ~ 122°F Relative Humidity 0 ~ 95% non-condensing 132 Specifications Camera Sensor 1/2.8” Progressive Scan CMOS Sensor Optical Zoom 18X Digital Zoom 1~10X variable White Balance Auto / Indoor/ Outdoor / ATW / Manual Iris Control Auto / Shutter Priority / P-Iris / Iris Priority / Manual Electronic Shutter 1/30 ~ 1/10000 sec. AGC control Auto / Manual Back Light On / Off WDR Pro Yes (with WDR sensor) Minimum Illumination Color 0.05 lux at F/1.6 B/W 0.01 lux at F/1.6 Optical Lens Megapixel Yes Day / Night Yes (with removable IR Cut Filter) Focal Length 4.7 ~ 84.6 mm Maximum Aperture F1.6 to F28 Focus Mode Auto / Manual Focus Operation Zoom Auto / Manual Iris Video Video Codec H.264, MJPEG Video Streaming Dual Streams Video Resolution Frame Rate 4:3 1024 x 768, 800 x 600, 640 x 480 16:9 1920 x 1080, 1280 x 720 5:4 1280 x 1024 D1 720 x 576 / 720 x 480 CIF 352 x 288 / 352 x 240 30 / 25 fps (60 / 50 Hz) at 1920 x 1080 Note: Dual streaming is only supported when stream 1 is set to H.264. Audio Audio input/output Two-way Audio Codec G.711 Note: Two-way audio is only supported on the Web interface of GV-SD200. Network Interface 10/100 Mb Ethernet (RJ-45) Protocol IPv4, TCP/IP, UDP, RTP, RTSP, HTTP, HTTPS, ICMP, FTP, SMTP, DHCP, UPnP, IGMP, SNMP, QoS, ONVIF (Profile S) Mechanical Type Temperature Detector Connectors GV-SD200 (Indoor) GV-SD200-S (Outdoor) No Power 3-pin terminal block, PoE Ethernet Ethernet (10/100 Base-T), RJ-45 Connector Audio 1 in 1 out (terminal block) Digital I/O 4 in 2 out (12-pin terminal block) Local Storage Micro SD/SDHC memory card slot (for Class 6 card or above) 3-pin terminal block Operation Pan Travel 360° endless Tilt Travel -10° ~ 190° Manual Speed 0.5° ~ 90°/s Presets 256 Preset Accuracy 0.225° Preset Speed 5°~400°/s Sequence 8 Auto Pan 4 Cruise 8 Privacy Mask 16 Proportional Pan & Tilt On / Off (Pan and tilt speed proportional to zoom ratio) Resume after Power loss Yes Network Failure Detection On / Off Automatic Function Preset, Sequence, Auto pan, Cruise, Tour 134 Specifications Auto Flip Digital / Mechanical / Off Digital Slow Shutter On / Off Motion Detection 4 Schedule 10 Wide Dynamic Range On / Off Day / Night: IR Cut Filter Auto / Manual Digital Noise Reduction On / Off Digital Alarm Input 4 Digital Alarm Output 2 Alarm Reaction Preset, Sequence, Auto Pan, Cruise General Type GV-SD200 (Indoor) GV-SD200-S (Outdoor) Operating Temperature 0°C ~ 40°C / 32°F ~ 104°F -40°C ~ 50°C / -40°F ~ 122°F Heater N/A On: -7°C / 19.4°F Off: 3°C / 37.4°F Dimensions Ø 171.7 x 228.71 mm / 6.76 x 9 in Ø 191.97 x 282.11 mm / 7.55 x 11.1 in (with sunshield) Weight 1.62 kg / 3.57 lb 2.32 kg / 5.11 lb (with sunshield) Power Source PoE, AC24V ± 10% AC24V ± 10% Power Consumption 20 W 65 W (with heater) Ingress Protection N/A IP66 Regulatory CE, FCC, RoHS CE, FCC, RoHS Power over Ethernet PoE Standard IEEE 802.3at Power over Ethernet / PD PoE Power Supply Type End-Span PoE Power Output Per Port 48V DC, 1A. Max. 48 watts Note: PoE is only supported for indoor GV-SD200. Web Interface Installation Management Web-based configuration Maintenance Firmware upgrade through Web Browser Language English / French / German / Italian / Japanese / Korean / Portuguese / Russian / Simplified Chinese / Spanish / Traditional Chinese 135 Appendix A: Installing DC Viewer When accessing the IP Speed Dome Camera for the first time, a client program, DC Viewer, will be automatically installed to your PC when connecting to the IP Speed Dome Camera. If the Web browser doesn’t allow DC Viewer installation, check the Internet security settings or ActiveX controls and plug-ins settings (refer to Internet Security Settings) to continue the process. The Information Bar (just below the URL bar) may appear and ask for permission to install the ActiveX Control for displaying video in browser. Right click on the Information Bar and select <Install ActiveX Control…> to allow the installation. Then the security warning window will pop up. Click on <Install> to carry on software installation. Click on <Finish> to close the DC Viewer window when download is finished. For the detailed software download procedure, refer to DC Viewer Download Procedure. NOTE: If the Live Video Pane on Home Page does not displayed for users who have installed the DC Viewer in the PC previously, refer to Appendix B. 136 Appendix Appendix B: Deleting the Existing DC Viewer For users who have installed the DC Viewer in the PC previously, first remove the existing DC Viewer from the PC before accessing to the IP Speed Dome Camera. Deleting the DC Viewer Activate <Control Panel>, and then double click on <Add or Remove Programs>. In the <Currently installed programs> list, select <DCViewer> and click on the button <Remove> to uninstall the existing DC Viewer. Deleting Temporary Internet Files To improve browser performance, it is suggested to clean up the all the files in the Temporary Internet Files. The procedure is as follows: Step 1: Click on the <Tools> tab and select the option <Internet Options>. Step 2: Click on <Delete> button under <Browsing history> section. Then click on the <Delete Files> button under the <Temporary Internet files> section. A confirmation window will pop up. Click on <Yes> to start deleting the files. 137 Appendix C: Setting Up Internet Security If ActiveX control installation is blocked, either set Internet security level to default or change ActiveX controls and plug-ins settings. Internet Security Level: Default Step 1: Start the Internet Explorer (IE). Step 2: Click on the <Tools> tab on the menu bar and select <Internet Options>. Step 3: Click on the <Security> tab, and select <Internet> zone. Step 4: Down the page, click on the <Default Level> button and click on <OK> to confirm the setting. Close the browser window, and restart a new one later to access the IP Speed Dome Camera. ActiveX Controls and Plug-ins Settings Step 1: Repeat Step 1~3 of the previous section above. Step 2: Down the page, click on the <Custom Level> button to change ActiveX controls and plug-ins settings. The Security Settings window will pop up. Step 3: Under <ActiveX controls and plug-ins>, set ALL items (as listed below) to <Enable> or <Prompt>. Note that the items vary by IE version. ActiveX controls and plug-ins settings: 1. Allow previously unused ActiveX controls to run without prompt. 2. Allow Scriptlets. 3. Automatic prompting for ActiveX controls. 4. Binary and script behaviors. 5. Display video and animation on a webpage that does not use external media player. 6. Download signed ActiveX controls. 7. Download unsigned ActiveX controls. 8. Initialize and script ActiveX controls not marked as safe for scripting. 9. Run ActiveX controls and plug-ins. 10. Script ActiveX controls marked safe for scripting. Step 4: Click on <OK> to accept the settings and close the Security Settings window. Step 5: Click on <OK> to close the Internet Options screen. Step 6: Close the browser window, and restart a new one later for accessing the Camera. 138 Appendix Appendix D: RTSP Command The GV-IP Speed Dome can support RTSP protocol for both audio and video streaming. • If you use the VLC, and if authentication is required, enter: rtsp://username:password@<IP of the GV-IP Speed Dome/<codec>_<channel number> Only include the “_<channel number>” for channels 2 to 4. For example, for the first H.264 channel: rtsp://admin:admin192.168.3.111/h264 For the second H.264 channel: rtsp://admin:admin192.168.3.111/h264_2 For MJPEG channel: rtsp://admin:admin192.168.3.111/jpeg • If you use the VLC, and if authentication is not required, enter: rtsp://@<IP of the GV-IP Speed Dome/<codec>_<channel number> For example, for the first H.264 channel: rtsp://192.168.3.111/h264 For the second H.264 channel: rtsp://192.168.3.111/h264_2 For MJPEG channel: rtsp://192.168.3.111/jpeg Note: The RTSP streaming is supported over UDP and TCP. 139