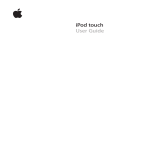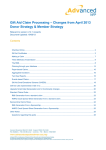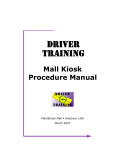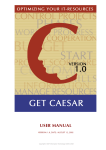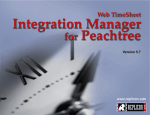Download Results CRM 2010 User Manual - Results
Transcript
Results CRM 2012 User Manual A Guide to Using Results CRM Standard, Results CRM Plus, & Results CRM Business Suite Table of Contents Installation Instructions ............................................................................................................... 1 Single User & Evaluation Installation Instructions ........................................................................................................... 1 Network Installation Instructions .................................................................................................................................... 2 Pre-workstation Installation Instructions .................................................................................................................... 3 Workstation Installation Instructions .......................................................................................................................... 3 ® Upgrading from a Previous Version of Results 2010 ...................................................................................................... 6 Uninstalling Results.......................................................................................................................................................... 8 System Overview......................................................................................................................... 9 Accessing Results ............................................................................................................................................................. 9 Product Navigation ........................................................................................................................................................ 10 Screen Icons ................................................................................................................................................................... 10 Data Management Centers ........................................................................................................ 11 Overview of the Data Management Centers ................................................................................................................. 11 Conducting a DMC Search: ............................................................................................................................................ 12 Sorting Information in the DMC: ................................................................................................................................... 12 Adjusting the Columns in the DMC: ............................................................................................................................... 13 Filtering Search Results .................................................................................................................................................. 13 Grouping Search Results ................................................................................................................................................ 15 Tips for Conducting DMC Searches: ............................................................................................................................... 17 Exporting DMC Data ...................................................................................................................................................... 18 The Home Page ......................................................................................................................... 19 How To Add Items To Your Home Page ......................................................................................................................... 19 Contacts .................................................................................................................................... 20 How to Add a New Contact: .......................................................................................................................................... 21 Contact Screen Icons ..................................................................................................................................................... 23 How to Open an Existing Contact Record: ..................................................................................................................... 24 Contacts: Groups .......................................................................................................................................................... 24 How to Add a Contact to a Group ............................................................................................................................. 24 How to Perform Searches for Contacts within Certain Groups ................................................................................. 25 How to Add Groups ................................................................................................................................................... 27 Contacts: Associates ..................................................................................................................................................... 28 How to Add an Associate Contact ............................................................................................................................. 28 How to Convert a Contact Record into an Associate Record ..................................................................................... 28 Sending Emails in Results ........................................................................................................... 29 Email Options and Setup................................................................................................................................................ 29 © Results Software 1986 - 2012 www.Results-Software.com Page i To Configure Results to Send Emails Using Outlook: .................................................................................................29 To Configure Results to Send Emails Using the Internal Email Form: ........................................................................30 To Email from a Contact Record: ...................................................................................................................................32 To Email from a DMC: ....................................................................................................................................................33 Duplicate Records and Combining Contacts ............................................................................... 34 How to Search and Combine Duplicates Records: .........................................................................................................34 Combining Contacts as Associate Records .....................................................................................................................35 How to Check for Potential Duplicates when Adding a Contact Record: ......................................................................37 Calendar & Scheduling .............................................................................................................. 39 To View the Calendar: ....................................................................................................................................................39 To Schedule an Activity: .................................................................................................................................................42 Option 1: From the Main Menu ................................................................................................................................42 Option 2: From the Calendar ....................................................................................................................................43 Option 3: From a Contact Record .............................................................................................................................43 To Change or Edit a Scheduled Activity: ........................................................................................................................44 Option 1: From the Activity Data Management Center (DMC) ................................................................................44 Option 2: From the Calendar ....................................................................................................................................44 Option 3: From a Contact Record .............................................................................................................................44 To Schedule Recurring Activities: ...................................................................................................................................45 The Workgroup Calendar: ..............................................................................................................................................45 To View Another User’s Calendar: .............................................................................................................................45 To Schedule an Activity for Another User: .................................................................................................................46 Outlook Integration .................................................................................................................. 48 Exporting into Outlook ...................................................................................................................................................48 To Export an Individual Contact Record: ...................................................................................................................48 To Export Individual Activities or Calendar Entries to Outlook: .................................................................................49 Importing From Outlook ................................................................................................................................................49 Importing Emails .......................................................................................................................................................49 Importing Contacts: ...................................................................................................................................................50 Importing Contacts as Associate Records: ................................................................................................................51 Importing Appointments or Calendar Entries: ...........................................................................................................52 The Outlook Integration Module ...................................................................................................................................52 Mass Updating Records ............................................................................................................. 54 How to Update Fields in Several Contact Records .........................................................................................................54 How to Add or Delete Groups on Several Contact Records ...........................................................................................55 How to Link a Document to an Activity or Service Order ..............................................................................................57 How to Add Activities or Service Orders for Several Contact Records ..........................................................................59 Documents & Attachments ....................................................................................................... 61 How to Attach a Document to a Contact Record ...........................................................................................................61 Page ii www.Results-Software.com © Results Software 1986 - 2012 Sales Opportunities ................................................................................................................... 63 How to Add a Sales Opportunity: .................................................................................................................................. 64 How to Open an Active Sales Opportunity .................................................................................................................... 65 How to View ALL Sales Opportunities in the DMC ......................................................................................................... 65 How to View Won and/or Lost Sales Opportunities ONLY ............................................................................................ 66 Converting Sales Opportunities to Projects ................................................................................................................... 66 Graphing Sales Opportunities ........................................................................................................................................ 67 Configuring Sales Opportunity Codes ............................................................................................................................ 67 Quotes ...................................................................................................................................... 69 How to Create a Quote .................................................................................................................................................. 69 Viewing Product Sales History When Creating a Quote ................................................................................................ 71 How to Update a Quote ................................................................................................................................................. 73 How to Open an Existing Quote: ................................................................................................................................... 74 How to Print a Quote ..................................................................................................................................................... 74 How to Email a Quote .................................................................................................................................................... 76 How to Convert a Quote into Tasks: .............................................................................................................................. 76 How to Convert a Quote to a Sales Order: .................................................................................................................... 77 How to Convert a Quote to an Invoice: ......................................................................................................................... 78 How to Copy or Duplicate an Existing Quote ................................................................................................................. 79 Sales Orders .............................................................................................................................. 81 How to Create a Sales Order .......................................................................................................................................... 81 Viewing Product Sales History When Creating a Sales Order ........................................................................................ 84 How to Update a Sales Order ........................................................................................................................................ 85 How to Open an Existing Sales Order ............................................................................................................................ 86 How to Print a Sales Order............................................................................................................................................. 87 How to Email a Sales Order ........................................................................................................................................... 87 How to Convert a Sales Order to a Full Invoice: ............................................................................................................ 90 Option 1: From the Sales Order Screen .................................................................................................................... 90 Option 2: From the Sales Order DMC ....................................................................................................................... 90 How to Convert a Sales Order to a Partial Invoice: ........................................................................................................ 91 Option 1: From the Sales Order Screen .................................................................................................................... 91 Option 2: From the Sales Order DMC ....................................................................................................................... 92 How to Copy or Duplicate an Existing Sales Order ........................................................................................................ 93 Service Orders ........................................................................................................................... 95 To Create a Service Order: ............................................................................................................................................. 95 Option 1: From the Main Menus .............................................................................................................................. 95 Option 2: From a Contact Record ............................................................................................................................. 96 To Change or Edit a Scheduled Service Order: .............................................................................................................. 97 Option 1: From the Service Orders Data Management Center (DMC) ..................................................................... 97 Option 2: From a Contact Record ............................................................................................................................. 97 © Results Software 1986 - 2012 www.Results-Software.com Page iii Mail Merge ............................................................................................................................... 98 Using Mail Merge ...........................................................................................................................................................98 Creating a New Mail Merge Document .........................................................................................................................99 Editing Mail Merge Documents ...................................................................................................................................101 Automated Processes.............................................................................................................. 103 To Create a Process:.....................................................................................................................................................103 To Edit a Process: .........................................................................................................................................................104 To Activate a Process: ..................................................................................................................................................106 Automatically Based on Contact Type: ....................................................................................................................106 Automatically Based on Activity or Service Order Completion: ...............................................................................106 Manually: ................................................................................................................................................................106 Projects & Contracts ............................................................................................................... 108 How to Add a Project: ..................................................................................................................................................109 Configuring Project Codes............................................................................................................................................110 Invoices .................................................................................................................................. 112 How to Create an Invoice:............................................................................................................................................112 Viewing Product Sales History When Creating an Invoice ...........................................................................................115 How to Update an Invoice ...........................................................................................................................................116 How to Open an Existing Invoice: ................................................................................................................................117 How to Print an Invoice: ..............................................................................................................................................119 How to Email an Invoice: .............................................................................................................................................120 How to Mass Invoice: ...................................................................................................................................................121 How to Copy or Duplicate an Existing Invoice .............................................................................................................123 Payments ................................................................................................................................ 124 To Apply a Payment .....................................................................................................................................................124 From the Contacts Screen........................................................................................................................................124 From the Invoice Screen: .........................................................................................................................................125 How to Apply a Credit to an Invoice ............................................................................................................................126 How to Open an Existing Payment: .............................................................................................................................127 Products & Pricing................................................................................................................... 129 How to Add a Product Line: .........................................................................................................................................129 How to Add a Product: .................................................................................................................................................129 How to Open an Existing Product: ...............................................................................................................................131 Expenses ................................................................................................................................. 132 How to Add an Expense Category: ...............................................................................................................................132 How to Add an Expense Type: .....................................................................................................................................132 How to Add an Expense: ..............................................................................................................................................133 From the Expense Data Management Center: ........................................................................................................133 Page iv www.Results-Software.com © Results Software 1986 - 2012 From the Contact Screen ......................................................................................................................................... 135 How to Open an Existing Expense: .............................................................................................................................. 137 Timesheets .............................................................................................................................. 138 How to Change Timesheet Configuration and Security ............................................................................................... 138 How to Add Time to Your Timesheet ........................................................................................................................... 138 From the Timesheet Module ................................................................................................................................... 138 From an Activity ...................................................................................................................................................... 139 How to Automatically Populate Your Timesheet ......................................................................................................... 140 Purchase Orders ...................................................................................................................... 141 How to Create a Purchase Order ................................................................................................................................. 141 Viewing Product Sales History When Creating a Purchase Order ............................................................................... 143 How to Open an Existing Purchase Order: ................................................................................................................... 145 How to Print a Purchase Order .................................................................................................................................... 145 How to Email a Purchase Order ................................................................................................................................... 148 SmartVault Integration ............................................................................................................ 150 How to Configure SmartVault Integration: .................................................................................................................. 150 How to Attach Documents to a Results Record via SmartVault Integration: .............................................................. 151 From Data Management Centers: .......................................................................................................................... 151 From a Results Record: ............................................................................................................................................ 153 How to View Documents Attached to a Results Record via SmartVault Integration: ................................................. 155 From Data Management Centers: .......................................................................................................................... 155 From a Results Record: ............................................................................................................................................ 156 How to Delete Documents Attached to a Results Record via SmartVault Integration: ............................................... 158 From a Data Management Center: ......................................................................................................................... 158 From a Results Record: ............................................................................................................................................ 159 How to Rename a SmartVault Document in Results: .................................................................................................. 160 From a Data Management Center: ......................................................................................................................... 160 From a Results Record: ............................................................................................................................................ 162 How to Synchronize QuickBooks and Results SmartVault Documents: ...................................................................... 163 How Add or Edit SmartVault Notes: ............................................................................................................................ 164 From Data Management Centers: .......................................................................................................................... 164 From a Results Record: ............................................................................................................................................ 165 Constant Contact Integration ................................................................................................... 167 How to Configure Constant Contact Integration: ........................................................................................................ 167 How to Create Email Distribution Lists for a Constant Contact Mailing: ..................................................................... 168 How to Edit or Refresh Email Distribution Lists for a Constant Contact Mailing: ........................................................ 169 How to View Constant Contact Campaign Info: .......................................................................................................... 170 How To View the Constant Contact Mailings Sent to a Particular Contact: ................................................................ 171 How To Link New Results Contact to an Existing Constant Contact Record: ............................................................... 172 © Results Software 1986 - 2012 www.Results-Software.com Page v Reports ................................................................................................................................... 174 How To Preview or Print a Report: ..............................................................................................................................174 Results Folders and Your Backup Strategy ............................................................................... 176 How to Backup Results ................................................................................................................................................176 Organizing Your INI Files ..............................................................................................................................................176 Importing Data........................................................................................................................ 177 From QuickBooks .........................................................................................................................................................177 From Outlook ...............................................................................................................................................................177 From Other Sources .....................................................................................................................................................177 Exporting Data ........................................................................................................................ 180 To QuickBooks .............................................................................................................................................................180 To Excel ........................................................................................................................................................................180 To Outlook ...................................................................................................................................................................181 User Accounts ......................................................................................................................... 182 To Add a User: ..............................................................................................................................................................182 To Reset a User Password: ...........................................................................................................................................184 To Disable a Current User: ...........................................................................................................................................184 Configuration Options ............................................................................................................. 186 Getting Familiar with the Configuration Screen ..........................................................................................................186 Named Searches ..................................................................................................................... 188 Viewing Named Searches.............................................................................................................................................188 From the Home Page:..............................................................................................................................................188 From Each DMC: ......................................................................................................................................................189 Creating Named Searches ............................................................................................................................................190 From the Home Page:..............................................................................................................................................190 From a Data Management Center (DMC): ..............................................................................................................193 Examples of Named Searches: .....................................................................................................................................195 Renaming a Named Search ..........................................................................................................................................199 Ad-Hoc Reporting.................................................................................................................... 200 Creating an Ad-Hoc Report: .........................................................................................................................................200 To Edit an Ad-Hoc Report: ...........................................................................................................................................204 Look Up Tables........................................................................................................................ 205 Drop-Down Overview ..................................................................................................................................................205 Modifying LookUp Tables ............................................................................................................................................206 Editing a Lookup Table Entry ...................................................................................................................................206 Page vi www.Results-Software.com © Results Software 1986 - 2012 Adding a Lookup Table Entry................................................................................................................................... 207 Deleting a Lookup Table Entry ................................................................................................................................ 208 Replacing Code Values in Lookup Tables................................................................................................................. 208 Merging Codes on Lookup Tables............................................................................................................................ 210 Primary Lookup Tables................................................................................................................................................. 212 Contact Types .......................................................................................................................................................... 212 Other Available Lookup Tables .................................................................................................................................... 218 © Results Software 1986 - 2012 www.Results-Software.com Page vii Table of Figures Figure 1: Results CRM Installation Wizard – Accept License Agreement Figure 2: Results CRM Installation Wizard – Program and Data Files Selection Figure 3: Results CRM Installation Wizard – Program and Data Files Selection Figure 4: INI File Location Figure 5: Results CRM Installation Wizard Figure 6: Results CRM Installation Wizard – Choose File Location Figure 7: Results Login Screen Figure 8: Ribbon Menu Figure 9: Screen Icons Figure 10: Data Management Center Figure 11: DMC Sorted by Last Name Figure 12: DMC Filter Menu Figure 13: DMC Search with Search Results Grouped Figure 14: DMC Search with Search Results Grouped (Rows Collapsed) Figure 15: DMC with Column Header Selected for Grouping Figure 16: DMC with Two Column Headers Selected for Grouping Figure 17: Selecting Export Options in the DMC Figure 18: Home Page Figure 19: Contacts Screen Figure 20: Contact Screen Icons Figure 21: Groups Tab (Contact Screen) Figure 22: Rapid Add for Groups Screen Figure 23: Search by Multiple Groups Screen Figure 24: Search by Multiple Groups Screen Figure 25: Groups Screen Figure 26: Configuration Options Screen – Set for Outlook Figure 27: Configuration Options Screen – Set for Results Email Forms Figure 28: Configuration Options Screen – E-Mail2 Tab Figure 29: Internal Results Email Form Figure 30: Contact Screen Showing Email Icons Figure 31: Select Duplicate Criteria Figure 32: Contacts DMC with Potential Duplicates Grouped Together Figure 33: Combine Contacts Screen Figure 34: Select Duplicate Criteria Figure 35: Contacts DMC with Potential Duplicates Grouped Together Figure 36: Combine Contacts – Combine Records as Associates Figure 37: Example of Duplicate Contacts Message (for Deb Brown) Figure 38: Calendar - Daily View Figure 39: Calendar - Weekly View Figure 40: Calendar - Monthly View Figure 41: Calendar - Timeline View Figure 42: Activities Screen Figure 43: Contact Screen - Activities Tab Figure 44: Recurring Appointment Setup Screen Figure 45: Calendar – Calendar User Selection Figure 46: Email Notification Message Figure 47: Contact Screen – Outlook Integration Icon Figure 48: Activities Screen – Send to Outlook Button Figure 49: Activities Screen – Links Tab Showing Imported Email Figure 50: Email Notification Message Figure 51: Outlook Calendar with Appointment Highlighted Page viii www.Results-Software.com 1 2 5 5 7 8 9 10 10 11 13 14 16 16 17 17 18 19 20 23 24 25 26 27 28 29 30 31 32 33 34 34 35 36 36 37 38 39 40 40 41 42 43 45 46 47 48 49 50 51 52 © Results Software 1986 - 2012 Figure 52: Outlook Integration Screen Figure 53: Contact Screen – Outlook Integration Icon Figure 54: Mass Update Screen Figure 55: Contacts DMC with Records Selected for Mass Update Screen Figure 56: Mass Update Screen – Add or Delete Group Figure 57: Document Screen: Linked Activities & Service Orders Tab Figure 58: Contacts DMC with Records Selected for Mass Update Screen Figure 59: Mass Update Screen – Add Activity/Service Order Figure 60: Contacts Screen: Documents/Links Tab Figure 61: Documents Screen Figure 62: Sales Opportunity Screen Figure 63: Search Condition Screen Figure 64: Fields that Indicate Inactive Sales Opportunities Figure 65: Sales Opportunity DMC – How to Display ALL Sales Opportunities Figure 66: Graph Records in Excel Screen Figure 67: Configuration Options Screen – Sales Opportunity Code Figure 68: Quotes Screen Figure 69: Quotes Screen – Rapid Add Figure 70: Quote Line Items Screen Figure 71: Quote Line Items Screen Figure 72: Product Sales History Display Figure 73: Quote Update Screen Figure 74: Quote Reports Screen Figure 75: Quote Report Figure 76: Quote Reports Screen Figure 77: Quote Screen Displaying Sales Order Conversion Info Figure 78: Quote Screen Displaying Invoice Conversion Info Figure 79: Add Sales Order Screen Figure 80: Search Condition on Select a Contact Screen Figure 81: Sales Order Line Item Screen Figure 82: Sales Order Line Items Screen Figure 83: Product Sales History Display Figure 84: Sales Order Update Screen Figure 85: Sales Order Data Management Center Screen Figure 86: Sales Order Reports Screen Figure 87: Sales Order Reports Screen Figure 88: Printed Sales Order Figure 89: Sales Order Conversion Message Figure 90: Sales Order Conversion Message Figure 91: Sales Order Conversion Message Figure 92: Rapid Add Sales Order Products to Invoice Screen Figure 93: Sales Order Conversion Message Figure 94: Rapid Add Sales Order Products to Invoice Screen Figure 95: Service Order Screen Figure 96: Contacts Screen – Services Tab Figure 97: Contacts DMC with Mail Merge Figure 98: Letter for Contacts Screen Figure 99: Contacts DMC - Mail Merge Button Figure 100: Letters for Contacts Screen Figure 101: Edit Properties Screen Figure 102: Results Editor Screen Figure 103: Results Editor Screen Figure 104: Contacts DMC - Mail Merge Button Figure 105: Letters for Contacts Screen – Edit Document © Results Software 1986 - 2012 www.Results-Software.com 53 54 55 56 56 58 59 59 61 62 63 64 65 66 67 68 69 70 71 72 72 73 75 75 76 78 79 81 82 83 84 85 86 87 87 88 89 90 91 91 92 93 93 95 96 98 98 99 99 100 100 101 101 102 Page ix Figure 106: Figure 107: Figure 108: Figure 109: Figure 110: Figure 111: Figure 112: Figure 113: Figure 114: Figure 115: Figure 116: Figure 117: Figure 118: Figure 119: Figure 120: Figure 121: Figure 122: Figure 123: Figure 124: Figure 125: Figure 126: Figure 127: Figure 128: Figure 129: Figure 130: Figure 131: Figure 132: Figure 133: Figure 134: Figure 135: Figure 136: Figure 137: Figure 138: Figure 139: Figure 140: Figure 141: Figure 142: Figure 143: Figure 144: Figure 145: Figure 146: Figure 147: Figure 148: Figure 149: Figure 150: Figure 151: Figure 152: Figure 153: Figure 154: Figure 155: Figure 156: Figure 157: Figure 158: Figure 159: Page x Insert Fields Screen Processes Screen Process Steps Screen Processes Screen Contacts DMC with Activate a Process Button Activities Tab with Activate a Process Button Select a Process Screen Projects & Contracts Screen Configuration Options Screen – Project & Contract Code Invoices Screen Rapid Add Products to an Invoice Screen Invoice Line Items Screen Invoice Line Items Screen Product Sales History Display Invoice Update Screen Invoices Data Management Center Invoice Reports Screen Printed Invoice Invoice Reports Screen Mass Invoicing Module Screen Mass Invoicing Module with Contacts Displayed in Grid Contacts Screen – Payments Tab Payments Screen Invoice Screen – Payments Tab Payments Screen Invoice Screen with Negative Quantity Payments Data Management Center Product Lines Screen Add a Product Screen Products and Pricing DMC Expense Categories Screen Expense Types Screen Add Expense Screen Contacts Screen – Expenses Tab Expense Screen Expenses Data Management Center System Users Screen – Timesheet Tab Timesheets Screen Recurring Appointment Setup Purchase Orders Screen Purchase Order Screen – Rapid Add Purchase Order Items Screen Purchase Order Line Items Screen Product Sales History Display Purchase Order Reports Screen Purchase Order Report Purchase Order Reports Screen Quote Line Items Screen Configuration Options Screen – Integration Tab SmartVault Options within each DMC SmartVault Documents Screen Attach Documents - SmartVault SmartVault Documents Button on a Results Record SmartVault Documents Screen www.Results-Software.com 102 103 104 105 106 107 107 108 111 112 113 114 115 116 117 118 119 119 120 121 122 124 124 125 126 127 127 129 130 131 132 133 134 135 136 137 138 139 140 141 142 143 144 145 146 147 148 149 150 151 152 153 154 154 © Results Software 1986 - 2012 Figure 160: Figure 161: Figure 162: Figure 163: Figure 164: Figure 165: Figure 166: Figure 167: Figure 168: Figure 169: Figure 170: Figure 171: Figure 172: Figure 173: Figure 174: Figure 175: Figure 176: Figure 177: Figure 178: Figure 179: Figure 180: Figure 181: Figure 182: Figure 183: Figure 184: Figure 185: Figure 186: Figure 187: Figure 188: Figure 189: Figure 190: Figure 191: Figure 192: Figure 193: Figure 194: Figure 195: Figure 196: Figure 197: Figure 198: Figure 199: Figure 200: Figure 201: Figure 202: Figure 203: Figure 204: Figure 205: Figure 206: Figure 207: Figure 208: Figure 209: Figure 210: Figure 211: Figure 212: Figure 213: SmartVault Options within each DMC SmartVault Options within each DMC Documents – SmartVault Screen SmartVault Documents Button on Contact Screen Documents – SmartVault Screen SmartVault Options within each DMC Documents – SmartVault Screen SmartVault Documents Button on Contact Screen Documents – SmartVault Screen SmartVault Options within each DMC Documents – SmartVault Screen SmartVault Documents Button on Contact Screen Documents – SmartVault Screen SmartVault Options within each DMC SmartVault Edit Notes Screen SmartVault Documents Button on the Results Record SmartVault Edit Notes Screen Configuration Options Screen – Integration Tab Constant Contact Integration Screen Constant Contact Integration Screen Constant Contact Integration Screen Constant Contact Events Button Individual’s Constant Contact Integration Screen Constant Contact’s Custom Field #1 Reports Screen Report Preview Data Import Screen Select and Match Fields to Import Data Export System Users Security Group Access Rights Configuration Options Home Page showing Named Searches DMC showing Named Search Reports Screen showing Named Search Home Page Contents Screen Named Search Screen Field Search Properties Screen Saving Named Search Screen Named Search Screen Field Search Properties Screen Saving Named Search Screen Select a Named Search Saving Named Search Screen Select a Named Search Rename Screen Ad-Hoc Reports Properties for Display Field Screen Field Search Properties Screen Saving Query Screen Query Results Screen File Output Screen Select a Query Screen Saving Query Screen © Results Software 1986 - 2012 www.Results-Software.com 155 156 156 157 158 158 159 160 160 161 162 163 163 164 165 166 166 167 168 169 170 171 172 173 174 175 178 179 181 182 183 186 188 189 189 190 191 192 192 193 194 195 198 198 199 199 200 201 202 202 203 203 204 204 Page xi Figure 214: Figure 215: Figure 216: Figure 217: Figure 218: Figure 219: Figure 220: Figure 221: Figure 222: Figure 223: Figure 224: Figure 225: Figure 226: Figure 227: Figure 228: Figure 229: Page xii Example of Drop-Down List Example of Tree View List Example of LookUp Screen Example of LookUp Screen Example of LookUp Screen Example of LookUp Screen Example of LookUp Screen with Replace Option Replace Primary Field Screen Example of LookUp Screen Example of LookUp Screen with Merge Option Merge Primary Field Screen Contact Types Screen Contacts Screen - User Fields Tab Contact Screen – Additional Info Tab Contact Screen – Finances Tab Activity Types Screen www.Results-Software.com 205 205 206 207 208 209 210 210 211 211 212 213 213 214 214 215 © Results Software 1986 - 2012 Installation Instructions Single User & Evaluation Installation Instructions Follow these instructions for installing Results for the first time in a single-user or evaluation environment. 1. From the Results Customer Care website, download and run the latest version of Results installation file. Note: If you are using Windows Vista/7 you will need to run the installation program as an Administrator. This can be done by Right-clicking the installation file and selecting “Run as administrator”. 2. After reading through the End-User License Agreement, select “I accept the terms of the license agreement” and click “Next”. Figure 1: Results CRM Installation Wizard – Accept License Agreement 3. Select “Program and Data files and then click “Next”. © Results Software 1986 - 2012 www.Results-Software.com Page 1 Figure 2: Results CRM Installation Wizard – Program and Data Files Selection 4. The next two screens will allow you to select the locations of your Program Files folder and your Data Files folder. The default settings will result in: a. Program Files being installed to C:\Program Files\Results Software\Results CRM\. On a 64bit version of Windows (7/Vista) they will be located in C:\Program Files (x86)\Results Software\Results CRM\ b. Your Data Files being installed to C:\Results_Data\ 5. Once the installation is complete, Results can be run by either: Clicking the new “Results” icon on your desktop. Navigating to Start Menu->Programs->Results Software->Results CRM and clicking the “Results” menu item. Note: Once you install the software, Login into Results with the User ID "ADMIN" (and leave the Password blank), until you change the security settings and add users. Network Installation Instructions Follow these instructions for installing Results for the first time in a multi user/networked environment. Results can be installed on any office network as long as the data is stored in a central location that can be accessed by all users. This can be either a dedicated Server in a Client-Server environment or a shared drive in a Peer to Peer (P2P) network. Page 2 www.Results-Software.com © Results Software 1986 - 2012 Pre-workstation Installation Instructions 1. Decide which computer will hold the common Results data files that will be used by ALL users. This computer will be referenced as the “File Server” for the rest of the instructions. 2. On the “File Server” create a folder called “Results_Data”. Under this same folder, create a folder named “Results_Installation_Files”. 3. Share the “Results_Data” and subfolder on the network so that users can access and map a drive letter to the shared “Results_Data” folder. 4. Change the Security rights on the shared “Results_Data” folder to allow for FULL Read, Write, and Modify access by all users. 5. Download and place the Results installation file in the “Results_Installation_Files” folder Workstation Installation Instructions 1. From each workstation that will have Results installed, create a Mapped Network drive (i.e. R:\) that points to “Results_Data”. Note: The shared drive may have any drive letter. It does not necessarily have to be R:\. For the purpose of this documentation however the Mapped Network drive will be referred to as R:\. 2. From the administrator’s workstations or from the server, run the Results Installation Program from R:\Results_Installation_Files. Warning: If you are installing the Results program on a Server for use with Terminal Service or Remote Desktop, it is critical that you use the Add/Remove Program feature from the Control Panel. On Server 2003/2005 Navigate to Start => Control Panel => Add/Remove Programs to run Setup. On Server 2008/R2 navigate to Control Panel => Programs => Install Application on Terminal Server. Note: If you are using Windows Vista/7 you will need to run the installation program as an Administrator. This can be done by Right-clicking the installation file and selecting “Run as administrator”. 3. Accept all default installation parameters UNTIL you get to the screen which asks for the location of the Results Data files to be installed. Click on “Browse” and change the destination to R:\. 4. Copy the Results.LIC file that was sent to you to the R:\ overwriting the existing file. © Results Software 1986 - 2012 www.Results-Software.com Page 3 5. Verify that you can start Results. ** The Following steps (A-D) are ONLY FOR Enterprise version of Results. Refer to the “MS-SQL 2005 & 2008 Deployment Instructions” document for additional information. ** a. Log in to any workstation and access the “DB Connect” tab on the Configuration Options screen. b. Change the Database type to SQL. c. Specify the four items required to connect to your SQL database. d. Test and verify that Results can communicate with the SQL database and that there are no connection issues. 6. Make a copy of the R:\Results.INI file for EACH user on the system and place it under R:\. Note: Re-name each of the copied INI files and give it a unique name that references the User Name. For example, for the user James Smith the INI file could be named as “Results_JSmith.INI”. 7. On the rest of the workstations you wish to install Results on, run the Results Installation Program from R:\ Results_Installation_Files. Note: If you are using Windows Vista/7 you will need to run the installation program as an Administrator. This can be done by Right-clicking the installation file and selecting “Run as administrator”. 8. Select “Program Files Only”. Then click “Next”. Page 4 www.Results-Software.com © Results Software 1986 - 2012 Figure 3: Results CRM Installation Wizard – Program and Data Files Selection 9. You will now be prompted for the location of the INI file for the current workstation. For example, on James’s workstation, navigate to R:\Results_JSmith.INI. Figure 4: INI File Location 10. Select the location to install Result program files. By default your Results program files will be installed to C:\Program Files\Results Software\Results CRM\. On a 64bit version of Windows (7/Vista) it will be located in C:\Program Files (x86)\Results Software\Results CRM\. 11. Click “Next”. Then click, “Install”. Results will begin installing the Results program files on this workstation. 12. Once Results is installed, verify that you are able to open and log in to Results on the workstation(s). © Results Software 1986 - 2012 www.Results-Software.com Page 5 Upgrading from a Previous Version of Results® 2010 Follow these instructions for upgrading Results from an existing version of Results. 1. Download the latest version of Results from the Customer Care webpage. Note: We suggest saving the file into the same directory as the initial install, Results_Data\ResultsInstallation_Files. 2. Close Results if it is currently running. Run the latest installation file. Warning: If you are installing the Results program on a Server for use with Terminal Service or Remote Desktop, it is critical that you install Results CRM from the Control Panel. On Server 2003/2005 Navigate to Start => Control Panel => Add/Remove Programs to run Setup. On Server 2008/R2 navigate to Control Panel => Programs => Install Application on Terminal Server. Note: If you are using a workstation with Windows Vista/7 you will need to run the installation program as an Administrator. This can be done by Right-clicking the installation file and selecting “Run as administrator”. 3. Verify the version(s) of Result that you are upgrading to and from. Page 6 www.Results-Software.com © Results Software 1986 - 2012 Figure 5: Results CRM Installation Wizard 4. Click Next. The following screen will ask where you wish to install the Results Data files. By default, the Result Data files are stored in C:\Results_Data. If the Result Data files are stored in a different location, please click on “Browse” and then navigate to where the Results Data files are stored. Note: Results will NEVER overwrite or remove existing Results data files. © Results Software 1986 - 2012 www.Results-Software.com Page 7 Figure 6: Results CRM Installation Wizard – Choose File Location 5. Click Next. The update process will start. Once the update process is completed, click Finish. 6. Open Results and verify that you are running the latest version. The version will be indicated in the top of the Results window and under the About option found on the Help tab. Uninstalling Results To remove Results from a PC, navigate to Start->Programs->Results Software->Results. Select "Uninstall Results". Note: Results will NOT remove the Results data directory as it may contain important information. If you wish to remove the Results data files/folder this can be done by manually deleting that folder. The default location of the data is C:\Results_Data unless the data files were installed in a different location (i.e. Network installs). Page 8 www.Results-Software.com © Results Software 1986 - 2012 System Overview Accessing Results When Results CRM is installed, two icons will appear on your desktop. One icon will provide access to a demo database that contains sample records; the other icon will provide access to an empty database where you can start entering real company information. To open Results CRM: 1. Click the Results icon on your desktop: 2. When the login screen appears, type your User ID and the Password. Click OK to continue. Figure 7: Results Login Screen Note: If the software was recently installed, Login into Results with the User ID "ADMIN" (and leave the Password blank), until you change the security settings and add users. © Results Software 1986 - 2012 www.Results-Software.com Page 9 Product Navigation The ribbon at the top of application serves as the Main Menu, allowing users to navigate to different modules within the software. Figure 8: Ribbon Menu Items under the Home Menu option will default to display information specific to the logged in user. All other menu items will display general company information but can be filtered as desired. Screen Icons The following icons will appear at the top of most screens within Results. Figure 9: Screen Icons Icon Description Add a new record. Copy or replicate the record. Saves the record. Cancels changes. Deletes record. Refreshes or redisplays the record Perform an additional Standard search within the listed records Perform an additional Named search within the listed records Accesses Ad-Hoc Reports. Prints Form or Screen Accesses the Reports Close / Exit Results. Help or User Manual Page 10 www.Results-Software.com © Results Software 1986 - 2012 Data Management Centers Overview of the Data Management Centers Each module within Results features a Data Management Center (DMC). DMCs allow users to search, view, sort, and group information relevant to each module. DMCs can be accessed by choosing the various “Manage” icons available within the main menu. The following screen displays the Contacts Data Management Center. Figure 10: Data Management Center Results CRM features the following Data Management Centers: Contacts Activities Sales Opportunities Quotes Sales Orders Documents Service Orders Projects & Contracts Expenses Invoices Payments Products & Pricing Purchase Orders © Results Software 1986 - 2012 www.Results-Software.com Page 11 Conducting a DMC Search: Each DMC will automatically list all relevant information. Users can conduct a search to the list of records. 1. Open a Data Management Center. For example, to open the Contacts DMC, on the Contacts tab, in the Contacts Group, and click Manage. The Contacts Data Management Center will appear. 2. Click the Standard Search tab. 3. Type in basic search criteria to filter your search. Note: You do not need to fill in all fields. If more than one field is filled, all search criteria will have to apply in the displayed records. 4. Click the Apply button. A list of records meeting your search criteria will appear. 5. Double click on the record you would like to open. Sorting Information in the DMC: You can sort DMC search results by any column heading in either ascending or descending order. Click the column heading once and a small up arrow appears to the right of the column heading. The DMC is sorted in ascending or chronological order by that field. Click the column heading a second time and a small down arrow appears to the right of the column heading. The DMC is sorted in descending or reverse chronological order by that field. The following figure shows data sorted by Last Name. Page 12 www.Results-Software.com © Results Software 1986 - 2012 Figure 11: DMC Sorted by Last Name Adjusting the Columns in the DMC: Each user can customize the width and location of DMC columns. The layout will be preserved even after Results has been closed and re-opened. 1. Conduct a search within a Data Management Center. (Refer to How to Conduct a DMC Search.) 2. Place your cursor between the two columns that you wish to adjust until your cursor turns to a double arrow. 3. Click, drag, and adjust the column width as necessary or double click the column separator to automatically resize the columns. Filtering Search Results Filtering enables you to further refine your search by applying operators such as greater than, less than, like, or between to the columns displayed in the DMC. For example, in the Contacts DMC, you could search for records that contain the word “Drive” within their Address. To see the filter menu, click on the left-hand icon in the cell underneath the column heading you’d like to use in your search. The current menu selection will be highlighted. The following figure shows the filter menu. © Results Software 1986 - 2012 www.Results-Software.com Page 13 Figure 12: DMC Filter Menu The following table describes the filter options. DMC Filter Menu Options Menu Option Page 14 Description Equals Displays all records with values equal to the value you enter in the selected column. Does Not Equal Displays all records with values that do not equal the value you enter in the selected column. Less Than or Equal To Displays all records with values less than or equal to the value you enter in the selected column. Less Than Displays all records with values less than the value you enter in the selected column. Greater Than Displays all records with values greater than the value you enter in the selected column. Greater Than or Equal To Displays all records with values greater than or equal to the value you enter in the selected column. Like Displays all records that include the value entered. This is used when the surrounding text might be unknown. For example, searching for LIKE “*Proposal*” will find “Requested a Proposal be sent.” Note: For the Enterprise edition, use “%” instead “*” for the Global character.” Matches Regular Expression Will do a regular expression comparison of the column's value to the comparison value taking comparison value as regular expression string. Starts with Displays all records with values that start with the value you enter in the selected column. Contains Displays all records with values that contain the value you enter in the selected column. Ends with Displays all records with values that end with the value you enter in the selected column. Does not start with Displays all records with values that do not start with the value you enter in the selected column. www.Results-Software.com © Results Software 1986 - 2012 Does not contain Displays all records with values that do not contain the value you enter in the selected column. Does not end with Displays all records with values that do not end with the value you enter in the selected column. Does not match Displays all records with values that do not match the value you enter in the selected column. Not like Displays all records that do not include the value entered. This is used when the surrounding text might be unknown. For example, searching for Not LIKE “*Proposal*” will find all entries that do NOT have the word “proposal” anywhere in the text. Note: For the Enterprise edition, use “%” instead “*” for the Global character.” To Apply a Filter: a. Perform a DMC search. b. Enter your filter criteria below the column heading of the column(s) on which you want to apply the filter. c. Click the left-hand filter icon to display the filter menu and select the operation you want to apply from the menu. d. Apply additional filters in other columns as necessary. Note: To remove all filters, click the clear filter icon located in the far left column of the filter row. This icon will also appear on the right-hand side of a filter cell when you scroll over the cell with your mouse. Grouping Search Results DMC search results can be grouped by any of the fields displayed in the column headings. For example, if you were performing a search in the Contacts DMC, you could group by “Contact Type” or “Assigned To”. © Results Software 1986 - 2012 www.Results-Software.com Page 15 The following figure shows the results of Contacts DMC search grouped by “Assigned To”. Figure 13: DMC Search with Search Results Grouped You can collapse or expand the view of the records associated with each group by clicking on the icon in the left of the column. The following figure shows the results of Contacts DMC search grouped by “Assigned To” with each row collapsed. Figure 14: DMC Search with Search Results Grouped (Rows Collapsed) Page 16 www.Results-Software.com © Results Software 1986 - 2012 To Group Search Results: a. Perform a DMC search. b. Determine column header you want to use to group your search results. Drag the column header to the light blue area at the top of the DMC that reads: “Drag a column header here to group by that column.” Figure 15: DMC with Column Header Selected for Grouping c. To further group your search results, repeat the previous step as necessary. Figure 16: DMC with Two Column Headers Selected for Grouping d. To collapse the rows displayed under each group, click the minus icon. e. To return to the original display, click Refresh button in the DMC menu. Tips for Conducting DMC Searches: Tip 1: To search for a list of Contact IDs, enter a list of ID's separated by commas (1234, 2345). Tip 2: To search for a range of Contact ID's, enter the range indicated by a colon (1111:2222). Tip 3: The Address field in the Contacts DMC allows you to search on any portion of the Address Line 1, Address Line 2, City, State, Zip and Country fields. Tip 4: The following characters can be used in the Standard Search fields: Search Character Search Results % Any string composed of zero or more characters Example: Entering “%” in the email standard search field will return all records with a blank email address. © Results Software 1986 - 2012 www.Results-Software.com Page 17 _ (underscore) [] [^] Any single character Example: Entering “_” in the email standard search field will return all records that have at least one character in that field. Any single character matching the specified set or range. Example: Entering “[ab]” in the email standard search field will return all email addresses starting with “a” or “b”. Any single character not matching the specified set or range. Example: Entering “[^ab]” in the email standard search field will return all email addresses that do NOT start with “a” or “b”. Exporting DMC Data You can export the DMC search results into an Excel or PDF file. To Export the DMC: a. Perform a DMC search. b. To Export to Excel, click the Export button at the top of the DMC screen. OR To Export to a PDF, click the arrow next to the Export button. A secondary menu displays. Select Export to PDF. Figure 17: Selecting Export Options in the DMC c. The Save As dialog box will open. Select the folder that you would like to save your file and give your file a name. Click Save. d. The exported file will open in the format you selected. Page 18 www.Results-Software.com © Results Software 1986 - 2012 The Home Page The Home Page shows each user a customized view of job-related information. To display your Home Page, on the Home tab, in the Home group, click Home Page. The list of your selected Named Searches will display here. Figure 18: Home Page Each item on the list will open a DMC and display the records for that search. How To Add Items To Your Home Page Refer to the section on Named Searches. © Results Software 1986 - 2012 www.Results-Software.com Page 19 Contacts The contacts screen offers a central place to see all the aspects of your relationship with your customers, prospects, employees, and vendors. In addition to basic contact information, you can also see all activities, opportunities, invoices, payments, etc. that are associated with each account. The figure below displays a contact screen for Dr. Anderson with Sidco Construction. Figure 19: Contacts Screen Page 20 www.Results-Software.com © Results Software 1986 - 2012 Tab Name What does it show about the contact? Activities Past or future appointments, meetings, and tasks. Emails Incoming or outgoing emails from the account. Services Past or future Service Orders. Quotes Associated Quotes. Sales Opportunities Associated Sales Opportunities. Projects Associated Projects or Contracts. Docs/Link Associated documents and files such as proposals, contracts, images, etc. Groups Associated groups or categories. User Fields User Fields can have a different label for each Contact Type. Associates Finances An unlimited number of associates, contacts and addresses related to the main Contact record. Each has their own contact record and related activities. Notes about the account. (Searches can be performed against contents of this field.) YTD and history-to-date sales totals, payment terms and balance due. Invoices Associated invoices. Invoice Detail Purchased products and/or services. Payments Payments against any invoice generated under this contact. Products Displays specialty / custom Products for the Contact. Expenses Expenses associated with this contact. Notes How to Add a New Contact: 1. On the Contacts tab, in the Contacts group, click Add. 2. Type in a Full Name for your Contact. 3. Select a Contact Type. 4. Enter the information that you would like included for the Contact. 5. Click the save icon to save the record. Note: When a new record is saved, Results will run automatic duplicate record checking and display a message identifying potential duplicates within the system. © Results Software 1986 - 2012 www.Results-Software.com Page 21 Field Definitions: Contact ID: Results automatically displays a number that is unique to each Contact within the system. Contact Type: Allows you to easily classify your contacts i.e. vendors, employees, prospects, etc. Source: Allows you to track your marketing efforts. How / where did you meet this contact? Page 22 www.Results-Software.com © Results Software 1986 - 2012 Contact Screen Icons Figure 20: Contact Screen Icons Icon © Results Software 1986 - 2012 Description Opens GoogleMap.com to the address listed on the record. Exports the Contact record into an Outlook address book entry. Opens an email preaddressed to the contact. Opens the contact’s website. www.Results-Software.com Page 23 How to Open an Existing Contact Record: 1. On the Contacts tab, in the Contacts group, click Manage. The Contacts Data Management Center will appear. 2. To filter your search, do one of the following: Click on the Standard Search tab, enter search criteria and click Apply. Use the column filtering feature. 3. A list of contacts meeting your search criteria will appear. Double-click on the Contact record you would like to open. Contacts: Groups How to Add a Contact to a Group 1. From the Contact Record (Refer to How to Open an Existing Contact Record), navigate to the Groups tab. 2. Click the Rapid Add button. Figure 21: Groups Tab (Contact Screen) 3. Click the + icon next to the Group you wish to expand. Place a checkmark next to the appropriate groups for this contact. Page 24 www.Results-Software.com © Results Software 1986 - 2012 Figure 22: Rapid Add for Groups Screen 4. Click the Add Selected Groups button. 5. A message indicating how many Groups were added will be displayed. 6. Click OK. How to Perform Searches for Contacts within Certain Groups From the Standard Search Tab: 1. From the Contacts DMC, click on the Standard Search tab. 2. Click on the ellipse button next to the Groups field. 3. Click the + icon next to the Group you wish to expand. Place a checkmark next to the groups that you would like to include in your search. 4. At the bottom of the screen, select whether you would like your search to identify contacts that include or exclude the Groups selected. You can also specify specific date ranges for your search. © Results Software 1986 - 2012 www.Results-Software.com Page 25 Figure 23: Search by Multiple Groups Screen 5. Click the Select & Exit button. 6. The DMC will return all records that fit your search criteria. From the Standard Search Tab: 1. From the Contacts DMC, click on the Group Search button in the DMC toolbar. The Search by Multiple Groups screen displays. Page 26 www.Results-Software.com © Results Software 1986 - 2012 Figure 24: Search by Multiple Groups Screen 2. Click the + icon next to the Group you wish to expand. Place a checkmark next to the groups that you would like to include in your search. 3. At the bottom of the screen, select whether you would like your search to identify contacts that include or exclude the Groups selected. 4. Click the Search for Selected button. 5. The DMC will return all records that fit your search criteria. How to Add Groups 1. On the Set Up tab, in the Maintain Lookup Values group, click Contacts and then select Groups. 2. Click the Add icon to add a new entry. © Results Software 1986 - 2012 www.Results-Software.com Page 27 Figure 25: Groups Screen 3. Fill out the Group, Description, and Group Category fields. If this is an entry for Mass Renewal, select a Bill to Product. 4. Click the Save icon to save the record. Contacts: Associates How to Add an Associate Contact 1. From the Contact Record (Refer to How to Open an Existing Contact Record), navigate to the Associates tab. 2. Click the Add button. 3. Type in a Full Name and Contact Type for your Contact. 4. Enter the information that you would like included for the Contact. 5. Click the icon to save the record. How to Convert a Contact Record into an Associate Record You can convert a Contact Record into an Associate Record for another Contact using the Combine Records feature. Please refer to the Duplicate Records and Combining Contacts chapter for more information. Page 28 www.Results-Software.com © Results Software 1986 - 2012 Sending Emails in Results Email Options and Setup Emails can be sent to any Results contact from within Results. Emails can be composed using Outlook or using an email screen that is internal to Results. To Configure Results to Send Emails Using Outlook: 1. On the Tools tab, in the Configuration group, click Options. The Configuration Options screen will appear. 2. On the E-mail tab, check the “I use Outlook as my e-mail client” option. Figure 26: Configuration Options Screen – Set for Outlook 3. Click Apply. Note: With this option checked, the emails you compose from within Results will be sent via Outlook and will contain your formatting preferecnes and signature blocks. © Results Software 1986 - 2012 www.Results-Software.com Page 29 To Configure Results to Send Emails Using the Internal Email Form: 1. On the Tools tab, in the Configuration group, click Options. The Configuration Options screen will appear. 2. On the E-mail tab, check the “I use Outlook as my e-mail client” option and the “Use Internal E-mail form that Integrates with Outlook” option. Figure 27: Configuration Options Screen – Set for Results Email Forms 3. On the E-Mail 2 tab, set up your email preferences including HTML vs Plain Text, Signature blocks, etc. Page 30 www.Results-Software.com © Results Software 1986 - 2012 Figure 28: Configuration Options Screen – E-Mail2 Tab 4. Click Apply. Note: When you choose to send emails using the internal email form, email will be sent via Outlook but the email editor will look like screen below. © Results Software 1986 - 2012 www.Results-Software.com Page 31 Figure 29: Internal Results Email Form To send a Results email, compose your email and choose the appropriate options at the bottom of the message that allow you to create or edit Activity Records, add attachments, or save the email as a document. To send immediately, click Send Now or, for further editing, click Open in Outlook. To Email from a Contact Record: 1. Open the appropriate contact record. 2. Click the email icon next to either the Primary Email or Add’l Email fields. Page 32 www.Results-Software.com © Results Software 1986 - 2012 Figure 30: Contact Screen Showing Email Icons 3. Based on your Configuration Options, a Results or Outlook email will appear. (Refer to the “Email Options and setup for additional details.) 4. Compose your email and send. To Email from a DMC: 1. Open a Data Management Center and perform any necessary searches to narrow the records displayed. 2. Place a checkmark next to each contact you would like to include in the email. 3. Click the Email button on the DMC toolbar. Based on your Configuration Options, a Results or Outlook email will appear and be addressed to the identified contacts. (Refer to the “Email Options and setup for additional details.) 4. Compose your email and send. © Results Software 1986 - 2012 www.Results-Software.com Page 33 Duplicate Records and Combining Contacts How to Search and Combine Duplicates Records: 1. In the Contacts DMC, click on the Find Duplicates button on the DMC toolbar. 2. Select one of the duplicate checking options and click OK. Figure 31: Select Duplicate Criteria 3. The DMC screen will show potential duplicates grouped together. Figure 32: Contacts DMC with Potential Duplicates Grouped Together 4. Select the records you would like to combine by placing a check in the appropriate row. Note: You can select up to six records at once. 5. Click the Combine Contacts button on the DMC toolbar. The Combine Contacts screen appears. 6. In the header row, identify the primary record that you’d like to keep by placing a check next to the Contact ID. The information for this record will turn green, indicating that this is the data that will be preserved. Page 34 www.Results-Software.com © Results Software 1986 - 2012 Figure 33: Combine Contacts Screen 7. Review the information displaying for the other contacts. If you’d like to preserve a particular field from a contact other than the identified primary, place a check next to that field. The information there will turn green, indicating that is the information that will be preserved. Note: You can select more than one Remarks, Notes and User fields. The content from each of the Contact records will be combined and preserved in the final/surviving Contact record. 8. Edit any incorrect data directly from this screen by clicking in the cell of the surviving data. Note: The Notes field cannot be edited in this way. 9. Once all the selections are made, click Combine Records to combine all the listed contacts into a single record. The surviving record will merge information from all of the contacts and will automatically update the Finances Tab with the Year-to-Date, History-to-date, and Due. In addition, information from the following tables will be combined: Activities, Emails, Service/Work Orders, Contact Associates, Groups & Categories, Documents & Links, Quotes, Sales Opportunities, Sales Orders, Purchase Orders, Projects, Invoices, Payments, Products, and Expenses. Combining Contacts as Associate Records When combining Contacts, you can select a primary contact and save the other contacts as Associate records of the primary contact. For example, if you have three contact records with the same Company Name but each has a unique individual name, phone numbers and email address, you can move two of the contacts to Associate records of the main/surviving record. © Results Software 1986 - 2012 www.Results-Software.com Page 35 To Combine Contacts as Associate Records: 1. In the Contacts DMC, click on the Find Duplicates button on the DMC toolbar. 2. Select one of the duplicate checking options and click OK. Figure 34: Select Duplicate Criteria 3. The DMC screen will show potential duplicates grouped together. Figure 35: Contacts DMC with Potential Duplicates Grouped Together 4. Select the records you would like to combine by placing a check in the appropriate row. Note: You can select up to six records at once. 5. Click the Combine Contacts button at the top of the Contacts DMC. The Combine Contacts screen appears. 6. In the header row, identify the primary record that you’d like to keep by placing a check next to the Contact ID. The information for this record will turn green, indicating that this is the data that will be preserved. 7. In the second row, place a checkbox next to the Contacts you would like to keep as Associate Records. Page 36 www.Results-Software.com © Results Software 1986 - 2012 Figure 36: Combine Contacts – Combine Records as Associates 8. Next to the checkbox in the second row, type in the Associate Type. 9. Click the Combine Records button. How to Check for Potential Duplicates when Adding a Contact Record: When a new contact is added, Results automatically checks for Potential Duplicates within the database by comparing Full Name, Company Name and the Address Line 2 fields. If a potential duplicate is identified when the record is saved, you will receive the following Duplicate Contacts message. © Results Software 1986 - 2012 www.Results-Software.com Page 37 Figure 37: Example of Duplicate Contacts Message (for Deb Brown) Page 38 www.Results-Software.com © Results Software 1986 - 2012 Calendar & Scheduling The Calendar displays meetings, activities and tasks that have been scheduled in Results. Calendars can be viewed in daily, weekly, monthly, or timeline views. To View the Calendar: 1. Click the Calendar & Activities tab. From the Calendar Views group, choose to view the calendar in one of five ways: Figure 38: Calendar - Daily View © Results Software 1986 - 2012 www.Results-Software.com Page 39 Figure 39: Calendar - Weekly View Figure 40: Calendar - Monthly View Page 40 www.Results-Software.com © Results Software 1986 - 2012 Figure 41: Calendar - Timeline View © Results Software 1986 - 2012 www.Results-Software.com Page 41 To Schedule an Activity: Option 1: From the Main Menu 1. On the Calendar & Activities tab, in the Activities group, click Add. 2. The Activities screen appears. Figure 42: Activities Screen 3. Choose the Type of activity you would like to schedule. 4. If the Activity is considered a priority, change the Priority to “Yes”. 5. Fill in the appropriate Start and End date and times. 6. Fill in a Description for the Activity. (This is what will appear on your Calendar.) Page 42 www.Results-Software.com © Results Software 1986 - 2012 7. The Assigned To field defaults to the User that is currently logged into the system. Change this field if necessary. 8. (Optional) Enter a Location and select a Status. 9. To link a Contact to this Activity, navigate to the Links tab. Click the binoculars icon. Choose the Contact that is associated with this record by double clicking on the Contact’s name. You will be returned to the Activities Screen. 10. To identify if you would like the activity to appear in your calendar or to schedule a reminder alarm or recurring activity, navigate to the Calendar tab and choose the appropriate options. 11. Click the icon to save the record. Option 2: From the Calendar 1. On the Calendar & Activities tab, select one of the Calendar Views. 2. Single-click in the time you would like to schedule your activity. 3. Type a description of the activity. Note: If you would like to access details of the activity or view the Activity screen, double click on your new calendar entry. Option 3: From a Contact Record 1. From the Contact Record (Refer to How to Open an Existing Contact Record), navigate to the Activities tab. 2. Select the New button under the Activities tab. Figure 43: Contact Screen - Activities Tab © Results Software 1986 - 2012 www.Results-Software.com Page 43 3. The Activities screen will appear. Please refer to Option 1 in this section for instructions on how to complete this screen. To Change or Edit a Scheduled Activity: Option 1: From the Activity Data Management Center (DMC) 1. On the Calendar & Activities tab, in the Activities group, click Manage. The Activities Data Management Center will appear. 2. To filter your search, do one of the following: Click on the Standard Search tab, enter search criteria and click Apply. Use the column filtering feature. 3. A list of contacts meeting your search criteria will appear. Double-click on the Activity record you would like to open. 4. The Activity screen will appear. Edit the information as necessary. 5. Click the Save icon to save the record. Option 2: From the Calendar 1. On the Calendar & Activities tab, select a view within the Calendar Views group. The Calendar will appear. 2. Single-click on the activity you would like to edit. 3. Type a new description for the activity or adjust the height of the displayed activity to alter the time. Note: If you would like to edit details of the activity or view the Activity screen, double-click on the desired calendar entry. Option 3: From a Contact Record 1. From the Contact Record (Refer to How to Open an Existing Contact Record), navigate to the Activities tab. 2. Highlight the Activity that you would like to edit. 3. Click the Edit button under the Activities tab. 4. The Activities screen will appear. Edit the information as necessary. 5. Click the Page 44 icon to save the record. www.Results-Software.com © Results Software 1986 - 2012 To Schedule Recurring Activities: 1. From the Activities screen, click on the Calendar tab. 2. Click the Add/Edit Recurrence button. The Recurring Appointment Setup screen will appear. Figure 44: Recurring Appointment Setup Screen 3. Enter appropriate data into both the Range of Recurrence and Recurrence Pattern sections of the screen. 4. Click the Generate Recurrences button. 5. You will be returned to the Activity Screen. Click Save. The Workgroup Calendar: The calendar can be filtered to view each user’s activities individually or all activities combined. To View Another User’s Calendar: 1. On the Calendar & Scheduling tab, select one of the Calendar Views. 2. The left side of the calendar screen will display all system users. Select the User names of the Calendar you would like to view. © Results Software 1986 - 2012 www.Results-Software.com Page 45 Figure 45: Calendar – Calendar User Selection To Schedule an Activity for Another User: Option 1: From the Main Menu 1. On the Calendar & Activities tab, in the Activities group, click Add. The Add Activities screen will appear. (Refer to How to Schedule an Appointment/Activity for information on how to complete this screen.) 2. To assign or schedule someone else for this activity, select the User’s name in the Assigned To field. 3. Click the icon to save the record. 4. When someone other than the logged in User is assigned an activity, the following message will appear. Page 46 www.Results-Software.com © Results Software 1986 - 2012 Figure 46: Email Notification Message Note: Refer to the Configuration Options to set this option. 5. Click Yes to email the assigned user information about the new activity; click No to disregard this message. Option 2: From the Calendar 1. On the Calendar & Activities tab, select one of the Calendar Views. 2. The left side of the calendar screen will display all system users. Select the User names of the person you would like to schedule for an activity. 3. When their calendar displays, type a Description of the activity in the appropriate time slot. Note: If you would like to access details of the activity or view the Activity screen, double-click on the calendar entry. © Results Software 1986 - 2012 www.Results-Software.com Page 47 Outlook Integration Outlook integrates with Results to perform these main functions: Exporting Contacts to Outlook (Individually or by Group) Exporting Activities to Outlook (Individually or by Group) Importing Contacts to Results Importing Emails to Results Importing Appointments to Results Exporting into Outlook To Export an Individual Contact Record: 1. From the Contact Record, click the Outlook icon: Figure 47: Contact Screen – Outlook Integration Icon Page 48 www.Results-Software.com © Results Software 1986 - 2012 2. Outlook will automatically create a new contact with contact’s main information. 3. Save & Close the Outlook record to save it to your Outlook Address Book. To Export Individual Activities or Calendar Entries to Outlook: 1. From the Activity screen, click the Send to Outlook button: Figure 48: Activities Screen – Send to Outlook Button 2. A new appointment will automatically open in Outlook. 3. Save & Close the Outlook record to save it to your Outlook Calendar. Importing From Outlook Once Results QuickAdd is installed and configured on your computer, you can easily import emails, contacts and appointments from Outlook into Results. Importing Emails 1. In Outlook, highlight the email(s) that you want to import into Results. © Results Software 1986 - 2012 www.Results-Software.com Page 49 2. Click the Results Quick Add button on your Outlook Tool bar. 3. A message will ask you if it is OK to transfer the selected email(s) into Results. Click OK. 4. An Add Activity screen will open in Results with the appropriate Contact linked to the record. If an Activity Type is not selected, choose the appropriate type. The text of the email is saved in the notes field in the activity record and the subject line is saved in the Description field. 5. Click the icon to save the record. 6. Once saved, the email and any attachment associated with that email will be available as a single document under the Links tab. Figure 49: Activities Screen – Links Tab Showing Imported Email 7. The email will also appear on the appropriate Contact record under the Emails, Activities and the Document/Links tab. Importing Contacts: 1. From Outlook, highlight the contact(s) you would like to import. To highlight more than one contact at a time, hold down the Ctrl key and click on each contact of interest. 2. Click the Results Quick-Add button, located in Outlook’s toolbar. 3. The selected contacts will be added to Results. New records will be created for new contacts; records will be updated for current Results contacts. Note: For easy identification, assign the new Results contacts a specific Contact Type. Page 50 www.Results-Software.com © Results Software 1986 - 2012 Importing Contacts as Associate Records: 1. In Outlook, open the Contact record you would like to import into Results. 2. Select All Fields from the main menu. In the Select From field, choose All Contact Fields. Figure 50: Email Notification Message 3. In the Customer ID field, enter the Results ContactID of the Customer. 4. In the OrganizationalID field, enter “?”. 5. Save & Close the Outlook Contact. 6. The next time you Quick-Add that Outlook Contact record, it will appear as an Associate record of the specified Contact. © Results Software 1986 - 2012 www.Results-Software.com Page 51 Importing Appointments or Calendar Entries: 1. From Outlook, select one or more appointments you would like to import into Results. Figure 51: Outlook Calendar with Appointment Highlighted 2. Click the “Results Quick-Add” button: 3. All selected Outlook appointments are added as activity records in Results. The Outlook Integration Module The Outlook Integration Module allows users to export a number of activities, contacts and/or associate records from Results into Outlook. Users can either export all records or specific records that are identified from a Named Search. To Use the Outlook Integration Module: 1. From the Contacts tab, in the Export group, select Export to Outlook. The Outlook Integration Module (OIM) screen displays. Page 52 www.Results-Software.com © Results Software 1986 - 2012 Figure 52: Outlook Integration Screen 2. Select the Outlook Database into which you wish to import the records. 3. Place a check in the box(es) that apply the types of records you would like to export. 4. If you would like to specify a sub-set of records, select a Named Search from the drop-down or select the Add Filter button to create a new Named Search. Refer to the section on Creating Named Searches. Note: If you do not select a Named Search, all records from all users in the database will be exported into Outlook. 5. Click the OK button. © Results Software 1986 - 2012 www.Results-Software.com Page 53 Mass Updating Records The Mass Update feature allows users to quickly update several selected contact records. Users can update fields and Add or Delete contact records from Groups. In addition, users can create Activities or Service Orders for the selected records. How to Update Fields in Several Contact Records 1. From the Contact Management DMC, select the records you would like to include in the Mass Update by placing a check in the boxes associated with the records you would like to change. Figure 53: Contact Screen – Outlook Integration Icon Page 54 www.Results-Software.com © Results Software 1986 - 2012 2. Select the Mass Update button in the DMC toolbar. The following screen appears. Figure 54: Mass Update Screen 3. Populate the fields that you would like to update among all the records displayed on the left hand side of the screen. 4. Select the Update All Selected Contacts button. 5. All records will be changed to reflect the new information. Note: When a Contact Type is updated, you can decide to trigger associated Processes for each Contact record that is updated with the new Contact Type. How to Add or Delete Groups on Several Contact Records 1. From the Contact Management DMC, select the records you would like to include in the Mass Update by placing a check in the boxes associated with the records you would like to change. © Results Software 1986 - 2012 www.Results-Software.com Page 55 Figure 55: Contacts DMC with Records Selected for Mass Update Screen 2. Select the Mass Update button. 3. Navigate to the Add or Delete A Group tab. The following screen appears: Figure 56: Mass Update Screen – Add or Delete Group 4. Select the Group you would like to add or delete from the contact records on the left hand side of the screen. Fill out the other fields as necessary. 5. Select the Add Group to instantly assign the selected contacts to a group or select the Delete Group to remove the selected contacts from a group. Page 56 www.Results-Software.com © Results Software 1986 - 2012 6. All records will be changed to reflect the new information. How to Link a Document to an Activity or Service Order 1. On the Services & Projects tab, in the Documents group, click Manage. 2. From the Document Management Data Management Center, click the Add button. 3. The Add Documents screen will appear. Choose an appropriate Document Type. 4. If applicable, choose to link the document to a Project or Sales Opportunity by clicking the binocular icon. 5. The Doc Date will default to today’s date. Change this field if necessary. 6. Type in a Description of the Document. 7. Click the Browse button to locate and select the file you wish to link to Results. 8. The File Name or URL box will auto-populate with the name of the attached document. If necessary, change the information in this field. 9. If the attached document can also be used for Mail Merges, check the Mail Merge Doc box. 10. Navigate to the Linked Activities & Service Order tab and click the Add button. © Results Software 1986 - 2012 www.Results-Software.com Page 57 Figure 57: Document Screen: Linked Activities & Service Orders Tab 11. Fill the out the Activities screen as described in the Activity and Service Order sections of this manual. Click the icon to save the record and then close the screen. 12. You will return to the Documents screen. The new Activity or Service Order will now display under the Linked Activities & Service Orders tab. Click the icon to save the record. 13. Close the screen. The new document will appear under the Docs/Link tab of the appropriate contact. Note: In order for the document to be accessed by all Results users, it must be stored on your network. If the document is stored on your local PC, it will only be available to you. Page 58 www.Results-Software.com © Results Software 1986 - 2012 How to Add Activities or Service Orders for Several Contact Records 1. From the Contact Management DMC, select the records you would like to include in the Mass Update by placing a check in the boxes associated with the records you would like to change. Figure 58: Contacts DMC with Records Selected for Mass Update Screen 2. Select the Mass Update button. 3. Navigate to the Add Activity/Service Order tab. The following screen appears. Figure 59: Mass Update Screen – Add Activity/Service Order © Results Software 1986 - 2012 www.Results-Software.com Page 59 4. Populate the fields for the Activities or Service Orders you would like to create for the selected contacts. 5. Select the Add to Each Selected Contact button to create a similar Activity or Service Order record for each of the selected contacts. Page 60 www.Results-Software.com © Results Software 1986 - 2012 Documents & Attachments Frequently accessed company documents or customer specific documents can be stored and managed in Results. Note: SmartVault users can use the SmartVault Integration module to scan, upload and view documents. Please refer to the SmartVault Integration chapter for more details. How to Attach a Document to a Contact Record 1. Open a Contact Record. (For more information, refer to How to Open an Existing Contact Record.) 2. Navigate to the Docs/Links tab. Figure 60: Contacts Screen: Documents/Links Tab 3. Click the Add button. 4. The Documents screen will appear with the Link Contact information. Note: Documents already associated with this Contact will appear in a grid on the left side of the screen. © Results Software 1986 - 2012 www.Results-Software.com Page 61 Figure 61: Documents Screen 5. Choose an appropriate Document Type. 6. If applicable, choose to link the document to a Project or Sales Opportunity by clicking the binocular icon. 7. The Doc Date will default to today’s date. Change this field if necessary. 8. Type in a Description of the Document. 9. Click the Browse button to locate and select the file you wish to link to Results. 10. The File Name or URL box will auto-populate with the name of the attached document. If necessary, change the information in this field. 11. Click the icon to save the record. 12. Close the screen. The new document will appear under the Docs/Link tab of the appropriate contact. Note: In order for the document to be accessed by all Results users, it must be stored on your network. If the document is stored on your local PC, it will only be available to you. Page 62 www.Results-Software.com © Results Software 1986 - 2012 Sales Opportunities The sales opportunity module offers a central place to see detailed information about the sale opportunities or prospects you are tracking. In addition to capturing general information and status, you can track the specific statuses, activities, documents, notes and quotes associated with each account. The screen below displays a sample Sales Opportunity for installing a new IT network. Figure 62: Sales Opportunity Screen Top of the screen captures general information about the Sales Opportunity. Tabs provide an area to capture more info about the Sales Opportunity (optional). Tab Name What does it show about the sales opportunity? Activities Past or future appointments, meetings, and tasks. Services Past or future Service Orders related to the Opportunity. Activity Links A list of contacts that are associated with the activities listed on the Activity tab. © Results Software 1986 - 2012 www.Results-Software.com Page 63 Opportunity Detail Quotes Captures information about the decision making process and estimates associated with the Sales Opportunity. Associated Quotes. (You can also add, edit or sort from this tab.) Doc/Links Associated documents and files such as proposals, contracts, images, etc. Notes Notes about the Sales Opportunity. contents of this field.) (Searches can be performed on the How to Add a Sales Opportunity: 1. On the Sales & Marketing tab, in the Sales Opportunity group, click Add. 2. The Opp Code will be filled out for you based on what is defined in the Configuration options. (Refer to How to Change Configuration and Set Up Options.) 3. In the top portion of the screen, enter the information that you would like included in the Sales Opportunity. 4. To link a Contact to this opportunity, type in the Contact ID. OR To search for a contact, click the binocular icon . Enter your search criteria into the appropriate fields on the Search Condition Screen and click Search. Once the search results display, double-click on the desired Contact. Figure 63: Search Condition Screen 5. To link an associate record to the Sales Opportunity, type in the Associate ID or click the binocular icon and follow the steps described above for searching for records. Page 64 www.Results-Software.com © Results Software 1986 - 2012 6. After returning to the Sales Opportunity, click the icon to save the record. How to Open an Active Sales Opportunity The Sales Opportunity DMC automatically displays all active Sales Opportunities. 1. On the Sales & Marketing tab, in the Sales Opportunity group, click Manage. The Sales Opportunity Data Management Center will appear. 2. Conduct a search for the Sales Opportunity. 3. Double-click on the Sales Opportunity you would like to open. How to View ALL Sales Opportunities in the DMC When the Won, Lost, or Exclude fields are checked on a Sales Opportunity data entry screen, the Sales Opportunity will be considered “inactive” and will not automatically included on the Sales Opportunity DMC. Figure 64: Fields that Indicate Inactive Sales Opportunities To view ALL Sales Opportunities from within the DMC: 1. On the Sales & Marketing tab, in the Sales Opportunity group, click Manage. The Sales Opportunity Data Management Center will appear. 2. Click on the Standard Search tab. 3. Uncheck the Include Active Sales Opportunities option. © Results Software 1986 - 2012 www.Results-Software.com Page 65 Figure 65: Sales Opportunity DMC – How to Display ALL Sales Opportunities 4. Click Apply. 5. The Sales Opportunity DMC will display all Sales Opportunities in your database. How to View Won and/or Lost Sales Opportunities ONLY 1. On the Sales & Marketing tab, in the Sales Opportunity group, click Manage. The Sales Opportunity Data Management Center will appear. 2. Click on the Standard Search tab. 3. Uncheck the Include Active Sales Opportunities option. 4. Check the Include Won Sales Opportunities and/or the Include Lost Sales Opportunities options, as needed 5. Click Apply. 6. The Sales Opportunity DMC will display the Sales Opportunities meeting your search criteria. Converting Sales Opportunities to Projects Sales Opportunities can be converted to Projects from the Quotes screen. Please refer to the Quotes chapter for more information on this topic. Page 66 www.Results-Software.com © Results Software 1986 - 2012 Graphing Sales Opportunities 1. On the Sales & Marketing tab, in the Sales Opportunity group, click Manage. The Sales Opportunity Data Management Center will appear. 2. Conduct a search for the Sales Opportunities you would like to graph. 3. Place a check next to the records in the DMC that you would like to graph and click the Graph button on the DMC toolbar. Note: To graph all records in the DMC, simply click the Graph button. 4. The Graph Records in Excel screen will appear. Select a Graph and Style. Figure 66: Graph Records in Excel Screen 5. Change the Graph Details as necessary and click OK. 6. Excel will open with your graph displayed. Use Excel to change the color and look of your graphs as necessary. Configuring Sales Opportunity Codes The Sales Opportunity Code that appears on the Sales Opportunity screen can be configured using the Configuration Options screen. Note: If you decide to change the way this field is configured, you would need to make the corresponding change in every INI file on the server (while the users are not in the system) or have each user change it from the Configuration Options screen. © Results Software 1986 - 2012 www.Results-Software.com Page 67 To Configure Sales Opportunity Codes: 1. On the Tools tab, in the Configuration group, click Options. The Configuration Options Screen will appear. 2. Navigate to the Project & Opportunity tab. 3. Use the key provided on this screen to configure a new code structure. Type the configuration into Sales Opportunity Code the field. Figure 67: Configuration Options Screen – Sales Opportunity Code 4. Click Apply. In the example above, when an Opportunity is added, the code will have the letter “S-“, followed by the two digit year, the two digit month, and the two digit day of the month. This will be followed by a hyphen and the ContactID. If you expect to add more than one opportunity for the same Contact on the same day, the Code would no longer be unique after the first Opportunity is added. To support multiple opportunities in a single day, use the SEQX in the structure of the Opportunity Code. For example, if you use “YYMMDD-ContactID-SEQ3”, it will support up to 999 unique opportunities per Contact. Use SEQ2 instead of SEQ3, to support up to 99 unique codes per day per contact. Page 68 www.Results-Software.com © Results Software 1986 - 2012 Quotes The quotes module offers the ability to create, edit and send quotes. How to Create a Quote 1. On the Sales & Marketing tab, in the Quotes group, click Add. The figure below displays the Quote screen. Figure 68: Quotes Screen 2. To search for an existing Contact, select a Search add a new contact record, click the New icon next to the Contact field OR to icon next to the Contact field. 3. The selected or added Contact will automatically populate the Bill To and Ship To addresses based on what is identified on the Contact screen’s Finance Tab. To change © Results Software 1986 - 2012 www.Results-Software.com Page 69 either of these, click the respective buttons. A list of Associate records for the selected Contact will appear. Double-click the desired address. 4. Fill in appropriate information on the top portion of the Quote screen. 5. Click the icon to save the record. The buttons in the Quote Detail part of the screen will now become available. 6. Choose one of the following ways to add line items to the quote: a. Via the “Rapid Add” button: i. Click the Rapid Add button and select the products you would like to appear on the quote. Note: The system will quickly find the desired product when you start typing the first letters of the product name. ii. Change the quantity of items displayed on the quote in the Qty column associated with the product you would like to add. iii. Click the Add Selected Products button. Note: To change the quantity or the price of any added item, highlight the item in the Quote Details grid and click the Edit button. Figure 69: Quotes Screen – Rapid Add b. Via the “Add” button: i. Click the Add button to open the Quote Line Items screen. ii. Select a Product from the drop down and change other fields on the screen as necessary. Page 70 www.Results-Software.com © Results Software 1986 - 2012 iii. Click the icon to save the record. To add another line item, click the Add icon and repeat this step as necessary. Close the screen when you have added all line items. Figure 70: Quote Line Items Screen Note: Once a Product is selected, click the Invoice History button or the Open Contact button in the upper tool bar to view the sales history of the selected product. For more details, refer to “Viewing Product Sales History When Creating a Quote”. 7. When you are done adding line items, click the icon to save the Quote. Viewing Product Sales History When Creating a Quote Viewing a product’s sales history when creating a Quote is helpful when you need to determine previous pricing, previous customers and other historical information about the Product. 1. On the Sales & Marketing tab, in the Quotes group, click Manage. The Quote Data Management Center will appear. 2. Double-click on the Quote you would like to open. © Results Software 1986 - 2012 www.Results-Software.com Page 71 3. Click the Add button on the Quote Details tab. The Quote Line Items screen appears. Figure 71: Quote Line Items Screen 4. Select a Product from the Product drop-down list. 5. Once a product is selected, click the Invoice History button in the upper toolbar. The Product Sales History Display screen will appear. Records for the selected contact will be highlighted in green. Figure 72: Product Sales History Display 6. Click OK to close the screen and return to the Quote Line Items screen. Page 72 www.Results-Software.com © Results Software 1986 - 2012 Note: Alternatively, click the Open Contact button in the upper toolbar to view the Contact Record of the selected contact. Navigate to the Invoice Details (Inv. Detail) Tab or the Invoices Tab to view Sales History for that contact. How to Update a Quote Once a Quote is created, any edits should be made through the Update button located on the Quotes screen. This button allows you to edit the Contact field as well as update the various other fields on the line item level. Note: Although some updates can be changed directly from the Quotes screen, these updates will not appear on the individual Product Line Items. Therefore, using the Update button is recommended so that changes are updated on the entire Quote. 1. On the Sales & Marketing tab, in the Quotes group, click Manage. The Quote Data Management Center will appear. 2. Double-click on the Quote you would like to open. 3. Click the Update button located in the toolbar. The Quote Update screen appears. Figure 73: Quote Update Screen © Results Software 1986 - 2012 www.Results-Software.com Page 73 4. In the New Value column, enter the new Contact ID, Date, Sales Rep, Tax Rate, Discount Rate and/or Sales Opp/Project information as necessary. 5. Click the Update Transaction(s) and Exit button. How to Open an Existing Quote: 1. On the Sales & Marketing tab, in the Quotes group, click Manage. The Quote Data Management Center will appear. 2. Conduct a search. A list of quotes meeting your search criteria will appear. 3. Double-click on the Quote you would like to open. How to Print a Quote 1. On the Sales & Marketing tab, in the Quotes group, click Manage. The Quote Data Management Center will appear. 2. Double-click on the Quote you would like to open. 3. Click the Print or Email button that appears on the upper toolbar of the Quote screen. The following screen appears: Page 74 www.Results-Software.com © Results Software 1986 - 2012 Figure 74: Quote Reports Screen 4. Highlight the preferred layout for your quote. 5. Click the Print button at the top of the screen. Figure 75: Quote Report © Results Software 1986 - 2012 www.Results-Software.com Page 75 How to Email a Quote 1. On the Sales & Marketing tab, in the Quotes group, click Manage. The Quote Data Management Center will appear. 2. Double-click on the Quote you would like to open. 3. Click the Print or Email button that appears on the upper toolbar of the Quote screen. The following screen appears: Figure 76: Quote Reports Screen 4. Highlight the preferred layout for your Quote. 5. Click the Email by PDF button in the toolbar. An email will open with an attached PDF file of the quote. The email will be addressed to the Primary Contact, the Bill To Associate (if different), and the Ship To Associate (if different). Note: Refer to How to Change Configuration and Set up Options, to customize the contents of the email message. How to Convert a Quote into Tasks: Quote Details that are identified as a Service can be converted into Activity records. In order to use this feature, Activity Types need to be Identical to the Product/Item name. To create or edit Activity Types, refer to the Lookup Tables section of this User Manual. Page 76 www.Results-Software.com © Results Software 1986 - 2012 1. On the Sales & Marketing tab, in the Quotes group, click Manage. The Quote Data Management Center will appear. 2. Double-click on the Quotes you would like to open. 3. Click the Tasks button that appears on the top portion of the screen in the “Convert Quote to” section. 4. A confirmation question will appear. Click “Yes” to continue with the quote conversion. 5. The confirmation message will appear with the number of Activity Records that have been created. How to Convert a Quote to a Sales Order: 1. On the Sales & Marketing tab, in the Quotes group, click Manage. The Quote Data Management Center will appear. 2. Double-click on the Quotes you would like to open. 3. Click the S.O. button that appears on the top portion of the screen in the “Convert Quote to” section. 4. A confirmation question will appear. Click “Yes” to continue with the quote conversion. 5. The confirmation message will appear with the Sales Order number. Comments indicating the Sales Order number and date of transfer will be displayed to the right of the Remarks field on the Quotes screen. © Results Software 1986 - 2012 www.Results-Software.com Page 77 Figure 77: Quote Screen Displaying Sales Order Conversion Info How to Convert a Quote to an Invoice: 1. On the Sales & Marketing tab, in the Quotes group, click Manage. The Quote Data Management Center will appear. 2. Double-click on the Quotes you would like to open. 6. Click the Invoice button that appears on the top portion of the screen in the “Convert Quote to” section. 3. A confirmation question will appear. Click “Yes” to continue with the quote conversion. Page 78 www.Results-Software.com © Results Software 1986 - 2012 4. The confirmation message will appear with the Invoice number. Comments indicating the invoice number and date of transfer will be displayed to the right of the Remarks field on the Quotes screen. Figure 78: Quote Screen Displaying Invoice Conversion Info How to Copy or Duplicate an Existing Quote 1. On the Sales & Marketing tab, in the Quotes group, click Manage. The Quote Data Management Center will appear. 2. Double-click on the Quote you would like to open. 3. Click the Duplicate button that appears on the upper toolbar of the Quote screen. 4. Click the “YES” button to confirm that you would like to duplicate the Quote. © Results Software 1986 - 2012 www.Results-Software.com Page 79 5. A message will display the Quote Number of the newly created record. To open the new Quote, use the Quotes DMC to search for the new Quote number. Page 80 www.Results-Software.com © Results Software 1986 - 2012 Sales Orders The sales order module offers the ability to create and edit sales orders. Sales Orders can be converted into full or partial Invoices. How to Create a Sales Order 1. On the Sales & Marketing tab, in the Sales Order group, click Add. The Add Sales Order screen will appear. Figure 79: Add Sales Order Screen 2. Enter a Contact ID or to search for a contact, click the binocular icon. The following screen will appear: © Results Software 1986 - 2012 www.Results-Software.com Page 81 Figure 80: Search Condition on Select a Contact Screen Type in relevant contact information for the contact you would like to link to this project. Click Search. A list of contacts meeting the Search criteria will display. Double-click on the Contact you would like to link to the Project. 3. The selected or added Contact will automatically populate the Bill To and Ship To addresses. To change either of these, click the respective buttons. A list of Associate records for the selected Contact will appear. Double-click the desired address. 4. Fill in appropriate information on the top portion of the Sales Order screen. 5. Click the Save icon to save the record. The buttons in the Sales Orders Details part of the screen will now become available. 6. Click the Add button to open the Sales Order Line Items screen. Select a Product from the drop down and change other fields on the screen as necessary. Click the Save icon to save the record. To add another line item, click the Add icon and repeat this step as necessary. Close the screen when you have added all line items. Page 82 www.Results-Software.com © Results Software 1986 - 2012 Figure 81: Sales Order Line Item Screen Note: Once a Product is selected, click the Invoice History button or the Open Contact button in the upper tool bar to view the sales history of the selected product. For more details, refer to “Viewing Product Sales History When Creating a Sales Order”. 7. When you are done adding line items, click the Save icon to save the Sales Order. © Results Software 1986 - 2012 www.Results-Software.com Page 83 Viewing Product Sales History When Creating a Sales Order Viewing a product’s sales history when creating a Sales Order is helpful when you need to determine previous pricing, previous customers and other historical information about the Product. 1. On the Sales & Marketing tab, in the Sales Order group, click Manage. The Sales Order Data Management Center will appear. 2. Double-click on the Sales Order you would like to open. 3. Click the Add button on the Sales Order Details tab. The Sales Order Line Items screen appears. Figure 82: Sales Order Line Items Screen 4. Select a Product from the Product drop-down list. 5. Once a product is selected, click the Invoice History button in the upper toolbar. The Product Sales History Display screen will appear. Records for the selected contact will be highlighted in green. Page 84 www.Results-Software.com © Results Software 1986 - 2012 Figure 83: Product Sales History Display 6. Click OK to close the screen and return to the Sales Order Line Items screen. Note: Alternatively, click the Open Contact button in the upper toolbar to view the Contact Record of the selected contact. Navigate to the Invoice Details Tab or the Invoices Tab to view Sales History for that contact. How to Update a Sales Order Once a Sales Order is created, any edits should be made through the Update button located on the Sales Order screen. This button allows you to edit the Contact field as well as update the various other fields on the line item level. Note: Although some updates can be changed directly from the Sales Order screen, these updates will not appear on the individual Product Line Items. Therefore, using the Update button is recommended so that changes are updated on the entire Sales Order. 1. On the Finances tab, in the Sales Order group, click Manage. The Sales Order Data Management Center will appear. 2. Double-click on the Sales Order you would like to open. 3. Click the Update button located in the toolbar. The Sales Order Update screen appears. © Results Software 1986 - 2012 www.Results-Software.com Page 85 Figure 84: Sales Order Update Screen 4. In the New Value column, enter the new Contact ID, Date, Sales Rep, Tax Rate, Discount Rate and/or Sales Opp/Project information as necessary. 5. Click the Update Transaction(s) and Exit button. How to Open an Existing Sales Order 1. On the Finances tab, in the Sales Order group, click Manage. The Sales Order Data Management Center will appear. 2. Conduct a Search. Double-click on the Sales Order you would like to open. Page 86 www.Results-Software.com © Results Software 1986 - 2012 Figure 85: Sales Order Data Management Center Screen How to Print a Sales Order 1. On the Finances tab, in the Sales Order group, click Manage. The Sales Order Data Management Center will appear. 2. Double-click on the Sales Order you would like to open. 3. Click the Print or Email button that appears on the upper toolbar. The following screen appears: Figure 86: Sales Order Reports Screen 4. Highlight the preferred layout for your quote. 5. Click the Print button at the top of the screen. How to Email a Sales Order 1. On the Sales & Marketing tab, in the Sales Order group, click Manage. The Sales Order Data Management Center will appear. 2. Double-click on the Sales Order you would like to open. © Results Software 1986 - 2012 www.Results-Software.com Page 87 3. Click the Print or Email button that appears on the upper toolbar of the Quote screen. The following screen appears: Figure 87: Sales Order Reports Screen 4. Highlight the preferred layout for your Sales Order. 5. Click the Email by PDF button in the toolbar. An email will open with an attached PDF file of the Sales Order. The email will be addressed to the Primary Contact, the Bill To Associate (if different), and the Ship To Associate (if different). Note: Refer to How to Change Configuration and Set up Options, to customize the contents of the email message. Page 88 www.Results-Software.com © Results Software 1986 - 2012 Figure 88: Printed Sales Order © Results Software 1986 - 2012 www.Results-Software.com Page 89 How to Convert a Sales Order to a Full Invoice: Option 1: From the Sales Order Screen 1. On the Finances tab, in the Sales Order group, click Manage. The Sales Order Data Management Center will appear. 1. Double-click on the Sales Order you would like to open. 2. Click the Convert to Invoice button that appears on the top of the screen. 3. A confirmation question will appear. Click “No” to convert the entire Sales Order into an Invoice. Figure 89: Sales Order Conversion Message 4. A confirmation message will appear with the Invoice number. Option 2: From the Sales Order DMC 1. On the Finances tab, in the Sales Order group, click Manage. The Sales Order Data Management Center will appear. 2. Highlight the Sales Order you would like to convert to an Invoice. 3. Click the Create Invoice button that appears at the top of the DMC. 4. A confirmation question will appear. Click “No” to convert the entire Sales Order into an Invoice. Page 90 www.Results-Software.com © Results Software 1986 - 2012 Figure 90: Sales Order Conversion Message 5. A confirmation message will appear with the Invoice number. How to Convert a Sales Order to a Partial Invoice: Option 1: From the Sales Order Screen 1. On the Finances tab, in the Sales Order group, click Manage. The Sales Order Data Management Center will appear. 2. Double-click on the Sales Order you would like to open. 3. Click the Convert to Invoice(s) button that appears on the top of the screen. 4. A confirmation question will appear. Click “Yes” to create a partial Invoice from the Sales Order. Figure 91: Sales Order Conversion Message 5. The Rapid Add Sales Order Products to an Invoice screen will appear. Enter the desired Invoice quantity in the first column. Note: The system will quickly find the desired product when you start typing the first letters of the product name. © Results Software 1986 - 2012 www.Results-Software.com Page 91 Figure 92: Rapid Add Sales Order Products to Invoice Screen 6. Click the Add Selected Products button. 7. The confirmation message will appear with the Invoice number. Option 2: From the Sales Order DMC 1. On the Finances tab, in the Sales Order group, click Manage. The Sales Order Data Management Center will appear. 2. Highlight the Sales Order you would like to convert to an Invoice. 3. Click the Create Invoice button that appears on the top of the DMC. 4. A confirmation question will appear. Click “Yes” to create a partial Invoice from the Sales Order. Page 92 www.Results-Software.com © Results Software 1986 - 2012 Figure 93: Sales Order Conversion Message 5. The Rapid Add Sales Order Products to an Invoice screen will appear. Enter the desired Invoice quantity in the first column. Refer to the “Ordered” and “Prev. Inv.” Columns for reference. Figure 94: Rapid Add Sales Order Products to Invoice Screen 6. Click the Add Selected Products button. 7. A confirmation message will appear with the Invoice number. How to Copy or Duplicate an Existing Sales Order 1. On the Finances tab, in the Sales Order group, click Manage. The Sales Order Data Management Center will appear. 2. Double-click on the Sales Order you would like to open. © Results Software 1986 - 2012 www.Results-Software.com Page 93 3. Click the Duplicate button that appears on the upper toolbar of the Sales Order screen. 4. Click the Yes button to confirm that you would like to duplicate the Sales Order. 5. A message will display the Sales Order Number of the newly created record. To open the new Sales Order, use the Sales Order DMC to search for the new Sales Order number. Page 94 www.Results-Software.com © Results Software 1986 - 2012 Service Orders To Create a Service Order: Option 1: From the Main Menus 1. On the Services & Projects tab, in the Service Orders group, click Add. The Add Service Order screen will appear. Figure 95: Service Order Screen 2. Choose the Type of service order you would like to schedule. 3. If the Service Order is considered a priority, change the priority to Yes. 4. The Taken By field will default to the logged in user. Change this field if necessary. © Results Software 1986 - 2012 www.Results-Software.com Page 95 5. Fill out the appropriate information for the Taken By, Requested, and Activity Status fields. 6. Fill in the appropriate Start and End date and times. 7. Fill in a Description for the Service Order. (This is what will appear on your Calendar.) 8. To link a Contact to this Service Order, navigate to the Links tab. Click the binoculars icon. Choose the Contact that is associated with this record by double clicking on the Contact’s name. You will be returned to the Service Order screen. 9. To identify if you would like the activity to appear in your calendar or to schedule a reminder alarm, navigate to the Calendar tab and choose the appropriate options. 10. To identify if the Service Order as Billable, navigate to the Billable tab and choose the appropriate options. 11. Click the Save icon to save the record. Option 2: From a Contact Record 1. From the Contact Record (Refer to How to Open an Existing Contact Record), navigate to the Services tab. 2. Select the Add button under the Services tab. Figure 96: Contacts Screen – Services Tab 3. The Service Order screen will appear. Please refer to Option 1 in this section for instructions on how to complete screen. Page 96 www.Results-Software.com © Results Software 1986 - 2012 To Change or Edit a Scheduled Service Order: Option 1: From the Service Orders Data Management Center (DMC) 1. On the Services & Projects tab, in the Service Orders group, click Manage. The Service Orders Data Management Center will appear. 2. Conduct a search for the Sales Opportunity. 3. Double-click on the Sales Opportunity you would like to open 4. The Service Order screen will appear. Edit the information as necessary. 5. Click the icon to save the record. Option 2: From a Contact Record 1. From the Contact Record (Refer to How to Open an Existing Contact Record), navigate to the Services tab. 2. Highlight the Service Order that you would like to edit. 3. Click the Open button under the Services tab. 4. The Service Orders screen will appear. Edit the information as necessary. 5. Click the icon to save the record. © Results Software 1986 - 2012 www.Results-Software.com Page 97 Mail Merge Using Mail Merge 1. From the Contacts DMC, select a contact that you would like to include in the Mail Merge by placing a check in the corresponding row. 2. Click the Mail Merge button. Figure 97: Contacts DMC with Mail Merge 3. The Letters for Contacts screen will display. Figure 98: Letter for Contacts Screen 4. Select the document from the available list. 5. Select one of the following buttons: Merge & Preview Current – Merges the selected record and opens the document so it becomes available for editing before printing. Merge & Print Selected – Merges the selected record and sends directly to the printer. Page 98 www.Results-Software.com © Results Software 1986 - 2012 Creating a New Mail Merge Document 1. Click the Mail Merge button at the top of the Contacts DMC. Figure 99: Contacts DMC - Mail Merge Button 2. The Letters for Contacts screen will display. Select the Add Document button. Figure 100: Letters for Contacts Screen 3. The Edit Properties screen will display. © Results Software 1986 - 2012 www.Results-Software.com Page 99 Figure 101: Edit Properties Screen 4. Fill in the appropriate information on the screen, including a Document Name, Document type and Owner. If this letter is only intended for the Owner, select the Private box. Click OK. 5. Results word processor will open. Figure 102: Results Editor Screen 6. Type your letter or document. 7. To insert a mail merge field into the letter, select the Fields button in the menu bar. The Insert Fields screen appears. Page 100 www.Results-Software.com © Results Software 1986 - 2012 Figure 103: Results Editor Screen 8. Highlight the field you would like to insert and click OK. 9. When you are finished typing the document, click the Save button. 10. The new document will now appear as a selection when you access the Mail Merge feature. Editing Mail Merge Documents 1. Click the Mail Merge button at the top of the Contacts DMC. Figure 104: Contacts DMC - Mail Merge Button © Results Software 1986 - 2012 www.Results-Software.com Page 101 2. The Letters for Contacts screen will display. Select the Edit Document button. Figure 105: Letters for Contacts Screen – Edit Document 3. Results word processor will open the selected file. 4. Edit the letter or document as necessary. 5. To insert a mail merge field into the letter, select the Fields button in the menu bar. The Insert Fields screen appears. Figure 106: Insert Fields Screen 6. Highlight the field you would like to insert and click OK. 7. When you are finished typing the document, click the Save button. Page 102 www.Results-Software.com © Results Software 1986 - 2012 Automated Processes To Create a Process: 1. On the Setup tab, in the Processes group, click Maintain Processes. The Process screen displays. Figure 107: Processes Screen List of activities generated when this process is activated List of current processes 2. Click the Add icon in the toolbar. 3. Type in a Process Name and Description for the new process. 4. Click the Save icon in the toolbar. 5. To add steps to this process, select the Add button at the bottom of the screen. The following screen appears: © Results Software 1986 - 2012 www.Results-Software.com Page 103 Figure 108: Process Steps Screen 6. Enter the following information for the activity: a. Step Number b. Activity Type c. Days from Trigger d. Override Priority (The default priority level is “Normal”.) 7. Each Activity within the process will automatically be assigned to the person/user that activates the process. To override this default and assign the activity to a particular person, select a value for the Override Assigned To field. 8. Click the Save icon in the toolbar. 9. Add additional steps to the process by clicking the Add icon in the toolbar and repeating Steps 6-9. 10. When you are done adding activities to the process, close the screen. To Edit a Process: 1. On the Setup tab, in the Processes group, click Maintain Processes. The Process screen displays. Page 104 www.Results-Software.com © Results Software 1986 - 2012 Figure 109: Processes Screen List of activities generated when this process is activated List of current processes 2. Select the process you would like to edit by double-clicking on the Process Name from within the list of current processes. 3. The information associated with the process will appear on the right-hand portion of the screen. 4. If necessary, edit the Process Name and Description. Click the Save icon in the toolbar. 5. To add or edit steps to this process, select the Add or Open button at the bottom of the screen. The Process Steps screen displays 6. Select the Process Step on the left-hand grid that you would like to edit or delete. 7. Make changes as necessary and then click the Save icon in the toolbar. (For more information on this screen, refer to the “To Create a Process” section.) 8. To delete a Process Step, click the Delete icon in the toolbar. 9. Add additional steps to the process by clicking the Add icon in the toolbar. (For more information on this screen, refer to the “To Create a Process” section.) 10. Click the Save icon in the toolbar. 11. When you are done editing activities in the process, close the screen. © Results Software 1986 - 2012 www.Results-Software.com Page 105 To Activate a Process: There are several ways to activate a process: Automatically (based on Contact Type) Automatically (based on Activity or Service Order completion) Manually (Contacts Screen, the Contacts DMC, Sales Opportunity screen or Project screen) Automatically Based on Contact Type: Processes can be triggered automatically when the Contact Type is changed on the Contact screen. Please refer to the LookUp Tables Maintenance section for details on the Contact Type Lookup Tables. Automatically Based on Activity or Service Order Completion: Processes can be triggered automatically when an Activity or a Service Order is completed. Please refer to the LookUp Tables Maintenance section for details on the Activity Types Lookup Tables. Manually: Processes can be triggered manually from the Contacts DMC, the Contact screen, the Sales Opportunity screen or a Project screen. 1. To activate a process from the Contacts DMC, select the record and click the Activate a Process button. Figure 110: Contacts DMC with Activate a Process Button OR To activate a process from the Contacts DMC, a Contact record, Project, or Sales Opportunity record, open the appropriate screen and click the Activate a Process button on the Activities Tab. Page 106 www.Results-Software.com © Results Software 1986 - 2012 Figure 111: Activities Tab with Activate a Process Button 2. Select the process you would like to activate from the drop-down list. Figure 112: Select a Process Screen 3. Click the OK button. The activities associated with this process will now appear under the Activities Tab. In addition, they will show up on the appropriate User’s calendar or task list. © Results Software 1986 - 2012 www.Results-Software.com Page 107 Projects & Contracts The project management module offers a central place to see detailed information about various types of projects. In addition to capturing general information and status, you can track associated activities, documents, notes resources and financial information (invoices, payments and expenses). The figure below displays the Project & Contract screen. Figure 113: Projects & Contracts Screen Page 108 www.Results-Software.com © Results Software 1986 - 2012 Tab Name What does it show about the project? Activities Past or future appointments, meetings, and tasks associated with this project. Emails A list of all emails associated with the project. Services A list of Service Orders associated with the project. Activity Links A list of contacts that are associated with the activities listed on the Activity tab. Doc/Links Associated documents and files such as proposals, contracts, images, etc. Notes Notes about the account. (Searches can be performed against the contents of this field.) Financial information including costs, Gross Margin, invoicing totals, etc. Also displays User Defined date fields. Associated and custom products used with the project. Contract Info Products Resources Invoices Associated resources including who will be working on the project, the periods of time, their billable rate and the default service/task performed. Associated Invoices. Invoice Detail Line items from the associated invoices. Payments Payments received or applied to the associated invoices. Expenses Expenses associated with this project. Purchase Orders A list of Purchase Orders associated with the project. You can also add Purchase Orders from this tab. A list of Sales Orders associated with the project. You can also add Sales Orders from this tab. Lists associated Quotes. Sales Orders Quotes How to Add a Project: 1. On the Services & Projects tab, in the Projects & Contracts group, select Add. 2. The Project Code will be filled out for you based on what is defined in the Configuration options. (Refer to Configuring Project Codes.) 3. In the top portion of the screen, enter the information that you would like included in the Project. 4. To link a Contact to this opportunity, type in the Contact ID or, to search for a contact, click the binocular icon. The following screen will appear: © Results Software 1986 - 2012 www.Results-Software.com Page 109 Type in relevant contact information for the contact you would like to link to this project. Click Search. A list of contacts meeting the Search criteria will display. Double-click on the Contact you would like to link to the Project. 5. After returning to the Project, click the Save icon to save the record. Configuring Project Codes The Project Code that appears on the Project & Contracts screen can be configured using the Configuration Options screen. Note: If you decide to change the way this field is configured, you would need to make the corresponding change in every INI file on the server (while the users are not in the system) or have each user change it from the Configuration Options screen. To Configure Project Codes: 1. On the Tools tab, in the Configuration group, click Options. The Configuration Options Screen will appear. 2. Navigate to the Project & Opportunity tab. 3. Use the key provided on this screen to configure a new code structure. Type the configuration into Project & Contract Code the field. Page 110 www.Results-Software.com © Results Software 1986 - 2012 Figure 114: Configuration Options Screen – Project & Contract Code 4. Click Apply. In the example above, when a Project is added, the code will have the letter “P-“, followed by the two digit year, the two digit month, and the two digit day of the month. This will be followed by a hyphen and the ContactID. If you expect to add more than one project for the same Contact on the same day, the Code would no longer be unique after the first Project is added. To support multiple projects in a single day, use the SEQX in the structure of the Project Code. For example, if you use “YYMMDD-ContactID-SEQ3”, it will support up to 999 unique projects per Contact. Use SEQ2 instead of SEQ3, to support up to 99 unique codes per day per contact. © Results Software 1986 - 2012 www.Results-Software.com Page 111 Invoices How to Create an Invoice: 1. On the Finances tab, in the Invoices group, click Add. The Invoice Screen displays. Figure 115: Invoices Screen 2. To search for an existing Contact, select a Search icon next to the Contact field OR to add a new contact record, click the New icon next to the Contact field. 3. The selected or added Contact will automatically populate the Bill To and Ship To addresses. To change either of these, click the respective buttons. A list of Associate records for the selected Contact will appear. Double-click the desired address. 4. Fill in appropriate information on the top portion of the Invoice screen. Page 112 www.Results-Software.com © Results Software 1986 - 2012 5. Click the save icon to save the record. The buttons in the Invoice Detail part of the screen will now become available. 6. Choose one of the following ways to add line items to the invoice: a. To bill for completed services: Click the Load Billable Activities button. All completed, billable activities associated with this contact will be available to be selectively loaded as line items on this invoice. b. To bill for single items at list price: Click the Rapid Add button and select the products you would like to have appear on the invoice. Click the Add Selected Products button. Note: The system will quickly find the desired product when you start typing the first letters of the product name. Figure 116: Rapid Add Products to an Invoice Screen c. To add more than quantity one of an item or to add an item with a price other than the default price: Click the Add button to open the Invoice Line Items screen. Select a Product from the drop down and change other fields on the screen as necessary. Click the Save icon to save the record. To add another line item, click the Add icon and repeat this step as necessary. Close the screen when you have added all line items. © Results Software 1986 - 2012 www.Results-Software.com Page 113 Figure 117: Invoice Line Items Screen Note: Once a Product is selected, click the Invoice History button or the Open Contact button in the upper tool bar to view the sales history of the selected product. For more details, refer to “Viewing Product Sales History When Creating an Invoice”. 7. When you are done adding line items, click the Page 114 icon to save the Invoice. www.Results-Software.com © Results Software 1986 - 2012 Viewing Product Sales History When Creating an Invoice Viewing a product’s sales history when creating an Invoice is helpful when you need to determine previous pricing, previous customers and other historical information about the Product. 1. On the Finances tab, in the Invoices group, click Manage. The Invoice Data Management Center will appear. 2. Double-click on the Invoice you would like to open. 3. Click the Add button on the Invoice Details tab. The Invoice Line Items screen appears. Figure 118: Invoice Line Items Screen 4. Select a Product from the Product drop-down list. 5. Once a product is selected, click the Invoice History button in the upper toolbar. The Product Sales History Display screen will appear. Records for the selected contact will be highlighted in green. © Results Software 1986 - 2012 www.Results-Software.com Page 115 Figure 119: Product Sales History Display 6. Click OK to close the screen and return to the Quote Line Items screen. Note: Alternatively, click the Open Contact button in the upper toolbar to view the Contact Record of the selected contact. Navigate to the Invoice Details Tab or the Invoices Tab to view Sales History for that contact. How to Update an Invoice Once an Invoice is created, any edits should be made through the Update button located on the Invoice screen. This button allows you to edit the Contact field as well as update the various other fields on the line item level. Note: Although some updates can be changed directly from the Invoice screen, these updates will not appear on the individual Product Line Items. Therefore, using the Update button is recommended so that changes are updated on the entire quote. 1. On the Finances tab, in the Invoices group, click Manage. The Invoices Data Management Center will appear. 2. Double-click on the Invoice you would like to open. 3. Click the Update button located in the toolbar. The Invoice Update screen appears. Page 116 www.Results-Software.com © Results Software 1986 - 2012 Figure 120: Invoice Update Screen 4. In the New Value column, enter the new Contact ID, Date, Sales Rep, Tax Rate, Discount Rate and/or Sales Opp/Project information as necessary. 5. Click the Update Transaction(s) and Exit button. How to Open an Existing Invoice: 1. On the Finances tab, in the Invoices group, click Manage. The Invoices Data Management Center will appear. 2. Double-click on the Invoice you would like to open. © Results Software 1986 - 2012 www.Results-Software.com Page 117 Figure 121: Invoices Data Management Center Page 118 www.Results-Software.com © Results Software 1986 - 2012 How to Print an Invoice: 1. On the Finances tab, in the Invoices group, click Manage. The Invoices Data Management Center will appear. 2. Double-click on the Invoice you would like to open. 3. Click the Print or Email button that appears on the upper toolbar. The Invoice Report screen appears. Figure 122: Invoice Reports Screen 4. Highlight the preferred layout for your invoice. 5. Click the Print button on the toolbar. Figure 123: Printed Invoice © Results Software 1986 - 2012 www.Results-Software.com Page 119 How to Email an Invoice: 1. On the Finances tab, in the Invoices group, click Manage. The Invoice Data Management Center will appear. 2. Double-click on the Invoice you would like to open. 3. Click the Print or Email button that appears on the upper toolbar. The Invoice Reports screen appears. Figure 124: Invoice Reports Screen 4. Highlight the preferred layout for your invoice. 5. Click the Email by PDF button on the toolbar. An email will open with an attached PDF file of the invoice. The email will be addressed to the Primary Contact, the Bill To Associate (if different), and the Ship To Associate (if different). Note: Refer to How to Change Configuration and Set Up Options, to customize the contents of the email message. Page 120 www.Results-Software.com © Results Software 1986 - 2012 How to Mass Invoice: 1. On the Finances tab, in the Invoices group, click Mass Invoicing. The Mass Invoicing Module screen will appear. Figure 125: Mass Invoicing Module Screen 2. Filter your search criteria by selecting the appropriate dates for the following fields: a. Bill Through Cut-off Date b. Bill Starting Date 3. Enter the date you would like to appear on the invoice in the Date to Show on Invoice field. 4. Select the other options on the top portion of the screen as appropriate for your company. 5. Click the Load Contacts into the Grid Below button. All contacts that have completed billable activities will appear in the grid. © Results Software 1986 - 2012 www.Results-Software.com Page 121 Figure 126: Mass Invoicing Module with Contacts Displayed in Grid 6. To view the activities before the invoice is created, push the View button associated with each record. 7. If you do not want to invoice a particular contact, uncheck the box in the first column of the grid that is associated with that record. 8. Press the Invoice Selected Contacts button. You will notice the Invoice ID, Invoice Amount and Tax Amount columns of the selected records will now be populated. 9. To preview any of the invoices, push the View button associated with the record. 10. Press the Print Completed Invoices. Page 122 www.Results-Software.com © Results Software 1986 - 2012 How to Copy or Duplicate an Existing Invoice 1. On the Finances tab, in the Invoices group, click Manage. The Invoice Data Management Center will appear. 2. Double-click on the Invoice you would like to open. 3. Click the Duplicate button that appears on the upper toolbar of the Invoice screen. 4. Click the Yes button to confirm that you would like to duplicate the Invoice. 5. A message will display the Invoice Number of the newly created record. To open the new Invoice, use the Invoice DMC to search for the new Invoice number. © Results Software 1986 - 2012 www.Results-Software.com Page 123 Payments To Apply a Payment From the Contacts Screen 1. From the Contacts Screen, navigate to the Payments tab. 2. Click the Add button. Figure 127: Contacts Screen – Payments Tab 3. The Payments screen will display. The Contact ID will be populated. Figure 128: Payments Screen 4. Type in the Invoice # or click the search icon to browse invoices associated with this contact. Page 124 www.Results-Software.com © Results Software 1986 - 2012 5. Enter the payment Amount, Date and Type. 6. Enter information for the Reference #, Batch #, Credit Card Expires, and Authorization # fields as necessary. 7. If necessary, modify the Description. 8. Click the save icon to save the Payment information. 9. To add another payment, click the Add icon and repeat Steps 4-8. Otherwise, close the screen to return to the Contact screen. From the Invoice Screen: 1. From the Invoice Screen, navigate to the Payments tab. 2. Click the Add button. Figure 129: Invoice Screen – Payments Tab 3. The Payments screen will display. The Contact ID and Invoice # will be populated. © Results Software 1986 - 2012 www.Results-Software.com Page 125 Figure 130: Payments Screen 4. Enter the appropriate payment Amount, Date and Type. 5. Enter information for the Reference #, Batch #, Credit Card Expires, and Authorization # fields as necessary. 6. If necessary, modify the Description. 7. Click the icon to save the Payment information. 8. To add another payment, click the icon and repeat Steps 4-7. Otherwise, close the screen to return to the Invoice screen. How to Apply a Credit to an Invoice 1. From the Invoice screen, click the Add button on the Invoice Details tab. 2. Add a line item with a negative quantity. Example: If you sold quantity 100 of “TILE01” and quantity 50 were returned, an additional line item will be added to the original invoice reflecting product “TILE01” with a quantity of 50. This will generate a “credit” on the invoice, reducing the Balance Due on the invoice. Page 126 www.Results-Software.com © Results Software 1986 - 2012 Figure 131: Invoice Screen with Negative Quantity 3. Click the icon to save your changes. Close the Product Line Items screen. 4. On the Invoice screen, navigate to the Payments tab and click the Add button. 5. Create a negative payment equal to the credit amount. (Refer to the Payment Module for specific instructions on applying payments). How to Open an Existing Payment: 1. On the Finances tab, in the Payments group, click on Manage. The Payments Data Management Center will appear. 2. Conduct a search. Double-click on the Payment you would like to open. Figure 132: Payments Data Management Center © Results Software 1986 - 2012 www.Results-Software.com Page 127 Note: Payment records will show QuickBooks Import and Export dates as shown below: Page 128 www.Results-Software.com © Results Software 1986 - 2012 Products & Pricing How to Add a Product Line: 1. On the Set Up tab, in the Maintain Lookup Values group, click Finances and then select Product Lines. 2. Click the Add icon to add a new entry. Figure 133: Product Lines Screen 3. Fill out the Product Line and Description fields. 3. Click the Save icon to save the record. How to Add a Product: 1. On the Finances tab, in the Products & Pricing group, click Add. The Add a Product screen will display. © Results Software 1986 - 2012 www.Results-Software.com Page 129 Figure 134: Add a Product Screen 2. Enter a Product Code for the product. Note: This will appear on all invoices and quotes. 3. Enter the appropriate information in the rest of the screen. 4. The Links tab provides an area to associate the product with specific contacts, projects, sales opportunities or suppliers. To link the product with any or all of these categories, click the appropriate button, conduct a search for the record, and double-click the record you would like to link back to the product. 5. The Invoice Details tab that will list the corresponding Invoice Line Items where a Product has already been sold. It also displays the actual sales price. 6. The Reorder/Audit tab provides an area to keep detailed information on the reorder levels, amounts and associated dates. Fill out information on this tab as appropriate. Page 130 www.Results-Software.com © Results Software 1986 - 2012 7. The Notes tab provides an unlimited text field to store additional notes on the product. Fill out this tab as appropriate. 8. Click the Save icon to save the record. How to Open an Existing Product: 1. On the Finances tab, in the Product & Pricing group, select Management. The Product & Pricing Data Management Center will appear. Figure 135: Products and Pricing DMC 2. To filter your search, do one of the following: Click on the Standard Search tab, enter search criteria and click Apply. Use the column filtering feature. 3. A list of records meeting your search criteria will appear. Double-click on the record you would like to open. © Results Software 1986 - 2012 www.Results-Software.com Page 131 Expenses How to Add an Expense Category: 1. On the Set Up tab, in the Maintain Lookup Values group, click Finances and then select Expense Categories. 2. Click the Add icon to add a new entry. Figure 136: Expense Categories Screen 3. Fill out the Expense Category and Description fields. a. Click the Save icon to save the record. How to Add an Expense Type: 1. On the Set Up tab, in the Maintain Lookup Values group, click Finances and then select Expense Type. 2. Click the Add icon to add a new entry. Page 132 www.Results-Software.com © Results Software 1986 - 2012 Figure 137: Expense Types Screen 3. Fill out the Expense Type and Description fields. 4. Click the Save icon to save the record. How to Add an Expense: From the Expense Data Management Center: 1. On the Finances tab, in the Expenses group, click Manage. The Expense DMC will open. 2. Click the Add button. The Add Expense screen appears. © Results Software 1986 - 2012 www.Results-Software.com Page 133 Figure 138: Add Expense Screen 3. Select an Expense Category and Expense Type. 4. If the expense is associated with a Results Contact, enter the Contact ID or click the binocular icon to search for the contact. If a Contact ID is selected, the Paid To field will be automatically populated. 5. If not previously populated, fill out the Paid To field. 6. Enter appropriate information into the Amount Paid, Paid (Date), Method, Reference # (optional) and Description fields. 7. Fill out information on the rest of the screen as appropriate. 8. The Links tab provides an area to associate the expense with specific contacts, projects, sales opportunities or invoices. To link the product with any or all of these categories, click Page 134 www.Results-Software.com © Results Software 1986 - 2012 the appropriate button, conduct a search for the record, and double-click the record you would like to link back to the product. 9. The Notes tab provides an unlimited text field to store additional notes about the expense. Fill out this tab as appropriate. 10. Click the Save icon to save the record. From the Contact Screen 1. From the Contact Record, navigate to the Expenses tab. (refer to How to Open an Existing Contact Record.) 2. Select the Add button under the Expenses tab. Figure 139: Contacts Screen – Expenses Tab © Results Software 1986 - 2012 www.Results-Software.com Page 135 3. The Expense screen appears. Figure 140: Expense Screen 4. Select an Expense Category and Expense Type. 5. If the expense was paid to a Results Contact, enter the Contact ID or click the binocular icon to search for the contact. If a Contact ID is selected, the Paid To field will be automatically populated. 6. If not previously populated, fill out the Paid To field. 7. Enter appropriate information into the Amount Paid, Paid (Date), Method, Reference # (optional) and Description fields. 8. Fill out information on the rest of the screen as appropriate. 9. The Links tab provides an area to associate the expense with specific contacts, projects or invoices. The Link Contact will be automatically populated. To link the Expense with a Project or Invoice, click the appropriate button, conduct a search for the record, and double click the record you would like to link back to the product. Page 136 www.Results-Software.com © Results Software 1986 - 2012 10. The Notes tab provides an unlimited text field to store additional notes about the expense. Fill out this tab as appropriate. 11. Click the Save icon to save the record. How to Open an Existing Expense: 1. On the Finances tab, in the Expense group, click Manage. The Expenses Data Management Center will appear. 2. To filter your search, do one of the following: Click on the Standard Search tab, enter search criteria and click Apply. Use the column filtering feature. 3. A list of records meeting your search criteria will appear. Double-click on the record you would like to open. Figure 141: Expenses Data Management Center © Results Software 1986 - 2012 www.Results-Software.com Page 137 Timesheets How to Change Timesheet Configuration and Security 1. On the Setup tab, in the Security group, click Users. Note: This option is only available to users with Administrative rights. 2. Select the desired User from the left hand grid. 3. Navigate to the Timesheet tab. 4. Change the timesheet settings as needed, for all users: Figure 142: System Users Screen – Timesheet Tab How to Add Time to Your Timesheet From the Timesheet Module 1. On the Time & Expense tab, in the Time group, click Timesheets. 2. Click the Modify Time Period button to change the displayed User or Time Period that is displayed. Click Show Timesheet to display the selected Timesheet screen. Page 138 www.Results-Software.com © Results Software 1986 - 2012 3. If you need to add a new line item to your Timesheet, click the Add Entry Line button at the bottom of the page. The following screen displays: Figure 143: Timesheets Screen 4. Add a Project Code, Contact ID and Activity Type for the Line Item you wish to add. If desired, select a Product Code and fill out a Description. Click OK to have the Line Item added to your timesheet. 5. Place your cursor in the field corresponding to the day and Contact or Project. Type in the number of hours. 6. Click the Save button. Note: When saved, entries that are Green (New) or Red (Modified) will become Black. From an Activity All completed activities will automatically display on the timesheet of the User that is identified in the Assign To field on the Activity screen. Please refer to Calendar & Scheduling for more information on Activities. © Results Software 1986 - 2012 www.Results-Software.com Page 139 How to Automatically Populate Your Timesheet To pre-populate your timesheet, you can set up a series of recurring completed activities. 1. Navigate to the Activity screen and fill out the appropriate information. (Please refer to Calendar & Scheduling for more information on Activities.) 2. Mark the Activity as Complete by placing a checkmark in the Completed field. 3. Navigate to the Calendar tab and click the Add / Edit Recurrence Options button. 4. Fill out information regarding the recurring activity as appropriate: Figure 144: Recurring Appointment Setup 5. Click the Generate Recurrences button. 6. Click the icon to save your changes. 7. The timesheet of the User identified in the Assigned To field will be populated with the recurring activities. Page 140 www.Results-Software.com © Results Software 1986 - 2012 Purchase Orders The Purchase Order module allows you to search for QuickBooks and Results Purchase Orders. Information can be viewed from within this DMC or exported to Excel. How to Create a Purchase Order In the current version of Results, Purchase Orders can only be created from within a Project. 1. On the Services & Projects tab, in the Projects & Contracts group, click Manage. The Projects Data Management Center will appear. 2. Conduct a search. A list of projects meeting your search criteria will appear. 3. Double-click on the Project you would like to open. 4. Navigate to the Purchase Orders Tab and click Add. The Purchase Order screen will appear. Figure 145: Purchase Orders Screen 5. Enter a Vendor’s Contact ID. To search for an existing Contact, select a Search next to the Vendor field OR to add a new contact record, click the New the Vendor field. © Results Software 1986 - 2012 www.Results-Software.com icon icon next to Page 141 6. The selected or added Vendor will automatically populate. 7. The Project Contact and Ship To addresses are automatically populated based on the selected Contact on the Project screen. To refresh the data displayed in either of these sections, click the respective buttons. 8. Fill in appropriate information on the top portion of the Purchase Order screen. 9. Click the icon to save the record. The buttons in the Purchase Order Detail part of the screen will now become available. 10. Choose one of the following ways to add line items to the quote: a. Via Rapid Add: i. Click the Rapid Add button and select the products you would like to appear on the quote. Note: The system will quickly find the desired product when you start typing the first letters of the product name. ii. Change the quantity of items displayed on the quote in the Qty column associated with the product you would like to add. iii. Click the Add Selected Products button. Note: To change the quantity or the price of any added item, highlight the item in the Purchase Order Details grid and click the Edit button. Figure 146: Purchase Order Screen – Rapid Add b. Via the Add Button: i. Click the Add button to open the Purchase Order Line Items screen. Page 142 www.Results-Software.com © Results Software 1986 - 2012 ii. Select a Product from the drop down and change other fields on the screen as necessary. iii. Click the icon to save the record. To add another line item, click the Add icon and repeat this step as necessary. iv. Close the screen when you have added all line items. Figure 147: Purchase Order Items Screen Note: Once a Product is selected, click the Invoice History button or the Open Contact button in the upper tool bar to view the sales history of the selected product. For more details, refer to “Viewing Product Sales History When Creating a Purchase Order”. 11. When you are done adding line items, click the icon to save the Purchase Order. Viewing Product Sales History When Creating a Purchase Order Viewing a product’s sales history when creating a Purchase Order is helpful when you need to determine previous pricing, previous customers and other historical information about the Product. 1. On the Finances tab, in the QB Purchase Orders group, click View. The Purchase Order Data Management Center will appear. © Results Software 1986 - 2012 www.Results-Software.com Page 143 2. Double-click on the Purchase Order Line Item you would like to open. The Purchase Order Line Items screen appears. Figure 148: Purchase Order Line Items Screen 3. Select a Product from the Product drop-down list. 4. Once a product is selected, click the Invoice History button in the upper toolbar. The Product Sales History Display screen will appear. Records for the selected contact will be highlighted in green. Page 144 www.Results-Software.com © Results Software 1986 - 2012 Figure 149: Product Sales History Display 5. Click OK to close the screen and return to the Purchase Order Line Items screen. Note: Alternatively, click the Open Contact button in the upper toolbar to view the Contact Record of the selected contact. Navigate to the Invoice Details Tab or the Invoices Tab to view Sales History for that contact. How to Open an Existing Purchase Order: 1. On the Finances tab, in the Purchase Order group, click View. The Purchase Order Data Management Center will appear. 2. Conduct a search. A list of purchase orders meeting your search criteria will appear. 3. Double-click on the Purchase Order you would like to open. Note: To display Purchase Orders from QuickBooks, you must purchase the QuickBooks Integration option, configure QBI and synchronize data between Results and QuickBooks. How to Print a Purchase Order 1. On the Finances tab, in the Purchase Order group, click Manage. The Purchase Order Data Management Center will appear. 2. Double-click on the Purchase Order you would like to open. 3. Click the Print or Email button that appears on the upper toolbar of the Purchase Order screen. The following screen appears: © Results Software 1986 - 2012 www.Results-Software.com Page 145 Figure 150: Purchase Order Reports Screen 4. Highlight the preferred layout for your quote. 5. Click the Print button at the top of the screen. Page 146 www.Results-Software.com © Results Software 1986 - 2012 Figure 151: Purchase Order Report © Results Software 1986 - 2012 www.Results-Software.com Page 147 How to Email a Purchase Order 1. On the Finances tab, in the Purchase Order group, click View. The Purchase Order Data Management Center will appear. 2. Double-click on the Purchase Order you would like to open. 3. Click the Print or Email button that appears on the upper toolbar of the Purchase Order screen. The following screen appears: Figure 152: Purchase Order Reports Screen 4. Highlight the preferred layout for your quote. 5. Click the Email button at the top of the screen. Page 148 www.Results-Software.com © Results Software 1986 - 2012 Figure 153: Quote Line Items Screen 6. Highlight the preferred layout for your invoice. 7. Click the Email by PDF button at the bottom of the screen. An email addressed to the primary contact will open and a PDF file of the quote will be attached. Note: Refer to How to Change Configuration and Set up Options, to customize the contents of the email message. © Results Software 1986 - 2012 www.Results-Software.com Page 149 SmartVault Integration The Results SmartVault Integration provides Results CRM users with an innovative and effective inthe-cloud document management solution. Using this tool, users can scan, upload, and attach documents to any Results CRM record. Results users can access the attached documents from within Results or directly from SmartVault’s custom-branded Web Portal. This integration leverages Results’ and SmartVault’s renowned bi-directional integration with QuickBooks to deliver the ultimate 3-way document management solution for Results CRM, SmartVault and QuickBooks users. The Results SmartVault Integration is included in all versions of Results. After configuring SmartVault to work with Results, SmartVault Integration is available at both the Data Management Center level and the Results record level. How to Configure SmartVault Integration: 1. On the Tools tab, in the Configuration group, click Options. The Configuration Options screen displays. 2. Click the Integration tab. Figure 154: Configuration Options Screen – Integration Tab 3. If you are an existing SmartVault customer, place a check in the “SmartVault is already installed on this computer” checkbox and then select the Verify that SmartVault is Active Page 150 www.Results-Software.com © Results Software 1986 - 2012 button. Note: If you would like to become a SmartVault customer, click the Signup for SmartVault button. After selecting a plan, you can perform this step. 4. When you get a message that reads “SmartVault is Working”, you are ready to use the SmartVault Integration module. How to Attach Documents to a Results Record via SmartVault Integration: From Data Management Centers: 1. Open the appropriate Data Management Center. For example, to attach records to a Contact record, open the Contacts DMC. 2. Highlight the Results record that you would like to attach the document to. 3. Click on the SmartVault button at the top of the DMC and then select the Attach & Edit SmartVault Docs option. Figure 155: SmartVault Options within each DMC © Results Software 1986 - 2012 www.Results-Software.com Page 151 4. The SmartVault Documents screen appears. Click the Add button. Figure 156: SmartVault Documents Screen 5. The Attach Documents – SmartVault screen appears as shown below. Page 152 www.Results-Software.com © Results Software 1986 - 2012 Figure 157: Attach Documents - SmartVault 6. Click the Browse button to select a file from your computer or network. Note: Alternatively, if you have an active scanner, the Scan button will be available for use. 7. Click the Accept button to attach the document to the record. From a Results Record: 1. Use the appropriate DMC to search for the record. Double-click on the record you would like to open. 2. Click on the SV Docs button that appears on the top of the screen. © Results Software 1986 - 2012 www.Results-Software.com Page 153 Figure 158: SmartVault Documents Button on a Results Record 3. The SmartVault Documents screen appears. Click the Add button. Figure 159: SmartVault Documents Screen 4. The Attach Documents – SmartVault screen appears as shown below. Page 154 www.Results-Software.com © Results Software 1986 - 2012 Figure 160: SmartVault Options within each DMC 5. Click the Browse button to select a file from your computer or network. Note: Alternatively, if you have an active scanner, the Scan button will be available for use. 6. Click the Accept button to attach the document to the record. How to View Documents Attached to a Results Record via SmartVault Integration: From Data Management Centers: 1. Open the appropriate Data Management Center. For example, to view records attached to a Contact record, open the Contacts DMC. 2. Highlight the record to which you would like to attach the document. 3. Click on the SmartVault button at the top of the DMC and then select the Attach & View SmartVault Docs option. © Results Software 1986 - 2012 www.Results-Software.com Page 155 Figure 161: SmartVault Options within each DMC 4. The Documents – SmartVault screen appears as shown below. Figure 162: Documents – SmartVault Screen 5. Highlight the desired document and click the Open button. From a Results Record: 1. Use the appropriate DMC to search for the record. Double-click on the record you would like to open. Page 156 www.Results-Software.com © Results Software 1986 - 2012 2. Click on the SV Docs button that appears on the top of the screen. Figure 163: SmartVault Documents Button on Contact Screen 3. The Documents – SmartVault screen appears as shown below. © Results Software 1986 - 2012 www.Results-Software.com Page 157 Figure 164: Documents – SmartVault Screen 4. Highlight the desired document and click the Open button. How to Delete Documents Attached to a Results Record via SmartVault Integration: From a Data Management Center: 1. Open the appropriate Data Management Center. For example, to attach records to a Contact record, open the Contacts DMC. 2. Highlight the record to which you would like to attach the document. 3. Click on the SmartVault button at the top of the DMC and then select the Attach & View SmartVault Docs option. Figure 165: SmartVault Options within each DMC Page 158 www.Results-Software.com © Results Software 1986 - 2012 4. The Documents – SmartVault screen appears as shown below. Figure 166: Documents – SmartVault Screen 5. Highlight the desired document and click the Delete button. From a Results Record: 1. Use the appropriate DMC to search for the record. Double-click on the record you would like to open. 2. Click on the SV Docs button that appears on the top of the screen. © Results Software 1986 - 2012 www.Results-Software.com Page 159 Figure 167: SmartVault Documents Button on Contact Screen 3. The Documents – SmartVault screen appears as shown below. Figure 168: Documents – SmartVault Screen 4. Highlight the desired document and click the Delete button. How to Rename a SmartVault Document in Results: From a Data Management Center: 1. Open the appropriate Data Management Center. For example, to open records attached to a Contact record, open the Contacts DMC. 2. Highlight the Results record that has an attached document. Page 160 www.Results-Software.com © Results Software 1986 - 2012 3. Click on the SmartVault button at the top of the DMC and then select the Attach & View SmartVault Docs option. Figure 169: SmartVault Options within each DMC 4. The Documents – SmartVault screen appears as shown below. © Results Software 1986 - 2012 www.Results-Software.com Page 161 Figure 170: Documents – SmartVault Screen 5. Highlight the desired document and click the Modify link at the bottom of the screen. 6. Edit the Name as necessary and then click the Save link. From a Results Record: 1. Use the appropriate DMC to search for the record. Double-click on the record you would like to open. 2. Click on the SV Docs button that appears on the top of the screen. Page 162 www.Results-Software.com © Results Software 1986 - 2012 Figure 171: SmartVault Documents Button on Contact Screen 3. The Documents – SmartVault screen appears as shown below. Figure 172: Documents – SmartVault Screen 4. Highlight the desired document and click the Modify link at the bottom of the screen. 5. Edit the Name as necessary and then click the Save link. How to Synchronize QuickBooks and Results SmartVault Documents: If you have purchased the QuickBooks Integration module, the SmartVault Integration module will allow documents to appear within SmartVault, Results and QuickBooks, no matter which system was used to add them. © Results Software 1986 - 2012 www.Results-Software.com Page 163 To Synchronize QuickBooks and Results SmartVault documents: 1. Setup the Results SmartVault Integration. Refer to the “How to Configure SmartVault Integration” section. 2. Perform a QuickBooks Synchronization. 3. Documents added to QuickBooks records can be viewed from within Results; documents added to Results records will now appear within QuickBooks records. How Add or Edit SmartVault Notes: From Data Management Centers: 1. Open the appropriate Data Management Center. For example, to attach records to a Contact record, open the Contacts DMC. 2. Highlight the Results record to which you would like to attach the document. 3. Click on the SmartVault button at the top of the DMC and then select the Attach & Edit SmartVault Docs option. Figure 173: SmartVault Options within each DMC Page 164 www.Results-Software.com © Results Software 1986 - 2012 4. The SmartVault Edit Notes screen appears. Figure 174: SmartVault Edit Notes Screen 5. Type or edit your notes for this contact. 6. Click the Close button. From a Results Record: 1. Use the appropriate DMC to search for the record. Double-click on the record you would like to open. 2. Click on the SV Notes button that appears on the top of the screen © Results Software 1986 - 2012 www.Results-Software.com Page 165 Figure 175: SmartVault Documents Button on the Results Record 3. The SmartVault Edit Notes screen appears. Figure 176: SmartVault Edit Notes Screen 4. Type or edit your notes for this contact. 5. Click the Close button. Page 166 www.Results-Software.com © Results Software 1986 - 2012 Constant Contact Integration How to Configure Constant Contact Integration: 1. On the Tools tab, in the Configuration group, click Options. The Configuration Options screen displays. 2. Click the Integration tab. Figure 177: Configuration Options Screen – Integration Tab 3. If you are an existing Constant Contact customer, enter your Constant Contact login credentials into the User Name and Password fields. 4. Click the Verify that the User Name and the Password are Correct button. 5. When you get a message that reads “Results Connected successfully to your Constant Contact account”, you are ready to use the Constant Contact Integration module. © Results Software 1986 - 2012 www.Results-Software.com Page 167 How to Create Email Distribution Lists for a Constant Contact Mailing: 1. On the Contacts tab, in the Integration group, click Constant Contact. The Constant Contact screen displays. Figure 178: Constant Contact Integration Screen 2. Select the first option from the List Name drop-down (“Click here to Create a New List”). Type a new List Name in that field. 3. Provide a Description for your list. 4. Click the Save button on the top portion of the screen. 5. On the Add/Remove from List tab, select a Named Search that contains the criteria for the Contacts you would like displayed on your list. Note: To create a new Named Search or to modify an existing Named Search, click the Add Filter button. The Named Search screen will appear. Please refer to the chapter on Named Searches for additional information. 6. After a Named Search is selected, click the Add Records that meet the search criteria to the List button. 7. On the Results Contacts & Associates in the List tab, review the list of contacts. To remove any of the listed contacts, highlight the record and then click the Remove Selected Page 168 www.Results-Software.com © Results Software 1986 - 2012 Record(s) from List before Exporting button. Note: Hold the Ctrl button down to highlight more than one record at a time. 8. When you are satisfied with your list, click the Export/Replace this List in Constant Contact. If this is a new List Name, it will now appear within Constant Contact. If this List Name already exists in Constant Contact, it will replace the contents of that list with what you just imported. How to Edit or Refresh Email Distribution Lists for a Constant Contact Mailing: 1. On the Contacts tab, in the Integration group, click Constant Contact. The Constant Contact screen displays. Figure 179: Constant Contact Integration Screen 2. Select the list that you would like to edit from the List Name field. 3. Click the Edit button on the top portion of the screen. 4. On the Add/Remove from List tab, select a Named Search that contains the criteria for the Contacts you would like displayed on your list. Note: To create a new Named Search or to modify an existing Named Search, click the Add Filter button. The Named Search screen will appear. Please refer to the chapter on Named Searches for additional information. © Results Software 1986 - 2012 www.Results-Software.com Page 169 5. After a Named Search is selected, click the Add Records that meet the search criteria to the List button. 6. On the Results Contacts & Associates in the List tab, review the list of contacts. To remove any of the listed contacts, highlight the record and then click the Remove Selected Record(s) from List before Exporting button. Note: Hold the Ctrl button down to highlight more than one record at a time. 7. When you are satisfied with your list, click the Export/Replace this List in Constant Contact. The contents of this list will replace the lists stored in Constant Contact How to View Constant Contact Campaign Info: 1. On the Contacts tab, in the Integration group, click Constant Contact. The Constant Contact screen displays. 2. Click on the Email Campaign Info tab. Figure 180: Constant Contact Integration Screen 3. Select an Email Campaign from the drop-down. 4. Information about the Email Campaign will automatically appear within the Records sent, Forwarded, Clicked, Opened, Opted Out and Bounced fields. The Sent On date and the Lists Used will also display. Page 170 www.Results-Software.com © Results Software 1986 - 2012 5. To view the associated contacts within each category, select the desired value from the Information to Display Below field. 6. To edit or open any of the displayed contact records, highlight the record of interest and click the Edit Highlighted Contact or Associate Record button. Note: To sort the displayed information by a particular field, click the column heading once. A small up arrow appears above the column heading; search results will be sorted in ascending or chronological order by that field. Click the column heading a second time to display the information in descending or reverse chronological order. How To View the Constant Contact Mailings Sent to a Particular Contact: 1. On the Contacts tab, in the Contacts group, click Manage. The Contacts Data Management Center will appear. 2. To narrow the list of records displayed, click on the Standard Search tab and perform a search for the records you would like to access. 3. Highlight the record or contact of interest. 4. Click the Constant Contact Events button at the top of the DMC. Figure 181: Constant Contact Events Button 5. The Constant Contact Integration screen will appear. © Results Software 1986 - 2012 www.Results-Software.com Page 171 Figure 182: Individual’s Constant Contact Integration Screen This screen lists the emails that were sent to the individual. As you highlight the various emails on the top portion of the screen, the bottom portion of the screen will display any URLs the Contact clicked from within that email campaign. How To Link New Results Contact to an Existing Constant Contact Record: If you create a new Results CRM contact for an existing contact in Constant Contact, you will need to link the records so that the Constant Contact reports within Results CRM reflect accurate information. To do so, login to Constant Contact and enter the Results Contact ID into the Custom Field 1 of the associated contact record. Page 172 www.Results-Software.com © Results Software 1986 - 2012 Figure 183: Constant Contact’s Custom Field #1 © Results Software 1986 - 2012 www.Results-Software.com Page 173 Reports Each module within Results offers a set of standard reports. How To Preview or Print a Report: 1. On the Reports tab, select the type of report you would like to access. 2. Highlight the desired report. Figure 184: Reports Screen 3. To select certain criteria for your report, select a Named Search from the list displayed at the top of the screen. Refer to Named Searches for more information on this topic. 4. To preview the report, before outputting it, click on the Open Preview button: Page 174 www.Results-Software.com © Results Software 1986 - 2012 Figure 185: Report Preview OR To output the Report, click on the Print button, Email as PDF button or the Export button. © Results Software 1986 - 2012 www.Results-Software.com Page 175 Results Folders and Your Backup Strategy How to Backup Results 1. Ensure all users are logged out of Results. 2. Navigate to the Results Data folder (usually found under the Results drive on your network). 3. Save the files in the Results Data Folder and the following five folders to your backup device: Note: For the Results Small Business edition, the .mdb file is your main database file. If you are using the Results Enterprise Edition, you will need to back up the SQL database file, as well. Refer to your SQL manual for instructions on how to back up SQL files. Organizing Your INI Files Each Results User will typically have their own INI file. An INI file, or configuration file, stores information about each user’s individual preferences. We recommend storing all of the INI files in your Results Data Folder. Page 176 www.Results-Software.com © Results Software 1986 - 2012 Importing Data From QuickBooks If you use QuickBooks, you will want to import your QuickBooks files before importing any other type of file. Once your initial set up is complete (refer to the QuickBooks User Manual), you must synchronize Results and QuickBooks data on a regular basis. To Import from QuickBooks: 1. On the Finances tab, in the External group, select QuickBooks Synchronization. 2. Select the items in the left hand column that you would like to import. 3. Click the Synchronize All Selected Items button. From Outlook Please refer to the Outlook Integration Chapter. From Other Sources To Import Contacts: 1. On the Contacts tab, in the Integration group, click Import. The Data Import screen displays. © Results Software 1986 - 2012 www.Results-Software.com Page 177 Figure 186: Data Import Screen 2. Select a format for the file you are about to import. Note: Only Text/ASCII imports are supported with Results Enterprise Edition 3. Click the Browse button and choose the file you wish to import. Note: When a source is selected, its path will be displayed. 4. Click the Fields button to select the fields for import. The following screen displays. Page 178 www.Results-Software.com © Results Software 1986 - 2012 Figure 187: Select and Match Fields to Import 5. In the Target Field column, select a value from the drop-down list for each row that you wish to import. Not every field in the Source file needs to be matched to a field in the Target Field drop-down. For example, only three Target fields may be matched to a Source file with twelve fields. Warning: It is critical that the Source data and the Target data fields are correctly matched. 6. Fill out the information in the “Default Key Fields” box. 7. Click “OK”. 8. Click the Import button. Warning: Before importing records it is strongly recommended, but not required, that all users be logged off of the system. © Results Software 1986 - 2012 www.Results-Software.com Page 179 Exporting Data To QuickBooks Once your initial set up is complete (refer to the QuickBooks User Manual), you must synchronize Results and QuickBooks data on a regular basis. To Export to QuickBooks: 1. On the Finances tab, in the External group, select QuickBooks Synchronization. 2. Select the items in the left hand column that you would like to import. 3. Click the Synchronize All Selected Items button. To Excel You can export to Excel from any Data Management Center (DMC) or from the Export module. To Export from any DMC: 1. Navigate to any DMC and perform a search for your desired record set. 2. Click the Export button at the top of the DMC. Under Export, select the Export to Excel option. To Export from the Export Module: 1. On the Contacts tab, in the Integration group, click Export. The following screen displays. Page 180 www.Results-Software.com © Results Software 1986 - 2012 Figure 188: Data Export 2. Select the table of interest from the Select Source drop down. 3. Select the file type from the Select Format drop down. 4. Select the location by clicking the Select Target button. 5. Select whether or not you want the Field Names to be displayed in the first line of your file. 6. Click the Export button. 7. You can now open that CSV file in Excel and manipulate the data directly. To Outlook You can export contacts and calendar entries from Results to Outlook. Please refer to the Outlook Integration Chapter. © Results Software 1986 - 2012 www.Results-Software.com Page 181 User Accounts To Add a User: 1. On the Setup tab, in the Security group, click Users. The following screen displays. Figure 189: System Users 2. The grid on the left side of the screen displays all of the current users. To add a new user, click the Add icon. 3. Fill in the following fields: a. User ID b. Department c. First Name d. Last Name e. Full Name f. Default Security Group (Note: For Security, this field is defaulted to "All_Users" which does not have access to any modules.) Page 182 www.Results-Software.com © Results Software 1986 - 2012 Sales Opp. Quotes Projects Imports/Exports Service Orders Expenses Timesheets Invoices Payments Mass Invoicing VO FA FA FA FA FA FA FA FA FA FA FA FA FA FA FA FA FA FA FA FA FA FA FA FA FA FA FA FA FA FA FA FA FA FA FA FA FA FA FA FA FA FA FA FA FA Look Up Tables Document Mgmt VO FA FA FA FA Security Maint. Calendar Security Groups Contacts Figure 190: Security Group Access Rights FA FA FA All_Users Guests Staff_Office Staff_Financial Management Administrators VO = View Only FA = Full Access 4. Check the appropriate boxes under Login Settings: a. Allow User to Login to the System: determines whether or not the user has permission to access the system. For example, a staff member that is no longer with the company will have their record unchecked to deactivate their account. b. Password Required for Login: determines whether or not the password field is allowed to be blank upon login. Warning: If the Password Required for Login field is unchecked, then anyone can access the program data. c. Prompt User for a New Password: determines whether or not a new password prompt is displayed the next time the user logs into the system. (Note: If the Password Required for Login setting is unchecked, then a new password prompt will never be issued.) 5. Check the appropriate boxes under Access Level Settings: a. Include User in the Lookup List b. Restrict User to Assigned Contacts c. Override (ignore) Private Flags: allows managers to see all of the records, including those marked as private. d. Allow access to the QBI Module e. Allow access to Time Management Portal: allow user to access to the Time Management Portal (optional add-on). f. Allow access to the Results for the Web: allow user the same functionality using Results for the Web (RforW) as with the Windows version. 6. Fill out information on the Email/Audit tab: a. If the default email client requires a user name and password, then it is recommended that they be specified in this section to prevent a log on prompt from © Results Software 1986 - 2012 www.Results-Software.com Page 183 being displayed each time Results attempts to establish a session with the email client. i. User Name: the user name required to log on to the email client ii. Password: the password required to log on to the email client. b. Email Address for Notifications: the default email address to use when contacting this user by email from Results. 7. Fill out information on the Personal Info tab: a. Hired On b. Departed On c. Date-of-Birth d. Hourly Rate e. SSN f. Commission: commission amount for sales used when a user is assigned to an invoice or an item on the invoice. g. Year Sales Quota h. Employee Contact Record: link the user record to the corresponding Employee Contact record. This is required to export employee timesheets into QuickBooks. 8. If this user will be using the timesheet module, fill out information on the Timesheet tab. (Refer to the Timesheet Module for more information.) Fill out the Notes tab to document any other miscellaneous information about the user. Note: The Configuration tab is not typically used by the standard user. Technical support and Administrators may store user-specific configurations here so that they can make changes to a user’s configuration without having to log in as that user first 9. Click the Save icon. To Reset a User Password: 1. On the Setup tab, in the Security group, click Users. The Users screen displays. 2. Select the appropriate user from the left hand grid. 3. Under Login Settings, check Prompt User for New Password. 4. The next time that user logs in, they will be prompted for a new password. To Disable a Current User: 1. On the Setup tab, in the Security group, click Users. Page 184 www.Results-Software.com © Results Software 1986 - 2012 2. Select the appropriate user from the left hand grid. 3. Under Login Settings, uncheck Allow User to Login to System. © Results Software 1986 - 2012 www.Results-Software.com Page 185 Configuration Options Using the configuration screen, each user can change the preferences and settings associated with their own User Account. Getting Familiar with the Configuration Screen 1. On the Tools tab, in the Configuration group, select Options. The following screen displays. Figure 191: Configuration Options 2. Each tab of the Configuration Options screen allows you to customize different features and components of the system. The following table highlights some of the available options: Tab General Contacts Page 186 Highlights of the Configuration Options: Choose to display Navigation Menu Identify the User ID to default on the logon screen Identify the number of records displayed in a DMC Change the background of the screen Set the default Web Search URL and Favorite Website Choose the default tab on the Contacts screen Default “Assigned To” field to the User www.Results-Software.com © Results Software 1986 - 2012 Activities Calendar Email Email 2 Projects & Opportunities Finances Integration DB Connect Files Select default Activity Types Choose the default tab on the Activity Detail screen Select the default Activity Type for calendar entries Select the start time for each day Select Outlook as your email client Select the default Activity Type for imported Emails Select HTML vs. Plain Select options as email signatures and other defaults Select the default Project and Sales Opportunity Codes Select the default Project and Sales Opportunity Status, Type and Stage Customize the Header and Footers of various reports Set default credit limits and terms for Contact records Customize email subjects and titles for Invoices and Quotes Setup SmartVault Integration Setup Constant Contact Integration Identify the type of data connection and related attributes Identify file path directories for various components 3. Make your changes and click the Apply button. Note: Some changes may not take effect until the next time you login to Results. © Results Software 1986 - 2012 www.Results-Software.com Page 187 Named Searches A Named Search allows users to save regularly used search criteria within Results. A Named Search allows you to search on any combination of fields from within Results. Here are some examples of Named Searches: How many customers have overdue invoices? How many customers live in the DC area? Contacts Assigned to Mike Contacts within a certain zip code Viewing Named Searches After created, a Named Search is available from the following areas: From the Home Page: Figure 192: Home Page showing Named Searches Page 188 www.Results-Software.com © Results Software 1986 - 2012 From Each DMC: Figure 193: DMC showing Named Search From any Reports Menu: Figure 194: Reports Screen showing Named Search © Results Software 1986 - 2012 www.Results-Software.com Page 189 Creating Named Searches From the Home Page: 1. From the Home Page, select the Add button. The Home Page Contents screen displays. Figure 195: Home Page Contents Screen 2. Select the Data Center from which you would like to pull information. 3. Select the Maintain Named Search button. The following screen displays. Page 190 www.Results-Software.com © Results Software 1986 - 2012 Figure 196: Named Search Screen The Named Search screen is divided into two sections: The Table & Field List: Shows all the relational tables that apply to this Data Center and their associated searchable fields. Note: Double-clicking a field, adds the field to the Filter List. The Filter List: The list that will be used to specify the filter criteria. 4. Double-click a subject area in the Table & Field List to display all of the fields under that section. Double-click the fields you would like added to the Filter List. 5. To apply conditions to the fields in the Filter List, double-click on each entry. The Field Search Properties screen displays. © Results Software 1986 - 2012 www.Results-Software.com Page 191 Figure 197: Field Search Properties Screen 6. Select the Condition (i.e. Equal, Less Than, Greater Than, etc.) and Value you would like applied to the field. . 7. As in an arithmetic equation, when you combine different searches, you will need to enclose them in parentheses, which is done with the Begin Group and End Group. Therefore, if this is the beginning or end of a group of related fields, select the Begin Group or End Group. Otherwise, leave these fields blank. 8. Click OK. 9. Repeat Steps 4-8 as necessary to complete your equation. (For more guidance, refer to the Named Search Examples section below.) 10. Click the Save icon to save the search criteria for later use. Figure 198: Saving Named Search Screen 11. Type a unique name for your saved criteria. Click the OK button. 12. You will be returned to the Named Search screen. Close out of this screen to return to the Home Page Contents screen. 13. Select your recently saved Named Search from the Named Search field. Page 192 www.Results-Software.com © Results Software 1986 - 2012 14. If desired, edit the Display Name of the Named Search that you would like to appear on your Home Page. 15. Select to have the Home Page displayed for either a single user or for All Users. 16. If desired, fill out the Display Options fields. 17. Click the OK button. From a Data Management Center (DMC): 1. Open the appropriate Data Management Center. 2. Click the Advanced Search tab. 3. Click the Maintain Named Search button. The following screen displays. Figure 199: Named Search Screen Tables and Fields List © Results Software 1986 - 2012 www.Results-Software.com Filter List Page 193 The Named Search screen is divided into two sections: The Table & Field List: Shows all the relational tables that apply to this Data Center and their associated searchable fields. Note: Double-clicking a field, adds the field to the Filter List. The Filter List: The list used to specify the filter criteria. 4. Double-click a subject area in the Tables & Field List to display all of the fields under that section. Double-click the fields you would like added to the Filter List. 5. To apply conditions to the fields in the Filter List, double click on each entry. The following screen displays. Figure 200: Field Search Properties Screen 6. Select the Condition (i.e. Equal, Less Than, Greater Than, etc.) and Value you would like applied to the field. In this example, you might want all Contact Types Equal to Major Clients or All Contact Types Equal to Vendors. 7. As in an arithmetic equation, when you combine different searches, you will need to enclose them in parentheses, which is done with the Begin Group and End Group. Therefore, if this is the beginning or end of a group of related fields, select the Begin Group or End Group. Otherwise, leave these fields blank. 8. Click OK. 9. Repeat Steps 4-8 as necessary to complete your equation. (For more guidance, refer to the Named Search Examples section below.) 10. Click the Save icon to save the search criteria for later use. Page 194 www.Results-Software.com © Results Software 1986 - 2012 Figure 201: Saving Named Search Screen 11. Type a unique name for your saved criteria. Click the OK button. 12. You will be returned to the Named Search screen. Close out of this screen to return to the DMC. 13. Your new Named Search will now be available from the Named Search list. 14. Click Apply Search to view the list of records meeting the search criteria. Examples of Named Searches: Named Search Example 1: List of Full Time Employees © Results Software 1986 - 2012 www.Results-Software.com Page 195 Example 2: All Clients within the DC Area Page 196 www.Results-Software.com © Results Software 1986 - 2012 Example 3: Clients with a Balance Due © Results Software 1986 - 2012 www.Results-Software.com Page 197 Editing a Named Search 1. Open the Named Search screen. (Refer to Creating a Named Search.) 2. Click the folder icon on the toolbar to access a list of previously saved searches. 3. Select the Named Search from the available list. Figure 202: Select a Named Search 4. Make necessary changes to the search criteria. (Refer to Creating a Named Search for instructions.) 5. Click the Save icon to save your changes. The following screen displays. Figure 203: Saving Named Search Screen 6. To save the changes, click the OK button OR to create a brand new search with a new name, rename the search and click OK OR to give the existing search a new name, click the Rename option and enter the new name. Page 198 www.Results-Software.com © Results Software 1986 - 2012 Renaming a Named Search 1. Open the Named Search screen. (Refer to Creating a Named Search.) 2. Click the folder icon on the toolbar to access a list of previously saved searches. 3. Select the Named Search from the available list. Figure 204: Select a Named Search 4. Click the Rename button. The following screen displays. Figure 205: Rename Screen 5. Rename the Named Search and click the OK button. © Results Software 1986 - 2012 www.Results-Software.com Page 199 Ad-Hoc Reporting Creating an Ad-Hoc Report: The Ad-Hoc Reports module uses the same engine as the Named Search engine. However, it also allows you to specify the fields that will be included in the Ad-Hoc Report. 1. On the Reports tab, point to the module in which you would like to create a report, select Ad-Hoc. The following screen displays. Figure 206: Ad-Hoc Reports The Ad-Hoc Reports screen is divided into three sections: The Tables & Fields List: Shows all areas that contain searchable fields. The Columns List: Displays a list of columns that will appear in your report. The Filter List: Displays the filters and fields associated with the report output. 2. Double-click a subject area in the Tables & Fields List to display all of the fields under that section. Double-click the field(s) you would like added to the Column List. Repeat as necessary. Page 200 www.Results-Software.com © Results Software 1986 - 2012 3. Columns will appear in the order listed under the Column List. To change the order of the columns, highlight the row that you would like to move and click the Up or Down icons in the toolbar . 4. To format the columns in your report, double-click the entries displayed in the Column List. The following screen will display. Figure 207: Properties for Display Field Screen 5. Change information on the Properties for Display Field screen as necessary. For example, to change the column heading, change the Title field or to have the column sorted in a particular order, make a selection under the Sort field. Click OK to save your changes. 6. To add fields to the Filter List, highlight the desired field(s) on the Field List and drag and drop it into the Filter List. 7. To apply conditions to the fields in the Filter List, double click on each entry. The following screen displays. © Results Software 1986 - 2012 www.Results-Software.com Page 201 Figure 208: Field Search Properties Screen 8. Select the Condition (i.e. Equal, Less Than, Greater Than, etc.) and Value you would like applied to the field. In this example, you might want all Contact Types Equal to Major Clients or All Contact Types Equal to Vendors. 9. As in an arithmetic equation, when you combine different searches, you will need to enclose them in parentheses, which is done with the Begin Group and End Group. Therefore, if this is the beginning or end of a group of related fields, select the Begin Group or End Group. Otherwise, leave these fields blank. 10. Click OK. 11. Repeat Steps 6-10 as necessary to complete your equation. (For more guidance, refer to the Named Search Examples section.) 12. Click the Save icon to save the search criteria for later use. Figure 209: Saving Query Screen 13. Type a unique name for your saved criteria. Click the OK button. 14. You will be returned to the Ad Hoc Reports screen. Page 202 www.Results-Software.com © Results Software 1986 - 2012 15. To run the report, click the Run Query Results screen. icon. Your report will display in the Query Figure 210: Query Results Screen 16. To Export the contents of an Ad-Hoc report, click the Save To File icon. The following screen will display, allowing you to select the desired file format. Figure 211: File Output Screen 17. Click OK. The following screen will allow you to select a name and location for the saved file. © Results Software 1986 - 2012 www.Results-Software.com Page 203 To Edit an Ad-Hoc Report: 1. On the Reports tab, point to the module in which you would like to create a report, select Ad-Hoc. The following screen displays. 2. Click the folder icon on the toolbar to access a list of previously saved queries. 3. Select the Query from the available list and click OK. Figure 212: Select a Query Screen 4. Make necessary changes to the search criteria or column headings. (Refer to Creating an Ad-Hoc Report for instructions.) 5. Click the Save icon to save your changes. The following screen displays. Figure 213: Saving Query Screen 6. To save the changes, click the OK OR to create a new report with a new name, rename the search and click OK. Page 204 www.Results-Software.com © Results Software 1986 - 2012 Look Up Tables Drop-Down Overview Throughout Results, users view drop down lists by either selecting the Drop-Down icon or Tree View icon. When the Drop-Down icon displayed. is selected, a list reflecting the corresponding lookup table is Figure 214: Example of Drop-Down List By clicking the Tree View icon categories. , users see the same list grouped by various configurable Figure 215: Example of Tree View List © Results Software 1986 - 2012 www.Results-Software.com Page 205 Modifying LookUp Tables Editing a Lookup Table Entry 1. On the Setup tab, in the Maintain LookUp Values group, point to the desired module and then select LookUp Table you would like to modify. The following type of screen will display. Figure 216: Example of LookUp Screen 2. Select the entry you would like to edit from the list in the left grid. 3. Type the changes in the data entry form. 4. Click the Save icon. Note: The code cannot be directly edited. See the sections called Replace and Merge for guidance on editing the value of the code. Page 206 www.Results-Software.com © Results Software 1986 - 2012 Adding a Lookup Table Entry 1. On the Setup tab, in the Maintain LookUp Values group, point to the desired module and then select LookUp Table you would like to modify. The following type of screen will display. Figure 217: Example of LookUp Screen 2. Click the Add icon. 3. Fill out the information on the data entry screen. 4. Click the Save icon. © Results Software 1986 - 2012 www.Results-Software.com Page 207 Deleting a Lookup Table Entry 1. On the Setup tab, in the Maintain LookUp Values group, point to the desired module and then select LookUp Table you would like to modify. The following type of screen will display. Figure 218: Example of LookUp Screen 2. Click the Delete icon. 3. Fill out the information on the data entry screen. 4. Click the Save icon. Note: You cannot directly Delete an item that is already in use in the corresponding data entry screen. Refer to the Replace and Merge sections for guidance on renaming an existing code or merging into another item. Replacing Code Values in Lookup Tables Use Replace to globally replace a Drop-Down code with a new Drop-Down code wherever it occurs in the Results database. The replace feature eliminates the need to manually edit every record in a data center where the value needs to be replaced. For example, if you Replace the Contact Type "VENDR" with "VEND", every Contact record that uses the "VENDR" Contact Type will automatically have that field contents become "VEND". To Replace a Code: 1. On the Setup tab, in the Maintain LookUp Values group, point to the desired module and then select LookUp Table you would like to modify. The following type of screen will display. Page 208 www.Results-Software.com © Results Software 1986 - 2012 Figure 219: Example of LookUp Screen © Results Software 1986 - 2012 www.Results-Software.com Page 209 2. Select the entry you would like to edit from the list in the left grid. 3. Access the Replace option from the Toolbar of the data entry screen. Figure 220: Example of LookUp Screen with Replace Option 4. Type the new code in the New Value field. Figure 221: Replace Primary Field Screen 5. Click Replace to change the code or Cancel to cancel the replace. Merging Codes on Lookup Tables Use the Merge function to globally merge a Drop-Down code with another Drop-Down code wherever it occurs in the Results database. The Merge feature eliminates the need to check every record in a data center for the value to be merged. For example, if some Contacts are assigned Contact Type "VENDR" and others are assigned Contact Type “VEND” yet both refer to Vendor, use the Merge function to combine these two entries. Page 210 www.Results-Software.com © Results Software 1986 - 2012 To Merge a Code: 1. On the Setup tab, in the Maintain LookUp Values group, point to the desired module and then select LookUp Table you would like to modify. The following type of screen will display. Figure 222: Example of LookUp Screen 2. Select the entry you would like to edit from the list in the left grid. 3. Access the Merge option from the Toolbar of the data entry screen. Figure 223: Example of LookUp Screen with Merge Option 4. Type the new code in the New Value field. © Results Software 1986 - 2012 www.Results-Software.com Page 211 Figure 224: Merge Primary Field Screen 5. Click Merge to change the code or Cancel to cancel the merge. Note: To successfully merge, the New Value must already exist in the list. If the New Value does not already exist, a message box is displayed. Primary Lookup Tables As part of deploying Results in your office, it is recommended that your Results administrator set up the following primary Lookup tables. Contact Types The Contact Type is a mandatory drop-down field found on the top section of the Contacts data entry screen. It is used to identify a business entity such as prospect, customer, vendor, or employee. The Contact Type makes it easy to track and report entity specific information using customized fields and processes. On the Setup tab, in the Maintain LookUp Values group, point to Contacts and then select Contact Types. The following screen will display. Page 212 www.Results-Software.com © Results Software 1986 - 2012 Figure 225: Contact Types Screen Contact Type: five character code used when selecting from the Drop-Down. Contact Category: user defined category for grouping in the Tree View. Description: used to further define the purpose of the Contact Type. Process to Activate: a Drop-Down of named Processes to be activated when the Contact Type Drop-Down is changed for a Contact. Review Process Maintenance in the documentation for more information. Overwrite Default User Fields Labels: Check this box to overwrite the default labels for customizable fields on the User Fields, Add’l Info and Finances tab of the Contact data entry screen. Unless the box is checked, Results will ignore the labels on the Contact Types Maintenance form. Labels for User Fields Tab: If configured, these labels appear on the User Fields tab of the Contact screen: Figure 226: Contacts Screen - User Fields Tab © Results Software 1986 - 2012 www.Results-Software.com Page 213 Labels for Add’l Info (Summary) Tab: If configured, these labels appear on the Add’l Info tab of the Contact screen: Figure 227: Contact Screen – Additional Info Tab Labels for Finances Tab: If configured, these labels appear on the Finances tab of the Contact screen: Figure 228: Contact Screen – Finances Tab Page 214 www.Results-Software.com © Results Software 1986 - 2012 Activity / Service Types The Activity Type is a mandatory drop-down found on Activities screen. An Activity Type is used to identify a business event such as a meeting, a phone call, an email, or a mailing. The Activity Type makes it easy to track, plan and report on all business events and activities. The Service Type is a mandatory drop-down found on Service Order screen. A Service Type is used to identify a business event that is initiated by a customer need for service such as maintenance, installation, or troubleshooting. The Service Type makes it easy to track, plan and report customer service events. Both Activity and Service Types are configurable using the Activity Type Maintenance screen. On the Setup tab, in the Maintain LookUp Values group, point to Activities and then select Activity Types. The following screen will display. Figure 229: Activity Types Screen Activity Type: twenty character code used when selecting from the Drop-Down. Activity Group: select “Activities” from the Drop-Down if this code is intended to describe an activity and should appear in the Activity Type Drop-Down; select “Service Orders” from the Drop-Down if this code is intended to describe a service and should appear in the © Results Software 1986 - 2012 www.Results-Software.com Page 215 Service Type Drop-Down. List Sequence: allows the list to be sorted in any order. Default is alphabetical by code. Description: used to further define the purpose of the Activity or Service code. The Description field stores multiple lines. Dept./Category: the business area for an activity record. For example, Sales, Customer Service or Technical Support are some of the business areas under which activities are grouped for reporting and analysis. Points: used to assign points to the task for purposes of calculating commission or tracking productivity. Process to Activate: upon checking Completed for activities of this type, automatically trigger a business process. Review Process Maintenance in the documentation for more information. Link attachment to New Activity: automatically attach a specified document to activities of this type. Defaults for Main Activity Fields Start Date o Blank Date: do not specify a date. This is useful for reminder type activities or Tasks. o Current System date: date when the activity is added or the Calendar time slot highlighted when the activity is added. o Fixed Date: any date that you specify. For example, this is useful for scheduling quarterly inspections. Fixed Date: the specified date if “Fixed” is selected from the Start Date dropdown. Priority: High, Normal, or Low. Completed: if checked, this Activity Type is defaults to complete. Start Time: o Blank Time: no default time specified. o Current Time: defaults to the time the activity is added or the selected Calendar time slot. o Fixed Time: defaults to the specified time. For example, this is useful for scheduling recurring activities. Fixed Time: the specified time if “Fixed” is selected from the Start Time dropdown. Duration: the default number of minutes the activity lasts. In addition to the Start Date and Start Time generates the End Date and End Time. All Day Activity: indicates an all-day activity overriding Start Time & Duration. Assigned o Current User: indicates that new activities are assigned to the user that is adding the activity. o Fixed: indicates that new activities are assigned to a specific user regardless of who Page 216 www.Results-Software.com © Results Software 1986 - 2012 adds them. Static Assigned To: the specified user for the “Fixed” assigned user. Description: free form text to minimize retyping of common descriptions. Defaults for Calendar/Recur Tab Show in Calendar: always display this Activity type in the calendar. Alarm is Set: notify the assigned user that the activity is starting. Show Linked Info: show linked contact, associated, attachment and project information in the calendar. Color in Calendar: specify a color for the activity’s calendar entry. Defaults for Billable/Audit Tab Billable: designate the activity as billable. Hours/Qty: default hours or quantity to be billed. Bill To: Drop-Down with a list of Services from the Products table with items marked as Services and not marked as Discontinued. See the Bill Codes section for additional information. A Bill code is used to establish pricing and track available units when creating a billable activity that will eventually appear on an invoice. Override Unit Price: option to override the price in Products table. Last Updated and Last Updated By: the date and time the record was last modified and the user who made the modification. Created and Created By: the date and time the record was created and the user who set up the record. Notes Tab Specify unlimited searchable notes as part of the activity defaults. This is useful for including a checklist of items in the activity, providing a list of questions to be answered and become part of the Activity record and/or for including detailed information on the invoice for billable activities. © Results Software 1986 - 2012 www.Results-Software.com Page 217 Other Available Lookup Tables Several other Lookup tables are available and are used throughout the system. To modify or setup the values in other tables, follow the same process as described above. The following list contains the names and descriptions of the other available lookup tables within Results. Module Lookup Table Location Purpose or Description Contacts Associate Types Contacts Contacts Sources Contacts Sales Opportunities Projects Contacts Territories Contacts (Add’l Info Tab) Contacts Groups Contacts Contacts States Contacts Countries Contacts Associates Contacts Associates To identify the types of Associate Contacts you would like to track. To identify the origin of the record. For example, a trade show might yield a list of new prospects or a new opportunity arose after a prospect visited your website. To define the geographical location (or similar) of a Contact record. For example, all customers in the Eastern territory may be the responsibility of a specific account manager. Multipurpose code that can be utilized in a variety of ways such as analysis, providing summary counts or to group contacts for reports and target mailings. Examples include office supply vendor, computer hardware vendor, professional affiliation, type of business, SEC code, etc. To define states. Contacts Zip Codes Contacts Mailing Codes Activities Sales & Marketing Status Opportunity Type Sales Opportunity Sales & Marketing Opportunity Status Sales Opportunity Sales & Marketing Opportunity Stage Sales Opportunity Page 218 Contacts Associates Contacts Associates To define the Countries where the addresses of the Contacts and Associates might be from. By default, Results ships with the official United States Postal Service zip code list. ` To categorize an address for mailing purposes such as international or undeliverable. To categorize a Sales Opportunity. For example, the opportunity might be new business or an up sell for a current account To categorize the Sales Opportunity status. For example, the opportunity might be won or lost. To categorize the stage of the Sales Opportunity. For example, the opportunity might be in negotiation or finalized. www.Results-Software.com © Results Software 1986 - 2012 Sales & Marketing Quote Status Quotes To categorize the status of a Quote. For example, the quote might be submitted or pending final approval. Sales & Marketing Document Types Contact Activities Sales Opportunities Projects To categorize the document types that might be linked to a contact record or project. For example, Proposal, Contract, Letter etc. Services & Projects Project Type Project To categorize a Project. For example, the project might be a marketing campaign or a new customer installation. Services & Projects Project Status Project To categorize the Project status. For example, the project might be initiated or complete. Services & Projects Project Stage Project To categorize the stage of the Project. For example, the project might be in Phase I or finalized. Finances Invoice Terms Invoices Quotes To provide a list of invoice and quote payment terms. Finances Payment Types Invoices Payments To provide a list of payment types. For example, check or Visa. Finances Class Codes Invoices Quotes Sales Order To provide a list of Class Codes that will integrate with QuickBooks. Finances VAT Codes To provide a list of VAT (Value Add Tax) Codes. Note: This is only intended for the UK Version of Results. Finances Product Lines Products Quotes Sales Orders Contacts Invoices Products Quotes Invoices Finances Product Locations Products Quotes Invoices Physical location of where a specific product is stored. This is used for effective inventory tracking. © Results Software 1986 - 2012 To categorize the different types of products into similar groups. www.Results-Software.com Page 219 Finances Expense Categories Expenses To group similar expenses. For example travel, meals or office supplies. Finances Expense Types Expenses To categorize the expense types. For example, business or personal. Finances Wage Types Projects Timesheets To categorize the type of Wages being tracked. Page 220 www.Results-Software.com © Results Software 1986 - 2012










































































































































































































































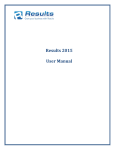
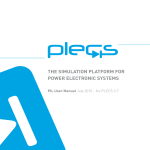
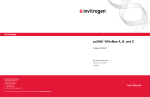
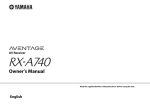
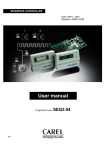

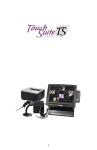
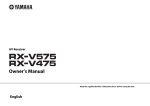
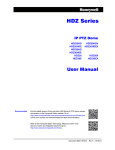

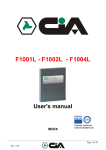
![Hospice Technical Questions & Answers [PDF 114 KB]](http://vs1.manualzilla.com/store/data/005731144_1-513883a519d0031f5bbd9acf18f18865-150x150.png)