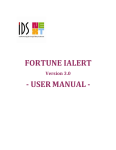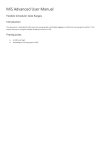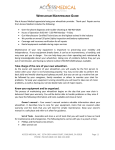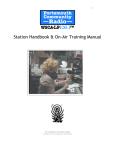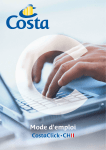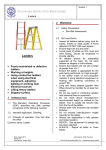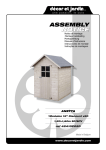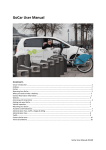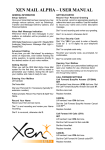Download New CostaClick User Manual
Transcript
COSTA CROCIERE S.P.A. New CostaClick User Manual © Costa Crociere S.p.a. Via XII ottobre, 2 • 16100 Genova, Italy Contents M A I N S E R V I C E S Booking 1. Search for cruise 1 2. Select a cruise 2 3. Select category 3 4. Select cabin 6 5. Define reservation 7 6. Confirm reservation 9 Promotions calendar 10 Managing reservations 12 A D D I T I O N A L S E R V I C E S Report 13 Ticket Search Engine 14 A G E N C Y D E T A I L S User management 16 Processing Agency details 17 Insert Logo 18 Change password 19 Help desk 20 Request for information and promotional materials 20 4 C O S T A C R O C I E R E S . P . A . Quick guide to using CostaClick.net M A I N T S E R V I C E S o book a cruise or to simply view availability for one or more departures, just click on the booking key or on the promotion calendar key in the menu on the top left-hand side. 1. Search for cruise To carry out a search, you need to enter at least the first departure date. If you need to check availability for a fixed time period, you have to enter both dates. Please bear in mind that the time range cannot be more than one month. Other optional details are destination, ship and port; the more details you enter, the narrower the search becomes. 1 C O S T A C R O C I E R E S . P . A . 2. Select a cruise 2 This page shows the departures during the requested period. Here you select the departure that you wish to check and click on “Continue” in the bottom right-hand corner. The “Back” button allows you to go back to the previous page and start a new search with whatever parameters you wish. If you click on the name of the “Itinerary details” you can see the ship’s route and you will be able to print it. 3. Select a category This screen shows all the details previously entered on the ship, duration, departure and arrival port, and now you have to enter: • number of passengers from 1 to 4; 3 • approximate passengers’ age; • passenger category: individual, honeymoon, depending on the departure you enter. Defining the “Type of Customers” the system will calculate the exact price of the cruise applying the automatic discount considering the cumulability between promotions. If you need to request a particular cabin number, you have to enter it in the right box and you have also to define its category. If you click on the “cabin position” button the system shows where that cabin is located on the ship. Indeed Costa Click opens a pop up visualizing an image of the deck where the cabin is indicating the precise position with a flashing little ball. If you ask for a cabin that does not exist the system will show you an empty pop up. It is also possible to ask for a cabin with a particular facility: a cabin with double bed or a cabin for disabled persons. If you have chosen on “Type of Customers” Honeymooner the system selects automatically just cabins with the double bed facility. Here you can check: Updated availability If you click here, the system gives you a list of all the ship categories indicating which are available and which are not (marked with a green or red square respectively). Then you choose the category and click on the “Continue” icon; or click on: first you have to choose the category you want and then click on “Continue”; if available, the system gives you a choice of cabins for the pre-selected category, otherwise, if they are not available, you have to go back and choose again. Continue To click here, or click on Back it takes you back to the previous page with the list of suggested cruises, where you can make a new selection. If you click here 4 5 4. Select cabin On this screen you can choose from various cabins corresponding to the category you selected. Before choosing, you can visit them “virtually” and show a 360° panoramic shot of them to your customer by clicking on the “category video” icon. The “ship plan” allows you to locate the exact position of the cabin on deck. After selecting the cabin, you have to enter the passenger’s name and surname and click on “make an option”. Please note: in order to view the cabin film you must have Apple Quick Time software, which can be downloaded for free. 5. Define reservation The reservation has been selected and the system gives you the reservation number (file number) and the option date. 6 At this point you can: • Exit and, if needed, confirm the reservation at another time by retrieving it from “Managing reservation”; • Enter passengers’ personal details to complete the option by clicking on “Save data”; • Confirm the reservation after filling in personal details by clicking on “Confirm reservation”; • Delete the option by clicking on the “Delete option” icon; • Start a new booking by clicking on the “Start a new booking” icon; You can also view your commission by clicking on the “View your commission” icon on the left. In the price details are specified: the total price for the cabin inclusive of discounts, port charges and insurances. The system gives you also the details about the discounts and the promotions applied on the reservation. 7 8 6. Confirm reservation On this web page you can view the reservation as soon as it is confirmed, print out the details and view the commission by clicking on the appropriate tabs. 9 Prom otions calendar To view what type of promotions are available at a given time, you have to select the month and the destination from the predefined ones in the drop-down menu and click on “View”. The system verifies the request and gives a list of the departures during that month that feature promotions; you can refine the search by clicking on a promotion. 10 If you are interested in a particular departure, click on the corresponding icon; the “Select category” page opens automatically, already filled in with details of the chosen departure, where you can enter the number and type of passengers and select the chosen category to view availability. You can also set up and choose a regular option from here. 11 Managing reservations Any time with this feature you can retrieve a reservation, consult it, add passengers’ personal details to it, complete it or confirm it. To search for a reservation you have to click on “Managing reservations” on the menu. This page has two fields to be filled in: surname (mandatory field) and reservation number (optional field). Once you’ve filled in the search parameters you just have to click on “Search” to view a list of reservations that correspond to the filters you have set. By choosing the reservation and clicking on “View reservation” you can visualize it and make any necessary changes. A D D I T I O N A L S E R V I C E S Report To view your own productivity with Costa Cruises, you have to enter the two reference dates that include the period that you want to check on and click on “View”. You can refine the search further by choosing a particular ship. With this function you can check all the reservations that you have booked with Costa Crociere and not only the ones that you have done in Costaclick. 12 Ticket Search Engine With this function you can check where the travel documents for a specific reservation are. Of course the reservation has to be already processed by our Ticketing Department. Filling in the black space of “Booking number” with the reservation number you want to check and then pressing on “search”, the system displays the next page where clicking on the shipment’s number you will be automatically connected with the web site of our pony express that will show you the information about the delivery. 13 A G E N C Y D E T A I L S User Management CostaClick representatives can personalise the profile of agency employees. 14 Each employee is assigned a username and password, which allows the system to recognise the person who making the reservation. This is an additional tool that CostaClick offers as a guarantee of its services to users. The representative can create more users (sales assistants) who will have access to CostaClick. He or she can then remove users or authorise them to have access to certain features. In order to manage users, the agency representative just has to access the system and click on “User Management” from the left-hand side of the main page. A list of existing users appears. To remove a user, you just have to select him or her (by checking the “Choose” column corresponding to the desired user) and then click on “Eliminate user” at the bottom. A request to confirm the operation appears, and if you click on “OK” the user is removed and can no longer access CostaClick with his or her username and password. To change a user’s profile, you just have to choose him or her and click on “Change user”: in the following screen you have to change his or her details inserting his or her password and save them by clicking on “Confirm change”. To create a new user, just click on “Create new user”. A new page appears where you have to enter all the user’s details. Also, the following duties can be assigned to each user by clicking on the relevant boxes: • CREATING AND MANAGING RESERVATIONS: the sales assistant is authorised to create new reservations on CostaClick and manage all open reservations. If just this box is selected the user wont be able to view the details about the commission of the agency and also he/she wont be able to view the productivity report. • ECONOMIC PRODUCTIVITY: the sales assistant is authorised to view economic productivity reports relating to the reservations made with Costa Crociere S.p.A. and if just this box is selected he/she wont be able to make new bookings. If no boxes are marked the user will be able to check on Costaclick just the availability of Cruises. 15 Processing agency details In this section you can make any necessary changes to agency details. New details have to be entered in the relevant fields, and when you click on “Change details”, the updated information is sent to the Costa Cruises offices, where the necessary changes will be made. 16 Insert logo CostaClick can be personalised if you insert your own logo, which must be one that is saved on your PC. To insert it, click on “Browse” to look for the file in the right folder and click on “Insert logo”. Please bear in mind that the file must not be bigger than 20K or be in a .gif or .jpeg format. 17 Change password At any time any user can change his or her password by clicking on “Change password”. On the new screen you have to enter in the “Old password” box the previous password you last used to access the system; in “New password” the new password that has to be written again in “Confirm password”. 18 Help desk Here you can find all the information about Costa Cruises assistance to our Agency: Commercial Assistance Phone Number: +390105483367/+390105483579 Fax Number: + 390105483890 Contact Center Phone Number: +390105483887/+390105483815 Help Desk Costa Click Phone Number : +390105483887/+390105483815 Request for information and promotional materials In this section you can ask us to send you Costa Cruises brochure or other commercial materials such as CD or DVD video After having select the material you need please, click on the “send request for catalogue” button. The system automatically sends us e-mail informing us about your request. As soon as possible we will post the material you have asked to your Agency’s address. 19 20 21