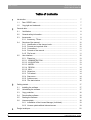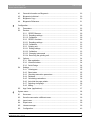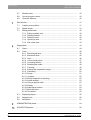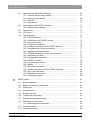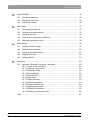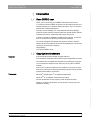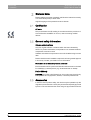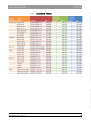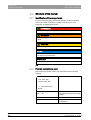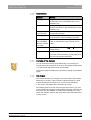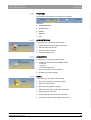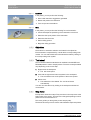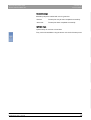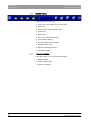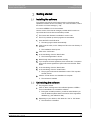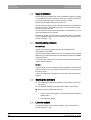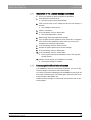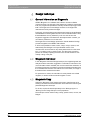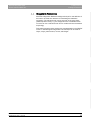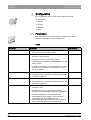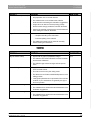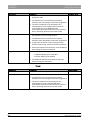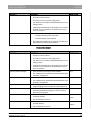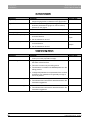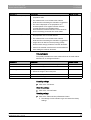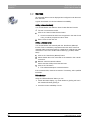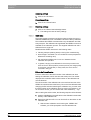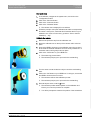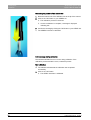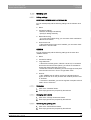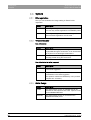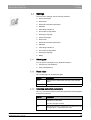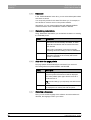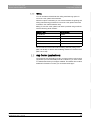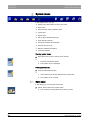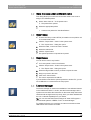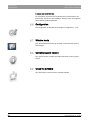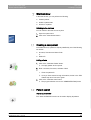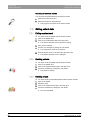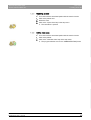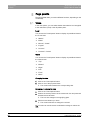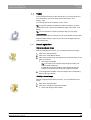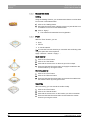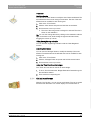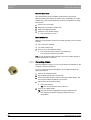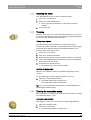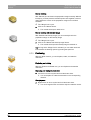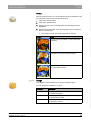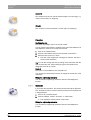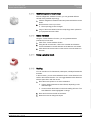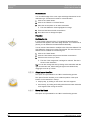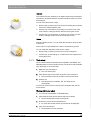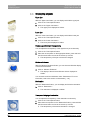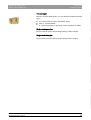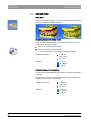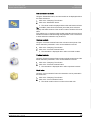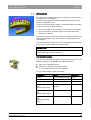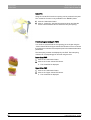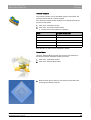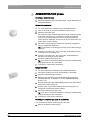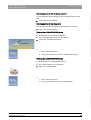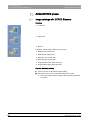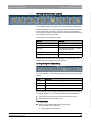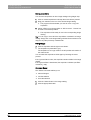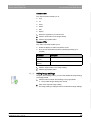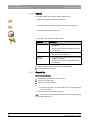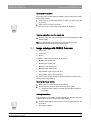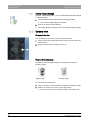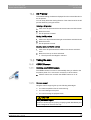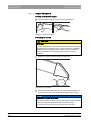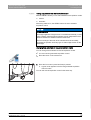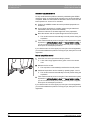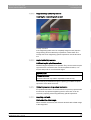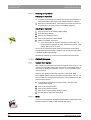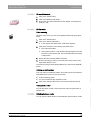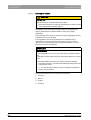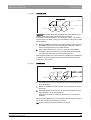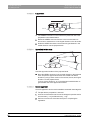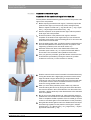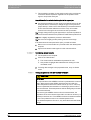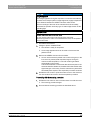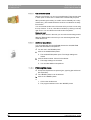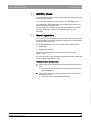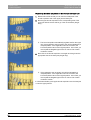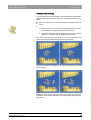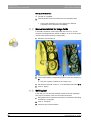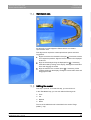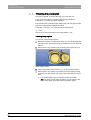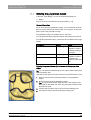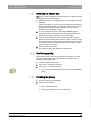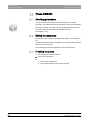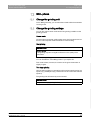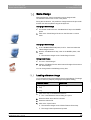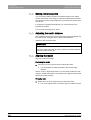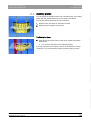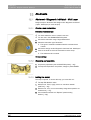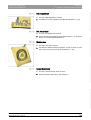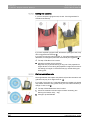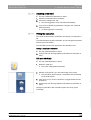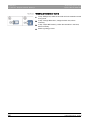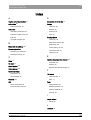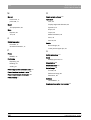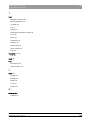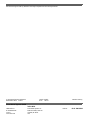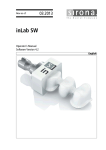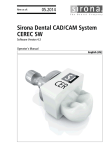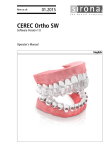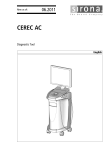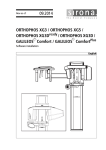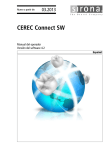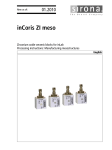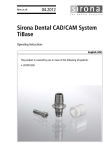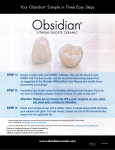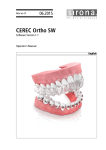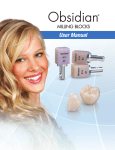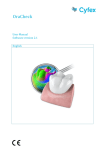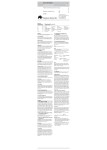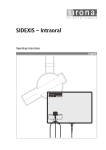Download CEREC SW - Jacobsen Dental AS
Transcript
kÉï=~ë=çÑW==
MRKOMNQ
`bob`=pt
pçÑíï~êÉ=sÉêëáçå=QKP
léÉê~íçêDë=j~åì~ä
båÖäáëÜ
Operator's Manual\rSoftware Version 4.0
=
Table of contents
Sirona Dental Systems GmbH
Operator's Manual CEREC SW
Table of contents
1
2
3
4
2
Introduction...............................................................................................................
7
1.1
Dear CEREC user .........................................................................................
7
1.2
Copyright and trademark...............................................................................
7
General data.............................................................................................................
8
2.1
Certification ...................................................................................................
8
2.2
General safety information ............................................................................
8
2.3
Accessories ...................................................................................................
2.3.1 Accessory: TiScan .............................................................................
8
9
2.4
Structure of the manual .................................................................................
2.4.1 Identification of the danger levels.......................................................
2.4.2 Formats and symbols used ................................................................
2.4.3 Conventions .......................................................................................
2.4.4 Formats of the manual .......................................................................
2.4.5 File format ..........................................................................................
10
10
10
11
11
11
2.5
User interface ................................................................................................
2.5.1 Phase bar...........................................................................................
2.5.1.1 ADMINISTRATION ..........................................................................
2.5.1.2 ACQUISITION ..................................................................................
2.5.1.3 MODEL ............................................................................................
2.5.1.4 DESIGN ...........................................................................................
2.5.1.5 MILL .................................................................................................
2.5.2 Object bar...........................................................................................
2.5.3 Tool wheel..........................................................................................
2.5.4 Step menu..........................................................................................
2.5.5 System menu .....................................................................................
2.5.6 The start window ................................................................................
12
13
13
13
13
14
14
14
14
14
16
16
Getting started..........................................................................................................
17
3.1
Installing the software ...................................................................................
17
3.2
Uninstalling the software ...............................................................................
17
3.3
Copy protection .............................................................................................
18
3.4
Downloading software ...................................................................................
18
3.5
Starting the software .....................................................................................
18
3.6
License update..............................................................................................
3.6.1 Installation of the License Manager (Individual).................................
3.6.2 License update without Internet access .............................................
18
19
19
Design technique......................................................................................................
20
63 61 120 D3534
D3534.208.01.05.02 05.2014
Sirona Dental Systems GmbH
Table of contents
5
6
4.1
General information on Biogeneric...............................................................
20
4.2
Biogeneric Individual ....................................................................................
20
4.3
Biogeneric Copy ...........................................................................................
20
4.4
Biogeneric Reference...................................................................................
21
Configuration ...........................................................................................................
22
5.1
Parameters...................................................................................................
22
5.2
Devices.........................................................................................................
5.2.1 CEREC Bluecam...............................................................................
5.2.1.1 Resetting settings............................................................................
5.2.1.2 Calibration .......................................................................................
5.2.2 CEREC Omnicam .............................................................................
5.2.2.1 Resetting settings............................................................................
5.2.2.2 Calibration .......................................................................................
5.2.3 Grinding unit......................................................................................
5.2.3.1 Editing settings ................................................................................
5.2.3.2 Calibration .......................................................................................
5.2.3.3 Changing instruments .....................................................................
5.2.3.4 Removing the grinding unit..............................................................
28
29
29
29
29
30
30
33
33
33
33
33
5.3
Options .........................................................................................................
5.3.1 Bite registration .................................................................................
5.3.2 Virtual articulator ...............................................................................
5.3.3 Smile Design .....................................................................................
34
34
34
34
5.4
Settings ........................................................................................................
5.4.1 Odontogram ......................................................................................
5.4.2 Reset notes .......................................................................................
5.4.3 Checking restoration parameters ......................................................
5.4.4 Database...........................................................................................
5.4.5 Calculating restorations.....................................................................
5.4.6 Auto-hide the page palette ................................................................
5.4.7 Selecting a language.........................................................................
5.4.8 Milling ................................................................................................
35
35
35
35
36
36
36
36
37
5.5
App Center (applications).............................................................................
37
System menu...........................................................................................................
38
6.1
Save case.....................................................................................................
38
6.2
Save the case under a different name .........................................................
39
6.3
Import case...................................................................................................
39
6.4
Export case ..................................................................................................
39
6.5
License manager..........................................................................................
39
6.6
Configuration ................................................................................................
40
63 61 120 D3534
D3534.208.01.05.02
05.2014
3
båÖäáëÜ
Operator's Manual CEREC SW
Table of contents
Sirona Dental Systems GmbH
Operator's Manual CEREC SW
6.7
Window mode ...............................................................................................
40
6.8
Current program version ...............................................................................
40
6.9
Close the software ........................................................................................
40
Start window.............................................................................................................
41
7.1
Creating a new patient ..................................................................................
41
7.2
Patient search ...............................................................................................
41
7.3
Editing patient data .......................................................................................
7.3.1 Editing a patient card .........................................................................
7.3.2 Deleting patients ................................................................................
7.3.3 Deleting a case ..................................................................................
7.3.4 Opening a case ..................................................................................
7.3.5 Add a new case..................................................................................
42
42
42
42
43
43
Page palette .............................................................................................................
44
8.1
Views.............................................................................................................
44
8.2
Tools .............................................................................................................
8.2.1 Buccal registration..............................................................................
8.2.2 Buccal bite tools .................................................................................
8.2.3 Form...................................................................................................
8.2.4 Cut out model areas...........................................................................
8.2.5 Correcting defects ..............................................................................
8.2.6 Resetting the model ...........................................................................
8.2.7 Trimming ............................................................................................
8.2.8 Entering the preparation margin.........................................................
8.2.9 Positioning..........................................................................................
8.2.10 Design ................................................................................................
8.2.11 Contacts .............................................................................................
8.2.12 Modify biogeneric morphology ...........................................................
8.2.13 Incisal variation ..................................................................................
8.2.14 Using a gingival mask ........................................................................
8.2.15 Scaling ...............................................................................................
8.2.16 Adapt sprue location ..........................................................................
8.2.17 Move the block ...................................................................................
8.2.18 Tool wheel..........................................................................................
45
45
46
46
47
48
49
49
49
50
51
52
53
53
53
53
54
54
55
8.3
Displaying objects .........................................................................................
56
8.4
Analysis tools ................................................................................................
58
8.5
Articulation ....................................................................................................
61
9
ADMINISTRATION phase........................................................................................
64
10
ACQUISITION phase ...............................................................................................
66
7
8
4
63 61 120 D3534
D3534.208.01.05.02 05.2014
Sirona Dental Systems GmbH
Table of contents
11
10.1
Image catalogs with CEREC Bluecam .........................................................
10.1.1 Working with the image catalog ........................................................
10.1.2 Adding image catalogs......................................................................
10.1.3 Options ..............................................................................................
10.1.4 Recycle bin........................................................................................
66
67
69
70
70
10.2
Image catalogs with CEREC Omnicam........................................................
10.2.1 Adding image catalogs......................................................................
71
72
10.3
Camera view ................................................................................................
72
10.4
3D Preview ...................................................................................................
73
10.5
Taking the scan ............................................................................................
10.5.1 CEREC Bluecam...............................................................................
10.5.1.1Switching on/off CEREC camera ....................................................
10.5.1.2Camera support...............................................................................
10.5.1.3Prepare the exposure......................................................................
10.5.1.4Taking acquisitions with the CEREC Bluecam................................
10.5.1.5Supplementary optical impressions.................................................
10.5.1.6Angled optical impressions..............................................................
10.5.1.7Optical impressions for quadrant restoration...................................
10.5.1.8Acquiring end teeth .........................................................................
10.5.1.9Acquiring an impression ..................................................................
10.5.2 CEREC Omnicam .............................................................................
10.5.2.1Camera warm-up time.....................................................................
10.5.2.2Mode ...............................................................................................
10.5.2.3Directing the camera .......................................................................
10.5.2.4Taking acquisitions with the CEREC Omnicam ..............................
10.5.2.5Cut out model areas ........................................................................
10.5.2.6Additional acquisitions.....................................................................
10.5.3 Finishing the phase ...........................................................................
73
73
73
73
74
75
77
77
77
77
78
78
78
78
80
84
86
86
86
MODEL phase .........................................................................................................
87
11.1
Buccal registration........................................................................................
87
11.2
Manual correlation for image fields ..............................................................
90
11.3
Settling tool...................................................................................................
90
11.4
Set model axis..............................................................................................
91
11.5
Editing the model..........................................................................................
91
11.6
Trimming the preparation .............................................................................
92
11.7
Entering the preparation margin...................................................................
93
11.8
Defining the insertion axis ............................................................................
11.8.1 Redefining the insertion axis .............................................................
94
95
11.9
Confirming quality.........................................................................................
95
11.10 Finishing the phase ......................................................................................
95
63 61 120 D3534
D3534.208.01.05.02
05.2014
5
båÖäáëÜ
Operator's Manual CEREC SW
Table of contents
Sirona Dental Systems GmbH
Operator's Manual CEREC SW
12
13
14
15
Phase DESIGN ........................................................................................................
96
12.1
Checking parameters ....................................................................................
96
12.2
Editing the restoration ...................................................................................
96
12.3
Finishing the phase .......................................................................................
96
MILL phase...............................................................................................................
97
13.1
Change the grinding unit ...............................................................................
97
13.2
Change the grinding settings ........................................................................
97
13.3
Selecting the color.........................................................................................
98
13.4
Positioning the restoration in the block .........................................................
98
13.5
Starting the grinding process ........................................................................
98
Smile Design ............................................................................................................
99
14.1
Loading reference image ..............................................................................
99
14.2
Setting reference points ................................................................................ 100
14.3
Adjusting the canthi distance ........................................................................ 100
14.4
Aligning the model......................................................................................... 100
14.5
Auxiliary planes ............................................................................................. 101
Abutments ................................................................................................................ 102
15.1
Abutment - Biogeneric individual - MultiLayer ...............................................
15.1.1 Create a new restoration....................................................................
15.1.2 Scanning a preparation ......................................................................
15.1.3 Editing the model ...............................................................................
15.1.4 Bite registration ..................................................................................
15.1.5 Set model axis....................................................................................
15.1.6 Mask areas.........................................................................................
15.1.7 Select Scanbody ................................................................................
15.1.8 Editing the baseline............................................................................
15.1.9 Define restoration axis .......................................................................
15.1.10Adjusting parameters ........................................................................
15.1.11Editing the restoration .......................................................................
15.1.12Grinding of restoration layers ............................................................
102
102
102
102
103
103
103
103
104
104
105
105
106
Index......................................................................................................................... 107
6
63 61 120 D3534
D3534.208.01.05.02 05.2014
Sirona Dental Systems GmbH
1 Introduction
Operator's Manual CEREC SW
1.1 Dear CEREC user
1
Introduction
1.1 Dear CEREC user
Thank you for purchasing your CEREC SW software from Sirona.
General description
In connection with the CEREC acquisition unit and milling machine, this
software enables you to produce dental restorations, e.g. from ceramic
material with a natural appearance.
Improper use and handling can create hazards and cause damage.
Therefore, please read and carefully follow this manual and the relevant
operating instructions. always keep them within easy reach.
To prevent damage to third parties and property, adhere to both the
safety instructions provided in this document regarding the units and the
instructions provided in the software.
Happy Milling!
Your Sirona CEREC Team
Your Team
1.2 Copyright and trademark
Copyright
© Sirona Dental Systems GmbH. All rights reserved.
Copyright
The information contained in this manual may be changed without notice.
The software and all related documentation are protected by copyright.
You must therefore handle it in the same way as any other protected
material.
Anyone who copies this software to any medium for any purpose other
than his own personal use without the written permission of Sirona Dental
Systems will be liable to prosecution.
Trademarks
Microsoft® and Windows 7® are registered trademarks.
Trademarks
WindowsTM is a trademark of Microsoft Corporation.
All other trademarks are the property of their respective holders.
Notes on 3rd party code libraries must be stored in license.pdf in the
installation directory.
3rd party code libraries
63 61 120 D3534
D3534.208.01.05.02
05.2014
7
båÖäáëÜ
In order to operate the CEREC unit safely for the first time, you should
train on the exercise model using the described examples.
2 General data
Sirona Dental Systems GmbH
2.1 Certification
Operator's Manual CEREC SW
2
General data
Please read this document completely and follow the instructions exactly.
You should always keep it within reach.
Original language of the present document: German
2.1 Certification
CE mark
This product bears the CE marking in accordance with the provisions of
Council Directive 93/42/EEC of June 14, 1993 concerning medical
devices.
CE mark, general
0123
2.2 General safety information
Only use original software
Only use original software
Only use original software or software which has been released by
Sirona. To produce restorations, manipulated or non-released software
components must not be used.
Software and software components must not be installed using incorrect
data.
Please check that each installed component has been granted approval
in its country. Contact your dealer for more information.
Restoration to be checked by trained personnel
Checking the restoration
Each restoration which is performed with this software must be checked
for suitability by a trained person (e.g. dental technician or dentist).
For the USA only
For the USA only
CAUTION: According to US Federal Law, this product may be sold only
to or by instruction of physicians, dentists, or licensed professionals.
2.3 Accessories
In order to ensure product safety, this device may be operated only with
original Sirona accessories or third-party accessories expressly approved
by Sirona. The user assumes the risk of using non-approved accessories.
Product safety
8
63 61 120 D3534
D3534.208.01.05.02 05.2014
Sirona Dental Systems GmbH
2 General data
Operator's Manual CEREC SW
2.3 Accessories
Accessory: TiScan
båÖäáëÜ
2.3.1
63 61 120 D3534
D3534.208.01.05.02
05.2014
9
2 General data
Sirona Dental Systems GmbH
2.4 Structure of the manual
Operator's Manual CEREC SW
2.4 Structure of the manual
2.4.1
Identification of the danger levels
To prevent personal injury and material damage, please observe the
warning and safety information provided in this document. Such
information is highlighted as follows:
DANGER
An imminent danger that could result in serious bodily injury or death.
WARNING
Potentially dangerous situation that could result in serious bodily injury
or death.
CAUTION
Potentially dangerous situation that could result in slight bodily injury.
NOTICE
Potentially harmful situation which could lead to damage of the product
or an object in its environment.
IMPORTANT
Instructions for use and other important information.
Tip: Information for facilitating work.
2.4.2
Formats and symbols used
The formats and symbols used in this document have the following
meaning:
Prerequisite
Requests you to do something.
1. First action step
2. Second action step
or
➢
Alternative action
Result
10
see “Formats and symbols
used [ → 10]”
Identifies a reference to another
text passage and specifies its page
number.
● List
Identifies a list.
“Command / menu item”
Identifies commands, menu items
or quotations.
63 61 120 D3534
D3534.208.01.05.02 05.2014
Sirona Dental Systems GmbH
2 General data
Operator's Manual CEREC SW
2.4 Structure of the manual
2.4.3
Conventions
Example
Meaning
Clicking
Single pressing and subsequent release of the left
mouse button or the left trackball button on the
acquisition unit
Double-clicking
Double pressing and release in quick succession of
the left mouse button or left trackball button on the
acquisition unit
Moving the mouse On the acquisition unit: Moving the trackball in the
in one direction
corresponding direction.
Pressing the left mouse button (left trackball button
on the acquisition unit) and keeping it pressed.
For acquisitions
with the CEREC
Bluecam: Actuate
foot switch
The same function as: Pressing the left trackball
button on the acquisition unit or the left mouse
button.
"Ctrl+N"
On the keyboard: Press the Ctrl and N keys
simultaneously.
Drag & drop
(Drag & drop)
båÖäáëÜ
Seizing a point
Press and hold an element (e.g. pictograph), and
drop onto new potential destination.
2.4.4
Formats of the manual
You can access the manual via the Help button or by pressing "F1".
HTML
The pdf-format user manual can be found on the supplied software DVD
or on the Internet (http://www.sirona.com/manuals).
PDF
This format is page-oriented and is well suited for printing out the desired
pages.
2.4.5
File format
The software enables you to assign one or more cases to each patient.
Depending on its state, a case consists of optical impressions, virtual
models calculated from them and one or more virtual restorations.
In this manual, this patient data is referred to as "cases".
The software uses its own file format to export store cases (*.rst). This
format contains all case data including patient information. RST files can
be opened with other CEREC or inLab software installations. In some
cases older software versions may not be able to open data exports from
a newer version.
63 61 120 D3534
D3534.208.01.05.02
05.2014
11
2 General data
Sirona Dental Systems GmbH
2.5 User interface
Operator's Manual CEREC SW
2.5 User interface
Overview of the user interface
A
Phase bar
E
Object bar
B
System menu
F
Image catalog (can only be
activated in "ACQUISITION"
phase)
C
Page palette
G
Main window
D
Step menu
H
Tool wheel
Legend CEREC SW/CEREC Connect SW
12
63 61 120 D3534
D3534.208.01.05.02 05.2014
Sirona Dental Systems GmbH
2 General data
Operator's Manual CEREC SW
2.5 User interface
2.5.1
Phase bar
The workflow is described in the software in five phases.
$'0,1,675$7,21
$&48,6,7,21
02'(/
'(6,*1
0,//
Phase Bar
● ADMINISTRATION
● ACQUISITION
● MODEL
● DESIGN
● MILL
2.5.1.1
ADMINISTRATION
In this phase, you can perform the following:
båÖäáëÜ
CEREC SW 4 administration phase
● Create restorations and determine their type
$'0,1,675$7,21
● Determine the tooth number
● Select restoration material,
● Choose a material color.
2.5.1.2
ACQUISITION
In this phase, you can perform the following:
● Creating acquisitions with the CEREC camera
- lower jaw,
- upper jaw,
- buccal bite registration
CEREC SW 4 ACQUISITION
$&48,6,7,21
● View a 3D preview of the acquisitions
● Activate other image catalogs
2.5.1.3
MODEL
In this phase, you can perform the following:
CEREC SW
02'(/
● The buccal registration of the bite situation
● Adjust the virtual models
● Draw and edit preparation margins
● Determine the insertion axes of the restorations
● Determining the model axis
● If necessary, have the virtual FGP calculated
● If necessary, create a Smile Design facial model
63 61 120 D3534
D3534.208.01.05.02
05.2014
13
2 General data
Sirona Dental Systems GmbH
2.5 User interface
Operator's Manual CEREC SW
2.5.1.4
DESIGN
In this phase, you can perform the following:
CEREC SW
● Have initial restoration suggestions generated
'(6,*1
● Rotate and position the restoration
● Form and process restorations
2.5.1.5
MILL
In this phase, you can perform the following for each restoration:
● Check and adjust the positioning of the restoration in the block
0,//
● Determine the sprue position of the restoration
● Determine the block size
● Define milling options
● Begin the milling procedure
2.5.2
Object bar
The buttons for restoration selection are located in the object bar.
Each restoration is represented by a tooth with the corresponding tooth
number. You can switch back and forth between the teeth by clicking on
the corresponding tooth symbol.
2.5.3
Tool wheel
The tool wheel makes the standard tools available in the MODEL and
DESIGN phases in order to simplify access. The tools currently available
vary depending on the current step.
CEREC SW 4 description
1. Right-click in the workspace.
The tool wheel opens.
2. Click with the right mouse button anywhere in the workspace.
The tool wheel moves to the position of the mouse pointer.
3. Select a tool.
The selected tool is available. The tool wheel closes
automatically.
You also can close the tool by clicking in the workspace with the left
mouse button.
2.5.4
Step menu
Each phase is divided into steps. They are shown in the step menu at the
bottom edge of the screen. The step menu changes depending on which
phase the current restoration is in.
General description
This menu guides you through the process step-by-step.
The double arrow keys can be used to switch between steps and phases.
Double arrow keys
14
63 61 120 D3534
D3534.208.01.05.02 05.2014
Sirona Dental Systems GmbH
2 General data
Operator's Manual CEREC SW
2.5 User interface
Mandatory steps
Mandatory steps
Mandatory steps are marked with a red or green bar.
Red bar:
The step has not yet been completed successfully.
Green bar:
The step has been completed successfully.
Optional steps
Optional steps
Optional steps do not have colored bars.
båÖäáëÜ
They can be shown/hidden using the button on the left of the step menu.
63 61 120 D3534
D3534.208.01.05.02
05.2014
15
2 General data
Sirona Dental Systems GmbH
2.5 User interface
Operator's Manual CEREC SW
2.5.5
System menu
In the system menu, you can:
Fragment introduction
● Switch to the start window to start a new case
Fragment list 1
● Save case
● Save the case under a different name
● Import case
● Export case
● Call up App Center/start plug-ins
Fragment list 2
● Open license manager
Fragment list 3
● Configure hardware and software
● Change window mode
● Retrieve software information
● Close the software
2.5.6
The start window
In the start window, you can perform the following:
CEREC SW 4 start window options
● Create a patient.
● Switch to patient data.
● Search for a patient.
16
63 61 120 D3534
D3534.208.01.05.02 05.2014
Sirona Dental Systems GmbH
3 Getting started
Operator's Manual CEREC SW
3.1 Installing the software
3
Getting started
3.1 Installing the software
The software requires the 2.00 firmware version of the license stick.
Update the firmware version if necessary. For more information, refer to
the section on License manager [ → 39].
Firmware V2.00
You need a CEREC L-PC for the software.
Prerequisite
Use the version of the license manager provided with this version to
import licenses from the license certificate provided.
✔ The license stick firmware is available in version 2.00.
✔ The PC is powered up and all programs are terminated.
The setup program starts automatically.
2. If this is not the case, run the "Setup.exe" file in the root directory of
the DVD.
The installation wizard opens.
3. Click on the "OK" button.
4. In the next dialog, click the "Next" button.
The license agreement is shown.
5. Read through the license agreement carefully.
6. If you accept the license agreement, then activate the "I accept the
terms in the license agreement" option button and click the "Next"
button.
7. In the next dialog, click the "Next" button.
8. In the next dialog, click the "Install" button.
The program continues the installation routine. This may take
several minutes.
9. Click the "Finish" button once installation is complete.
The software is installed.
3.2 Uninstalling the software
✔ The program is closed.
1. Click on "Start / All Programs / Sirona Dental Systems / CEREC /
Tools / Deinstallation" to uninstall the software.
During the uninstall procedure, you will be asked whether you
want to delete the patient data or the entries in the registration
database (e.g. the calibration data).
2. Depending on your decision, click either the "Yes" or "No" button.
The software is uninstalled.
63 61 120 D3534
D3534.208.01.05.02
05.2014
17
båÖäáëÜ
1. Insert the DVD in the DVD drive.
3 Getting started
Sirona Dental Systems GmbH
3.3 Copy protection
Operator's Manual CEREC SW
3.3 Copy protection
The software can be started only when the USB license stick is plugged
in. The USB license stick is included in the scope of supply of the units. If
you require additional licenses, please contact your dealer.
USB license stick CEREC
Always keep the USB license stick near the unit.
All authorizations (milling, interface, software licenses) can be installed as
electronic licenses on the USB license stick. You must enter a 25-digit
license key for this purpose.
You will receive the license key along with the unit. Alternatively, you can
order it separately from your dealer.
Following an update, you may require a new license that is not available
on your USB license stick. For more information, refer to the section on
License manager [ → 39].
3.4 Downloading software
ServicePacks
ServicePacks
To keep your software updated, regularly check whether new
ServicePacks are available.
Visit the Sirona website at www.sirona.com. In the product area for digital
dental care, you will find the download area with the products for CEREC
chairside solutions.
CEREC SW
You will also find a description of the improvements and enhancements
made in the ServicePack.
Update
Update
You have to pay for major software changes (upgrades), and these also
require a license. If you do not have a new license, you can only work in
the demo version.
Contact your dealer for information on how to obtain new licenses for an
upgrade.
3.5 Starting the software
✔ The CEREC SW software is installed. You will find the start icon on
the desktop.
✔ The USB license stick is connected with a valid, current license.
➢ Double-click the CEREC SW start icon.
or
➢ Click on "Start / All Programs / Sirona Dental Systems/ CEREC/
CEREC SW 4".
The software is started.
3.6 License update
For more information on the license manager, refer to the section on
License manager [ → 39].
18
63 61 120 D3534
D3534.208.01.05.02 05.2014
Sirona Dental Systems GmbH
3 Getting started
Operator's Manual CEREC SW
3.6 License update
3.6.1
Installation of the License Manager (Individual)
✔ The PC is powered up and all programs are terminated.
1. Insert the DVD in the DVD drive.
The setup program starts automatically.
2. If this is not the case, run the "Setup.exe" file in the root directory of
the DVD.
The installation wizard opens.
3. Click the "OK" button.
4. In the next dialog, click the "Next" button.
The license agreement is shown.
6. If you accept the license agreement, then activate the "I accept the
terms in the license agreement" option button and confirm your
acceptance by clicking the "Next" button.
7. In the next dialog, click the "Custom" button.
8. Uncheck all options apart from the license manager.
9. In the next dialog, click the "Next" button.
10. In the next dialog, click the "Install" button.
The program continues the installation routine. This may take
several minutes.
11. Click the "Finish" button once installation is complete.
The license manager is installed.
3.6.2
License update without Internet access
If the CEREC AC does not have Internet access itself, you can run the
license manager on another PC with Internet access.
You need to remove the USB dongle from the CEREC AC and plug it into
the PC with Internet access. The USB dongle is behind the lower cover
at the rear side of the CEREC AC.
Install the license manager on the PC with Internet access and run the
license update.
63 61 120 D3534
D3534.208.01.05.02
05.2014
19
båÖäáëÜ
5. Read through the license agreement carefully.
4 Design technique
Sirona Dental Systems GmbH
4.1 General information on Biogeneric
Operator's Manual CEREC SW
4
Design technique
4.1 General information on Biogeneric
CEREC Biogeneric is a software that is able to reconstruct lifelike
occlusal surfaces. On the basis of the features of a patient's single intact
tooth, the program extrapolates the naturally created morphology of other
teeth. The biogeneric occlusal design functions for all single tooth
restorations and fully anatomic bridges.
Previously, all occlusal design approaches were based on dental libraries
and databases containing data records of various standard teeth. Today,
these databases are only enlisted if you do not want to have the
biogeneric suggestion calculated from the adjacent teeth. Instead, you
can select a preference form for the tooth.
The biogeneric occlusal design replaces the “dental database” design
procedure applied in the CEREC SW software.
Dental database
It will now be possible to create crowns, inlays, onlays, veneers, and
anatomically sized bridges in a fully automated manner. The
reconstruction can be based on any intact patient tooth from the same
type, i.e. posterior tooth or anterior tooth. The often time-consuming
process of manually adjusting the tooth to the clinical situation is now
virtually a thing of the past.
Crowns, inlays, onlays, veneers, and anatomically sized bridges
4.2 Biogeneric Individual
In the "Biogeneric Individual" design technique, the neighboring teeth are
analyzed and the restoration suggestion is calculated on this basis. The
more information that is available, the more successful the calculation. A
full image of at least one neighboring tooth should therefore be taken from
the occlusal/incisal direction. For anterior and corner teeth, an image of
the labial surface should also be taken.
For premolars or molars, the calculation is mainly based on the distal
neighbor, for anterior teeth the mesial neighbor is used.
4.3 Biogeneric Copy
Select the "Biogeneric Copy" design technique to transfer parts of an
existing occlusal surface to the restoration and enhance the rest using the
patented Biogeneric technique.
To do this, acquire the status separately in the "BioCopy Upper" or
"BioCopy Lower" image field prior to the preparation.
This technique can be used for inlays, onlays, partial crowns, crowns, and
bridges.
20
63 61 120 D3534
D3534.208.01.05.02 05.2014
Sirona Dental Systems GmbH
4 Design technique
Operator's Manual CEREC SW
4.4 Biogeneric Reference
4.4 Biogeneric Reference
Select the "Biogeneric Reference" design technique for user definition of
the tooth to be used as a reference for calculating the restoration
suggestion. The reference tooth can be any tooth of the same class
(anterior/posterior tooth), e.g. the antagonist or the contralateral tooth.
You also can use a reference tooth from a model to achieve the desired
morphology.
This reference tooth must be acquired on a separate basis in the "BioRef
Lower" or "BioRef Upper" image field. This technique can be used for
båÖäáëÜ
inlays, onlays, partial crowns, crowns, and bridges.
63 61 120 D3534
D3534.208.01.05.02
05.2014
21
5 Configuration
Sirona Dental Systems GmbH
5.1 Parameters
Operator's Manual CEREC SW
5
Configuration
The "Configuration" menu contains the following submenus:
Overview
● Parameters
● Devices
● Options
● Settings
● Apps
Fragment not in Japan
5.1 Parameters
The "Parameters" menu is separated by restoration type. Each
restoration type has its own set of parameters.
General information
Crown parameters
Crown
Parameters
Description
Default values
Spacer
● Increase or decrease space for adhesive underneath
crown (not on the preparation margin).
80µm
Occlusal Milling Offset
● Apply or remove material in the occlusal direction over
the entire occlusal surface.
0µm
● This value concerns only the milling result.
● The effects are not visible in the DESIGN phase or in the
milling preview.
●
Proximal Contacts Strength
Change this parameter as compensation if the occlusal
surfaces of your restorations are generally too high or
too low in practice.
● Set the thickness of the approximal contacts.
25µm
● The software tries to achieve this stored thickness in the
restoration suggestions.
Occlusal Contacts Strength
● Set the thickness of the occlusal contacts.
25µm
● The software tries to achieve this stored thickness in the
restoration suggestions.
Minimal Thickness (Radial)
● Set the minimum material thickness on steep
preparation walls.
500µm
● The software tries not to fall below this material
thickness when calculating the restoration suggestions.
● The value is displayed on the preparation as a
semitransparent cover together with the minimum
occlusal thickness in the DESIGN phase.
Areas where the thickness falls short of the minimum
level in the design phase are thus made visible.
22
63 61 120 D3534
D3534.208.01.05.02 05.2014
Sirona Dental Systems GmbH
5 Configuration
Operator's Manual CEREC SW
5.1 Parameters
Parameters
Description
Default values
Minimal Thickness (Occlusal)
● Set the minimum material thickness on the surfaces of
the preparation in the occlusal direction.
700µm
● The software tries not to fall below this material
thickness when calculating the restoration suggestions.
● A high value can lead to a flat morphology if deep
fissures would strongly violate the minimum thickness.
● Observe the material manufacturer's recommendations
when setting the minimum thickness.
Margin Thickness
● Reinforce restoration margins with additional material.
50µm
– Simplifies handling of the restoration
– Prevents splitting of the material
båÖäáëÜ
● The additional material can be milled off manually
before inserting the restoration.
Inlay/onlay
Inlay/onlay parameters
Parameters
Description
Standard value
Spacer
● Increase or decrease space for adhesive.
80µm
Marginal Adhesive Gap
● Adjust width of gaps on preparation margin.
60µm
● The adhesive is a buffer between the ceramic material
and the tooth substance.
● The adhesive gap cannot be larger than the spacer
value.
Occlusal Milling Offset
● Apply or remove material in the Z direction over the
entire occlusal surface.
0µm
● This value concerns only the milling result.
● The effects are not visible in the DESIGN phase or in the
milling preview.
●
Proximal Contacts Strength
Change this parameter as compensation if the occlusal
surfaces of your restorations are generally too high or
too low in practice.
● Set the thickness of the approximal contacts.
25µm
● The software tries to achieve this stored thickness in the
restoration suggestions.
Occlusal Contacts Strength
● Set the thickness of the occlusal contacts.
25µm
● The software tries to achieve this stored thickness in the
restoration suggestions.
63 61 120 D3534
D3534.208.01.05.02
05.2014
23
5 Configuration
Sirona Dental Systems GmbH
5.1 Parameters
Operator's Manual CEREC SW
Parameters
Description
Standard value
Minimal Thickness (Radial)
● Set the minimum material thickness on steep
preparation walls.
500µm
● The software tries not to fall below this material
thickness when calculating the restoration suggestions.
● The value is displayed on the preparation as a
semitransparent cover together with the minimum
occlusal thickness in the DESIGN phase.
Areas where the thickness falls short of the minimum
level in the design phase are thus made visible.
Minimal Thickness (Occlusal)
● Set the minimum material thickness on the surfaces of
the preparation in the occlusal direction.
700µm
● The software tries not to fall below this material
thickness when calculating the restoration suggestions.
● A high value can lead to a flat morphology if deep
fissures would strongly violate the minimum thickness.
● Observe the material manufacturer's recommendations
when setting the minimum thickness.
Margin Thickness
● Reinforce restoration margins with additional material.
50µm
– Simplifies handling of the restoration
– Prevents splitting of the material
● The additional material can be milled off manually
before inserting the restoration.
Veneer
Veneer parameters
Parameters
Description
Default values
Spacer
● Increase or decrease space for adhesive.
80µm
Veneer Thickness
● Set to minimum thickness.
500µm
● The software tries not to fall below this material
thickness when calculating the restoration suggestions.
● The value is displayed on the preparation as a
semitransparent cover in the DESIGN phase.
Areas where the thickness falls short of the minimum
level in the design phase are thus made visible.
24
63 61 120 D3534
D3534.208.01.05.02 05.2014
Sirona Dental Systems GmbH
5 Configuration
Operator's Manual CEREC SW
5.1 Parameters
Parameters
Description
Default values
Occlusal Milling Offset
● Apply or remove material in the occlusal direction over
the entire occlusal surface.
0µm
● This value concerns only the milling result.
● The effects are not visible in the DESIGN phase or in the
milling preview.
●
Margin Thickness
Change this parameter as compensation if the occlusal
surfaces of your restorations are generally too high or
too low in practice.
● Reinforce restoration margins with additional material.
50µm
– Simplifies handling of the restoration
– Prevents splitting of the material
båÖäáëÜ
● The additional material can be milled off manually and
polished before inserting the restoration.
Abutment (anatomic)
Anatomic abutment
Parameters
Description
Default values
Occlusal Milling Offset
● Apply or remove material in the occlusal direction over
the entire occlusal surface.
0µm
● This value concerns only the milling result.
● The effects are not visible in the DESIGN phase or in the
milling preview.
●
Proximal Contacts Strength
Change this parameter as compensation if the occlusal
surfaces of your restorations are generally too high or
too low in practice.
● Set the thickness of the approximal contacts.
25µm
● The software tries to achieve this stored thickness in the
restoration suggestions.
Occlusal Contacts Strength
● Set the thickness of the occlusal contacts.
25µm
● The software tries to achieve this stored thickness in the
restoration suggestions.
Gingival Depth
● Determines how far below or above the preparation
margin the gingiva lies in reference to the gingival line.
0µm
Gingival Placement Pressure
● Determines how strongly the initial suggestion for the
abutment penetrates the gingiva in order to build up
pressure on the gingiva.
0µm
Minimal Thickness (Radial)
● Determines the minimum radial wall thickness in the
horizontal direction.
NO
● Can be switched on and off
Minimal Thickness (Occlusal)
● Determines the minimum radial wall thickness in the
occlusal direction.
● Can be switched on and off
63 61 120 D3534
D3534.208.01.05.02
05.2014
500µm
NO
2400µm
25
5 Configuration
Sirona Dental Systems GmbH
5.1 Parameters
Operator's Manual CEREC SW
Abutment (framework)
Framework abutment
Parameters
Description
Default values
Gingival Depth
● Determines how far below or above the preparation
margin the gingiva lies in reference to the gingival line.
0µm
Gingival Placement Pressure
● Determines how strongly the initial suggestion for the
abutment penetrates the gingiva in order to build up
pressure on the gingiva.
0µm
Shoulder Width
● Width of the shoulder of an abutment or telescope.
1000µm
Telescope Angle
● Telescope angle of an abutment or telescope.
4°
Minimal Thickness (Radial)
● Determines the minimum radial wall thickness in the
horizontal direction.
NO
● Can be switched on and off
Minimal Thickness (Occlusal)
● Determines the minimum radial wall thickness in the
occlusal direction.
● Can be switched on and off
500µm
NO
2400µm
Crown veneering structure
Crown veneering structure
Parameters
Description
Default values
Spacer
● Increase or decrease space for adhesive underneath
crown (not on the preparation margin).
80µm
Occlusal Milling Offset
● Apply or remove material in the occlusal direction over
the entire occlusal surface.
0µm
● This value concerns only the milling result.
● The effects are not visible in the DESIGN phase or in the
milling preview.
●
Proximal Contacts Strength
Change this parameter as compensation if the occlusal
surfaces of your restorations are generally too high or
too low in practice.
● Set the thickness of the approximal contacts.
25µm
● The software tries to achieve this stored thickness in the
restoration suggestions.
Occlusal Contacts Strength
● Set the thickness of the occlusal contacts.
25µm
● The software tries to achieve this stored thickness in the
restoration suggestions.
26
63 61 120 D3534
D3534.208.01.05.02 05.2014
Sirona Dental Systems GmbH
5 Configuration
Operator's Manual CEREC SW
5.1 Parameters
Parameters
Description
Default values
Minimal Thickness (Radial)
● Set the minimum material thickness on steep
preparation walls.
500µm
● The software tries not to fall below this material
thickness when calculating the restoration suggestions.
● The value is displayed on the preparation as a
semitransparent cover together with the minimum
occlusal thickness in the DESIGN phase.
Areas where the thickness falls short of the minimum
level in the design phase are thus made visible.
Minimal Thickness (Occlusal)
● Set the minimum material thickness on the surfaces of
the preparation in the occlusal direction.
700µm
● The software tries not to fall below this material
thickness when calculating the restoration suggestions.
båÖäáëÜ
● A high value can lead to a flat morphology if deep
fissures would strongly violate the minimum thickness.
● Observe the material manufacturer's recommendations
when setting the minimum thickness.
Virtual articulator
Virtual articulator
The preset parameters are mean values which can be used without
alteration for an average articulation.
Parameters
Description
Default values
Arms
● Set the side length for the Bonwill triangle
105mm
Base
● Set the intercondylar distance
100mm
Balkwill Angle
● Set the Balkwill angle
23°
● Affects the height of the incisal point
Sagital
● Set the condylar path inclination
35°
Bennett
● Create Bennett angle
15°
Accepting settings
Applying/discarding settings
➢ Click on the "Ok" button.
Discarding settings
➢ Click on the "Cancel" button.
Resetting settings
Resetting settings
➢ Click on the "Reset All Group Parameter" button.
The settings for this restoration type are reset to the factory
settings.
63 61 120 D3534
D3534.208.01.05.02
05.2014
27
5 Configuration
Sirona Dental Systems GmbH
5.2 Devices
Operator's Manual CEREC SW
5.2 Devices
All connected devices can be displayed and configured under the menu
item "Devices".
A green check mark on a device indicates its availability.
Adding units (automatically)
Adding units automatically
You can add further units with the "Scan for New Devices" function.
✔ The unit is connected to the PC.
1. Click on the "Scan for New Devices" button.
All units connected to the PC are recognized. In the case of new
units, you will be prompted to enter a name.
2. Enter a name for the new unit.
Adding units (manually)
Adding units (manually)
You can add further units manually with the "Add Device (Manual)"
function. This is a mandatory requirement with units which cannot be
operated with the maximum speed of 115200 baud. It affects long cable
connections or the use of certain radio modules (e.g. Futaba, 19200
baud).
1. Click on the "Add Device (Manual)" button.
2. Select whether the unit is connected on the network or has a serial
connection.
3. Network: enter the network address.
Serial: enter the COM port and the baud rate.
4. Click on the "Ok" button.
The software attempts to contact the device.
If the connection fails, check the connection. If necessary, ask a qualified
technician.
Refresh status
Refreshing CEREC SW 4
Using the "Refresh Devices" button you can
● refresh the status display, e.g. check whether a grinding unit has in
the meantime finished grinding or
● check the current availability of a unit.
28
63 61 120 D3534
D3534.208.01.05.02 05.2014
Sirona Dental Systems GmbH
5 Configuration
Operator's Manual CEREC SW
5.2 Devices
5.2.1
CEREC Bluecam
Under the menu item "Camera", CEREC Bluecam can be set up.
Settings
Setting
Description
Shake tolerance
● Set motion sensitivity for automatic
activation.
● The more stringent the setting, the
longer you have to hold the camera still
before the next acquisition will be taken.
Auto-delete rejected
images
● Images that could not be reconstructed/
overlaid with the current acquisitions are
automatically moved to the Recycle Bin.
Accepting settings
Applying/discarding settings
båÖäáëÜ
➢ Click on the "Ok" button.
Discarding settings
➢ Click on the "Cancel" button.
5.2.1.1
Resetting settings
➢ Click on the "Reset Camera Settings" button.
The settings are reset to factory settings.
5.2.1.2
Calibration
1. Click on the "Calibrate" button.
2. Then simply proceed as prompted by the software.
5.2.2
CEREC Omnicam
A CEREC SW 4.0 license and a CEREC SW 4.2 license must be present
in order to use the CEREC Omnicam.
Audio feedback
Audio feedback
Using the "Sound:" selection box, you can switch the audio feedback for
acquisitions on or off. You can control the volume using the slide bar.
Acquisition notes
Acquisition notes
Acquisition notes provide you with visual support for acquisitions with
Omnicam.
There is no adequate data in the yellow areas. The areas are colored
white during acquisitions and model calculations.
63 61 120 D3534
D3534.208.01.05.02
05.2014
29
5 Configuration
Sirona Dental Systems GmbH
5.2 Devices
Operator's Manual CEREC SW
Accepting settings
Applying/discarding settings
➢ Click on the "Ok" button.
Discarding settings
➢ Click on the "Cancel" button.
5.2.2.1
Resetting settings
➢ Click on the "Reset Camera Settings" button.
The settings are reset to factory settings.
5.2.2.2
Calibration
The measurement procedure used by the system requires the use of a
calibrated CEREC Omnicam. The CEREC Omnicam is factory calibrated.
Then calibrate the CEREC Omnicam after every reinstallation and after
every transport. The calibration set supplied with the CEREC Omnicam is
available for the calibration process. The supplied calibration set and a
USB stick form a single unit.
Using the calibrated camera
Recalibrate the CEREC Omnicam in the following cases:
Recalibrating Omnicam
● following transport (shaking stress) or during first commissioning,
● after storage in unheated or un-air-conditioned rooms (temperature
differences exceeding 30°C)
● with temperature differences of over 15°C between the last
calibration and operation
● In general, carrying out a calibration is the correct process in the
event of errors in the acquisition process (such as poor image quality
or the lack of a 3D preview). In many cases, the errors can be
corrected in doing so.
Prior to the first calibration
Prior to the first calibration
Ensure to take note of the serial number of the calibration set when
starting the calibration, which must be used at this point. The number
displayed in the software and the serial number on the calibration set
must be identical.
The serial number of the calibration set to be used has been set on the
CEREC AC with Omnicam at the factory. Prior to the first calibration after
changing the PC and when switching the calibration set, you must enter
the serial number of the calibration set to be used in the software. If you
do not wish to do this, you can continue with "Start calibration [ → 31]".
When entering the serial number, the following steps should be followed:
1. Start the CalibRegistry.exe application on the USB stick included with
delivery of the calibration set.
2. Enter the 8-digit Sirona ID. You can find the ID on the sticker on the
calibration set.
With all future calibration work involving the "CEREC SW"
software, you will be prompted to use this calibration set.
30
63 61 120 D3534
D3534.208.01.05.02 05.2014
Sirona Dental Systems GmbH
5 Configuration
Operator's Manual CEREC SW
5.2 Devices
Start calibration
Start calibration
1. In the software, navigate to the system menu, and click on the
"Configuration" button.
2. Click on the "Devices" button.
3. Click on the "Omnicam" button.
4. Click on the "Calibrate" button.
The camera view is displayed in one window.
5. Follow the prompt to set up the calibration set with the corresponding
ID number. At this point, check that this ID matches the ID on your
calibration set. If this is not the case, go back to "Prior to the first
calibration [ → 30]".
Calibrate the camera
Calibration
2. Mount the calibration set on the tip of the camera until it locks into
place.
3. Secure the CEREC Omnicam in the calibration set using one hand.
Ensure that the external calibration set screw is fully screwed in in a
clockwise motion until it gently locks into place.
4. Click on the "OK" button on your CEREC AC.
The measuring process starts.
The software prompts you to proceed to the next latching.
5. Turn the screw counter-clockwise until you reach the next latching
point.
6. Click on the "OK" button on your CEREC AC. In doing so, ensure that
the CEREC Omnicam does not move.
The software confirms the calibration process.
The software prompts you to proceed to the next latching.
7. Execute steps 5 and 6 a total of 11 times.
The software provides status updates on the calibration and
informs you once the procedure is complete.
You will be prompted to measure the position of the exit window.
63 61 120 D3534
D3534.208.01.05.02
05.2014
31
båÖäáëÜ
1. Remove the protective cap from the calibration set.
5 Configuration
Sirona Dental Systems GmbH
5.2 Devices
Operator's Manual CEREC SW
Measuring the position of the exit window
1. Mount the bottom side of the calibration set to the tip of the camera.
2. Click on the "OK" button on your CEREC AC.
The calibration process is continued.
Once the calibration is complete, a message is displayed
indicating this.
3. Confirm the message by clicking the "OK" button on your CEREC AC.
The CEREC Omnicam is calibrated.
Error message during calibration
Error message during calibration
The software indicates if an error occurs during calibration. If the
calibration process resulted in errors, restart the process.
End calibration
Ending the calibration
✔ The software indicates that the calibration was completed
successfully.
➢ Click on the "OK" button.
The CEREC Omnicam is calibrated.
32
63 61 120 D3534
D3534.208.01.05.02 05.2014
Sirona Dental Systems GmbH
5 Configuration
Operator's Manual CEREC SW
5.2 Devices
5.2.3
Grinding unit
5.2.3.1
Editing settings
CEREC MC / CEREC MC X / CEREC MC XL
You can subsequently edit the following settings via the relevant menu
item:
● Name
● Connection settings
- Retrieve IP settings automatically
- Specify IP settings manually
● Second motor set
- If the optional second motor set is installed, you must set a check
mark before "Two Bur Sets".
CEREC 3
You can subsequently edit the following settings via the menu item
"CEREC 3/inLab":
● Name
● Connection settings
● Large water tank
- If the 25-liter canister (option, Order No. 60 56 217) is connected
and the check mark has been placed, you will not be reminded to
change the water until a later point in time.
- If the 25-liter canister is retrofitted, your service engineer must place
a check mark in the box in front of "Large Water Tank".
● Scanner
- If the "CEREC 3/inLab" milling unit has an integrated scanner
(option, Order No. 58 33 707) a check mark must be placed in front
of "Scanner".
- If a scanner is retrofitted, your service engineer must place a check
mark in front of "Scanner".
5.2.3.2
Calibration
1. Click on the "Calibrate" button.
2. Then simply proceed as prompted by the software.
5.2.3.3
Changing instruments
1. Click on the "Change Instruments" button.
2. Then simply proceed as prompted by the software.
5.2.3.4
Removing the grinding unit
1. Click on the "Delete Device" button.
2. Then simply proceed as prompted by the software.
63 61 120 D3534
D3534.208.01.05.02
05.2014
33
båÖäáëÜ
● Manual block fixing
- If you use manual block fixing, you must set a check mark before
"Manual block fixation".
5 Configuration
Sirona Dental Systems GmbH
5.3 Options
Operator's Manual CEREC SW
5.3 Options
5.3.1
Bite registration
Here you can set whether the image catalog is offered for bite
registration.
Setting
Description
Activate
The image catalog is offered for bite registration.
You can carry out bite registration in the MODEL phase.
Deactivate
The image catalog is not offered for bite registration.
The buccal bite registration must be used.
5.3.2
Virtual articulator
Use Articulation:
Setting
Description
Activate
The articulator is displayed to the right-hand side of the
page palette during the construction. It can be activated
at any time for constructing the restorations.
Deactivate
The articulator is not displayed to the right-hand side of
the page palette during the construction.
Use Articulation for initial proposal:
Setting
Description
YES
The dynamic contact points are taken into consideration
in the initial suggestion.
NO
Only the static contact points are taken into
consideration in the initial suggestion.
The dynamic contacts are identified by color (occlusal
compass acc. to Schulz).
5.3.3
34
Smile Design
Setting
Description
Activate
The Smile Design function is available and can be
activated for the respective case under "Options" in the
phase ADMINISTRATION .
Deactivate
The Smile Design function is not offered in the
ADMINISTRATION phase.
63 61 120 D3534
D3534.208.01.05.02 05.2014
Sirona Dental Systems GmbH
5 Configuration
Operator's Manual CEREC SW
5.4 Settings
5.4 Settings
The menu item "Settings" has the following subitems:
General
● Select odontogram
CEREC SW 4 options
● Reset notes
● Deactivate restoration parameters
● Database
● Calculating restorations
● Auto-hide the page palette
● Selecting a language
● Select odontogram
Fragment inLab SW settings
● Reset notes
båÖäáëÜ
● Deactivate restoration parameters
● Database
● Calculating restorations
● Auto-hide the page palette
● Selecting a language
● Milling
5.4.1
Odontogram
You can set the odontogram using "ADA/FDI Notation":
● International ("FDI Notation")
● USA ("ADA Notation")
5.4.2
Reset notes
Here, all warnings can be displayed again.
5.4.3
Setting
Description
YES
Displays all the deactivated warnings in the workflow
again.
NO
Warnings which were previously hidden, remain hidden.
Checking restoration parameters
Here, you can select whether the restoration parameters will be displayed
during the construction.
Setting
Description
YES
The restoration parameters are displayed before the
restoration is calculated.
You can change the values.
NO
63 61 120 D3534
D3534.208.01.05.02
05.2014
The parameters are not displayed. The values set under
"Configuration" / "Parameters" are used.
35
5 Configuration
Sirona Dental Systems GmbH
5.4 Settings
Operator's Manual CEREC SW
5.4.4
Database
In the "Patient Database" menu item, you can select where patient data
and cases are saved.
You can specify a folder for this data. This allows you, for example, to
save all data on a secure server on the practice network.
Alternatively, you can manage patient data with SIRONA SIDEXIS
software and save cases in a database created in SIDEXIS.
5.4.5
Calculating restorations
Using "Restoration Calculation" you can define the behavior on entering
the "DESIGN" phase.
CEREC / CEREC Connect
Setting
Description
YES
Upon entering the "DESIGN" phase, proposals for all
restorations are automatically calculated, for which
preparation boundaries and an insertion axis have
been defined.
If this option is activated, it may result in lengthy
computing times when editing numerous restorations.
NO
5.4.6
Upon entering the "DESIGN" phase, only the
restoration proposal for the currently active tooth
number is calculated.
Auto-hide the page palette
The page palette will automatically be minimized if you use a tool.
This setting affects the phases MODEL and DESIGN.
CEREC SW 4 settings
Setting
Description
YES
After selecting a tool, the palette will be minimized and
only the symbol of the active tool will be displayed.
The entire palette opens again when the mouse is
positioned over it.
Tip: Use this setting if you frequently work with the tool
wheel.
NO
5.4.7
Provided a tool is selected, the tool palette will always
be displayed in its entirety and with all options.
Selecting a language
Here, you can set the language of the software. Once the software is
rebooted, the language is set to your choice.
36
63 61 120 D3534
D3534.208.01.05.02 05.2014
Sirona Dental Systems GmbH
5 Configuration
Operator's Manual CEREC SW
5.5 App Center (applications)
5.4.8
Milling
You can activate and deactivate the milling manufacturing option for
zirconium oxide, plastic and metal here.
When this option is activated, you can choose between the grinding and
milling manufacturing processes for zirconium oxide, plastic and metal
materials in the material selection step.
Machine type
Serial number
inLab MC XL
129001
CEREC MC XL
129001
CEREC MC XL Premium Package
302001
CEREC MC
202001
CEREC MC X
231001
Milling table fragment
Other machines must be fitted with the Milling Starterkit, Design 2011
(REF: 64 48 893) or with the with the Milling Starterkit for closed motors
(REF: 64 51 079).
5.5 App Center (applications)
Via the Sirona App (Application) Center, you have access to various apps
(applications) for our CAD/CAM products. Furthermore, you have access
to a website that shows you the apps available. The website also contains
additional information on where you can download the apps.
63 61 120 D3534
D3534.208.01.05.02
05.2014
37
båÖäáëÜ
Milling of zirconium oxide, plastic and metal is possible using machines
with the following serial numbers:
6 System menu
Sirona Dental Systems GmbH
6.1 Save case
Operator's Manual CEREC SW
6
System menu
In the system menu, you can:
Fragment introduction
● Switch to the start window to start a new case
Fragment list 1
● Save case
● Save the case under a different name
● Import case
● Export case
● Call up App Center/start plug-ins
Fragment list 2
● Open license manager
Fragment list 3
● Configure hardware and software
● Change window mode
● Retrieve software information
● Close the software
Opening system menu
Opening system menu
➢ Move the mouse cursor to the top of the window.
or
➢ Click the start window button.
The system menu is displayed.
Closing system menu
Closing system menu
➢ Click the start window button.
or
➢ Click into the main window with the left mouse button.
The system menu is closed.
6.1 Save case
In this dialog, you can save the actual case.
➢ Select "Save Case" in the system menu.
The current processing status of the case is saved.
38
63 61 120 D3534
D3534.208.01.05.02 05.2014
Sirona Dental Systems GmbH
6 System menu
Operator's Manual CEREC SW
6.2 Save the case under a different name
6.2 Save the case under a different name
This dialog allows you to save the current case under a new name or
assign it to a different patient.
1. Select "Save Case As..." in the system menu.
The patient list is opened.
2. Select the appropriate patient.
or
➢ Create a new patient via "Add New Patient".
6.3 Import case
✔ A case's RST file (or older CDT file) is located on an acquisition unit
or connected data carrier.
båÖäáëÜ
1. Click the "Import Case..." button in the system menu.
The "Import Case..." dialog box opens.
2. Select the folder, in which the case is located.
3. Select the relevant file.
4. Click the "Open" button
The optical impression is imported and opened.
6.4 Export case
You can store a case in any location.
Exporting
✔ You have opened a case in the software.
1. Click the "Export Case..." button in the system menu.
The "Export Case..." dialog box opens.
2. Select the target folder to which you want to export the case.
3. Assign any name to the case.
4. Click on the "Save" button.
The case is exported as an LAB file.
If you would like to transfer the optical impression to another PC, you can
use a USB stick or a network drive for this purpose.
Transfer
6.5 License manager
The license manager is used for the installation of new software licenses
on the USB license stick. To do this, start the license manager via the
system menu and follow the instructions on the screen. Keep the license
certificate with 25-digit license key ready, which you either obtained with
the unit or ordered separately from your dealer.
Tip: You can also start the license manager via "Start / All Programs /
Sirona Dental Systems / CEREC / Tools / License Manager".
To activate the license you must have an Internet connection and the
USB license stick must be connected.
63 61 120 D3534
D3534.208.01.05.02
05.2014
39
6 System menu
Sirona Dental Systems GmbH
6.6 Configuration
Operator's Manual CEREC SW
Licenses and code libraries
License texts and third-party libraries
For information on licenses and code libraries from third parties, see
licenses.pdf. The file is in the installation directory under "C:/Programs/
Sirona Dental Systems/CADCAM".
6.6 Configuration
The configuration is described in the chapter "Configuration [ → 22]".
6.7 Window mode
The "Window Mode" function can be used to exit full-screen mode or
enter it again.
6.8 Current program version
The "About" function contains information about the current program
version.
CEREC SW 4
6.9 Close the software
The "Exit" function can be used to close the software.
Closing CEREC SW 4
40
63 61 120 D3534
D3534.208.01.05.02 05.2014
Sirona Dental Systems GmbH
7 Start window
Operator's Manual CEREC SW
7.1 Creating a new patient
7
Start window
In the start window, you can perform the following:
CEREC SW 4 start window options
● Create a patient.
● Switch to patient data.
● Search for a patient.
Switching to the start view
Switching to the start window
You can switch to the start view at any time.
1. Open the system menu.
7.1 Creating a new patient
In the data structure, a patient is uniquely identified by one of the following
two entries:
● Surname, first name and date of birth
or
● Patient ID
Adding patients
1. Click on the "Add New Patient" button.
An empty patient card is opened.
2. Enter a surname, first name, and date of birth.
or
➢
Enter the patient ID.
Once you have entered enough information, the bar in the "Edit
Patient" step turns from red to green.
3. Click on the "Add New Case" button.
The program switches over to the "ADMINISTRATION" phase.
7.2 Patient search
Displaying all patients
The "Show All Patients" function can be used to display all patients.
63 61 120 D3534
D3534.208.01.05.02
05.2014
41
båÖäáëÜ
2. Click on the "Start Screen" button.
7 Start window
Sirona Dental Systems GmbH
7.3 Editing patient data
Operator's Manual CEREC SW
Searching for individual patients
You can view individual patients by searching for them
1. Click into the search text box.
2. Enter the surname or the patient ID.
The program now shows all the search results.
7.3 Editing patient data
7.3.1
Editing a patient card
✔ You have found the patient with the search function.
1. Click on the patient card.
2. Click on the "Edit Patient" step in the step menu.
The patient card/case view is opened for editing.
3. Carry out the changes.
4. Confirm your changes by clicking the "Ok" button.
The changes are saved in the memory.
5. Click the double arrow on the left side of the step menu.
The patient card/case view is displayed.
7.3.2
Deleting patients
✔ You have found the patient with the search function.
1. Click on the patient card.
2. Click on the "Delete Patient" step in the step menu.
3. Confirm the deletion by clicking the "Ok" button.
The patient is deleted.
7.3.3
Deleting a case
✔ You have found the associated patient with the search function.
CEREC SW 4
1. Click on the patient.
2. Select the case.
3. Click on the "Delete Case" step in the step menu.
4. Confirm the deletion by clicking the "Ok" button.
The case is deleted.
42
63 61 120 D3534
D3534.208.01.05.02 05.2014
Sirona Dental Systems GmbH
7 Start window
Operator's Manual CEREC SW
7.3 Editing patient data
7.3.4
Opening a case
✔ You have found the associated patient with the search function.
CEREC SW
1. Click on the patient card.
2. Select the case.
3. Click on the "Open Case" step in the step menu.
The restoration is opened.
7.3.5
Add a new case
✔ You have found the associated patient with the search function.
CEREC SW
1. Click on the patient.
The program switches over to the "ADMINISTRATION" phase.
63 61 120 D3534
D3534.208.01.05.02
05.2014
43
båÖäáëÜ
2. Click on the "Add New Case" step in the step menu.
8 Page palette
Sirona Dental Systems GmbH
8.1 Views
Operator's Manual CEREC SW
8
Page palette
The page palette offers you various different functions, depending on the
current step.
8.1 Views
In the view options, you can select whether the selection is to be applied
to the restoration (Local) or the 3D patient photo.
Local/Global
Local
Local
You can use the "View Options" button to display six predefined views in
the "Local" area.
● "Mesial"
● "Distal"
● "Buccal" / "Labial"
● "Lingual"
● "Cervical"
● "Occlusal" / "Incisal"
Global
Global
You can use the "View Options" button to display six predefined views in
the "Global" area.
● "Top"
● "Bottom"
● "Right"
● "Left"
● "Front"
● "Back"
Changing the view
Changing the view
1. Click on the "View Options" button.
2. Click on one of the proposed views.
The virtual model rotates to the corresponding view.
Enlarging or reducing the view
Enlarging or reducing the view
1. Click on the "View Options" button.
2. Position the mouse pointer over the center tooth icon and press and
hold the left mouse button.
The icon then changes to a magnifying glass.
3. Pull the mouse button up or down.
The virtual model is then enlarged or reduced.
Tip: You also can use the mouse scrollwheel to enlarge or reduce the
view.
44
63 61 120 D3534
D3534.208.01.05.02 05.2014
Sirona Dental Systems GmbH
8 Page palette
Operator's Manual CEREC SW
8.2 Tools
8.2 Tools
The most important tools are also offered to you in the tool wheel. For
more information on the tool wheel, refer to the section "Tool
wheel [ → 55]“.
You will find all tools as a submenu under "Tools".
Tip: To prevent automatic minimization of the tool window, go to the
configuration under "Options" and select the option "NO" in the "ToolMenu".
Tip: You can cancel the current tool with the stop icon (top right).
Undo and reset
With the "Undo" button in the tools you can undo the last change made.
Undo and reset
8.2.1
båÖäáëÜ
With the "Reset" button in the tools you can reset changes that were
made with the tool.
Buccal registration
Displacing a buccal image
Move buccal
With the "Drag Buccal" function, you can displace the buccal image.
1. Click on the "Buccal" button.
2. Click on the "Drag Buccal" button.
3. Click on the buccal image and displace it to the same region on the
upper or lower jaw.
The image is accepted.
Tip: If an image is not accepted, align the jaw buccally. This
enables better overlaying.
If registration is still not possible, check whether the buccal
sections in the jaws and in the buccal image are sufficient.
4.
If the image was accepted, move the image to the corresponding
region of the opposite jaw.
Rotating a buccal image
Flip buccal
With the "Flip Buccal Impression" function, you can rotate the buccal
image.
1. Click on the "Buccal" button.
2. Click on the "Flip Buccal Impression" button.
The buccal image is then rotated.
63 61 120 D3534
D3534.208.01.05.02
05.2014
45
8 Page palette
Sirona Dental Systems GmbH
8.2 Tools
Operator's Manual CEREC SW
8.2.2
Buccal bite tools
Settling
Using the "Settling" function, you can state areas that are not to be taken
into account in bite determination.
1. Click on the "Settling" button.
2. Using the left mouse button, select the area on a jaw half that is not
to be taken into account in bite determination.
3. Click on "Apply".
The software will restart the buccal registration.
8.2.3
Form
With the "Form" function, you can
● apply
● remove
● or smooth material.
Tip: If one of the Form tools is active you can switch to the following order
using the space bar on the keyboard:
Apply > Remove > Smooth > Apply > ...
Space bar tip
Apply material
Apply material
1. Click on the "Form" button.
2. Click on the "Add" button.
3. Click with the mouse cursor on the area you wish to shape.
4. Press and hold the left mouse button and apply the material to the
surface location by moving the mouse.
Removing material
Removing material
1. Click on the "Form" button.
2. Click on the "Remove" button.
3. Press and hold the left mouse button and remove the material from
the surface location by moving the mouse.
Smoothing
Smoothing
When smoothing, you can smooth the surface locally.
1. Click on the "Form" button.
2. Click on the "Smooth" button.
3. Click with the mouse cursor on the location you wish to smoothen.
4. Press and hold the left mouse button and smoothen the surface
location by moving the mouse.
46
63 61 120 D3534
D3534.208.01.05.02 05.2014
Sirona Dental Systems GmbH
8 Page palette
Operator's Manual CEREC SW
8.2 Tools
Properties
Modifying the size
You can use the "Size" button to modify the size of the area affected. The
area affected is shown as an orange colored area. The size of the area
affected can be modified for each forming tool.
Resizing
1. Click on the "Form" button.
2. Click the "Size" button and press and hold the mouse button.
3. Pull the mouse cursor up or down.
The size of the orange area is enlarged or reduced. The size is
shown on the restoration.
Tip: You can also change the size by clicking on the restoration with the
right mouse button and, while holding the right mouse button down,
dragging the mouse up or down.
Hiding the neighboring restoration
You can hide the neighboring restoration with the "Hide Neighbors"
function.
Adjusting thicknesses
Fragment Adjusting thicknesses
You can use the "Strength" button to modify the intensity of the area
affected. The thicknesses of the affected area can be modified for each
forming tool.
1. Click on the "Form" button.
2. Click the "Strength" button and press and hold the mouse button.
3. Pull the mouse cursor up or down.
Using the "Form" tool for entire bridges
Fragment Forms for entire bridges
The "Form" tool can also be used for an entire bridge.
1. To do so, first of all select the "Bridge Restoration" restoration type in
the restoration selector.
2. Then start the corresponding tool.
8.2.4
Cut out model areas
With the "Cut" function, you can cut out model areas. The cut out model
areas are then discarded. You cannot display cut out areas later on.
Cutting with CEREC SW 4
63 61 120 D3534
D3534.208.01.05.02
05.2014
47
båÖäáëÜ
Hiding the neighboring restoration
8 Page palette
Sirona Dental Systems GmbH
8.2 Tools
Operator's Manual CEREC SW
Remove model area
The "Discard Part" function enables model areas to be removed.
checked
When performing this activity, be careful not to accidentally cut out any
areas that e.g. are located behind the model or are otherwise cut away
from the line.
1. Click on the "Cut" button.
2. Begin the cut line with a double-click.
3. Click to set additional points.
4. Finish the cut by double clicking.
The model area is cut off.
Invert model area
With the "Invert Selected" function, the model area that is cut out can be
inverted.
✔ The "Cut" tool is selected.
✔ You have created a cut.
➢ Click on the "Invert Selected" button.
The model area which was cut out is displayed.
The rest of the model area is hidden.
Tip: You can invert the model area that is cut out by double-clicking on
the semitransparent cut-out area.
8.2.5
Correcting defects
With the "Replace" function, you can correct defects and artifacts on the
model (e.g. holes or elevations).
To do so, drag a line around the defect in your model and select the
appropriate function.
1. Click on the "Replace" button.
2. Set the starting point with a double-click.
3. Click to set further points in order to enclose the defect tightly. The
line must be located completely on the model.
4. Set the line end by double-clicking.
The line is finalized.
Tip: You can use delete to remove the line.
5. Click on the "Apply" button.
Tip: The tool can also be triggered by pressing the Enter key.
The software smoothens everything within the line by
interpolation.
48
63 61 120 D3534
D3534.208.01.05.02 05.2014
Sirona Dental Systems GmbH
8 Page palette
Operator's Manual CEREC SW
8.2 Tools
8.2.6
Resetting the model
The "Reset Model" function is used to reset all changes.
1. Click on the "Tools" button.
2. Click on the "Reset Model" button.
The program will ask whether you really want to reset all
changes.
3. Confirm with "Ok".
8.2.7
Trimming
With the "Trim" function, you can isolate the preparation. You can thus
e.g. draw in the preparation margin more easily. Trimmed image regions
can be optionally displayed and hidden later on.
General
Hiding image regions
The "Discard Part" function enables you to hide image regions.
The trim line can also be placed over the preparation line. Only the region
underneath the preparation will then be hidden automatically. The
prepared region remains fully intact.
1. Click on the "Trim" button.
2. Click on the "Discard Part" button.
3. Start by double-clicking in the vicinity of the model or on the model.
4. Click to set additional points. Draw the line close to the preparation
around which you want to trim.
5. Finish the line by double clicking.
The smaller region of the model is hidden.
Inverting an image region
Invert selected
With the "Invert Selected" function, the hidden image region can be
inverted.
✔ An image region has been hidden using the "Trim" tool.
➢ Click on the "Invert Selected" button.
The hidden image region will be shown.
The image region shown will be hidden.
Tip: You can invert the hidden image region by double-clicking on the
semitransparent hidden region.
8.2.8
Entering the preparation margin
More information on using this tool can be found in the section "Entering
the preparation margin [ → 93]“.
General
Automatic edge detection
Automatic edge detection
With "Margin" / "Auto", you can work with automatic edge detection.
1. Click on the "Margin" button.
2. Click on the "Auto" button.
Automatic edge detection is switched on.
63 61 120 D3534
D3534.208.01.05.02
05.2014
49
båÖäáëÜ
Remove part
8 Page palette
Sirona Dental Systems GmbH
8.2 Tools
Operator's Manual CEREC SW
Manual drawing
Interpolating technique
With "Manual" you can draw in the preparation margin manually. With this
technique, you must place the individual points close together in order to
clearly define the contour of the preparation margin even in difficult
situations.
✔ The "Margin" tool is open.
➢ Click on the "Manual" button.
The manual technique is switched on.
Manual drawing with intensity image
Interpolating technique with intensity image
With "Manual with intensity image" you can manually draw in the
preparation margin on the intensity image.
✔ The "Margin" tool is open.
➢ Click on the "Manual with intensity image" button.
The manual technique with intensity image is switched on.
Tip: As long as the "Margin" tool is activated, you can switch back and
forth between the drawing options by pressing the space bar.
8.2.9
Positioning
With the "Move" function, you can displace, rotate, and scale the
restoration.
Displacing and rotating
Displacing and rotating
With the "Position and Rotate" tool, you can displace and rotate the
restoration.
Displacing and rotating the restoration
➢ Left-click on an arrow symbol and hold the button down.
You can displace or rotate the restoration in the corresponding
direction.
Changing axes
➢ Right-click on an arrow symbol and hold the button down.
You can change the axis on which the object is rotated or moved.
Scaling
50
63 61 120 D3534
D3534.208.01.05.02 05.2014
Sirona Dental Systems GmbH
8 Page palette
Operator's Manual CEREC SW
8.2 Tools
Scaling
With the "Scale" function, you can change the size of the restoration. The
area affected is shown as an orange-colored area.
1. Click on the "Move" button.
2. Click on the "Scale" button.
3. Drag the mouse cursor to the restoration until the desired area is
highlighted.
4. Hold the left mouse button down and drag the mouse to enlarge or
reduce the restoration.
The orange-colored area will be expanded or reduced.
Layout
Effect
båÖäáëÜ
Drag the mouse to enlarge or reduce the entire
restoration.
Drag the mouse to enlarge or reduce the
restoration in the bucco-lingual direction.
Drag the mouse to enlarge or reduce restoration in
the mesio-distal direction.
8.2.10
Design
The "Shape" function enables you to shape a selected region.
General
You can shape the restoration in 3 ways:
63 61 120 D3534
D3534.208.01.05.02
05.2014
Function
Description
Auto
The software preselects the movement axis based on
the screen perspective.
2-Direction
The movement is possible along one axis orthogonal
to the restoration surface.
4-Direction
The movement is possible along two axes parallel to
the restoration surface.
51
8 Page palette
Sirona Dental Systems GmbH
8.2 Tools
Operator's Manual CEREC SW
Anatomic
Anatomical
The "Anatomic" function is used to preselect regions of morphology, e.g.
cusps or fissure lines, for designing.
Circular
Circular
The "Circular" is used to preselect a circular region for designing.
Properties:
Modifying the size
This option is available only for the circular variant.
Modifying the size
You can use the "Size" button to modify the size of the area affected. The
area affected is shown as an orange colored area.
1. Click on the "Shape" button.
2. Click the "Size" button and press and hold the mouse button.
3. Pull the mouse cursor up or down.
The size of the orange area is enlarged or reduced. The size is
shown on the restoration.
Tip: You can also change the size by clicking on the restoration with the
right mouse button and, while holding the right mouse button down,
dragging the mouse up or down.
Scale all
The option is only available for the automatic tool.
Scale all
You can use the "Scale Whole" function to change the overall size of the
restoration.
Hiding the neighboring restoration
Hiding the neighboring restoration
You can hide the neighboring restoration with the "Hide Neighbors"
function.
8.2.11
Contacts
If you modify the restoration, the contact surfaces also will be displaced.
The "Contacts" function is used to reset the contacts to the thickness set
in the parameters.
1. Click on the "Contacts" button.
2. Click the "Mesial", "Distal", "Occlusal", or "FGP" button.
The respective contact surface is then reset.
Hiding the neighboring restoration
Hiding the neighboring restoration
You can hide the neighboring restoration with the "Hide Neighbors"
function.
52
63 61 120 D3534
D3534.208.01.05.02 05.2014
Sirona Dental Systems GmbH
8 Page palette
Operator's Manual CEREC SW
8.2 Tools
8.2.12
Modify biogeneric morphology
With the "Biogeneric Variation" function, you can generate different
variants of the possible morphology.
1. Click the "Biogeneric Variation" button and press and hold the mouse
button.
2. Pull the mouse cursor up or down.
The morphology is then changed.
3. Let go of the mouse button when the morphology that is optimal for
your purposes becomes visible.
8.2.13
Incisal variation
1. Click on the "Incisal Variation" button.
2. Using the left mouse button, click on the controller and draw the
mouse downwards to set the thickness of the textures on the teeth.
3. Click with the left mouse button on the tooth to move the texture on
the tooth.
8.2.14
Using a gingival mask
8.2.15
Scaling
You can use this tool for frameworks, telescopes, multilayer frameworks
and bars.
In the tool menu, you can select whether the tool is to be effective in the
radial or the occlusal direction. You can toggle between these directions
with the space bar or with the mouse.
1. Place the mouse pointer on an active restoration.
Various design elements are then offered, depending on the
restoration type.
An arrow shows the direction in which the scaling will occur. The
area affected is shown highlighted in orange.
2. Press and hold down the left mouse button.
3. Move the mouse to change the object.
Radial/occlusal
63 61 120 D3534
D3534.208.01.05.02
05.2014
53
båÖäáëÜ
Using the "Incisal Variation" function, you can generate textures
(mamelons) for front teeth.
8 Page palette
Sirona Dental Systems GmbH
8.2 Tools
Operator's Manual CEREC SW
Radial/occlusal
You can edit the edge of the crown caps and bridge frameworks for the
restoration type "Framework" in radial or occlusal direction.
1. Click on the "Scale" button.
2. Click on the "Radial" or "Occlusal" button.
3. Place the mouse pointer on an active restoration.
The area affected is shown highlighted in orange.
4. Press and hold down the left mouse button.
5. Move the mouse to change the object.
Properties
Modifying the size
If a check mark is placed in front of "Complete" the area affected is
maximized and applies to the entire design element. If no check mark is
placed, you can determine the area affected individually.
You can use the "Size" button to modify the size of the area affected. The
area affected is shown as an orange colored area. The size of the area
affected can be modified for each forming tool.
1. Click on the "Scale" button.
2. Click the "Size" button and press and hold the mouse button.
3. Pull the mouse cursor up or down.
The size of the orange area is enlarged or reduced. The size is
shown on the restoration.
Tip: You can also change the size by clicking on the restoration with the
right mouse button and, while holding the right mouse button down,
dragging the mouse up or down.
8.2.16
Adapt sprue location
This option is only available for the "MILL" manufacturing process.
Only for the grinding manufacturing process
The "Sprue" function enables you to rotate the position of the sprue
location on the restoration in 2 ways:
● Step-by-step, by clicking on the arrow in the circle segment.
● Continuously, by clicking and holding the left mouse button inside the
circle segment and moving the mouse.
8.2.17
Move the block
This option is only available for the "MILL" manufacturing process.
Only for the grinding manufacturing process
54
63 61 120 D3534
D3534.208.01.05.02 05.2014
Sirona Dental Systems GmbH
8 Page palette
Operator's Manual CEREC SW
8.2 Tools
Displace
Moving
The "Position" function enables you to displace the block surrounding the
restoration in all spatial directions until the restoration strikes one of the
block margins.
You can move the block in 3 ways:
● Step-by-step, by clicking on one of the arrows showing the movement
axes on the semitransparent cube.
● Continuously in 2 directions, by clicking on one side of one of the
cube surfaces, holding the button down and moving the mouse.
● Continuously in all 4 directions, by clicking in the center of a cube
surface, holding the button down and moving the mouse.
Rotate
With the "Rotate" function, you can rotate the restoration about the axis
of the block.
This function is only available for the "MILL" manufacturing process.
You can rotate the restoration in the block in 2 ways:
● Step-by-step, by clicking on the arrow in the circle segment.
● Continuously, by left-clicking on or inside of the circle segment and
moving the mouse.
8.2.18
Tool wheel
The tool wheel makes the standard tools available in the MODEL and
DESIGN phases in order to simplify access. The tools currently available
vary depending on the current step.
CEREC SW 4 description
1. Right-click in the workspace.
The tool wheel opens.
2. Click with the right mouse button anywhere in the workspace.
The tool wheel moves to the position of the mouse pointer.
3. Select a tool.
The selected tool is available. The tool wheel closes
automatically.
You also can close the tool by clicking in the workspace with the left
mouse button.
Working with the tool wheel
Activating the tool wheel - CEREC SW 4
✔ You are now in the MODEL or DESIGN phase.
1. Click inside the main window with the right mouse button.
The tool wheel opens at the mouse pointer.
2. Position the mouse above the desired tool.
For tools with several variants, all variants will be displayed.
3. Click on the desired tool.
The desired tool is then activated.
63 61 120 D3534
D3534.208.01.05.02
05.2014
55
båÖäáëÜ
Rotating
8 Page palette
Sirona Dental Systems GmbH
8.3 Displaying objects
Operator's Manual CEREC SW
8.3 Displaying objects
Upper jaw
Upper jaw
With the "Upper Jaw" button, you can display and hide the upper jaw.
1. Click on the "View Options" button.
2. Click on the "Upper Jaw" button.
The upper jaw is displayed or hidden.
Lower jaw
Lower jaw
With the "Lower Jaw" button, you can display and hide the lower jaw.
1. Click on the "View Options" button.
2. Click on the "Lower Jaw" button.
The lower jaw is displayed or hidden.
Display upper/lower jaw transparently
Upper/lower jaw transparent
You can adjust the transparency of the upper/lower jaw continuously.
1. Click on the "View Options" button.
2. Place the mouse pointer on the appropriate button, press and hold
the left mouse button and move the mouse up or down.
The transparency of the jaw concerned is changed.
Minimum thickness
Minimum thickness
With the "Minimal Thickness" button, you can show and hide the display
of minimum thicknesses.
➢ Click on "Minimal Thickness".
The display of the minimum thickness is then displayed or
hidden.
You can set the minimum thickness under "Parameters". For more
information, refer to the section on Parameters [ → 22].
Restoration
Restoration
With the "Restoration" button, you can display and hide the restoration.
➢ Click on "Restoration".
The restoration is displayed or hidden.
Transparent restoration
Transparent display of restoration
You can adjust the transparency of the restoration continuously.
1. Click on the "View Options" button.
2. Place the mouse pointer on the "Restoration" button, press and hold
the left mouse button and move the mouse up or down.
The transparency of the active restoration is changed.
56
63 61 120 D3534
D3534.208.01.05.02 05.2014
Sirona Dental Systems GmbH
8 Page palette
Operator's Manual CEREC SW
8.3 Displaying objects
Trimmed region
Trimmed region
With the "Trimmed Model" button, you can display and hide the trimmed
region.
✔ You have trimmed a region in the MODEL phase.
➢ Click on "Trimmed Model"
The trimmed region of the virtual model is displayed or hidden.
Gingiva mask upper jaw
Gingiva mask OK
Gingiva mask OK (only if relevant image catalog contains images)
Gingiva mask lower jaw
Gingiva mask UK
båÖäáëÜ
Gingiva mask UK (only if relevant image catalog contains images)
63 61 120 D3534
D3534.208.01.05.02
05.2014
57
8 Page palette
Sirona Dental Systems GmbH
8.4 Analysis tools
Operator's Manual CEREC SW
8.4 Analysis tools
Color model
Color model
Using the "Color Model" button, you can change the color of models that
were acquired with the CEREC Omnicam.
Contact surfaces on the virtual model
Contact surfaces on the model
Using the "Model Contacts" button, the contact surfaces on the virtual
model can be displayed or hidden.
1. Click on the "Analyzing Tools" button.
2. Click on the "Model Contacts" button.
The contact areas on the model are displayed or hidden.
Penetration/pressure:
> 100 µm
100 - 50 µm
50 - 0 µm
Distance:
0 - 50 µm
50 - 100 µm
> 100 µm
Contact surfaces on the restoration
Contact surfaces on the restoration
You can use the page palette button to check the occlusal contact points
of the jaws.
The same color scheme is used as when displaying the contacts to the
neighboring teeth or to the opposing jaw.
Penetration/pressure:
> 100 µm
100 - 50 µm
50 - 0 µm
Distance:
0 - 50 µm
50 - 100 µm
> 100 µm
Side and bottom surfaces
58
63 61 120 D3534
D3534.208.01.05.02 05.2014
Sirona Dental Systems GmbH
8 Page palette
Operator's Manual CEREC SW
8.4 Analysis tools
Side and bottom surfaces
Using the "Model Box" button, the virtual model can be displayed without
the sides and bottom.
1. Click on the "Analyzing Tools" button.
2. Click on the "Model Box" button.
The virtual model is displayed without side and bottom surfaces.
Tip: In the MILL phase show the relevant jaw model (show reference
objects) and hide the bottom of the model in order to check the fit from all
sides.
This enables you to check the tightly sealed preparation limit and check
whether the ceramic extends through the preparation. This is a reference
to areas where the restoration may be too low.
Tip: Grinding
Occlusal contacts
Using the "Occlusal Contacts" button the occlusal contact points of the
active restoration presented in color can be switched on and off.
1. Click on the "Analyzing Tools" button.
2. Click on the "Occlusal Contacts" button.
The restoration is displayed with or without occlusal contacts.
Proximal contacts
Proximal contacts
Using the "Proximal Contacts" button the approximal contact points of the
active restoration presented in color can be switched on and off.
1. Click on the "Analyzing Tools" button.
2. Click on the "Proximal Contacts" button.
The restoration is displayed with or without proximal contacts.
Model color
Model color
Using the "Color restoration" button the restoration can be presented in
the model color.
1. Click on the "Analyzing Tools" button.
2. Click on the "Color restoration" button.
The virtual model is shown in white or the model color.
Cut
63 61 120 D3534
D3534.208.01.05.02
05.2014
59
båÖäáëÜ
Occlusal contacts
8 Page palette
Sirona Dental Systems GmbH
8.4 Analysis tools
Operator's Manual CEREC SW
Cuts
Using the "Cut" button, a cut can be placed through the restoration and
model in the screen plane.
1. Click on the "Analyzing Tools" button.
2. Click on the "Cut" button.
A cut is placed in the screen plane through the virtual model.
3. Click on the "Move cut" buttons to move the cut plane.
Cursor details
Cursor details
The height and thickness of the restoration can be displayed using the
"Cursor Details" button. The cursor details are displayed at the bottom left
of the screen.
1. Click on the "Analyzing Tools" button.
2. Click on the "Cursor Details" button.
The height and thickness of the restoration are displayed on the
mouse cursor and updated in real time.
Depending on the type of restoration, the following information is
displayed:
Height
Distance from this point to the bottom of the model
Fissure height
Minimum thickness in fissure.
Thickness
Thickness of the restoration at this point
With anatomical
connectors
Smallest section
Distance
Distance
You can use the "Distance" button to measure distances.
1. Click on the "Analyzing Tools" button.
2. Click on the "Distance" button.
3. Click on the restoration to define the starting point and the end point.
The distance is then displayed.
Guidelines
Guideline mode
The "Guideline Mode" function enables you to display and hide the Smile
Design auxiliary planes.
60
63 61 120 D3534
D3534.208.01.05.02 05.2014
Sirona Dental Systems GmbH
8 Page palette
Operator's Manual CEREC SW
8.5 Articulation
8.5 Articulation
The "Articulation" function enables you to configure a restoration taking
the dynamics into consideration.
Once the initial suggestion has been calculated, the dynamic contact
points are displayed in color.
For the most accurate result possible, it is important that the acquisition
of the jaw meets the following conditions:
● The canine guidance must be able to be carried out on both sides.
● The virtual model is accurately aligned on the guide lines when
setting the model axis.
Once the model axis has been set, you can activate the virtual articulator
at any time by using the button in the page palette.
IMPORTANT
Use the lower jaw to set the model axis.
Articulation Parameters
Articulation parameters
The values for articulation only apply for the current restoration. You can
adjust the settings in the "MODEL" and "DESIGN" phases.
1. Click on the "Articulation" button.
2. Click on the "Articulation Parameters" button.
The articulation parameters are displayed.
You can set the following values individually:
Parameters
Setting
"Arms"
Side of the Bonwill triangle 105mm
"Base"
Intercondylar distance
100mm
"Balkwill Angle"
Balkwill angle
22°
"Sagittal Angle Left"
and
Sagittal condylar path
inclination
34°
"Bennett Angle Left"
Bennett angle
15°
"Sagittal Angle Right"
and
Mean value
"Bennett Angle Right"
"Bennett Side-Shift Left" Bennett movement
and
0µm
"Bennett Side-Shift
Right"
63 61 120 D3534
D3534.208.01.05.02
05.2014
61
båÖäáëÜ
The virtual articulator uses Camper's plane as a reference plane for the
articulation parameters. The Camper's plane is usually parallel to the
occlusal plane.
8 Page palette
Sirona Dental Systems GmbH
8.5 Articulation
Operator's Manual CEREC SW
Incisal Pin
Incisal pin fragment
Using the "Incisal Pin" function an opening can be produced in the jaws.
The "Incisal Pin" function is only available in the "MODEL" phase.
1. Click the "Articulation" button.
2. Click on "Incisal Pin", hold the left mouse key down and drag the
mouse until the desired value is reached for the jaw opening.
FGP
Functionally generated path (FGP)
You can show a virtual FGP for the opposing jaw or the jaw using the
"Lower Virtual FGP" and "Upper Virtual FGP" functions. The cover shows
the maximum movement of the respective jaw for the selected articulation
parameters.
The interrupting contacts are displayed by the FGP. The interrupting
contacts can correspondingly be removed using the tools.
Lower virtual FGP
1. Click on the "Articulation" button.
2. Click on the "Lower Virtual FGP" button.
The virtual FGP is displayed.
Upper virtual FGP
1. Click on the "Articulation" button.
2. Click on the "Upper Virtual FGP" button.
The virtual FGP is displayed.
Occlusal compass
62
63 61 120 D3534
D3534.208.01.05.02 05.2014
Sirona Dental Systems GmbH
8 Page palette
Operator's Manual CEREC SW
8.5 Articulation
Occlusal Compass
The occlusal compass can be calculated using the virtual FGP. The
software uses the Schulz occlusal compass.
The "Occlusal Compass" button enables you to display and hide the
dynamic contact points.
1. Click on the "Articulation" button.
2. Click on the "Occlusal Compass" button.
Color
Dynamic contact point
Blue
Laterotrusion
Green
Mediotrusion
Black
Protrusion
Red
Centric
Yellow
Latero-protrusion
båÖäáëÜ
The dynamic contact points are displayed.
Each direction of motion can be displayed or hidden.
Manual Move
Manual movement fragment
Using the "Manual Move" the lower jaw can be moved manually in
accordance with the calculated chewing movement.
1. Click on the "Articulation" button.
2. Click on the "Manual Move" button.
3. Move the lower jaw by clicking on the orange colored ball in the
pound sign presented on the left.
63 61 120 D3534
D3534.208.01.05.02
05.2014
63
9 ADMINISTRATION phase
Sirona Dental Systems GmbH
Operator's Manual CEREC SW
9
ADMINISTRATION phase
Selecting a restoration type
Selecting a restoration type
➢ Select the restoration type in the page palette: "Single Restoration" or
"Bridge Restoration".
Single tooth restoration
CEREC SW 4 single tooth restoration
✔ You have selected the restoration type "Single Restoration".
1. Click on the tooth for which the restoration must be set up.
2. Select the restoration type.
The restoration types available adapt to the tooth numbers selected.
In the case of abutments, it is possible to activate the multilayer
option as well, which enables you to work on the abutment and
veneer structure separately. As a result, you do not need to have any
crowns which screw in directly.
3. Choose the design technique "Biogeneric Individual", "Biogeneric
Copy" or "Biogeneric Reference".
Tip: For information on the design technique, see the section Design
technique.
4. Optional: In the step menu, click on the step "Select Milling Device"
to change the current milling unit.
5. Optional: In the step menu, click on the step "Select Material" to
select the manufacturer and the material.
6. Confirm the settings by clicking "Ok".
Tip: If you click on "Cancel" the restoration will not be created and the
program will return to the odontogram.
7. If necessary, create further restorations.
Bridge restoration
CEREC SW 4 bridge restoration
✔ You have selected the restoration type "Bridge Restoration".
1. Choose the positions of the two end abutments of the bridge.
2. Select the individual bridge elements.
3. Determine the restoration type and the design technique of the
individual elements, as described in section ADMINISTRATION
phase [ → 64] .
4. Optional: Click on the step "Select Milling Device" in the step menu to
change the current milling unit.
5. Optional: Click on the "Select Material" step in the step menu to
change the manufacturer and the material.
6. Confirm the settings by clicking "Ok".
Tip: If you click on "Cancel" the restoration will not be created and the
program will return to the odontogram.
7. If necessary, create further restorations.
Selecting the scanbody type (only for abutments)
Selecting scanbody
You can select the desired scanbody type in this step.
➢ Click on the desired scanbody type.
64
63 61 120 D3534
D3534.208.01.05.02 05.2014
Sirona Dental Systems GmbH
9 ADMINISTRATION phase
Operator's Manual CEREC SW
Selecting material for the veneering structure
Selecting material for veneering structure
You can select the desired material for the veneering structure in this
step.
➢ Click on the desired material.
Selecting material for the framework
Selecting material for framework
You can select the desired material for the framework in this step.
➢ Click on the desired material.
Finishing the ADMINISTRATION phase
Finishing the administration phase
✔ All restorations to be created are defined.
✔ The "ACQUISITION" phase is can be selected.
båÖäáëÜ
➢ Click on the "ACQUISITION" phase.
$&48,6,7,21
or
➢ Click on the double arrow.
The program switches over to the "ACQUISITION" phase.
Fragment administration phase, finishing the SCAN
Finishing the ADMINISTRATION phase
✔ All restorations to be attached are defined.
✔ The "SCAN" phase is can be selected.
➢ Click on the "SCAN" phase.
or
➢ Click on the double arrow.
The program switches over to the "SCAN" phase.
63 61 120 D3534
D3534.208.01.05.02
05.2014
65
10 ACQUISITION phase
Sirona Dental Systems GmbH
10.1 Image catalogs with CEREC Bluecam
10
Operator's Manual CEREC SW
ACQUISITION phase
10.1 Image catalogs with CEREC Bluecam
Overview
Overview
● Lower Jaw
● Upper Jaw
● Buccal
In addition, further image catalogs can be shown:
Additional image catalogs
● BioRef Lower (Lower jaw)
● BioRef Upper (Upper jaw)
● BioCopy Lower (Lower jaw)
● BioCopy Upper (Upper jaw)
● Gingiva Mask Lower Jaw (Lower jaw)
LE
● Gingiva Mask Upper Jaw (Upper jaw)
Opening the image catalog
Opening the image catalog
1. Click on the icon of the desired image catalog.
2. Move the mouse cursor to the bottom edge of the screen.
The active image catalog is opened, the individual acquisitions
are visible.
66
63 61 120 D3534
D3534.208.01.05.02 05.2014
Sirona Dental Systems GmbH
10 ACQUISITION phase
Operator's Manual CEREC SW
10.1 Image catalogs with CEREC Bluecam
10.1.1
Working with the image catalog
General
In the image catalog all acquisitions are shown respective to their regions.
The first acquisition of an image catalog is called the reference acquisition
and is marked with a dot (flag in the upper right corner of the frame).
Acquire the image in the occlusal direction, as this acquisition determines
the orientation of the virtual model.
Symbol
Meaning
Green flag with check mark
Calculated / overlaid images
Green flag with dot
Reference optical impression
Blue flag
The attempted calculation / overlay
is still being processed.
Red flag with exclamation mark
Calculation / overlay failed.
No flag
Hidden images
If you position the mouse over an acquisition, it will be shown in the
camera view and highlighted in the 3D preview.
Scrolling through the image catalog
Scrolling through the image catalog
For each acquisition, a colored dot will be shown at the top of the image
catalog.
Color
Meaning
Green
Reconstructed / overlapped images
Blue
Reconstruction / overlapping attempt still in progress
Red
Reconstruction / overlapping failed
White
Hidden images
If the acquisitions can no longer be displayed in full in the image catalog,
a scroll bar appears. You can use it to scroll through all acquisitions.
1. Click on the scroll bar and press and hold the mouse button.
2. Slide the scroll bar to the right or left.
Selecting images
Selecting images
➢ Click on the acquisition with the left mouse button.
Several images can be selected.
The images are now selected.
63 61 120 D3534
D3534.208.01.05.02
05.2014
67
båÖäáëÜ
The acquisitions are labeled as follows:
10 ACQUISITION phase
Sirona Dental Systems GmbH
10.1 Image catalogs with CEREC Bluecam
Operator's Manual CEREC SW
Moving acquisitions
Moving acquisitions
You can move acquisitions to other image catalogs using drag & drop.
1. Click on marked acquisitions and keep the mouse button pressed.
2. Drag your selection to the icon of the desired image catalog.
The program will ask whether you want to move or copy the
acquisition.
3. Select "YES" to copy the acquisition or "NO" to move it. "Cancel" can
be used to cancel the operation.
The acquisition will be ready for use in the corresponding image
catalog.
Tip: You can copy or move all of the acquisitions contained in an image
catalog. Simply click on the image catalog with the left mouse button and
drag it to any other previously created folder.
Hiding images
Hiding images
➢ Click an acquisition with the right mouse button.
The acquisition is presented in grey.
The acquisition is no longer used for the 3D preview and creation of
the virtual model.
You can make the acquisitions visible again by following the same
process.
If the "Ignored" filter is active, the acquisition remains visible in the image
catalog.
If the "Ignored" filter is deactivated, the acquisition is hidden (see Filter
command [ → 69]).
Command Select
Select command
The "Select" command enables you to:
● select all images
● void the selection
● invert the selection
1. Click the "Select" button in the image catalog.
2. Click the appropriate button.
Edit command
68
63 61 120 D3534
D3534.208.01.05.02 05.2014
Sirona Dental Systems GmbH
10 ACQUISITION phase
Operator's Manual CEREC SW
10.1 Image catalogs with CEREC Bluecam
Command Edit
The "Edit" command enables you to:
● copy
● cut
● insert
● delete
● hide
● display
1. Select the acquisitions you want to edit.
2. Click the "Edit" button in the image catalog.
3. Click the appropriate button.
Command Filter
båÖäáëÜ
Filter command
The "Filter" command enables you to:
● Switch the display of hidden acquisitions on/off
● Show or hide discarded acquisitions (offsetting/overlaying not
possible)
Command
Description
"Ignored"
Hidden acquisitions are displayed.
"Rejected"
Rejected acquisitions are displayed.
(active)
(active)
1. Click the "Filter" button in the image catalog.
2. Click the appropriate button.
10.1.2
Adding image catalogs
Using the "Add Catalog" button, you can create additional image catalogs
in the page palette.
Description
1. Click the button marked "Add Catalog" in the page palette.
Instructions
The possible image catalogs are offered.
2. Click on the required image catalog.
The image catalog is displayed next to the standard image catalogs.
63 61 120 D3534
D3534.208.01.05.02
05.2014
69
10 ACQUISITION phase
Sirona Dental Systems GmbH
10.1 Image catalogs with CEREC Bluecam
10.1.3
Operator's Manual CEREC SW
Options
In the page palette, the "Options" button enables you to:
● Buffer the acquisition sequence (quadrant)
● Merge the first and second acquisition sequences (quadrants)
● Activate first acquisition sequence
● Change to the "Impression Scan" mode
Command
Description
"Add Quadrant"
● Buffer the first acquisition sequence
(quadrant).
● Subsequently, another acquisition sequence
can be taken.
"Merge Quadrants" ● The current acquisition sequence is merged
with the buffered sequence.
"Change
Quadrants"
● Activate the first acquisition sequence in order
to add other images.
The second sequence is saved temporarily
automatically.
1. Click the button marked "Options" in the page palette.
2. Click the appropriate button.
10.1.4
Recycle bin
Removing acquisitions
Removing acquisitions
1. Select the acquisitions you want to remove.
2. Click on the "Edit" button.
3. Click on the "Delete" button.
or
➢ Grab the image with your mouse and move it using drag & drop
to the recycle bin.
The acquisition is sent to the recycle bin.
Tip: You can move the last acquisition to the recycle bin by right-clicking
on the image catalog icon.
Opening the recycle bin
70
63 61 120 D3534
D3534.208.01.05.02 05.2014
Sirona Dental Systems GmbH
10 ACQUISITION phase
Operator's Manual CEREC SW
10.2 Image catalogs with CEREC Omnicam
Opening the recycle bin
In the recycle bin you will see the acquisitions removed from the currently
active image catalog.
1. Click on the icon of the image catalog, for which you wish to open the
recycle bin.
2. Click on the icon of the recycle bin.
The recycle bin for the active image catalog is displayed.
Reusing acquisitions from the recycle bin
Reusing acquisitions from the recycle bin
➢ Grab the image with your mouse and move it using drag & drop to the
desired folder.
båÖäáëÜ
Tip: If you display/hide acquisitions in the recycling bin these are
automatically moved into the image catalog again.
10.2 Image catalogs with CEREC Omnicam
● Lower Jaw
Standard Omnicam image catalogs
● Upper Jaw
● Buccal
In addition, further image catalogs can be shown:
Further inLab SW and CEREC SW image catalogs
● BioRef Lower (Lower jaw)
● BioRef Upper (Upper jaw)
● BioCopy Lower (Lower jaw)
● BioCopy Upper (Upper jaw)
● Gingiva Mask Lower Jaw (Lower jaw)
● Gingiva Mask Upper Jaw (Upper jaw)
For each of these image catalogs, only one acquisition is saved in the
corresponding image catalog.
Opening the image catalog
Opening the image catalog
1. Click on the icon of the desired image catalog.
2. Move the mouse cursor to the bottom edge of the screen.
The active image catalog is opened, the individual acquisitions
are visible.
Deleting acquisitions
Deleting acquisitions
If an acquisition is not suitable, you can delete it. You can then execute a
new acquisition for the corresponding image catalog.
➢ Grab the image with your mouse and move it using drag & drop to the
recycle bin.
The image is deleted.
63 61 120 D3534
D3534.208.01.05.02
05.2014
71
10 ACQUISITION phase
Sirona Dental Systems GmbH
10.3 Camera view
Operator's Manual CEREC SW
10.2.1
Adding image catalogs
Using the "Add Catalog" button, you can create additional image catalogs
in the page palette.
Description
1. Click the button marked "Add Catalog" in the page palette.
Instructions
The possible image catalogs are offered.
2. Click on the required image catalog.
The image catalog is displayed next to the standard image catalogs.
10.3 Camera view
Change window size
You can adjust the size of the camera view proportionally.
1. Click the arrow at the right edge with the mouse and hold down the
mouse button.
2. Drag the camera view to enlarge or reduce it.
Hiding the fragment
Height and intensity image
Acquisitions from the image catalog can be displayed as height or
intensity images.
Height image
Intensity image
✔ The camera is switched off.
1. Click on the icons to switch between the height and intensity image.
2. Position the mouse over a scan in the image catalog.
The scan is shown in the selected display in the camera view.
72
63 61 120 D3534
D3534.208.01.05.02 05.2014
Sirona Dental Systems GmbH
10 ACQUISITION phase
Operator's Manual CEREC SW
10.4 3D Preview
10.4 3D Preview
In the default setting, the data are displayed from the occlusal direction in
the 3D preview.
Description
You can freely select the viewing direction of the virtual model in the 3D
preview window by using the mouse.
Rotating a 3D preview
Rotating a 3D preview
1. Click on the 3D preview with the left mouse button and hold it down.
2. Move the mouse.
The 3D preview is rotated.
Moving the 3D preview
Moving the 3D preview
1. Click on the 3D preview with the right mouse button and hold it down.
2. Move the mouse.
båÖäáëÜ
The 3D preview is moved.
Zooming into/out of the 3D preview
Zooming into/out of the 3D preview
1. Click on the 3D preview with the middle mouse button and hold it
down.
2. Move the mouse up or down as desired.
The 3D preview is enlarged or reduced.
10.5 Taking the scan
10.5.1
CEREC Bluecam
10.5.1.1
Switching on/off CEREC camera
The CEREC camera is turned on automatically when you switch to the
acquisition phase. If it is not used for some time, it will shut down.
➢ Click the camera icon to switch the CEREC camera on or off.
10.5.1.2
Camera support
Using the camera support gives you the following advantages:
● You obtain acquisitions free of motion blurring.
● You avoid damage to the prism.
● You avoid touching the prepared tooth.
CAUTION
Using the camera support
Clean the camera support by wiping or spraying it with disinfectant prior
to use. Designed for one-time use only.
63 61 120 D3534
D3534.208.01.05.02
05.2014
73
10 ACQUISITION phase
Sirona Dental Systems GmbH
10.5 Taking the scan
Operator's Manual CEREC SW
10.5.1.3
Prepare the exposure
Pushing on the camera support
➢ Push the camera support onto the camera as illustrated.
Pushing on the camera support
Positioning the camera
Camera holder preheated
CAUTION
Hot surface!
The prism of the camera is preheated in the camera holder. The surface
temperature may be as high as 50°C. This may cause an unpleasant
heat sensation on contacting a person's skin or mucous membrane.
These temperatures will not damage anyone's skin or mucosal
membrane.
1. Position the camera over the teeth to be scanned.
Supporting the 3D camera
2. Support the camera with the front part of the camera support on a
tooth so that you can hold it quietly during the acquisition phase.
NOTICE
Powder on the surface of the prism
If the prism touches powdered surfaces, then powder usually remains
on the prism surface and generates dark spots in the image.
The powder can be wiped off from the prism with a soft cloth.
74
63 61 120 D3534
D3534.208.01.05.02 05.2014
Sirona Dental Systems GmbH
10 ACQUISITION phase
Operator's Manual CEREC SW
10.5 Taking the scan
10.5.1.4
Taking acquisitions with the CEREC Bluecam
With the CEREC camera you can switch between two acquisition modes:
General
● manual
● automatic
After being switched on, the CEREC camera is set to automatic
acquisition control.
NOTICE
Image brightness
The surroundings of the tooth to be scanned should be as weakly
illuminated as possible. Avoid any type of external light. Switch off the
dental light.
Changing from automatic to manual acquisition control
Changing from automatic to manual acquisition control
You can change from automatic to manual acquisition control.
✔ You are now using automatic acquisition control.
1. Place the cursor on the camera icon.
2. Press the foot control upward and keep it pressed.
A green cross appears in the live image. Manual acquisition
control is active.
You can exit manual acquisition control in the same way.
Automatic acquisition control
63 61 120 D3534
D3534.208.01.05.02
05.2014
75
båÖäáëÜ
The image brightness during the scan is controlled automatically, so that
there is always optimum image brightness, largely independent of the
distance between the CEREC camera and the tooth.
10 ACQUISITION phase
Sirona Dental Systems GmbH
10.5 Taking the scan
Operator's Manual CEREC SW
Automatic acquisition control
To help avoid blurred acquisitions caused by withdrawing the CEREC
camera too early, an acoustic signal sounds as soon as the acquisition is
completed. Make sure that neither the Windows volume control is at the
lowest position nor “Sound off” is activated.
1. Position the CEREC camera above the powdered preparation as
described.
2. Once a sharp acquisition is possible, images are generated and
transmitted to the 3D preview automatically.
Observe undercuts on all lateral edge lines of the preparation.
3. Move the camera until all required images have been acquired.
The model is restored automatically in the 3D preview during the
acquisition.
4. Then check the above points once again. Take care that the optical
impression is sufficiently bright, sharp and free of motion blurring. If
you do not observe these points, one of them may have a negative
effect upon the subsequent procedure.
If you click the scan icon of the upper jaw, lower jaw or buccal registration,
you can take additional acquisitions of the upper jaw, lower jaw or buccal
registration.
Manual acquisition control
Manual acquisition control
1. Press the foot control upward and keep it pressed.
A live video image appears with a green cross in the camera
view.
2. Release the foot control.
The acquisition is automatically transferred to the 3D preview.
3. Additional acquisitions can be created by repeating steps 1 and 2.
The model is restored automatically in the 3D preview during the
acquisition.
4. Then check the above points once again. Take care that the optical
impression is sufficiently bright, sharp and free of motion blurring. If
you do not observe these points, one of them may have a negative
effect upon the subsequent procedure.
If you click the scan icon of the upper jaw, lower jaw or buccal registration,
you can take additional acquisitions of the upper jaw, lower jaw or buccal
registration.
76
63 61 120 D3534
D3534.208.01.05.02 05.2014
Sirona Dental Systems GmbH
10 ACQUISITION phase
Operator's Manual CEREC SW
10.5 Taking the scan
10.5.1.5
Supplementary optical impressions
Acquiring the neighboring teeth as well
Overlap area 8mm
If the neighboring teeth are to be completely imaged as well, then the
image catalog can be extended by acquisitions of these teeth. The
overlap area of two neighboring optical impressions must be at least 8
mm.
10.5.1.6
Angled optical impressions
Additional angled optical impressions
Additional angled acquisitions are possible. They can be used to acquire
regions that are concealed in the occlusal acquisition direction, or to
acquire steep walls in more favorable angles.
IMPORTANT
Proximal undercuts
Proximal undercuts may make it impossible to seat an inlay.
The maximum permissible tilt angle for capturing an additional optical
impression of the same area is 20°.
10.5.1.7
Optical impressions for quadrant restoration
For quadrant restoration it is recommended to acquire the prepared teeth
as well as an unprepared neighboring tooth in each case. It can be
covered by capturing several supplementary optical impressions.
10.5.1.8
Acquiring end teeth
End tooth at the distal margin
When end teeth are restored, the end tooth should lie at the distal margin
of the image field.
63 61 120 D3534
D3534.208.01.05.02
05.2014
77
båÖäáëÜ
CEREC SW 4.0 - 8 mm
10 ACQUISITION phase
Sirona Dental Systems GmbH
10.5 Taking the scan
Operator's Manual CEREC SW
10.5.1.9
Acquiring an impression
Preparing an impression
✔ In certain circumstances, the casting must be cut free somewhat, so
that the definition of the image of the CEREC camera is sufficient.
➢ Unless it is scannable silicon, mat the area to be scanned in order to
avoid reflections. For this purpose, use CEREC Optispray.
Acquiring an impression
1. Click on the icon of the desired image catalog.
2. Open the image catalog.
3. Click on the "Advanced" button.
4. Click on the "Impression Scan" button.
5. Start the acquisition procedure.
In the 3D preview, the model is displayed on both sides. The
model preview is displayed in yellow, whereas the preview of the
casting itself is shown in green.
As long as the "Impression Scan" mode is activated the scans will be
inverted when the virtual model is created. The "Impression Scan" mode
is available for all image catalogs.
The different catalogs do not have to be acquired in the same mode.
10.5.2
CEREC Omnicam
10.5.2.1
Camera warm-up time
When switching on the system, the camera needs to warm up for 15 - 20
minutes. If the sapphire glass of the Omnicam is not sufficiently warm, it
may steam up during the acquisition. As such, it is not possible to carry
out the exposure.
Following use, always position the Omnicam on the heater plate.
From CEREC software version 4.0.4 and unit serial number 121 001, you
can now set the end temperature to which the camera heater warms the
Omnicam mirror sleeve.
1. In the software, navigate to the system menu, and click on the
"Configuration" button.
2. Click on the "Devices" button.
3. Click on the "Omnicam" button.
4. Click on the "Camera Heater Settings" button.
5. Use the slider to adjust the temperature.
10.5.2.2
Mode
You have a choice between the Measure (3D) and Movie (2D) modes and
between intraoral acquisitions and extraoral acquisitions.
78
63 61 120 D3534
D3534.208.01.05.02 05.2014
Sirona Dental Systems GmbH
10 ACQUISITION phase
Operator's Manual CEREC SW
10.5 Taking the scan
10.5.2.2.1
3D acquisition mode
1. Click on the "Mode" button.
2. Click on the Measure (3D) button.
3. Acquire the 3D model as described in the chapter on Directing the
camera [ → 80] .
10.5.2.2.2
2D film mode
Video recording
Using the video mode, you can record patient situations and play them
back.
In the camera view base board, a red button appears.
3. Click on the red button in the camera view base board.
The video mode starts.
During the acquisition, a red dot with a letter R appears in the top
left corner of the camera view. The dot indicates that a recording
is being taken.
4. Record the video with the CEREC Omnicam.
5. End the recording by clicking on the red button in the camera view
base board with the cursor.
The video recording is automatically deleted if you switch to the "MODEL"
phase.
Deleting an existing video
Only one video is possible per patient. The existing video must therefore
be deleted before a new one can be recorded.
✔ A video recording exists.
✔ You are in the Movie (2D) acquisition mode.
➢ Click on the "Recycle Bin" button in the camera view base board.
Playing back a video
You can play back, rewind or fast forward the video using the button in
camera view.
10.5.2.2.3
Switching between modes
You can use the "Mode" button to switch between the acquisition modes.
63 61 120 D3534
D3534.208.01.05.02
05.2014
79
båÖäáëÜ
1. Click on the "Mode" button.
2. Click on the "Movie (2D)" button.
10 ACQUISITION phase
Sirona Dental Systems GmbH
10.5 Taking the scan
Operator's Manual CEREC SW
10.5.2.3
Directing the camera
Clean after each use
CAUTION
After each use
Clean and disinfect the camera after each patient.
➢ Follow the instructions on cleaning and disinfection in order to avoid
cross-contamination between patients.
The CEREC Omnicam acquires images which are used during the
ongoing measurement in spatial relation to each other (image
registration).
During the acquisition and then during the ongoing registration process,
a distinctive sound can be heard.
If the registration cannot be implemented, the acquisition flow is
suspended. You are informed of this by means of a sound. This is
different to the sound emitted during successful acquisition. You can
adjust the volume in configuration.
IMPORTANT
Registration error
Should a registration error occur, you must return to another acquired
point.
To start with, practice this procedure on the model and then on intraoral
areas.
➢ Move the CEREC Omnicam to a position where a successful
acquisition was taken. A point that has already been acquired in the
occlusal area is best.
You will be able to hear the sound for registered acquisitions.
➢ Continue the acquisition.
Divide the acquisition into four consecutive sequences:
1. Occlusal
2. Buccal
3. Lingual
4. Proximal
80
63 61 120 D3534
D3534.208.01.05.02 05.2014
Sirona Dental Systems GmbH
10 ACQUISITION phase
Operator's Manual CEREC SW
10.5 Taking the scan
10.5.2.3.1
Occlusal scan
distal
mesial
1. Move the CEREC Omnicam to the starting position. For this purpose,
the CEREC Omnicam is in the occlusal view of the tooth, which is
next to the prepared tooth in the distal direction.
2. Scan in the mesial direction. To do so, slowly move the CEREC
Omnicam in the occlusal direction from the distal-positioned tooth
over the prepared tooth to the mesial-positioned tooth.
With full jaw acquisitions, the scan sequence is different for the transition
to anteriors. Scanning begins with the lingual and labial areas, before
moving on to the incisors.
10.5.2.3.2
Buccal scan
distal
mesial
✔ The CEREC Omnicam is on the adjacent tooth, in the mesial direction
to the preparation.
1. Rotate the CEREC Omnicam between 45° to maximum 90° toward
the buccal.
2. Guide the CEREC Omnicam over the entire buccal distance in the
distal direction over the prepared tooth.
With full jaw acquisitions, limit the buccal scan to no more than a
quadrant.
Ensure that the CEREC Omnicam is held like a flute during buccal scans.
Do not tilt it vertically to the direction of motion.
Tip: Practice guiding the camera between 45° and 90°.
63 61 120 D3534
D3534.208.01.05.02
05.2014
81
båÖäáëÜ
Important: Ensure that the distance between the output window of the
CEREC Omnicam and the scanned surface is observed.
The distance must be between 0-15 mm (ideally: 5 mm). The camera
does not rest on the teeth or the gums. If the distance is too great, no data
will be obtained.
10 ACQUISITION phase
Sirona Dental Systems GmbH
10.5 Taking the scan
Operator's Manual CEREC SW
10.5.2.3.3
Lingual scan
distal
mesial
✔ The CEREC Omnicam is on the tooth that is positioned next to the
preparation in the distal direction.
1. Rotate the CEREC Omnicam from 90° in the buccal direction to
around 45° to maximum 90° in the lingual direction on the other side.
2. Guide the CEREC Omnicam over the entire lingual distance in the
mesial direction over the prepared tooth.
10.5.2.3.4
Approximal surface scan
distal
mesial
Scan the approximal surfaces of the prepared tooth.
➢ Move the CEREC Omnicam in the occlusal direction to the prepared
tooth. Acquire the approximal surfaces in the distal and mesial
direction by using a wave motion in the occlusal, buccal, and lingual
direction over the prepared tooth.
To do so, tilt the surface by 15° in the distal and mesial direction to
gain a better view of the approximal contacts.
10.5.2.3.5
Buccal registration
A buccal registration can be used to establish contact with the antagonist.
✔ The jaw with the preparation is scanned.
1. Scan the occlusal and buccal view of the antagonist (see the section
Occlusal scan [ → 81] and Buccal scan [ → 81]).
2. Perform a buccal scan of the bite block prior to completing the
registration.
82
63 61 120 D3534
D3534.208.01.05.02 05.2014
Sirona Dental Systems GmbH
10 ACQUISITION phase
Operator's Manual CEREC SW
10.5 Taking the scan
10.5.2.3.6
Acquisition in the anterior region
Acquisitions for the anterior tooth region in the lower jaw
The acquisitions are described using the 4th quadrant. The process is the
same for the 3rd quadrant.
✔ Before acquiring the anterior tooth region, if necessary acquire the
posterior tooth region (occlusal, buccal, labial, and approximal).
Refer to chapter Occlusal scan [ → 81], Buccal scan [ → 81], Lingual
scan [ → 82] and Approximal surface scan [ → 82].
✔ Start the acquisition of the posterior tooth region with the posterior
tooth region of the 4th quadrant.
2. From the starting point under 1) guide the camera mesial labial over
the front teeth parallel to the chin line up to the 1st position of the
neighboring quadrant (in this case tooth number: 31).
3. Guide the camera from there in the distal direction back to the
premolars (tooth number: 44), i.e. acquire the front teeth labial a
second time. This movement is also parallel to the chin line.
4. Once you get to the premolars, guide the camera occlusal over the
zenith above the premolars by turning the camera in a position
vertical to the chin line (i.e. like a recorder or clarinet).
5. Pass the camera incisal over the front teeth in the mesial direction by
moving the camera with a slight tipping movement over the incisal
edge from labial to lingual. When doing so emphasize the labial
movement in order to acquire the lingual area of the front teeth well.
In this phase move the camera somewhat slower than when the
camera is moving parallel to the chin line.
6. When you arrive at the premolars (tooth number 34), follow the
movement along the chin line by turning the chair and at the same
time turn the camera in the occlusal direction over the zenith of the
premolars - with the camera tip in the distal direction of the side teeth
in the 2nd quadrant.
7. But do not go in the distal direction yet, rather guide the camera in
parallel to the chin line labial in the mesial direction and back again in
order to complete the labial acquisition of the front teeth (up to tooth
number 31 and back again in the mesial direction to the premolars).
8. Now guide the camera again buccal in the distal direction and as per
the measuring regulation for the posterior tooth region in Chapter
Occlusal scan [ → 81], Buccal scan [ → 81], Lingual scan [ → 82] and
Approximal surface scan [ → 82].
63 61 120 D3534
D3534.208.01.05.02
05.2014
83
båÖäáëÜ
1. End the acquisition of the posterior tooth region or start the
acquisition of the anterior tooth region when you can still see the
premolars (tooth number: 44) in the viewing panel. To do so move the
camera from occlusal to labial.
10 ACQUISITION phase
Sirona Dental Systems GmbH
10.5 Taking the scan
Operator's Manual CEREC SW
This acquisition regulation for the anterior tooth region provides the
connection with the acquisition regulation for the posterior tooth
region to acquire the whole jaw.
Acquisitions for the anterior tooth region in the upper jaw
➢ Conduct the acquisitions for the upper jaw as described here for the
lower jaw. But it is necessary to change the grip for the premolars
(step 6 above) in order to move the camera tip in the mesial direction
and to ensure that the cable does not form a loop. A favorable
location for this change is the occlusal view of the premolars.
Tip: The grip change offers a good opportunity to dry the 2nd quadrant. It
takes around 3 seconds before it is possible to restart the acquisition flow.
Tip: Note a slightly asymmetric process for left-handers.
Tip: Be sure to thoroughly practice passing over the incisal ridge.
If the data stream is interrupted at this point, proceed as follows:
1. Return to an occlusal surface of a premolar which has already been
acquired.
2. Approach the anterior teeth again from this occlusal surface.
10.5.2.3.7
Completing measurements
✔ The acquisitions are complete.
1. Click on the "Next" button.
The virtual model is calculated and presented in color.
Gray sections highlight data material that is missing from the
calculated model.
2. If missing data emerges in the preparation area, carry out further
scans.
10.5.2.4
Taking acquisitions with the CEREC Omnicam
Hot surfaces
CAUTION
Hot surface!
The output window of the CEREC Omnicam is preheated in the camera
holder. When removing the CEREC Omnicam from its holder, the
surface temperature of the mirror sleeve can be up to 51°C. This may
cause an unpleasant heat sensation on contacting a person's skin or
mucous membrane. These temperatures will not damage anyone's skin
or mucosal membrane.
After removing the CEREC Omnicam from its camera holder, the
temperature of the mirror sleeve drops within a number of minutes (< 5
minutes) to less than 43°C. The CEREC Omnicam is therefore suitable
for use in the patient's mouth for an unlimited period of time.
At an ambient temperature from 30°C, only select the three lower heater
settings.
84
63 61 120 D3534
D3534.208.01.05.02 05.2014
Sirona Dental Systems GmbH
10 ACQUISITION phase
Operator's Manual CEREC SW
10.5 Taking the scan
NOTICE
Image brightness
Image brightness
The image brightness during the acquisition is controlled automatically,
so that there is always optimum image brightness, largely independent
of the distance between the CEREC Omnicam and the tooth.
The surroundings of the tooth to be scanned should be as weakly
illuminated as possible. Avoid any type of external light. Switch off the
operating light.
IMPORTANT
Cotton rolls in the scan area
Do not use cotton rolls in the scan area
Do not use any cotton rolls in the vicinity of the scan area.
Should any pieces of cotton roll contaminate this area, the acquisitions
will be inaccurate.
båÖäáëÜ
✔ The teeth are blow-dried
Instructions
1. Change to phase "ACQUISITION".
The camera is ready for acquisition.
A live image appears which can be used to look around the
patient's mouth.
2. Remove the CEREC Omnicam from its holder.
As soon as the camera is pointed over a tooth or the gums, or the
foot control is pressed, data acquisition begins. During the
continuous data acquisition, a color 3D model is generated
automatically on the screen.
A white field indicates in which area data will be acquired. If the
automatic data flow breaks off, the white field is lost and the audio
signal changes. In this case, move the camera to any area which
has already been acquired. The acquisition procedure continues.
3. Activate the foot control or point the camera cursor to the Omnicam
icon in the bottom left corner to end the acquisition procedure.
Proceeding with the scanning procedure
Proceeding with the scanning procedure
1. Activate the foot control or click on the Omnicam icon with the cursor.
The scanning procedure begins.
2. Proceed with the scanning procedure as described above.
63 61 120 D3534
D3534.208.01.05.02
05.2014
85
10 ACQUISITION phase
Sirona Dental Systems GmbH
10.5 Taking the scan
Operator's Manual CEREC SW
10.5.2.5
Cut out model areas
With the "Cut" function, you can cut out model areas. These can be areas
in which parts of cotton rolls or cheeks were unintentionally acquired.
When performing this activity, be careful not to accidentally cut out any
areas that e.g. are located behind the model or are otherwise cut away
from the line.
You can execute another scan of the area which you have cut out using
the crop function. To do so, close the tool window, by clicking on the top
right corner. You can refill the area with another acquisition.
Undo and reset
With the "Undo" button in the tools you can undo the last change made.
Undo and reset
With the "Reset" button in the tools you can reset changes that were
made with the tool.
10.5.2.6
Additional acquisitions
You can switch back from the DESIGN phase to the ACQUISITION
phase and add additional acquisitions.
✔ You are now in the DESIGN phase.
1. Click on the ACQUISITION phase.
The ACQUISITION phase opens. The image catalogs are
locked.
2. Click the button marked "Unlock" in the side bar.
The image catalogs are unlocked.
You can take additional acquisitions.
10.5.3
Finishing the phase
✔ All required acquisitions are present (jaw, opposing jaw and buccal
Finishing the acquisition phase
bite acquisition).
✔ The "MODEL" phase is can be selected.
➢ Click on the "MODEL" phase.
or
➢ Click on the double arrow.
The program switches over to the "MODEL" phase.
86
63 61 120 D3534
D3534.208.01.05.02 05.2014
Sirona Dental Systems GmbH
11 MODEL phase
Operator's Manual CEREC SW
11.1 Buccal registration
11
MODEL phase
In the "MODEL" phase, the virtual models are reconstructed based on the
acquired image catalogs.
If you would like to edit the model, change to the "Edit Model" step.
The "Edit Model", "Bite Registration" and "Set Model Axis" refer to the
entire model (upper and lower jaw).
All other steps in the "MODEL" phase refer to the restoration currently
selected. These steps must be performed individually for each
restoration.
In this step, you see the virtual models of the jaw, opposing jaw and the
buccal acquisition. The buccal acquisition is placed in the center between
the lower jaw and upper jaw.
In the "Bite Registration" step, you can work with the following tools:
General
● Drag Buccal
● Flip Buccal Impression
The use of the individual tools is described in the section Page
palette [ → 44] .
For more information on the "Flip Buccal Impression" function, refer to the
section on Buccal registration [ → 88].
Rotating the lower and upper jaw
Rotating models
➢ Click in the blue area with the left mouse button and hold the button
down.
The lower jaw and upper jaw can be rotated about the vertical
axis simultaneously.
➢ Click on the lower jaw or upper jaw with the left mouse button and
hold the button down.
The arches can be freely rotated individually.
Registration
63 61 120 D3534
D3534.208.01.05.02
05.2014
87
båÖäáëÜ
11.1 Buccal registration
11 MODEL phase
Sirona Dental Systems GmbH
11.1 Buccal registration
Operator's Manual CEREC SW
Registering the buccal acquisition on the lower jaw and upper jaw
1. Rotate both models so that you can see the overlap area of the
buccal acquisition and of the upper jaw and lower jaw.
2. Now drag the buccal acquisition to the corresponding area of the
upper jaw with the mouse and let go of the mouse button (drag &
drop).
The buccal acquisition automatically registers itself on the upper
jaw. If the registration was successful, this will be indicated by a
"leopard pattern". If the registration was not successful, the
buccal acquisition returns to its original position. In this case, you
must repeat the drag&drop procedure in order to find a better
correlation surface.
3. Now click on the buccal acquisition once again and drag it onto the
appropriate area of the lower jaw (drag & drop).
If the registration was successful, this will be indicated by a
"leopard pattern". If the registration was not successful, the
buccal acquisition returns to its original position. In this case, you
must repeat the drag&drop procedure in order to find a better
correlation surface.
It is irrelevant whether you drag the buccal acquisition onto the lower jaw
or onto the upper jaw first.
Rotating the buccal image
88
63 61 120 D3534
D3534.208.01.05.02 05.2014
Sirona Dental Systems GmbH
11 MODEL phase
Operator's Manual CEREC SW
11.1 Buccal registration
Rotating the buccal image
In some cases, the buccal acquisition may be displayed upside down in
relation to the lower jaw and the upper jaw. Proceed as follows in such
cases:
➢ Click on the upper area of the buccal image and drag it onto the lower
model.
or
➢ Move the mouse via "Tools" onto the "Bite Registration" button
and activate the "Flip Buccal Impression" command.
The buccal acquisition will automatically flip, and you can then
register it on the jaw using the drag & drop technique.
båÖäáëÜ
This works in the same way vice versa, i.e. if you click on the lower area
of the buccal image and then drag it onto the upper model.
The buccal image is then displayed right side up. Registration is possible
without rotation.
The buccal image is then displayed upside down. When you begin the
registration, the software detects this and automatically flips the image
right side up.
Moving to the next step
63 61 120 D3534
D3534.208.01.05.02
05.2014
89
11 MODEL phase
Sirona Dental Systems GmbH
11.2 Manual correlation for image fields
Operator's Manual CEREC SW
Moving to the next step
✔ The step is completed.
➢ Click the double arrow to proceed to the next mandatory step.
or
➢ Click on the restoration icon in the object bar to start the
preparation of this restoration immediately.
11.2 Manual correlation for image fields
If automatic correlation of the image fields does not occur, you can
compose the image fields via manual correlation. To do so, three points
must be set by double-clicking on both models.
1. Select the "Set Points" tool.
2. Double-click a prominent location (e.g. A) in a model to set a point.
3. Then double-click the corresponding location on the other model (e.g.
A').
This pair of points is marked by an orange curve.
4. Set reference points B – B' and C – C' as described under items 2 – 3.
5. Click on "Apply".
11.3 Settling tool
In this step, you can semi-automatically rework the buccal registration.
This may be necessary in the case of intraoral scanposts.
1. Using the brush tool, select areas that are to be omitted in calculating
contacts (e.g. scanposts).
2. Click on "Compute".
3. Check the new contact situation.
90
63 61 120 D3534
D3534.208.01.05.02 05.2014
Sirona Dental Systems GmbH
11 MODEL phase
Operator's Manual CEREC SW
11.4 Set model axis
båÖäáëÜ
11.4 Set model axis
Set the axes for model alignment. Please ensure a consistent
representation here.
This alignment is required to create optimal view options and initial
suggestions.
1. Align the model to the orientation of the jaw (A). Each tooth must be
in its respective quadrant. Align the incisors based on the displayed
center line.
2. Align the incisal edges along the displayed line (B). If necessary,
rotate the model by clicking on the display, holding the mouse button
down and dragging the model.
3. Align the model for the occlusion plane (C). If necessary, tilt the
model by clicking on the display, holding the mouse button down and
dragging the model.
11.5 Editing the model
This step is optional. To access this step, you must click on it.
Information: Optional step.
In the "Edit Model" step, you can work with the following tools:
General information on CEREC/inLab SW 4
● Form
● Cut
● Replace
● Reset
The use of the individual tools is described in the section "Page
palette [ → 44]".
63 61 120 D3534
D3534.208.01.05.02
05.2014
91
11 MODEL phase
Sirona Dental Systems GmbH
11.6 Trimming the preparation
Operator's Manual CEREC SW
11.6 Trimming the preparation
This step is optional. To access this step, you must click on it.
Information: Optional step.
In the "Trim Area" step you can hide image regions outside the
preparation, e.g. mesial and distal neighbors.
Introduction
If the virtual model is trimmed in this design step, both the sides and the
bottom are subsequently displayed as closed.
In the step "Trim Area", you can work with the following tool:
Tools
● "Trim"
The use of the tool is described in the Page palette [ → 44] .
Trimming image regions
Instructions
You can trim several image regions.
1. Rotate the model to a perspective in which you can see all areas that
you want to trim. The model cannot be rotated while you are drawing
the line.
2. Double click in any location to set the starting point of the trim line.
Distal neighbor hidden
3. Click to set further points of the line, e.g. in the interdental space.
4. Double click in any position to end the line. Ensure that the closing
end of the line does not cut any areas of the model that you want to
keep.
The smaller image region to the side of the line is hidden.
Tip: If the wrong image region is hidden, you can switch to the
other image region by double-clicking the hidden region.
92
63 61 120 D3534
D3534.208.01.05.02 05.2014
Sirona Dental Systems GmbH
11 MODEL phase
Operator's Manual CEREC SW
11.7 Entering the preparation margin
11.7 Entering the preparation margin
In the step "Draw Margin", you can work with the following tool:
General
● Margin
The use of the tool is described in the Page palette [ → 44] .
General information
General information
As you are entering the preparation margin, you can rotate the 3D model.
Be sure to hold down the left mouse button for a long time. A short click
adds a point to the preparation margin.
The preparation margin must always form a closed line.
You can edit the finished preparation margin after entering the last line.
Technique
Layout
Usage
"Auto"
Height image
With clear
preparation margins,
for initially drawing in
the margin.
"Manual"
Height image
For unclear
preparation margins,
for subsequent
correction of the initial
limit.
"Manual with intensity image" Intensity image
Entering the preparation margin in the case of clear preparation
edges
Entering the preparation margin in the case of clear preparation edges
Tip: You can rotate the model during input in order to obtain a better view
of the preparation limit.
Click and hold the left mouse button and move the model with the mouse.
1. Start the entry by double-clicking anywhere on the preparation
margin.
2. Move the cursor along the preparation margin.
Tip: To support the automatic edge detection, click anywhere near
the margin on the raised side. There is an automatic correction when
the next point is set.
3. Continue this procedure until you are back at the starting point.
4. Conclude the entry by double-clicking the starting point.
63 61 120 D3534
D3534.208.01.05.02
05.2014
93
båÖäáëÜ
To enter the preparation margin, a technique can be selected in the page
palette:
11 MODEL phase
Sirona Dental Systems GmbH
11.8 Defining the insertion axis
Operator's Manual CEREC SW
Entering the preparation margin in the case of blurred preparation
edges
Entering a preparation margin with unclear edges
If you change to "Manual" in the page palette while entering the
preparation margin, you can draw in the limit yourself.
Be careful to set the points exactly on the edge and place them close
together.
If you wish to see the intensity image in blurred situations, change to the
page palette in "Manual with intensity image".
Tip: The space bar can be used to switch back and forth between drawing
modes.
Moving to the next step
Moving to the next step
✔ The step is completed.
➢ Continue with the preparation limits for the next restoration by clicking
on the desired restoration in the object bar.
or
➢ Click on the next step.
11.8 Defining the insertion axis
In the "Define Insertion Axis" step, you can work with the following tools:
CEREC SW 4 tools
● Insertion Axis
The use of the individual tools is described in the section "Page
palette [ → 44]".
94
63 61 120 D3534
D3534.208.01.05.02 05.2014
Sirona Dental Systems GmbH
11 MODEL phase
Operator's Manual CEREC SW
11.9 Confirming quality
11.8.1
Redefining the insertion axis
Tip: Regions within a preparation margin that show an undercut from the
viewing direction are marked yellow.
1. Change the position of the preparation such that all yellow markings
disappear.
If this is not possible, (e.g. in the case of diverging stumps) make sure
that all preparation margins are completely visible from the viewing
direction and the yellow-marked undercuts are as far away as
possible from the preparation margin.
3. Then rotate the preparation model so that the model is correctly
labeled by the axis designations (mesial<->distal). To do this, rotate
the preparation in the occlusal view by grasping the right or left edge
of the screen with the mouse pointer and then moving the pointer
along the edge of the screen.
4. Confirm with the "Ok" button.
The insertion angle of the restoration is determined.
11.9 Confirming quality
With some licensing versions (e.g. PAYG financing model), you must
certify the quality of the model. Only following confirmation, can you
change to the DESIGN phase.
1. Check the quality of the model.
2. Carry out any necessary corrections.
3. Click on the "Check Models" button.
You have confirmed the model and can change to the DESIGN
phase.
11.10 Finishing the phase
✔ The next phase is can be selected.
➢ Click on the next phase.
or
➢ Click on the double arrow.
The program switches over to the next phase.
63 61 120 D3534
D3534.208.01.05.02
05.2014
95
båÖäáëÜ
2. In order to achieve an optimum result with CEREC Biogeneric,
change the position of the preparation so that the insertion axis is
aligned as vertically as possible to the occlusal surface.
12 Phase DESIGN
Sirona Dental Systems GmbH
12.1 Checking parameters
Operator's Manual CEREC SW
12
Phase DESIGN
12.1 Checking parameters
You can check the parameters for this restoration prior to further
processing. The values entered here only apply to the current restoration.
This step is optional. If you skip this step, global parameters are used.
You can change the parameters as described in section
Parameters [ → 22] .
12.2 Editing the restoration
The virtual model provides a visualization and design of a restoration in
3D.
Once the restoration has been calculated, you can change the restoration
with the tools in the toolbar.
The individual tools and their applications are described in the .
12.3 Finishing the phase
✔ The next phase is can be selected.
➢ Click on the next phase.
or
➢ Click on the double arrow.
The program switches over to the next phase.
96
63 61 120 D3534
D3534.208.01.05.02 05.2014
Sirona Dental Systems GmbH
13 MILL phase
Operator's Manual CEREC SW
13.1 Change the grinding unit
13
MILL phase
13.1 Change the grinding unit
In the "Milling Unit" step, you can select the unit with which the restoration
is to be ground.
13.2 Change the grinding settings
You can also select veneer mode and/or fast grinding in addition to the
grinding process.
General
Veneer mode
Veneer mode
båÖäáëÜ
Veneer mode ensures that grinding takes even the finest structures into
account. This stops the veneer and anterior crowns binding.
Fast grinding
Fast grinding
IMPORTANT
Loss of quality
Fast grinding may have a negative influence on the quality of the
restoration!
If desired, the grinding process can be accelerated for some materials.
You can activate the "Fast Milling" button if you require this.
This mode is faster, however, the surface of the ground restoration is
slightly rougher.
Two-stage grinding
Two-stage grinding
Use two-stage grinding on restorations with complex margins and/or low
spacers (e.g. multilayer inlays, partial crowns or full crowns with reduced
spacers).
The grinding time will extend by around 50-60%.
IMPORTANT
Only use two-stage grinding for firmly screwed ceramics.
63 61 120 D3534
D3534.208.01.05.02
05.2014
97
13 MILL phase
Sirona Dental Systems GmbH
13.3 Selecting the color
Operator's Manual CEREC SW
13.3 Selecting the color
You can set the color of the restoration and the incisal edge for "CEREC
Blocs C In" materials.
✔ You have selected the "CEREC Blocs C In" material in the
ADMINISTRATION phase.
1. Select in the "Select Color" step.
2. Select the desired color by clicking on the color in the color center.
3. Click on "Incisal Edge".
4. If necessary, adjust the dentine core of the individual situation in the
incisal or apical direction.
5. Click the "OK" button.
6. The software sets the restoration in the block according to the
selected parameters.
13.4 Positioning the restoration in the block
You can use the positioning tools to move the block around the
restoration, turn it, and determine the sprue location.
The tools are described in the section .
2 pinned connection options are available for milling purposes. Always
attempt to nest the restoration in a block (multiple sprue locations). To
take full advantage of the block, for individual elements the software
switches to one sprue location. You can generate a nest again at any time
by selecting a larger block.
Several sprue locations in the
block
Single sprue location in the block
13.5 Starting the grinding process
Once you have completed the design and assessed the restoration in the
grinding preview, you can grind the restoration.
Further information on grinding can be found in the corresponding
operating instructions.
98
63 61 120 D3534
D3534.208.01.05.02 05.2014
Sirona Dental Systems GmbH
14 Smile Design
Operator's Manual CEREC SW
14.1 Loading reference image
14
Smile Design
With Smile Design, anterior restorations can be designed with
consideration of the mouth or face of the patient.
During the construction, it is possible to change between the jaw model
and the view with the patient using the analysis tool.
Changing to Smile Design
Changing to SmileDesign - inLab SW
✔ You set the model axis in the "Set Model Axis" step in the MODEL
phase.
➢ Click on the "Smile Design" function on the left lower on-screen
menu.
båÖäáëÜ
Changing to SmileDesign - CEREC SW
Changing to Smile Design
1. In the "ADMINISTRATION" phase, look for "Case" and select the
"Smile Design" function.
2. After the "Set Model Axis" step, when in the MODEL phase, click
"Next".
The software changes to the "Smile Design" function.
Exiting Smile Design
Exiting Smile Design
✔ You are in "Smile Design".
➢ Click the "Full Model" function at the bottom left edge of the screen to
exit "Smile Design".
You can change back to SmileDesign at any time.
14.1 Loading reference image
You must load an image of the patient's face for Smile Design. The image
must be a head-on passport photograph of the patient smiling.
Prerequisites
Permitted formats
Resolution
● jpeg / jpg
Min. 2 megapixels
Formats and resolution
● bmp
● png
1. Click on the step "Load Reference Picture".
Handling instructions
The "Load Reference Picture" dialog box opens.
2. Select the folder where the file is located.
3. Select the relevant file.
4. Click on the "Open" button.
The software changes to the "Define Feature Points" step.
The image is then imported and opened.
63 61 120 D3534
D3534.208.01.05.02
05.2014
99
14 Smile Design
Sirona Dental Systems GmbH
14.2 Setting reference points
Operator's Manual CEREC SW
14.2 Setting reference points
You must set the reference points in the patient image in the "Define
Feature Points" step. Then simply proceed as prompted by the software.
The yellow point in the avatar image shows you where the next face point
must be set.
If a magnifier is displayed automatically, you must set the point as
precisely as possible.
You can undo each step using "Undo".
14.3 Adjusting the canthi distance
Use a suitable measurement tool to measure the clearance between the
two canthi points. Change to step "Lateral Canthi Distance".
Adjust the value using the slider.
IMPORTANT
You have to perform this step to achieve a precise correlation between
a 3D facial model and the jaw.
14.4 Aligning the model
Align the model to the image.
Positioning the model
➢ Left-click on an arrow symbol and hold the button down.
You can displace or rotate the model in the corresponding
direction.
Use the "Left" or "Right" perspective or turn the facial model to the side
using the "Global" view options. This enables you to align the facial model
and the jaw model precisely.
Changing axes
➢ Right-click on an arrow symbol and hold the button down.
You can change the axis on which the object is rotated or moved.
100
63 61 120 D3534
D3534.208.01.05.02 05.2014
Sirona Dental Systems GmbH
14 Smile Design
Operator's Manual CEREC SW
14.5 Auxiliary planes
14.5 Auxiliary planes
You can display the auxiliary planes in the "Guideline" step. The auxiliary
planes help with positioning the jaw in the image of the patient.
General
You can also display the planes for the construction.
1. Double click on the plane you would like to adjust.
2. Adjust the plane using the arrow points.
Positioning the plane
➢ Click with the left mouse button on the arrow symbol and hold the
button down.
You can move the planes in the relevant direction.
If you only want to move one plane, remove the checkmark at "Group
Guidelines". You can activate the planes by double clicking on them.
63 61 120 D3534
D3534.208.01.05.02
05.2014
101
båÖäáëÜ
Positioning the plane
15 Abutments
Sirona Dental Systems GmbH
15.1 Abutment - Biogeneric individual - MultiLayer
15
Operator's Manual CEREC SW
Abutments
15.1 Abutment - Biogeneric individual - MultiLayer
Design example "Abutment" with design mode "Biogeneric Individual"
("Split": "MultiLayer") on tooth 26 (#14)
15.1.1
Create a new restoration
Determine restoration type
Determine restoration type
✔ You have selected a case or created a new one.
✔ You are now in the ADMINISTRATION phase.
Instructions
1. Choose the restoration range "Single Restoration".
2. Select the restoration type "Abutment".
The types of restoration available match the selected tooth
number.
3. Choose the design modes "Biogeneric Individual" and "MultiLayer".
4. Click on the tooth for which the restoration must be set up.
The selected tooth is marked.
Choose settings
Choose settings
15.1.2
Scanning a preparation
1. Acquire the preparation (see ACQUISITION phase [ → 66]).
Instructions
2. If all required acquisitions are present, change to phase MODEL.
15.1.3
Editing the model
This step is optional. To access this step, you must click on it.
Information: Optional step.
✔ The step Edit Model is active.
Instructions
1. With the tool "Form", apply, remove or smoothen material
(seeForm [ → 46]).
2. With the tool "Cut", cut out unnecessary image areas (seeCut out
model areas [ → 47]).
3. Correct defects with the tool "Replace" (seeCorrecting
defects [ → 48]).
102
63 61 120 D3534
D3534.208.01.05.02 05.2014
Sirona Dental Systems GmbH
15 Abutments
Operator's Manual CEREC SW
15.1 Abutment - Biogeneric individual - MultiLayer
15.1.4
Bite registration
✔ The step "Bite Registration" is active.
Instructions
➢ Complete the buccal registration (see Buccal registration [ → 87]).
15.1.5
Set model axis
✔ The step "Set Model Axis" is active.
Instructions
15.1.6
Mask areas
✔ The step "Trim Area" is active.
Instructions
➢ Cut away the distal and mesial neighbors, so that you input an open
line in each case (see Trimming the preparation [ → 92]).
15.1.7
Select Scanbody
✔ The step "Click Scanbody Head" is active.
➢ Double-click the Scanbody you are working on.
63 61 120 D3534
D3534.208.01.05.02
05.2014
103
båÖäáëÜ
➢ Set the axes for model alignment (see Set model axis [ → 91]). Please
ensure a consistent representation here.
15 Abutments
Sirona Dental Systems GmbH
15.1 Abutment - Biogeneric individual - MultiLayer
15.1.8
Operator's Manual CEREC SW
Editing the baseline
If you have acquired a gingival mask, the tool "Use Gingiva Mask" is
activated automatically.
If you have acquired a gingival mask, the baseline (emergence line, blue)
will be suggested automatically (A).
If you have not acquired a gingival mask, or "Use Gingiva Mask" has been
deselected, an emergence profile will automatically be suggested (B).
✔ The step "Edit Base Line" is active.
➢ Adjust the baseline where necessary.
Begin the entry by double-clicking on any part of the preparation's
edges. Move the cursor along the preparation's edge until it arrives at
the starting point again. Conclude the entry by double-clicking the
starting point.
15.1.9
Define restoration axis
The angle between the implant axis (dotted red) and the restoration axis
(yellow arrow) may be no higher than 20° (A).
Change of color
If an angle of more than 20° is selected between the implant axis (dotted
red) and the restoration axis (yellow arrow), the user will be warned by a
change of color to red (B).
✔ The step "Define Restoration Axis" is active.
Instructions
1. Check the restoration axis and adjust it where necessary (see
Defining the insertion axis [ → 94]).
2. Change to phase DESIGN.
104
63 61 120 D3534
D3534.208.01.05.02 05.2014
Sirona Dental Systems GmbH
15 Abutments
Operator's Manual CEREC SW
15.1 Abutment - Biogeneric individual - MultiLayer
15.1.10
Adjusting parameters
✔ The step "Restoration Parameters" is active.
Instructions
1. Adjust the parameters where necessary.
2. Confirm the changes with "Ok".
The initial suggestion is then calculated automatically.
3. If you have not altered any parameters, change to the "Calculate
Restoration" step.
An initial suggestion is calculated.
15.1.11
Editing the restoration
The virtual model provides a visualization and design of a restoration in
3D.
Once the restoration has been calculated, you can change the restoration
with the tools in the toolbar.
The individual tools and their applications are described in the .
Editing a single-part restoration
Editing a single-part restoration
✔ The step "Edit Restoration" is active.
➢ Use the tools from the page palette to edit whichever restoration is
active.
Edit layers individually
Edit layers individually
✔ The step "Edit Restoration" is active.
Split
1. Select the "Split" tool.
The crown is displayed transparently.
2. With the mouse pointer, go to the bottom edge of the picture.
The restoration range expands. 2 restorations are represented
for the tooth position.
3. Click on the icon for crown or abutment, to toggle between the two
restorations.
4. Use the tools from the page palette to edit whichever restoration is
active.
Change to phase MILL. Both restoration layers have to be ground
individually.
63 61 120 D3534
D3534.208.01.05.02
05.2014
105
båÖäáëÜ
General
15 Abutments
Sirona Dental Systems GmbH
15.1 Abutment - Biogeneric individual - MultiLayer
15.1.12
Operator's Manual CEREC SW
Grinding of restoration layers
1. In step "Milling Unit", select the tool with which the restoration needs
to be ground.
Instructions
2. In step "Change Block Size", change the block size, where
necessary.
3. In step "Adjust Mill Position", position the restoration in the block,
where necessary.
4. Start the grinding process.
106
63 61 120 D3534
D3534.208.01.05.02 05.2014
Sirona Dental Systems GmbH
Index
Operator's Manual CEREC SW
Index
A
D
Angled optical impressions, 77
Declaration of conformity, 8
Articulation, 61
Design
Reference plane, 61
Anatomic, 52
Articulator
Manual, 52
Articulator parameters, 61
Scale all, 52
Dynamic contact points, 63
Size, 52
FGP, 62
Display objects
Occlusal Compass, 63
Lower jaw, 56
Minimum thickness, 56
B
Restoration, 56
Biogeneric morphology, 53
Transparency, 56, 56
Buccal registration
Trimmed model, 57
Displacing an image, 45
Rotating an image, 45
C
Upper jaw, 56
E
Entering the preparation margin, 93
Case, 11
Automatic, 49
CE mark, 8
Manual, 50
Code libraries, 40
Manual with intensity image, 50
Color scheme, 58
F
Contact surfaces
Restoration, 58
File format
Virtual model, 58
Older formats, 11
Contacts, 52
RST, 11
Cut
Form
Invert model area, 48
Apply material, 46
Remove model area, 48
Modifying the size, 47
Remove material, 46
Smooth, 46
I
image regions
hiding, 92
L
Licenses, 40
63 61 120 D3534
D3534.208.01.05.02
05.2014
107
Index
Sirona Dental Systems GmbH
Operator's Manual CEREC SW
M
R
Manual
Reset contact surfaces, 52
html format, 11
restoration
pdf-format, 11
Cuts, 60
Model
Display height and thickness, 60
Trim preparation, 92
Dynamics, 61
Move
Export, 39
Displace, 55
Import, 39
Turn, 55
Measure distance, 60
Save, 38
O
Optical impression
End teeth, 77
Save as, 39
Rotate
Buccal image, 89
Quadrant restoration, 77
P
Phase
MODEL, 87
Positioning
Displacing, 50
Rotating, 50
Scaling, 51
Present approximal contacts in color, 59
Present occlusal contacts in color, 59
Present restoration in model color, 59
Product safety, 8
Lower jaw and upper jaw, 87
S
Safety information, 10
Scale
Modifying the size, 54
Show bottom, 59
Show side areas, 59
Smile Design, 99
Formats, 99
Reference image, 99
Resolution, 99
Software
Uninstallation, 17
Supplementary optical impressions, 77
108
63 61 120 D3534
D3534.208.01.05.02 05.2014
Sirona Dental Systems GmbH
Index
Operator's Manual CEREC SW
T
Tool
Biogeneric variation, 53
Buccal registration, 45
Contacts, 52
Cut, 47
Design, 51
Entering the preparation margin, 49
Form, 46
Move, 55
Positioning, 50
Replace, 48
Reset model, 49
Sprue location, 54
Trim, 49
Tool wheel, 14, 55
Use, 55
Tools, 45
Trim
Discard part, 49
Invert selection, 49
V
views, 44
Change, 44
Enlarge, 44
Global, 44
Local, 44
Reduce, 44
W
warm-up time
Camera, 78
63 61 120 D3534
D3534.208.01.05.02
05.2014
109
tÉ=êÉëÉêîÉ=íÜÉ=êáÖÜí=íç=ã~âÉ=~åó=~äíÉê~íáçåë=ïÜáÅÜ=ã~ó=ÄÉ=êÉèìáêÉÇ=ÇìÉ=íç=íÉÅÜåáÅ~ä=áãéêçîÉãÉåíëK
«=páêçå~=aÉåí~ä=póëíÉãë=dãÄe=OMNQ
aPRPQKOMUKMNKMRKMO MRKOMNQ
péê~ÅÜÉW ÉåÖäáëÅÜ
ûKJkêKW= NNV=OMT
mêáåíÉÇ=áå=dÉêã~åó
páêçå~=aÉåí~ä=póëíÉãë=dãÄe
áå=íÜÉ=rp^W
c~Äêáâëíê~≈É=PN
aJSQSOR=_ÉåëÜÉáã
dÉêã~åó
ïïïKëáêçå~KÅçã
páêçå~=aÉåí~ä=póëíÉãë=ii`
QUPR=páêçå~=aêáîÉI=pìáíÉ=NMM
`Ü~êäçííÉI=k`=OUOTP
rp^
lêÇÉê=kç
SP=SN=NOM=aPRPQ