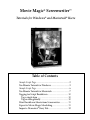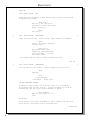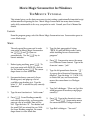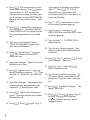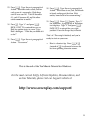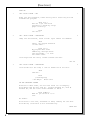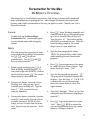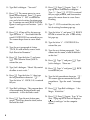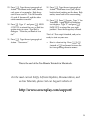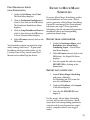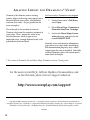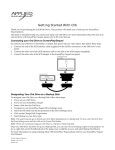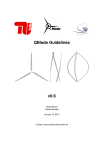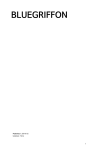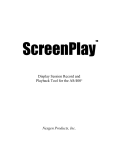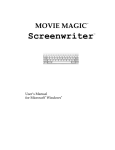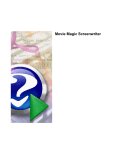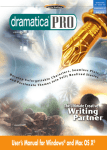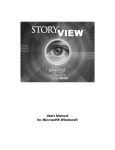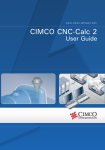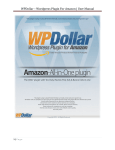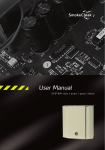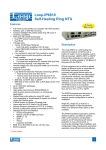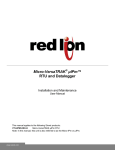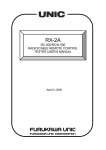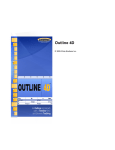Download Movie Magic® Screenwriter™
Transcript
Movie Magic® Screenwriter™ Tutorials for Windows® and Macintosh® Users Table of Contents Sample Script Page ............................................................. 2 Ten Minute Tutorial for Windows ................................. 3 Sample Script Page ............................................................. 6 Ten Minute Tutorial for Macintosh ............................... 7 Tagging for Script Breakdown ..................................... 10 Tag a single item ........................................................ 10 Tag an item globally .................................................. 10 Print Breakdown Sheets from Screenwriter ............... 11 Export to Movie Magic Scheduling ............................. 11 Import a Dramatica® Story File .................................... 12 1 [DEMO SCRIPT] FADE IN: 1 INT. RICK’S ROOM — DAY 1 RICK, 30s and laid-back, reads Variety while installing his new Screenwriter program. JACK (O.S.) How can I get this word processor to break my script pages correctly? RICK You can’t. 2 INT. JACK’S ROOM — CONTINUOUS 2 JACK, 20s and anxious, scans a book: Style Sheets for Dummies. JACK Shoot! My contest deadline is next week... RICK (O.S.) My program does scene numbering, dialogue mores and continueds... It even has index cards. Jack leaps from his chair, rushes towards the door. CUT TO: 3 INT. RICK’S ROOM — CONTINUOUS 3 Jack storms into the room, a look of disbelief on his face. JACK Show me-RICK (interrupting) --the Magic. Watch this. ON THE COMPUTER SCREEN Electronic index cards, one for each scene of a screenplay. Rick drags card #3 over card #1. Card #3 becomes #1, card #1 becomes #2, and the other cards renumber to match. RICK (CONT’D) What do you think of it so far? No answer. Rick turns to see Jack, checkbook in hand, rushing out the door. Rick smiles, turns back to his screenwriting. FADE OUT: 2 Movie Magic Screenwriter for Windows TEN M I N U T E T U T O R I A L This tutorial gives you the basics necessary to start writing a professionally-formatted script within minutes of opening the box. Movie Magic Screenwriter has many more features, and is fully customizable to the way you prefer to work. Consult your User’s Manual for details. LAUNCH From the program group, select the Movie Magic Screenwriter icon. Screenwriter opens in a new blank script. WRITE The only special keys you need to write your script in Movie Magic Screenwriter are †, Â, and ( if you use parentheticals. Use the ø key to correct mistakes. 1. 2. Before typing anything, press Â. To start your script with FADE IN:, click on the Yes button or press Â. The cursor drops down to a new blank line. Screenwriter knows you need a Scene Heading next, and pops up a list of available scene heading text. Type the letter “i”. INT. is entered for you, correctly formatted. 3. Type the new location text: “rick’s room.” 4. Press Â. Scene Headings normally end with the time of day, so Screenwriter pops up a list of available Time-of-Day text. Type the letter “d”. Two dashes and the word DAY are entered for you. With the Scene Heading complete, the cursor drops down to a new blank line. 5. Type the first paragraph of Action: “RICK, 30s and laid-back, reads Variety while installing his new Screenwriter program.” 6. Press †. Screenwriter moves the cursor to a Character Name element. Type in the character’s name: “jack” 7. Type the left parenthesis character: “( “ A pop-up list of character Extension text displays. Type the letter “o”. JACK (O.S.) is entered for you, and Screenwriter moves the cursor down to a Dialogue element. 8. Type Jack’s dialogue: “How can I get this word processor to break my script pages correctly?” 9. Press †. Type in the character’s name: “rick”. Press Â. Screenwriter moves the cursor down to a Dialogue element. 10. Type Rick’s dialogue: “You can’t.” 3 11. Press Â. The cursor moves to a new blank Action element. Press  again. Type the letter “i”. INT. is entered for you, and a list of existing Locations pops up. It contains one entry, RICK’S ROOM. Ignore it and type a new location: “jack’s room”. 12. Press Â. A Time-of-Day list pops up. Type the letter “c”. Two dashes and the word CONTINUOUS are entered for you. The cursor drops down to a new blank line. 13. Type the next paragraph of Action: “JACK, 20s and anxious, scans a book: Style Sheets for Dummies.” 14. Press †. Type the letter “j” and press Â. The Character Name JACK is entered for you. 15. Type Jack’s dialogue: “Shoot! My contest deadline is next week...” 16. Press †. Type the letter “r”, then type the left parenthesis character: “( “. Type the letter “o”. RICK (O.S.) is entered for you. 17. Type Rick’s dialogue: “My program does scene numbering, dialogue mores and continueds... It even has index cards.” 18. Press Â. Type the next Action paragraph: “Jack leaps from his chair, rushes towards the door.” 19. Press Â. Press  again. Type “t”. 4 A pop-up list of Transition text displays. Type “c”. Press Â. CUT TO: is entered for you, right justified, and Screenwriter moves the cursor down to a new Scene Heading. 20. Type “i”. INT. is entered for you, and a list of existing Locations pops up. 21. Type the letter “r” and press Â. RICK’S ROOM is entered for you. A timeof-day list pops up. 22. Type the letter “c”. CONTINUOUS is entered for you. 23. Type the next Action paragraph: “Jack storms into the room, a look of disbelief on his face.” 24. Press †. Type “j” and press Â. Type Jack’s dialogue: “Show me--” 25. Press †. Type “r” and press Â. RICK is entered for you. 26. Type the left parenthesis character: “( “ The cursor appears surrounded by two parentheses. Type the word: “interrupting” 27. Press Â. Type Rick’s dialogue: “--the Magic. Watch this.” 28. Press Â. Press  again. Type “h” for Shot. A pop-up list of Shot text displays. Ignore it and type “on the computer screen”. 29. Press Â. Type the next paragraph of Action: “Electronic index cards, one for each scene of a screenplay. Rick drags card #3 over card #1. Card #3 becomes #1, card #1 becomes #2, and the other cards renumber to match.” 30. Press †. Type “r” and press Â. RICK (CONT’D) is entered for you, as Rick has spoken twice in a row. Type Rick’s dialogue: “What do you think of it so far?” 31. Press Â. Type the next paragraph of Action: “No answer.” 32. Press Â. Type the next paragraph of Action: “Rick turns to see Jack, checkbook in hand, rushing out the door. Rick smiles, turns back to his screenwriting.” 33. Press Â. Press  again. Type “t” for Transition. A pop-up list of Transition text displays. Type “f” and press Â. FADE OUT: is entered for you, right justified. Press the Escape key to finish. That’s it! This script’s finished, and you’re ready to start on your own. • Here’s a shortcut tip: Press Í+† (instead of †) to alternate between the last two speaking character names. This is the end of the Ten Minute Tutorial for Windows. For the most current FAQs, Software Updates, Documentation, and on-line Tutorials, please visit our Support website at: http://www.screenplay.com/support/ 5 [DEMO SCRIPT] FADE IN: 1 INT. RICK’S ROOM — DAY 1 RICK, 30s and laid-back, reads Variety while installing his new Screenwriter program. JACK (O.S.) How can I get this word processor to break my script pages correctly? RICK You can’t. 2 INT. JACK’S ROOM — CONTINUOUS 2 JACK, 20s and anxious, scans a book: Style Sheets for Dummies. JACK Shoot! My contest deadline is next week... RICK (O.S.) My program does scene numbering, dialogue mores and continueds... It even has index cards. Jack leaps from his chair, rushes towards the door. CUT TO: 3 INT. RICK’S ROOM — CONTINUOUS 3 Jack storms into the room, a look of disbelief on his face. JACK Show me-RICK (interrupting) --the Magic. Watch this. ON THE COMPUTER SCREEN Electronic index cards, one for each scene of a screenplay. Rick drags card #3 over card #1. Card #3 becomes #1, card #1 becomes #2, and the other cards renumber to match. RICK (CONT’D) What do you think of it so far? No answer. Rick turns to see Jack, checkbook in hand, rushing out the door. Rick smiles, turns back to his screenwriting. FADE OUT: 6 Screenwriter for the Mac 10-M INUTE T UTORIAL This tutorial gives you the basics necessary to start writing a professionally-formatted script within minutes of opening the box. Movie Magic Screenwriter has many more features, and is fully customizable to the way you prefer to work. Consult your User’s Manual for details. LAUNCH 4. Press ¥. Scene Headings normally end with the time of day, so Screenwriter pops up a list of available Time-of-Day text. Type the letter “d”. Two dashes and the word DAY are entered for you. With the Scene Heading complete, the cursor drops down to a new blank line. 5. Type the first paragraph of Action: “RICK, 30s and laid-back, reads Variety while installing his new Screenwriter program.” 6. Press †. Screenwriter moves the cursor to a new Character Name element. Type in the character’s name: “jack” 7. Type the left parenthesis character: “( “ A pop-up list of character Extension text displays. Type the letter “o”. JACK (O.S.) is entered for you, and Screenwriter moves the cursor down to a new Dialogue element. 8. Type Jack’s dialogue: “How can I get this word processor to break my script pages correctly?” 9. Press †. Type in the character’s name: “rick”. Press ¥. RICK is entered for you, and Screenwriter moves the cursor down to a Dialogue element. Double-click on the Movie Magic Screenwriter alias. Screenwriter opens in a new blank script with screenplay format. WRITE The only special keys you need to write your script in Movie Magic Screenwriter are †, ¥, and ( if you use parentheticals. Use the ƒ and » keys to correct mistakes. 1. 2. 3. Before typing anything, press ¥. A Fade In: dialog window displays. To start your script with FADE IN:, click on the Yes button or press ¥. The cursor drops down to a new blank line. Screenwriter knows you need a Scene Heading next, and pops up a list of available scene heading text. Type the letter “i”. INT. is entered for you, correctly formatted. Screenwriter knows you need a location after INT., and usually pops up a list of available Locations. As this is a new script, we have to enter some locations first. Type the new location text: “rick’s room” 7 10. Type Rick’s dialogue: “You can’t.” 11. Press ¥. The cursor moves to a new blank Action element. Press ¥ again. Type the letter “i”. INT. is entered for you, and a list of existing Locations pops up. It contains one entry, RICK’S ROOM. Ignore it and type a new location: “jack’s room”. 12. Press ¥. A Time-of-Day list pops up. Type the letter “c”. Two dashes and the word CONTINUOUS are entered for you. The cursor drops down to a new blank line. 13. Type the next paragraph of Action: “JACK, 20s and anxious, scans a book: Style Sheets for Dummies.” 8 19. Press ¥. Press ¥ again. Type “t”. A pop-up list of Transition text displays. Type “c”. Press ¥. CUT TO: is entered for you, right justified, and Screenwriter moves the cursor down to a new Scene Heading. 20. Type “i”. INT. is entered for you, and a list of existing Locations pops up. 21. Type the letter “r” and press ¥. RICK’S ROOM is entered for you. A time-of-day list pops up. 22. Type the letter “c”. CONTINUOUS is entered for you. 23. Type the next Action paragraph: “Jack storms into the room, a look of disbelief on his face.” 14. Press †. Type the letter “j” and press ¥. The Character Name JACK is entered for you. 24. Press †. Type “j” and press ¥. Type Jack’s dialogue: “Show me--” 15. Type Jack’s dialogue: “Shoot! My contest deadline is next week...” 25. Press †. Type “r” and press ¥. RICK is entered for you. 16. Press †. Type the letter “r”, then type the left parenthesis character: “( “. Type the letter “o”. RICK (O.S.) is entered for you. 26. Type the left parenthesis character: “( “ The cursor appears surrounded by two parentheses. Type the word: “interrupting” 17. Type Rick’s dialogue: “My program does scene numbering, dialogue mores and continueds... it even has index cards.” 27. Press ¥. Type Rick’s dialogue: “--the Magic. Watch this.” 18. Press ¥. Type the next Action paragraph: “Jack leaps from his chair, rushes towards the door.” 28. Press ¥. Press ¥ again. Type “h” for Shot. A pop-up list of Shot text displays. Ignore it and type “on the computer screen”. 29. Press ¥. Type the next paragraph of Action: “Electronic index cards, one for each scene of a screenplay. Rick drags card #3 over card #1. Card #3 becomes #1, card #1 becomes #2, and the other cards renumber to match.” 30. Press †. Type “r” and press ¥. RICK (CONT’D) is entered for you, as Rick has spoken twice in a row. Type Rick’s dialogue: “What do you think of it so far?” 31. Press ¥. Type the next paragraph of Action: “No answer.” 32. Press ¥. Type the next paragraph of Action: “Rick turns to see Jack, checkbook in hand, rushing out the door. Rick smiles, turns back to his screenwriting.” 33. Press ¥. Press ¥ again. Type “t” for Transition. A pop-up list of Transition text displays. Type “f” and press ¥. FADE OUT: is entered for you, right justified. Press the Escape key to finish. That’s it! This script’s finished, and you’re ready to start on your own. • Here’s a shortcut tip: Press Í+† (instead of †) to alternate between the last two speaking character names. This is the end of the Ten Minute Tutorial for Macintosh. For the most current FAQs, Software Updates, Documentation, and on-line Tutorials, please visit our Support website at: http://www.screenplay.com/support/ 9 TAGGING FOR SCRIPT BREAKDOWN and EXPORT TO MOVIE MAGIC SCHEDULING Production Breakdown sheets—used to create a shooting schedule—can be generated, sorted, and printed directly from your Screenwriter script. Screenwriter’s unique Tagging feature allows you to also mark items in the script—such as props, costumes, vehicles, etc.—that you want to appear on the breakdowns. If you use Movie Magic Scheduling, production breakdowns are even easier. Screenwriter generates a Movie Magic Scheduling Export file containing all the scene information from your script. When opened in Scheduling, this file automatically generates breakdown sheets and corresponding production board strips—complete with items you tagged in Screenwriter. TAG A SINGLE ITEM 10 TAG AN ITEM GLOBALLY 1. Under the File Menu, select Open. Double-click on EXPORT.SCW to open a sample script for tagging. 1. Under the File Menu, select Open. Double-click on EXPORT.SCW to open it. 2. Under the Production Menu, select Breakdown then Tagging Mode. Codes display around certain words, indicating that they have been tagged. For example, [CS hat] indicates that “hat” has been tagged as Costume. 2. Under the Production Menu, select Breakdown then Tagging Mode. 3. Drag over or double-click on the word “cloak” in the 2nd action element to select it. A pop-up menu of Tagging Categories displays. 4. Click on Tag Item Globally. The popup menu of Tagging Categories displays. 5. Click on Costumes to select it as the category. Click on the Okay button. Every occurrence of the word “cloak” in an Action, Description, and Script Note element is tagged, and appears on the breakdown sheets under “Costumes” in the appropriate scenes. 3. Drag over or double-click on the word “chair” in the 2nd action element to select it. A pop-up menu of Tagging Categories displays. 4. Click on Props to tag the chair as a prop. It’s that simple! “Chair” will appear on the breakdown sheet for Scene 2 under the heading “Props”. PRINT BREAKDOWN SHEETS FROM SCREENWRITER 1. Under the File Menu, select Print. The Print Menu displays. 2. Click on Production Breakdowns to select it, then click on the OK button. The Production Breakdowns Menu displays. 3. Click on Script Breakdown Sheets to select it, then click on the OK button. A Scene Selection Menu displays. 4. With All Scenes selected, click on the OK button. Your breakdown sheets are printed in script order, starting with Scene 1. To print your breakdown sheets in another order, e.g. by Location, Time of Day, consult your User’s Manual or the online Help for details. EXPORT TO MOVIE MAGIC SCHEDULING If you use Movie Magic Scheduling, production breakdowns are even easier. Screenwriter generates a Movie Magic Scheduling Export file containing all the scene information from your script. When opened in Scheduling, this file automatically generates breakdown sheets and corresponding production board strips. EXPORT FROM SCREENWRITER 1. Under the Production Menu, select Breakdown then Movie Magic Scheduling Export. A Scene Selection Menu displays. 2. With All Scenes selected, click on the OK button. An Export File Menu displays. 3. Save the export file under the name EXPORT.SEX by clicking on the Save button. IMPORT INTO SCHEDULING 1. Launch Movie Magic Scheduling and create a New file. (In Scheduling for DOS, name the new file and Create it.) 2. Under the File Menu, select Import. A File Menu displays. 3. Select the file EXPORT.SEX and import it. It’s like magic! Movie Magic Scheduling instantly and automatically creates a breakdown sheet and corresponding production strip for each of your Screenwriter script’s scenes—complete with all your tagged items! 11 A M A Z I N G I M P O RT FOR Dramatica, the ultimate creative writing partner, helps you develop your concept into a character-driven story with a solid dramatic structure that works. It’s pre-production for your screenplay! The end result is the creation of scenes in Dramatica that form the narrative treatment of your script. Then—import the entire story into Screenwriter, where it appears as a formatted script, a rough diamond ready to be polished into your first draft. D R A M AT I C A * U S E R S ! See how easily a Dramatica story imports: 1. Under Screenwriter’s File Menu, select Open. 2. Select Files of Type: Dramatica or Dramatica/StoryView Exchange. 3. Look in the Movie Magic Screenwriter directory, and open the file named HAMLET.DSW. Instantly, scene and character information pops into a new script, ready for dialogue! For demonstration purposes, only a small sample from the story is included. Your fully realized Dramatica story will contain much more detail and depth. * For versions of Dramatica Pro and Movie Magic Dramatica versions 3.0 and greater. For the most current FAQs, Software Updates, Documentation, and on-line Tutorials, please visit our Support website at: http://www.screenplay.com/support/ Copyright © 2002 Screenplay Systems, Inc. • Screenplay Systems, StoryView, and Screenwriter are trademarks of Screenplay Systems, Inc. • Dramatica is a registered trademark of Screenplay Systems, Inc. • Movie Magic is a registered trademark of Creative Planet Inc. • All Rights Reserved • All other trademarks held by their respective owners. 02.22.02 12