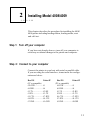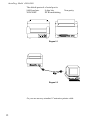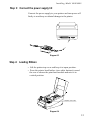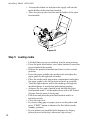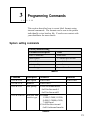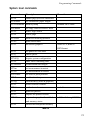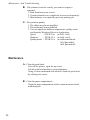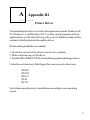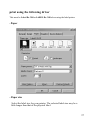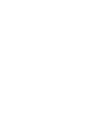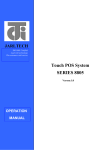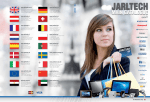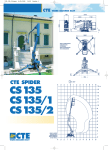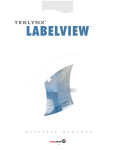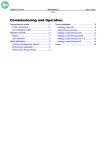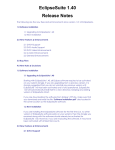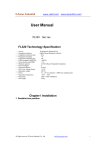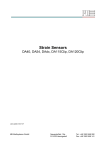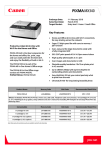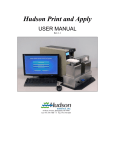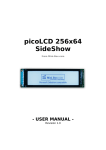Download Jarltech 4008/4009: User`s Manual for Label Printer
Transcript
ISO9002Certified Leadwithtechnology Wincustomerswithservice Magnetic Stripe Reader SERIES 4008/4009 OPERATION MANUAL 1 2 © Jarltech International Inc. 1997. All rights reserved. Under the copyright laws, this manual may not be copied, in whole or in part, without the written consent of Jarltech. Every effort has been made to ensure that the information in this manual is accurate. Jarltech is not responsible for printing or clerical errors. Jarltech International Inc. 3F, No. 1, Lane 538, Chung Cheng Road, Hsin Tien, Taipei, Taiwan, R.O.C. 3 4 This equipment has been tested and found to comply with the limits for Class A digital device. Pursuant to Part 15 of the FCC Rules. These limits are designed to provide reasonable protection against harmful interference in a residential installation. This equipment generates, uses, and if not installed and used in accordance with the instructions may cause harmful interference will not occur in a particular installation. If this equipment does cause harmful interference to radio or television reception, which can be determined by turning the equipment off and on. The user is encouraged to try correct interference by one or more of the following measures: - Reorient or relocate the receiving antenna. - Increase the separation between the equipment and receiver. - Connect the equipment into an outlet on a circuit different from that to which the receiver is connected. - Consult the dealer or an experienced radio/TV technician for help. This booklet is available from the U.S. government Printing Office, Washington, DC 20402, Stock NO.004-000-00345-4. CAUTION: Any changes of modifications not expressly approved by the grantee of this device could void the users authority to operate the equipment. Operation is subject to the following two conditions: (1) This device may not cause harmful interference. (2) This device must accept any interference received including interference that may cause undesired operation. 5 6 Contents 1. Before You Install ........................................................................... 3 2. Installing Model 4008/4009 ........................................... 5 3. Programming Commands ............................................. 13 4. Maintenance And Troubleshooting ............................. 19 Appendix I: Specifications ............................................... 21 Appendix II: To Change the Printer Head ...................... 25 Appendix III: Print Driver .....................................................33 7 8 1 Before You Install The Jarltech Series 4008/4009 is a thermal transfer printer with dynamic performance at an affordable price. It enables printing up to 4" wide at 203 dpi and supports all popular bar codes and 2D symbologies. The series 4008/4009 is compatible with Ovation (a desktop model from DATAMAX), which prints at a speed of 3 inch per second; and process any image printing efficiently. With its smart Printer Driver bundled, user can easily print out his bar code, text and graphic from any editing application under Windows 3.1 and 95 version e.g. CodeSoft, Bartender. All popular bar code and character fonts are resident in its memory to provide multi size application. The series 4008/4009 incorporates a powerful microprocessor, both serial and centronics compatible communication interfaces and large memory for lightning-fast formatting and maximum activity. Options include cutter, dispenser, extension memory slots and PCL emulation. Diagram 1.1 9 Before You Install Step 1: Turn off your computer By shutting off your computer, you will prevent any accidental damage to the label printer and computer. Step 2: Review packing list Please ensure that your printer shipment is complete. Model 4008/4009 printer includes: 1 pce 4008/4009 printer 1 pce Power Supply 1 pce Operation Manual 1 pce Serial Cable 1 pce Media Spindle with Paper Guide 1 pce Windows Driver 4008/4009 User's Manual Spindle & Paper Guide Serial Cable Windows Driver Power Supply Diagram 1.2 10 2 Installing Model 4008/4009 This chapter describes the procedure for installing the 4008/ 4009 printer including loading ribbon, loading media, reset and self-test. Step 1: Turn off your computer If you have not already done so, turn off your computer to avoid any accidental damage to the printer and computer. Step 2: Connect to your computer Connect the printer to your host with serial or parallel cable. If you are using the serial interface, it must meet the configurations as below: Host 25S Printer 9P (PC or compatible) #20: DTR ................. #1 #6: DSR ................... #6 #2: TX ...................... #2: RX #3: RX ...................... #3: TX #5: CTS ................... #7: RTS #4: RTS ................... #8: CTS #7: GND ................... #5: GND Host 25S Printer 9P (PC or compatible) #4: DTR .................... #1 #6: DSR .................... #6 #3: TX ...................... #2: RX #2: RX ...................... #3: TX #8: CTS .................... #7: RTS #7: RTS .................... #8: CTS #5: GND .................... #5:GND 11 Installing Model 4008/4009 The default protocol of serial port is: 9600 baud rate 8 data bits XON/XOFF DTR handshaking Non-parity Diagram 2.1 Diagram 2.2 Or you can use any standard Centronics printer cable. 12 Installing Model 4008/4009 Step 3: Connect the power supply hit Connect the power supply to your printer and turn power off firstly to avoid any accidental damage to the printer. Diagram 2.3 Step 4: Loading Ribbon Lift the printer top cover and keep it at open position. Press the printer head latches (two white buttons) toward the rear to release the print head module and raise it to vertical position. Replease this button Diagram 2.4 13 Installing Model 4008/4009 Unwrap the ribbon set and place the supply roll into the inside holder of the print head module. Place the pick up core into the outside holder of the print head module. Diagram 2.5 Step 5: Loading media 14 Lift the Printer top cover and keep it in the open position. Press the print head latches (two white buttons) toward the rear and unlock the module. Release the print head module and raise it to the vertical position. Insert the paper spindle into media stock and adjust the paper guide to the right side of media. Place the media stock into printer compartment and adjust the paper guide to the left position as much as possible. Turn the right adjuster and let the media go through the media aadjuster to avoid slant path during printing. Advance the free end of media stock through the print head module until 2" of the media shows out of the Printer. (Ensure that the paper is facing up) Pull down and press the print head module until it is latched correctly. Close the top cover. If you are using gap-cut paper, power on the printer and press FEED button to advance the first label into the standby position. If your printer was installed with dispenser by factory please proceed with step 6 otherwise skip to step 7. Installing Model 4008/4009 ADJ UST ER To be near to left Diagram 2.6 Diagram 2.7 Step 6: Adjust the media This step tells you how to make paper(media) adjustment after installation. Except that you use continuous media without gaps then you need make adjustment for the used media you use. Before making adjustment be sure that Plug in the power cord. Install the paper(media) and ribbon. If you use thermal media the ribbon is unnecessary. Step I. Resetting the printer Turn on the printer. Press and hold the FEED button for about 10 seconds, till the READY LED blinks release the button. Step II. Paper Calibration Turn off the printer Load the media [and ribbon] that you will use it. The length of media should be at least 16 inches. Hold the FEED button when the motor starts rotating. After the self-test pattern is printed turn off the printer. Every time when you change the types of media(paper) roll you should do stepII Paper Calibration. Through stepII the printer keeps the length and other parameters in EEPROM. NOTE: Step II Paper Calibration is not for continuous media. If you use continuous media without gaps do not see this Step. 15 Installing Model 4008/4009 Step 6: Loading media when dispenser is equipped Lift the Printer top cover and keep it in the open position. Press the print head latches (two white buttons) toward the rear and unlock the module. Release the print head module and raise it to the vertical position. Insert the paper spindle into media stock and adjust the paper guide to the right side of media. Place the media stock into printer compartment and adjust the paper guide to the position as much as possible to the right of the unit. Advance the free end of media stock through the print head module until 2" of the media shows out of the Printer. (Ensure that the paper is facing up) Peel off 6" of labels and route the label backing through the dispenser bar into roller gap between the feeding roller and dispenser roller. Turn on the power to ON position Press FEED button and the label backing will advance to dispensing position Pull down the print head module until it is latched Close the top cover Diagram 2.8 16 Installing Model 4008/4009 Step 7: Reset printer to default Press and hold the FEED button then turn on your printer and wait for about 5 seconds. The READY LED will turn off. Release the FEED button. When both the LED s turn on again, the printer will have been reset to the factory default condition. Step 8: Self-test Making self test Press and hold the FEED button. Turn on the power switch After 2 seconds, the printing motor will be activated. Released the FEED button. The printer will print out the configuration list automatically. Step 9: Turn to Chapter 3 You are now ready for operation, please refer to Chapter 3 to meet the specific requirement of your application environment programming. 17 18 3 Programming Commands This section describes how to create label formats using internal commands. The formats can be sent to the printer individually or in a batches file. You also can contact with your distributor for more details. System setting commands Factory default setting Parameter Description RS232 baud rate print speed print darkness print quality transfer type Value 9600 baud 2.5 inches per second normal darkness normal thermal transfer Table3-1 Command STX K I 0 n STX K I 1 n STX K I 2 n Description print speed darkness print quality Parameter n: 0x50~0xff n: 0x40~0xc0 n: 0x00 for normal mode, 0x01 for fine mode I 0x02 for fine mode II STX K D n1 n2 baud rate and n1: 0-9600 transfer type 1-2400, 2-2400, 3-19200, 4-4800, 5-38400, 6-2400, 7-9600 baud. n2: 0x00 for direct termal 0x01 for thermal transfer Remarks n: 0x50~0xff Table3-2 19 Programming Commands Interaction Commands (serial port only) Command SOH # SOH A Description reset send a readable status string Response Y Y SOH B Toggle pause condition send the number of labels to be printed send status byte N SOH E SOH F Y Contents XOFF XON T <8 bytes, Y/N><CR> byte 1: Y-busy byte 2: Y-paper out byte 3: Y-ribbon out byte 4: N- (always) byte 1: Y-printing byte 6: Y-printer paused byte 7: Y-label pressented byte 8: N- (always) e.g. 0000<CR> no label left to be printed n<CR> same as SOH A, except bit 1~7 are corresponding to byte 1~7 of SOH A. Y Table3-3 Control code table XON XOFF STX SOH ESC CR 0x11 0x13 0x02 0x01 0x1B 0x0D Table3-4 For a complete command, there should be no space code among it. 20 Programming Commands System level commands Command Description Remarks STX a enable page/job echo characters STX c xxxx set continuous paper length STX D xxxxxx memory dump STX E xxxx set copy count for stored label STX e select edge sensor STX F feed a page STX f xxx back feed from top position STX G print stored label STX I download graphics xxxxxx: HEX value either PCX, BMP or HEX format STX J set pause for each label STX j cancel pause STX K Q inquire system configuration STX L enter label formatting state STX M xxxx set maximum label length STX m set measurement in metric STX n set measurement in inches STX O xxxx set start of print position STX P enable data dump STX Q clear memory (fonts & graphics) STX r select reflective sensor STX S n set feed rate for motor STX T print text pattern STX v Inquire the printer version STX W n inquire the graphics/fonts/labels n: A~G n:G,F or L through RS232 and memory status STX x release file from printer memory Table3-5 21 Programming Commands Label formatting commands Command Description :xxxx set cut amount An set print mode n: 1-exclusive, 2-transparent Cxxxx set horizontal offset c nn set cut amount Dwh set pixel width and height E form feed and return to system level command mode G store previous data to global register STX S n Retrieve from global register. N: global register ID H nn set heating value, nn=00~20 M toggle the mirror mode m set measure in metric n set measurement in metric Qxxxx set copy count Rxxxx set vertical offset r n..n retrieve label data from printer buffer. n..n: label name s m n..n save label data to printer buffer. m: memory module, n..n: label name T nn set end-of-line code, nn: Hex value z change slashed zero to normal zero (0). +xx make auto increment for numeric or alphanumeric, xx: count >xx -xx make auto decrement for numeric or alphanumeric, xx: count <xx ^xx set count amount, xx: count Table3-6 22 Programming Commands Editing Commands Command Description rthveeeyyyyxxxxxstring general format r: print direction 1, 2, 3, 4 (rotation) t: print type 0 ~ 9 (text) a ~ z (bar code) A ~ Z (bar code) X (lines or boxes) refer table 3-8 Y (graphics) h: width multiplier 1 ~ 9 and A ~ O V: height multiplier 1 ~ 9 and A ~ O eee: bar code height yyyy: Y coordinate xxxx: X coordinate string: depends on types refer table 3-8 Table3-7 t-Subcommands Subcommands String L: line (if above t is X) l: line (if above t is X) B: box (if above t is X) wwwhhh B: box (if above t is X) Description www: width, hhh: height wwwwhhhh wwww: width, hhhh: height aaabbbcccddd aaa: horizontal width bbb: vertical height ccc: thickness of top and bottom edge ddd: thickness of left and right bars aaaabbbbccccdddd aaaa: horizontal width bbbb: vertical height cccc: thickness of top and bottom edge dddd: thickness of left and right bars file name if t is Y and the file was downloaded by STX I command Table3-8 23 Programming Commands Font downloading commands (for PCL font) Command Description ESC*c###D assign the soft fonts ID number (###: 100 ~ 999) ESC)s###W download font descriptor (###: length of font descriptor) ESC*c###E set character code (###: 1 ~ 255) ESC(s###W download character descriptor and image (###: length of character descriptor and image) 24 4 Maintenance And Troubleshooting Series 4008/4009 troubleshooting A: Generally, when malfunction or abnormal condition occurs, the POWER LED keeps blinking; printing and communication between the host and printer stop. You should first turn off the printer and check: Condition Solution If ribbon run out. Supply ribbon. If paper run out. Replace the paper and adjust it at the left side of the paper compartment. Wrong setting of speed and protocol between host and the printer when use the serial port. Adjust the speed and protocol to be same setting. (STX K D n1 n2) Paper doesn't stop at the present length. The paper might be continous type which can not be detected by gap. Disable the gap sensor by setting the command TX c xxxx. Resume the printer by turn on the POWER again or press the FEED button. Print out the current setting of the printer; just hold the FEED and turn on the POWER again until the motor is activated. 25 Maintenance And Troubleshooting B: The printout is not the exactly you want to output or expected: 1. Data from host is not correct. 2. Current printout is too complicate to be saved in memory. 3. Most memory is occupied by previous printing job. C: Poor printout quality 1. The ribbon may be not qualified 2. The media may be not qualified 3. You can adjust the darkness temperature, quality mode and from the Windows Driver or Application. Speed : STX K I 0 n (n: 0x50 ~ 0xff) Darkness : STX K I 1 n (n: 0x40 ~ 0xc0) Quality mode : STX K I 2 n (n: 0x00 normal mode 0x01 fine mode I 0x02 fine mode II) Maintenance A: Clean the print head - Turn off the printer, open the top cover. Lift the print head module to vertical position. Using a cotton moistened with alcohol, clean the print head by rubbing the cotton. B: Clean the paper compartment - Clean the paper compartment with a cotton moistened with mild detergent. 26 A Appendix I Specifications PrintingTechnology PaperType Max Label Roll Diameter LabelIndexing CharacterSets Print method: Thermal transfer Print speed: 3" per second Print resolution: 203 dpi Printable width: 4.09" (104 mm) maximum Paper width: 1.0" ~ 4.65" (25.5 ~ 118m) Paper length: 0.375" ~ 12" (9.5 ~305 mm) Paper thickness: 0.0025" ~ 0.01" (0.06 ~ 0.25 mm) Ribbon: Wax, Wax/Resin, Resin Visible light and infrared scannable label. Thermal transfer paper or vinyl labels and tags, butt cut or die cut, with various adhesives 4" (102 mm) outside diameter, 1" (25.4 mm) inside diameter Black stripe and gap Courier fonts (PC set, Legal, ECMA94, Roman-8) 7 alpha-numeric fonts. OCR-A, B ASD smooth font PCL softfonts supported Enlargable up to 24x24 0, 90, 180, 270 degree, 4 direction rotation BMP, PCX, IMG, HEX graphic files 27 Specifications BarCodes Code 39, Code 128, Codabar, Interleaved 2 of 5, UPC/ EAN/JAN, EAN-128, Plessey, Telepen, Code 93, UCC128, HBIC, POSTNENT, FIM, Subset A, B, C and 2D bar code (Maxicode, PDF-417) Memory 512KB expandable to 1MB SystemCommunication RS232C interface and Certronics parallel PowerRequirements Input: 110/220 VAC, 50/60Hz Output: 19 VAC, 4 Amp Physical Dimensions: 7.3"(H) x 10.9" (D) x 6.0" (H) (186 x 278 x 153 mm) Weight: 41 bs (1.9 kgs) Environmental Operating temperature: 4 C ~ 38 C Humidity: 10% ~ 90% RH (non-condensing) Options Cutter (factory install) Dispenser (factory install) Extension RAM slot Extension ROM slot Extension flash memory PCL emulation ConnectorPin Assignments 28 o o Printer Port (Female) #2: RX #3: TX #5: GND #7: RTS #8: CTS Specifications ConnectorPin Assignments Parallel Input Connector (centronics 36-PIN) #1: Strobe #2: Data Bit 0 #3: Data Bit 1 #4: Data Bit 2 #5: Data Bit 3 #6: Data Bit 4 #7: Data Bit 5 #8: Data Bit 6 #9: Data Bit 7 #10: Acknowledge #11: Busy #12: Out of Paper #13: +5V DC #14-15: No Connection #16: Ground #17: Chassis Ground #18: No Connection #19-30: Ground #31: Reset #32: +5V DC #33: Ground #34-36: No Connection 29 30 A Appendix II To Change the Printer Head Step 1: Use retroaction of step 4 on chapter 2 to take off the ribbon. Step 2: Press the head forwardly and move it to left side. Release the hook away from the right side panel to take off this head. Step 3: Use the retroaction of step 2 to load a new head on the printer. Release connector 31 32 A Appendix III Printer Driver The bundled printer driver is used for the applications under Windows 98/ 95, Windows 3.1 and Windows NT. You may run any popular software applications e.g. MS-Word as long as they are for Windows and print the contents to this label printer through the driver. Before starting installation you should: 1. Check the contents of the driver to ensure it is complete. 2. Make a backup copy of the driver 3. Read the README.TXT file for installation guide and change notices Under the root directory of the floppy there are some sub-directories - WIN98 WIN95 WIN31 NT40 NT351 Select the proper directory for installation according to your operating system. 33 Driver installation 1. Start Windows. 2. Insert the printer driver diskette( Win 95/3. 1 or NT) into the floppy disk drive. 3. For Windows 95/98/NT4.0 - Click the "Start" button. - Select "Settings", then "Printers" - Double click the "Add Printer" icon. Click "Next" - Specify the "Network" or "Local" button and click the "Next" button. - Select "Installation from Floppy Disk", enter the floppy drive and path, e.g. A:\WIW95 - The driver name Label Dr.300 or ( Label Dr. 200) will appear in the "List of Printers". Click "Next". - Select the communication port for the label printer. For parallel port, select "LPT 1" , "LPT2" or "LPT3", for serial port select "COM 1" or "COM2". - After the related Files have been copied to your system, the procedure is complete. - If you need to print from the lable printer you should set "Label Dr. 200" as the Default Printer. For Windows 3.1/NT3.51: - Start from the Program Manager, select the "Control Panel" from "Main" roup. - Double click the "Printer" icon. - Select "Add". - Select the "Install Unlisted" printer option and click on "Install" button. - In the Install Driver dialogue box, enter the correct drive and path. e.g. A:\WIN31 - Highlight the printer driver "Label Dr.200" (or Label Dr.300) and click "OK". 34 NOTE : 1. If you are just updating the driver, make sure to delete the previous version first. 2. If you install a new barcode application software like Labelview or CodeSoft, the Label Dr.200 (or Label Dr.300) driver should be activated and as the correct printer driver. - For Label View: Label View -- File -- Select printer-- Label Dr. on LPT1: -- OK - For CodeSoft CodeSoft -- File -- Printer --Windows -- Label Dr. on LPT1:-- OK - For Label Matrix Label Matrix -- File -- Printer Setup -- Label Dr. on LPT1:-- OK How to use the Driver After the driver was instelled, you can open the Label Dr. dialogue box and make parameter setting through the same paths as mentioned above: -Windows 3.1/NT3.51-Main Group-Control Panel-Printers-Label Dr. -Windows 95/98/NT-Start-Settings-Printers-Label Dr.-Properties. Parameter setting: After entering the Label Dr. you can change the parameters to meet your configuration and needs. Print to the following port This allows you to select the IO port to link with the printer. The port may be one of parallel(LPT), serial(COM), net work port or file. If the communication port is a serial one, COM1: or COM2:, check the baud rate and flow control as they must be consistent between host and printer. The printers baud rate can be read from the self test page. The factory default baud rate is 9600. 35 Parameters Setting: After entering the Label Dr. you can change the parameters to meet your configuration and needs. - Print to the following port This allows you to select the IO port to link with the printer. The port may be one of parallel (LPT),serial (COM),net work port or file. If the communication port is a serial port ,COM1:or COM2:, check the baud rate and flow control as they must be consisten 36 print using the following driver This must be Label Dr. 200 or LABEL Dr. 300 when using the label printer - Paper - Paper size Select the label size for your printer. The selected label size may be a little longer than that of the physical label. 37 - Orientation Set portrait or alndscape according to the print direction - paper source select one of the following items: T/T & Media with Gap T/T & Media with Black Line T/T & Continuous Media D/T & Media with Gap D/T & Media with Black Line D/T & Continuous Media * T/T stands for thermal transfer (with ribbon) mode and D/T for direct thermal mode (without ribbon) - Media Choice Set the heat value or darkness from this field. The darkness value rang is form 0 to 15 - Copies This function designates the number of printed copies of each page. - More Options To use the cutter and peeler function you still need to enter More Optinos and select one of the items. w/o Cutter and peller Cutter Enadled peeler Enabled - Device Option Set the print speed. The speed is from 1 to 2 IPS. 38 NOTE: In order to change setting, it is most important that you note the paths used. Field names or titles are less important 39 Copyright © 2000 Jarltech International Inc. Printed in Taiwan ISSUED: MAY, 2000 - V 5 OPERATION MANUAL