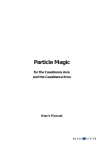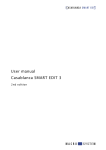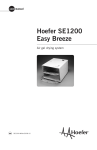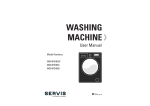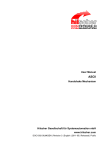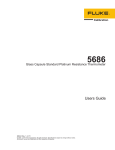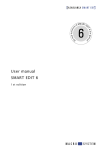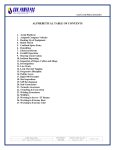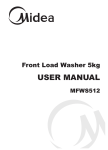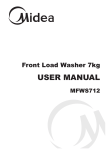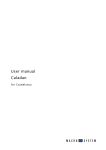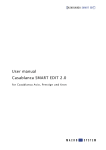Download Bluebox World v10 - MacroSystem Digital Video AG
Transcript
User manual Bluebox World for Casablanca Avio, Prestige and Kron Safety notices To avoid making mistakes during operation, we recommend that you carefully follow the instructions provided in this manual. We would also like to point out that Bluebox World has been designed with the hobby enthusiast in mind. We have taken a great deal of care while programming and checking this software. Nevertheless, since it is not possible to guarantee totally error-free software applications in all environments and at any time, we unfortunately cannot rule out the possibility that some errors may have crept in. If, contrary to all expectations, this is indeed the case, we shall remedy any errors in the program and supply the affected customers with the new software free of charge. We cannot, however, accept any liability for loss of data/time or any consequential damages that may occur as a result, particularly since we have no influence over correct software installation and operation by the customer. MacroSystem Digital Video AG and its dealers therefore cannot be held liable for any defects or unintentional damage in connection with the installation or use of Bluebox World. MacroSystem Digital Video AG and its dealers do not guarantee error-free use of the software or complete flawlessness of the program. Any implied guarantee is null and void, including guarantee of suitability of the software or operating instructions for a particular purpose. Neither MacroSystem Digital Video AG nor its dealers are responsible for any damages resulting either directly or indirectly through the use of the software or the operating instructions, e.g. for profit loss, costs, hardware or software problems or other issues. Table of contents 1. Important information ........................................................................................ Page 5 1.1 Scope of delivery .................................................................................... 1.2 Further information ................................................................................. 5 5 2. About Bluebox World ......................................................................................... 7 3. System requirements .......................................................................................... 9 4. Installation ........................................................................................................... 9 5. Bluebox World summary .................................................................................... 11 5.1 The Bluebox World program ................................................................. 5.2 The individual Bluebox World effects ................................................... 11 11 6. The Bluebox World program .............................................................................. 13 6.1 Starting Bluebox World .......................................................................... 6.2 Summary of operating facilities ............................................................ 6.3 Left-hand function bar ............................................................................ • Bluebox Mode ....................................................................................... • Select Area ............................................................................................ • Select Alpha .......................................................................................... • Select Wipes .......................................................................................... • Select Effect ........................................................................................... • Special features .................................................................................... 6.4 Central effect options .............................................................................. 6.5 Right hand command bar ....................................................................... 13 13 14 14 17 18 18 18 19 20 20 7. The individual Bluebox World effects ............................................................... 23 7.1 BB Change Chroma (Image Processing) ............................................... 7.2 BB Separate Chroma (Image Processing .............................................. 7.3 BB Mask Rectangle (Image Processing) ................................................ 7.4 BB Move Rectangle (Image Processing) ............................................... 7.5 BB Copy Rectangle (Transitions) ........................................................... 23 23 23 24 24 8. Application example ........................................................................................... 25 8.1 Preparations ............................................................................................ 8.2 Starting Bluebox World .......................................................................... 8.3 Select and adjust Bluebox effect ........................................................... 8.4 Save Bluebox effect ................................................................................ 8.5 Calculate Bluebox effect ......................................................................... 25 25 26 29 29 Appendix A - The construction of a Bluebox wall ................................................ 31 A.1 Placement ................................................................................................ A.2 Colouring the room blue ........................................................................ A.3 Illumination ............................................................................................. A.4 Camera positioning ................................................................................ 31 31 31 31 Appendix B - Hue, colour saturation and brightness ........................................... 33 5 Chapter 1 Important information Thank you for obtaining Bluebox World from your dealer! We are grateful for your confidence, and hope this package will expand the range of your editing even further. 1.1 Scope of delivery Please check your purchase immediately for completeness. Bluebox World consists the following components: • Bluebox World software, which was copied by your dealer on to a SmartMedia card. • Manual • Enable code for the Bluebox World software 1.2 Further information To avoid misunderstandings, we wish to point out that this manual only explains how Bluebox World functions. It does not give you instructions on how to use your Casablanca. We would be glad to hear from you if you have questions that go beyond the scope of this manual, ideas or suggestions for improvement, or technical problems. In such cases, please contact the addresses and telephone numbers given in your Casablanca manual. In all contact with us, please be ready to quote your Casablanca‘s serial number. 6 7 Chapter 2 About Bluebox World The term “Bluebox“ goes back to the origins of a technology that enabled specific elements in a video image, originally just the blue areas, to be replaced with new video. Imagine two photographs of the same size: the first photograph shows an empty beach as a background, while on the second photograph someone is standing in front of a blue wall. (The color blue is ideal as a background for people because human skin has only very limited blue components, making the differentiation between foreground and background precise and easy.) If these photographs are now placed one on top of each other, with the photograph of the beach underneath and that of the person on top, then at first the beach photograph is entirely covered by that of the person. However, as soon as we reach for a pair of scissors and cut all the blue parts out of the photograph of the person, we have the impression that the person is standing on the beach. The person, now free from the original background, is then fixed on to the photograph of the beach, so that the result is a photographic montage with quite new contents. The standard Bluebox effect from the Casablanca series of devices is based on exactly the same principle: two video scenes of identical length are inserted into the storyboard, and are combined throughout the length of the scene using the Bluebox transition effect. Here again the first (left-hand) scene is initially entirely covered by the second (right hand) scene. Instead of using scissors however, the part of the second scene that is to be removed is now specified by means of color selection. Casablanca replaces the selected range of colors, for the duration of the effect, with the underlying video image from the first scene. Bluebox World now goes far beyond the standard Bluebox. To begin with, software allows the ambitious amateur video film maker to design professional Bluebox effects of firstclass quality with Casablanca according to a very wide range of criteria. With Bluebox World, you experience Bluebox to perfection: • The selection of image regions can optionally be made according to brightness values (luminance key), according to color values (chroma key), according to both brightness and color (combined luminance/chroma key), according to color saturation, to hue, or when a specific black threshold is reached. • An optimised Bluebox mode guarantees realistic results, even when the light conditions are not ideal. • Soft, variably adjustable transitions between the foreground and background avoid hard edges at the transition region, so that even complex image montages appear “genuine“. • Any desired transparency value (alpha value) of the foreground scene allows flowing contours. • Variable display and hide periods qualify Bluebox World as a full-featured transition effect. • Masking and shifting foreground objects allows individual image objects to be made to fit precisely. • Astonishing effects and effect variations offer comprehensive tools for creative design. • Live single-frame preview of all the effects during the Bluebox design work saves time consuming experiments. • Successful Bluebox variations can be saved permanently in the Bluebox World archive for re-use in later projects. • Several additional Bluebox World Image Processing effects allow you to create sensational video manipulations. Thanks to its enormous range of functions, Bluebox World can handle all the usual types of application for Bluebox technology. With Bluebox World you can: • Achieve the“classic“ Bluebox effect of a news reader in front of a blue wall in order, for instance, for commentary to be spoken against the background of a slide show or documentary film. • Put persons or objects in front of a different background, so that, for instance, a rotating globe in front of a monochrome background can be included as a logo in your own video. 8 • Place running video material behind the letters or symbols of a title, so that, for instance, the characters on the title screen of a travel documentary can be filled with “real“ water. • Exchange individual colors, in order, for example, to “paint“ a green vehicle racing-car red. • Convert color areas into grey tones, so that a yellow ball could, for instance, jump through a monochrome scene as the one spot of color. • Freshen, weaken or modify colors, so that, for example, all the blue shades of the sky can be converted to the red sky of Mars. • Take sections of scenes and shift them or copy them into other scenes. • Place frames around video scenes or sections of video scenes, or emphasise parts of video scenes with a colored rectangle. Bluebox World also offers fascinating trick effects, such as: • Dissolving individual image objects according to masks (“beaming“) • Conversion of objects into outlines (“ghosting“) • Object shading (“shadows“) • Object edges (“aura“) 9 Chapter 3 Chapter 4 System requirements Installation Bluebox World is suitable for Casablanca Avio, Casablanca Prestige, and Casablanca Kron. Bluebox World is installed as additional software via the “Install product“ menu item under “System settings“. At least software version 1.9, or SmartEdit version 2.1 or higher must be installed on the Casablanca. Select the “Install product“ menu item, and place the SmartMedia card with the Bluebox World software into your Casablanca‘s SmartMedia drive, as described in your Casablanca manual. After a short period of time, “Bluebox World“ appears in the list of additional software. Select the “Bluebox World“ entry from this list by simply clicking it, so that it is highlighted by a bar, then select the “activate“ menu item. Your Casablanca will now ask for the enable code that you were given by your dealer. Enter the 12-figure code, and confirm your entry with “Ok“. Successful enabling will be shown by the display of “(active)“ behind the “Bluebox World“ entry. To install Bluebox World as a demo version, simply do not enter the enable code. 10 11 Chapter 5 5.2.2 BB Separate Chroma (Image Processing) Bluebox World summary Divides the video scene into two color regions, a region with freely selectable color and a region that contains all the other colors. The color saturation for these two color regions can be set independently over the range from 0 % (black and white) up to 200 % (intensive colors). Bluebox World consists primarily of the following components: one is the Bluebox World program, while the other consists of several individual Bluebox World effects for special purposes. All the components of the Bluebox World package are identified in the lists of the transitional and long-term effects under the name “BB <Name of the effect>“. 5.1 The Bluebox World program The Bluebox World program (“BB Bluebox World“) is a transitional effect. This means that two scenes are always needed in order to execute a Bluebox effect. Bluebox World joins the two scenes optionally in the form of a scene dissolve or in the form of a scene overlay. In this case “overlay“ is initially to be taken literally, because the second scene in the storyboard (the scene on the right) initially entirely covers the first scene (the scene on the left). Only when specific color, brightness or saturation values in the second scene are selected with the aid of one of Bluebox World‘s many selection tools, and made transparent in an appropriate way, does the image content of the first scene appear under the remaining components of the second scene. The result achieved in this way can then be refined, modified or extended by means of a large number of effects. 5.2 The individual Bluebox World effects In addition to the program itself, the Bluebox World package also contains a variety of individual effects for special purposes: 5.2.1 BB Change Chroma (Image Processing) Replaces a specific color within a video scene by another, freely selectable color. 5.2.3 BB Mask Rectangle (Image Processing) Places a colored rectangle or a colored frame with a freely selectable transparency level over a video scene or over a section of the scene. 5.2.4 BB Move Rectangle (Image Processing) Shifts a freely selectable section of a video scene to a different position. 5.2.5 BB Copy Rectangle (Transitions) Copies a freely selectable section from the second scene in the storyboard to any desired position in the first scene. 12 13 Chapter 6 The Bluebox World program 6.1 Starting Bluebox World The Bluebox World program is selected from the list of transitional effects (“Transitions“) through the “BB Bluebox World“ entry, and is then inserted into the storyboard. The effect single-frame preview appears in the background of the Bluebox world user window. The first time Bluebox World is started, the right hand video scene appears first in the storyboard. Because every change of setting has an effect on the video image displayed, the singleframe preview allows the results to be checked immediately. 6.2 Summary of operating tools After inserting the effect into the storyboard, it is first necessary to specify the duration of the effect. Ideally, the two scenes being combined by Bluebox World are identical in length and are subjected to the effect throughout the full length of the scene. The Bluebox World user window is divided into three main groups: • Toolbar (mode, region, alpha, fade, effects, special ) in the left third of the screen. • Effect options (settings for effect control) in the center of the screen. After starting the program via the “Start program“ switch, the Bluebox World user window appears on screen. 14 • Command bar (time period, preview, archive, guidelines, exit) in the right hand third of the screen. 6.3 Left-hand toolbar The settings in the toolbar determine the type and extent of the Bluebox effect. The individual functions and the options associated with them are described in detail below. 6.3.1 Bluebox Mode Each element in these three main groups is explained in detail below. Important notes • Depending on the model of Casablanca and how it is equipped, the display and calculation of individual effects can take different lengths of time. • Information on the use of basic Casablanca elements, such as the archive function, can be found in your Casablanca manual. • Information on special Bluebox terminology such as a “color saturation“ and “hue“ is found in Appendix B. • Do not be frightened to experiment. As a user with a practical video experience you will discover numerous fascinating combinations of effects in this way. If, on one occasion or another, something really does go wrong, Bluebox World can at any time easily be returned to its normal mode by clicking on “Default“. The “Bluebox Mode“ function determines which Bluebox effect is used. It is possible to specify the means by which the Bluebox effect is carried out, whether as a luminance key, as a chroma key, or based on one of the large number of special processes: 15 6.3.1-1 Off Bluebox keying, (the replacement of one part of an image in accordance with brightness or color criteria), remains switched off. In spite of this, it is possible to apply other functions to the two video scenes. An image region can, for instance, be copied or shifted (“Special features“), scenes can be placed on top of one another with continuously variable transparency (“Select Alpha“), or clips can be inserted with soft dissolving borders (“Select Wipes“). 6.3.1-2 Standard The “Standard“ Bluebox mode corresponds to what you may already know from the “ordinary“ Casablanca Bluebox effects. Specific hues are marked in the second video scene in the storyboard and are made transparent by the Bluebox procedure, so that the first video scene appears instead of the specified colors. This mode is the one most commonly used, and is recommended for most kinds of applications. Apart from the “ordinary“ Bluebox mode, however, Bluebox World offers a wealth of additional design facilities and a large number of improvements. With the aid of the other functions it is possible both to carry out optimisations in the image region, such as softening edge transitions, and also to implement trick effects such as aura or shadow. The Bluebox World“Standard“ effects are thus considerably more flexible than any other Bluebox available so far for Casablanca. There are two settings: • Select Area. A rectangle whose position and size can be freely selected encloses a specific color region. It is not necessary here to enclose a specific object, such as a person, but rather just the largest possible range of the colors that are later to be made “invisible“, (i.e. transparent). The rectangle covers the largest possible area, and encloses, as far as possible, brighter and darker regions of differing color shading or saturation in the desired hues. In order to precisely position the rectangle, we recommend that its size is initially made small, and that “Position“ is then used to select the upper left-hand starting point, followed by the use of “Size“, if necessary, to pull it down and to the right over the desired region. • Tolerance The “Tolerance“ slider specifies how far the hue and color saturation may diverge from that of the selected area. If the value is set too high, the foreground object will become transparent, whereas if the value is too low it may mean that some parts of the color to be removed remain visible. It has been found in practice that 30 % makes a good initial value. We recommend that the tolerance is chosen, starting from this value, in such a way that only minimal residues of the selected color region remain visible, and that afterwards these residual color regions are smoothed away under “Select Alpha“ with the aid of the “Transition“ function (see Chapter 6.3.3 - Select Alpha - Transition). 6.3.1-3 Area The “Area“ mode is not a Bluebox effect in the ordinary sense. It simply involves a rectangular area of the front video scene, whose size and position can be freely chosen, being made transparent, so that the video scene behind it becomes partially visible. In principle, therefore, it is a type of inverted PiP (picture in picture) effect. All the other functions, such as alpha, wipes or effects can be applied in the “Area“ mode, which provides interesting creative possibilities in addition to the “normal“ picturein-picture transition effects. Two settings have to be made: • Select Area. A rectangle whose position and size can be freely selected precisely encloses the area of the front video image that is to be made transparent. • Mode Indicates whether the portion of the front video image of that is enclosed by the rectangle is to be made transparent (“Inside“), or whether it is the rest of the video image that is to be transparent, while the content of the rectangle remains visible (“Outside“). 16 6.3.1-4 Bluescreen The “Bluescreen“ Bluebox mode represents an alternative to the “Standard“ mode, and can particularly yield better results when the selected color in the foreground video scene is subject to strongly differing illumination levels. However, in contrast to “Standard“ mode, the color specified for “Bluescreen“ is restricted to one of the basic colors - red, green or blue. It is not possible with “Bluescreen“ to select a spectrum of colors ranging, for instance, from blue through blue-green to green, since relatively narrow color tolerances are specified. The basic color, on the other hand, may be subject to considerable differences in illumination level and therefore in brightness. Three settings have to be made: • Mode A choice must be made between the three basic colors - red, green or blue. If none of the three basic colors appears in the foreground scene, the “Bluescreen“ mode cannot be used. • Tolerance The “Tolerance“ slider specifies how far the hue may diverge from the basic color selected. The tolerance can only be adjusted within the color range of the selected background color, from lime-green to dark-green, for instance, but cannot extend to more than one color. • Matte density This controller allows compensation for brightness differences within the selected color. The “Matte density“ slider brightens areas such as can occur at the edges of objects. This function can also improve the representation of edges. 6.3.1-5 Chroma The “Chroma“ mode is another option (besides “Standard“ and “Bluescreen“). Operation is identical to that of the “Standard“ mode, but the “Chroma“ mode works with only the hue, independent of saturation or brightness. 6.3.1-6 Color Whereas the “Standard“ Bluebox mode only considers the hue and the color saturation, in the “Color“ mode all the color values, including the hue, saturation and brightness are jointly evaluated. Operation in “Color“ mode is identical to that in “Standard“ mode. 6.3.1-7 Color and Luma Color and brightness are the joint selection criteria in this Bluebox mode. Separate tolerance values can be set for the brightness and for the color. Three settings have to be made: • Color The color selection corresponds to that of the “Select area“ option in the “Standard“ mode. A rectangle whose position and size can be freely selected encloses a specific color region. It is not necessary here to enclose a specific object, such as a person, but rather just the largest possible range of the colors that are later to be made“invisible“, (i.e. transparent). The rectangle should cover the largest possible area, and enclos the widest possible range of brighter and darker regions of varying color shadings. • Tolerance Color The “Tolerance Color“ slider specifies how far the color may diverge from the selected area. • Tolerance Brightness The “Tolerance Brightness“ slider specifies how far the brightness may diverge from the selected area. 6.3.1-8 Luma 1 In the“Luma 1“ mode only the brightness of the image is used as the single selection criteria, regardless of the color. Two settings have to be made: • Brightness The brightness range is set as a percentage through the slider. A value of 0 percent means that all the dark components of the foreground video appear transparent. • Tolerance The “Tolerance“ slider specifies how far the brightness may diverge from the selected area. If the value is set too high, the foreground will become transparent, whereas if the value is too low it may mean that some parts of the background remain visible. We recommend that the tolerance is chosen in such a way that only minimal residues of the brightness range that is to be removed remain visible, and that afterwards these residual regions are smoothed away under “Select alpha“ with the aid of the “Transition“ function. 17 6.3.1-9 Luma 2 As with “Luma 1“, the only selection criteria for “Luma 2“ is the brightness of the image. However, whereas under “Luma 1“ a selected range of brightness is made transparent within a specific tolerance range, “Luma 2“ functions like a limit switch. Regions of the image whose brightness is less than that of a specified brightness threshold become transparent, whereas all the image regions above this brightness threshold remain visible. Two settings have to be made: • Threshold The brightness threshold is specified by means of the “Threshold“ slider. The foreground scene remains visible below the specified threshold, whereas it becomes transparent above this threshold. • Mode When “smaller“ is set, all the brightness values above the set threshold become transparent. In the “higher“ mode, the entire foreground video is initially transparent, and certain brightness values only become visible when past the set threshold. 6.3.1-10 Saturation 1 The function and application correspond to those of “Luma 1“, but the color saturation is used instead of the brightness. 6.3.1-11 Saturation 2 The function and application correspond to those of “Luma 2“, but the color saturation is used instead of the brightness. 6.3.1-12 Black The “Black“ mode allows black components of the foreground scene to be removed. This function is particularly interesting for special, ready-made video material (“super-black animations“), where the background be shown in what is called “super-black“, a particularly deep black for “super-black“ Bluebox effects. One setting has to be made: • Tolerance The “Tolerance“ slider specifies how far the black value may diverge from“ideal superblack“. 6.3.2 Select Area Allows both an active and an inactive region of the foreground video to be selected. The relevant Bluebox effect operates within the active area. No changes are made areas outside the active area. It is possible to define yet another inactive area within the active area. This area is then also excluded from execution of the effect. In order to clarify the functioning of active and inactive areas with the aid of an example, imagine one scene showing a fire in a fireplace and another scene containing a blue sky and blue ocean. A person with blue eyes stands in the foreground of the ocean scene, and looks into the camera. You would now like to replace the sky by the fire, which means making the sky transparent so that the fire appears in place of the sky. The problem that initially stands in the way of this idea is that the sky and the ocean differ only slightly in color, so that Bluebox technology may affect them both. For this reason, the ocean must be excluded from the effect, by defining the sky as the only active region. The Bluebox effect only operates in the region of the sky, while the other regions remain unaffected. We now have the problem of the blue-eyed person in front of the blue sky. The Bluebox effect would automatically allow the fire to shine through the person‘s blue eyes, if it were not for an additional inactive region. You place this area over the person‘s eyes, and now only the sky is given modified colors. The following settings can be made: • Full Images Area selection does not operate if “Full Images“ is selected. The effect is then applied to the whole area of the screen. In order to set the “Include Area“ and the “Exclude Area“ it is necessary to remove the check from “Full Images“ (by a single click with the trackball). The initial setting for this value is “Full Images: active“. • Include area A rectangle whose position and size can be freely selected precisely encloses the area of the front video image that is to be subjected to the effect. • Exclude area A rectangle whose position and size can be freely selected encloses any area within the previously selected active area. This second area will be excluded from execution of the effect. 18 6.3.3 Select Alpha 6.3.5 Select Effect This function can be used either to give continuously variable transparency to an area within the foreground image, or to add variable softening to edges. The variable edge softening is an important element used in Bluebox World to achieve realistic results. Each object in a Bluebox effect, (in other words each object in the foreground), can also be optically varied with special effects. Four special effects are available as options under the “Select effect“ menu option. The “Off“ setting means that no effect is applied. The following settings are availabke: 6.3.5-1 Aura Generates a kind of colored light (“aura“) around the foreground object. • Transition The edges of the foreground object are softened. Problems in these edge regions, such as coarse rasterisation (the appearance of “staircase patterns“), artifacts (“image residues“) or color transitions that are too hard can be radically reduced with a value of between 1 and 3. The setting is made with a slider. • Alpha The foreground objects themselves become transparent. The lower the “alpha“ value, the more transparent these objects appear. The setting is made with a slider over a range from 0% to 100%. 6.3.4 Select Wipes Two settings have to be made: • Select Color The color of the aura can be selected with the aid of a color selection box. Any color from the archive is also available. The alpha value indicates how transparent the aura is to appear. • Size The thickness, (or size), of the aura can be adjusted variably. A high value spreads the illumination over a large area. 6.3.5-2 Shadow Shadows, whose position, color, distance and sharpness can be varied, can be assigned to the foreground objects. There are four settings: The object placed in the foreground (e.g. a person) can be faded gently into the background scene or removed from it. The fade time can be adjusted. The fade in and fade out time together cannot exceed the total length of the Bluebox effect. The following settings are possible: • Time in Continuous fading in of the selected blue box effect. The fade in time (format=minutes.seconds:single frames) is adjusted via a slider, and can extend over the entire length of the effect. • Time out Continuous fading out of the selected blue box effect. The fade out time (format=minutes.seconds:single frames) is adjusted via a slider, and can extend over the entire length of the effect. • Color The color of the shadow can be selected with the aid the familiar color selection box. Any archived color is also available. The alpha value indicates how transparent the shadow is to appear. • Direction The arrows in the selection box behind “Direction“ specify the direction in which the shadow is to point. Like on a compass, the shadow can be positioned in 45 degree steps. • Distance This value specifies the optical distance between the foreground object and the shadow. A high value creates the impression that the shadow in the image is a long way from the foreground object. 19 • Transition This setting specifies the sharpness of the shadow‘s edge. A low value generates a “hard“ shadow, whereas a higher value gives the impression of a soft, diffuse shadow. 6.30.5-3 Ghost Foreground objects appear only as a shape, having no color of their own. • Select Color The color of the border can be specified with the aid the familiar color selection box. Any archived color is also available. The alpha value indicates how transparent the border is to appear. 6.3.6 Special features One setting has to be made: • Brightness The structures of the foreground object are replaced by shading between black (0%) and white (200%). When set to 100% the foreground object is invisible. 6.3.5-4 Beaming The “Beaming“ effect can only be used in association with a fade time (fading in or out), because a certain period of time is always required to execute beaming. With this effect, foreground objects are faded in or dissolved over the length of a selectable graphic from the imagepool. If a suitable image or pattern is chosen from the Casablanca‘s image pool it is possible to simulate, for instance, the effect of a person “beaming“ into the scene, as if from a spaceship. This is where the effect gets its name. There are three settings: • Select Effect In association with the “Beaming“ function, the “Effect“ button refers to the selection of a suitable graphic. All Casablanca‘s available graphics are stored in what is called the “image pool“, which allows any software product to make use of the graphic from other software products. For instancehe owners of “Video SpiceRack“ software will find that all the graphics from that product are also available under Bluebox World, in addition to graphics pre-defined in Casablanca. Beaming causes the foreground objects to be faded either in or out along a graphic‘s brightness contour. The direction of the movement can be specified with the “Mode: positive/negative“ button. • Border width If the graphic is to be given its own character in the form of a border around the graphic structure, then this slider must be set to a value greater than zero. The larger the value set here, the wider appears the edge surrounding the presently active part of a graphic. The “Special features“ allow the image position of individual foreground objects to be corrected. Two modes can be used: 6.3.6-1 Move Rectangle If the foreground object is not located at the correct position in the video, it can be moved by this function. There are three settings: • Use Activates or deactivates this effect. • Source Area A rectangle (whose position and size can be freely selected) precisely encloses the area of the front video image that is to be moved. • Destination Area The area selected under “Source Area“ can be moved to any desired location in the foreground video. The background video appears at the original position of the foreground object. 6.3.6-2 Mask Rectangle The “Mask Rectangle“ function allows either an external or internal foreground region to be selected. This function is therefore particularly suitable for covering border areas of the foreground video so that, for instance, a Bluescreen wall that does not fill the image can be provided with a border, or so that a specific object can be covered. Note: In contrast to“Select Area“, the edges of these image regions can, for instance, be given soft transitions to the background (“Select Alpha“), or image effects such as “Aura“ or “Shadow“. 20 There are three settings: 6.5 Right-hand command bar • Use Activates or deactivates this effect. • Mode Indicates whether the portion of the front video image of that is enclosed by the rectangle is to be made transparent (“In“), or whether it is the rest of the video image that is to be transparent, while the content of the rectangle remains visible (“Out“). • Select Area. A rectangle whose position and size can be freely selected precisely encloses the area of the front video image that is to be made transparent. 6.5.1 Time slider for the effect “single-frame preview.“ 6.4 Central effect options Depending on the functions selected, the effect options provide a variety of setting facilities for individual effect control. The various options are described below under the associated functions on the function bar. Clicking this switch activates the time slider for the effect “single-frame preview“. Any individual image from any desired time within the entire period of the transition effect can be chosen for display of the Bluebox World effect. After a short wait, the result at the chosen moment is displayed over full-screen in the background of the Bluebox World user window. If necessary, the superimposed Bluebox World user window can be moved into the left hand third of the screen, or can be reduced in size using the window control keys. 6.5.2 Preview Clicking “Preview“ Starts the real-time preview of the Bluebox World effect. The preview can be interrupted at any time. 21 6.5.4 Default Returns all the settings of the Bluebox World program to do their default values. After confirming the security question: “Do you really want to reset all values?“ by clicking “Ok“, the Bluebox World program resets to its default settings. 6.5.3 Archive Allows all the settings associated with the current Bluebox World effect to be stored in the Bluebox World archive, so making them available for any other project. After selecting the “Save“ from the menu, the effect selection box appears, offering the possibility of storing all the current settings either under a new name, or using them to overwrite existing settings. The “Load“ menu item allows Bluebox World settings that have previously been saved to be reloaded into the current project. The “Delete“ menu item allows individuals settings to be deleted. 22 23 Chapter 7 The following settings are possible: The individual Bluebox World effects • Color selection A rectangle whose position and size can be freely selected encloses the first color region, i.e. the region of colors for which the color saturation is to be strengthened or weakened, separately from all other colors. 7.1 BB Change Chroma (Image Processing) Replaces a specific color or color area within a video scene by another, freely selectable color. The following settings are possible: • Color selection A rectangle whose position and size can be freely selected encloses the largest possible area of the colors that are to be replaced. The rectangle should enclose the brightest and darkest possible areas of the colors that are to be replaced. • Color span The “Color span“ slider specifies how far the color or hue may diverge from that of the selected area. • New Color The new color can be selected from the color box. Any archived color is also available. The selected color is replaced by the new color. • Method Two methods are available for color exchange. The “Color“ method replaces precisely the selected color or color range with the new color. This involves exchange of all the color, brightness and saturation information. The “Shade“ method on the other hand replaces only the hue itself, leaving both brightness and saturation unchanged. 7.2 BB Separate Chroma (Image Processing) Divides the video scene into two color regions, a region with freely selectable color and a region that contains all the other colors. The color saturation for these two color regions can be set independently over the range from 0 % (black and white) up to 200 % (intensive colors). • Color span The “Color span“ slider specifies how far the colors may diverge from the selected area. • Saturation 1 Allows the color saturation of all the colors that have been selected under color selection to be set over a range from 0% (black-and-white) to 200% (intensive colors). • Saturation 2 Allows the color saturation of all the other colors in the video scene to be set over a range from 0% (black-and-white) to 200% (intensive colors). 7.3 BB Mask Rectangle (Image Processing) Places a colored rectangle or a colored frame with a freely selectable transparency over a video scene or over a section of the scene. The following settings are possible: • Select Area. A rectangle whose position and size can be freely selected is set to enclose the area of the video image that is to be replaced by a freely selectable color (mode:“In“) or that is to be surrounded by a freely selectable color (mode: “Out“). • Mode Indicates whether the effect is to be applied to the internal region or the external region of the video scene. • Color The color of the internal or external image region can be selected from the color box. Any archived color is also available. All the image information in the selected area is replaced by the new color. The alpha value indicates the transparency of the new color. 24 7.4 BB Move Rectangle (Image Processing) Shifts a freely selectable section of a video scene to a different position. The original position of the image cutout is either filled with a freely selectable color or with the original image content. The following settings are possible: • Source Area A rectangle whose position and size can be freely selected precisely encloses the area of the video image that is to be moved. • Destination Area The area selected under“Source Area“ can be moved to any desired location. • Color The color box can be used to fill the original position of the object that has been moved with a color. If the“Transparency“ value is anywhere less than 100% the original object will be visible under the color. At a transparency value of 0%, only the original object is visible, without any coloration. 7.5 BB Copy Rectangle (Transitions) Copies a freely selectable section from the second scene in the storyboard to any desired position in the first scene. The following settings are possible: • Source Area A rectangle whose position and size can be freely selected to precisely enclose the area of the front video image that is to be moved. • Destination Area The area selected under “Source“ can be moved to any desired location in the background video. 25 Chapter 8 Application example Bluebox with all the extras In this example we shall begin with raw video material and finish with a fully featured Bluebox effect. This will involve using almost all the techniques that Bluebox World can offer. Task: a person is to be placed a against a different background. What is required for this purpose: Now trim these scenes both to a length of 5 seconds. Next place the scenes in the storyboard, using a specific sequence: the background must first be inserted as the left-hand scene in the storyboard, followed by the foreground as the right hand scene. A reminder: the foreground contains elements of a single color, i.e. the blue wall or similar item, whereas the background can consist of any image whatsoever. The Bluebox World effect must now be inserted. You will find it under the label“BB Bluebox World“ in the“Transitions“ menu. Place the effect (in the usual way) between the background and foreground scenes, then select the maximum possible duration for the effect, i.e. the full length of the scene. • A wall or similar surface with a background of a single color (a blue cloth or blue-painted wall) • A video camera • Any background scene 8.1 Preparations You must first make some suitable video recordings before you can try out Bluebox World. You need a scene for the background (left in the storyboard) and another scene for the foreground (right in the storyboard). Any background scene is suitable. A racing car motif will be used in our example. The foreground scene, on the other hand, must be given special attention: the most evenly colored surface is required. This will be made transparent in our trial. A blue cloth hung against the wall or similar background would be entirely suitable for our purposes. It is possible to use other colors, but avoid strong, dark colors and avoid either black or white. A relatively light, not too intense, evenly illuminated blue would be ideal. In our example, the motif will be placed in front of a blue wall. Record both scenes. Your project should now contain these two scenes: • The background scene anything at all • The foreground scene a person (or object) in front of a blue wall 8.2 Starting Bluebox World Start Bluebox World with the “Start Program“ button, and begin by resetting all the adjustments to their default values by clicking the “Default“ button once. (It is necessary to reset these values, since adjustments made on a previous occasion might distort the results of this effect, or even make it impossible.) You will already see a preview of the foreground scene in the background of the Bluebox World user window. 26 8.3 Select and adjust Bluebox effect A Bluebox World effect is set up in a number of stages. The foreground object, or motif, is first isolated through the use of a suitable Bluebox effect. Corrections and fine adjustments are then carried out, after which it is possible to add special effects. 8.3-1 Selecting the Bluebox mode. Selecting the correct Bluebox mode, (in other words the Bluebox process that is employed), is of particular significance. Not every object is equally well suited to Bluebox technology, and a careful analysis of the foreground scene is necessary in order to determine the correct technique. It is best to begin with the “Standard“ mode, and then compare the results with the results of other special modes if the initial result is not satisfactory. Because, in our example, the foreground scene makes use of a basic color (blue), we have chosen the “Bluescreen“ mode. First of all, therefore, the “Bluebox Mode“ must be changed in the left-hand function bar from “Standard“ to “Bluescreen“. 8.3-2 Make settings for the“Bluescreen“ Bluebox mode A total of three settings can be made in the “Bluescreen“ mode. It is important that their values are set accurately, although the fine adjustment should not be overdone. This is because Bluebox World offers additional powerful tools to correct faults that may occur in the image and to achieve realistic results. • Mode This is where you specify the color of the foreground scene that will later be made transparent or, so to speak, “invisible“. This requires the color of the background to be set, which in this case is “Blue Screen“. After this you should already see the other scene in the background instead of the blue area. • Tolerance You have now selected the basic color that will later be made transparent. We must now recognize, however, that the “wall“ is often not entirely of a single color. The results are always going to be better when the color of the wall is more even, but even the best arrangement will have a certain degree of variation, if only the camera noise. It is therefore necessary to compensate for these variations. This is the purpose of the“Tolerance“ slider. This sets the tolerance that will be applied when evaluating the masking color. A low tolerance value therefore calls for a perfect “wall“. If the tolerance is too low, or if the Bluebox wall is not clean, perhaps because shadows are falling on it, then “flecks“ of wall will remain visible. Experience shows that good results are obtained under correspondingly good initial conditions from the “Bluescreen“ mode when the tolerance is around 50%. • Matte density This slider allows for compensation of differences in brightness in the background caused by uneven illumination of the background, dark image edges or by shadows. The effect of this regulator is usually most often seen at the outer edges of the person, where the illumination is often poor. Beginning from an initial setting of 0%, move the slider upwards until on the one hand residues of the blue background are no longer visible, while on the other hand avoiding transparency of the foreground object. You see the result of all these changes in settings immediately on the screen. 27 This single-frame preview is “instantaneous“ - you see one frame from the entire scene at a time. The preview function, on the other hand, gives you a general overview of the whole scene. It can, however, happen that this is not wanted. In such a case it is possible to select both an active and an inactive region of the foreground video by including and excluding certain areas. The relevant Bluebox effect operates within the active area. No changes are made areas outside the active area. It is possible to define yet another inactive area within the active area. This area is then also excluded from execution of the effect. An example of this will be found in Chapter 6, Section 6.3, “Select Area“. 8.3-4 Adjust alpha value Now select the “Select Alpha“ item from the function bar on the left . Although the alpha value only specifies the transparency of the remaining foreground object, and is therefore of no significance in this example (unless you want to“conjure up“ a ghostly appearance from the person in the foreground). 8.3-3 Select an area for the “Bluescreen“ Bluebox mode. The“Select Area“ function in the left-hand function bar is used to specify the area to which the “Bluescreen“ Bluebox mode is to be applied and the area that is to be left unchanged. As a general rule, it is the entire image that is active, and the check at “Full Images“ should remain. This would be right for this example. “Transition“ is one of the most important settings in Bluebox World. This value specifies the extent to which the transitions between the foreground and background object should be smoothed, and therefore controls the realism of a Bluebox World effect. The edges of the foreground object are softened for this purpose. Problems in these edge regions, such as coarse rasterisation (“staircase patterns“), artifacts (“image residues“) or color transitions that are too hard can be radically reduced with a value of between 1 and 3. We have chosen a transition value of 3 for this example. 28 8.3-5 Fading the foreground object in and out If desired, the foreground object, (i.e. the person in the foreground), can be smoothly faded in and out. To do this, choose the “Select Wipes“ item from the function bar on the left . The fade time can then be adjusted. The fade in and fade out time together cannot exceed the total length of the Bluebox effect. (Fade is not used in this example.) 8.3-6 Special effects Next choose the “Special Effect“ item from the left-hand function bar. The special effects are primarily intended for special tasks, and therefore only have limited use for a realistic photomontage such as our example. A halo (“Aura“) would not seem appropriate here, and neither would the “Ghost“ or “Beaming“ effects; just an appropriate shadow might suit the motif, and might even make it more realistic given the existing light incidence of the background video. In our example, therefore, we have decided in favor of a hard shadow being thrown in the same direction as those in the background video, and with a similar length to the shadow of the vehicle. 8.3-7 Move Finally now select the “Special features“ item from the function bar on the left . The “Mask Rectangle“ function allows some areas of the foreground video to be excluded at this later stage from the Bluebox effect. This might, for instance, be useful if a second person in the foreground video needs to be hidden. In our example, however, the “Move Rectangle“ function is used instead of “Mask Rectangle“. This makes it possible to move the foreground object, (in this case,the person), to a different position. After checking “Use“, the area to be moved, (which in this example is the person), is marked with a rectangle under the “Source Area“ menu item. 29 8.4 Save Bluebox effect The settings used in a successful Bluebox effect can be stored permanently in the Bluebox World archive, making them available to any other project. If the same blue wall is then used on a later occasion with the same illumination, an optimum result is then reached very quickly. To do this, click the “Archive“ switch on the righthand edge of the Bluebox World window. After this, “Destination Area“ is used to specify where this section is to be moved to, (taking the person with it); we have decided in favor of the left-hand edge of the screen. After selecting the “Save“ botton, the effect selection box appears, offering the possibility of storing all the current settings either under a new name, or of overwriting an existing entry. The background video is now visible at the original location. 8.5 Create Bluebox effect Finally, Bluebox World can be closed via the exit symbol in the lower right hand corner of the window, and the effect can be created in the usual way. If the results do not meet your expectations, it is highly probable that the problem lies in the construction of the Bluebox wall or in the color of the clothing of the person in the foreground. If the object has colors that are similar to those of the wall, problems can occur. Don‘t wear a blue shirt in front of a blue wall! Even blue eyes can lead to problems. 30 Illumination can also very important. The wall should have the most even possible appearance, and shadows should not fall from the object onto the wall. Avoid artistically arranged folds! 31 Appendix A The construction of a Bluebox wall To make effective use of the Bluebox effect, you most often require a Bluebox wall in front of which you can film persons or objects. The requirements of such a Bluebox wall in the film and video world are consistent; Casablanca is no exception to this rule. So if you have a wellconstructed Bluebox wall - perhaps from the days of linear video editing - you can continue to use this without difficulty. Below are a few tips for all those users who must first construct such a wall. A.1 Placement A Bluebox wall must be large enough. If you wish to record a person filling almost the entire screen (in the style of a newsreader) then a small piece of fabric stretched behind the desk will be sufficient. If, on the other hand, you want the person to move large distances to the side, then you need a very large room decorated entirely in blue (a“virtual studio“). The rooms in which you have to work will often therefore set limits to your Bluebox wall. The room under consideration should be sealed against daylight (because it is uncontrollable). A.2 Coloring the room blue There are basically two ways to create a simple Bluebox environment: blue paint, or hanging blue cloth around the room. Why blue? In principle, any other color (such as green or red) might be considered. Blue, however, along with green, has been found over 70 years of practice to be the most suitable, because pure blue is rarely found in nature. It is often people who represent the object - human skin has almost no blue, but does have many red components. Red would therefore be quite unsuitable. Painting is easy, and (on flat walls) very even. The effects of fabric folds are unknown here. Painting is, however, also relatively permanent. Many practitioners would be subject to their partner‘s veto if the living room were to be painted blue... Hanging up a blue cloth has many advantages. Cloths are easy to remove, can be flexibly positioned, and are easily packed away. But there are problems, too. Cloths easily become folded, and folds in turn throw shadows. Blue cloth can be bought by the metre in fabric stores, but bedsheets and the like are also suitable. Buy a little more than you actually need - then you have some reserve. Such cloths can be fastened with, for instance, adhesive tape (double-sided), drawing pins (to plasterboard walls) or hooks. Mount your cloth tautly, without folds! Do not use a blue that is too saturated or intense - a relatively light blue is better. A.3 Illumination Illumination is the biggest problem with Bluebox work. Even the best Bluebox environment will yield poor results if it is unevenly lit. You need a few powerful lamps for lighting. From the point of view of the camera, the whole of the blue environment should look nicely bright and even! The object itself, or person, must also be well illuminated. A number of spots should therefore always be directed at the object. The edges, (against the blue background), should be sharp and bright. But this must never cause the shadows to fall strongly on the blue wall! Inclined illumination from above is most appropriate here. The lighting for the blue background should be located in such a way that the object will not later obscure the light. A.4 Camera placement The camera cannot move as freely within the Bluebox room as it can otherwise. Usually the room is only partially blue, and the camera must always work while pointing at this area. Every camera position (and also every zoom setting!) must therefore be considered very carefully. Placing the camera on a tripod is strongly recommended. We now wish you a lot of fun as you create some trick sequences! The old rules also apply to Bluebox work: practice makes perfect, and there is no substitute for experience. 32 33 Appendix B Hue, saturation and brightness The color that we perceive with our eye is composed of three elements: brightness, hue and saturation. Bluebox World allows specific foreground objects to be selected by making use of all three criteria: Hue: Hue refers to a specific color from the spectrum of all existing colors, without considering brightness or saturation. Hue therefore defines the left pure color content, starting with the three basic colors red, green and blue, and continuing through if all the intermediate colors (orange, yellow, purple or magenta). Color saturation: The strength or emphasis of a hue is referred to as the saturation. In any hue appears more intense as its saturation rises. In the opposite direction, a hue becomes paler as the saturation is reduced, until finally only grey remains without any color information. Brightness: The brightness determines the luminous power of a specific hue having a specific saturation. 100% brightness generates white, 0% produces black, while 50% brightness corresponds to the pure hue. 34