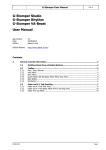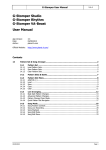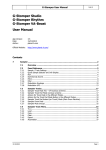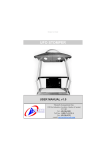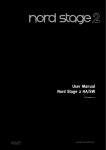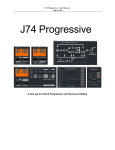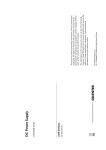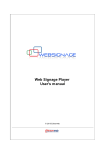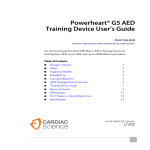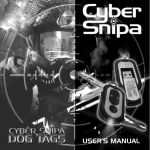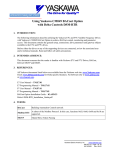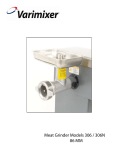Download G-Stomper User Manual - PLANET
Transcript
G-Stomper User Manual V.4.4 G-Stomper Studio G-Stomper Rhythm G-Stomper VA-Beast User Manual App Version: Date: Author: 4.4 03/09/2015 planet-h.com Official Website: http://www.planet-h.com/ Contents 13 03/09/2015 Live Recording .................................................................................................................. 2 13.1 13.1.1 13.1.2 13.1.3 13.1.4 13.1.5 Live Recording and Latency ................................................................................ 2 Control Input Latency (e.g. display reaction time) ......................................................... 2 Audio Output Latency .................................................................................................. 3 Manual Latency Compensation ..................................................................................... 4 Audio Latency may cause Silent Recording.................................................................... 5 OpenSL Support for lower Latency ............................................................................... 6 13.2 Live Drum Recording - Sampler (Sampler related screens) ................................ 7 13.3 Live Rhythm ARP Recording - Sampler (Main Drum Machine, Drum Pads) ........ 8 13.4 Live Note Recording - Sampler (Main Drum Machine) ........................................ 9 13.5 Live Note Recording - VA-Beast (VA-Beast related screens) ............................ 10 Page 1 G-Stomper User Manual 13 V.4.4 Live Recording Live Recording basically means to tap your sequences in while the sequencer is running. 13.1 Live Recording and Latency Latency is the time from the moment you press a button or a piano key until you hear the sound from the speakers. The latency is a combination of two main factors: Control Input Latency (e.g. display reaction time) Audio Output Latency 13.1.1 Control Input Latency (e.g. display reaction time) The Control Input latency is the time from the moment you touch the screen (or an external MIDI Keyboard) until the audio system gets notified by the Android OS to do something. It is influenced by various factors, which strongly depend on your device and Android version. It can vary from a few milliseconds up to 300ms or even more. Since the Input Latency is not known by a particular application, there’s no way for G-Stomper to automatically compensate it. In most cases, especially on newer devices, you don’t have to care about the Input Latency, since Touch Screens got much faster over the last few years. But on older devices the Input Latency may be an issue. If this is the case, your recorded events are always placed a bit too late in the sequence (e.g. 1 Step delayed). To get rid of this delay, G-Stomper provides a Manual Latency Compensation setting in the Setup Dialog. (see Chapter: Manual Latency Compensation) 03/09/2015 Page 2 G-Stomper User Manual 13.1.2 V.4.4 Audio Output Latency The Audio Output Latency is the time from the moment when an application starts to play a sound until you hear it from the speakers. The Audio Output Latency is hardware, operating system and app dependent. A good part of it can be optimized from inside the app (as long as the hardware and operating system allows it). The Audio Output Latency can vary from ~35ms up to over 250ms. G-Stomper automatically compensates the known part of the Audio Output Latency during the live recording process. But since only one part of the Audio Output Latency is known by the application, it is not always possible to compensate the complete Latency. If this is the case, your recorded events might always placed a bit too late in the sequence (e.g. 1 Step delayed). To get rid of this delay, G-Stomper provides a Manual Latency Compensation setting in the Setup Dialog. (see Chapter: Manual Latency Compensation) You can check your actual known Audio Latency (Internal Latency) in the Audio section of the Setup dialog. 03/09/2015 Page 3 G-Stomper User Manual 13.1.3 V.4.4 Manual Latency Compensation Latency Compensation means in general, that if the known Audio Latency is 200ms, then the recorded Triggers or Notes get still placed at the right location. G-Stomper automatically transforms all tapped events to the latency aware timing. Depending on your device, there is a more or less significant “unknown” Latency part. On some devices this is not even noticeable, but on others it can be up to twice as much as the known Latency part. Note: To reduce the unknown Latency part to a minimum, use the OpenSL Audio System. (see Chapter: OpenSL Support for lower Latency) A too big unknown Latency part results in the situation, that your recorded events are always placed a bit too late in the sequence (e.g. 1 Step delayed). To get rid of this delay, G-Stomper provides a Manual Latency Compensation setting in the Setup Dialog. Note: By default, this value is set to zero. Do not change it, if you don’t have problems with the event placement while live recording. Only if the recorded Triggers/Notes are always behind the beat, then you should adjust this value. A good start is to set the value to the middle, then live record again, check the recorded Triggers/Notes, then adjust the value again, ... until you find the optimal setting for your device. 03/09/2015 Page 4 G-Stomper User Manual 13.1.4 V.4.4 Audio Latency may cause Silent Recording Silent Recording is automatically enabled if your audio Latency is higher than 40ms. (to check your Audio Latency, see Chapter: Audio Latency) Silent Recording means in other words that you won’t hear the played sounds while you tap sound in in realtime while in recording mode. Let me give you an example to make this clearer: If your device has an Audio Latency of 70ms (not regarding the Display Latency in this context), and you’d live record the sounds in real time, then you would hear the sounds 70ms delayed. On the other hand the audible playback of the existing Sequence is also 70ms delayed. When you record in real-time, then you intuitively place notes to match with the current playback. So when you push a pad at the same time you hear an existing kick drum, then the kick drum is at 70ms latency, your tap is at 70ms latency, and the final audible output of your tap is at 70+70ms. Due to this delay, it would more confusing than helpful to real-time playback a sound while recording, if the audio Latency is higher than 40ms. Therefore the real-time playback of the entered sounds is disabled during the recording process. Even if silent recording is applied, you’ll of course hear the recorded sounds, but only when the sequencer went through the loop cycle and comes to the already recorded steps. Note: To reduce the Latency to a minimum, use the OpenSL Audio System. (see Chapter: OpenSL Support for lower Latency) 03/09/2015 Page 5 G-Stomper User Manual 13.1.5 V.4.4 OpenSL Support for lower Latency Audio Latencies less or equal 40ms are possible on 1.4ghz Quad-Core (or higher) devices running on Android 4.2 (or higher) in use of the new experimental OpenSL integration. To switch to the OpenSL Audio System, open the Setup dialog … … and change the „Audio System“ setting to “OpenSL (lower latency, experimental)”. Note: The „Audio System“ setting does only show up, if your device provides Low Latency Support. How low the lower latency actually is, depends on your device. In most cases it will be 20-40ms on Android 4.x and 10-20ms on Android 5.x. Important Note: Keep in mind that the G-Stomper Low Latency integration is still in experimental state. There’s no 100% guarantee for its stability. If you notice audio glitches or even worse, no sound at all, then you should switch back to AudioTrack. The best available devices (regarding Audio Latency) are the Google Nexus Smartphones and Tablets. A Nexus 9 for example runs without problems with an internal latency of 10ms (on OpenSL). 03/09/2015 Page 6 G-Stomper User Manual 13.2 V.4.4 Live Drum Recording - Sampler (Sampler related screens) Select the Track you want to record (for beat recording this is optional, you can also record any other track, but if it’s selected, you’ll see the recorded Steps immediately). Set the Track Pad Mode to “Play” (see Chapter: Sampler > Sampler Track Pad Mode). Press Record and Play to start recording. Optionally you can long press the Record Button to enable the Metronome Click. Now, while the sequencer is running and recording, tap the beat in using the Track Button(s). Note: In the same way, Live Drum Recording can be used on the Sampler Drum Pads, the Sampler Note Grid and the Sampler Track Grid. 03/09/2015 Page 7 G-Stomper User Manual 13.3 V.4.4 Live Rhythm ARP Recording - Sampler (Main Drum Machine, Drum Pads) Select the Track you want to record and make sure the R-Arp/Stutter switch is set to “R-Arp”. Optionally, if you want to record multiple Tracks at once, you can set the Track Pad Mode to “R-Arp” (see Chapter: Sampler > Sampler Track Pad Mode). Press Record and Play to start recording. Optionally you can long press the Record Button to enable the Metronome Click. Now, while the sequencer is running and recording, touch and/or move the R-Arp fader to record the Ryhthm Arpeggio. Additionally, if you have set the Track Pad Mode to “R-Arp”, you can use the Track Pads to play/record the Rhythm Arpeggio on multiple Tracks. Note: In the same way, Live Rhythm ARP Recording can be used on the Sampler Drum Pads. 03/09/2015 Page 8 G-Stomper User Manual 13.4 V.4.4 Live Note Recording - Sampler (Main Drum Machine) Select the Track you want to record. Enable the Note Edit Mode. Press Record and Play to start recording. Optionally you can long press the Record Button to enable the Metronome Click. Now, while the sequencer is running and recording, tap the Notes in using the Piano Keys. 03/09/2015 Page 9 G-Stomper User Manual 13.5 V.4.4 Live Note Recording - VA-Beast (VA-Beast related screens) Select the VA-Beast Track you want to record. Press Record and Play to start recording. Optionally you can long press the Record Button to enable the Metronome Click. Now, while the sequencer is running and recording, tap the Notes in using the Piano Keys. 03/09/2015 Page 10