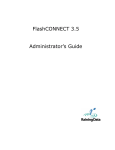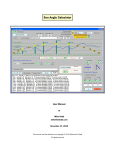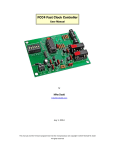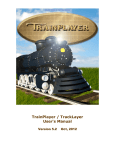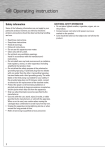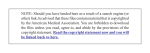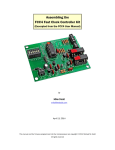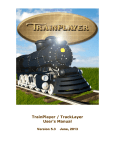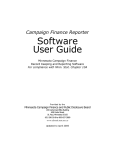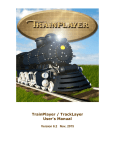Download User Manual - Mike Dodd`s Virginian Railway
Transcript
Model Railroad Administration Software User Manual by Mike Dodd [email protected] June, 2009 This manual and the Boomer Jack software are copyright © 2009 Michael M. Dodd All rights reserved Table of Contents Introduction........................................................................................................................................................ 1 Software Environment................................................................................................................................. 1 User manual organization...........................................................................................................................1 Packing list.................................................................................................................................................... 2 1 Installation...................................................................................................................................................... 3 1.1. Configuring and installing Boomer Jack...........................................................................................3 1.1.1. Choosing the Boomer Jack location..........................................................................................3 1.1.2. Configuring basic information....................................................................................................4 1.1.3. Customizing Boomer Jack's behavior. .....................................................................................7 1.1.4. Uploading the Boomer Jack files to Your Web server.............................................................7 1.2. Creating the MySQL database............................................................................................................8 1.2.1. Initial setup................................................................................................................................... 8 1.2.2. Customizing the database-creation script and database connection information............9 1.2.3 . Creating the database tables..................................................................................................10 1.3. Initial testing....................................................................................................................................... 11 2 Using Boomer Jack...................................................................................................................................... 13 2.1. Overview.............................................................................................................................................. 13 2.3. A note about security.........................................................................................................................14 2.4. A Note about session numbers........................................................................................................14 2.5. Creating operating sessions.............................................................................................................15 2.4. Viewing all operating sessions.........................................................................................................16 2.4. Checking-out Boomer Jack...............................................................................................................16 2.4.1. How to create test crews..........................................................................................................18 2.4.2. Marking-up on the crew-call page...........................................................................................18 2.4.3. More about the crew-call page................................................................................................21 2.4.4. How the extra board works.......................................................................................................22 2.4.5. Dealing with no-shows..............................................................................................................23 2.5 . Administering operating sessions..................................................................................................23 2.5.1. Marking sessions "held" and "not held".................................................................................25 2.5.2. Canceling sessions....................................................................................................................26 2.5.3. Restoring canceled sessions....................................................................................................27 2.5.4. Marking crew attendance.........................................................................................................28 2.5.5. Deleting a session......................................................................................................................28 2.5.6. Deleting all sessions..................................................................................................................28 2.6 Creating data for session name tags...............................................................................................29 2.7 Adding session photos........................................................................................................................32 2.8 . Administering crews.........................................................................................................................35 2.8.1 Editing crew information............................................................................................................35 2.8.2. Importing crew data..................................................................................................................36 2.8.3. Exporting crew data...................................................................................................................37 2.8.4. Deleting all crews.......................................................................................................................38 2.9. Sending e-mail to crews....................................................................................................................38 2.10. Jobs.................................................................................................................................................... 39 2.10.1. Administering jobs..................................................................................................................40 2.10.2. Assigning jobs to crews...........................................................................................................41 2.11 . Testing With real people ...............................................................................................................42 2.12 . Going live ........................................................................................................................................ 42 3 Integrating Boomer Jack with Your Web Site..........................................................................................44 3.1 . Overview ............................................................................................................................................ 44 3.2. Discovering how Web-integration works.........................................................................................44 3.3. Creating the HTML template files....................................................................................................46 4 Troubleshooting........................................................................................................................................... 49 5 Review........................................................................................................................................................... 51 Introduction Boomer Jack is Web-based software that helps model railroad owners administer operating sessions, and automatically generates a crew-call page so people can mark-up for those sessions. ✔ You can schedule or cancel sessions, and indicate when they've been held. ✔ Guest crews can mark-up to participate. ✔ BJ automatically sends e-mail to each person to confirm a mark-up or notify of a canceled session. ✔ You can create data for crew name tags (printed using your label-printing software, word processor, or spreadsheet). ✔ After a session you can record who attended, and add photos of it to your Web site. ✔ You can edit crew names and e-mail addresses, and see how many times each person has operated on your railroad, including the most recent date. ✔ You can send e-mail to crews. ✔ You can import and export crew names and e-mail addresses. Software Environment You must have a Web site to use Boomer Jack. Boomer Jack is written in the PHP programming language and uses a MySQL database to store its data. The PHP program code runs on your Web server, and sends HTML pages to Web browsers. Likewise, the MySQL database resides on your Web server. Most Web-hosting services have PHP capability and include a MySQL database "engine," so if you have a Web site, it's very likely BJ can run on it. Boomer Jack is easily customized by editing three files (highlighted yellow in the packing list). One file contains railroad-specific text such as: • Your name, e-mail address, and Web site URL. • Your railroad's name. • The dispatching system it uses (e.g., TT&TO, CTC, track warrants). • The maximum number of crew positions at each operating session. • The location of your session photos. • Colors for screen buttons and forms. • Much of the text used in e-mails. A second file contains information needed for Boomer Jack to connect to the MySQL database, and a third file contains several "flags" that control how Boomer Jack operates. These files are explained in detail later. User manual organization Chapter 1 deals with configuring and installing Boomer Jack. You might want to read Chapter 2 first to get a sense of how Boomer Jack operates, then come back to Chapter 1. Be sure to read Chapter 3 to learn how to integrate the crew-call and session photos pages into your Web site. Boomer Jack User Manual Page 1 Packing list Boomer Jack consists of these files. Check to be sure all files are present after unzipping them, as instructed in the next chapter. Also use this list when uploading files to your Web site, to check that all are there as well. Not listed here are the backup files with names starting with orig_ ✔ File Purpose ❏ ❏ ❏ ❏ ❏ ❏ ❏ ❏ ❏ ❏ create_my_rr.sql Creates the MySQL database used by Boomer Jack. bj_admin_create_sessions.php Create operating sessions. bj_admin_crews.php View and update crew information. bj_admin_delete_all_crews.php Delete all crews from the database. bj_admin_email_crews.php Send e-mail to crews. bj_admin_export_crews.php Export crew names to other software. bj_admin_import_crews.php Import crew names from other software. bj_admin_job_assignments.php Assign jobs to crews for an operating session bj_admin_jobs.php Modify the job-preference list that appears on the crew-call page. bj_admin_login.php Login page for administration functions. ❏ bj_admin_name tags.php Create data for making crew name tags. Note: This page does not create the actual name tags. Other software is needed for that. ❏ ❏ bj_admin_photos.php Add photos to your Web site's session photos page. bj_admin_sessions.php Mark sessions held, record crew attendance, or cancel/restore sessions. ❏ ❏ ❏ ❏ ❏ bj_admin_test_e-mail.php Send yourself a test e-mail. bj_admin_test_web.php Display a test page combining HTML with Boomer Jack output. bj_admin.php Main screen for administration functions. bj_constants.php Constants used throughout the application. bj_crew_call.php Displays calendars on your Web site with operating session dates highlighted, and allows guests to mark-up. ❏ ❏ ❏ ❏ ❏ ❏ bj_flags.php Runtime configuration flags. bj_functions.php Functions used throughout the application. bj_ops_photos.php Displays operating session photos on your Web site. bj_test_template.php Example HTML template for integrating BJ into a Web site. bj_user_info.php Contains the database name, and user name and password. bj_no_entry.jpg Bar-circle image used on calendars for canceled sessions Boomer Jack User Manual Page 2 1 Installation Boomer Jack consists of PHP program files that must be uploaded to your Web site, and a MySQL database that must be created on your Web-hosting service's server. Uploading the PHP files is straightforward, but configuring Boomer Jack and creating the MySQL database is a bit more involved. This chapter describes the process for these tasks, and provides space for you to write your choice where a decision is required. 1.1. Configuring and installing Boomer Jack To begin, create an empty directory on your computer's hard drive and unzip the Boomer Jack files into it. Two new directories will be created here, one named Program Files and the other named User Manual. You will edit several files in the Program Files directory to configure Boomer Jack, then upload the files to your Web server. All files named with a bj_ prefix must be uploaded to your Web server; the bj_ prefix makes the files easy to identify there. Most of the files are PHP files, but there also is an image whose filename ends in .jpg. 1.1.1. Choosing the Boomer Jack location Decide which one of two locations on your Web server will hold the Boomer Jack files: • With your regular Web site HTML files (strongly recommended). • In a directory dedicated to the Boomer Jack application. Surprisingly, the best location is along with your regular HTML files. It might seem better to put all Boomer Jack files in their own directory, but this complicates integrating the crew-call and operating session photo pages with your regular Web site. When you see the term "Boomer Jack directory" or "BJ directory" in this manual, you should interpret that as the location you choose in step 1 below. Boomer Jack needs to know where you will store your operating session photos. This could be the same directory as you store your other Web site images or it could be a special directory for ops session photos only. A separate directory is the best choice, because it speeds loading Boomer Jack's Photos Administration page where you add photos after a session. Mixing the session photos with the regular Web site photos can result in many photos being loaded as the page opens, a time-consuming process. By default, Boomer Jack assumes session photos will be placed in the ops_photos directory beneath your HTML directory. If you choose a different name or location, you must modify a PHP file to tell Boomer Jack where it is. Make your server location decisions and record them here. Result Step 1. ❏ Decide whether to put the PHP files in a special directory The Boomer Jack directory: (e.g., BJ) beneath your regular HTML files (recommended) or along with the HTML files. This is known as "the Boomer Jack directory." Step 2. ❏ Choose a name for the directory where your operating Ops session photos directory: Boomer Jack User Manual Page 3 session photos will be stored, and decide where it will be located . The default photos directory name is ops_photos, but choose a different name if you wish. Create this directory on your Web server if it doesn't already exist. See step 1 in the next section for more information on this topic. 1.1.2. Configuring basic information Several of Boomer Jack's files contain information that is intended to be customized for your specific model railroad and Web site. To do this, you will open these files in a text editor such as Notepad, make the changes, save the revised files to disk, and ultimately upload them to your Web site server. Important: Boomer Jack comes with copies of all files so you can refer to an original if something doesn't work after you make a change. These files are named the same as the regular program files, but begin with "orig_" ("original"). Do not modify these files. Keep them on your computer's hard drive in the in the Program Files directory that was created where you unzipped the Boomer Jack files in section 1.1 above. You could upload them to your Web site for safekeeping if you wish; Boomer Jack will never attempt to open or modify any of them. To begin the configuration, open the bj_constants.php file in a text editor and make these changes, then save the file to disk. When done, upload bj_constants.php to the Boomer Jack directory on your Web server. Be sure to record the customizations here for future reference. Only steps 1 and 2 are required, but look over the remaining steps and make any changes you wish. If the value contains quotation marks ("), change only the text inside the quotation marks. Do not delete the quotation marks, and be sure to leave the semicolon (;) at the end of each line. Here are examples of how to edit these values. Notice the quotation marks in the first line; the second has no quotation marks. Note the semicolon that must remain at the end of both lines. $MY_RR = "Generic Railroad"; ☞ $MY_RR = "Eastern & Western Railway"; $SIMULATE_EMAIL = true; ☞ $SIMULATE_EMAIL = false; Result Step 1. ❏ Locate the $MY_OPS_PHOTOS_DIR constant. This $MY_OPS_PHOTOS_DIR value is: specifies the path to the directory where you will upload your operating session photos to be displayed on your Web site. The default value of "./ops_photos" means that Boomer Jack will look for a directory named ops_photos beneath your HTML directory. If you copied the BJ files to a separate directory beneath your HTML directory, substitute two periods for the single period, for example, " .. /ops_photos" . Step 2. Further customize Boomer Jacked by setting values for these constants: ❏ Change $MY_RR from "Generic Railroad" to your $MY_RR changed to: railroad's name. Boomer Jack User Manual Page 4 ❏ Change $MY_RR_SHORT from "GEN RR" to your $MY_RR_SHORT changed to: railroad's short name or abbreviation (e.g., PRR, B&O RR, SOU). It's your choice whether to include "RR" or "RY." ❏ Change $MY_NAME from "My Name" to your first and $MY_NAME changed to: last name. ❏ Change $MY_NAME_SHORT from "Me" to your first $MY_NAME_SHORT changed to: name. $MY_EMAIL changed to: ❏ Change $MY_EMAIL from "[email protected]" to your own e-mail address. $MY_WEB_URL changed to: ❏ Change $MY_WEB_URL from "http://myRR.myDomain.com" to the URL of your Web site. ❏ Change $MY_SESSION_PHOTOS_URL to include the Web $MY_SESSION_PHOTOS_URL set to: URL to bj_ops_photos.php . The default "$MY_WEB_URL/bj_ops_photos.php" is correct if you placed BJ's files in the same directory as your regular HTML files. But if you created a separate BJ directory beneath this directory, precede the path with /BJ: "$MY_WEB_URL/BJ/bj_ops_photos.php" . ❏ Change $MY_CREW_CALL_URL to include the Web URL to $MY_CREW_CALL_URL set to: bj_crew_call.php . The default value "$MY_WEB_URL/bj_crew_call.php" is correct if you placed BJ's files in the same directory as your regular HTML files. But if you created a separate BJ directory beneath this directory, precede the path with /BJ: "$MY_WEB_URL/BJ/bj_crew_call.php" . $MY_MAX_SESSION_SLOTS set to: ❏ Change $MY_MAX_SESSION_SLOTS from 5 to the maximum number of people (including yourself) you want at an operating session. Count extra board positions if you have an extra board. When this number of people have marked-up, Boomer Jack marks the session "filled" and does not allow additional mark-ups. You, the owner, are automatically $MY_DISPATCHING_SYSYEM set to: marked-up when you create sessions. ❏ Change $MY_DISPATCHING_SYSYEM from "Timetable & Train Order" to the dispatching system your railroad uses. Examples: CTC, Track Warrant, "Simon says, Check-Box. Abbreviate or spell-out at your discretion (e.g., Timetable & Train Order or TT&TO). Step 3 (Optional) ❏ $MARKUP_CONFIRM changed. Boomer Jack User Manual Page 5 ❏ Locate $MARKUP_CONFIRM and read the associated text. This text appears in the e-mail sent to people who mark-up for operating sessions. Change it if you wish. S t e p 4 ( O ptional) ❏ Locate $S C R AT C H_C O N F I RM_1 and ❏ $SCRATCH_CONFIRM_1 changed. ❏ $SCRATCH_CONFIRM_2 changed. S t e p 5 ( O ptional) ❏ $TRY_ACCOMMODATE_PREFS $ S C R A T C H_C O N F I RM_ 2 , and read the ass o ciated text. This text app ears in the e-m ail s ent to pe opl e w h o " m ark-off" (re m o v e the m s el v es fr o m) o p eratin g s essi o ns. ❏ Locate $TRY_ACCOMMODATE_PREFS and read the changed. associated text. This text appears in the e-mail sent to people who express a preference for a particular job when markingup for operating sessions. Change it if you wish. Step 6 (Optional) ❏ $SESSION_CANCELED changed. ❏ Locate $SESSION_CANCELED and read the associated text. This text appears in the e-mail sent to everyone who is marked-up for a session that you later cancel. Change it if you wish. Step 7 (Optional) ❏ $SESSION_RESTORED changed. ❏ Locate $SESSION_RESTORED and read the associated text. This text appears in the e-mail sent to everyone who is marked-up for a session that you had canceled but later restore. Change it if you wish. S t e p 8 ( O ptional) ❏ $NEWBIE_REMINDER changed. ❏ Locate $NEWBIE_REMINDER and read the associated text. This text appears in the e-mail sent to people who check the "I am new to the railroad, but I will study the Web site to become familiar with it" checkbox when marking-up for operating sessions, to remind them to do exactly that. Change it if you wish. S t e p 9 ( O ptional) ❏ $ALREADY_SIGNED changed. ❏ Locate $ALREADY_SIGNED and read the associated text. This text appears in the e-mail sent to people who markup for an operating session but were already marked-up for that session. Change it if you wish. ❏ $ D RI VI N G Step 10 (Optional) ❏ Locate $DRIVING_DIRECTIONS and read the c han g e d. DI R E C T I O N S associated text. This text appears in the e-mail sent to people who check the "I need driving directions" checkbox when marking-up for operating sessions. You almost certainly will want to change this from the default text which says, "Drive Boomer Jack User Manual Page 6 around until you see my house." S t e p 1 1 ( O ptional) ❏ Set $APP_NAME_ON_PAGE to true if you want Boomer ❏ $ A P P_ N AM E_O N_ PA G E Jack's name to appear at the top of every administration screen, or to false if not. The name consumes considerable space, so everything else on the page is pushed downward. to: s et 1.1.3. Customizing Boomer Jack's behavior. "Flags" are "switches" that tell Boomer Jack how to behave in certain situations. Open the bj_flags.php file in a text editor and locate the specified constants. Make changes if needed, then save the file to disk. Be sure to record the customizations for future reference. Result Step 1 ❏ $PUBLIC. Set this to true if Boomer Jack is running on $PUBLIC set to: your public Web server, or to false if you're using BJ on a local private server, e.g., for testing. Important! If you have a private server and set this to false, be sure to also edit bj_user_info.php. There you will see these four lines: if ($PUBLIC) $HOST = "myAcct.myWebHost.com"; else $HOST = "private_server"; The first $HOST value is set in Chapter 2. Set the value of the second $HOST to the name of your private server. $SIMULATE_EMAIL set to: ❏ $SIMULATE_EMAIL. Leave this set to true to tell Boomer Jack to display simulated e-mail in the Web browser instead of actually sending it. Set it to false to send real e-mail. Boomer Jack sends e-mail when people mark-up for sessions, when you cancel or restore sessions, and when when you send e-mail to crews or send a test e-mail to yourself in the Administration screen. This flag is extremely helpful for testing, and you are encouraged to leave it set to true until testing is complete; see section 2.11 . ❏ $TESTING. Leave this set to false for normal operation. Set it to true only if you want the crew-call page to display a message telling people they aren't really marking-up for actual operating sessions. Again, this flag can be useful for testing. $TESTING set to: 1.1.4. Uploading the Boomer Jack files to Your Web server After editing the files as described above, use your regular file-upload software such as FTP to Boomer Jack User Manual Page 7 upload all files whose names begin with "bj_" except create_my_rr.sql from the Program Files directory where you unpacked the Boomer Jack files to the Boomer Jack directory on your Web server. As mentioned in section 1.1.2, you also might want to upload the original files whose names begin with "orig_" to your Web site for safekeeping. Do not upload create_my_rr.sql, because it will be executed from your hard drive in the next section. 1.2. Creating the MySQL database You might need help from your Web-hosting service to set up the MySQL database, since some of the steps can not be accomplished on a remote server by running scripts. Usually Web-hosting folks are very helpful, and often the online instructions are sufficient. Here are the steps you will perform: • Create the database (the "schema"). • Create an administrator ID and password for you to log into the database. • Create a user ID and password for Boomer Jack to log into the database. • Create the database tables. • Determine the host name needed for Boomer Jack to connect to the database. Boomer Jack comes configured to use a database named my_rr , which you'll probably want to change to reflect the name of your railroad (recommended but not required. Follow these steps to create and initialize your database. 1.2.1. Initial setup Result Step 1. ❏ The default database name is my_rr. Choose a different Database name: name if desired. Use only letters, numbers, and underscores in the name. The name is case-sensitive, so write it accurately in the next column. Step 2. ❏ Log into your Web-hosting service's administrator control panel and navigate to the page where you can manage MySQL databases. Step 3. ❏ Look for an icon or button that allows you to create a new database. Do this and name it with the name you chose instep 1. Administrator user name: Step 4. ❏ Look for an icon or button that allows you to create a new user. Create an administrator user name and password for yourself. These are case-sensitive, so write them accurately in the next column. You will be the only one logging-in with this user name. Administrator password: Administrator rights: Boomer Jack User Manual Page 8 By default, this user probably will be granted all privileges. If not, do this yourself using features on the MySQL administration screen. Boomer Jack user name: Step 5. ❏ Create a user name (suggestions: bj_user, bj_rr, Boomer Jack user password: boomer_jack) and password for Boomer Jack to log into the database). Grant only SELECT, INSERT, UPDATE, and Boomer Jack user privileges: DELETE privileges to this user. These are case-sensitive, so write them accurately in the next column. Step 6. ❏ Log out of your Web-hosting service's administrator control panel. You will log in again to create the database tables in section 1.2.3 . 1.2.2. Customizing the database-creation script and database connection information The file create_my_rr.sql is a MySQL script that creates the database tables. The file bj_user_info.php contains information needed for Boomer Jack to connect to the database. Open these files in a text editor and make the changes listed here, then save the files to disk. Result Step 1. (create_my_rr.sql) ❏ Find the line in create_my_rr.sql that reads USE my_rr Changed my_rr to: and replace my_rr with the name of the database you created in step 1 of section 1.1.2 . The name is casesensitive. There may be other instances of my_rr in the file. but these are comments if they occur on a line that begins with two dashes. You may replace my_rr in these comment lines if you wish, but doing so only makes the file easier to read and understand. Leaving the original my_rr in the comments does not affect anything. Step 2. (bj_user_info.php) Open the file bj_user_info.php in a text editor and make these Record the values you choose. You will need them in section 1.2.3 . changes: ❏ Change $DATABASE from "my_rr" to the database name you chose in step 1 of section 1.1.2 . ❏ Change $USER_NAME from "myrruser" to the Boomer $DATABASE changed to: $USER_NAME changed to: Jack user name you created in section 1.2.1. ❏ Change $PASSWORD from "my44pswd" to the Boomer $PASSWORD changed to: Jack user password you created in section 1.2.1. $ADMIN_NAME changed to: Boomer Jack User Manual Page 9 ❏ Change $ADMIN_NAME from "rr_owner" to something else. This is the name you'll use to log into Boomer Jack's $ADMIN_PASSWORD changed to: administration screens. It is not the same administrator name you created for the database in step 4 of section 1.2.1 . ❏ Change $ADMIN_PASSWORD from "1234567" to something else. This is the password you'll use to log into Boomer Jack's administration screens. It is not the same administrator password you created for the database in step 4 of section 1.2.1 . Step 3. (bj_user_info.php) ❏ After modifying the file bj_user_info.php in step 3, upload it to the Boomer Jack directory on your Web site server as explained in section 1.1.4. 1.2.3 . Creating the database tables A database stores data in "tables." To create these tables, you execute the create_my_rr.sql script from your local hard drive while logged intoyour Web-hosting service's MySQL administration screen. Result Step 1. ❏ Log into your Web-hosting service's administrator control panel and navigate to the page where you can manage MySQL databases, as you did earlier in section 1.2.1 . Step 2. ❏ Locate the screen, tab, or button that allows you to execute a SQL script. This might be labeled "Import" or "SQL ." It should have a Browse button that brings up a dialog where you can select a file on your computer's hard drive to open. Navigate to the Boomer Jack directory and select the create_my_rr.sql file. When the file-open dialog closes, find and click the Execute or Run button to run the script on the hosting-service's server. After a few seconds you should see a message reporting the result. Step 3. ❏ If the create_my_rr.sql script ran without error, locate the button or link that allows you to look at the database structure. You should see these tables: • crews • logins • misc ❏ Tables exist Boomer Jack User Manual Page 10 • • • • photos jobs sessions sessions_crews_rel The MySQL administration page should offer a way to inspect data in a table. Look at the jobs table and you should see the job names discussed in step 2 of section 1.2.2 . ❏ Job names are correct Step 4. ❏ Search your Web-hosting service's MySQL administration screens for information on how a Web application can connect to your database. A Generate Code button will do the trick. Here is an example of PHP code with the key part highlighted; ignore the non-highlighted text. <?php $link = mysql_connect('domain.Webhostmysql.com', ' user ', ' ******** '); [...] mysql_select_db (my_rr); ?> $HOST = "myAcct.myWebHost.com"; ❏ Open the bj_user_info.php file in a text editor. Copy the text insid e the sin gl e qu ot es in the hi g hlig hted field of the g e n erated c o d e (i.e., the hi g hlig hted text that app ears o n the lin e that b e gins w ith mysql_connect , and paste it into the v alue for $HOST in bj_user_info.php. Copy o nly the text in the $HOST v alue; d o n ot includ e the sin gl e qu ot es fro m the g e n erated c o d e. Paste the c o pi e d text insid e the e xistin g q u otati on m arks foll o w in g $ H O S T. changed to: $HOST = "____________________"; ❏ Upload bj_u s e r_inf o.php to the Boo m er Jack dire ct ory o n y our Web s erv er. Step 5. ❏ You have successfully created the Boomer Jack database. Log out of the MySQL administrator control panel. 1.3. Initial testing Finally we are ready to see Boomer Jack in action. This involves opening the main Administration screen to verify that Boomer Jack can connect to the database and that you can log into Boomer Jack. Before starting this step, be sure you've uploaded all of the Boomer Jack files to your Web server as described in section 1.1.4, and that you've created the database as described above. Boomer Jack User Manual Page 11 If you receive an error message during this initial test, read Chapter 4 for help. Perform the following steps to test Boomer Jack. Result Step 1. ❏ Open a Web browser and type your Web site's URL into the address bar followed by /bj_admin.php" (assuming you uploaded the BJ files to the directory with your regular HTML files). For example, the full URL would resemble myRR.myDomain.com /bj_admin.php but you'd substitute your Web site's name and domain for the highlighted text. Administrator name: Step 2. ❏ Boomer Jack's administrator login screen should appear, asking you for the administrator name and Administrator password: password. Check that the name of your railroad appears on the second line of this screen. Type the name and password you set for $ADMIN_NAME and $ADMIN_PASSWORD in step 3 of section 1.2.2. Step 3. ❏ If you entered the password correctly, you should next see ❏ OK Boomer Jack's Crew and Session Administration screen (Figure 2.1). Check that the name of your railroad appears on the second line of the screen. Step 4. ❏ The Crew and Session Administration screen should ❏ OK contain a column of blue buttons on the left with a red Log Out button at the bottom. Do not click any of the buttons (including the Log Out button) yet. Step 5. ❏ Navigate to some other page in your Web browser. Next ❏ It works! re-type the BJ administration URL in the browser's address bar (e.g., myRR.myDomain.com/bj_admin.php). This should return you directly to the Crew and Session Administration screen without entering a password. But if you wait more than 15 minutes (or click the Log Out button) then type this URL again, you'll go to the login screen. Read section 2.3 for more information on this. Congratulations! Boomer Jack is operating correctly. This simple test confirms that your Web server is connecting to the MySQL database and executing the PHP files properly. Next we'll explore Boomer Jacks features in detail. Boomer Jack User Manual Page 12 2 Using Boomer Jack 2.1. Overview Boomer Jack is designed to make your life easier through this Session and Crew Administration screen. The only public access to Boomer Jack is the crew-call page where people mark-up for operating sessions (Figure 3.1) and the page that displays operating session photos(Figure 3.5). Figure 2.1: Main Administration screen Here is what you can do from the main Administration screen: • Create operating sessions, specifying the date, starting time, and permitted arrival time. Multiple sessions a be created on the "nth" day of each month (e.g., first Saturday, third Thursday, etc.). • See a list of all scheduled sessions. • Assign jobs to crews coming to an operating session. • Create data for crew name tags at operating sessions. You need label-printing software or a spreadsheet to print the tags; Boomer Jack does not do this. • Add operating session photos and captions that will appear automatically on your Web site. • Mark sessions as held, and cancel or restore sessions. Mark crew attendance at sessions. Boomer Jack sends e-mail to crews who are marked-up for these sessions. See section 2.5 for details. • Edit cr e w na m e s, e-m ail addr ess es, and vi e w cr e w attendan c e at past o p erating s essi o ns. You c an als o i m p ort and e xp ort cr e w data. • Custo m iz e the jo bs o n y our railr oad. • Send e-m ail to m ultiple cr e w s at o n c e. • Send a test e-mail to yourself. • Demonstrate and test Boomer Jack integration with standard HTML, so you can tailor the crewBoomer Jack User Manual Page 13 call and ops sessions pages to match your Web site. • Go to the crew-call page directly, without typing its URL into the Web browser. 2.3. A note about security Boomer Jack checks for a valid administrator password every time you open one of the administration screens. If a password is needed, you must type type the password assigned to $ADMIN_PASSWORD in section 1.2.2 , step 3. It doesn't matter which admin operation you request, you get the administrator login screen if a password is needed. Once you type the correct password, it's good for 15 minutes on any one screen. This means you must move from one administration screen to another within 15 minutes or you will have to enter the password again. Each time you open any admin screen, the password timer is set to 15 minutes, and you have that long to complete your work on that screen and move to a different one. Under normal operation, this should be sufficient time (a shorter time provides better security; see below) so you won't be asked for the password again. But if you walk away and come back 16 minutes later, you will be asked when you open another screen. This security scheme, where all admin pages check the password, prevents someone from from modifying your database if they happen to guess or stumble onto one of Boomer Jack's administration pages, starting from the crew-call or session photos URLs. It doesn't take much imagination to look at the crew-call URL http://myRR.myDomain.com/bj_crew_call.php and think, "let's see what happens if I substitute bj_admin for bj_crew_call." Remember the 15-minute window as you explore Boomer Jack's features. If the password expires and you get the login screen, just enter the password again and click the desired button when you reach the main Administration screen (Figure 2.1) . As can be seen in that figure, Boomer Jack displays on each screen the time the password expires. You can change the 15-minute password window by assigning a new the value to $PASSWORD_TIMEOUT in the bj_constants.php file. A shorter time affords better security since anyone typing the URL of an admin page while the window is open has access to all administrator functions until the time expires. There is no penalty for a short password expiration. The password timer is reset each time you click a button on a screen. So even if you're working in the same general area (e.g., creating sessions) the timer is reset when you see the screen that displays all the sessions. You can click the Log Out button on the main Administration screen to immediately expire the password time and go to the administrator login screen. 2.4. A Note about session numbers Boomer Jack sequentially numbers all complete operating sessions. This means that every time you mark a session "held," all completed sessions are renumbered starting with 1. Likewise, if you mark a "held" session as "not held," all the completed sessions are again renumbered. This gives you an automatic and accurate count of the operating sessions that have been held on your railroad. Session numbers appear on the Session Administration screen, on the summary list of scheduled sessions, and in the e-mail sent to crews after a session has been held. Boomer Jack User Manual Page 14 2.5. Creating operating sessions Boomer Jack needs operating sessions before it can do anything. Without sessions, your crew-call page is empty, so there is no way for crews to mark-up and add their names to the database. So the first order of business is to create some operating sessions. Click the Create Sessions button on the main Administration screen (Figure 2.1) and you should see this screen: Figure 2.2: Create Sessions screen You may create a single session or multiple sessions. Make your selections from the drop-down lists. First choose the day of the month, such as the first Saturday or the third Thursday. Next choose the starting month and year, and the ending month and year. If you want to create only a single session, choose the same month and year for both. Choose the session start time and the earliest time you want crews to arrive. Both times appear on the crew-call page and in the confirmation e-mail sent to each person who marks-up. Click the Create Sessions button to create sessions for the specified dates. When complete, you'll see the session summary shown in Figure 2.3. If the summary doesn't show the sessions you intended to create, you probably selected incorrectly from the drop-down lists (for example, one of the lists was left at "Choose" or the starting date was later than the ending date). If you attempt to create sessions that already exist, Boomer Jack updates the starting and arrival times for those sessions if no crews have marked-up for them. Existing sessions are not updated if crews have marked-up. This ensures that no one who marked-up for a session is unaware of a time Boomer Jack User Manual Page 15 change. The only way to change a session time with marked-up crews is to cancel and then restore the session (sections 2.5.2 and 2.5.3). Both actions notify crews, and restoring a session clears the call board, so crews must mark-up again. To view a summary of all sessions, click the Show All Sessions button before you make your selections to create sessions (if you make your selections first, then click the button and return, your selections will be gone). You'll see the session summary shown in Figure 2.3, which you also can open directly from the main Administration screen, as described in the next section. 2.4. Viewing all operating sessions Click the All Sessions button on the main Administration screen (Figure 2.1) to see a list of all operating sessions that have been scheduled. As shown below, sessions which have been held are shown with a gray background and have session numbers, while pending sessions are shown with alternating blue and tan backgrounds, and have no session numbers. Canceled sessions are highlighted in red. Notice that only completed sessions have numbers. Figure 2.3: Session Summary 2.4. Checking-out Boomer Jack Now is a good time to populate the database with some test data so you can completely check out Boomer Jack. You do this on the crew-call page, but read section 2.4.1 before you start. You can reach the crew-call page by entering the URL into your Web browser or by clicking the Crew Call button on the main Administration screen. The crew-call URL is the one you set for $MY_CREW_CALL_URL in step 2 of section 1.1.2. The crew-call page can be customized to match your individual Web site (see Chapter 3), but the essentials are shown in the next two figures. The $MY_CALENDARS_PER_ROW constant in bj_constants.php tells Boomer Jack how many calendars to put on one row on this page and also on the Session Administration screen (section 2.5). The default value is 2, but change it as desired. Be careful displaying more than two calendars per row because the browser can wrap names and job preferences in the list of marked-up crews. to the right of the calendar. Boomer Jack User Manual Page 16 Figure 2.4: Crew-call page, mark-up area Boomer Jack User Manual Page 17 Figure 2.5: Crew-call page, personal information area 2.4.1. How to create test crews It's a good idea to test Boomer Jack with made-up crew names and e-mail addresses, but it's also important to do this right. Before you start, open the bj_flags.php file in a text editor and set the value of $SIMULATE_EMAIL to true , then upload this file to the Boomer Jack directory on your Web site. This forces Boomer Jack to display simulated e-mail on the screen instead of sending actual e-mail to your made-up addresses. Important! When inventing crew names and e-mail addresses, do not use your own e-mail address or the same made-up e-mail address for every crew name. Each time someone marks-up, Boomer Jack checks the entered name and e-mail address against the database. If either the name or the e-mail address matches what was entered, Boomer Jack updates the database. So if you enter John Jones with an e-mail address of [email protected] and later enter Sammy Smith and other names with the same [email protected], Boomer Jack will find the record with that e-address and change the name each time, resulting in only one name in the database. Also, remember that creating made-up crew names "pollutes" your database with bogus data. When you've finished testing and are ready to go live, you should again run the bj_c create_my_rr.sql script as you did in section 1.2.3 . This deletes all database tables and the test data they contain, and creates empty tables in their place. 2.4.2. Marking-up on the crew-call page This section and section 2.4.3 below describe how the crew-call page works, which hopefully should be self-evident, since this is where people sign-up for your operating sessions. It also explains what happens behind the scenes when crews mark-up. As you read through this section, go ahead and markup for some sessions using your test crew names and e-mail addresses. The crew mark-up area (Figure 2.4) displays a calendar for each operating session, with the session date highlighted in yellow. Calendars for completed sessions are shaded gray, and those for canceled Boomer Jack User Manual Page 18 sessions include a red "no entry" symbol. The number of positions remaining appears above the calendar. To the right of each calendar is a list of people already marked-up for the session, along with each person's preferred job. The session starting time and your preferred arrival time are listed beneath each calendar. There also are two checkboxes, one to join the session and the second to mark-off (remove their name from) the session. Beneath these checkboxes is a drop-down list of jobs so the person may express a preference. A personal-information area appears at the bottom of the page (Figure 2.5). This is where the person must enter a name and e-mail address, and indicate model railroad operating experience. Of these five lines, only the first two are required because they give you, the railroad owner, important information about first-time crews. In particular, the second line causes Boomer Jack to insert a line in the confirmation e-mail that coerces the newcomer to look over your Web site to become familiar with the railroad. Mark-up one of your test crews now. Check the Join this session box and choose a job preference. Do this for several sessions. As a further test, also check the Mark-off this session box for one or two other sessions, even if the test crew is not marked-up for them. Type in the test crew name and e-mail address (in the confirmation field as well) at the bottom of the page, and check the yellow-highlighted I am new to the Generic Railroad, but I will.... box. Also check the I need driving directions box. Click the Mark Up button and you should see a simulated e-mail similar to the one on the next page. For continuity, the remainder of this section discusses the e-mails that are sent when people use the crew-call page, but be sure to read section 2.4.3 for more information about the crew-call page. Boomer Jack User Manual Page 19 Figure 2.6: Crew-call confirmation e-mail Notice these items in the e-mail: 1. The e-mail is sent from you to the person who marked-up, with a CC to you. Receiving a copy of the e-mail in your own in-box makes it easy to keep track of who signed-up, and to reply personally to the person if desired. Your e-mail address is the value of $MY_EMAIL that you set in step 1 of section 1.1.2 . 2. This paragraph explains the purpose of the e-mail. 3. Each session for which the person marked-up is listed here. If the person marked-off any sessions, the e-mail would contain a section that looks like this: Boomer Jack User Manual Page 20 -- MARKED-OFF -As requested, your name has been removed from the Generic Railroad call board for: * Friday, November 20, 2009 7:30pm I am sorry you can't make this session. You are welcome to join others at <http://myRR.myDomain.com/bj_crew_call.php>. The "your name has been removed..." text is contained in the $SCRATCH_CONFIRM_1 constant, which you can customize in step 4 of section 1.1.2 . The second sentence of the "I am sorry..." text can be customized by editing the text for $SCRATCH_CONFIRM_2 , but not the first sentence, which changes based on how many sessions were scratched. 4. In this case, Sammy Smith had already marked-up for the July 17 session, and this is just a reminder. This text is contained in $ALREADY_SIGNED, which you can customize in step 9 of section 1.1.2. 5. This "remember to look over..." paragraph is added if the person checks the I am new to the Generic Railroad, but I will.... box. This text is contained in the $NEWBIE_REMINDER constant, which you can customize in step 8 of section 1.1.2 . 6. The driving directions are inserted when the person checks the I need driving directions box. This text is contained in the $DRIVING_DIRECTIONS constant, which you can customize in step 10 of section 1.1.2. As you can see from this example, you definitely should customize the driving directions. 7. Any comment the person entered on the crew-call page is included here in the e-mail. 8. The signature consists of the $MY_NAME and $MY_WEB_URL constants customized in step 1 of section 1.1.2 . In normal operation, the simulated e-mail is not shown, but the Welcome Aboard text and button at the bottom of Figure 2.6 always appear. Clicking the button returns to the crew-call calendars so the person may mark-up for more sessions if desired. Continue marketing-up test crews for sessions and look over the text in the e-mails to be sure it is satisfactory. When done, return to the Boomer Jack main Administration screen. 2.4.3. More about the crew-call page Refer to the March 2009 session on the crew-call page in Figure 2.4, and notice these features: • The session data is highlighted in yellow on the calendar, and the starting time and arrival time are listed below it. • There are two positions open, and someone may join or mark-off this session. • People already marked-up and their operating physician preferences appear to the right of the calendar. Now look at the April 2009 session. As is evident from the dark calendar background and the message above it, this session is over. Consequently, several things change: • The Join and Mark-off checkboxes are disabled because it's too late for these. • Likewise, the Job Preference drop-down list is disabled for the same reason. The May 2009 session has been canceled. Notice: • The calendar displays a large red "no-entry" symbol to make the canceled session obvious, in Boomer Jack User Manual Page 21 case someone misses misses the notice above it. • The Join and Mark-off checkboxes and the Job Preference drop-down list are disabled. Once a session has been canceled, it makes no sense to allow these operations. The June 2009 session illustrates what happens when a session fills up. You set the session capacity in section 1.1.2 with the value assigned to $MY_MAX_SESSION_SLOTS. Observe the following: • The Join this session checkbox has changed to Add me to the extra board. People are not allowed to join a filled session, but they may mark-up on the extra board. • The Job Preference drop-down list is enabled; even though people are marking up for the extra board, they may still express a job preference. • The Mark off this session checkbox is enabled so that anyone who has signed up for the session or the extra board may withdraw. • The list of crews to the right of the calendar shows those on the call board at the top, and those on the extra board at the bottom, prefixed with -X-. 2.4.4. How the extra board works When a session reaches capacity, Boomer Jack automatically stops adding crews to the call board and adds them to the extra board instead. When someone marks-up for the extra board, the confirmation e-mail (Figure 2.6) changes slightly, like this: -----------------------SUBJ: Generic Railroad Crew Call for Peter Piper -----------------------++ MARKED-UP ++ Your name has been added to the Generic Railroad extra board for: * Friday, July 17, 2009 --->EXTRA BOARD I will notify you if a position opens for this session. -- Mike Dodd • The session details are replaced by a simple notice that the crew's name is being added to the extra board. • The "remember to look over...the Web site..." paragraph is omitted. • The driving directions are omitted. • The "I look forward to seeing you..." sentence is replaced by "I will notify you if a position opens...." One position opens each time someone marks-off the call board (not the extra board). When this occurs, Boomer Jack sends an e-mail to everyone whose name is on the extra board. That e-mail looks like this: -----------------------SUBJ: GEN RR 6/19/09 ops session OPEN POSITION -----------------------A position is open for the Generic Railroad operating session on Friday, June 19, 2009 at 7:30pm. You marked-up on the extra board, and if you would like to participate in this session, Please visit <http://myRR.myDomain.com/bj_crew_call.php> to sign-up. Names on the extra board Boomer Jack User Manual Page 22 are marked with -X-. It's possible (hopefully rare) that more than one person will mark-off the call board before those on the extra board mark-up. In this case, the e-mail above changes to indicate the actual number of open positions, instead of "A position." As the railroad owner, you receive a copy of these e-mails. 2.4.5. Dealing with no-shows It's annoying when someone marks-up for an operating session and then doesn't show up. At best, it's discourteous, but it can bollix up the works if you are counting on the person for a critical position. Boomer Jack allows you to monitor no-shows and put them on the extra board instead of the call board when they mark-up for a session after missing too many previous sessions. Here's how this works. There are two constants in the bj_constants.php file that tell Boomer Jack how tolerant you are of no-shows. Set $NO_SHOW_MONTHS_BACK to the number of months prior to latest held session to look back when counting no-shows. The default is six months. That is, Boomer Jack looks backward six months from the most recently-held session and counts the number of times each person marked-up but didn't attend within that span. Set $NO_SHOWS_TOO_MANY to the number of sessions you consider "too many" to miss during the time span you set above. The default is three sessions. In other words, assuming the default values, if someone misses three sessions in the previous six months, that's too many, and Boomer Jack will put that person on the extra board if he marks-up for an upcoming session. This happens even if the session is not full. Being on the extra board means the person is not invited to the session. Once someone has missed too many sessions and is in this "penalty box," the only way to get out is for you, the railroad owner, to set a flag on the Crew Administration screen that "forgives" the transgressions. With this box checked, Boomer Jack ignores the no-show count when the person marksup for a session, so the name goes on the normal call board. See section 2.8.1 for details. 2.5 . Administering operating sessions Click the Sessions button on the main Administration screen to cancel or restore sessions, mark them held, and mark crew attendance. You can see the Session Administration screen in Figure 2.7 on the next page. It resembles the crew-call screen with buttons added to perform the needed tasks. Figure 2.7 shows six sessions. As with the crew-call screen, each session is represented as a highlighted date on a calendar. Calendars for completed sessions are shaded gray, and those for canceled sessions include a red "no entry" symbol. In addition, crews who signed up for each session are shown to the right of the calendar, along with drop-down boxes to indicate if they attended. The Done button with each calendar returns you to the main Administration screen. The $MY_CALENDARS_PER_ROW constant in bj_constants.php tells Boomer Jack how many calendars to put on one row on this page and also on the crew-call page (Figure 2.4). The default value is 2, but change it as desired. Be careful displaying more than two calendars per row because the browser can wrap names and job preferences in the list of marked-up crews. to the right of the calendar. Boomer Jack User Manual Page 23 Figure 2.7: Session Administration screen Notice the Earliest held sessions to show on the crew-call page field at the top of the screen. Often it's useful to show a few completed sessions on the crew-call page to give people a sense of your schedule. On the other hand, the page shouldn't be cluttered with dozens of "held" sessions because they make it hard to find the new sessions. Choose Current year only or any earlier session year, then click the Update button. Also notice the red Delete All button at the top of the screen. See section 2.5.6 for details about deleting all sessions in the database. Observe the following about these sessions: March and April • These sessions have been held. • The Session Not Held button beneath each calendar allows you to mark that session as "not held." Boomer Jack User Manual Page 24 • The Cancel buttons are disabled, because it is not possible to cancel sessions after they are held. • Crew attendance already has been recorded, and can be seen next to each calendar. The Update Attendance buttons are enabled so attendance can be updated further. May • This session has been canceled. • The Restore button is enabled, so the session may be "un-canceled" if circumstances change. • The Session Held button is disabled because it is not possible to hold a canceled session; you must restore it first. • The Update Attendance button Is disabled because it is not possible to update attendance for a canceled session; you must restore it first. June • This session has not been held. • The Cancel button is enabled, so it is possible to cancel this session. • The Session Held button is enabled. • The Update Attendance button is enabled so attendance can be updated (afterward, the session should be marked "held"). 2.5.1. Marking sessions "held" and "not held" Click the Session Held button to indicate that a session is over. You should see the following e-mail if you're simulating e-mails. Boomer Jack User Manual Page 25 Figure 2.8: Session-held e-mail This e-mail is sent to those crews to came to the session. Notice that it is not sent to Newbie Forsure, who did not attend, as shown in Figure 2.7. If photos have been added for the session, the email includes the session photos page URL . In this example, no photos have been added so there's no mention of the photos page. 2.5.2. Canceling sessions Click the Cancel button to cancel a session. You should see this e-mail. Boomer Jack User Manual Page 26 Figure 2.9:Session-canceled e-mail This e-mail notifies everyone who is marked-up for the session that it has been canceled. It also includes the crew-call URL so they may sign-up for other sessions. 2.5.3. Restoring canceled sessions Click the Restore button to restore a canceled session and this e-mail will be sent: Boomer Jack User Manual Page 27 Figure 2.10:Session-restored e-mail This e-mail goes to everyone who marked-up for the restored session before it was canceled. Restoring a session is the same as creating a new one, so the call board is blank. As the e-mail explains, anyone who wants to attend the restored session must return to the crew-call page and markup again. This provides you with up-to-date information, instead of relying on the original mark-ups, which may no longer be valid. For example, someone could have made other plans, and now might not be able to attend the restored session. 2.5.4. Marking crew attendance Over time, it can be useful for the railroad owner to keep track who attended operating sessions and who didn't. To record this, select Yes or No from the drop-down next to each person's name, then click the Update Attendance button. The screen will refresh and display the updated attendance. This button is disabled for canceled sessions. 2.5.5. Deleting a session Click the Delete button near a calendar to delete that session. The session is deleted immediately; you are not asked to confirm the action. Create the session again if you didn't intend to delete it. 2.5.6. Deleting all sessions Click the Delete All button to delete all sessions. You are asked to confirm this drastic action before it takes place. Once deleted, the sessions cannot be recovered. You might want to do this if you have created a number of sessions for testing purposes, and are ready to put Boomer Jack into production. Boomer Jack User Manual Page 28 2.6 Creating data for session name tags In the main Administration screen, click the Name Tags button to create data you can use with other software to print crew name tags for an operating session. Boomer Jack displays a set of calendars similar to the crew-call and Session Administration screens. Figure 2.11 on the next page shows one of these calendars and the name tag data that results from clicking the Create Name Tag Data button. Boomer Jack User Manual Page 29 Boomer Jack User Manual Page 30 The name tag data consists of each crew's first and last names, each surrounded with quotation marks and separated by a comma. This is the standard "CSV" (comma-separated values) format recognized by spreadsheets and many other programs. Use your computer's mouse to select (highlight) the lines in the yellow area then copy them to the clipboard (Edit->Copy, right-click->Copy, or Ctrl+C). Open a text editor such as Notepad and paste the data into the blank document (Edit->Paste, right-click->Paste, or Ctrl+V). Save the document to your computer's hard drive as a text file with a .csv extension. Launch your spreadsheet software and open the file. Each person's name should appear on a separate row, with the first name in the first column and the last name in the second column. From there, it should be a simple matter to print individual name tags from this data. Another option is a specialized label printer, such as those made by Brother or Dymo. These printers come with software that can read CSV files and immediately print name tags from the data. Boomer Jack User Manual Figure 2.11: Creating crew name tag data Page 31 2.7 Adding session photos Many railroad owners add photos to their Web site after an operating session, and Boomer Jack makes it easy to do this. Click the Photos button to reach this screen: Figure 2.12: Initial photos screen Boomer Jack stores photo filenames in the database, not the actual photos themselves. You must upload the photos to the directory on your Web server that you specified for $MY_OPS_POHOTOS_DIR in step 1 of section 1.1.2. Once uploaded, the photo files remain on the server until you delete them; Boomer Jack never deletes your files. Select the photo file type from the first drop-down list. Boomer Jack is configured to look for all files ending with .jpg, .gif, or .png, as well as all files. You may choose Names starting with---> from the list and enter the first few characters of the filename in the blank field to the right. This can be helpful if you name files similarly, such as 20090717-01.jpg, 2009-July-02.jpg, 2009-July-03.jpg, etc. Enter 2009-July and Boomer Jack will show you all photos whose names begin with those characters. The text is not case-sensitive; you could enter 2009-july or 2009-JULY and get the same result. Select the session date from the second drop-down list. A note next to the date tells if the session has been held. In addition, the number of photos already added to the session is shown. Boomer Jack User Manual Page 32 Here's an important note about the session date list. It contains all sessions earlier than the current date, even those that haven't been held. It might seem better to populate the list only with completed sessions, but this creates problems elsewhere. Marking a session "held" in the Session Administration screen sends an e-mail to crews who participated. If photos have been added to the session, that email includes the URL of your session photos page, but the URL is omitted if no photos have been added. As you can see, this makes it impossible to first mark a session "held," then add photos to it and include the photos URL in the e-mail. The e-mail is sent without the URL before photos can be added. Thus, for photos to be added before the session-complete e-mail is sent, the list must include all earlier sessions, whether they've been held or not. Without a limit of some sort, the list would grow to an unmanageable length. You can set this limit by editing the value of $NUM_SESSIONS_ON_PHOTOS in the bj_constants.php file. The default is 12 sessions. Click the Remove Photos button to remove all photo filenames from the selected session. Click the View Photos button to go to the next screen where you can choose the photos to add to the session. This screen will open slowly if your photo files are large. Figure 2.13: Photo-selection screen Boomer Jack User Manual Page 33 Photos with a green background already have been added to this session. Those with a blue background haven't been added to any session, and are available for this one. A photo may be added to only one session; if you want to add the same photo to another session, copy it with a different filename and add the new file to the second session. The photos are reduced in size to show as many as possible together. This conserves space, but doesn't save any time loading the page, since the full-size file must be read. You can set the scaling ratio by editing the value of $PHOTO_SCALE in the bj_constants.php file. The default value is 0.5 for 50%. A value of 0.1 displays the photos at 10% of their true size (tiny), 0.75 scales them to 75% of their true size, and 1.0 (100%) displays the photos full size. All photos already added to the selected session are displayed on this screen, even if they don't match the file type you specified on the previous screen. In other words, if you asked for all JPG files and you've already added some GIF files to this session, the JPG and the GIF photos are displayed. Likewise, if you specified filenames starting with 2009-July and you've already added photos with different names to the session, all are displayed. Check the Add photo box beneath the photos you want to add, and enter a caption for each photo. Captions may be up to 250 characters long; the text scrolls horizontally when you reach the right endof the field. Notice that you can only update captions for photos already added to the session; you can't add a photo more than once. Optional: You may prefix the caption text with a # and a number to indicate the order you wish the photos displayed (see Figure 2.13). There must be a space between the number and the caption text. Examples: #2 Rock quarry, #1 No. 77 at the junction, #3 Downtown scene. The photos are displayed in the specified order on the session photos page, but the order-number is removed from the caption there. Click the Remove photo box to remove the photo from this session. This removes only the filename from the database; the photo file itself remains on the server. Take a look at Figure 3.5 to see how the Web site's session photos page appears. Click the Update button to update the database with your changes. This screen summarizes what was done: Figure 2.14:Result of adding photos Boomer Jack reports which filenames were added, along with their associated captions. The report reads "Updated captions for..." for photos for which only the caption changed, and "Added..." for those new photos added to the session. Removed photos are listed as well. Click the Do More button here or on the photo-selection screen (Figure 2.13) to return to the initial photos screen (Figure 2.12) where you can select a different session date or different type of photos. Click the Done button to return to the main Administration screen. Boomer Jack User Manual Page 34 2.8 . Administering crews 2.8.1 Editing crew information Click the Crews button on the main Administration screen (Figure 2.1) to view or update crew data. This screen appears. Figure 2.15: Crew administration screen(abbreviated) This is a list of all crews. A crew record is created the first time a person marks-up for an operating session, and you can update crew information here. In addition to viewing and updating individual crew data records, this screen is where you can import and export crew data, and delete all crews. See sections 2.8.2 through 2.8.4 for details about these operations. The list displays each person's e-mail, first name, and last name, along with their experience operating on model railroads, and information about participation in your sessions. You may edit the e-mail and name fields as desired, but Boomer Jack updates them each time someone marks-up on the crew-call page, according to these rules: • If the e-mail address on the crew-call page matches the e-mail address in the database, Boomer Jack updates the name with the name from the crew-call page. • If the name on the crew-call page matches name in the database, Boomer Jack updates the email address with the e-mail address from the crew-call page. The benefit of this scheme is that crew names and e-mail addresses are always up-to-date. The possible downside is that a name or e-mail address entered on the crew-call page will wipe out a change you make here. Uncheck the Active box to "deactivate" crews who seem to have lost interest or have disappeared. Boomer Jack uses this flag when populating the list that appears when you click the E-mail Crews button on the main Administration screen. Even if this flag is unchecked, it is always checked when someone marks-up for a session, as this indicates renewed interest. The Have Operated column is marked if the person checked the "I have operated on model railroads..." box on the crew-call page. The Know Op System column is marked if the person checked the "I am familiar with operations using the... [your dispatching system]" box on the crew-call page. The Jobs Worked and Jobs Qualified columns show job experience. The first column shows the number of different jobs each crew has worked. The column header includes the total number of jobs you've defined on the Job Administration screen (section 2.10.1). Working the same job more than once counts as only one. The second column tells what percentage of "experience points" the crew is earned. As explained in section 2.10.1, you can assign experience points for crews to earn with each job worked. The Jobs Qualified column sums the points each crew has earned and divides it by the total points Boomer Jack User Manual Page 35 you've assigned to all jobs. There is no direct correlation between this percentage and the number of jobs worked because some of the jobs might be assigned zero points. The # Ops Here column shows the total number of times this person has operated on your railroad, and the Last Session column shows the date of the most recent session. Click the Update button to save your changes. Afterward, the screen refreshes with the current data. The No-show and Forgive No-show columns help you monitor and react to crews who mark-up for sessions but don't come (record attendance on the Session Admin screen, section 2.5.4). The No-show column displays the number of sessions the crew missed in the past "n" months. "N" is determined by the value you assign to $NO_SHOW_MONTHS_BACK in bj_constants.php; the default is six months. If a crew misses too many sessions, the No-show column changes color. Set the value of $NO_SHOWS_TOO_MANY in bj_constants.php to the number of missed sessions you consider to be "too many." The default is three. If the crew misses this many or more sessions, the column turns red; if the crew misses half this many, the column turns yellow. Not only does $NO_SHOWS_TOO_MANY control the color of the No-show column, it also determines if a person is invited to a session when marking-up. Section 2.4.5 explains how this works. Check the Forgive No-show box for Boomer Jack to allow a crew having too many no-shows to go on the call board instead of the extra board. You might do this if a regular crew experienced several instances of car trouble, and/or was considerate enough to call before the session. 2.8.2. Importing crew data It's possible that you have crew names and addresses elsewhere, such as in your e-mail software, and you'd like to bring them into Boomer Jack. You can do this, but Web programming standards are restrictive, and make this more complicated than you might expect. The first question to ask yourself is why you want to bring in these names. Normally, crew names are entered into the database when people mark-up for operating sessions. If you import crews, the Crew Administration screen will indicate that these people as having never participated in an operating session. This might be misleading if you've imported a list of crews who operated before you started using Boomer Jack. On the other hand, Boomer Jack can send e-mail to all of these people at once, as explained in section 2.9, which might be useful. Assuming you really do want to import crew names, this is the process: • Export the names and e-mail addresses from your other software in a CSV (comma-separated values) format to a file on your computer's hard drive. The order of the fields is first name, last name, e-mail address, and each line must contain exactly one person's data. Each field must be surrounded with quotation marks, and fields must be separated by commas. The text inside a field may not contain a quotation mark, as this thoroughly confuses any software attempting to read CSV data. Here are two correctly-formatted CSV records: "'Hobo' Harry","Reed","[email protected]" "Alpha","Railroader","[email protected]" Notice that the first record uses (must use) apostrophes instead of quotation marks around the nickname "Hobo" in the first-name field. • Once you have created the CSV file, click the Import button on the Crew Administration screen (Figure 2.15). Next open the file in a text editor such as Notepad, then select all of the text (Edit>Select All or Ctrl+A) and copy it (Edit->Copy, right-click->Copy, or Ctrl+C) . Once copied, paste it (Edit->Paste, right-click->Paste, or Ctrl+V) into the text area on Boomer Jack's crew-import screen (Figure 2.16). Boomer Jack User Manual Page 36 • Click the Import button to add the crew data to the database. When this operation is complete, you'll see a screen reporting how many names were added and how many were updated. Boomer Jack updates a crew record that already exists; it does not duplicate crews. If a record exists with the same first and last names or a matching e-mail address, that record is updated. If the first and last names don't match and the e-mail address doesn't match, Boomer Jack adds a record. Figure 2.16: Crew-import screen 2.8.3. Exporting crew data Exporting crew data is similar to importing. Boomer Jack displays the data in CSV format, and you copy at and paste it into a text file that you save to your hard drive. This is the same process you followed to create crew name tag data in section 2.6. This is the process to export crew data: • Click the Export button on the Crew Administration screen (Figure 2.15). Boomer Jack displays the CSV-formatted data as shown here. Figure 2.17: Crew-export screen Boomer Jack User Manual Page 37 • Only the crew names which are marked "active" on the Crew Administration screen (Figure 2.15) are included in this list. Use your computer's mouse to select (highlight) all the lines in the yellow area then copy them (Edit->Copy, right-click->Copy, or Ctrl+C). Open a text editor and paste the data into the blank document (Edit->Paste, right-click->Paste, or Ctrl+V). Save the document to your computer's hard drive as a text file with a .csv extension. The order of the fields is firstname, last-name, e-mail address, and one person's data appears on each line. Each field is surrounded with quotation marks, and fields are separated by commas. • Once you have created the CSV file, you can import it into other software such as a spreadsheet, word processor, or possibly an e-mail program. 2.8.4. Deleting all crews Click the Delete All button to delete all crews in the database. Do this only if you are absolutely certain, because once deleted, the crews cannot be recovered. You will be asked to confirm first. You might want to do this if you have created a number of made-up crew names for testing purposes, and are ready to put Boomer Jack into production. 2.9. Sending e-mail to crews Click the E-Mail Crews button in the main Administration screen (Figure 2.1) if you want to send an e-mail to one or more people. Compose your e-mail and select recipients: Figure 2.18: Composing an e-mail to crews Enter a subject and the message you want to send. The lower portion of this screen resembles the crew-administration screen shown in Figure 2.15. The Include? column indicates whether a person will Boomer Jack User Manual Page 38 or will not receive the e-mail. This column is initially set to Yes if the person is marked "active" on the Crew Administration screen. It's set to No if the crew is inactive. Scroll through the list and change Include? as desired. Click the Send E-mail button when you are ready to send your e-mail, and you should see a simulated e-mail similar to this one. Figure 2.19:Example crew e-mail Notice that the e-mail is sent to you and BCC to "Hobo" Harry Reed and Alpha Railroader, but not to Barry Bumbleton, who was not included in Figure 2.18 . All recipients are BCC (blind copy) for privacy. In normal operation, the simulated e-mail is not shown, but the E-mail has been sent message and button at the bottom always appear. Clicking the Do More button returns you to the initial e-mail composition screen, and clicking the Done button takes you back to the main Administration screen (Figure 2.1). 2.10. Jobs You may define jobs for crews to perform while operating on your railroad. A job might exist for the entire session, such as Dispatcher or Yard Master, or could be a single train. Jobs in Boomer Jack have two benefits: Crews may express a preference when they mark-up for an operating session on the crewcall page (Figure 2.4 and Figure 3.1), and crews may earn "experience points" as they become more proficient. Boomer Jack User Manual Page 39 2.10.1. Administering jobs You can add or delete jobs, edit their titles, control their appearance and order on the crew-call jobpreference list, and set "experience points" for each job. Click the Job Admin button on the main Administration screen to do this. All jobs appear on this screen: Figure 2.20: Job administration screen (abbreviated) The Crew Call List column indicates if you want a job to appear on the crew-call job-preference list. As explained in section 2.10.2, you should define every job on the railroad, even those such as an extra train that ran once during one operating session. However, only the standard jobs should appear on the job-preference list, not the session-specific jobs. Set a job's position in the job-preference list by entering a number in the List Order column. The No Preference job always appears on the list, and is always first. The Exper. Qualify column indicates if a crew earns "experience points" by performing that job. Enter the number of points the job is worth. See section 2.8.1 for more information about job experience points. Create a new job by entering its title and other information in the green New Job row at the bottom of the screen. To make it easy to insert a new job between two existing jobs, Boomer Jack automatically renumbers the list order by tens each time you click Update. To insert a new job between two others, choose a list-order number between those two. For instance, to insert The Cannonball between between Yard Crew and Yard Master, set its list-order to any number from 31 to 39 and click Update. The Cannonball will appear in its correct position (with list-order renumbered). Click the Update button when you have finished making your changes. Click a red Delete button to delete that job. There is no confirmation for this; the job is deleted immediately. If you delete a job by accident, just add it again in the New Job row. The No Preference item cannot be deleted, because Boomer Jack uses it when composing the email to crews who marked-up for operating sessions. You may change the text (e.g., perhaps to No Clue, I Don't Care, or Whatever) or the list-order if you wish, but you may not delete it. Boomer Jack User Manual Page 40 If you don't want crews to express a preference, set Crew Call List to No or delete all jobs except No Preference. The job-preference list will still appear on the crew-call page, but will contain only that one item, and the confirmation e-mail won't mention a job preference. Click the Done button to return to the main Administration screen. 2.10.2. Assigning jobs to crews Click the Job Assignments button on the main Administration screen to assign jobs to crews for an operating session. Select a session from the list that appears, then click the Assign Jobs button to reach this screen. Figure 2.21: Job Assignment screen (abbreviated) All crews who marked-up for the session are listed next to each job. You may assign jobs before the session is held, or afterward to record which crews actually worked the jobs. Check the box to the left of a name to assign a job to that crew. One job may have multiple crews, and one crew may work multiple jobs. To reassign a job, uncheck one crew's box and check another one. Checked bold/red names indicate prior job assignments for this session. This includes assignments you make on this screen; the name turns bold and red after you click Update. Yellow-highlighted names indicate job preferences requested on the crew-call page. This makes it easy to see if your job assignments are reasonably close to crew preferences. A number following a name shows the total number of times the person has worked that job. This includes jobs worked at completed sessions only, so if you assign jobs for upcoming sessions, those are not counted. Click Update to save the job assignments. Click Do More to return to the first screen and select a different operating session. Click Done to return to the main Administration screen. Is job's experience points are shown below the job title. It's best to define every job on the railroad, even those such as an extra train that ran once during a particular operating session. This allows you to assign crews to all jobs that were performed during a session, and consequently allows crews to accumulate experience points for those jobs. Boomer Jack User Manual Page 41 If you run a special job during a session, use the Job Administration screen to create that job afterward, but omit it from the crew-call job-preference list. Then use this Job Assignment screen to record the crews who performed that job. 2.11 . Testing With real people Now that you're familiar with Boomer Jack, this is a good time to ask some friends to help you test the system. To begin, open bj_flags.php in a text editor, make the following changes, then upload the file to the Boomer Jack directory on your Web server. • Verify that $PUBLIC is set to true . This will be the case if you've been testing Boomer Jack on your live Web site. • Set $SIMULATE_EMAIL to false to tell Boomer Jack to send real e-mails instead of displaying simulated e-mails in the browser. • Set $TESTING to true so the crew-call page displays a message telling people they are not signing up for actual operating sessions. Now send an e-mail to your friends telling them what you're doing and asking them to try out the crewcall page (be sure to include the crew-call URL). Explain that you'll be testing the following: • Session mark-up. Ask people to sign up for several sessions and choose a preferred job for some of them. Also ask people to mark-off one or two sessions, even if they're not signed-up for those sessions. Ask them to notify you of any strange behavior on the crew-call page. • Mark-up confirmation e-mail. Explain that each person who marks-up should receive a confirming e-mail. Ask everyone to verify that this e-mail correctly confirms the sessions (dates) for which they marked-up and marked-off. You can verify that this e-mail was sent because it is CC to you as well as addressed to the crew. • Session cancellation and restoration. After several people have marked-up for sessions, cancel one of them, and then restore it later (section 2.5 ). Explain that the people who have marked-up for this session will receive an e-mail notification of the cancellation and the subsequent restoration. Perform these operations and verify that the e-mails you and the crews receive are correct. • Complete sessions. After several people have marked-up for sessions, choose one to mark " held." Tell the people who marked-up for this session that they will receive an e-mail thanking them for participating. Mark these crews as having attended the session, then mark the session " held" (section 2.5 ). Verify that the e-mail the you and the crews receive is correct. • Crew e-mail. Compose and send an e-mail in Boomer Jack, as described in section 2.9 . When email arrives in your in-box, verify that only your name appears in the TO address. All other crew names should be hidden in the BCC address (for privacy). Ask all recipients to reply to you, so you are sure they received the e-mail. 2.12 . Going live After a successful test using real people, it's time to take Boomer Jack live. This is simple, since all the tests used your live Web site and database. First you need to clear out the test data from the database. The simplest way to do this is to again run the create_my_rr.sql script on your Web-hosting service's MySQL administration page, as you did in section 1.2.3 . Boomer Jack User Manual Page 42 Next, open bj_flags.php in a text editor, set $TESTING to false to remove the "testing" message from the crew-call page, then upload the file to the BJ directory on your Web server. Create some real operating sessions as described in section 2.5 , and you're ready to go. Everyone who uses the crew-call page will be marking up for real sessions, and everything you do in the Boomer Jack main Administration screen is for real. Boomer Jack User Manual Page 43 3 Integrating Boomer Jack with Your Web Site 3.1 . Overview Boomer Jack's "public face" comprises the crew-call page and the ops session photos page, so you'll probably want to make these pages look like the rest of your Web site. This is easy to do, especially if you know enough about HTML to design your Web site in the first place. Here is the the crew-call page integrated with my Virginian Railway Web site. Compare this to the "bare" version shown in Figure 2.4 in Chapter 2. Figure 3.1: Crew-call page integrated into a Web site The trick is to create an HTML file that contains your standard Web site styles and page headings. Boomer Jack reads this file, then appends its crew-call or photos information following your HTML. Boomer Jack comes with a "template" file for you to copy and save as template files for the crewcall and photos pages. The next section explains how to do this. Boomer Jack needs two template files, bj_crew_call_template.php for the crew-call page, and bj_ops_photos_template.php for the ops session photos page. If the template files are missing, these pages will still display, but will be "bare." Perform the following steps to create these two template files. 3.2. Discovering how Web-integration works To get an idea how all this works,open the main Administration screen (Figure 2.1) in your Web browser and click the Test Web Integration button. You should see this screen: Boomer Jack User Manual Page 44 Figure 3.2:Web-integration test This page is a composite of the HTML contained in the bj_test_template.php file and the PHP program code Boomer Jack read from the bj_admin_test_Web.php file. The two files work together in this way: • bj_test_template.php is analogous to your regular HTML Web pages. • bj_admin_test_web.php is analogous to the PHP files that Boomer Jack uses to create the crewcall and session photos pages, bj_crew_call.php and bj_ops_photos.php. Open bj_test_template.php in a text editor. It contains this HTML text: <!doctype html public "-//W3C//DTD HTML 4.01 Transitional//EN" "http://www.w3.org/TR/html4/loose.dtd"> <!-- Page heading - Substitute your own. --> <div align="center"> <font size="+3"> <font color="blue"><strong>HTML for <font size="+4">B</font>oomer <font size="+4">J</font>ack</strong> </font> </font> </div> <!-- End page heading --> <!-- Page text - Substitute your own, if any is needed before Boomer Jack content. --> <p> Everything on this page down to the horizontal line is in the <strong>bj_test_template.php</strong> file, and is standard HTML. Everything below the horizontal line is generated by Boomer Jack. If you see text above <em>and</em> below the line,it proves that Boomer Jack is reading the template file and adding its code correctly. </p> Boomer Jack User Manual Page 45 <p> You'll probably want to integrate Boomer Jack's crew-call page (<strong>bj_crew_call.php</strong>) and ops session photos page (<strong>bj_ops_photos.php</strong>) into your Web site. Here's what to do. </p> <p> Make two copies of <strong>bj_test_template.php</strong>, one for the crewcall and the other for the session photos. Modify them with your regular Web site styles and HTML, including appropriate headings, then save the files with these names: <ul> <li> Crew-call: <strong>bj_crew_call_template.php</strong></li> <li> Session photos: <strong>bj_ops_photos_template.php</strong></li> </ul> </p> <p> Please read the Boomer Jack User Manual for more information on integrating Boomer Jack with your Web site. </p> <hr></hr> <!-- End page text - Boomer Jack content follows --> Figure 3.3: HTML for test page Inspect this file carefully and you'll see the text and HTML tags that created the top portion of the page in Figure 3.2 . Notice the <HR></HR> tags highlighted at the bottom of the file. These create the horizontal line in the center of Figure 3.2 . If bj_test_template.php did not exist in the Boomer Jack directory on the Web server, the top part of the page would be missing, and only the lower portion in Figure 3.2 would display. 3.3. Creating the HTML template files You can modify bj_test_template.php without fear of losing anything because Boomer Jack comes with a copy of the file named orig_bj_test_template.php. Make a few changes to this file using your Web site's standard styles or HTML, then upload it to your Web server. Once again open BJ's main Administration screen and click the Test Web Integration button. The page should display the changes you made in the top area, and the same job list and button in the bottom area. Play with this, possibly incorporating some of your Web site styles, until the Web page is to your liking and you understand what's going on. Now save two copies of bj_test_template.php to your hard drive, one named bj_crew_call_template.php and the other named bj_ops_photos_template.php. Edit bj_crew_call_template.php to delete the test material and insert the styles, navigation links, and headings you want on your crew-call page above the calendars shown in Figure 2.4. Do the same thing with bj_ops_photos_template.php, inserting the styles, navigation links, and headings you want on your session photos page above the photos and captions. Also remember to update your site's main navigation bar to include links to bj_crew_call.php for the crew-call page and bj_ops_photos.php for the ops session photos, so visitors can reach these pages from anywhere on your Web site. After saving these files, upload them to your Web server with the rest of the Boomer Jack files. Note: even though these files contain HTML code, they must end with .php . Do not change the extension to . html ,thinking that "has to be" correct for HTML files. This name must end with .php or Boomer Jack won't read it. Boomer Jack User Manual Page 46 The easiest way to check out this customization is to open the crew-call page. You can do this by typing the crew call URL into your Web browser or by clicking the Crew Call button on the main Administration screen. You should see the same calendars and personal information fields as before (Figure 2.4 and Figure 2.5), but surrounded by your standard Web design. To check out the session photos page, type its URL into your browser (or click the link on your Web site). Obviously you need to add some photos to operating sessions before you'll see anything on this page. Here are examples of the ops session photos pages integrated into my Web site. Figure 3.4: Ops session photos selection page Figure 3.6:Ops session photos selection page Figure 3.5: Ops session photos page Notice that the captions and the display order are what were entered when adding the photos to this Boomer Jack User Manual Page 47 operating session (Figure 2.13). Any display-order numbers that were entered ahead of the caption (#1, #2) on the Photo Admin page do not appear here. The constant $MY_OPS_PHOTOS_PER_ROW in bj_constants.php tells Boomer Jack how many photos to put on each row. The default value is 1, but change it as desired. Be careful displaying more than two photos per row because the page can be quite wide if you have large photos. Not only will this cause the browser to display horizontal scroll bars, it also shoves the Other Sessions button out of sight to the right. It's best to display no more than two photos per row unless you first reduce them to 300 or 350 pixels wide. Boomer Jack User Manual Page 48 4 Troubleshooting Sometimes things go wrong. This section describes error messages you might see when testing Boomer Jack, and what to do about them. You're most likely to see these messages during the initial check-out of phase. It is extremely unlikely that you will see them during normal operation, since they indicate fundamental configuration problems, and it's impossible for Boomer Jack to run until the configuration is correct. Problem Solution You see this message on your Web browser when you try to open a Boomer Jack page: Can not select the my_rr database: Unknown database 'my_rr' The MySQL database name that Boomer Jack providing to your Web server does not match the name of the database on that server. Refer to step 1 in section 1.2.2 where you edited the create_my_rr.sql file and changed my_rr to the name you chose for your database. Also check step 2 and verify that the value you set for $DATABASE in bj_user_info.php matches this name. Finally, log into your Web-hosting service's MySQL administration screen as described in section 1.2.1, and double-check that the name of the database on the server is correct You see this message on your Web browser when you try to open a Boomer Jack page: Can not connect to database m y A c ct. myWe b H o st.c o m server: Can't connect to MySQL server on 'm y A c ct. myWe b H o st.c o m ' (111) Your Web server can't find the MySQL database server that Boomer Jack is requesting. Refer to step 4 in section 1.2.3 where you set the value for $HOST in bj_user_info.php. Log into your Webhosting service's MySQL administration screen and determine the correct host string to use, then assign it to $HOST. Alternatively, if you have a private local server, you might have set the value of $PUBLIC in bj_flags.php to false. Set it to true for live operation. You see this message on your Web browser when you try to open a Boomer Jack page: Can not connect to database server: Access denied for user 'myrruser'@mydomain.com' (using password: YES) The user name or password that boomer Jack is providing to log in to your my SQL database does not match the user name you created on your Web server. Refer to step 2 in section 1.2.2 where you set values for $USER_NAME and $PASSWORD in bj_user_info.php. Log into your Web-hosting service's MySQL administration screen as described in section 1.2.1 , and double-check that the user name you created in step 5 (e.g., bj_user) matches $USER_NAME. You probably won't be able to see the Boomer Jack user's password on the server, so you'll have to set Boomer Jack User Manual Page 49 a new one. Be sure to enter the same password exactly as you set for $PASSWORD. The password is case-sensitive, as is the user name and the database name. You see this message on your Web browser when you try to open a Boomer Jack page: Object not found! The requested URL was not found on this server. If you entered the URL manually please check your spelling and try again. If you think this is a server error, please contact the webmaster . Error 404 Either you typed the Boomer Jack page URL incorrectly into your browser's address bar, or the PHP file truly doesn't exist on your Web server. Upload the Boomer Jack files again, and doublecheck the destination directory. If you placed the files in the same directory as your regular HTML files, the URL should consist of your standard Web site URL followed by a slash and the name of the Boomer Jack file (e.g., http://myRR.myDomain.com/bj_admin.php. You see this message on your Web browser after performing a Boomer Jack operation: Boomer Jack could not find one of the files it needs to read. Be sure all the BJ files are uploaded Warning: main(bj_xxx.php) [ function.main ]: failed to your Web server. Typical files that Boomer Jack opens during most operations include: to open stream: No such file or directory in /home/xxx/bj_admin_email_crews.php on line 21 bj_constants.php bj_flags.php bj_constants.php You see this message on your Web browser after performing a Boomer Jack operation: Error performing query. [. . .] You have an error in your SQL syntax Oops! This indicates a programming error. Please copy the entire message from your Web browser and e-mail it to me at [email protected], along with details about what you were doing when the error occurred. Also, are you absolutely sure you didn't inadvertently change something in create_my_rr.sql? This script creates the database tables, and changing even one character in the wrong place could name a column or table so it doesn't match Boomer Jack's code. If there's any possibility that something was changed, replace create_my_rr.sql with orig_create_my_rr.sql, make the changes described in section 1.2.2, and run the script again to create the database as you did in section 1.2.3. Boomer Jack User Manual Page 50 5 Review Hopefully by now you've used Boomer Jack enough to appreciate how it works. This chapter reviews the overall process flow. • Define jobs on your railroad and optionally assign experience points to each. • Create operating sessions. Boomer Jack can't do anything until sessions exist. • Invite crews to mark-up for sessions. Each time someone marks-up, Boomer Jack adds the name to the database and sends a confirmation e-mail to that person. • Print name tags for crews attending the next session. • Assign crews to jobs, either before or after the session is held. • Hold the operating session. • Upload session photos to your Web site and add them to the session in Boomer Jack, so they appear on the session photos page. • Mark the session "held" when it's over, and record which crews attended. Boomer Jack sends an e-mail to each person who participated, thanking them for coming and telling them where to view the photos. • Use the Session Administration screen to cancel sessions if that becomes necessary, and to restore canceled sessions if the situation changes. Boomer Jack sends an e-mail to each person to marked-up for canceled or restored sessions. • Use the Crew Administration screen to update names, e-mail addresses, and operating experience, and to see how many times each person has participated in your ops sessions. • Use the Crew Administration screen to import crew data from other software, or export to other software. • Send e-mail to one or more crews. I hope Boomer Jack proves useful to you. Please drop me an e-mail with your comments and suggestions. Boomer Jack User Manual Page 51